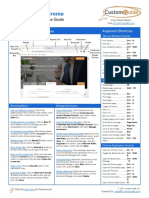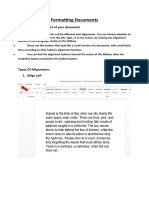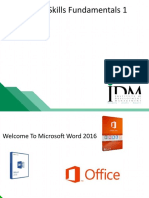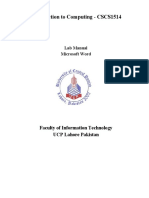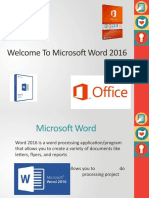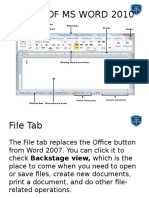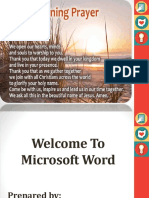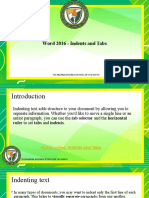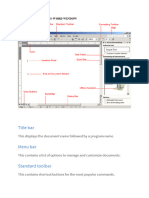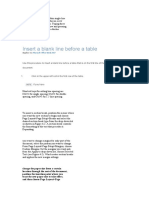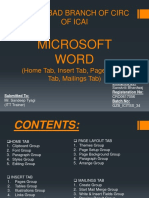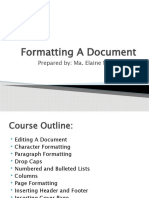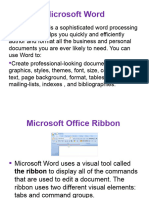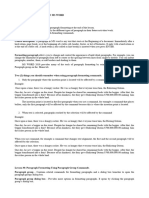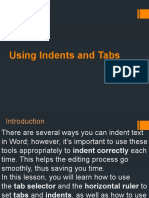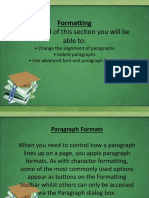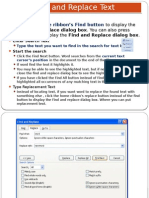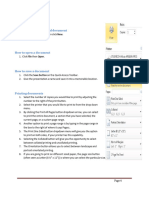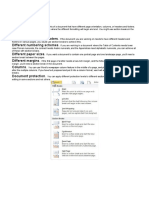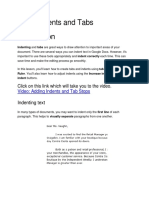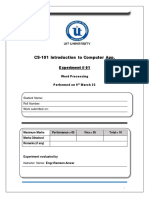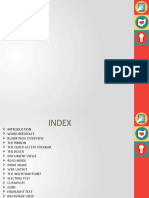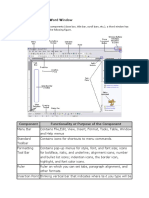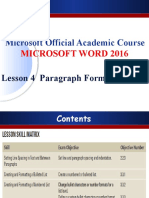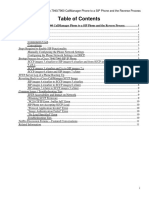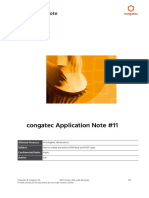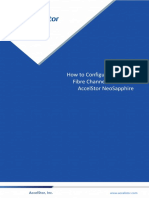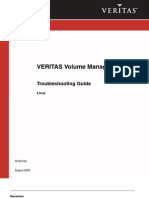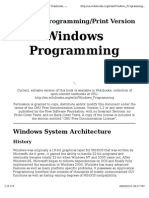Professional Documents
Culture Documents
Paragraph Formatting
Uploaded by
rjjat2111Copyright
Available Formats
Share this document
Did you find this document useful?
Is this content inappropriate?
Report this DocumentCopyright:
Available Formats
Paragraph Formatting
Uploaded by
rjjat2111Copyright:
Available Formats
Paragraph Formatting
A paragraph is a unit of text or other content that starts at the beginning of a document,
immediately after a hard return (a carriage return), a page break, or a section break, or at
the beginning of a table cell, header, footer, or list of footnotes and ends with a hard return
(carriage return) or at the end of a table cell. Word documents generally contain paragraphs
with different formatting. Even a very simple document with a centered heading and a
justified body contains paragraphs with two different types of formatting.
Word's graphical user interface (GUI) provides ways to apply numerous formatting options
to your paragraphs. However, these options are not available in a single location, and some
of these locations differ in different versions of Word. For this reason, this page is divided
into the following sections, and the applicable options are described in each section.
The Paragraph Group
Many options are available directly in the Paragraph group on the Home tab of the Ribbon,
in the Paragraph group on the Page Layout tab, and on the contextual toolbar and menu
that appear when you right-click within text.
Alignment Alignment or justification refers to the way in which the lines of a
paragraph are aligned. There are four types of alignment, and the type of
alignment of the paragraph where your cursor is located is indicated by the
highlighted button in the Paragraph group on the Home tab.
Line Spacing =Line spacing refers to the vertical distance between the lines
within a paragraph and determines the location of each line relative to the line
above it. Line spacing can be specified by name (single, 1.5 lines, double), by a
number that indicates a multiple of single spacing (for example, 2.0 is equivalent
to double spacing), and by an exact distance in points, where a point (pt) is equal
to 1/72 of an inch. You can quickly view and change the line spacing to several
common standard values by clicking the Line Spacing button ( ) in
the Paragraph group on the Home tab. More line spacing options become available
when you click Line Spacing Options to open the Paragraph dialog box (see below).
Indents
The indent before text refers to the width of the additional empty space that is inserted
between the margin and the text on the left-hand side of a paragraph of left-to-right text,
and the indent after text refers to the width of the additional empty space that is inserted
between the text and the margin on the right-hand side of a paragraph of left-to-right text.
You can quickly increase the indent before text to the next tab stop by clicking
the Increase Indent button ( ) in the Paragraph group on the Home tab, and you can
quickly decrease the indent before text to the preceding tab stop by clicking the Decrease
Indent button ( ) in the Paragraph group on the Home tab.
Q.3 What is print option in MS Word?
Select File > Print. To preview each page, select the forward and backward arrows
at the bottom of the page. If the text is too small to read, use the zoom slider at
the bottom of the page to enlarge it. Choose the number of copies, and any other
options you want, and select the Print button. Preview your
document
1. Select File > Print.
2. To preview each page, select the forward and
backward arrows at the bottom of the page.
If the text is too small to read, use the zoom slider at
the bottom of the page to enlarge it.
3.Choose the number of copies, and any other
options you want, and select the Print button.
Q.4 To start a numbered list, type 1, a period (.), a space, and some text. Word
will automatically start a numbered list for you. Type* and a space before your text,
and Word will make a bulleted list. To complete your list, press Enter until the
bullets or numbering switch off.
Starting with a blank page?
1. Place your cursor where you want a bulleted or
numbered list.
2. On the Home tab, click the arrow next
to Bullets or Numbering.
3. Choose a style and start typing.
4. Press Enter every time you want a new bullet or
number, or press Enter twice to end the list.
Tip: When you start a paragraph with an asterisk and a space (* ) or with number 1 and a period (1.),
Word displays the AutoCorrect Options button and begins building a bulleted or numbered list. If
you don't want a bulleted or numbered list, click the AutoCorrect Options button and then
click Stop Automatically Creating Bulleted Lists or Stop Automatically Creating Numbered
Lists.
Add bullets to text to make a list in Word for the web
5. Place your cursor where you want a bulleted list.
6. Click Home> Paragraph, and then click the arrow next to Bullets. Choose a bullet
style and start typing.
7.
You might also like
- Google Chrome Quick ReferenceDocument3 pagesGoogle Chrome Quick Reference629 BendNo ratings yet
- Formatting MS Word DocumentsDocument41 pagesFormatting MS Word DocumentsPulkit AnandNo ratings yet
- Unit 2 - Intro To MS Office Word 2016Document58 pagesUnit 2 - Intro To MS Office Word 2016World ManNo ratings yet
- Chapter 4 - MS Word Advanced FeaturesDocument30 pagesChapter 4 - MS Word Advanced FeaturesPhrexilyn Pajarillo100% (1)
- Introduction To Computing - CSCS1514: Lab Manual Microsoft WordDocument17 pagesIntroduction To Computing - CSCS1514: Lab Manual Microsoft WordTechnical Information100% (1)
- Welcome To Microsoft Word 2016Document50 pagesWelcome To Microsoft Word 2016Rita SlewaNo ratings yet
- Powerponit Slide ShowDocument121 pagesPowerponit Slide Showsahjog100% (1)
- PEN-200 Lab ReportDocument8 pagesPEN-200 Lab ReportSilver UchihaNo ratings yet
- Ms-Word NotesDocument18 pagesMs-Word NotesJaspreet Singh100% (1)
- Parts of Ms Word 2010Document49 pagesParts of Ms Word 2010Alvin Deyto100% (3)
- MS Word PPT ReportDocument67 pagesMS Word PPT ReportEDITHA QUITO100% (1)
- Word 2016 - Indents and TabsDocument31 pagesWord 2016 - Indents and TabsZ e r o0% (1)
- How Do Excel WorksDocument9 pagesHow Do Excel Worksrjjat2111No ratings yet
- Oat LabDocument21 pagesOat LabHari PrasadNo ratings yet
- Formatting Documents:: 59Document29 pagesFormatting Documents:: 59roselathikaNo ratings yet
- Formatting Paragraphs and Working With StylesDocument14 pagesFormatting Paragraphs and Working With Stylessanketpavi21No ratings yet
- Characters Formatting Tools IncludeDocument10 pagesCharacters Formatting Tools Includecooooool1927No ratings yet
- Tips To Write ThesisDocument11 pagesTips To Write ThesisPadam GargNo ratings yet
- Insert A Blank Line Before A TableDocument24 pagesInsert A Blank Line Before A TableshaheedazharyNo ratings yet
- MS WordDocument50 pagesMS WordRishab GoelNo ratings yet
- Formatting A Document: Prepared By: Ma. Elaine M. RegaladoDocument36 pagesFormatting A Document: Prepared By: Ma. Elaine M. Regaladolena cpaNo ratings yet
- ICT SKILLS - Ms WordDocument36 pagesICT SKILLS - Ms WordSindayiheba PatrickNo ratings yet
- Activity 2 - Basic Commands Learning OutcomesDocument8 pagesActivity 2 - Basic Commands Learning OutcomesJaica marie Dela rosaNo ratings yet
- Hyphenating Words: Using The Sidebar For Bullets and NumberingDocument10 pagesHyphenating Words: Using The Sidebar For Bullets and NumberingNeuer FamilyNo ratings yet
- LibreOffice Guide 06Document20 pagesLibreOffice Guide 06Neuer FamilyNo ratings yet
- Activity 2 and 3 - Basic Commands Learning OutcomesDocument9 pagesActivity 2 and 3 - Basic Commands Learning OutcomesClarie BerosNo ratings yet
- Lite Group4editedDocument10 pagesLite Group4editedcrstldlcrz05No ratings yet
- Determine The Symbol To Insert: On The Insert Tab, in The Symbols Group, Click Symbol. Word Displays A List of SymbolsDocument12 pagesDetermine The Symbol To Insert: On The Insert Tab, in The Symbols Group, Click Symbol. Word Displays A List of SymbolsMuhammad SajidNo ratings yet
- Using Indents and TabsDocument25 pagesUsing Indents and TabsNory Kris LaigoNo ratings yet
- Ms Word 2003 Tutorial: To Start Word Using The Windows Start MenuDocument9 pagesMs Word 2003 Tutorial: To Start Word Using The Windows Start MenuMoynul Hasan ChowdhuryNo ratings yet
- UNIT 3 Excel Customizing WorkplaceDocument15 pagesUNIT 3 Excel Customizing WorkplacebharticNo ratings yet
- Introduction To Computing Lab 01: Topic MS Word ObjectiveDocument16 pagesIntroduction To Computing Lab 01: Topic MS Word Objectivesaad shahNo ratings yet
- Computer Science Chapter 4Document9 pagesComputer Science Chapter 4Meena SharmaNo ratings yet
- Microsoft Word: Training On Computer OperationsDocument32 pagesMicrosoft Word: Training On Computer OperationsPalanivel KuppusamyNo ratings yet
- LESSON FIVE (5) Formatting (PART 2)Document21 pagesLESSON FIVE (5) Formatting (PART 2)junior subhanNo ratings yet
- Holiday Home Work Class IX With AnswersDocument8 pagesHoliday Home Work Class IX With AnswersNaveen GfanNo ratings yet
- Click The To Display The: Home Ribbon's Find ButtonDocument37 pagesClick The To Display The: Home Ribbon's Find ButtonMuhammad SajidNo ratings yet
- Reviewer in BCS-1Document5 pagesReviewer in BCS-1Nisperos, Rovietskya, B.No ratings yet
- Small Business: Xenix Ibm Pcs DOS Apple Macintosh Unix PC Atari ST Sco Unix OS/2 Microsoft WindowsDocument6 pagesSmall Business: Xenix Ibm Pcs DOS Apple Macintosh Unix PC Atari ST Sco Unix OS/2 Microsoft WindowsShubham MaddyNo ratings yet
- Power Point and Ms WordDocument25 pagesPower Point and Ms WordRashid Rind Rashid RindNo ratings yet
- IT Reveiwer Prelim 11-13-2019Document19 pagesIT Reveiwer Prelim 11-13-2019unknownNo ratings yet
- Microsoft Word Basics 1Document59 pagesMicrosoft Word Basics 1Shafi OrakzaiNo ratings yet
- Lab N O. 5: Creating and Editing Document in Microsoft Word (Part Ii)Document46 pagesLab N O. 5: Creating and Editing Document in Microsoft Word (Part Ii)Faraz KashifNo ratings yet
- CAM Unit 2 FinalDocument151 pagesCAM Unit 2 Finalamit joyNo ratings yet
- MS Word Training NotesDocument4 pagesMS Word Training NotesMomil FatimaNo ratings yet
- Lab 3 - MS Word (Part 3)Document19 pagesLab 3 - MS Word (Part 3)Mehran GhafoorNo ratings yet
- Using Indents and TabsDocument10 pagesUsing Indents and TabsLen CumminsNo ratings yet
- MS Word 2016 Indents and TabsDocument8 pagesMS Word 2016 Indents and TabsEevan Gell OsillosNo ratings yet
- Removing Extra Breaks in Word DocumentsDocument16 pagesRemoving Extra Breaks in Word DocumentsSams RajaNo ratings yet
- Lab 1Document14 pagesLab 1Muhammad Arsalan PervezNo ratings yet
- Tetrahedron TemplateDocument5 pagesTetrahedron Templatesmprabu24317No ratings yet
- 7 OP WEEK 8 - Formatting Documents - LEILANI - MILDREDDocument13 pages7 OP WEEK 8 - Formatting Documents - LEILANI - MILDREDDonna Marie ArcangelNo ratings yet
- Getting Started With Microsoft WordDocument13 pagesGetting Started With Microsoft WordAvinash RaiNo ratings yet
- Word 2016Document59 pagesWord 2016sidNo ratings yet
- Short Question: Computer Science For 9 Class (Unit # 3)Document5 pagesShort Question: Computer Science For 9 Class (Unit # 3)Yasir MehmoodNo ratings yet
- Ten Things Every Microsoft Word User Should KnowDocument10 pagesTen Things Every Microsoft Word User Should KnowHossein Mamaghanian100% (1)
- Formatting Paragraphs and Working With Styles: Open A Blank DocumentDocument12 pagesFormatting Paragraphs and Working With Styles: Open A Blank DocumentKinzaNo ratings yet
- 04 A Word TutorialDocument11 pages04 A Word TutorialrysiolynxNo ratings yet
- MS WordDocument15 pagesMS WordashishNo ratings yet
- Microsoft Official Academic CourseDocument52 pagesMicrosoft Official Academic CourseAHMED MOHAMED YUSUFNo ratings yet
- Everdrive N8 Pro: User ManualDocument10 pagesEverdrive N8 Pro: User ManualericprettiNo ratings yet
- Coc3 ServerDocument2 pagesCoc3 ServerBryan BautistaNo ratings yet
- Fingbox User ManualDocument24 pagesFingbox User ManualCarlos DiazNo ratings yet
- 07 CaptivePortal PDFDocument21 pages07 CaptivePortal PDFRizha YuherdiantoNo ratings yet
- Odette CA HelpDocument35 pagesOdette CA HelpqingpingleNo ratings yet
- Orachk User Guide: Oracle Configuration Audit ToolDocument51 pagesOrachk User Guide: Oracle Configuration Audit ToolSameer Ul HaqNo ratings yet
- EasySCADA User ManualDocument119 pagesEasySCADA User ManualIvan Cruz MamaniNo ratings yet
- Binder1 RedactedDocument95 pagesBinder1 RedactedStephen KimaniNo ratings yet
- Brother Drivers For Linux Scanner Driver InstallDocument3 pagesBrother Drivers For Linux Scanner Driver InstallAldir SantosNo ratings yet
- Ibm SW ds3-5k 11.20.x5.10 Windows AnycpuDocument27 pagesIbm SW ds3-5k 11.20.x5.10 Windows AnycpusergiolacuNo ratings yet
- How To Remove Autorun Inf Virus OpenDocument6 pagesHow To Remove Autorun Inf Virus OpenIsaac TataNo ratings yet
- Converting A Cisco 7940-7960 Callmanager Phone To A Sip Phone and The Reverse ProcessDocument12 pagesConverting A Cisco 7940-7960 Callmanager Phone To A Sip Phone and The Reverse ProcesssavijolaNo ratings yet
- Vbulletin 5 Connect: Quick Start Guide (Ver 1.0)Document21 pagesVbulletin 5 Connect: Quick Start Guide (Ver 1.0)dantevasquezNo ratings yet
- LinuxDocument18 pagesLinuxelninnioNo ratings yet
- Tybca SlipsDocument8 pagesTybca SlipsJobin JosephNo ratings yet
- Hardware Requirements For Virtual CMEDocument10 pagesHardware Requirements For Virtual CMEjorigoni2013No ratings yet
- 4) BC-6000 Software System - Service TrainingDocument49 pages4) BC-6000 Software System - Service TrainingCristian Ruiz Roman Ing. de ServicioNo ratings yet
- In Memory Driver RefDocument19 pagesIn Memory Driver RefVictor David MontañezNo ratings yet
- AN11 Create and Add BootlogoDocument14 pagesAN11 Create and Add BootlogoSantiago GallingerNo ratings yet
- How To Configure Windows Fibre Channel MPIO With AccelStor NeoSapphireDocument13 pagesHow To Configure Windows Fibre Channel MPIO With AccelStor NeoSapphireRosembert AvilaNo ratings yet
- How To Run Multiple Floodlight Controllers With FlowVisorDocument3 pagesHow To Run Multiple Floodlight Controllers With FlowVisorGema AlavaNo ratings yet
- Monitoring and Administering DatabaseDocument39 pagesMonitoring and Administering DatabaseAmanuel KassaNo ratings yet
- VERITAS Volume Manager 4.1: Troubleshooting GuideDocument129 pagesVERITAS Volume Manager 4.1: Troubleshooting Guideakkati123No ratings yet
- Geo SCADA 2022 Update Sep 2023 (85.8650.1) Release NotesDocument39 pagesGeo SCADA 2022 Update Sep 2023 (85.8650.1) Release NotesWindElectric CompanyNo ratings yet
- InHuman ManualDocument25 pagesInHuman ManualWartoyo WartoyoNo ratings yet
- Wikipedia Windows Programming Book 2011Document179 pagesWikipedia Windows Programming Book 2011micamsNo ratings yet
- "Eyeplus" Software: Edition July 2006Document59 pages"Eyeplus" Software: Edition July 2006Handy LeeNo ratings yet