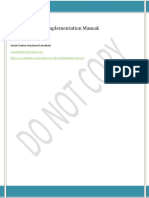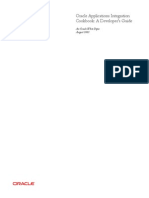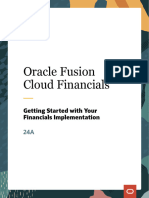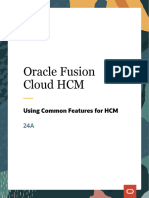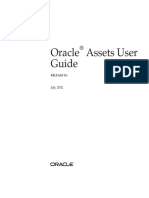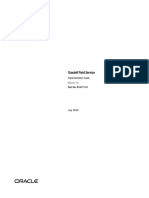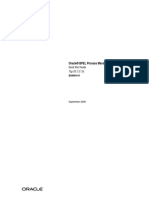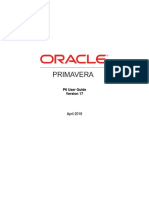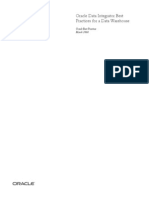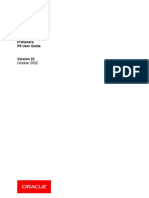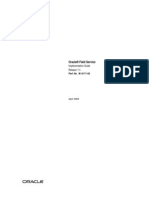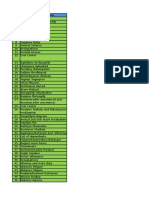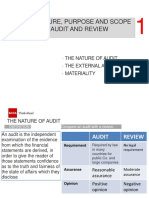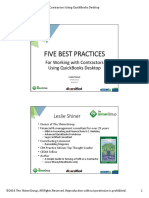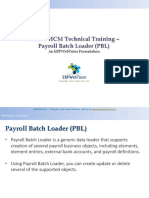Professional Documents
Culture Documents
UK Payroll Setup
Uploaded by
Kris AkulaCopyright
Available Formats
Share this document
Did you find this document useful?
Is this content inappropriate?
Report this DocumentCopyright:
Available Formats
UK Payroll Setup
Uploaded by
Kris AkulaCopyright:
Available Formats
Implement and Administer Oracle Payroll – UK Legislation
Implement & Administer
Oracle Payroll-UK
Krishna Akula
Oracle Apps - HRMS
Created by Krishna Akula Page 1 of 111
Implement and Administer Oracle Payroll – UK Legislation
Business Group Setup..........................................................................................................5
Create Location................................................................................................................5
Create Business Group....................................................................................................5
User Management................................................................................................................7
Create Responsibility.......................................................................................................7
Create Implementer User.................................................................................................7
Setup System Profile Options..........................................................................................8
Setup Information Type Security.....................................................................................9
Tax Details Reference....................................................................................................11
Setup GRE.....................................................................................................................12
Setup HR Organization..................................................................................................13
Additional Organization Information for HR Org.....................................................13
Payroll Setup......................................................................................................................16
Define Payment Method................................................................................................16
Setup Payroll..................................................................................................................20
Compensation Object Setup..............................................................................................24
Define Element..............................................................................................................24
Link Element.................................................................................................................34
Link the Statutory seeded Elements..............................................................................37
Define Formula..............................................................................................................38
Setup Formula Results...................................................................................................39
Define Salary Basis........................................................................................................39
PAYE.................................................................................................................................40
PAYE: Legislative Details.............................................................................................40
Tax Calendar for PAYE.............................................................................................41
PAYE in Oracle Payroll.................................................................................................42
Implementing Startup Data............................................................................................42
Entering Statutory Details for a New Starter.................................................................43
Entering Employee PAYE Details.................................................................................43
Setting Up Working Tax Credits...................................................................................45
Setting Up Aggregated PAYE.......................................................................................46
Maintaining Working Tax Credits.................................................................................47
Maintaining Student Loans............................................................................................48
Running the Tax Payments Listing................................................................................48
NI.......................................................................................................................................49
National Insurance Contributions: Legislative Details..................................................49
Calculation of the Amounts Payable.........................................................................49
NI Category Codes....................................................................................................49
Earnings Are Subject to NIC.....................................................................................51
Age Criteria Applicable to Employee's NIC.............................................................51
How Do Pension Arrangements Affect Liability for NIC?.......................................51
Earnings Periods for NIC...........................................................................................51
Which Method of Calculating NIC Does Oracle Payroll Use?.................................52
How Do You Calculate NIC If An Employee is Being Paid for More Than One
Period At the Same Time?.........................................................................................52
Created by Krishna Akula Page 2 of 111
Implement and Administer Oracle Payroll – UK Legislation
How Do You Correct Overpayments and Underpayments of NIC?.........................52
NIC: Employers liability for Employee Benefits......................................................53
NIC for Company Directors..........................................................................................53
P11D: Flat File Contents and Required Input Values...................................................54
Entering NI Details for an Employee............................................................................54
Updating an Employee to Director................................................................................56
Updating a Director's Employment Status.....................................................................57
When a Director Resigns...........................................................................................57
Paying Directors' NIC On Account...............................................................................57
Paying Employers' NIC On Account.............................................................................58
Employee Management.....................................................................................................59
Create Employee............................................................................................................59
Create Assignment.........................................................................................................59
Salary Administration....................................................................................................60
UK Deductions..................................................................................................................60
Union Deductions..........................................................................................................60
Define a Rate Type Lookup (PQP_RATE_TYPE)...................................................60
Define a Union Fund Lookup Type (PQP_UNION_FUNDS_ABC)........................61
Creating a Union Rate Table.....................................................................................62
Creating a Union Organization..................................................................................64
Creating a Union Element.........................................................................................65
Link Element.............................................................................................................66
Enter Union Rates......................................................................................................66
Create a Contract Type (PQP_CONTRACT_TYPES).............................................68
Create Table Values...................................................................................................69
Enter Contract Details................................................................................................69
Enter the Union Deduction Element..........................................................................70
Run QuickPay and View Results...............................................................................70
Professional Body Subscription.....................................................................................71
Create Subscription Rate Table.................................................................................71
Create Subscription Rate Table.................................................................................72
Create Organization for Professional Body...............................................................74
Creating Deduction Element......................................................................................75
Link Element.............................................................................................................75
Entering Professional Membership Information for an Employee............................76
Entering Deductions for an Employee.......................................................................76
Run QuickPay and view results.................................................................................77
Savings and Retirement (UK)............................................................................................77
Setting up Pension Schemes..........................................................................................77
Set up Pension Type..................................................................................................77
Setup Pension Provider..............................................................................................79
Set up Pension Schemes............................................................................................80
Define Element Link..................................................................................................82
Entering and Adjusting Pension Plans.......................................................................83
Enroll Employee in Pension Plan..............................................................................84
Run a QuickPay and view results..............................................................................85
Created by Krishna Akula Page 3 of 111
Implement and Administer Oracle Payroll – UK Legislation
Setting Up Car Mileage Processing...................................................................................85
Setting Up Mileage Rate Table......................................................................................85
Entering Mileage Rates..................................................................................................86
Initiating the Mileage Payment Element.......................................................................87
Link Element.............................................................................................................88
Setup Vehicle Repository..............................................................................................88
Assign car to an Employee........................................................................................90
Entering Mileage Claim for an Employee.................................................................91
Run QuickPay and view Results................................................................................92
Payroll Processing.............................................................................................................92
The Payroll Run.............................................................................................................92
Process Part of a Payroll............................................................................................92
Continuous Calculation.............................................................................................94
Starting a Payroll Run................................................................................................94
Setting Up Continuous Calculation...........................................................................95
Running the Continuous Calculation Process............................................................95
Running QuickPay.....................................................................................................96
Running the Generate Run Balances Process............................................................97
Post Processing for a Payroll.........................................................................................98
Pre-Payments Process................................................................................................98
Cheque/Check Writer Process...................................................................................98
Void Cheque/Check Payments Process.....................................................................99
External/Manual Payments Process...........................................................................99
Data Locks for Payroll Processes..............................................................................99
BACS Processing.........................................................................................................100
Overview of the BACS Process...............................................................................100
Setting Up BACS.....................................................................................................100
Creating the BACS File...........................................................................................101
Creating a BACS Tape............................................................................................102
Viewing the BACS File...........................................................................................103
Enf of Year Processing....................................................................................................103
Running the End of Year EDI Process........................................................................103
Full End of Year......................................................................................................103
Partial End of Year..................................................................................................104
NI Number and Tax Code Validation......................................................................104
Amended Returns....................................................................................................104
Running the EOY EDI Process................................................................................104
Running the Year End Reconciliation Report.............................................................105
Running the Invalid NI Numbers Report.....................................................................105
Running the Invalid Tax Codes Report.......................................................................105
Start of Year Processes....................................................................................................106
Running the Start of Year Process...............................................................................106
Running the Process................................................................................................106
Prerequisites.............................................................................................................107
Running the Start of Year Resume Process.................................................................108
Start of Year: Unprocessed P9 Records Report...........................................................109
Created by Krishna Akula Page 4 of 111
Implement and Administer Oracle Payroll – UK Legislation
P45 Processes...................................................................................................................109
Issuing a P45 Form to a Leaver...................................................................................109
Manually Issuing a P45...........................................................................................109
Running the P45 Alignment Report............................................................................110
Created by Krishna Akula Page 5 of 111
Implement and Administer Oracle Payroll – UK Legislation
Business Group Setup
Create Location
Work Structure > Location
Create Business Group
Work Structure > Organization > Description
Created by Krishna Akula Page 6 of 111
Implement and Administer Oracle Payroll – UK Legislation
Created by Krishna Akula Page 7 of 111
Implement and Administer Oracle Payroll – UK Legislation
User Management
Create Responsibility
Create Implementer User
Created by Krishna Akula Page 8 of 111
Implement and Administer Oracle Payroll – UK Legislation
Setup System Profile Options
Created by Krishna Akula Page 9 of 111
Implement and Administer Oracle Payroll – UK Legislation
Log on with the new User for all subsequent Setup activities
Setup Information Type Security
(to give access to EIT’s)
Security > Information Type Security
PQP_GB_EDU_ESTB_INFO
Created by Krishna Akula Page 10 of 111
Implement and Administer Oracle Payroll – UK Legislation
PQP_GB_MAILING_ADDRESS_INFO
PQP_GB_ARREARAGE_INFO
PQP_GB_OMP_ABSENCE_PLAN_INFO
PQP_GB_OSP_ABSENCE_PLAN_INFO
PQP_GB_PENSION_SCHEME_INFO
PQP_PROFESSIONAL_BODY_INFO
PQP_UK_ELEMENT_ATTRIBUTION
PQP_UK_RATE_TYPE
PQP_VEHICLE_MILEAGE_INFO
CWBRANK
PQP_GB_GAP_ENTITLEMENT_INFO
Created by Krishna Akula Page 11 of 111
Implement and Administer Oracle Payroll – UK Legislation
Entering Additional Organization Information
Tax Details Reference
Your Business Group must register one or more PAYE schemes with the Inland
Revenue. You can enter the details of each scheme for reporting purposes.
To enter tax office information:
1. In the Organization window, query the Business Group if it does not
already appear there. In the Organization Classifications region, select
Business Group, choose the Others button, and select Tax Details
References.
2. Click in the field of the Additional Organization Information window to
open the Tax Details References window.
3. Enter the Employer's PAYE reference and the statutory name and
address of your Business Group. This must be in the format of
999/123456 or 999/C12345 – the first 3 must be numeric and are the Tax
District, the last characters are the Tax Reference
4. Enter the name of the Inland Revenue office.
5. If your enterprise runs a contracted out occupational pension scheme,
enter your Employer's Contracting Out number. This is issued by the
Pension Schemes Office.
ECON Number – this is only required if you are running an Occupational
Pension Scheme which is Contacted Out – you will have been provided with
Created by Krishna Akula Page 12 of 111
Implement and Administer Oracle Payroll – UK Legislation
your Employers Contracting Out Number (ECON) – this is in the following
format :
a. Character 1 must be E
b. Characters 2 – 8 must be in the range 3000000 to 3999999
c. Character 9 must be Alpha
This is no longer reported on the returns but can be used for reference purposes
6. Select one of the following reporting countries:
UK - this is the default. Tax references with the code UK are
included in the end of year process.
IOM - Tax references with the code IOM are excluded from
the end of year process.
None - Tax references without a reporting country code are
included in the end of year process.
7. Enter your EDI Ssnder ID.
8. Enter the EDI Job Title Segment
Setup GRE
Created by Krishna Akula Page 13 of 111
Implement and Administer Oracle Payroll – UK Legislation
Setup HR Organization
Additional Organization Information for HR Org
Entering Costing Information
Created by Krishna Akula Page 14 of 111
Implement and Administer Oracle Payroll – UK Legislation
1. In the Organization window, query the HR Organization if it does not already
appear there. In the Organization Classifications region, select HR
Organizations, choose Others, and select Costing Information.
2. Click in the Additional Information window to display the segments of the Cost
Allocation flexfield set up with the qualifier of Organization.
3. Select the appropriate cost code in each segment.
For individual employees, you can override these organization-level codes by
entering costing information on their assignments.
Payslip Information
Workday Information
Created by Krishna Akula Page 15 of 111
Implement and Administer Oracle Payroll – UK Legislation
Payroll Setup
Define Payment Method
Created by Krishna Akula Page 16 of 111
Implement and Administer Oracle Payroll – UK Legislation
Created by Krishna Akula Page 17 of 111
Implement and Administer Oracle Payroll – UK Legislation
Define payment methods for the enterprise in the Organizational Payment
Method window.
You can define multiple payment methods for the same type. For example, you
might have different source bank accounts for payments.
Note: After you define your Payment Methods, you can enter the
appropriate methods for each payroll you define.
After you assign an employee to a payroll, you can enter payment
details for each employee in thePersonal Payment Methodwindow.
For example, for employees who work overseas, you may want to
record more than one payment method with different percentages
and currencies.
To define a payment method:
1. Set your effective date to the date you want to begin using the payment
method.
2. Enter a name for the payment method, and select its type.
You can create as many payment methods for each type as you require.
For example, if you have different source bank accounts for different
payrolls, you must create separate payment methods.
For a third-party payment method, select the type Check.
Created by Krishna Akula Page 18 of 111
Implement and Administer Oracle Payroll – UK Legislation
3. The base currency for the Business Group appears. For some payment
methods, you can select another currency.
4. If this method controls payments to a third party such as a benefits
carrier or garnishment receiver, check the Third Party Payment box.
5. Enter the Bank Details field to open the Bank Details window. Enter
information about the account from which payments are coming.
If you are using Cash Management, you need to include the following
information:
Account Name
Account Number
Type
Bank Name: if this already exists, enter the name exactly as
it appears in Accounts Payable.
Branch: if this already exists, enter the name exactly as it
appears in Accounts Payable.
Warning: WarningYou should review the account
setup for Accounts Payable prior to defining the
Payment Method in Oracle Payroll. You must enter
this information exactly as it appears in Oracle
Accounts Payable. If not, you could end up with
duplicate accounts. What you enter in Oracle Payroll
creates an entry in Accounts Payable if it does not
match an existing entry exactly. This error leads to
reconciliation issues.
6. Enter Further Information if your Oracle localization team has defined
extra fields in this protected flexfield.
7. Select Set of Books to indicate the set of books to use if you intend to
reconcile payments using Oracle Cash Management.
Note: Cash Management may not be set up for your
localization.
8. Select GL Cash Account to indicate the cash account to use for the
reconciliation of payments.
The entry for Description is entered by default, depending on what you
enter as the GL Cash Account details.
9. To use the Journal Entry Line reconciliation feature from the Payroll
Bank Accounts in Cash Management, specify a cash account and set of
books.
Note: The set of books specified here should be the
same set of books assigned to the following:
Created by Krishna Akula Page 19 of 111
Implement and Administer Oracle Payroll – UK Legislation
GL: Set of books Name profile Option
MO: Operating Unit Profile option for the Cash Management
Responsibility
Note: The organization defined as the Operating Unit for
Cash Management must be the same organization
defined as the business group. This sets the Org ID to
"0", as it must be for the records in the
AP_ACCOUNTS_ALL table.
Note: If bank accounts are missing from your Cash
Management responsibility, correct any problems with
the bank account information in the Payment Method
window.
Cash Management Setup Steps:
The following setup steps must be performed in Cash Management.
1. The Bank Account set up in Payroll can be viewed in Cash
Management only if the Cash Management Bank Account Security Access
Profile Option is set up.
2. The following Transaction Codes need to be set up in Cash
Management:
Payments
Stopped Payments
Miscellaneous Receipts
Miscellaneous Payments
3. Save your work.
Created by Krishna Akula Page 20 of 111
Implement and Administer Oracle Payroll – UK Legislation
Setup Payroll
Use the Payroll window to define a payroll, including its calendar and valid
payment methods.
Created by Krishna Akula Page 21 of 111
Implement and Administer Oracle Payroll – UK Legislation
To define a new payroll:
1. Set your effective date to a date early enough to handle any historical
information you want to enter. Your effective date must be on or before the first
period start date of the payroll calendar.
2. Enter the payroll's name and select its period type from the list.
3. Enter the end date of the payroll's first period, and the number of years for
which the system should initially generate the payroll's calendar. You can
increase this number later to generate additional years.
Note: Be aware that some processes require the calendar to
extend into the future. For example, the PTO Carry Over process
requires payroll periods extending to the end of the new accrual
term.
When you enter the First Period End Date, make sure that the corresponding
start date of the first period is after the start date of the payroll.
4. In the Date Offset region, you can change the zero default to a negative or
positive number of days before or after the period end date. For example, for a
semi-monthly payroll, the Cut Off date can be 3 days before the period end date
(-3), while the Scheduled Run and Check dates can be 5 and 7 days after this
date, respectively. You can also set the Payslip offset to determine when
employees can view payslip information.
The Check Date, sometimes called Pay Date, is the date of
constructive receipt of pay, on which paychecks become
negotiable.
The Scheduled Run Date is the date scheduled for the Regular run
of this payroll each period.
The Cut Off date, included for your reference, is the final date for
entering or changing payroll information before a run.
A payslip offset, reckoned from the completion date for your payroll
processes is always a positive number to enable you to prevent
employees from viewing payslips before the official payment date.
For example, if the payroll processes complete on 15th May, and
employees do not receive payment until 20th May, you can enter
an offset of 5 to align the payslip date to the payment date.
These offsets are the defaults for the calendar. You can manually make date
changes in the calendar (such as when an offset date falls on a weekend or
holiday, by choosing Period Dates).
5. Select a default payment method for employees who have no valid personal
payment method. You cannot select a method using magnetic tape because this
requires information about employees' bank accounts.
6. Select a default consolidation set for this payroll. One consolidation set is
created automatically when you define your Business Group. Oracle Payroll
users can create other consolidation sets for payroll processing.
Created by Krishna Akula Page 22 of 111
Implement and Administer Oracle Payroll – UK Legislation
7. In the Costing region, you can enter information about the set of books and
suspense account holding costing information for this payroll.
The information you enter here depends on the setup of your Cost Allocation key
flexfield.
8. Check the Negative Payment Allowed check box if you want the PrePayments
process to include negative payments. If you leave the box unchecked, the
PrePayments process ignores negative payments.
9. Check the Multiple Assignment check box if you want an employee to receive
a single payment, for multiple assignments carried out within your organization.
However, if a PrePayments process, which runs prior to your effective processing
date, already exists you cannot go back and change the Multiple Assignment
check box. This box is only visible if the functionality is enabled for your
localization.
Note: If you check the Multiple Assignment check box, make sure it
remains checked throughout your payroll processing. Oracle
Payroll reports in error if some of your payroll processes support
multiple assignment processing and others do not.
10. If you are an Oracle Payroll user, enter the Statutory Information field
to open the Statutory Information window.
Your Oracle localization team may have created fields in this window.
Note: The Statutory Information field is not visible if
your HR:User Type profile option is set to HR User.
11. Save your work.
12. Choose the Period Dates button to view the calendar generated for your
payroll. In the Period Dates window:
You can view the default offset dates for every period, and you can
manually override any of these dates in any record.
You can change the payroll's default Open status in any period to
Closed to prevent further element entries. You can also reopen the
period if necessary.
Attention: Use this feature with caution. When you perform
certain important tasks in Oracle HRMS, the system may
automatically create or delete element entries. These tasks
include hiring and terminating people, and updating
assignments. You cannot change any element entries that
span a closed payroll period, and so you may be prevented
from performing these tasks.
13. Choose the Valid Payment Methods button to add valid payment methods for
this payroll.
Created by Krishna Akula Page 23 of 111
Implement and Administer Oracle Payroll – UK Legislation
In the Valid Payment Methods window, the default payment method for the
payroll appears automatically. You can add other methods. First set your
effective date to the date you want the method to become valid.
Note: An employee assigned to this payroll can have any
number of personal payment methods chosen from those
you enter here for the payroll.
Created by Krishna Akula Page 24 of 111
Implement and Administer Oracle Payroll – UK Legislation
Compensation Object Setup
Define Element
Use the Element window to create an element to represent compensation and
benefit types or earnings and deductions.
This procedure describes how to define elements using a Payroll responsibility
(that is, a responsibility with the HR User Type profile option set to Payroll User
or HR with Payroll User). If you are an HR-only user, you will not see certain
fields relating to element processing information. You can just ignore the steps
that apply to these fields.
Note: Depending on your localization and the types of element you
want to create, you may not need to start from scratch in the
Element window. Check which earnings and deductions are
available in the template library in the Configuration Workbench. If
these template elements do not meet your requirements, you may
be able to generate earnings and deductions using Earnings and
Deductions windows or the Element Design Wizard. You can use
the Element window to further configure template elements and
generated elements.
To enter dates, names, and a classification for the element:
Created by Krishna Akula Page 25 of 111
Implement and Administer Oracle Payroll – UK Legislation
1. Set your effective date early enough to handle any historical element
entries you want to make. Note that an element cannot be linked or
entered until its start date.
2. Enter a unique:
Name
Reporting name
Start the names with a letter of the alphabet (not a number or symbol).
The reporting name is a short identifier for reports and pay advices.
3. Enter a description for the element.
4. Select a Primary Classification.
This controls an element's processing priority and the balances it feeds. If
you are defining a salary element for Salary Administration, you must
select the classification Earnings.
Created by Krishna Akula Page 26 of 111
Implement and Administer Oracle Payroll – UK Legislation
To enter processing information for the element:
1. Select the processing type. Select Recurring if an entry of this element applies
in every period until the entry is ended, or Nonrecurring if an entry applies in one
pay period only. The dates of the pay period are determined by the payroll to
which the employee is assigned.
Note: If you are defining a salary element for salary
administration, you must select the type Recurring. If you are
defining a net-to-gross element you must select the type
Nonrecurring.
2. Select a termination rule to determine how entries of the element are
processed after termination of the employee:
Note: UK only: Always select Actual Termination for UK
proration.
Actual Termination if you want recurring entries to close down on
the date the employee leaves. For a nonrecurring element, select
Actual Termination if you want the entries to close down at the end
of the pay period in which the employee leaves, or on the date the
assignment ends (the final process date) if this is earlier.
Final Close if you want the entries to stay open beyond the
employee's leaving date so that you can continue to pay the
employee.
If you are a Payroll user, you can also select:
Last Standard Process for all recurring and nonrecurring
elements if you want their entries to close down on the Last
Standard Process date or on the date the assignment ends (the
final process date) if this is earlier. The Last Standard Process
date defaults to the last day of the pay period in which the
employee is terminated, but you can set it to a later period when
you terminate an employee.
3. Select the Multiple Entries Allowed check box if you want to give an
employee more than one entry of the element at the same time. If you are
creating a net-to-gross element, you must select Multiple Entries Allowed.
4. Select the Additional Entries Allowed check box if you want to make
occasional one-time entries of a recurring element (instead of, or in addition
to, a normal recurring entry).
5. Select the Closed for Entry check box if you want to prevent any new
entries being made for the element, either temporarily or permanently. This
does not affect any existing entries of the element.
Created by Krishna Akula Page 27 of 111
Implement and Administer Oracle Payroll – UK Legislation
Attention: Use this feature with caution. When you perform certain
important tasks in Oracle HRMS, the application may automatically
create or delete element entries. These tasks include hiring and
terminating people, and updating assignments. Therefore, if you
check Closed for Entry on an element, this might prevent users
terminating employees and updating assignments. If there are
standard links for the element, it will also prevent users hiring
people who are eligible for the element.
HR-only users: Go to Currency.
Oracle Payroll Users:
6. Select the Process in Run check box if you want the element to process
in payroll runs.
7. Select the Once Each Period check box to ensure that only the first
payroll run of each period processes entries of this element.
Note: If this check box is not available for your
localization, you can select a ONCE_EACH_PERIOD
skip rule for the element instead.
8. Select the Indirect Results check box if you want the element only to
accept entries from indirect formula results. Leave the check box
unchecked if you want to accept entries both from indirect formula results
and from manual entries in the Element Entries window.
9. Select the Adjustment Only check box if you want to use the element
only for creating balance adjustments.
10. Select the Third Party Payments check box if you want to use the
element only for creating third party payments.
11. Overwrite the default priority number in the Priority field if you want to
determine the order in which the element processes within its
classification range. Lower numbers process before higher ones.
If the order of processing within the element classification is not important,
you can accept the default priority number, which is the midpoint of the
range.
12. Select a formula in the Skip Rule field if you have written a skip rule
formula to determine the circumstances in which the element should be
processed.
UK only: If you are using different run types, select the
ONCE_EACH_PERIOD skip rule for all earnings, to ensure they are not
processed by each child run type.
Currency
Created by Krishna Akula Page 28 of 111
Implement and Administer Oracle Payroll – UK Legislation
The default currency for element entry values is the base currency defined
for the Business Group. You can select a different currency for the
element if required.
To select currencies for element entry values and processing
1. Select the currency in the Input field if you want to make element
entries in a currency other than the base currency of the Business Group.
2. Oracle Payroll Users: For Information type elements, you can select a
different output currency because these elements do not feed the
Payments balance. When you do this, Oracle Payroll converts the entry
values to the output currency before they are processed in the payroll run.
For other elements, the output currency is determined by your legislation
and you cannot change it.
Note: In the Define Exchange Rates window, you
should define the exchange rate between the new
input and output currencies, or between the new
currency and the base currency, before you run any
payrolls.
Qualifying Conditions
To define qualifying conditions for receiving the element
1. Enter the age in the Age field if there is a minimum age for
employees to receive the element.
2. Enter a number in the Length of Service field and select a unit of
measure (such as months or years) in the Units field if there is a
minimum length of service employees must work before receiving
the element.
3. Select the Standard check box if you want the element to be
entered automatically for all employees who are eligible.
You cannot check Standard if the element is nonrecurring or if
Multiple Entries are allowed.
Note: The qualifying conditions and Standard
check box provide defaults for the element.
You can override them for particular groups of
assignments when you define the element's
links.
4. Save the element definition.
Created by Krishna Akula Page 29 of 111
Implement and Administer Oracle Payroll – UK Legislation
Advanced Processing Information
Oracle Payroll users only: Use the Advanced tab to enter further processing
information if you are defining:
An earnings type, such as a bonus, that is to be taxed separately
from the normal payroll run. The element can also be paid
separately.
An earnings type that requires a net-to-gross calculation. For
example, this applies to bonus payments that are a fixed net
amount. Oracle Payroll calculates the gross amount needed to
meet the net pay.
UK: A pre-tax deduction that you want to reduce if there is
insufficient pay to cover the deduction along with taxes and court
orders. This requires iterative processing.
Note: The Advanced tab may not be available for some
localizations.
To define an element as a separate payment:
1. On the Advanced tab, select the Separate Payment check box.
The Process Separate box is checked automatically.
UK users: Do not select this check box. This functionality is not currently
available for UK Payroll.
To define an element to process separately:
Created by Krishna Akula Page 30 of 111
Implement and Administer Oracle Payroll – UK Legislation
1. On the Advanced tab, select the Process Separate check box.
To define an element for net-to-gross calculation:
1. On the Advanced tab, select the Gross Up check box.
The Iterative Flag and Process Separate boxes are checked automatically.
2. Select DEFAULT_GROSSUP in the Iterative Formula field. This formula
controls the iterative calculation of the pay value, adjusting an input value as
necessary to get a result that is defined to be close enough to the required net
payment.
Note: After saving your element, choose the Iterative Rules
button to specify how to use the formula results. Also choose
the Exclude Balances button to select which balances are
grossed up for the element (meaning that these deductions
are paid by the employer).
3. Optionally, enter a value in the Iterative Priority field to determine the
sequence in which elements are adjusted during iterative calculations. Elements
with lower iterative priority values are adjusted first.
4. Select the Separate Payment box if you want the payment to be made
separately from the regular payment. UK Payroll, Irish Payroll: Do not select
this check box.
5. Save your work.
To set up iterative processing for a pre-tax deduction (UK):
1. Check the Iterative Flag box.
2. Select PQP_GB_ITERATIVE_ARREARAGE in the Iterative Formula field.
3. Enter an Iterative Priority number in the range 1 to 1500. The element with the
lowest iterative priority number is reduced first. If this deduction is reduced to
zero and net pay is still insufficient to cover taxes and court orders, the element
with the next lowest priority number is reduced, and so on.
Attention: Iterative priority numbers must be in the reverse
sequence of the processing priority numbers. This means
that the element that is processed first is reduced last.
4. Choose Iterative Rules, and select the L_stopper rule.
Created by Krishna Akula Page 31 of 111
Implement and Administer Oracle Payroll – UK Legislation
Advance Pay Processing Information
Oracle Payroll Users only except Ireland. If Advance Pay by Element is
enabled in your legislation, use the Advance Pay tab to:
Indicate that an element may be processed as an Advance Pay
element
Establish the processing conditions for your Advance Pay element.
To define an element as an Advance Pay element:
1. On the Advance Pay tab, check the Mark as an Advance Pay Indicator check
box.
This marks the element as an Advance Pay indicator. This means that when you
run the Advance Pay by Element process, it will identify this that this element can
be potentially processed as an Advance Pay element according to the
processing conditions that you define.
To set the processing conditions for an Advance Pay element:
On the Advance Pay tab:
1. Check the Include as an Advance Element check box if you want to process
this element as an Advance Pay element.
2. Check the Deduct Advance Amount check box if you want to show the
deduction for the advance in the current payroll period. Every advance payment
has a deduction associated with it to bring the overall payroll amounts back into
Created by Krishna Akula Page 32 of 111
Implement and Administer Oracle Payroll – UK Legislation
balance. You can use this check box to control the point at which the deduction
should be applied.
3. Check the Process Advance Entry in Run check box if you want to include this
element in a payroll run, If you do not check this box, then the element does not
process in a payroll run and is reported as information in your Statement of
Earnings report.
Continuous Calculation
To set up an element for continuous calculation:
1. Choose the Recalculation tab and select a RetroPay element. This is an event
group that defines the events that trigger proration for this element.
Proration
In some localizations, Oracle Payroll can calculate proportionate earnings
amounts whenever payroll-relevant data changes during a payroll period. The
Payroll Earnings and Deductions section describes the full setup steps for the
relevant localizations. To enable proration for an element, choose the Proration
tab.
To set up an element for proration:
1. Choose the Proration tab and select a proration group. This is an event group
that defines the events that trigger proration for this element.
2. Optionally, select a proration formula. Alternatively you can edit the element's
payroll formula to handle proration.
Further Information
1. Enter the Further Information field if:
Your Oracle localization team has set up additional fields for
element definition
You are in the UK, and you use Oracle SSP/SMP
2. Choose Input Values to define input values for the element
Created by Krishna Akula Page 33 of 111
Implement and Administer Oracle Payroll – UK Legislation
Oracle Payroll Users:
3. Choose Balance Feeds to select balances you want this element to feed
4. Click Balance Feed Control to add or remove secondary element
classifications for this element.
Created by Krishna Akula Page 34 of 111
Implement and Administer Oracle Payroll – UK Legislation
5. Choose Frequency Rules to enter frequency rules to determine when the
element should be processed.
6. For a net-to-gross element, choose Exclude Balances to select the deductions
to be paid by the employer.
7. For a net-to-gross element, or any other element that is processed iteratively,
choose Iterative Rules to specify how to use the Iterative Formula results.
Extra Information
Choose the Extra Information button to enter extra attribution for the element.
You can link as much attribution as you need to an element.
Note: You can only access Extra Information types if your
system administrator has set them up for your responsibility.
Usages
To exclude the element from a run type:
1. Choose the Usages button if you want to exclude this element from a run type,
or combination of run types.
2. Select the run type or combination of run types from which you want to
exclude this element.
3. Select the effective dates for your exclusions.
4. Save your work.
Created by Krishna Akula Page 35 of 111
Implement and Administer Oracle Payroll – UK Legislation
Link Element
Use the Element Link window to define groups of assignments that are eligible
for an element.
Note: When you define a link for a benefit or for an entitlement item
in a collective agreement, do not select any eligibility criteria.
Instead use participation eligibility profiles to restrict eligibility for the
benefit or entitlement item.
To define an element link:
1. Set your effective date to the date you want the eligibility criteria to
come into effect.
2. In the Element Name field, select the Element for which you are
defining a link.
3. Check the Standard check box if you want all employees who are made
eligible by the link to receive the element automatically.
You can only create a standard link if the element is recurring and multiple
entries are not allowed by the element definition.
4. In the Eligibility Criteria region, select the assignment components that
constitute this eligibility rule. If you want to link to all employees, do not
enter any eligibility criteria.
You can link to all payrolls or to a specific payroll. Do one of the following:
Created by Krishna Akula Page 36 of 111
Implement and Administer Oracle Payroll – UK Legislation
Leave the Payroll field blank and check the Link to all
Payrolls check box if you want employees assigned to any
payroll to be eligible. This rule excludes employees who are
not assigned to a payroll.
Select the name of a specific payroll if you want only
employees on that payroll to be eligible for the element. Do
not check the Link to all Payrolls check box.
Leave both fields blank if assignment to a payroll is irrelevant
to eligibility for the element.
Costing
To enter costing information for the link:
1. Select the Costable Type. The default is Not Costed, meaning that the
system maintains no costing information for the element.
To allow entry of costing information at all levels, including
the assignment and element entry levels, select Costed This
is the appropriate selection for most elements representing
earnings types.
If you do not need to cost the element at organization and
assignment levels, select Fixed Costed. This is appropriate
for some deductions, which are irrelevant to labor distribution
analyses.
If you want to distribute overhead costs (such as employer
contributions to a pension plan) over other elements, select
Distributed.Then select a Distribution Set.
Note: Some element classifications for your
legislation may be predefined as Not Costed and you
cannot override this.
2. Check the Transfer to GL check box if the payroll run results from this
link should be transferred to the general ledger.
3. Use the Costing field to select a GL account code and, if present,
account codes of labor distribution or other systems in which to collect the
run results of this element. Then use the Balancing field to select the GL
account that balances this one.
For deductions elements:
Select the code for the GL account to credit in the Costing
field, and the code for the account to debit in the Balancing
field.
For elements in all other classifications:
Created by Krishna Akula Page 37 of 111
Implement and Administer Oracle Payroll – UK Legislation
Select the code for the GL account code to debit in the
Costing field, and the code for the account to credit in the
Balancing field.
Note: Depending on your set up of the Cost
Allocation flexfield, the Balancing field may not be
enabled.
Qualifying Conditions
To enter qualifying conditions for the link:
1. Go to the Qualifying Conditions region. Here you can add or change
age or length of service requirements for this particular eligibility rule.
The system checks these conditions when you make an entry of the
element. If the employee does not meet the qualifying conditions, you
receive a warning.
Input Values
To adjust input values for the link:
1. Save your link definition and choose the Input Values button to display
the Link Input Values window.
Use this window to:
Enter a new default or change one entered at the element
level
Check the Costed box to maintain costing information for an
input value.
Change the maximum, minimum or both for an input value.
Logically, the new values should be within the range you
defined for the element as a whole. However the system
does not enforce this.
Link the Statutory seeded Elements
PAYE
PAYE Agreement
PAYE Details (Standard Link with Tax Code Input Value of ‘BR’)
NI (Standard Link)
NI A
NI D
NI D Employees Rebate
NI D Rebate to Employee
NI E
NI Employer
Created by Krishna Akula Page 38 of 111
Implement and Administer Oracle Payroll – UK Legislation
NI Employers Rebate
Created by Krishna Akula Page 39 of 111
Implement and Administer Oracle Payroll – UK Legislation
Define Formula
Created by Krishna Akula Page 40 of 111
Implement and Administer Oracle Payroll – UK Legislation
Setup Formula Results
Define Salary Basis
Created by Krishna Akula Page 41 of 111
Implement and Administer Oracle Payroll – UK Legislation
PAYE
PAYE: Legislative Details
PAYE is the system used to collect income tax from all taxable income paid to
employees under Schedule E.
The amount of PAYE calculated depends on earnings subject to tax, including
taxable benefits. Taxable pay can be reduced by employee payments made to
authorized company pension schemes, or by employee donations to charities, to
an agreed maximum.
The Tax Office with which your enterprise is registered administers the tax
records of your employees. This office issues a tax code for each employee
which determines how the tax is to be collected, and whether the basis for
calculation is to be cumulative or non-cumulative.
Valid tax codes are as follows:
Suffix codes - numbers followed by a letter
The number, when multiplied by ten and nine added, represents the total tax free
pay available in the year calculated by the system. The letter denotes what type
of allowance is applicable:
Current valid codes for 00/01 are A, H, J, L, P, T, V or Y. These may change for
each Tax Year.
Prefix codes - K followed by a number
The number, when multiplied by ten and nine added, represents the additional
taxable pay for the year.
Special codes
o D0 - taxed at higher than basic rate
o NT - no tax deducted
o BR - tax deducted at the basic rate with no tax free allowance
o NI - exempt from PAYE but not NIC, for students working during the
vacation when NT should not be issued without prior permission of
the Tax Office.
o S - indicates liability to the Scottish Variable Rate which the
Scottish Parliament may choose to implement from 6th. April 2000.
The S code will precede the code number or code prefix. The
Created by Krishna Akula Page 42 of 111
Implement and Administer Oracle Payroll – UK Legislation
layout of the tax code information file supplied by the Inland
Revenue has been changed to accommodate the S indicator.
Tax Calendar for PAYE
The tax year starts on 6 April one year and ends on 5 April the following year.
Each tax year may be referred to as a combination of the two partial calendar
years, for example, 95/96.
The calendar can be based either on a weekly frequency or on a calendar month
frequency.
The first tax week, known as Week 1, runs from April 6 -12. Week 2 runs from
April 13 -19, and so on through the year.
As the year is not perfectly divisible by 7, an extra week is necessary. For non-
leap years Week 53 is April 5, and for leap years Week 53 is April 4 -5.
Monthly calendars also start from 6 April. Month 1 is from April 6 - May 5, and so
on through the year.
Key dates
These dates are subject to change for specific Tax Years
6 April - start of year
19 May - last date for sending year end returns
31 May - last date for delivery of employees' P60 forms
6 July - last date for sending P9Ds and P11Ds
19 July - last date for payment of Class 1A NICs on cars and fuel
5 April - end of tax year
Payment date
The tax period to use for calculating PAYE is the period in which the payment
date falls. For example, the weekly payment date April 14 is in Week 2, and the
monthly payment date April 5 is in Month 12.
Which Tax Tables Does Oracle Payroll Use?
Tax tables are provided in either printed or computer version, and sometimes
there is a small difference on the amount of tax calculated. Both are correct.
Oracle Payroll calculates PAYE using the formula issued by the Inland Revenue
to computer users. This formula is incorporated in the startup data for the
product.
What is the Identification Format for a PAYE Scheme?
Your local Tax District has a three figure tax district reference number, and each
PAYE scheme administered by your enterprise has an individual employer's
reference number. This is normally a letter followed by up to seven alphanumeric
characters.
Created by Krishna Akula Page 43 of 111
Implement and Administer Oracle Payroll – UK Legislation
PAYE in Oracle Payroll
Oracle Payroll provides as startup data all the elements, balances and other
components you need to correctly administer PAYE. It also provides legislative
upgrades to keep your payroll processing up to date with current legislation.
If you include employees in more than one payroll run each processing period,
Oracle Payroll's calculations for tax deductions take into account the sums
already deducted in that period.
The system provides balances for Taxable Pay and PAYE, both of which include
dimensions that correctly sum up all the necessary run results. The PAYE
balance is fed only by the amount of PAYE paid. The run results passed to the
Taxable Pay balance, however, are identified by balance feeds that you define.
If you have payrolls that are reported under different tax reference numbers, you
may sometimes have the requirement to transfer employees between these
payrolls. In such cases, both the tax balances will restart from zero, and you
should issue P45s for the employees concerned.
Note: If you transfer employees between payrolls having the
same tax reference number, the balances continue to
accumulate as before.
Implementing Startup Data
The following table shows the tax deduction elements defined by Oracle Payroll
for PAYE administration and supplied as part of startup data.
Element Name Processing Type Classification Processing Priority
PAYE Details Recurring PAYE 5001
PAYE Nonrecurring PAYE 5002
PAYE Refunds Nonrecurring Information 5003
You must link these elements to the appropriate payrolls before they can be
given to employees and included in payroll runs. If you have set up segments of
the Cost Allocation key flexfield to receive entries at the element level, you
should enter these account codes in the Element Link window when you link the
PAYE elements to your payrolls.
The recurring element PAYE can process after termination to allow for payments
to employees who have left, but who may still be entitled to receive late
payments.
You can include the PAYE elements, along with NI elements, in an element set,
then select this set in the HR:Non-Updateable Element Set user profile option.
This prevents users changing the entry values of these elements in the Element
Entries window. They should use the Statutory Details window instead.
Created by Krishna Akula Page 44 of 111
Implement and Administer Oracle Payroll – UK Legislation
Entering Statutory Details for a New Starter
Use the Statutory Details window to enter P45 or P46 details for a new starter.
You can also specify that this information should be sent to the Inland Revenue
by EDI.
To enter P45(3) details for a new employee:
1. If you want to send these details by EDI, check the Send EDI check
box.
2. Enter the Previous IR Office Name for this employee
3. Enter the date on which this employee left the previous employer.
4. Enter the Previous Tax Code and Previous Tax Basis.
5. Enter the Last Payment Period Type and Last Payment Period.
To enter P46 Information:
1. Enter the P46 Statement type. Select from:
A -- First regular job since leaving full-time education.
B -- Only or main job.
C -- Receives a pension as well as the income from
this job.
2. If you want to send this information to the Inland Revenue by EDI,
check the Send EDI check box.
To enter P46 Pension Information:
1. Enter the Date Pension Started.
2. Enter the Annual Pension amount.
3. If you want to send this information to the Inland Revenue by EDI,
check the Send EDI check box.
Entering Employee PAYE Details
The Statutory Details window lets you enter and view an employee's PAYE and
NI information on one screen. You can inspect the check box information
displayed at the top of the window to show whether the employee has:
o NI multiple assignments
o PAYE aggregated assignments
If you want to change the entries in the multiple assignment and aggregated
assignment check boxes, make your changes on the Employment tab of the
Person window. You cannot change them in the Statutory Details window.
Created by Krishna Akula Page 45 of 111
Implement and Administer Oracle Payroll – UK Legislation
However, you can manually check the Excluded from WNU check box to specify
that this employee should not be included in future Works Number Updates. This
typically occurs in response to an Inland Revenue notification that they do not
need further updates for this employee.
Link the PAYE Details element to your payrolls. You can enter defaults at the link
level for the input values so that no assignment is processed without a valid code
being present. It is important to ensure that you enter a valid code because
validation is not available at this point.
To enter tax details for an employee:
1. Query the employee assignment and choose the Tax Information
button.
2. Choose the PAYE Details tab. The P45 information indicates:
That a P45 has been issued, and the date on which it was
issued
Whether the P45 was manually issued
The override date, if one exists, for the P45. You can set an
override date to indicate that you want to produce a P45 for
a terminated assignment at an earlier date than the date
previously scheduled by Oracle Payroll.
Whether the P45 has been sent by EDI
If the P45 has been printed off and submitted to a different
tax office.
3. Change your effective date if required.
Note: The Statutory Details window is now
datetracked.
4. Enter the employee's tax code.
When you enter the tax code a validation formula is run to ensure that it is
in the correct format.
Note: At the start of a new tax year there may be a
statutory requirement to either uplift or reduce
particular suffix codes because of budgetary changes.
New codes that are introduced will not validate until
you are datetracked to the effective period. For
example, you cannot enter a P code prior to 6 April
1999.
5. Enter Cumulative or Non Cumulative as the employee's tax basis.
At the start of a new tax year all tax codes except D0 that have a tax basis
of N should be changed to C.
Created by Krishna Akula Page 46 of 111
Implement and Administer Oracle Payroll – UK Legislation
6. Record new employees' previous taxable pay and tax paid with
previous employers in the current tax year.
Note: If you subsequently receive a P6 with different
figures, enter the new figures. These are included in
the PAYE calculation for cumulative based employees
and reported separately on the End of Year Reports.
They are not included in Taxable Pay or the PAYE
balances.
7. If any tax is refundable, select the refundable category from the list.
There are four choices:
Yes: Make the refund.
Starter: The refund, which is greater than the allowed maximum for a new
starter, is withheld pending authorization.
Trade Dispute: The refund is withheld as the employee is currently
involved in a trade dispute.
Starter/Trade Dispute: The employee has one refund withheld for starter
reasons and another withheld for trade dispute reasons.
Note: The categories Starter and Starter/Trade
Dispute are no longer applicable after 6 April 1996. If
you select them after this date they have no effect on
the system.
8. Enter the Authority - for example, P6, P45 etc and the Message Date
and Issue Date. Note that these fields also automatically update to display
the latest authority for the PAYE Details.
Setting Up Working Tax Credits
From 6th April 2003, Working Tax Credits replace Working Families' Tax Credits.
Oracle Payroll provides the necessary elements, balances and formulas to
enable you to process the new credits. You should complete each of the
following setup activities before you attempt to process working tax credits for
your organization.
Use the Element Link window to establish the links for new working tax credit
elements and remove the links for obsolete tax credit elements. However, you
can only remove links for those obsolete tax credit elements that do not have
element entries
To enable links for new working tax credit elements
1. Select the working tax credit element
2. Link it to the correct payrolls for your organization
3. Save your work
Created by Krishna Akula Page 47 of 111
Implement and Administer Oracle Payroll – UK Legislation
To remove links for obsolete tax credit elements
1. Select the tax credit element that you want to obsolete.
2. Choose an end date for this element link
You should also update all customized reports to include the new Working Tax
Credit elements and balances. If your SOE report displays the tax credit balance
prior to April 6th 2003, you should replace it with the new Working Tax Credit
balance.
Setting Up Aggregated PAYE
You can calculate and report on PAYE for those employees who have multiple
assignments. You can specify that multiple assignments for an employee should
be aggregated as a single PAYE assessment.
If you do not want your assignments to be processed as aggregated for PAYE
you can continue to process separate assignments as currently. You do not need
to make any changes to the way in which you work.
To set up aggregated PAYE
1. You use the Employment tab on the Person window to indicate that
assignments for this person are to be processed as aggregated
Once you indicate on the Person window that assignments are to be
processed as aggregated, then this applies to all assignments for this
person within this tax district. You cannot exclude any one of these
multiple assignments from the aggregated processing.
2. Define the employee's PAYE information.
Note: Do not use the Element Entry Values window to update the
PAYE information. If you make your changes in the Element Entry
Values window, they are not automatically updated in the
aggregated assignments.
3. Run the Start of Year process to upload tax code changes for the
aggregated assignments.
Maintaining Working Tax Credits
Use the Element Entries window to start a working tax credit for an employee,
amend a working tax credit and stop a credit.
If any tax credit start, or amendment request does not allow for three consecutive
payments before your employee's termination date, then you must return the
request to the Inland Revenue without applying it.
Created by Krishna Akula Page 48 of 111
Implement and Administer Oracle Payroll – UK Legislation
To maintain working tax credits:
You use the Element Entries window to perform each of these maintenance
activities for working tax credits
Entering or restarting a working tax credit
When you receive a Start Notice from the Inland Revenue you can enter the
working tax credit details for your employees. You can also restart a credit that
has previously been stopped. You do both from the Element Entries window:
To enter or restart a working tax credit
1. Select the Working Tax Credit element
2. Enter the Start Date for payments
3. Enter the Daily Rate
Amending a working tax credit
You can amend a working tax credit twice within one month. This means that you
can have three different rates in the same month. If you receive a further request
for a third amendment in the same month you can decide whether to apply it or
return it without applying.
You amend working tax credits from the Element Entries window.
To amend a working tax credit
1. Query the element that you want to amend
2. Enter the Amendment Date
3. Enter the new Daily Rate
Stopping a working tax credit
When you receive a stop notice or emergency stop notice from the Inland
Revenue, you can stop a tax credit. Do this by entering a stop date and a stop
reason. Do not attempt to end date the element - it must remain in place at the
end of the month.
You do this from the Element Entries window.
To stop a working tax credit
1. Query the tax credit that you want to stop
2. Enter the Stop Date
3. Select the Stop Reason. This can be one of:
o Stop Notice
Created by Krishna Akula Page 49 of 111
Implement and Administer Oracle Payroll – UK Legislation
o Emergency Stop Notice
o Termination
Maintaining Student Loans
You can enter details of Student Loans that are to be repaid, provided that you
are not attempting to do this in conjunction with Council Tax Orders or Scottish
Arrestment Orders. You maintain student loans from the Student Loans window.
To maintain student loans:
1. Enter the Start Date in the format DD-MON-YYYY
2. Enter the End Date in the format DD-MON-YYYY
3. Enter the Subpriority
These are the only changes that you can make to the Student Loan
information. The amounts for Paid This Period and Paid This Year are
derived from the payroll run and you cannot change them.
4. You can modify the Subpriority for the Court Order. This is the only
change that you can make to the Court Order information.
Running the Tax Payments Listing
This report shows details of employees':
o PAYE and National Insurance deductions
o Working Tax Credits
o Statutory Paternity Pay and Statutory Adoption Pay
From 6th April 2003 NI rebates do not appear as a separate category on the Tax
Payments Listing. This is because rebates are now included as part of a single
net contribution value.
You run the report in the Submit Requests window.
To run the Tax Payments Listing:
1. In the Name field, select the report name.
2. In the Parameters window, select a payroll and payroll period for which
you want to see the information.
3. If you want to see information just for a consolidation set, select the
name of the set.
4. You can see the information listed either by employee name or
assignment number. Select one of these as your sorting classification.
5. Choose the Submit button.
Created by Krishna Akula Page 50 of 111
Implement and Administer Oracle Payroll – UK Legislation
NI
National Insurance Contributions: Legislative Details
Primary Class 1 National Insurance Contributions(NIC) are payable by every
employee, on earnings subject to NIC, unless exempted because of age or
employment contract. Secondary Class 1 National Insurance contributions are
payable by the employer. National Insurance is collected by the Inland Revenue
through the PAYE system.
If your enterprise runs an occupational pension scheme, employees in the
scheme may contract out of the State scheme, SERPS. In this case both the
employee and employer pay reduced National Insurance contributions.
Calculation of the Amounts Payable
The amount of NIC payable by employees can depend on the following factors:
o NI category
o Earnings subject to NIC
o Age
o Pension arrangements
o Earnings period
o Method of calculation
o Number of occurrences of the earnings period
o Arrears
NI Category Codes
The most commonly used category codes are: A, B, C, D, E, J, F, G, L, S, and X.
Use them as follows:
Standard Rate Contributions:
Employees between the ages of 16 and the state pension age pay standard rate
contributions in these categories:
o A -- not contracted out
o D -- contracted out for members of COSR schemes
o E -- contracted out for members of COSR schemes
o F -- contracted out for members of COMP schemes
Created by Krishna Akula Page 51 of 111
Implement and Administer Oracle Payroll – UK Legislation
Reduced Rate Contributions
Married women and widows who have a valid Certificate of Election pay reduced
rate contributions in these categories:
o B -- not contracted out
o G -- contracted out for members of COMP schemes
Deferred Contributions
Deferred categories are:
o J -- Not contracted out, and has deferment.
o L -- Contracted out in salary related scheme, and has deferment.
o S -- Contracted out in COMP scheme, and has deferment.
Employer Only Contributions
Employees over state pension age.
o C -- Contracted in only.
Oracle Payroll no longer records the notional employee contribution
for NI category C. Make sure that you remove from category C any
of your employees who have a deferment certificate.
Category X
Category X indicates that there are no contributions.
Earnings Are Subject to NIC
Earnings that are subject to NIC may be different from gross pay or taxable pay
figures. They normally include all money payments to the employee and exclude
any benefits paid to third parties on the employee's behalf.
Each tax year the Lower Earnings Limit (LEL) and the Upper Earnings Limit
(UEL) are announced. LEL is the minimum amount of earnings on which NIC
may be paid for the current year, and UEL is the maximum amount of earnings
that the employee's contribution of Class 1 can be based on. If the employee's
earnings are less than the LEL figure, no NIC is deducted.
For the Employer's secondary contributions there is an Earnings Threshold ET
below which the employer pays no contributions. This was introduced in 1999/00.
This legislation was introduced to bring the application of NICs and PAYE into
alignment.
As the second stage of this alignment there is an Employee's Earnings Threshold
(EET) introduced in April 2000. This is set at a level between the LEL and the ET.
Created by Krishna Akula Page 52 of 111
Implement and Administer Oracle Payroll – UK Legislation
The following reporting requirement applies to Employers Rebate. Because the
ET is a greater amount than the LEL, there is an amount on which the employee
pays NI and the employer does not. For employees in class D, E, F, G, S, or C
the employer is entitled to a rebate on the difference between ET and LEL for
which the employee has paid contributions. This is in respect of operating a
company pension scheme. The rebate can be offset against the total payroll
calculation for NICs.
There is no UEL for the employer's secondary contributions. In addition, since the
tax year 1991/1992 the employer has a liability to pay Class 1A contributions on
the taxable benefit of a company car.
Age Criteria Applicable to Employee's NIC
There is no liability for either primary or secondary contributions if the employee
is under the age of 16 years.
There is no primary contribution when the employee is above the state
pensionable age.
How Do Pension Arrangements Affect Liability for NIC?
Employees who are members of occupational pension schemes are contracted
out of the State Earnings Related Pension Scheme (SERPS). Their NIC is
reduced by the amount that would have been paid into SERPS.
From April 2000 there is a further rebate for standard rate employees who are
members of a contracted out occupational pension scheme.. The rebate is a
percentage of the earnings between the LEL and the employee's earnings
threshold.
Earnings Periods for NIC
There are four basic earnings period types for NIC:
o Daily
o Weekly
o Calendar Monthly
o Annual
Weekly and Calendar Monthly are for employees on weekly or monthly payrolls.
Annual is for directors or office holders. Daily is used for periods of more than
seven days that do not fall into weekly or monthly categories.
You can make more than one regular payment to an employee within the
earnings period. For example, employees with a week's salary retained by the
employer on a 'week in hand' basis, can receive two payments in their final week.
Which Method of Calculating NIC Does Oracle Payroll Use?
There are two methods of calculation:
o Using the National Insurance tables issued by the DSS
Created by Krishna Akula Page 53 of 111
Implement and Administer Oracle Payroll – UK Legislation
o Using the exact percentage method
Oracle Payroll uses the exact percentage method. Both methods make use of
rates and bands which may be changed annually.
How Do You Calculate NIC If An Employee is Being Paid for More
Than One Period At the Same Time?
NIC is calculated at the time of payment, but if you have to pay an employee for
more than one period at the same time, you usually calculate NIC on the
earnings for each period separately.
For example, it proves impossible to pay a new starter in the period of starting so
she receives a double payment in the next period. You calculate this employee's
NIC separately for each period: it should not be aggregated in the second period.
The system does not calculate this method automatically for new starts, so a
manual adjustment is required.
How Do You Correct Overpayments and Underpayments of NIC?
If a wrong category code is used for an employee, too much or too little NIC may
be deducted. You can correct this as follows:
o If the employee has been overcharged, the balances maintained for
year end reporting against each category code need to be
corrected, and the excess deduction refunded.
o If the employee has been undercharged, the balances maintained
for year end reporting also need to be corrected, and the balance of
secondary contributions owing must be paid to the Inland Revenue
with the next payment.
However the arrears of the primary contributions may only be recovered by
doubling the actual primary contribution in subsequent periods. For example, if
the arrears are 20.20 and the normal period NIC contribution is 15.20, you can
double the contribution to 30.40, reducing the arrears to 5. The subsequent
period's normal calculation is 14.80, which you can increase to 19.80, recovering
the remaining arrears. Arrears in one tax year can only be recovered from the
employee in that tax year and the subsequent year. Run the NI Arrears report at
EOY which lists any assignment whose NI Arrears balance figure is not zero.
NIC: Employers liability for Employee Benefits
NICable Benefits are employee entitlements for which an employer is liable for
National Insurance contributions. This can apply to any type of benefit, be it a
one off non-recurring element such as a taxi fare, or a recurring element such as
medical insurance.
You can enter the taxable benefits of each staff member and view the resulting
tax liability for the employer. Viewing the costs can be broken down to individuals
within a specified payroll, with parameters set so that a selected period of time
can be viewed if required.
Created by Krishna Akula Page 54 of 111
Implement and Administer Oracle Payroll – UK Legislation
NIC for Company Directors
Special rules apply to the calculation of NIC for directors. A person is classified
as a company director if he or she is appointed under Sections 291-294 of the
Companies Act 1985. Directors' earnings are chargeable to Schedule E (PAYE)
income tax.
Most directors receive annual fees and bonuses. To calculate their contributions
on a normal pay period basis would mean they only had to pay NIC up to the
weekly or monthly Upper Earnings Limit. National Insurance for directors is
therefore calculated on an annual, cumulative basis, like PAYE.
The main differences in the calculation of directors' NIC are as follows:
o The use of an annual, or prorated, earnings period
o Calculation on the director's cumulative earnings
o Deduction of the difference between NIC paid and NIC due
Oracle Payroll uses the exact percentage method of calculation to administer
company directors' NIC. The procedure takes into account changes in
circumstances and recalculates the annual liability for each category each time.
For employees who become directors, NIC balances are maintained showing the
director's figures in addition to the reporting balances that show contributions as
an employee and as a director. The director or employer can choose to pay on
account.
P11D: Flat File Contents and Required Input Values
You can create a flat file to capture P11D information from a range of sources,
for example Oracle HRMS, a third party payroll product, car fleet records, or from
any spreadsheet. However, your flat file must always have a consistent set of
contents every time you capture information for a particular element.
Entering NI Details for an Employee
To enter NI details for an employee:
1. Query the employee assignment and choose the Tax Information
button.
2. Change your effective date if required.
Note: The Statutory Details window is now datetracked.
3. Select the NI category for the employee.
Created by Krishna Akula Page 55 of 111
Implement and Administer Oracle Payroll – UK Legislation
4. In the Certificate field, select the method of authentication for the
employee's category if applicable.
5. Where applicable, enter the renewal date for the certificate.
6. Select the employee's pension type. Oracle Payroll validates the type
you select as different rates of National Insurance apply to different types.
7. Select a process type for the category of employee. Oracle Payroll
automatically performs the correct NI calculation for whatever process
type you select. Leavers choices are only available when the employee is
a leaver. There are thirteen choices, as follows:
Deceased: When making the final payment to a deceased employee, no
NI contributions are due. The process does not check the date of death.
You should make sure that you have verified this date.
Director: For an employee who is also a Director or Office Holder, NIC
must be calculated on an annual frequency, irrespective of the frequency
of the payroll the Director is assigned to.
Director Normal. Treats the director as a normal employee for NI
purposes until the last processing period., for example, leaver or last pay
period in a year. The payment is then recalculated as a director's annual
period.
Director Pro Rate: If the employee is appointed a Director partway
through the year, the calculation frequency is based on the annual bands
prorated by the remaining weeks in the year. However, if the Director
resigns partway through the year, the annual frequency remains. The
proration is based on the date of appointment to director changed by
datetracking on the Personal Details form.
Director Normal Pro Rate: If the employee is appointed as a director part
way through the year, but the NI contributions are to continue as a normal
employee. The final period of payment for the director in the year will be
reassessed as an annualised director calculation and any corrections will
be made.
It is important to remember that when calculating a director as an
employee there is the potential to overcharge or undercharge. These
differences will be assessed in the final period of payment for the director
in the Tax Year, and recalculated. However, note that the application of all
forms of director on account methods are at the discretion and control of
the payroll department. Oracle Payroll will calculate the shortfall, but this
does not guarantee that you will be able to recover it.
Irregular Periods: If the employee works for more than seven days in a
frequency that does not fall into one of the basic tax frequencies, NIC is
calculated on a daily basis.
Left Irregular: If the employee has left but a late payment is due, for
example, a back dated salary award, use the Weekly tax basis. Do not
use the Contracted Out codes for longer than six weeks after the
employee leaves.
Left Last Year Irregular Payments: This is the same as Left Irregular but
only Not Contracted codes can be used.
Created by Krishna Akula Page 56 of 111
Implement and Administer Oracle Payroll – UK Legislation
Left Last Year Regular Payments: This is the same as Left Regular
except that only Not Contracted codes can be used in a new tax year.
Left Regular: This is used when the employee has left but is receiving
regular payments, for example, a commission. In such cases the normal
frequency continues to be used, but after six weeks, any Contracted Out
codes revert to the Not Contracted Out equivalent.
Multiple Periods: This is used when more than one normal payment is
being made in a single processing period. NIC can be calculated on each
normal payment in isolation.
Normal: This is the category for all those not in one of the other ten
special categories. Most employees in your enterprise will be in this
category.
Pensioner Director: If the NIable Pay was earned before the director
became a pensioner, he or she must still pay NIC.
8. In the Period field:
o enter a number of days if you selected Irregular Periods as the
process type
o enter a number of periods if you selected Multiple Periods as the
process type
9. Select a period type if you need to prioritize multiple assignment
processing according to period type. Otherwise, leave this field blank.
10. In the SCON field, enter the employee's Scheme Contracted Out
number if he or she is in a Contracted Out Money Purchase pension
scheme (COMP). Valid values for this field can be set by users for the
Lookup GB_SCON.
Updating an Employee to Director
You enter director information in the People window and in the Statutory Details
window.
To update an employee to director:
1. Set your effective date to the day of the employee's appointment as a
director.
This date is used to calculate what earnings were made after the
appointment, and the number of weeks to pro rate the NI thresholds by.
2. Query the employee in the People window and choose the Employment
Information region.
3. Check the Director check box, and save your work.
4. In the Statutory Details window for the employee assignment, select the
appropriate director category in the Process Type field. There are three
choices:
Created by Krishna Akula Page 57 of 111
Implement and Administer Oracle Payroll – UK Legislation
o Director
o Director Pro Rate
o Pensioner Director
The calculation for Director and Pensioner Director is based on an annual
period. The calculation for Director Pro Rate is based on the number of
weeks left in the year after the appointment as director.
Note: If you want to appoint a director who is not subject to
the Special Rules NI calculation, check the Director check
box only, as in Step 3 above. Leave the Process Type field
in the Statutory Details window blank.
To make a retrospective change to a director's NI:
o If you learn that an employee has been appointed director after you
have paid him or her for that month, date effectively update the
employee to director as of the appointment date.
In the run following, Oracle Payroll will calculate the NIC on a pro rata
basis and adjust the previous period's figures.
Updating a Director's Employment Status
It is important to accurately record changes to a director's NI category and
pension arrangements as this means a change to his or her employment status.
You record these changes in the Statutory Details window for the employee
assignment.
To update a director's NI category and pension arrangements:
1. Set your effective date to the date of the changes to the director's
employment status.
It is important to enter your changes on the correct date. Earnings before
the change will be calculated on the previous circumstances.
2. Change the director's category if the director has lost the right to a
reduced rate NIC.
3. Change the director's pension and category if the director does one of
the following:
o leaves the company's contracted-out pension scheme
o joins the company's contracted-out pension scheme
o joins or leaves an appropriate pension scheme
Created by Krishna Akula Page 58 of 111
Implement and Administer Oracle Payroll – UK Legislation
4. If the director reaches pensionable age, change his or her category and
change the process type to Pensioner Director.
When a Director Resigns
If a director resigns and continues to be employed by the company during the
same tax year, his or her earnings period for NI does not change. NIC continues
to be calculated cumulatively for the ex-director using the annual earnings period.
Paying Directors' NIC On Account
As NIC for directors is calculated on an annual earnings period, the company and
director may find that contributions are not payable for the initial pay periods until
the LEL is reached. At this point contributions increase substantially. For this
reason NIC can be paid on account from the start of the directorship.
`With the director's permission, NIC can be paid before earnings reach the LEL.
For the director this is paid at the initial rate applicable up to the LEL, and for the
employer, at the lowest not contracted-out rate.
You arrange to pay a director's NIC on account in the Element Entries window.
1. Set your effective date to when the director should begin paying NIC on
account.
2. Enter the element NI Director on Account.
3. In the Entry Values window, set the input value Primary to Yes.
Paying Employers' NIC On Account
Employers can elect to even out payments of NIC by paying a higher band
percentage if the director's earnings are expected to rise over the year. The
maximum increase allowed is 10% of earnings.
You arrange to pay employers NIC on account for a director in the Element
Entries window.
To enable payment of employers' NIC on account:
1. Set your effective date to when you want to begin paying employers'
NIC on account.
2. Do one of the following:
o If the director already has an entry of the element NI Director on
Account, select the element and choose the Entry Values button.
o If the director does not have an entry of the element NI Director on
Account, select this element in the Element Name field and choose
the Entry Values button.
3. In the Secondary field, set the contracted in rate you want to use. Set
this rate in decimals. For example, you would enter 10% as.1.
Created by Krishna Akula Page 59 of 111
Implement and Administer Oracle Payroll – UK Legislation
Note: If the director is contracted out, Oracle Payroll derives
the equivalent contracted out rate for the calculation. These
rates are validated against the user table NI_ERS_WEEKLY
column C_ERS_RATE_CI.
Employee Management
Create Employee
Created by Krishna Akula Page 60 of 111
Implement and Administer Oracle Payroll – UK Legislation
Create Assignment
Salary Administration
Created by Krishna Akula Page 61 of 111
Implement and Administer Oracle Payroll – UK Legislation
UK Deductions
Union Deductions
Define a Rate Type Lookup (PQP_RATE_TYPE)
Other Definitions > Application Utilities Lookup
Define a Union Fund Lookup Type (PQP_UNION_FUNDS_ABC)
The Lookup name must start with “PQP_UNION_FUNDS_ABC”
Created by Krishna Akula Page 62 of 111
Implement and Administer Oracle Payroll – UK Legislation
Query the element ‘Basic Pay’ > Extra Information > Historic Rate – Rate Types
Query the element ‘Basic Pay’ > Extra Information > Historic Rate – Element Attribution
Created by Krishna Akula Page 63 of 111
Implement and Administer Oracle Payroll – UK Legislation
Creating a Union Rate Table
Other Definitions > Table Structure
Created by Krishna Akula Page 64 of 111
Implement and Administer Oracle Payroll – UK Legislation
Creating a Union Organization
Others > Trade Union Information
Created by Krishna Akula Page 65 of 111
Implement and Administer Oracle Payroll – UK Legislation
Others > Rates Information
Creating a Union Element
Total Compensation > Basic > Element Creation Template > Union Deduction
Created by Krishna Akula Page 66 of 111
Implement and Administer Oracle Payroll – UK Legislation
Link Element
Enter Union Rates
Other Definitions > Table Values
Created by Krishna Akula Page 67 of 111
Implement and Administer Oracle Payroll – UK Legislation
Created by Krishna Akula Page 68 of 111
Implement and Administer Oracle Payroll – UK Legislation
Create a Contract Type (PQP_CONTRACT_TYPES)
Other Definitions > Table Structure
Query PQP_CONTRACT_TYPES and add a Row
Created by Krishna Akula Page 69 of 111
Implement and Administer Oracle Payroll – UK Legislation
Create Table Values
Enter Contract Details
Fastpath > Extra Details of Service
Created by Krishna Akula Page 70 of 111
Implement and Administer Oracle Payroll – UK Legislation
Enter the Union Deduction Element
Created by Krishna Akula Page 71 of 111
Implement and Administer Oracle Payroll – UK Legislation
Run QuickPay and View Results
Professional Body Subscription
Create Subscription Rate Table
Other Definitions > Table Structures
Created by Krishna Akula Page 72 of 111
Implement and Administer Oracle Payroll – UK Legislation
Create Subscription Rate Table
Other Definitions > Table Values
Created by Krishna Akula Page 73 of 111
Implement and Administer Oracle Payroll – UK Legislation
Created by Krishna Akula Page 74 of 111
Implement and Administer Oracle Payroll – UK Legislation
Create Organization for Professional Body
Created by Krishna Akula Page 75 of 111
Implement and Administer Oracle Payroll – UK Legislation
Creating Deduction Element
Created by Krishna Akula Page 76 of 111
Implement and Administer Oracle Payroll – UK Legislation
Link Element
Entering Professional Membership Information for an Employee
Created by Krishna Akula Page 77 of 111
Implement and Administer Oracle Payroll – UK Legislation
Entering Deductions for an Employee
Run QuickPay and view results
Created by Krishna Akula Page 78 of 111
Implement and Administer Oracle Payroll – UK Legislation
Savings and Retirement (UK)
Setting up Pension Schemes
Set up Pension Type
Total Compensation > Basic > Element Creation Template > Pension Schemes
Created by Krishna Akula Page 79 of 111
Implement and Administer Oracle Payroll – UK Legislation
Setup Pension Provider
Created by Krishna Akula Page 80 of 111
Implement and Administer Oracle Payroll – UK Legislation
Created by Krishna Akula Page 81 of 111
Implement and Administer Oracle Payroll – UK Legislation
Set up Pension Schemes
Created by Krishna Akula Page 82 of 111
Implement and Administer Oracle Payroll – UK Legislation
Created by Krishna Akula Page 83 of 111
Implement and Administer Oracle Payroll – UK Legislation
Define Element Link
Entering and Adjusting Pension Plans
Query the ‘Basic Pay’ element > Balance Feed
Created by Krishna Akula Page 84 of 111
Implement and Administer Oracle Payroll – UK Legislation
Created by Krishna Akula Page 85 of 111
Implement and Administer Oracle Payroll – UK Legislation
Enroll Employee in Pension Plan
Run a QuickPay and view results
Created by Krishna Akula Page 86 of 111
Implement and Administer Oracle Payroll – UK Legislation
Setting Up Car Mileage Processing
Setting Up Mileage Rate Table
Other Definitions > Table Structure
Created by Krishna Akula Page 87 of 111
Implement and Administer Oracle Payroll – UK Legislation
Entering Mileage Rates
Other Definitions > Table Values
Created by Krishna Akula Page 88 of 111
Implement and Administer Oracle Payroll – UK Legislation
Initiating the Mileage Payment Element
Total Compensation > Basic > Mileage Element Creation Template
Created by Krishna Akula Page 89 of 111
Implement and Administer Oracle Payroll – UK Legislation
Link Element
Setup Vehicle Repository
Total Compensation > Basic > Vehicle Repository
Created by Krishna Akula Page 90 of 111
Implement and Administer Oracle Payroll – UK Legislation
Assign car to an Employee
Created by Krishna Akula Page 91 of 111
Implement and Administer Oracle Payroll – UK Legislation
Created by Krishna Akula Page 92 of 111
Implement and Administer Oracle Payroll – UK Legislation
Entering Mileage Claim for an Employee
Run QuickPay and view Results
Created by Krishna Akula Page 93 of 111
Implement and Administer Oracle Payroll – UK Legislation
Payroll Processing
The Payroll Run
Process Part of a Payroll
Assignment Sets
Occasions when you need to use assignment sets for the payroll run include:
o You need to process the night shift earlier than the rest of the
payroll as they must receive their pay advices the night before the
rest.
o You need to process a correction run, as entries were not received
in time for the normal run and the overtime must be paid this
period.
o You want to process an additional run for a long service award,
which the enterprise is presenting as a cheque/check to each
qualifying employee.
To fulfil these requirements, you can select from a range of assignments:
o Include all assignments
o Include or exclude individually identified assignments
o Use a formula to include or exclude certain groups of assignments
Element and Distribution Sets
With a normal payroll run you would want to include all elements, but for a long
service award bonus you would want to include only the bonus element and the
statutory elements. You first calculate gross pay for ascertaining the gross
amount to transfer into the payroll account. Then you complete the gross to net
calculation.
You can select element sets as follows:
o Include all elements
o Include or exclude individually identified elements
o Include or exclude classifications of elements.
QuickPay
QuickPay enables you to carry out payroll processing for individual employees.
You can use QuickPay to pay employees who are leaving and who require
Created by Krishna Akula Page 94 of 111
Implement and Administer Oracle Payroll – UK Legislation
payment immediately. If an employee asks what their net pay will be this month,
you can run QuickPay to find the answer, then roll it back to remove all results
from the database.
QuickPay: Two Options for PrePayments:
Once the QuickPay run has a status of Complete, you have a choice of two
options for post-run processing:
o Include the QuickPay in the batch prepayments processing for the
assignment's payroll.
Choose this option if, for example, you have a new employee who
joins after the payroll run for the current period has taken place.
Instead of rolling back the whole payroll and resubmitting it with the
new employee added, you run QuickPay instead so that you can
include the new employee in the consolidation set for batch
prepayments.
o Start the PrePayments process from the QuickPay window, if
necessary overriding the default payment method.
Choose this option if, for example, an employee is leaving and is
waiting to be paid by cash or cheque/check.
Troubleshooting QuickPay: Concurrent Manager
When you start the QuickPay process, the screen freezes, and you cannot delete
or update the QuickPay definition until the process completes.
You may receive one of the following error messages:
o The process has not started
This means either that the concurrent manager has not been
started, or that there are other requests of a higher priority. Ask
your system administrator to start your request or change its
priority.
o The process has started but has not finished
Ask your system administrator to investigate the reason for this.
Continuous Calculation
Continuous Calculation enables you to distribute your payroll processing
throughout a payroll period. You can run processes such as the payroll run,
prepayments steps, and costing, which deal with predominantly static employee
data, at the start of the payroll period, leaving more time for validation and
correction of changed data.
Created by Krishna Akula Page 95 of 111
Implement and Administer Oracle Payroll – UK Legislation
Continuous Calculation works by using triggers. You define triggers and events
which inform the system when data has changed. For example, if an employee
receives a bonus, the corresponding event is triggered. When you subsequently
run the Continuous Calculation process, the system identifies these triggers and
marks the corresponding payroll processes (such as the payroll run) to be
repeated. The affected processes are repeated in a batch process which can be
run as often as required. You define the frequency of the batch process when
you run the Continuous Calculation process.
Starting a Payroll Run
You start a payroll run in the Submit Requests window.
To run a payroll:
1. In the Name field, select the name of your payroll run process.
2. In the Parameters window, which opens automatically, select the
payroll.
3. Select the default consolidation set name for the payroll, then select the
current payroll period display.
4. Select a new consolidation set for the run if required.
Use the consolidation set to control post-run processing of the results.
5. Select the payroll period for the run.
6. Select an element set and assignment set if required.
7. Select a run type.
8. If your legislation supports Regular and Supplemental runs, then select
R for a Regular run or S for a Supplemental run.
9. You can optionally enter a message to appear on the statements of
earnings for this run if your SOE is designed to support such a message.
10. Choose Submit.
Setting Up Continuous Calculation
To set up your system for continuous calculation:
1. In the Table Event Update window, check that the events are defined
for the tables you require for continuous calculation.
2. If the table has already been defined, but the required event is missing,
create either an Update, Delete, or Insert event and enter the table column
to which the event refers. Select the change type defined by the event.
3. If the tables you require for continuous calculation have not been
defined in the Table Event Update window, define them now in the Table
Event Updates window.
4. In the Functional Area Maintenance window, choose the Incident
Register functional area. Make sure your triggers are included in this
functional area. If your triggers are not included, insert them.
You can also activate the triggers according to legislation or business
group.
Created by Krishna Akula Page 96 of 111
Implement and Administer Oracle Payroll – UK Legislation
Note: When you save a single trigger, this has the
effect of regenerating all triggers contained in the
same package.
5. Run the Continuous Calculation process from the Submit Reports and
Processes window.
Running the Continuous Calculation Process
The Continuous Calculation process enables you to process static employee
data throughout a payroll period.
You run the Continuous Calculation process from the Submit Requests window.
To run continuous calculation:
1. Enter Continuous Calculation in the Name field of the Submit Requests
window.
2. Select a payroll.
3. Schedule your process.
You can choose how often you want to run the continuous calculation
process. For example, you can run the process every day, every week, or
on specific days.
4. Choose Submit.
Running QuickPay
You navigate to the QuickPay window from an employee assignment.
To define a QuickPay run for an employee assignment:
1. Set your effective date to the day you want to make the QuickPay
payment.
The Payroll Period displays for the date selected, and the Date Paid and
Date Earned for this period also display. Date Paid is the regular payment
date for your legislation. You can update the Date Paid field, but only to
another period's regular payment date.
Note: If you select an effective date for which there is
no valid payroll period, all three fields remain blank.
You cannot select an effective date earlier than the
start date of the parent record - the employee
assignment.
2. Select a consolidation set.
The default is the consolidation set for the assignment's payroll.
Created by Krishna Akula Page 97 of 111
Implement and Administer Oracle Payroll – UK Legislation
Note: The Number field remains blank and the status
field remains set to Unprocessed until the QuickPay
run process is completed.
3. If your legislation makes use of run types, select the run type for this
QuickPay.
4. Enter a pay advice date and message if required. These fields are for
information only.
5. Save your QuickPay definition.
Note: All assignment processes for the assignment's
payroll must have a status of Complete for you to
save the definition. If not, you see an assignment
interlock failure message. Check the status of the
assignment processes in the Assignment Processes
window, and delete, roll back or rerun any non-
Complete processes.
If the QuickPay Run itself displays In Error or Marked for Retry, choose
the Retry Run button to run the process again.
To execute a QuickPay run for an employee assignment:
1. Choose the Element Selection button if you want to check or verify
element entries for the QuickPay run. All the elements for the assignment
that exist as of Date Earned are listed in the Element Selection window.
Select or clear the Include in Run check box for elements you want to
include or exclude from the run.
2. You can choose the Entry Values button to view entry values for each
element.
Note: You cannot create, update or delete entries or
entry values in the Element Selection and Entry
Values windows. You can only select or clear the
Include check box for entries.
3. Choose Start Run to run the QuickPay process.
You run QuickPay from the QuickPay window, not from the Submit
Requests window. You can view the status of the run in the View
Requests window. If necessary, you can then mark it for retry or roll it
back either from the QuickPay window or the Payroll Processes window.
When the run is processed, the Status and Number fields in the QuickPay
Run block display values for the run as follows:
Number: Numbering is consecutive, starting from 1, for each
QuickPay run in a payroll period. There is a separate series
Created by Krishna Akula Page 98 of 111
Implement and Administer Oracle Payroll – UK Legislation
for each separate payroll. The numbering restarts from 1 for
each successive period.
Status: Values displayed for processed QuickPay runs are
Complete, In Error, Mark for Retry. You cannot enter or
update values directly in this field. Choose Retry Run to
rerun the QuickPay process for runs with the status In Error
or Marked for Retry.
Running the Generate Run Balances Process
Run this process when you want to recalculate run level balance values that may
have become invalid, such as through changes to historical data.
You run this process in the Submit Requests window.
To run the Generate Run Balances Process :
1. In the Name field, select the process name. Then enter the Parameters
field to open the Parameters window.
2. In the Parameters window, optionally enter a start date from when you
want run balances recalculated. If you do not enter a date, the balances
will be recalculated for the entire life of the balances.
3. Select a mode to determine which balances to include. There is no
specific time required to run these, such as once a month. All Invalid
Balances is likely to be run most often, with Single Balances and All
balances run as required. You can choose from the following:
A Single Balance
All Invalid Balances
All Balances
If you select Single Balance mode, the Defined Balance field becomes
active.
4. The Defined balance field is only enabled if Single Balance mode is
selected from the Mode field. Select the option that shows the route for
retrieving balance values, even if its status is Invalid.
5. Select a balance level to determine which balances are to be
recalculated. The following is the complete list of balance choices
available, depending if enabled for your localization.
Assignment
Group
Assignment and Group
6. Choose the Submit button.
Created by Krishna Akula Page 99 of 111
Implement and Administer Oracle Payroll – UK Legislation
Post Processing for a Payroll
Pre-Payments Process
Within Oracle Payroll the Pre-payments process enables you to select a payment
method to pay your employees. You can distribute employee pay over more than
one method using either a percentage or monetary split.
You can override the Pre-Payments process. For example, suppose you have
run the normal payroll run and made payments via one payment method. You
then have to run supplementary payments for some employees and pay them by
a different payment method. The Pre-Payments process, having distributed the
regular payments over the payment methods entered, allocates the
supplementary payments to the override method.
Cheque/Check Writer Process
Run the Cheque/Check Writer process to determine the generation of
cheques/checks for a specified payroll and consolidation set over a specified
time period.
You can generate contiguous serial numbers for cheque/check printing, and you
can use this feature to account for cheque/check stationery used during the
cheque/check printing process. If you do this, you also need to take into account
the cheques/checks you use to carry out the alignment of your printer.
A sample cheque/check report is supplied with the Cheque/Check Writer
process. You can customize this report, or add your own cheque/check style to
meet your enterprise requirements.
Oracle Payroll provides automatic cheque/check numbering for the Check Writer
process. You can keep track of cheque/check numbers when you process
multiple cheques/checks per day.
Note: Your System Administrator can enable the HR: Default
Check/Cheque Number Method profile which enables you to use
the the automatic check/cheque numbering process.
Void Cheque/Check Payments Process
Run the Void Cheque/Check Payments process when you want to void
cheques/checks you have issued using Oracle Cheque/Check Writer. You may
want to do this if there is a printing error or if the cheques/checks you print are
afterwards lost. The process cancels the cheques/checks issued, records details
of the cancellation, and enables you to give a reason for cancelling.
External/Manual Payments Process
Use the External/Manual Payments window to record cash or cheque/check
payments to employees from external sources or petty cash. The window
enables you to record details of each payment.
Created by Krishna Akula Page 100 of 111
Implement and Administer Oracle Payroll – UK Legislation
Data Locks for Payroll Processes
Data locking is a mechanism that enables you to protect your data from
unwanted updates. For example: If you are running a monthly report at the end of
each month, the data contained in the report has to remain unchanged for as
long as the report exists. If you want to change this data, you must first rollback
the report.
Data Locks: Automatic or User Selectable
Automatic
Some payroll processes automatically lock your data and you do not need to take
any additional action to apply a lock. For example, whenever you run the
prepayments process, your data is automatically locked against update while the
prepayments process completes.
User Selectable
Some payroll processes do not apply a lock automatically, but do provide you
with the option of selecting a process to apply a lock. Where this is the case, the
lock process can usually be selected from the Submit Requests window for your
legislation.
For example, if you are using Oracle Payroll for Ireland you can select the P30
Data Lock process which specifies a date at which you want to lock the P30
monthly report before generating the report output. By applying the data lock you
also maintains the lock date as a historical record so that you can be confident
that subsequent monthly reports start from the correct point.
Data Locks: Rollbacks Can Override Them
You should also be aware that some payroll post-processes can override any
data locks that you have established. Oracle Payroll does not provide validation
to prevent this, since it is a legitimate action that you may need to perform. For
this reason we recommend that you should always refer to the individual topics in
Oracle Applications Help before attempting to work with user selectable data
locks.
BACS Processing
Overview of the BACS Process
Use the BACS (Banks Automated Clearing System) to make direct deposit
payments to your employees. The BACS process requires the following
information:
o Details of source bank
Created by Krishna Akula Page 101 of 111
Implement and Administer Oracle Payroll – UK Legislation
o Details of destination bank
o Payment amount for each employee
Setting Up BACS
The following step applies to all formats:
To enter user number and bureau number:
In the Organizational Payment Method window, do one of the following:
To make a single file submission, enter your BACS user
number.
To make a multi-file submission, enter your BACS user
number and bureau number.
The following steps apply to multi-day formats only:
To link and enter the BACS Entry Date element:
1. In the Element Link window, link the BACS Entry Date element to each
payroll in the process.
2. In the Element Entries window for each assignment, enter the BACS
Entry Date element. In the Entry Values window, enter the first date on
which payment is to be made for the assignment. Payment will be made
on the same day in subsequent pay periods. If you leave the default date
(which appears as 01-01-0001) the default payment date for the payroll is
given to the assignment.
3. Check that the BACS payment rule has been set for each payroll in the
process.
Creating the BACS File
You run the BACS process from the Submit Requests window.
To create a BACS file:
1. Select the BACS process.
2. In the Parameters window, select the payroll and consolidation set for
which you are creating BACS output.
Consolidation set is mandatory. Leave the Payroll Name field blank if you
want to output payments from all payrolls in the consolidation set. At this
point, users who are submitting single -file formats can select a
consolidation set having BACS payment methods of either euro or
sterling. Alternatively, you can select a payroll that has one currency only.
Created by Krishna Akula Page 102 of 111
Implement and Administer Oracle Payroll – UK Legislation
It is not possible to include mixed currency submissions in single-file
format.
3. Enter a start date to restrict the BACS payments to unpaid prepayments
from that date. If you do not enter a start date the process includes all
unpaid prepayment runs.
4. Enter the end date of the BACS process.
5. Select a payment method or leave blank for all.
6. In the Process Date field enter the processing date for the BACS file.
This is the day before payment is made to the employee accounts and
must be a banking day. If not a banking day, enter the date of the last
banking day before payment day.
Note: Although you should enter a date in this field for
all formats, it is not a critical date for multi-day
processing.
7. Select a sort sequence for the BACS listing. You can sort by one of the
following:
Assignment
Employee name
Employee name within bank sort code
8. Enter a submission number for the file.
9. Enter the expiration date of the magnetic tape format. This is the date
after which the tape will not be processed.
10. In the Audit Sample Freq. field enter a number if you want to enable
the BACS audit facility. After processing the tape, BACS prints a listing of
every nth transaction, n being the number you enter, to a maximum
sampling of 1 in 50.
11. In the Report Type field, select the file and day format you require for
the process.
12. In the BACS Format Type field, choose from either Electronic (if you
want to submit the BACS file in the standard sequential file format) or
Magtape (magnetic tape format).
Creating a BACS Tape
The BACS process provides you with an option to produce an output file
conforming to the format specified in the BACS User Manual for 1/2 inch
magnetic tapes. You can locate this file in the $APPLCSF/$APPLOUT directory.
The file name is in the format p<request_id>.mf. The request id is the one
allocated to you by Oracle Payroll for your BACS process. The file name could
be, for example:
p02331.mf
To create a BACS tape:
Created by Krishna Akula Page 103 of 111
Implement and Administer Oracle Payroll – UK Legislation
1. Load a half inch magnetic tape with write access.
2. Go to your Out directory.
3. Run the PYUMWT routine from the command line, specifying the BACS
file name and the magnetic device name as parameters. For example:
PYUMWT p02331 /dev/rmt8
Note: Do not add the extension .mf to the file name in
the command.
4. Unload the tape, write protect it, label it and send it to BACS.
Viewing the BACS File
A listing file is produced by the BACS process simultaneously with either the
magnetic tape file or electronic standard sequential file. The name of the listing
file includes the extension a01, for example, p02331.a01. This is a text file that
can be viewed or printed.
Enf of Year Processing
Running the End of Year EDI Process
Use the End of Year process to produce your statutory End of Year return to the
Inland Revenue for employees in your enterprise. The End of Year process has
four separate sub-processes. The four processes are:
o End of Year Process - the controlling program
o Year End Multiple Assignments Report
o End of Year Reconciliation Report
o Year End P60 Report
The End of Year process runs in two modes, Full and Partial allowing you to
make partial submissions.
Full End of Year
When you select full EOY mode, the system submits all five processes, and
produces the following output:
o Full details of PAYE, NI, SSP and SMP for all employees. This is
written to a .mf file for production of a magnetic tape that you
submit to the Department of Health and Social Security.
o P60 reports for each employee.
Created by Krishna Akula Page 104 of 111
Implement and Administer Oracle Payroll – UK Legislation
o A listing which summarizes totals on the full return.
o A Multiple Assignments report showing details of all multiple
assignments in the return where earnings are aggregated into one
assignment.
When you select full EOY mode with the P60 Alignment field set to Yes, the
system submits the four processes listed above together with two Year End P60
Report processes. One of these displays the alignment and the other contains
the P60 detail.
Partial End of Year
However, whether you choose to submit a single or multiple P14's, each
submission will have some Quality Standard validation run against it but full
validation will not be completed until you submit all the parts and subsequently
submit a single P35 using the Internet service for PAYE.
You can choose to submit each PAYE scheme in several batches of P14's. For
example, a company split geographically might choose 'North', 'South', 'East' or
'West' as their part identifiers.
NI Number and Tax Code Validation
Run the 'Invalid NI Numbers Report' and 'Invalid Tax Codes Report' prior to the
end of the tax year to identify invalid NI numbers and UK Tax codes within the
payroll system. Correct any errors before running the End of Year process as
one incorrect P14 record will cause the entire file to be rejected.
.
Amended Returns
After you return the 'Original' P35 and associated P14 ('s), you can submit
changes as an 'Amended' return, for example, where a new employee did not
have an initial P14 return. You can choose an assignment set when creating an
'Amended' return.
You only use Amended Returns for entering additional records. You use the
Inland Revenue website for entering corrections to returns.
Running the EOY EDI Process
You run the process from the Submit Requests window.
To run the End of Year EDI process:
1. In the Name field, select End of Year.
2. In the Parameters window, enter the end date for the process. For
example, 05-APR-2001.
3. Select the EOY mode you want to run - full or partial listing. The default
is Full.
Created by Krishna Akula Page 105 of 111
Implement and Administer Oracle Payroll – UK Legislation
4. Select the Employers PAYE Reference if you are submitting partial
P14's.
Only payrolls in the tax district are included in the return. Leave blank for
all payrolls to be included.
5. Enter a Unique ID for this part of the P14.
6. Indicate if the return is Original or Amended.
7. Enter a Unique Test ID if you are running a test for the Inland Revenue.
8. Choose an assignment set if required.
Only use an assignment set in exceptional circumstances such as when
the P35 has been completed but many employees were excluded from the
previous P14 EDI transmission in error.
9. Use the Sort Order fields to customize sort details for your P60s.
Of the seven sort fields, only the last is obligatory. In this field you select
Assignment Number or Last Name to sort by. You can enter higher priority
sort criteria in the other fields by selecting values you previously defined in
the People Group flexfield. These could include location details, work or
pension group details, or any other people-based values you define.
10. Choose the P60 Style you require.
11. Enter Yes in the Alignment field if you want to run the Alignment report
before printing off P60s.
Running the Year End Reconciliation Report
Run the Year End Reconciliation Report from the Submit Requests window.
The Year End Reconciliation report shows multiple lines of information for each
employee so that you can view SSP/SMP information. The listing also displays
details of student loans, working tax credits and payments for Statutory Paternity
Pay (SPP) and Statutory Adoption Pay (SAP).
To run the Year End Reconciliation Report:
1. Select the report name from the name field.
2. Select the Archive End Date for which you want to create the report.
3. Choose the Submit button.
Running the Invalid NI Numbers Report
Run the Invalid NI Numbers Report from the Submit Requests window to identify
any existing invalid National Insurance numbers within the payroll system.
To run the Invalid NI Numbers Report:
1. Select the report name from the name field.
2. Enter the tax year start date that you want to check National Insurance
numbers for.
3. Enter the effective date for the report.
Created by Krishna Akula Page 106 of 111
Implement and Administer Oracle Payroll – UK Legislation
4. Enter the Payroll name you want to run the report for.
5. Enter a Consolidation Set.
6. Choose the Submit button.
Running the Invalid Tax Codes Report
Run the Invalid Tax Codes Report from the Submit Requests window to identify
any existing invalid Tax Codes within the payroll system.
To run the Invalid Tax Codes Report:
1. Select the report name from the name field.
2. Enter the tax year start date that you want to check Tax Codes for.
3. Enter the effective date for the report.
4. Enter the Payroll name you want to run the report for.
5. Enter a Consolidation Set.
6. Choose the Submit button.
Start of Year Processes
Running the Start of Year Process
This process is normally used at the start of the tax year to update tax
information held for each employee. The process performs the following actions:
o Tax Basis: Updates all employees on a Non-Cumulative basis to
Cumulative, except D0 codes for employees.
o Previous Taxable Pay and Previous Tax Paid: Clears the values
entered for employees for whom a P45 or a P6 was received in the
previous tax year.
o Tax Code: Performs blanket changes on employees' tax codes
where the employer has been issued with a P9X or P7X tax
document to make changes.
The Inland Revenue P9 document details changes in an
employee's Tax Code and Tax Basis. The document can be
supplied on paper or on magnetic tape, and the process accepts
data from tape.
The P9X or P7X document issued at the start of each tax year
gives the employer the authority to increase or decrease Tax
Codes in bulk. The process performs these blanket changes.
Note: For employees with assignments marked as aggregated for
PAYE, you need only apply the tax code change for fhe first
Created by Krishna Akula Page 107 of 111
Implement and Administer Oracle Payroll – UK Legislation
assignment. Oracle Payroll then automatically applies the tax code
change to all multiple assignments included in the aggregation..
Running the Process
The Start of Year process runs in one of three modes:
o Start of Year: The process performs all the actions above.
o Mid Year Tax Code Uplift: The process performs the blanket tax
code changes only.
o Tax Code Uplift from Tape: The process transfers the P9 details
from the interface table to your database.
Prerequisites
To run in the Start of Year or Mid Year Tax Code Uplift mode:
o Enter values in the predefined user table
TAX_CODE_UPLIFT_VALUE for the UPLIFT_VALUE column:
Enter the tax code suffix in the Exact field, and the tax code
value in the Value field.
To run in the Tax Code Uplift from Tape mode:
o Load data from the Inland Revenue P9 tape into the
PAY_GB_TAX_CODE_INTERFACE table. The following table gives
details of the table structure.
Column Name Format Mandatory
DISTRICT_NUMBER NUMBER(3) Yes
EMPLOYER_REFERENCE VARCHAR2(10) Yes
NATIONAL_INSURANCE_NUMBER VARCHAR2(10) Yes
TAX_CODE VARCHAR2(5) Yes
NON_CUMULATIVE_FLAG VARCHAR2(1) No
EMPLOYEE_NAME VARCHAR2(28) No
WORKS_NUMBER VARCHAR2(20) No
PROCESSED_FLAG VARCHAR2(1) No
All the above columns, apart from PROCESSED_FLAG, are populated from the
tape. The PROCESSED_FLAG column is reserved for Start Of Year process use
and should be set to NULL on insert.
You must populate this table with the data from the P9 tape and clear down the
table after the Start Of Year process has been run. You run the process from the
Submit Requests window.
Created by Krishna Akula Page 108 of 111
Implement and Administer Oracle Payroll – UK Legislation
To run the Start of Year process:
1. In the Name field, select Start of Year.
2. In the Parameters window, select the mode.
3. Select the date. The default is the start of the current tax year.
4. Select a payroll if required.
By default, all payrolls are processed, but you can restrict to a particular
payroll.
On completion, the process produces a report listing the records
processed, details of all changes made, and all records rejected by the
process, together with reasons.
To improve run times, you can run the Start of Year process in parallel.
This means that you run the process for several different payrolls at the
same time. To do this, ask your System Administrator to define a Request
Set of Start of Year processes to run in parallel.
Note: For optimum performance, do not include more
than four Start of Year processes in your Request
Set.
Running the Start of Year Resume Process
This process enables Start of Year processing to resume after a deliberate
stoppage in mid-run. You can stop a process while it is running either by
requesting its cancellation or by terminating the concurrent manager.
The Start of Year process records the processing of each record as it completes.
When processing resumes, the system does not need to reprocess previously
completed records. It continues only with the records that were previously
unprocessed. This applies both to Start of Year Resume and to automatic
restarts following a concurrent manager failure.
You run the Start of Year Resume process from the Submit Requests window.
To run the Start of Year Resume process:
o Select the name of the process and choose the Submit button.
There are no parameters.
On completion, the process produces a report listing the following:
o all records processed
o details of all changes made
o details of all records rejected, with reasons for the rejections
Created by Krishna Akula Page 109 of 111
Implement and Administer Oracle Payroll – UK Legislation
Start of Year: Unprocessed P9 Records Report
Submit this report only after running the Start of Year process in the Tax Code
Uplift From Tape mode.
The report lists valid records on the Inland Revenue P9 tape that do not fully
match the records in the main database. No reasons are listed in the report, but
each unmatched record is caused by data that appears in the interface table and
not in your database.
You run the report from the Submit Requests window.
To run the report:
o Select the name of the report and choose the Submit button. There
are no parameters.
P45 Processes
Issuing a P45 Form to a Leaver
Run the P45 report from the Submit Requests window for all terminated
employees.
To issue a P45 form for a leaver:
1. Select the report name from the Name field.
2. Enter the appropriate Archive Request ID number in the Parameters
window.
3. Optionally enter the Assignment number.
4. Choose the Submit button
5. Select the Refresh Data button to update the report processing.
If no parameters are set, the report picks up every employee with a status
of Terminate who has not yet had a P45 issued. The process prints off the
P45 information on continuous stationery for issue to the tax office and
leaver.
Manually Issuing a P45
Sometimes you need to send tax returns to different tax offices for an
employee working at different sites. In this case you may need to issue a
P45 to the second tax office. You may also want to issue a P45 manually
to a leaver.
In both these cases you use the P45 window, which you access from the
Assignment window. The window displays Part 1 of the P45 form showing
the leaver's pay and employment details.
Created by Krishna Akula Page 110 of 111
Implement and Administer Oracle Payroll – UK Legislation
To manually issue a P45 form for a leaver:
1. Complete the form manually from the details in the window.
2. Choose the Manual Issue button.
In the Statutory Details window, Oracle Payroll records that you have
issued the P45. The system prevents you from running the report again for
this assignment.
To issue a P45 form for a current employee:
1. Choose the Mark for Print button.
2. In the Submit Requests window:
Run the P45 Alignment report to check the printing
alignment of the report. This is optional.
Run the P45 report. You can restrict the process by
specifying a payroll and/or a time period.
In the Statutory Details window, Oracle Payroll records that you have
printed off the P45 for the employee. This does not prevent you from
issuing the report again.
Running the P45 Alignment Report
This is a printer alignment report for your sample P45.
You run the P45 Alignment report from the Submit Requests window.
To run the P45 Alignment report:
1. In the Name field, select the report name.
2. Choose the Submit button.
Created by Krishna Akula Page 111 of 111
You might also like
- Employee Central Time Off and Employee Central Payroll PDFDocument98 pagesEmployee Central Time Off and Employee Central Payroll PDFParesh100% (1)
- Oracle Projects User Guide For Advanced Services Pms/DmsDocument185 pagesOracle Projects User Guide For Advanced Services Pms/Dmshelder_tougeiroNo ratings yet
- Kunci Jawaban Sap HRDocument2 pagesKunci Jawaban Sap HRMuhammad Haikal Zaki100% (3)
- Implementing Time and LaborDocument272 pagesImplementing Time and LaborBata ChachiNo ratings yet
- Oracle Cloud Human Resources (UK) :: Statutory AbsencesDocument53 pagesOracle Cloud Human Resources (UK) :: Statutory AbsencesTimothy BaileyNo ratings yet
- CompTIA Linux+ Certification Study Guide (2009 Exam): Exam XK0-003From EverandCompTIA Linux+ Certification Study Guide (2009 Exam): Exam XK0-003No ratings yet
- PayrollBatchLoader v3Document172 pagesPayrollBatchLoader v3Surendra BabuNo ratings yet
- Inventory & Purchasing Setups GuideDocument288 pagesInventory & Purchasing Setups GuideQasim BobraNo ratings yet
- Apps Integration CookbookDocument139 pagesApps Integration Cookbookneedhamc1147No ratings yet
- Level 1 Foundation V10Document111 pagesLevel 1 Foundation V10Godfrey MahoNo ratings yet
- Oracle OPM InventoryDocument378 pagesOracle OPM InventoryAnudeep KNo ratings yet
- Fusion UAE Payrollsetup White PDFDocument173 pagesFusion UAE Payrollsetup White PDFnamitakumari844140No ratings yet
- Getting Started With Your Financials ImplementationDocument178 pagesGetting Started With Your Financials Implementationpammi veeranji ReddyNo ratings yet
- Oracle Fusion Cloud HCM: Using Common Features For HCMDocument1,014 pagesOracle Fusion Cloud HCM: Using Common Features For HCMpravalikakaranNo ratings yet
- Oracle FA Training ModuleDocument766 pagesOracle FA Training ModuleJoyNo ratings yet
- OPM FinanceDocument86 pagesOPM FinanceAmcymonNo ratings yet
- C201 - Construction Estimating & ValuationsDocument180 pagesC201 - Construction Estimating & ValuationsJoao vitor Isaac100% (1)
- 115 CsfigDocument196 pages115 CsfigOlgalicia SGNo ratings yet
- Oracle9iAS Personalization (User Giude)Document58 pagesOracle9iAS Personalization (User Giude)Dawood Adel DhakallahNo ratings yet
- Oracle Incentive CompensationDocument410 pagesOracle Incentive Compensationapi-26966400No ratings yet
- Oracle Global Human Resources Cloud: Implementing Time and LaborDocument252 pagesOracle Global Human Resources Cloud: Implementing Time and LaborThomasNo ratings yet
- CUSTOM Oracle ERP JAVA FORM DEVELOPMENT USING PLSQLDocument58 pagesCUSTOM Oracle ERP JAVA FORM DEVELOPMENT USING PLSQLShah Rukh AliNo ratings yet
- OTL Absent Intregation in FusionDocument60 pagesOTL Absent Intregation in FusionRavindraNo ratings yet
- Implementing Global PayrollDocument500 pagesImplementing Global Payrollhanushacse13No ratings yet
- 21A UK Statutory Absences SetupDocument54 pages21A UK Statutory Absences Setupnamitakumari844140No ratings yet
- VERITAS Cluster Server Enterprise Agent 4.1 For Oracle: Installation and Configuration GuideDocument112 pagesVERITAS Cluster Server Enterprise Agent 4.1 For Oracle: Installation and Configuration GuidePippo PrimoNo ratings yet
- Vertex IntegrationDocument108 pagesVertex Integrationsubhashram1No ratings yet
- SFIN Demo - Configuration DocumentDocument105 pagesSFIN Demo - Configuration DocumentPavan SharmaNo ratings yet
- Oracle® BPEL Process Manager: Quick Start Guide 10g (10.1.3.1.0)Document60 pagesOracle® BPEL Process Manager: Quick Start Guide 10g (10.1.3.1.0)exvisitorNo ratings yet
- AcumaticaERP FrameworkDevelopmentGuideDocument337 pagesAcumaticaERP FrameworkDevelopmentGuidecrudbugNo ratings yet
- p6 Eppm User PDFDocument475 pagesp6 Eppm User PDFAnonymous YaIkNE7AUNo ratings yet
- Financials Cloud Implementing TaxDocument304 pagesFinancials Cloud Implementing TaxravindraNo ratings yet
- Silo - Tips - Oracle Process Manufacturing Inventory Management PDFDocument282 pagesSilo - Tips - Oracle Process Manufacturing Inventory Management PDFMohamed MahmoudNo ratings yet
- Master Data Management: An Oracle White Paper June 2010Document61 pagesMaster Data Management: An Oracle White Paper June 2010Nguyễn Mạnh TrungNo ratings yet
- Implementing Time and Labor 23dDocument312 pagesImplementing Time and Labor 23d67890d65d46eb7No ratings yet
- OAF Dev Guide - 12.2.3 PDFDocument1,652 pagesOAF Dev Guide - 12.2.3 PDFSandyNo ratings yet
- Configuration of S4 Hana Finance SD and MM - SampleDocument18 pagesConfiguration of S4 Hana Finance SD and MM - SampleAlberto Mario Delahoz Olaciregui100% (1)
- Odi Best Practices Data Warehouse WhitepaperDocument219 pagesOdi Best Practices Data Warehouse WhitepaperArvinder SinghNo ratings yet
- Implementing Time and LaborDocument292 pagesImplementing Time and LaborCCNo ratings yet
- Implementing Accounting HubDocument236 pagesImplementing Accounting HubMohammad Adnan AnsariNo ratings yet
- P6 Eppm UserDocument297 pagesP6 Eppm UserPEdroNo ratings yet
- Time & Labour PDFDocument222 pagesTime & Labour PDFsowballNo ratings yet
- Oracle Cloud Human Resources (UK) :: Statutory AbsencesDocument53 pagesOracle Cloud Human Resources (UK) :: Statutory AbsencesKennedy BlessingNo ratings yet
- Implementing Payroll For The United StatesDocument830 pagesImplementing Payroll For The United StatesVamsi ChowdaryNo ratings yet
- Workflow Best PracticesDocument55 pagesWorkflow Best Practiceschakradhar srinivasNo ratings yet
- Oracle HCM Cloud v13 PDFDocument258 pagesOracle HCM Cloud v13 PDFDennisNo ratings yet
- Ebook PowerCLIDocument101 pagesEbook PowerCLINO LO NecesitoNo ratings yet
- Getting Started With Your Maintenance ImplementationDocument36 pagesGetting Started With Your Maintenance ImplementationShabeena MominNo ratings yet
- Cloud Inventory Study Guide v1.4Document39 pagesCloud Inventory Study Guide v1.4Nestor Boscan100% (1)
- Oracle Sales Cloud IntegrationsDocument72 pagesOracle Sales Cloud IntegrationsMiguel MartinezNo ratings yet
- Oracle® Field Service: Implementation Guide Release 11iDocument160 pagesOracle® Field Service: Implementation Guide Release 11ichowdari_kpNo ratings yet
- Administering Global Payroll CostingDocument100 pagesAdministering Global Payroll CostingbijaydashNo ratings yet
- CPQ Salesforce Install Guide May2019Document114 pagesCPQ Salesforce Install Guide May2019Rahaman BaigNo ratings yet
- CLOUD - Implementing Accounting Hub PDFDocument490 pagesCLOUD - Implementing Accounting Hub PDFDaniel KirubakarNo ratings yet
- Breakthrough Improvement with QI Macros and Excel: Finding the Invisible Low-Hanging Fruit: Finding the Invisible Low-Hanging FruitFrom EverandBreakthrough Improvement with QI Macros and Excel: Finding the Invisible Low-Hanging Fruit: Finding the Invisible Low-Hanging FruitNo ratings yet
- Microsoft Windows Server 2008 R2 Administrator's Reference: The Administrator's Essential ReferenceFrom EverandMicrosoft Windows Server 2008 R2 Administrator's Reference: The Administrator's Essential ReferenceRating: 4.5 out of 5 stars4.5/5 (3)
- Loans: SAP HCM ConsultantDocument5 pagesLoans: SAP HCM ConsultantKarina NunesNo ratings yet
- Vax 92Document264 pagesVax 92dyfhgfxjNo ratings yet
- Platinum Weekly - 19 May 2023Document12 pagesPlatinum Weekly - 19 May 2023Sarah LombardNo ratings yet
- 22 Payroll System in Dodla DairyDocument68 pages22 Payroll System in Dodla DairyRAKESHNo ratings yet
- Email Verification (Abid)Document32 pagesEmail Verification (Abid)Ali XafarNo ratings yet
- History A Level Coursework Examples EdexcelDocument7 pagesHistory A Level Coursework Examples Edexcelf5dgrnzh100% (2)
- Bed234 Unit - 1Document10 pagesBed234 Unit - 1Sanjay BhardwajNo ratings yet
- Payroll FlowchartDocument5 pagesPayroll FlowchartShannon Patricia SepianNo ratings yet
- Payroll Costing ScreenshotsDocument17 pagesPayroll Costing ScreenshotsBasaw RajNo ratings yet
- ACCA TTT 2020 - Audit and Assurance - KeypointDocument83 pagesACCA TTT 2020 - Audit and Assurance - Keypointyen294No ratings yet
- New Client Checklist: Company ProfileDocument22 pagesNew Client Checklist: Company ProfileJanine LerumNo ratings yet
- Auditing: Control & Substantive Tests in Personnel & Payroll by David N. RicchiuteDocument19 pagesAuditing: Control & Substantive Tests in Personnel & Payroll by David N. RicchiuteTri Yuli ManurungNo ratings yet
- Best in Sytems Tech. 2021payrollsignedDocument20 pagesBest in Sytems Tech. 2021payrollsignedSombre Sumayo Jackie MarieNo ratings yet
- Online Tutorial 8 Audit of Human Resources and Payment CycleDocument3 pagesOnline Tutorial 8 Audit of Human Resources and Payment CycleleiannetumamaoNo ratings yet
- Sage PPT PresentationDocument19 pagesSage PPT Presentationkennykazeem20No ratings yet
- ACKNOWLEDGEMENTDocument23 pagesACKNOWLEDGEMENTNur RashadaNo ratings yet
- Procedure - Manual - V2 Edited 2017 ProcuDocument64 pagesProcedure - Manual - V2 Edited 2017 ProcuDarshana Herath LankathilakNo ratings yet
- HDMF Circular No. 274 - Revised Guidelines On Pag-IBIG Fund MembershipDocument8 pagesHDMF Circular No. 274 - Revised Guidelines On Pag-IBIG Fund MembershipjoNo ratings yet
- Payroll Guidelines and FAQs - V1Document15 pagesPayroll Guidelines and FAQs - V1Shiva Kant VermaNo ratings yet
- Best Pracices For Working With Contractors Using Quickbooks Desktop Leslie ShinerDocument22 pagesBest Pracices For Working With Contractors Using Quickbooks Desktop Leslie ShinerailihengNo ratings yet
- Department of Labor: Dol4nDocument3 pagesDepartment of Labor: Dol4nUSA_DepartmentOfLabor100% (2)
- EWT Fusion HCM Technical Trainng PBLv1Document14 pagesEWT Fusion HCM Technical Trainng PBLv1Sharath NagarajuNo ratings yet
- Using Active Data Guard Reporting With Oracle E-Business Suite ReleaseDocument21 pagesUsing Active Data Guard Reporting With Oracle E-Business Suite ReleaseMohammed Abdul MuqeetNo ratings yet
- Taxation Question 2017 SeptemberDocument16 pagesTaxation Question 2017 Septemberzezu zazaNo ratings yet
- Labor: Controlling and Accounting For Costs: Multiple ChoiceDocument21 pagesLabor: Controlling and Accounting For Costs: Multiple ChoiceRujean Salar AltejarNo ratings yet
- Payroll It Is The Total Amount That Has Been Paid Out To Employees For TheDocument4 pagesPayroll It Is The Total Amount That Has Been Paid Out To Employees For TheKate Andrea MillanNo ratings yet
- CH 11Document27 pagesCH 11Nikki GarciaNo ratings yet
- Resume-Nirakh JainDocument2 pagesResume-Nirakh JainNIRAKH JAINNo ratings yet
- SAP HR OverviewDocument58 pagesSAP HR Overviewmbaamol4uNo ratings yet