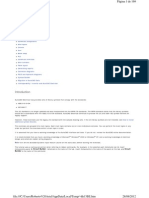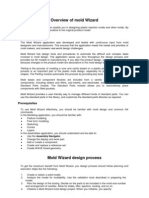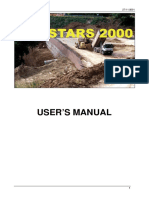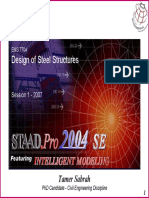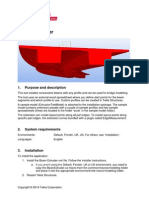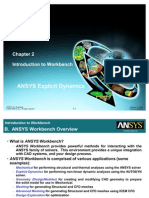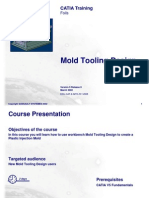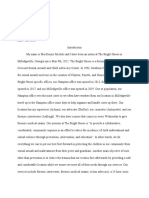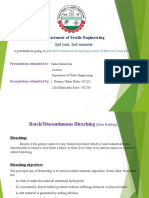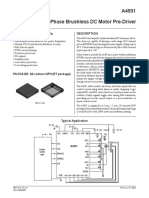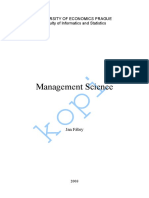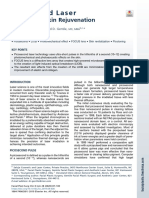Professional Documents
Culture Documents
MasterSteel Manual
Uploaded by
nkandaCopyright
Available Formats
Share this document
Did you find this document useful?
Is this content inappropriate?
Report this DocumentCopyright:
Available Formats
MasterSteel Manual
Uploaded by
nkandaCopyright:
Available Formats
MasterSteel 0.
Installation Procedure
AutoCAD R14.01/R2000/R2002/2004
The following installation procedure must be completed on each local machine from
which you wish to use MasterSteel. Before installing MasterSteel the main
MasterSeries system must be installed as outlined in manual Part0 S01 MasterSeries
Installation.
Step 1 - Starting Installation
The setup for MasterSteel may have automatically been launched by the main
MasterSeries installation procedure. Otherwise you can start the MasterSteel
installation as follows.
Install MasterSteel from Start> Run, typing
in D:\MasterST\Setup.exe, where D is the
CD drive letter.
Press OK
Follow the instructions on screen.
Step 2 - Loading the MasterSteel Menu in AutoCAD
MasterST uses partial menus that are combined with your AutoCAD menu allowing you
to preserve your other menu customizations each time you update these menus.
1. Restart your computer
2. Load AutoCAD
3. Type Menuload in the command line
4. In the Menu Customization dialog, use
the Browse button to locate the MasterST
partial menu file mst_part.MNU in the
AutoCAD\Support directory. You will need
to change the Files of Type to Menu
Template to access the MNU file
extensions.
Note: If the mst_part partial menu is
already loaded, highlight it and press
Unload first,
5. Select Load. AutoCAD will warn you about
over-writing previous menu customization.
The MasterST partial menu will not affect
any other menus, press the Yes button to
0 MasterSteel: Installation 0-1
continue loading the mst_part.mnu file.
The MasterST toolbars will appear in the
background.
6. Now select the Menu Bar tab in the dialog.
7. Pick MasterST in the Menu Group drop-
down and in the Menu Bar list, pick an
item before which the MasterST pull-down
will be positioned. In this example, the
MasterST item will appear to the left of
Help at the right-hand end of the menu
bar.
8. Press Insert.
9. Press Close
If you also require the MasterSeries Drafting utilities partial menu then repeat the
above procedure for MasterSeries_part.mnu as required.
General Notes
1. MasterSteel uses the main MasterSeries Steel Sections database.
2. If the main MasterSeries is not installed on this machine then you will need to install
it as outlined in manual Part0 S01 MasterSeries Installation.
Step 3 – Linking AutoCAD to the MasterSeries Steel Sections Database
This step is only necessary for versions of MasterSteel issued after April 2001 and
where the version of AutoCAD is 15/2000+. With these versions MasterSteel uses
AutoCAD "ObjectARX" library functions to access the MasterSeries steel database
tables.
Having completed this step once on each machine, it will not be necessary to repeat it
in subsequent installations of MasterSteel.
Important ! It is necessary to have the database extensions of AutoCAD installed, this
can be done as a supplemental installation from the AutoCAD CD. (A "Repair"
installation will not add the database extensions if not previously installed.)
Note: MasterSeries 2004 and above allow you to store the MasterSeries in any
directory. In the following technical note we have referred to “C:\MSPROGWD” as
being the MasterSeries directory. Please substitute your drive and directory location in
the instructions if required.
0 MasterSteel: Installation 0-2
To do the database link configuration:
(a) at the AutoCAD command line: use the DBCONNECT command
or
select Tools->dbConnect on the AutoCAD pull-down menu
If an item called MSPROG is already listed under Data Sources then the
connection has been set up in a previous installation and does not need to be
repeated.
(b) In the dbConnect Manager dialog, right-click on "Data Sources" and left-
click on the "Configure data source" button that pops up.
(c) Enter "MSPROG" as the "Data Source Name"
(d) Press OK
(e) On the "Provider" tab of the "Data Link Properties" dialog, select "Microsoft
Jet 3.51 OLE DB Provider" (or as close to this as possible)
(f) On the "Connection" tab, enter the data source name as
"C:\MSPROGWD\OPENLIB0.OVR" (assuming you are using the Default Steel
Sections Database: if not, change the number '0' in this string accordingly,
e.g. if you have configured your sections database to use User Steel Section
Database 1, then replace the ‘0’ with ‘1’.
If you have installed the MasterSeries main programs in a different directory to
C:\MSPROGWD, amend the path above as required.
(g) Press OK
This procedure will generate a file named "MSPROG.UDL" in drive <AutoCAD
directory>\ Data Links directory (AutoCAD2004 users see note below) . Copy this file
to the C:\MSPROGWD directory. NB: if the main MasterSeries programs and database
are installed elsewhere, create a directory named C:\MSPROGWD to accommodate
the MSPROG.UDL file.
Data Links directory in AutoCAD2004
In AutoCAD 2004, the default location of your data links files has changed.
To find the new location of your data links files
1. Start AutoCAD2004
2. On the Tools menu, click Options.
3. In the Options dialog box, click the Files tab.
4. On the Files tab, click the plus sign (+) to the left of Data Sources Location.
5. Under Data Sources Location, click the path name to view the location of your
data links files.
Using Windows explorer or similar copy the "MSPROG.UDL" file to your
C:\MSPROGWD directory,
If you need any help with this, please call us.
If you later change your Steel Sections Database filename in MasterSeries, repeat the
above procedure, this time editing the existing database link settings to hold the new
filename and remembering to copy the new MSPROG.UDL file to C:\MSPROGWD.
0 MasterSteel: Installation 0-3
MasterSteel 1. Introduction
MasterSteel is an application program running inside AutoCAD for draughting
structural steel work details.
MasterSteel is based on British Standard practice.
Main structural section details are taken from the MasterSeries steel sections
database, which includes as standard all current British, European and South Arican
rolled sections. In addition the database can be customized to include historical and
non-standard sections.
MasterSteel includes, additionally, cold-rolled sheet sections such as purlins and
cladding rails from several manufacturers.
Overview
MasterSteel provides the draughtsman with a set of tools of use in constructing
drawings containing structural steel sections. These tools provide facilities for the
quick and accurate drafting of standard structural steel sections, the placing of
details such as bolt-hole arrays and stiffeners, and the detailing beam to beam and
beam to column connections. In addition, the draughtsman has access to a library of
the most commonly used welding symbols. These welding symbols contained in this
library are, in general, in accordance with BS-499 Part2, Symbols for Welding, but
also contain additional symbols in common use which are defined in American
National Standard ANSI/AWS A2.4-79, sponsored by the American Welding Society.
MasterSteel permits the drawing of sections in plan, elevation, and cross-section. In
elevation and plan sections may be drawn related to centre-line or either side.
Reference lines may be straights or arcs. Separate commands are used for each
type.
All sections, except castellated sections, may be drawn continuously over several
points and corners are automatically mitred as required.
This user manual assumes a basic knowledge of AutoCAD in the reader. Should the
reference to any standard AutoCAD command cause difficulty, please refer to the
AutoCAD manual or help system.
Hardware and Software Environments
MasterSteel from version 14 requires AutoCAD R14.01 or later. (R14.01 and not R14
is required, R14.01 is a free fix-up to R14.) MasterSteel is compatible (from version
15.01) with AutoCAD Release 15, known also as AutoCAD 2000.
MasterSteel will operate successfully on any computer system running the above
versions of AutoCAD under Windows 95/98/NT4.0
Installation
Installation of the program is covered in Appendix A.
Conventions
In this manual, the following formatted text conventions apply:
1 MasterSteel: Getting Started 1-1
Clip circle MasterSteel terminology
Command: AutoCAD or MasterSteel prompt
Menuload Response to prompt, or reference to toolbar button
MasterSteel⇐Scale⇐Rescale Pull-down menu sequence
Snaps Naming of items in a dialog box.
This symbol and text style refer you to relevant
MasterSeries showMeHow videos
<Return>, <N>, etc. The angle brackets are used to indicate a specific key.
When the terms “enter”, “key in” or “type in” are used, it is
implicit that any entry is followed by pressing the
<Return> (or <Enter>) key.
Terminology
Normal AutoCAD terminology is used throughout, e.g. BLOCK.
Terms used conventionally in British steelwork detailing practice are also used
throughout without further description.
The following terms are specific to MasterSteel and will be used throughout this
manual.
Directory
The directory where MasterSteel is installed is called the MasterSteel directory
Command Entry
Most MasterSteel commands have three alternative means of entry; toolbar icon,
pull-down menu and keyboard mnemonic. In this manual, these methods are
indicated thus:
From the MasterSteel Standard or Connections toolbar,
select the Beam Stiffener icon
or
Command: STIFF
or
MasterSteel ⇐Stiffeners
A full summary of commands with the related icons, mnemonics and pull-down menu
sequence are listed in Appendix B.
1 MasterSteel: Getting Started 1-2
MasterSteel 2. Starting to use MasterSteel
Preparation for detailing
Start AutoCAD in the usual way, either taking an existing drawing to which you want
to add steelwork details, or to begin a new drawing.
If beginning a new drawing, it will be convenient in most cases to start MasterSteel
as well, since this will establish the drawing size and also set up a number of drawing
layers and text styles for you..
Starting MasterSteel
Loading the menu
When first using MasterSteel with AutoCAD, add the MasterSteel partial menu to
your existing menu as follows:
Command: menuload
or
Tools⇐Customize Menus
In the AutoCAD Menu Customization dialog, use the Browse button to locate the
MasterSteel partial menu file MRC_PART.MNU in the AutoCAD support directory.
You will need to change the default file type from *.mnc, *.mnx to *.mnu to find this
file.
2 MasterSteel: Getting Started 2-1
Note: If a partial or complete menu (group name ACAD or MasterSteel ) supplied
with an earlier issue of MasterSteel is already loaded:
Select and Unload the earlier MasterSteel menu
If you are now left without an ACAD menu in the list above:
Close this dialog
Use the Menu command to load your normal AutoCAD menu
Return to this dialog, as above
Press Load.
AutoCAD will warn you about over-writing previous menu customization. The
MasterSteel partial menu will not affect any previous changes you have made unless
another menu or partial menu has the same namespace declaration: this is
“MasterSteel” in the MRC_PART.MNU file. (See the line
“***MENUGROUP=MasterSteel”
If you are happy about the menu naming, press the Yes button to continue loading
the .MNU file.
The MasterSteel toolbars will appear in the background.
Now select the Menu Bar tab in the dialog.
Pick MasterSteel in the Menu Group pop-down and in the Menu Bar list pick an item
before which the MasterSteel pull-down will be positioned. In this example, the
MasterSteel item will appear to the left of Help at the right-hand end of the menu bar.
Press Insert.
2 MasterSteel: Getting Started 2-2
If you want to close down most of the MasterSteel toolbars at this stage, use the pull-
down:
MasterSteel⇐Toolbars⇐Show main.
Loading the program
Load MasterSteel using:
On the MasterSteel Main toolbar choose:
Load MasterSteel
Or, from the pull down menu:
MasterSteel⇐STARTUP
MasterSteel will be loaded, and for a new drawing made from scratch you will see
the Drawing Setup dialog:
Select the sheet size you require and key in the Plotting Scale in the format
1:10, 1:20, for example. Drawing is then done principally at full-size scale and
the plot scaled down to suit the drawing sheet.
MasterSteel will insert a drawing border BLOCK, using the drawing of the
appropriate name from the MasterSteel directory, e.g. A1.DWG. Default
drawings A0, A1, A2, A3 & A4 are supplied with the program installation, but
you may want to replace these with your own AutoCAD drawings.
If you have already set up the drawing border, you may want to toggle the
Scale Setup Only, then this will not place a drawing border.
Press OK and the drawing setup will proceed.
When MasterSteel sets up your drawing it automatically creates a certain
number of text styles. These text styles are named by their plotting height in
2 MasterSteel: Getting Started 2-3
millimeters. The styles created are 2,3,4,6,8,10,12,15, and 20. Default text
style on entering new drawing is 3.
Configuring Your Settings
The next thing you may want to do is to configure your MasterSteel settings to your
own company standards. (see Chapter 4 'Configuration').
Now you are ready to start using MasterSteel.
2 MasterSteel: Getting Started 2-4
MasterSteel 3. Drafting Conventions
General
MasterSteel is able to draw all sections in single-line (stick) mode, outline (omitting
detail lines) and in full detail mode.
Stick sections may be configured with a standard offset to be used from start and
end points in conformity with normal drawing office practice.
In addition to simple sections MasterSteel is able to draw castellated and compound
sections and the majority of the popular proprietary purlin sections
Left & Right
MasterSteel adopts certain drafting conventions in relation to flange and web
positions for non-symmetrical sections and to the direction of drawing. The major
conventions adopted are as follows:
1. The description "Left" or "Right" refer to the left and right hand sides of a
section, looking along the section in the direction from start to finish as
drawn.
2. When reference is made to the "flange" of an angle section, the flange is
always that leg of the angle which lies in the plane of the drawing
3. In common with AutoCAD all rolled (arc) sections are drawn in an anti-
clockwise direction.
4. When rotation angles are given for cross-sections the cross-sections are
rotated about the intersection point for the cross section
5. MasterSteel draws all sections full size at a scale of one AutoCAD drawing
unit to one millimeter unless the MasterSteel scale factor has been set to a
value other than 1.
Cross Section Insertion Points
Various insertion points are available for cross-sections. The actual points available
for each shape vary according to the shape concerned. The standard insertion points
for major shapes are shown in Figure 4.1
3 MasterSteel: Drafting Conventions 3-1
Figure 4.1 Insertion Points
Standard Sections
MasterSteel is able to draw all standard sections from current British, European and
South African rolled steel section ranges which are included in the MasterSeries
steel sections database. Other non-standard and historical sections can be added to
the databse as required.
Castellated Sections
MasterSteel draws full castellated sections of all beam shapes excluding Universal
Bearing Piles (UBP).
Automatic mitering of continuous section drawing is not available for castellated
sections. All lengths of castellated section are optimized in such a way that the solid
end lengths are never less than the length of the solid section of the web and are
equalised over each end in accordance with standard practice. Web patches are not
shown as such but end webs are shown as solid.
Purlins and Cladding Rails
Cold-formed sheet sections can be drawn in cross-section, at scale or zero line
thickness, with standard bolt centres, flange holes and web holes drawn optionally.
The section can immediately be developed into a dimensioned set at a specified
angle to run along a rafter or column.
The full range of purlin types is available from sevaral major purlin manufacturers
and these are incorporated in MasterSteel data files. Again, sections from other
manufacturers can be added on request. Included (in alphabetic order) are Ayrshire
ZED and ZETA, Hadley UltraZED and UltraBEAM, Metsec Zed, Eaves and C-
Section profiles, and the Ward Brothers Purlin, Eaves and Multichannel ranges.
3 MasterSteel: Drafting Conventions 3-2
Section Labelling
Section labelling uses the abbreviations taken from the steel sections database, for
example, following are some of the standard abbreviations used for British sections:
UB Universal Beam UC Universal Column
UBP Universal Bearing Pile RSJ Rolled Steel Joist
RSC Rolled Steel Channel RT Rolled Tee
ST Structural Tee EA Equal Angle
UEA Unequal Angle CUB Castellated Universal Beam
CUC Castellated Universal Column CRSJ Castellated Rolled Steel Joist
A range of formats is available for the complete section labels, e.g.
457 x191x 74kg/m UB
457x191UB74kg/m
457x191UB74
457x191x74UB
457x191x74kg UB
Ranges of formats are specified for I (e.g. UB, UC, RSJ), angles, hollow, channels
and cold-formed sheet sections (i.e. purlins, side rails, and other proprietary
sections). Additional formats using the available section descriptions and weights can
be added to each range.
Bolt Holes
MasterSteel draws all bolt holes at their actual size drilled. Standard clearances are
allowed on all holes as follows:
Bolts up to and including 24mm diameter 2mm
Bolts greater than 24mm in diameter 3mm
(in accordance with the Manual on Connections, 1st Edition 1988, Section 2,
Paragraph 2.1, sub-paragraph 4)
3 MasterSteel: Drafting Conventions 3-3
MasterSteel 4. Configuration
Many aspects of the MasterSteel environment are user customizable giving you
freedom to vary the presentation of details.
Classification of Configuration Settings
MasterSteel has three classifications of configuration settings:
Transient: Transient settings are those settings which expire with the end of the
drawing session.
Local: These settings are saved within the drawing and the settings current on
ending a drawing session become the defaults for the drawing next time it
is taken up for editing.
Global: These settings are saved external to the drawing and are the defaults for
any new drawing started with MasterSteel.
Current Drawing Scale - Transient
The current drawing scale may be varied at any time within the drawing. This results
in the resetting of all sizes such that any items created with MasterSteel commands
will be drawn at the new scale relative to the plotting scale set on first loading
MasterSteel. For example if the plotting scale of the drawing had been chosen as
1:10 and the current scale was reset to 1:5 all sections drawn would be drawn at
twice full size until such time as the current scale was reset. This would also affect
dimensions: sections are dimensioned in accordance with the current drawing scale.
To change the current scale, use:
Command: ASSCALE
or
MasterSteel⇐Scale⇐Set Scale
New MasterSteel scale <1:1> 1:
Prompt Action Comment
New MasterSteel scale <1:10> 1: Enter the
new scale
OR
<Return> Press <Return> to accept the current
scale
The option to change scale is given also when clipping details through the CLB and
CLC commands (see later).
4 MasterSteel: Configuration 4-1
Line - Local or Global
This variable allows the user to switch between the three line modes available in
MasterSteel. If single line (stick) mode is chosen the user also has the facility to
define the offset from the end point of the line to be left blank.
To change the line mode, use:
Command: ASCFG_L (for setting locally)
or
Command: ASCFG_L (for setting globally)
or
MasterSteel⇐Configure⇐Local (or Global)
A dialog will open:
Select the Line radio button On and press OK.
A further dialog opens:
Select the MasterSteel line mode you require and press OK.
Tolerance - Local or Global
The tolerance setting sets the construction tolerance to be allowed in cutting back
sections in detailing connections.
Use one of the commands shown above for starting the line mode configuration.
(ASCFG_L, etc.)
4 MasterSteel: Configuration 4-2
Select the Tolerance radio button On and press OK.
This prompt appears:
Prompt Action Comment
Construction tolerance <2>: Enter the Current tolerance (mm) is shown as the
new default.
tolerance
OR
<Return> Press <Return> to accept the current
tolerance.
Label - Local or Global
This allows you to define the format in which section labels are to appear on the
drawing. The number of available formats varies according to the gategory of
section. Up to nine styles may be defined for each type of section. Further details
may be found in Appendix 'Advanced Customization'.
Use one of the methods shown above for starting the line mode configuration, e.g.
MasterSteel⇐Configure⇐Local (or Global)
A series of dialogs appears, each presenting the available choices for the label
format of one of the categories of section, e.g.
Accept the currently displayed format or choose another format if you want from the
pop-down list and press OK. Repeat until the formats for all five section categories
have been reviewed.
Colour - Local or Global
This variable allows the user to set individual colours for the three linetypes used by
MasterSteel.
Use one of the methods above to start the change of colours, e.g.
MasterSteel⇐Configure⇐Local (or Global)
A series of prompts allows you to accept the default or choose an alternative colour
for each line type:
4 MasterSteel: Configuration 4-3
Prompt Action Comment
Solid line colour <Green>: Enter the Current colour is shown as the default.
new colour Use a standard AutoCAD colour name
or number.
(1=Red, 2=Yellow, 3=Green, 4=Cyan,
5=Blue, 6=Magenta, 7=White/Black)
OR
<Return> Press <Return> to accept the current
colour.
Hidden line colour <Blue>: As above
Centre line colour <Yellow>: As above
Layer - Local or Global
This variable allows the user to set the layers on which different items are drawn.
Different layers are available for each of the three linetypes, and for weld symbols,
labels, and piece-marks.
Prompt Action Comment
Solid line layer / <OUTLINE>: Enter the Current layer is shown as the default.
new layer Use an existing or new layer name. (If a
name new name is given, you will be asked to
confirm that it is to be created.)
OR
<Return> Press <Return> to accept the current
layer.
Hidden line layer <HIDDEN>: As above
Centre line layer <CNTRLINE>: As above
Label layer <LABEL>: As above
Weld symbol layer <WELD>: As above
Piece mark layer <PIECEMK>: As above
4 MasterSteel: Configuration 4-4
MasterSteel 5. Layout Commands
This command is used to lay out column grids
Command: COLGRI
The following sequence of prompts are used:
Prompt Action Comment
Base point: Pick point The bottom left hand corner of the
column grid
Starting No: Enter a Enter the number designating the
number left hand column
Starting letter: Enter the starting letter designating
the bottom row
Horizontal spacing: Enter a The horizontal spacing of the first
spacing. set of bays, running left-to-right..
Number of bays: Enter a The number of consecutive
number horizontal bays at this spacing
Choose whether or not to add more
bays in the horizontal direction
Press Yes
AND
Horizontal spacing: Enter a Repeat as above
spacing.
Number of bays:
OR
Press No
Vertical spacing Enter a Enter the vertical spacing for the
spacing. first set of bays
5 MasterSteel: Layout Commands 5-1
Number of bays: Enter a The number of vertical bays at this
number spacing
Choose whether or not to add more
bays in the vertical direction
Press Yes
AND
Vertical spacing: Repeat as above
Number of bays:
OR
Press No
Command finished Grid points, dimensions and labels
drawn.
Fig 5.1 shows a typical column grid in stick mode after members in plan and section
have been added.
5 MasterSteel: Layout Commands 5-2
MasterSteel 6. Section Draughting Commands
Section selection and drawing options
All the following draughting commands require the prior selection of the steel section,
either from the database or by matching a section drawn previously. Typically, after
starting one of these draughting commands for the first time in a drawing session,
the following dialog will appear:
The three principal buttons on this dialog have the following purposes:
Choose: Takes you to a new dialog for selecting the section from the
database.
Select: Enables you to select the section by picking one drawn
previously
Draw Options Opens a new dialog for specifying how the section is to be set
out and labelled.
Choose
By pressing the Choose button, the following dialog is opened:
The pop-down list in the top right corner of the dialog contains all section types
currently available in the database. Choose the type you require from this list.
According to the section type selected, the central pop-down list is loaded with the
available range of sections of that type.
6 MasterSteel: Section Drafting 6-1
The I-Section, Tee-Section and Castellated buttons are displayed when relevant to
the section type. In the example above, the UB section type can be used to produce
Tees and Castellated sections. If either of these is chosen, the range of sizes is re-
set accordingly.
Press the Sort Weight button to arrange the sections in order of weight instead of
size, with the lighter sections at the top of the list. Toggling the Ascending button
changes the order to place the lighter sections at the bottom.
The Edit database button enables you to access the MasterSeries steel sections
database for customization.
When you are satisfied with the choice of section, press OK to return to the Section
Selection dialog.
Select
To match a previously drawn section, press the Select button.
Prompt Action Comment
Select entity: Pick the This must be one of the outer flange
edge of a lines.
section
The Section Selection dialog re- Section successfully picked.
opens
OR
Invalid selection. Try picking The previous selection was not
the section recognized.
again
6 MasterSteel: Section Drafting 6-2
Draw Options
When drawing an elevation or plan of a section, pressing this button opens the
following dialog:
The items in this dialog are:
Draw by: this enables you to choose which line of the section profile will be used to
position the elevation or plan. The setting-out line is the line drawn between the
picked points on the drawing. The sense of “Left” and “Right” is based on looking
along the setting-out line in the direction from start to finish.
The icon switches according to the choice to confirm how the section will be set out.
Centre: the default condition, the section is drawn with its line along the
setting-out line.
Left: if this is toggled on, the section will be drawn with the setting-out line on
the left.
Right: if this is toggled on, the section will be drawn with the setting-out line
on the right.
Centroid: available only if the section is asymmetric, for example angles or
channels. This option can be selected as an alternative to Centre line.
Label Style: controls the way in which the section label is drawn.
Manual: after drawing the section, the label is placed at the end of a leader
that you develop by picking points.
Auto Above: the label is placed automatically above the drawn section. For
vertical or inclined sections, the label is orientated to be readable from the
bottom or right of the drawing.
6 MasterSteel: Section Drafting 6-3
Auto Centre: as for Auto Above, but with the label placed just above the
centre line.
None: no label.
Leader Style: controls the way in which the leader to the label is drawn. If Label
Style is set to None, this group is irrelevant and is greyed-out.
No leader: after drawing the section, the label is placed immediately at a
picked point.
Arrow: the label is has an arrow head at the first point picked.
S: instead of an arrow, an “S” shape is used.
Blob: instead of an arrow, a round blob (donut) is placed at the start of the
leader.
When drawing a cross-section, the drawing options dialog appears differently:
The Insertion point icon indicates the points on the section that can be used to
position it accurately in the drawing. In this example, the I-section can be positioned
using Top Left, Top Middle, Top Right, Middle Middle, Bottom Left, Bottom Middle or
Bottom Right points: these are indicated by the small yellow circles in the icon.
To change the insertion point, pick a point on the icon, close to the required section
point. The caption below the icon will change accordingly, with the position
abbreviated. In the example above, “MM” signifies Middle Middle, the default for I-
sections.
6 MasterSteel: Section Drafting 6-4
The Snaps button can be used in conjunction with the selected insertion point to
position the cross-section in relation to grid lines or other features. Pressing Snaps
opens a further dialog:
This is really a short-cut to the normal AutoCAD snap modes: it is necessary only to
toggle the snap modes that you need, or Clear all, and press OK.
Use the Repeat insert toggle to place a number of similar cross-sections in series:
this can be very useful for drawing columns on a floor plan, for example.
Draw cross-section
This is used to draw a cross-section of any steel section in the database.
To start this command, use:
Section icon on the MasterSeries elements toolbar
or:
Command: XSECT
or
MasterSteel⇐Member⇐Cross-section
6 MasterSteel: Section Drafting 6-5
MasterSteel 3. Connections
General
MasterSteel is able to generate a number of connection details such as rafter to
column connections, beam to beam connections, beam to column connections, and
roof apex connections.
In this chapter, each type of connection is discussed, with command sequences
illustrating how a particular detail is specified.
7 MasterSteel: Connections 7-1
Beam Stiffener
This command draws a full or partial depth plate stiffener between the flanges of an
I-section in elevation.
(Although not strictly a connection, this detail is frequently used at connection points
and is included on the connections toolbar.)
To begin this command use:
Beam Stiffener icon on the MasterSeries connections toolbar
or:
Command: STIFF
or
MasterSteel⇐Stiffeners
and follow this sequence:
Prompt Action Comment
Select top flange: Must be an I-section (UB/UC, etc.)
Custom/<Thickness>: Enter For full depth stiffeners
thickness
OR
Enter For a partial depth stiffener, starting
<C> inside the top flange.
AND
Depth of stiffener: Enter This is the stiffener dimension, not
depth the depth from the top of the top
flange.
AND
Thickness: Enter
thickness
Multiple/<Offset from end of Specify For a single stiffener, key in
beam>: offset dimension or pick point for the
stiffener centre line position.
(Measured from the nearer end of
the selected section)
OR
<M> For a series of stiffeners set out
from the end of the section.
AND
7 MasterSteel: Connections 7-2
Offset from end of beam: Specify Key in dimension or pick point for
offset the stiffener centre line position.
(Measured from the nearer end of
the selected section)
AND
Offset from end of beam: Specify Position further stiffeners as
offset required, each position taken from
the end of the section.
OR
<Return> To finish
The example illustrated here shows two full depth stiffeners at 200mm and 400mm
from the beam end, plus one "custom" or partial-depth stiffener 600mm from the
beam end:
7 MasterSteel: Connections 7-3
Beam to Cross-Section
This command draws a connection between a beam drawn horizontally and the web
of a supporting beam drawn vertically, such as this:
The connection can be made using a flexible end plate, as above, bolted cleats or a
fin plate.
To begin this command use:
Beam to X-section icon on the MasterSeries connections toolbar
or:
Command: CXW
or
MasterSteel⇐Connections⇐Beam to X-sect web
and follow this sequence:
Prompt Action Comment
Select top of beam to connect: Pick top
flange
line
Select cross section (Return to Pick the Where already drawn.
pick from menu): cross-
section
OR
7 MasterSteel: Connections 7-4
<Return>
AND
(Section selection dialog opens) Use the Steel Sections dialog to
choose a suitable section from the
database. This enables you to set
out the connection and establish the
beam length without having to draw
the cross-section.
Specify The notches dialog opens if
the notch applicable (if supported beam depth
depth(s) does not fit between the supporting
member fillets).
Notches are discussed in more
detail elsewhere.
Choose End plate
the Double cleats
connectio
n type. Fin plate
AND For a cleated connection skip to
page 8
OR For a fin plate connection skip to
page 13
OR For an end plate connection,
continue below.
Choose Standard flexible end plate
the type
or
of end
plate. Custom end plate (vary plate size)
or
Extended end plate (vary plate size,
plate extending beyond upper and
lower supported member flanges)
7 MasterSteel: Connections 7-5
AND (if Custom or Extended has been
chosen)
Specify
the bolt
size and
press OK
The dialog shown below is for a Custom end plate. Dialogs for Standard and
Extended end plates are similar, with variations in the scope of changes that are
possible.
MasterSteel sets the initial end plate length to be a minimum of 0.6D (D=supported
section depth), with the maximum number of bolts that will fit into this depth at the
standard spacing.
Within limits, any item that is not greyed-out in the dialog can be changed. For
example, the number of bolt rows may be increased to 6, but if 7 were entered,
MasterSteel would provide a warning that this number cannot be fitted in.
7 MasterSteel: Connections 7-6
Press When you are satisfied with the
OK. settings in this dialog.
Choose Occurs only if Draw weld was
the weld selected in the endplate detail
size and dialog.
press OK
The connection detail is drawn in
elevation.
The supported member is cut back
or extended and notched as
required.
The current value of tolerance is
allowed between the end plate and
the supporting web. (Typically 2mm)
Move detail into position: Pick point End view is drawn at the cursor
Only if End view was selected:
position the view as required.
Leader from: Pick point Only if Label connection was
ticked.
Pick the head (arrow end) of the
leader for the label.
To point: Pick point Pick at least one more point on the
or leader.
<Return> When you have finished developing
the leader, press <Return>
The label is placed at the end of the
leader.
If the weld has been drawn, you can label this straight away using the WELD
command: the size chosen for drawing is automatically set for the label.
7 MasterSteel: Connections 7-7
Beam to Cross-Section - Cleated
Refer also to page 5.
The variation in the command sequence for a cleated beam to cross-section
connection is as follows:
Prompt Action Comment
Choose End plate
the Double cleats
connection
type. Fin plate
Choose Standard is according to the
the cleat "Green Book" recommendations
type (Section 3 : Double Angle Web
Cleats), using 90x90x10mm
angles.
Alternative is the same as
Standard, except using
90x90x12mm angles for sections
over 457mm deep and 90x90x8mm
angles for shallower sections.
Custom allows other cleat angle
sections to be chosen and more
variation in the joint details, e.g.
bolt size, cleat length.
AND
7 MasterSteel: Connections 7-8
Adjust the available settings in this dialog as required.
MasterSteel sets the initial cleat length to be a minimum of 0.6D (D=supported
section depth), with the maximum number of bolts that will fit into this depth at the
standard spacing.
Within limits, any item that is not greyed-out in the dialog can be changed. In
practice, the Standard connection cannot be changed very much.
If Shop bolts on web is ticked, the bolt holes for the cleat and supported member
web fixing will be drawn hollow.
If Show full bolts is ticked, the setting of Shop bolts on web is ignored and detailed
bolt views are drawn at all bolt holes of the connection.
Press When you are satisfied with the
OK. settings in this dialog.
The connection detail is drawn in
elevation.
The supported member is cut back
or extended and notched as
required.
The current value of tolerance is
allowed between the cleats and the
supporting web. (Typically 2mm)
7 MasterSteel: Connections 7-9
Move detail into position: Pick point End view is drawn at the cursor
Only if End view was selected:
position the view as required.
Leader from: Pick point Only if Label connection was
ticked.
Pick the head (arrow end) of the
leader for the label.
To point: Pick point Pick at least one more point on the
or leader.
<Return> When you have finished developing
the leader, press <Return>
The label is placed at the end of the
leader.
Here is the Standard double cleated connection drawn as specified above:
OR If the Custom double cleated
connection type was selected:
7 MasterSteel: Connections 7-10
Choose
the cleat
section
AND
Choose
the bolt
size
THEN
This is the dialog for the Custom
type double cleated connection.
Adjust the dialog settings as
required.
Press OK The connection detail is drawn in
elevation.
The supported member is cut back
or extended and notched as
required.
The current value of tolerance is
allowed between the cleats and the
supporting web. (Typically 2mm)
Move detail into position: Pick point End view is drawn at the cursor
Only if End view was selected:
position the view as required.
7 MasterSteel: Connections 7-11
Leader from: Pick point Only if Label connection was
ticked.
Pick the head (arrow end) of the
leader for the label.
To point: Pick point Pick at least one more point on the
or leader.
<Return> When you have finished developing
the leader, press <Return>
The label is placed at the end of the
leader.
This is how the Custom double cleated version of the connection looks when
specified as above:
7 MasterSteel: Connections 7-12
Beam to Cross-Section – Fin Plate
Refer also to page 5.
The variation in the command sequence for a beam to cross-section connection
using a fin plate is as follows:
Prompt Action Comment
Choose End plate
the Double cleats
connection
type. Fin plate
This is the dialog for the Fin plate
type beam-to-cross-section
connection.
Adjust the dialog settings as
required.
MasterSteel sets the fin plate length to be a minimum of 0.6D (D=supported section
depth), with the maximum number of bolts that will fit into this depth at the standard
spacing.
7 MasterSteel: Connections 7-13
Within limits, any item that is not greyed-out in the dialog can be changed. In
practice, the Standard connection cannot be changed very much.
If Draw weld is ticked, the weld between the fin plate and the supporting section will
be drawn.
Press OK When you are satisfied with the
dialog settings.
Choose If Draw weld was ticked.
the weld
size.
The connection is drawn: The supported section is cut back or
extended and notched as
necessary.
Leader from: Pick point Only if Label connection was
ticked.
Pick the head (arrow end) of the
leader for the label.
To point: Pick point Pick at least one more point on the
or leader.
<Return> When you have finished developing
the leader, press <Return>
The label is placed at the end of
the leader.
If the weld has been drawn, you can label this straight away using the WELD
command: the size chosen for drawing is automatically set for the label.
7 MasterSteel: Connections 7-14
This is how the Fin plate version of the connection looks when specified as above,
including the weld label:
7 MasterSteel: Connections 7-15
Beam to Flange
This command draws a connection between a member drawn horizontally and the
flange of a supporting member drawn vertically, such as this:
To begin this command use:
Beam to Flange icon on the MasterSeries connections toolbar
or:
Command: CSF
or
MasterSteel⇐Connections⇐Beam to straight flange
and follow this sequence:
Prompt Action Comment
Select top of beam to connect: Pick top
flange line
Select nearest face of supporting Pick the Where already drawn.
section (Return to pick from menu): cross-
section
OR
7 MasterSteel: Connections 7-16
<Return>
AND
Use the Steel Sections dialog to
choose a suitable section from the
database. This enables you to set
out the connection and establish
the supported member length
without having to draw the cross-
section.
Choose Plate
the
or
connection
type. Cleat (double cleats)
or
Fin plate
AND For a cleated connection skip to
page 20
OR For a fin plate connection skip to
page 13
OR For an end plate connection,
continue below.
Choose Standard flexible end plate
the type of
or
end plate.
Custom end plate (vary plate size)
or
Extended end plate (vary plate
size, plate extending beyond upper
and lower supported member
flanges)
AND (if Custom or Extended has been
chosen)
Specify
the bolt
size
7 MasterSteel: Connections 7-17
The dialog shown below is for a Custom end plate. Dialogs for Standard and
Extended end plates are similar, with variations in the scope of changes that are
possible.
MasterSteel sets the initial end plate length to be a minimum of 0.6D (D=supported
section depth), with the maximum number of bolts that will fit into this depth at the
standard spacing.
Within limits, any item that is not greyed-out in the dialog can be changed. For
example, the number of bolt rows may be increased to 6, but if 7 were entered,
MasterSteel would provide a warning that this number could be fitted in.
In this example, Show top flush has been selected: the endplate is drawn and
dimensioned as extending to the top flange of the member, as in the illustration at
the start of this section. This is frequently requested by fabricators to facilitate
setting-up for welding. Note that the welding of a flexible endplate to the web should
be restricted to the the plate length as if it were designed as flexible without this
extension (i.e. not beyond the start of each fillet). MasterSteel draws the weld only
along the endplate length required by the bolt spacing and end distances.
7 MasterSteel: Connections 7-18
Press When you are satisfied with the
OK. settings in this dialog.
Choose Occurs only if Draw weld was
the weld selected in the endplate detail
size and dialog.
press OK
The connection detail is drawn in
elevation.
The supported member is cut back
or extended as required.
The current value of tolerance is
allowed between the end plate and
the supporting web. (Typically 2mm)
Move detail into position: Pick point End view is drawn at the cursor
Only if End view was selected:
position the view as required.
Leader from: Pick point Only if Label connection was
ticked.
Pick the head (arrow end) of the
leader for the label.
To point: Pick point Pick at least one more point on the
or leader.
<Return> When you have finished developing
the leader, press <Return>
The label is placed at the end of
the leader.
If the weld has been drawn, you can label this straight away using the WELD
command: the size chosen for drawing is automatically set for the label.
7 MasterSteel: Connections 7-19
Beam to Flange - Cleated
Refer also to page 17.
The variation in the command sequence for a beam to flange connection using
double cleats is as follows:
Prompt Action Comment
Choose Plate
the
or
connection
type. Cleat (double cleats)
or
Fin plate
Choose Standard is according to the
the type of "Green Book" recommendations
cleat. (Section 3 : Double Angle Web
Cleats), using 90x90x10mm
angles.
Alternative is the same as
Standard, except that 90x90x8mm
or 90x90x12mm angles are used,
depending on the section depth.
Custom allows other cleat angle
sections to be chosen and more
variation in the joint details, e.g.
bolt size, cleat length.
AND (if Custom has been chosen)
Choose (This example continues as for the
the cleat Custom cleat case. The procedure
section for Standard and Alternative cleat
cases is similar and simpler. See
the section on Beam to Cross-
Section connections for
examples.)
Specify
the bolt
size
7 MasterSteel: Connections 7-20
This is the dialog for the Custom
type double cleated connection.
Adjust the dialog settings as
required.
Press OK When you are satisfied with the
settings in this dialog.
The connection detail is drawn in
elevation.
The supported member is cut back
or extended and notched as
required.
The current value of tolerance is
allowed between the cleats and the
supporting web. (Typically 2mm)
Move detail into position: Pick point End view is drawn at the cursor
Only if End view was selected:
position the view as required.
7 MasterSteel: Connections 7-21
Leader from: Pick point Only if Label connection was
ticked.
Pick the head (arrow end) of the
leader for the label.
To point: Pick point Pick at least one more point on the
or leader.
<Return> When you have finished developing
the leader, press <Return>
The label is placed at the end of
the leader.
This is how the Custom double cleated version of the connection looks when
specified as above:
7 MasterSteel: Connections 7-22
Beam to Web
This command draws a connection between a beam drawn horizontally and the web
of a supporting column drawn vertically, such as this:
This illustration is of a Standard endplate without drawing of the welds.
To begin this command use:
Beam to Web icon on the MasterSeries connections toolbar
or:
Command: CSW
or
MasterSteel⇐Connections⇐Beam to straight web
and follow this sequence:
Prompt Action Comment
Select top of beam to connect: Pick top
flange
line
Select nearest face of supporting Pick the
section (Return to pick from cross-
menu): section
7 MasterSteel: Connections 7-23
OR
<Return>
AND
Use the Steel Sections dialog to
choose a suitable section from the
database. This enables you to set
out the connection and establish the
beam length without having to draw
the column.
Insertion point: Specify This determines where the section
point would be drawn. e.g. snap to a point
on the column centre line.
Rotation <0>: Specify Usually accept the default zero
rotation rotation by pressing <Return>.
Choose Plate
the
or
connectio
n type. Cleat (double cleats)
or
Fin plate
AND For an end plate connection,
continue below.
OR For variations in the command
sequence for a cleated or fin plate
connection refer to the sequence for
a Beam to Cross-Section
connection which is very similar.
Skip back to page 8 or 13,
respectively.
7 MasterSteel: Connections 7-24
Choose Standard flexible end plate
the type
or
of end
plate. Custom end plate (vary plate size)
or
Extended end plate (vary plate size,
plate extending beyond upper and
lower supported member flanges)
AND (if Custom or Extended has been
chosen)
Specify
the bolt
size and
press OK
The dialog shown below is for a Custom end plate. Dialogs for Standard and
Extended end plates are similar, with variations in the scope of changes that are
possible.
7 MasterSteel: Connections 7-25
MasterSteel sets the initial endplate length to be a minimum of 0.6D (D=supported
section depth), with the maximum number of bolts that will fit into this depth at the
standard spacing.
Within limits, any item that is not greyed-out in the dialog can be changed. For
example, the number of bolt rows above may be increased to 6, but if 7 were
entered, MasterSteel would provide a warning that this number could be fitted in.
In practice, the Standard connection cannot be changed very much.
If Show full bolts is ticked, detailed bolt views are drawn at all bolt holes of the
connection.
In this example, Show top flush and Show bottom flush have been selected: the
endplate is drawn and dimensioned as extending to the top and bottom flanges of
the member, as in the illustration following. This is frequently requested by
fabricators to facilitate setting-up for welding. Note that the welding of a flexible
endplate to the web should be restricted to the the plate length as if it were designed
as flexible without this extension (i.e. not beyond the start of each fillet). MasterSteel
draws the weld only along the endplate length required by the bolt spacing and end
distances.
Press OK When you are happy with the
settings
Choose Occurs only if Draw weld was
the weld selected in the endplate detail
size and dialog.
press OK
The connection detail is drawn in
elevation.
The supported member is cut back
or extended as required.
The current value of tolerance is
allowed between the end plate and
the supporting web. (Typically 2mm)
AND If the horizontal beam flange does
not fit between the fillets of the
column, the following dialog advises
of this:
7 MasterSteel: Connections 7-26
Press OK To close this warning dialog.
or MasterSteel does not show the
Cancel flange notches at present.
Move detail into position: Pick point End view is drawn at the cursor
Only if End view was selected:
position the view as required.
Leader from: Pick point Only if Label connection was
ticked.
Pick the head (arrow end) of the
leader for the label.
To point: Pick point Pick at least one more point on the
or leader.
<Return> When you have finished developing
the leader, press <Return>
The label is placed at the end of the
leader.
If the weld has been drawn, you can label this straight away using the WELD
command: the size chosen for drawing is automatically set for the label.
The connection resulting from the sequence above is shown below:
7 MasterSteel: Connections 7-27
7 MasterSteel: Connections 7-28
Eaves Haunch
This command produces a connection of this type:
To begin this command use:
Eaves Haunch icon on the MasterSeries connections toolbar
or:
Command: HCH
or
MasterSteel⇐Connections⇐Haunch
and follow this sequence:
Prompt Action Comment
Select top line on section to cut: Pick the The rafter must be drawn at the
top flange correct slope, but the end should
line on not be trimmed to the column:
the rafter MasterSteel automatically extends
or trims the rafter to the correct
length.
7 MasterSteel: Connections 7-29
Select nearest face of supporting Pick the
section (Return to pick from cross-
menu): section
OR
<Return>
AND
Use the Steel Sections dialog to
choose a suitable section from the
database. This enables you to set
out the connection and establish the
rafter length without having to draw
the column.
Insertion point: Specify This determines where the section
point would be drawn. e.g. snap to a point
on the column centre line.
Rotation <0>: Specify Usually accept the default zero
rotation rotation by pressing <Return>.
By default, the Haunch section is set to the same section as the rafter. If you
require a different section, press the Select button which will open the Steel
Sections dialog.
The haunch length is initially set to 1000mm, with the Haunch depth maximised for
this dimension, the end Plate thickness and the Cutting allowance.
To obtain a longer haunch, first decrease the haunch depth.
Press OK When you are satisfied with the
settings in this dialog.
7 MasterSteel: Connections 7-30
Change the settings in this dialog to obtain the endplate and bolt arrangement you
require.
Most items in this dialog are self-explanatory.
If you want to change bolt centres, use the End distance and Default spacing
items. Alternatively you can press the Change spacings: Top / Bottom buttons to
specify spacings at the command line.
MasterSteel makes an approximate check on clashes between the bolts and the
rafter and haunch flanges, and on overlapping top and bottom bolt groups. No
account is taken of the slope of the rafter in these checks, so it is up to you to ensure
that the final bolt arrangement is satisfactory for erection.
The clearances allowed between bolts and flanges are based on the figures in the
"Steel Detailers's Manual" for the minimum face clearances for black bolts (allowing
for an 8mm fillet weld and 2mm space, with a standard washer).
Press OK When you are satisfied with the
settings in this dialog.
Thickness of rafter stiffener (zero Enter a If you don't require a stiffener here,
for no stiff): <10>: thickness enter zero. The position of the
various stiffener types are indicated
on the example at the start of this
command sequence.
OR
7 MasterSteel: Connections 7-31
<Return> To accept the default thickness
(10mm).
Thickness of haunch stiffener (zero (As As above for the rafter stiffener.
for no stiff): <10>: above)
Thickness of flange stiffener (zero (As As above for the rafter stiffener.
for no stiff): <10>: above)
The connection detail is drawn in
elevation.
The rafter is cut back or extended
as required.
The current value of tolerance is
allowed between the end plate and
the supporting column flange.
(Typically 2mm)
Label end plate: Pick point Pick the head (arrow end) of the
leader for the label of the endplate.
Leader from:
To point: Pick point Pick at least one more point on the
or leader.
<Return> When you have finished developing
the leader, press <Return>
The endplate label is placed at the
end of the leader.
Label haunch: Pick point Pick the head (arrow end) of the
leader for the label of the haunch
Leader from:
cutting.
To point: Pick point Pick at least one more point on the
or leader.
<Return> When you have finished developing
the leader, press <Return>
The haunch cutting label is placed
at the end of the leader.
7 MasterSteel: Connections 7-32
Apex
This command produces a connection of this type:
The initial drawing requirement is a rafter in elevation and a vertical apex centreline,
such as this:
7 MasterSteel: Connections 7-33
To begin this command use:
Apex icon on the MasterSeries connections toolbar
or:
Command: APX
or
MasterSteel⇐Connections⇐Apex
and follow this sequence:
Prompt Action Comment
Select top line on section to cut: Pick the The rafter must be drawn at the
top flange correct slope, but the end should
line of the not be trimmed to the column:
rafter MasterSteel automatically extends
or trims the rafter to the correct
length.
Select apex centre line: Pick it
By default, the Haunch section is set to the same section as the rafter. If you
require a different section, press the Select button which will open the Steel
Sections dialog.
The haunch length is initially set to 1000mm, with the Haunch depth maximised for
this dimension, the end Plate thickness and the Cutting allowance.
To obtain a longer haunch, first decrease the haunch depth.
7 MasterSteel: Connections 7-34
Press OK When you are satisfied with the
settings in this dialog.
Change the settings in this dialog to obtain the endplate and bolt arrangement you
require.
Most items in this dialog are self-explanatory.
If you want to change bolt centres, use the End distance and Default spacing
items. Alternatively you can press the Change spacings: Top / Bottom buttons to
specify spacings at the command line.
MasterSteel makes an approximate check on clashes between the bolts and the
rafter and haunch flanges, and on overlapping top and bottom bolt groups. No
account is taken of the slope of the rafter in these checks, so it is up to you to ensure
that the final bolt arrangement is satisfactory for erection.
The clearances allowed between bolts and flanges are based on the figures in the
"Steel Detailers's Manual" for the minimum face clearances for black bolts (allowing
for an 8mm fillet weld and 2mm space, with a standard washer).
Press OK When you are satisfied with the
settings in this dialog.
Thickness of rafter stiffener Enter a The position of the stiffener is
(Return for no stiff): thickness indicated on the example at the start
of this command sequence.
7 MasterSteel: Connections 7-35
OR
<Return> If you don't require a stiffener here.
The connection detail is drawn in
elevation.
The rafter is cut back or extended
as required.
Half the current value of tolerance is
allowed between the end plate and
the apex centreline. (Typically
1mm.)
Label end plate: Pick point Pick the head (arrow end) of the
leader for the label of the endplate.
Leader from:
To point: Pick point Pick at least one more point on the
or leader.
<Return> When you have finished developing
the leader, press <Return>
The endplate label is placed at the
end of the leader.
Label haunch: Pick point Pick the head (arrow end) of the
leader for the label of the haunch
Leader from:
cutting.
To point: Pick point Pick at least one more point on the
or leader.
<Return> When you have finished developing
the leader, press <Return>
The haunch cutting label is placed
at the end of the leader.
7 MasterSteel: Connections 7-36
Cap Plate
This command produces a detail of this type:
The cap plate can be added to the end of a member at any angle.
To begin this command use:
Cap Plate icon on the MasterSeries connections toolbar
or:
Command: CPL
or
MasterSteel⇐Connections⇐Cap plate
and follow this sequence:
Prompt Action Comment
Select side of section: Pick an The member may have been drawn
outer line in "elevation", as above, or in "plan".
Plate thickness: Enter a The cap plate is drawn.
thickness The member is cut back so that the
outer plate face is at the original end
position.
Leader from: Pick point Pick the head (arrow end) of the
leader for the label of the cap plate.
Develop the leader as for other
types of connection.
7 MasterSteel: Connections 7-37
Base Plate
This command develops a base plate detail like this:
Before starting this command, it is preferable that the bottom end of the column is at
the top of foundation level. When the base plate is detailed, the column is cut back
by the plate thickness plus the grout thickness.
To begin this command use:
Base Plate icon on the MasterSeries connections toolbar
or:
Command: BPL
or
MasterSteel⇐Connections⇐Base plate
and follow this sequence:
Prompt Action Comment
Select side of section: Pick an The column can be any standard
outer section in the database. (Excluding
flange cold-formed sheet sections such as
line. purlins)
The initial base plate size is set to the true section size plus 100mm all round, to the
nearest 5mm.The initial edge distances are set to 1½ times the bolt diameter.
MasterSteel makes no checks on the clearances between bolts and the column
section and welding.
7 MasterSteel: Connections 7-38
Choose a weld size if you want to draw a weld around the section on the plan of the
base plate.
Press OK When you are satisfied with the
settings in this dialog.
The base plate detail is drawn.
The column is cut back to so that the
underside of the specified thickness of
grout is at the top of foundation level.
Move detail into position: Pick point The Plan view is drawn at the cursor
Only if Plan view was selected:
position the view as required.
Leader from: Pick point Only if Label connection was ticked.
Pick the head (arrow end) of the leader
for the label.
To point: Pick point Pick at least one more point on the
or leader.
<Return> When you have finished developing
the leader, press <Return>
The label is placed at the end of the
leader.
7 MasterSteel: Connections 7-39
MasterSteel 8. Bolting and Welding Details
Set Bolt Defaults
Use this command to establish the default bolt type, grade, diameter, washer
arrangement, washer type, bolt end to be drawn at the first face and number of
threads drawn past the nut.
To begin this command use:
Set bolt size etc. icon on the MasterSeries Bolts toolbar
or:
Command: SBD
or
MasterSteel⇐Bolts⇐Set defaults
and follow this sequence:
Prompt Action Comment
Select
the bolt
type
Select
the grade
8 MasterSteel: Bolting and Welding 8-1
Select From the drop-down.
the bolt
diameter
Select
the
washer
arrange-
ment
Select
the
washer
type
Select When drawing bolts in elevation,
the start this determines which end of the
face bolt will be drawn at the line or
bolted face which is picked first.
8 MasterSteel: Bolting and Welding 8-2
Specify
the
number
of
threads
to be
drawn
past the
nut
The selections made above are applied to subsequent drawings of bolts and bolt
groups.
Drawing of connection details will over-ride these choices and will re-set the bolt
diameter and grade if necessary.
8 MasterSteel: Bolting and Welding 8-3
Draw Array of Bolts – Side View
This command enables you to draw bolt locations in the flange on a side view of a
member, or between other lines representing bolted faces, like this:
To begin this command use:
Bolt array – side view icon on the MasterSeries Bolts toolbar
or:
Command: SBE
or
MasterSteel⇐Bolts⇐Array side view
This dialog will open, enabling you to set the details of the bolt array, or group, and
the way in which it will be positioned.
8 MasterSteel: Bolting and Welding 8-4
Insertion point
This icon allows you to choose between the leftmost bolt, the centre of the bolt
group and the rightmost bolt for positioning the group. Pick a point inside the
icon nearest to the appropriate one of the three bolt hole symbols.
Set out using:
The bolt group is positioned using the insertion point chosen above, and one
of three setting-out methods:
Flange and end
The group is positioned relative to the nearer end of the selected flange.
Flange and line
The position of the group along the selected flange is determined relative to
some other line, such as a centre line.
Two points
The position of the group, and the length of the bolts, is fixed by two picked
points.
The following process describes the ways in which these different setting-out
methods can be used to produce this detail:
Start the command as above.
The dialog opens.
For Group A, set the number of bolts, or columns to 3, Bolt size (30 used here),
mm spacing (90 used here) and the method of setting-out to Flange and end.
Set Insertion point @ Right by picking the right side of the icon.
Press OK
8 MasterSteel: Bolting and Welding 8-5
Prompt Action Comment
Select edge: Pick The lower flange.
flange
Offset from reference end: Enter 60 The edge distance from the right
end of the member to the insertion
point (right bolt centre on the flange
line).
The bolt group A is drawn.
Re-start the command by pressing <Return>.
The dialog opens.
For Group B, change only the method of setting-out to Two points. Note that the
Insertion point icon changes for this method as the senses of right and left are
taken when looking from the first point picked (start of the bolt) to the second.
Press OK
Prompt Action Comment
Pick first end point of bolt hole: Specify a By using AutoCAD .X filter and near
point snap, specify a point on the
underside of the top flange, in line
with the right bolt in group A.
Pick other end point of bolt hole: Specify a Using perpendicular snap, specify
point the upper end of the bolt at the top
edge of the splice plate.
The bolt group is drawn.
Re-start the command by pressing <Return>. The dialog re-opens.
For Group C, set the number of bolts, or columns, to 4 and the method of setting-out
to Flange and line.
Set Insertion point @ Middle by picking the middle of the icon
Press OK
Prompt Action Comment
Select edge: Pick The upper flange (top line).
flange
Pick line to position group from: Pick line The centre line.
8 MasterSteel: Bolting and Welding 8-6
Distance from this line / <zero>? : Specify Use this for positioning the group
distance away from any other line, e.g. face
of orthogonal member, centre line,
etc.
OR
<Return> Used in this example, the default
zero distance is taken and this
positions the middle of the group on
the picked centre line.
The bolt group is drawn.
Draw Array of Bolts – Plan View
This command enables you to draw bolt groups on plan, in the flange or web of a
member or positioned anywhere else. Here are some examples:
To begin this command use:
Bolt array – plan icon on the MasterSeries Bolts toolbar
or:
Command: SBP
or
MasterSteel⇐Bolts⇐Array plan view
8 MasterSteel: Bolting and Welding 8-7
This dialog opens:
Use the items in this dialog to set up the bolt group arrangement:
Position by:
Use this icon with the nine "bolt holes" to set an insertion point for the bolt group. The
choice is similar to text justification, i.e. using BL/BM/BR/ML/MM/MR/TL/TM/TR, and
is made by picking a point on the icon near one of the nine holes.
The current choice is indicated below the icon: in the example above the bolts group
will be positioned using the middle of the top row of bolts. (Insertion point @ TM).
Bolt group:
In this box are several items:
Use the rows, columns and spacing boxes to specify the array of bolts in the
group.
Use the Rotation box to specify an angle by which the whole group of bolts is
rotated.
If the group is to be positioned using just a point on the drawing, then the Align with
LINE button will be enabled. By pressing this button you will be prompted to select a
line on the drawing with which the bolt group will be aligned. The resulting angle is
displayed in the Rotation box when this dialog re-opens.
NB. Make sure that you are happy with the combination of angle and insertion point,
especially when using alignment with a line (in this case there are alternate angles).
Set out using:
The three methods of setting out the bolt group, using the insertion point
specified above, are:
Flange and end
Flange and line
A point
8 MasterSteel: Bolting and Welding 8-8
The process for each method is described below.
Centre lines:
Un-tick the Row CL and/or Col CL items if you don't want either or both
the centre lines drawn. These are the group centre lines, which are drawn
to extend slightly beyond the group and will run through or between bolts
depending on whether the number of bolts is odd or even.
Bolts:
Use the items in this box to set the Bolt size, and whether each bolt will
be drawn simply as a Hole, or as the full view of a Head or Nut on plan.
When you are satisfied with the settings in the dialog, press OK. Depending on the
setting-out method selected, the command proceeds as follows:
Prompt Action Comment
1. Using the Flange and end
method
Select edge: Pick the Using a previously drawn member,
edge line which can be in plan or elevation.
of a
member
Offset from reference end: Enter a
distance
OR
Pick a The cursor is rubber-banded from
point the nearer end of the selected edge
line: normally any picked point
would be somewhere on this edge.
Offset from the edge: Enter a This is a distance measured
distance perpendicular to the selected edge
OR
Pick a The cursor is rubber-banded from
point the nearer end of the selected edge
line. If the bolt group is to be
positioned using the centre line,
simply use a perp snap.
The bolt group is drawn.
8 MasterSteel: Bolting and Welding 8-9
2. Using the Flange and line
method
Select edge: Pick the Using a previously drawn member,
edge line which can be in plan or elevation.
of a
member
Offset from the edge: Enter a This is a distance measured
distance perpendicular to the selected edge.
OR
Pick a The cursor is rubber-banded from
point the nearer end of the selected edge
line. If the bolt group is to be
positioned using the centre line,
simply use a perp snap.
Pick line to position group from: Pick it. e.g. centre line
Distance from this line / <zero> <Return> To position the insertion point on the
selected line.
OR
Specify a To position the insertion point offset
distance from the selected line.
Enter a dimension or use two picked
points to specify it.
Pick side of this line bolts are on: Pick a If an offset was specified above.
point To indicate which side of the line the
offset is to be taken.
The bolt group is drawn.
3. Using the Point method Specify a Using any snaps you might need.
point The bolt group is drawn.
8 MasterSteel: Bolting and Welding 8-10
Draw Full View of a Bolt – Elevation
This command enables you to draw a detailed elevation of a bolt and label it.
The bolt is drawn as a BLOCK, so it is easy to make a group of bolts drawn full, as
here:
To begin this command use:
Full bolt – elevation icon on the MasterSeries Bolts toolbar
or:
Command: FBE
or
MasterSteel⇐Bolts⇐Full bolt on elevation
and follow this process:
Prompt Action Comment
Press
Yes
OR
Press No
AND Follow the dialogs to specify the bolt
details as for the Set bolt defaults
(SBD) command (See page 8-1)
Insertion point: Specify a
point
8 MasterSteel: Bolting and Welding 8-11
Opposite face Specify The opposite clamped face. Usually
another a perp snap will be convenient.
point
Length of bolt <500>: <Return> To accept the indicated length.
OR
Enter a Not usually necessary.
different
length
Leader from: Specify a The head (arrow end) of the leader
point for labelling the bolt.
To point: Specify a Add at least one more point to
point define the leader
AND
To point: <Return> When you have finished adding
leader points.
Number off: Enter a For the label.
number The label is placed.
8 MasterSteel: Bolting and Welding 8-12
Draw Full View of a Bolt – Plan
This command enables you to draw a detailed plan view of a bolt, head or nut end,
and label it.
To begin this command use:
Full bolt – plan icon on the MasterSeries Bolts toolbar
or:
Command: FBP
or
MasterSteel⇐Bolts⇐Full bolt on plan.
and follow this process:
Prompt Action Comment
Press
Yes
OR
Press No
AND Follow the dialogs to specify the bolt
details as for the Set bolt defaults
(SBD) command (See page 8-1)
Insertion point: Specify a Centre for the bolt
point
Leader from: Specify a The head (arrow end) of the leader
point for labelling the bolt.
To point: Specify a Add at least one more point to
point define the leader
AND
To point: <Return> When you have finished adding
leader points.
Number off: Enter a For the label.
number The label is placed.
8 MasterSteel: Bolting and Welding 8-13
Plate Around Bolt Group
With this command you can develop the minimum sized plate to connect a set of
bolts using a specified edge distance.
For example, at a truss built-up out of angle sections:
To begin this command use:
Plate round bolt group icon on the MasterSeries Bolts toolbar
or:
Command: PBG
or
MasterSteel⇐Connections⇐Plate around bolts
and follow this process:
Prompt Action Comment
Describe a polygon around the Pick a The bolts of the required group are
bolts: point specified by describing a polygon
around them. The first point can be
- select first point:
anywhere on such a polygon.
No accuracy is required other than
to enclose the required bolts and to
exclude any not required.
select next point / <rtn> to close: Pick a Pick at least two more points. It
point doesn't matter whether the polygon
is drawn clockwise or anti-clockwise.
AND
select next point / <rtn> to close: <Return> When sufficient points have been
picked such that closing back to the
first point completes the polygon.
8 MasterSteel: Bolting and Welding 8-14
Edge distance <22 x 1.25 = 27>: Enter an
edge
distance
OR
<Return> To accept the default
The plate outline is drawn.
8 MasterSteel: Bolting and Welding 8-15
Weld Label
This command enables you to label a weld with conventional symbology. For
example:
To begin this command use:
Weld label icon on the MasterSeries Welds toolbar
or:
Command: WELD
or
MasterSteel⇐Welds⇐Label weld
and follow this process:
Prompt Action Comment
Leader from: Specify a The head (arrow end) of the leader
point for labelling the weld.
To point: Specify a Add at least one more point to
point define the leader
AND
To point: <Return> When you have finished adding
leader points.
The following dialog opens:
8 MasterSteel: Bolting and Welding 8-16
Use this dialog to select the weld symbol that you require. The Next and Previous
buttons are used to scroll back and forth along the range of available symbols.
The required symbol is selected by picking its icon.
Tick or These details are reflected in the
un-tick symbology of the weld label using
the the standard conventions.
features
When Hit & miss is ticked, the
of the
lengths will be requested in the next
weld
dialog.
AND
Press OK
The next dialog opens:
Set the Weld size(s) using the pop-downs in this dialog.
(If you have just drawn a weld line, this dialog will contain the values you selected for
the weld.)
If you have selected Hit & miss in the previous dialog, use the Hit length and Miss
length to specify the values needed.
Press OK: the weld label is placed at the end of the leader.
8 MasterSteel: Bolting and Welding 8-17
Fillet Weld Section
This command enables you to place and label a symmetrical fillet weld. For example:
To begin this command use:
Fillet Weld Section icon on the MasterSeries Welds toolbar
or:
Command: FWX
or
MasterSteel⇐Welds⇐Fillet weld section
and follow this process:
Prompt Action Comment
Pick point to place fillet weld Pick an The intersection snap mode is set
symbol: intersectio automatically for picking this point,
n point which will be at the root of the weld.
The elements forming the
intersection must be LINEs,
POLYLINEs or LWPOLYLINEs. The
intersection does not have to be 90°
Indicate weld position: Pick a The cursor is rubber-banded from
point the selected intersection point.
This point is required to show which
of the included angles the weld is to
be drawn in.
The weld section is drawn.
Leader from: The leader is started automatically
at the centre of the weld face.
To point: Specify a Add at least one more point to
point define the leader
8 MasterSteel: Bolting and Welding 8-18
AND
To point: <Return> When you have finished adding
leader points
Choose
the weld
size.
Use this dialog to select the weld symbol that you require. The Next and Previous
buttons are used to scroll back and forth along the range of available symbols.
The required symbol is selected by picking its icon.
Tick or These details are reflected in the
un-tick the format of the weld label in the
features of conventional way.
the weld
AND
Press OK
8 MasterSteel: Bolting and Welding 8-19
Set the Weld size(s) using the pop-downs in this dialog. The pop-downs are enabled
for the arrow and/or other sides according to the type of weld selected earlier.
If you have selected Hit & miss in the previous dialog, use the Hit length and Miss
length to specify the values needed.
Press OK: the weld label is placed at the end of the leader.
8 MasterSteel: Bolting and Welding 8-20
Weld Line
This command enables you to draw and label a continuous or hit-and-miss weld run
line. For example:
To begin this command use:
Weld Line icon on the MasterSeries Welds toolbar
or:
Command: WLN
or
MasterSteel⇐Welds⇐along lines
and follow this process:
8 MasterSteel: Bolting and Welding 8-21
Use the dialog above to choose the weld line details as follows:
Weld sizes:
Set the sizes for the Arrow side and Other side.
Hit and Miss
Set the Hit length and Miss length.
The weld line will be continuous if either is set to Cont.
Draw on:
The weld is set out on a series of straight lines between successive picked
points. Rather like the drawing of a steel member, the weld can be drawn on
the left, on the right or centrally on the setting-out lines. The sense of left and
right is taken looking along the line from the first point to the second.
Snaps
To save having to set the AutoCAD snaps directly, the principal snaps
required when using this command can be toggled here.
Hatch weld at 45deg.
The weld line is drawn using a series of short lines. By default, these are
drawn at 45° to the direction of the weld line, but if this option is un-ticked,
they are drawn at 90°.
Label straight away
It is usually convenient to label the weld immediately after drawing it,
especially as the weld details are set as defaults for the label, but if required
the labelling can be suppressed by un-ticking this option.
Prompt Action Comment
Start point: Pick point The start of the weld run.
Utilising any snaps set in the dialog
above.
You can use additional AutoCAD
snap modes if necessary.
Bear in mind the mode you selected
for Draw on (Left/Right/Centre).
Next point / <rtn> to stop: Pick point Utilising any snaps as above.
The weld run is drawn as you
proceed.
AND
<Return> When sufficient points (minimum 2)
have been picked.
If Label straight away was not
ticked the command is finished
8 MasterSteel: Bolting and Welding 8-22
ELSE
Leader from: Specify a The head (arrow end) of the leader
point for labelling the weld.
To point: Specify a Add at least one more point to
point define the leader.
AND
To point: <Return> When you have finished adding
leader points.
The following dialog opens:
Use this dialog to select the weld symbol that you require. The Next and Previous
buttons are used to scroll back and forth along the range of available symbols.
The required symbol is selected by picking its icon.
Tick or These details are reflected in the
un-tick the format of the weld label in the
features of conventional way.
the weld
AND
Press OK
The weld label is placed.
8 MasterSteel: Bolting and Welding 8-23
Weld Round Cross-Section
This command enables you to place a continuous weld run all round a cross-section.
For example:
This command will also work for a plate (as of v15.14).
To begin this command use:
Weld round section icon on the MasterSeries Welds toolbar
or:
Command: WLX
or
MasterSteel⇐Welds⇐Round cross-section
and follow this process:
Prompt Action Comment
Choose
the weld
size
Pick section: Pick a Any previously drawn member
cross- cross-section or plate.
section The weld run is drawn
To label this weld runs, use the WELD LABEL command, see page 8-16.
8 MasterSteel: Bolting and Welding 8-24
Weld Side Stiffener
This command enables you to place a continuous weld on each side of a stiffener
drawn on side view. For example:
To begin this command use:
Weld side stiffener icon on the MasterSeries Welds toolbar
or:
Command: WLS
or
MasterSteel⇐Welds⇐Stiffener – side view
and follow this process:
Prompt Action Comment
Choose
the weld
size
Pick stiffener side: Pick a Pick a previously drawn side view of
stiffener a siffener by one of the two long
edges.
The weld run is drawn
To label these weld runs, use the WELD LABEL command, see page 8-16.
8 MasterSteel: Bolting and Welding 8-25
You might also like
- Certified Solidworks Professional Advanced Weldments Exam PreparationFrom EverandCertified Solidworks Professional Advanced Weldments Exam PreparationRating: 5 out of 5 stars5/5 (1)
- Tutorial AutoCad Electrical 2016Document169 pagesTutorial AutoCad Electrical 2016Roberto Ariel Salinas100% (4)
- Plant 3D Small Bore Dummy LegDocument12 pagesPlant 3D Small Bore Dummy LegNag RajNo ratings yet
- BudgetingForecastingCoursePresentation 1547839506611Document91 pagesBudgetingForecastingCoursePresentation 1547839506611ikakkos100% (2)
- Pearson Knowledge Management An Integrated Approach 2nd Edition 0273726854Document377 pagesPearson Knowledge Management An Integrated Approach 2nd Edition 0273726854karel de klerkNo ratings yet
- The Practice of Medicinal Chemistry, 4th EditionDocument2 pagesThe Practice of Medicinal Chemistry, 4th Editionlibrary25400% (1)
- Sqlite Studio ManualDocument38 pagesSqlite Studio ManualDeolivNo ratings yet
- ProSteel ManualDocument186 pagesProSteel Manualtatakere100% (1)
- SessionFiles/79261/Class Handout MSF122993 Advance Steel Tips Tricks and Workflows Youll Want To Try at The Office Philippe BonneauDocument50 pagesSessionFiles/79261/Class Handout MSF122993 Advance Steel Tips Tricks and Workflows Youll Want To Try at The Office Philippe BonneauJason Ubaub CellonaNo ratings yet
- Abaqus Cae Shear WallDocument28 pagesAbaqus Cae Shear WallMAGED MOHMMED AHMED QASEM0% (1)
- Importing CSI MasterTrend Data Into ME'Scope For Structural ODS AnimationDocument4 pagesImporting CSI MasterTrend Data Into ME'Scope For Structural ODS AnimationManel MontesinosNo ratings yet
- Ebook All Menu of Etabs 8.1.5 Page Ver FinalDocument452 pagesEbook All Menu of Etabs 8.1.5 Page Ver Finalnhat_ibstNo ratings yet
- Robot Structural Analysis 2D Frame Design TutorialDocument59 pagesRobot Structural Analysis 2D Frame Design TutorialMahmud RochyNo ratings yet
- Master Series Student InstallationDocument6 pagesMaster Series Student InstallationekaNo ratings yet
- Tutorial CadworksDocument32 pagesTutorial Cadworksoscarhdef100% (1)
- Webinar N°6 Tips and Tricks in RobotDocument53 pagesWebinar N°6 Tips and Tricks in RobotSrdjan KosoricNo ratings yet
- Masterseries Updated-Notes 0CTOBER 2008Document60 pagesMasterseries Updated-Notes 0CTOBER 2008Christian Nicolaus Mbise0% (1)
- 3DDocument8 pages3DVashish RamrechaNo ratings yet
- Cadre BarDocument45 pagesCadre BarakankwasaNo ratings yet
- UG NX5 Mould Wizard NotesDocument26 pagesUG NX5 Mould Wizard NotesBerlin AnandNo ratings yet
- Staad Design and Code ChecksDocument26 pagesStaad Design and Code Checkskhantha velNo ratings yet
- Curs CadworxDocument266 pagesCurs Cadworxviiio777100% (1)
- Tutorial Algor 2Document9 pagesTutorial Algor 2caletonesNo ratings yet
- Report-Gaurav Banti PROTELDocument94 pagesReport-Gaurav Banti PROTELsaikripa121No ratings yet
- Vic Blocks 3DDocument13 pagesVic Blocks 3DOnur KaplanNo ratings yet
- Seismic Analysis BenchmarkDocument17 pagesSeismic Analysis Benchmarkarian20202020No ratings yet
- ETABS TutorialDocument103 pagesETABS TutorialElvis Roberto Gomez QuispeNo ratings yet
- TipsDocument35 pagesTipsdrspandaNo ratings yet
- Osteoware Beta Installation-2011Document16 pagesOsteoware Beta Installation-2011skline3No ratings yet
- AM102359301033Document63 pagesAM102359301033api-26138491No ratings yet
- Learn Staad Pro at HomeDocument1,467 pagesLearn Staad Pro at HomeJanardhan CharyuluNo ratings yet
- Lab 1 - Getting Started With Azure MLDocument16 pagesLab 1 - Getting Started With Azure MLTuấn VuNo ratings yet
- Pages From Staad Foundation Manual V8iDocument80 pagesPages From Staad Foundation Manual V8iBaosheng ShiNo ratings yet
- Mac User Manual - ENGDocument29 pagesMac User Manual - ENGSalgar DaniloNo ratings yet
- Beyond "Out of The Box" For Creating Custom Parts For Autocad Plant 3DDocument19 pagesBeyond "Out of The Box" For Creating Custom Parts For Autocad Plant 3DTero LaukkanenNo ratings yet
- Staad Tut1Document58 pagesStaad Tut1gundulp100% (1)
- Using Spreadsheets For Steel DesignDocument4 pagesUsing Spreadsheets For Steel DesignAmro Ahmad AliNo ratings yet
- Technical Bulletin: Ascential Datastage™ Merge StageDocument20 pagesTechnical Bulletin: Ascential Datastage™ Merge Stagedeepan_hpNo ratings yet
- Aisiwin ManualDocument20 pagesAisiwin ManualaajzNo ratings yet
- CATIA Mold Tooling DesignDocument144 pagesCATIA Mold Tooling Designanand_lmlNo ratings yet
- Structural Bridge Design Example Manual - New Zealand & AustraliaDocument388 pagesStructural Bridge Design Example Manual - New Zealand & AustraliaEric Villenas0% (1)
- ENR323525-L Class Handout ENR323525L Quentin ContrerasDocument19 pagesENR323525-L Class Handout ENR323525L Quentin ContrerasChibi FawkNo ratings yet
- Beam ExtruderDocument3 pagesBeam ExtruderhuyxpkissNo ratings yet
- Automating Your AutocadDocument5 pagesAutomating Your AutocadbmihaielaNo ratings yet
- Setting Autocad R01Document2 pagesSetting Autocad R01Jesse Garcia OlmosNo ratings yet
- Catia - Generative Part Stress AnalysisDocument154 pagesCatia - Generative Part Stress AnalysisconqurerNo ratings yet
- Explicit Dynamics Chapter 2 Intro To WBDocument29 pagesExplicit Dynamics Chapter 2 Intro To WBalexandrusssNo ratings yet
- System Coupling Heating Coil TutorialDocument3 pagesSystem Coupling Heating Coil TutorialKrause SpencerNo ratings yet
- Mold Tooling DesignDocument92 pagesMold Tooling DesignAdi Fiera50% (2)
- Civil 3D Creating Custom PartsDocument34 pagesCivil 3D Creating Custom PartsSovich82No ratings yet
- Schedule An Schedule Anything in Autodesk AutoCAD MEPything in Autodesk® AutoCAD® MEPDocument19 pagesSchedule An Schedule Anything in Autodesk AutoCAD MEPything in Autodesk® AutoCAD® MEPVicen Moiron MoyaNo ratings yet
- QUICK START GUIDE (For Eagle Point Software)Document48 pagesQUICK START GUIDE (For Eagle Point Software)Waqas Muneer KhanNo ratings yet
- CADWorx Plant ReadMeDocument10 pagesCADWorx Plant ReadMeare_zzamNo ratings yet
- Abaqus IntroductionDocument20 pagesAbaqus IntroductionRavi KumarNo ratings yet
- MR Explorer: Magnetic Resonance Logging ServiceDocument7 pagesMR Explorer: Magnetic Resonance Logging ServiceRoberto DominguezNo ratings yet
- Arduino PWM To DC Voltage Op Amp Converter - Henry's BenchDocument8 pagesArduino PWM To DC Voltage Op Amp Converter - Henry's BenchAlan A. TorresNo ratings yet
- Electric Machine Design 01 Electric Machine DesignDocument10 pagesElectric Machine Design 01 Electric Machine Designkhodabandelou100% (1)
- Spru I 11444Document24 pagesSpru I 11444aalvarcaNo ratings yet
- Vidya Mandir Public School Class 11 Computer Science String Assignment SolutionsDocument5 pagesVidya Mandir Public School Class 11 Computer Science String Assignment SolutionsArun SharmaNo ratings yet
- Phrase Structure AnalysisDocument2 pagesPhrase Structure Analysismerlino99No ratings yet
- PDFDocument42 pagesPDFDanh MolivNo ratings yet
- 4-Day Hands-On Python ProgrammingDocument3 pages4-Day Hands-On Python ProgrammingÃmåñûēl DïrïbãNo ratings yet
- (Architecture Ebook) Building Design and Construction HandbookDocument5 pages(Architecture Ebook) Building Design and Construction HandbookJESÚS GARCÍA PÉREZNo ratings yet
- Internship Reflection PaperDocument8 pagesInternship Reflection Paperapi-622170417No ratings yet
- QBD Dry PowdersDocument13 pagesQBD Dry PowdersTausif AlamNo ratings yet
- UCT APM M2 U1 - TP Leadership QuestionnaireDocument4 pagesUCT APM M2 U1 - TP Leadership QuestionnaireLincolyn MoyoNo ratings yet
- Batch/Discontinuous Bleaching Process PresentationDocument9 pagesBatch/Discontinuous Bleaching Process PresentationSm Mahiuddin RaselNo ratings yet
- Students Attendances System Using Face RecognitionDocument8 pagesStudents Attendances System Using Face RecognitionIJRASETPublicationsNo ratings yet
- Find Out Real Root of Equation 3x-Cosx-1 0 by Newton's Raphson Method. 2. Solve Upto Four Decimal Places by Newton Raphson. 3Document3 pagesFind Out Real Root of Equation 3x-Cosx-1 0 by Newton's Raphson Method. 2. Solve Upto Four Decimal Places by Newton Raphson. 3Gopal AggarwalNo ratings yet
- In2it: A System For Measurement of B-Haemoglobin A1c Manufactured by BIO-RADDocument63 pagesIn2it: A System For Measurement of B-Haemoglobin A1c Manufactured by BIO-RADiq_dianaNo ratings yet
- Cylinder Head Cover, 6T-830 and 6ta-830 Emissions Certified EngineDocument3 pagesCylinder Head Cover, 6T-830 and 6ta-830 Emissions Certified EngineJose A PerezNo ratings yet
- A4931 DatasheetDocument12 pagesA4931 DatasheetDiego HernandezNo ratings yet
- Toyota Camry ANCAP PDFDocument2 pagesToyota Camry ANCAP PDFcarbasemyNo ratings yet
- Man Ssa Ug en 0698Document43 pagesMan Ssa Ug en 0698Andy LNo ratings yet
- I/O Buffer Megafunction (ALTIOBUF) User GuideDocument54 pagesI/O Buffer Megafunction (ALTIOBUF) User GuideSergeyNo ratings yet
- Products For Enhanced Oil RecoveryDocument4 pagesProducts For Enhanced Oil RecoverypmarteeneNo ratings yet
- CSIR NET December 2019 Admit CardDocument1 pageCSIR NET December 2019 Admit CardDevendra Singh RanaNo ratings yet
- KiaOptima Seccion 002Document7 pagesKiaOptima Seccion 002Luis Enrique PeñaNo ratings yet
- Management Science PDFDocument131 pagesManagement Science PDFAngela Lei SanJuan BucadNo ratings yet
- Laser PsicosegundoDocument14 pagesLaser PsicosegundoCristiane RalloNo ratings yet
- Teaser Rheosolve D 15ASDocument2 pagesTeaser Rheosolve D 15ASwahyuni raufianiNo ratings yet