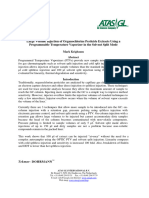Professional Documents
Culture Documents
Q-Exactive GC Software Manual
Q-Exactive GC Software Manual
Uploaded by
Diego BermudezOriginal Title
Copyright
Available Formats
Share this document
Did you find this document useful?
Is this content inappropriate?
Report this DocumentCopyright:
Available Formats
Q-Exactive GC Software Manual
Q-Exactive GC Software Manual
Uploaded by
Diego BermudezCopyright:
Available Formats
Q Exactive GC
Mass Spectrometer
Software Manual
1R120706-0003 Revision A June 2015
Legal Notices
© 2015 Thermo Fisher Scientific Inc. All rights reserved.
Exactive, Orbitrap, TraceFinder, TriPlus, and Xcalibur are registered trademarks of Thermo Fisher
Scientific Inc. in the United States.
The following are registered trademarks in the United States and possibly other countries: Adobe and
Reader are registered trademarks of Adobe Systems Inc. Convectron is a registered trademark of Helix
Technology Corporation. PAL is a registered trademark of CTC Analytics AG. SEQUEST is a
registered trademark of University of Washington. Excel, Internet Explorer, Microsoft, and Windows
are registered trademarks of Microsoft Corporation.
Data Dependent and Q Exactive are trademarks of Thermo Fisher Scientific Inc.
All other trademarks are the property of Thermo Fisher Scientific Inc. and its subsidiaries.
Thermo Fisher Scientific Inc. provides this document to its customers with a product purchase to use
in the product operation. This document is copyright protected and any reproduction of the whole or
any part of this document is strictly prohibited, except with the written authorization of Thermo
Fisher Scientific Inc.
Release History: Revision A released in June 2015.
Software Version: Q Exactive GC Tune 2.6
For Research Use Only. Not for use in diagnostic procedures.
Contents
Chapter 1 Instrument Configuration Window.....................................1-1
Chapter 2 Q Exactive GC Readback Status Page for the
Information View ...................................................................2-5
Chapter 3 Instrument Setup....................................................................3-1
Instrument Setup Window............................................. 3-2
View Bar ..................................................................... 3-3
Menus......................................................................... 3-3
Toolbar ....................................................................... 3-3
File Menu for the Instrument Setup Window ............. 3-3
Help Menu for the Instrument Setup Window ........... 3-4
Instrument Setup Window Toolbar ............................ 3-5
Method Editor ............................................................ 3-6
Experiment Setup Page .................................................. 3-7
Global Settings Pane ................................................... 3-8
Experiments Pane...................................................... 3-11
Graph Pane ............................................................... 3-13
Properties Pane ......................................................... 3-15
Summary Page ............................................................. 3-37
Dialog Boxes of the Experiment Setup Page ................. 3-38
Lock Masses Dialog Box ........................................... 3-38
Inclusion List Dialog Box.......................................... 3-40
Exclusion List Dialog Box ......................................... 3-45
Tag Masses Dialog Box ............................................. 3-49
Mass Calculator ........................................................ 3-52
Chapter 4 Explore Q Exactive GC Tune................................................4-1
Q Exactive GC Tune Overview ..................................... 4-2
Title Bar...................................................................... 4-2
Menus......................................................................... 4-3
Toolbar ....................................................................... 4-3
Tasks Panel ................................................................. 4-3
Display Panel .............................................................. 4-4
Q Exactive GC Tune Menus.......................................... 4-5
User Role .................................................................... 4-5
File Menu ................................................................... 4-5
Windows Menu .......................................................... 4-6
Reports Menu ............................................................. 4-7
Help Menu ................................................................. 4-8
Toolbar .......................................................................... 4-9
Thermo Scientific Q Exactive GC Software Manual (P/N 1R120706-0003, Revision A) i
Contents
Tasks Panel .................................................................. 4-11
Instrument Control Window .................................... 4-11
Scan Parameters Window.......................................... 4-12
Tune Window .......................................................... 4-19
Mass Traces Window ................................................ 4-20
Calibrate Window..................................................... 4-21
Evaluate Window...................................................... 4-30
Vacuum / Bakeout Window...................................... 4-36
Display Panel ............................................................... 4-38
Spectrum Window .................................................... 4-39
Instrument Status Window ....................................... 4-42
Messages Window..................................................... 4-43
Analysis Graphs Window .......................................... 4-44
Debug Messages Window ......................................... 4-45
Dialog Boxes ................................................................ 4-48
Dialog Boxes Displayed from the Menu Bar ............. 4-48
Dialog Boxes Displayed from the Toolbar................. 4-48
Dialog Boxes Displayed from the Scan Parameters
Window.................................................................... 4-48
Dialog Boxes for Editing Lock Masses....................... 4-48
Dialog Boxes Displayed from the Spectrum
Window.................................................................... 4-48
About Dialog Box ..................................................... 4-49
License Dialog Box ................................................... 4-50
Mass Calculator ........................................................ 4-51
Scan Parameters History Dialog Box......................... 4-52
Scan Type Dialog Box............................................... 4-53
Scan Range Dialog Box ............................................. 4-55
Fragmentation Dialog Box ........................................ 4-56
Collection Modification Dialog Box ......................... 4-57
Lock Masses Dialog Box ........................................... 4-58
Lock Mass Removal Dialog Box................................ 4-61
Lock Mass Replacement Dialog Box ......................... 4-61
New Lock Mass Collection Dialog Box..................... 4-62
Delete Lock Mass Collection Dialog Box .................. 4-63
Name Change Dialog Box ........................................ 4-64
Display Options Dialog Box ..................................... 4-65
Tune Reports ............................................................... 4-66
Chapter 5 Procedures in Q Exactive GC Tune.................................... 5-1
Using Lock Masses and Lock Mass Collections .............. 5-2
Adding a Lock Mass.................................................... 5-2
Deleting Lock Masses.................................................. 5-3
Exporting and Importing Lock Masses........................ 5-3
Creating a new Lock Mass Collection ......................... 5-8
Renaming a Lock Mass Collection .............................. 5-9
Adding a Lock Mass to a Lock Mass Collection .......... 5-9
Removing a Lock Mass from a Lock Mass
Collection ................................................................... 5-9
ii Q Exactive GC Software Manual (P/N 1R120706-0003, Revision A) Thermo Scientific
Contents
Deleting a Lock Mass Collection............................... 5-10
Performing a System Bakeout....................................... 5-11
Changing Default Settings of Q Exactive GC Tune ..... 5-13
Displaying the High Vacuum Readback.................... 5-13
Changing the Settings for the Performance Status
Check ....................................................................... 5-14
Chapter 6 Reference Information..........................................................6-1
Log Files ........................................................................ 6-2
Tune Files and Calibration Files..................................... 6-3
Tune Files ................................................................... 6-3
Calibration File ........................................................... 6-3
Index .......................................................................................A-5
Thermo Scientific Q Exactive GC Software Manual (P/N 1R120706-0003, Revision A) iii
Read This First
Welcome to the Thermo Scientific™ Q Exactive™ GC system!
Q Exactive GC is a member of the Thermo Scientific family of mass
spectrometer (MS) detectors that are powered by Orbitrap™ technology.
About This Guide
This Q Exactive GC Software Manual provides reference information
about the parameters in the Instrument Configuration window, the
Instrument Setup window, and the Q Exactive GC Tune window. For
information about the operating procedures for the Q Exactive GC
mass spectrometer, we recommend that you read the Q Exactive GC
Operating Manual in its entirety.
Who Uses This Guide
This Q Exactive GC Software Manual is intended for all personnel that
need to perform measurements with the Q Exactive GC mass
spectrometer, especially the key operator. This manual should be kept
near the instrument to be available for quick reference.
Scope of This Guide
The Q Exactive GC Software Manual includes the following chapters:
• Chapter 1: “Instrument Configuration Window” describes the
Instrument Configuration window, which displays configuration
information.
• Chapter 2: “Q Exactive GC Readback Status Page for the
Information View” describes the page that allows controlling the
instrument from the Roadmap view of the Xcalibur™ Home Page
window.
• Chapter 3: “Instrument Setup” describes Instrument Setup, which is
used to specify instrument settings.
• Chapter 4: “Explore Q Exactive GC Tune” provides information
about Q Exactive GC Tune, its views, functions, and features.
• Chapter 5: “Procedures in Q Exactive GC Tune” provides
information about procedures in Q Exactive GC Tune.
Thermo Scientific Q Exactive GC Software Manual (P/N 1R120706-0003, Revision A) v
Read This First
About This Guide
• Chapter 6: “Reference Information” provides information about
various file types and other supplemental information.
Related Documentation
In addition to this guide, Thermo Fisher Scientific provides the
following documents for the Q Exactive GC mass spectrometer:
• Q Exactive GC Preinstallation Requirements Guide
• Q Exactive GC Quick Start Guide
• Q Exactive GC Operating Manual
• Manuals for the delivered ion sources and other software.
You can access PDF files of the documents listed above and of this guide
from the data system computer. The Q Exactive GC Tune software also
provides Help.
❖ To view product manuals
Go to Start > Programs > Thermo Exactive Series > Manuals.
❖ To open Help
• From the Q Exactive GC Tune window, choose Help > Help
Content.
• If available for a specific window or dialog box, click Help or press
F1 for information about setting parameters.
For more information, including upcoming application notes, visit
www.thermoscientific.com.
vi Q Exactive GC Software Manual (P/N 1R120706-0003, Revision A) Thermo Scientific
Read This First
Contacting Us
Contacting Us
There are several ways to contact Thermo Fisher Scientific.
Assistance
For technical support and ordering information, visit us on the Web:
www.gc-gcms-customersupport.com/WebPage/Share/Default.aspx
Service contact details are available under:
www.unitylabservice.com
For brochures, application notes and other material, please visit:
www.thermoscientific.com
For operating manuals, please contact your local Service organization.
Changes to the Manual
❖ To suggest changes to this manual
• Please send your comments to:
Technical Documentation
Thermo Fisher Scientific
2215 Grand Avenue Parkway
Austin, Texas 78728
United States
• Send an e-mail message to the Technical Publications Editor at
techpubs-austin@thermofisher.com.
You are encouraged to report errors or omissions in the text or index.
Thank you.
Thermo Scientific Q Exactive GC Software Manual (P/N 1R120706-0003, Revision A) vii
Read This First
Typographical Conventions
Typographical Conventions
This section describes typographical conventions that have been
established for Thermo Fisher Scientific manuals.
Signal Word
Make sure you follow the precautionary statements presented in this
manual. The special notices appear different from the main flow of text:
NOTICE Points out possible material damage and other important
information in connection with the instrument. ▲
Data Input
Throughout this manual, the following conventions indicate data input
and output via the computer:
• Messages displayed on the screen are represented by capitalizing the
initial letter of each word and by italicizing each word.
• Input that you enter by keyboard is identified by quotation marks:
single quotes for single characters, double quotes for strings.
• For brevity, expressions such as “choose File > Directories” are used
rather than “pull down the File menu and choose Directories.”
• Any command enclosed in angle brackets < > represents a single
keystroke. For example, “press <F1>” means press the key labeled
F1.
• Any command that requires pressing two or more keys
simultaneously is shown with a plus sign connecting the keys. For
example, “press <Shift> + <F1>” means press and hold the <Shift>
key and then press the <F1> key.
• Any button that you click on the screen is represented in bold face
letters. For example, “click Close”.
viii Q Exactive GC Software Manual (P/N 1R120706-0003, Revision A) Thermo Scientific
Read This First
Typographical Conventions
Topic Headings
The following headings are used to show the organization of topics
within a chapter:
Chapter 1 Chapter Name
Second Level Topics
Third Level Topics
Fourth Level Topics
Thermo Scientific Q Exactive GC Software Manual (P/N 1R120706-0003, Revision A) ix
Chapter 1 Instrument Configuration Window
NOTICE Never change the settings in this window except during
installation of the instrument. Any changes in this window affect the
data acquisition or the functionality of your instrument. A later change
will rarely solve problems users have to face. ▲
The Instrument Configuration window displays Q Exactive GC
configuration information. See Figure 1-1.
Figure 1-1. Instrument Configuration window
Thermo Scientific Q Exactive GC Software Manual (P/N 1R120706-0003, Revision A) 1-1
Instrument Configuration Window
The Instrument Configuration window has the following parameters:
Parameter Description
Path to instrument files Displays the location of the instrument files.
To change the path, click the folder button on the right side of the text box. A
dialog box appears where you can select another location.
Path to log files Displays the location of the log files. For information about the content of the log
files, see “Log Files” on page 6-2.
To change the path, click the folder button on the right side of the text box. A
dialog box appears where you can select another location
Base port Displays the first TCP/UDP port in use for this particular instrument. Leave the
field empty for an automatic assignment.
Network address Displays the hardware address of the network card installed in the instrument.
Leave the field empty for an automatic assignment.
IP address Displays the IP address. Leave the field empty for an automatic assignment.
Public Name Displays the name that is shown in the About dialog box of Q Exactive GC Tune.
Max. audit record length Use this list box to select the maximum audit record length. The following options
are available:
• 0 disables auditing
• 50 is common for an Access audit database initialized by Platform’s Database
Configuration
• 255 is common for an Oracle audit database initialized by Platform’s Database
Configuration
• 1000 is common if auditing is done by Chromeleon. It is a compromise
between size and readability
Instrument type Displays the configured instrument type, that is Q Exactive GC.
IP address range Displays the IP address or IP address range which should be assigned to the
instrument during its starting phase. Use the numeric form, for example
“172.16.2.1-172.16.2.15”.
NOTICE Change only when advised by your network administrator. ▲
Message box Displays information about the instrument and connection status.
Buttons
Apply Saves your changes in this window.
Reset changes Discards your changes in this window.
Help Displays the Help for this window.
❖ To display this window
1. Choose Programs > Thermo Foundation 3.1 > Instrument
Configuration.
1-2 Q Exactive GC Software Manual (P/N 1R120706-0003, Revision A) Thermo Scientific
Instrument Configuration Window
2. From the Instrument Configuration window, click Q Exactive GC -
Orbitrap MS in the Configured Devices area.
3. Click Configure.
Thermo Scientific Q Exactive GC Software Manual (P/N 1R120706-0003, Revision A) 1-3
Q Exactive GC Readback Status Page for the
Chapter 2
Information View
The readback status of each Xcalibur-configured instrument appears on
the Status page of the Information view. When you click an instrument,
Xcalibur™ displays current readings for the instrument on a page below
the Run Manager pane. See Figure 2-1.
Right-click any of the instruments to display a shortcut menu where you
can switch your instrument to On, Off, or Standby mode.
NOTICE This view is normally displayed on the left side of the Home
Page window. If this view is not displayed, the view has been turned
off. ▲
Figure 2-1. Q Exactive GC Readback Status Page for the Information View
Thermo Scientific Q Exactive GC Software Manual (P/N 1R120706-0003, Revision A) 2-5
Q Exactive GC Readback Status Page for the Information View
The following functions are available:
Button Description
Communication Status Shows the actual communication status of the system:
• Green: communication with instrument is ok.
• Yellow: only service is accessible (no instrument).
• Red: communication is broken (no instrument, no service).
Instrument Status Shows the actual hardware status of the system (top instrument tree
state):
• Green: all readbacks are in specifications (green hooks).
• Red: one or more readbacks are out of range.
Performance Status Shows the actual performance status of the system:
• Green: the last evaluation/calibration was successful.
• Yellow: last evaluation/calibration was successful, but is out of
date.
• Red: the evaluation/calibration was not successful.
Tune Opens the Q Exactive GC Tune window.
❖ To open this page
1. From the Home Page window, choose View > Info View to display
the Information view.
2. Click the Status tab.
3. Click Q Exactive GC - Orbitrap MS.
2-6 Q Exactive GC Software Manual (P/N 1R120706-0003, Revision A) Thermo Scientific
Chapter 3 Instrument Setup
After you have selected in the Instrument Configuration program which
instruments you want Xcalibur to control, use Instrument Setup to
specify your instrument settings.
Contents
• Instrument Setup Window
• Experiment Setup Page
• Summary Page
• Dialog Boxes of the Experiment Setup Page
Thermo Scientific Q Exactive GC Software Manual (P/N 1R120706-0003, Revision A) 3-1
Instrument Setup
Instrument Setup Window
Instrument Setup Window
The Instrument Setup window displays the icons of the instruments
that you have selected using the Instrument Configuration window. (See
the View bar on the left side of the window.) See Figure 3-1. If you have
configured more instruments than can be displayed on your screen, a
vertical scroll bar appears in the View bar. So, you can access all of the
instruments.
Figure 3-1. Instrument Setup window
To enter the setup parameters for a particular instrument, click the icon
for that instrument. Xcalibur displays one or more pages of parameters
to be set for the one you selected.
NOTICE Before using the Instrument Setup window, use the
Instrument Configuration program to select the instruments to be used
for your experiment. ▲
Use Instrument Setup to specify settings for your instruments after you
have selected with the Instrument Configuration program the
instruments that you want Xcalibur to control. The Instrument Setup
window displays the setup parameters required for each instrument that
you select on the View bar. These might include your autosampler, GC,
mass spectrometer, and/or all other Xcalibur supported instruments that
you have configured.
3-2 Q Exactive GC Software Manual (P/N 1R120706-0003, Revision A) Thermo Scientific
Instrument Setup
Instrument Setup Window
You can create new methods, modify existing methods, and save method
files.
❖ To display this window
• Click from the Roadmap view of the Home Page window.
• Alternatively, choose GoTo > Instrument Setup.
View Bar
The View bar is a vertical bar on the left of the Instrument Setup
window. It contains buttons for each of the instruments that you have
selected by using the Instrument Configuration program.
Menus
Instrument Setup contains the following menus:
• File Menu for the Instrument Setup Window
• Help Menu for the Instrument Setup Window
Toolbar
Instrument Setup Window Toolbar
File Menu for the Instrument Setup Window
The File menu provides commands for file and program operations. It
has the following commands:
Command Description
New Create a new method file having the appropriate extension.
Open Find and open a file that already exists.
Save Save the active method. Changes will be recorded in Audit Trail after the
method is saved.
Save As Edit user and description information, and view header information
about the active file.
Xcalibur opens the Save As dialog box. Changes will be recorded in Audit
Trail after the method is saved.
Thermo Scientific Q Exactive GC Software Manual (P/N 1R120706-0003, Revision A) 3-3
Instrument Setup
Instrument Setup Window
Command Description
Summary Information Edit user and description information, and view header information
about the active file.
Change Study Name Select a dataset from a predefined list of names.
The text of this menu item might be different if the administrator chose
to use another name for a dataset. For example, this menu item might be
Change Job Name.
Audit Trail View all auditable events and changes made to data files in the current
application.
Print Print the parameters in your instrument method.
Print Preview View your page setup so that you can see what it looks like before
printing it.
Print Setup Select the following printing options: printer, form, orientation, and
one-sided or two-sided printing.
Most Recently Used Files View the paths and names of the last four files used. These are located
above the Exit command. Both open and closed files are displayed. Click
a displayed file to load it. If the selected file was closed, it will be opened.
Exit Close the active window. If you exit before clicking OK from an active
dialog box, Xcalibur asks if you want to save your changes.
Help Menu for the Instrument Setup Window
The Help menu lists the following commands:
Command Description
Q Exactive GC - Orbitrap Open the Configuration and Setup Help
MS Help for the instrument.
Instrument Setup Help Open Xcalibur Help and display Help for
the Instrument Setup window.
Help On Current Item View Help for the Instrument Setup page
that is currently displayed.
Q Exactive GC - Orbitrap View the Contents, Index, and Find Help
MS Contents and Index pages for the selected instrument.
Xcalibur Help Open Xcalibur Help.
How to use Online Help Open Help that describes how to use the
Help viewer.
About Instrument Setup View the version number of the
Instrument Setup program and the
Thermo Fisher Scientific copyright
notice.
3-4 Q Exactive GC Software Manual (P/N 1R120706-0003, Revision A) Thermo Scientific
Instrument Setup
Instrument Setup Window
Instrument Setup Window Toolbar
The toolbar provides symbol shortcuts for frequently used commands.
The following functions are available:
Button Description
New Create a new instrument method.
Open Find and open an existing file.
Save If your method has not been saved before,
clicking Save opens the Save As dialog box. Select
the name and location for your instrument
method. When you click Save, the File Summary
Information Dialog Box opens. Enter header
information for your instrument method. The file
is saved when you click OK.
Print Print the parameters in your instrument method.
Home Page View the Home Page window—Roadmap view.
Help View Help for the Instrument Setup page that is
currently displayed.
Thermo Scientific Q Exactive GC Software Manual (P/N 1R120706-0003, Revision A) 3-5
Instrument Setup
Instrument Setup Window
Method Editor
Use the Method Editor to specify the type of mass spectrometer
experiment you plan to perform. See Figure 3-2.
Figure 3-2. Method Editor (Xcalibur)
The Method Editor comprises the following pages:
• Experiment Setup Page
• Summary Page
❖ To display this view
Click Instrument Setup from the Roadmap View of the Home
Page window or choose GoTo > Instrument Setup.
3-6 Q Exactive GC Software Manual (P/N 1R120706-0003, Revision A) Thermo Scientific
Instrument Setup
Experiment Setup Page
Experiment Setup Page
Use the Experiment Setup page to set up Q Exactive GC mass
spectrometer experiments. You use this page to specify values for the
Q Exactive GC parameters and save the parameters in an instrument
method. See Figure 3-3.
Global Settings pane
Experiments Properties
pane Graph pane pane
Figure 3-3. Method Editor—Experiment Setup page
The Experiment Setup page comprises four major windows:
• Global Settings Pane
• Experiments Pane
• Graph Pane
• Properties Pane
Thermo Scientific Q Exactive GC Software Manual (P/N 1R120706-0003, Revision A) 3-7
Instrument Setup
Experiment Setup Page
Global Settings Pane
The Global Settings pane is located on the top left side of the
Experiment Setup page. It gives access to global lists, tune files, external
hardware, chromatogram, and scan groups. See Figure 3-4.
Figure 3-4. Method Editor—Global Settings pane
The Global Settings pane contains the following panes:
• Global Lists
• Tune Files
• Right-click in the pane to display the shortcut menu. Choose
Unzoom.Scan Groups
Click the title bar of an individual pane to display it. Click again to hide
it.
Global Lists
Use the Global Lists pane of the Experiment Setup page to perform
intelligent automated MS/MS and SIM type experiments by efficiently
utilizing the mass spectrometer to characterize parent ions independent
of the “current segment” model. Use the Global Lists pane to specify
parent, reject, and/or non-data dependent MS/MS and SIM masses
with customizable and independent time windows. See Figure 3-5. Scan
events that reference the mass lists that you create here run only if there
is a corresponding mass/time window at that particular retention time.
Figure 3-5. Method Editor—Global Lists pane
The following dialog boxes are available:
• Lock Masses Dialog Box
• Inclusion List Dialog Box
• Exclusion List Dialog Box
3-8 Q Exactive GC Software Manual (P/N 1R120706-0003, Revision A) Thermo Scientific
Instrument Setup
Experiment Setup Page
• Tag Masses Dialog Box
To display a dialog box, click the respective icon.
Tune Files
The Tune Files pane shows a graphical representation of the tune files
usage during the various phases of the experiment. See Figure 3-6. In
addition to the base tune file, you can specify up to 50 other tune files.
Figure 3-6. Method Editor—Tune Files
❖ To assign tune files
1. Do one of the following:
• Point to a position on the time bar and right-click. Choose
Change to another tunefile at <time at pointer position> in
the shortcut menu.
• Change the value of the Switch Count parameter in the
Properties of Tunefiles pane.
2. In the Properties of Tunefiles pane, click the button next to the
respective box of the Base Tunefile or New Tunefile parameter and
browse for the new tune method file. See Figure 3-7. Select the tune
files and assign them to the experiment phases.
Figure 3-7. Properties of Tunefiles
The name and path way of the tune files will be shown on the
respective time bar on the Tune Files pane.
❖ To change the starting time for tune files
• Position the cursor between adjacent tune files and drag the scan
event along the time bar.
• In the Properties of Tunefiles pane, enter the time in the box of the
At parameter of the respective Element.
Thermo Scientific Q Exactive GC Software Manual (P/N 1R120706-0003, Revision A) 3-9
Instrument Setup
Experiment Setup Page
❖ To remove a tune file
1. Position the cursor between adjacent tune files
2. Right-click to display the shortcut menu and choose Remove
change to tunefile at <time at pointer position>. The tune file to
the right is removed.
❖ To zoom on the Tune Files pane
• Position the mouse pointer within the time axis area and drag the
mouse across the time area of interest.
• To zoom in, position the mouse pointer within the pane and roll the
mouse wheel forward.
• To zoom out, roll the wheel backward.
• To increase the zooming factor by two, keep the <Shift> key pressed
while using the mouse wheel.
❖ To unzoom the Tune Files pane
Right-click in the pane to display the shortcut menu. Choose Unzoom.Scan Groups
In the Scan Groups pane, time bars represent the scan events during the
acquisition. See Figure 3-8. The Scan Groups pane is filled when you
drag experiment symbols from the experiments pane to the Graph pane.
Figure 3-8. Scan Groups
Use the Properties pane of a scan event to control the activities during
individual experiments. Red triangles ( ) to the left side of a time bar
indicate active scan events.
❖ To display the active scan events at a certain time
Click the time line at the position. A red arrow ( ) indicates the
selected time. A green triangle ( ) to the left side of the time bar
indicates the active scan event. If scan events overlap at the selected
time, green triangles appear for each active scan event. The bottom
part of the Properties pane shows the parameters for the selected
scan event.
3-10 Q Exactive GC Software Manual (P/N 1R120706-0003, Revision A) Thermo Scientific
Instrument Setup
Experiment Setup Page
❖ To change start and end time of a scan event
• Drag the left and right edges of the time bar to the desired positions
on the time line.
• Enter the times in the Minimum and Maximum boxes of the
runtime parameter on the Properties pane.
❖ To zoom on the Scan Groups pane
• Position the mouse pointer within the time axis area and drag the
mouse across the time area of interest.
• To zoom in, position the mouse pointer within the pane and roll the
mouse wheel forward.
• To zoom out, roll the wheel backward.
• To increase the zooming factor by two, keep the <Shift> key pressed
while using the mouse wheel.
❖ To unzoom the Scan Groups pane
Right-click in the pane to display the shortcut menu. Choose
Unzoom.
Experiments Pane
The Experiments pane is located on the bottom left side of the
Experiment Setup page. It gives access to predefined experiment
templates. You cannot delete the experiment templates.
Every single experiment is associated with a descriptive icon. This icon
can be dragged from the Experiments pane to the Graph pane. When
selected, the icon gives an overview to the operator, which experiment
and which associated options are active currently. Therefore, this icon
changes dependent on the settings. Use the Properties pane to specify
the values for your experiment parameters.
Thermo Scientific Q Exactive GC Software Manual (P/N 1R120706-0003, Revision A) 3-11
Instrument Setup
Experiment Setup Page
General Experiment Templates
The General folder contains predefined templates for experiments. See
Figure 3-9.
Figure 3-9. Available general templates
In Xcalibur, the Experiment Setup page allows using several system
templates in an instrument method.
Experiment Symbols
The following experiment templates are available on the experiments
pane:
Template Experiment Symbol Description
General Experiment Templates
Full MS – SIM This experiment comprises a full MS scan or SIM scan
without HCD fragmentation.
Special features:
• Segmented Master Scans
Full MS / dd-MS2 (TopN) This experiment comprises a full MS scan (without
collision energy) followed by a set of Data Dependent™
scans with a fragmentation energy applied. Ions of the
second scan event enter the HCD collision cell, ions of the
first do not.
Special features:
• Auto value option: Dynamic Exclusion
• Segmented Master Scans
• Spectral Multiplexing (MSX)
• Stepped Collision Energy
3-12 Q Exactive GC Software Manual (P/N 1R120706-0003, Revision A) Thermo Scientific
Instrument Setup
Experiment Setup Page
Template Experiment Symbol Description
Targeted-SIM This experiment acquires SIM scans depending on the
entries of the inclusion list, which is therefore mandatory
and always activated.
Special features:
• Spectral Multiplexing (MSX)
PRM This Parallel Reaction Monitoring (PRM) experiment
comprises MS/MS scans depending on the entries of the
inclusion list. The mandatory inclusion list will be
processed from first to last row without any automated
sorting.
Special features:
• Spectral Multiplexing (MSX)
• Stepped Collision Energy
Targeted-SIM / dd-MS2 This experiment comprises a targeted-SIM scan on
precursor ions followed by a set of Data Dependent
triggered MS/MS scans.
Special features:
• Auto value option: Dynamic Exclusion
• Spectral Multiplexing (MSX)
• Stepped Collision Energy
Graph Pane
The Graph pane is located at the middle bottom side of the Experiment
Setup window. It shows a graphic representation of the experiment
during the acquisition. See Figure 3-10.
Figure 3-10. Graphic representation of the experiment
Thermo Scientific Q Exactive GC Software Manual (P/N 1R120706-0003, Revision A) 3-13
Instrument Setup
Experiment Setup Page
❖ To add an experiment to the active method
1. Drag an experiment symbol from the experiments pane to the gray
bar in the Graph pane.
In Xcalibur, the Scan Groups pane shows a corresponding time bar
for each symbol.
2. Use the Properties pane of a experiment to control the activities
during individual experiments.
❖ To delete an experiment
1. Right-click the experiment symbol to display the shortcut menu.
2. Choose Delete this <Name of experiment>.
❖ To zoom in or out on the Graph pane
• Position the mouse pointer within the pane and roll the mouse
wheel forward to zoom in.
• Roll the wheel backward to zoom out.
The zoom factor ranges from 0.25 to 2. The actual zoom factor is
displayed in the top right corner of the Graph pane.
3-14 Q Exactive GC Software Manual (P/N 1R120706-0003, Revision A) Thermo Scientific
Instrument Setup
Experiment Setup Page
Properties Pane
The Properties pane is located at the right side of the Experiment Setup
page. See Figure 3-11.
Figure 3-11. Properties pane
The pane consists of two parts:
• Properties of the Method
The upper part is always available. It shows the properties of the
active method.
NOTICE Some properties are only available in Advanced user mode.
The lower part depends on the item that is selected on the left side
of the Experiment Setup page. One of the following tables is
displayed:
In Xcalibur:
- Properties of Full MS – SIM
- Properties of Full MS / dd-MS2 (TopN)
- Properties of Targeted-SIM
- Properties of PRM
- Properties of Targeted-SIM / dd-MS2
Thermo Scientific Q Exactive GC Software Manual (P/N 1R120706-0003, Revision A) 3-15
Instrument Setup
Experiment Setup Page
Properties of the Method
The properties of the method include the following parameters:
Parameter Description
Global Settings
User Role Use this field to specify whether the advanced parameters for scan events are
displayed or not. To show the advanced parameters, set the field to
Advanced. To hide the advanced parameters, set the field to Standard.
Double-click into the field to change the status.
Use lock masses Use the list box to specify how lock masses are used in the active instrument
method. The following options are available:
• off
No lock masses are used.
• best
Only the most intense lock mass of the global list that is found in the
spectrum is used for a calibration.
• if all present
Lock masses are used only when all active masses of the global lock mass
list are present at the same time.
NOTICE If timed lock masses are used, the Q Exactive GC mass
spectrometer takes into account only those lock masses whose time windows
cover the current retention time. ▲
Lock mass injection If lock masses are used in the active instrument method, use this field to
select the scan types for which lock mass will be additionally injected. The
mass spectrometer will inject all lock masses of the active lock mass list to
provide additional signals to improve mass accuracy. The decision whether
found lock masses will be used for the mass correction is not affected and
depends on the settings for the “use lock masses” parameter.
Enter the scan types manually by using commas as separators for the strings.
Alternatively, click the down arrow to display a dialog box and select the
corresponding check boxes. The following options are available:
• Full MS
• MS2
• SIM
Time
Method duration Use this box to specify the total mass spectrometer acquire time, in minutes,
for the run. Q Exactive GC Tune rescales the Segments bar to correspond to
the specified acquire time.
To change the time, click the arrows in the spin box to increment [up arrow]
or decrement [down arrow] the value. Alternatively, you can enter the time in
the spin box text field. The valid range for the time is from 0.1 to
10000 minutes.
Customized Tolerances (+/-)
3-16 Q Exactive GC Software Manual (P/N 1R120706-0003, Revision A) Thermo Scientific
Instrument Setup
Experiment Setup Page
Parameter Description
Lock Masses Use the boxes in this group to adjust mass tolerances for global lists in
Inclusion different instrument methods. The tolerance can be set independently for
Exclusion each list type.
Mass Tags
Dynamic Exclusion To change a tolerance, click the arrows in the spin box to increment [up
arrow] or decrement [down arrow] the value. Alternatively, you can enter the
tolerance in the spin box text field. Available options are:
• – (use instrument default)
• 0.1–1000 ppm
• 0.1–50000 amu
When you directly enter a tolerance in the text field, you can use additional
units. The software will convert it to ppm or amu depending of its nature
(absolute or relative definition). Accepted units are (for absolute definition:
Da, Th, u, amu; for a relative definition: ppt, ppb, ppm, %). An empty
property value field as well as a set value of 0, -, or off will result in using the
instrument default (displayed as –).
Thermo Scientific Q Exactive GC Software Manual (P/N 1R120706-0003, Revision A) 3-17
Instrument Setup
Experiment Setup Page
Parameter Description
EI/CI Source
Filament on Delay Use the boxes in this group to adjust the EI or CI ion source settings for
MS Transfer Line Temp global lists in different instrument methods.
Ion Source Temp • Filament on Delay: Set the initial time delay to account for the solvent
Ionization Mode front. The delay will begin after the run starts (contact closure) before
CI Gas Type turning on the filament.
CI Gas Flow • MS Transfer Line Temp: Set the temperature for the part of the transfer
Use Tune Emission Current line that is inside the vacuum manifold. Temperatures from
Emission Current 200 – 280 °C are recommend for most applications.
Use Tune Electron Energy • Ion Source Temp: This allows the user to set the ion source temperature.
Cal Gas Level Temperatures from 200 – 350 °C are recommend for most applications.
• Ionization Mode: Set to EI or CI ionization mode depending on analysis.
The mode must be set to CI to turn on CI gas.
NOTICE The CI or EI/CI ion volume must be installed in the ion source
cartridge to use CI ionization mode. ▲
• CI Gas Type: Select the type of CI gas to use for the analysis. Selection
options are methane, isobutane, ammonia, carbon dioxide, or other.
Configure the selected gas on Port A or Port B within Tune.
• CI Gas Flow: Set the CI gas flow rate.
• Use Tune Emission Current: Select True to set the filament emission
current to the value saved in the tune file during the acquisition. Select
False to set the emission current in the method and override the value in
the tune file.
• Emission Current (Only visible if “Use Tune Emission Current” is set to
“False”): Set the emission current to be used during acquisition instead of
the emission current in the tune file.
• Use Tune Electron Energy: Select True to set the filament voltage to the
value saved in the tune file during the acquisition. Select False to set the
filament voltage in the method and override the value in the tune file
during acquisition. When setting low electron energies, the electron lens
may also need to be set to a new value in the tune file.
• Cal Gas Level: Set the calibration gas to the EI or the higher CI level
during acquisition.
3-18 Q Exactive GC Software Manual (P/N 1R120706-0003, Revision A) Thermo Scientific
Instrument Setup
Experiment Setup Page
NOTICE In some cases the instrument will not allow the filament to be
turned on to protect against damage. This can happen when the
electron energy is set low and the read value for the filament voltage has
not returned a negative voltage, or the electron lens is not at least 45 V
more positive than the filament. In these cases, make sure the filament
and electron lens are at the appropriate values in Tune before starting an
acquisition. Also notice that in some cases, when the electron energy is
set low, the instrument must override the user value in the tune file for
the electron lens in order to meet the required conditions to protect the
filament. The filament voltage is calculated by the instrument from the
ion source offset and the electron energy settings. ▲
Properties of Full MS – SIM
The properties of a Full MS – SIM experiment include the following
parameters:
Parameter Description
General
Runtime Use this box to specify the duration in minutes of the active scan event. Click into
the field to display the spin boxes for the start time (Minimum) and the end time
(Maximum) of the scan event.
To change a value, click the arrows in the spin box to increment [up arrow] or
decrement [down arrow] the value. Alternatively, you can enter a value in the spin
box text field. The valid range for the start time is from 0 to (end time minus
0.01) minutes. The valid range for the end time is from (start time plus 0.01) to
10000 minutes.
Alternatively, drag the left and right edges of the corresponding time bar to the
desired positions on the time line in the Scan Groups pane.
Polarity Use this list box to toggle between positive ion and negative ion polarity.
Full MS – SIM
Use the parameters in this group to specify the properties of the master scan(s).
Microscans Use this spin box to select the number of microscans to be performed. To change
the value, click the arrows in the spin box to increment [up arrow] or decrement
[down arrow] the value. Alternatively, you can enter a value in the spin box text
field. The valid range is from 1 to 10 microscans.
Resolution Use this list box to select the mass resolution used during the selected scan event.
The mass resolution of the Orbitrap analyzer is proportional to 1/sqrt (m/z). The
scan time increases with increasing resolution and detect time. Available options
are 15000, 30000, 60000, or 120000. Resolution is calculated according to the
IUPAC peak width definition. The available settings represent m/∆m or the m/z
value of an ion at m/z 200 divided by the full width at half its maximum height
(FWHM).
Thermo Scientific Q Exactive GC Software Manual (P/N 1R120706-0003, Revision A) 3-19
Instrument Setup
Experiment Setup Page
Parameter Description
AGC target Use this list box to select the AGC target value for the selected scan event. The
AGC target value controls the number of ions that are injected into the Orbitrap
analyzer. Available options are 2e4, 5e4, 1e5, 2e5, 5e5, 1e6, 3e6, or 5e6.
Maximum IT Use this list box to type or click a maximum allowed injection time to reach the
AGC target value. For example, type 160. The valid range is from 1 to
3000 milliseconds.
Number of scan ranges Use this spin box to enter the number of segments in a segmented master scan.
The segments can be defined independently from each other. They can be used to
get a better S/N for specific areas and exclude matrix signals. The m/z ranges are
acquired one after another and will result one scan for each range.
To change the value, click the arrows in the spin box to increment [up arrow] or
decrement [down arrow] the value. The valid range is from 1 to 8 scans.
Scan range n (n=1–8) Use the spin boxes in this field to set values for Minimum, Maximum, Center,
and Width for the current scan range. To change the value, click the arrows in the
spin box to increment [up arrow] or decrement [down arrow] the value.
• Minimum
Select the minimum value for the scan range (in mass-to-charge ratio units).
You can enter any value from 50.0 to 2500.0.
• Maximum
Select the maximum value for the scan range (in mass-to-charge ratio units).
You can enter any value from 50.4 to 3000.0.
• Center
Select the center mass (in mass-to-charge ratio units) of the scan range. You
can enter any value from 50.2 to 2750.0.
• Width
Select the width of the scan range (in mass-to-charge ratio units). You can
enter any value from 0.4 to 2800.0.
Spectrum data type Use this list box to toggle between Profile data format and Centroid data format.
❖ To show this view
Click the Full MS symbol in the Graph pane.
3-20 Q Exactive GC Software Manual (P/N 1R120706-0003, Revision A) Thermo Scientific
Instrument Setup
Experiment Setup Page
Properties of Full MS / dd-MS2 (TopN)
The properties of a Full MS / dd-MS2 experiment include the following
parameters:
Parameter Description
General
Runtime Use this box to specify the duration in minutes of the active scan event. Click into
the field to display the spin boxes for the start time (minimum) and the end time
(maximum) of the scan event.
To change a value, click the arrows in the spin box to increment [up arrow] or
decrement [down arrow] the value. Alternatively, you can enter a value in the spin
box text field. The valid range for the start time is from 0 to (end time minus
0.01) minutes. The valid range for the end time is from (start time plus 0.01) to
10000 minutes.
Alternatively, drag the left and right edges of the corresponding time bar to the
desired positions on the time line in the Scan Groups pane.
Polarity Use this list box to toggle between positive ion and negative ion polarity.
Inclusion Use this field to enable the inclusion masses list that is attached to the active
instrument method. Available options are on (inclusion list enabled) and –
(inclusion list disabled). Default setting is –.
Exclusion Use this field to enable the exclusion masses list that is attached to the active
instrument method. Available options are on (exclusion list enabled) and –
(exclusion list disabled). Default setting is –.
Tags Use this field to enable the tag masses list for the active instrument method.
Available options are on (list enabled) and – (list disabled). Default setting is –.
Full MS
Microscans Use this spin box to enter the number of microscans to be performed. To change
the value, click the arrows in the spin box to increment [up arrow] or decrement
[down arrow] the value. Alternatively, you can enter a value in the spin box text
field. The valid range is from 1 to 10 microscans.
Resolution Use this list box to select the mass resolution used during the selected scan event.
The mass resolution of the Orbitrap analyzer is proportional to 1/sqrt(m/z). The
scan time increases with increasing resolution and detect time. Available options
are 15000, 30000, 60000, or 120000. Resolution is calculated according to the
IUPAC peak width definition. The available settings represent m/∆m or the m/z
value of an ion at m/z 200 divided by the full width at half its maximum height
(FWHM).
AGC target Use this list box to select the AGC target value for the selected scan event. The
AGC target value controls the number of ions that are injected into the Orbitrap
analyzer. Available options are 2e4, 5e4, 1e5, 2e5, 5e5, 1e6, 3e6, or 5e6.
Thermo Scientific Q Exactive GC Software Manual (P/N 1R120706-0003, Revision A) 3-21
Instrument Setup
Experiment Setup Page
Parameter Description
Maximum IT Use this list box to type or click a maximum allowed injection time to reach the
AGC target value. For example, type 160. The valid range is from 1 to
3000 milliseconds.
Number of scan ranges Use this spin box to enter the number of segmented master scans. Segmented
master scans can be defined independently from each other. They can be used to
get a better S/N for specific areas and exclude matrix signals. The scan ranges are
acquired one after another and will result one scan for each range.
To change the value, click the arrows in the spin box to increment [up arrow] or
decrement [down arrow] the value. The valid range is from 1 to 8 scan ranges.
Scan range n (n=1–8) Use the spin boxes in this field to enter values for Minimum, Maximum, Center,
and Width for the current scan range. To change the value, click the arrows in the
spin box to increment [up arrow] or decrement [down arrow] the value.
• Minimum
Select the minimum value for the scan range (in mass-to-charge ratio units).
You can enter any value from 50.0 to 2500.0.
• Maximum
Select the maximum value for the scan range (in mass-to-charge ratio units).
You can enter any value from 50.4 to 3000.0.
• Center
Select the center mass (in mass-to-charge ratio units) of the scan range. You
can enter any value from 50.2 to 2750.0.
• Width
Select the width of the scan range (in mass-to-charge ratio units). You can
enter any value from 0.4 to 2800.0.
Spectrum data type Use this list box to toggle between Profile data format and Centroid data format.
dd-MS2 / dd-SIM
Microscans Use this spin box to enter the number of microscans to be performed. To change
the value, click the arrows in the spin box to increment [up arrow] or decrement
[down arrow] the value. Alternatively, you can enter a value in the spin box text
field. The valid range is from 1 to 10 microscans.
Resolution Use this list box to select the mass resolution used during the selected scan event.
The mass resolution of the Orbitrap analyzer is proportional to 1/sqrt(m/z). The
scan time increases with increasing resolution and detect time. Available options
are 15000, 30000, 60000, or 120000. Resolution is calculated according to the
IUPAC peak width definition. The available settings represent m/∆m or the m/z
value of an ion at m/z 200 divided by the full width at half its maximum height
(FWHM).
AGC target Use this list box to select the AGC target value for the selected scan event. The
AGC target value controls the number of ions that are injected into the Orbitrap
analyzer. Available options are 2e4, 5e4, 1e5, 2e5, 5e5, 1e6, 3e6, or 5e6.
Maximum IT Use this list box to type or click a maximum allowed injection time to reach the
AGC target value. For example, type 160. The valid range is from 1 to
3000 milliseconds.
3-22 Q Exactive GC Software Manual (P/N 1R120706-0003, Revision A) Thermo Scientific
Instrument Setup
Experiment Setup Page
Parameter Description
Loop count Use this spin box to enter the number of repetitions of the corresponding scan
event before continuing with the next scan event or experiment cycle.
To change the value, click the arrows in the spin box to increment [up arrow] or
decrement [down arrow] the value. Alternatively, you can enter a value in the spin
box text field. The valid range is from 1 (no repetition) to 100 repetitions.
MSX count Use this spin box to enter the maximum number of precursors to be multiplexed
in an scan event. In spectra multiplexing, multiple preselected precursors are
collected in the C-Trap for simultaneous detection in the Orbitrap analyzer.
To change the value, click the arrows in the spin box to increment [up arrow] or
decrement [down arrow] the value. Alternatively, you can enter a value in the spin
box text field. The valid range is from 1 (no spectral multiplexing) to 10 fillings.
TopN This field displays the product of the selected values for Loop count and
MSX count as maximum number of the most abundant precursors that will be
selected.
Isolation window Use this list box to enter the isolation width (in mass-to-charge ratio units) for the
parent ion of interest. The mass range for the peak is centered at the parent mass
and ranges one-half of the isolation width to either side of the parent mass. You
can set the isolation window to any value from m/z 0.4 to 50 times the first mass
of the Data Dependent scan. The default value is m/z 4.0.
Too low a value results in loss of sensitivity because not all of the ions in a mass
peak or in neighboring isotopic peaks are isolated. Too high a value causes
interference from neighboring peaks.
Isolation offset Use this spin box to define an absolute offset by which the isolation window is
shifted. The resulting window is non-symmetric with regard to the precursor m/z.
Thus, more isotopes of a cluster might be covered, without the need of expanding
the isolation window.
Example:
Precursor = m/z 524.265; Isolation window = 2.0 m/z; Isolation offset = +0.5 m/z;
Resulting isolation window = m/z 523.765–525.765
To change the isolation offset, click the arrows in the spin box to increment [up
arrow] or decrement [down arrow] the value. You can set the isolation offset to
any value from m/z -50 to +50. Default is m/z 0.
Fixed first mass Use this box to specify whether to use a first mass of the Data Dependent scan.
After an automated determination of the detection mass range, the first mass will
be set to the defined fixed first mass. Because only masses up to 15 times the first
mass can be trapped in the C-Trap, loss of ions in the upper detection range may
occur.
To change the Fixed first mass, click the arrows in the spin box to increment [up
arrow] or decrement [down arrow] the value. You can set Fixed first mass either to
– (no Fixed first mass) or to any value from m/z 50 to 750. Default is –.
Thermo Scientific Q Exactive GC Software Manual (P/N 1R120706-0003, Revision A) 3-23
Instrument Setup
Experiment Setup Page
Parameter Description
CE / Stepped CE Use this box to specify the collision energy (CE). This dimensionless number is
approximately equivalent to the HCD collision energy (in eV) for a reference ion
of mass 500 and charge 1. The actual HCD energy is calculated on basis of mass
and charge of the selected precursor ion.
If more than one CE value is entered, the Q Exactive GC mass spectrometer will
perform a stepwise fragmentation on the precursor ion. All fragments created in
the steps are collected and sent to the Orbitrap analyzer for one scan detection.
Enter up to three CE values manually separated by blanks or the locally defined
“list separator” (defined for Microsoft™ Windows™ via the “Region and
Language” settings).
Alternatively, click the down arrow to display a dialog box and select the
corresponding number of check boxes. To change an CE value, click the arrows in
the spin box to increment [up arrow] or decrement [down arrow] the value. You
can set CE to any value from 10 to 200. Default is 30.
Spectrum data type Use this list box to toggle between Profile data format and Centroid data format.
dd Settings
Use the parameters in this group to specify criteria for selecting one or more ions of interest on which to
perform subsequent scans.
Underfill ratio Use this box to specify a minimum percentage of the AGC Target value. If the
mass peak of interest reaches this intensity within the maximum IT, the
Q Exactive GC mass spectrometer initiates a Data Dependent scan. The valid
range is from 0 to 100%.
Example: AGC Target = 1e5, maximum IT = 250 ms, underfill ratio = 1%:
trigger threshold is 1000 charges in 250 ms.
Intensity threshold This field displays the minimum intensity that a mass peak requires to initiate a
Data Dependent scan.
3-24 Q Exactive GC Software Manual (P/N 1R120706-0003, Revision A) Thermo Scientific
Instrument Setup
Experiment Setup Page
Parameter Description
Apex trigger To obtain the highest quality data in the shortest period of time, it is best to defer
data acquisition until near the apex of a chromatographic peak. Using the
chromatographic peak apex detection provides numerous benefits for Data
Dependent GC/MS/MS, including:
• Improved MS/MS quality and signal levels
• Shorter ion injection times
• Reduced MS/MS acquisition of chemical background
• Less dependence on static or dynamic exclusion lists
• Reduced retriggering of scans on tailing chromatographic peaks
Use this box to enter start (Minimum) and end (Maximum) of a retention time
window in seconds relative to the occurrence of a precursor. If the Q Exactive GC
mass spectrometer finds an apex within the window, it triggers a Data Dependent
acquisition for the corresponding m/z or range of m/z. The mass spectrometer also
triggers a Data Dependent scan when the end of the time window is reached
without detecting an apex. The apex trigger always depends on other selection
criteria (for example, intensity threshold).
• Minimum
Enter the minimum value for the time window (in seconds). You can enter
any value from – (0) to 360. The default value is –.
• Maximum
Enter the maximum value for the time window (in seconds). You can enter
any value from – (0) to 360. The default value is –.
Exclude isotopes Use this field to define a window around a reference Data Dependent mass
(including dynamic exclusion list masses) inside which other peaks in the window
will not trigger a subsequent data-dependent scan. Use this feature, for example,
to exclude isotope clusters.
Available options are on (isotopes exclusion enabled) and – (isotopes exclusion
disabled). Default setting is on.
Thermo Scientific Q Exactive GC Software Manual (P/N 1R120706-0003, Revision A) 3-25
Instrument Setup
Experiment Setup Page
Parameter Description
Dynamic exclusion Use this box to enter a time (in seconds) to prevent an ion from triggering a
subsequent Data Dependent scan after it has already triggered a Data Dependent
scan.
The following inputs are possible:
• – (no dynamic exclusion)
• 0.1 to 50000
Dynamic exclusion is valuable if the Q Exactive GC mass spectrometer has
obtained enough data on an ion or if the base peak corresponds to a contaminant
or an ion of non interest. If you enable dynamic exclusion, and if the mass
spectrometer performs a Data Dependent scan on an ion, that ion is placed on the
exclusion list (a temporary reject mass list) for a user-specified period of time.
Then, when the mass spectrometer performs another Data Dependent scan on
another ion, that ion is also placed on the exclusion list, and so on.
if idle Use this field to select the behavior of the Q Exactive GC mass spectrometer
when it has finished the Data Dependent scans that were triggered by a mass that
meets the established criteria for Data Dependent actions. Available options are
do not pick others and pick other. Default setting is do not pick others.
This parameter is available only when at least one of the parameters Inclusion or
Tags is set to on.
❖ To show this view
Click the Full MS / dd-MS2 symbol in the Graph pane.
Properties of Targeted-SIM
The properties of a Targeted-SIM experiment include the following
parameters:
Parameter Description
General
Runtime Use this box to specify the duration in minutes of the active scan event. Click into the
field to display the spin boxes for the start time (minimum) and the end time
(maximum) of the scan event.
To change a value, click the arrows in the spin box to increment [up arrow] or
decrement [down arrow] the value. Alternatively, you can enter a value in the spin box
text field. The valid range for the start time is from 0 to (end time minus 0.01)
minutes. The valid range for the end time is from (start time plus 0.01) to 10000
minutes.
Alternatively, drag the left and right edges of the corresponding time bar to the desired
positions on the time line in the Scan Groups pane.
Polarity Use this list box to toggle between positive ion and negative ion polarity.
3-26 Q Exactive GC Software Manual (P/N 1R120706-0003, Revision A) Thermo Scientific
Instrument Setup
Experiment Setup Page
Parameter Description
Inclusion Because this experiment requires inclusion masses, this field is always set to on
(inclusion list enabled).
SIM
Microscans Use this spin box to enter the number of microscans to be performed. To change the
value, click the arrows in the spin box to increment [up arrow] or decrement [down
arrow] the value. Alternatively, you can enter a value in the spin box text field. The
valid range is from 1 to 10 microscans.
Resolution Use this list box to select the mass resolution used during the selected scan event. The
mass resolution of the Orbitrap analyzer is proportional to 1/sqrt(m/z). The scan time
increases with increasing resolution and detect time. Available options are 15000,
30000, 60000, or 120000. Resolution is calculated according to the IUPAC peak
width definition. The available settings represent m/∆m or the m/z value of an ion at
m/z 200 divided by the full width at half its maximum height (FWHM).
AGC target Use this list box to select the AGC target value for the selected scan event. The AGC
target value controls the number of ions that are injected into the Orbitrap analyzer.
Available options are 2e4, 5e4, 1e5, 2e5, 5e5, 1e6, 3e6, or 5e6.
Maximum IT Use this list box to type or click a maximum allowed injection time to reach the
AGC target value. For example, type 160. The valid range is from 1 to
3000 milliseconds.
MSX count Use this spin box to enter the maximum number of precursors to be multiplexed in an
scan event. In spectra multiplexing, multiple preselected precursors are collected in the
C-Trap for simultaneous detection in the Orbitrap analyzer.
To change the value, click the arrows in the spin box to increment [up arrow] or
decrement [down arrow] the value. Alternatively, you can enter a value in the spin box
text field. The valid range is from 1 (no spectral multiplexing) to 10 fillings.
Isolation window Use this list box to enter the isolation width (in mass-to-charge ratio units) for the
parent ion of interest. The mass range for the peak is centered at the parent mass and
ranges one-half of the isolation width to either side of the parent mass. You can set the
isolation window to any value from m/z 0.4 to 50 times the first mass of the Data
Dependent scan. The default value is m/z 4.0.
Too low a value results in loss of sensitivity because not all of the ions in a mass peak or
in neighboring isotopic peaks are isolated. Too high a value causes interference from
neighboring peaks.
Thermo Scientific Q Exactive GC Software Manual (P/N 1R120706-0003, Revision A) 3-27
Instrument Setup
Experiment Setup Page
Parameter Description
Isolation offset Use this spin box to define an absolute offset by which the isolation window is shifted.
The resulting window is non-symmetric with regard to the precursor m/z. Thus, more
isotopes of a cluster might be covered, without the need of expanding the isolation
window.
Example:
Precursor = m/z 524.265; Isolation window = 2.0 m/z; Isolation offset = +0.5 m/z;
Resulting isolation window = m/z 523.765–525.765
To change the isolation offset, click the arrows in the spin box to increment [up arrow]
or decrement [down arrow] the value. You can set the isolation offset to any value from
m/z -50 to +50. Default is m/z 0.
Spectrum data type Use this list box to toggle between Profile data format and Centroid data format.
❖ To show this view
Click the Targeted-SIM symbol in the Graph pane.
Properties of PRM
The properties of a PRM experiment include the following parameters:
Parameter Description
General
Runtime Use this box to specify the duration in minutes of the active scan event. Click into
the field to display the spin boxes for the start time (minimum) and the end time
(maximum) of the scan event.
To change a value, click the arrows in the spin box to increment [up arrow] or
decrement [down arrow] the value. Alternatively, you can enter a value in the spin
box text field. The valid range for the start time is from 0 to (end time minus 0.01)
minutes. The valid range for the end time is from (start time plus 0.01) to 10000
minutes.
Alternatively, drag the left and right edges of the corresponding time bar to the
desired positions on the time line in the Scan Groups pane.
Polarity Use this list box to toggle between positive ion and negative ion polarity.
Inclusion Because this experiment requires inclusion masses, this field is always set to on
(inclusion list enabled).
MS2
Microscans Use this spin box to enter the number of microscans to be performed. To change the
value, click the arrows in the spin box to increment [up arrow] or decrement [down
arrow] the value. Alternatively, you can enter a value in the spin box text field. The
valid range is from 1 to 10 microscans.
3-28 Q Exactive GC Software Manual (P/N 1R120706-0003, Revision A) Thermo Scientific
Instrument Setup
Experiment Setup Page
Parameter Description
Resolution Use this list box to select the mass resolution used during the selected scan event.
The mass resolution of the Orbitrap analyzer is proportional to 1/sqrt(m/z). The
scan time increases with increasing resolution and detect time. Available options are
15000, 30000, 60000, or 120000. Resolution is calculated according to the IUPAC
peak width definition. The available settings represent m/∆m or the m/z value of an
ion at m/z 200 divided by the full width at half its maximum height (FWHM).
AGC target Use this list box to select the AGC target value for the selected scan event. The
AGC target value controls the number of ions that are injected into the Orbitrap
analyzer. Available options are 2e4, 5e4, 1e5, 2e5, 5e5, 1e6, 3e6, or 5e6.
Maximum IT Use this list box to type or click a maximum allowed injection time to reach the
AGC target value. For example, type 160. The valid range is from 1 to
3000 milliseconds.
MSX count Use this spin box to enter the maximum number of precursors to be multiplexed in
an scan event. In spectra multiplexing, multiple preselected precursors are collected
in the C-Trap for simultaneous detection in the Orbitrap analyzer.
To change the value, click the arrows in the spin box to increment [up arrow] or
decrement [down arrow] the value. Alternatively, you can enter a value in the spin
box text field. The valid range is from 1 (no spectral multiplexing) to 10 fillings.
MSX isochronous ITs This field shows on to indicate that for multiplexing scans, all isolated windows are
injected into the HCD cell with the same injection time.
Isolation window Use this list box to enter the isolation width (in mass-to-charge ratio units) for the
parent ion of interest. The mass range for the peak is centered at the parent mass and
ranges one-half of the isolation width to either side of the parent mass. You can set
the isolation window to any value from m/z 0.4 to 50 times the first mass of the Data
Dependent scan. The default value is m/z 4.0.
Too low a value results in loss of sensitivity because not all of the ions in a mass peak
or in neighboring isotopic peaks are isolated. Too high a value causes interference
from neighboring peaks.
Isolation offset Use this spin box to define an absolute offset by which the isolation window is
shifted. The resulting window is non-symmetric with regard to the precursor m/z.
Thus, more isotopes of a cluster might be covered, without the need of expanding
the isolation window.
Example:
Precursor = m/z 524.265; Isolation window = 2.0 m/z; Isolation offset = +0.5 m/z;
Resulting isolation window = m/z 523.765–525.765
To change the isolation offset, click the arrows in the spin box to increment [up
arrow] or decrement [down arrow] the value. You can set the isolation offset to any
value from m/z -50 to +50. Default is m/z 0.
Thermo Scientific Q Exactive GC Software Manual (P/N 1R120706-0003, Revision A) 3-29
Instrument Setup
Experiment Setup Page
Parameter Description
Fixed first mass Use this box to specify whether to use a first mass of the Data Dependent scan. After
an automated determination of the detection mass range, the first mass will be set to
the defined fixed first mass. Because only masses up to 15 times the first mass can be
trapped in the C-Trap, loss of ions in the upper detection range may occur.
To change the Fixed first mass, click the arrows in the spin box to increment [up
arrow] or decrement [down arrow] the value. You can set Fixed first mass either to
– (no Fixed first mass) or to any value from m/z 50 to 750. Default is –.
CE / Stepped CE Use this box to specify the collision energy (CE). This dimensionless number is
approximately equivalent to the HCD collision energy (in eV) for a reference ion of
mass 500 and charge 1. The actual HCD energy is calculated on basis of mass and
charge of the selected precursor ion.
If more than one CE value is entered, the Q Exactive GC mass spectrometer will
perform a stepwise fragmentation on the precursor ion. All fragments created in the
steps are collected and sent to the Orbitrap analyzer for one scan detection.
Enter up to three CE values manually separated by blanks or the locally defined “list
separator” (defined for Microsoft™ Windows™ via the “Region and Language”
settings).
Alternatively, click the down arrow to display a dialog box and select the
corresponding number of check boxes. To change an CE value, click the arrows in
the spin box to increment [up arrow] or decrement [down arrow] the value. You can
set CE to any value from 10 to 200. Default is 30.
Spectrum data type Use this list box to toggle between Profile data format and Centroid data format.
❖ To show this view
Click the PRM symbol in the Graph pane.
3-30 Q Exactive GC Software Manual (P/N 1R120706-0003, Revision A) Thermo Scientific
Instrument Setup
Experiment Setup Page
Properties of Targeted-SIM / dd-MS2
The properties of a Targeted-SIM / dd-MS2 experiment include the
following parameters:
Parameter Description
General
Runtime Use this box to specify the duration in minutes of the active scan event. Click into
the field to display the spin boxes for the start time (minimum) and the end time
(maximum) of the scan event.
To change a value, click the arrows in the spin box to increment [up arrow] or
decrement [down arrow] the value. Alternatively, you can enter a value in the spin
box text field. The valid range for the start time is from 0 to (end time minus 0.01)
minutes. The valid range for the end time is from (start time plus 0.01) to
10000 minutes.
Alternatively, drag the left and right edges of the corresponding time bar to the
desired positions on the time line in the Scan Groups pane.
Polarity Use this list box to toggle between positive ion and negative ion polarity.
Inclusion Because this experiment requires inclusion masses, this field is always set to on
(inclusion list enabled).
SIM
Microscans Use this spin box to enter the number of microscans to be performed. To change the
value, click the arrows in the spin box to increment [up arrow] or decrement [down
arrow] the value. Alternatively, you can enter a value in the spin box text field. The
valid range is from 1 to 10 microscans.
Resolution Use this list box to select the mass resolution used during the selected scan event.
The mass resolution of the Orbitrap analyzer is proportional to 1/sqrt(m/z). The
scan time increases with increasing resolution and detect time. Available options are
15000, 30000, 60000, or 120000. Resolution is calculated according to the IUPAC
peak width definition. The available settings represent m/∆m or the m/z value of an
ion at m/z 200 divided by the full width at half its maximum height (FWHM).
AGC target Use this list box to select the AGC target value for the selected scan event. The
AGC target value controls the number of ions that are injected into the Orbitrap
analyzer. Available options are 2e4, 5e4, 1e5, 2e5, 5e5, 1e6, 3e6, or 5e6.
Maximum IT Use this list box to type or click a maximum allowed injection time to reach the
AGC target value. For example, type 160. The valid range is from 1 to
3000 milliseconds.
Loop count Use this spin box to enter the number of repetitions of the corresponding scan event
before continuing with the next scan event or experiment cycle.
To change the value, click the arrows in the spin box to increment [up arrow] or
decrement [down arrow] the value. Alternatively, you can enter a value in the spin
box text field. The valid range is from 1 (no repetition) to 100 repetitions.
Thermo Scientific Q Exactive GC Software Manual (P/N 1R120706-0003, Revision A) 3-31
Instrument Setup
Experiment Setup Page
Parameter Description
MSX count Use this spin box to enter the maximum number of precursors to be multiplexed in
an scan event. In spectra multiplexing, multiple preselected precursors are collected
in the C-Trap for simultaneous detection in the Orbitrap analyzer.
To change the value, click the arrows in the spin box to increment [up arrow] or
decrement [down arrow] the value. Alternatively, you can enter a value in the spin
box text field. The valid range is from 1 (no spectral multiplexing) to 10 fillings.
Isolation window Use this spin box to enter the isolation width (in mass-to-charge ratio units) for the
parent ion of interest. The mass range for the peak is centered at the parent mass and
ranges one-half of the isolation width to either side of the parent mass. You can set
the isolation window to any value from m/z 0.4 to 50 times the first mass of the
Data Dependent scan. The default value is m/z 4.0.
Too low a value results in loss of sensitivity because not all of the ions in a mass peak
or in neighboring isotopic peaks are isolated. Too high a value causes interference
from neighboring peaks.
Isolation offset Use this spin box to define an absolute offset by which the isolation window is
shifted. The resulting window is non-symmetric with regard to the precursor m/z.
Thus, more isotopes of a cluster might be covered, without the need of expanding
the isolation window.
Example:
Precursor = m/z 524.265; Isolation window = 2.0 m/z; Isolation offset = +0.5 m/z;
Resulting isolation window = m/z 523.765–525.765
To change the isolation offset, click the arrows in the spin box to increment [up
arrow] or decrement [down arrow] the value. You can set the isolation offset to any
value from m/z -50 to +50. Default is m/z 0.
Spectrum data type Use this list box to toggle between Profile data format and Centroid data format.
2
dd-MS
Microscans Use this spin box to enter the number of microscans to be performed. To change the
value, click the arrows in the spin box to increment [up arrow] or decrement [down
arrow] the value. Alternatively, you can enter a value in the spin box text field. The
valid range is from 1 to 10 microscans.
Resolution Use this list box to select the mass resolution used during the selected scan event.
The mass resolution of the Orbitrap analyzer is proportional to 1/sqrt(m/z). The
scan time increases with increasing resolution and detect time. Available options are
15000, 30000, 60000, or 120000. Resolution is calculated according to the IUPAC
peak width definition. The available settings represent m/∆m or the m/z value of an
ion at m/z 200 divided by the full width at half its maximum height (FWHM).
AGC target Use this list box to select the AGC target value for the selected scan event. The
AGC target value controls the number of ions that are injected into the Orbitrap
analyzer. Available options are 2e4, 5e4, 1e5, 2e5, 5e5, 1e6, 3e6, or 5e6.
3-32 Q Exactive GC Software Manual (P/N 1R120706-0003, Revision A) Thermo Scientific
Instrument Setup
Experiment Setup Page
Parameter Description
Maximum IT Use this list box to type or click a maximum allowed injection time to reach the
AGC target value. For example, type 160. The valid range is from 1 to
3000 milliseconds.
Loop count Use this spin box to enter the number of repetitions of the corresponding scan event
before continuing with the next scan event or experiment cycle.
To change the value, click the arrows in the spin box to increment [up arrow] or
decrement [down arrow] the value. Alternatively, you can enter a value in the spin
box text field. The valid range is from 1 (no repetition) to 100 repetitions.
MSX count Use this spin box to enter the maximum number of precursors to be multiplexed in
an scan event. In spectra multiplexing, multiple preselected precursors are collected
in the C-Trap for simultaneous detection in the Orbitrap analyzer.
To change the value, click the arrows in the spin box to increment [up arrow] or
decrement [down arrow] the value. Alternatively, you can enter a value in the spin
box text field. The valid range is from 1 (no spectral multiplexing) to 10 fillings.
TopN This field displays the product of the selected values for Loop count and MSX count
as maximum number of the most abundant precursors that will be selected.
Isolation window Use this spin box to enter the isolation width (in mass-to-charge ratio units) for the
parent ion of interest. The mass range for the peak is centered at the parent mass and
ranges one-half of the isolation width to either side of the parent mass. You can set
the isolation window to any value from m/z 0.4 to 50 times the first mass of the
Data Dependent scan. The default value is m/z 4.0.
Too low a value results in loss of sensitivity because not all of the ions in a mass peak
or in neighboring isotopic peaks are isolated. Too high a value causes interference
from neighboring peaks.
Isolation offset Use this spin box to define an absolute offset by which the isolation window is
shifted. The resulting window is non-symmetric with regard to the precursor m/z.
Thus, more isotopes of a cluster might be covered, without the need of expanding
the isolation window.
Example:
Precursor = m/z 524.265; Isolation window = 2.0 m/z; Isolation offset = +0.5 m/z;
Resulting isolation window = m/z 523.765–525.765
To change the isolation offset, click the arrows in the spin box to increment [up
arrow] or decrement [down arrow] the value. You can set the isolation offset to any
value from m/z -50 to +50. Default is m/z 0.
Fixed first mass Use this box to specify whether to use a first mass of the Data Dependent scan. After
an automated determination of the detection mass range, the first mass will be set to
the defined fixed first mass. Because only masses up to 15 times the first mass can be
trapped in the C-Trap, loss of ions in the upper detection range may occur.
To change the Fixed first mass, click the arrows in the spin box to increment [up
arrow] or decrement [down arrow] the value. You can set Fixed first mass either to
– (no Fixed first mass) or to any value from m/z 50 to 750. Default is –.
Thermo Scientific Q Exactive GC Software Manual (P/N 1R120706-0003, Revision A) 3-33
Instrument Setup
Experiment Setup Page
Parameter Description
CE / Stepped CE Use this box to specify the collision energy (CE). This dimensionless number is
approximately equivalent to the HCD collision energy (in eV) for a reference ion of
mass 500 and charge 1. The actual HCD energy is calculated on basis of mass and
charge of the selected precursor ion.
If more than one CE value is entered, the Q Exactive GC mass spectrometer will
perform a stepwise fragmentation on the precursor ion. All fragments created in the
steps are collected and sent to the Orbitrap analyzer for one scan detection.
Enter up to three CE values manually separated by blanks or the locally defined “list
separator” (defined for Microsoft™ Windows™ via the “Region and Language”
settings).
Alternatively, click the down arrow to display a dialog box and select the
corresponding number of check boxes. To change an CE value, click the arrows in
the spin box to increment [up arrow] or decrement [down arrow] the value. You can
set CE to any value from 10 to 200. Default is 30.
Spectrum data type Use this list box to toggle between Profile data format and Centroid data format.
dd Settings
Underfill ratio Use this box to specify a minimum percentage of the AGC Target value. If the mass
peak of interest reaches this intensity within the Maximum IT, the Q Exactive GC
mass spectrometer initiates a Data Dependent scan. The valid range is from 0 to
100%.
Example: AGC Target = 1e5, Maximum IT = 250 ms, Underfill ratio = 1%: trigger
threshold is 1000 charges in 250 ms.
Intensity threshold This field displays the minimum intensity that a mass peak requires to initiate a
Data Dependent scan.
3-34 Q Exactive GC Software Manual (P/N 1R120706-0003, Revision A) Thermo Scientific
Instrument Setup
Experiment Setup Page
Parameter Description
Apex trigger To obtain the highest quality data in the shortest period of time, it is best to defer
data acquisition until near the apex of a chromatographic peak. Using the
chromatographic peak apex detection provides numerous benefits for Data
Dependent GC/MS/MS, including:
• Improved MS/MS quality and signal levels
• Shorter ion injection times
• Reduced MS/MS acquisition of chemical background
• Less dependence on static or dynamic exclusion lists
• Reduced retriggering of scans on tailing chromatographic peaks
Use this box to enter start (Minimum) and end (Maximum) of a retention time
window in seconds relative to the occurrence of a precursor. If the Q Exactive GC
mass spectrometer finds an apex within the window, it triggers a Data Dependent
acquisition for the corresponding m/z or range of m/z. The mass spectrometer also
triggers a Data Dependent scan when the end of the time window is reached
without detecting an apex. The apex trigger always depends on other selection
criteria (for example, intensity threshold).
• Minimum
Enter the minimum value for the time window (in seconds). You can enter any
value from – (0) to 360. The default value is –.
• Maximum
Enter the maximum value for the time window (in seconds). You can enter any
value from – (0) to 360. The default value is –.
Exclude isotopes Use this field to define a window around a reference Data Dependent mass
(including dynamic exclusion list masses) inside which other peaks in the window
will not trigger a subsequent data-dependent scan. Use this feature, for example, to
exclude isotope clusters.
Available options are on (isotopes exclusion enabled) and – (isotopes exclusion
disabled). Default setting is on.
Dynamic exclusion Use this box to enter a time (in seconds) to prevent an ion from triggering a
subsequent Data Dependent scan after it has already triggered a Data Dependent
scan.
The following inputs are possible:
• – (no dynamic exclusion)
• 0.1 to 50000
Dynamic exclusion is valuable if the Q Exactive GC mass spectrometer has obtained
enough data on an ion or if the base peak corresponds to a contaminant or an ion of
non interest. If you enable dynamic exclusion, and if the mass spectrometer
performs a Data Dependent scan on an ion, that ion is placed on the exclusion list (a
temporary reject mass list) for a user-specified period of time. Then, when the mass
spectrometer performs another Data Dependent scan on another ion, that ion is also
placed on the exclusion list, and so on.
Thermo Scientific Q Exactive GC Software Manual (P/N 1R120706-0003, Revision A) 3-35
Instrument Setup
Experiment Setup Page
❖ To show this view
Click the Targeted-SIM / dd-MS2 symbol in the Graph pane.
3-36 Q Exactive GC Software Manual (P/N 1R120706-0003, Revision A) Thermo Scientific
Instrument Setup
Summary Page
Summary Page
The Summary page displays the parameters for mass spectrometer setup
and contact closure that you specified on the Experiment Setup page.
❖ To zoom in or out on the Summary page
• Position the mouse pointer within the pane, press the <Ctrl> key,
and roll the mouse wheel forward to zoom in.
• Position the mouse pointer within the pane, press the <Ctrl> key,
and roll the wheel backward to zoom out.
NOTICE The content of this page will be printed together with the
information for other instruments. ▲
❖ To display this page
In the Instrument Setup window, click the Summary tab.
Thermo Scientific Q Exactive GC Software Manual (P/N 1R120706-0003, Revision A) 3-37
Instrument Setup
Dialog Boxes of the Experiment Setup Page
Dialog Boxes of the Experiment Setup Page
This section provides a reference to the dialog boxes in the Experiment
Setup page:
• Use the dialog boxes for global lists to define properties of masses
that are used for setting up the experiments in the Experiment Setup
page:
- Lock Masses Dialog Box
- Inclusion List Dialog Box
- Exclusion List Dialog Box
- Tag Masses Dialog Box
• Mass Calculator
Lock Masses Dialog Box
Use the Lock Masses dialog box to select a lock mass list for the active
instrument method and to edit it. See Figure 3-12. Lock masses are
peaks in the spectrum that the Q Exactive GC mass spectrometer uses
for internal mass calibration. Using lock masses improves the mass
accuracy of the mass analyzer. If you do not specify any lock masses, the
mass spectrometer uses the external mass calibration.
The dialog box allows defining a time window of activity for each lock
mass (=timed lock masses). If Start or End is left blank, the lock mass is
active from the beginning or until the end of the method, respectively.
In the latter case, the End field displays “end.” The usage of lock masses
during the active instrument method is specified on the Properties pane
of the method.
The table shows the properties of the masses contained in the active lock
mass list (*.lock-masses). To change the sort order, click the respective
table column header. To invert the sort order, click again.
Figure 3-12. Method Editor—Lock Masses dialog box
3-38 Q Exactive GC Software Manual (P/N 1R120706-0003, Revision A) Thermo Scientific
Instrument Setup
Dialog Boxes of the Experiment Setup Page
The Lock Masses dialog box has the following parameters:
Parameter Description
Mass [m/z] Enter the mass-to-charge-ratio of the lock mass into the field (with a maximum of five
decimals).
To change this value, click the arrows in the spin box to increment [up arrow] or decrement
[down arrow] the value. Alternatively, enter a value in the spin box text field.
Polarity Use this list box to toggle between positive ion and negative ion polarity. During a scan, the
Q Exactive GC mass spectrometer uses only the lock masses with a polarity that matches the
active ion mode.
Start [min] Enter the start time in minutes. Alternatively, you can enter a time in seconds (by appending
the letter s) or in hours (by appending the letter h). The software automatically converts your
input into minutes.
End [min] Enter the end time in minutes. Alternatively, you can enter a time in seconds (by appending
the letter s) or in hours (by appending the letter h). The software automatically converts your
input into minutes.
Comment Enter a comment for the lock mass into the field. This field is optional.
❖ To display this dialog box
1. In the Method Editor, expand the Global Lists pane.
2. Click the button.
Title Bar
The title bar of a global list displays the name of the dialog box. An
asterisk (*) indicates a file with unsaved changes.
File Menu
The File menu provides commands for file operations. It has the
following commands:
Command Description
Import Opens a dialog box where you can select an existing mass collection. In addition to
<Ctrl> + <I> the program-specific data files, you can select *.csv or *.txt files that meet the
requirements of the program. All available masses are replaced by the masses
contained in the imported file. Click Open to import the file.
Export Opens a dialog box that you can use to save the active mass collection. In addition
<Ctrl> + <S> to using the program-specific data files, you can save the mass collection as
tabulator-separated file (*.txt, for example) or comma-separated file (*.csv, for
example). Enter a new file name, select the file type, and select the location (disk
and directory) where you want to save it. Alternatively, you can select an existing
file. Click Save to save the file.
Thermo Scientific Q Exactive GC Software Manual (P/N 1R120706-0003, Revision A) 3-39
Instrument Setup
Dialog Boxes of the Experiment Setup Page
Command Description
Export selected Opens a dialog box that you can use to save the selected masses. In addition to
<Ctrl> + <Shift> + <S> using the program-specific data files, you can save the mass collection as
tabulator-separated file (*.txt, for example) or comma-separated file (*.csv, for
example). Enter a new file name, select the file type, and select the location (disk
and directory) where you want to save it. Alternatively, you can select an existing
file. Click Save to save the file.
This command is available only when at least one line in the dialog box is selected.
Minimize Closes the dialog box. Your edits will be retained. Alternatively, click the Done
<Ctrl> + <F4> button at the right side of the menu bar.
Edit Menu
The Edit menu provides commands for editing the active file. It has the
following commands:
Command Description
Undo until last save Discards all changes to the active file that have not been saved.
<Ctrl> + <Z>
Copy Copies the data of the selected mass to the clipboard.
<Ctrl> + <C>
Replace by clipboard Replaces the available masses by the content of the clipboard.
<Ctrl> + <V>
NOTICE The clipboard stores lock mass data as tabulator-separated text files. When
the data in the clipboard are not in this format, the command is not available. ▲
Help Menu
Displays the Help for this dialog box.
Inclusion List Dialog Box
Use the Inclusion List dialog box to edit a list of specific masses
(inclusion masses) that can activate a Data Dependent action. See
Figure 3-13. The dialog box allows defining a time window of activity
for each inclusion mass. If Start or End is left blank, the inclusion mass
is active from the beginning or until the end of the method, respectively.
In the latter case, the End field displays “end.”
3-40 Q Exactive GC Software Manual (P/N 1R120706-0003, Revision A) Thermo Scientific
Instrument Setup
Dialog Boxes of the Experiment Setup Page
To use an inclusion list in a experiment, set the Inclusion parameter on
the Parameter pane to on. When a inclusion mass list is used in a Data
Dependent experiment (Full MS / dd-MS2 and
Targeted-SIM / dd-MS2), the ions will be selected for the Data
Dependent scan event, only if they are:
1. appearing in the referring master scan (mostly the full scan) and
2. fulfill all of the other defined selection criteria, such as Intensity
Threshold.
Because target-based experiments or experiment parts (Targeted-SIM,
PRM, Targeted-SIM / dd-MS2) are based on an inclusion list, the
Inclusion parameter is always set to on for these experiments.
The table shows the properties of the masses contained in the active
inclusion masses list (*.include-masses). To change the sort order, click
the respective table column header. To invert the sort order, click again.
Figure 3-13. Method Editor—Inclusion List dialog box
The Inclusion List dialog box has the following parameters:
Parameter Description
Mass [m/z] Enter the mass-to-charge-ratio of the inclusion mass into the field (with a maximum of five
decimals).
NOTICE If you use the Mass Calculator to edit the Formula field, this field is automatically
updated when you exit the editor. ▲
Thermo Scientific Q Exactive GC Software Manual (P/N 1R120706-0003, Revision A) 3-41
Instrument Setup
Dialog Boxes of the Experiment Setup Page
Parameter Description
Formula [M] Use this field to describe the structure of the active compound. The different ways of
definition are called formula types. You can either enter the formula directly or use the Mass
Calculator. To display this editor, click the down arrow in this field.
Pay attention to the following restrictions:
• When you enter a valid formula, the Method Editor will set the default values for
charge state (1) and Species (+H/-H). Then it will display an automatically calculated
value in the Mass [m/z] field.
• When you enter a formula that the Method Editor cannot interpret, the Mass [m/z]
field will stay empty. When you save the method, the Method Editor will warn you that
the method is not in the shape to be executed (due to the missing m/z value). When you
reopen the method, the Method Editor will display exactly the formula that was
entered.
• When you enter a formula, The Method Editor requires a value for the charge state to
calculate an m/z value. You can, however, save the method without specifying a charge
state for the entry. When you save the method, the Method Editor will warn you that
the method is not in the shape to be executed (due to the missing charge state). When
you reopen the method, the Method Editor will display exactly the formula that was
entered.
• Entries of compounds with calculated m/z values outside the measurement
specifications of the mass spectrometer (m/z=50–3000) can be saved in an instrument
method. The instrument software, however, will ignore these entries when it executes
the method.
• When you change the m/z value that was calculated for the given set of formula, species
and charge state, the Method Editor will clear the formula and species definition. The
charge state will be preserved.
• When you change the polarity for a set of calculated m/z, formula, species and charge
state, the Method Editor will clear the Mass [m/z] field if the species definition is not
valid for this polarity. You then need to change the species definition.
3-42 Q Exactive GC Software Manual (P/N 1R120706-0003, Revision A) Thermo Scientific
Instrument Setup
Dialog Boxes of the Experiment Setup Page
Parameter Description
Species Use this text field to define adducts or modifications of the active compound that are
expected to be formed. The default value is +H for positive polarity and –H for negative
polarity. The Method Editor will then recalculate the value in the Mass [m/z] field, if
possible.
The Species field can be used in two ways:
• Click the down arrow to display a list of predefined adducts for each polarity:
- +H, +NH4, +C2H5, +C3H5, +C4H9 for positive polarity
- -H for negative polarity
- an empty entry to express adducts (for example, radical cations) for both polarities.
The corresponding set will be displayed depending on the selected polarity.
Selecting an adduct (A) will result in the strict behavior of applying one unit A to the
compound and using “+H” or “-H” adduct depending on the charge state and active
polarity.
• Enter the modifications of the compound by using squared brackets and at least M as
representation of the basic compound. The predefined adducts can be entered, too.
This definition is used without additional auto dependencies, like adding protons.
NOTICE If you use the Mass Calculator to edit the Formula field, the Species field is
automatically filled when you exit the editor. ▲
Polarity Use this list box to toggle between positive ion and negative ion polarity. During a scan, the
Q Exactive GC mass spectrometer uses only the inclusion masses with a polarity that
matches the active ion mode.
NOTICE If you use the Mass Calculator to edit the Formula field, this field is automatically
updated when you exit the editor. ▲
Start [min] Enter the start of the time window (in minutes) that corresponds to the mass in this row.
Alternatively, you can enter a time in seconds (by appending the letter s) or in hours (by
appending the letter h). Q Exactive GC Tune automatically converts your input into
minutes.
End [min] Enter the end of the time window in minutes. Alternatively, you can enter a time in seconds
(by appending the letter s) or in hours (by appending the letter h). Q Exactive GC Tune
automatically converts your input into minutes.
CE Use the spin box to enter the RF amplitude (as a percentage) used to fragment ions. The
valid range is 10 to 200%. The default value is 35%. In the list, the software adds the prefix
“ce:” to collision energy values (for example, ce:35).
A high collision energy value results in more energy deposition (which generally leads to
more fragmentation). A low collision energy value results in less energy deposition (which
generally leads to less fragmentation).
Thermo Scientific Q Exactive GC Software Manual (P/N 1R120706-0003, Revision A) 3-43
Instrument Setup
Dialog Boxes of the Experiment Setup Page
Parameter Description
MSX ID Enter the number of the multiplexed scan event in which the inclusion mass was analyzed.
Comment Enter a comment for the inclusion mass into the field. This field is optional.
❖ To display this dialog box
1. In the Method Editor, expand the Global Lists pane.
2. Click the button.
Title Bar
The title bar of a global list displays the name of the dialog box. An
asterisk (*) indicates a file with unsaved changes.
File Menu
The File menu provides commands for file operations. It has the
following commands:
Command Description
Import Opens a dialog box where you can select an existing mass collection. In addition to
<Ctrl> + <I> the program-specific data files, you can select *.csv or *.txt files that meet the
requirements of the program. All available masses are replaced by the masses
contained in the imported file. Click Open to import the file.
When you want to import *.csv or *.txt files with entries that contain formulas, an
extra third column “Formula type,” which contains the prefix, must specify the
formula type. Valid values for the fields that can be (re)interpreted are:
• for Peptide type: “Peptide”, “p”, and “p:” (all case insensitive),
• for Amino acid type: “Amino acid”, “aa”, “aa:” (all case insensitive),
• for Chemical formula type: “Chemical formula”, “c”, “c:” (all case insensitive),
and “” (empty).
Export Opens a dialog box that you can use to save the active mass collection. In addition
<Ctrl> + <S> to using the program-specific data files, you can save the mass collection as
tabulator-separated file (*.txt, for example) or comma-separated file (*.csv, for
example). Enter a new file name, select the file type, and select the location (disk
and directory) where you want to save it. Alternatively, you can select an existing
file. Click Save to save the file.
When you export *.csv or *.txt files with entries that contain formulas, an extra
third column “Formula type” specifies the formula type. Values for the fields that
are:
• for Peptide type: “Peptide”,
• for Amino acid type: “Amino acid”,
• for Chemical formula type: “” (empty).
3-44 Q Exactive GC Software Manual (P/N 1R120706-0003, Revision A) Thermo Scientific
Instrument Setup
Dialog Boxes of the Experiment Setup Page
Command Description
Export selected Opens a dialog box that you can use to save the selected masses. In addition to
<Ctrl> + <Shift> + <S> using the program-specific data files, you can save the mass collection as
tabulator-separated file (*.txt, for example) or comma-separated file (*.csv, for
example). Enter a new file name, select the file type, and select the location (disk
and directory) where you want to save it. Alternatively, you can select an existing
file. Click Save to save the file.
This command is available only when at least one line in the dialog box is selected.
Minimize Closes the dialog box. Your edits will be retained. Alternatively, click the Done
<Ctrl> + <F4> button at the right side of the menu bar.
Edit Menu
The Edit menu provides commands for editing the active file. It has the
following commands:
Command Description
Undo until last save Discards all changes to the active file that have not been saved.
<Ctrl> + <Z>
Copy Copies the data of the selected mass to the clipboard.
<Ctrl> + <C>
Replace by clipboard Replaces the available masses by the content of the clipboard.
<Ctrl> + <V>
NOTICE The clipboard stores lock mass data as tabulator-separated text files. When
the data in the clipboard are not in this format, the command is not available. ▲
Help Menu
Displays the Help for this dialog box.
Exclusion List Dialog Box
Use the Exclusion List dialog box to edit a list of specific masses
(exclusion masses) that will not trigger a subsequent Data Dependent
scan even if they are present. See Figure 3-14. The dialog box allows
defining a time window of activity for each exclusion mass. If Start or
End is left blank, the exclusion mass is active from the beginning or
until the end of the method, respectively. In the latter case, the End field
displays “end.”
To use an exclusion list in a experiment, set the Exclusion parameter on
the Parameter pane to on.
Thermo Scientific Q Exactive GC Software Manual (P/N 1R120706-0003, Revision A) 3-45
Instrument Setup
Dialog Boxes of the Experiment Setup Page
The table shows the properties of the masses contained in the active
exclusion masses list (*.exclude-masses). To change the sort order, click
the respective table column header. To invert the sort order, click again.
Figure 3-14. Method Editor—Exclusion List dialog box
The Exclusion List dialog box has the following parameters:
Parameter Description
Mass [m/z] Enter the mass-to-charge-ratio of the exclusion mass into the field (with a maximum of five
decimals).
NOTICE If you use the Mass Calculator to edit the Formula field, this field is automatically
updated when you exit the editor. ▲
Formula [M] Use this field to describe the structure of the active compound. You can either enter the
formula directly or use the Mass Calculator. To display this editor, click the down arrow in
this field.
Pay attention to the following restrictions:
• When you enter a valid formula, the Method Editor will set the default values for charge
state (1) and Species (+H/–H). Then it will display an automatically calculated value in
the Mass [m/z] field.
• When you enter a formula that the Method Editor cannot interpret, the Mass [m/z] field
will stay empty. When you save the method, the Method Editor will warn you that the
method is not in the shape to be executed (due to the missing m/z value). When you
reopen the method, the Method Editor will display exactly the formula that was entered.
• When you enter a formula, The Method Editor requires a value for the charge state to
calculate an m/z value. You can, however, save the method without specifying a charge
state for the entry. When you save the method, the Method Editor will warn you that the
method is not in the shape to be executed (due to the missing charge state). When you
reopen the method, the Method Editor will display exactly the formula that was entered.
• Entries of compounds with calculated m/z values outside the measurement specifications
of the mass spectrometer (m/z=50–3000) can be saved in an instrument method. The
instrument software, however, will ignore these entries when it executes the method.
• When you change the m/z value that was calculated for the given set of formula, species
and charge state, the Method Editor will clear the formula and species definition. The
charge state will be preserved.
• When you change the polarity for a set of calculated m/z, formula, species and charge
state, the Method Editor will clear the Mass [m/z] field if the species definition is not
valid for this polarity. You then need to change the species definition.
3-46 Q Exactive GC Software Manual (P/N 1R120706-0003, Revision A) Thermo Scientific
Instrument Setup
Dialog Boxes of the Experiment Setup Page
Parameter Description
Species Use this field to define adducts or modifications of the active compound that are expected to
be formed. The default value is +H for positive polarity and –H for negative polarity. The
Method Editor will then recalculate the value in the Mass [m/z] field, if possible.
The Species field can be used in two ways:
• Click the down arrow to display a list of predefined adducts for each polarity:
- +H, +NH4, +C2H5, +C3H5+, +C4H9 for positive polarity
- -H for negative polarity
- an empty entry to express adducts (for example, radical cations) for both polarities.
The corresponding set will be displayed depending on the selected polarity.
Selecting an adduct (A) will result in the strict behavior of applying one unit A to the
compound and using “+H” or “-H” adduct depending on charge state and active
polarity.
• Enter the modifications of the compound by using squared brackets and at least M as
representation of the basic compound. The predefined adducts can be entered, too. This
definition is used without additional auto dependencies, like adding protons.
If you select or define a species and the Formula field is empty, the species definition will stay
grayed out.
NOTICE If you use the Mass Calculator to edit the Formula field, this field is automatically
updated when you exit the editor. ▲
Polarity Use this list box to toggle between positive ion and negative ion polarity. During a scan, the
Q Exactive GC mass spectrometer uses only the exclusion masses with a polarity that
matches the active ion mode.
NOTICE If you use the Mass Calculator to edit the Formula field, this field is automatically
updated when you exit the editor. ▲
Start [min] Enter the start of the time window (in minutes) that corresponds to the mass in this row.
Alternatively, you can enter a time in seconds (by appending the letter s) or in hours (by
appending the letter h). The software automatically converts your input into minutes.
End [min] Enter the end of the time window in minutes. Alternatively, you can enter a time in seconds
(by appending the letter s) or in hours (by appending the letter h). The software
automatically converts your input into minutes.
Comment Enter a comment for the exclusion mass into the field. This field is optional.
❖ To display this dialog box
1. In the Method Editor, expand the Global Lists pane.
2. Click the button.
Thermo Scientific Q Exactive GC Software Manual (P/N 1R120706-0003, Revision A) 3-47
Instrument Setup
Dialog Boxes of the Experiment Setup Page
Title Bar
The title bar of a global list displays the name of the dialog box. An
asterisk (*)indicates a file with unsaved changes.
File Menu
The File menu provides commands for file operations. It has the
following commands:
Command Description
Import Opens a dialog box where you can select an existing mass collection. In addition to
<Ctrl> + <I> the program-specific data files, you can select *.csv or *.txt files that meet the
requirements of the program. All available masses are replaced by the masses
contained in the imported file. Click Open to import the file.
When you want to import *.csv or *.txt files with entries that contain formulas, an
extra third column “Formula type,” which contains the prefix, must specify the
formula type. Valid values for the field that can be (re)interpreted are:
• for Chemical formula type: “Chemical formula”, “c”, “c:” (all case insensitive),
and “” (empty).
Export Opens a dialog box that you can use to save the active mass collection. In addition
<Ctrl> + <S> to using the program-specific data files, you can save the mass collection as
tabulator-separated file (*.txt, for example) or comma-separated file (*.csv, for
example). Enter a new file name, select the file type, and select the location (disk
and directory) where you want to save it. Alternatively, you can select an existing
file. Click Save to save the file.
When you export *.csv or *.txt files with entries that contain formulas, an extra
third column “Formula type” specifies the formula type. The value for the field is:
• for Chemical formula type: “” (empty).
Export selected Opens a dialog box that you can use to save the selected masses. In addition to
<Ctrl> + <Shift> + <S> using the program-specific data files, you can save the mass collection as
tabulator-separated file (*.txt, for example) or comma-separated file (*.csv, for
example). Enter a new file name, select the file type, and select the location (disk
and directory) where you want to save it. Alternatively, you can select an existing
file. Click Save to save the file.
This command is available only when at least one line in the dialog box is selected.
Minimize Closes the dialog box. Your edits will be retained. Alternatively, click the Done
<Ctrl> + <F4> button at the right side of the menu bar.
3-48 Q Exactive GC Software Manual (P/N 1R120706-0003, Revision A) Thermo Scientific
Instrument Setup
Dialog Boxes of the Experiment Setup Page
Edit Menu
The Edit menu provides commands for editing the active file. It has the
following commands:
Command Description
Undo until last save Discards all changes to the active file that have not been saved.
<Ctrl> + <Z>
Copy Copies the data of the selected mass to the clipboard.
<Ctrl> + <C>
Replace by clipboard Replaces the available masses by the content of the clipboard.
<Ctrl> + <V>
NOTICE The clipboard stores lock mass data as tabulator-separated text files. When
the data in the clipboard are not in this format, the command is not available. ▲
Help Menu
Displays the Help for this dialog box.
Tag Masses Dialog Box
An MS/MS scan can be triggered by a mass that has a ‘partner’ mass a
user-defined delta away. Use the Tag Masses dialog box to edit a list of
such mass deltas. See Figure 3-12. This is useful for applications where
mass tags are used, or where mass pairs are known, and can greatly
reduce the number of MS/MS scans on non-tagged species.
Tag masses can be used only in the Full MS / dd-MS2 experiment. To
use tag masses, set the Tags parameter on the Parameter pane to on.
The table displays the properties of the available tag masses. To change
the sort order, click the respective table column header. To invert the
sort order, click again.
Figure 3-15. Method Editor—Tag Masses dialog box
Thermo Scientific Q Exactive GC Software Manual (P/N 1R120706-0003, Revision A) 3-49
Instrument Setup
Dialog Boxes of the Experiment Setup Page
The Tag Masses dialog box has the following parameters:
Parameter Description
Δ Mass [m/z] Use this spin box to enter the mass difference (with
a maximum of five decimals). Depending on the
sign, one precursor of the pair will be triggered. If
you want to trigger on the heavy precursor (with a
tag or isotope label), you need to enter a negative
sign (for example, –6.02). It will be checked if an
m/z distance towards lower m/z will be found. If so,
the precursor at higher m/z will be selected. A
positive m/z distance leads to the selection of the
precursor with a lower m/z. If both precursors
should be selected, two entries are needed, one with
positive and one with negative sign.
The valid range is 0.00001 to ±4000.00000.
Comment Enter a comment into the field. This field is
optional.
❖ To display this dialog box
1. In the Method Editor, expand the Global Lists pane.
2. Click the button.
Title Bar
The title bar of a global list displays the name of the dialog box. An
asterisk (*) indicates a file with unsaved changes.
File Menu
The File menu provides commands for file operations. It has the
following commands:
Command Description
Import Opens a dialog box where you can select an existing mass collection. In addition to
<Ctrl> + <I> the program-specific data files, you can select *.csv or *.txt files that meet the
requirements of the program. All available masses are replaced by the masses
contained in the imported file. Click Open to import the file.
Export Opens a dialog box that you can use to save the active mass collection. In addition
<Ctrl> + <S> to using the program-specific data files, you can save the mass collection as
tabulator-separated file (*.txt, for example) or comma-separated file (*.csv, for
example). Enter a new file name, select the file type, and select the location (disk
and directory) where you want to save it. Alternatively, you can select an existing
file. Click Save to save the file.
3-50 Q Exactive GC Software Manual (P/N 1R120706-0003, Revision A) Thermo Scientific
Instrument Setup
Dialog Boxes of the Experiment Setup Page
Command Description
Export selected Opens a dialog box that you can use to save the selected masses. In addition to
<Ctrl> + <Shift> + <S> using the program-specific data files, you can save the mass collection as
tabulator-separated file (*.txt, for example) or comma-separated file (*.csv, for
example). Enter a new file name, select the file type, and select the location (disk
and directory) where you want to save it. Alternatively, you can select an existing
file. Click Save to save the file.
This command is available only when at least one line in the dialog box is selected.
Minimize Closes the dialog box. Your edits will be retained. Alternatively, click the Done
<Ctrl> + <F4> button at the right side of the menu bar.
Edit Menu
The Edit menu provides commands for editing the active file. It has the
following commands:
Command Description
Undo until last save Discards all changes to the active file that have not been saved.
<Ctrl> + <Z>
Copy Copies the data of the selected mass to the clipboard.
<Ctrl> + <C>
Replace by clipboard Replaces the available masses by the content of the clipboard.
<Ctrl> + <V>
NOTICE The clipboard stores lock mass data as tabulator-separated text files. When
the data in the clipboard are not in this format, the command is not available. ▲
Help Menu
Displays the Help for this dialog box.
Thermo Scientific Q Exactive GC Software Manual (P/N 1R120706-0003, Revision A) 3-51
Instrument Setup
Dialog Boxes of the Experiment Setup Page
Mass Calculator
Use the Mass Calculator to specify the properties of compounds that are
used in the Inclusion List dialog box and the Exclusion List dialog box.
Figure 3-16. Mass Calculator (Method Editor)
When you display the Mass Calculator, its fields are filled with the
values of the active list fields, if available. Otherwise, its fields are filled
with the default values. The Method Editor applies the set and
calculated values of the Mass Calculator to the active list fields, when
you exit the editor by doing one of the following:
• Press Enter at any position.
• Click at any position outside of the editor.
• Click the down arrow in the Formula field again.
The Mass Calculator has the following parameters:
Parameter Description
Compound
Formula Use the text field to specify the basic composition of the compound. Click the
down arrow to display a list of the last entered compounds.
The syntax rules and interpretation accept the kind of formula that is also
accepted on the Spectrum Simulation page (Isotope Simulation area) of the
Qual Browser.
Type Use the Type list to specify the formula type used in the Formula field:
• Chemical formula Formula is defined as the resulting elemental
composition of the entered formula. This is the default selection.
Independent of the entry in the Species field, the elemental composition and the
mass of the compound, Formula is completely determined by the given formula
and selected formula type.
3-52 Q Exactive GC Software Manual (P/N 1R120706-0003, Revision A) Thermo Scientific
Instrument Setup
Dialog Boxes of the Experiment Setup Page
Parameter Description
Species Use this text field to define adducts or modifications of the active compound
that are expected to be formed. The default value is +H for positive polarity and
–H for negative polarity.
The Species field can be used in two ways:
• Click the down arrow to display a list of predefined adducts for each
polarity:
- +H, +NH4, +C2H5, +C3H5, +C4H9 for positive polarity
- -H for negative polarity
- an empty entry to express adducts (for example, radical cations) for both
polarities.
The corresponding set will be displayed depending on the selected polarity.
Selecting an adduct (A) will result in the strict behavior of applying one unit
A to the compound and using “+H” or “-H” adduct depending on the
charge state and active polarity.
• Enter the modifications of the compound by using squared brackets and at
least M as representation of the basic compound. The predefined adducts
can be entered, too. This definition is used without additional auto
dependencies, like adding protons.
Charge state Use the list box to select the resulting charge state. Available options are 1+ to
25+ for positive polarity and 1– to 25– for negative polarity. The default charge
state is 1+ for positive polarity and 1– for negative polarity.
Polarity Use the option buttons to select the applied polarity. The default polarity is
positive.
m/z This text field displays the calculated mass-to-charge ratio, with five decimal
places (for example, 524.26496).
Composition This text field displays the determined total formula (for example, C23 H38 N7
O5 S).
❖ To display the Mass Calculator
Click the down arrow in a Formula cell of the Inclusion List dialog
box or the Exclusion List dialog box.
Thermo Scientific Q Exactive GC Software Manual (P/N 1R120706-0003, Revision A) 3-53
Chapter 4 Explore Q Exactive GC Tune
This chapter provides information about Q Exactive GC Tune, its
views, functions, and features.
Contents
• Q Exactive GC Tune Overview
• Q Exactive GC Tune Menus
• Toolbar
• Tasks Panel
• Display Panel
• Dialog Boxes
• Tune Reports
Thermo Scientific Q Exactive GC Software Manual (P/N 1R120706-0003, Revision A) 4-1
Explore Q Exactive GC Tune
Q Exactive GC Tune Overview
Q Exactive GC Tune Overview
The Q Exactive GC Tune program is used to operate the
Q Exactive GC mass spectrometer. Figure 4-1 shows Q Exactive GC
Tune. To access information about Q Exactive GC Tune, use the title
bar, the toolbar, menu commands, display views, and Help.
Figure 4-1. Q Exactive GC Tune
❖ To display this window
• Choose Start > Programs > Thermo Exactive Series > Tune, or
• Click on the desktop.
NOTICE When you are running Q Exactive GC Tune, an
Q Exactive GC Tune icon ( ) is displayed in the Microsoft™
Windows™ system tray. Double-click the icon to display the
Q Exactive GC Tune window when it is minimized. Right-click the
icon to display a shortcut menu that provides commands for restoring or
terminating Q Exactive GC Tune. ▲
Title Bar
The Q Exactive GC Tune title bar displays the name of the program,
the name of the current Tune Method, and the instrument status. An
asterisk indicates a Tune Method with unsaved changes.
4-2 Q Exactive GC Software Manual (P/N 1R120706-0003, Revision A) Thermo Scientific
Explore Q Exactive GC Tune
Q Exactive GC Tune Overview
Menus
The Q Exactive GC Tune menu bar displays the available menus. The
Q Exactive GC Tune menus are as follows:
• File Menu
• Windows Menu
• Reports Menu
• Help Menu
On the far right side of the menu bar, the active user role is displayed.
Toolbar
The Toolbar provides symbol shortcuts for frequently used commands.
It is located below the title bar of the Q Exactive GC Tune window.
Tasks Panel
The tasks panel on the left side of the Q Exactive GC Tune window
comprises five windows:
• The Instrument Control Window on the left side of the
Q Exactive GC Tune window comprises three windows:
− Scan Parameters Window for defining a scan depending on the
scan mode and scan type combination.
− EI/CI Source Window for displaying and editing parameters of
the EI or CI ion source.
− Click the EI/CI source window title bar in the Instrument
Control window.Acquisition Window for acquiring and storing
measurement data.
• Mass Traces Window for selecting mass traces that are displayed in
the Analysis Graphs Window.
• Calibrate Window for performing an automatic optimization of the
calibration parameters.
• Evaluate Window for performing an automatic check of the
instrument precision.
• Vacuum / Bakeout Window for displaying the pressure values at the
vacuum gauges and performing an instrument bakeout.
Thermo Scientific Q Exactive GC Software Manual (P/N 1R120706-0003, Revision A) 4-3
Explore Q Exactive GC Tune
Q Exactive GC Tune Overview
Display Panel
The display panel on the right side of the Q Exactive GC Tune window
comprises up to five windows:
• Spectrum Window for displaying a real-time data plot. The
spectrum window is always visible.
• Instrument Status Window for displaying instrument parameters.
• Messages Window for displaying current status information about
the instrument, the control service, or other programs.
• Analysis Graphs Window for displaying a real-time graph.
• Debug Messages Window for displaying messages that can be used
during software development. The debug messages window is not
available for standard users.
In addition to these five windows, the display panel may show
additional windows for controlling other installed instruments.
4-4 Q Exactive GC Software Manual (P/N 1R120706-0003, Revision A) Thermo Scientific
Explore Q Exactive GC Tune
Q Exactive GC Tune Menus
Q Exactive GC Tune Menus
The Q Exactive GC Tune window has the following menus:
• File Menu
• Windows Menu
• Reports Menu
• Help Menu
User Role
On the far right side of the menu bar, the active user role is displayed.
The user role specifies the number of parameters that are available for
the active experiment. Standard User is the user role with the lowest
number of available parameters.
Click the entry (Advanced, for example) to display a list that displays the
available user roles. To change the active user role, click the respective
entry. The number of available user roles depends on the installed
licenses. See “License Dialog Box” on page 4-50.
File Menu
The File menu provides commands for file and program operations. It
has the following commands:
Command Description
Load Tune File Displays a dialog box that you can use to find and
open a tune file (*.mstune) that already exists.
Save Tune File Saves the active tune file with the current settings.
Save Tune File as Opens a dialog box that you can use to enter a new
file name and to select the location (disk and
directory) where you want to save it. Click Save to
save the tune file with the current settings.
NOTICE An * appears next to the tune file name
displayed in the title bar of tune if the current tune
file has been modified and not saved. Any changes
made to the tune file must be saved before
attempting to use the new setting from an
acquisition that loads the tune file in a method.
Thermo Scientific Q Exactive GC Software Manual (P/N 1R120706-0003, Revision A) 4-5
Explore Q Exactive GC Tune
Q Exactive GC Tune Menus
Command Description
Export System Opens a dialog box that you can use to save the
Settings current system settings (*.ini) to be imported on
another computer that has no instrument attached
and is intended for method editing. This computer
has to have installed all needed software including
Thermo Platform, Thermo Xcalibur and all
instrument drivers installed.
NOTICE Imported values will be overwritten if an
instrument will be attached later. ▲
Terminate Closes the active window. If the active tune file
contains unsaved changes, a dialog box warns about
losing data when you terminate the program.
Windows Menu
The Windows menu provides commands for customizing the
information displayed in the Q Exactive GC Tune window. The system
highlights the icon to the left of a command if the window is active.
Deselect the command to hide the window.
The Windows menu has the following commands:
Command Description
View > Show all Displays all windows of Q Exactive GC
Tune.
Tooltips Displays a short description of an item on
the Q Exactive GC Tune window when you
rest the mouse pointer over it.
Spectrum Displays the Spectrum window.
The Spectrum Window is always visible.
Instrument Status Displays/Hides the Instrument Status
window.
Messages Displays/Hides the Messages window.
Analysis Graphs Displays/Hides the Analysis Graphs window.
Debug Messages Displays/Hides the Debug Messages
window.
The debug messages window is not available
for standard users.
4-6 Q Exactive GC Software Manual (P/N 1R120706-0003, Revision A) Thermo Scientific
Explore Q Exactive GC Tune
Q Exactive GC Tune Menus
Command Description
Mass Calculator Displays the Mass Calculator, which helps
you to calculate the mass of an compound of
interest.
Installed Depending on the individual configuration
instruments of your system, additional commands may
allow displaying windows for controlling
other installed instruments (TriPlus RSH
autosampler, for example.)
NOTICE Q Exactive GC Tune may open some windows (the analysis
graphs window, for example) without user interaction if new important
information is available. ▲
Reports Menu
The Reports menu provides access to various calibration reports. The
individual commands are available only when the respective reports have
been created. If no reports exist (in a new system, for example), the
Reports menu is shown grayed out and has no commands.
The Reports menu has the following commands:
Command Description
Calibration > Latest Opens the latest complete calibration
report in PDF format.
Calibration > List Displays the list of up to five (5)
complete calibration reports.
To open a report, double-click any of the
calibration from the list.
Spectral Mass Calibration Opens the latest negative mode
(neg) > Latest calibration report in PDF format.
Spectral Mass Calibration Displays the list of up to five (5) negative
(neg) > List mode calibration reports.
To open a report, double-click any of the
spectral mass calibration from the list.
Spectral Mass Calibration Opens the latest positive mode
(pos) > Latest calibration report in PDF format.
Thermo Scientific Q Exactive GC Software Manual (P/N 1R120706-0003, Revision A) 4-7
Explore Q Exactive GC Tune
Q Exactive GC Tune Menus
Command Description
EI Tune Report The choices are Latest and List. Latest
displays the most recent EI Tune report.
List displays the list of up to five (5)
reports.
To open a report, double-click any of the
tune reports from the list.
Spectral Mass Calibration Displays the list of up to five (5) positive
(pos) > List mode calibration reports.
To open a report, double-click any of the
spectral mass calibration from the list.
All Reports Opens a file manager window with a list
of all previously acquired spectral mass
calibration reports.
Help Menu
The Help menu groups commands that provide information about
Q Exactive GC Tune. It has the following commands:
Command Description
Help Overview Displays Q Exactive GC Tune Help.
Help Content Displays the table of contents for Q Exactive GC
Tune Help.
Help Index Displays the index for Q Exactive GC Tune Help.
About Displays the About dialog box with information
about the instrument and the current
Q Exactive GC Tune version.
4-8 Q Exactive GC Software Manual (P/N 1R120706-0003, Revision A) Thermo Scientific
Explore Q Exactive GC Tune
Toolbar
Toolbar
The Q Exactive GC Tune toolbar provides symbol shortcuts for
frequently used commands. It is located below the title bar of the
Q Exactive GC Tune window. To activate a toolbar function, click the
corresponding toolbar button.
Some symbols provide information about the current statuses of
respective instrument components either by their color or by displaying
a tooltip when you rest the mouse pointer on them.
The following functions are available:
Button Description
General instrument state Click to toggle between the instrument operating statuses On,
Standby, and Off. The button reflects the instrument status:
On / Standby / Off • When the mass spectrometer is On, Q Exactive GC Tune
Run by Xcalibur
displays .
• When the mass spectrometer is in Standby, Q Exactive GC
Tune displays .
• When the mass spectrometer is Off, Q Exactive GC Tune
displays .
If the mass spectrometer is controlled by an Xcalibur sequence,
Q Exactive GC Tune displays . The acquisition can only be
stopped from Xcalibur Sequence Setup View.
Open Click to display a dialog box that you can use to find and open a
*.mstune file that already exists. Alternatively, choose File > Load
Tune File.
Save Click to open a dialog box that you can use to select the location
(disk and directory) where you want to save the tune file.
Alternatively, choose File > Save Tune File as.
This button is not available when the settings of the active tune
file are not changed.
Thermo Scientific Q Exactive GC Software Manual (P/N 1R120706-0003, Revision A) 4-9
Explore Q Exactive GC Tune
Toolbar
Button Description
Communication Status Shows the actual communication status of the system:
• Green: communication with instrument is OK.
• Yellow: only service is accessible (no instrument).
• Red: communication is broken (no instrument, no service).
Hardware Status Shows the actual hardware status of the system (top instrument
tree state):
• Green: all readbacks are in specifications (green hooks).
• Red: one or more readbacks are out of range.
Performance Status Shows the actual performance status of the system:
• Green: the last evaluation/calibration was successful.
• Yellow: the last evaluation/calibration was successful, but is
out of date.
• Red: the evaluation/calibration was not successful.
By default, the performance status icon turns yellow 25 hours
after the last successful mass calibration or check. With exception
of standard users, users can change this value in the System node
of the instrument status window according to their mass accuracy
requirements.
Procedure active If a procedure is active (for example, system bakeout or tune)
Q Exactive GC Tune displays an animated icon next to the
performance status button.
Acquisition indicator If the mass spectrometer is acquiring data, Q Exactive GC Tune
displays an animated icon next to the performance status button.
4-10 Q Exactive GC Software Manual (P/N 1R120706-0003, Revision A) Thermo Scientific
Explore Q Exactive GC Tune
Tasks Panel
Tasks Panel
Use the windows of the tasks panel to perform procedures that maintain
the quality of measurements with the Q Exactive GC mass
spectrometer.
The tasks panel is always visible. The windows in the tasks panel can be
minimized or maximized. Click the title bar of an individual window to
display it.
• Instrument Control Window
• Mass Traces Window
• Calibrate Window
• Evaluate Window
• Vacuum / Bakeout Window
Instrument Control Window
Use the windows of the Instrument Control window to enter individual
physical settings and to acquire scans. The following windows are
available:
• Scan Parameters Window
• EI/CI Source Window
• Click the EI/CI source window title bar in the Instrument Control
window.Acquisition Window
The Instrument Control window is always visible. Click the title bar of
an individual window to display it. Click again to hide it. To change the
order of windows within the Instrument Control window, drag
individual windows by their title bars to the new places.
Thermo Scientific Q Exactive GC Software Manual (P/N 1R120706-0003, Revision A) 4-11
Explore Q Exactive GC Tune
Tasks Panel
Scan Parameters Window
Use the Scan Parameters window to define a scan depending on the
selected scan mode and scan type combination. See Figure 4-2. The
Q Exactive GC mass spectrometer updates the scan parameters only
after you click Apply or select the Hot link check box.
Figure 4-2. Scan Parameters window
The Scan Parameters window has the following parameters:
Parameter Description
History Click to display the Scan Parameters History dialog box. Here, select from a list of
recent scans based on short scan descriptions. The maximum number of list items is
100.
After a change of parameters, the history is updated when you click Apply or when
you change the status of the Hot link check box.
Scan Type Displays the current scan type. To change the settings, click into the field to display
the Scan Type dialog box.
Scan Range Displays the current scan range. To change the settings, click into the field to
display the Scan Range dialog box.
Fragmentation Displays the current settings for HCD fragmentation. If no fragmentation type is
selected, the text field shows None. To change the settings, click into the field to
display the Fragmentation dialog box.
Resolution Use this list box to select the mass resolution for FTMS analysis. The mass
resolution of the Orbitrap analyzer is proportional to 1/sqrt(m/z). The scan time
increases with increasing resolution and detect time. Available options are 15000,
30000, 60000, or 120000. Resolution is calculated according to the IUPAC peak
width definition. The available settings represent m/∆m or the m/z value of an ion
at m/z 200 divided by the full width at half its maximum height (FWHM).
Polarity Use this list box to toggle between positive ion and negative ion polarity.
4-12 Q Exactive GC Software Manual (P/N 1R120706-0003, Revision A) Thermo Scientific
Explore Q Exactive GC Tune
Tasks Panel
Parameter Description
Microscans Use this spin box to select the number of microscans to be performed. To change
the value, click the arrows in the spin box to increment [up arrow] or decrement
[down arrow] the value. Alternatively, you can enter a value in the spin box text
field. The valid range is from 1 to 10 microscans.
Lock masses Displays the active lock masses. During a scan, the Q Exactive GC mass
spectrometer uses only the lock masses with a polarity that matches the ion mode.
If no lock masses are selected, the text field shows Off. To change the settings, click
into the field to display the Lock Masses dialog box.
NOTICE Q Exactive GC Tune allows using active lock masses in user-defined
calibration mass lists. ▲
AGC target Use this list box to select the AGC target value. The AGC target value controls the
number of ions that are injected into the Orbitrap analyzer. Available options are
2e4, 5e4, 1e5, 2e5, 5e5, 1e6, 3e6, and 5e6.
Maximum inject time Use this list box to type or click a maximum injection time for AGC. For example,
type 160. The valid range is from 1 to 3000 milliseconds.
Buttons
Apply Sends all changes to the instrument.
Help Displays the Help for this window.
Hot Link Select the Hot link check box to allow Q Exactive GC Tune to send any changes
immediately to the instrument. A green frame around the parameter box indicates
an active hot link.
❖ To display this window
Click the Scan Parameters window title bar in the Instrument
Control window.
Thermo Scientific Q Exactive GC Software Manual (P/N 1R120706-0003, Revision A) 4-13
Explore Q Exactive GC Tune
Tasks Panel
EI/CI Source Window
Use the EI/CI source window to specify electrical ionization (EI) or
chemical ionization (CI) source parameters. The Q Exactive GC mass
spectrometer updates the EI/CI source parameters only after you click
Apply or with the Hot link check box being selected. See Figure 4-3.
Figure 4-3. EI/CI source window
The EI/CI source window has the following parameters:
Parameter Description
MS Transfer Line Temp Displays the temperature (in °C) for the part of the transfer line that’s inside the
vacuum manifold. To change the MS transfer line temperature, enter a new
temperature into the box. Temperatures from 200 – 280 °C are recommend for
most applications.The mass spectrometer changes the MS transfer line
temperature when you click Apply or with the Hot link check box selected.
The MS Transfer Line Temp readback is to the right of the spin box. This
readback displays the actual flow rate (in °C).
Ion Source Temp Displays the ion source temperature. Temperatures from 200 – 350 °C are
recommend for most applications. To change the ion source temperature, enter a
new temperature into the box.The mass spectrometer changes the ion source
temperature when you click Apply or with the Hot link check box selected.
The Ion Source Temp readback is to the right of the spin box. This readback
displays the actual flow rate (in °C).
Filament Displays whether the filament is turned on or off. The choices are On or Off and
can be set in the drop-down menu. source. To preserved the filament lifetime, set
to off when not using the mass spectrometer. The mass spectrometer changes the
Filament setting when you click Apply or with the Hot link check box selected.
Calibration Gas Displays whether the calibration gas is turned on. The choices are On or Off and
can be set in the drop-down menu. source. To preserved the calibration gas, set to
off when not running an analysis or checking for leaks on the mass spectrometer.
The mass spectrometer changes the Calibration Gas setting when you click Apply
or with the Hot link check box selected.
4-14 Q Exactive GC Software Manual (P/N 1R120706-0003, Revision A) Thermo Scientific
Explore Q Exactive GC Tune
Tasks Panel
Parameter Description
Ionization Mode Displays either EI or CI ionization mode depending on the ion source installed in
the Q Exactive GC mass spectrometer. The CI or EI/CI ion volume must be
installed in the ion source cartridge to use CI ionization mode. Also, the mode
must be set to CI to turn on CI gas. The mass spectrometer changes the ionization
mode when you click Apply or with the Hot link check box selected.
CI Gas Flow Displays the CI gas flow rate (in mL/min). To change the CI gas flow rate, enter a
value in the spin box text field. The mass spectrometer changes CI gas flow rate
when you click Apply or with the Hot link check box selected.
The CI Gas Flow readback is to the right of the spin box. This readback displays
the actual flow rate (in mL/min) of the CI gas.
CI Gas Port Displays the port connected to the CI gas. The choices are Port A and Port B if
CI is selected as the ionization mode. If EI is the selected ionization mode the field
is automatically set to None. To change the CI gas port, select Port A or Port B
depending on which port is attached to the CI gas. The mass spectrometer
changes the CI gas port when you click Apply or with the Hot link check box
selected.
CI Gas Type Displays the type of CI gas to be used for the analysis. Selection options are
Methane, Isobutane, Ammonia, Carbon Dioxide, or Other. Use the spin box to
select one of the choices. The mass spectrometer changes the CI gas type when
you click Apply or with the Hot link check box selected.
Buttons
Apply Sends all changes to the instrument.
Help Displays the Help for this window.
Hot Link Select the Hot link check box to allow Q Exactive GC Tune to send any changes
immediately to the instrument. A green frame around the parameter box indicates
an active hot link.
Thermo Scientific Q Exactive GC Software Manual (P/N 1R120706-0003, Revision A) 4-15
Explore Q Exactive GC Tune
Tasks Panel
❖ To display this window
Click the EI/CI source window title bar in the Instrument Control window.Acquisition Window
Use the Acquisition window to enter parameters for acquiring and
storing scan data as well as to monitor the progress of the active
acquisition. See Figure 4-4.
Figure 4-4. Acquisition window
The Acquisition window has the following parameters:
Parameter Description
Acquisition state Displays the status of the current acquisition.
Progress Displays the elapsed time of the current acquisition.
File in use Displays the name of the raw file to be acquired to disk for the current sample. To
display the file in Qual Browser, click the button.
This value is up to date even when Q Exactive GC Tune is acquiring data under control
of Xcalibur.
Destination file Displays the full path of the folder where your *.raw files will be saved. To change the
path, type the full path (Drive:\path) in the text box or click the button to the right
of the text box to browse your directories and select the folder where your *.raw files
should be saved.
NOTICE Saving raw files on network drives typically causes problems. Preferably select a
local path (for example, C:\Xcalibur\data). ▲
4-16 Q Exactive GC Software Manual (P/N 1R120706-0003, Revision A) Thermo Scientific
Explore Q Exactive GC Tune
Tasks Panel
Parameter Description
Method file Displays the name of the instrument method (*.meth) to be used during the current
acquisition. The tune file used in that instrument method will be used for your scan but
other devices configured in that instrument method will not be included. Type in the
name of the instrument method, or click the button to the right of the text box to
browse your computer for an instrument method file (typically saved in
C:\Xcalibur\methods).
When the active acquisition is controlled by the settings of the parameter Acquisitions
time, this parameter is not available. Instead, the text field shows by time.
Sample Displays the name of the current sample. To change the sample name, type the new
name in the text field.
Comment Displays a comment on the current sample, if available. To change the comment, type
the new name in the text field.
Acquisition time Displays the duration of the acquisition time. Use the option buttons to select one of
the following settings:
• Continuously
The acquisition, once it is started, will continue until you stop (Stop button) or
pause (Pause button) it.
• Scans
Specify the number of scans for the current acquisition. You can set the number of
scans to any value from 1 to 10000.
To change this value, click the arrows in the spin box to increment [up arrow] or
decrement [down arrow] the value. Alternatively, enter a value in the spin box text
field.
• Minutes
Specify the time in minutes for the current acquisition. You can set the acquisition
time from 0.01 to 15000.00 minutes.
To change this value, click the arrows in the spin box to increment [up arrow] or
decrement [down arrow] the value. Alternatively, enter a value in the spin box text
field.
When the active acquisition is controlled by a method file, this parameter is not
available. Instead, the text field shows by method.
On start Use the list box to set the start mode of the data acquisition. The options are as follows:
• don’t wait
Initiates acquisition of the raw file immediately when you click Start in the
Acquisition window.
• wait for contact closure
When you click Start in the Acquisition window, the acquisition pauses.
Q Exactive GC Tune initiates acquisition of the raw file either when it receives a
contact closure signal (for example, from an analog autosampler) or when you click
Resume.
Thermo Scientific Q Exactive GC Software Manual (P/N 1R120706-0003, Revision A) 4-17
Explore Q Exactive GC Tune
Tasks Panel
Parameter Description
After acquisition Use the list box to set the instrument mode after the data acquisition has stopped. The
options are as follows:
• stay on
The instrument remains On when the current acquisition is completed.
• enter standby mode
Sets the instrument to Standby when the current acquisition is completed.
• switch off
Switches Off the instrument when the current acquisition is completed.
Buttons
Start / Stop Allows starting and stopping data acquisition. When no acquisition is in progress,
Q Exactive GC Tune displays Start. When an acquisition is in progress, Q Exactive GC
Tune displays Stop. To start an acquisition, click Start. To stop an acquisition, click
Stop. To pause an acquisition, click the Pause / Resume button.
NOTICE No Q Exactive GC Tune controlled data acquisition is possible if the
instrument is controlled by Xcalibur or TraceFinder. ▲
Pause / Resume Allows pausing and resuming an acquisition in progress. When no acquisition is in
progress, the button is inactive (gray). When an acquisition is in progress,
Q Exactive GC Tune displays Pause. When an acquisition is paused, Q Exactive GC
Tune displays Resume. To pause an acquisition in progress, click Pause. To resume an
acquisition that is paused, click Resume. To stop an acquisition in progress, click the
Start / Stop button.
NOTICE The acquisition can be started by pressing Resume if the mass spectrometer is
waiting for contact closure. ▲
Help Displays the Help for this window.
❖ To display this window
Click the Acquisition window title bar in the Instrument Control
window.
4-18 Q Exactive GC Software Manual (P/N 1R120706-0003, Revision A) Thermo Scientific
Explore Q Exactive GC Tune
Tasks Panel
Tune Window
Use the Tune window to d automatically tune the Q Exactive GC
mass spectrometer window. A daily tune and calibration are
suggested for the Q Exactive GC instrument. Select AutoTune to
use the last tuned values. See Figure 4-6.
Figure 4-5. Tune window
NOTICE The calibration gas and filament must be turned on before
tuning the Q Exactive GC instrument. ▲
The Tune window has the following parameters:
Parameter Description
Tune
TIC Select this check box to tune on the total ion current.
Mass Select an m/z value that you want to tune on. You can set the mass-to-charge
ratio to any value from m/z 50 to m/z 3000.
To change this value, click the arrows in the spin box to increment [up arrow] or
decrement [down arrow] the value. Alternatively, enter a value in the spin box
text field.
Elements Check AutoTune to use the last tuned values. In advanced user mode, you can
leave AutoTune unchecked and change individual tune values in Instrument
Status > Tune Values. If a cleaned source is inserted in the instrument, check
Preset Defaults to tune to the original Tune default values.
Buttons
Start Click Start to start tuning the instrument. The instrument needs to be in On
status to start a plotting procedure.
When tuning is in progress, the Q Exactive GC Tune displays Stop.
Stop Click Stop to stop tuning the Q Exactive GC.
Help Displays the Help for this window.
Thermo Scientific Q Exactive GC Software Manual (P/N 1R120706-0003, Revision A) 4-19
Explore Q Exactive GC Tune
Tasks Panel
Mass Traces Window
Use the Mass Traces window to display mass traces for the total ion
current and up to five m/z values in the Analysis Graphs window. See
Figure 4-6. You can plot mass traces when manually adjusting source
parameters such as gas flows. You can also optimize the collision energy.
NOTICE Make sure to tune your instrument for both ion modes if you
want to use a switching method! Settings for both polarity modes are
saved in the same tune file! ▲
Figure 4-6. Mass Traces window
The Mass Traces window has the following parameters:
Parameter Description
Plot
TIC Select this check box to plot the total ion current.
Masses to plot Select a check box for each m/z value that you want to plot (up to five). When
you select a check box, the spin box becomes active. The spin box displays the
mass-to-charge ratio to plot. You can set the mass-to-charge ratio to any value
from m/z 50 to m/z 3000.
To change this value, click the arrows in the spin box to increment [up arrow] or
decrement [down arrow] the value. Alternatively, enter a value in the spin box
text field.
Scan CE Select this option button to optimize the collision energy on the total ion
current.
4-20 Q Exactive GC Software Manual (P/N 1R120706-0003, Revision A) Thermo Scientific
Explore Q Exactive GC Tune
Tasks Panel
Parameter Description
Just plot Select this option button to plot the mass trace without optimization.
Buttons
Start Click Start to start plotting the mass traces. The instrument needs to be in On
status to start a plotting procedure.
When plotting is in progress, the Q Exactive GC Tune displays Stop.
Stop Click Stop to stop plotting the mass traces.
Help Displays the Help for this window.
Calibrate Window
Use the Calibrate window of the tasks panel to perform an automatic
optimization of the calibration parameters. See Figure 4-7. Calibration
parameters are instrument parameters whose values do not vary with the
type of experiment.
Figure 4-7. Calibrate window
Standard users can choose the ion mode they want to calibrate in the
Calmix Calibration window. Advanced users can use the Calmix
Calibration window to calibrate the instrument with the standard
calibration gas. Alternatively, they can use the Customized Calibration
window to enter parameters for a calibration with ions of their choosing.
NOTICE If the system was in Off mode before, it is necessary to put the
instrument into On mode for at least 90 minutes before a mass
calibration is performed. ▲
The calibrating procedure requires that you introduce calibration gas
into the mass spectrometer at a steady rate.
The Calibrate window has the following parameters:
Parameter Description
Progress bar Displays the elapsed percentage of the current
calibration procedure.
Buttons
Thermo Scientific Q Exactive GC Software Manual (P/N 1R120706-0003, Revision A) 4-21
Explore Q Exactive GC Tune
Tasks Panel
Parameter Description
Calibrate Click Calibrate to start an automatic
calibration of the mass spectrometer. The
instrument needs to be in On status to start a
calibration. The duration of the automatic
calibration depends on the selected check
boxes; a complete automatic calibration
requires about four minutes.
When calibration is in progress,
Q Exactive GC Tune displays Stop.
Stop Click Stop to stop a calibration in progress.
Help Displays the Help for this window.
❖ To display this window
Click in the tasks panel.
Calmix Calibration Window
Use the Calmix Calibration window to select parameters and ion modes
when performing an automatic calibration. See Figure 4-8 and
Figure 4-9. The window displays the current statuses of the individual
calibration items on the right side.
Figure 4-8. Calmix Calibration window (for standard users)
Figure 4-9. Calmix Calibration window (for advanced users)
NOTICE Select MS Mass Calibration (pos) for daily calibration in EI
mode.
4-22 Q Exactive GC Software Manual (P/N 1R120706-0003, Revision A) Thermo Scientific
Explore Q Exactive GC Tune
Tasks Panel
The Calmix Calibration window has the following parameters:
Parameter Description
Base Calibration The Base Calibration item displays a hierarchical list of items in a tree view.
Here, you can select individual parameters that you want to calibrate.
If a check box is not selected, no subentry is selected. If the check box is
selected, all subentries are selected. If the check box is filled, some subentries
are selected.
This parameter is not available for standard users.
Isolation Mass and Res. (pos) Select this check box to perform an automatic calibration for isolation mass
Isolation Mass and Res. (neg) and resolution of the quadrupole in the respective ion mode.
In a hierarchical list of items in a tree view, advanced users can select
individual parameters that they want to calibrate.
If the check box is not selected, no subentry is selected. If the check box is
selected, all subentries are selected. If the check box is filled, some subentries
are selected.
MS Mass Calibration (pos) Select this check box to perform an automatic calibration for all calibration
parameters in the positive ion mode.
Use methane reagent gas for positive ion calibration in CI mode.. Refer to
the Q Exactive GC Operating Manual for information.
MS Mass Calibration (neg) Select this check box to perform an automatic calibration for all calibration
parameters in the negative ion mode.
Use negative ion chemical ionization for calibrations in negative mode.
Methane is recommended as the optimal reagent gas for automated
calibrations and evaluations. Refer to the Q Exactive GC Operating Manual
for information.
Thermo Scientific Q Exactive GC Software Manual (P/N 1R120706-0003, Revision A) 4-23
Explore Q Exactive GC Tune
Tasks Panel
Customized Calibration Window
Use the Customized Calibration window to perform a mass calibration
with user-defined ions. Enter the m/z values on which to calibrate. See
Figure 4-10. This window is not available for standard users.
Figure 4-10. Customized Calibration window
NOTICE Use this window for (positive and negative) mass calibration
only! For all other calibration procedures, use the standard calibration
ions! ▲
4-24 Q Exactive GC Software Manual (P/N 1R120706-0003, Revision A) Thermo Scientific
Explore Q Exactive GC Tune
Tasks Panel
The Customized Calibration window has the following parameters:
Parameter Description
Masses to calibrate Select a check box for each m/z value that you
want to plot (up to ten for each ion mode).
When you select a check box, the spin box
becomes active. The spin box displays the
mass-to-charge ratio to plot. You can set the
mass-to-charge ratio to any value from m/z 50
to m/z 3000.
To change this value, click the arrows in the
spin box to increment [up arrow] or decrement
[down arrow] the value. Alternatively, enter a
value in the spin box text field.
Managing Mass Calibrations
1. If you want to disable a calibration from the Tune software, go to
Instrument > Control > Mass Calibration Data, Higher Order
Shape, right click the Spec. shape[x] cell with the values you no
longer want to use and select Disable This Set. See Figure 4-11.
Figure 4-11. Disabling Spectral Values
Thermo Scientific Q Exactive GC Software Manual (P/N 1R120706-0003, Revision A) 4-25
Explore Q Exactive GC Tune
Tasks Panel
2. The calibration is now disabled in the software. The disabled set of
calibration points is no longer used to assign mass to measured ion
frequencies. See Figure 4-12.
Figure 4-12. Disabling Spectral Values
3. To remove older calibrations from the software, right click on the
disabled Spec. shape[x] cell, and choose Remove All but Last
Calibration. See Figure 4-13.
Figure 4-13. Removing Older Calibrations
4-26 Q Exactive GC Software Manual (P/N 1R120706-0003, Revision A) Thermo Scientific
Explore Q Exactive GC Tune
Tasks Panel
4. The older calibrations no longer appear in the tune software. See
Figure 4-14.
Figure 4-14. Tune Software with Older Calibrations Removed
5. Run a mass calibration with older values removed to store the
change in the software.
High Mass Calibration
To manually add high mass points to your Calibration in Tune:
1. Run an injection with a compound or compounds containing the
high mass points you want add to your calibration.
2. Go to Advanced user setting in Tune.
Thermo Scientific Q Exactive GC Software Manual (P/N 1R120706-0003, Revision A) 4-27
Explore Q Exactive GC Tune
Tasks Panel
3. Set Instrument > Settings > EI/CI Ion Source > Manual High
Mass Calibration and set Include with Mass Calibration to Yes.
See Figure 4-15.
Figure 4-15. Enabling Manual High Mass Calibration
4-28 Q Exactive GC Software Manual (P/N 1R120706-0003, Revision A) Thermo Scientific
Explore Q Exactive GC Tune
Tasks Panel
4. In the Instrument Status panel, go to Instrument > Settings >
EI/CI Ion Source > Positive (or Negative) Mass List and enter the
theoretical and observed masses for each acquired compound. See
Figure 4-16.
Figure 4-16. Entering Theoretical and Observed Masses
5. Run the mass calibration as usual. Check the calibration report to
ensure that the high masses were added. See Figure 4-17.
Figure 4-17. Calibration Report with High Masses Added
Thermo Scientific Q Exactive GC Software Manual (P/N 1R120706-0003, Revision A) 4-29
Explore Q Exactive GC Tune
Tasks Panel
6. If you want to run a calibration without the high mass values, but
want to save the values in the software, go to Instrument > Settings
> EI/CI Ion Source > Manual High Mass Calibration and set
Include with Mass Calibration to No. See Figure 4-18.
Figure 4-18. Calibration Report with High Masses Added
Evaluate Window
Use the Evaluate window of the tasks panel to perform an automatic
check of the instrument calibration. See Figure 4-19.
Figure 4-19. Evaluate window
To enable an evaluation, standard users must select at least one check
box in the Calmix Evaluation window. Advanced users must select at
least one check box either in the Calmix Evaluation window or in the
Customized Evaluation window.
The evaluation procedure requires that you introduce calibration gas
into the mass spectrometer for at least 30 seconds. The filament must be
on before starting the evaluation procedure.
4-30 Q Exactive GC Software Manual (P/N 1R120706-0003, Revision A) Thermo Scientific
Explore Q Exactive GC Tune
Tasks Panel
The Evaluate window has the following parameters:
Parameter Description
Progress bar Displays the elapsed percentage of the
current evaluation procedure.
Buttons
Evaluate Click Evaluate to start an automatic
evaluation of calibration parameters.
The instrument needs to be in On
status to start an evaluation.
When evaluation is in progress,
Q Exactive GC Tune displays Stop.
Stop Click Stop to stop an evaluation in
progress.
Help Displays the Help for this window.
Thermo Scientific Q Exactive GC Software Manual (P/N 1R120706-0003, Revision A) 4-31
Explore Q Exactive GC Tune
Tasks Panel
Calmix Evaluation Window
Use the Calmix Evaluation window to enable the evaluation with the
standard calibration gas ions. See Figure 4-20.
Figure 4-20. Calmix Evaluation window (for advanced users)
The Calmix Evaluation window has the following parameters:
Parameter Description
In a hierarchical list of items in a tree view, you can select individual parameters that you want to evaluate.
If the check box is not selected, no subentry is selected. If the check box is selected, all subentries are selected.
If the check box is filled, some subentries are selected.
Positive Ion Evaluation / Negative Ion Evaluation
Select the check boxes to evaluate various parameters for the respective ion mode.
-Base Evaluation Evaluates the basic performance of the instrument.
-Isolation Evaluation Evaluates the performance of the quadrupole.
4-32 Q Exactive GC Software Manual (P/N 1R120706-0003, Revision A) Thermo Scientific
Explore Q Exactive GC Tune
Tasks Panel
Parameter Description
--Iso Mass/Res. Eval. Evaluates the instrument performance for quadrupole isolation and
resolution.
This parameter is not available for standard users.
--Q Transmission Evaluation Evaluates the quadrupole transmission against minimum
requirements. This evaluation requires a calibrated quadrupole and a
stable calibration gas signal.
This parameter is not available for standard users.
--Quadrupole Isolations Shape Check Evaluates the quadrupole isolation window for different isolation
widths.
This parameter is not available for standard users.
-MS Mass Check Evaluates the m/z accuracy of the Orbitrap analyzer.
-Leak Check Evaluates the oxygen detected in background relative to oxygen
introduced with the calibration gas reference leak.
-EI Tune Report Scans positive EI calibrant ions using the current tune parameters and
makes a report. The EI Tune Report may be opened and viewed from
the Reports menu.
-Evacuate Vacuum Inlet Evacuates the vacuum interlock for 30 seconds.
Extra Evaluation
Select the check boxes to evaluate various parameters that are not contained in the standard evaluations.
Electronics Evaluates the performance of electronic components.
-Quadrupole RF Frequency Checks the quadrupole RF voltage.
This parameter is not available for standard users.
-Inject Flatapole RF Checks the inject flatapole RF voltage.
This parameter is not available for standard users.
-Bent Flatapole RF Checks the bent flatapole RF voltage.
This parameter is not available for standard users.
-HCD RF Checks the RF voltage of the collision cell.
This parameter is not available for standard users.
Long-term Mass Accuracy Test Performs a mass accuracy test over an extended period.
This parameter is not available for standard users.
Isolation Transmission Endurance Tests the behavior of the mass isolation optic elements under
Test permanent ion load. The procedure requires a stable calibration gas
signal with TIC > 5.0E+07; it will run for about 16 minutes.
This parameter is not available for standard users.
Thermo Scientific Q Exactive GC Software Manual (P/N 1R120706-0003, Revision A) 4-33
Explore Q Exactive GC Tune
Tasks Panel
Customized Evaluation Window
Use the Customized Evaluation window to enter the m/z values on
which to evaluate by using a user-defined calibrant. See Figure 4-10.
This window is not available for standard users.
NOTICE Not all calibrations or evaluations will use this customized
list. ▲
Figure 4-21. Customized Evaluation window
4-34 Q Exactive GC Software Manual (P/N 1R120706-0003, Revision A) Thermo Scientific
Explore Q Exactive GC Tune
Tasks Panel
The Customized Evaluation window has the following parameters:
Parameter Description
Masses to evaluate Select a check box for each m/z value that you
want to plot (up to ten for each ion mode).
When you select a check box, the spin box
becomes active. The spin box displays the
mass-to-charge ratio to plot. You can set the
mass-to-charge ratio to any value from m/z 50
to m/z 3000.
To change this value, click the arrows in the
spin box to increment [up arrow] or decrement
[down arrow] the value. Alternatively, enter a
value in the spin box text field.
Duration The spin box displays the duration (in minutes)
of the evaluation procedure. You can set the
duration to any value from 0.2 to
2160 minutes. The default duration is
0.5 minutes.
To change this value, click the arrows in the
spin box to increment [up arrow] or decrement
[down arrow] the value. Alternatively, enter a
value in the spin box text field.
❖ To display this window
Click in the Tasks window.
Thermo Scientific Q Exactive GC Software Manual (P/N 1R120706-0003, Revision A) 4-35
Explore Q Exactive GC Tune
Tasks Panel
Vacuum / Bakeout Window
The Vacuum / Bakeout window of the tasks panel reads back the
pressure values at the vacuum gauges and allows performing an
instrument bakeout. See Figure 4-22.
Figure 4-22. Vacuum / Bakeout window
NOTICE After the bakeout time has expired, the instrument requires a
cooling and stabilization time of about three hours. ▲
The Vacuum / Bakeout window has the following parameters:
Parameter Description
Vacuum
Green LEDs indicate that the readback values are sufficient for operating the Q Exactive GC mass
spectrometer. If an LED indicates a vacuum problem, use the instrument status window for error diagnosis.
Fore vacuum This readback displays the actual pressure (in mbar) in the forevacuum line
and ion source region as read by the Pirani gauge.
UHV This readback displays the actual pressure (in mbar) in the Orbitrap chamber
as read by the ion gauge.
Bakeout
Bakeout time Enter the desired baking duration (in hours) into the spin box. The range is 4
to 100 hours. When you click Bake out, the mass spectrometer starts the
baking routine.
The baking script is stopped after the preset duration. Click Stop to abort the
baking routine.
NOTICE The instrument has to cool down for another three hours before it
can be used. ▲
Enter standby after Bakeout Select the check box to set the instrument to standby mode after the bakeout
procedure is finished.
Progress bar Displays the elapsed percentage of the current baking procedure.
4-36 Q Exactive GC Software Manual (P/N 1R120706-0003, Revision A) Thermo Scientific
Explore Q Exactive GC Tune
Tasks Panel
Parameter Description
Bake out Click Bake out to start the bakeout routine. To stop a bakeout in progress,
click the Stop button.
NOTICE Bakeout is possible only when the instrument status is Off. ▲
Stop Click Stop to abort the bakeout routine.
NOTICE The instrument has to cool down for another three hours before it
can be used. ▲
Help Displays the Help for this window.
❖ To display this window
Click in the tasks
panel.
Thermo Scientific Q Exactive GC Software Manual (P/N 1R120706-0003, Revision A) 4-37
Explore Q Exactive GC Tune
Display Panel
Display Panel
The windows in the display panel provide real-time information about
the instrument status, the Q Exactive GC Tune software, or other
programs.
The following windows are available:
• Spectrum Window
• Instrument Status Window
• Messages Window
• Analysis Graphs Window
• Debug Messages Window
The spectrum window is always visible. The debug messages window is
not available for standard users.
Depending on the individual configuration of your system, additional
windows may allow controlling other installed instruments.
Q Exactive GC Tune offers various ways to arrange windows in the
display panel:
❖ To display a window in the display panel
Choose the respective command in the Windows menu.
❖ To hide a window in the display panel
• Choose the respective command in the Windows menu.
• Right-click the title bar of a window to display the shortcut menu.
Choose Hide.
❖ To change the position of a window in the display panel
• Use the mouse to drag the window by its title bar to the new
location, which can be even outside the Q Exactive GC Tune
window.
• Within the display panel, you can dock the window to any one of
the four sides. While you drag the window, Q Exactive GC Tune
displays icons to indicate the available docking positions.
• Right-click the title bar of a docked window to display the shortcut
menu. Choose Floating to undock the window.
Alternatively, double-click on the title bar of the window.
4-38 Q Exactive GC Software Manual (P/N 1R120706-0003, Revision A) Thermo Scientific
Explore Q Exactive GC Tune
Display Panel
• Right-click the title bar of an undocked window to display the
shortcut menu. Choose Floating to dock the window to its last
docking position.
Alternatively, double-click the title bar of the window.
Spectrum Window
The spectrum window displays real-time data generated during
calibration, tuning, and diagnostic tests. See Figure 4-23. The spectrum
window is always visible.
Figure 4-23. Spectrum window
The spectrum window allows using the mouse for zooming.
❖ To zoom in or out on a spectrum
• Click and drag with the left mouse button (hand cursor) from
the beginning to the end of the portion you want to see
enlarged.
• Alternatively, use the mouse wheel for zooming. Position the
mouse pointer within the spectrum and roll the wheel forward
to zoom in on the spectrum area.
• To zoom in on the spectrum with respect to one axis only,
position the mouse pointer within the axis area and roll the
mouse wheel forward. Roll the wheel backward to zoom out.
Thermo Scientific Q Exactive GC Software Manual (P/N 1R120706-0003, Revision A) 4-39
Explore Q Exactive GC Tune
Display Panel
• To increase the zooming factor by two, keep the <Shift> key
pressed while using the mouse wheel.
To return to a display of the full spectrum, click the button in
the toolbar or choose Unzoom in the shortcut menu.
Press the <Shift> key to enable mouse panning. When mouse panning
is active (mouse pointer changes to hand cursor), you can shift the
spectrum along the X-axis while keeping the left mouse button pressed.
The spectrum window has the following parameters:
Parameter Description
Header
Scan # The number of scans since the beginning of the
last acquisition (or since the last time the mass
spectrometer was rebooted)
μS Number of microscans
IT Inject time (in milliseconds)
NL Normalization level
Type Scan type
The scan type information comprises ion
polarity, source type, fragmentation type and
energy (if active), and scan range. When the
acquisition is controlled by an instrument
method, the information includes the current
scan segment and the current scan event.
❖ To display this window
Choose Windows > Spectrum.
Toolbar
Use the buttons in the toolbar to manipulate the spectrum display.
4-40 Q Exactive GC Software Manual (P/N 1R120706-0003, Revision A) Thermo Scientific
Explore Q Exactive GC Tune
Display Panel
The toolbar of the spectrum window has the following parameters:
Parameter Description
Click to copy the current spectrum into the clipboard.
Click to plot the current spectrum.
You can view a print preview before the spectrum is
printed. In a Page Setup dialog box, you can set up
printer’s parameters (paper size and orientation, for
example).
Click to zoom in on the Y-axis (factor 2).
Click to zoom out on the Y-axis (factor 2).
Click to normalize the Y scale: Q Exactive GC Tune
always displays the largest peak in the spectrum at full
scale (vertical scale = largest peak in spectrum).
Click to zoom in on the X-axis (factor 2).
Click to zoom out on the X-axis (factor 2).
Click to display the entire mass range.
Click to normalize the display (X-axis, Y-axis).
Click to set to fixed mode: the height of the Y-axis is set
equal to the height of the largest peak in the current
spectrum and remains fixed even if larger peaks occur.
Click to set the Y-axis to the height of the highest peak so
that the largest peak in the spectrum is always displayed
at full scale.
Click to set to creep mode: the Y scale of the mass
spectrum automatically increases if the peak intensity
increases, but does not decrease if the peak intensity
decreases.
Click to toggle between mouse panning and mouse
zooming:
• When mouse panning is active, you can shift the
spectrum along the X-axis while keeping the left
mouse button pressed (hand cursor).
• When mouse zooming is active, you can zoom in the
spectrum by using the mouse.
Thermo Scientific Q Exactive GC Software Manual (P/N 1R120706-0003, Revision A) 4-41
Explore Q Exactive GC Tune
Display Panel
Shortcut Menu
Right-click the spectrum window to display the shortcut menu. It has
the following commands:
Command Description
Save Image As Saves the current graph as image file. A Save As
dialog opens and you can enter the file name,
file type, and the directory.
Unzoom Reverts the zoom action.
Display options Opens the Display Options dialog box.
Instrument Status Window
The instrument status window displays real-time status information for
the instrument components. All parameters are arranged in a tree view.
See Figure 4-24. The Control node is not available for standard users.
Figure 4-24. Instrument status window
In addition to showing numerical values of parameters, the instrument
status window uses icons to indicate the statuses of system components.
Thus, you can use the instrument status window for a quick error
diagnosis.
When expanded, some nodes provide shortcut menus that are displayed
when you right-click an item. The available commands depend on the
selected node and the user privileges. Generally, the shortcut menus
allow changing the current settings.
4-42 Q Exactive GC Software Manual (P/N 1R120706-0003, Revision A) Thermo Scientific
Explore Q Exactive GC Tune
Display Panel
NOTICE For normal operation, it is not necessary to change the settings
in the instrument status window. It just allows monitoring the system in
more detail (more readbacks, etc.) than the other windows. ▲
❖ To display this window
Choose Windows > Instrument Status.
Messages Window
The messages window displays real-time information about the statuses
of the instrument, the control service, or other programs. For further
analysis, you can copy the content of the messages window to a text
editor.
❖ To copy content from the messages window to a text editor
1. Select part of the content with the mouse, or
press <Ctrl> + <A> to select the complete content of the messages
window.
2. Press <Ctrl> + <C> to copy the text to the clipboard.
3. Open a document in the text editor.
4. Press <Ctrl> + <V> to insert the copied text into the document.
The messages window has the following parameters:
Parameter Description
The messages are sorted with respect to time. To change the sort order,
click the respective table column header. To invert the sort order, click
again.
Priority The message priority is indicated by symbols:
Info; status is normal / command successful
Warning; no user action required
Error; user action required
Fatal error; program cannot proceed
Source The message source is indicated by symbols:
Message from Q Exactive GC Tune program
Message from instrument
Message from service
Thermo Scientific Q Exactive GC Software Manual (P/N 1R120706-0003, Revision A) 4-43
Explore Q Exactive GC Tune
Display Panel
Parameter Description
Time Time and date of the message
Description Displays the message text.
❖ To display this window
Choose Windows > Messages.
Analysis Graphs Window
The analysis graphs window displays real-time data generated during
calibration, tuning, and diagnostic tests. See Figure 4-25. To save data
displayed in the window, choose Save Image As in the shortcut menu of
the window.
Figure 4-25. Analysis Graphs window
The analysis graphs window allows using the mouse for zooming.
❖ To zoom in or out on an analysis graph
• Click and drag with the left mouse button (hand cursor) from
the beginning to the end of the portion you want to see
enlarged.
• Alternatively, use the mouse wheel for zooming. Position the
mouse pointer within the graph and roll the wheel forward to
zoom in on the graph area.
• To zoom in on the graph with respect to one axis only, position
the mouse pointer within the axis area and roll the mouse wheel
forward. Roll the wheel backward to zoom out.
• To increase the zooming factor by two, keep the <Shift> key
pressed while using the mouse wheel.
4-44 Q Exactive GC Software Manual (P/N 1R120706-0003, Revision A) Thermo Scientific
Explore Q Exactive GC Tune
Display Panel
To return to a display of the full spectrum, click the button in
the toolbar or choose Unzoom in the shortcut menu.
Press the <Shift> key to enable mouse panning. When mouse panning
is active (mouse pointer changes to hand cursor), you can shift the graph
along both axes while keeping the left mouse button pressed.
❖ To display this window
Choose Windows > Analysis Graphs.
Toolbar
The toolbar of the analysis graphs window has the following parameters:
Parameter Description
Click to copy the current graph into the clipboard.
Click to plot the current graph.
You can view a print preview before the graph is printed.
In a Page Setup dialog box, you can set up printer’s
parameters (paper size and orientation, for example).
Click to normalize the display (X-axis, Y-axis).
Shortcut Menu
Right-clicking on the analysis graphs window displays the shortcut
menu. It has the following commands:
Command Description
Save Image As Saves the current graph as image file. A Save As
dialog opens and you can enter the file name,
file type, and the directory.
Unzoom Reverts the zoom action.
Debug Messages Window
The debug messages window displays messages that can be used during
method development. The debug messages window is not available for
standard users. For further analysis, you can copy the content of the
debug messages window to a text editor.
Thermo Scientific Q Exactive GC Software Manual (P/N 1R120706-0003, Revision A) 4-45
Explore Q Exactive GC Tune
Display Panel
❖ To copy content from the debug messages window to a text editor
1. Select part of the content with the mouse, or
press <Ctrl> + <A> to select the complete content of the messages
window.
2. Press <Ctrl> + <C> to copy the text to the clipboard.
3. Open a document in the text editor.
4. Press <Ctrl> + <V> to insert the copied text into the document.
The debug messages window has the following parameters:
Parameter Description
The messages are sorted with respect to time. To change the sort order,
click the respective table column header. To invert the sort order, click
again.
Priority The message priority is indicated by symbols:
Debugging message
Info; status is normal / command successful
Warning; no user action required
Error; user action required
Fatal error; program cannot proceed
Source The message source is indicated by symbols:
Message from Q Exactive GC Tune program.
Message from instrument.
Message from service.
Time Time and date of the message
Description Displays the message text.
❖ To display this window
Choose Windows > Debug Messages.
Shortcut Menu of the Debug Messages Window
The debug messages window has a shortcut menu that is displayed when
you right-click into the window. Use the commands of the shortcut
menu to configure the scope of the messages displayed in the window.
Click a command to activate it; click it again to deactivate it.
The following message priorities can be displayed:
• Debug
4-46 Q Exactive GC Software Manual (P/N 1R120706-0003, Revision A) Thermo Scientific
Explore Q Exactive GC Tune
Display Panel
• Log
• Info
• Warning
• Error
• Fatal
For each message priority, the following message sources are available:
• Instrument
• Service
• Application
A icon in front of a message source shows that it is selected. A
icon in front of a message priority shows that it is shown for all three
message sources. A icon in front of a message priority shows that it
is shown for one or two message sources.
In addition to the commands for configuring the content of the debug
messages window, the Clear list command allows removing the
complete content of the window.
Thermo Scientific Q Exactive GC Software Manual (P/N 1R120706-0003, Revision A) 4-47
Explore Q Exactive GC Tune
Dialog Boxes
Dialog Boxes
This section provides a reference to the dialog boxes in Q Exactive GC
Tune.
Dialog Boxes Displayed from the Menu Bar
• About Dialog Box
• License Dialog Box
• Mass Calculator
Dialog Boxes Displayed from the Toolbar
• Scan Parameters History Dialog Box
Dialog Boxes Displayed from the Scan Parameters Window
• Fragmentation Dialog Box
• Scan Parameters History Dialog Box
• Scan Range Dialog Box
• Scan Type Dialog Box
Dialog Boxes for Editing Lock Masses
• Collection Modification Dialog Box
• Delete Lock Mass Collection Dialog Box
• Lock Masses Dialog Box
• Lock Mass Removal Dialog Box
• Lock Mass Replacement Dialog Box
• Name Change Dialog Box
• New Lock Mass Collection Dialog Box
Dialog Boxes Displayed from the Spectrum Window
• Display Options Dialog Box
4-48 Q Exactive GC Software Manual (P/N 1R120706-0003, Revision A) Thermo Scientific
Explore Q Exactive GC Tune
Dialog Boxes
About Dialog Box
Use the About dialog box to display information about the instrument,
the current Q Exactive GC Tune version, and the active licenses. See
Figure 4-26. To copy the instrument identification to the clipboard,
click the button.
Figure 4-26. About dialog box
The About dialog box has the following parameters:
Parameter Description
Buttons
OK Saves your changes and closes the dialog box.
Add license Displays the License dialog box.
Back / Next Display various dialog boxes with legal
information and information about third party
licenses used by Q Exactive GC Tune.
Help Displays the Help for this dialog box.
❖ To display this dialog box
Choose Help > About.
Thermo Scientific Q Exactive GC Software Manual (P/N 1R120706-0003, Revision A) 4-49
Explore Q Exactive GC Tune
Dialog Boxes
License Dialog Box
Use the License dialog box to enter licenses that activate additional
features. See Figure 4-27.
Figure 4-27. License dialog box
NOTICE This feature is used by a qualified Thermo Fisher Scientific
engineer for service. ▲
The License dialog box has the following parameters:
Parameter Description
License key Use the text box to enter the license key.
Buttons
OK Saves your changes and closes the dialog box.
Cancel Discards your changes and closes the dialog box.
Help Displays the Help for this dialog box.
❖ To display this dialog box
1. Choose Help > About to display the About dialog box.
2. In the About dialog box, click Add license.
4-50 Q Exactive GC Software Manual (P/N 1R120706-0003, Revision A) Thermo Scientific
Explore Q Exactive GC Tune
Dialog Boxes
Mass Calculator
Use the Mass Calculator to calculate the exact mass of an compound of
interest.
Figure 4-28. Mass Calculator (Tune)
The Mass Calculator has the following parameters:
Parameter Description
Compound
Formula Use the text field to specify the basic composition of the compound. Click the
down arrow to display a list of the last entered compounds.
The syntax rules and interpretation accept the kind of formula that is also
accepted on the Spectrum Simulation page (Isotope Simulation area) of the
Qual Browser.
Type Use the Type list to specify the formula type used in the Formula field:
• Chemical formula Formula is defined as the resulting elemental
composition of the entered formula. This is the default selection.
Independent of the entry in the Species field, the elemental composition and the
mass of the compound, Formula is completely determined by the given formula
and selected formula type.
Thermo Scientific Q Exactive GC Software Manual (P/N 1R120706-0003, Revision A) 4-51
Explore Q Exactive GC Tune
Dialog Boxes
Parameter Description
Species Use this text field to define adducts or modifications of the active compound
that are expected to be formed.
The Species field can be used in two ways:
• Click the down arrow to display a list of predefined adducts for each
polarity:
- +H, +NH4, +C2H5, +C3H5, +C4H9 for positive polarity
- -H for negative polarity
- an empty entry to express adducts (for example, radical cations) for both
polarities.
The corresponding set will be displayed depending on the selected polarity.
Selecting an adduct (A) will result in the strict behavior of applying one unit
A to the compound and using “+H” or “-H” adduct depending on the
charge state and active polarity.
• Enter the modifications of the compound by using squared brackets and at
least M as representation of the basic compound. The predefined adducts
can be entered, too. This definition is used without additional auto
dependencies, like adding protons.
Charge state Use the list box to select the resulting charge state. Available options are 1+ to
25+ for positive polarity and 1– to 25– for negative polarity. The default charge
state is 1+ for positive polarity and 1– for negative polarity.
Polarity Use the option buttons to select the applied polarity. The default polarity is
positive.
m/z This text field displays the calculated mass-to-charge ratio, with five decimal
places (for example, 524.26496).
Composition This text field displays the determined total formula (for example, C23 H38 N7
O5 S).
❖ To display the Mass Calculator
Choose Windows > Mass Calculator.
Scan Parameters History Dialog Box
Use the Scan Parameters History dialog box to select from a list of recent
scans based on short scan descriptions. See Figure 4-29. Select a scan
from the list to populate all scan parameters in the Scan Parameters
window with the parameters from that scan.
4-52 Q Exactive GC Software Manual (P/N 1R120706-0003, Revision A) Thermo Scientific
Explore Q Exactive GC Tune
Dialog Boxes
If the Hot link check box is selected in the Scan Parameters window,
selecting another list item immediately changes the instrument
parameters.
Figure 4-29. Scan Parameters History dialog box
❖ To display this dialog box
In the Scan Parameters window, click the History field.
Scan Type Dialog Box
Use the Scan Type dialog box to select the scan type to be used during
the currently selected scan event. See Figure 4-30.
Figure 4-30. Tune—Scan Type dialog box
Thermo Scientific Q Exactive GC Software Manual (P/N 1R120706-0003, Revision A) 4-53
Explore Q Exactive GC Tune
Dialog Boxes
The Scan Type dialog box has the following parameters:
Parameter Description
AIF - MS/MS Select this option button to enable a Full MS scan (isolation width > 10 amu) or a
selected ion monitoring (isolation width ≤10 amu) scan type.
NOTICE For Full MS – SIM experiments, set the scan options in the Scan Range
dialog box.
Isolation
Use the Isolation area to set the scan range of the selected scan type.
Minimum Use this spin box to select the minimum value for the scan range (in mass-to-charge
ratio units) used during the currently selected scan event.
To change the value, click the arrows in the spin box to increment [up arrow] or
decrement [down arrow] the value. You can enter any value from 50.0 to 2500.
Maximum Use this spin box to select the maximum value for the scan range (in mass-to-charge
ratio units) used during the currently selected scan event.
To change the value, click the arrows in the spin box to increment [up arrow] or
decrement [down arrow] the value. You can enter any value from 50.4 to 3000.0.
Center Use this spin box to select the center mass (in mass-to-charge ratio units) of the
scan range. When the isolation width is < 50, the software considers
Center = Precursor.
To change the value, click the arrows in the spin box to increment [up arrow] or
decrement [down arrow] the value. You can enter any value from 50.2 to 2750.0.
Precursor Use this spin box to select the mass of a precursor ion of interest.
To change the value, click the arrows in the spin box to increment [up arrow] or
decrement [down arrow] the value. You can enter any value from m/z 50.2 to 4250.
Width Use this spin box to select either the width of the scan range (in mass-to-charge
ratio units) used for a SIM scan or the isolation width for the precursor ion of
interest during an MS/MS scan.
To change the value, click the arrows in the spin box to increment [up arrow] or
decrement [down arrow] the value.
For Full MS scans, you can enter any value from m/z 0.4 to 2800.0. For SIM and
MS/MS scans, you can enter any value from m/z 0.4 to 10.
❖ To display this dialog box
In the Scan Parameters window, click the Scan type field.
4-54 Q Exactive GC Software Manual (P/N 1R120706-0003, Revision A) Thermo Scientific
Explore Q Exactive GC Tune
Dialog Boxes
Scan Range Dialog Box
Use the Scan range dialog box to specify the scan range of the data
acquisition. See Figure 4-31. The scan range affects the amount of
stored and transmitted data.
Figure 4-31. Scan range dialog box
The Scan Range dialog box allows setting either minimum and
maximum or center and width of the scan range. If you change one pair
of values, the other pair is changed accordingly.
NOTICE The ratio for maximum-to-minimum should not exceed 15. If
necessary, Q Exactive GC Tune will correct the settings automatically. ▲
The Scan range dialog box has the following parameters:
Parameter Description
Minimum Use this spin box to select the minimum value for the
scan range (in mass-to-charge ratio units) used during
the currently selected scan event.
To change the value, click the arrows in the spin box
to increment [up arrow] or decrement [down arrow]
the value. You can enter any value from 50.0 to
2500.0.
Maximum Use this spin box to select the maximum value for the
scan range (in mass-to-charge ratio units) used during
the currently selected scan event.
To change the value, click the arrows in the spin box
to increment [up arrow] or decrement [down arrow]
the value. You can enter any value from 50.4 to
3000.0.
Thermo Scientific Q Exactive GC Software Manual (P/N 1R120706-0003, Revision A) 4-55
Explore Q Exactive GC Tune
Dialog Boxes
Parameter Description
Center Use this spin box to select the center mass (in
mass-to-charge ratio units) of the scan range.
To change the value, click the arrows in the spin box
to increment [up arrow] or decrement [down arrow]
the value. You can enter any value from 50.2 to
2750.0.
Width Use this spin box to select the width of the scan range
(in mass-to-charge ratio units) used during the
currently selected scan event.
To change the value, click the arrows in the spin box
to increment [up arrow] or decrement [down arrow]
the value. You can enter any value from 0.4 to
2800.0.
❖ To display this dialog box
In the Scan Parameters window, click the Scan range field.
Fragmentation Dialog Box
Use the Fragmentation dialog box to activate a fragmentation with the
HCD collision cell. You can specify the fragmentation voltages to be
used. See Figure 4-32.
Figure 4-32. Tune—Fragmentation dialog box
The Fragmentation dialog box has the following parameters:
Parameter Description
HCD
Activates the HCD collision cell. When you select this check box, Q Exactive GC Tune automatically
changes the scan type, if necessary.
NOTICE When HCD fragmentation is on, automatic tuning comprises only HCD relevant parameters. ▲
CE Use this box to select the collision energy for the HCD fragmentation. To change the
value, click the arrows in the spin box to increment [up arrow] or decrement [down arrow]
the value. You can enter any value from 10 to 200.
4-56 Q Exactive GC Software Manual (P/N 1R120706-0003, Revision A) Thermo Scientific
Explore Q Exactive GC Tune
Dialog Boxes
❖ To display this dialog box
In the Scan Parameters window, click into the Fragmentation field.
Collection Modification Dialog Box
Use this dialog box to modify a lock mass collection by importing lock
masses from an xml file See Figure 4-35. This dialog box appears only
when the xml file contains information about lock mass collections that
differs from the available lock mass collections.
Figure 4-33. Collection Modification dialog box
The Collection Modification dialog box has the following parameters:
Parameter Description
OK Saves your changes and closes the dialog box. The lock
mass collection is updated with the data contained in the
xml file.
Cancel Discards your changes and closes the dialog box.
Help Displays the Help for this dialog box.
❖ To display this dialog box
1. Choose Import > Merge with file content in the shortcut menu of
the Lock Masses dialog box.
2. In the file selection dialog box, select an xml file to import from.
Thermo Scientific Q Exactive GC Software Manual (P/N 1R120706-0003, Revision A) 4-57
Explore Q Exactive GC Tune
Dialog Boxes
Lock Masses Dialog Box
Use the Lock Masses dialog box to edit lock mass lists. See Figure 4-34.
The table shows all available lock masses. Lock mass collections store
information about lock mass usage.
Figure 4-34. Tune—Lock Masses dialog box
The Lock Masses dialog box has the following parameters:
Parameter Description
Lock mass lists
Lock mass lists Use the list box to select an existing lock mass collection.
Displays the New Lock Mass Collection dialog box where you can enter the
name for a new lock mass collection.
Deletes the active lock mass collection. The lock masses themselves are still
available.
This button is not available when no lock mass collection is selected.
Displays the Name Change dialog box where you can edit the name of the active
lock mass collection.
This button is not available when no lock mass collection is selected.
4-58 Q Exactive GC Software Manual (P/N 1R120706-0003, Revision A) Thermo Scientific
Explore Q Exactive GC Tune
Dialog Boxes
Parameter Description
Available lock masses
The table displays the properties of the available lock masses and whether they are used in the
selected lock mass collection. To change the sort order, click the respective table column header. To
invert the sort order, click again.
Lock mass table • Use
Select the check box to use the lock mass. A indicates that the lock mass
is used in the active lock mass collection. The lock mass is displayed in the
Lock masses field of the Scan Parameters window.
• Polarity
Click the symbol to change the polarity of the lock mass.
NOTICE During a scan, the Q Exactive GC mass spectrometer uses only the
lock masses with a polarity that matches the active ion mode. ▲
• m/z
Enter the mass of the lock mass into the field (with a maximum of five
decimals).
• Comment
Enter a comment for the lock mass into the field. This field is optional.
Creates a new lock mass.
Deletes the selected lock masses.
❖ To display this dialog box
In the Scan Parameters window, click into the Lock Masses field.
Shortcut Menu of the Lock Masses dialog box
The Lock Masses dialog box has a shortcut menu that is displayed when
you right-click into the dialog box.
It has the following commands:
Command Description
Select all masses in use Selects all masses used in the active lock mass collection.
This command is not available when no lock mass is used.
Import > Merge with clipboard Appends the content of the clipboard to the available lock masses.
NOTICE The clipboard stores lock mass data as tabulator-separated text
files. When the data in the clipboard are not in this format, the
command is not available. ▲
Thermo Scientific Q Exactive GC Software Manual (P/N 1R120706-0003, Revision A) 4-59
Explore Q Exactive GC Tune
Dialog Boxes
Command Description
Import > Replace by clipboard Replaces the available lock masses by the content of the clipboard.
NOTICE The clipboard stores lock mass data as tabulator-separated text
files. When the data in the clipboard are not in this format, the
command is not available. ▲
Import > Merge with file content Opens a dialog box so that you can select a .csv, .txt, or .xml file that
contains a list of lock masses. The content of the file is appended to the
available lock masses.
See Exporting and Importing Lock Masses for information about the
format of lock mass files.
Import > Replace by file content Opens a dialog box so that you can select a .csv, .txt, or .xml file that
contains a list of lock masses. All available lock masses are replaced by
the masses contained in the imported file. The present lock masses are
removed from all existing lock mass lists. You have to confirm your
action in the Lock mass replacement dialog box.
See Exporting and Importing Lock Masses for information about the
format of lock mass files.
Export > Copy selected to clipboard Copies the data of the selected lock mass to the clipboard.
Export > Copy all to clipboard Copies the data of all available lock masses to the clipboard.
Export > Copy selected to file Opens the dialog box, where you can save the data of the selected lock
mass(es) as a .csv, .txt, or .xml file.
See Exporting and Importing Lock Masses for information about the
format of lock mass files.
Export > Copy all to file Opens the dialog box, where you can save the data of all available lock
masses as a .csv, .txt, or .xml file.
See Exporting and Importing Lock Masses for information about the
format of lock mass files.
4-60 Q Exactive GC Software Manual (P/N 1R120706-0003, Revision A) Thermo Scientific
Explore Q Exactive GC Tune
Dialog Boxes
Lock Mass Removal Dialog Box
Use this dialog box to delete one or more lock masses that are selected in
the Lock Masses dialog box. See Figure 4-35.
Figure 4-35. Lock Mass Removal dialog box
The Lock Mass Removal dialog box has the following parameters:
Parameter Description
OK Saves your changes and closes the dialog box. The lock
masses are now removed from the table in the Lock
Masses dialog box.
Cancel Discards your changes and closes the dialog box.
Help Displays the Help for this dialog box.
❖ To display this dialog box
In the Lock Masses dialog box, click the button.
Lock Mass Replacement Dialog Box
Use this dialog box to replace all available lock masses by masses
contained either in a csv, txt, or xml file or in the clipboard. See
Figure 4-35.
Figure 4-36. Lock Mass Replacement dialog box
Thermo Scientific Q Exactive GC Software Manual (P/N 1R120706-0003, Revision A) 4-61
Explore Q Exactive GC Tune
Dialog Boxes
The Lock Mass Replacement dialog box has the following parameters:
Parameter Description
OK Removes the lock masses and replaces them by the
imported lock masses. The present lock mass collections
become void.
Cancel Closes the dialog box.
Help Displays the Help for this dialog box.
❖ To display this dialog box
Choose Import > Replace by file content or Import > Replace by
clipboard in the shortcut menu of the Lock Masses dialog box.
New Lock Mass Collection Dialog Box
Use this dialog box to enter a name for the lock mass collection that is
displayed in the Lock Masses dialog box. See Figure 4-37.
Figure 4-37. New Lock Mass Collection dialog box
The New Lock Mass Collection dialog box has the following
parameters:
Parameter Description
Name of lock mass Use this text field to enter the name for the new
collection lock mass collection.
Buttons
OK Saves your changes and closes the dialog box.
The name of the lock mass collection is now
displayed in the list box of the Lock Masses
dialog box.
Cancel Discards your changes and closes the dialog box.
Help Displays the Help for this dialog box.
4-62 Q Exactive GC Software Manual (P/N 1R120706-0003, Revision A) Thermo Scientific
Explore Q Exactive GC Tune
Dialog Boxes
❖ To display this dialog box
In the Lock Masses dialog box, click the button.
Delete Lock Mass Collection Dialog Box
Use this dialog box to delete an existing lock mass collection. See
Figure 4-38. The lock masses themselves are not deleted.
Figure 4-38. Delete Lock Mass Collection dialog box
The Delete Lock Mass Collection dialog box has the following
parameters:
Parameter Description
OK Saves your changes and closes the dialog box. The name
of the lock mass collection is now removed from the list
box of the Lock Masses dialog box.
Cancel Discards your changes and closes the dialog box.
Help Displays the Help for this dialog box.
❖ To display this dialog box
In the Lock Masses dialog box, click the button.
Thermo Scientific Q Exactive GC Software Manual (P/N 1R120706-0003, Revision A) 4-63
Name Change Dialog Box
Use this dialog box to change the name of an existing lock mass
collection. See Figure 4-39.
Figure 4-39. Name Change Dialog Box
The Name Change dialog box has the following parameters:
Parameter Description
Name of lock mass Use this text field to enter the new name for the
collection lock mass collection.
Buttons
OK Saves your changes and closes the dialog box.
The name of the lock mass collection is now
displayed in the list box of the Lock Masses
dialog box.
Cancel Discards your changes and closes the dialog box.
Help Displays the Help for this dialog box.
❖ To display this dialog box
In the Lock Masses dialog box, click the button.
Explore Q Exactive GC Tune
Dialog Boxes
Display Options Dialog Box
Use this dialog box to modify the appearance of the displayed mass
spectrum in the spectrum window. See Figure 4-40.
Figure 4-40. Display Options Dialog Box
The Display Options dialog box has the following parameters:
Parameter Description
Decimal places for m/z Use this list box to set how many decimal
places of precision are shown when mass
positions are annotated on mass spectra. The
valid range is 0 to 5.
Show resolution Select this check box to have Q Exactive GC
Tune annotate mass peaks with the mass
resolution.
Show charge state Select this check box to have Q Exactive GC
Tune annotate mass peaks with the charge
state.
Show flags Select this check box to have Q Exactive GC
Tune indicate peaks that are contained in the
active lock mass collection.
NOTICE The scan parameters window must
show entries for lock masses. ▲
Buttons
OK Saves your changes and closes the dialog box.
Help Displays the Help for this dialog box.
❖ To display this dialog box
In the shortcut menu of the spectrum window, choose Display
options.
Thermo Scientific Q Exactive GC Software Manual (P/N 1R120706-0003, Revision A) 4-65
Explore Q Exactive GC Tune
Tune Reports
Tune Reports
To generate a tune report, select the EI Tune Report box in the Calmix
Evaluation Window (see “Calmix Evaluation Window” on page 4-32).
To view an EI tune report, in the top menu, go to Reports > EI Tune
Report. See Figure 4-41.
Q Exactive GC Tune Report
Date of Tune Report: 2015-05-08 16:31:09
Instrument Identification: Exactive Series slot #MP-5 (001999C91DFD)
Software Version: 2.6-262803/2.6.0.2629
Data System User: h^ Z\ƵƐĞƌŶĂŵĞ
Tune File: C:\Xcalibur\methods\EI_Positive.mstune
Ion Source Tune Settings
Parameter Set value Read value
Emission current (µA) 50.0 49.0
Electron lens voltage (V) 15.0 14.6
Filament voltage (V) -64.7 -64.8
Source offset voltage (V) 5.3 5.1
Repeller voltage (V) 7.7 7.5
Lens 1 voltage (V) -49.5 -48.9
Lens 2 voltage (V) -1.0 -1.4
Lens 3 voltage (V) -20.7 -20.5
Ion Transfer and Analyzer Injection Tune Settings
Parameter Set value Read value
Inter Flatapole Lens (V) 2.5 2.3
Injection Flatapole DC (V) 1.8 1.8
C-Trap Energy Offset (V) 0.0 N/A
Name:_____________________________________ Signature:_____________________________________ Date: ___________
Figure 4-41. EI Tune Report
NOTICE The accuracy and precision of the read values are not carefully
controlled. The read values should be within approximately 1.3 V of the
set value. If the read values are much different, have a qualified person
check for a short in the wires supplying the ion source, such as wires
touching the manifold or magnet yoke. ▲
NOTICE Shoulder peaks are part of the frequency signal measured from
the Orbitrap and are labeled as exception peaks so they do not get
processed as real peaks. If these shoulder peaks become too intense
relative to the main peak, run the eFT parameter and MS mass
calibrations. If this does not bring the shoulder peaks below 5%, the
lenses admitting ions into the Orbitrap may need to be tuned by a
qualified service person. ▲
4-66 Q Exactive GC Software Manual (P/N 1R120706-0003, Revision A) Thermo Scientific
Explore Q Exactive GC Tune
Tune Reports
Q Exactive GC Tune Report
Date of Tune Report: 2015-05-08 16:31:09
Last Mass Calibration: 2015-05-08 16:25:12
Instrument Identification: Exactive Series slot #MP-5 (001999C91DFD)
Software Version: 2.6-262803/2.6.0.2629
Data System User: h^ Z\ƵƐĞƌŶĂŵĞ
Tune File: C:\Xcalibur\methods\EI_Positive.mstune
m/z 68.99471 m/z 130.99155 m/z 218.98513 m/z 413.97727 m/z 501.97099
Intensity: 2.208e+08 Intensity: 6.607e+08 Intensity: 2.159e+08 Intensity: 4.148e+07 Intensity: 2.544e+07
Accuracy: 0.64 ppm Accuracy: 0.61 ppm Accuracy: 0.24 ppm Accuracy: 0.70 ppm Accuracy: 0.79 ppm
Resolution: 122,549 Resolution: 88,178 Resolution: 67,367 Resolution: 49,538 Resolution: 44,684
Scan Type Full MS
Scan range 50 to 550 m/z
Shoulder Peaks Resolution @ m/z 200 60,000
AGC target 1,000,000
Microscans 10
Ionization mode EI
Polarity Positive
Electron energy 70 eV
Emission current 50 µA
Filament selection 2
Ion source temperature 200.0 °C
MS transfer line temperature 249.9 °C
Fore vacuum 3.69e-02 mbar
Ultra-high vacuum 5.36e-10 mbar
Theoretical Monoisotopic Peak Mass Accuracy Relative Abundance Theoretical Isotope Peak Mass Accuracy Isotope Ratio
(m/z) (ppm) (%) (m/z) (ppm) (%)
68.99466 0.64 33.42 69.99802 0.74 1.22
130.99147 0.61 100.00 131.99482 0.11 3.32
218.98508 0.24 32.67 219.98844 0.09 4.38
413.97698 0.70 6.28 414.98033 1.10 8.62
501.97059 0.79 3.85 502.97394 0.65 10.17
Last Leak Check: 2015-05-08 16:26:40, Leak check completed: 0.81%
Name:_____________________________________ Signature:_____________________________________ Date: ___________
The relative intensities of ions displayed in the EI tune report vary
according to the ions specified in the tune as well as the ion source
temperature.
Thermo Scientific Q Exactive GC Software Manual (P/N 1R120706-0003, Revision A) 4-67
Explore Q Exactive GC Tune
Tune Reports
Parameters of interest in the tune report are:
Parameter Description
m/z 219 The resolution should be above the value set
in the tune file. The peak at m/z 219 will be
low in intensity after venting the instrument
or admitting moist atmospheric air into the
nitrogen supply. Its intensity can indicate the
trapping gas purity.
Accuracy If the instrument has been recently
calibrated, this value should be < 1 ppm. I f
accuracy is not < 3 ppm, a perform a mass
calibration.
Ultra-high vacuum This value should be < 8e-10 mbar
Last leak check This parameter displays the results from the
last date and time a leak check was run.
Values should be less than 10%. If the result
is over 10%, the software reports that the leak
check failed. See the Q Exactive GC
Operating Manual for troubleshooting
information. If you cannot find a leak and
the leak check remains higher than 10%,
contact customer support.
4-68 Q Exactive GC Software Manual (P/N 1R120706-0003, Revision A) Thermo Scientific
Chapter 5 Procedures in Q Exactive GC Tune
This chapter describes procedures that you may need when using
Q Exactive GC Tune.
Contents
• Using Lock Masses and Lock Mass Collections
• Performing a System Bakeout
• Changing Default Settings of Q Exactive GC Tune
Thermo Scientific Q Exactive GC Software Manual (P/N 1R120706-0003, Revision A) 5-1
Procedures in Q Exactive GC Tune
Using Lock Masses and Lock Mass Collections
Using Lock Masses and Lock Mass Collections
This section provides instructions for using lock masses and lock mass
collections.
The following topics are available:
• Adding a Lock Mass
• Deleting Lock Masses
• Exporting and Importing Lock Masses
• Creating a new Lock Mass Collection
• Renaming a Lock Mass Collection
• Adding a Lock Mass to a Lock Mass Collection
• Removing a Lock Mass from a Lock Mass Collection
• Deleting a Lock Mass Collection
Adding a Lock Mass
❖ To add a lock mass
1. In the Lock Masses dialog box, click the button. A new row
appears at the end of the lock mass table. See Figure 5-1.
Figure 5-1. Adding a new lock mass
2. Enter the data for the new lock mass into the new table row:
a. Select the Use check box if you want to use the new lock mass in
the active lock mass collection.
5-2 Q Exactive GC Software Manual (P/N 1R120706-0003, Revision A) Thermo Scientific
Procedures in Q Exactive GC Tune
Using Lock Masses and Lock Mass Collections
b. Click the cell in the Polarity column until the correct sign
appears: for positive or for negative.
c. Enter the m/z value for the new lock mass (with a maximum of
five decimals).
d. Optionally, enter a comment for the new lock mass.
The new lock mass is now available to be used.
Deleting Lock Masses
❖ To delete lock masses
1. In the Lock Masses dialog box, select one lock mass or several lock
masses:
• To select a single lock mass, click into the respective table row.
• To select adjacent lock masses, click the first table row. Then
hold down the <Shift> key while you click the last row.
• To select nonadjacent lock masses, click the first table row. Then
hold down the <Ctrl> key while you click the other rows that
you want to add to the selection.
2. Click the button. The Lock Mass Removal dialog box appears
and requests your confirmation for deleting the listed lock masses.
3. Click OK to confirm your input and to close the dialog box. All
selected lock masses are removed from the list in the Lock Masses
dialog box.
Exporting and Importing Lock Masses
Q Exactive GC Tune allows exporting lock mass data to the clipboard or
to a file. Other applications can then use the data. You can also copy the
export files to other computers where Q Exactive GC Tune is installed.
So you can reuse the lock masses without having to recreate them. To
reuse the lock masses, import the data either from the clipboard or from
a lock mass file.
With a spreadsheet, a text editor, or an XML editor, you can create lock
mass files even without using Q Exactive GC Tune.
Lock Mass Files
Q Exactive GC Tune uses the following file formats for exporting and
importing lock mass data:
• Comma-separated value lists (.csv)
Thermo Scientific Q Exactive GC Software Manual (P/N 1R120706-0003, Revision A) 5-3
Procedures in Q Exactive GC Tune
Using Lock Masses and Lock Mass Collections
• Tabulator-separated text files (.txt)
• XML files (.xml)
Lock mass data are stored in the following order:
1. Usage status: True for used, False for unused
2. Ion polarity: positive mode or negative mode
3. m/z: up to five decimals
4. Comment: optional
The clipboard stores lock mass data as tabulator-separated text files. In
contrast to . csv and .txt files, .xml files additionally store information
about lock mass collections and lock mass usage.
Exporting Lock Masses
Q Exactive GC Tune allows exporting lock mass data to the clipboard or
to a file.
❖ To export selected lock masses to the clipboard
1. In the Lock Masses dialog box, select the lock masses you want to
export:
• To select a single lock mass, click into the respective table row.
• To select adjacent lock masses, click the first table row. Then
hold down the <Shift> key while you click the last row.
• To select nonadjacent lock masses, click the first table row. Then
hold down the <Ctrl> key while you click the other rows that
you want to add to the selection.
2. Right-click into the dialog box to display the shortcut menu.
3. Choose Export > Copy selected to clipboard to copy the selected
lock mass to the clipboard.
❖ To export all lock masses to the clipboard
1. In the Lock Masses dialog box, right-click into the dialog box to
display the shortcut menu.
2. Choose Export > Copy all to clipboard to copy all available lock
mass to the clipboard.
❖ To export some lock masses to a file
1. In the Lock Masses dialog box, select the lock masses you want to
export:
5-4 Q Exactive GC Software Manual (P/N 1R120706-0003, Revision A) Thermo Scientific
Procedures in Q Exactive GC Tune
Using Lock Masses and Lock Mass Collections
• To select a single lock mass, click into the respective table row.
• To select adjacent lock masses, click the first table row. Then
hold down the <Shift> key while you click the last row.
• To select nonadjacent lock masses, click the first table row. Then
hold down the <Ctrl> key while you click the other rows that
you want to add to the selection.
2. Right-click into the dialog box to display the shortcut menu.
Figure 5-2. Selecting the lock mass export file
3. Choose Export > Copy selected to file to open the file selection
dialog box. See Figure 5-2.
a. Browse to the destination of the export file.
b. Select the format of the export file.
c. Enter a new name for the export file or select an existing file.
d. Click Save to export the selected lock masses to the file. If you
want to overwrite an existing file, you have to confirm your
action in a dialog box. The file selection dialog box is closed.
Thermo Scientific Q Exactive GC Software Manual (P/N 1R120706-0003, Revision A) 5-5
Procedures in Q Exactive GC Tune
Using Lock Masses and Lock Mass Collections
❖ To export all lock masses to a file
1. In the Lock Masses dialog box, right-click into the dialog box to
display the shortcut menu.
Figure 5-3. Selecting the lock mass export file
2. Choose Export > Copy all to file to open the file selection dialog
box. See Figure 5-3.
a. Browse to the destination of the export file.
b. Select the format of the export file.
c. Enter a new name for the export file or select an existing file.
d. Click Save to export the lock masses to the file. If you want to
overwrite an existing file, you have to confirm your action in a
dialog box. The file selection dialog box is closed.
Importing Lock Masses
Q Exactive GC Tune allows importing lock mass data from the
clipboard or from a file. The imported lock masses either are added to
the present lock masses or they replace them.
❖ To add lock masses from the clipboard
1. Copy lock mass data in an appropriate format to the clipboard. See
Lock Mass Files for information about the requirements.
2. In the Lock Masses dialog box, right-click into the dialog box to
display the shortcut menu.
3. Choose Import > Merge with clipboard to import the lock mass
data from the clipboard to the lock mass table.
NOTICE The clipboard stores lock mass data as tabulator-separated text
files. When the data in the clipboard are not in this format, the
command is not available. ▲
5-6 Q Exactive GC Software Manual (P/N 1R120706-0003, Revision A) Thermo Scientific
Procedures in Q Exactive GC Tune
Using Lock Masses and Lock Mass Collections
4. The lock mass list in the Lock Masses dialog box displays additional
rows for the imported lock masses.
❖ To add lock masses from a file
1. In the Lock Masses dialog box, right-click into the dialog box to
display the shortcut menu.
2. Choose Import > Merge with file content to open the file selection
dialog box.
a. Browse to the destination of the import file.
b. Select the format of the import file.
c. Select one of the displayed files.
d. Click Open to import the lock masses to Q Exactive GC Tune.
The dialog box is closed.
3. If you are importing an xml file that contains information about
lock mass collections that differs from the present lock mass
collections, the Collection modification dialog is displayed. Click
OK to confirm the operation and to close the dialog box.The lock
mass list in the Lock Masses dialog box displays additional rows for
the imported lock masses.
❖ To replace all lock masses by clipboard data
1. Copy lock mass data in an appropriate format to the clipboard. See
Lock Mass Files for information about the requirements.
2. In the Lock Masses dialog box, right-click into the dialog box to
display the shortcut menu.
3. Choose Import > Replace by clipboard to import the lock mass
data from the clipboard to the lock mass table.
NOTICE The clipboard stores lock mass data as tabulator-separated text
files. When the data in the clipboard are not in this format, the
command is not available. ▲
4. The Lock Mass Replacement dialog box is displayed. Click OK to
confirm the import.
5. The Lock Mass Replacement dialog box is closed. The lock mass list
in the Lock Masses dialog box displays only the imported lock
masses.
❖ To replace all lock masses from a file
1. In the Lock Masses dialog box, right-click into the dialog box to
display the shortcut menu.
Thermo Scientific Q Exactive GC Software Manual (P/N 1R120706-0003, Revision A) 5-7
Procedures in Q Exactive GC Tune
Using Lock Masses and Lock Mass Collections
2. Choose Import > Replace by file content.
3. The Lock Mass Replacement dialog box is displayed. Click OK to
confirm the import.The Lock Mass Replacement dialog box is
closed. The file selection dialog box is displayed.
a. Browse to the destination of the import file.
b. Select the format of the import file.
c. Select one of the displayed files.
d. Click Open to import the lock masses to Q Exactive GC Tune.
The dialog box is closed.
4. The lock mass list in the Lock Masses dialog box displays only the
imported lock masses.
If you have imported lock mass data from an xml file that contained
information about lock mass collections and lock mass usage, the
dialog box displays the corresponding information.
Creating a new Lock Mass Collection
❖ To create a lock mass collection
1. In the Lock Masses dialog box, click the button.
2. In the New Lock Mass Collection dialog box, enter a name for the
new lock mass collection. See Figure 5-4.
Figure 5-4. Creating a lock mass collection
3. Click OK to confirm your input and to close the dialog box.
4. The name of the new lock mass collection appears in the list box of
the Lock Masses dialog box.
5-8 Q Exactive GC Software Manual (P/N 1R120706-0003, Revision A) Thermo Scientific
Procedures in Q Exactive GC Tune
Using Lock Masses and Lock Mass Collections
Renaming a Lock Mass Collection
❖ To rename a lock mass collection
1. In the Lock Masses dialog box, select an existing lock mass
collection in the list box.
2. Click the button. The Name Change dialog box is displayed.
See Figure 5-5.
Figure 5-5. Changing the name of a lock mass collection
3. In the text field, replace the old name of the lock mass collection
with the new name.
4. Click OK to confirm your input and to close the dialog box.
5. In the Lock Masses dialog box, the new lock mass collection is
displayed in the list box.
Adding a Lock Mass to a Lock Mass Collection
❖ To add a lock mass to a lock mass collection
1. In the Lock Masses dialog box, select an existing lock mass
collection in the list box.
2. Select the Use check box in the table row of the lock mass.
3. A indicates that the lock mass is used in the active lock mass
collection.
Removing a Lock Mass from a Lock Mass Collection
❖ To remove a lock mass from a lock mass collection
1. In the Lock Masses dialog box, select an existing lock mass
collection in the list box.
2. Clear the Use check box in the table row of the lock mass.
Thermo Scientific Q Exactive GC Software Manual (P/N 1R120706-0003, Revision A) 5-9
Procedures in Q Exactive GC Tune
Using Lock Masses and Lock Mass Collections
3. A indicates that the lock mass is not used in the active lock mass
collection.
Deleting a Lock Mass Collection
❖ To delete a lock mass collection
1. In the Lock Masses dialog box, select an existing lock mass
collection in the list box.
2. Click the button.
3. In the Delete Lock Mass Collection dialog box, click OK to confirm
your action and to close the dialog box.
4. The name of the lock mass collection is removed from the list box of
the Lock Masses dialog box.
5-10 Q Exactive GC Software Manual (P/N 1R120706-0003, Revision A) Thermo Scientific
Procedures in Q Exactive GC Tune
Performing a System Bakeout
Performing a System Bakeout
The system bakeout of the mass spectrometer removes unwanted gases
or molecules (collected or remaining) from the high vacuum region of
the instrument. Ions can collide with those gases or molecules resulting
in lower overall sensitivity. Therefore, Thermo Fisher Scientific
recommends baking out the instrument if the high vacuum decreases
noticeably during routine operation.
Bakeout is mandatory after maintenance or service work is performed in
the analyzer region where the system is vented. You should bake out an
instrument that has been vented for at least twelve hours (12 hours)
before you can start using it again.
In case the system has been vented during a power failure, it is necessary
to bake out the system to obtain the operating vacuum.
NOTICE Before you start the bakeout, ensure that the pumps are up and
running at their operating speed. If you have just switched on the mass
spectrometer, this will take about 10 minutes. To check the pump speed,
open the Instruments Status window and expand the Vacuum System
node of the Instrument tree. ▲
❖ To perform a system bakeout
1. In the Q Exactive GC Tune window, click on the On/Standby
button to put the instrument in Off condition. (See image in
margin.)
2. In the Tasks panel, click to
display the Vacuum / Bakeout window.
3. Enter the desired baking duration (in hours) into the spin box. The
range is 4 to 100 hours. See Figure 5-6.
Figure 5-6. Vacuum / Bakeout window
Thermo Scientific Q Exactive GC Software Manual (P/N 1R120706-0003, Revision A) 5-11
Procedures in Q Exactive GC Tune
Performing a System Bakeout
4. Click Bake out. A dialog box shows the duration of the baking
procedure. See Figure 5-7. Click Yes to confirm the message.
Figure 5-7. Bakeout message box
5. The message box disappears and the baking procedure starts. The
instrument indicates the active bakeout procedure by a flashing
Vacuum LED at the front side. Additionally, the Q Exactive GC
Tune software displays a corresponding message box.
6. The baking of the instrument stops after the preset duration. The
Vacuum LED keeps flashing until the cooling and stabilization time
(of about 3 hours) is finished.
Click Stop in the Vacuum / Bakeout window to abort the baking
routine before the preset time.
5-12 Q Exactive GC Software Manual (P/N 1R120706-0003, Revision A) Thermo Scientific
Procedures in Q Exactive GC Tune
Changing Default Settings of Q Exactive GC Tune
Changing Default Settings of Q Exactive GC Tune
With exception of standard users, users can use the instrument status
window to change default settings of Q Exactive GC Tune.
Contents
• Displaying the High Vacuum Readback
• Performing a System Bakeout
• Changing Default Settings of Q Exactive GC Tune
Displaying the High Vacuum Readback
The High Vacuum readback in the Vacuum / Bakeout window is visible
only when the ion gauge in the high vacuum chamber is switched on.
With exception of standard users, users can switch on this gauge
manually.
❖ To switch on the High Vacuum readback in the Vacuum / Bakeout
window
1. Click in the tasks
panel to display the Vacuum / Bakeout window.
2. If the instrument status window is not visible, choose Windows >
Instrument Status.
3. In the instrument status window, click Instrument > Vacuum
System.
4. Right-click the High Vacuum parameter to display the shortcut
menu.
5. Choose Turn on to switch on the ion gauge in the high vacuum
chamber.
6. The Vacuum / Bakeout window now displays the High Vacuum
readback.
To extend the lifetime of the ion gauge in the high vacuum chamber, it
is switched off again after a preset time of about thirty minutes.
Thermo Scientific Q Exactive GC Software Manual (P/N 1R120706-0003, Revision A) 5-13
Procedures in Q Exactive GC Tune
Changing Default Settings of Q Exactive GC Tune
Changing the Settings for the Performance Status Check
By default, the performance status icon on the toolbar turns yellow
25 hours after the last successful mass calibration or check. With
exception of standard users, users can change this value in the System
node of the instrument status window according to their mass accuracy
requirements.
❖ To change the settings for the performance status check
1. If the instrument status window is not visible, choose Windows >
Instrument Status.
2. In the instrument status window, click Instrument > System >
Configuration settings > Performance Check. The Mass
calibration due time (h) field displays the current validity period of
the mass calibration (25 hours, for example). See Figure 5-8.
Figure 5-8. Instrument status window—Performance Check node
3. To change the value, right-click the number in the text field to
display the shortcut menu.
5-14 Q Exactive GC Software Manual (P/N 1R120706-0003, Revision A) Thermo Scientific
Procedures in Q Exactive GC Tune
Changing Default Settings of Q Exactive GC Tune
4. In the Set text field, enter the new validity period (40, for example).
See Figure 5-9. You can enter a value between 1 and 500 hours.
Figure 5-9. Changing the calibration validity period
5. Press the <Enter> key to confirm your input. The shortcut menu
disappears and the new value is displayed in the instrument status
window.
Thermo Scientific Q Exactive GC Software Manual (P/N 1R120706-0003, Revision A) 5-15
Chapter 6 Reference Information
This chapter provides reference information for the following:
Contents
• Log Files
• Tune Files and Calibration Files
Thermo Scientific Q Exactive GC Software Manual (P/N 1R120706-0003, Revision A) 6-1
Reference Information
Log Files
Log Files
Log files (*.log) are created for a Q Exactive GC mass spectrometer. The
default directory for the log files is C:\Xcalibur\system\Exactive\log.
The Instrument Configuration window shows the actual path.
Additional log files are created every time the Exactive window service
starts. The file name shows date and time of the service start, as shown
in the following example:
Thermo Exactive--2015-10-05--15-17-05.log
NOTICE The system automatically deletes all log files that are older than
18 months. ▲
Each line in a log file is a message. A message has several properties that
are listed at the beginning of the line, followed by the message body.
Properties are enclosed in brackets. A property is a property name
followed by an equal sign followed by the property value. These
properties exist:
Abbreviation Meaning
Time Time of the message. The current local time is displayed
followed by the time offset to UTC.
Acc Windows™ account name that caused this message;
“(none)” is used for an instrument source. Other known
values are “ExactiveUser” and “Xcalibur_System”.
User User name description of the Windows account
Comp Computer name on which this message was caused,
“(none)” is used for an instrument source.
App Application name that caused this message; “(none)” is
used for an instrument source.
PID Process identifier of the application process
Inst Instrument affected
Conn Connection in charge for the communication with the
instrument
Type Type of the message. Message types are “info”,
“warning”, “error” and “FATAL error”
Access to the log files is regulated by the Microsoft™ Windows user
account or group account. Full access to the log files is granted to
Administrators. Members of the Power User group can read, delete, and
modify these files. Standard users can read these files.
6-2 Q Exactive GC Software Manual (P/N 1R120706-0003, Revision A) Thermo Scientific
Reference Information
Tune Files and Calibration Files
Tune Files and Calibration Files
Tune files and calibration files contain information for operating the
instrument.
Tune Files
Tuning optimizes voltage settings to ensure highest sensitivity. The
resulting tune file (*.mstune) is specific to a particular analyte and its
analysis settings.
During installation of the instrument, the service engineer creates a tune
file default.mstune in the folder C:\Xcalibur\methods\. Use this file as a
starting point for optimizing the mass spectrometer for your specific
measurement requirements. Use this folder to store your personal tune
files.
Calibration File
After having tuned the Q Exactive GC mass spectrometer, calibrate the
instrument to ensure the mass accuracy of the measurement results.
Calibration parameters are instrument parameters whose values do not
vary with the type of experiment. They are stored automatically in a
calibration file (*.mscal) in the folder
C:\Xcalibur\system\Exactive\instrument\msx_instrument_files\.
The file master_cal.mscal contained in this folder is the calibration file
used for operating the instrument. It will be overwritten with new
calibration values every time a calibration procedure is successful.
NOTICE Never save or change files in the folder
C:\Xcalibur\system\Exactive\instrument\msx_instrument_files\! Files in
this folder are automatically managed by the instrument software. ▲
Thermo Scientific Q Exactive GC Software Manual (P/N 1R120706-0003, Revision A) 6-3
Index
Symbols Calmix Evaluation window 4-32
center mass 3-20, 3-22, 4-54, 4-56
.csv file 4-60–4-61, 5-4
Chromeleon 1-2
.exclude-masses file 3-46
clipboard 3-40, 3-45, 3-49, 3-51, 4-43, 4-49, 4-59–4-60
.include-masses file 3-41
collision energy (CE) 3-24, 3-30, 3-34, 3-43
.ini file 4-6
comma separated values text file 5-3
.lock-masses file 3-38
comment, on current sample 4-17
.log file 6-2
communication status 2-6, 4-10
.meth file 4-17
connection status 1-2
.mscal file 6-3
contact closure 4-17–4-18
.mstune file 4-5, 4-9, 6-3
cooling and stabilization time 4-36
.raw file 4-16
creep mode 4-41
.txt file 4-60–4-61, 5-4
Customized Calibration window 4-24
.xml file 4-57, 4-60–4-61, 5-4
Customized Evaluation window 4-34
A
D
About dialog box 1-2, 4-49
data acquisition 4-18
Access audit database 1-2
acquisition time 4-17 debug messages window 4-45
dialog boxes 3-38, 4-48
Acquisition window 4-16
Display Options dialog box 4-65
AGC target value 3-20–3-22, 3-27, 3-29, 3-31–3-32, 4-13
analysis graphs window display panel 4-4
description 4-44 documentation survey 4-vii
shortcut menu 4-45 duration, of bakeout 4-36
toolbar 4-45 dynamic exclusion 3-26, 3-35
zooming 4-44
apex trigger 3-25, 3-35
asterisk, in the title bar 4-2 E
Audit Trail 3-3
elapsed time
auditing 1-2 of current acquisition 4-16
autosampler 4-17 of current procedure 4-21, 4-31, 4-36
error diagnosis 4-36, 4-42
Evaluate window 4-30
B evaluation procedure 4-30
bakeout Exactive window service 6-2
duration 4-36 Exclusion List dialog box 3-45
purpose 5-11 exclusion masses list 3-21
Experiment Setup page 3-7
exporting lock masses 5-3–5-4
C
Calibrate window 4-21
calibration F
file 6-3 File menu 3-3
of quadrupole 4-23 File Summary Information Dialog Box 3-5
parameters 4-21 first mass 3-23, 3-30, 3-33
reports 4-7 forevacuum line 4-36
Calmix Calibration window 4-22 fragmentation
Thermo Scientific Q Exactive GC Software Manual (P/N 1R120706-0003, Revision A) A-5
Index: G–O
settings 4-12, 4-56 License dialog box 4-50
type 4-40 list, of recent scans 4-12
Fragmentation dialog box 4-56 lock mass collection
deleting 4-63
name 4-62, 4-64
G Lock Mass Replacement dialog box 4-62
lock masses 3-16
Global Lists pane 3-8
creating 4-59
editing 3-38, 3-40, 3-45, 4-58
exporting 5-3
H usage 4-13, 4-65
hardware status 2-6, 4-10 Lock Masses dialog box 3-38, 4-58
HCD cell, activating 4-56 log file 1-2
header information 3-3–3-5 Loop count 3-23, 3-31, 3-33
Help menu 3-4
high vacuum chamber 5-13
Home Page window 2-5 M
Hot link 4-12–4-13 mains failure 5-11
mass accuracy 5-14
Mass Calculator 3-52, 4-7, 4-51
I mass calibration 5-14
image files 4-42, 4-45 mass resolution 3-19, 3-21–3-22, 3-27, 3-29, 3-31–3-32, 4-12,
4-65
importing lock masses 5-6
Mass Traces window 4-20
Inclusion List dialog box 3-40
maximum audit record length 1-2
inclusion masses list 3-21, 3-27–3-28, 3-31
inject time 4-40 maximum injection time 3-20, 3-22, 3-27, 3-29, 3-31, 3-33, 4-13
maximum value, for apex trigger 3-25, 3-35
installed instruments 4-4, 4-7, 4-38
maximum value, for scan range 3-20, 3-22, 4-54–4-55
instrument bakeout 4-36
Instrument Configuration program 3-2–3-3 menu bar 4-3
messages window 4-43
Instrument Configuration window 1-1
Method Editor 3-6
Instrument Control panel 4-11
instrument files 1-2 microscan 3-19, 3-21–3-22, 3-27–3-28, 3-31–3-32, 4-13, 4-40
minimum value, for apex trigger 3-25, 3-35
instrument identification 4-49
minimum value, for scan range 3-20, 3-22, 4-54–4-55
instrument method 3-4–3-5, 4-17, 4-40
Instrument Setup window 3-2 mouse
panning 4-40–4-41, 4-45
instrument status 1-2, 4-9
wheel 4-39, 4-44
instrument status window
zooming 4-41
shortcut menus 4-42
MSX count 3-23, 3-33
instrument type 1-2
ion polarity 4-40
ion source region 4-36
IP address 1-2 N
isolation offset 3-23, 3-28–3-29, 3-32–3-33 negative ion mode, calibration 4-23
isolation width 3-23, 3-27, 3-29, 4-54 network address 1-2
isolation window 3-23, 3-27, 3-29 network drives 4-16
isotope clusters 3-25 noise level 4-40
number, of scans 4-40
L
license O
key 4-50 Oracle audit database 1-2
settings 4-49 Orbitrap chamber 4-36
A-6 Q Exactive GC Software Manual (P/N 1R120706-0003, Revision A) Thermo Scientific
Index: P–V
P Lock Masses dialog box 4-59
spectrum window 4-42
page setup 3-4
Status page 2-5
Parallel Reaction Monitoring (PRM)
tray icon 4-2
description 3-13
source type 4-40
properties 3-28
spectral multiplexing 3-23, 3-27, 3-29, 3-32–3-33
performance status 2-6, 4-10, 5-14
spectrum window
Pirani gauge 4-36
display options 4-65
polarity 3-19, 3-21, 3-26, 3-28, 3-31, 3-39, 3-43, 3-47, 4-12
toolbar 4-40
positive ion mode, calibration 4-23 visibility 4-38
precision, of mass positions 4-65 zooming 4-39
precursor mass 4-54 standby mode 4-36
pressure values 4-36 Status page, of Information view 2-5
print preview 4-41, 4-45 status, of current acquisition 4-16
printer’s parameters 4-41, 4-45 Stepped CE 3-24, 3-30, 3-34
printing 3-4, 3-37 Summary page 3-37
pumping, the system 5-11 survey link 4-vii
system bakeout 5-11
system settings 4-6
Q system tray, in Microsoft Windows 4-2
Q Exactive GC Tune
version 4-49
window 4-2 T
quadrupole
Tag Masses dialog box 3-49
calibration 4-23
tasks panel 4-3, 4-11
transmission 4-33
text editor 4-43
Qual Browser 4-16
third party licenses 4-49
title bar 3-39, 3-44, 3-48, 3-50, 4-2
toggling, between mouse panning and mouse zooming 4-41
R toolbars
removing, gases 5-11 analysis graphs window 4-45
Reports menu 4-7 spectrum window 4-41
resolution 3-19, 3-21–3-22, 3-27, 3-29, 3-31–3-32, 4-12 Tune window 4-9
tooltip 4-6
TopN 3-23
total ion current (TIC), plotting 4-19–4-20
S
tune file 4-5, 6-3
sample name 4-17
Tune Files pane 3-9
scan event 4-40
Tune Method 4-2, 4-5, 4-9
Scan Groups pane 3-10
Scan Parameters History dialog box 4-52
Scan Parameters window 4-12
scan range 4-12, 4-40, 4-55 U
Scan range dialog box 4-55 underfill ratio 3-24, 3-34
scan segment 4-40 user role 4-3, 4-5
scan type 4-12, 4-40
segmented master scans 3-20, 3-22
selected ion monitoring (SIM) 4-54 V
Sequence Setup View 4-9 Vacuum / Bakeout window 4-36
setup parameters 3-2 vacuum gauges 4-36
shortcut menus validity period, of mass calibration 5-14
analysis graphs window 4-45
View bar 3-3
debug messages window 4-46
instrument status window 4-42
Thermo Scientific Q Exactive GC Software Manual (P/N 1R120706-0003, Revision A) A-7
Index: W–Z
W Z
width, of scan range 3-20, 3-22, 4-54, 4-56 zooming
analysis graphs window 4-39, 4-44
spectrum window 4-39
X
Xcalibur 4-9, 4-16, 4-18
A-8 Q Exactive GC Software Manual (P/N 1R120706-0003, Revision A) Thermo Scientific
You might also like
- The Subtle Art of Not Giving a F*ck: A Counterintuitive Approach to Living a Good LifeFrom EverandThe Subtle Art of Not Giving a F*ck: A Counterintuitive Approach to Living a Good LifeRating: 4 out of 5 stars4/5 (5813)
- The Gifts of Imperfection: Let Go of Who You Think You're Supposed to Be and Embrace Who You AreFrom EverandThe Gifts of Imperfection: Let Go of Who You Think You're Supposed to Be and Embrace Who You AreRating: 4 out of 5 stars4/5 (1092)
- Never Split the Difference: Negotiating As If Your Life Depended On ItFrom EverandNever Split the Difference: Negotiating As If Your Life Depended On ItRating: 4.5 out of 5 stars4.5/5 (844)
- Grit: The Power of Passion and PerseveranceFrom EverandGrit: The Power of Passion and PerseveranceRating: 4 out of 5 stars4/5 (590)
- Hidden Figures: The American Dream and the Untold Story of the Black Women Mathematicians Who Helped Win the Space RaceFrom EverandHidden Figures: The American Dream and the Untold Story of the Black Women Mathematicians Who Helped Win the Space RaceRating: 4 out of 5 stars4/5 (897)
- Shoe Dog: A Memoir by the Creator of NikeFrom EverandShoe Dog: A Memoir by the Creator of NikeRating: 4.5 out of 5 stars4.5/5 (540)
- The Hard Thing About Hard Things: Building a Business When There Are No Easy AnswersFrom EverandThe Hard Thing About Hard Things: Building a Business When There Are No Easy AnswersRating: 4.5 out of 5 stars4.5/5 (348)
- Elon Musk: Tesla, SpaceX, and the Quest for a Fantastic FutureFrom EverandElon Musk: Tesla, SpaceX, and the Quest for a Fantastic FutureRating: 4.5 out of 5 stars4.5/5 (474)
- Her Body and Other Parties: StoriesFrom EverandHer Body and Other Parties: StoriesRating: 4 out of 5 stars4/5 (822)
- The Emperor of All Maladies: A Biography of CancerFrom EverandThe Emperor of All Maladies: A Biography of CancerRating: 4.5 out of 5 stars4.5/5 (271)
- The Sympathizer: A Novel (Pulitzer Prize for Fiction)From EverandThe Sympathizer: A Novel (Pulitzer Prize for Fiction)Rating: 4.5 out of 5 stars4.5/5 (122)
- The Little Book of Hygge: Danish Secrets to Happy LivingFrom EverandThe Little Book of Hygge: Danish Secrets to Happy LivingRating: 3.5 out of 5 stars3.5/5 (401)
- The World Is Flat 3.0: A Brief History of the Twenty-first CenturyFrom EverandThe World Is Flat 3.0: A Brief History of the Twenty-first CenturyRating: 3.5 out of 5 stars3.5/5 (2259)
- The Yellow House: A Memoir (2019 National Book Award Winner)From EverandThe Yellow House: A Memoir (2019 National Book Award Winner)Rating: 4 out of 5 stars4/5 (98)
- Devil in the Grove: Thurgood Marshall, the Groveland Boys, and the Dawn of a New AmericaFrom EverandDevil in the Grove: Thurgood Marshall, the Groveland Boys, and the Dawn of a New AmericaRating: 4.5 out of 5 stars4.5/5 (266)
- A Heartbreaking Work Of Staggering Genius: A Memoir Based on a True StoryFrom EverandA Heartbreaking Work Of Staggering Genius: A Memoir Based on a True StoryRating: 3.5 out of 5 stars3.5/5 (231)
- Team of Rivals: The Political Genius of Abraham LincolnFrom EverandTeam of Rivals: The Political Genius of Abraham LincolnRating: 4.5 out of 5 stars4.5/5 (234)
- On Fire: The (Burning) Case for a Green New DealFrom EverandOn Fire: The (Burning) Case for a Green New DealRating: 4 out of 5 stars4/5 (74)
- The Unwinding: An Inner History of the New AmericaFrom EverandThe Unwinding: An Inner History of the New AmericaRating: 4 out of 5 stars4/5 (45)
- 5991-1196en - Optimized Method Development of Large Volume Injection For Gc-Ms-Ms of Food PesticidesDocument16 pages5991-1196en - Optimized Method Development of Large Volume Injection For Gc-Ms-Ms of Food PesticidesDiego BermudezNo ratings yet
- LArge Volume Injection of Organochlorine Pesticide Extracts Using A Programmable Temperature Vaporizer in The Solvent Split ModeDocument6 pagesLArge Volume Injection of Organochlorine Pesticide Extracts Using A Programmable Temperature Vaporizer in The Solvent Split ModeDiego BermudezNo ratings yet
- Q-Exactive-GC Operating ManualDocument187 pagesQ-Exactive-GC Operating ManualDiego BermudezNo ratings yet
- LCMS-8050 Application - Multi-Residue Analysis of Pyrethroids in Soil and Sediment Using QuEChERS by LC - MS - MS (Japan)Document7 pagesLCMS-8050 Application - Multi-Residue Analysis of Pyrethroids in Soil and Sediment Using QuEChERS by LC - MS - MS (Japan)Diego BermudezNo ratings yet
- Q-Exactive-GC Preinstallation GuideDocument67 pagesQ-Exactive-GC Preinstallation GuideDiego BermudezNo ratings yet
- 1R120505-0006 (Rev. C) ISQ LT, TSQ 8000 Evo and Q Exactive GC Direct Probe User GuideDocument78 pages1R120505-0006 (Rev. C) ISQ LT, TSQ 8000 Evo and Q Exactive GC Direct Probe User GuideDiego BermudezNo ratings yet
- Q-Exactive-GC QuickStart GuideDocument10 pagesQ-Exactive-GC QuickStart GuideDiego BermudezNo ratings yet