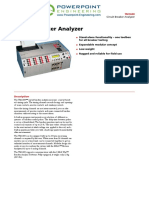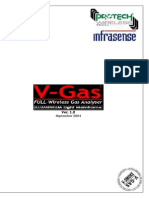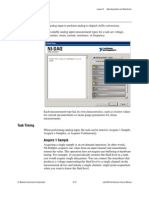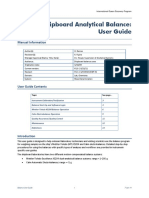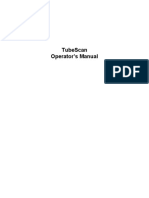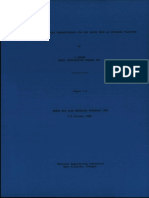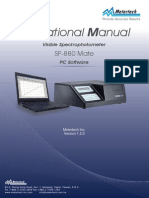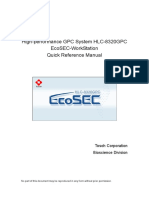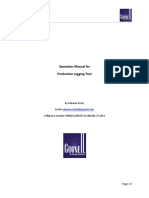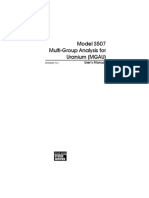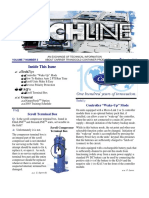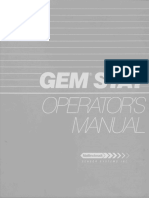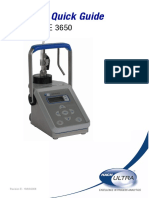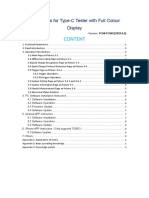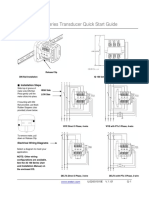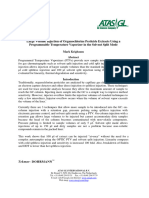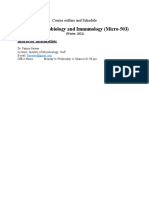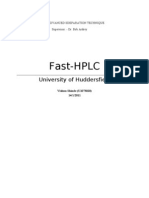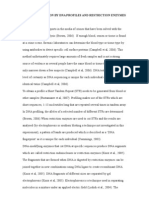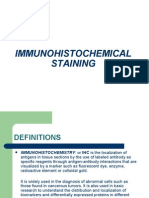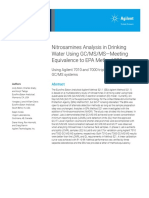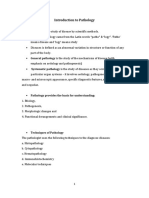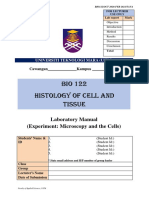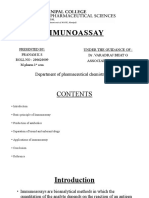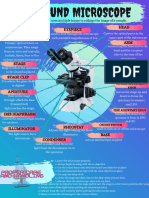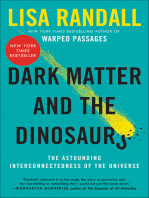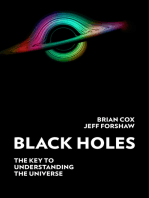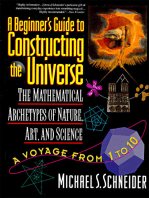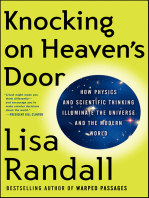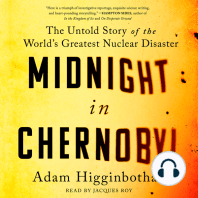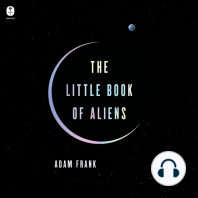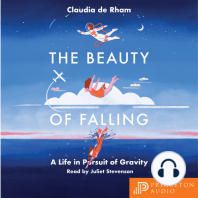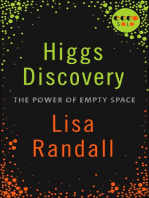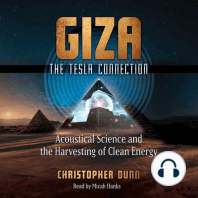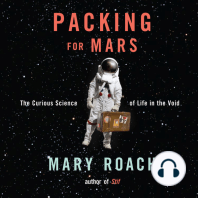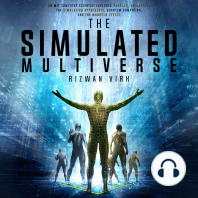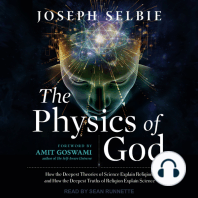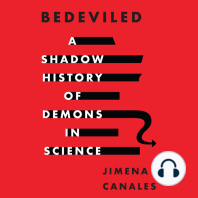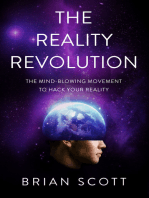Professional Documents
Culture Documents
Q-Exactive-GC QuickStart Guide
Uploaded by
Diego BermudezOriginal Title
Copyright
Available Formats
Share this document
Did you find this document useful?
Is this content inappropriate?
Report this DocumentCopyright:
Available Formats
Q-Exactive-GC QuickStart Guide
Uploaded by
Diego BermudezCopyright:
Available Formats
Q Exactive GC QuickStart Guide
About This This Q Exactive GC QuickStart Guide gives an introduction on setting up and using the Thermo Scientific™
Guide Q Exactive™ GC mass spectrometer. This guide is intended for all personnel who operate the Q Exactive GC
mass spectrometer.
Please note that this guide does not contain any safety notices and precautionary statements. Thus, it is
mandatory to read also the Q Exactive GC Operating Manual and the Q Exactive GC Preinstallation Requirements
Guide.
Q Exactive GC Use Q Exactive GC Tune to operate the Q Exactive GC mass spectrometer via the data system computer. It has
Tune the following components:
• The menu bar provides drop-down menus with commands for operating the program. On its right side it
shows the active user role.
• The toolbar provides symbol shortcuts for frequently used commands.
• The tasks panel provides six windows: Instrument Control, Tune, Mass Traces, Calibrate, Evaluate, and
Vacuum/Bakeout. The instrument control window is divided into three additional windows for defining scan
parameters, setting EI/CI source parameters, and acquiring and storing measurement data.
• The display panel provides various windows for showing real-time information about the current
measurement and the instrument status.
Display Panel
(Spectrum Window,
Instrument Status
Window, and
Messages Window
opened)
Menu Bar User role
Toolbar
Tasks Panel
(Instrument
Control
Window
opened)
❖ To display the Q Exactive GC Tune program
Choose Start > Programs > Thermo Exactive Series > Tune.
Preparation Before going on, check that the following preconditions are fulfilled:
• The main power circuit breaker switch is in the On (|) position and the electronics service switch is in the
Operating Mode position, the gas pressure is within the operational limit, and the vacuum levels are
sufficient for operating the instrument.
Refer to the Q Exactive GC Operating Manual for instructions about turning on the GC with vacuum
compensation.
• The data system computer with the Q Exactive GC Tune software is switched on and the mass spectrometer
is placed in Standby mode.
P/N 1R120706-0004 - Revision A - June 2015
© 2015 Thermo Fisher Scientific Inc.
All rights reserved.
NOTICE Unless the instrument is undergoing maintenance or service, it should be left in Standby mode when
not in use. Power supplies and trap gas are stable in Standby mode. If the instrument is in the Off mode, wait 90
minutes before calibrating the system. ▲
For information about performing these tasks, refer to the Q Exactive GC Operating Manual, the Q Exactive GC
Software Manual or the Q Exactive GC Tune Help.
Getting Ions This topic describes how to test the instrument before you can calibrate your Q Exactive GC mass spectrometer
from automatically.
Experiments
Setting up ❖ To set up the mass spectrometer in the Q Exactive GC Tune software for tuning and calibration
Q Exactive GC 1. If you have not already done so, choose Start > Programs > Thermo Exactive Series> Tune to start the
Tune Q Exactive GC Tune program.
2. In the Q Exactive GC Tune window, on the toolbar, click the On/Off/Standby button to take the mass
spectrometer out of the Standby mode or Off mode and turn it On. When you turn the mass spectrometer to
On, you initiate the following events:
• The mass spectrometer begins scanning.
• Nitrogen flows into the C-Trap and HCD cell.
• The spectrum window of Q Exactive GC Tune shows a real-time display of the mass spectrum.
3. Open an existing tune file:
a. Choose File > Load Tune File to display the Open dialog box.
b. Browse for the folder C:\Xcalibur\methods\. Select a tune file.
c. Click Open to open the file. Q Exactive GC Tune downloads the Tune Method parameters to the mass
spectrometer.
A tune file is specific to your particular analyte. You can load the tune file again and use it as a starting point
for optimization of the mass spectrometer for a different analyte of interest.
4. Examine the pre-tune EI/CI source settings:
a. From the Instrument Control panel, open the EI/CI source
window. See the figure on the right.
b. The default MS transfer line temperature is 250 °C.
NOTICE The MS transfer line temperature does not need to be set to
the maximum oven program temperature because the outlet of the
column in the MS transfer line is at reduced pressure. ▲
c. The default ion source temperature is 200 °C.
NOTICE The default settings for the ions source and MS transfer line
temperature are 200 °C and 250 °C. These are the minimum recommended temperatures for a typical analysis
with the installed test column. For best robust operation when running samples in matrix, it is recommended to
set the ion source temperature higher than the MS transfer line temperature. For example, maximum settings
recommended for of high boiling analytes in matrix are: ion source temperature set to 350 °C and MS Transfer
line set to 280 °C. ▲
d. Turn the filament to On.
e. Set the calibration gas to EI.
f. Set the ionization mode to EI or CI depending on the installed ion volume.
g. If using CI mode, set the CI gas flow to 1.5 mL/min.
h. Set the CI gas port to A or B as installed.
i. See the Q Exactive GC Operating Manual for instructions to configure the CI gas type installed at Ports A
and B.
j. If you have made any changes in the window, click Apply.
NOTICE Select the Hot link check box to apply all changes in real time. A green frame around the parameter
box indicates an active hot link. ▲
P/N 1R120706-0004, Revision A 2 Thermo Scientific
5. Set the scan parameters for tuning and calibration:
a. From the Instrument Control panel, open the Scan parameters
window. See the figure on the right.
b. Set Scan type to Full MS.
c. Enter a scan range between m/z 50 and 550.
d. Set Fragmentation to None to specify that the HCD
fragmentation option is turned off.
e. Select 60000 for Resolution.
f. Set the ion polarity mode to Positive.
g. Set the total number of microscans to 1.
h. Set Lock masses to Off.
i. Select 1e6 for AGC target.
j. Specify a maximum injection time of 50 ms.
k. If you have made any changes in the window, click Apply or select the Hot link check box.
The mass spectrometer is now properly set up for tuning and calibration in the EI mode.
Testing the In this section, you can test whether the mass spectrometer is operating properly. Admit a low flow of calibration
Mass Spec- gas for EI mode—containing perfluorotribuylamine. Monitor the real-time display of the mass spectrum to
trometer ensure that the signal is stable.
1. At the top of the spectrum window, notice the values for the inject time (IT) in milliseconds and the
normalized target level (NL). Reasonable performance on a clean, tuned system in EI mode shows the Inject
Time is typically less than 5 ms and the height of the tallest peak is typically greater than 1-e8. See figure
below.
2. Observe the values for NL and IT in the spectrum window.
Check the ion current and readback values while scanning
calibration gas:
• Is the signal present?
• Is the signal stable? Check in the instrument status
window that the TIC variation has stabilized at 10% or less from scan to scan (green check mark). See
the figure on the right.
If you answered “yes” to the questions in step 2, then your mass spectrometer is operating properly.
Thermo Scientific 3 P/N 1R120706-0004, Revision A
If you answered “no” to either of these questions, try the following troubleshooting measures:
• Ensure that the EI ion volume is installed in the ion source cartridge.
• Ensure that the ion source cartridge is properly inserted into the ion source block.
• Ensure that the transfer line nut is not leaking air. It will leak if cooled from high to low temperature quickly.
Your mass spectrometer is operating properly in EI mode. You are now ready to calibrate the mass spectrometer.
Mass The Q Exactive GC mass spectrometer should be calibrated to ensure the mass accuracy of the results. Usually, it
Calibration is sufficient to perform a mass calibration only. Before starting the calibration, check again that you have a stable
ion signal: Focus on the injection time (IT) and on the normalized level (NL) in the header information on the
spectrum window.
NOTICE If the system was in Off mode before, it is necessary to put the instrument into On mode for at least
90 minutes before a mass calibration is performed. The filament and calibration gas do not need to be on during
this time. ▲
Positive ❖ To calibrate the Q Exactive GC mass spectrometer for positive ion mode
Ion Mode 1. Click the On/Off/Standby button to take the mass spectrometer out of the Standby mode or Off mode and
Calibration turn it On.
NOTICE Any time the system is placed in standby or off, the calibration gas and filament are turned off. The
Calibration gas will show the last level set (EI or CI) when the system was on, when in standby or off mode and
the displayed level will be set on again when the system is set On. The filament will show off when placed in
Standby or Off mode and it must be set to on in order for the filament to turn on when setting the system to On.
The filament and calibration gas may be turned on when in standby mode by making the appropriate selection
and selecting apply or using the Hot link.
2. Turn the Filament on and set the Calibration Gas to EI.
3. Click the title bar of the Calibrate window to display it.
4. In the Calmix Calibration sub-window, select the
MS Mass Calibration (pos) check box to specify a mass
calibration for the positive ion mode. See the figure on
the right.
5. In the Calibrate window, click Calibrate to start the
automatic calibration procedure:
• The Calibrate window indicates the completed percentage of the calibration process by a progress bar.
• Q Exactive GC Tune displays a message box with information about the active calibration procedure and
the currently calibrated parameter.
• The analysis graphs window displays a graphic representation of the calibration process for the currently
tuned parameter.
• The messages window shows a record of the calibration.
• A link to a report of the calibration is available in the Reports menu.
6. An icon appears on the toolbar to indicate an active procedure.
P/N 1R120706-0004, Revision A 4 Thermo Scientific
7. A message box appears when the calibration procedure is completed. The message box also informs you that
Q Exactive GC Tune has automatically saved the calibration results. Click OK to close the message box.
Before you can start analyzing samples in MS/MS mode, you must ensure that the quadrupole isolation
performance for the narrow isolation window is sufficient. Therefore, evaluate the isolation calibration for the
positive ion mode as described on page 6.
Negative Before performing measurements in the negative ion mode, the mass spectrometer must be set up for and
Ion Mode calibrated in NCI.
Calibration
❖ To calibrate the Q Exactive GC mass spectrometer for negative ion mode
1. Click the On/Off/Standby button to take the mass spectrometer out of the Standby mode or Off mode and
turn it On.
2. Insert the CI ion volume into the ion source cartridge and reinsert the ion source cartridge.
3. Change the CI Gas Type to methane. Use methane gas for all built-in calibrations.
4. Set the CI Gas Flow to 1.25 mL/min.
5. Turn on the Filament and CI level calibration gas.
6. In the spectrum window of Q Exactive GC Tune, observe the mass spectra of the singly-charged ions of the
negative ion mode calibration gas.
7. Click the title bar of the Calibrate window to
display it.
8. In the Calmix Calibration sub-window, select the
MS Mass Calibration (neg) check box to specify a
mass calibration for the negative ion mode.
9. In the Calibrate window, click Calibrate to start the
automatic calibration procedure.
10. The Calibrate window indicates the completed
percentage of the calibration process by a progress bar. See the figure on the right.
11. A message box informs you when the calibration procedure is completed. Click OK to close the message box.
Isolation Mass If the evaluation of the quadrupole isolation as described on page 6 fails, you must calibrate isolation mass and
and Resolution resolution of the quadrupole. This ensures that the quadrupole isolation performance for the narrow isolation
Calibration window is sufficient for analyses. The following example describes this calibration procedure for the positive ion
mode.
Thermo Scientific 5 P/N 1R120706-0004, Revision A
❖ To calibrate isolation mass and resolution of the quadrupole
1. Click the On/Off/Standby button to take the mass spectrometer out of the Standby mode or Off mode and
turn it On.
2. Insert the CI ion volume into the ion source cartridge and reinsert the ion source cartridge.
3. Change the CI Gas Type to methane. Use methane gas for all built-in calibrations.
4. Set the CI Gas Flow to 1.25 mL/min.
5. Turn on the filament and CI level calibration gas.
6. Click the title bar of the Calibrate window
to display it.
7. In the Calmix Calibration sub-window,
select the Isolation Mass and Res. check
box. See the figure on the right.
8. In the Calibrate window, click Calibrate to
start the automatic calibration procedure.
9. The Calibrate window indicates the
completed percentage of the calibration
process by a progress bar.
10. A message box informs you when the calibration procedure is completed. Click OK to close the message box.
The Q Exactive GC mass spectrometer is now ready to perform your measurements.
Evaluation Use the Evaluate window of the Tasks panel to perform an automatic check of the instrument calibration.
Evaluation of The following example describes an evaluation of the positive mass calibration.
Positive Mass
Calibration ❖ To evaluate mass calibration for positive ion mode
1. Click the On/Off/Standby button to take the mass spectrometer out of the Standby mode or Off mode and
turn it On.
2. Turn on the filament and calibration gas.
3. Click the title bar of the Evaluate window to display it.
4. In the Calmix Evaluation sub-window, select the MS Mass
Check (pos) check box to evaluate the mass calibration for
the positive ion mode. See the figure on the right.
5. In the Evaluate window, click Evaluate to start the
automatic evaluation procedure.
6. The Evaluate window indicates the completed percentage
of the evaluation process by a progress bar.
7. A message box informs you when the evaluation procedure
is completed. Click OK to close the message box.
If this evaluation fails, calibrate the Q Exactive GC mass spectrometer as described on page 4.
Evaluation of This example describes the evaluation of the isolation calibration for the positive ion mode.
Isolation
Calibration ❖ To evaluate the isolation calibration for positive ion mode
1. Click the On/Off/Standby button to take the mass spectrometer out of the Standby mode or Off mode and
turn it On.
2. Turn on the filament and calibration gas.
P/N 1R120706-0004, Revision A 6 Thermo Scientific
3. Click the title bar of the Evaluate window to display it.
4. In the Calmix Evaluation sub-window, select the Isolation
Evaluation check box. See the figure on right.
5. In the Evaluate window, click Evaluate to start the
automatic evaluation procedure.
6. The Evaluate window indicates the completed percentage
of the evaluation process by a progress bar.
7. A message box informs you when the evaluation procedure
is completed. Click OK to close the message box.
If this evaluation fails, please perform an “Isolation Mass and
Resolution” calibration as described on page 5.
Other In the previous examples, the Q Exactive GC mass spectrometer operates in the full scan mode. The following
Experiment examples show the mass spectrometer operating in other scan modes.
Types
Performing The following example shows an MS/MS experiment. Precursor ions that were selected by using the quadrupole
MS/MS Scans are sent to the HCD collision cell of the Q Exactive GC mass spectrometer. Here, they are fragmented with
Collision Energy (CE)
❖ To perform an MS/MS experiment
1. If necessary, calibrate your Q Exactive GC mass spectrometer as described above.
2. Set the scan parameters in the Scan parameters window:
a. In the Scan type field, select AIF–MS/MS. See the figure on the right.
b. In the Isolation area, enter a value for the precursor mass (m/z 414,
for example).
c. Enter a width not larger than 10 amu (m/z 8, for example).
Note that the scan type changes to MS/MS.
d. Click into the Fragmentation field to display the Fragmentation
dialog box.
e. Select the HCD check box and enter the desired value for the
collision energy (45, for example) into the spin box. See the figure on
the right.
f. Click into the Scan Range field to display the Scan Range dialog box.
g. Adjust the scan range according to your requirements (from m/z 50 to
m/z 550, for example). See the figure on the right.
h. If necessary, adjust the other scan parameters according to your
requirements.
i. Click Apply or select the Hot link check box.
3. Perform the data acquisition as described on page 8.
Thermo Scientific 7 P/N 1R120706-0004, Revision A
The figure below shows an example of a typical MS/MS spectrum.
Data After you have entered the scan parameters of your experiment, you can finally start to acquire data.
Acquisition
❖ To perform data acquisition from Tune
1. Specify the acquisition parameters in the Acquisition
window:
a. In the Destination file field, type the full path
(Drive:\path\file name) of the raw file that is used to
store the acquired data. Alternatively, click the
button to the right of the text box to open a dialog box
to browse your directories. See the figure on the right.
b. Click into the Acquisition time field to open the dialog
box. Select the continuously option button to specify
that the acquisition will continue until you click Stop.
The Acquisition time field shows continuously.
2. Click the On/Off/Standby button to take the mass
spectrometer out of the Standby mode or Off mode and turn it On.
3. Turn on the filament.
4. In the Acquisition window, click Start to initiate the data acquisition. The spectrum window shows a
real-time display of the mass spectrum. The data are saved in the selected raw file.
5. Click Stop to stop the acquisition.
Setting up and The following example describes how to create an instrument method in the Instrument Setup view of the
Running Thermo Scientific™ Xcalibur™ software application. You can then use the instrument method to acquire data
Methods with the Q Exactive GC mass spectrometer. The tune file used in the instrument method is used for data
acquisition. Make sure in the Q Exactive GC Tune software that your tune file has appropriate settings and save
it accordingly.
P/N 1R120706-0004, Revision A 8 Thermo Scientific
Creating the ❖ To set up an instrument method
Instrument 1. Display the Instrument Setup page in Xcalibur:
Method a. Choose Start > Programs > Thermo Xcalibur > Xcalibur to display the Xcalibur Home Page window.
b. Choose GoTo > Instrument Setup to display the Instrument Setup window.
c. If necessary, click Q Exactive GC - Orbitrap MS in the View bar to display the Method Editor.
2. In the Method Editor, drag an experiment symbol (for example, Full MS - SIM) from the Experiments pane
(lower left) to the gray bar in the Graph pane. A corresponding time bar is displayed in the Scan Groups
pane.
3. Edit the fields of the Properties pane (right) to set up the experiment parameters. Refer to the Q Exactive GC
Software Manual or the Q Exactive GC Tune Help for a description of the available parameters.
4. Assign a tune file:
a. On the External Hardware pane, click the icon to expand the Tune Files pane.
b. In the Properties of Tunefiles pane, click the Base Tunefile field.
c. Click the button to open a dialog box.
d. Browse for the tune file (for example, ab.mstune) and assign it to the experiment.
5. Click on the toolbar to save the new instrument method:
a. In the Save As dialog box, enter the name (Full_MS.meth, for example) and the location for your
instrument method. Then click Save.
b. In the File Summary Information Dialog Box, enter a comment as header information for your
instrument method. Then click OK to close the dialog box.
The instrument method can now be used to acquire data with your Q Exactive GC mass spectrometer, either
from the Xcalibur Sequence Setup or from the Q Exactive GC Tune window. The next figure shows the example
of an instrument method that was set up as described above.
Thermo Scientific 9 P/N 1R120706-0004, Revision A
Running the This section shows an example of how to use an instrument method to run the Q Exactive GC mass
Q Exactive GC spectrometer.
Mass Spec-
❖ To run the Q Exactive GC mass spectrometer with an instrument method
trometer
1. Specify the acquisition parameters in the Acquisition
window of Q Exactive GC Tune, as follows:
a. In the Destination file field, type the full path
(Drive:\path\file name) of the raw file that is used to
store the acquired data. See the figure on the right.
b. In the Method file field, click the button to the
right of the field to browse the computer for the
instrument method file that was created in the previous
topic. The Acquisition time field shows by method.
2. Click the On/Off/Standby button to take the mass
spectrometer out of the Standby mode or Off mode and
turn it On.
If necessary, Q Exactive GC Tune appends a time stamp to the name of the destination raw file to prevent
overwriting existing files.
When the Scan parameters window and the Spectrum window are monitored, it is possible to view how
Q Exactive GC Tune changes the values according to the settings defined in the instrument method.
The acquisition ends when the acquisition time, defined in the instrument method, has expired. To display the
raw file with the acquired data in Qual Browser, click the button in the File in use field.
After Operation When the measurement is finished, Thermo Fisher Scientific recommends leaving the Q Exactive GC mass
spectrometer in Standby mode and not in Off mode to provide the best mass accuracy for the next analysis.
P/N 1R120706-0004, Revision A 10 Thermo Scientific
You might also like
- Introduction to the simulation of power plants for EBSILON®Professional Version 15From EverandIntroduction to the simulation of power plants for EBSILON®Professional Version 15No ratings yet
- Shimadzu HPLC Standard Operation Procedure: Dr. Sana Mustafa Assistant Professor Depart. of Chemistry FUUAST, KarachiDocument49 pagesShimadzu HPLC Standard Operation Procedure: Dr. Sana Mustafa Assistant Professor Depart. of Chemistry FUUAST, Karachiran_ooNo ratings yet
- KWR-7QA03-931c Quick Start GuideDocument4 pagesKWR-7QA03-931c Quick Start GuideEdgar Alberto Ortiz GallegosNo ratings yet
- Arduino Measurements in Science: Advanced Techniques and Data ProjectsFrom EverandArduino Measurements in Science: Advanced Techniques and Data ProjectsNo ratings yet
- Quickcmc - Determine Zone Reach and Trip: Time of Zone 1 of A Distance RelayDocument12 pagesQuickcmc - Determine Zone Reach and Trip: Time of Zone 1 of A Distance RelayNga VũNo ratings yet
- Scania DEC2 Control System: Part. No. 1 588 594Document15 pagesScania DEC2 Control System: Part. No. 1 588 594ALBERICO100% (1)
- Kti Agilent 3000 Manual v1.8Document10 pagesKti Agilent 3000 Manual v1.8Zakir BashaNo ratings yet
- Compressor Pack Controller AK-PC 730 / AK-PC 840: Menu Operation Via AKMDocument12 pagesCompressor Pack Controller AK-PC 730 / AK-PC 840: Menu Operation Via AKMKonradNo ratings yet
- Megger TM1600 PDFDocument10 pagesMegger TM1600 PDFNercival Buschieri JuniorNo ratings yet
- Instruction Manual Transformer Oil BDV Tester IIJ-II-80KVDocument10 pagesInstruction Manual Transformer Oil BDV Tester IIJ-II-80KVCLAUDE BIRIKUNZIRANo ratings yet
- 24Vdc Calibration PDFDocument46 pages24Vdc Calibration PDFdonhan91No ratings yet
- ST 250 ManualDocument10 pagesST 250 ManualDeyvid Chambi TNo ratings yet
- (Draft) Manual PocketVNA GUIDocument55 pages(Draft) Manual PocketVNA GUIcathrine eliaNo ratings yet
- Quick User Guide 1.5Document55 pagesQuick User Guide 1.5Chu Sun WongNo ratings yet
- USER Vgas EngDocument19 pagesUSER Vgas Engblaiso2020No ratings yet
- AAS6000 Manual Simplified Version 20120530Document13 pagesAAS6000 Manual Simplified Version 20120530J Díaz SalaverríaNo ratings yet
- Accessories: Application UnitDocument7 pagesAccessories: Application UnitĐào Đình NamNo ratings yet
- Analog in PutDocument5 pagesAnalog in PuthjuiopNo ratings yet
- MX 8000Document307 pagesMX 8000GyannkNo ratings yet
- Shipboard Analytical Balance: User Guide: Manual InformationDocument13 pagesShipboard Analytical Balance: User Guide: Manual InformationAlex AlexisNo ratings yet
- Tube ScanDocument20 pagesTube ScandariotlcNo ratings yet
- DG Set Control MonitorDocument20 pagesDG Set Control Monitorkiro100% (1)
- Use of The (Nline Gas Chromatograph For Gas Sales From An Offshor PlatformDocument22 pagesUse of The (Nline Gas Chromatograph For Gas Sales From An Offshor PlatformAlcimar MonteiroNo ratings yet
- 880 Mate Manual v123 12012009Document42 pages880 Mate Manual v123 12012009nguyenphu200392No ratings yet
- EcoSEC Quick Reference Manual Rev.A080218Document39 pagesEcoSEC Quick Reference Manual Rev.A080218PrianurraufikachmadNo ratings yet
- Operation Manual For Production Logging Tool: by Rahman Rezky Email: Cellphone Number: 008615229039723 0062811712953Document7 pagesOperation Manual For Production Logging Tool: by Rahman Rezky Email: Cellphone Number: 008615229039723 0062811712953Félix CedeñoNo ratings yet
- Operation Manual For Production Logging Tool: by Rahman Rezky Email: Cellphone Number: 008615229039723 0062811712953Document7 pagesOperation Manual For Production Logging Tool: by Rahman Rezky Email: Cellphone Number: 008615229039723 0062811712953Félix CedeñoNo ratings yet
- Content: Instructions For Type-C Tester With Full Colour DisplayDocument10 pagesContent: Instructions For Type-C Tester With Full Colour DisplayManunoghiNo ratings yet
- Software CPC100Document28 pagesSoftware CPC100Thanh TXNo ratings yet
- EZ-TorQ II Internal Sensor CalibrationDocument2 pagesEZ-TorQ II Internal Sensor CalibrationHugoNo ratings yet
- DN6000 ManualDocument23 pagesDN6000 Manualpmacs10No ratings yet
- ME1A-40 20170608 Supermini200 Maintenance ManualDocument34 pagesME1A-40 20170608 Supermini200 Maintenance ManualEmad OmdaNo ratings yet
- S507 MGAU For Genie-2000 User's ManualDocument31 pagesS507 MGAU For Genie-2000 User's ManualAhmadou Yerima AbbaNo ratings yet
- Shimadzu QP 2020 NX GCMS Training ManualDocument13 pagesShimadzu QP 2020 NX GCMS Training ManualTatiana Sainara Maia FernandesNo ratings yet
- KD700 New Operating Manual PDFDocument31 pagesKD700 New Operating Manual PDFAlexeyNo ratings yet
- Workstation WorkshopDocument7 pagesWorkstation WorkshopNorman Morales100% (1)
- NosrDocument14 pagesNosrDavid Materan PrietoNo ratings yet
- TM 120 Commissioning Manual - Rev.01 REVISADODocument32 pagesTM 120 Commissioning Manual - Rev.01 REVISADOjaimeNo ratings yet
- WH8-MicroPAP 200 - USBLoperation - Manual - Rev0Document20 pagesWH8-MicroPAP 200 - USBLoperation - Manual - Rev0TrầnHữuHòaNo ratings yet
- Xplorer 3500 Operating ManualDocument70 pagesXplorer 3500 Operating ManualMo YNo ratings yet
- Plagiarism Checker X Originality: Similarity Found: 58%Document9 pagesPlagiarism Checker X Originality: Similarity Found: 58%Junaid AnwarNo ratings yet
- Annex 2 PDFDocument57 pagesAnnex 2 PDFBan ZanganaNo ratings yet
- Inside This Issue: ? ?techtipsDocument4 pagesInside This Issue: ? ?techtipscarmaNo ratings yet
- QIAGEN Rotor Gene Q Software V2 0Document5 pagesQIAGEN Rotor Gene Q Software V2 0Josue BarralNo ratings yet
- Gem - Stat Blood Analyzer Operator's ManualDocument51 pagesGem - Stat Blood Analyzer Operator's ManualYeron GelayeNo ratings yet
- ORBISPHERE 3650 Operator Quick GuideDocument12 pagesORBISPHERE 3650 Operator Quick GuidejairNo ratings yet
- Distance Protection TutorialDocument20 pagesDistance Protection TutorialAlex F. Palma Soto100% (3)
- Protocol SheetDocument7 pagesProtocol SheetДмитрий КорневNo ratings yet
- Ppbrae Plus: Parts Per Billion Voc Monitor Pgm-7240Document19 pagesPpbrae Plus: Parts Per Billion Voc Monitor Pgm-7240umair2kplus492No ratings yet
- User Maual For Operation and PC Software and APP of TC66 (C) Type-C USB PD Trigger Meter 2019.6.5Document12 pagesUser Maual For Operation and PC Software and APP of TC66 (C) Type-C USB PD Trigger Meter 2019.6.5Marvel MarvelutzNo ratings yet
- Npbc-V3m Monitoring Um 1 5 enDocument14 pagesNpbc-V3m Monitoring Um 1 5 enMilovan StaničićNo ratings yet
- IQ 100 Series T QuickstartDocument2 pagesIQ 100 Series T QuickstartJoséEmmanuelCasasMunguíaNo ratings yet
- Tekbox EMIview Quick Start Guide V1.0Document4 pagesTekbox EMIview Quick Start Guide V1.0Michael MayerhoferNo ratings yet
- Transformer Turn Ratio Test SetDocument15 pagesTransformer Turn Ratio Test SetYoussef EzatNo ratings yet
- Manual Gencon PDFDocument97 pagesManual Gencon PDFwilly190486No ratings yet
- JD700B User Guide R22.0 (413-515)Document103 pagesJD700B User Guide R22.0 (413-515)halfonsoNo ratings yet
- FIADocument29 pagesFIAHac HuyNo ratings yet
- Basic Operation of AccuTOFDocument63 pagesBasic Operation of AccuTOFFernando Torres PérezNo ratings yet
- MicroTenn II BrochureDocument6 pagesMicroTenn II BrochureBOCANOVANo ratings yet
- 5991-1196en - Optimized Method Development of Large Volume Injection For Gc-Ms-Ms of Food PesticidesDocument16 pages5991-1196en - Optimized Method Development of Large Volume Injection For Gc-Ms-Ms of Food PesticidesDiego BermudezNo ratings yet
- LArge Volume Injection of Organochlorine Pesticide Extracts Using A Programmable Temperature Vaporizer in The Solvent Split ModeDocument6 pagesLArge Volume Injection of Organochlorine Pesticide Extracts Using A Programmable Temperature Vaporizer in The Solvent Split ModeDiego BermudezNo ratings yet
- Q-Exactive-GC Operating ManualDocument187 pagesQ-Exactive-GC Operating ManualDiego BermudezNo ratings yet
- Q-Exactive-GC Preinstallation GuideDocument67 pagesQ-Exactive-GC Preinstallation GuideDiego BermudezNo ratings yet
- 1R120505-0006 (Rev. C) ISQ LT, TSQ 8000 Evo and Q Exactive GC Direct Probe User GuideDocument78 pages1R120505-0006 (Rev. C) ISQ LT, TSQ 8000 Evo and Q Exactive GC Direct Probe User GuideDiego BermudezNo ratings yet
- Micro-503 - (T) - Course Outline and ScheduleDocument2 pagesMicro-503 - (T) - Course Outline and ScheduleUmer AliNo ratings yet
- InFusion Cloning User ManualDocument15 pagesInFusion Cloning User ManualHannaNo ratings yet
- Mol Bio GeneDocument2 pagesMol Bio GeneEngr Iftikhar Chandio100% (1)
- Fast-HPLC: University of HuddersfieldDocument10 pagesFast-HPLC: University of HuddersfieldVishnu ShindeNo ratings yet
- Introduction To Pathology: Yodit Getahun, MD PathologistDocument29 pagesIntroduction To Pathology: Yodit Getahun, MD PathologistWolderufael100% (1)
- HPLC - A Practical Guide For The Beginner UsersDocument34 pagesHPLC - A Practical Guide For The Beginner UsersChee Ping TanNo ratings yet
- Anti-NQO1 Antibody Ab34173 Anti-NQO1 Antibody Ab34173: Product Datasheet Product DatasheetDocument4 pagesAnti-NQO1 Antibody Ab34173 Anti-NQO1 Antibody Ab34173: Product Datasheet Product DatasheetqinggaoiNo ratings yet
- Cleaning Validation A Lifecycle Approach - 1Document50 pagesCleaning Validation A Lifecycle Approach - 1lounes.asma30No ratings yet
- DNA Profiling ReportDocument9 pagesDNA Profiling Reportbroleo100% (1)
- Chang Shaina Poster FinalDocument1 pageChang Shaina Poster FinalAnonymous HackerNo ratings yet
- Gel ElphoDocument28 pagesGel ElphoEry NourikaNo ratings yet
- Immuno Histo ChemistryDocument26 pagesImmuno Histo Chemistryማላያላም ማላያላም100% (3)
- Nitrosamines Analysis in Drinking Water Using GC/MS/MS-Meeting Equivalence To EPA Method 521Document10 pagesNitrosamines Analysis in Drinking Water Using GC/MS/MS-Meeting Equivalence To EPA Method 521Matheus Dal CimNo ratings yet
- Aqu247 Lab Report 5 Syafiz Iqmal 2019412616Document10 pagesAqu247 Lab Report 5 Syafiz Iqmal 2019412616SYAFIZ IQMAL RAMLANNo ratings yet
- History of Northern BlottingDocument5 pagesHistory of Northern BlottingNur SyahirahNo ratings yet
- Classic Spotlight: How The Gram Stain Works: CrossmarkDocument1 pageClassic Spotlight: How The Gram Stain Works: CrossmarkHryn 02No ratings yet
- HPLC - 4Document24 pagesHPLC - 4Melisa Soledad Barco Jara100% (1)
- Horizontal Electrophoresis BiometraDocument5 pagesHorizontal Electrophoresis BiometraaungNo ratings yet
- Introduction To Pathology: General Pathology Is The Study of The Mechanisms of Disease (WithDocument3 pagesIntroduction To Pathology: General Pathology Is The Study of The Mechanisms of Disease (Withعلي الكوافيNo ratings yet
- Lipidomics A Mass Spectrometry Based Systems Level Analysis of Cellular LipidsDocument6 pagesLipidomics A Mass Spectrometry Based Systems Level Analysis of Cellular LipidsQingyang LiuNo ratings yet
- 1.0 Laboratory Manual BIO122 LatestDocument7 pages1.0 Laboratory Manual BIO122 LatestAin Athirah0% (1)
- Cells WorkbookDocument19 pagesCells WorkbookAngel WillNo ratings yet
- Lab3 MicrobiologyDocument4 pagesLab3 MicrobiologyRasoulNo ratings yet
- Module 3 Steps in Recombinant DNA TechnologyDocument13 pagesModule 3 Steps in Recombinant DNA TechnologyMarc Laurence Ladores100% (2)
- Analytical 3 Assignment 1Document4 pagesAnalytical 3 Assignment 1Mike VhurinosharaNo ratings yet
- Immuno AssayDocument23 pagesImmuno AssaySaicharan ReddyNo ratings yet
- Eyepiece Objective Lenses Head Nosepiece: Proper Care and HandlingDocument1 pageEyepiece Objective Lenses Head Nosepiece: Proper Care and HandlingRafael SaldivarNo ratings yet
- Bradford Assay ThesisDocument5 pagesBradford Assay Thesislhydupvcf100% (2)
- QUIZ 1 (Science)Document1 pageQUIZ 1 (Science)Met XiiNo ratings yet
- CHP 3 MicroscopeDocument18 pagesCHP 3 MicroscopeMian Yu LimNo ratings yet
- Dark Matter and the Dinosaurs: The Astounding Interconnectedness of the UniverseFrom EverandDark Matter and the Dinosaurs: The Astounding Interconnectedness of the UniverseRating: 3.5 out of 5 stars3.5/5 (69)
- Quantum Spirituality: Science, Gnostic Mysticism, and Connecting with Source ConsciousnessFrom EverandQuantum Spirituality: Science, Gnostic Mysticism, and Connecting with Source ConsciousnessRating: 4 out of 5 stars4/5 (6)
- A Brief History of Time: From the Big Bang to Black HolesFrom EverandA Brief History of Time: From the Big Bang to Black HolesRating: 4 out of 5 stars4/5 (2193)
- A Beginner's Guide to Constructing the Universe: The Mathematical Archetypes of Nature, Art, and ScienceFrom EverandA Beginner's Guide to Constructing the Universe: The Mathematical Archetypes of Nature, Art, and ScienceRating: 4 out of 5 stars4/5 (51)
- Summary and Interpretation of Reality TransurfingFrom EverandSummary and Interpretation of Reality TransurfingRating: 5 out of 5 stars5/5 (5)
- Knocking on Heaven's Door: How Physics and Scientific Thinking Illuminate the Universe and the Modern WorldFrom EverandKnocking on Heaven's Door: How Physics and Scientific Thinking Illuminate the Universe and the Modern WorldRating: 3.5 out of 5 stars3.5/5 (64)
- Midnight in Chernobyl: The Story of the World's Greatest Nuclear DisasterFrom EverandMidnight in Chernobyl: The Story of the World's Greatest Nuclear DisasterRating: 4.5 out of 5 stars4.5/5 (409)
- Giza: The Tesla Connection: Acoustical Science and the Harvesting of Clean EnergyFrom EverandGiza: The Tesla Connection: Acoustical Science and the Harvesting of Clean EnergyNo ratings yet
- Packing for Mars: The Curious Science of Life in the VoidFrom EverandPacking for Mars: The Curious Science of Life in the VoidRating: 4 out of 5 stars4/5 (1395)
- The Simulated Multiverse: An MIT Computer Scientist Explores Parallel Universes, The Simulation Hypothesis, Quantum Computing and the Mandela EffectFrom EverandThe Simulated Multiverse: An MIT Computer Scientist Explores Parallel Universes, The Simulation Hypothesis, Quantum Computing and the Mandela EffectRating: 4.5 out of 5 stars4.5/5 (20)
- Black Holes: The Key to Understanding the UniverseFrom EverandBlack Holes: The Key to Understanding the UniverseRating: 4.5 out of 5 stars4.5/5 (13)
- Quantum Physics: What Everyone Needs to KnowFrom EverandQuantum Physics: What Everyone Needs to KnowRating: 4.5 out of 5 stars4.5/5 (49)
- The Tao of Physics: An Exploration of the Parallels between Modern Physics and Eastern MysticismFrom EverandThe Tao of Physics: An Exploration of the Parallels between Modern Physics and Eastern MysticismRating: 4 out of 5 stars4/5 (500)
- The Beginning of Infinity: Explanations That Transform the WorldFrom EverandThe Beginning of Infinity: Explanations That Transform the WorldRating: 5 out of 5 stars5/5 (60)
- Strange Angel: The Otherworldly Life of Rocket Scientist John Whiteside ParsonsFrom EverandStrange Angel: The Otherworldly Life of Rocket Scientist John Whiteside ParsonsRating: 4 out of 5 stars4/5 (94)
- Too Big for a Single Mind: How the Greatest Generation of Physicists Uncovered the Quantum WorldFrom EverandToo Big for a Single Mind: How the Greatest Generation of Physicists Uncovered the Quantum WorldRating: 4.5 out of 5 stars4.5/5 (8)
- The Physics of God: How the Deepest Theories of Science Explain Religion and How the Deepest Truths of Religion Explain ScienceFrom EverandThe Physics of God: How the Deepest Theories of Science Explain Religion and How the Deepest Truths of Religion Explain ScienceRating: 4.5 out of 5 stars4.5/5 (23)
- Chernobyl 01:23:40: The Incredible True Story of the World's Worst Nuclear DisasterFrom EverandChernobyl 01:23:40: The Incredible True Story of the World's Worst Nuclear DisasterRating: 4 out of 5 stars4/5 (264)
- Lost in Math: How Beauty Leads Physics AstrayFrom EverandLost in Math: How Beauty Leads Physics AstrayRating: 4.5 out of 5 stars4.5/5 (125)
- The Sounds of Life: How Digital Technology Is Bringing Us Closer to the Worlds of Animals and PlantsFrom EverandThe Sounds of Life: How Digital Technology Is Bringing Us Closer to the Worlds of Animals and PlantsRating: 5 out of 5 stars5/5 (5)
- Bedeviled: A Shadow History of Demons in ScienceFrom EverandBedeviled: A Shadow History of Demons in ScienceRating: 5 out of 5 stars5/5 (5)
- The Reality Revolution: The Mind-Blowing Movement to Hack Your RealityFrom EverandThe Reality Revolution: The Mind-Blowing Movement to Hack Your RealityRating: 4.5 out of 5 stars4.5/5 (19)