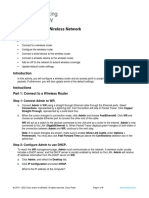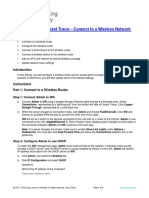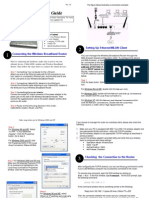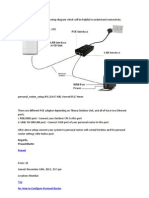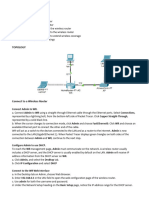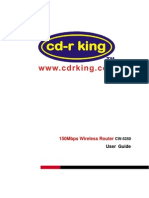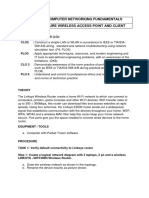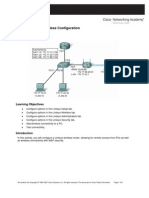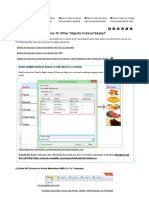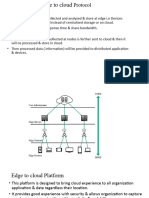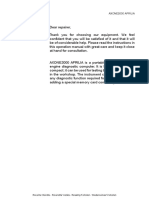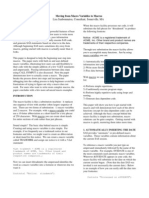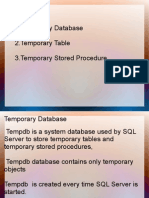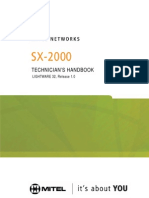Professional Documents
Culture Documents
ITN 7.02 - Case Study - Part 2 (Modules 4-7)
Uploaded by
tssr15.nadjemOriginal Title
Copyright
Available Formats
Share this document
Did you find this document useful?
Is this content inappropriate?
Report this DocumentCopyright:
Available Formats
ITN 7.02 - Case Study - Part 2 (Modules 4-7)
Uploaded by
tssr15.nadjemCopyright:
Available Formats
ITN 7.
02 – Case Study - Part 2 (Modules 4 – 7)
Your supervisor has asked you to prepare a second part for the network simulation and presentation you have been
working on. You will continuing with building the network you created for Part 1. You will add on to this file for Part 2.
Open the Packet Tracer file ITN – Part 2. Be sure to do a Save As to rename the new file. The presentation will be used
to demonstrate to the potential customer how your company would design and implement the proposed network. You
have been asked to design this project in several segments that can ultimately be assembled into the full network
topology.
Part 2 (Modules 4 – 7)
Step 1 – Adding wireless components to the NET 1 wiring closet
Use the Physical mode to add components the NET 1 closet.
Add a WRT300N wireless router on the table.
Add an additional table in the closet.
Add a PC with a copper FastEthernet network interface card to the new table.
Access the Config tab on the PC and change the display name to Wireless ADMIN PC.
Connect the Wireless ADMIN PC FastEthernet0 to the Ethernet 1 port on the wireless router.
Step 2 – Adding wireless devices to Room 101
Exit the NET 1 wiring closet.
Add a laptop with a WPC300N wireless module to Room 101 (scroll to the right to see). You will have to power
down the laptop and drag the current network interface card – copper FastEthernet interface – to the list on the
left. Then locate the WMP300N interface and drag it to the laptop to install.
Power the laptop back on.
Access the Config tab on the PC and change the display name to WLaptop1.
Add a PC to Room 101.
Repeat this process to install a wireless NIC in the PC in Room 101.
Access the Config tab on the PC and change the display name to WPC1.
Verify that the laptop and PC are acquiring an IP address from the wireless router via DHCP. (192.168.0.X)
NOTE: Sometimes the laptop and the PC will not connect to the wireless router. They are not seeing the
broadcast SSID from the wireless router. If this happens, save the file and close Packet Tracer. Then reopen the
file and it should connect to the wireless router.
Verify connectivity from wireless laptop to wireless PC.
Step 3 – Configuring the wireless router
Return to the NET 1 wiring closet.
Statically assign the Wireless ADMIN PC attached to the wireless router the IP address 192.168.0.2
255.255.255.0.
Open the web browser on the PC and enter the IP address 192.168.0.1 in the URL space to connect to the
wireless router management interface.
The default user name and password are both set as admin.
Login to the wireless router.
In the Internet Setup, change the Internet Connection type to Static IP.
Configure the Internet IP Address using the 5th available IP address in the 11.0.0.0/24 range and configure the
appropriate default gateway.
In the Network Setup – Basic Setup, change the Start IP Address to 192.168.0.15 and change the maximum
number of user to 100. Be sure to scroll to the bottom and click Save Settings.
Verify the settings are successful.
Click on the Wireless tab and then click on the Wireless Security tab.
Select the Security Mode to WPA2 Personal and set the Passphrase as gu3st101. Be sure to scroll to the bottom
and click Save Settings.
Click on the Administration tab.
In the Management settings, under Remote Access, click on Enabled.
Be sure to scroll to the bottom and click Save Settings.
Step 4 – Configuring and testing wireless clients
Go to Room 101 on the laptop and PC, toggle from DHCP to Static IP and back to DHCP. If the security is set up
correctly on the wireless router, the laptop and the PC will no longer have a valid IP address in the 192.168.0.X
range.
Access the PC Wireless client configuration . Note that the adapter is currently inactive.
Click on the Connect tab and wait until the Default wireless network appears, then click Connect.
Enter the pre-shared key gu3st101 and click Connect.
Note the adapter should now be active.
Close the wireless client window and go check the IP address of the laptop. It should be in the 192.168.0.X
range. If not, toggle to Static and back to DHCP. If it is still not correct you will need to troubleshoot.
Repeat the wireless client configuration for the wireless PC.
Verify the wireless PC has an IP address in the 192.168.0.X range.
Verify connectivity from laptop to wireless PC.
Step 5 – Documentation
Create a table to record the device name, IP address, and MAC address of the PCs:
o Section 1 wired PCs
o Section 2 wireless PCs
Add to the documentation you previously created of the physical network. Remember you will be adding to this
document throughout the case study, so consider how you want it to be laid out as the potential customer will
likely want to review the document. Be sure to include:
o Type of network equipment installed.
o Vendor, model, mode number, system serial number, IOS software version, software image name, type
and number of ports.
o Types of end devices installed.
o Identify the type of ports and their port number that are used to connect the network devices to the
end devices.
Document the configuration (text copy).
Document IP address range of the wireless network, addresses assigned to wireless devices.
Document all passwords and the pre-shared key for the wireless network.
Step 6 – Additional information for presentation
Create a diagram of the current physical topology.
Create a table of IEEE wireless standards, identify which standard is being used in this network, and be prepared
to discuss the other IEEE wireless standards.
Explain the function of the Data Link Layer and the sub-layers.
Explain how the wireless router uses CSMA/CA when communicating.
Describe what Data Link Layer protocols are being used in this network.
Step 7 – Presentation
Present your completed project in a presentation format to your workgroup.
You might also like
- Packet TracerDocument5 pagesPacket TracerBeka BekoNo ratings yet
- 1.3.2.6 Packet Tracer - Packet Tracer IntroductionDocument4 pages1.3.2.6 Packet Tracer - Packet Tracer IntroductionCristina ComanNo ratings yet
- 1.3.6 Packet Tracer Build A Home Network Answer KeyDocument9 pages1.3.6 Packet Tracer Build A Home Network Answer KeySasha MarianchukNo ratings yet
- Airlink101 Access Point - Ap431wDocument42 pagesAirlink101 Access Point - Ap431wJim ParentNo ratings yet
- ESwitching Lab 7 5 1 Brent v1.4Document20 pagesESwitching Lab 7 5 1 Brent v1.4Surapich ChairgulprasertNo ratings yet
- EW 7209APg ManualDocument44 pagesEW 7209APg ManualGabriel H. MartinezNo ratings yet
- Quick Installation Guide: MIMO XR™ Wireless Broadband RouterDocument11 pagesQuick Installation Guide: MIMO XR™ Wireless Broadband RouterMarceloPeresNo ratings yet
- Wireless Configuration: Connect The Router On A Wired LAN EnvironmentDocument16 pagesWireless Configuration: Connect The Router On A Wired LAN Environmentjun arvie100% (1)
- Packet Tracer - Connect To A Wireless NetworkDocument4 pagesPacket Tracer - Connect To A Wireless NetworkSgr Eka 13No ratings yet
- Configure Wireless Network and SettingsDocument4 pagesConfigure Wireless Network and SettingsDmddldldldlNo ratings yet
- 6.1.3.9 Packet Tracer - Connect To A Wireless NetworkDocument4 pages6.1.3.9 Packet Tracer - Connect To A Wireless NetworkDjazila KortiNo ratings yet
- Wp4001br2 ManualDocument43 pagesWp4001br2 ManualSinchan Sintetis100% (1)
- Lab Manual: Global Nature Care Sangathan's Group of InstitutionsDocument6 pagesLab Manual: Global Nature Care Sangathan's Group of InstitutionsSandeep RaoNo ratings yet
- Medgroup Packet Tracer Skills Integration Challenge: Part 3 - Add Wireless Access To The Urban Clinic Lan PrototypeDocument2 pagesMedgroup Packet Tracer Skills Integration Challenge: Part 3 - Add Wireless Access To The Urban Clinic Lan PrototypevilanchNo ratings yet
- AWAP602 ManualDocument41 pagesAWAP602 ManualdivxnsNo ratings yet
- Experiment 16Document3 pagesExperiment 16rapraptapayoonNo ratings yet
- Wireless Bridge - DD-WRT WikiDocument10 pagesWireless Bridge - DD-WRT WikicardreadreNo ratings yet
- ARGtek CPE2615 User ManualDocument48 pagesARGtek CPE2615 User ManualPriyo SanyotoNo ratings yet
- Airlink Wireless Router Rt210wDocument4 pagesAirlink Wireless Router Rt210wdonsterthemonsterNo ratings yet
- Communications Instructions for DOOSAN, FANUC ControlsDocument27 pagesCommunications Instructions for DOOSAN, FANUC ControlsmarkoskitpNo ratings yet
- ITE v7 Instructor Packet Tracer ManualDocument17 pagesITE v7 Instructor Packet Tracer ManualWaldon HendricksNo ratings yet
- RouterDocument18 pagesRoutersaipratapbecNo ratings yet
- CS432 - Cisco Packet Tracer PDFDocument6 pagesCS432 - Cisco Packet Tracer PDFOburu David KatandiNo ratings yet
- 13.1.10 Packet Tracer Configure A Wireless NetworkDocument6 pages13.1.10 Packet Tracer Configure A Wireless NetworkAndrés SarangoNo ratings yet
- 13.1.10 Packet Tracer - Configure A Wireless NetworkDocument5 pages13.1.10 Packet Tracer - Configure A Wireless NetworkLyes StiviGiNo ratings yet
- WISP-68: 802.11bg High-Power Outdoor AP/CPE User ManualDocument39 pagesWISP-68: 802.11bg High-Power Outdoor AP/CPE User ManualLynn DavisNo ratings yet
- DI 524 Qig Uk en 20061016 PDFDocument18 pagesDI 524 Qig Uk en 20061016 PDFJawa StoreNo ratings yet
- ITN 7.02 - Case Study - Part 1 (Modules 1-3)Document2 pagesITN 7.02 - Case Study - Part 1 (Modules 1-3)tssr15.nadjemNo ratings yet
- AP411W User Manual Setup Wireless Access PointDocument32 pagesAP411W User Manual Setup Wireless Access PointrogercomNo ratings yet
- NL 2611cb3 Plus Manual v1 0Document18 pagesNL 2611cb3 Plus Manual v1 0stankevichijusNo ratings yet
- C46 Exp4Document10 pagesC46 Exp4pravintp123No ratings yet
- Exercise No3Document3 pagesExercise No3E D I T HNo ratings yet
- -Repeater: 展开 尺 寸: 3 6 0 x 2 4 0 mm 成品 尺 寸: 1 2 0 x 9 0 mmDocument2 pages-Repeater: 展开 尺 寸: 3 6 0 x 2 4 0 mm 成品 尺 寸: 1 2 0 x 9 0 mmhelmoz100% (1)
- CW 5350 User ManualDocument23 pagesCW 5350 User ManualJeffrey AquinoNo ratings yet
- Troubleshooting Computer Network System: By: Alyssa Joi Viloria Tracy Mae Quizon Jerico RayoDocument30 pagesTroubleshooting Computer Network System: By: Alyssa Joi Viloria Tracy Mae Quizon Jerico RayoDanilo AggabaoNo ratings yet
- Lab - Activity CCNA Exploration 1 Chapt: 11.5.5Document12 pagesLab - Activity CCNA Exploration 1 Chapt: 11.5.5Rico Agung FirmansyahNo ratings yet
- CW-5350 User ManualDocument22 pagesCW-5350 User ManualFelmerPolancoRodaNo ratings yet
- TEW-653AP: Quick Installation GuideDocument18 pagesTEW-653AP: Quick Installation GuidefuneralitoNo ratings yet
- Lab 7.2.5 Configuring A Wireless Access PointDocument3 pagesLab 7.2.5 Configuring A Wireless Access Pointonlycisco.tkNo ratings yet
- Sem1 Batch1 PDFDocument73 pagesSem1 Batch1 PDFMustapha OulcaidNo ratings yet
- Lesson 9.2.1Document11 pagesLesson 9.2.1Rye Rye LasorNo ratings yet
- Lab9-Wifi Infrastructure Mode With APDocument9 pagesLab9-Wifi Infrastructure Mode With APNayla GreigeNo ratings yet
- Lab 1.3.1Document12 pagesLab 1.3.1Alondra CarmonaNo ratings yet
- Configure Ethernet-WiFi Converter for Building Automation SystemsDocument11 pagesConfigure Ethernet-WiFi Converter for Building Automation SystemsMARIVEL BASANo ratings yet
- CN AssignDocument20 pagesCN AssigngortifelteNo ratings yet
- 657ac38c7eb2clab9 CCN 2023Document13 pages657ac38c7eb2clab9 CCN 2023Muhammad Ali RajarNo ratings yet
- Iot3X Module 1 Activity - Networking in Packet Tracer: Open The Activity Starting Point FileDocument13 pagesIot3X Module 1 Activity - Networking in Packet Tracer: Open The Activity Starting Point FileThắng TrầnNo ratings yet
- CW-5350 User ManualDocument22 pagesCW-5350 User ManualKim RedondoNo ratings yet
- IOT Lab FileDocument49 pagesIOT Lab Filebhupeshkumar2003No ratings yet
- Dec30023 - Computer Networking Fundamentals Lab 4: Configure Wireless Access Point and ClientDocument10 pagesDec30023 - Computer Networking Fundamentals Lab 4: Configure Wireless Access Point and Clientsaiman suiNo ratings yet
- 7.5.1 LabDocument6 pages7.5.1 LabLHNo ratings yet
- WN513N Manual V1.0Document2 pagesWN513N Manual V1.0vanderlonnNo ratings yet
- CompTIA A+ Complete Review Guide: Core 1 Exam 220-1101 and Core 2 Exam 220-1102From EverandCompTIA A+ Complete Review Guide: Core 1 Exam 220-1101 and Core 2 Exam 220-1102Rating: 5 out of 5 stars5/5 (2)
- Network with Practical Labs Configuration: Step by Step configuration of Router and Switch configurationFrom EverandNetwork with Practical Labs Configuration: Step by Step configuration of Router and Switch configurationNo ratings yet
- PLC Programming Using SIMATIC MANAGER for Beginners: With Basic Concepts of Ladder Logic ProgrammingFrom EverandPLC Programming Using SIMATIC MANAGER for Beginners: With Basic Concepts of Ladder Logic ProgrammingRating: 4 out of 5 stars4/5 (1)
- Computer Networking: An introductory guide for complete beginners: Computer Networking, #1From EverandComputer Networking: An introductory guide for complete beginners: Computer Networking, #1Rating: 4.5 out of 5 stars4.5/5 (2)
- The Compete Ccna 200-301 Study Guide: Network Engineering EditionFrom EverandThe Compete Ccna 200-301 Study Guide: Network Engineering EditionRating: 5 out of 5 stars5/5 (4)
- VMW Datasheet Vsphere Product Line ComparisonDocument11 pagesVMW Datasheet Vsphere Product Line ComparisonJules ExNo ratings yet
- Maximum number of crates that can be stolen from a warehouse gridDocument7 pagesMaximum number of crates that can be stolen from a warehouse gridKelvin FernandesNo ratings yet
- How To Delete All Pictures or Other Objects in Excel EasilyDocument6 pagesHow To Delete All Pictures or Other Objects in Excel EasilySyed Fahad AliNo ratings yet
- Migrate UFS To ZFSDocument9 pagesMigrate UFS To ZFSTedy Tirtawidjaja100% (1)
- 706 - Mass Polytechnic College, Kumbakonam Department of Computer Engineering Assignment No: 1Document26 pages706 - Mass Polytechnic College, Kumbakonam Department of Computer Engineering Assignment No: 1raj_vis321No ratings yet
- Edge To Cloud ProtocolDocument21 pagesEdge To Cloud ProtocolMuzammil BalochNo ratings yet
- Aprilia AxoneDocument97 pagesAprilia AxoneΘανασης ΣαραντοπουλοςNo ratings yet
- Lisa Sanbonmatsu, Consultant, Somerville, MA: Moving From Macro Variables To MacrosDocument9 pagesLisa Sanbonmatsu, Consultant, Somerville, MA: Moving From Macro Variables To Macrosskull13No ratings yet
- TCP/IP (Ethernet & Slip) Communications and Upgrading Firmware Smith Meter®Document5 pagesTCP/IP (Ethernet & Slip) Communications and Upgrading Firmware Smith Meter®NhatNo ratings yet
- Vbscript Mock Test IIDocument11 pagesVbscript Mock Test IIgajus87No ratings yet
- F1C100s Datasheet V1 0 PDFDocument21 pagesF1C100s Datasheet V1 0 PDFmundomusicalmeriaNo ratings yet
- Manual hardness tester TBH 125Document3 pagesManual hardness tester TBH 12524fikrisetiawan776No ratings yet
- Cloudera Developer Training SlidesDocument729 pagesCloudera Developer Training SlidesluzarevaloNo ratings yet
- Class Names: Coding StandardsDocument7 pagesClass Names: Coding StandardsdhanrajpardeshiNo ratings yet
- Scheduling OCI CLI Commands To Run Via A Kubernetes CronJobDocument9 pagesScheduling OCI CLI Commands To Run Via A Kubernetes CronJobsss pppNo ratings yet
- Experiment 26 Shift Registers: ObjectivesDocument6 pagesExperiment 26 Shift Registers: ObjectivesPieyka ShafikaNo ratings yet
- 1.temporary Database 2.temporary Table 3.temporary Stored ProcedureDocument17 pages1.temporary Database 2.temporary Table 3.temporary Stored ProcedurepalanikmdNo ratings yet
- HTML Css Javascript Exercises PDFDocument72 pagesHTML Css Javascript Exercises PDFMariaMichaelVisuwasamNo ratings yet
- PostGIS 3.2.3dev Manual - Installation and Administration GuideDocument903 pagesPostGIS 3.2.3dev Manual - Installation and Administration GuideBudi Azhari SyahNo ratings yet
- Foxpro MS ReleasesDocument27 pagesFoxpro MS ReleasesRadu ConstantinNo ratings yet
- February Maintain-Training-FacilitiesDocument16 pagesFebruary Maintain-Training-FacilitiesFRANCIS EVANGELISTANo ratings yet
- Web Development 2021 - A Practical Guide (Traversy Media)Document10 pagesWeb Development 2021 - A Practical Guide (Traversy Media)Papan Sarkar100% (1)
- AN12103Document14 pagesAN12103vijayasimhasNo ratings yet
- Ict JS1 2ND Term 2022Document2 pagesIct JS1 2ND Term 2022Edul BrianNo ratings yet
- Mitel SX-2000 Tech HandbookDocument226 pagesMitel SX-2000 Tech Handbookfdocomp100% (1)
- Bugreport Spesn - Id TKQ1.221114.001 2023 08 22 21 06 14 Dumpstate - Log 12796Document30 pagesBugreport Spesn - Id TKQ1.221114.001 2023 08 22 21 06 14 Dumpstate - Log 12796irfanhakimm718No ratings yet
- Basic Features of Unix Operating SystemDocument50 pagesBasic Features of Unix Operating SystemKamalakar Sreevatasala67% (3)
- Open Gapps LogDocument3 pagesOpen Gapps LogAnonymous AFJu67dnENo ratings yet
- DEVDocument84 pagesDEVAnthony Aguilar MillaaNo ratings yet
- CSC 322 Operating Systems Concepts Lecture - Processes and ThreadsDocument24 pagesCSC 322 Operating Systems Concepts Lecture - Processes and ThreadsAbdul MohaimanNo ratings yet