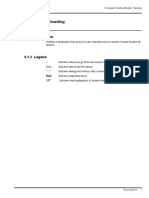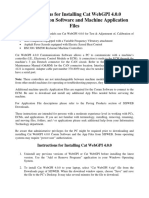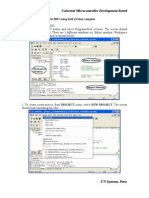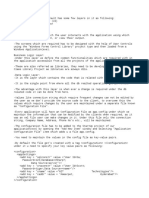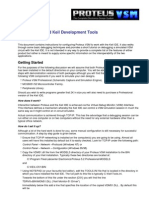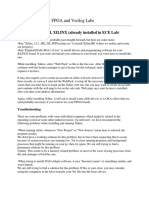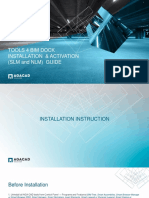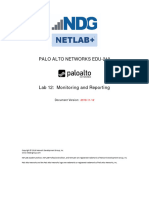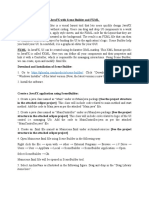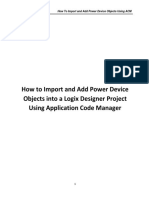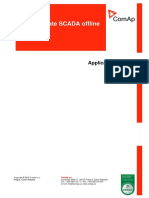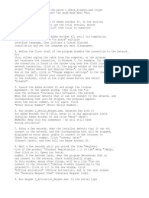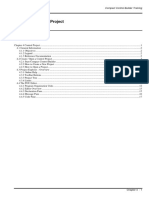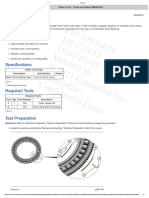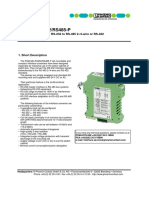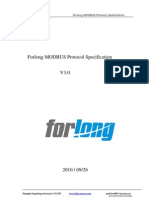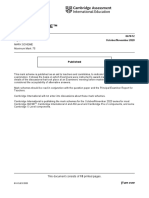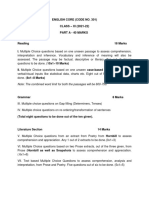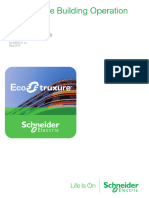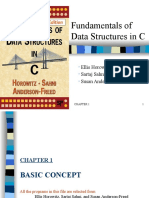Professional Documents
Culture Documents
Control Builder Basics-4
Uploaded by
Gilney FreitasOriginal Title
Copyright
Available Formats
Share this document
Did you find this document useful?
Is this content inappropriate?
Report this DocumentCopyright:
Available Formats
Control Builder Basics-4
Uploaded by
Gilney FreitasCopyright:
Available Formats
Using Control Builder “M” with an AC800M
The following is a step by step set of instructions for connecting to an AC800M controller
using Control Builder “M” software. It is assumed that you have successfully installed
Control Builder and are connected to the AC800M controller via the Ethernet network.
Note that your laptop network configuration must be set to an address that will connect to
the shovel network. Depending upon the system, you may be able to connect using a
DHCP connection where you will be assigned an I.P. address by the system. If unable to
connect via DHCP a static I.P. should be configured on your laptop in the address range
between 192.168.1.100 and 192.168.1.150.
***
In order to connect to the AC800M, you
should have the machine program on your
laptop. The program is distributed in
“zipped” file format. In this example, the
zipped file is able to fit on a 3-1/2” floppy
disk.
The file may be unzipped to any location,
however when the Control Builder “M”
application was installed, a subdirectory in
the structure tree called “Projects” should
have been created. For consistency and
commonality, it is suggested you unzip your
projects to the “Projects” directory.
Control_Builder_Basics-4.doc 1 DFS -- 8/27/2004
This example shows PKZip being the
application used to unzip the files. Your
laptop may use WinZip or another
application to decompress the ‘’zipped”
file.
Note that the “Projects” subdirectory in the
Control Builder directory tree has been selected
as the location for extraction of the files.
After pressing the Extract button the process
will begin to decompress or extract all the
necessary files required by the Control Builder
Software for communication to the AC800M
controller.
When the process is complete, exit or close all
open windows.
Control_Builder_Basics-4.doc 2 DFS -- 8/27/2004
Once the files have been extracted,
a file structure similar to that shown
at the right will be in the directory
chosen for extraction. In this
example, the files are viewable in the
preferred “Project” directory location.
In this example, all the files were
placed directly in the “Project”
directory. Most likely, for better
organization, the files will be
unzipped into their own subdirectory
under the “Projects” directory.
Starting Control Builder……
From the Windows Start button, select Programs and near the top of the selection Window
you will find “ABB Industrial IT”. Open its’ cascading windows until reaching the
application “Control Builder M Professional 3.2”.
The Control Builder Splash screen will appear
followed by the actual application.
Control_Builder_Basics-4.doc 3 DFS -- 8/27/2004
The initial screen will be blank until a project is
selected. Like most Windows applications, multiple
methods can be used to open a file. In this example,
we have selected “Open Project” from the “File”
pulldown.
This will open up a window from which you can migrate to where the Control Builder
project was “unzipped”. Either “double-click” the project file or highlight it and click on the
“Open” button.
Control_Builder_Basics-4.doc 4 DFS -- 8/27/2004
Once the Project is opened, You will see
the structure tree of the application
indicated in the Control Builder Header. In
this example, the tree has been reduced to
show only the main headings. Additional
windows may also open depending upon
the view when the program was saved. The
other windows may be closed.
To Connect to the AC800, there
are two choices… one will first
download the project on your
laptop and Go Online, the other,
more common would be simply to
Go Online.
This example will download a new
application… the more common
selection for troubleshooting would
be the icon to the left of this one, which is simply to go Online.
In either case, a window will first
open which should confirm that the
project you have on your laptop
(from the zipped file), matches what
is loaded in the AC800 Controller.
Here you can see that there are No
mismatches found in the project.
Click the “Continue” button.
Control_Builder_Basics-4.doc 5 DFS -- 8/27/2004
After clicking “Continue” the final
connections will be made between
Control Builder and the AC800. The
final note under the Message tab at
the bottom of the Control Builder
window will indicate that you are
“online”.
If this were a new project download,
you must first select or confirm the
proper Motor Selections.
This is done by “Right-Clicking” on
the Motor_Select1 Control Module
located in the “Applications” tree:
Applications folder >
MachineConstants >
Control_Modules
When “Right-Clicking”, you will open
an additional selection option…
Click on the Interaction Window
selection to open the Motor Selection
Screen.
Control_Builder_Basics-4.doc 6 DFS -- 8/27/2004
Motor Selection Screen
From this screen, the specific
motors must be selected. This
will only be required when a new
application is initially loaded or
instructions are provided to do
so when an updated project is
supplied.
Press the “Done” button when
complete.
NOTE: If this is the initial setting of the Motors, you should close Control Builder and cycle
power to the AC800 controller.
*** Additionally if this is an initial loading of a project, you should calibrate the joysticks
prior to starting the machine and once started, set and confirm the motion limits… these
processes are all done from the GUI screen.
BASIC LOGIC TROUBLESHOOTING
One of the most common troubleshooting
efforts will involve starting the machine… or
determining why it will not start.
When Online with the controller, open the
Applications tree as shown to the left.
Double-Click on “START_STOP" to open the
logic associated with starting the machine.
Control_Builder_Basics-4.doc 7 DFS -- 8/27/2004
Notice the selection tabs at the bottom of the above window… StartStop is selected. The
logic for starting the machine is shown in the center section of the window. This screen
presently indicates that all signals are proper for starting the shovel. You will note that the
signals that are “true” are shown in blue and those that are false are black. Exiting the
Start_ON_OFF_1 logic block is a “false” condition. This simply indicates that the machine
is now stopped.
The other tabs at the bottom of the window will bring up additional screens helpful for
troubleshooting. The below pictures show sections of the delayed and instantaneous
shutdown logic.
Control_Builder_Basics-4.doc 8 DFS -- 8/27/2004
BASIC I/O TROUBLESHOOTING
Opening the “Controllers” section of the Control
Builder tree you can drill down to individual
Input/Output (I/O) cards installed in the system.
The adjacent view shows a system with no
reported hardware problems. A red mark on any
of the sections would indicate a problem with
hardware in that section… drilling down the tree of
a “red” marked icon will further define the source
of the problem.
This view shows not a red mark but rather
yellow exclamation marks. This mark
indicates that there is a “forced” input or
output in the program. The next several
sections will show further migration into the
hardware and how this may be
accomplished.
Control_Builder_Basics-4.doc 9 DFS -- 8/27/2004
In the following example, we will select input
module #6 of I/O rack 28, which is connected to
the second CI854 Profibus interface module.
This module (CI854) is physically connected
directly to the AC800 bus. It communicates via
Profibus (either directly or through wire to fiber-
optic adapters) out to the various I/O racks.
Double-Clicking on the #6 I/O module in the above example will open up the below screen.
In the view shown (note the cursor pointing to the connections tab), you will note that the
Channel is IX2 (second Profibus adapter), rack 28, card 6. Highlighted is the Suppression
Circuit Breaker that is input #1 on the card.
Control_Builder_Basics-4.doc 10 DFS -- 8/27/2004
From the prior screen /
window, we have selected
the Status tab. This view
now shows the status of
the input. Note that the
Channel Value is “true”
indicating that the actual
physical input to the
module is true or “ON”.
In this view, we have
“checked” the box in the
Forced column for the
Suppression Breaker
input. Note that the
Variable Value has now
changed in color to
yellow. Reference the
earlier screen with a
yellow exclamation mark
associated with this input
card.
In this example, the
Suppression Circuit
Breaker has been
opened. Note that the
Channel Value is now
false. Due to the force,
the Variable Value to the
program is true. Simply
entering a “t” or “f” in the
highlighted yellow box will
change the true or false
force. Alternately, a 1 or 0 may be entered. NOTE: This force will be maintained upon
disconnection from the AC800 controller. To insure no inadvertent forces are in the
system, make sure there are no yellow exclamation marks on any of the hardware I/O of
the hardware tree prior to exiting the software/system.
Control_Builder_Basics-4.doc 11 DFS -- 8/27/2004
Exiting Control Builder….
To go Offline with the AC800 Controller, the
Icon shown at the right should be clicked.
Exiting the Control Builder application is
accomplished as with any Windows
application… one method is to simply click
the “Exit” selection from the “File” pulldown
menu.
You will be asked for final confirmation prior
to closing the Control Builder “M” application.
This concludes this Basic Guideline for using Control Builder M with an AC800 Controller.
***
Control_Builder_Basics-4.doc 12 DFS -- 8/27/2004
You might also like
- Embedded CDocument60 pagesEmbedded CShamanthaka ManiNo ratings yet
- Keil Softwar1Document5 pagesKeil Softwar1Bhargavi BodigeNo ratings yet
- J410-06 Exercise 6.1 - RevA2Document8 pagesJ410-06 Exercise 6.1 - RevA2khanhNo ratings yet
- MPLab Tutorial v1Document45 pagesMPLab Tutorial v1ASIM RIAZNo ratings yet
- 5.1 Keil Software IntroductionDocument6 pages5.1 Keil Software Introductionssrao2211No ratings yet
- Lab 10 Blocking Threats Using Custom ApplicationsDocument29 pagesLab 10 Blocking Threats Using Custom ApplicationsAnkita SinghNo ratings yet
- AC800 Control-Builder System Firmware LoadingDocument4 pagesAC800 Control-Builder System Firmware LoadingGilney FreitasNo ratings yet
- 2024-02-20-Mikro Deney Föyü - İngDocument41 pages2024-02-20-Mikro Deney Föyü - İngefepar7812No ratings yet
- Install & Activation Autodesk 2015 v1.0Document22 pagesInstall & Activation Autodesk 2015 v1.0sarvanNo ratings yet
- Initial microcontroller setupDocument24 pagesInitial microcontroller setupjavierNo ratings yet
- Installing SiLabs SDCC Drivers WinDocument9 pagesInstalling SiLabs SDCC Drivers WinOmotoyosi TaiwoNo ratings yet
- Installing SiLabs SDCC Drivers WinDocument9 pagesInstalling SiLabs SDCC Drivers WinOmotoyosi TaiwoNo ratings yet
- Instructions For Installing Cat WebGPI 4.0.0Document3 pagesInstructions For Installing Cat WebGPI 4.0.0Jose Wellington Silva dos SantosNo ratings yet
- CODESYS V3 Quick Start: Programming A Garage Door Drive With CODESYS V3Document19 pagesCODESYS V3 Quick Start: Programming A Garage Door Drive With CODESYS V3Daniel ChudNo ratings yet
- Getting Started Modular Application Creator V2.0Document11 pagesGetting Started Modular Application Creator V2.0Aleksandar DejanovicNo ratings yet
- CodeWarrior-CDocument20 pagesCodeWarrior-CTRINDADENo ratings yet
- Getting Started With Keil Uvision CompilerDocument10 pagesGetting Started With Keil Uvision CompilerAshish PillaiNo ratings yet
- App ArchitectureDocument4 pagesApp ArchitectureVishnu GaikwadNo ratings yet
- Smartphone Development Tutorial: CS 160, March 7, 2006Document5 pagesSmartphone Development Tutorial: CS 160, March 7, 2006elvenfriendNo ratings yet
- Apps DBA FaqDocument63 pagesApps DBA FaqserollaNo ratings yet
- Ignition Community Live MQTT Workshop: Cirrus LinkDocument10 pagesIgnition Community Live MQTT Workshop: Cirrus LinkDaniel FernandezNo ratings yet
- Debug Proteus VSM and KeilDocument5 pagesDebug Proteus VSM and KeilLuis SánchezNo ratings yet
- 2.2 Informix Availability and Scalability LabDocument21 pages2.2 Informix Availability and Scalability LabLuis Zepeda HernandezNo ratings yet
- Embedded System Design: LAB Manual 19RA601Document7 pagesEmbedded System Design: LAB Manual 19RA601vigneshNo ratings yet
- Survival Guide For FPGA and Verilog Labs: HOW TO INSTALL XILINX (Already Installed in ECE Lab)Document23 pagesSurvival Guide For FPGA and Verilog Labs: HOW TO INSTALL XILINX (Already Installed in ECE Lab)saket512No ratings yet
- Abaqus Learning Edition Installation GuideDocument15 pagesAbaqus Learning Edition Installation GuideDebjyoti BhadraNo ratings yet
- TOOLS 4 BIM DOCK INSTALLATION & ACTIVATION GUIDEDocument34 pagesTOOLS 4 BIM DOCK INSTALLATION & ACTIVATION GUIDESiphelele SimelaneNo ratings yet
- NXP LPC1768 & Keil Quadcopter Project Lab Manual PDFDocument99 pagesNXP LPC1768 & Keil Quadcopter Project Lab Manual PDFakozyNo ratings yet
- Ignition Quick Start GuideDocument38 pagesIgnition Quick Start GuideKerwin GrapaNo ratings yet
- PAN9 EDU210 Lab 12Document29 pagesPAN9 EDU210 Lab 12GenestapowerNo ratings yet
- Introduction To Modelsim: Installation and Simulating A Decoder InstallationDocument8 pagesIntroduction To Modelsim: Installation and Simulating A Decoder InstallationAyush ThakurNo ratings yet
- Uninstalling and Installing Smart View, FR Studio, BIP For Oracle ERP Cloud Release R11/R12Document22 pagesUninstalling and Installing Smart View, FR Studio, BIP For Oracle ERP Cloud Release R11/R12Durgarao PanchalaNo ratings yet
- Side 51Document14 pagesSide 51Sushil KumarNo ratings yet
- Came Yo ManualDocument34 pagesCame Yo ManualNewback NewbackNo ratings yet
- Activation InstructionsDocument2 pagesActivation InstructionsStanleyNo ratings yet
- Adobe DC Activation InstructionsDocument3 pagesAdobe DC Activation Instructionsaunghtoo1100% (1)
- Mikroc Pro For Avr: Creating The First Project inDocument12 pagesMikroc Pro For Avr: Creating The First Project inadeelNo ratings yet
- JavaFX With Scene BuilderDocument3 pagesJavaFX With Scene BuildershreyaNo ratings yet
- How - To - Import - and - Add - Power - Device - Objects - Using - ACMDocument20 pagesHow - To - Import - and - Add - Power - Device - Objects - Using - ACMmarceloNo ratings yet
- Recovering A Corrupted Intouch Application: Tech Note 112Document7 pagesRecovering A Corrupted Intouch Application: Tech Note 112johnkapaNo ratings yet
- GE Proficy Programming Software RX3i PDFDocument19 pagesGE Proficy Programming Software RX3i PDFThanh BaronNo ratings yet
- E3tutorial Exercises UsDocument41 pagesE3tutorial Exercises UsKarthik NNo ratings yet
- Mplab Xc8 Getting Started GuideDocument12 pagesMplab Xc8 Getting Started GuideTutorias CardonaNo ratings yet
- Xerox_AltaLink_X81xx_EWS_SoftwareUpgrade_InstructionsDocument13 pagesXerox_AltaLink_X81xx_EWS_SoftwareUpgrade_InstructionsWABBNo ratings yet
- Create a Project Using the Base System Builder in EDK10-1Document17 pagesCreate a Project Using the Base System Builder in EDK10-1nharsoor0488509No ratings yet
- How To Create SCADA OfflineDocument18 pagesHow To Create SCADA Offlineleaw81No ratings yet
- Tutorial Servidor OPC en LabViewDocument7 pagesTutorial Servidor OPC en LabViewMiguel Alberto Dávila SacotoNo ratings yet
- Crack InstructionDocument2 pagesCrack Instructionfansforever9125No ratings yet
- Vivado Basic TutorialDocument30 pagesVivado Basic Tutorial8885684828No ratings yet
- Keil User ManualDocument26 pagesKeil User ManualRohal SahuNo ratings yet
- Lightworks v11!0!0 ReadMe 1.1Document26 pagesLightworks v11!0!0 ReadMe 1.1Tehuti SeshetNo ratings yet
- Prac. 1 Keil SimulatorDocument19 pagesPrac. 1 Keil SimulatorBMD DBMNo ratings yet
- View InTouch Windows Over WebDocument10 pagesView InTouch Windows Over WebRAHALNo ratings yet
- CoDesys Installation and StartDocument19 pagesCoDesys Installation and StartRoger PerdomoNo ratings yet
- Working With The G&L MMC ControllerDocument36 pagesWorking With The G&L MMC ControllerThomas HardyNo ratings yet
- Chapter 4 Control Project: Compact Control Builder TrainingDocument24 pagesChapter 4 Control Project: Compact Control Builder TrainingRavenShieldXNo ratings yet
- Make Your PC Stable and Fast: What Microsoft Forgot to Tell YouFrom EverandMake Your PC Stable and Fast: What Microsoft Forgot to Tell YouRating: 4 out of 5 stars4/5 (1)
- AM PC8000E-6 12107up-EN-7Document556 pagesAM PC8000E-6 12107up-EN-7Gilney FreitasNo ratings yet
- Rajant_BC_Commander_v11.5.0_User_GuideDocument134 pagesRajant_BC_Commander_v11.5.0_User_GuideGilney FreitasNo ratings yet
- 3BDS009029R4001 CIO PROFIBUS DP Wiring and InstallationDocument121 pages3BDS009029R4001 CIO PROFIBUS DP Wiring and InstallationGilney FreitasNo ratings yet
- 3afe68237432 Ac800m PDFDocument94 pages3afe68237432 Ac800m PDFHenry Hernan Salinas CastañedaNo ratings yet
- OPCServerforAC800M PDFDocument80 pagesOPCServerforAC800M PDFToni BaenkNo ratings yet
- IEC 61131 Control LanguagesDocument122 pagesIEC 61131 Control Languagesady333No ratings yet
- Roller Circle - Check and AdjustDocument3 pagesRoller Circle - Check and AdjustGilney FreitasNo ratings yet
- PSM-ME-RS232/RS485-P: Interface Converter For RS-232 To RS-485 2-/4-Wire or RS-422Document12 pagesPSM-ME-RS232/RS485-P: Interface Converter For RS-232 To RS-485 2-/4-Wire or RS-422Creshi Lopez100% (1)
- PostGIS 3.2.3dev Manual - Installation and Administration GuideDocument903 pagesPostGIS 3.2.3dev Manual - Installation and Administration GuideBudi Azhari SyahNo ratings yet
- Computer Engineering Technician - Sample ResumeDocument2 pagesComputer Engineering Technician - Sample Resumeapi-251404353No ratings yet
- Huawei FusionServer RH8100 V3 Technical PresentationDocument33 pagesHuawei FusionServer RH8100 V3 Technical PresentationHUMANMANNo ratings yet
- VBScript - Reference 2Document246 pagesVBScript - Reference 2Abdou DENo ratings yet
- 53-Eloquent - Mutators - Laravel - The PHP Framework For Web ArtisansDocument6 pages53-Eloquent - Mutators - Laravel - The PHP Framework For Web ArtisansMomo SemerkhetNo ratings yet
- Oracle JDeveloper 11g Release 2 Tutorials - Building Mobile Applications With Oracle ADF Mobile PDFDocument61 pagesOracle JDeveloper 11g Release 2 Tutorials - Building Mobile Applications With Oracle ADF Mobile PDFmpandiarNo ratings yet
- A - Aws - G C: Loud OmparisonDocument5 pagesA - Aws - G C: Loud OmparisonMohit KumarNo ratings yet
- Adobe Form StepsDocument20 pagesAdobe Form StepsKishore ReddyNo ratings yet
- Set Up UDP Communication with Assetto Corsa Remote TelemetryDocument5 pagesSet Up UDP Communication with Assetto Corsa Remote TelemetryQweartyNo ratings yet
- Classification of PLDocument12 pagesClassification of PLCherokee Tuazon RodriguezNo ratings yet
- Kotlin Cheat Sheet & Quick ReferenceDocument19 pagesKotlin Cheat Sheet & Quick ReferenceMostafa MirbabaieNo ratings yet
- Forlong Modbus Protocol V3.0 - 1-4Document36 pagesForlong Modbus Protocol V3.0 - 1-4Vidian Prakasa AriantoNo ratings yet
- Cambridge IGCSE™: Computer Science 0478/12 October/November 2020Document13 pagesCambridge IGCSE™: Computer Science 0478/12 October/November 2020boyredbisonNo ratings yet
- Towards Open Systems: A PSCAD/EMTDC To MATLAB InterfaceDocument5 pagesTowards Open Systems: A PSCAD/EMTDC To MATLAB InterfacejhoferlocoNo ratings yet
- CSC 322 Operating Systems Concepts Lecture - Processes and ThreadsDocument24 pagesCSC 322 Operating Systems Concepts Lecture - Processes and ThreadsAbdul MohaimanNo ratings yet
- CBSE Class 11 English Core 2021-22-MergedDocument8 pagesCBSE Class 11 English Core 2021-22-MergedSreeranjani VijayakumarNo ratings yet
- Nitro Soc DatasheetDocument5 pagesNitro Soc DatasheetAshwani MishraNo ratings yet
- iRTK4 GNSS ReceiverDocument2 pagesiRTK4 GNSS ReceiverLuis MendezNo ratings yet
- Computer Hardware Manual (A+) by Shaik Bilal AhmedDocument275 pagesComputer Hardware Manual (A+) by Shaik Bilal AhmedShaik Bilal Ahmed100% (1)
- KBDocument300 pagesKBwiacnNo ratings yet
- Echo off-WPS OfficeDocument2 pagesEcho off-WPS OfficeWhily EspanNo ratings yet
- AWS Solutions Architect Associate Study Guide 1Document12 pagesAWS Solutions Architect Associate Study Guide 1IOT MasterNo ratings yet
- Class Names: Coding StandardsDocument7 pagesClass Names: Coding StandardsdhanrajpardeshiNo ratings yet
- Dell Precision T5600 Spec Sheet PDFDocument2 pagesDell Precision T5600 Spec Sheet PDFGustianSadewaNo ratings yet
- Lista de Memórias Compatíveis Com Placa Mãe ASUS Modelo P5VD2-XDocument1 pageLista de Memórias Compatíveis Com Placa Mãe ASUS Modelo P5VD2-XduqueivNo ratings yet
- Ug Main MicroZed HW UG v1 4Document35 pagesUg Main MicroZed HW UG v1 4Melanie WallaceNo ratings yet
- VLSI TrendsDocument18 pagesVLSI TrendsShibendu BhowmickNo ratings yet
- EcoStruxure Building Operation - System Reference GuideDocument1,922 pagesEcoStruxure Building Operation - System Reference GuideWalter BarbaNo ratings yet
- Fundamentals of Data Stuctures in C 2e - Horowitz, SahniDocument522 pagesFundamentals of Data Stuctures in C 2e - Horowitz, Sahnijely thakkarNo ratings yet
- Tail-F NETCONF & YANG Automation Testing User Guide V3 Rev K 2020-05-27Document23 pagesTail-F NETCONF & YANG Automation Testing User Guide V3 Rev K 2020-05-27Ala JebnounNo ratings yet