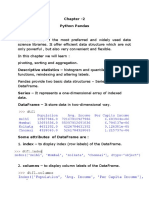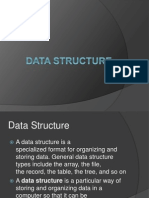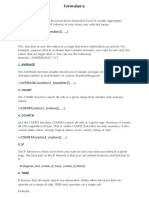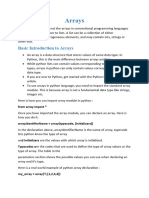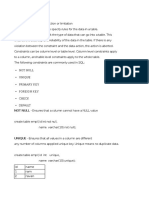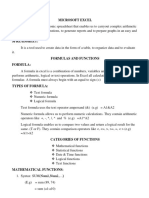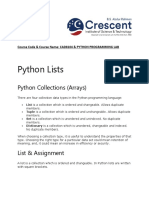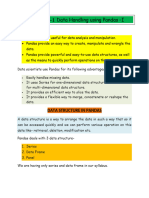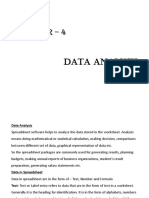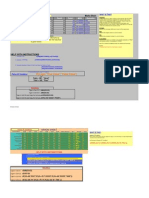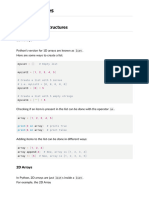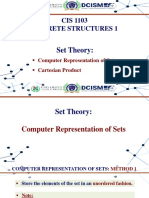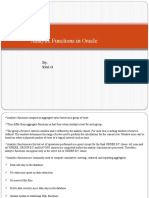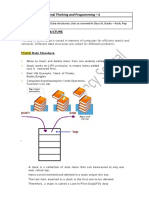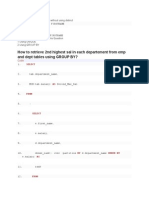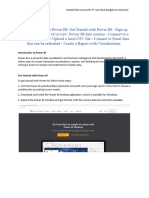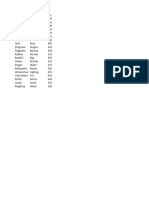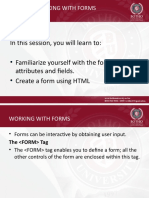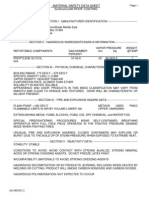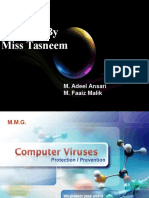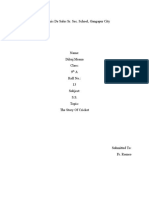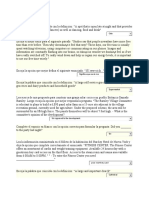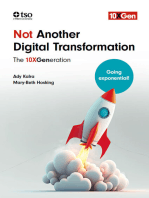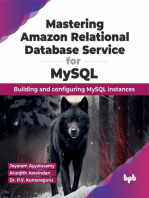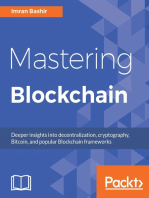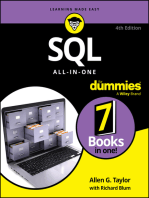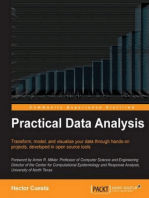Professional Documents
Culture Documents
Data Analytics Lab 6
Uploaded by
Brijesh C.GCopyright
Available Formats
Share this document
Did you find this document useful?
Is this content inappropriate?
Report this DocumentCopyright:
Available Formats
Data Analytics Lab 6
Uploaded by
Brijesh C.GCopyright:
Available Formats
Data Analytics Lab Part- A: Spreadsheet (Excel) Lab6
Contents
1. OFFSET:..............................................................................................................................................1
2. CHOOSE:............................................................................................................................................1
Syntax...............................................................................................................................................2
3. LET:....................................................................................................................................................2
Syntax...............................................................................................................................................2
4. MAX:..................................................................................................................................................3
5. SORT:.................................................................................................................................................4
Syntax...............................................................................................................................................4
6. SORTBY:.............................................................................................................................................5
Syntax...............................................................................................................................................5
7. RANK:.................................................................................................................................................6
Syntax...............................................................................................................................................6
1. OFFSET:
The OFFSET function returns a cell or range of cells that is a specified number of rows and columns
from a reference cell.
Syntax: OFFSET(reference, rows, cols, [height], [width])
Example:
Cell A1 contains 10, A2 contains 20, A3 contains 30
Formula: =OFFSET(A1, 1, 0)
Result: 20 (the value 1 row below A1)
2. CHOOSE:
The CHOOSE function returns a value from a list of values based on a specified index number.
Syntax: CHOOSE(index_num, value1, [value2], ...)
Example:
Formula: =CHOOSE(2, "Apple", "Banana", "Cherry")
Result: "Banana" (the 2nd value in the list)
Syntax
=CHOOSE(index_num,value1,[value2],...)
index_num - The value to choose. A number between 1 and 254.
value1 - The first value from which to choose.
value2 - [optional] The second value from which to choose.
3. LET:
The LET function allows you to assign names to calculation results or intermediate values in a
formula, making it easier to read and maintain.
Syntax: LET(name1, value1, [name2], [value2], ..., calculation)
Example:
Formula: =LET(x, 5, y, 3, x * y)
Result: 15 (the product of 5 and 3)
Syntax
=LET(name1,value1,[name2/value2],...,result)
name1 - First name to assign. Must begin with a letter.
value1 - The value or calculation to assign to name 1.
name2/value2 - [optional] Second name and value. Entered as a pair of
arguments.
result - A calculation or a variable previously calculated.
4. MAX:
The MAX function returns the largest value in a set of numbers.
Syntax: MAX(number1, [number2], ...)
Example:
Cell A1 contains 10, A2 contains 20, A3 contains 30
Formula: =MAX(A1:A3)
Result: 30 (the largest value in the range A1:A3)
5. SORT:
The SORT function sorts a range or an array of values based on the specified sorting order.
Syntax: SORT(array, [sort_index], [sort_order], [by_col])
Example:
Cell A1 contains "Banana", A2 contains "Apple", A3 contains "Cherry"
Formula: =SORT(A1:A3)
Result: {"Apple"; "Banana"; "Cherry"} (the sorted list in ascending order)
Syntax
=SORT(array,[sort_index],[sort_order],[by_col])
array - Range or array to sort.
sort_index - [optional] Column index to use for sorting. Default is 1.
sort_order - [optional] 1 = Ascending, -1 = Descending. Default is ascending
order.
by_col - [optional] TRUE = sort by column. FALSE = sort by row. Default is
FALSE.
6. SORTBY:
The SORTBY function sorts a range or an array based on the values in another corresponding range
or array.
Syntax: SORTBY(array, by_array1, [sort_order1], [by_array2], [sort_order2], ...)
Example:
A1 contains "Banana", A2 contains "Apple", A3 contains "Cherry"
B1 contains 20, B2 contains 10, B3 contains 30
Formula: =SORTBY(A1:A3, B1:B3)
Result: {"Apple"; "Banana"; "Cherry"} (sorted based on the values in column B)
Syntax
=SORTBY(array,by_array,[sort_order],[array/order],...)
array - Range or array to sort.
by_array - Range or array to sort by.
sort_order - [optional] Sort order. 1 = ascending (default), -1 = descending.
array/order - [optional] Additional array and sort order pairs.
7. RANK:
The RANK function returns the rank of a number within a set of numbers, where 1 is the highest
rank.
Syntax: RANK(number, ref, [order])
Example:
Cell A1 contains 10, A2 contains 20, A3 contains 30
Formula: =RANK(A1, A1:A3, 0)
Result: 3 (the rank of the value in A1 within the range A1:A3, in descending order)
Syntax
=RANK(number,ref,[order])
number - The number to rank.
ref - The range that contains numbers to rank against.
order - [optional] Whether to rank in ascending or descending order.
You might also like
- Statistical Function1Document3 pagesStatistical Function1Alieu BanguraNo ratings yet
- Excel Test NotesDocument4 pagesExcel Test NotesSanjibNo ratings yet
- Python - 1 Year - Unit-3Document100 pagesPython - 1 Year - Unit-3Bessy BijoNo ratings yet
- Excel Analytics GoogleDocument56 pagesExcel Analytics GoogleRayana DoyNo ratings yet
- 2 ArrayDocument11 pages2 ArrayErwin MarceloNo ratings yet
- Chapter-2 Python PandasDocument33 pagesChapter-2 Python PandasSwarnim Jain100% (2)
- LabList PartA DADocument40 pagesLabList PartA DAganashreep2003No ratings yet
- Lists, Array, RandomDocument17 pagesLists, Array, RandomAlexander BrooksNo ratings yet
- Data Structures NotesDocument17 pagesData Structures NotesNaveen Reddy100% (1)
- DSD Lecture 1Document29 pagesDSD Lecture 1EL DrickNo ratings yet
- SUM (Number1, (Number2), ) 2.: SumifDocument2 pagesSUM (Number1, (Number2), ) 2.: SumifAdeeba FatimaNo ratings yet
- Implementing The General Linear List.: Implementation of Different Operations On Linked ListDocument10 pagesImplementing The General Linear List.: Implementation of Different Operations On Linked ListAnupamNo ratings yet
- Python ArraysDocument18 pagesPython ArraysAZM academyNo ratings yet
- Lesson 6 MS ExcelDocument3 pagesLesson 6 MS Excel07 JAVIER LLYOD GENELSON B.No ratings yet
- Informatics Practices Class 12 Cbse Notes Data HandlingDocument17 pagesInformatics Practices Class 12 Cbse Notes Data Handlingellastark0% (1)
- Fy Sem2 Notes Unit1Document21 pagesFy Sem2 Notes Unit1sachin koreNo ratings yet
- FINAL RM Lab FileDocument9 pagesFINAL RM Lab FilevinodNo ratings yet
- Python Lists: ContentsDocument9 pagesPython Lists: ContentsmanojkumarNo ratings yet
- Excel-Formulas and FunctionsDocument3 pagesExcel-Formulas and FunctionsSidraNo ratings yet
- 9 - Advanced Functions in MS ExcelDocument45 pages9 - Advanced Functions in MS ExcelBoruto Jr CondeNo ratings yet
- Data Handling Part IiDocument41 pagesData Handling Part IiSuraj 7775No ratings yet
- LAB MANUAL SQLDocument68 pagesLAB MANUAL SQLSaqlain Ahmed LoladiaNo ratings yet
- UIPath Guide PDF tipsDocument6 pagesUIPath Guide PDF tipsIbrahim SyedNo ratings yet
- Python List ConceptDocument32 pagesPython List ConceptAbi VeeraNo ratings yet
- A1 Csc2516 Dsa ReshmaoliDocument8 pagesA1 Csc2516 Dsa ReshmaoliReshmaNo ratings yet
- Class XII Data Handlinng Using PandasIDocument46 pagesClass XII Data Handlinng Using PandasIPushkar ChaudharyNo ratings yet
- Note 2 - Building Basic FormulaDocument45 pagesNote 2 - Building Basic FormulaLeam Ann KangNo ratings yet
- ExcelData2 FilterPivotDocument9 pagesExcelData2 FilterPivotJMFMNo ratings yet
- Data Base (SQL) : Creating TablesDocument24 pagesData Base (SQL) : Creating TablesShaji kahoutNo ratings yet
- 18sets 1Document20 pages18sets 1Dan JoshuaNo ratings yet
- Lesson 4.advanced Spreadsheet Skills 20231Document36 pagesLesson 4.advanced Spreadsheet Skills 20231Jeove PiolloNo ratings yet
- Introduction To Data StructuresDocument324 pagesIntroduction To Data StructuresSuryadevara Nagender KumarNo ratings yet
- Unit 4Document12 pagesUnit 4Gowri rajuNo ratings yet
- NotesDocument44 pagesNotesAamna RazaNo ratings yet
- Macros VVNDocument14 pagesMacros VVNSERGIO TTURCONo ratings yet
- Class VI Ch-4-29-8-2020Document9 pagesClass VI Ch-4-29-8-20207A04Aditya MayankNo ratings yet
- UNIT II Arrays and StringsDocument30 pagesUNIT II Arrays and StringsSivasathiya G100% (1)
- Excel Practise WorkDocument52 pagesExcel Practise WorkanbugobiNo ratings yet
- Script ArrrayDocument4 pagesScript Arrrayikangfadli19No ratings yet
- python-notesDocument16 pagespython-notesSayar HeinNo ratings yet
- CIS 1103: Discrete Structures 1Document35 pagesCIS 1103: Discrete Structures 1Hiroshi CurimatmatNo ratings yet
- Oracle Join AlgorithmsDocument7 pagesOracle Join AlgorithmsPushpendu TalukderNo ratings yet
- MS Excel (Advanced Functions)Document16 pagesMS Excel (Advanced Functions)Meneer DossiNo ratings yet
- Act1 29Document13 pagesAct1 29Dasari VijayasreeNo ratings yet
- Excel Dynamic Arrays GuideDocument16 pagesExcel Dynamic Arrays GuidePanji ArdiansyahNo ratings yet
- University Exam Results AnalyzerDocument61 pagesUniversity Exam Results AnalyzersgjxgjfjgNo ratings yet
- Analytic Functions in Oracle - Powerful SQL Aggregation Made EasyDocument14 pagesAnalytic Functions in Oracle - Powerful SQL Aggregation Made EasyVasant HelloNo ratings yet
- Chapter 5Document48 pagesChapter 5mehari kirosNo ratings yet
- NOTES DataStructure Stacks 2022 23Document8 pagesNOTES DataStructure Stacks 2022 23ishan aroraNo ratings yet
- CSS - Practical 3Document4 pagesCSS - Practical 3IT Narayan ChauhanNo ratings yet
- BMR Assignment: TidyrDocument3 pagesBMR Assignment: TidyrAbel S JohnNo ratings yet
- SAS Introduction To Time Series Forecasting-LibreDocument34 pagesSAS Introduction To Time Series Forecasting-LibrepalaniNo ratings yet
- Data Structures Tutorial with SolutionsDocument5 pagesData Structures Tutorial with SolutionsSunitha BabuNo ratings yet
- R19 Python UNIT - 3 (Ref-2)Document41 pagesR19 Python UNIT - 3 (Ref-2)srinivas pNo ratings yet
- Retrieve 2nd Highest Salary in Each Department Using GROUP BYDocument15 pagesRetrieve 2nd Highest Salary in Each Department Using GROUP BYAlok KumarNo ratings yet
- Python Cheat Sheet For Data Scientists by Tomi Mester 2019 PDFDocument23 pagesPython Cheat Sheet For Data Scientists by Tomi Mester 2019 PDFDanBarbera100% (3)
- The Anatomy of A Dataframe and A Series: Axis in PythonDocument2 pagesThe Anatomy of A Dataframe and A Series: Axis in PythonWendy AndrytiarandyNo ratings yet
- Class 3Document41 pagesClass 3api-3774180No ratings yet
- _3rd_sem_Python_2023_MQ_paper_with_solutionDocument27 pages_3rd_sem_Python_2023_MQ_paper_with_solutionBrijesh C.GNo ratings yet
- powerb BI Lan manualDocument29 pagespowerb BI Lan manualBrijesh C.GNo ratings yet
- Lab 3Document4 pagesLab 3Brijesh C.GNo ratings yet
- 1ST LabDocument7 pages1ST LabBrijesh C.GNo ratings yet
- Trial BalanceDocument2 pagesTrial BalanceJoseph Bayo BasanNo ratings yet
- Gen 001 Sas 4Document4 pagesGen 001 Sas 4Michael MarzonNo ratings yet
- Syllabus PTSV3Document21 pagesSyllabus PTSV3Pablito Quispe RuizNo ratings yet
- Unit 1Document50 pagesUnit 1vaniphd3No ratings yet
- Contemporary Issue in StrategyDocument13 pagesContemporary Issue in Strategypatrick wafulaNo ratings yet
- B.Ed Syllabus NEW 2015-16 PDFDocument170 pagesB.Ed Syllabus NEW 2015-16 PDFVikas KuthadiNo ratings yet
- Joe Ann MarcellanaDocument17 pagesJoe Ann MarcellanarudyNo ratings yet
- Unit 2 - Chapter 04 - Working With FormsDocument24 pagesUnit 2 - Chapter 04 - Working With FormsSnr Berel ShepherdNo ratings yet
- Data DependDocument29 pagesData DependsheenaneesNo ratings yet
- Material Safety Data Sheet Surfacecool© Roof CoatingDocument3 pagesMaterial Safety Data Sheet Surfacecool© Roof CoatingPremfeb27No ratings yet
- Transformers Obj Questions PDFDocument8 pagesTransformers Obj Questions PDFphaniputta100% (2)
- 2023 Catalog Score SummerDocument65 pages2023 Catalog Score Summermadhudasa0% (2)
- Andromeda Council About The 4th DimensionDocument11 pagesAndromeda Council About The 4th DimensionWonderlust100% (1)
- Chapter 6 Managing Quality (Sesi 3)Document68 pagesChapter 6 Managing Quality (Sesi 3)Nurmala SariNo ratings yet
- 2014 01 RappTrans - Weight Sensors ReportDocument51 pages2014 01 RappTrans - Weight Sensors Reportsuraj dhulannavarNo ratings yet
- Computer ViruesDocument19 pagesComputer ViruesMuhammad Adeel AnsariNo ratings yet
- Idler Sprockets: Poly Chain GT and Powergrip GTDocument2 pagesIdler Sprockets: Poly Chain GT and Powergrip GTVolodymуr VorobetsNo ratings yet
- HFH ch04Document11 pagesHFH ch04Harikrishan RNo ratings yet
- St. Francis de Sales Sr. Sec. School, Gangapur CityDocument12 pagesSt. Francis de Sales Sr. Sec. School, Gangapur CityArtificial GammerNo ratings yet
- Reprocessing Guide: Shaver Handpiece TrayDocument198 pagesReprocessing Guide: Shaver Handpiece TrayAnne Stephany ZambranoNo ratings yet
- MKTG 2126 - Assignment 3Document2 pagesMKTG 2126 - Assignment 3omar mcintoshNo ratings yet
- Quantification Skills in The Construction IndustryDocument34 pagesQuantification Skills in The Construction IndustryBRGRNo ratings yet
- Ed Brown CatalogDocument44 pagesEd Brown CatalogssnvetNo ratings yet
- Fujitsu Lifebook p1120 ManualDocument91 pagesFujitsu Lifebook p1120 Manualمحمد يحىNo ratings yet
- Retaining Wall DetailsDocument1 pageRetaining Wall DetailsWilbert ReuyanNo ratings yet
- Gfk-1383a 05012Document108 pagesGfk-1383a 05012occhityaNo ratings yet
- D41P-6 Kepb002901Document387 pagesD41P-6 Kepb002901LuzioNeto100% (1)
- Fellowship in OncotherapeutDocument3 pagesFellowship in OncotherapeutNayan ChaudhariNo ratings yet
- Why it's important to guard your free timeDocument2 pagesWhy it's important to guard your free timeLaura Camila Garzón Cantor100% (1)
- COR2-03 Admist The Mists and Coldest Frost PDFDocument16 pagesCOR2-03 Admist The Mists and Coldest Frost PDFLouis BachNo ratings yet
- Blockchain Basics: A Non-Technical Introduction in 25 StepsFrom EverandBlockchain Basics: A Non-Technical Introduction in 25 StepsRating: 4.5 out of 5 stars4.5/5 (24)
- Dark Data: Why What You Don’t Know MattersFrom EverandDark Data: Why What You Don’t Know MattersRating: 4.5 out of 5 stars4.5/5 (3)
- SQL QuickStart Guide: The Simplified Beginner's Guide to Managing, Analyzing, and Manipulating Data With SQLFrom EverandSQL QuickStart Guide: The Simplified Beginner's Guide to Managing, Analyzing, and Manipulating Data With SQLRating: 4.5 out of 5 stars4.5/5 (46)
- Grokking Algorithms: An illustrated guide for programmers and other curious peopleFrom EverandGrokking Algorithms: An illustrated guide for programmers and other curious peopleRating: 4 out of 5 stars4/5 (16)
- Business Intelligence Strategy and Big Data Analytics: A General Management PerspectiveFrom EverandBusiness Intelligence Strategy and Big Data Analytics: A General Management PerspectiveRating: 5 out of 5 stars5/5 (5)
- Monitored: Business and Surveillance in a Time of Big DataFrom EverandMonitored: Business and Surveillance in a Time of Big DataRating: 4 out of 5 stars4/5 (1)
- ITIL 4: Digital and IT strategy: Reference and study guideFrom EverandITIL 4: Digital and IT strategy: Reference and study guideRating: 5 out of 5 stars5/5 (1)
- THE STEP BY STEP GUIDE FOR SUCCESSFUL IMPLEMENTATION OF DATA LAKE-LAKEHOUSE-DATA WAREHOUSE: "THE STEP BY STEP GUIDE FOR SUCCESSFUL IMPLEMENTATION OF DATA LAKE-LAKEHOUSE-DATA WAREHOUSE"From EverandTHE STEP BY STEP GUIDE FOR SUCCESSFUL IMPLEMENTATION OF DATA LAKE-LAKEHOUSE-DATA WAREHOUSE: "THE STEP BY STEP GUIDE FOR SUCCESSFUL IMPLEMENTATION OF DATA LAKE-LAKEHOUSE-DATA WAREHOUSE"Rating: 3 out of 5 stars3/5 (1)
- Agile Metrics in Action: How to measure and improve team performanceFrom EverandAgile Metrics in Action: How to measure and improve team performanceNo ratings yet
- Mastering Amazon Relational Database Service for MySQL: Building and configuring MySQL instances (English Edition)From EverandMastering Amazon Relational Database Service for MySQL: Building and configuring MySQL instances (English Edition)No ratings yet
- IBM DB2 Administration Guide: Installation, Upgrade and Configuration of IBM DB2 on RHEL 8, Windows 10 and IBM Cloud (English Edition)From EverandIBM DB2 Administration Guide: Installation, Upgrade and Configuration of IBM DB2 on RHEL 8, Windows 10 and IBM Cloud (English Edition)No ratings yet
- Big Data Analytics: Disruptive Technologies for Changing the GameFrom EverandBig Data Analytics: Disruptive Technologies for Changing the GameRating: 4 out of 5 stars4/5 (9)
- COBOL Basic Training Using VSAM, IMS and DB2From EverandCOBOL Basic Training Using VSAM, IMS and DB2Rating: 5 out of 5 stars5/5 (2)