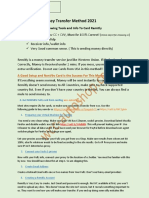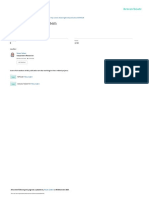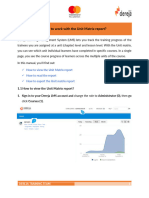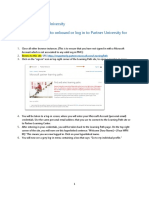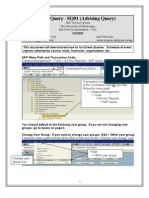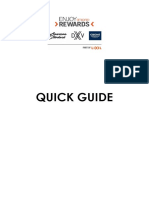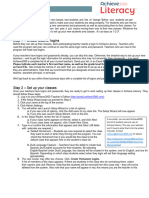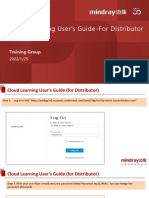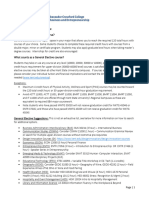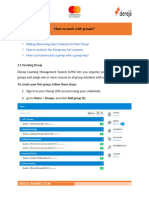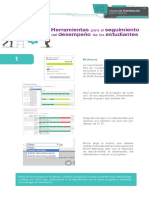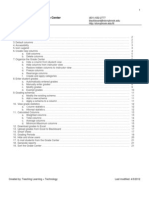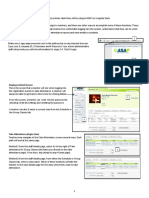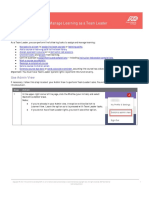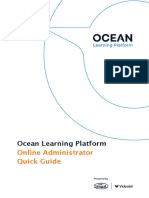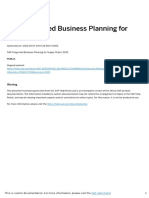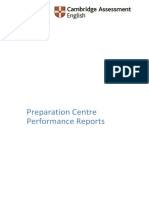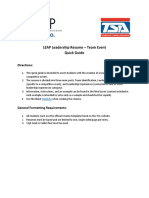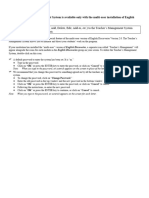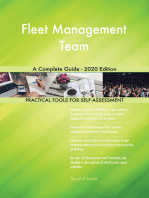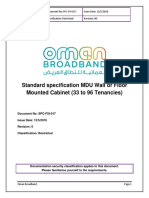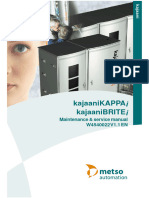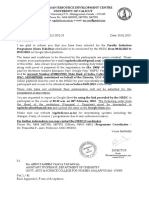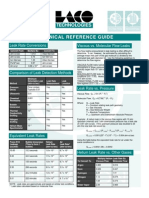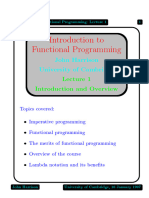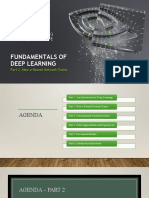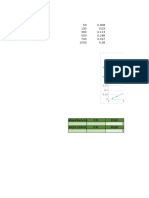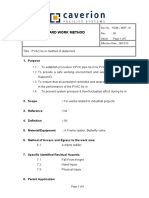Professional Documents
Culture Documents
How To Work With The Training Matrix Report
Uploaded by
darkhodzOriginal Title
Copyright
Available Formats
Share this document
Did you find this document useful?
Is this content inappropriate?
Report this DocumentCopyright:
Available Formats
How To Work With The Training Matrix Report
Uploaded by
darkhodzCopyright:
Available Formats
How to work with the Training Matrix report?
Dereja Learning Management System (LMS) lets you track the training progress of the
trainees you are assigned at a glance using the Training matrix report. In a single page, you
can see the training status of your learners across multiple modules.
In this manual, you'll find out:
✓ How to view the Training matrix report
✓ How to read the report
✓ How to navigate the report
✓ How to export the Training matrix
1.1 How to view the Training matrix report?
1. Sign in to your Dereja LMS account and change the role to Administrator (0), then go
to Reports (1) and click Training matrix (2).
After you click on Training matrix (2), you will see the below page.
DEREJA TRAINING TEAM 1
2. On the left, you can see Users/Trainees (3) in alphabetical order, and on the top, a list
of Courses (4).
3. You can also use the search field (5) to search for specific users,
4. Moreover, you can filter (6) the report results by Status OR Group OR Branch. The
available filters are:
➢ Status
o Active users,
o Active courses
➢ Branches
➢ Groups
Note: "Active users" and "Active courses" filters can be applied at the same time.
DEREJA TRAINING TEAM 2
1.2 How to read the report?
The cells in different colors show the current status of the users in each course:
▪ Light gray: the user is not enrolled in the course
▪ Light blue: the user has not started the course
▪ Orange: the user is currently taking the course
▪ Green: the user has completed the course
▪ Red: the user has not passed the course
Additionally, the icons in the cells indicate the progress of the user in the course.
▪ Checkmark (√): User has completed the course 100%
▪ X: User has failed the course
▪ Circle: The course is still in progress
If you prefer to display the course progress as a percentage instead of the circle icon, click
on Options (1) and tick Course progress (2). You can also choose to show the Course score
and Course code. See the screenshot on the next page.
DEREJA TRAINING TEAM 3
1.3 How to navigate the report
Click on the name of a user (1) to navigate to their User report quickly. To access
the Course reports directly from the Training matrix, click on the name of the course (2) you
wish to see results for.
DEREJA TRAINING TEAM 4
You can choose/determine the number of users and courses displayed on the page.
✓ Click the arrow next to the User list (3), or the arrow next to the Courses list (4) to
adjust your view.
✓ The default view contains 10 rows for Users and 20 columns for Courses.
✓ The maximum number of total cells that can be shown on the page is 3200.
To focus only on users with a specific status, click on the Tooltip (5) and choose the status
option you would like to see results for. For example, if you wish to only see users who
have not yet completed a course, click to view courses In Progress (6).
1.4 How to export the Training matrix
To download the report, click on Export in Excel (1).
DEREJA TRAINING TEAM 5
You might also like
- HOW TO CASHOUT Remitly Method WCCDocument3 pagesHOW TO CASHOUT Remitly Method WCCcody100% (8)
- QP-15-P5 Manlift ProcedureDocument5 pagesQP-15-P5 Manlift ProcedureHusam SarhanNo ratings yet
- MYP Interactive Unit Planner Final4Document8 pagesMYP Interactive Unit Planner Final4Anan BarghouthyNo ratings yet
- QR Code Attendance SystemDocument6 pagesQR Code Attendance Systemjenny adlaoNo ratings yet
- ASTM Learning Management System (LMS) : Guide For System AdministratorsDocument14 pagesASTM Learning Management System (LMS) : Guide For System Administratorsapi-316552069No ratings yet
- E-Marketing ResearchDocument61 pagesE-Marketing Researchshivraj kumar singhNo ratings yet
- End User GuideDocument35 pagesEnd User GuidesatishbobbaNo ratings yet
- How To Work With The Unit Matrix ReportDocument5 pagesHow To Work With The Unit Matrix ReportdarkhodzNo ratings yet
- Running Reports in Comp LearningDocument9 pagesRunning Reports in Comp LearningMarvin RidulfaNo ratings yet
- TU Supervisor Report Kit Final 10 11 22Document53 pagesTU Supervisor Report Kit Final 10 11 22Sangita KumarNo ratings yet
- PartnerU Site-LoginInstructions - FINAL 2016updateDocument9 pagesPartnerU Site-LoginInstructions - FINAL 2016updatetecnologiaciaNo ratings yet
- Success Factors - PMGM-FormsDocument60 pagesSuccess Factors - PMGM-FormsAnantha JiwajiNo ratings yet
- PowerSchool System ReportsDocument94 pagesPowerSchool System ReportsMuskegon ISD PowerSchool Support ConsortiumNo ratings yet
- Blackboard 9.1: Add / Remove Teaching Assistants (Tas)Document7 pagesBlackboard 9.1: Add / Remove Teaching Assistants (Tas)Abhishek P SaiNo ratings yet
- SQ01 10 03Document5 pagesSQ01 10 03msandeeprajaNo ratings yet
- LMS Elearning Training GuideDocument12 pagesLMS Elearning Training GuideErickNo ratings yet
- Epracto Admin ModuleDocument40 pagesEpracto Admin ModuleSekhar Bliss DNo ratings yet
- UTAS User Manual For StudentsDocument16 pagesUTAS User Manual For StudentsShreyas BharuleNo ratings yet
- Coursework DirectoryDocument8 pagesCoursework Directoryafazamfbk100% (2)
- User Manual: Tudent Nformation YstemDocument15 pagesUser Manual: Tudent Nformation YstemSir_ShahzadNo ratings yet
- Literacy Setup Wizard Tip SheetDocument4 pagesLiteracy Setup Wizard Tip SheetViviana BurgosNo ratings yet
- Manual JPP Elearning - Lecturer v2Document50 pagesManual JPP Elearning - Lecturer v2Ahmad Firdaus Zawawil AnwarNo ratings yet
- Cloud Learning User's Guide-For Distributor-20220125Document22 pagesCloud Learning User's Guide-For Distributor-20220125Ramesh OraonNo ratings yet
- Ddi Ontrack ReportsDocument11 pagesDdi Ontrack ReportsKhoon Yu TanNo ratings yet
- BBA General Elective FAQ (Updated March 2022) (2) (14) (Wa)Document7 pagesBBA General Elective FAQ (Updated March 2022) (2) (14) (Wa)sourav rorNo ratings yet
- How To Work With GroupsDocument4 pagesHow To Work With GroupsdarkhodzNo ratings yet
- Manager: User GuideDocument9 pagesManager: User GuideRaman BhardwajNo ratings yet
- Her Ram Ient As para Else Gui Mien ToDocument4 pagesHer Ram Ient As para Else Gui Mien ToJeffrey Alexis Basurto AcevesNo ratings yet
- SuccessFactors LMS Clinical User Guide 2012Document20 pagesSuccessFactors LMS Clinical User Guide 2012Rajesh KumarNo ratings yet
- Performance Reports User GuideDocument18 pagesPerformance Reports User GuideAkoko Bishop0% (1)
- Grade Center91Document21 pagesGrade Center91api-225885325No ratings yet
- Instructor Quick Start Guide: Mylab NursingDocument17 pagesInstructor Quick Start Guide: Mylab Nursingnurse2012No ratings yet
- Teacher Guide Rev.2Document4 pagesTeacher Guide Rev.2Owen NoakesNo ratings yet
- Qlikview TutorialDocument22 pagesQlikview TutorialAlberto Goerge Ramires AquinoNo ratings yet
- Advanced Gradebook Manual (Spring 2005)Document18 pagesAdvanced Gradebook Manual (Spring 2005)api-3729230No ratings yet
- Assign and Manage As A Team Leader in LearningDocument20 pagesAssign and Manage As A Team Leader in LearningMarvin RidulfaNo ratings yet
- Assign and Manage As A Team Leader in LearningDocument20 pagesAssign and Manage As A Team Leader in LearningMarvin RidulfaNo ratings yet
- Report of Result Analysis Webpage FinalDocument15 pagesReport of Result Analysis Webpage FinalAnuNo ratings yet
- OLP Online Admin Quick GuideDocument12 pagesOLP Online Admin Quick GuideHarman SandhuNo ratings yet
- Learning Lab User Guide 06242022 v1Document7 pagesLearning Lab User Guide 06242022 v1Rae PittmanNo ratings yet
- Administrators GuideDocument22 pagesAdministrators GuidemusokedaudiNo ratings yet
- Grade CenterDocument11 pagesGrade CentershusseinNo ratings yet
- Training System Users GuideDocument36 pagesTraining System Users GuideslusafNo ratings yet
- Evaluating ResultsDocument2 pagesEvaluating Resultsapi-160168216No ratings yet
- Sap Applicant GuideDocument26 pagesSap Applicant GuidebrajulaNo ratings yet
- Yamaha Fz25 Dealer InformationDocument19 pagesYamaha Fz25 Dealer InformationKabilNo ratings yet
- SAP Integrated Business Planning For Supply Chain: WarningDocument4 pagesSAP Integrated Business Planning For Supply Chain: WarningVinod KumarNo ratings yet
- OT Course Instructional ManualDocument27 pagesOT Course Instructional ManualÐôùxBébê Ðê MãmäñNo ratings yet
- Administrator ManualDocument22 pagesAdministrator ManualSenthilkumar MuthusamyNo ratings yet
- Performance Reports User GuideDocument22 pagesPerformance Reports User Guide先生TonyNo ratings yet
- Course Registration Steps For FresherDocument7 pagesCourse Registration Steps For FresherSanjeevNo ratings yet
- Leap Ce Resume Team Instructions Quick GuideDocument4 pagesLeap Ce Resume Team Instructions Quick Guideapi-281936792No ratings yet
- Learner Handbook For Talent LMS Rev 06-23-21Document14 pagesLearner Handbook For Talent LMS Rev 06-23-21mostafa abbasNo ratings yet
- Sunrisefamilyguidetomicrosoftteams 2020 FinalDocument54 pagesSunrisefamilyguidetomicrosoftteams 2020 Finalapi-527742805No ratings yet
- Gradespeedbasicfor TeachersDocument27 pagesGradespeedbasicfor Teachersapi-244253739No ratings yet
- Training Management System SubadminDocument5 pagesTraining Management System SubadminSwati ChopraNo ratings yet
- Sap Solution Manager - Training ToolsDocument10 pagesSap Solution Manager - Training Toolshttp://wlacaze.googlepages.com/home100% (4)
- LEARNER Manual v2Document14 pagesLEARNER Manual v2ChineduNo ratings yet
- Beginning Illuminate Cheat Sheet - Setting Up Your Gradebook EtcDocument4 pagesBeginning Illuminate Cheat Sheet - Setting Up Your Gradebook Etcapi-332702577No ratings yet
- Wise Up - Modo de TrabalhoDocument55 pagesWise Up - Modo de TrabalhodapsNo ratings yet
- InstalaDocument12 pagesInstalaJose Antonio Bolivar PalaciosNo ratings yet
- Your Learning GuideDocument15 pagesYour Learning GuideLuisNo ratings yet
- RGT Engineering & Technology Business ProfileDocument13 pagesRGT Engineering & Technology Business ProfileMONA TECHNo ratings yet
- MannualDocument16 pagesMannualĐan Anh KiềuNo ratings yet
- SPC-FXI-017 OBC Standard Specification MDU Wall or Floor Mounted Cabinet (33 To 96 Tenancies)Document5 pagesSPC-FXI-017 OBC Standard Specification MDU Wall or Floor Mounted Cabinet (33 To 96 Tenancies)Hemant ChauhanNo ratings yet
- W4540022 - V11 - EN - Service ManualDocument131 pagesW4540022 - V11 - EN - Service ManualBudhi HastomoNo ratings yet
- An Alliance Could Answer The Growing Threat From Google and FacebookDocument2 pagesAn Alliance Could Answer The Growing Threat From Google and FacebookelfirafnNo ratings yet
- Call Letter 1-41Document41 pagesCall Letter 1-41majeedkalavNo ratings yet
- Synchronous Optical NetworkingDocument14 pagesSynchronous Optical Networkingpy thonNo ratings yet
- Conversions in Leak TestingDocument1 pageConversions in Leak TestingKhumaini KuzaimanNo ratings yet
- Research Paper On Activity DiagramDocument6 pagesResearch Paper On Activity Diagramgvzcrpym100% (1)
- FDS Lab Manual (1-3) PDFDocument17 pagesFDS Lab Manual (1-3) PDFHepziba JNo ratings yet
- Couesera Python On OsDocument3 pagesCouesera Python On OsJashwanth REddyNo ratings yet
- Introduction To Functional Programming: John Harrison University of CambridgeDocument19 pagesIntroduction To Functional Programming: John Harrison University of Cambridgeceham66931No ratings yet
- ARCH592 4. Project Management in Architecture PDFDocument66 pagesARCH592 4. Project Management in Architecture PDFGlyrah Marie Dela TorreNo ratings yet
- RSA Archer Policy Management: Build Your Governance, Risk and Compliance Program On A Firm FoundationDocument2 pagesRSA Archer Policy Management: Build Your Governance, Risk and Compliance Program On A Firm Foundationnmukherjee20No ratings yet
- Siga OshdDocument4 pagesSiga OshdEduardo LópezNo ratings yet
- Rapid Miner - Data PreparationDocument17 pagesRapid Miner - Data PreparationanithaaNo ratings yet
- Concept Application NotesDocument9 pagesConcept Application NotesGladson GoesNo ratings yet
- Elecreical and It Syllabus PDFDocument34 pagesElecreical and It Syllabus PDFarjungangadharNo ratings yet
- Ppsuc Manual r20Document98 pagesPpsuc Manual r20202 SAI KRISHNANo ratings yet
- Xdata Management Plan PDFDocument17 pagesXdata Management Plan PDFAlphaNo ratings yet
- APQP Timing PlanDocument2 pagesAPQP Timing PlandanielsasikumarNo ratings yet
- Fundamentals of Deep Learning: Part 2: How A Neural Network TrainsDocument54 pagesFundamentals of Deep Learning: Part 2: How A Neural Network TrainsPraveen SinghNo ratings yet
- Computer Architecture CT-3221: By: Solomon SDocument49 pagesComputer Architecture CT-3221: By: Solomon SHabteyesus GirmaNo ratings yet
- Curva Calibracion DQO (FORMULA)Document2 pagesCurva Calibracion DQO (FORMULA)Geka VivasNo ratings yet
- Appendix: KAIZEN Questionnaire: General Organizational InformationDocument18 pagesAppendix: KAIZEN Questionnaire: General Organizational Informationtamam sofeNo ratings yet
- PVAC Tie in Method of StatementDocument8 pagesPVAC Tie in Method of StatementKAY UNANo ratings yet