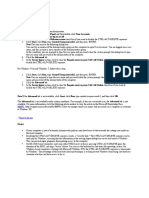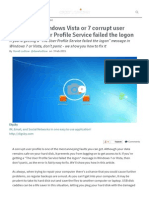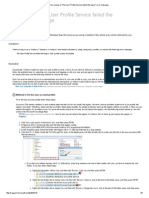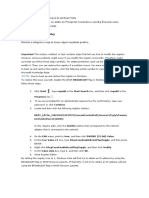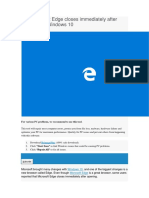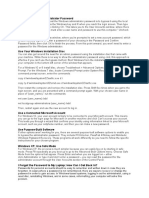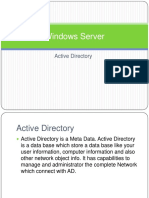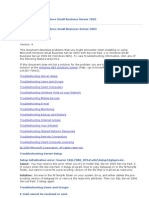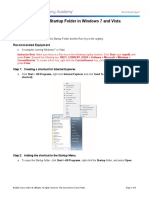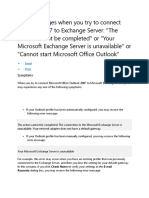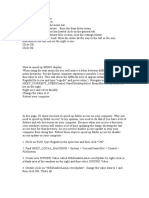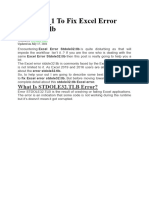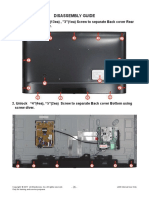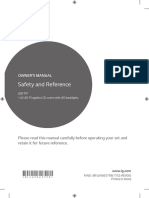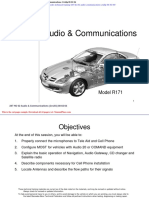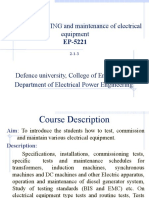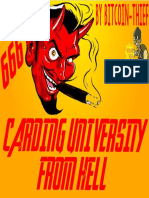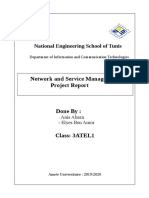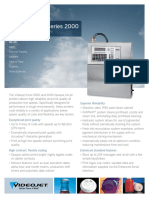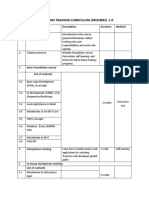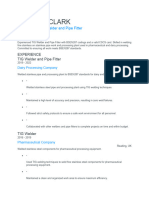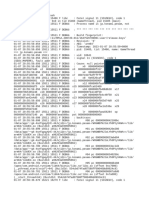Professional Documents
Culture Documents
Turn On Automatic Logon in Windows - 10
Uploaded by
Manole DanutOriginal Title
Copyright
Available Formats
Share this document
Did you find this document useful?
Is this content inappropriate?
Report this DocumentCopyright:
Available Formats
Turn On Automatic Logon in Windows - 10
Uploaded by
Manole DanutCopyright:
Available Formats
Turn on automatic logon in Windows
Article
03/16/2023
7 contributors
Feedback
This article describes how to configure Windows to automate the logon process by
storing your password and other pertinent information in the registry database. By
using this feature, other users can start your computer and use the account that you
establish to automatically log on.
Applies to: Windows Server 2019, Windows Server 2016, Windows Server 2012 R2,
Windows 10, Windows 11
Original KB number: 324737
Important
The autologon feature is provided as a convenience. However, this feature may be a
security risk. If you set a computer for autologon, anyone who can physically obtain
access to the computer can gain access to all the computer's contents, including any
networks it is connected to. Additionally, when autologon is turned on, the password
is stored in the registry in plain text. The specific registry key that stores this value can
be remotely read by the Authenticated Users group. This setting is recommended
only for cases in which the computer is physically secured and steps have been taken
to make sure that untrusted users cannot remotely access the registry.
Use Registry Editor to turn on automatic logon
Important
This section, method, or task contains steps that tell you how to modify the registry.
However, serious problems might occur if you modify the registry incorrectly.
Therefore, make sure that you follow these steps carefully. For added protection, back
up the registry before you modify it. Then, you can restore the registry if a problem
occurs. For more information about how to back up and restore the registry, see How
to back up and restore the registry in Windows.
To use Registry Editor to turn on automatic logon, follow these steps:
1. Click Start, and then click Run.
2. In the Open box, type Regedit.exe, and then press Enter.
3. Locate the HKEY_LOCAL_MACHINE\SOFTWARE\Microsoft\Windows NT\CurrentVersion\
Winlogon subkey in the registry.
4. On the Edit menu, click New, and then point to String Value.
5. Type AutoAdminLogon, and then press Enter.
6. Double-click AutoAdminLogon.
7. In the Edit String dialog box, type 1 and then click OK.
8. Double-click the DefaultUserName entry, type your user name, and then
click OK.
9. Double-click the DefaultPassword entry, type your password, and then
click OK.
If the DefaultPassword value does not exist, it must be added. To add the
value, follow these steps:
a. On the Edit menu, click New, and then point to String Value.
b. Type DefaultPassword, and then press Enter.
c. Double-click DefaultPassword.
d. In the Edit String dialog, type your password and then click OK.
Note
If no DefaultPassword string is specified, Windows automatically changes the
value of the AutoAdminLogon key from 1 (true) to 0 (false), disabling the
AutoAdminLogon feature.
10. If you have joined the computer to a domain, you should add
the DefaultDomainName value, and the data for the value should be set as the
fully qualified domain name (FQDN) of the domain, for example contoso.com..
11. Exit Registry Editor.
12. Click Start, click Shutdown, and then type a reason in the Comment text box.
13. Click OK to turn off your computer.
14. Restart your computer. You can now log on automatically.
Note
You might also like
- Cannot Change The Administrator Password in Control PanelDocument9 pagesCannot Change The Administrator Password in Control Panelrati3620No ratings yet
- To Resolve This IssueDocument2 pagesTo Resolve This Issuewinner009No ratings yet
- Let Me Fix It MyselfDocument17 pagesLet Me Fix It MyselfSaravanakumar IlangoNo ratings yet
- Administrator and User Passwords in Windows XPDocument4 pagesAdministrator and User Passwords in Windows XPinnoc3ntd3vilNo ratings yet
- Error 1401, 1402, 1404, or 1406 - Install - CS4, CS5 - WindowsDocument6 pagesError 1401, 1402, 1404, or 1406 - Install - CS4, CS5 - WindowsnavharcNo ratings yet
- The User Profile Service Failed The Logon" Windows Error Message SolutionDocument5 pagesThe User Profile Service Failed The Logon" Windows Error Message SolutionxprakashNo ratings yet
- Enable or Disable Administrator Account On Login Screen in Windows 10Document39 pagesEnable or Disable Administrator Account On Login Screen in Windows 10Mark Anthony Lago Dalit100% (1)
- Windows Server 2003 Tips and TricksDocument24 pagesWindows Server 2003 Tips and TricksRajesh Kumar RajNo ratings yet
- Win 7 Defender ServiceDocument23 pagesWin 7 Defender ServiceAnonymous eKt1FCDNo ratings yet
- C8 Install Instructions - With SQL ServerDocument17 pagesC8 Install Instructions - With SQL ServerchapparapuNo ratings yet
- 11 SQL Config SP3DDocument39 pages11 SQL Config SP3DgoodmorningfredNo ratings yet
- How To Change The Windows Logon Screen Saver in Windows XPDocument2 pagesHow To Change The Windows Logon Screen Saver in Windows XPSiyad Siddique100% (5)
- How To Fix A Windows Vista or 7 Corrupt User Profile - The User Profile Service Failed The Logon - Expert ReviewsDocument17 pagesHow To Fix A Windows Vista or 7 Corrupt User Profile - The User Profile Service Failed The Logon - Expert ReviewsMae TarnateNo ratings yet
- The User Profile Service Failed The Logon" Error MessageDocument5 pagesThe User Profile Service Failed The Logon" Error MessageKarmz MalinaoNo ratings yet
- DL 10 Registry FixesDocument3 pagesDL 10 Registry FixesSukanta Kumar BitiNo ratings yet
- MCC7500 Initial Setting Procedure (April 2022)Document3 pagesMCC7500 Initial Setting Procedure (April 2022)Max KomarovNo ratings yet
- Orphaned Child Domain Controller Information May Not Be Replicated To Other Windows 2000 Server-Based Domain ControllersDocument2 pagesOrphaned Child Domain Controller Information May Not Be Replicated To Other Windows 2000 Server-Based Domain ControllersShiva ShankarNo ratings yet
- Reparar Serviços Windows VistaDocument1 pageReparar Serviços Windows VistamiarcxNo ratings yet
- Create Report Net Content StoreDocument26 pagesCreate Report Net Content StoreJi RedNo ratings yet
- Winxp Profile ErrorDocument4 pagesWinxp Profile Errorssvelu5654No ratings yet
- Disable AutorunDocument9 pagesDisable AutorunUngureanuNo ratings yet
- The License Manager Is Not FunctioningDocument5 pagesThe License Manager Is Not Functioninga duttaNo ratings yet
- Windows Problems & SolutionsDocument35 pagesWindows Problems & SolutionsRahul JonwalNo ratings yet
- Tips & Tricks Win98: 1 Application ShortcutsDocument32 pagesTips & Tricks Win98: 1 Application ShortcutsHarvinder DhimanNo ratings yet
- Lab AssignmentsDocument6 pagesLab Assignmentsmystic_guyNo ratings yet
- How To Fix A Windows (Vista, 7 or 10) Corrupt User Profile - The User Profile Service Failed The Logon - Expert ReviewsDocument19 pagesHow To Fix A Windows (Vista, 7 or 10) Corrupt User Profile - The User Profile Service Failed The Logon - Expert ReviewsIzajulianaBintiMohdIhsanNo ratings yet
- Fix: Microsoft Edge Closes Immediately After Opening On Windows 10Document20 pagesFix: Microsoft Edge Closes Immediately After Opening On Windows 10Setsuna NicoNo ratings yet
- Batch - Debugging Batch JobsDocument5 pagesBatch - Debugging Batch JobsJordi Reig SaisNo ratings yet
- Method 1: Call The "Setup Api Installhinfsection" Function To Install Windows FirewallDocument2 pagesMethod 1: Call The "Setup Api Installhinfsection" Function To Install Windows FirewallKamalNo ratings yet
- AutoCAD 2018 - The License Manager Is Not Functioning or Is Improperly InstalledDocument8 pagesAutoCAD 2018 - The License Manager Is Not Functioning or Is Improperly InstalledFeteneNo ratings yet
- Bypass Windows Administrator PasswordDocument2 pagesBypass Windows Administrator PasswordNimish MadananNo ratings yet
- Windows Server 2008 Active DirectoryDocument151 pagesWindows Server 2008 Active DirectoryPichai Ng-arnpairojhNo ratings yet
- Lab - 1 Active Directory InstallationDocument32 pagesLab - 1 Active Directory InstallationsugapriyaNo ratings yet
- Practical No3Document2 pagesPractical No3badgujarnikita2007No ratings yet
- Unit 3Document18 pagesUnit 3shikshj9No ratings yet
- Troubleshooting Windows Small Business Server 2003Document44 pagesTroubleshooting Windows Small Business Server 2003shahegdeNo ratings yet
- Exp 3Document2 pagesExp 3gamingnetwork4114No ratings yet
- TestOut LabSim2Document34 pagesTestOut LabSim2Anonymous 4qjnv0BsNo ratings yet
- Awesome Windows Commands You Might Not KnowDocument27 pagesAwesome Windows Commands You Might Not KnowMeFlothNo ratings yet
- Microsoft Windows Defender Lavasoft Downloads The Home of Spybot-S&DDocument3 pagesMicrosoft Windows Defender Lavasoft Downloads The Home of Spybot-S&DBidya NathNo ratings yet
- Lab - Manage The Startup FolderDocument2 pagesLab - Manage The Startup FolderTinesha BarrettNo ratings yet
- AnyConnect Was Not Able To Establish A Connection To The Specified Secure GatewayDocument4 pagesAnyConnect Was Not Able To Establish A Connection To The Specified Secure GatewaychandarguptaNo ratings yet
- 6.3.1.2 Lab - Managing The Startup Folder in Windows 7 and Vista - InstructorDocument6 pages6.3.1.2 Lab - Managing The Startup Folder in Windows 7 and Vista - InstructorAriel MamaniNo ratings yet
- Laboratorios Modulos Admin Server 2012RDocument96 pagesLaboratorios Modulos Admin Server 2012RwilliamclavijoNo ratings yet
- How To Fix A Corrupt User Profile in Windows - How-To - PC AdvisorDocument3 pagesHow To Fix A Corrupt User Profile in Windows - How-To - PC AdvisorCharalampos BarNo ratings yet
- Azure 209x - Practical Exercises: Frequently Asked QuestionsDocument9 pagesAzure 209x - Practical Exercises: Frequently Asked QuestionsWilliamsNo ratings yet
- MSN ErrorsDocument2 pagesMSN ErrorsElie GhobeiraNo ratings yet
- User Profile ServiceDocument8 pagesUser Profile ServicejayanarayancNo ratings yet
- 20410D-Lab Answer Key Module 1 Deploying and Managing Windows Server 2012Document14 pages20410D-Lab Answer Key Module 1 Deploying and Managing Windows Server 2012AESANo ratings yet
- NotesDocument3 pagesNotesapi-19820097No ratings yet
- Remove - Last Login DetailDocument2 pagesRemove - Last Login DetailkonsamNo ratings yet
- Software Microsoft: How To Get Oracle 10gDocument6 pagesSoftware Microsoft: How To Get Oracle 10gPhilip CalmerinNo ratings yet
- IQMS WatchdogDocument5 pagesIQMS WatchdogMICKENo ratings yet
- Server Installation InstructionsDocument5 pagesServer Installation Instructionssylduffy100% (1)
- Active Directory Directory Service Microsoft Windows Domain Windows Server Domain Controller Authenticates AuthorizesDocument3 pagesActive Directory Directory Service Microsoft Windows Domain Windows Server Domain Controller Authenticates AuthorizesJulius DollosoNo ratings yet
- How To Remove and Reinstall TCPDocument2 pagesHow To Remove and Reinstall TCPgenfinNo ratings yet
- Troubleshoot On OutlookDocument4 pagesTroubleshoot On OutlookShohan TaylorNo ratings yet
- Tweak TricksDocument7 pagesTweak TricksAlhaish KalbiNo ratings yet
- 7.1.0000 Post Fixes Installation InstructionsDocument14 pages7.1.0000 Post Fixes Installation InstructionsWesly Osornio Centerwall100% (1)
- Solution - 1 To Fix Excel Error Stdole32Document1 pageSolution - 1 To Fix Excel Error Stdole32Manole DanutNo ratings yet
- LG 49UJ67V DISASSEMBLY GUIDE 6pDocument5 pagesLG 49UJ67V DISASSEMBLY GUIDE 6pManole DanutNo ratings yet
- Agnes Martin - Lugand - Imi Pare Rau Sunt AsteptataDocument24 pagesAgnes Martin - Lugand - Imi Pare Rau Sunt AsteptataElena Mitrica25% (4)
- Libble EuDocument16 pagesLibble EuManole DanutNo ratings yet
- LG 49UJ67V UD74P Service ManualDocument71 pagesLG 49UJ67V UD74P Service ManualManole DanutNo ratings yet
- Mercedes Technical Training 287 Ho 02 Audio Communications Crullg 08-02-04Document4 pagesMercedes Technical Training 287 Ho 02 Audio Communications Crullg 08-02-04irene100% (31)
- Dry Run 10Document4 pagesDry Run 10anshiNo ratings yet
- Ivanti Neurons For MDM (Formerly Mobileiron Cloud) : ChallengeDocument4 pagesIvanti Neurons For MDM (Formerly Mobileiron Cloud) : ChallengeFernando RuizNo ratings yet
- Compal Confidential: QAJ50 Schematics DocumentDocument4 pagesCompal Confidential: QAJ50 Schematics DocumentRiza VirsadaNo ratings yet
- Commissining Chapter One LatestDocument60 pagesCommissining Chapter One Latestbisrat zerabirukNo ratings yet
- Carding University From Hell 666Document78 pagesCarding University From Hell 666Terry Barlow33% (3)
- Rapport2020with Doker18Document78 pagesRapport2020with Doker18Chaima BelhediNo ratings yet
- Pendahuluan: Rekayasa Trafik Sukiswo Sukiswo@elektro - Ft.undip - Ac.idDocument9 pagesPendahuluan: Rekayasa Trafik Sukiswo Sukiswo@elektro - Ft.undip - Ac.idBetson Ferdinal SaputraNo ratings yet
- Nucleo L152REDocument46 pagesNucleo L152REdiralarkNo ratings yet
- Placement Experience & Tips by 2021 Batch (E&TC)Document66 pagesPlacement Experience & Tips by 2021 Batch (E&TC)AtharvaNo ratings yet
- Embedded BMC IpmiDocument65 pagesEmbedded BMC Ipmid_i_mNo ratings yet
- Conference Programme 2023-01-09Document60 pagesConference Programme 2023-01-09supiboboNo ratings yet
- Spirent TestCenter Command Sequencer V3Document61 pagesSpirent TestCenter Command Sequencer V3sumabang0% (1)
- Feb19 PDFDocument7 pagesFeb19 PDFVishakha KateNo ratings yet
- Operation & Temperature Maintenance of Xerox MachineDocument23 pagesOperation & Temperature Maintenance of Xerox MachineDIPAK VINAYAK SHIRBHATENo ratings yet
- MCC Final Exam QuestionsDocument3 pagesMCC Final Exam QuestionsKomal TuliNo ratings yet
- PMP 450x Release Notes - 20.0.1Document33 pagesPMP 450x Release Notes - 20.0.1jaraqu01No ratings yet
- Solis Power Solution - Solar Project Installation JaipurDocument2 pagesSolis Power Solution - Solar Project Installation JaipurSolis PowerNo ratings yet
- Conrad RX63N Advanced PDFDocument356 pagesConrad RX63N Advanced PDFraghulNo ratings yet
- Catálogo de Despiece Spare Parts Catalogue Máquina Vetro Y Vetro XL Vetro and Vetro XL MachineDocument33 pagesCatálogo de Despiece Spare Parts Catalogue Máquina Vetro Y Vetro XL Vetro and Vetro XL MachineRuben muñozNo ratings yet
- VJ Excel2000 FlyerDocument2 pagesVJ Excel2000 FlyerTran Anh QuocNo ratings yet
- Delphi 2014.2 Instalacija ENGDocument3 pagesDelphi 2014.2 Instalacija ENGMirsad Salihović50% (2)
- McKinsey Global InstituteDocument30 pagesMcKinsey Global InstitutetiffunnyNo ratings yet
- Differential Relay CalculationsDocument59 pagesDifferential Relay CalculationsSikandar MasoodNo ratings yet
- Marine Radar M-1835 - SerienDocument6 pagesMarine Radar M-1835 - SerienRifalMkNo ratings yet
- Outsystems Training Curriculum (Freshers)Document3 pagesOutsystems Training Curriculum (Freshers)Chethan BkNo ratings yet
- Epson Perfection V500 Photo SERVICE MANUALDocument69 pagesEpson Perfection V500 Photo SERVICE MANUALrendangenakNo ratings yet
- Andrew ClarkDocument6 pagesAndrew ClarkhplanettNo ratings yet
- List of Instruments and Pressure GaugesDocument1 pageList of Instruments and Pressure Gaugesram dhukeNo ratings yet
- Mod Menu Log - Com - Ea.game - nfs14 - RowDocument64 pagesMod Menu Log - Com - Ea.game - nfs14 - RowM. FahryNo ratings yet