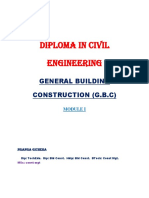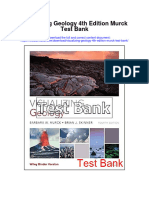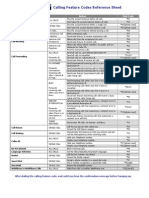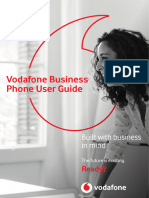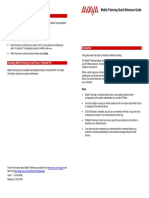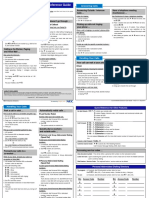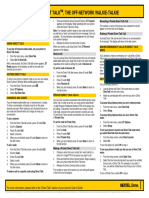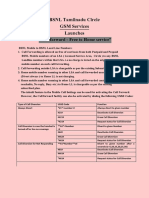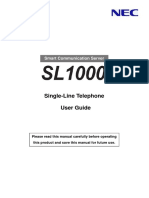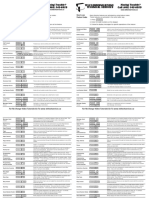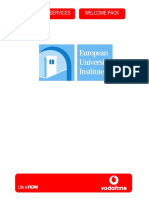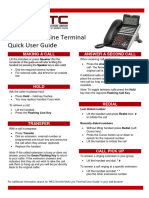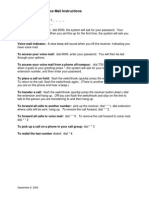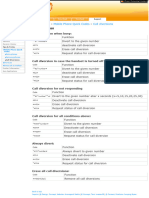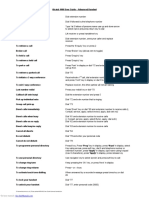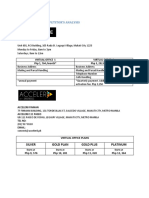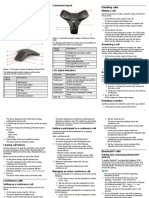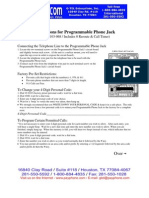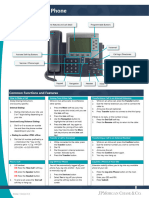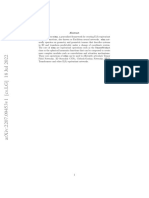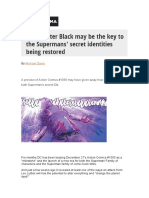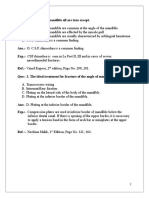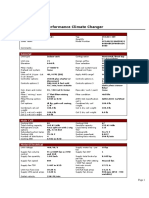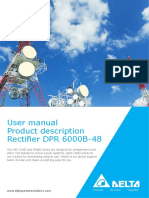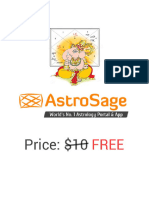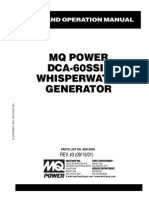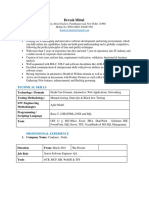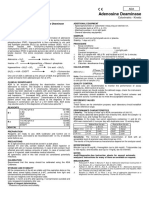Professional Documents
Culture Documents
Feature Access Codes
Uploaded by
sheridenscott70 ratings0% found this document useful (0 votes)
7 views3 pagesThis document provides a list of Feature Access Codes (FAC) for Optus Loop phone systems. There are over 20 codes listed that allow users to control call forwarding, call parking, call pulling and call recording features by entering codes on their phone keypads. These codes provide an alternate method to control features besides through the Optus Loop portal. Changes made using FACs are reflected on the portal and vice versa. To use a code, the user simply dials it along with any additional required input after off-hooking their phone.
Original Description:
Original Title
Feature.access.codes
Copyright
© © All Rights Reserved
Available Formats
PDF, TXT or read online from Scribd
Share this document
Did you find this document useful?
Is this content inappropriate?
Report this DocumentThis document provides a list of Feature Access Codes (FAC) for Optus Loop phone systems. There are over 20 codes listed that allow users to control call forwarding, call parking, call pulling and call recording features by entering codes on their phone keypads. These codes provide an alternate method to control features besides through the Optus Loop portal. Changes made using FACs are reflected on the portal and vice versa. To use a code, the user simply dials it along with any additional required input after off-hooking their phone.
Copyright:
© All Rights Reserved
Available Formats
Download as PDF, TXT or read online from Scribd
0 ratings0% found this document useful (0 votes)
7 views3 pagesFeature Access Codes
Uploaded by
sheridenscott7This document provides a list of Feature Access Codes (FAC) for Optus Loop phone systems. There are over 20 codes listed that allow users to control call forwarding, call parking, call pulling and call recording features by entering codes on their phone keypads. These codes provide an alternate method to control features besides through the Optus Loop portal. Changes made using FACs are reflected on the portal and vice versa. To use a code, the user simply dials it along with any additional required input after off-hooking their phone.
Copyright:
© All Rights Reserved
Available Formats
Download as PDF, TXT or read online from Scribd
You are on page 1of 3
Feature Access Codes (FAC)
Optus Loop Feature Access Codes (FAC)
There are numerous Feature Access Codes a user can enter on their phone keypad that allow an alternate
method of controlling the same features controllable through the Optus Loop portal.
Both methods of feature control manipulate the same features so changes made using Feature Access Codes
will be reflected on the Optus Loop portal, and vice versa.
To use a FAC, simply off-hook the phone and enter the appropriate Feature Access Code. For features that
require additional input, follow the audible prompts to input the required additional information.
Note: Not all station types (licences) support all features. If the station being used does not support a feature
associated with a given Feature Access Code, the feature access code will not work for that station.
Feature/Service Code Description
Activating Call Forwarding Always automatically forwards
all your incoming calls to a different phone number which
Call Forwarding Always Activation *72
you specify. You will hear an audio prompt asking you
which number you would like to forward your calls to.
Deactivating Call Forwarding Always stops your incoming
Call Forwarding Always Deactivation *73 calls being forwarded to the number you had specified and
you phone will receive calls.
Activating Call Forwarding Always to Voicemail will
Call Forwarding Always To Voice Mail Activation *21
forward any incoming call directly to your voicemail.
Deactivating Call Forwarding Always stops incoming calls
Call Forwarding Always To Voice Mail Deactivation *36 being forwarded directly to Voicemail, your phone will
receive calls.
Activating Call Forwarding Busy automatically forwards
your incoming calls to a different phone number you
Call Forwarding Busy Activation *90 specify when your phone is busy (you are on a call). You
will hear an audio prompt asking you which number you
would like to forward your calls to.
Deactivating Call Forwarding Busy stops incoming calls
Call Forwarding Busy Deactivation *91 being forwarded directly to the number you specified, your
phone will receive calls.
Activating Call Forwarding Busy to Voicemail will forward
Call Forwarding Busy To Voice Mail Activation *40 calls directly to your voicemail when you are busy on the
phone.
Deactivating Call Forwarding Busy stops incoming calls
Call Forwarding Busy To Voice Mail Deactivation *42 being forwarded directly to the number you specified, your
phone will receive calls.
Activating Call Forwarding No Answer automatically
forwards your calls to a different phone number you
Call Forwarding No Answer Activation *92 specify when you do not answer your phone after a certain
number of rings. You will hear an audio prompt asking you
which number you would like to forward your calls to.
Deactivating Call Forwarding No Answer stops incoming
Call Forwarding No Answer Deactivation *93 calls being forwarded directly to the number you specified,
your phone will receive calls.
Activating Call Forwarding No Answer to Voicemail will
Call Forwarding No Answer To Voice Mail
*41 forward calls to your voicemail after a specified number of
Activation
rings when you do not answer the phone.
Deactivating Call Forwarding No Answer to Voicemail stops
Call Forwarding No Answer To Voice Mail incoming calls being forwarded to voicemail when you do
*35
Deactivation not answer the phone after a customised number of rings
to the number you specified, your phone will receive calls.
Call Forwarding Not Reachable Activation If your IP network is down or your phone becomes
*94
(Business Continuity) unreachable, calls will not come in. Enabling Call
Optus Loop – Feature Access Codes 1 08/09/20
Feature Access Codes (FAC)
Feature/Service Code Description
Forwarding Not Reachable and entering another phone
that when you are prompted by the audio prompt will
automatically forward your calls to the number you specify
when your phone becomes unreachable. Do not enter an
alternate number that is on the same, preferably enter a
mobile number.
Deactivating Call Forwarding Not Reachable will turn the
Call Forwarding Not Reachable Deactivation
*95 feature off. It is recommended that you always have Call
(Business Continuity)
Forwarding Not Reachable activated.
Park a call against your extension or another user's
extension. Once a call is parked, it can be retrieved from
another phone by using the Call Retrieve Feature Access
Call Park *68
Code. To park a call, dial *68 followed by the extension to
park the call on, or dial *68 followed by # to park the call
on your own extension
To Retrieve a call that has been parked, enter *88 followed
by the extension that call is parked against. If the call is
Call Retrieve *88
parked against your own extension, enter *88 followed by
press the # key.
If you have an active call on your desk phone and want to
Pull (move) the call to your mobile, press *11 on your
mobile to pull the call across. This also works in the
Call Pull *11
reverse. The caller will not know or hear that the call has
been pulled across from one device to another.
This feature needs to be configured in the Admin portal
If you have the Call Recording feature enabled, pressing
*48 pauses an active recording in the Always with
Pause/Resume, On Demand with User Initiated Start
Call Recording Pause *48
mode. This is useful if a caller is giving you their credit card
details over the phone. The credit card details will not be
recorded if Pause is enabled.
If you have the Call Recording feature enabled, pressing
*49 will resume the recording in the Always with
Call Recording Resume *49
Pause/Resume, On Demand with User Initiated Start
mode.
If you have the Call Recording feature enabled, pressing
Call Recording Start *44 *44 starts a recording if a user has On Demand with user
Initiated Start mode.
If you have the Call Recording feature enabled, pressing
Call Recording Stop *45 *45 will stop a recording in the On Demand with User
Initiated Start mode.
Deactivating Call Waiting allows you to receive only 1 call
Cancel Call Waiting *70
at a time.
Pressing *67 activates the Calling Line ID Delivery Blocking
Caller ID Delivery Blocking per Call *67 feature on a per-call basis, so your number will not be
displayed to the caller on that outgoing call
Pressing *31 activates the Calling Line ID Delivery Blocking
Caller ID Delivery Blocking Persistent Activation *31 feature on all your outgoing calls, so callers will not be able
to see your number.
Pressing *32 activates the Calling Line ID Delivery Blocking
Caller ID Delivery Blocking Persistent Deactivation *32 feature on all your outbound calls. Callers will now be able
to see your phone number.
Pressing *65 displays your Calling Line ID for outbound
calls on a per-call basis. Before placing a call, dial the
Caller ID Delivery per Call *65
assigned code. This feature is active only for one phone
call.
Optus Loop – Feature Access Codes 2 08/09/20
Feature Access Codes (FAC)
Feature/Service Code Description
Pressing *99 clears the message waiting indicator red light
Clear Voice Message Waiting Indicator *99
on your phone
Pressing *55 transfers a call on hold directly to voice mail.
The call can be transferred to your voice mailbox or to any
Direct Voice Mail Transfer *55 other voice mailbox in the group. For example, to transfer
a call to another user's voicemail, press the transfer soft
key, then enter *55 followed by the user's extension.
Directed Call Pickup answers a call ringing on another
user's phone. When you hear a phone ringing press *97
Directed Call Pickup *97
followed by the extension of the user whose call is to be
picked up. You will then be speaking with the caller.
Directed Call Pickup with Barge-In answers a call ringing on
another user's line or joins a call that is in progress. Press
Directed Call Pickup with Barge-In *33
*33 followed by the extension of the user whose call is to be
picked up. You will then be speaking with the caller.
Activating Do Not Disturb (DND) automatically forwards your
incoming calls to your voice messaging service, if configured,
Do Not Disturb Activation *78 otherwise the caller hears a busy tone. You will hear an
audio prompt and see a red dash symbol on your phone
screen advising you DND has been activated.
Deactivating Do Not Disturb (DND) will turn DND off and you
Do Not Disturb Deactivation *79
will receive calls.
If users have been added to a Call Pick up group in the
Admin portal, pressing *98 will enable them to answer
Group Call Pickup *98 another phone that is ringing in their group from their
phone.
(A user can only belong to one Call Pick Up group at a time)
Pressing *69 will make a call to the last caller you received a
Last Call Return *69
call from
Pressing *66 will automatically dial the last number you have
Last Number Redial *66
dialled on your phone
Music On Hold Per-Call Deactivation *60 Deactivates the Music On Hold feature for the current call
Push to Talk provides intercom-like functionality between
you and another user or group of users. Dial *50 followed by
the other user's extension. Their phone will go off-hook
Push to Talk *50
(speaker mode) and an intercom-like call is placed.
(This service requires your administrator to configure the
feature in the Admin portal before use).
Optus Loop – Feature Access Codes 3 08/09/20
You might also like
- GBC Module 1Document69 pagesGBC Module 1MOHAMED82% (129)
- Visualizing Geology 4th Edition Murck Test BankDocument29 pagesVisualizing Geology 4th Edition Murck Test Bankazuragwencr8ud100% (24)
- Telephone Call Feature CodesDocument1 pageTelephone Call Feature Codestennis5luvNo ratings yet
- Vodafone Business Phone User GuideDocument16 pagesVodafone Business Phone User Guideradurazvan1988No ratings yet
- Mobile Twinning Quick Reference Guide: Activating Mobile Twinning Via A Button or DSS KeyDocument2 pagesMobile Twinning Quick Reference Guide: Activating Mobile Twinning Via A Button or DSS KeyAli SolimanNo ratings yet
- Koodo MobileDocument3 pagesKoodo MobileFruitking MonbalacNo ratings yet
- BT Phone PDFDocument10 pagesBT Phone PDFvalenmanNo ratings yet
- Nortel Networks Business Communications Manager Prime Telephone User CardDocument6 pagesNortel Networks Business Communications Manager Prime Telephone User CardCyber SkyNo ratings yet
- BT Calling Features UserguideDocument8 pagesBT Calling Features UserguideChristopher SeddonNo ratings yet
- Digital Phone SetupDocument2 pagesDigital Phone Setupeskay11No ratings yet
- Single-Line Telephone User GuideDocument14 pagesSingle-Line Telephone User GuidesangeethNo ratings yet
- Voice Mail, Always On, MCADocument48 pagesVoice Mail, Always On, MCAjack sparowNo ratings yet
- TELX TD PABX Manual PDFDocument44 pagesTELX TD PABX Manual PDFNabin MahatoNo ratings yet
- Centrex ManualDocument9 pagesCentrex Manualgarbage10No ratings yet
- BSNL Mobile ServicesDocument17 pagesBSNL Mobile ServicesLaxman KotteNo ratings yet
- Sl2100 Mobile Extension QRG EnglishDocument2 pagesSl2100 Mobile Extension QRG EnglishbogdanuNo ratings yet
- Softkeys Common Phone Tasks: Cisco IP Phone 7821, 7841, and 7861 For Cisco Unified Communications Manager 10.0 (SIP)Document2 pagesSoftkeys Common Phone Tasks: Cisco IP Phone 7821, 7841, and 7861 For Cisco Unified Communications Manager 10.0 (SIP)Lundin GoldNo ratings yet
- Short Code and CombinationsDocument1 pageShort Code and Combinationscocis_alexandru04995No ratings yet
- Direct Talk QSGDocument1 pageDirect Talk QSGmegaadyNo ratings yet
- Call Forward Free To HomeDocument1 pageCall Forward Free To HomesathishNo ratings yet
- SL1000 SLT User GuideDocument12 pagesSL1000 SLT User GuideRodrigo Rodriguez0% (1)
- Netcall ManualDocument7 pagesNetcall Manualnimisha rajuNo ratings yet
- Alcatel 4200: Downercommspec (NZ) LTD 0800-828-888Document4 pagesAlcatel 4200: Downercommspec (NZ) LTD 0800-828-888maxxlNo ratings yet
- CH Scarsdale Phones Phone System: Call ForwardingDocument3 pagesCH Scarsdale Phones Phone System: Call ForwardingAnonymous C4xS5D8kmjNo ratings yet
- CUCM 12 FeaturesDocument2 pagesCUCM 12 FeaturesEngin KartalNo ratings yet
- Grandstream Feature Codes: StandardDocument1 pageGrandstream Feature Codes: Standardjohn_unabNo ratings yet
- Telephone English PhrasesDocument5 pagesTelephone English Phrasestroy alolodNo ratings yet
- Telecommunications Technical Services Having Trouble? Call (403) 543-6959 Telecommunications Technical Services Having Trouble? Call (403) 543-6959Document2 pagesTelecommunications Technical Services Having Trouble? Call (403) 543-6959 Telecommunications Technical Services Having Trouble? Call (403) 543-6959Shoaib KhalidNo ratings yet
- Feel Free To Distribute These Cards To The Single Line Telephone UsersDocument1 pageFeel Free To Distribute These Cards To The Single Line Telephone UsersAlexNo ratings yet
- POLYCOM VVX 300 & 400.: User GuideDocument12 pagesPOLYCOM VVX 300 & 400.: User GuideGreg HamerNo ratings yet
- TDS 5ESS Calling Features GuideDocument29 pagesTDS 5ESS Calling Features Guidec3149244No ratings yet
- Vodafone Services Welcome PackDocument10 pagesVodafone Services Welcome PackSelena DemarchiNo ratings yet
- Advanced ReflexesDocument6 pagesAdvanced ReflexesPepe LapennaNo ratings yet
- Sv9100 Quick User Guide DigitalDocument4 pagesSv9100 Quick User Guide DigitalKetSaiNo ratings yet
- Phone Analog DirectionsDocument1 pagePhone Analog Directionsoavq kzhhNo ratings yet
- Safari - 07-Feb-2018 at 7:05 PMDocument1 pageSafari - 07-Feb-2018 at 7:05 PMumb20223No ratings yet
- NGN Centre ServiceDocument6 pagesNGN Centre ServiceDhanushka BandaraNo ratings yet
- Feature InstructionsDocument8 pagesFeature InstructionsMeron FekaduNo ratings yet
- Guía Del Usuario de Cisco IP Phone Serie 8800 - Llamadas (Cisco IP Phone 8800 Series) - CiscoDocument23 pagesGuía Del Usuario de Cisco IP Phone Serie 8800 - Llamadas (Cisco IP Phone 8800 Series) - Ciscojose cuetoNo ratings yet
- Cisco SPA504G 4-Line IP Phone Quick User GuideDocument2 pagesCisco SPA504G 4-Line IP Phone Quick User GuideDmitryNo ratings yet
- Call Management Services: Your Personal Answering MachineDocument6 pagesCall Management Services: Your Personal Answering Machinen_anand_No ratings yet
- Integracao CelularDocument31 pagesIntegracao CelularWaldirNo ratings yet
- Alcatel-4400 User ManualDocument1 pageAlcatel-4400 User ManualEdgar Jose Aranguibel MorilloNo ratings yet
- Line Blocking BE 8 11Document2 pagesLine Blocking BE 8 11Douglas AlfredNo ratings yet
- Virtual Office Competitor'S Analysis: Silver Gold Plan Gold Plus PlatinumDocument8 pagesVirtual Office Competitor'S Analysis: Silver Gold Plan Gold Plus PlatinumYanilyAnnVldzNo ratings yet
- KX-TA824: User GuideDocument12 pagesKX-TA824: User GuideSALATIGA FIRAXISNo ratings yet
- Configuring CME Voice Productivity FeaturesDocument27 pagesConfiguring CME Voice Productivity FeaturesLinda J. EvansNo ratings yet
- Presentation Numbers DatasheetDocument2 pagesPresentation Numbers Datasheettarak577No ratings yet
- Mio Voice ValueaddedDocument4 pagesMio Voice ValueaddeddrmarmarwinNo ratings yet
- 9640 Quick Reference IPODocument2 pages9640 Quick Reference IPOphoneguy15No ratings yet
- Xorcom Ippbx Software FeaturesDocument10 pagesXorcom Ippbx Software FeaturesPhilippe AndreNo ratings yet
- Voice User GuideDocument2 pagesVoice User GuideEric1201No ratings yet
- Analogue Telephone (Lenoxx Sound, Bitronic, Ect)Document4 pagesAnalogue Telephone (Lenoxx Sound, Bitronic, Ect)30948723098452348No ratings yet
- Avaya Conference Phone B199 Quick Reference Guide: Handling CallsDocument5 pagesAvaya Conference Phone B199 Quick Reference Guide: Handling CallsMiguel Arturo MonroyNo ratings yet
- Script: Process Organization of The Text Rhetorical Functions Speech Visual & TextDocument5 pagesScript: Process Organization of The Text Rhetorical Functions Speech Visual & TextAnita EkaNo ratings yet
- Introduction To The One Number Service: Security LevelDocument38 pagesIntroduction To The One Number Service: Security LevelsirjimyNo ratings yet
- ReviewerDocument10 pagesReviewerKey ClamsNo ratings yet
- Iphone Call ForwadingDocument5 pagesIphone Call ForwadingBrain SinglarNo ratings yet
- PPhone JackDocument2 pagesPPhone JackPayphone.comNo ratings yet
- PAX 464 Manual 10Document6 pagesPAX 464 Manual 10krishnamarajublrNo ratings yet
- Cisco PhoneDocument3 pagesCisco Phonebilalo9693No ratings yet
- E3nn Euclidean Neural NetworksDocument22 pagesE3nn Euclidean Neural Networksmohammed ezzatNo ratings yet
- Final Edit Na Talaga ToDocument82 pagesFinal Edit Na Talaga ToExequel DionisioNo ratings yet
- S. P. Rosenbaum (Auth.) - Edwardian Bloomsbury - The Early Literary History of The Bloomsbury Group Volume 2-Palgrave Macmillan UK (1994)Document573 pagesS. P. Rosenbaum (Auth.) - Edwardian Bloomsbury - The Early Literary History of The Bloomsbury Group Volume 2-Palgrave Macmillan UK (1994)HilmiNo ratings yet
- Bausch Lomb Sight Saver SDSDocument10 pagesBausch Lomb Sight Saver SDSsigurdur hannessonNo ratings yet
- Hw-n300 ZP Fullmanual 00 Eng Spa 180713Document62 pagesHw-n300 ZP Fullmanual 00 Eng Spa 180713NIVARDO ÑAUPA MOROCCONo ratings yet
- Ups Nova 1100Document13 pagesUps Nova 1100Chris AntoniouNo ratings yet
- G-6 Ing. Luis Rebollar Corona, Member SmicDocument2 pagesG-6 Ing. Luis Rebollar Corona, Member SmicjuncatalanNo ratings yet
- Aubrey Jaffer: Scheme Implementation Version 5f1Document149 pagesAubrey Jaffer: Scheme Implementation Version 5f1kevinmcguireNo ratings yet
- Dzone Refcard 292 Advanced Kubernetes 2020 PDFDocument9 pagesDzone Refcard 292 Advanced Kubernetes 2020 PDFLeonardo Moreno ForeroNo ratings yet
- Superman in Action 1050Document11 pagesSuperman in Action 1050Ricardo NandinNo ratings yet
- ٣. المنقذ (١٠٠ سؤال)Document44 pages٣. المنقذ (١٠٠ سؤال)ايمان عبد الشافىNo ratings yet
- Quiz 4m PDF FreeDocument43 pagesQuiz 4m PDF FreeMohammed MinhajNo ratings yet
- First M.SC Nursing Degree Examinations - October 2012: Q.P.Code 101375 Reg. No.:....................Document1 pageFirst M.SC Nursing Degree Examinations - October 2012: Q.P.Code 101375 Reg. No.:....................srinivasanaNo ratings yet
- Dividido Trane 30 TonsDocument23 pagesDividido Trane 30 TonsairemexNo ratings yet
- Physics1ist Year Practical FilDocument27 pagesPhysics1ist Year Practical FilManish GoyalNo ratings yet
- How To Achieve A Rich Mindset PDFDocument11 pagesHow To Achieve A Rich Mindset PDFAsbo_Keno100% (1)
- Coerver Training DrillsDocument5 pagesCoerver Training Drillsburvi200111860% (1)
- Project Report On Working-CapitalDocument74 pagesProject Report On Working-Capitalravikant2105100% (1)
- User Manual Product Description Rectifier DPR 6000B-48: Smarter. Greener. TogetherDocument14 pagesUser Manual Product Description Rectifier DPR 6000B-48: Smarter. Greener. Togethermoumen BoughraraNo ratings yet
- C.8 SOLUTIONS (Problems I - IX)Document9 pagesC.8 SOLUTIONS (Problems I - IX)Bianca AcoymoNo ratings yet
- Networker MergedDocument261 pagesNetworker MergedShafee AhmadNo ratings yet
- Morning Report Case Presentation: APRIL 1, 2019Document14 pagesMorning Report Case Presentation: APRIL 1, 2019Emily EresumaNo ratings yet
- VedicReport2 28 202412 53 08PMDocument55 pagesVedicReport2 28 202412 53 08PM처곧ᄉJimmyNo ratings yet
- Generators Portable Supersilent DCA60SSI2 Rev 3 STD Manual DataId 19056 Version 1Document164 pagesGenerators Portable Supersilent DCA60SSI2 Rev 3 STD Manual DataId 19056 Version 1andrealunalogoNo ratings yet
- CSN-261: Data Structures Laboratory: Lab Assignment 5 (L5)Document3 pagesCSN-261: Data Structures Laboratory: Lab Assignment 5 (L5)GajananNo ratings yet
- Devesh ResumeDocument4 pagesDevesh ResumeNitinNo ratings yet
- 118CP Selection of CP Systems For Reinforced Concrete StructuresDocument15 pages118CP Selection of CP Systems For Reinforced Concrete StructuresWill NashNo ratings yet
- Adenosine Deaminase: Quantitative Determination of Adenosine Deaminase (ADA) in Serum and Plasma SamplesDocument1 pageAdenosine Deaminase: Quantitative Determination of Adenosine Deaminase (ADA) in Serum and Plasma Samplesmark.zac1990No ratings yet