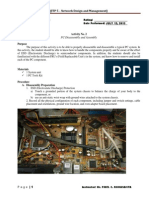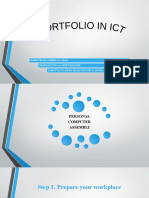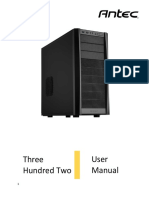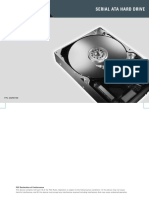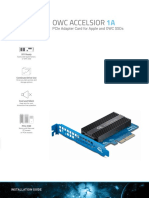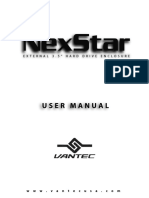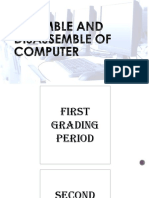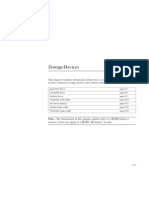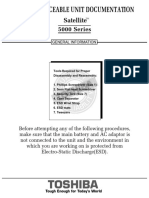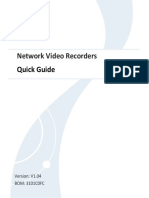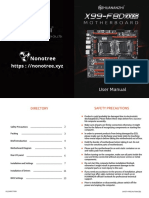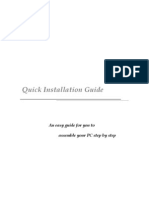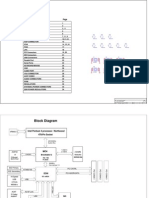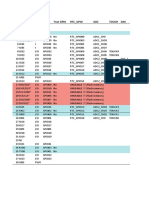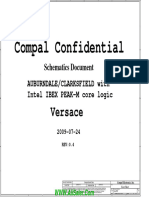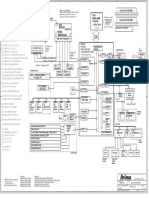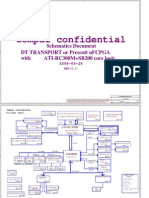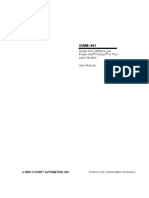Professional Documents
Culture Documents
MVP-5100 6100 Service Manual Rev1.1
Uploaded by
hirokimitoOriginal Description:
Original Title
Copyright
Available Formats
Share this document
Did you find this document useful?
Is this content inappropriate?
Report this DocumentCopyright:
Available Formats
MVP-5100 6100 Service Manual Rev1.1
Uploaded by
hirokimitoCopyright:
Available Formats
MVP-5100/6100
SERVICE MANUAL ABOUT
GETTING STARTED
Rev.: 1.1
Table of Contents
Getting Started
MVP-5100 MVP-5100-MXM
Install HDD/SSD Install HDD/SSD
Install CFast Card Install M.2 module
Install M.2 module Install Mini PCIe module
Install Mini PCIe module Wall mount
Wall mount
MVP-6120/6140
Install HDD/SSD
Install HDD/SSD (Option)
Install CFast Card
Install M.2 module
Install Mini PCIe module
Wall mount
Install Fan Kit (Option)
PCIe/PCI card’s max. dimension
Leading EDGE COMPUTING adlinktech.com
MVP-5100
Leading EDGE COMPUTING adlinktech.com
Install HDD/SSD
1. Remove the 6 bottom cover screws by screwdriver 2. Remove the bottom cover by lifting
Leading EDGE COMPUTING adlinktech.com
Install HDD/SSD
3. Release the hand screw to take the two bracket out. 4. Use 8 of the included M3 screws to fix two 2.5"
HDD or SSD unit to the Tray from the accessory pack.
Note: 2.5" HDD or SSD maximum thickness support to 15mm
Leading EDGE COMPUTING adlinktech.com
Install HDD/SSD
5. Gently seat the drive into the SATA connector on
the PCB and 4 hand screws are fix to the bracket.
Leading EDGE COMPUTING adlinktech.com
Install CFast card
1.Remove the screws fixing the CFast socket cover on 2. True the CFast card with the alignment guide.
the front panel and remove the cover. 3.Gently insert the CFast card until it is firmly seated in
the socket.
Leading EDGE COMPUTING adlinktech.com
Install M.2 module
1. Gently pull the drive out of the SATA connector on 2. Use the included M3 standoff screw to fix it on the
the PCB after loosening the 4 hand screws. main board, The position depending on the size of
M.2.
M.2 size 3042 M.2 size 2280
Leading EDGE COMPUTING adlinktech.com
Install M.2 module
3. Install the M.2 module and lock the included screw.
Leading EDGE COMPUTING adlinktech.com
Install Mini PCIe module
3. Gently pull the drive out of the SATA connector on 4. Install the miniPCIe module and lock the included
the PCB after loosening the 4 hand screws. 2 M2.5 screws.
Leading EDGE COMPUTING adlinktech.com
Wall-mount
1.Remove the 6 bottom cover screws by screwdriver 2.Use the 6 M4 screws shipped with the controller to
fix the 2 wall-mount brackets, also included, to the
chassis, according to the spacing dimensions of the
screw holes and brackets, as shown.
Leading EDGE COMPUTING adlinktech.com
Wall mount
3.Once final assembly as shown is complete, mount
the MVP-5000 on the wall via screw holes.
Leading EDGE COMPUTING adlinktech.com
MVP-6120/6140
Leading EDGE COMPUTING adlinktech.com
Install HDD/SSD
1. Remove the top cover after loosening the hand 2. Remove the 4 rear base case screws by screwdriver
screw
Leading EDGE COMPUTING adlinktech.com
Install HDD/SSD
3. Remove the bracket by lifting 4. Use 8 of the included M3 screws to fix two 2.5" HDD or SSD
unit to the bracket.
Note: 2.5" HDD or SSD maximum thickness support to 9.5mm
Leading EDGE COMPUTING adlinktech.com
Install HDD/SSD
3. Gently seat the drive into the SATA connector on
the PCB.
Leading EDGE COMPUTING adlinktech.com
Install HDD/SSD (option)
1. Combined with two 2.5" HDD or SSD
Bracket X 1
Screw X 8
Note: 2.5" HDD or SSD maximum thickness support to 15mm
SATA/Power cable(short) X 1
SATA /Power cable(long) X 1
Leading EDGE COMPUTING adlinktech.com
Install HDD/SSD (option)
1. Remove the top cover after loosening the hand 2. Remove the 4 side base case screws by screwdriver.
screw.
Leading EDGE COMPUTING adlinktech.com
Install HDD/SSD (option)
3. Put the HDD or SSD assembly into the system and 4. Connect the cables to the PCB in sequence.
lock the 4 side base case screws .
4
2
3 SATA /Power cable(long)
1 SATA /Power cable(short)
Leading EDGE COMPUTING adlinktech.com
Install CFast card
1.Remove the screws fixing the CFast socket cover on 2. True the CFast card with the alignment guide.
the front panel and remove the cover. 3.Gently insert the CFast card until it is firmly seated in
the socket.
Leading EDGE COMPUTING adlinktech.com
Install M.2 module
1. Remove the top cover after loosening the hand 2. Use the included M3 standoff screw to fix it on the
screw. main board, The position depending on the size of
M.2.
M.2 size 3042 M.2 size 2280
Leading EDGE COMPUTING adlinktech.com
Install M.2 module
3. Install the M.2 module and lock the included screw.
Leading EDGE COMPUTING adlinktech.com
Install Mini PCIe module
1. Remove the top cover after loosening the hand 2. Install the miniPCIe module and lock the included
screw. 2 M2.5 screws.
Leading EDGE COMPUTING adlinktech.com
Wall mount for MVP-6120 (rear side)
1. Use the 6 M4 screws shipped with the controller to fix
the 2 wall-mount brackets, also included, to the chassis,
according to the spacing dimensions of the screw holes
and brackets, as shown.
Leading EDGE COMPUTING adlinktech.com
Wall mount for MVP-6140 (rear side)
1. Use the 6 M4 screws shipped with the controller to
fix the 2 wall-mount brackets, also included, to the
chassis, according to the spacing dimensions of the
screw holes and brackets, as shown.
Leading EDGE COMPUTING adlinktech.com
Wall mount for MVP-6120/6140 (right side)
1. Use the 6 M4 screws shipped with the controller to
fix the 2 wall-mount brackets, also included, to the
chassis, according to the spacing dimensions of the
screw holes and brackets, as shown.
Leading EDGE COMPUTING adlinktech.com
Install Fan kit (option)
FAN KIT X 1
Leading EDGE COMPUTING adlinktech.com
Install Fan kit (option)
1. Remove the top cover after loosening the hand 2. First connect the fan connector to the PCB, and then
screw. fasten the FAN ASSM SET to the chassis.
Leading EDGE COMPUTING adlinktech.com
Max. PCI/PCIe card dimension
SSD/HDD thickness≦9.5mm SSD/HDD thickness >9.5mm & ≦15mm
Leading EDGE COMPUTING adlinktech.com
MVP-5100-MXM
Leading EDGE COMPUTING adlinktech.com
Install HDD/SSD
1. Remove the 6 HEATSINK screws by screwdriver 2. Remove the HEATSINK by lifting
Leading EDGE COMPUTING adlinktech.com
Install HDD/SSD
3. Release the FPC’ PCIex16 golden finger. 4. Release the hand screw to take the two bracket out.
Leading EDGE COMPUTING adlinktech.com
Install HDD/SSD
5. Use 8 of the included M3 screws to fix two 2.5" HDD 6. Gently seat the drive into the SATA connector on
or SSD unit to the bracket from the accessory pack. the PCB and 4 hand screws are fix to the bracket.
7. Replace the FPC’ PCIex16 golden finger and
HEATSINK and refasten screws.
Leading EDGE COMPUTING adlinktech.com
Install M.2 module
1. Gently pull the drive out of the SATA connector on 2. Use the included M3 standoff screw to fix it on the
the PCB after loosening the 4 hand screws. main board, The position depending on the size of M.2.
M.2 size 3042 M.2 size 2280
Leading EDGE COMPUTING adlinktech.com
Install M.2 module
3. Install the M.2 module and lock the included screw.
Leading EDGE COMPUTING adlinktech.com
Install Mini PCIe module
1. Gently pull the drive out of the SATA connector on 2. Install the miniPCIe module and lock the included
the PCB after loosening the 4 hand screws. 2 M2.5 screws.
Leading EDGE COMPUTING adlinktech.com
Wall mount
1. Use the 6 M4 screws shipped with the controller to fix
the 2 wall-mount brackets, also included, to the chassis,
according to the spacing dimensions of the screw holes
and brackets, as shown.
Leading EDGE COMPUTING adlinktech.com
Wall mount
1. Use the 6 M4 screws shipped with the controller to
fix the 2 wall-mount brackets, also included, to the
chassis, according to the spacing dimensions of the
screw holes and brackets, as shown.
Leading EDGE COMPUTING adlinktech.com
You might also like
- Installation of Operating SystemDocument56 pagesInstallation of Operating SystemRandy RgtNo ratings yet
- Building Your Own PC 2Document18 pagesBuilding Your Own PC 2Wahab TemitayoNo ratings yet
- HUANANZHI X99 TF-User's ManualDocument15 pagesHUANANZHI X99 TF-User's ManualJose Eduardo Mendes50% (4)
- Computer Assembly and DisassemblyDocument9 pagesComputer Assembly and DisassemblyAllel CensoNo ratings yet
- Activity 2 - PC Disassembly and AssemblyDocument7 pagesActivity 2 - PC Disassembly and AssemblyRecon G Bonilla50% (2)
- Pid20a Pid20c Pid30a Pid30c Pid20c Pid30c Pid30a Pid20a: MCBSTM32F200/F400Document15 pagesPid20a Pid20c Pid30a Pid30c Pid20c Pid30c Pid30a Pid20a: MCBSTM32F200/F400hbaocrNo ratings yet
- SSC - Ict10 - Q1 - W8 - Installing and Configuring Computer System 8Document8 pagesSSC - Ict10 - Q1 - W8 - Installing and Configuring Computer System 8Cielo Marie CastroNo ratings yet
- Diada Kimberly NDocument25 pagesDiada Kimberly Namethyst BoholNo ratings yet
- Q2 - MODULE6-7 - G7 - G8 - CSS - San Nicolas NHSDocument13 pagesQ2 - MODULE6-7 - G7 - G8 - CSS - San Nicolas NHSDirty Sam LicudoNo ratings yet
- Q2 Module6-7 G7 G8 CSSDocument12 pagesQ2 Module6-7 G7 G8 CSSPrecious Zoe SotoNo ratings yet
- Three Hundred Two User ManualDocument23 pagesThree Hundred Two User ManualDavid HernandezNo ratings yet
- Tle - Css 9: Technology and Livelihood Education Computer System ServingDocument16 pagesTle - Css 9: Technology and Livelihood Education Computer System ServingJessie MangaboNo ratings yet
- DF610 User ManualDocument37 pagesDF610 User ManualAndie PurnomoNo ratings yet
- Sata Installation GuideDocument20 pagesSata Installation GuideRodolfo EspinosaNo ratings yet
- Toshiba HDDDocument4 pagesToshiba HDDJack PaneNo ratings yet
- MaxtorHD InstallationDocument40 pagesMaxtorHD Installationjt_scribdNo ratings yet
- 2nd-Grading 2Document57 pages2nd-Grading 2justinejamesimportanteNo ratings yet
- Quarter-1 FilipinoDocument14 pagesQuarter-1 FilipinoLeonesa De Gracia DalisayNo ratings yet
- Startech m2 Sata SSD Naar Usb 30Document10 pagesStartech m2 Sata SSD Naar Usb 30Willem VisscherNo ratings yet
- Pro B650-P Wifi: MotherboardDocument444 pagesPro B650-P Wifi: MotherboardjimNo ratings yet
- Prob650m Awifi PDFDocument436 pagesProb650m Awifi PDFAndres AchinteNo ratings yet
- BlacX Duet - User ManualDocument8 pagesBlacX Duet - User ManualAvinash CsjNo ratings yet
- Upgrade Guide: Removing The Compartment CoverDocument12 pagesUpgrade Guide: Removing The Compartment CovershantghoshNo ratings yet
- User ManualDocument15 pagesUser ManualSUI StudioNo ratings yet
- 6137fdd5d9e2e4 56775657Document4 pages6137fdd5d9e2e4 56775657AntonioNo ratings yet
- Toshiba Toshiba: Toshiba Toshiba Toshiba Toshiba Toshiba ToshibaDocument12 pagesToshiba Toshiba: Toshiba Toshiba Toshiba Toshiba Toshiba ToshibaodelaineNo ratings yet
- Installation Guide: Maxtor Serial Ata Hard DriveDocument19 pagesInstallation Guide: Maxtor Serial Ata Hard DriveodairismeNo ratings yet
- Toshiba Toshiba: Toshiba Toshiba Toshiba Toshiba Toshiba ToshibaDocument10 pagesToshiba Toshiba: Toshiba Toshiba Toshiba Toshiba Toshiba ToshibaEnrique CedeñoNo ratings yet
- Upgrade Guide: Removing The Compartment CoverDocument14 pagesUpgrade Guide: Removing The Compartment Coverjoe adsNo ratings yet
- Computer Assembly and DisassemblyDocument8 pagesComputer Assembly and DisassemblyAllel CensoNo ratings yet
- OWC Accelsior 1A Installation GuideDocument8 pagesOWC Accelsior 1A Installation GuideGeorge AgriosNo ratings yet
- nst-400mx Manual New2Document23 pagesnst-400mx Manual New2Julio Cesar Castilla CastellónNo ratings yet
- ASUSTOR AS5304T Quick Installation GuideDocument28 pagesASUSTOR AS5304T Quick Installation GuideL Sabia ByrneNo ratings yet
- Service Manual Toshiba Satellite Pro 6000Document11 pagesService Manual Toshiba Satellite Pro 6000lachiondoNo ratings yet
- Pelco DX4000 Hard Drive ReplacementDocument12 pagesPelco DX4000 Hard Drive Replacementseanll2563No ratings yet
- NexStar Enclosure User ManualDocument20 pagesNexStar Enclosure User ManualJohn GillNo ratings yet
- Assemble & DisassembleDocument61 pagesAssemble & DisassembleStephanie S. Afable-Reyes100% (1)
- Upgradind Computer PartsDocument72 pagesUpgradind Computer PartsKatherine ZumaragaNo ratings yet
- How To Build A PCDocument10 pagesHow To Build A PCjordi.martinez.sanchezNo ratings yet
- Toshiba Mk4025gas User Manual Dc4fe24Document11 pagesToshiba Mk4025gas User Manual Dc4fe24el3ssarNo ratings yet
- 8VM533M-RZ / 8VM533M-RZ-C: User's ManualDocument36 pages8VM533M-RZ / 8VM533M-RZ-C: User's Manualmaxuel abreuNo ratings yet
- Assembling and Disassembling A Personal Computer: Portfolio in T.LeDocument36 pagesAssembling and Disassembling A Personal Computer: Portfolio in T.Leamethyst BoholNo ratings yet
- S StoragedevnewDocument32 pagesS StoragedevnewGaurav MishraNo ratings yet
- E14125 Fx505gd Ge Upgrade Guide WebDocument12 pagesE14125 Fx505gd Ge Upgrade Guide WebIvan HumamNo ratings yet
- Catolico Abegail 075135Document38 pagesCatolico Abegail 075135amethyst BoholNo ratings yet
- HUANANZHI X79 2.49-User's ManualDocument8 pagesHUANANZHI X79 2.49-User's ManualErisson MarquesNo ratings yet
- AssembleDocument7 pagesAssembleJohn Louie Santito MangasNo ratings yet
- Biostar A780L3C AMD Motherboard Setup Manual PDFDocument49 pagesBiostar A780L3C AMD Motherboard Setup Manual PDFgabriel0% (1)
- Esquemático Toshiba 5000serDocument12 pagesEsquemático Toshiba 5000serEnrique CedeñoNo ratings yet
- Ilovepdf Merged 2Document82 pagesIlovepdf Merged 2rohitfc3105No ratings yet
- Upgrade Guide: Removing The Compartment CoverDocument16 pagesUpgrade Guide: Removing The Compartment CoverOmkar ModakNo ratings yet
- hdd2188 PDFDocument11 pageshdd2188 PDFSomadbsiNo ratings yet
- B760mmortar Wifi MaxwifiDocument438 pagesB760mmortar Wifi Maxwifihwk24031998No ratings yet
- Network Video Recorders Quick Guide-V1.04Document12 pagesNetwork Video Recorders Quick Guide-V1.04Shaikh Saad SalmiNo ratings yet
- MK3021GAS Userguide Rev02Document11 pagesMK3021GAS Userguide Rev02nicolatesla1No ratings yet
- Embeddedmb Manual e Mbbz1ai 1201Document52 pagesEmbeddedmb Manual e Mbbz1ai 1201mauro yanayaco atencioNo ratings yet
- HUANANZHI X99 F8D Users ManualDocument15 pagesHUANANZHI X99 F8D Users ManualmuytolocoNo ratings yet
- PC Installations GuideDocument16 pagesPC Installations GuideAlbert CaoileNo ratings yet
- Introducing The 3L Small Form FactorDocument10 pagesIntroducing The 3L Small Form FactorzdjulicgmailcomNo ratings yet
- Cooler Master Cosmos 1000 ManualDocument16 pagesCooler Master Cosmos 1000 ManualGabe CastellanosNo ratings yet
- MXC 6400 - 50 1Z217 2010 - 21Document127 pagesMXC 6400 - 50 1Z217 2010 - 21hirokimitoNo ratings yet
- MVP 6100 - 50 1Z306 1000 - 10Document107 pagesMVP 6100 - 50 1Z306 1000 - 10hirokimitoNo ratings yet
- MVP 6100 - Series 20231031Document2 pagesMVP 6100 - Series 20231031hirokimitoNo ratings yet
- MXC-6400 Series Datasheet-En 20180706Document2 pagesMXC-6400 Series Datasheet-En 20180706hirokimitoNo ratings yet
- 1.micro:bit Car Charging MethodDocument3 pages1.micro:bit Car Charging Methodgiani_buzatuNo ratings yet
- Dell 4110 (Dav02amb8f1.rev FDocument52 pagesDell 4110 (Dav02amb8f1.rev FInfo. DNo ratings yet
- Gigabyte G1.Sniper H6 Rev 1.0Document36 pagesGigabyte G1.Sniper H6 Rev 1.0謝紳泳No ratings yet
- HP Compaq Presario NX6320 - Inventec Davos 3.0Document63 pagesHP Compaq Presario NX6320 - Inventec Davos 3.0edwinsaa22No ratings yet
- Ipisb Ag r106Document82 pagesIpisb Ag r106Валера ЖмышенкоNo ratings yet
- GA A75M D2H R101 SchematicDocument29 pagesGA A75M D2H R101 SchematicmodohoiNo ratings yet
- LA-1641 REV0.2 Schematic DocumentDocument47 pagesLA-1641 REV0.2 Schematic DocumentJuan Carlos Ramiréz DjNo ratings yet
- Mainboard p4845glmDocument34 pagesMainboard p4845glmHo Thanh BinhNo ratings yet
- Msi MS-6633 - Rev 1.0Document35 pagesMsi MS-6633 - Rev 1.0Claudia Marquez0% (1)
- USB Type-C R2.2 ECN - Allow Gen 1 USB-C To Legacy CablesDocument3 pagesUSB Type-C R2.2 ECN - Allow Gen 1 USB-C To Legacy CablesimtangyuweiNo ratings yet
- Ga-H110m-S2pv - R10Document49 pagesGa-H110m-S2pv - R10Munna BhaiNo ratings yet
- Hardware PinoutDocument5 pagesHardware Pinouthansmru87No ratings yet
- Msi b85m Pro-Vd (Ms-7a01) Rev 1.1Document34 pagesMsi b85m Pro-Vd (Ms-7a01) Rev 1.1Angel RuizNo ratings yet
- HP EliteBook 8540p 8540w Compal LA-4951P Rev 0.4 SchematicsDocument48 pagesHP EliteBook 8540p 8540w Compal LA-4951P Rev 0.4 SchematicsGerman ValenciaNo ratings yet
- MSI MS-14521 EX460 HEDY V42 Rev 1.0Document49 pagesMSI MS-14521 EX460 HEDY V42 Rev 1.0Ryzal FirmansaNo ratings yet
- Debug 1214Document3 pagesDebug 1214Jorge PetroniNo ratings yet
- DebugDocument3 pagesDebugVictor StrogoteanuNo ratings yet
- Dell Alienware M9700 Arima W830DAx RevDDocument37 pagesDell Alienware M9700 Arima W830DAx RevDAnonymous jUjxYw4No ratings yet
- Schematics T61Document98 pagesSchematics T61VollkornNo ratings yet
- Soundmax SM Ccr3036Document1 pageSoundmax SM Ccr3036docent80No ratings yet
- Panasonic SA AKX700 SA AKX900 Diagrama-39030Document30 pagesPanasonic SA AKX700 SA AKX900 Diagrama-39030Cruz H. JoseNo ratings yet
- Acer Aspire 1670 (Compal LA-2411) SchematicsDocument65 pagesAcer Aspire 1670 (Compal LA-2411) SchematicspotkesNo ratings yet
- Micro-Star Int'L Co.,Ltd Micro-Star Int'L Co.,Ltd Micro-Star Int'L Co.,LtdDocument33 pagesMicro-Star Int'L Co.,Ltd Micro-Star Int'L Co.,Ltd Micro-Star Int'L Co.,LtdLeoned Cova OrozcoNo ratings yet
- Debug 1214Document14 pagesDebug 1214Adilia S. ProductionNo ratings yet
- XVME-661 VME - XembeddedDocument104 pagesXVME-661 VME - XembeddedKevin BudzynskiNo ratings yet
- System Block Diagram: Schematic DiagramsDocument10 pagesSystem Block Diagram: Schematic DiagramsMatias MareNo ratings yet
- Driver Booster Export ListDocument76 pagesDriver Booster Export ListSastra WinNo ratings yet
- PCI Family HistoryDocument1 pagePCI Family Historyxian_386No ratings yet
- Bus StandardsDocument2 pagesBus Standardsweilong100% (1)