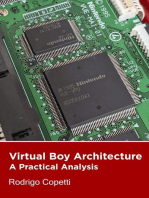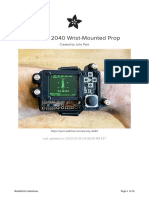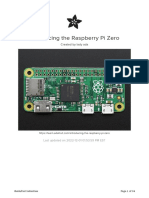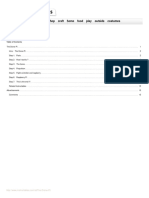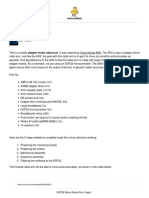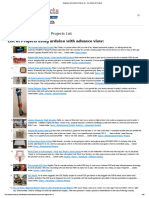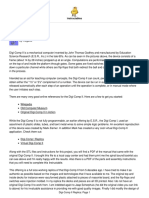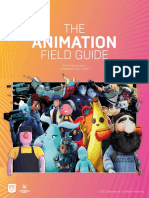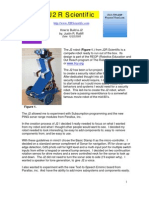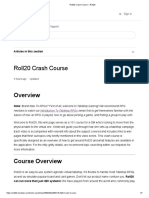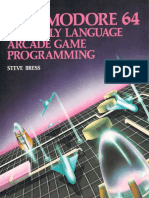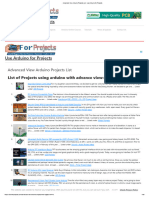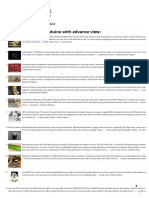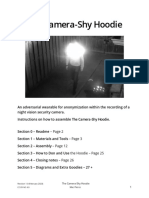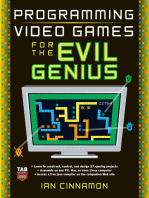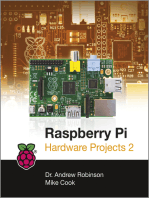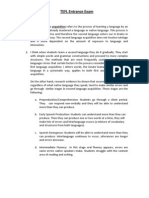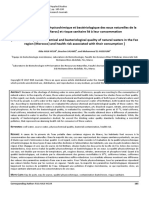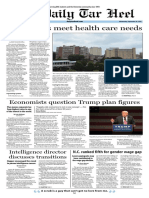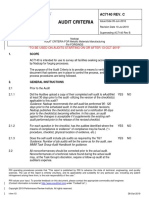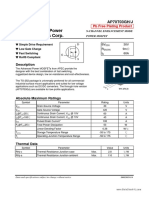Professional Documents
Culture Documents
Makecode Arcade Pixel Animation
Uploaded by
08larsOriginal Title
Copyright
Available Formats
Share this document
Did you find this document useful?
Is this content inappropriate?
Report this DocumentCopyright:
Available Formats
Makecode Arcade Pixel Animation
Uploaded by
08larsCopyright:
Available Formats
MakeCode Arcade Pixel Animation
Created by John Park
https://learn.adafruit.com/makecode-arcade-pixel-animation
Last updated on 2022-02-14 12:40:50 PM EST
©Adafruit Industries Page 1 of 34
Table of Contents
Overview 3
• Parts 3
Sprite Animation Fundamentals 4
• Animation Basics 5
• Game Animation Frames 7
• Cycles 8
• Idle Cycle 9
• Walk Frames 10
Create Sprite Animation in MakeCode 11
• MakeCode Arcade 11
• Scene Setup 13
• Animation Extension 13
• Animation Blocks 15
• Attach Animation 15
• Add Animation Frames 16
• Activate Animation 18
• Interval Speed 20
• Walk Cycle Animation 20
• Walk Right 22
• Walk Left 23
• Walk Up 23
• Walk Down 23
• Trigger the Animation Cycles 24
• Update and Conditional Comparison 24
• Velocity Check 25
• Activate! 25
• All Cycles 26
Update the PyBadge/PyGamer Bootloader 28
• PyBadge/PyBadge LC Bootloader 28
• PyGamer Bootloader 28
• Hardware Checks 29
Load a MakeCode Game on PyGamer/PyBadge 30
• Board Definition 31
• Change Board screen 32
• Bootloader Mode 33
• Drag and Drop 33
• Play! 34
Troubleshooting MakeCode Arcade 34
©Adafruit Industries Page 2 of 34
Overview
You can bring your MakeCode Arcade characters to life through the magic of
animation! With just a few simple frames of pixel artwork and the right MakeCode
blocks, you can make your player sprite react to actions in fun ways!
This guide will show you how to create frames of sprite animation, and how to set
them up to play back depending on the game conditions.
Parts
You can create this project entirely in the browser and test it using the MakeCode
simulator, but it's even more fun to see your work come alive on hardware, such as
the PyBadge!
©Adafruit Industries Page 3 of 34
Adafruit PyBadge for MakeCode Arcade,
CircuitPython, or Arduino
What's the size of a credit card and can
run CircuitPython, MakeCode Arcade or
Arduino? That's right, its the Adafruit
PyBadge! We wanted to see how much
we...
https://www.adafruit.com/product/4200
Pink and Purple Braided USB A to Micro B
Cable - 2 meter long
This cable is super-fashionable with a
woven pink and purple Blinka-like pattern!
First let's talk about the cover and over-
molding. We got these in custom colors,...
https://www.adafruit.com/product/4148
Lithium Ion Polymer Battery Ideal For
Feathers - 3.7V 400mAh
Lithium-ion polymer (also known as 'lipo'
or 'lipoly') batteries are thin, light, and
powerful. The output ranges from 4.2V
when completely charged to 3.7V. This...
https://www.adafruit.com/product/3898
Sprite Animation Fundamentals
Before we get started with sprite animation, it's important to have a solid foundation
in static pixel art creation. If needed, check out this page on Pixel Art Fundamentals (h
ttps://adafru.it/EI8) first.
©Adafruit Industries Page 4 of 34
Animation Basics
Animation is a HUGE topic! It can be overwhelming, in fact, to consider all there is that
goes into creating beautiful animation. The good thing is that we can keep it very
simple and still learn a lot and get going fast.
At its most basic, animation is the illusion of motion our brains trick us into perceiving
when we view multiple still frames of artwork played back in quick succession. A
flipbook you can doodle in the corner of your notebook is a great example of how this
works and how simple it can be.
©Adafruit Industries Page 5 of 34
Typical film animation is created with somewhere between 12 and 24 unique frames
per second, which can give it an incredibly fluid look, but is a heck of a lot of work,
too!
We can get away with using just two unique frames of animation and still perceive the
effect of animation, particularly when we're also using the game engine to move the
sprites across the screen as they are animating!
©Adafruit Industries Page 6 of 34
Game Animation Frames
Pixel sprite animation used in games is normally created with many fewer frames of
animation. This means we can typically get away with creating just a handful of
unique sprites to convey the action.
If a one second action of a character swinging a sword is comprised of 24 frames in a
feature film animation, the same action may contain just three frames/sprites in a very
simple game style, and up to nine or so frames for a more fluid style.
Here's a beautiful example from Pedro Medeiros's MiniBoss Studios tutorial set
available here (https://adafru.it/EI9).
©Adafruit Industries Page 7 of 34
Cycles
Unlike a feature animation, nearly everything a character does in a game (excluding
cinematic cut scenes) can be broken down into repeating cycles. Walking, running,
jumping, standing idle and breathing, swinging a sword, grabbing a prize, and on and
on. These are all actions that can be considered looping cycles.
Here are some wonderful, short cycles created by Arks (https://adafru.it/EIa) for his
Dino characters. (You can purchase the sprites here if you like (https://adafru.it/EIb)
and use them in your own games, or even just to study them.)
©Adafruit Industries Page 8 of 34
This means we can focus on creating individual cycles, and then worry later about
setting up the game engine to call on the appropriate cycle depending on what's
going on in the game.
Player is moving the d-pad to the right? Play back the walking cycle. Player presses
the 'A' button? Play the jump cycle. And so on.
Let's look at a typical, simple cycle, the "idle animation".
Idle Cycle
An idle cycle is an animation loop that plays back when the character is standing still.
Rather than just holding on a single sprite, which can be a bit boring, an idle
animation can be as simple as a few frames of breathing or blinking, and can get as
complex as yawning, looking around, head scratching, etc.
©Adafruit Industries Page 9 of 34
Walk Frames
Here's a walk cycle made of six frames:
Now, let's create our own animation cycles for Ruby, the red LED!
©Adafruit Industries Page 10 of 34
Create Sprite Animation in MakeCode
If you're not familiar with creating static sprites inside of MakeCode already, have a
look at this guide page (https://adafru.it/EIc) and then come back here to create
animation.
First, go to MakeCode Arcade and create a new project.
Next, click on Advanced > Extensions
click the Animation extension to add this library.
MakeCode Arcade
First, open a new Chrome browser window (Chrome works best) and go to MakeCode
Arcade beta (https://adafru.it/EQg).
©Adafruit Industries Page 11 of 34
Next, click on the New Project button.
This will take you to the MakeCode
Arcade Editor.
©Adafruit Industries Page 12 of 34
Scene Setup
Create a basic scene as we did in the
pixel art tutorial including:
Background image such as the one
shown here
Player sprite named Ruby
Ruby set to bounce on wall
Ruby controlled with buttons and a
velocity of 80 on vx and vy
If you would like help getting the scene set up in MakeCode to this point, you can he
ad to this link to check it out (https://adafru.it/EId).
Animation Extension
In order to create animation for our player sprite, we'll need to add the Animation
extension to MakeCode Arcade. You can think of this as a set of helpers or libraries
that add animation related blocks to the editor.
©Adafruit Industries Page 13 of 34
In order to load the Animation extension,
first click on the Advanced category to
expand the category list.
Next, click on Extensions. This will bring
up the Extensions selection window.
Click on the Animation extension item
and it will load the animation blocks into
the editor session.
©Adafruit Industries Page 14 of 34
Animation Blocks
Now, you can click on the Animation
category.
In it you'll see the first block we'll need to
add, the set anim to create animation of
Walking with interval block. Add it to the
existing on start block.
The first animation we'll add is an idle
animation, which is what Ruby will do
when there is no controller input.
Rename the anim variable in the block
you just added to anim_idle, and also
rename the Walking variable in the create
section of the block to Idle.
We can also set the interval to run each frame of the animation a bit quicker than one
per second. You can always fine tune this later to your tastes, once you have frames
to test. I ended up setting mine to 800ms.
Attach Animation
The animation block we created needs to
be attached to a sprite. You may have
many sprites in your game eventually, so
this step ensures that the game engine
knows which animation loops are
associated with which sprite characters/
enemies/food, etc.
Add an attach animation block to the on
start loop. From the dropdown lists
choose anim_idle as the animation
variable name and Ruby as the sprite.
©Adafruit Industries Page 15 of 34
Add Animation Frames
Now we'll get to the really fun part!
Adding frames of animation!
First, drag in an add frame block as
shown. In it, you'll use the sprite editor to
create your first frame of the idle
animation.
I chose to re-create Ruby but with her
eyes facing forward. (This is the only one
you'll create from scratch, the remaining
frames will be duplicates of this one with
minor changes as the eyes look left and
right.)
Next, chose the anim_idle from the
dropdown menu. This way, we're
indicating that this frame of animation
belongs to that cycle.
©Adafruit Industries Page 16 of 34
We'll make a total of five frames for the
idle animation. Duplicate the first frame
by right clicking on the add frame block
and choosing Duplicate. Add this and
three more duplicates to the block as
shown, for a total of five frames.
Frame 2: Leave the second frame an
exact copy of the first -- this will create a
pause at the top of the cycle. This
uneven timing will give the animation a
more organic feel as opposed to
perfectly even intervals between gaze
shifts.
Frame 3: For the third frame, re-draw the
eyes to look in the screen right direction.
Frame 4: Leave frame four as is looking
straight ahead.
Frame 5: Finally, redraw frame five
looking left.
©Adafruit Industries Page 17 of 34
Activate Animation
We've now created an animation set, attached it to a character, and added frames of
animation. The final thing to do is tell the game to activate the animation under some
condition. We can, for example have a jump animation only activate when a button is
pressed, or a happy dance animation activate when a certain score is reached.
Right now, let's have the idle animation play when the game begins. Add an activate
animation block as shown here, and then set the dropdown menus to Idle and Ruby. T
his specifies which cycle to run on which character sprite.
©Adafruit Industries Page 18 of 34
Here's what the idle animation looks like.
And here it is playing in the MakeCode Arcade simulator.
©Adafruit Industries Page 19 of 34
Interval Speed
One interesting trick you can use in
games to make the most use out of your
work is to adjust timing of animation
cycles rather than create entirely new
ones. For example, a if we need Ruby to
look like she's reading something, we
could speed up the Idle animation cycle
by adjusting the interval speed
temporarily!
Here it is with an interval of 100ms
instead of 800ms.
Walk Cycle Animation
Now that we have our Idle animation built, we'll create a walk cycle. The idea here is
that we'll make four different walk cycles, one for each direction Ruby can move on
the d-pad, so walk right, walk left, walk up, and walk down.
We'll create the first walk cycle to the screen right, then we'll be able to duplicate the
block set for the other three walk cycles.
©Adafruit Industries Page 20 of 34
The setup is the same blocks you used for the idle animation, but this time we'll only
use two frames of animation, and set the interval to a quick 100ms.
You can duplicate one of the add frame blocks from the idle animation so that you
don't need to re-draw Ruby from scratch.
Name the animation variable and action as shown here to anim_walk_right and walk
_right.
©Adafruit Industries Page 21 of 34
Walk Right
This will be a simple, quick walk with lots
of excitement built in, as well as a shift in
the character to slightly face the direction
she's going.
Edit the first frame of the walk cycle so
that the eyes are shifted to the right and
the screen right leg is lifted up higher
than the default.
Edit the second frame so that Ruby's
body has shifted down a bit, the screen
left leg is lifted, and you can even add
some secondary motion or squash to the
silhouette of the character by widening
the base of the hips as shown here.
Now, duplicate the walk cycle three more times for the walk_left, walk_up, and
walk_down animations.
©Adafruit Industries Page 22 of 34
Walk Left
This can be a simple mirroring of the walk_right frames.
Walk Up
Here I adjusted the eyes to look upward broadened the smile a bit for visual interest.
Walk Down
Finally, for the down walk adjust the eyes to look downward and you can adjust the
mouth a bit again for a slight change that helps the cycle read differently.
©Adafruit Industries Page 23 of 34
Trigger the Animation Cycles
OK, now we have these animation cycles, how do we actually use them? Other than
the Idle cycle, none of them will play back at the moment. We need to create
conditions to trigger them depending on the user input to the controller.
We want to check the game state to test if the character is moving or not, and if so, in
which direction. Depending on the direction of motion, measured with a velocity
(direction and speed) check, we can activate the proper animation cycle.
Update and Conditional
Comparison
Add an on game update block from the
Game category. We can then place
blocks in here that will run on every clock
tick of the game code to check what's
happened since the last check. This is a
great way to do things like monitor a
character's velocity.
Into this update block, we'll drag an
if_else block from the Logic category.
We're going to use this to test the
conditions of Ruby's velocity.
Now, add a Boolean comparison operator
0 < 0 to the first if statement. We'll adjust
this in a moment to compare Ruby's
velocity on each axis to 0, but the basic
operation of this block is to return a
True or False answer depending on
the result of the comparison.
©Adafruit Industries Page 24 of 34
Velocity Check
In order to check Ruby's velocity, first
drag a mySprite x block from the Sprites
category into the comparison operator as
shown.
Then, change the dropdown to pick Ruby
and the attribute to velocity x.
To test first if Ruby is moving to the right,
we need to see if her velocity on x is
greater than 0. Set the comparison
operator symbol to > greater than.
Activate!
Now we can activate the walk right
animation cycle when Ruby's velocity on
x is greater than 0.
We'll also tell the conditional statement
to activate the idle animation when Ruby
isn't moving.
From the Animation category, drag in two
of the activate animation blocks as
shown, and set the dropdowns to
walk_right on Ruby and Idle on Ruby
respectively.
Test this out in the simulator now. You should see Ruby walking with the proper walk
cycle when moving screen right, but sliding in other directions.
©Adafruit Industries Page 25 of 34
All Cycles
Now, we can add the remaining four
cycles. First, click the + plus sign three
times in the if then block to add three if
else sections.
Into these, add the following
comparisons and activations:
If else Ruby vx < 0, then activate
walk_left
If else Ruby vy > 0, then activate walk_up
If else Ruby vy < 0, then activate
walk_down
Here is the final project, click this link to check it out (https://adafru.it/EIe) in
MakeCode.
©Adafruit Industries Page 26 of 34
Head to the next page to see how you can load your MakeCode Arcade game onto a
Pybadge!
©Adafruit Industries Page 27 of 34
Update the PyBadge/PyGamer Bootloader
You are at the bleeding edge of handheld, open source, game playing hardware and
software, what with your PyBadge/PyBadge LC or PyGamer! Congratulations! It's fun
and exciting! It is also changing and improving all the time, so please update your
bootloaders before proceeding to put your MakeCode Arcade games on the board!!
Among lots of other reasons, update the bootloader to prevent a problem with
MacOS 10.14.4, to fix button problems, and get the thumbstick to work!
PyBadge/PyBadge LC
Bootloader
If you have a PyBadge or PyBadge LC,
please go to this page for instructions on
updating the bootloader. (https://adafru.it/
EWI)
PyGamer Bootloader
If you have a PyGamer, please go to this
page for instructions on updating the
bootloader. (https://adafru.it/EWJ)
A HUUUUUUGE number of people have problems because they pick a 'charge
only' USB cable rather than a "Data/Sync" cable. Make 100% sure you have a
good quality syncing cable. Srsly, I can't even express how many times people
have nearly given up due to a flakey USB cable! Enter Alert Text...
©Adafruit Industries Page 28 of 34
Hardware Checks
If, after updating your board's bootloader, you still think you may have a hardware
problem, here's a great way to test out all of the functions. From buttons, to the light
sensor, thumbstick (PyGamer only), accelerometer (PyGamer and PyBadge only, not
the LC), and more, we've got a super nifty set of hardware test .UF2 files you can use.
Click on the link for your board below for more info and a link to the appropriate UF2
file.
PyBadge/PyBadge LC Hardware
Check
https://adafru.it/EWK
PyGamer Hardware Check
https://adafru.it/EWL
Another way to do a hardware check is with the handy, dandy MakeCode Arcade
Basic Hardware Test. This was created with MakeCode Arcade and you can use it to
check that your d-pad buttons or thumb joystick can move the yellow face around the
screen, and that the A and B buttons work to play a sound (just make sure you have a
speaker plugged in to the PyGamer first).
You can open this link (https://adafru.it/EWP) to get to it, or download the UF2 file
below and drag it onto your board's USB drive in bootloader mode.
arcade-Basic-Hardware-Test.UF2
https://adafru.it/EWQ
©Adafruit Industries Page 29 of 34
Load a MakeCode Game on PyGamer/
PyBadge
Let's load a game! For example, here's a link to Run, Blinka, Run! To open the game in
the MakeCode Arcade editor, first, click the share link below. This will allow you to
play the game in the browser right away.
Makecode Arcade Game: Run,
Blinka, Run!
https://adafru.it/Fqf
©Adafruit Industries Page 30 of 34
Then, click on the Show Code button in
the upper left corner. The shows the
code for the game, and by clicking
the Edit button in the upper right corner,
it'll open into the editor where you can
upload it to your PyGamer/PyBadge.
Once you have a game working on the
MakeCode Arcade web editor, it's time to
download it and flash it onto your board.
Please only use the Google Chrome browser with MakeCode! It has WebUSB
support and seems to work best
Board Definition
In order to load a game made in
MakeCode Arcade onto the PyBadge,
first choose the proper board definition
inside of MakeCode. Click the ellipsis (...)
next to DOWNLOAD and then the
Choose Hardware item.
©Adafruit Industries Page 31 of 34
Change Board screen
Click on the image of your board, either
the PyBadge/PyBadge LC or the
PyGamer
This will cause the game .uf2 file for your particular board to be saved to your hard
drive. You only need to do this the first time you use a new board. Thereafter you can
simply click the Download button on the MakeCode Arcade editor page.
A HUUUUUUGE number of people have problems because they pick a 'charge
only' USB cable rather than a "Data/Sync" cable. Make 100% sure you have a
good quality syncing cable. Srsly, I can't even express how many times people
have nearly given up due to a flakey USB cable!
©Adafruit Industries Page 32 of 34
Bootloader Mode
Now, we'll put the board into bootloader
mode so we can drag on the saved .uf2
file. On the back side of the board you'll
see a reset button at the top. Make sure
the board is plugged into your computer
via USB with a USB micro B to A data
cable. Also, be sure the board is turned
on.
Then, press the reset button. This will
initiate bootloader mode.
When the board is in bootloader mode
you'll see a screen similar to this one
show up.
Drag and Drop
Now that the board is in bootloader
mode, you should see a BADGEBOOT
drive show up on your computer as a
USB flash drive. Simply drag the arcade
game .uf2 file onto the drive.
©Adafruit Industries Page 33 of 34
Play!
That's all there is to it! Once the file is copied over the board will restart and launch
the game!
Keep an eye on Adafruit.com for additional game related content.
Troubleshooting MakeCode Arcade
If you run into trouble with MakeCode Arcade, here are some resources for getting
help:
• Microsoft MakeCode Arcade Forum (https://adafru.it/EXI)
• Adafruit MakeCode Forum (https://adafru.it/EXJ)
• Microsoft MakeCode Arcade Discord (https://adafru.it/EXK) -- look for the
#arcade channel
• Adafruit MakeCode Discord () -- look for the #makecode channel
Only use the Google Chrome browser with MakeCode!
©Adafruit Industries Page 34 of 34
You might also like
- Virtual Boy Architecture: Architecture of Consoles: A Practical Analysis, #17From EverandVirtual Boy Architecture: Architecture of Consoles: A Practical Analysis, #17No ratings yet
- Pip-Boy 2040 Wrist-Mounted Prop: Created by John ParkDocument31 pagesPip-Boy 2040 Wrist-Mounted Prop: Created by John ParkMervin HernandezNo ratings yet
- Jump FitDocument16 pagesJump FitCatalina FernandezNo ratings yet
- Pixy Pet Robot Color Vision Follower Using PixycamDocument40 pagesPixy Pet Robot Color Vision Follower Using PixycamGaston Martinez100% (1)
- Introducing The Raspberry Pi ZeroDocument34 pagesIntroducing The Raspberry Pi ZeroJohn DoeNo ratings yet
- DIY ESP32 Camera Motor Shield - Wifi Camera Robot Car: Step 1: Design PCB Use Autodesk Eagle SoftwareDocument22 pagesDIY ESP32 Camera Motor Shield - Wifi Camera Robot Car: Step 1: Design PCB Use Autodesk Eagle SoftwareCarlos DiazNo ratings yet
- Rideable Segway Clone - Low Cost and Easy Build: Digital MPU6050 Accelerometer/gyro IMU BoardDocument45 pagesRideable Segway Clone - Low Cost and Easy Build: Digital MPU6050 Accelerometer/gyro IMU BoardpaolaNo ratings yet
- Stop Motion AnimationDocument22 pagesStop Motion AnimationpedroarteNo ratings yet
- The Drone PiDocument15 pagesThe Drone PiCorrey Ananta AdhilaksmaNo ratings yet
- ESP32 Micro Robot ArmDocument6 pagesESP32 Micro Robot ArmLuis DiazNo ratings yet
- Advanced View Arduino Projects List - Use Arduino For Projects-2Document59 pagesAdvanced View Arduino Projects List - Use Arduino For Projects-2Bilal AfzalNo ratings yet
- Buku Pnduan Spik PrgramDocument40 pagesBuku Pnduan Spik Prgrambrioce2No ratings yet
- Advanced View Arduino Projects List - Use Arduino For Projects-2Document59 pagesAdvanced View Arduino Projects List - Use Arduino For Projects-2Bilal AfzalNo ratings yet
- Commodore Magazine Vol-09-N06 1988 JunDocument132 pagesCommodore Magazine Vol-09-N06 1988 JunSteven DNo ratings yet
- Digi-Comp II Replica: InstructablesDocument18 pagesDigi-Comp II Replica: InstructablesxcianoNo ratings yet
- Keyestudio Basic Starter Kit For Uno and MegaDocument107 pagesKeyestudio Basic Starter Kit For Uno and MegaKarontNo ratings yet
- ArduDocument29 pagesArduMatthew BaranNo ratings yet
- Make PiDay Premium 2023 4membersDocument76 pagesMake PiDay Premium 2023 4membersBrian WilliamsNo ratings yet
- Animation Field Guide v1.1 FinalDocument120 pagesAnimation Field Guide v1.1 FinalMohammed Basil100% (2)
- MagPi108, MagPi Magazine August 2021Document100 pagesMagPi108, MagPi Magazine August 2021Benjamin DoverNo ratings yet
- Python ArcadeDocument18 pagesPython ArcadeAdrián E. RodríguezNo ratings yet
- ESP32 Small Robot Dog: Features FeaturesDocument12 pagesESP32 Small Robot Dog: Features FeaturesSidharth BeheraNo ratings yet
- J2R Scientific: 55 Stillpass Way Monroe, OH 45050Document8 pagesJ2R Scientific: 55 Stillpass Way Monroe, OH 45050Andres Torres RNo ratings yet
- J2R Scientific: 55 Stillpass Way Monroe, OH 45050Document8 pagesJ2R Scientific: 55 Stillpass Way Monroe, OH 45050Ana Doo DooNo ratings yet
- Raspberry PI Night Vision GogglesDocument6 pagesRaspberry PI Night Vision GogglesAdven TuresNo ratings yet
- Roll20 Crash Course - Roll20Document7 pagesRoll20 Crash Course - Roll20Timothy KlottNo ratings yet
- Polaroid Cube ManualDocument37 pagesPolaroid Cube ManualMartín TarragonaNo ratings yet
- Brazo Robotic o ArduinoDocument35 pagesBrazo Robotic o ArduinoAlfredo Carmona MiratsNo ratings yet
- RasPi 05Document64 pagesRasPi 05Karol SkowronskiNo ratings yet
- C++ Project: BombermanDocument10 pagesC++ Project: BombermanTsepo ShataNo ratings yet
- Commodore 64 Assembly Language Arcade Programming PDFDocument276 pagesCommodore 64 Assembly Language Arcade Programming PDFDave Snyder100% (1)
- 2 D Gameplay TutorialDocument49 pages2 D Gameplay Tutorialskip_dj90100% (2)
- Manual No1Document153 pagesManual No1Mario BalderrabanoNo ratings yet
- Advanced View Arduino Projects List 1Document59 pagesAdvanced View Arduino Projects List 1OAF GROUP OF COMPANIES100% (1)
- M5662-dvi-D-pple Cinema DisplayDocument6 pagesM5662-dvi-D-pple Cinema DisplaymikeNo ratings yet
- Mindmachine Diy-Beschreibung PDFDocument17 pagesMindmachine Diy-Beschreibung PDFMiquel EspíNo ratings yet
- Katie Zhou PortfolioDocument19 pagesKatie Zhou PortfolioKatie ZhouNo ratings yet
- Led Cube 4X4X4 Using Arduino UnoDocument13 pagesLed Cube 4X4X4 Using Arduino UnoNelson MendivelsoNo ratings yet
- 1 8 TFT DisplayDocument69 pages1 8 TFT DisplayBen sayari Mohamed AmineNo ratings yet
- Advanced View Arduino Projects List - Use Arduino For Projects 3Document69 pagesAdvanced View Arduino Projects List - Use Arduino For Projects 3Bilal AfzalNo ratings yet
- Animation For Scratch: Creative Inventions and RoboticsDocument30 pagesAnimation For Scratch: Creative Inventions and RoboticsMuhammad Zahid KhanNo ratings yet
- Advanced View Arduino Projects List - Use Arduino For ProjectsDocument50 pagesAdvanced View Arduino Projects List - Use Arduino For ProjectsBilal AfzalNo ratings yet
- DIY Arduino Mini Laser Engraver: Project InspirationDocument24 pagesDIY Arduino Mini Laser Engraver: Project InspirationEkoNo ratings yet
- Component List: DC Motor (100rpm) X 4 MotorDocument122 pagesComponent List: DC Motor (100rpm) X 4 MotorJose Luis PoloNo ratings yet
- TTL Serial CameraDocument33 pagesTTL Serial CameraNEXT MOONNo ratings yet
- Ogre Miniatures UpdateDocument15 pagesOgre Miniatures Updatelowtech4100% (1)
- Advanced View Arduino Projects List - 1Document59 pagesAdvanced View Arduino Projects List - 1Wise TechNo ratings yet
- Barcade ArcadeDocument10 pagesBarcade ArcadeCarlos VilaNo ratings yet
- Retro Gaming With Raspberry PiDocument164 pagesRetro Gaming With Raspberry PiadalbertoNo ratings yet
- S55i/X55i: Multimedia Projector Operator's GuideDocument54 pagesS55i/X55i: Multimedia Projector Operator's Guidealexandru_vasile_12No ratings yet
- Build STEMbot1 A Robot That Makes Programming FuDocument29 pagesBuild STEMbot1 A Robot That Makes Programming FuMulyati SuwokoNo ratings yet
- CameraShyHoodie InstructionsDocument26 pagesCameraShyHoodie InstructionsManuel PintaNo ratings yet
- MacAddict Dec06: Digital Camera Buyers Guide, Mac Mini Reviews, Imac Reviews, Hard Drive Reviews, Mac GamesDocument79 pagesMacAddict Dec06: Digital Camera Buyers Guide, Mac Mini Reviews, Imac Reviews, Hard Drive Reviews, Mac GamesMac|Life100% (2)
- 3D Printed Digital Night Vision (The Openscope) : InstructablesDocument53 pages3D Printed Digital Night Vision (The Openscope) : InstructablesAdven TuresNo ratings yet
- DIY: How To Make A Low Cost 3D Scanner: Step 1: Building The Turn TableDocument20 pagesDIY: How To Make A Low Cost 3D Scanner: Step 1: Building The Turn TableLONG Trương MinhNo ratings yet
- Pentax K3 ManualDocument112 pagesPentax K3 ManualHuge DomNo ratings yet
- Break Into The Game Industry: How to Get A Job Making Video GamesFrom EverandBreak Into The Game Industry: How to Get A Job Making Video GamesNo ratings yet
- Programming Video Games for the Evil GeniusFrom EverandProgramming Video Games for the Evil GeniusRating: 1.5 out of 5 stars1.5/5 (2)
- Writing Short StoriesDocument10 pagesWriting Short StoriesRodiatun YooNo ratings yet
- Proposed 4way D54 Proposed 2way D56: Issue Date DescriptionDocument3 pagesProposed 4way D54 Proposed 2way D56: Issue Date DescriptionADIL BASHIRNo ratings yet
- Hybrid Neural-Network - Genetic Algorithm Technique For Aircraft Engine Performance Diagnostics Developed and DemonstratedDocument4 pagesHybrid Neural-Network - Genetic Algorithm Technique For Aircraft Engine Performance Diagnostics Developed and Demonstratedmohamad theibechNo ratings yet
- Haldex Valve Catalog: Quality Parts For Vehicles at Any Life StageDocument108 pagesHaldex Valve Catalog: Quality Parts For Vehicles at Any Life Stagehoussem houssemNo ratings yet
- Easy NoFap EbookDocument37 pagesEasy NoFap Ebookசரஸ்வதி சுவாமிநாதன்No ratings yet
- Components of Vectors Prepared By: Victor Rea OribeDocument17 pagesComponents of Vectors Prepared By: Victor Rea OribeGerone Tolentino AtienzaNo ratings yet
- Geography Paper 1Document7 pagesGeography Paper 1Sudhir TewatiaNo ratings yet
- AC AMMETER / Moving Iron: Model AECDocument33 pagesAC AMMETER / Moving Iron: Model AECRoonar Aponte NoaNo ratings yet
- Grade 7 First Quarter ExamDocument3 pagesGrade 7 First Quarter ExamBILLY JOE ARELLANONo ratings yet
- TEFL Entrance ExamDocument3 pagesTEFL Entrance ExammerekNo ratings yet
- T10 - PointersDocument3 pagesT10 - PointersGlory of Billy's Empire Jorton KnightNo ratings yet
- Analyse Bacterologique de L EauDocument6 pagesAnalyse Bacterologique de L Eaupeguy diffoNo ratings yet
- 7094 Bangladesh Studies: MARK SCHEME For The May/June 2011 Question Paper For The Guidance of TeachersDocument11 pages7094 Bangladesh Studies: MARK SCHEME For The May/June 2011 Question Paper For The Guidance of Teachersmstudy123456No ratings yet
- 30xa 100t PDFDocument162 pages30xa 100t PDFleung ka kitNo ratings yet
- Paper Format IJRDTDocument3 pagesPaper Format IJRDTrock starNo ratings yet
- Combat Storm - Shipping ContainerDocument6 pagesCombat Storm - Shipping ContainermoiNo ratings yet
- R35 Credit Analysis Models - AnswersDocument13 pagesR35 Credit Analysis Models - AnswersSakshiNo ratings yet
- JHS Integrated Science Preamble, Jan 2012 - FinalDocument15 pagesJHS Integrated Science Preamble, Jan 2012 - Finalfrank adamsNo ratings yet
- International Rice Research Newsletter Vol12 No.4Document67 pagesInternational Rice Research Newsletter Vol12 No.4ccquintosNo ratings yet
- Expansions Meet Health Care Needs: Economists Question Trump Plan FiguresDocument10 pagesExpansions Meet Health Care Needs: Economists Question Trump Plan FiguresThe Daily Tar HeelNo ratings yet
- Paso de Blas Lying in Clinic For NewDocument5 pagesPaso de Blas Lying in Clinic For NewNaheed Dean MustafaNo ratings yet
- AC7140 Rev CDocument73 pagesAC7140 Rev CRanga100% (1)
- Delegate List - 10th IMRC With Contact Details - Removed (1) - Removed (1) - Removed (1) - RemovedDocument100 pagesDelegate List - 10th IMRC With Contact Details - Removed (1) - Removed (1) - Removed (1) - RemovedSharon SusmithaNo ratings yet
- Hilti TE 804 and 905avr PartsDocument13 pagesHilti TE 804 and 905avr PartsAqui Solo100% (1)
- Advanced Power Electronics Corp.: AP70T03GH/JDocument4 pagesAdvanced Power Electronics Corp.: AP70T03GH/JVolodiyaNo ratings yet
- 7 ApportionmentDocument46 pages7 Apportionmentsass sofNo ratings yet
- 3S Why SandhyavandanDocument49 pages3S Why SandhyavandanvivektonapiNo ratings yet
- Architecture of Neural NWDocument79 pagesArchitecture of Neural NWapi-3798769No ratings yet
- Technical Assistance Plan School Year 2020-2021 Prioritized Needs of The Clients Objectives Strategies Activities MOV Time-Frame ResourcesDocument3 pagesTechnical Assistance Plan School Year 2020-2021 Prioritized Needs of The Clients Objectives Strategies Activities MOV Time-Frame ResourcesDon Angelo De Guzman95% (19)
- FE 208 Lab #4 - Profile Leveling: CrewDocument4 pagesFE 208 Lab #4 - Profile Leveling: CrewJefferson Himson0% (1)