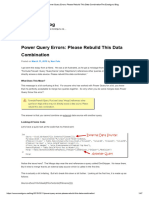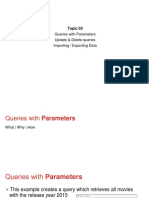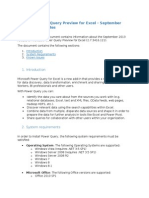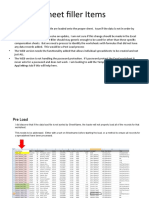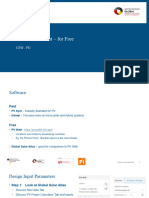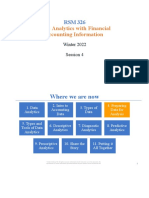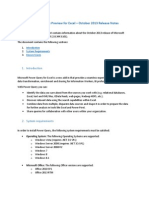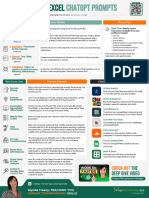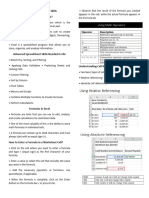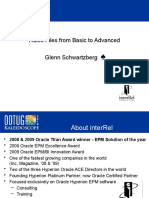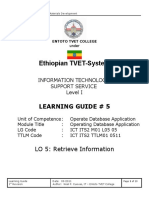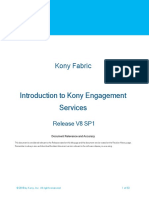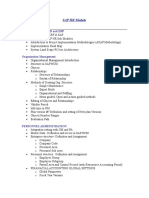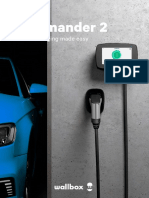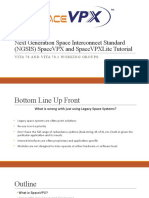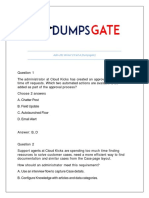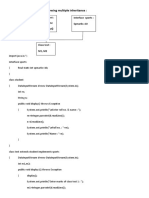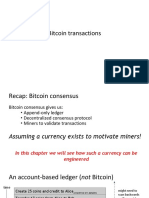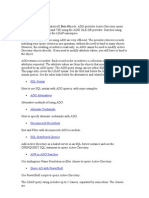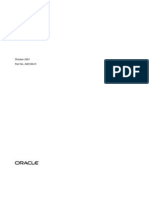Professional Documents
Culture Documents
PowerQuery Tip Card
PowerQuery Tip Card
Uploaded by
amrashevakamilaOriginal Title
Copyright
Available Formats
Share this document
Did you find this document useful?
Is this content inappropriate?
Report this DocumentCopyright:
Available Formats
PowerQuery Tip Card
PowerQuery Tip Card
Uploaded by
amrashevakamilaCopyright:
Available Formats
POWER QUERY Tips & Tricks www.goodly.co.
in
• Activate Formula Bar – If you don’t see it, go to View Tab >> Check the Formula Bar • Referring to previous step – Power Query allows you to refer to the previous step to do that
1. Click on ‘fx’ icon in the formula bar
• Run Queries Faster – To speed up the query load time, go to File >> Options & Settings >>
2. = #”Write the name of the previous step” – In case the previous step name has spaces
Query Options. In the Data Load tab, check Fast Data Load. This will disable any parallel excel
3. = PreviousStep – Incase it is without any spaces
operations and allocate all the RAM for processing queries. This option is available in Excel, NOT
Make sure to adhere to case sensitivity
in Power BI
• Split the query into 2 parts – Incase you would like to split a long query into 2 parts. Right click
• Query Dependency Tree – While working on multiple interlinked queries you might want to see
on the step from where it is to be split >> Extract Previous
their interdependency. Go to View Tab >> Query Dependencies
• Explore power query functions - Create a new blank query, Data tab >> Get Data>> From
• Advanced Editor – All queries generate M code. The code can be seen, copied, shared and
Other Sources >> Blank Query. Now in the formula bar type =#shared and press Enter. Power
edited in the Advanced Editor. Go to View Tab >> Advanced Editor
query will show all items available including the list of functions
• Add Columns v/s Transform Tab – Both these tabs have some common tools and options,
• Protecting your query – Incase you want the end user to not be able to look at your query. In
remember that options in Add Columns will create a new column whereas Transform options
Excel >> Review Tab >> Choose Protect Workbook >> Ensure that Structure is checked >>
will work on the existing column
Provide a password (optional). Power Query toolsets will be greyed out. Note that if you are
• PQ counts from 0 NOT 1 – You’ll find this while referencing a row in table or while creating a using Power Pivot as well the refresh won’t work but incase you are just using Power Query the
default Index column refresh will work
• Referencing v/s Duplicating – In queries pane, when you right click on a query, you’ll see • Preview of Tables – Useful especially when you get a column which contains expandable tables.
options for referencing or duplicating it. Referencing is almost always better unless you want to, You can preview them by clicking on empty space in each row next to the word “Table”. Note -
for a reason, perform all the steps all over again which is duplicating a query don’t click ON the table unless you want to load it.
• Change the Query Load Options – Most times you’ll create multiple supporting queries
merging into a single query. While actually you want a single query output but when you click Common errors in Power Query
on Close & Load / Apply all supporting queries also get loaded in excel or the data model in
• Data Type Errors – If you trying to perform = 1 + “apple” in power query, it’ll result in an error.
Power BI. To stop this, you can change the load behavior You can’t add a number and text, also applying a specific data type to a wrong value will result
• In Excel : In the Query Tab >> Load to >> Only Create Connection in an error e.g. trying to convert “apple” to data type as a Whole Number
• In Power BI : In the Queries Pane, right click on the query >> uncheck Enable Load
• Case Sensitivity – Apple, apple and aPPle are 3 different values for PQ. While mentioning
• Lower Case before applying VLOOKUP - Power Query is case sensitive so while applying a anything (formulas, values, column headers) be extremely careful of case sensitivity
lookup it’s a good practice to convert the lookup value to lower / upper case for consistent
• Errors from Excel – If your excel data is resulting in a error (#DIV/0, #NUM!, #N/A etc..), power
results query will read that value as an error value.
• Disable auto detect data types – Power Query tries to be helpful and applies a ‘changed data • Types of files – I have generally seen that power query has a trouble reading data from .xls (old
type step’ automatically, incase you don’t need that help you can turn that off. In File Tab Menu excel format) and .xlsb (binary format). Also active hyperlinks in your .xlsx (excel) files creates a
>> Options and Settings >> Options >> Data Load (Current File Menu) >> turn off problem
‘Automatically Detect Column Types.. Sources’
• Password Protected – Make sure that your excel files are not password protected, that again is
a killer and power query might not be able to connect to your data source
You might also like
- Power Query Tutorial - What Is It, How To Use, Full Examples, Tips & TricksDocument26 pagesPower Query Tutorial - What Is It, How To Use, Full Examples, Tips & TricksFernando Miguel Cunha CostaNo ratings yet
- 6 Awesome Power Query TricksDocument9 pages6 Awesome Power Query TricksYoussefNo ratings yet
- BI - Power Query Lecture Notes PDFDocument32 pagesBI - Power Query Lecture Notes PDFPhyo Aung Hein100% (2)
- Power Query Errors - Please Rebuild This Data CombinationThe Excelguru BlogDocument47 pagesPower Query Errors - Please Rebuild This Data CombinationThe Excelguru BlogfabiofurlansNo ratings yet
- Powerful Data Analysis With Power PivotDocument16 pagesPowerful Data Analysis With Power PivotKelvin AdisetyaNo ratings yet
- Ilovepdf MergedDocument44 pagesIlovepdf Mergedranga thukaramNo ratings yet
- Queries With Parameters Update & Delete Queries Importing / Exporting DataDocument46 pagesQueries With Parameters Update & Delete Queries Importing / Exporting DataPeterNo ratings yet
- Get and Transform Power QueryDocument1 pageGet and Transform Power QueryTomal HalderNo ratings yet
- DBA Stackexchange Com Questions 12360 What Is The Optimal WaDocument7 pagesDBA Stackexchange Com Questions 12360 What Is The Optimal WaMashhood RajputNo ratings yet
- Introduction To Power QueryDocument34 pagesIntroduction To Power Querysaravanase50% (2)
- Excel Power Query For AdvancedDocument80 pagesExcel Power Query For AdvancedskarbekjoNo ratings yet
- Power QueryDocument14 pagesPower QueryYoussefNo ratings yet
- External Data ConnectionDocument5 pagesExternal Data ConnectionkrkamaNo ratings yet
- Power Query: No Need of InstallationDocument1 pagePower Query: No Need of InstallationNamdev GurmeNo ratings yet
- Power QueryDocument1,995 pagesPower QueryAjit KumarNo ratings yet
- ETL Interview QuestionsDocument19 pagesETL Interview Questionssuman duggiNo ratings yet
- What Are The Best Mapping Development Practices and What Are The Different Mapping Design Tips For Informatica?Document29 pagesWhat Are The Best Mapping Development Practices and What Are The Different Mapping Design Tips For Informatica?Prudhvinadh KopparapuNo ratings yet
- Paper 2 Revision SlidesDocument7 pagesPaper 2 Revision SlidesberserkovercallNo ratings yet
- Data Validation ExamplesDocument34 pagesData Validation ExamplesBaciu SorinNo ratings yet
- Power BIDocument108 pagesPower BIAmi 01No ratings yet
- Microsoft Power Query Preview For Excel - September 2013 Release NotesDocument4 pagesMicrosoft Power Query Preview For Excel - September 2013 Release NotesMuhammad Saad AyubNo ratings yet
- Excel Sheet Filler WorkDocument5 pagesExcel Sheet Filler WorkFarhan AnjumNo ratings yet
- PL-300 Exam - Free Actual Q&As, Page 3 - ExamTopics3Document9 pagesPL-300 Exam - Free Actual Q&As, Page 3 - ExamTopics3JAMUNANo ratings yet
- E2.12 Yield Assessment Exercise v1Document11 pagesE2.12 Yield Assessment Exercise v1Victor mulotaNo ratings yet
- Power QueryDocument4 pagesPower QuerySALVIE ANGELA CLARETTE UTANANo ratings yet
- Transact-SQL BasicsDocument19 pagesTransact-SQL BasicsAlex M. JaraNo ratings yet
- Data Validity TestingDocument9 pagesData Validity TestingumaannamalaiNo ratings yet
- Data Visualisation and Reporting Using TableauDocument52 pagesData Visualisation and Reporting Using Tableaupoxehar240No ratings yet
- Topic 2 SQLi Code Injection For StudentsDocument29 pagesTopic 2 SQLi Code Injection For Studentssaba janelidzeNo ratings yet
- VBADocument29 pagesVBAImam Abu BagusNo ratings yet
- Data Analytics With Financial Accounting Information: Winter 2022 Session 4Document36 pagesData Analytics With Financial Accounting Information: Winter 2022 Session 4Chloe ZhuNo ratings yet
- Workarounds For What The Essbase Developers Forgot MIOAUGDocument78 pagesWorkarounds For What The Essbase Developers Forgot MIOAUGreisccNo ratings yet
- Microsoft Power Query Preview For Excel - October 2013 Release NotesDocument3 pagesMicrosoft Power Query Preview For Excel - October 2013 Release NotesEduardo TakaNo ratings yet
- ChatGPT Cheat SheetDocument1 pageChatGPT Cheat Sheethiroyukisanada310No ratings yet
- Microsoft Power BI Data AnalystDocument150 pagesMicrosoft Power BI Data AnalystpeaceNo ratings yet
- Excel Tips and Tricks-FinalDocument23 pagesExcel Tips and Tricks-FinalAkanksha GuptaNo ratings yet
- Reviewer Web DesginprefinalsDocument3 pagesReviewer Web DesginprefinalsElaine CapilloNo ratings yet
- Eviews: Student VersionDocument24 pagesEviews: Student VersionaswanwaterNo ratings yet
- Chapter 8 - Exam QuestionsDocument16 pagesChapter 8 - Exam Questionsmohamed galalNo ratings yet
- Power Query - AshleyDocument2 pagesPower Query - AshleyASHLEY BELLANY SANCHEZNo ratings yet
- Secret Details 1 Microsoft Power Query For Excel - Release NotesDocument4 pagesSecret Details 1 Microsoft Power Query For Excel - Release NotesSohel SayedNo ratings yet
- Power QueryDocument4 pagesPower QueryRajasekhar KollaNo ratings yet
- Advanced and Formating Spreadsheet Skills (PRINT)Document3 pagesAdvanced and Formating Spreadsheet Skills (PRINT)Mae ann CumpletoNo ratings yet
- Rules Files From Basic To Advanced Glenn SchwartzbergDocument58 pagesRules Files From Basic To Advanced Glenn Schwartzbergtitima92No ratings yet
- SQL Advanced Features: Outline of Topics Covered in Each LessonDocument2 pagesSQL Advanced Features: Outline of Topics Covered in Each Lessoncmurrieta20092426No ratings yet
- 01 Prepare Data With PowerDocument16 pages01 Prepare Data With Powernazar.sm786No ratings yet
- Managing DataDocument20 pagesManaging DataLenardNo ratings yet
- Power QueryDocument4 pagesPower QueryEduardo TakaNo ratings yet
- SQL Interview Questions and Answers: Search Tech InterviewsDocument6 pagesSQL Interview Questions and Answers: Search Tech InterviewsMuthu Pandi100% (1)
- Performance Tuning CognosDocument12 pagesPerformance Tuning CognoskajapanisrikanthNo ratings yet
- LO5Document10 pagesLO5tamiruNo ratings yet
- Advanced Query Tuning Using IBM Data StudioDocument64 pagesAdvanced Query Tuning Using IBM Data StudioDmitryNo ratings yet
- Microsoft Power Query For Excel - Release Notes: System Requirements Known IssuesDocument4 pagesMicrosoft Power Query For Excel - Release Notes: System Requirements Known IssuesCarlos AyamamaniNo ratings yet
- Mastering ExcelDocument259 pagesMastering ExcelLuis Fernando Ospina100% (9)
- Power PivotDocument254 pagesPower PivotArif WahyudiNo ratings yet
- Eclipse and Unit TestingDocument9 pagesEclipse and Unit TestingmsgtoabhiNo ratings yet
- Data Mashup with Microsoft Excel Using Power Query and M: Finding, Transforming, and Loading Data from External SourcesFrom EverandData Mashup with Microsoft Excel Using Power Query and M: Finding, Transforming, and Loading Data from External SourcesNo ratings yet
- Oracle Database Administration Interview Questions You'll Most Likely Be Asked: Job Interview Questions SeriesFrom EverandOracle Database Administration Interview Questions You'll Most Likely Be Asked: Job Interview Questions SeriesRating: 5 out of 5 stars5/5 (1)
- Sustainability 09 00426 v2Document23 pagesSustainability 09 00426 v2rahul.srivastavaNo ratings yet
- Book Upstream Proficiency c2 Workbook Key PDFDocument3 pagesBook Upstream Proficiency c2 Workbook Key PDFExe Capellan0% (3)
- Kony Fabric Intro EngDocument53 pagesKony Fabric Intro EngPIngNo ratings yet
- Skills Framework For Precision Engineering Technical Skills and Competencies (TSC) Reference DocumentDocument2 pagesSkills Framework For Precision Engineering Technical Skills and Competencies (TSC) Reference DocumentShinekhuu99No ratings yet
- Sap HR Course..Document5 pagesSap HR Course..Suneeti AkankshaNo ratings yet
- Document Cable and Harness AssembliesDocument17 pagesDocument Cable and Harness AssembliesMichael PuentesNo ratings yet
- Assassins CreedDocument3 pagesAssassins CreedDinarWahyuNo ratings yet
- LogDocument127 pagesLogsulaiman ibnu mansyahNo ratings yet
- Lighting Store 500Document7 pagesLighting Store 500Hoàng PhạmNo ratings yet
- Predictive Capacity Planning Modeling With Tactical and Strategic ApplicationsDocument78 pagesPredictive Capacity Planning Modeling With Tactical and Strategic ApplicationstechgovindNo ratings yet
- Computer Aided Design - Homework 3: Edgardo Javier Garcia CartagenaDocument10 pagesComputer Aided Design - Homework 3: Edgardo Javier Garcia Cartagenagaldo2No ratings yet
- Guidelines Imagesv 2Document6 pagesGuidelines Imagesv 2hardikkishan2001No ratings yet
- IT8711-FOSS and Cloud Computing Lab Manual ValliammaiDocument128 pagesIT8711-FOSS and Cloud Computing Lab Manual ValliammaihariniNo ratings yet
- Sololearn PHP CourseDocument67 pagesSololearn PHP CourseSagar SikchiNo ratings yet
- En (INT) 20210511 Commander 2Document5 pagesEn (INT) 20210511 Commander 2saraNo ratings yet
- Slides On OO ABAPDocument81 pagesSlides On OO ABAPkrajiv6No ratings yet
- SpaceVPX Tutorial 07102018Document89 pagesSpaceVPX Tutorial 07102018Javier CoelloNo ratings yet
- Anritsu S362EDocument112 pagesAnritsu S362Epinakin22No ratings yet
- Developing Cloud Native ApplicationsDocument71 pagesDeveloping Cloud Native ApplicationsshineglamourNo ratings yet
- Salesforce ADM 201 DG Re 23 A5ryvjDocument98 pagesSalesforce ADM 201 DG Re 23 A5ryvjRajesh Agarwal100% (1)
- Data Sheet 6ES7214-1AG40-0XB0: General InformationDocument10 pagesData Sheet 6ES7214-1AG40-0XB0: General InformationPCNo ratings yet
- JPR Practical Assignment 13 SolutionDocument4 pagesJPR Practical Assignment 13 SolutionsakshiNo ratings yet
- Chapter 7Document62 pagesChapter 7Nishant TomarNo ratings yet
- Full Chapter Drones To Go A Crash Course For Scientists and Makers 1St Edition Julio Alberto Mendoza Victor Javier Gonzalez Carlos Fernando Aguilar Leonardo Fonseca PDFDocument64 pagesFull Chapter Drones To Go A Crash Course For Scientists and Makers 1St Edition Julio Alberto Mendoza Victor Javier Gonzalez Carlos Fernando Aguilar Leonardo Fonseca PDFsocorro.mcdaniel271100% (3)
- ROHR2fesu FeaturelistDocument20 pagesROHR2fesu FeaturelistJohan ConradieNo ratings yet
- Practical 3 Code Sample UTAR Programming ConceptsDocument3 pagesPractical 3 Code Sample UTAR Programming ConceptsLJW002No ratings yet
- Load Balancing For Multicast Traffic in SDN Using Real-Time Link Cost ModificationDocument7 pagesLoad Balancing For Multicast Traffic in SDN Using Real-Time Link Cost ModificationJohn GreenNo ratings yet
- AdoDocument64 pagesAdofpgrande822No ratings yet
- Istore API 115Document264 pagesIstore API 115Anji MaramNo ratings yet
- How To Create A Digital Signature For PDF: (For Adobe Acrobat DC)Document3 pagesHow To Create A Digital Signature For PDF: (For Adobe Acrobat DC)VickyNo ratings yet