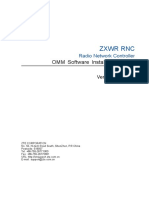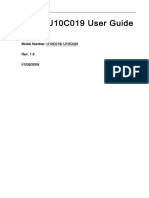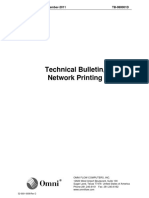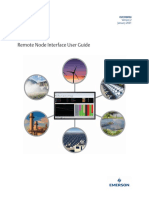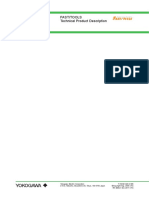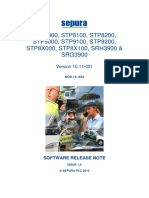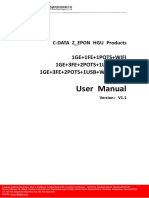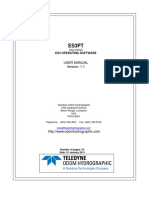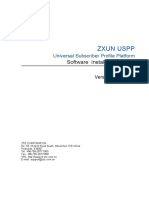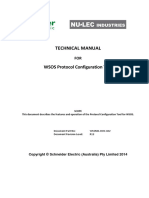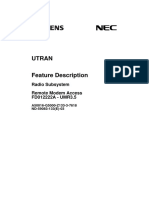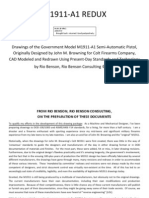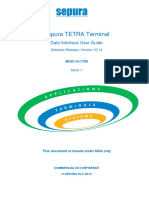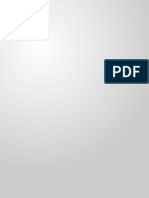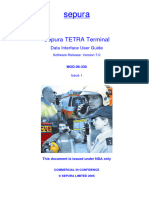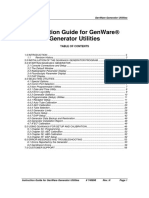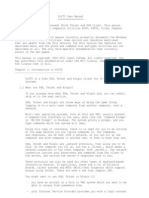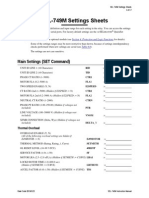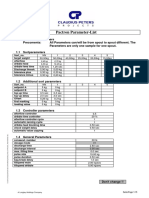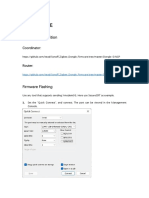Professional Documents
Culture Documents
MOD-09-1003 Iss 6 Installation Guide
Uploaded by
1012268087Copyright
Available Formats
Share this document
Did you find this document useful?
Is this content inappropriate?
Report this DocumentCopyright:
Available Formats
MOD-09-1003 Iss 6 Installation Guide
Uploaded by
1012268087Copyright:
Available Formats
sepura
Radio Manager
Installation Guide
Release R1.80
MOD-09-1003
ISSUE 6
© SEPURA PLC 2010
MOD-09-1003 sepura
Contents
1 GLOSSARY ....................................................................................................................... 4
2 OVERVIEW ........................................................................................................................ 5
2.1 Option One - Standalone ............................................................................................................................... 5
2.2 Option Two – Server using SQL Express ....................................................................................................... 5
2.3 Option Three – Using an existing Licensed SQL Server instance .................................................................. 6
3 INSTALLATION PREREQUISITES ................................................................................... 7
4 BEFORE YOU UPGRADE ................................................................................................. 8
4.1 Check the version you are currently running .................................................................................................. 8
4.2 Create a backup ............................................................................................................................................ 8
4.3 What happens to my data when upgrading? .................................................................................................. 9
5 RADIO MANAGER INSTALLATION ............................................................................... 10
5.1 Important Information................................................................................................................................... 10
5.2 Contents of the Radio Manager CD ............................................................................................................. 10
5.3 Radio Manager Installer............................................................................................................................... 10
5.4 Installation Steps ......................................................................................................................................... 11
6 SQL EXPRESS DATABASE INSTALLATION ............................................................... 12
6.1 Prerequisite Screens ................................................................................................................................... 12
6.2 Database Installer........................................................................................................................................ 13
7 DATABASE INSTALLATION ON AN EXISTING SQL SERVER INSTANCE................ 16
7.1 Sepura SQL Database Requirements .......................................................................................................... 16
7.2 SQL Database Licensing ............................................................................................................................. 16
8 INSTALL THE APPLICATION......................................................................................... 18
8.1 Welcome Screen ......................................................................................................................................... 18
8.2 License Agreement Screen.......................................................................................................................... 18
8.3 Installation Folder Screen ............................................................................................................................ 18
8.4 Install Type Screen ...................................................................................................................................... 19
Radio Manager 29th September 2010 Page 2 of 31
Installation Guide Issue 6 © Sepura plc 2010
MOD-09-1003 sepura
8.5 Remote Database Server Screen ................................................................................................................ 19
8.6 Setup Type Screen ...................................................................................................................................... 20
8.7 Application Installation Screen ..................................................................................................................... 20
8.8 Client on a USB stick ................................................................................................................................... 21
9 RADIO MANAGER LICENCE ......................................................................................... 23
10 CLIENT HARDWARE INSTALLATION ....................................................................... 24
11 UNINSTALL RADIO MANAGER ................................................................................. 25
11.1 Simple Un-install.......................................................................................................................................... 25
11.2 Clean Un-install ........................................................................................................................................... 25
12 APPENDIX 1................................................................................................................. 27
12.1 Configuring SQL Server Express 2005 to run as local account .................................................................... 27
12.2 SQL Server 2005 Settings ........................................................................................................................... 27
12.3 Installing SQL Server 2005 Express SP2 ..................................................................................................... 27
13 NOTICE ........................................................................................................................ 31
13.1 Contact Details ............................................................................................................................................ 31
Radio Manager 29th September 2010 Page 3 of 31
Installation Guide Issue 6 © Sepura plc 2010
MOD-09-1003 sepura
1 GLOSSARY
Term Description
Application See GUI
Client Part of the Radio Manager that interfaces to the radios for Programming
COM Port A serial port on a PC, this can be a physical port or a virtual port
EL Extra Lite
Graphical User Interface. Radio Manager Application used to modify the
GUI
contents of the database
GUID Globally Unique Identifier
Installation ID A code that uniquely identifies your PC hardware
ISSI Individual Short Subscriber Identity
Registration Key Code for activating Radio Manager Application
A Radio Manager Application used for interfacing with radios installed on a
Remote Client
different machine than where the database is installed
Part of the Radio Manager that provides fleet mapping, templates and the
Server
creation of programming batches.
TEI Terminal Equipment Identity
Universal Naming Convention or Uniform Naming Convention, a PC
UNC format for specifying the location of resources on a local-area network
(LAN).
Radio Manager 29th September 2010 Page 4 of 31
Installation Guide Issue 6 © Sepura plc 2010
MOD-09-1003 sepura
2 OVERVIEW
This document provides an installation guide for the Radio Manager GUI, Radio Manager
Client and Database.
Radio Manager Release 1.7 onwards uses an SQL Server for the application database. The
user must choose one of three configuration styles when they first install R1.7 or upgrade to
R1.7 from a previous non-SQL server version. Two of these three options use the free version
of SQL Server (SQL Express) and one uses an existing licensed installation of SQL Server.
The three different options are:
Standalone – Radio Manager EL, Lite & Standard variants
Server – Using SQL Express
Server – Using an existing licensed SQL Server instance
2.1 OPTION ONE - STANDALONE
This is where the Radio Manager GUI, Radio Manager Client and Database are running on
one physical computer.
Radio Manager 29th September 2010 Page 5 of 31
Installation Guide Issue 6 © Sepura plc 2010
MOD-09-1003 sepura
The database is installed on the computer that hosts the SQL Server. The Radio Manager
GUI and Radio Manager Client Applications may then be installed on the client machines.
The user will be given the opportunity to select the computer hosting the SQL Server from a
list of all SQL Server machines on their local network domain.
2.3 OPTION THREE – USING AN EXISTING LICENSED SQL SERVER INSTANCE
Option three is similar to option two – except the database server is running the full licensed
version of Microsoft SQL Server 2005 and not the free SQL Express version. To select this
option you must already have a licensed copy of SQL Server. It will be necessary to create a
new Sepura instance on the SQL Server prior to running the Database Installer and the Radio
Manager GUI or Client Installers.
Radio Manager 29th September 2010 Page 6 of 31
Installation Guide Issue 6 © Sepura plc 2010
MOD-09-1003 sepura
3 INSTALLATION PREREQUISITES
IMPORTANT NOTE:
Please ensure that before attempting to install Radio Manager, the machines you are using meet the
minimum system requirements and that the user account has administrator rights.
If in doubt, please consult your IT Department before proceeding with the installation.
Component Application / Client Machine Client only Machine
Minimum: 1GHz Pentium 4 processor or equivalent
Processor
Recommended: Intel® Pentium® Dual-Core 2.20GHz or equivalent
Minimum 15GB 2GB
Hard Disk
Recommended 20GB 4GB
Minimum 1GB 512MB
RAM
Recommended 2GB
Display Minimum: 1024 x 768 high colour, 32-bit
Windows XP Professional SP2 or
Operating System Windows Vista Home premium SP1 or Business Edition SP1
Windows 7
Pre-requisites A user account with Administrator rights.
NOTE:
The following software will be installed automatically as part of the pre-requisite check:
• .Net framework Version 2.0 Service Pack 1
• Microsoft SQL Server 2005 Express edition
• Windows Installer 3.1
• MSXML 6.0
• SQL Server Native Client
IMPORTANT NOTE:
When using Windows 7, the SQL database install, must be done manually before running the Radio
Manager Installer.
Radio Manager 29th September 2010 Page 7 of 31
Installation Guide Issue 6 © Sepura plc 2010
MOD-09-1003 sepura
4 BEFORE YOU UPGRADE
4.1 CHECK THE VERSION YOU ARE CURRENTLY RUNNING
Radio Manager versions from R1.2.1 or later can be upgraded directly to R1.80:
IMPORTANT NOTE:
Earlier versions of Radio Manager cannot be directly upgraded by customers to 1.80, Please contact
Sepura Customer Support, prior to upgrading builds prior to R1.2
To find out the version you are running Select About from the ‘Help’ menu in the Radio Manager
Application
4.2 CREATE A BACKUP
Before performing an upgrade you are recommended to backup your database and the
sepClientApplication.ini for all remote Clients.
4.2.1 ON RADIO MANAGER VERSIONS EARLIER THAN 1.7:
Radio Manager EL, Lite and Standard versions store the fleet_data.mdb file in
C:\Program Files\Sepura Tools\Radio Manager\Data\Fleet. There should only be one
xxxx_fleet_data.mdb file and one PreUpg_fleet_data.mdb file in this directory when
the upgrade is performed. Any copies of these .mdb files which need saving should
be moved to a separate directory.
Radio Manager Server stores the fleet_data.mdb file in the network share selected
during the initial installation.
Radio Manager EL, Lite, Standard and Server versions store the
sepClientApplication.ini file in C:\Program Files\Sepura Tools\Radio Manager.
Radio Manager 29th September 2010 Page 8 of 31
Installation Guide Issue 6 © Sepura plc 2010
MOD-09-1003 sepura
4.2.2 ON RADIO MANAGER VERSIONS 1.7 AND LATER:
All Radio Manager versions store their data in a Microsoft SQL Server database. The
database data is stored in a number of files. Do not attempt to try and backup these
files yourself; instead use the Backup Database facility in the Database Controller
supplied with your existing installation.
Radio Manager stores your backup file in the location indicated in the Database
Controller (see Destination section of the Backup Database facility).
Radio Manager EL, Lite, Standard and Server versions store the
sepClientApplication.ini file in C:\Program Files\Sepura Tools\Radio Manager
4.3 WHAT HAPPENS TO MY DATA WHEN UPGRADING?
On Radio Manager versions earlier than 1.7:
The upgrade process leaves your current fleet_data.mdb where it is. Your existing
database remains as a backup.
On Radio Manager versions of 1.7 and later:
The upgrade process will overwrite your existing database.
Radio Manager 29th September 2010 Page 9 of 31
Installation Guide Issue 6 © Sepura plc 2010
MOD-09-1003 sepura
5 RADIO MANAGER INSTALLATION
5.1 IMPORTANT INFORMATION
IMPORTANT UPGRADE INFORMATION:
All components of Radio Manager must be upgraded
You do not need to uninstall your old version
You MUST close all Radio Manager Applications, that is:
o Radio Manager GUI,
o All Clients (including all remotely deployed Clients and
o All tools [Database Controller, Reset PIN Tool, Update Database Links, Upload RMC
file]
The setup program will automatically detect if an upgrade is required and install the relevant
components
Ensure the installation process is also performed for all additional Clients and GUIs
VISTA MACHINES:
If you are installing Radio Manager on a Vista machine and have “User Access Control” (UAC) enabled
you will be prompted to confirm that you want to allow the installer to perform certain tasks. If you do not
respond to the prompt within 2 minutes or reply “NO” the application will be denied access and the installer
will fail.
PRODUCT REGISTRATION KEYS:
When upgrading Radio Manager will NOT ask for a registration key if you are carrying out an upgrade of
Radio Manager R1.2 or later. A new registration key will be required for versions prior to R1.2. Please see
section 9 in this document for further information.
SQL SERVER INSTALL PROBLEMS:
The Radio Manager installation configures SQL Server Express 2005 to run as a Network Service. This
setting could potentially cause conflicts with computer or domain settings and policies, preventing the
install to complete successfully when installed with Radio Manager
If the SQL install fails or you wish to install SQL Server Express 2005 with the alternative Local System
account you will need to follow the instructions in Appendix A. There is a copy of the Microsoft SQL Server
2005 Express Edition SP2 installer (SQLEXPRSP2.EXE) included on the Radio Manager installation CD.
5.2 CONTENTS OF THE RADIO MANAGER CD
The Radio Manager CD contains all of the Radio Manager User Guides, Software Release
Notes and accompanying documentation. It also contains the installer for Radio Manager
along with the pre-requisite software components required by Radio Manager (see section 3).
5.3 RADIO MANAGER INSTALLER
There are two installers for Radio Manager:
Installer Description
The Database Installer will add SQL Server Express 2005 and the Radio Manager Database
Database Installer to the computer and should be run before the Application Installer.
The Application Installer will add the Radio Manager GUI and Radio Manager Client
Application Installer Applications to a computer.
Radio Manager 29th September 2010 Page 10 of 31
Installation Guide Issue 6 © Sepura plc 2010
MOD-09-1003 sepura
5.4 INSTALLATION STEPS
The table below shows the steps required to install or upgrade Radio Manager, depending
upon the version to be installed and the location of the Database for Server installations.
Step 1 Step 2
Step 3
Database Application GUI
Installation option Remote Client Installation
Installation Installation
(Application Installer)
(Database Installer) (Application Installer)
Standalone Install Database on Install Application and Client on PC
PC hosting RM hosting RM
(SQL Express) N/A
Choose “Local Machine” (Section 8.4.1)
(Standard, Lite and EL) See Section 6
then “complete install”(Section 8.6)
Server with local DB
Install Database on Install Application and Client on PC Install Client on each PC hosting a
(SQL Express) PC hosting RM and hosting RM and Database remote client
Application GUI and Database Choose “Local Machine” (Section 8.4.1) Choose “Remote Server” (Section 8.4.2)
Database running on same See Section 6 then “complete install”(Section 8.6) then “complete install”(Section 8.6)
machine
Server with remote DB
Install Database on Install Application and Client on PC Install Client on each PC hosting a
(SQL Express) server hosting the hosting RM Application GUI remote client
Application GUI running on Database Choose “Remote Server” (Section 8.4.2) Choose “Remote Server” (Section 8.4.2)
different machine to See Section 6 then “complete install” (Section 8.6) then “Client only” (Section 8.6)
Database
Server with remote DB
Install Database on Install Application and Client on PC Install Client on each PC hosting a
(Existing SQL Database) server hosting the hosting RM Application GUI remote client
Application GUI running on Database Choose “Remote Server” (Section 8.4.2) Choose “Remote Server” (Section 8.4.2)
different machine to See Section 7 then “complete install” (Section 8.6) then “Client only” (Section 8.6)
Database
Radio Manager 29th September 2010 Page 11 of 31
Installation Guide Issue 6 © Sepura plc 2010
MOD-09-1003 sepura
6 SQL EXPRESS DATABASE
INSTALLATION
This option is to be used if the version of SQL Express bundled with Radio Manager is to be
used. If the installation is going to use an existing instance of the full version of SQL Server,
please see the next section.
To install the Radio Manager Database first insert the supplied CD ROM into the PC that the
database is to be installed on. Two folders will be displayed, the Database folder and the
Application folder. Open the Database folder and click on the setup.exe file.
LOCATION OF RADIO MANAGER DATABASE
It is important that the database installation takes place on the machine that the database will be resident
on, i.e. the installation CD must be run on the machine; the database cannot be installed remotely.
6.1 PREREQUISITE SCREENS
If the software detects that any of the prerequisite components required for the database
installation are not present, the Prerequisites Wizard will open:
6.1.1 W ELCOME SCREEN
To proceed with the installation click on Next and the Required Components Screen will be
displayed which highlights which prerequisite components that are required.
To cancel the installation and exit from the Wizard click on Cancel.
Radio Manager 29th September 2010 Page 12 of 31
Installation Guide Issue 6 © Sepura plc 2010
MOD-09-1003 sepura
6.1.2 REQUIRED COMPONENTS SCREEN
This screen presents a list of the software components required to be installed prior to
installing the database.
Potential Reboot
Depending on the configuration of the computer you may be asked to restart the computer after installing
Windows Installer 3.1
Click on Next to install all the necessary prerequisite components.
When all the prerequisites have been installed the Radio Manager Database Installer will
proceed. If you have restarted the computer the Database Installer should proceed
automatically. If the Database Installer does not restart after a short period of time select the
setup.exe file from the Database folder to proceed.
6.2 DATABASE INSTALLER
6.2.1 W ELCOME SCREEN
The following Welcome screen will be displayed:
Please click on the Next button and the Licence Agreement will be displayed.
6.2.2 LICENSE AGREEMENT
Please read the terms of the agreement carefully and then, in order to proceed with the
installation, accept the agreement and click on the Next button.
Radio Manager 29th September 2010 Page 13 of 31
Installation Guide Issue 6 © Sepura plc 2010
MOD-09-1003 sepura
6.2.3 INSTALLATION FOLDER
The next screen shows the folder where the database utilities will be installed. If you wish to
install it in a different folder click on the Browse button and browse to the required folder.
LOCATION OF RADIO MANAGER DATABASE
The default location for the folder differs between operating systems:
Windows Vista: “C:\Sepura Tools\Radio Manager Database\”
Windows XP: “C:\Program Files\Sepura Tools\Radio Manager Database\”
Once the location for the database has been chosen click on Next.
6.2.4 DATABASE INSTALLATION
Now the initialisation steps have been completed the database can installed by clicking the
‘Install’ button.
Changing Installation settings
If you want to return to a previous screen and change some of the installation settings press the Back
button.
If you no longer wish to proceed click Cancel to exit the Wizard.
The progress screen is displayed while the database is installed.
This part of the process may take several minutes.
While the database installation is underway the following screen is also displayed. You may click on
the Task or Log tabs to monitor progress of the installation:
During the installation or upgrade of the database the overall progress bar may be reset (appear to go
backwards) while the process is updated with the remaining jobs that are needed.
Once the database has been installed the following screen will be displayed.
Radio Manager 29th September 2010 Page 14 of 31
Installation Guide Issue 6 © Sepura plc 2010
MOD-09-1003 sepura
Click Finish to exit the wizard.
IMPORTANT NOTE:
Now run the Application Installer to install the new Radio Manager Application.
If the new Radio Manager Application is not installed and you have an existing pre v1.7 version of
Radio Manager on your computer, the old application will still run if you start Radio Manager.
If the existing Radio Manager is 1.7 or higher the Radio Manager Application will have to be upgraded
(see section 8).
Radio Manager 29th September 2010 Page 15 of 31
Installation Guide Issue 6 © Sepura plc 2010
MOD-09-1003 sepura
7 DATABASE INSTALLATION ON AN
EXISTING SQL SERVER INSTANCE
For this option the Radio Manager Database will run on an existing server running the full
licensed version of Microsoft SQL Server 2005.
To use this option you must already have a licensed copy of SQL Server 2005. You will be
required to create a new Sepura instance on the SQL Server prior to running the Database
Installer and the RM GUI or RM Client Installers (Application Installer). The Sepura database
instance should be configured using the following table.
IMPORTANT NOTE:
You may require support from your IT Department to help you configure this correctly.
7.1 SEPURA SQL DATABASE REQUIREMENTS
Name Value
SQL Server Instance Name Sepura
Server Authentication Mode SQL Server & Windows Authentication Mode
SA Password Sepura 999
Protocols
Shared Memory Enabled
Named Pipes <no RM requirement>
TCP/IP Enabled
VIA <no RM requirement>
Remote Connections Local and remote connections (using TCP/IP)
Firewall Ensure access to SQL Server and SQL Browser
Once your Sepura Database instance is created, run the Radio Manager Database installer
as described in the previous section and select the option to use an existing database.
7.2 SQL DATABASE LICENSING
SQL Server is available in three licensing models:
• Server & Device CAL
Customers will need a license for the SQL Server and 1 CAL license for each machine
running either the RM Client or GUI, regardless of how many people log on to that
machine (via Windows).
• Server & User CAL
Customers will need a license for the SQL Server and 1 CAL license for each Windows
user running the RM Client or GUI, regardless of the machine they run it on.
• Processor License
A license required for each processor on the SQL Server computer, regardless of the
number of RM Client or GUIs or Windows users connected.
Radio Manager 29th September 2010 Page 16 of 31
Installation Guide Issue 6 © Sepura plc 2010
MOD-09-1003 sepura
Radio Manager is not dependent upon any specific version of SQL server (i.e. Standard or
Workgroup) the choice of SQL server version should be based upon your IT policy e.g.
backup or replication features required.
Radio Manager 29th September 2010 Page 17 of 31
Installation Guide Issue 6 © Sepura plc 2010
MOD-09-1003 sepura
8 INSTALL THE APPLICATION
To install the Radio Manager Application first insert the supplied CD ROM into the drive on
your PC. Two folders will be displayed, the Database folder and the Application folder. Open
the Application folder and click on the setup.exe file.
If the software detects that any of the prerequisites required for the database installation are
not present, the Prerequisites Wizard will open, as stated in section 6.1.
If the Application installer does not restart after a short period of time select the setup.exe file
from the Application folder to proceed.
8.1 WELCOME SCREEN
The following Welcome screen will be displayed:
Click Next to continue.
8.2 LICENSE AGREEMENT SCREEN
Please read the terms of the agreement carefully and then, in order to proceed with the
installation, accept the agreement and click on the Next button.
8.3 INSTALLATION FOLDER SCREEN
The next screen shows the folder where the database utilities will be installed. If you wish to
install it in a different folder click on the Browse button and browse to the required folder.
LOCATION OF RADIO MANAGER APPLICATION
The default location for the folder differs between operating systems:
Windows Vista: “C:\Sepura Tools\Radio Manager Database\”
Windows XP: “C:\Program Files\Sepura Tools\Radio Manager Database\”
Once the location for the application has been chosen click on Next button.
Radio Manager 29th September 2010 Page 18 of 31
Installation Guide Issue 6 © Sepura plc 2010
MOD-09-1003 sepura
8.4 INSTALL TYPE SCREEN
The install type required depends on where the database has been installed.
8.4.1 USING A DATABASE ON A LOCAL MACHINE
When the Radio Manager Database is located on the same machine select the Local
Machine install type, then select the Next button to go to the Setup Type screen.
This option should be used for Radio Manager EL, Lite and Standard installations.
It can also be used on Radio Manager Server installations when an application is installed on the same
machine as the database.
8.4.2 USING A DATABASE ON A REMOTE MACHINE
When the Radio Manager Database is stored on a remote machine select the Remote
Server install type, then select the Next button to go to the Remote Database Server screen.
This option should only be used on Radio Manager Server when the SQL database is installed on a
different machine.
IMPORTANT NOTE:
Customers using Microsoft XP with Service Pack 2 (SP2) should be aware that there is an imposed
TCPIP connection limit of 10 concurrent connections. Sepura therefore advise that where 9 or more
remote clients are required on the Radio Manager network an alternative operating system is used.
Sepura recommends Windows Server 2003 when deploying more than 9 clients.
8.5 REMOTE DATABASE SERVER SCREEN
If the Server and Client are not on the same network domain or the network does not operate
a domain controller, your SQL Server will not be displayed in the list. In this case enter the
Name or IP address of the remote SQL Server in the text box.
Once the database details have been entered click on the Next button to display the Setup
Type screen.
Radio Manager 29th September 2010 Page 19 of 31
Installation Guide Issue 6 © Sepura plc 2010
MOD-09-1003 sepura
8.6 SETUP TYPE SCREEN
There are two available setup types, namely:
• Client Only
This should be selected when installing or upgrading a (remote) client that will
connect to a remote database.
• Complete
This should be selected when installing or upgrading a standalone application. It
can also be used for installing both an Application and a Client on a remote
machine.
Selecting either of the above will result in the presentation of the Application Installation
screen.
8.7 APPLICATION INSTALLATION SCREEN
Now the initialisation steps have been completed the application can be installed by clicking
the Install button.
Changing Installation Settings
If you want to return to a previous screen and change some of the installation settings press the Back
button. If you no longer wish to precede click Cancel to exit the Wizard.
The progress screen is displayed while the application is installed.
Desktop Icons
Depending upon the setup type, during the installation, the application shortcut icons will be added to the
desktop, that is:
(Radio Manager Application) and (Radio Manager Client)
Once the application has been installed the following screen will be displayed.
Click Finish to exit the wizard.
IMPORTANT NOTE:
Once Radio Manager Application has been successfully installed the computer may request that it be
restarted. In these circumstances if your computer is not rebooted some aspects of the Radio
Manager may not function correctly.
Radio Manager 29th September 2010 Page 20 of 31
Installation Guide Issue 6 © Sepura plc 2010
MOD-09-1003 sepura
8.8 CLIENT ON A USB STICK
The “Client on a USB stick” is a special operational variant of the Radio Manager Client
Application which can be used when there is no (W)LAN connectivity to the remote computer.
A typical example is a military installation where there might be objections by the military IT
organisation for installing applications in general, or when there is an “air gap” between
computers.
For installation purposes there MUST be a LAN connection, but once the system is fully installed and
operational the Clients can be run in “Disconnected mode”.
IMPORTANT NOTE:
The “Client on a USB stick” will only work on a Remote computer that has been licensed in the normal
manner.
In such cases it is possible to email (or use other means) a programming job to the remote
computer using the “Client on a USB stick” principle.
8.8.1 INSTALLATION
The easiest way to install a USB client is to add it after all applications are installed and fully
operational. Ideally you must be able to program Radios, because this means many elements
of Radio Manager are working correctly.
As a bare minimum of all the main components of the Radio Manager must be installed:
The SQL server and
At least one Radio Manager Application with
A Local Radio Manager Client.
This is done in the normal way as described in the previous sections of this document. After
the installation, the licensing must take place as described in section 9. In addition to this, the
Local Client must be enabled, including the COM port definitions and related settings.
As the Client Application is running from the USB stick it is recommended to use USB 2.0.
Please see Radio Manager Start-up Guide for more details about setting up the local Client
The next step is to insert the USB stick into the Local Client computer and copy the following
files on it (they can be copied from the root of the installation directory):
sepClientApplication.exe
map27api.dll
If the Remote PC is always going to used with a USB stick, it is advisable to delete the
sepClientApplication.exe from the installation directory.
Some level of reporting is available on the Remote computer.
This can be achieved by adding the statement “REPORTS_ON_EXIT=1” to the [GLOBAL] section in
the sepClientApplication.ini file located on the remote PC.
Reports are stored in HTML format, on the USB stick via the Client\Reports\summary.html file
(relevant to the sepClientApplication.exe file location) and can be viewed with a web browser or text
editor
Radio Manager 29th September 2010 Page 21 of 31
Installation Guide Issue 6 © Sepura plc 2010
MOD-09-1003 sepura
AUTO-RUN
Adding an Autorun.inf file to the USB stick is useful so that insertion of the USB stick into the
relevant PC automatically runs the Radio Manager Client, for example:
[autorun]
label=Radio Manager Client Application
open=sepClientApplication.exe
shell\open\command=sepClientApplication.exe
useautoplay=1
Radio Manager 29th September 2010 Page 22 of 31
Installation Guide Issue 6 © Sepura plc 2010
MOD-09-1003 sepura
9 RADIO MANAGER LICENCE
Once installed the Radio Manager Application cannot be used without a valid registration key.
When running a Radio Manager that does not have a valid registration key the Sepura Radio
Manager Licence screen will be displayed:
In order to activate Radio Manager you now need to enter a registration key.
To obtain this key click on the small scissors button, then open a new email and
select Paste from your Email menu. Please then add details of your original Purchase
Order.
Send the email to RadioManager@sepura.com and you will be sent a 16-character
registration key by a return email message.
Once the registration key has been supplied, type it into the Step 2 boxes as
prompted and click on OK button.
If the registration key is validated a screen is displayed showing details of the Radio Manager
configuration which has been installed.
For example:
Press the OK button to continue logging into Radio Manager.
If the registration key was entered incorrectly, the Radio Manager registration will fail.
Press the OK button to re-enter the registration key.
Contact Sepura immediately if the supplied key still fails to register the Radio Manager after the user is
confident that the key has been entered correctly.
Radio Manager 29th September 2010 Page 23 of 31
Installation Guide Issue 6 © Sepura plc 2010
MOD-09-1003 sepura
10 CLIENT HARDWARE INSTALLATION
Hardware for the client may need to be installed. This is typically IT equipment which will
allow the client to access and program multiple radios simultaneously.
Simultaneous radio programming is not supported by the Radio Manager Lite tool or the Radio Manager
EL tool.
Typical hardware elements required to enable radios to be connected to the client:
• Physical Serial ports on the client PC
• Serial to USB converter cables (connecting radios to USB ports on the PC or a USB
Hub)
• USB to Serial Converters (USB from PC to converter to provide multiple serial ports
for programming)
• LAN to Serial Converters (LAN from PC to converter to provide multiple serial ports
for programming)
Drivers may need to be installed on the Client PC to provide virtual COM ports for the Client application
to connect to.
This step is necessary in order to determine the COM ports available and their identities for
the configuration of the Client Application.
Equipment for connecting the Client Application to the radios as described above is
commercially available equipment available from any IT equipment supplier.
Please see Radio Manager Overview for more details about the connectivity options
Radio Manager 29th September 2010 Page 24 of 31
Installation Guide Issue 6 © Sepura plc 2010
MOD-09-1003 sepura
11 UNINSTALL RADIO MANAGER
11.1 SIMPLE UN-INSTALL
To uninstall the Radio Manager Application and Database do the following:
1. Remove Radio Manager Application via the control panel
2. Remove Radio Manager Database via the control panel
At this stage a Radio Manager may be reinstalled with the previous database being retained by the new
install.
11.2 CLEAN UN-INSTALL
To perform a clean un-install where no data is inadvertently left on the machine (for example,
if the PC is being re-assigned within an organisation, then the following tasks need to be
performed, in addition to those stated in section 11.1, above:
1. Remove Sepura SQL Server 2005 Instance via the control panel.
This will be named as “Sepura: Database Engine” (add/remove programs)
2. Navigate to C:\Program Files\Microsoft SQL Server\MSSQL.x\MSSQL\Data
(where ‘x’ can be an integer value of 1,2,3,4 etc.)
3. Delete the following files (if they exist):
• rmStatic.mdf,
• rmStatic_log.ldf,
• rmFleet.mdf,
• rmFleet_log.ldf files
4. Navigate to C:\Program Files\Microsoft SQL Server\MSSQL.x\MSSQL\Backup
(where ‘x’ can be an integer value of 1,2,3,4 etc.)
5. Delete all of the backup files.
6. Delete directory structure chosen for the installation of the application (see
section 8.3)
7. Delete directory structure chosen for the installation of the database
(see section 6.2.3)
8. Delete registry key structure HKEY_LOCAL_MACHINE\SOFTWARE\Sepura\Radio
Manager (if it exists)
Radio Manager 29th September 2010 Page 25 of 31
Installation Guide Issue 6 © Sepura plc 2010
MOD-09-1003 sepura
9. Delete the following registry key structures
HKEY_CURRENT_USER\Software\Sepura\xxxxxx (if they exist), where xxxxxx can
be:
• AddressBook
• DBMGR
• Radio Manager
• Sepura.Rm.App.Map.Login.UnitOfWorkCommiter
• Sepura.Rm.App.Reports
10. On Vista 64 bit machines, delete the registry key structure
HKEY_LOCAL_MACHINE\SOFTWARE\Wow6432Node\Sepura\Radio Manager
11. Check the Desktop and Start Menu for any remaining items and delete if necessary.
Radio Manager 29th September 2010 Page 26 of 31
Installation Guide Issue 6 © Sepura plc 2010
MOD-09-1003 sepura
12 APPENDIX 1
12.1 CONFIGURING SQL SERVER EXPRESS 2005 TO RUN AS LOCAL ACCOUNT
The Radio Manager installation configures SQL Server Express 2005 to run as a Network
Service. This setting could potentially cause conflicts with computer or domain settings and
policies.
If you wish to install SQL Server Express 2005 with the alternative Local System account you
will need to follow these instructions.
12.2 SQL SERVER 2005 SETTINGS
Name Value
SQL Server Instance Name Sepura
Server Authentication Mode SQL Server & Windows Authentication Mode
SA Password Sepura 999 (see note below)
Built in system account Local System
Protocols
Shared Memory Enabled
Named Pipes <no RM requirement>
TCP/IP Enabled
VIA <no RM requirement>
Remote Connections Local and remote connections (using TCP/IP)
Firewall Ensure access to SQL Server
Note: The password is a temporary password required for the installation only, Radio
Manager will modify this password replacing it with a secret and secure password during the
installation.
12.3 INSTALLING SQL SERVER 2005 EXPRESS SP2
Microsoft SQL Server 2005 Express Edition SP2 installer can be freely downloaded from
Microsoft. There is also a copy of the installer (SQLEXPRSP2.EXE) included on the Radio
Manager installation CD.
Run the SQL Server installer by double-clicking the file, wait while the setup files are
extracted.
12.3.1 END USER LICENCE AGREEMENT SCREEN
When you see the “End User License Agreement” screen, accept the terms and conditions
and select the Next button to proceed to the system Configuration Check.
Radio Manager 29th September 2010 Page 27 of 31
Installation Guide Issue 6 © Sepura plc 2010
MOD-09-1003 sepura
12.3.2 REGISTRATION INFORMATION SCREEN
You will need to wait while the System Configuration Check is performed, you will then see
the Registration Information screen.
Enter your own Name and Company details, and ensure you uncheck the Hide advanced
configuration options checkbox.
Select the Next button to proceed to the Instance Name screen
12.3.3 INSTANCE NAME SCREEN
When you see the Instance Name screen, select the Named instance radio button and enter
the name Sepura.
Select the Next button to proceed to the Service Account screen.
12.3.4 SERVICE ACCOUNT SCREEN
The Service Account screen must be modified to select Local system.
Select the Next button to proceed to the Authentication Mode screen
Radio Manager 29th September 2010 Page 28 of 31
Installation Guide Issue 6 © Sepura plc 2010
MOD-09-1003 sepura
12.3.5 AUTHENTICATION MODE SCREEN
The Authentication Mode screen must be modified to select Mixed Mode and the password
Sepura 999 must be entered.
Select the Next button to proceed to the Collation Settings screen.
12.3.6 COLLATION SETTINGS SCREEN
The “Collation Settings” screen will usually have the correct default settings, however, please
ensure you select the “Latin1_General” option and check that “Accent – sensitive” is checked.
Select the Next button to proceed to the Configurations Options screen.
12.3.7 CONFIGURATIONS OPTIONS SCREEN
The “Configuration Options” screen should show the correct default options, ensure that the
“Enable User Instances” option is checked.
Select the Next button to proceed to the Error and Usage Report Settings screen.
12.3.8 ERROR AND USAGE REPORT SETTINGS SCREEN
The “Error and Usage Report Settings” screen can be left in the default state, with both of the
checkboxes unchecked.
Radio Manager 29th September 2010 Page 29 of 31
Installation Guide Issue 6 © Sepura plc 2010
MOD-09-1003 sepura
Select the Next button to proceed to the Ready to Install screen.
12.3.9 READY TO INSTALL SCREEN
The penultimate screen is the Ready to Install screen, summarising the settings we
configured in previous steps.
For example:
Press the Install button to begin the installation.
12.3.10 COMPLETING MICROSOFT SQL SERVER 2005 SETUP SCREEN
The final screen will be the “Completing Microsoft SQL Server 2005 Setup” screen, giving the
user a summary of the setup including options to save log files. If the installation was
successful you can close this screen by pressing the Finish button.
If you encounter any problems during the install, please save the log file by clicking on the “Summary
Log” link
Radio Manager 29th September 2010 Page 30 of 31
Installation Guide Issue 6 © Sepura plc 2010
MOD-09-1003 sepura
13 NOTICE
All rights reserved. This document may not be reproduced in any form either in part or in
whole without the prior written consent of Sepura plc, nor may it be edited, duplicated or
distributed using electronic systems.
Company and product names mentioned in this document may be protected under copyright
or patent laws.
The information in this document is subject to change without notice and describes only the
product defined in this document. This document is intended for the use of Sepura plc’s
customers and/or other parties only for the purposes of the agreement or arrangement under
which this document is submitted, and no part of it may be reproduced or transmitted in any
form or means without the prior written permission of Sepura plc.
13.1 CONTACT DETAILS
Sepura plc
Radio House
St Andrew’s Road
Cambridge CB4 1GR
United Kingdom
Web : www.sepura.com
Tel: +44 (0)1223 876000
Fax: +44 (0)1223 879000
Radio Manager 29th September 2010 Page 31 of 31
Installation Guide Issue 6 © Sepura plc 2010
You might also like
- Distributed Process Control ReportFrom EverandDistributed Process Control ReportNo ratings yet
- Svi 9220 User GuideDocument103 pagesSvi 9220 User GuideAdrian MafteiNo ratings yet
- SJ-20121213161606-007-ZXWR RNC (V3.12.10) OMM Software Installation GuideDocument51 pagesSJ-20121213161606-007-ZXWR RNC (V3.12.10) OMM Software Installation GuideAmirpasha FatemiNo ratings yet
- Ambit U10C019 User GuideDocument50 pagesAmbit U10C019 User Guideedward blancoNo ratings yet
- ZXWR RNC Product DescriptionDocument23 pagesZXWR RNC Product DescriptionMaxime de SouzaNo ratings yet
- RWA Operating Manual V9aDocument165 pagesRWA Operating Manual V9aAusNo ratings yet
- 080001D Network PrintingDocument14 pages080001D Network PrintingrakatilloNo ratings yet
- 70 1551-Anf90114 PDFDocument16 pages70 1551-Anf90114 PDFHardvinder SinghNo ratings yet
- FactoryTalk View Site Edition Version 12 (CPR9 SR12) Design ConsiderationsDocument70 pagesFactoryTalk View Site Edition Version 12 (CPR9 SR12) Design ConsiderationsrodriggoguedesNo ratings yet
- Wonderware Omron Host Link I/O Server: User's GuideDocument52 pagesWonderware Omron Host Link I/O Server: User's GuideBos GandulNo ratings yet
- Ovation To Numalogic Fast Ethernet Remote Node CON - 040: For Use With Ovation 3.5.1, 3.5.2, and 3.6.0 Releases May 2016Document47 pagesOvation To Numalogic Fast Ethernet Remote Node CON - 040: For Use With Ovation 3.5.1, 3.5.2, and 3.6.0 Releases May 2016kumarNo ratings yet
- FactoryTalk View Site Edition Version 12 (CPR9 SR12) Design ConsiderationsDocument70 pagesFactoryTalk View Site Edition Version 12 (CPR9 SR12) Design ConsiderationsMarceloNo ratings yet
- CeraWeb I6.8 User Guide (Rev A.02)Document262 pagesCeraWeb I6.8 User Guide (Rev A.02)Saito_01No ratings yet
- Ovation™: Remote Node Interface User GuideDocument100 pagesOvation™: Remote Node Interface User GuideAdrian ReyesNo ratings yet
- Readme GDocument52 pagesReadme GDhexter VillaNo ratings yet
- Netbiter Ws200 User ManualDocument44 pagesNetbiter Ws200 User Manualnassim ouaNo ratings yet
- IOSrv MBENETDocument42 pagesIOSrv MBENETIrwan PambudiNo ratings yet
- SAP Contact Center Client Workstation Guide: Operations Guide - Public Document Version: 13 - 2018-12-14Document46 pagesSAP Contact Center Client Workstation Guide: Operations Guide - Public Document Version: 13 - 2018-12-14Hemanth KumarNo ratings yet
- Netborder SS7 VoIP Media Gateway User Manual v1.0.15Document331 pagesNetborder SS7 VoIP Media Gateway User Manual v1.0.15demarikaili its0kcomNo ratings yet
- Alcatel-Lucent Omnipcx Enterprise Communication Server: Ip Desktop Softphone (Mac Os) Version - 10.XDocument30 pagesAlcatel-Lucent Omnipcx Enterprise Communication Server: Ip Desktop Softphone (Mac Os) Version - 10.XMarcelo Ratto CampiNo ratings yet
- System Description PDFDocument91 pagesSystem Description PDFsuarabhNo ratings yet
- Net Tcon s7-1500 en PDFDocument42 pagesNet Tcon s7-1500 en PDFAlfredo Hernandez FernandezNo ratings yet
- Ti50a01a20-01en 005 PDFDocument162 pagesTi50a01a20-01en 005 PDFbmw316No ratings yet
- FactoryTalk View Site Edition Version 11 (CPR9 SR11) Design ConsiderationsDocument70 pagesFactoryTalk View Site Edition Version 11 (CPR9 SR11) Design ConsiderationsjfgarcianzNo ratings yet
- LoRa Installation GuideDocument20 pagesLoRa Installation Guidej50% (1)
- s7-1200 Opc Simatic-Net Tia-Portal e PDFDocument71 pagess7-1200 Opc Simatic-Net Tia-Portal e PDFMahadzir Bin Mat Rabi'No ratings yet
- Users Guide 18970Document204 pagesUsers Guide 18970rabah hamlaouiNo ratings yet
- ViewPower Pro User ManualDocument72 pagesViewPower Pro User ManualOscar GarciaNo ratings yet
- GPON OLT - 16xx - User Manual-Device Install Guide - V1.1 20180615 PDFDocument15 pagesGPON OLT - 16xx - User Manual-Device Install Guide - V1.1 20180615 PDFРуслан ШматкоNo ratings yet
- COMPASS R2003.11: Release NotesDocument26 pagesCOMPASS R2003.11: Release NotesANo ratings yet
- D60man x2Document754 pagesD60man x2Hari HidayatNo ratings yet
- IP Desktop Softphone (Windows) For Alcatel-Lucent Communication ServersDocument53 pagesIP Desktop Softphone (Windows) For Alcatel-Lucent Communication ServersGerald CUILLERIERNo ratings yet
- Remote Data Interface RDI 08-001A, Analog (MAN11641-11)Document38 pagesRemote Data Interface RDI 08-001A, Analog (MAN11641-11)justinNo ratings yet
- MOD-13-1538 V10.11-001 Release Note Issue 1.0 PDFDocument21 pagesMOD-13-1538 V10.11-001 Release Note Issue 1.0 PDFNilson DinizNo ratings yet
- User Manual: 1GE+1FE+1POTS+WIFI 1GE+3FE+2POTS+1USB+WIFI 1Ge+3Fe+2Pots+1Usb+Wifi+CatvDocument40 pagesUser Manual: 1GE+1FE+1POTS+WIFI 1GE+3FE+2POTS+1USB+WIFI 1Ge+3Fe+2Pots+1Usb+Wifi+CatvRaddit ExeNo ratings yet
- Es3Pt: User ManualDocument53 pagesEs3Pt: User ManualBITGEORGYNo ratings yet
- Technical Communication Omnipcx Enterprise: Date: 13 October 2009Document98 pagesTechnical Communication Omnipcx Enterprise: Date: 13 October 2009locuras34No ratings yet
- Delivery Engine 8.1.0 Product DescriptionDocument21 pagesDelivery Engine 8.1.0 Product DescriptionAngel CuevasNo ratings yet
- TC3001en-Ed05 Release Note and Installation Procedure OmniPCX Enterprise R100.1 Version N2.514.23Document101 pagesTC3001en-Ed05 Release Note and Installation Procedure OmniPCX Enterprise R100.1 Version N2.514.23Asnake TegenawNo ratings yet
- ZXUN USPP (V4.13.20) Universal Subscriber Profile Platform Software Installation GuideDocument177 pagesZXUN USPP (V4.13.20) Universal Subscriber Profile Platform Software Installation GuideEm KaaPeeM100% (1)
- NOJA-565-14 SCADA Interface Description_0Document67 pagesNOJA-565-14 SCADA Interface Description_0astorzeroNo ratings yet
- WSOS01-DOC-102 Protocol Configuration ManualDocument38 pagesWSOS01-DOC-102 Protocol Configuration ManualCata CatalinNo ratings yet
- RCU II Users Guide FV 9 10 31 08 PDFDocument51 pagesRCU II Users Guide FV 9 10 31 08 PDFNguyễn TrươngNo ratings yet
- Visual TD Cluster Configuration GuideDocument31 pagesVisual TD Cluster Configuration GuideAngelo Rivera ParedesNo ratings yet
- Viasat MeolinkDocument154 pagesViasat MeolinkBogdan NNo ratings yet
- TEMS Visualization 9.2 Professional - Getting Started PDFDocument111 pagesTEMS Visualization 9.2 Professional - Getting Started PDFahaha29No ratings yet
- CloudStack2 2 14InstallGuideDocument133 pagesCloudStack2 2 14InstallGuideSunder MandalaNo ratings yet
- ZXR10 8900E Series Core Switch Product Description: Operator LogoDocument132 pagesZXR10 8900E Series Core Switch Product Description: Operator LogoBruna BeriniNo ratings yet
- MC92N0-G: Mobile Computer User GuideDocument224 pagesMC92N0-G: Mobile Computer User Guidediego mezaNo ratings yet
- 11-13 TRU Tech TRU View Installation GuideDocument32 pages11-13 TRU Tech TRU View Installation GuideturrichuNo ratings yet
- GPON LCT User Manual I02Document102 pagesGPON LCT User Manual I02JTO NOFNNo ratings yet
- Atos Unify OpenScape Alarm Response Economy V5 - Service Guideline OpenScape Alarm Response V5Document25 pagesAtos Unify OpenScape Alarm Response Economy V5 - Service Guideline OpenScape Alarm Response V5slametNo ratings yet
- Dpa5 Dual Can Manual enDocument61 pagesDpa5 Dual Can Manual enВиконтNo ratings yet
- Car2010 SeriesDocument36 pagesCar2010 SeriesChristopher RobinsonNo ratings yet
- Service Dongle Manager SERVICE ENGENEER ManualDocument14 pagesService Dongle Manager SERVICE ENGENEER ManualIoram IgorNo ratings yet
- DCON v2.02Document25 pagesDCON v2.02Hareem FatimaNo ratings yet
- Technical Communication Omnipcx Enterprise: Date: 22 June 2011Document108 pagesTechnical Communication Omnipcx Enterprise: Date: 22 June 2011wasim khandayNo ratings yet
- Moxa Protocol Converter Configuration and Programming Guide: Third Edition, June 2008Document28 pagesMoxa Protocol Converter Configuration and Programming Guide: Third Edition, June 2008Goran JovanovicNo ratings yet
- Utran: Radio Subsystem Remote Modem Access FD012222A - UMR3.5Document19 pagesUtran: Radio Subsystem Remote Modem Access FD012222A - UMR3.5Anonymous g8YR8b9No ratings yet
- MOD-08-935 Sepura UI Tool User Guide Issue 4.0Document5 pagesMOD-08-935 Sepura UI Tool User Guide Issue 4.01012268087No ratings yet
- M1911-A1 ReduxDocument62 pagesM1911-A1 Reduxj988No ratings yet
- MOD-14-1758 DIUG Issue 1Document200 pagesMOD-14-1758 DIUG Issue 11012268087No ratings yet
- FCCID Io-2166346 PDFDocument47 pagesFCCID Io-2166346 PDFDiego De Almeida Menezes100% (1)
- MOD-14-1735 - V10.14 Feature Description - Issue 1.1Document11 pagesMOD-14-1735 - V10.14 Feature Description - Issue 1.11012268087No ratings yet
- MOD-15-1825 - V10.14-022 Software Release Note - Issue 1.0Document22 pagesMOD-15-1825 - V10.14-022 Software Release Note - Issue 1.01012268087No ratings yet
- MOD-06-330-Data Interface User Guide Issue1Document137 pagesMOD-06-330-Data Interface User Guide Issue11012268087No ratings yet
- Vertex VX8R Serv PDFDocument118 pagesVertex VX8R Serv PDFmostexcellentNo ratings yet
- MTP850说明书Document254 pagesMTP850说明书1012268087No ratings yet
- MTM800增强型控制头Document308 pagesMTM800增强型控制头1012268087No ratings yet
- Microcontroller Timers: Microcontroller TMOD Register (Not Bit Addressable)Document5 pagesMicrocontroller Timers: Microcontroller TMOD Register (Not Bit Addressable)Amy OliverNo ratings yet
- Cubic CDR3250 CDR3280 Receiver ManualDocument132 pagesCubic CDR3250 CDR3280 Receiver ManualgabozauNo ratings yet
- Module MKMB Eng v2.1Document12 pagesModule MKMB Eng v2.1Muhammad NourNo ratings yet
- Secure Data Transmission Between Two Pc's Using Zigbee Data TransmissionDocument59 pagesSecure Data Transmission Between Two Pc's Using Zigbee Data TransmissionAnand Cool100% (2)
- ZXMSG 5200 - Maintenance Manual (Troubleshooting)Document79 pagesZXMSG 5200 - Maintenance Manual (Troubleshooting)Lucas Podolski80% (5)
- MSM8909 Gpio/I2C/Uart/Spi Configuration GuideDocument37 pagesMSM8909 Gpio/I2C/Uart/Spi Configuration GuideivNo ratings yet
- Juniper SSG5Document66 pagesJuniper SSG5Carlos Flores UrtechoNo ratings yet
- I/O Organization and InterruptsDocument95 pagesI/O Organization and Interruptsayush mittalNo ratings yet
- PROFINET To RS-232/422/485 ConverterDocument2 pagesPROFINET To RS-232/422/485 ConverterDiogo BrittoNo ratings yet
- 025F0129Document12 pages025F0129Anil Mani KumarNo ratings yet
- Motoadmin Manual en 01Document39 pagesMotoadmin Manual en 01권홍식No ratings yet
- X24C44 256 Bit 16 X 16 Bit: Features DescriptionDocument16 pagesX24C44 256 Bit 16 X 16 Bit: Features DescriptionLeider montero lunaNo ratings yet
- GE, DF868 User ManualDocument91 pagesGE, DF868 User ManualGerrard ArchuletaNo ratings yet
- CPI Genware ManualDocument56 pagesCPI Genware ManualТимур ТамбиевNo ratings yet
- User Manual of FK Show LEDDocument199 pagesUser Manual of FK Show LEDAUTO INSPECTIONNo ratings yet
- Use STM32F4Discovery MMOS controller with cheap servo driverDocument10 pagesUse STM32F4Discovery MMOS controller with cheap servo driverBrad PortelliNo ratings yet
- Industrial Cellular VPN Router NR300 User Manual: Guangzhou Navigateworx Technologies Co, LTDDocument71 pagesIndustrial Cellular VPN Router NR300 User Manual: Guangzhou Navigateworx Technologies Co, LTDMauricio SuarezNo ratings yet
- DS2 ManualDocument98 pagesDS2 ManualLuis CuasqueNo ratings yet
- Priority EncoderDocument7 pagesPriority EncoderAlinChanNo ratings yet
- Laser Engraver LV-290 Maintenance ManualDocument45 pagesLaser Engraver LV-290 Maintenance ManualBotec PierreNo ratings yet
- PNMTDocument41 pagesPNMTIsac LimaNo ratings yet
- PuttyDocument146 pagesPuttypandishNo ratings yet
- Speech Timer For Contests and Debates: Arduino-Based Fridge Monitor and Data LoggerDocument76 pagesSpeech Timer For Contests and Debates: Arduino-Based Fridge Monitor and Data LoggerZaw ZawNo ratings yet
- Masters 2012 - Introduction To Microchip USB SolutionsDocument79 pagesMasters 2012 - Introduction To Microchip USB SolutionsTech[BR]100% (2)
- Introduction to RTK: Building an RTK EnvironmentDocument57 pagesIntroduction to RTK: Building an RTK EnvironmentM. Baitullah Al AminNo ratings yet
- Programming .NET apps for NUR RFID moduleDocument12 pagesProgramming .NET apps for NUR RFID modulealepiojoNo ratings yet
- 749M SetSheets 20150123Document17 pages749M SetSheets 20150123pvenkyNo ratings yet
- AcNetPro - Installation Manual PDFDocument24 pagesAcNetPro - Installation Manual PDFsistemsistemNo ratings yet
- Pactron ParameterlisteDocument15 pagesPactron ParameterlisteAhmad FauzieNo ratings yet
- SONOFF Zigbee 3.0 USB Dongle Plus Firmware FlashingDocument8 pagesSONOFF Zigbee 3.0 USB Dongle Plus Firmware FlashingpugNo ratings yet