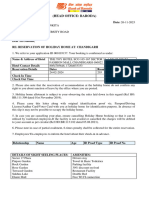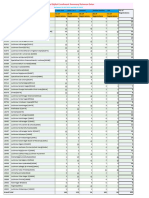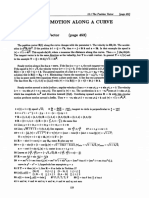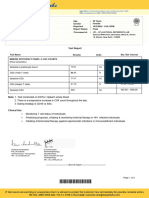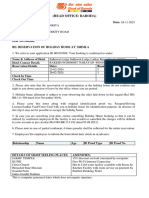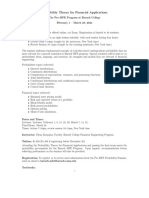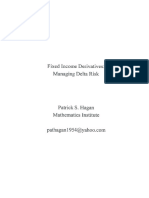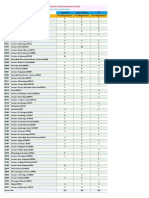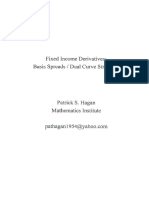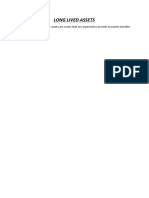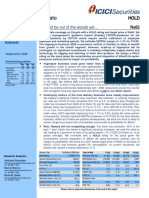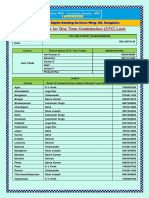Professional Documents
Culture Documents
BIWS Excel Shortcuts
BIWS Excel Shortcuts
Uploaded by
ClaptrapjackCopyright
Available Formats
Share this document
Did you find this document useful?
Is this content inappropriate?
Report this DocumentCopyright:
Available Formats
BIWS Excel Shortcuts
BIWS Excel Shortcuts
Uploaded by
ClaptrapjackCopyright:
Available Formats
PC and Mac Shortcuts in Excel for Office 365 and 2016 / 2019+
Red indicates non-built-in shortcuts accessible via the QAT.
Black indicates shortcuts that work in both PC and Mac Excel.
Orange indicates PC/Windows Excel-specific shortcuts.
Blue indicates Mac Excel-specific shortcuts.
https://breakingintowallstreet.com
IMPORTANT NOTE: For the non-built-in PPT shortcuts to work correctly, you MUST follow these instructions.
The Fundamentals Navigation & Data Selection
PC/Windows Mac PC/Windows Mac
Open File Ctrl + O ⌘+O Move Between Cells Arrow Keys
New File Ctrl + N ⌘+N Jump to Boundary Ctrl + Arrows
Print Ctrl + P ⌘+P Select Multiple Cells Shift + Arrows
Save File Ctrl + S ⌘+S Select to Boundary Shift + Ctrl + Arrows
Save File As F12 ⌘ + Shift + S Jump to Row Beginning Home Fn + Left
Close File Ctrl + F4 ⌘+W Jump to Cell A1 Ctrl + Home Ctrl + Fn + ←
Close Excel Alt + F4 ⌘+Q Jump to Last Cell Ctrl + End Ctrl + Fn + →
Exit Dialog Esc Move to Right Sheet Ctrl + PgDn Ctrl + Fn + ↓
Copy Ctrl + C ⌘+C Move to Left Sheet Ctrl + PgUp Ctrl + Fn + ↑
Cut Ctrl + X ⌘+X Scroll Up and Down Mouse Scroll Wheel
Paste Ctrl + V ⌘+V Zoom In / Out Ctrl + Mouse Scroll Wheel
Undo Ctrl + Z ⌘+Z Set Manual Zoom Alt, V, Z
Redo Ctrl + Y ⌘+Y
Select All Ctrl + A ⌘+A Copying, Pasting, and Formatting
Find Ctrl + F ⌘+F
Replace Ctrl + H
Switch Windows Alt + Tab ⌘ + Tab Format Dialog Box Ctrl + 1 ⌘+1
Switch Workbooks Ctrl + Tab ⌘+` Paste Special Alt, E, S Ctrl + ⌘ + V
Options Menu Alt, T, O ⌘+, Paste Formats Alt, E, S, T Ctrl + ⌘ + V, T
Repeat Last Action F4 ⌘+Y Paste Values Alt, E, S, V Ctrl + ⌘ + V, V
Toggle Ribbon Menu Ctrl + F1 ⌘ + Opt + R Paste Formulas Alt, E, S, F Ctrl + ⌘ + V, F
Show Ribbon Shortcuts Alt Paste Links Alt, E, S, L Ctrl + ⌘ + V, L
Excel Menu Bar Ctrl + F2 Fill Down from Cell Ctrl + D
Fill Right from Cell Ctrl + R
Clear Data & Formulas Del
Rows, Columns, and Worksheets Clear Data, Formulas, and Alt, H, E, A
Formatting
Select Column Ctrl + Spacebar Format Painter Alt, H, FP
Select Row Shift + Spacebar Font Color Alt, 1
Insert Row Alt, I, R or Accounting Format Alt, 2
Ctrl + Shift + +
Ctrl + Shift + + Increase Decimals Alt, 3
Insert Column Alt, I, C or Decrease Decimals Alt, 4
Ctrl + Shift + +
Ctrl + Shift + + Center / Uncenter Alt, 5
Delete Cells / Rows / Alt, E, D or Fill Color Alt, 6
Ctrl + –
Columns Ctrl + – Borders Menu Alt, 7
Auto-Fit Column Width Alt, O, C, A Font Size Alt, 8
Change Column Width Alt, O, C, W Increase Indent Alt, H, 6 Ctrl + M
Auto-Fit Row Height Alt, O, R, A Decrease Indent Alt, H, 5 Ctrl + Shift + M
Change Row Height Alt, O, R, E Bold Ctrl + B ⌘+B
Group Rows / Columns Shift + Alt + → Opt + Shift + → Italics Ctrl + I ⌘+I
Ungroup Groupings Shift + Alt + ← Opt + Shift + ← Underline Ctrl + U ⌘+U
Hide Column(s) Alt, A, H Ctrl + 0 Strikethrough Ctrl + 5 ⌘ + Shift + X
Show Column(s) Alt, A, J Ctrl + Shift + 0 Add Borders Ctrl + Shift + & ⌘ + Opt + 0
Hide Row(s) Alt, A, H Ctrl + 9 Remove Borders Ctrl + Shift + – ⌘ + Opt + -
Show Row(s) Alt, A, J Ctrl + Shift + 9 General Format Shift + Ctrl + ~
New Worksheet Shift + F11 Number Format Shift + Ctrl + !
Delete Worksheet Alt, E, L Time Format Shift + Ctrl + @
Move / Copy Sheet Alt, E, M Date Format Shift + Ctrl + #
Select Multiple Sheets Shift + Mouse Currency Format Shift + Ctrl + $
⌘ + Mouse Click
Click Percentage Format Shift + Ctrl + %
All Sheet Functions Alt, H, O Scientific Format Shift + Ctrl + ^
PC and Mac Shortcuts in Excel for Office 365 and 2016 / 2019+
Red indicates non-built-in shortcuts accessible via the QAT.
Black indicates shortcuts that work in both PC and Mac Excel.
Orange indicates PC/Windows Excel-specific shortcuts.
Blue indicates Mac Excel-specific shortcuts.
https://breakingintowallstreet.com
IMPORTANT NOTE: For the non-built-in PPT shortcuts to work correctly, you MUST follow these instructions.
Editing Cells Formulas and Calculations
PC/Windows Mac PC/Windows Mac
Edit Cell F2 Ctrl + U or F2 Enter Formula =
Switch Between Cell Edit Recalculate All F9
F2 Ctrl + U or F2
and Navigation Modes Recalculate Current
Shift + F9
Evaluate Formula in Edit Sheet
F9
Mode Anchor Cell F4 ⌘ + T or F4
Make Changes & Exit Cell Name Cell Ctrl + F3 Ctrl + L
Enter
Edit Mode Jump to Cell F5 or Ctrl + G
Cancel Changes & Exit Enter Built-In
Esc Shift + F3
Cell Edit Mode Function
Delete Cell Contents Del Enter Array Function Ctrl + Shift + Enter
Skip Word(s) Ctrl + Arrows Auto-Sum Adjacent ⌘ + Shift + T
Alt + =
Highlight Character(s) Shift + Arrows Cells
Highlight Word(s) Ctrl + Shift + Arrows Go to Formulas F5, Alt + S, F, X
Accept AutoComplete Tab Go to Constants F5, Alt + S, O, X
Jump to Start of Cell
Home Ctrl + Fn + ←
Contents Other Features & Utilities
Jump to End of Cell
End Ctrl + Fn + →
Contents
New Line in Cell Alt + Enter Opt + Enter Data Table Alt, D, T
Validate Data Alt, D, L
Sort Data Alt, D, S ⌘ + Shift + R
Display & Printing Filter Data Ctrl + Shift + L ⌘ + Shift + F
Enter Drop-Down
Alt + ↑ /↓ Opt + ↑ /↓
Freeze Panes Alt, W, F, F List
Split Screen Alt, W, S Goal Seek Alt, A, W, G
Print Preview Ctrl + F2 ⌘+P Pivot Table Alt, N, V
Page Layout Alt, P Conditional
Alt, H, L
Page Setup Alt, P, S, P Formatting
Page Breaks Alt, P, B Create Table Ctrl + T
Page Break View Alt, W, I Table Design Alt, JT
Normal View Alt, W, L Text to Columns Alt, A, E
Toggle Gridlines Alt, W, VG Filter by Single Cell’s
Right Mouse Button + E
Properties
Auditing and Commenting Formulas Remove Duplicates Alt, A, M
Insert Chart Alt, N, R
Chart Design Alt, JC
Show Formulas Ctrl + ~ Chart Format Alt, JA
Select Direct Precedents Ctrl + [
Select Direct Dependents Ctrl + ]
Select All Precedents Shift + Ctrl + { Navigating Inside Excel Dialog Boxes and Screens
Select All Dependents Shift + Ctrl + }
Trace Precedents Alt, M, P Go to Next Control Tab
Trace Dependents Alt, M, D Go to Previous Control Shift + Tab
Erase Traces Alt, M, A, A Move Through Tabs Ctrl + Tab
Jump to Previous Cell F5 + Enter Move Up/Down a List Arrows
Add Comment or “Note” Shift + F2 Toggle Checkbox Options Spacebar
Review Menu Alt, R Apply Changes & Exit Enter
Add Threaded Comment Cancel Changes & Exit Esc
Alt, R, C
(Office 365 Only) Activate Control Alt + Underlined
Del Comment or Note Alt, R, D Shift + F2, Esc, Del Letter
Select Cells w/
Ctrl + Shift + O
Comments
PC and Mac Shortcuts in Excel for Office 365 and 2016 / 2019+
Red indicates non-built-in shortcuts accessible via the QAT.
Black indicates shortcuts that work in both PC and Mac Excel.
Orange indicates PC/Windows Excel-specific shortcuts.
Blue indicates Mac Excel-specific shortcuts.
https://breakingintowallstreet.com
IMPORTANT NOTE: For the non-built-in PPT shortcuts to work correctly, you MUST follow these instructions.
Macros and VBA (Including Custom BIWS PC/Windows Excel – Setup Tips
Macros)
Please see our dedicated Excel setup guide for all the details, but here’s
the short version:
PC/Windows Mac
VBA Editor Alt, L, V or
1) Keyboard/Mouse – You should ideally use an external
Alt + F11
keyboard and mouse, but at least get an external mouse
Use Relative References Alt, L, U
because laptop touchpads are horrible for Excel.
Record Macro Alt, L, R
View Macros Alt, L, PM
2) Keyboard/System Settings – Disable Scroll Lock and the
Toggle Anchors Across
Ctrl + Shift + T Language Bar in Windows, and ideally use the English-
Range of Cells (1)
language version of Excel.
Color Code Range of Cells
Ctrl + Shift + C
in Model (1)
3) Laptops – If you have to press the Function key (“Fn”) to use
Increase Decimals for All
Ctrl + , your function keys (F2, F4, etc.), you will need to change
Number Formats (1) (2)
settings in the BIOS – Google it or review our guide.
Decrease Decimals for All
Ctrl + .
Number Formats (1) (2)
4) Excel Settings (Alt, T, O or ⌘ + ,) – Under Formulas, change
Error-Wrap Formulas (1) Ctrl + Shift + E
Workbook Calculation to “Automatic except for data tables”
Flash Fill Right (1) Ctrl + Shift + R
and enable Iterative Calculations. Disable Hardware
Flash Fill Down (1) Ctrl + Shift + D
Acceleration, don’t move the cursor after entering something,
Create Input Box (1) Ctrl + Shift + I
enable Autocomplete for Formulas, disable “Protected View”
Jump to Min Number in
Ctrl + Shift + Alt + , in the Trust Center, and disable Gridlines in the View menu.
Range of Cells (1)
Jump to Max Number in
Ctrl + Shift + Alt + . 5) Add-Ins / Plugins – Install our Quick Access Toolbar (QAT) in
Range of Cells (1)
this lesson and use our custom macros if you understand how
Cycle Number Formats (1) Ctrl + Shift + 1
VBA and macros work and the risks and benefits.
Create Price-Volume
Ctrl + Shift + V
Graph (1)
Format Range of Cells for
Ctrl + Shift + P
Mac Excel – Setup Tips
Printing (1)
Flip Signs for Numbers Points #1 and #4 above also apply to Mac Excel; the rest do not. Also:
Ctrl + Shift + N
and Formulas in Range (1)
Create Table of Contents 1) Function Keys – Go to the Apple logo in the top left, System
Ctrl + Shift + Alt + T
Worksheet (1) Preferences, Keyboard, and check the box for “Use all F1, F2,
etc. keys as standard function keys” OR change “Touch Bar
(1) You must install the custom BIWS macros, available inside shows” to “F1, F2, etc. Keys.”
the site, for these keyboard shortcuts to work. Also, note that
the ones with the “Alt” key in them do not work in Mac Excel 2) Mission Control – Go here under System Preferences and
because Mac keyboards do not have the “Alt” key. However, uncheck “Application Windows” and all the “Mission Control”
you can easily change the keyboard bindings to other keys in shortcuts there. Make sure the Ctrl + ↑ and Ctrl + ↓ shortcuts
VBA so that these work in Mac Excel (for example, substitute do not show up anywhere on this screen.
in the “Opt” key instead).
3) Keyboard within System Preferences – Go to “Input Sources”
(2) Note that this macro requires the installation of an external and uncheck everything.
library in Mac Excel. In PC/Windows Excel, you must activate
“Microsoft Scripting Runtime” within Tools → References in 4) Shortcuts Tab in Keyboard within System Preferences –
the VBA Editor. For more details, please see the lesson that Under “Mission Control,” uncheck everything. Also, make sure
teaches this macro. that under Keyboard, "move focus to the menu bar" is set to
^F2, i.e., Ctrl + F2. Finally, go to “Function Keys” and add an
exception for Microsoft Excel.
You might also like
- Holiday Home Reservation Letter 000193157ggDocument2 pagesHoliday Home Reservation Letter 000193157ggClaptrapjackNo ratings yet
- Mitres 18 001 f17 Guide ch09Document14 pagesMitres 18 001 f17 Guide ch09ClaptrapjackNo ratings yet
- FRM 2021 Gpa ReportDocument21 pagesFRM 2021 Gpa ReportClaptrapjackNo ratings yet
- Digital Enrollments 04.02.2023Document1 pageDigital Enrollments 04.02.2023ClaptrapjackNo ratings yet
- Mitres 18 001 f17 Manual ch12Document9 pagesMitres 18 001 f17 Manual ch12ClaptrapjackNo ratings yet
- W4w2hyxcjws0ctst5yal3pscDocument2 pagesW4w2hyxcjws0ctst5yal3pscClaptrapjackNo ratings yet
- ResultsDocument2 pagesResultsClaptrapjackNo ratings yet
- Holiday Home Reservation Letter 000193698Document1 pageHoliday Home Reservation Letter 000193698ClaptrapjackNo ratings yet
- Pre Mfe Prob Feb2024 SyllabusDocument3 pagesPre Mfe Prob Feb2024 SyllabusClaptrapjackNo ratings yet
- LM02 Fixed-Income Cash Flows and Types IFT NotesDocument13 pagesLM02 Fixed-Income Cash Flows and Types IFT NotesClaptrapjackNo ratings yet
- Cash Flow StatementDocument8 pagesCash Flow StatementClaptrapjackNo ratings yet
- 5.09 Analysis of Income TaxesDocument10 pages5.09 Analysis of Income TaxesClaptrapjackNo ratings yet
- LM08 Equity Valuation Concepts and Basic Tools IFT NotesDocument19 pagesLM08 Equity Valuation Concepts and Basic Tools IFT NotesClaptrapjackNo ratings yet
- LM05 Analyzing Statements of Cash Flows II IFT NotesDocument7 pagesLM05 Analyzing Statements of Cash Flows II IFT NotesClaptrapjackNo ratings yet
- LM04 Analyzing Statements of Cash Flows I IFT NotesDocument11 pagesLM04 Analyzing Statements of Cash Flows I IFT NotesClaptrapjackNo ratings yet
- Lecture 1 Delta RiskDocument9 pagesLecture 1 Delta RiskClaptrapjackNo ratings yet
- Hazard Rates PENA Teaching NoteDocument3 pagesHazard Rates PENA Teaching NoteClaptrapjackNo ratings yet
- Lecture 4 Smile Risk NewDocument28 pagesLecture 4 Smile Risk NewClaptrapjackNo ratings yet
- LM03 Analyzing Balance Sheets IFT NotesDocument11 pagesLM03 Analyzing Balance Sheets IFT NotesClaptrapjackNo ratings yet
- Atm Bna Hits 03022023Document3 pagesAtm Bna Hits 03022023ClaptrapjackNo ratings yet
- Digital Enrolments 02022023Document1 pageDigital Enrolments 02022023ClaptrapjackNo ratings yet
- Lecture 3 Dual Curve StrippingDocument9 pagesLecture 3 Dual Curve StrippingClaptrapjackNo ratings yet
- Long Lived AssetsDocument1 pageLong Lived AssetsClaptrapjackNo ratings yet
- CQF January 2016 M5S8 Workings AnnotatedDocument7 pagesCQF January 2016 M5S8 Workings AnnotatedClaptrapjackNo ratings yet
- Fixed Income Q and ADocument21 pagesFixed Income Q and AClaptrapjackNo ratings yet
- ICICI Securities Zomato Reinitiating Coverage NoteDocument13 pagesICICI Securities Zomato Reinitiating Coverage NoteClaptrapjackNo ratings yet
- Atm Bna Hits 02022023Document3 pagesAtm Bna Hits 02022023ClaptrapjackNo ratings yet
- Digital Enrollment 27.01.2023.Document2 pagesDigital Enrollment 27.01.2023.ClaptrapjackNo ratings yet
- Otc Escalation MatrixDocument2 pagesOtc Escalation MatrixClaptrapjackNo ratings yet
- Branch Batch 02022023 03022023Document2 pagesBranch Batch 02022023 03022023ClaptrapjackNo ratings yet
- The Yellow House: A Memoir (2019 National Book Award Winner)From EverandThe Yellow House: A Memoir (2019 National Book Award Winner)Rating: 4 out of 5 stars4/5 (98)
- Elon Musk: Tesla, SpaceX, and the Quest for a Fantastic FutureFrom EverandElon Musk: Tesla, SpaceX, and the Quest for a Fantastic FutureRating: 4.5 out of 5 stars4.5/5 (474)
- The Subtle Art of Not Giving a F*ck: A Counterintuitive Approach to Living a Good LifeFrom EverandThe Subtle Art of Not Giving a F*ck: A Counterintuitive Approach to Living a Good LifeRating: 4 out of 5 stars4/5 (5810)
- Shoe Dog: A Memoir by the Creator of NikeFrom EverandShoe Dog: A Memoir by the Creator of NikeRating: 4.5 out of 5 stars4.5/5 (540)
- Hidden Figures: The American Dream and the Untold Story of the Black Women Mathematicians Who Helped Win the Space RaceFrom EverandHidden Figures: The American Dream and the Untold Story of the Black Women Mathematicians Who Helped Win the Space RaceRating: 4 out of 5 stars4/5 (897)
- The Little Book of Hygge: Danish Secrets to Happy LivingFrom EverandThe Little Book of Hygge: Danish Secrets to Happy LivingRating: 3.5 out of 5 stars3.5/5 (401)
- Grit: The Power of Passion and PerseveranceFrom EverandGrit: The Power of Passion and PerseveranceRating: 4 out of 5 stars4/5 (590)
- A Heartbreaking Work Of Staggering Genius: A Memoir Based on a True StoryFrom EverandA Heartbreaking Work Of Staggering Genius: A Memoir Based on a True StoryRating: 3.5 out of 5 stars3.5/5 (231)
- Team of Rivals: The Political Genius of Abraham LincolnFrom EverandTeam of Rivals: The Political Genius of Abraham LincolnRating: 4.5 out of 5 stars4.5/5 (234)
- Never Split the Difference: Negotiating As If Your Life Depended On ItFrom EverandNever Split the Difference: Negotiating As If Your Life Depended On ItRating: 4.5 out of 5 stars4.5/5 (843)
- On Fire: The (Burning) Case for a Green New DealFrom EverandOn Fire: The (Burning) Case for a Green New DealRating: 4 out of 5 stars4/5 (74)
- The Emperor of All Maladies: A Biography of CancerFrom EverandThe Emperor of All Maladies: A Biography of CancerRating: 4.5 out of 5 stars4.5/5 (271)
- Devil in the Grove: Thurgood Marshall, the Groveland Boys, and the Dawn of a New AmericaFrom EverandDevil in the Grove: Thurgood Marshall, the Groveland Boys, and the Dawn of a New AmericaRating: 4.5 out of 5 stars4.5/5 (266)
- The Hard Thing About Hard Things: Building a Business When There Are No Easy AnswersFrom EverandThe Hard Thing About Hard Things: Building a Business When There Are No Easy AnswersRating: 4.5 out of 5 stars4.5/5 (346)
- The World Is Flat 3.0: A Brief History of the Twenty-first CenturyFrom EverandThe World Is Flat 3.0: A Brief History of the Twenty-first CenturyRating: 3.5 out of 5 stars3.5/5 (2259)
- The Unwinding: An Inner History of the New AmericaFrom EverandThe Unwinding: An Inner History of the New AmericaRating: 4 out of 5 stars4/5 (45)
- The Gifts of Imperfection: Let Go of Who You Think You're Supposed to Be and Embrace Who You AreFrom EverandThe Gifts of Imperfection: Let Go of Who You Think You're Supposed to Be and Embrace Who You AreRating: 4 out of 5 stars4/5 (1092)
- The Sympathizer: A Novel (Pulitzer Prize for Fiction)From EverandThe Sympathizer: A Novel (Pulitzer Prize for Fiction)Rating: 4.5 out of 5 stars4.5/5 (122)
- Her Body and Other Parties: StoriesFrom EverandHer Body and Other Parties: StoriesRating: 4 out of 5 stars4/5 (822)