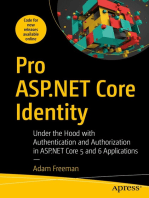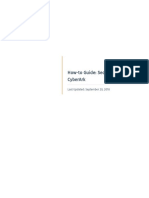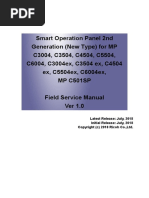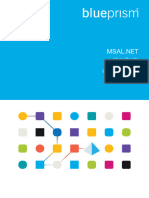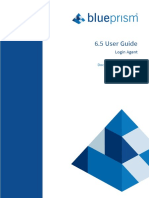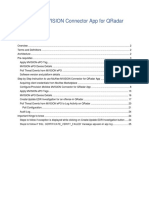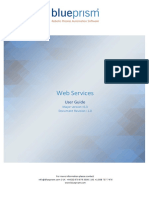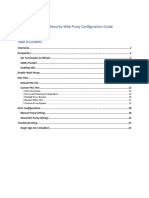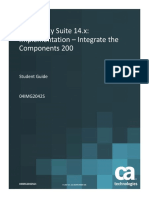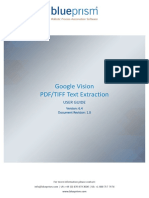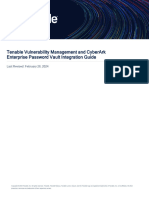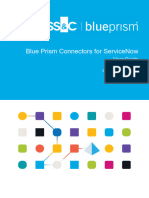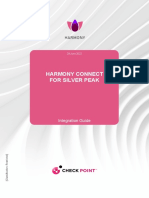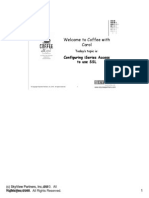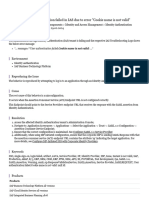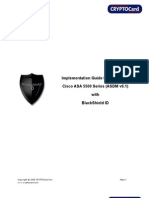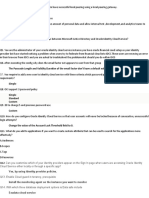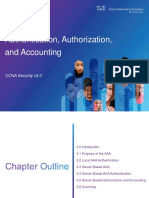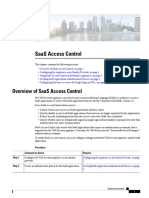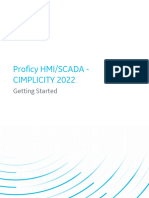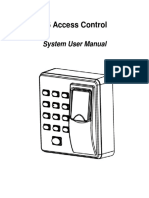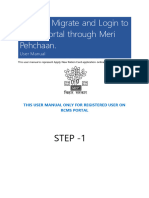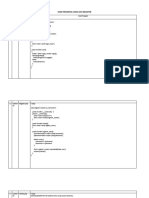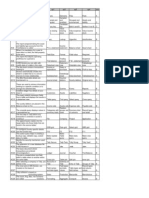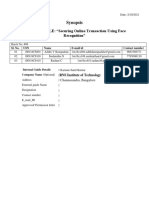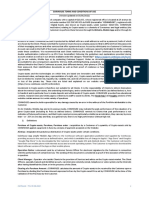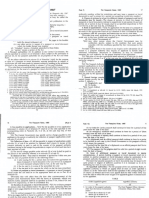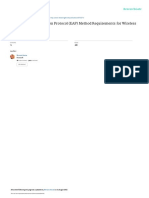Professional Documents
Culture Documents
Blue Prism 6 Cyberark Integration User Guide
Uploaded by
hitesh lambaOriginal Title
Copyright
Available Formats
Share this document
Did you find this document useful?
Is this content inappropriate?
Report this DocumentCopyright:
Available Formats
Blue Prism 6 Cyberark Integration User Guide
Uploaded by
hitesh lambaCopyright:
Available Formats
Blue Prism 6
CyberArk Integration User Guide
Document Revision: 1.0
Blue Prism 6 | CyberArk Integration User Guide
Trademarks and Copyright
Trademarks and Copyright
The information contained in this document is the proprietary and confidential information of Blue Prism
Limited and should not be disclosed to a third-party without the written consent of an authorized Blue
Prism representative. No part of this document may be reproduced or transmitted in any form or by any
means, electronic or mechanical, including photocopying without the written permission of Blue Prism
Limited.
© Blue Prism Limited, 2001 – 2021
© “Blue Prism”, the “Blue Prism” logo and Prism device are either trademarks or registered trademarks of
Blue Prism Limited and its affiliates. All Rights Reserved.
All trademarks are hereby acknowledged and are used to the benefit of their respective owners.
Blue Prism is not responsible for the content of external websites referenced by this document.
Blue Prism Limited, 2 Cinnamon Park, Crab Lane, Warrington, WA2 0XP, United Kingdom.
Registered in England: Reg. No. 4260035. Tel: +44 370 879 3000. Web: www.blueprism.com
Commercial in Confidence Page 2
Blue Prism 6 | CyberArk Integration User Guide
Contents
Trademarks and Copyright
Contents 2
3
Introduction 4
CyberArk IntegrationSolution Overview 5
Configuring the CyberArk AIM Server 6
Defining the Application ID (AppID) and Authentication Details 6
Provisioning Accounts and Setting Permissions for Application Access 9
Configuring Blue Prism for CyberArk Integration 11
Create a CyberArk VBO 14
CyberArk GetPassword input parameters
CyberArk GetPassword output parameters
1516
CyberArk GetPassword Parameters 17
Configure Login Agent to Use CyberArk 17
Modify the Login Agent “Login” Process
Original logic
Modified Logic
1818
19
Blue Prism Authentication with Cyberark 20
Commercial in Confidence Page 3 of 20
Blue Prism 6 | CyberArk Integration User Guide
Introduction
Introduction
Blue Prism can easily receive credentials stored in CyberArk by utilising CyberArk's SOAP Web Service
interface to Application Identity Manager. This guide outlines the steps required to configure AIM and
integrate the CyberArk credential workflow into a Business Object.
Commercial in Confidence Page 4 of 20
Blue Prism 6 | CyberArk Integration User Guide
CyberArk IntegrationSolution Overview
CyberArk IntegrationSolution Overview
The Blue Prism CyberArk Integration allows for credentials to be retrieved from the CyberArk Credential
store, whilst retaining the controls over their context within the Blue Prism environment, using existing
functionality. The high level solution approach is outlined below:
There are two stages to the configuration of the solution:
• Configuration of CyberArk AIM server
• Configuration of Blue Prism
Commercial in Confidence Page 5 of 20
Blue Prism 6 | CyberArk Integration User Guide
Configuring the CyberArk AIM Server
Configuring the CyberArk AIM Server
The following steps outline the specific configuration for the Blue Prism integration. The installation and
configuration of AIM is outside the scope of this document.
Defining the Application ID (AppID) and Authentication Details
To define the Application, here are the instructions to define it manually via CyberArk’s PVWA
(Password Vault Web Access) Interface:
1. Logged in as user allowed to managed applications (it requires Manage Users authorization), in the
Applications tab, click Add Application; the Add Application page appears.
Commercial in Confidence Page 6 of 20
Blue Prism 6 | CyberArk Integration User Guide
Configuring the CyberArk AIM Server
2. Specify the following information:
• In the Name edit box, specify the unique name (ID) of the application - PARTNER: APP ID =
<CyberArk App ID>
Blue Prism supports a configurable App ID. Whatever CyberArk contains for the necessary
credentials can be used, or any appropriate name can be picked for a new one.
• In the Description, specify a short description of the application that will help you identify it.
• In the Business owner section, specify contact information about the application’s Business
owner.
• In the lowest section, specify the Location of the application in the Vault hierarchy. If a
Location is not selected, the application will be added in the same Location as the user who
is creating this application.
3. Click Add; the application is added and is displayed in the Application Details page.
4. Select the Allow extended authentication restrictions check box. This enables you to specify an
unlimited number of machines and Windows domain OS users for a single application.
5. Specify the application’s Authentication details. This information enables the Credential Provider to
check certain application characteristics before retrieving the application password. Blue Prism will
expect to authenticate either via IP white-list or via certificate, and does not provide credentials
during the Web Service call.
• In the Authentication tab, click Add; a drop-down list of authentication characteristics
displays.
• Select the authentication characteristic to specify.
6. Specify the OS user:
• Select OS user; the Add Operating System User Authentication window displays.
• Specify the name of the OS user who will run the application, then click Add; the OS user is
listed in the Authentication tab.
7. Specify the application path:
Commercial in Confidence Page 7 of 20
Blue Prism 6 | CyberArk Integration User Guide
Configuring the CyberArk AIM Server
8. Select Path; the Add Path Authentication window appears.
• Specify the path where the application will run.
• To indicate that the specified path is a folder, select Path is folder.
• To allow internal scripts to retrieve the application password for this application, select
Allow internal scripts to request credentials on behalf of this application ID.
• Click Add. The path is added as an authentication characteristic with the information that
you specified.
9. Specify a hash:
• Run the AIMGetAppInfo utility to calculate the application’s unique hash.
• Copy the hash value that is returned by the utility.
• In the PVWA, select Hash; the Add Hash window appears.
• In the Hash edit box, paste the application’s unique hash value, or specify multiple hash
values with a semi-colon. You can add additional information in a comment after each hash
value specified for an application by specifying ‘#’ after the hash value, followed by the
comment.
For example, OE883B7OD5B6E3EE37D37198049C9507C8383DB6 #app2The comment
must not include a colon or a semicolon.
• Click Add; the Hash is added as an authentication characteristic with the information that
you specified.
10. Specify the application’s Allowed Machines. This information enables the Credential Provider to
make sure that only applications that run from specified machines can access their
11. passwords.
• In the Allowed Machines tab, click Add; the Add allowed machine window is displayed.
• Specify the IP/hostname/DNS of the machine where the application will run and will request
passwords, then click Add; the IP address is listed in the Allowed machines tab.
Make sure the servers allowed include all mid-tier servers or all endpoints where the AIM
Credential Providers were installed.
Commercial in Confidence Page 8 of 20
Blue Prism 6 | CyberArk Integration User Guide
Configuring the CyberArk AIM Server
Provisioning Accounts and Setting Permissions for Application Access
For the application to perform its functionality or tasks, the application must have access to particular
existing accounts, or new accounts to be provisioned in CyberArk Vault (Step 1). Once the accounts are
managed by CyberArk, make sure to setup the access to both the application and CyberArk Application
Password Providers serving the Application (Step 2).
1. In the Password Safe, provision the privileged accounts that will be required by the application.
You can do this in either of the following ways:
• Manually – Add accounts manually one at a time, and specify all the account details.
• Automatically – Add multiple accounts automatically using the Password Upload feature.
For this step, you require the Add accounts authorization in the Password Safe.
For more information about adding and managing privileged accounts, refer to the Privileged
Account Security Implementation Guide.
Because the parameter is required by Blue Prism's current web service call implementation, the
Database property must be defined to a known value (e.g. “BluePrism”) on all provisioned accounts
that Blue Prism will retrieve.
2. Add the Credential Provider and application users as members of the Password Safes where the
application passwords are stored. This can either be done manually in the Safes tab, or by
specifying the Safe names in the CSV file for adding multiple applications.
3. Add the Provider user as a Safe Member with the following authorizations.
• List accounts
• Retrieve accounts
• View Safe Members
When installing multiple Providers for this integration, it is recommended to create a group for
them, and add the group to the Safe once with the above authorization.
Commercial in Confidence Page 9 of 20
Blue Prism 6 | CyberArk Integration User Guide
Configuring the CyberArk AIM Server
4. Add the application(the APPID) as a Safe Member with the Retrieve accounts authorizations.
5. If your environment is configured for dual control:
• In PIM-PSM environments (v7.2 and lower), if the Safe is configured to require confirmation
from authorized users before passwords can be retrieved, give the Provider user and the
application the Access Safe without Confirmation permission
• In Privileged Account Security solutions (v8.0 and higher), when working with dual control,
the Provider user can always access without confirmation, thus, it is not necessary to set this
permission.
6. If the Safe is configured for object level access, make sure that both the Provider user and the
application have access to the password(s) to retrieve.
For more information about configuring Safe Members, refer to the Privileged Account Security
Implementation Guide.
Commercial in Confidence Page 10 of 20
Blue Prism 6 | CyberArk Integration User Guide
Configuring Blue Prism for CyberArk Integration
Configuring Blue Prism for CyberArk Integration
Full details of how to set up and consume a 3rd Party SOAP web service in Blue Prism is provided in the
Web Services guidance User Guide – Web Services, available in the Product Documentation area of the
user portal.
Please refer to CyberArk's own product documentation for details about how to expose a SOAPWeb
Service from their product.
The steps required to register a CyberArk Web Service for use in Blue Prism are as follows:
1. Go to the System > Objects > Web Services area of Blue Prism and click on the Add Service link.
Commercial in Confidence Page 11 of 20
Blue Prism 6 | CyberArk Integration User Guide
Configuring Blue Prism for CyberArk Integration
2. Enter the WSDL URL for the CyberArk Web Service that you want to consume and click Next.
3. Enter any HTTP or SLL Authentication details if required by the SOAP Web Service.
4. You can configure the timeout when interacting with the service. It is recommended this is left at
the default value of 10000 milliseconds unless there is a known problematic latency issue.
5. Blue Prism will import the web service definitions from the WSDL. Click Next.
Commercial in Confidence Page 12 of 20
Blue Prism 6 | CyberArk Integration User Guide
Configuring Blue Prism for CyberArk Integration
6. Select the Web Service from the WSDL that you want to include. There should be one CyberArk
Web Service, select it and click Next.
7. You will be given the option of selecting the Web Service methods you want to use, the
GetPassword method should exist and already be ticked. Click Next.
8. Blue Prism will give a Blue Prism object name to the Web Service based upon the name provided
within the WSDL. Click Finish.
The CyberArk Web Service will now be registered within the Blue Prism product. You will be able to call
the GetPassword function in your Process or Object studio flow diagrams using an action stage.
Commercial in Confidence Page 13 of 20
Blue Prism 6 | CyberArk Integration User Guide
Configuring Blue Prism for CyberArk Integration
Create a CyberArk VBO
Once the CyberArk Web Service has been registered in Blue Prism it can be used from an action stage
within an Object or Process.
The recommendation is that the CyberArk GetPassword method is encapsulated in a Blue Prism object
action with input parameters for the AppID and Credential name to retrieve, and output parameters of
the Username and Password for that credential.
The object will perform any mapping required between Blue Prism and CyberArk fields. An example
CyberArk VBO is available on request or from the Developer Jumpstart section of the Blue Prism Portal. A
screenshot of the action is shown below.
For any system or application where CyberArk is used as the credential store instead of Blue Prism, this
action can be called from the process to retrieve the credentials from CyberArk.
Commercial in Confidence Page 14 of 20
Blue Prism 6 | CyberArk Integration User Guide
Configuring Blue Prism for CyberArk Integration
CyberArk GetPassword input parameters
For this simple VBO implementation only the AppID and Object input parameters are used in the
CyberArk GetPassword web service to retrieve credentials.
The CyberArk GetPassword method has numerous other input parameters which are optional inputs.
Because the Blue Prism built in SOAP interface does not recognise if a web service input parameter is
optional and always passes a value to the web service for every input parameter, a default 'return all'
value must be set in Blue Prism for each input parameter in the CyberArk Web Service.
The one input parameter where a default value for the optional field could not be made to work was the
'Database' parameter. For that one field configuration was required within CyberArk to add the database
field to the account and set it to a value that could then be used for the CyberArk Database input
parameter. For the example object distributed with this document that value was set to be 'Blueprism'
The input parameter values used for the GetPassword Web Service to work when called from Blue Prism
were:
CyberArk Default value Notes
GetPassword used
method input
Parameter
AppID AppID is not an optional field. Set to the correct CyberArk
AppID for the credentials you want to retrieve.
Safe ".*"
Folder ".*"
Object Object is not an optional field. Set to the correct CyberArk
Object name for the credentials you want to retrieve.
UserName ".*"
Address ".*"
Database "Blueprism" In CyberArk the database field needs adding to the
account. The input parameter needs setting to the value
used, for our example object "Blueprism" was configured
in CyberArk to be a valid database value.
PolicyID ".*"
Reason ".*"
ConnectionTimeout "30"
Query ""
QueryFormat "Regexp"
Attributes ""
An enhancement request has been raised with Blue Prism so that optional input parameters are
omitted from web service requests. That enhancement, when delivered, will mean that only the
AppID and Object input parameters will need to be set.
Commercial in Confidence Page 15 of 20
Blue Prism 6 | CyberArk Integration User Guide
Configuring Blue Prism for CyberArk Integration
CyberArk GetPassword output parameters
The GetPassword web service function has numerous output parameters but the only ones utilised for
our simple VBO interface were Username and Content. No other output parameters were used by our
simple interface. Additional credential fields could be configured in CyberArk and returned in the
Properties collection if required.
The output parameters from the GetPassword Web Service are:
CyberArk GetPassword Notes
method output parameter
Content Used to return the credential Password
UserName Used to return the credential Username
Folder Not Used
Address Not Used
Database Not Used
PolicyID Not Used
Properties Not Used, but if required can be utilised to return additional
credential information required by a system.
Commercial in Confidence Page 16 of 20
Blue Prism 6 | CyberArk Integration User Guide
Configuring Blue Prism for CyberArk Integration
CyberArk GetPassword Parameters
The GetPassword web service function has numerous output parameters but the only ones utilised for
our simple VBO interface were Username and Content. No other output parameters were used by our
simple interface. Additional credential fields could be configured in CyberArk and returned in the
Properties collection if required.
The output parameters from the GetPassword Web Service are:
CyberArk GetPassword Notes
method output parameter
Content Used to return the credential Password
UserName Used to return the credential Username
Folder Not Used
Address Not Used
Database Not Used
PolicyID Not Used
Properties Not Used, but if required can be utilised to return additional
credential information required by a system.
Configure Login Agent to Use CyberArk
Login Agent provides the ability for Blue Prism to log into and out of the Windows Desktop.
Commercial in Confidence Page 17 of 20
Blue Prism 6 | CyberArk Integration User Guide
Configuring Blue Prism for CyberArk Integration
Modify the Login Agent “Login” Process
The Login process provided by the Login Agent must be modified to account for the possibility of calling
a credential from CyberArk. This is detected by retrieving the credential from the Blue Prism Credential
Manager and looking at its properties. If it is flagged as a CyberArk managed credential, the Login Agent
process retrieves the true credential from CA before attempting the log-in operation.
Original logic
Commercial in Confidence Page 18 of 20
Blue Prism 6 | CyberArk Integration User Guide
Configuring Blue Prism for CyberArk Integration
Modified Logic
An example of this modified logic is distributed alongside this guide. The main points of note are:
• A Blue Prism credential is still created and used. This allows a mix of CyberArk and Blue Prism
credentials to be stored depending upon solution design requirements. It also allows the use of
Roles and Permissions in Blue Prism to continue to dictate what Process, Resource, and User can
use the credential.
• If the Blue Prism credential includes a Property called CyberArk App ID, then the credentials are
stored in CyberArk rather than in the Blue Prism credential.
• If the CyberArk App ID property exists it and a CyberArk Object Property are used as input
parameters to the CyberArk VBO object, which was described earlier in this guide.
• If the CyberArk App ID property does not exist it signifies that credentials are not stored in
CyberArk.
Commercial in Confidence Page 19 of 20
Blue Prism 6 | CyberArk Integration User Guide
Configuring Blue Prism for CyberArk Integration
Blue Prism Authentication with Cyberark
Authentication with Cyberark may be secured via different means, e.g. Client Certificates or Single Sign-
On. Consult with your local Cyberark Support team to determine which is the appropriate mechanism to
use. The generally accepted best practice is to use Client certificates. This would involve each runtime
being configured with the appropriate certificate. The procedure for configuring this is documented
within the Cyberark Central Credential Provider Implementation Guide (this is a Cyberark Document and
is not supplied or maintained by Blue Prism).
Commercial in Confidence Page 20 of 20
You might also like
- Bluecoat ProxyDocument11 pagesBluecoat ProxyPradeep KumarNo ratings yet
- Rivier University TranscriptDocument3 pagesRivier University Transcriptapi-309139011No ratings yet
- Collection and Preservation of Information and Physical Items by A Technical InvestigatorDocument2 pagesCollection and Preservation of Information and Physical Items by A Technical InvestigatorMMills100% (1)
- Identity Management Audit Assurance ProgramDocument40 pagesIdentity Management Audit Assurance Programlmbf757100% (2)
- Pro ASP.NET Core Identity: Under the Hood with Authentication and Authorization in ASP.NET Core 5 and 6 ApplicationsFrom EverandPro ASP.NET Core Identity: Under the Hood with Authentication and Authorization in ASP.NET Core 5 and 6 ApplicationsNo ratings yet
- CertyIQ AZ-204 UpdatedExam Dumps - Part 7 Case StudyDocument200 pagesCertyIQ AZ-204 UpdatedExam Dumps - Part 7 Case StudyyobihNo ratings yet
- Applicant Biographic Details and Travel Date: Official Use OnlyDocument10 pagesApplicant Biographic Details and Travel Date: Official Use OnlyPraveen Kumar ANo ratings yet
- Collaboration Security For The Enterprise On-Premises Preferred Architecture 12.5 - Lab GuideDocument185 pagesCollaboration Security For The Enterprise On-Premises Preferred Architecture 12.5 - Lab GuideMahmoud RamadanNo ratings yet
- NetScaler 10.5 AAA Application TrafficDocument182 pagesNetScaler 10.5 AAA Application TrafficsudharaghavanNo ratings yet
- Sap SsoDocument12 pagesSap SsoRupang ShahNo ratings yet
- Payer Authentication SO APIDocument236 pagesPayer Authentication SO APIShamini SubramaniamNo ratings yet
- v0.4 (EXTERNAL) Microapps Developer GuideDocument28 pagesv0.4 (EXTERNAL) Microapps Developer GuideCHETAN LAHOTI0% (1)
- Tenable SC For Cyber ArkDocument23 pagesTenable SC For Cyber ArkRajesh Annamareddi ChoudariNo ratings yet
- Service Manual SOP 2nd Generation MP c3004 - 6004-mp 501 PDFDocument88 pagesService Manual SOP 2nd Generation MP c3004 - 6004-mp 501 PDFzoranNo ratings yet
- IaC Security - Lab GuideDocument32 pagesIaC Security - Lab GuideAndrew RyanNo ratings yet
- MSAL.NET - User GuideDocument11 pagesMSAL.NET - User Guideemail2mesuryaNo ratings yet
- Symantec Validation & Id Protection Service (Vip) : Integration Guide For Ca Siteminder®Document14 pagesSymantec Validation & Id Protection Service (Vip) : Integration Guide For Ca Siteminder®deals4kbNo ratings yet
- Enterprise Application Access Quick Start GuideDocument21 pagesEnterprise Application Access Quick Start Guidejadsf asdfhNo ratings yet
- BluePrism Login Agent - 0Document20 pagesBluePrism Login Agent - 0manasaNo ratings yet
- Practice 17 Implementing Security in Your ApplicationDocument22 pagesPractice 17 Implementing Security in Your ApplicationthirumuruganNo ratings yet
- Payer Authentication SCMP APIDocument256 pagesPayer Authentication SCMP APIsemanikoytu semanikoytuNo ratings yet
- Automated Screening Manager Web Service 3.7 Programmers GuideDocument15 pagesAutomated Screening Manager Web Service 3.7 Programmers GuideJunaidNo ratings yet
- McAfee MVISION Connector For QRadar 1.0.0Document25 pagesMcAfee MVISION Connector For QRadar 1.0.0DiegoNo ratings yet
- SailPoint Technical Integration GuideDocument8 pagesSailPoint Technical Integration Guidesree.miboxNo ratings yet
- Qs Cisco Asa5500 v1 2Document24 pagesQs Cisco Asa5500 v1 2Van LamNo ratings yet
- BCS TB Der AuthenticationDocument22 pagesBCS TB Der AuthenticationRaju SinghNo ratings yet
- Fetching User Information From PortalDocument15 pagesFetching User Information From PortalvijaysriNo ratings yet
- Ps Pps 9.1r1 802.1X Auth Cisco Switch PDFDocument28 pagesPs Pps 9.1r1 802.1X Auth Cisco Switch PDFAbdul MalikNo ratings yet
- v6.3 User Guide - Web Services - 2Document64 pagesv6.3 User Guide - Web Services - 2Lucas cocolocoNo ratings yet
- CSP Partner Application: Multi-Tenant Application ModelDocument9 pagesCSP Partner Application: Multi-Tenant Application ModelDeepaNo ratings yet
- VMware Cloud Web Security - Web Proxy Configuration GuideDocument25 pagesVMware Cloud Web Security - Web Proxy Configuration GuideRahul JainNo ratings yet
- Cybersource Payer Authentication: Using The Simple Order APIDocument261 pagesCybersource Payer Authentication: Using The Simple Order APIJuan Carlos HuancaNo ratings yet
- AC12 To IAG Bridge - IntegrationDocument18 pagesAC12 To IAG Bridge - IntegrationHasbleidy CelisNo ratings yet
- Digital Defense Inc. RSA Archer 6.2 Implementation Guide 101617Document11 pagesDigital Defense Inc. RSA Archer 6.2 Implementation Guide 101617jamssuperNo ratings yet
- How To - Implement Clientless Single Sign On Authentication in Multiple Active Directory Domain Controller EnvironmentDocument15 pagesHow To - Implement Clientless Single Sign On Authentication in Multiple Active Directory Domain Controller Environmentkernel1987No ratings yet
- ArraySSL-VPN User GuideDocument6 pagesArraySSL-VPN User GuideThangavelu AgathianNo ratings yet
- Payer - Authentication - SO - API Mar20Document241 pagesPayer - Authentication - SO - API Mar20eduarditom1No ratings yet
- CA Identity Suite 14.x: Implementation - Integrate The Components 200Document52 pagesCA Identity Suite 14.x: Implementation - Integrate The Components 200Steven AvilaNo ratings yet
- Cpco B Cisco Prime Collaboration Assurance Guide Advanced 12Document622 pagesCpco B Cisco Prime Collaboration Assurance Guide Advanced 12bouzoualeghaNo ratings yet
- Google Vision PDF/TIFF Text Extraction: User GuideDocument8 pagesGoogle Vision PDF/TIFF Text Extraction: User GuideJuan Antonio Camacho LopezNo ratings yet
- Tenableio_and_CyberArk_Enterprise_Password_Vault_Integration_GuideDocument71 pagesTenableio_and_CyberArk_Enterprise_Password_Vault_Integration_GuideDương DươngNo ratings yet
- User Guide v1.0_ENDocument17 pagesUser Guide v1.0_ENemail2mesuryaNo ratings yet
- Harmony Connect For Silver Peak: Integration GuideDocument25 pagesHarmony Connect For Silver Peak: Integration GuideAnusha ReddyNo ratings yet
- Einvoice GSP Setup Guide Neo v1.3Document24 pagesEinvoice GSP Setup Guide Neo v1.3gagansapbasis9590No ratings yet
- Blue Prism Desktop 1 2 Install and Configure GuideDocument32 pagesBlue Prism Desktop 1 2 Install and Configure Guidekshitijkumar2309No ratings yet
- Configuring SSLDocument61 pagesConfiguring SSLbalan7277No ratings yet
- Identity Platform SIEM Integration GuideDocument26 pagesIdentity Platform SIEM Integration GuideManuel David Robles ZaragozaNo ratings yet
- v6+User+Guide+-+Google+Vision+1 1Document14 pagesv6+User+Guide+-+Google+Vision+1 1Juan Antonio Camacho LopezNo ratings yet
- 2698571_E_20240418Document2 pages2698571_E_20240418Rituraj JainNo ratings yet
- Captive Portal Configuration Guide: White PaperDocument18 pagesCaptive Portal Configuration Guide: White PaperJorge J. Trujillo RamirezNo ratings yet
- IKTVA Portal Supplier Survey Guide 6.11.2023Document23 pagesIKTVA Portal Supplier Survey Guide 6.11.2023Hassan Al EidNo ratings yet
- Cisco Asa Black Shield IDDocument12 pagesCisco Asa Black Shield ID8johnwongNo ratings yet
- Cybersource Device Fingerprinting Guide: December 2019Document71 pagesCybersource Device Fingerprinting Guide: December 2019Dimba FCNo ratings yet
- DeploymentGuide PulseConnectSecure-SAMLauthDocument28 pagesDeploymentGuide PulseConnectSecure-SAMLauthNetsys BilisimNo ratings yet
- SAP IAG implementation guide (2)Document16 pagesSAP IAG implementation guide (2)gadesigerNo ratings yet
- Yes, by Using Identity Provider PoliciesDocument3 pagesYes, by Using Identity Provider PoliciesArifNo ratings yet
- CyberoamDocument24 pagesCyberoammujadadyNo ratings yet
- Authentication, Authorization, and Accounting: CCNA Security v2.0Document54 pagesAuthentication, Authorization, and Accounting: CCNA Security v2.0Amy Godoy VillaltaNo ratings yet
- SaaS Access Control ConfigurationDocument6 pagesSaaS Access Control ConfigurationLuis RomanNo ratings yet
- Metallic Exchange Online Custom ConfigurationDocument7 pagesMetallic Exchange Online Custom ConfigurationFelipe TenorioNo ratings yet
- Client SDK So APIDocument192 pagesClient SDK So APIsemanikoytu semanikoytuNo ratings yet
- AIP Insight For DLP GuideDocument19 pagesAIP Insight For DLP GuideHassan Azeez OladipupoNo ratings yet
- CA Identity Suite 14.x: CA Identity Portal - Create Analytics Collectors 200Document22 pagesCA Identity Suite 14.x: CA Identity Portal - Create Analytics Collectors 200Steven AvilaNo ratings yet
- CP SAML For Remote Access VPN Release NotesDocument23 pagesCP SAML For Remote Access VPN Release NotesPablo GestidoNo ratings yet
- BM Cimplicity Getting Started MasterDocument66 pagesBM Cimplicity Getting Started MastermarcioyondaimeNo ratings yet
- Integrating CA Advanced Authentication W SMDocument14 pagesIntegrating CA Advanced Authentication W SMJose RosarioNo ratings yet
- 3dpasswordppt 130318101150Document23 pages3dpasswordppt 130318101150phani98No ratings yet
- Writer-Independent Offline Signature Verification Using Deep LearningDocument7 pagesWriter-Independent Offline Signature Verification Using Deep LearningIJRASETPublicationsNo ratings yet
- UAP2816 Product Description: Huawei Technologies Co., LTDDocument19 pagesUAP2816 Product Description: Huawei Technologies Co., LTDcristachedinu100% (1)
- Pragati AadharcardDocument1 pagePragati AadharcardYogesh Kumar LaddhaNo ratings yet
- X6 Access Control System User ManualDocument6 pagesX6 Access Control System User ManualajankeNo ratings yet
- Applying Blockchain for Secure Identity VerificationDocument9 pagesApplying Blockchain for Secure Identity VerificationSaadia MooqaddasNo ratings yet
- Existing User On R Cms PortalDocument10 pagesExisting User On R Cms PortalAnkit RathoreNo ratings yet
- Kode Program Login Dan RegisterDocument63 pagesKode Program Login Dan Registerana tazkiaNo ratings yet
- IFace Series Communication Protocol SDK Development Handbook-V6.11Document85 pagesIFace Series Communication Protocol SDK Development Handbook-V6.11eravindramNo ratings yet
- HeartDocument27 pagesHearthemavathi1234hemavathiNo ratings yet
- HMM Credit Card Fraud DetectionDocument20 pagesHMM Credit Card Fraud DetectionvijaybtechNo ratings yet
- Product Name(s) :: HP Laserjet Enterprise MFP M527 Series Firmware ReadmeDocument32 pagesProduct Name(s) :: HP Laserjet Enterprise MFP M527 Series Firmware ReadmetheBAUNo ratings yet
- PowerPoint UDRS Training CityStateDocument276 pagesPowerPoint UDRS Training CityStateAprilAngeliRoble100% (1)
- Aficio SP 4310nDocument224 pagesAficio SP 4310nnewid idNo ratings yet
- FEB19DYESDocument3 pagesFEB19DYESTravelers FamilyNo ratings yet
- HUAWEI Module Firmware Upgrade Guide On Windows V100R001 01 PDFDocument21 pagesHUAWEI Module Firmware Upgrade Guide On Windows V100R001 01 PDFsimmsdkNo ratings yet
- To Whom So Ever It May Concern': Authorization NoteDocument1 pageTo Whom So Ever It May Concern': Authorization NoteAbhishek SharmaNo ratings yet
- Icai Itt QuestionsDocument24 pagesIcai Itt QuestionsSameer Krishna100% (1)
- EAadhaar 2710032212197520210907060758 07012024142135Document1 pageEAadhaar 2710032212197520210907060758 07012024142135cscrct786No ratings yet
- Loss AffidavitDocument2 pagesLoss AffidavitErwin RoxasNo ratings yet
- Synopsis: PROJECT TITLE: "Securing Online Transaction Using Face Recognition"Document7 pagesSynopsis: PROJECT TITLE: "Securing Online Transaction Using Face Recognition"Akshu SushiNo ratings yet
- Terms and ConditionsDocument22 pagesTerms and ConditionsOscar GarroNo ratings yet
- Passport Rules 1980 PDFDocument62 pagesPassport Rules 1980 PDFsjdeenNo ratings yet
- Extensible Authentication Protocol EAP Method RequDocument13 pagesExtensible Authentication Protocol EAP Method Requcodety CODETYNo ratings yet