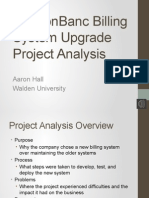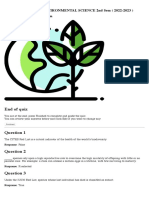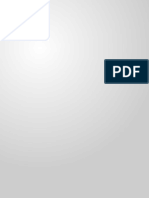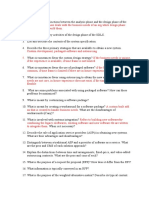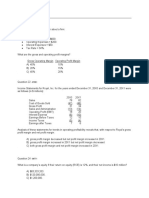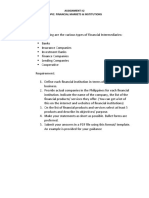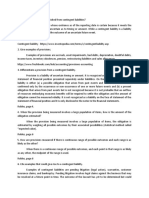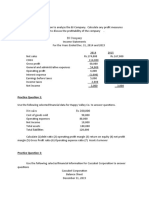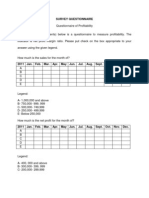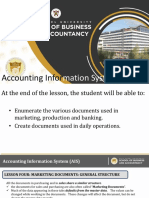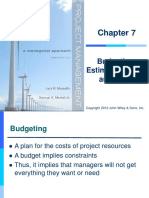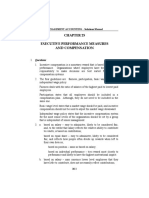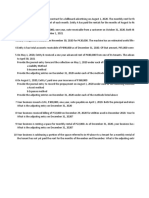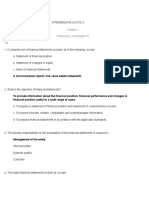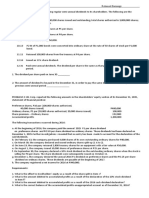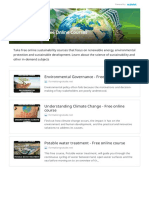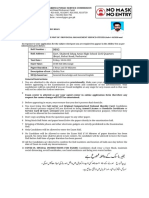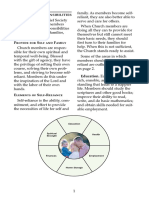Professional Documents
Culture Documents
Intro S4HANA Using Global Bike Case Study FI-AP en v4.1
Intro S4HANA Using Global Bike Case Study FI-AP en v4.1
Uploaded by
nkminh19082003Original Title
Copyright
Available Formats
Share this document
Did you find this document useful?
Is this content inappropriate?
Report this DocumentCopyright:
Available Formats
Intro S4HANA Using Global Bike Case Study FI-AP en v4.1
Intro S4HANA Using Global Bike Case Study FI-AP en v4.1
Uploaded by
nkminh19082003Copyright:
Available Formats
CASE STUDY
Financial Accounting –
Accounts Payable (FI-AP)
This case study describes an integrated external accounting process and
thus promotes an understanding of the individual process steps and the
underlying SAP functionality.
Product MOTIVATION PREREQUISITES
S/4HANA 2020 Data entry during the FI exercises Before you work on the case study,
Global Bike was reduced because much of the you should familiarize yourself with
data was already available in the navigation in the SAP system.
Fiori 3.0 SAP system. Static data, also
referred to as master data, To carry out this FI case study
Level simplifies the handling of successfully, it is not necessary to
operational processes. Examples have worked through the FI exercises
Undergraduate
include vendor data and any type of or other case studies. However, it is
Graduate
G/L account. recommended.
Beginner
In this case study, you create a NOTES
Focus vendor master record, enter the
This case study uses the model
Financial Accounting following vendor invoice, and
company Global Bike, which was
Accounts Payable initiate its payment.
developed exclusively for SAP UA
Curricula.
Authors
Michael Boldau
Stefan Weidner
Version
4.1
Last Update
April 2022
© SAP UCC Magdeburg
CASE STUDY
Process Overview
Learning Objective Understand and execute an external accounting process Time 100 Min.
in Accounts Payable (AP).
Scenario To handle an external accounting process, you will take on various
roles within Global Bike. Thereby you will work in the Financial Accounting
(FI) department and there in the supplier accounting.
Employees involved Silvia Cassano (AP Accountant)
Shuyuan Chen (Head of Accounting)
Before you post a vendor invoice, all necessary master data has to be maintained. Within this case
study, you will first create the required G/L accounts as well as a new supplier (called vendor in
Financial Accounting). Afterwards you will post the invoice and verify the changes on your G/L
accounts. Since the posting affects the income statement, you will finally look at the effect on the
balance sheet.
© SAP UCC Magdeburg Page 2
CASE STUDY
Table of Contents
Process Overview .................................................................................................................. 2
Step 1: Create Bank Account in General Ledger .................................................................. 4
Step 2: Create Reconciliation Account in General Ledger ................................................... 7
Step 3: Create Expense Account in General Ledger ............................................................. 9
Step 4: Create Vendor Master Record for Landlord ........................................................... 11
Step 5: Post Transfer of Funds to Alternate Bank Account ................................................ 14
Step 6: Review Transfer of Funds ....................................................................................... 16
Step 7: Create Invoice Receipt for Rent Expense ............................................................... 18
Step 8: Display and Review G/L Account Balances and Individual Line Items ................ 21
Step 9: Display and Review AP Balances and Individual Line Items ................................ 23
Step 10: Post Payment to Landlord ..................................................................................... 25
Step 11: Display and Review AP Balances and Individual Line Items .............................. 27
Step 12: Run Financial Statement ....................................................................................... 30
FI-AP Challenge.................................................................................................................. 32
© SAP UCC Magdeburg Page 3
CASE STUDY
Step 1: Create Bank Account in General Ledger
Task Create a new G/L Account. Time 5 Min.
Short Description Use the SAP Fiori Launchpad to create a new Bank
Account in the General Ledger.
Name (Position) Shuyuan Chen (Head of Accounting)
In this case study, you create master data that will be used, for example, in Scenario
accounts payable operational processes and to settle monthly rental expenses.
The first thing to do is to create a bank account for outgoing payments to
vendors.
Please go to the Financial Accounting space and choose the Accounts Payable Start
page. In the Head of Accounting section, you can use the Manage G/L Account
Master Data app to create a new G/L account.
Click on to add a new account.
In the G/L Account Master Data screen, in the G/L Account field, enter 180###5
180###5. Remember to insert for ### your three-digit number given to you by
your instructor. For example, if your individual number is 013, enter 1800135.
In the Chart of Accounts field, select the value help icon and select from
GL00
the list of results the GL00 (Global Bike Group) entry. As G/L Account Type,
select Balance Sheet Account from the drop-down. Balance Sheet Account
In the Account Group field, click the value help icon again. In the Select:
Account Group window that now opens, the chart of accounts GL00 should
© SAP UCC Magdeburg Page 4
CASE STUDY
already have been automatically transferred. Then select the entry 01 (Current 01
Asset Accounts) from the results list by clicking on it.
As Short Text enter Bank ###, and as G/L Account Long Text, please enter Bank ###
Bank Account ###
Bank Account ###. Replace ### again with your number. Compare your
entries with the following screenshot. Afterward, go to the
area.
Next, you assign the new G/L account to a company code. Therefore, in the
Company Code Data
Company Code Data area, please select .
In the Company Code Assignment window that opens, select the value help
icon in the New Company Code Assignment field. The Chart of Accounts
and G/L Account fields should already be filled with GL00 and your new GL00
180###5
account 180###5.
© SAP UCC Magdeburg Page 5
CASE STUDY
From the result list, choose the entry US00. Your selection will automatically US00
USD
add USD as the Account Currency. Now, select the checkbox Only Balance Only Balance in Local
in Local Currency. Currency
Go to the Account Management area. In the Sort Key field, select 001 (Posting 001
date).
In the CREATE/BANK/INTEREST area, find and select the Field Status Group
ZGBS
ZGBS (Main Balance Sheet Accounts), and select the Relevant to Cash Flow Relevant to Cash Flow
checkbox.
First, confirm with and then click on . You will receive the
following message.
Click on to return to the SAP Fiori launchpad.
© SAP UCC Magdeburg Page 6
CASE STUDY
Step 2: Create Reconciliation Account in General Ledger
Task Create a new G/L account. Time 5 Min.
Short Description Create a new Reconciliation Account in the General
Ledger.
Name (Position) Shuyuan Chen (Head of Accounting)
Reconciliation Accounts connect the General Ledger with sub ledgers, which Reconciliation Account
are maintained for debtors (customers) and vendors (suppliers), for example.
It should be noted that reconciliation accounts cannot be posted to directly.
Later, you will create a new vendor master record and assign the new
reconciliation account to it.
To create a new reconciliation account, please go to the space Financial Start
Accounting and choose the page Accounts Payable. In the Head of Accounting
section, open the app Manage G/L Account Master Data.
Again, click on to add a new account. On the following screen, in the
G/L Account field, enter 330###5 (replace ### with your number). 330###5
In the Chart of Accounts field, select the value help icon and select from
GL00
the list of results the entry GL00 (Global Bike Group). As G/L Account Type,
select Balance Sheet Account from the drop-down. Balance Sheet Account
In the Account Group field, click the value help icon again. In the Select:
Account Group window that opens, the chart of accounts GL00 should already
have been automatically transferred. Then select the entry 03 (Outside Capital 03
Accounts) from the results list by clicking on it.
As Short Text enter Payables-Misc ###, and as G/L Account Long Text, please Payables-Misc ###
Payables-Miscellaneous
enter Payables-Miscellaneous ###. Replace ### again with your number. ###
Compare your entries with the following screenshot. Afterward, go to the
area.
© SAP UCC Magdeburg Page 7
CASE STUDY
Next, you assign the new G/L account to a company code. Therefore, in the
Company Code Data
Company Code Data area, please select .
On the following screen, in the New Company Code Assignment field select
the input help icon . A pop up screen will open. The Chart of Accounts and
G/L Account fields should already be filled with GL00 and your new account GL00
330###5
330###5.
In the results list, select the entry US00. You will automatically return to the US00
USD
main window. In the Account Control area, as Account Currency USD is
already preselected. In the Reconc. Account for Account Type dropdown, K (Vendors)
select K (Vendors).
In the Account Management area, as the sort key please select 001 (Posting 001
date). Afterward, please go the CREATE/BANK/INTEREST area. As Field
Status Group, please choose ZRAA (Reconciliation Accounts). ZRAA
Confirm your entries by clicking . A draft will be saved. Afterward, click
on to create the account. You will receive a success message.
Click on to return to the SAP Fiori launchpad.
© SAP UCC Magdeburg Page 8
CASE STUDY
Step 3: Create Expense Account in General Ledger
Task Create a new G/L Account. Time 5 Min.
Short Description Create a new Expense Account in the General Ledger.
Name (Position) Shuyuan Chen (Head of Accounting)
Please go to the Financial Accounting space and choose the Accounts Payable Start
page. In the Head of Accounting section, you can use the Manage G/L Account
Master Data app to create a new G/L account.
As in the previous steps, click on to add a new account. On the following
631###5
screen, in the G/L Account field, enter 631###5 (replace ### with your
number).
In the Chart of Accounts field, enter GL00 (Global Bike Group), and in the GL00
Primary Cost or
G/L Account Type drop-down menu, enter Primary Cost or Revenue. As Revenue
Account Group choose 56 (Operating Expenditure). 56
For both fields Short Text and G/L Account Long Text please enter Rent Rent Expenses ###
Rent Expenses ###
Expenses ###. Again, remember to replace ### with your number. Compare
your entries with the following screenshot. Afterward, go to the
area.
Next, you assign the new G/L account to a company code. Therefore, in the
Company Code Data
Company Code Data area, please select .
A new screen will open. In the New Company Code Assignment field, please
US00
use the input help icon to choose US00 (Global Bike Inc.). Back in the New USD
Company Code Assignment screen, you can see that USD has been entered
© SAP UCC Magdeburg Page 9
CASE STUDY
automatically. Please also select the Posting Without Tax Allowed Posting w/o Tax Allowed
001
checkbox. In the Account Management area, as the Sort Key please choose 001
(Posting date).
In the CREATE/BANK/INTEREST area, in the Field Status Group field find
ZEXP
and select ZEXP (Expense Accounts). In the lower screen area, you can use
the button to save your entries as draft.
Finally, go to the area. In the row containing controlling area
NA00, in the Cost Element Category column, use the input help icon to
select 01 (Primary costs/cost-reducing revenues). 01
Please choose to confirm your entries and to save you G/L account. You
will receive a success message.
Click on to return to the SAP Fiori launchpad.
© SAP UCC Magdeburg Page 10
CASE STUDY
Step 4: Create Vendor Master Record for Landlord
Task Create a new vendor master record. Time 10 Min.
Short Description The Chief Financial Officer has requested you create a
new vendor account for Cardinal Properties.
Name (Position) Silvia Cassano (AP Accountant)
A business partner (BP) is an organization (firm, branch office), person, or a Business Partner
group of persons or organizations in which your company has a business
interest. You can create and manage your business partners and their roles
centrally in a company. For this purpose, you enter the general data of the BP
once and assign business partner roles (BP roles) to them. The various roles
are created at specific organizational levels, such as company code or sales
area. There are exactly three business partner categories.
(Natural) person – is an individual, usually a private person. Business Partner
Categories
Organization – represents units, such as a company (e.g., a legal
person), parts of a legal entity (e.g., a department) or an association.
Group – represents a shared living arrangement, a married couple, or
an executive board.
A vendor is a business partner to whom liabilities exist for services received. Vendor
For example, such a service can be a delivery of goods received, a service
received, or the transfer of a right.
To create a new business partner (vendor), please go to the space Financial Start
Accounting and choose the Accounts Payable page. In the AP Accountant
section, please use the app Manage Business Partner Master Data.
On the Manage Business Partner screen, select the button . A submenu
Organization
will open. Click here.
© SAP UCC Magdeburg Page 11
CASE STUDY
On the Create Organization screen, in the field BP Role click on the input help
FLVN00 | FI Vendor
icon . In the pop-up that opens, select the entry FLVN00 | FI Vendor.
Back on the Create Organization window, please add the following
Company
information. As Organization Title choose Company, and as Name 1 enter Cardinal Properties ###
Cardinal Properties ###. Further, as Street enter Pioneer Trail, and as City Pioneer Trail
Eden Prairie, 55347
enter Eden Prairie (with the Postal Code 55347). In the field Country, please
enter US (USA), and as Region choose MN (Minnesota). Finally, for US, FL
EN
Language select English.
Confirm your entries with . The new New Business Partner screen will
be generated. In the General Information area, in the field Search Term 1
add your three-digit number ###. You can use this term to easily find your ###
business partner later.
Then, go to the Roles area. Auto-scroll will take you to the correct position. Roles
You will see a line with the details of the business partner role as well as the
validity dates. At the end of the line, click to maintain further details.
© SAP UCC Magdeburg Page 12
CASE STUDY
Thereupon, a new screen will be generated. Go to the Company Codes area. Company Codes
Since there is no record for the company codes, please select .
In the Company Code field, click the input help icon to find and choose
US00
US00 (Global Bike Inc.). In the Finance area, as the Reconciliation Account 330###5
enter 330###5 (Payables-Miscellaneous ###). Remember that you created this
reconciliation account yourself.
Afterward, go to the Payment Data subarea. In the field Payment Terms,
0001
please add 0001 (Payable immediately Due net). Additionally, please select Check Double Invoice
the Check Double Invoice checkbox.
Select to save the draft. You can save the customer role by clicking
once again afterwards. Use the button in the lower screen area to
finally save the business partner. The system acknowledges the creation of
your business partner (vendor) with a success message.
Note Before you close the app, look at the top left of the window under the
name of your new business partner. There you will see the number that the
system has automatically assigned for your vendor.
Click on to return to the SAP Fiori launchpad.
© SAP UCC Magdeburg Page 13
CASE STUDY
Step 5: Post Transfer of Funds to Alternate Bank Account
Task Transfer funds to Alternate Bank Account. Time 10 Min.
Short Description Use the SAP SAP Fiori Launchpad to generate a journal
entry for the Global Bike Inc. to transfer funds from your current bank
account to your alternate bank account.
Name (Position) Shuyuan Chen (Head of Accounting)
Please go to the space Financial Accounting and choose the page Accounts Start
Payable. In the Head of Accounting section, use the Post General Journal
Entries app to transfer these internal funds.
In the Journal Entry Date field, use the input help icon and choose today’s Today’s date
US00
date. Then, enter as Company Code US00, and as Transaction Currency USD. USD
Please change the Period to the current month. In the Reference field, enter Current month
###
your three-digit number (###) and as Header Text Transfer of Funds. Transfer of Funds
Go to the Line Items area. In the first line, enter Company Code US00 (Global US00
180###5
Bike Inc.) and your G/L Account 180###5 (Bank ###). In the Debit field, enter Debit: 5000
an amount of 5000 USD.
US00
Use the second line to enter Company Code US00, G/L Account 1800000 1800000
Credit: 5000
(Bank) and a Credit amount of 5000 USD.
© SAP UCC Magdeburg Page 14
CASE STUDY
Having placed the cursor in the Credit field of the second line, please confirm
your entries by pressing Enter. The system will now recalculate the balance of
this entry and display it in the upper right corner.
At the bottom right, use the button to see if the postings are correct. If
there is any error, an information window with the error description will
appear. Otherwise, you will get a summary of your simulated posting.
Note You can see an alphanumeric document number in the top left-hand Provisional posting
document number
corner. That means your entries have only been temporarily saved, up to this
point. The final posting document is not generated in the system until you post.
Finally, click on . The system will now create a unique posting document
number.
Note Look again at the top left and see the final number that the SAP system Final posting
document number
has automatically assigned for this G/L document.
Click on to return to the SAP Fiori launchpad.
© SAP UCC Magdeburg Page 15
CASE STUDY
Step 6: Review Transfer of Funds
Task Display a G/L account document. Time 10 Min.
Short Description Use the SAP Fiori Launchpad to display the G/L account
document you have just created.
Name (Position) Shuyuan Chen (Head of Accounting)
To display a posting document in the SAP system, go to the Financial Start
Accounting space and choose the Accounts Payable page. In the Head of
Accounting section, open the Manage Journal Entries app
In the Manage Journal Entries screen, select Company Code US00. In the US00
Journal Entry Date field, select the input help icon . If you performed the
previous step (posting funds to alternate bank account) today, select Today in Today
the dropdown menu. Otherwise, select another period that best narrows down
the date of your posting. Remove the entry from the Fiscal Year field.
Then click on to run the search.
Note Since you work in company code US00 together with other users, it is
Sort Ascending
useful to sort the results list of journal entries in ascending order according to
the user name. To do this, click on the JE Created By column and select
.
© SAP UCC Magdeburg Page 16
CASE STUDY
Click on the Journal Entry Number (of your document) to open the context Manage
Journal Entries
menu. Please choose the Manage Journal Entries app.
You will see the Journal Entry you created in the previous step. It shows the
funds transfer from the main bank account to your new bank account. The
document contains information such as the posting date, the posting period
and the creator of the posting document.
Click on to return to the SAP Fiori launchpad.
© SAP UCC Magdeburg Page 17
CASE STUDY
Step 7: Create Invoice Receipt for Rent Expense
Task Create an invoice receipt. Time 10 Min.
Short Description Enter an invoice received from Cardinal Properties for
this month’s rent of $1,500.00. This invoice will be posted to an existing G/L
expense account in your chart of accounts and saved as an Accounts Payable
to Cardinal Properties.
Name (Position) Silvia Cassano (AP Accountant)
To create an invoice receipt, go to the space Financial Accounting and choose Start
the page Accounts Payable. In the AP Accountant section, use the app Create
Supplier Invoice.
In the upcoming screen, enter Company Code US00 (Global Bike Inc.). In the US00
Invoice Date field, choose today’s date, and in the Gross Invoice Amount Today’s date
field, please enter 1500. The currency USD should have already been derived 1500 USD
from the company code. Last but not least, the Reference of this invoice should
be ### Cardinal 1. Replace ### again with your three-digit number. ### Cardinal 1
In the Invoicing Party field, select the input help icon . As Search Term you
###
can use your three-digit number (###). In the large Search field at the top left, Cardinal
enter Cardinal and confirm your entries with Enter.
© SAP UCC Magdeburg Page 18
CASE STUDY
In the result list, click on the single line to pick the landlord you created earlier.
Your vendor number is now entered as Invoicing Party.
Note All business transactions are posted to G/L accounts. A master record Vendor master record
has to be created for each G/L account used. Additionally, a vendor master
record has to be created for the vendor subledger account. This contains
information that controls the entry of business transactions to the G/L
account and the processing of the data.
The following information is used by the system in the master record
as default values when posting to the account. For example, the
payment terms from the master record are suggested when posting.
for the processing of business transactions. For example, information
on possible payment methods (check, bank transfer) and on the bank
details for automatic payment is required.
for working with the master record. For example, you use
authorization groups to restrict access to an account.
In addition, both the line item display and the management of open items are
automatically provided for each vendor account.
Afterward, go to the the G/L Account Items area. Once there, click on .A
new line will appear.
In the Debit/Credit Indicator field select Debit. For the G/L Account, enter the Debit
631###5
expense account you created earlier for rent (631###5), and as Amount enter 1500
1500. At the bottom of the screen choose the button.As a result, the
following error message appears at the bottom left.
This means the following: For postings to this expense account, in parallel to
external accounting (financial accounting) you need to specify an accounting
object for internal accounting (controlling). For this purpose, you can use a
cost center.
To do this, first open the detailed data of your G/L Account Item by clicking
on the icon at the beginning of your new G/L Account line. There, in the
Account Assignment area, please enter as Cost Center NAAD1000 (Admin NAAD1000
Costs).
© SAP UCC Magdeburg Page 19
CASE STUDY
Now click on again. This time the following success message should
appear.
By clicking on you can check if your posting is correct.
Click to save the invoice receipt. The system confirms the creation with
a success message while asking you if you want to create a new supplier
invoice.
Please choose . In case of not beeing redirected to the SAP Fiori
launchpad click on .
© SAP UCC Magdeburg Page 20
CASE STUDY
Step 8: Display and Review G/L Account Balances and Individual
Line Items
Task Display and review general ledger account balances. Time 5 Min.
Short Description Display, confirm the activity, and associated balance for
the rent expense account used in the previous step.
Name (Position) Silvia Cassano (AP Accountant)
Please go to the Financial Accounting space and choose the Accounts Payable Start
page. In the AP Accountant section, use the Display G/L Account Balances app
to display the expense balance.
In the G/L Account Balances screen, enter as Ledger 0L (Leading Ledger), as 0L
US00
Company Code US00, and as G/L Account 631###5. Furthermore, make sure 631###5
that the Ledger Fiscal Year is the current year and that the Controlling Area Current year
NA00
is NA00. Compare your entries with the following screenshot and press .
You will receive a total list of balances for all periods for the current fiscal
year.
Click on the Debit amount in the current month to view the line items. On the
Display Line Items in General Ledger screen, expand the closed folder by
clicking on at the beginning of the line. Open the newly displayed folder for
© SAP UCC Magdeburg Page 21
CASE STUDY
your G/L account 631###5 by clicking on at the beginning of the new line.
You will see your previously created journal entry of the vendor invoice.
Click on to return to the SAP Fiori launchpad.
© SAP UCC Magdeburg Page 22
CASE STUDY
Step 9: Display and Review AP Balances and Individual Line Items
Task Display and review Accounts Payable balances and individual line Time 5 Min.
items.
Short Description Display and confirm the activity and associated balance
for the Accounts Payable for Cardinal Properties. Note that this transaction
is considered to be “open” which means that payment has not been sent to
Cardinal Properties as of this time.
Name (Position) Silvia Cassano (AP Accountant)
To view the AP balances, go to the space Financial Accounting and choose Start
the page Accounts Payable. In the AP Accountant section, use the Display
Supplier Balances app.
In the Supplier field, click the input help icon to find your vendor’s number.
###
In the Search Term field, enter your three-digit number (###) and press .
As a result, you will get the list of all suppliers assigned to you in Germany
and in the USA. Scroll down until you find Cardinal Properties. Select the
entry by clicking the checkbox at the beginning of the line and confirm it by
clicking on .
Back in the Display Supplier Balances screen, select the Company Code US00 US00
Current year
and choose as Fiscal Year the current year. Then press to display the
balances.
© SAP UCC Magdeburg Page 23
CASE STUDY
Click on the Credit amount in the current month to generate a list with all
items. As you can see, your journal entry has the clearing status (Open),
which means that the invoice has not been paid yet.
Click on to return to the SAP Fiori launchpad.
© SAP UCC Magdeburg Page 24
CASE STUDY
Step 10: Post Payment to Landlord
Task Issue a payment to your landlord. Time 10 Min.
Short Description Issue a payment to Cardinal Properties to settle the
Accounts Payable for this month’s rent. A journal entry is made to Accounts
Payable for Cardinal Properties and to the bank checking account in the
G/L.
Name (Position) Silvia Cassano (AP Accountant)
To post a payment to a vendor, please go to the Financial Accounting space Start
and choose the Accounts Payable page. In the AP Accountant section, use the
Post Outgoing Payments app.
On the Post Outgoing Payments screen, enter Company Code US00, and select US00
Current date
the current date as the Posting Date and as the Journal Entry Date. In the Current date
Reference field enter Inv Cardinal ###, and as Period the current month. Inv Cardinal ###
Current month
For the G/L account, enter your created account 180###5, and for the Amount, 180###5
enter 1500 USD. Make sure that KZ (Vendor Payment) is selected as the 1500 USD
KZ
Journal Entry Type. Compare your entries with the following screenshot.
In the Open Item Selection area, check that as the Account Type Supplier is Supplier
Vendor Number
selected. As the Account ID enter your Vendor/Supplier Number for
Cardinal Properties. If necessary, use the input help as before.
© SAP UCC Magdeburg Page 25
CASE STUDY
Click on to generate the open items list. There should be only one
result line.
At the end of the line, select . You will see the balance in the
upper right corner . Compare your entries in the Items to Be
Cleared area with the following screenshot.
In the lower screen area, click on . You will get a success message. On
that pop-up message, select the button.
Click on to return to the SAP Fiori launchpad.
© SAP UCC Magdeburg Page 26
CASE STUDY
Step 11: Display and Review AP Balances and Individual Line
Items
Task Display and review Accounts Payable balances and individual line Time 10 Min.
items.
Short Description Display and confirm the activity and associated balance
for the Accounts Payable for Cardinal Properties. Note that this transaction
is considered to be “open” which means that payment has not been sent to
Cardinal Properties as of this time.
Name (Position) Silvia Cassano (AP Accountant)
To view the AP balances again, go to the space Financial Accounting and Start
choose the page Accounts Payable. In the AP Accountant section, open the
Display Supplier Balances app.
In the Supplier field, click the input help icon to find your vendor’s number. ###
In the Search Term field, enter your three-digit number (###) and press .
As a result, you will get the list of all suppliers assigned to you in Germany
and in the USA. Scroll down until you have found Cardinal Properties. Select
the entry by clicking the checkbox at the beginning of the line and confirm
with .
Back in the Display Supplier Balances screen, select the Company Code US00 US00
Current year
and choose as Fiscal Year the current year. Then press to display the
balances.
© SAP UCC Magdeburg Page 27
CASE STUDY
Compared to the situation before, what do you notice concerning the vendor
payment? If necessary, look again at the screenshot of the same report two
steps ago.
In the current month line, click on the amount in the Debit column. You will
now get a result list with the detail data of your journal entry, which you can
recognize by the journaly entry type KZ (KZ = vendor payment).
First, click on the number of your journal entry. In the context menu that opens
use the button to find and add the Manage Journal Entry app.
Afterward, open the app.
Now you will see the complete journal entry.
© SAP UCC Magdeburg Page 28
CASE STUDY
At the top left, click on twice to close the detailed data of the journal entry
and to leave debit entry as well. Back in the Display Supplier Balances screen,
click on the amount in the current month’s Credit column.
If you remember, you were looking at the exact credit entry before you post
the vendor payment. What has changed? If necessary, look at the
corresponding screenshot from a few steps ago.
Click on to return to the SAP Fiori launchpad.
© SAP UCC Magdeburg Page 29
CASE STUDY
Step 12: Run Financial Statement
Task Look at the financial statement. Time 15 Min.
Short Description Run a trial financial statement.
Name (Position) Shuyuan Chen (Head of Accounting)
A balance sheet and a profit & loss statement show all G/L accounts in a Balance sheet
Profit and loss statement
structure previously defined in the balance sheet/P&L structure. With the help
of filters, you can focus your analysis on specific segments or profit centers.
To display a balance sheet/P&L, go to the Financial Accounting space and Start
choose the Accounts Payable page. In the Head of Accounting section, open
the Balance Sheet/Income Statement app.
In the Balance Sheet/Income Statement view, enter as Company Code US00 US00
G###
and as Statement Version G###. The currency is automatically determined
based on the selected company code. Leave the other pre-filled fields as they
are.
Click . You can see the period balances at the top hierarchy level.
Note Your screen or numbers may differ from the screenshot. These depend
on the number of tasks and case studies completed in the client before.
© SAP UCC Magdeburg Page 30
CASE STUDY
In front of Assets, click to expand the folder. Do the same with the folder
1 Current Assets. You should now also see your G/L account 180###5 (bank
account ###) in the Current Assets Category list.
Can you explain the balance of $3,500?
Click on the Period Balance amount of your bank account. On the pop-up
menu please choose the Display G/L Balances app.
Analyze the posted line items of this G/L account.
Click on to return to the SAP Fiori launchpad.
© SAP UCC Magdeburg Page 31
CASE STUDY
FI-AP Challenge
Learning Objective Perform an accounts payable process in Germany. Time 60 Min.
Motivation After you have successfully worked through the Financial Accounting – Accounts
Payable case study you should now be able to solve the following slightly different task on your
own.
Scenario The financial accounting module has now been tested without any errors. Therefore, the
corporate management has decided to use this module productively. As a first request, you should
pay the tool supplier Burgmeister Zubehör OHG in Germany. In order to do that, you will create
the cost element Tool expenses. During the creation of the invoice, you need to select the correct
cost center for this procurement. Subsequently, you will settle an invoice from Burgmeister
Zubehör OHG totaling 3,000.00 Euro. You will review its impact on the financial statement.
While you are operating in company code Germany (DE00) you will use 180###6 for the bank
account number, 330###6 for the reconciliation account, and 631###6 for the expense account.
Task Information Since this task is based on the Financial Accounting – Accounts Payable case
study you can use it as guidance. However, it is recommended that you solve it without any help in
order to test your acquired knowledge. Please pay specific attention to the different company code
and make sure that you have created all necessary G/L accounts.
© SAP UCC Magdeburg Page 32
You might also like
- OM3 CH 11 Forecasting and Demand PlanningDocument17 pagesOM3 CH 11 Forecasting and Demand PlanningGeorge VilladolidNo ratings yet
- Business Plan Project RubricsDocument3 pagesBusiness Plan Project Rubricsapi-327897521No ratings yet
- AFFIRMATIONS of LOUISE HAYDocument18 pagesAFFIRMATIONS of LOUISE HAYVRnlp91% (32)
- IAS 36 Impairment of Assets Illustrative Examples PDFDocument17 pagesIAS 36 Impairment of Assets Illustrative Examples PDFMaey RoledaNo ratings yet
- MODULE-FinalTerm-FAR 3-Operating Segment, Interim Reporting & Events After Reporting PeriodDocument16 pagesMODULE-FinalTerm-FAR 3-Operating Segment, Interim Reporting & Events After Reporting PeriodJohn Mark FernandoNo ratings yet
- Quiz 2.1 - Individual Taxpayers and Quiz 3.1 - INCOME TAX ON CORPORATIONSDocument5 pagesQuiz 2.1 - Individual Taxpayers and Quiz 3.1 - INCOME TAX ON CORPORATIONSHunternotNo ratings yet
- WK 5 AssgnhallaDocument11 pagesWK 5 Assgnhallaapi-281267078No ratings yet
- Student Take Quiz Assignmentstart38387006Document5 pagesStudent Take Quiz Assignmentstart38387006A. MagnoNo ratings yet
- Dunn, Inc., Is A Privately Held Furniture Manufacturer. For August 2014, Dunn Had The Following Standards For One of Its ProductDocument1 pageDunn, Inc., Is A Privately Held Furniture Manufacturer. For August 2014, Dunn Had The Following Standards For One of Its ProductAishwarya RaoNo ratings yet
- EA Flora 1Document3 pagesEA Flora 1A. MagnoNo ratings yet
- Assignment No. 3 (Fishbone Analysis) Deadline: October 29, 2020 (12nn) - No ExtensionDocument2 pagesAssignment No. 3 (Fishbone Analysis) Deadline: October 29, 2020 (12nn) - No ExtensionJaninaNo ratings yet
- BIOLOGICAL ASSETS REVIEW MATERIALS DocxDocument7 pagesBIOLOGICAL ASSETS REVIEW MATERIALS Docxjek vinNo ratings yet
- Chapter 17 1Document60 pagesChapter 17 1HEM CHEA100% (1)
- Lecture 27Document34 pagesLecture 27Riaz Baloch NotezaiNo ratings yet
- Summarize The Distinctions Between The Analysis Phase and The Design Phase of The SDLCDocument2 pagesSummarize The Distinctions Between The Analysis Phase and The Design Phase of The SDLCBickie Bizzy SitayeloNo ratings yet
- Nobles Acct10 Tif 21Document205 pagesNobles Acct10 Tif 21Marqaz MarqazNo ratings yet
- Practice Questions For Ratio AnalysisDocument11 pagesPractice Questions For Ratio AnalysisFaria AlamNo ratings yet
- FINMAN Answer KeyDocument7 pagesFINMAN Answer KeyReginald ValenciaNo ratings yet
- SemiDocument5 pagesSemiBobbie LittleNo ratings yet
- Financial Markets and InstitutionsDocument11 pagesFinancial Markets and InstitutionsEarl Daniel RemorozaNo ratings yet
- Chapter 3 (Ibt)Document12 pagesChapter 3 (Ibt)Nicolle CurammengNo ratings yet
- Intacc 3 HWDocument7 pagesIntacc 3 HWMelissa Kayla ManiulitNo ratings yet
- MASDocument45 pagesMASAngel YbanezNo ratings yet
- A Research Presented To: Feasibility of Operating National Bookstore in Boac, MarinduqueDocument4 pagesA Research Presented To: Feasibility of Operating National Bookstore in Boac, MarinduqueArrianne UmaliNo ratings yet
- Practice Questions 3-11 - 2020Document11 pagesPractice Questions 3-11 - 2020MUHAMMAD AZAMNo ratings yet
- Survey QuestionnaireDocument2 pagesSurvey QuestionnaireIrish Anania-RapalNo ratings yet
- Finalchapter 24Document10 pagesFinalchapter 24Jud Rossette ArcebesNo ratings yet
- The Main Trouble With Variable Costing Is That It Ignores The Increasing Importance of Fixed Costs in Manufacturing CompaniesDocument1 pageThe Main Trouble With Variable Costing Is That It Ignores The Increasing Importance of Fixed Costs in Manufacturing CompaniesElliot RichardNo ratings yet
- Chapter Solutions I3Document15 pagesChapter Solutions I3Clyde RamosNo ratings yet
- Financial MANAGEMENT: (Vip Questions)Document39 pagesFinancial MANAGEMENT: (Vip Questions)Khalil AbdoNo ratings yet
- Cost AacctDocument19 pagesCost AacctKiraYamatoNo ratings yet
- Gross Estate QuizDocument29 pagesGross Estate QuizGanie Mar R. BiasonNo ratings yet
- Environmental Science ExamDocument11 pagesEnvironmental Science ExamBack UpNo ratings yet
- An Exemption Provided by Law To Take Care of PersonalDocument5 pagesAn Exemption Provided by Law To Take Care of PersonalQueen ValleNo ratings yet
- TaxationDocument7 pagesTaxationDorothy ApolinarioNo ratings yet
- Acctg 6c 1st Exam FinalDocument3 pagesAcctg 6c 1st Exam FinalJao FloresNo ratings yet
- The Impact of Cash Management Practices On Financial Performance of SmesDocument12 pagesThe Impact of Cash Management Practices On Financial Performance of SmesJesel CatchoniteNo ratings yet
- Lesson 4 Expenditure Cycle PDFDocument19 pagesLesson 4 Expenditure Cycle PDFJoshua JunsayNo ratings yet
- Budgeting: Estimating Costs and RisksDocument29 pagesBudgeting: Estimating Costs and RisksBishwajit ChowdhuryNo ratings yet
- Cashflow A. Indirect Method: KM Manufacturing CompanyDocument2 pagesCashflow A. Indirect Method: KM Manufacturing CompanyArnold AdanoNo ratings yet
- Accounting 3rd Year Solman Chapter 25Document3 pagesAccounting 3rd Year Solman Chapter 25Bianca LizardoNo ratings yet
- CH 12Document36 pagesCH 12Ella LopezNo ratings yet
- Revision Question BankDocument15 pagesRevision Question BankPuneet SharmaNo ratings yet
- ME2Document2 pagesME2Anonymous oYT7mQt3100% (1)
- Act 701 Assignment 2Document3 pagesAct 701 Assignment 2Nahid HawkNo ratings yet
- Sample Practice Exam 10 May Questions - CompressDocument16 pagesSample Practice Exam 10 May Questions - CompressKaycee StylesNo ratings yet
- Seperation of Mixed CostsDocument2 pagesSeperation of Mixed CostsTanvir Ahmed ChowdhuryNo ratings yet
- Interim Financial ReportingDocument3 pagesInterim Financial ReportingHalina Valdez100% (1)
- Harmony of Accounting STDDocument4 pagesHarmony of Accounting STDRavi Thakkar100% (1)
- Chapter 19 SolutionDocument8 pagesChapter 19 SolutionpopolandNo ratings yet
- Intermediate-Accounting 3 Chapter 1 To 3Document14 pagesIntermediate-Accounting 3 Chapter 1 To 3Darlyn Dalida San PedroNo ratings yet
- Module A2Document0 pagesModule A2Somesh PalNo ratings yet
- Aje 1bsa Abm1Document7 pagesAje 1bsa Abm1Ej UlangNo ratings yet
- IAII FINAL EXAM Maual SET BDocument9 pagesIAII FINAL EXAM Maual SET BClara MacallingNo ratings yet
- Intacc 3Document102 pagesIntacc 3sofiaNo ratings yet
- Marjon Limot & Jose Araneta Jr. December 09, 2020 Bsba-3B MWF (6:00PM-7:00PM) CBM130: Strategic Management Prof: Maam Teoxon Paired ActivityDocument3 pagesMarjon Limot & Jose Araneta Jr. December 09, 2020 Bsba-3B MWF (6:00PM-7:00PM) CBM130: Strategic Management Prof: Maam Teoxon Paired ActivityMarjonNo ratings yet
- Gapminder WebsiteDocument2 pagesGapminder WebsitejenieNo ratings yet
- Ex and P-BudgetingDocument10 pagesEx and P-BudgetingJessa Swing Dela CruzNo ratings yet
- Chapter 8 Summary Book Financial Markets and Institutions PDFDocument9 pagesChapter 8 Summary Book Financial Markets and Institutions PDFAnonymous sR5QAqGhNo ratings yet
- ACCOUNTING 4 Retained EarningsDocument2 pagesACCOUNTING 4 Retained EarningsJoy ConsigeneNo ratings yet
- Intro S4HANA Using Global Bike Case Study FI-AP Fiori en v3.3Document38 pagesIntro S4HANA Using Global Bike Case Study FI-AP Fiori en v3.3Marina AponteNo ratings yet
- Case Study FI enDocument37 pagesCase Study FI enMohini GiriNo ratings yet
- Fundamental Equity Analysis & Analyst Recommendations - STOXX Europe Mid 200 Index ComponentsDocument401 pagesFundamental Equity Analysis & Analyst Recommendations - STOXX Europe Mid 200 Index ComponentsQ.M.S Advisors LLCNo ratings yet
- Advanced Accounting Week 4Document3 pagesAdvanced Accounting Week 4rahmaNo ratings yet
- Jurisprudence 2 NotesDocument5 pagesJurisprudence 2 NotesPaolo Vittorio Perdigueros GonzalesNo ratings yet
- Lesson 1 (Introduction)Document68 pagesLesson 1 (Introduction)mico de jesusNo ratings yet
- Grave MisconductDocument38 pagesGrave Misconductromeo n bartolomeNo ratings yet
- MMGCS Booklist 2015 - 2016Document36 pagesMMGCS Booklist 2015 - 2016Dotsey Richard100% (1)
- Pp. v. Ramos, GR 11870, 1998Document21 pagesPp. v. Ramos, GR 11870, 1998Christia Sandee SuanNo ratings yet
- Correct 2Document3 pagesCorrect 2BenojrNo ratings yet
- (David M. Guss) The Festive State Race, EthnicityDocument254 pages(David M. Guss) The Festive State Race, EthnicityJoana Melo ResendeNo ratings yet
- Handmade UrbanismDocument39 pagesHandmade UrbanismNeto CorreaNo ratings yet
- Nintendo PPT CreativeDocument14 pagesNintendo PPT CreativeMarya Malik WaniNo ratings yet
- Cse497b Lecture 4 Authorization PDFDocument22 pagesCse497b Lecture 4 Authorization PDFBelaliaNo ratings yet
- GSIS V KapisananDocument5 pagesGSIS V KapisananVikki AmorioNo ratings yet
- C M S O S D F J P S O F R 26 C: Case 4:14-cv-00622-ODS Document 24 Filed 09/09/14 Page 1 of 3Document3 pagesC M S O S D F J P S O F R 26 C: Case 4:14-cv-00622-ODS Document 24 Filed 09/09/14 Page 1 of 3Equality Case FilesNo ratings yet
- Analysis of The Story How My Brother Leon Brought Home A WifeDocument2 pagesAnalysis of The Story How My Brother Leon Brought Home A WifeSonny Boy SajoniaNo ratings yet
- Solar Energy Books (PDF) - Infobooks - Org - 1629284193402Document18 pagesSolar Energy Books (PDF) - Infobooks - Org - 1629284193402BiiNo ratings yet
- HCM-Kotak MahendraDocument2 pagesHCM-Kotak Mahendrasspradeepa44No ratings yet
- Mrs. Abha SoniDocument15 pagesMrs. Abha SoniRainee KocharNo ratings yet
- Environmental Free Online CoursesDocument7 pagesEnvironmental Free Online CoursesFormationgratuite.netNo ratings yet
- Govt. Shaheed Ishaq Amin High School Civil Quarters (Boys), Kohat Road, PeshawarDocument1 pageGovt. Shaheed Ishaq Amin High School Civil Quarters (Boys), Kohat Road, PeshawarFakherNo ratings yet
- VCS-284 NBU10.x SampleExamDocument5 pagesVCS-284 NBU10.x SampleExamOlguerNo ratings yet
- 2014 Fr. Zaven BOOK 2014 Final VersionDocument243 pages2014 Fr. Zaven BOOK 2014 Final VersionpalitosanjuanNo ratings yet
- Providing in The Lord's WayDocument3 pagesProviding in The Lord's WayMichael VisayaNo ratings yet
- Tle March 2019 PDFDocument40 pagesTle March 2019 PDFPhilBoardResultsNo ratings yet
- Instructions For VisitorsDocument5 pagesInstructions For VisitorsznmudzetNo ratings yet
- Self Tower InstallDocument88 pagesSelf Tower InstallBoris BravoNo ratings yet
- ABMF3184 BF Tutorial QuestionsDocument7 pagesABMF3184 BF Tutorial QuestionsWoo Yuan BinNo ratings yet
- Session 7Document18 pagesSession 7Digvijay SinghNo ratings yet