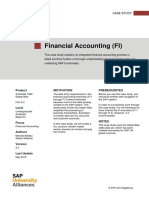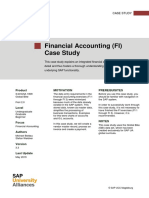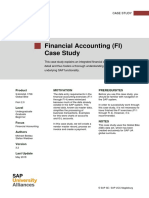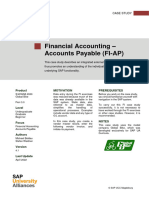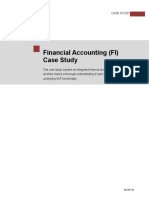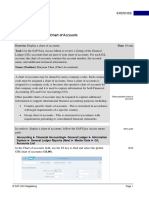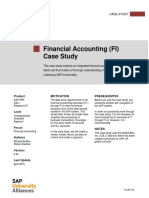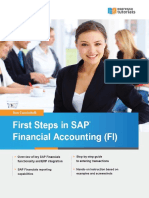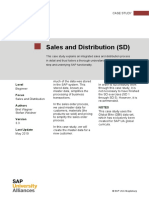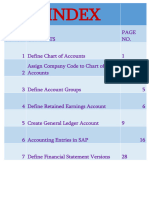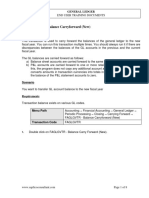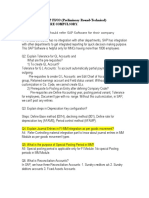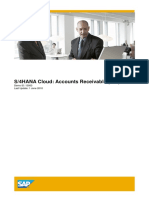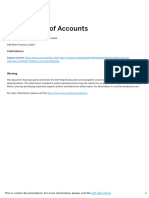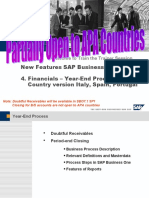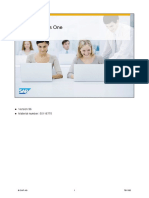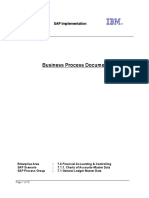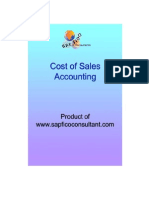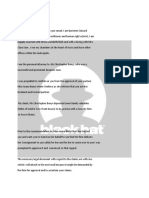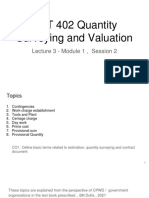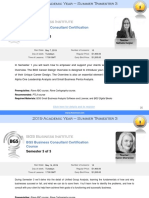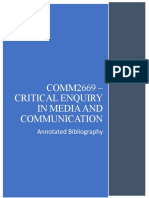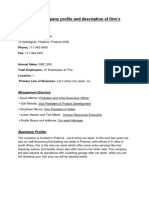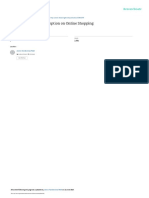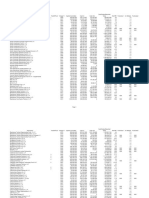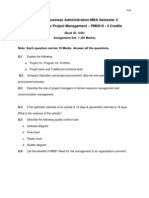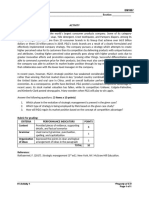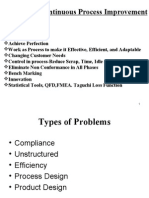Professional Documents
Culture Documents
Intro S4HANA Using Global Bike Case Study FI-AP Fiori en v3.3
Uploaded by
Marina AponteCopyright
Available Formats
Share this document
Did you find this document useful?
Is this content inappropriate?
Report this DocumentCopyright:
Available Formats
Intro S4HANA Using Global Bike Case Study FI-AP Fiori en v3.3
Uploaded by
Marina AponteCopyright:
Available Formats
CASE STUDY
Financial Accounting (FI)
This case study explains an integrated financial accounting process in
detail and thus fosters a thorough understanding of each process step and
underlying SAP functionality.
Product MOTIVATION PREREQUISITES
S/4HANA 1809 The data entry requirements in the Before you use this case study, you
Global Bike financial accounting exercises (FI 1 should be familiar with navigation in
through FI 3) were minimized the SAP system.
Fiori 2.0 because much of the data already
existed in the SAP system. This In order to successfully work through
Level stored data, known as master data, this case study, it is not necessary to
simplifies the processing of have finished the FI exercises (FI 1
Undergraduate
business transactions. Examples through FI 3). However, it is
Graduate
of master data are G/L accounts recommended.
Beginner
and customer accounts.
Focus NOTES
In this case study, we will create a
This case study uses the Global Bike
Financial Accounting G/L account, vendor master
(GBI) data set, which has been
record, process an invoice and pay
created exclusively for SAP UA
Authors the invoice.
global curricula.
Michael Boldau
Stefan Weidner
Version
3.3
Last Update
May 2019
© SAP UCC Magdeburg
CASE STUDY
Process Overview
Learning Objective Understand and perform a financial accounting process. Time 65 min
Scenario In order to complete an accounts payables process within financial
accounting (FI), you will take on different roles within the Global Bike
company. You will be working in the Finance Account (FI) department.
Employees involved Silvia Cassano (Accounts Payable Specialist)
Shuyuan Chen (Chief Accountant)
Clayton Bartolome (Fixed Assets Accountant)
Before you can post the vendor invoice, you will enter certain additional master data within the
GBI company code. Specifically, you will create a new G/L account and a new vendor.
Afterwards you will post a vendor invoice and verify the impacts to your accounts.
Since the postings are relevant to both the Balance Sheet and P&Lt, you will review the impact
on your Financial Statement as a final activity.
Process description
© SAP UCC Magdeburg Page 2
CASE STUDY
Table of Contents
Process Overview .................................................................................................................. 2
Step 1: Create Bank Account in General Ledger .................................................................. 4
Step 2: Create Reconciliation Account in General Ledger ................................................... 7
Step 3: Create Expense Account in General Ledger ........................................................... 10
Step 4: Create Vendor Master Record for Landlord ........................................................... 13
Step 5: Post Transfer of Funds to Alternate Bank Account ................................................ 17
Step 6: Review Transfer of Funds ....................................................................................... 19
Step 7: Create Invoice Receipt for Rent Expense ............................................................... 21
Step 8: Display and Review General Ledger Account Balances and Individual Line Items23
Step 9: Display and Review Accounts Payable Balances and Individual Line Items......... 25
Step 10: Post Payment to Landlord ..................................................................................... 27
Step 11: Display and Review General Ledger Account Balances and Individual Line Items30
Step 12: Display and Review Accounts Payable Balances and Individual Line Items....... 33
Step 13: Run Financial Statement ....................................................................................... 35
Learning Snacks .................................................................................................................. 36
FI Challenge ........................................................................................................................ 38
© SAP UCC Magdeburg Page 3
CASE STUDY
Step 1: Create Bank Account in General Ledger
Task Create a new G/L Account. Time 15 min
Short Description Use the SAP Fiori Launchpad to create a new Bank
Account in the General Ledger.
Name (Position) Silvia Cassano (Accounts Payable Specialist)
In this case study we will create master data necessary for the accounts Business Scenario
payable (A/P) process. We begin by entering a new G/L Bank account to use
for vendor payments.
Use the app Manage G/L Account Master Data to create a Bank Account in Fiori App
General Ledger.
The following screen will appear.
Click on the button Add .
In the following screen, enter 10###5 (replace ### with your assigned 10###5
number, e.g. 100125 if you have 012) as your G/L Account number.
In the Chart of Accounts field, use the F4 help and scroll until you GL00
Balance Sheet Account
find GL00 – GBI Global. Double click on the entry. Use the drop-down
menu in the Account Type field to select Balance Sheet Account.
© SAP UCC Magdeburg Page 4
CASE STUDY
In the following screen use the F4 help and . Scroll in the Account LA
Group field to select Liquid Assets.
Bank ###
Enter Bank ### as Short Text description. Again, replace ### with your Bank Account ###
assigned number. Next, enter Bank Account ### in G/L Account Long Text
field.
Compare your entries with the screenshot below and select the tab
You must assign your new Bank account to the US00 company code.
Choose the Add button next to Company Code Assignment.
Use the F4 help in the field New Company Code Assignment. Chart of GL00
10###5
Accounts and G/L Account should be automatically filled with GL00 and
your new account 10###5. Press .
© SAP UCC Magdeburg Page 5
CASE STUDY
US00
Double click on US00 company code. Back in the screen Company Code USD
x
Assignment enter USD as Account Currency and select Only Balance in
Local Currency.
Under Account Management enter the Sort Key 001 - Posting Date. 001
In the section Create/Bank/Interest choose ZGBS for Field Status Group and ZGBS
x
select Relevant to Cash Flow.
Confirm with .
Compare with the screenshot below and press .
You will receive the following message:
Click on the home button to return to the SAP Fiori Launchpad.
© SAP UCC Magdeburg Page 6
CASE STUDY
Step 2: Create Reconciliation Account in General Ledger
Task Create a new G/L Account. Time 15 min
Short Description Use the SAP Fiori Launchpad to create a new
Reconciliation Account for Accounts Payable in the General Ledger.
Name (Position) Silvia Cassano (Accounts Payable Specialist)
Reconciliation Accounts connect the General Ledger with subledgers, such Business Scenario
as the A/P subledger for vendor balances. Direct postings to a G/L
Reconciliation Account is not allowed. Entries are made in the subledgers
and automatically posted to the G/L Reconciliation Account so the two stay
in sync. Later we will create a new vendor master record and assign the new
Reconciliation Account to it so that the G/L receives the automatic posting
when an entry is made to the subledger.
Choose the app Manage G/L Account Master Date to create a Reconciliation Fiori App
Account for Accounts Payable in the General Ledger.
Click on Add .
In the following screen, enter 11###5 (replace ### with your assigned 11###5
number, e.g. 100125 if you have 012) as your G/L Account number.
In the field Chart of Accounts use the F4 help and click on . Scroll GL00
Balance Sheet Account
until you find GL00 – GBI Global. Double click on the entry. Use the drop-
down menu in the field Account Type to select Balance Sheet Account.
In the field Account Group use the F4 help to select Reconciliation RA
Accounts.
Enter Payables-Misc ### as Short Text and Payables-Miscellaneous ### in Payables-Misc ###
Payables-Miscellaneous
G/L Account Long Text. Again, replace ### with your assigned number ###
Compare with the screenshot below .
© SAP UCC Magdeburg Page 7
CASE STUDY
Select .Now you have to assign your new account
to your company code. Therefore, choose the button next to Company
Code Assignment.
Use the F4 help in the field New Company Code Assignment. (Chart of GL00
11###5
Accounts and G/L Account should be automatically filled in with GL00 and
your new account 11###5. Choose .
US00
Double click on US00. Back in the screen Company Code Assignment enter USD
Vendors
USD as Account Currency. Choose K (Vendors) in the drop-down menu
Recon. Account for Account Type.
© SAP UCC Magdeburg Page 8
CASE STUDY
Under Account Management enter the Sort Key 001 - Posting Date 001
In the section Create/Bank/Interest choose ZRAA for Field Status Group. ZRAA
Confirm with .
Compare with the screenshot below and press .
You will receive the following message:
Click on the home button to return to the SAP Fiori Launchpad.
© SAP UCC Magdeburg Page 9
CASE STUDY
Step 3: Create Expense Account in General Ledger
Task Create a new G/L Account. Time 5 min
Short Description Use the SAP Fiori Launchpad to create a new Expense
Account in the General Ledger.
Name (Position) Silvia Cassano (Accounts Payable Specialist)
Choose the app Manage G/L Account Master Data to create a new Account Fiori App
in General Ledger.
Click on .
In the following screen, enter 75###5 (replace ### with your assigned 75###5
number, e.g. 750125 if you have 012) as your G/L Account number.
In the field Chart of Accounts enter GL00. Use the drop-down menu in the GL00
Primary Costs or
field Account Type to select Primary Costs or Revenue. Revenue
In the field Account Group use the F4 help to search for PL – Profit and loss. PL
Enter Rent Expense ### as Short Text and G/L Account Long Text. Again, Rent Expense ###
Rent Expense ###
replace ### with your assigned number
Compare with the screenshot below
© SAP UCC Magdeburg Page 10
CASE STUDY
Select . Now you have to assign your new account
to your company code. Therefore, choose the button next to Company
Code Assignment.
Use the F4 help in the field New Company Code Assignment to assign the GL00
75###5
account to US00. Chart of Accounts and G/L Account should be
automatically field with GL00 and your new account 75###5. Choose
.
© SAP UCC Magdeburg Page 11
CASE STUDY
Double click on US00. Back in the screen Company Code Assignment enter US00
USD
USD as Account Currency. Select Posting Without Tax Allowed. X
Under Account Management enter the Sort Key 001 - Posting Date 001
In the section Create/Bank/Interest choose ZEXP for Field Status Group. ZEXP
Confirm with .
Compare with the screenshot below.
Choose . Use the F4 help in Cost Element Category.
There you can search for Primary costs/cost-reducing revenues. 01
Press
You will receive the following message:
Click on the home button to return to the SAP Fiori Launchpad.
© SAP UCC Magdeburg Page 12
CASE STUDY
Step 4: Create Vendor Master Record for Landlord
Task Create a new vendor master record. Time 5 min
Short Description Create a new vendor for a landlord.
Name (Position) Silvia Cassano (Accounts Payable Specialist)
The Chief Financial Officer has requested that you to create a new vendor
account for our landlord, Cardinal Properties.
To create a new vendor, use the app Maintain Business Partner.
Fiori App
In the Business Partner screen click on .
Note The business partner is created superordinate and assigned roles (for
example customer, vendor). The different roles are created at specific
organizational levels (company code, sales area). Business partners can be
categorized as a person, group, or organization, as follows:
An organization represents units, such as a company (for example, a legal
person), parts of a legal entity (for example, a department) or an association.
Organization is an umbrella term to map every kind of situation in the day-
to-day business activities.
A group represents a shared living arrangement, a married couple, or an
executive board.
In the Create Organization screen select in the drop-down menu the FI Vendor (new)
Business Partner FI Vendor. In the pop-up Change to another BP role in
create mode choose .
Note A vendor is a business partner that delivers goods or provides services
or is responsible for delivering goods or providing services.
© SAP UCC Magdeburg Page 13
CASE STUDY
In the tab Address, select Company as Title, Cardinal Properties ### as Cardinal Properties ###
###
Name, Search term ###, Postal code 55347, City Eden Prairie, Country US, Eden Prairie
Region MN under Street Address Pioneer Trail. Make sure English is MN 55347, US
Pioneer Trail
selected as language English
Confirm with Enter.
© SAP UCC Magdeburg Page 14
CASE STUDY
Click on the button . Enter US00 for company code. Then US00
choose Enter.
In the Create Organization: Role FI Vendor view, enter your Reconciliation 11###5
Account 11###5 under Reconciliation acct. Then choose Enter.
Choose the tab Vendor: Payment Transactions and enter Pay Terms 0001 0001
X
and select Check Double Invoice.
Then, click on and you will receive confirmation that your vendor is
created.
Note: You have created a vendor with a unique account number. You have
also created a unique Business partner number. With the Business partner
number you can assign your vendor more roles. For example: he could also
be your customer.
© SAP UCC Magdeburg Page 15
CASE STUDY
Click on the home button to return to the SAP Fiori Launchpad.
© SAP UCC Magdeburg Page 16
CASE STUDY
Step 5: Post Transfer of Funds to Alternate Bank Account
Task Transfer funds to Alternate Bank Account. Time 10 min
Short Description Use the SAP Fiori Launchpad to generate a journal entry
for the US GBI company to transfer funds from your current bank account to
your alternate bank account.
Name (Position) Clayton Bartolome (Fixed Assets Accountant)
To do this, use the app Post General Journal Entries. Fiori App
In the pop up enter US00 as Company Code and confirm your entry with US00
Continue. If no pop up occurs choose the button .
In the Journal Entry Date field, use F4 to select today’s date, change the today’s date
current period
period to the current period and choose USD as Currency. As Reference, USD
enter your three-digit number (###) and as Header Text Transfer of Funds. ###
Transfer of Funds
© SAP UCC Magdeburg Page 17
CASE STUDY
On the first line in the Line Items field, enter your Bank Account 10###5 as 10###5
5000
G/L acct and enter 5000 as Debit amount.
On the second line, enter 100000 (Bank Account) as G/L acct and enter 5000 100000
5000
as Credit amount.
Then choose Enter.
Use the button to see if the postings are correct. If you have made a
mistake you will see an information pop-up with a description of the error.
G/L account document
Then, click on . The system will create a unique G/L account
document number.
Click on the home button to return to the SAP Fiori Launchpad.
© SAP UCC Magdeburg Page 18
CASE STUDY
Step 6: Review Transfer of Funds
Task Display a G/L account document. Time 10 min
Short Description Use the SAP Fiori Launchpad to display the G/L account
document you have just created.
Name (Position) Clayton Bartolome (Fixed Assets Accountant)
To do this use the app Manage Journal Entries.
Fiori App
The following screen will appear.
Choose Company Code US00 and enter the Journal Entry Date (the date you US00
Document Date
generated the journal entry for the US GBI company to transfer funds from
your current bank account to your alternate bank account.) Choose .
© SAP UCC Magdeburg Page 19
CASE STUDY
Since there are other students who worked with the same data, please click Sort Ascending
on User Name and choose Sort Ascending.
Click on your number in the field Journal Entry and choose Manage
Journal Entry.
You will see the journal entry for the US GBI company to transfer funds
from your current bank account to your alternate bank account you created in
the step before.
You receive information about the date, creator, used accounts and amount.
Click on the home button to return to the SAP Fiori Launchpad.
© SAP UCC Magdeburg Page 20
CASE STUDY
Step 7: Create Invoice Receipt for Rent Expense
Task Create an invoice receipt. Time 5 min
Short Description Enter an invoice receipt from Cardinal Properties for this
month’s rent of $1,500.00. This invoice will be debited to rent expense and
credited to Cardinal’s account in the A/P subledger. The credit will also
automatically post to the A/P Reconciliation Account in the G/L.
Name (Position) Silvia Cassano (Accounts Payable Specialist)
To create an invoice receipt, use the app Create Incoming Invoices.
Fiori App
In the pop-up box, you are asked to enter your company code for Global US00
Bike Inc. If no pop-up occurs choose the button and enter it.
Enter your vendor number for Cardinal Properties (use the F4-Help with vendor number
today
search term ### if necessary), today as Invoice Date and 1,500 as Amount of 1,500
invoice. For Text enter Invoice Cardinal Rent Expenses-###. Invoice Cardinal Rent
Expenses ###
Note Business transactions are posted to accounts and managed using those
accounts. You must create a master record for each account that you require.
The master record controls how business transactions are recorded and
processed by the system.
Specifications you make in master records are used:
As default values when you post items to the account. For example,
the terms of payment you specify in the master record are defaulted
for document entry.
For processing business transactions. For instance, bank details and
the payment methods (check or bank transfer, for example) are
required for automatic payments.
For working with master records. You can prevent certain users from
accessing an account by setting up authorization groups.
In addition, line item display and open item management are defined
automatically for each vendor account.
© SAP UCC Magdeburg Page 21
CASE STUDY
Under Items, enter your rent expense account 75###5 for in G/L acct field, 75###5
Debit
and Debit for D/C, Amount in doc.curr. 1,500, and scroll over to enter Cost $1500
center NAHR2### (every expense must be allocated to a cost center if Invoice Cardinal Rent
Expenses ###
working with Controlling module). Remember to replace ### with your NAHR2###
assigned number.
Then choose Enter
Use the button to see if the postings are correct. The other side of
the entry is a credit to Cardinal’s accounts payable in subledger (which will
automatically also post to G/L).
Document #
1900000001
Click on to save the invoice receipt.
Click on the home button to return to the SAP Fiori Launchpad.
© SAP UCC Magdeburg Page 22
CASE STUDY
Step 8: Display and Review General Ledger Account Balances
and Individual Line Items
Task Display and review general ledger account balances. Time 5 min
Short Description Display and review the activity and balances for rent
expense G/L account posted to in the previous exercise.
Name (Position) Silvia Cassano (Accounts Payable Specialist)
To display G/L account balances, use the app Display G/L Account
Balances.
Fiori App
0L
In the app Display G/L Account Balances enter 0L for Ledger, Global Bike US00
75###5
Inc. for Company Code and 75###5 for Statement Version. Check if the Current year
Ledger Fiscal Year is current year and the Controlling Area is NA00. NA00
Compare your screen with the screenshot below and choose .
You will get an overview about our opening balances from your current year.
© SAP UCC Magdeburg Page 23
CASE STUDY
Click on the home button to return to the SAP Fiori Launchpad.
© SAP UCC Magdeburg Page 24
CASE STUDY
Step 9: Display and Review Accounts Payable Balances and
Individual Line Items
Task Display and review accounts payable balances and individual line Time 5 min
items.
Short Description Display and review the activity and balance for Cardinal
Properties in the A/P subledger. Note that this transaction is considered to be
“open” which means that payment has not yet been sent to Cardinal
Properties.
Name (Position) Silvia Cassano (Accounts Payable Specialist)
To display supplier balances in the A/P subledger, use the app Display
Supplier Balances.
Fiori App
F4
Use the F4 help in the field Supplier to find the number of your supplier.
###
Enter your search term ### and choose .
© SAP UCC Magdeburg Page 25
CASE STUDY
Scroll until you find your supplier Cardinal Properties ###. Select the
supplier and choose .
Back in the screen Display Supplier Balances enter US00 for Company Code US00
Current year
and the current year for Fiscal Year. Then, click on to display
balances.
You can see that the document status is open, meaning your vendor has not
been paid yet.
Click on the home button to return to the SAP Fiori Launchpad.
© SAP UCC Magdeburg Page 26
CASE STUDY
Step 10: Post Payment to Landlord
Task Issue a payment to your landlord. Time 10 min
Short Description Use the SAP Fiori Launchpad to issue a payment to
Cardinal Properties to settle the accounts payable for this month’s rent. A
journal entry is made to Accounts Payable for Cardinal Properties and to the
bank checking account in the G/L.
Name (Position) Silvia Cassano (Accounts Payable Specialist)
To issue a payment, use the Fiori App Post Outgoing Payment. Fiori App
In the next screen enter the Company Code Global Bike Inc., current date US00
Current date,
as both Posting Date and Journal Entry Date, G/L Account 10###5 as G/L Current date
Account, Amount 1500 and USD and Invoice HR-### as Reference. For 10###5
1500, USD
Period choose the current period (for example 02 if it is February). Check if Invoice HR-###
KZ is defaulted as Journal Entry Type. Current period
KZ
Compare your entries with the screenshot below.
Under Open Items Selection on the right of the screen, enter as Account Vendor number
Type/Account ID your vendor number for Cardinal Properties (use the F4
help if necessary) and leave all other settings unchanged.
© SAP UCC Magdeburg Page 27
CASE STUDY
Select and review the line item information.
Press .
When assignment has been made correctly, the balance in green on the top
right should show 0.00 USD, meaning that the liability has been paid.
Compare again your screen.
Press . You will receive following pop-up.
Click on to show the posted journal entry created by your user ID.
© SAP UCC Magdeburg Page 28
CASE STUDY
Click on the home button to return to the SAP Fiori Launchpad.
© SAP UCC Magdeburg Page 29
CASE STUDY
Step 11: Display and Review General Ledger Account Balances
and Individual Line Items
Task Display and review General Ledger account balances. Time 5 min
Short Description Display and review the activity and associated balance
for the account used in the previous exercise.
Name (Position) Silvia Cassano (Accounts Payable Specialist)
To display G/L account balances, use the App Display Financial Statement. Fiori App
Note A financial statements shows all G/L accounts in a structure, which you
define in the financial statement version. You can switch between the
balance sheet and the Profit & Loss view choosing the relevant tab. By
adding additional filters, you can focus on certain segments or Profit Centers.
In the app Display Financial Statement enter Global Bike Inc. for Company US00
0L
Code, 0L for Ledger and G000 for Financial Statement Version. Check if the G000
Financial Statement Type is Normal (Actual – Actual), End Period is Normal (Actual – Actual)
Current period/year
current period/year and the Comparison End Period is 1/2016. 1/2016
Compare your screen with the screenshot below and choose .
You will get an overview of the different accounts.
© SAP UCC Magdeburg Page 30
CASE STUDY
In the next step you want to check your accounts your created (10###5 and
###5
(75###5). Therefore, enter your three digital numbers and add the number
five (###5) in the search field to get to your posting .
Compare the screenshot from the financial statement from task 8 Display
and Review General Ledger Account Balances and Individual Line Items.
Here is again a screenshot.
Where is the difference? Try to explain why.
____________________________________________________________
____________________________________________________________
Click on the Period Balance (15000).
Click on Display G/L Line Items (Reporting View).
In the screen Display Line Items in General Ledger check if your G/L
Account 75###5 and the current period is selected in the field Ledger Fiscal
Period. Compare the entries with the following screen and choose .
© SAP UCC Magdeburg Page 31
CASE STUDY
You get an overview of the Line Items.
Click on the home button to return to the SAP Fiori Launchpad.
© SAP UCC Magdeburg Page 32
CASE STUDY
Step 12: Display and Review Accounts Payable Balances and
Individual Line Items
Task Display and review accounts payable balance for a supplier. Time 5 min
Short Description Display and confirm the activity and associated balance
for Cardinal’s accounts payable in the subledger.
Name (Position) Silvia Cassano (Accounts Payable Specialist)
Fiori App
To display Accounts Payable balances, use the app Display Supplier
Balances.
Enter your vendor number using the F4 help with search term ###, Company Search term ###
US00
Current year
code US00, and Fiscal Year current year. Then, click on .
Click on the 1,500.00 in the Debit column. Confirm any perhaps occurring
warning messages.
You get more information about the posting such as Date, Document
Number and Type (KZ).
© SAP UCC Magdeburg Page 33
CASE STUDY
Click on the home button to return to the SAP Fiori Launchpad.
© SAP UCC Magdeburg Page 34
CASE STUDY
Step 13: Run Financial Statement
Task Run a trial financial statement. Time 5 min
Short Description Use the SAP Fiori Launchpad to run a real time financial
statement.
Name (Position) Shuyuan Chen (Chief Accountant)
To run a financial statement, use the app Display Financial Statement. Fiori App
Enter Company code US00, Ledger 0L, Financial statement Version G###, US00, 0L, G###
Normal, current period
Fin. State. Type Normal (Actual – Actual), and the current period as End
Period. Compare your screen with the screenshot below.
Then, click on .
Depending on previously done exercises and case studies the value in your
statement will differ. You can find your bank account under Assets Cash
& Cash Equivalents.
Click on the home button to return to the SAP Fiori Launchpad.
© SAP UCC Magdeburg Page 35
CASE STUDY
Learning Snacks
In order to test your knowledge about FI, use the app Learning Snack FI. Fiori App
You see all the snacks for the individual case studies. Select the Snack FI
Learning Snack
English and answer all eight questions.
Hint:
If you do not see any Apps, you need to change the language on the page
Learning Snacks by clicking on the current language next to change
language and choosing English.
© SAP UCC Magdeburg Page 36
CASE STUDY
When you have answered all the questions, you will receive a success
message and your placement.
© SAP UCC Magdeburg Page 37
CASE STUDY
FI Challenge
Learning Objective: Understand and perform a financial accounting Time 30 min
process.
Motivation: After you have successfully worked through the Financial Accounting case study,
you should be able to work through the following challenge on your own.
Scenario: The FI A/P system has now been tested without any errors. Therefore, management
has decided to convert the system into the production environment. The first entry in production
is to pay the new tool supplier Burgmeister Zubehör OHG. In order to do that, you will create the
cost element tool expenses. Subsequently, you will receive an invoice for more than 3000€ from
Burgmeister Zubehör OHG which has to be settled. You will review the impact on the financial
statement at the end.
While you are operating in company code Germany use 10###6 as the number for the bank
account, 11###6 for the reconciliation account, 75###6 for the expense account and 75###6 as
the cost element.
Task Information Since this task is based on the Financial Accounting case study you can use it
as guidance. However, it is recommended that you solve it without any help in order to test your
acquired knowledge.
© SAP UCC Magdeburg Page 38
You might also like
- Cuenta Financiera FI-AP - Fiori - en - v3.3Document38 pagesCuenta Financiera FI-AP - Fiori - en - v3.3Fiorella Azaña ParionaNo ratings yet
- Case Study FI enDocument37 pagesCase Study FI enMohini GiriNo ratings yet
- Financial Accounting (FI) Case Study: Product Motivation PrerequisitesDocument37 pagesFinancial Accounting (FI) Case Study: Product Motivation PrerequisitesThùy LêNo ratings yet
- Fi ErpDocument26 pagesFi ErpEmmaNo ratings yet
- Task 2Document32 pagesTask 2Alisher ShokhanovNo ratings yet
- Financial Accounting (FI)Document25 pagesFinancial Accounting (FI)Tuệ Nguyễn Ngọc GiaNo ratings yet
- Case Study FIDocument25 pagesCase Study FICorisytNo ratings yet
- 25052022-Intro ERP Using GBI Case Study FI en v3.1Document25 pages25052022-Intro ERP Using GBI Case Study FI en v3.1Trixi Morales FernandezNo ratings yet
- Intro ERP Using GBI Case Study FI (A4) en v2.30Document21 pagesIntro ERP Using GBI Case Study FI (A4) en v2.30Jonathan David Sanchez AbantoNo ratings yet
- Exercise 4. 2 - Financial Accotg - SAP FrioriDocument18 pagesExercise 4. 2 - Financial Accotg - SAP FriorileoNo ratings yet
- FI 1: Display Financial StatementDocument11 pagesFI 1: Display Financial StatementArsh DawraNo ratings yet
- Financial Accounting (FI) Case StudyDocument18 pagesFinancial Accounting (FI) Case StudyAnggy VeraNo ratings yet
- Intro S4HANA Using Global Bike Exercises FI en v4.1Document10 pagesIntro S4HANA Using Global Bike Exercises FI en v4.1HugoPrieto2No ratings yet
- FI 1: Display Chart of AccountsDocument7 pagesFI 1: Display Chart of AccountsAmitash DeganNo ratings yet
- Intro S4HANA Using Global Bike Exercises FI GUI en v3.3Document6 pagesIntro S4HANA Using Global Bike Exercises FI GUI en v3.3Tuệ Nguyễn Ngọc GiaNo ratings yet
- Intro ERP Using GBI Case Study FI (Letter) en v2.11Document16 pagesIntro ERP Using GBI Case Study FI (Letter) en v2.11Wan DeNo ratings yet
- Lab Siak Sap: Nama: Nugraha Aditya Pradana NPM: 1406623316 Kelas: SIAK ADocument19 pagesLab Siak Sap: Nama: Nugraha Aditya Pradana NPM: 1406623316 Kelas: SIAK AambarNo ratings yet
- Intro ERP Using GBI Case Study FI (Letter) en v2.40Document22 pagesIntro ERP Using GBI Case Study FI (Letter) en v2.40meddebyounesNo ratings yet
- Intro ERP Using GBI Case Study FI (A4) v1Document16 pagesIntro ERP Using GBI Case Study FI (A4) v1Mukul JainNo ratings yet
- FI 1: Display Chart of AccountsDocument17 pagesFI 1: Display Chart of AccountsMirela MemicNo ratings yet
- SAP TaskDocument18 pagesSAP TaskadityaNo ratings yet
- Intro S4HANA Using Global Bike Case Study SD Fiori en v3.3 (Steps 16 - 17, Learning Snacks)Document11 pagesIntro S4HANA Using Global Bike Case Study SD Fiori en v3.3 (Steps 16 - 17, Learning Snacks)Rodrigo Alonso Rios AlcantaraNo ratings yet
- Funds Management Enduser Training ManualDocument95 pagesFunds Management Enduser Training ManualSatya Prasad100% (7)
- First Steps in SAP Financial Accounting (FI) : Ann CacciottoliDocument10 pagesFirst Steps in SAP Financial Accounting (FI) : Ann CacciottolimanishNo ratings yet
- Exercise Display A Chart of Accounts. TaskDocument19 pagesExercise Display A Chart of Accounts. TaskEzequeil AzraelNo ratings yet
- Intro ERP Using GBI Exercises FI (A4) en v2.40Document10 pagesIntro ERP Using GBI Exercises FI (A4) en v2.40Joseph Andrew Caunca OrtizNo ratings yet
- Learn SAP FICO in 1 Day: ALL RIGHTS RESERVED. No Part of This Publication May BeDocument20 pagesLearn SAP FICO in 1 Day: ALL RIGHTS RESERVED. No Part of This Publication May BeSainath 149No ratings yet
- GL Master Data - FS00Document25 pagesGL Master Data - FS00keeru_bioNo ratings yet
- Intro S4HANA Using Global Bike Case Study SD Fiori en v3.3 (Steps 13 - 15)Document11 pagesIntro S4HANA Using Global Bike Case Study SD Fiori en v3.3 (Steps 13 - 15)Rodrigo Alonso Rios AlcantaraNo ratings yet
- 07 Intro ERP Using GBI Exercises FI (A4) en v2.01Document17 pages07 Intro ERP Using GBI Exercises FI (A4) en v2.01shobhit1980inNo ratings yet
- Sap Fico Interview Q&aDocument11 pagesSap Fico Interview Q&aAfzal BashaNo ratings yet
- Sap Fico Interview Questions Sap Fico inDocument11 pagesSap Fico Interview Questions Sap Fico inVibha Reddy Harish100% (1)
- General Ledger PDFDocument33 pagesGeneral Ledger PDFSahitee BasaniNo ratings yet
- SAP New General Ledger ConfigurationDocument51 pagesSAP New General Ledger ConfigurationParas GourNo ratings yet
- FAGLGVTR Balance Carry Forward of GL AccountsDocument8 pagesFAGLGVTR Balance Carry Forward of GL AccountsMoorthy Esakky100% (1)
- Interview Q & A - Accenture, Wipro, Ibm, Etc.,-01.05.2018Document9 pagesInterview Q & A - Accenture, Wipro, Ibm, Etc.,-01.05.2018Mohamedgous TahasildarNo ratings yet
- 2NAW To Be - GL Master DataDocument15 pages2NAW To Be - GL Master DatasivasivasapNo ratings yet
- Financial Accounting - Accounts Receivable (FI - AR) : Product Motivation PrerequisitesDocument45 pagesFinancial Accounting - Accounts Receivable (FI - AR) : Product Motivation PrerequisitesTuệ Nguyễn Ngọc GiaNo ratings yet
- Sap CloudDocument29 pagesSap CloudjagankilariNo ratings yet
- Global Chart of AccountsDocument7 pagesGlobal Chart of AccountsEnrique MarquezNo ratings yet
- New Features SAP Business One 6.5 4. Financials - Year-End Process Country Version Italy, Spain, PortugalDocument14 pagesNew Features SAP Business One 6.5 4. Financials - Year-End Process Country Version Italy, Spain, Portugalsiddiq412No ratings yet
- GL TrainingDocument160 pagesGL TrainingDiwakar Saribala100% (1)
- FIconfiguration TestDocument83 pagesFIconfiguration TestRajendran DhanapalNo ratings yet
- Intro S4HANA Using Global Bike Case Study MM Fiori en v3.3Document78 pagesIntro S4HANA Using Global Bike Case Study MM Fiori en v3.3Khang Vũ BảoNo ratings yet
- SAP Year End Closing ProcessDocument10 pagesSAP Year End Closing ProcesssurendraNo ratings yet
- Intro S4HANA Using Global Bike Case Study SD Fiori en v3.3 (Steps 1 - 3)Document19 pagesIntro S4HANA Using Global Bike Case Study SD Fiori en v3.3 (Steps 1 - 3)Rodrigo Alonso Rios AlcantaraNo ratings yet
- TB1100 EN Col96 FV A4 PDFDocument324 pagesTB1100 EN Col96 FV A4 PDFVeera ManiNo ratings yet
- Activity-2-S4HANA Using Global Bike Case Study SDDocument53 pagesActivity-2-S4HANA Using Global Bike Case Study SDg797626No ratings yet
- Sap Fi-Gl PDFDocument4 pagesSap Fi-Gl PDFpavan8412No ratings yet
- Document EntryDocument12 pagesDocument EntryKishore NaiduNo ratings yet
- SAP Chart of Accounts Master Data ConfigurationDocument15 pagesSAP Chart of Accounts Master Data ConfigurationManoj KumarNo ratings yet
- Credit Management and Controls in SAPDocument7 pagesCredit Management and Controls in SAPFormateur Sap Sage0% (1)
- Cost of Sales AccountingDocument147 pagesCost of Sales AccountingClaudio Cafarelli50% (2)
- Sales and Distribution (SD)Document12 pagesSales and Distribution (SD)Hui AlexNo ratings yet
- Official Guide to Financial Accounting using TallyPrime: Managing your Business Just Got SimplerFrom EverandOfficial Guide to Financial Accounting using TallyPrime: Managing your Business Just Got SimplerNo ratings yet
- A Beginners Guide to QuickBooks Online: The Quick Reference Guide for Nonprofits and Small BusinessesFrom EverandA Beginners Guide to QuickBooks Online: The Quick Reference Guide for Nonprofits and Small BusinessesNo ratings yet
- Small Business Accounting Guide to QuickBooks Online: A QuickBooks Online Cheat Sheet for Small Businesses, Churches, and NonprofitsFrom EverandSmall Business Accounting Guide to QuickBooks Online: A QuickBooks Online Cheat Sheet for Small Businesses, Churches, and NonprofitsNo ratings yet
- Essential Guide to Marketing StrategyDocument10 pagesEssential Guide to Marketing StrategyMayank BishtNo ratings yet
- ITM Course Outline - Spring 2024Document9 pagesITM Course Outline - Spring 2024Ashar ZiaNo ratings yet
- A Comparative Research Between Palmolive and Sunsilk The Effectiveness of The Commercial of The CompanyDocument8 pagesA Comparative Research Between Palmolive and Sunsilk The Effectiveness of The Commercial of The CompanybarriodelimanilaNo ratings yet
- Inheritance FormatDocument3 pagesInheritance FormatTega Tosin88% (8)
- 1.3 CET 402 Quantity Surveying and ValuationDocument12 pages1.3 CET 402 Quantity Surveying and ValuationOwsu KurianNo ratings yet
- How To Test If Your Business Will Make MoneyDocument47 pagesHow To Test If Your Business Will Make MoneySricharan Reddy R100% (1)
- Manajemen Persediaan Bahan BakuDocument95 pagesManajemen Persediaan Bahan BakuAnto San JaYaNo ratings yet
- BG5 Business Consultant Certification Course Semester 3Document2 pagesBG5 Business Consultant Certification Course Semester 3Jayant SinhaNo ratings yet
- Lesson 4 Material Costing and ControlDocument5 pagesLesson 4 Material Costing and ControlJohn Paul BiraquitNo ratings yet
- COMM2669 - Assignment 1 - Annotated Bibliography - Trinh Chi Trung - s3461765Document6 pagesCOMM2669 - Assignment 1 - Annotated Bibliography - Trinh Chi Trung - s3461765Trung KínhNo ratings yet
- Sample of A Company ProfileDocument3 pagesSample of A Company ProfileGiven Mkhari75% (4)
- Ch03 - The Environment and Corporate CultureDocument28 pagesCh03 - The Environment and Corporate CultureRISRIS RISMAYANINo ratings yet
- MEDX 58 Total Productive MaintenanceDocument3 pagesMEDX 58 Total Productive Maintenancerajee101No ratings yet
- BMKT3002 Assessment 2 BriefingDocument2 pagesBMKT3002 Assessment 2 BriefingKushal BajracharyaNo ratings yet
- OligopolyDocument2 pagesOligopolyOptimistic RiditNo ratings yet
- Aggregate Planning, MRP Ch-3Document108 pagesAggregate Planning, MRP Ch-3Ayush SharmaNo ratings yet
- Bux - Multi-Wallet OverviewDocument29 pagesBux - Multi-Wallet OverviewEllen BrillantesNo ratings yet
- Project Proposal On The Production of Industrial Adhesive Feasibility Study - Business Plan in Ethiopia PDFDocument1 pageProject Proposal On The Production of Industrial Adhesive Feasibility Study - Business Plan in Ethiopia PDFSulemanNo ratings yet
- Test tiếng anhDocument4 pagesTest tiếng anh03 Lê Thị Kim Chi 12A6100% (1)
- International Business - AssignmentDocument5 pagesInternational Business - AssignmentAkshatNo ratings yet
- Study of Consumer Perception On Online Shopping: December 2018Document6 pagesStudy of Consumer Perception On Online Shopping: December 2018Saiyam BohraNo ratings yet
- CalPERS Sep2022Document7 pagesCalPERS Sep2022Manish SinghNo ratings yet
- PM0010 Introduction To Project Management Fall 10Document2 pagesPM0010 Introduction To Project Management Fall 10santoshbn7No ratings yet
- 01 Activity 1Document1 page01 Activity 1Yvonne Mae TeopeNo ratings yet
- Cuaderno Técnico Schneider Electric N 145 Estudio Térmico de Cuadros EléctricosDocument1 pageCuaderno Técnico Schneider Electric N 145 Estudio Térmico de Cuadros EléctricosisaacingNo ratings yet
- Chapter 1 InventoryDocument16 pagesChapter 1 InventoryTolesa MogosNo ratings yet
- TQM - Continuous Process ImprovementDocument37 pagesTQM - Continuous Process ImprovementSangram100% (8)
- CH 3 PDFDocument29 pagesCH 3 PDFRefisa JiruNo ratings yet
- Nit For Facility Management & Maintenance Contract For 11 Nos. Avc Based Ettm Tolling Systems & Toll Plazas Installed On Highways Including Operations Center at Nha HQ, IslamabadDocument3 pagesNit For Facility Management & Maintenance Contract For 11 Nos. Avc Based Ettm Tolling Systems & Toll Plazas Installed On Highways Including Operations Center at Nha HQ, IslamabadAbn e MaqsoodNo ratings yet
- The Learners Independently Prepare and Cook Vegetable DishesDocument4 pagesThe Learners Independently Prepare and Cook Vegetable DishesJunelyn SabrosoNo ratings yet