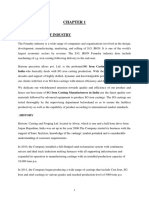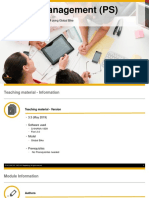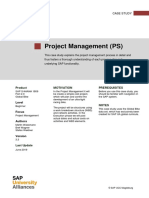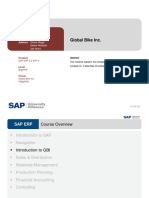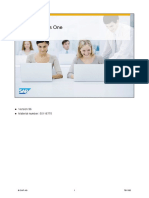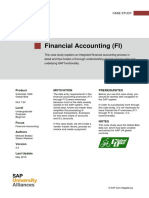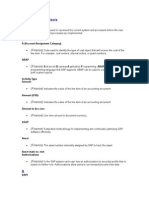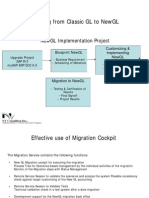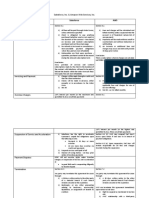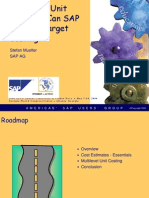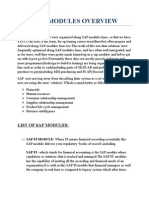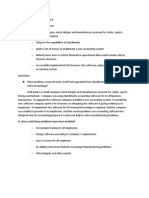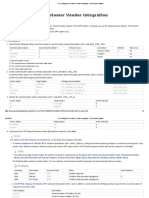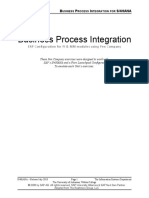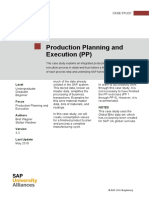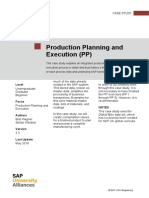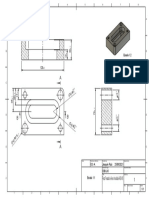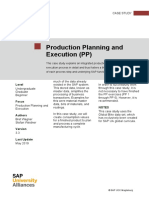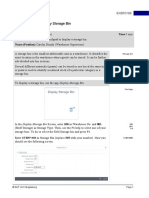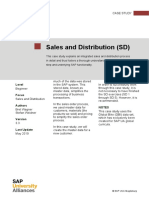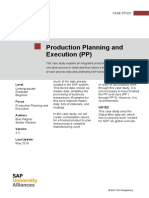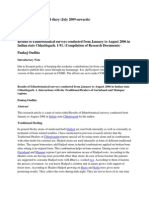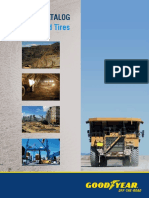Professional Documents
Culture Documents
Intro S4HANA Using Global Bike Case Study SD Fiori en v3.3 (Steps 16 - 17, Learning Snacks)
Uploaded by
Rodrigo Alonso Rios AlcantaraOriginal Title
Copyright
Available Formats
Share this document
Did you find this document useful?
Is this content inappropriate?
Report this DocumentCopyright:
Available Formats
Intro S4HANA Using Global Bike Case Study SD Fiori en v3.3 (Steps 16 - 17, Learning Snacks)
Uploaded by
Rodrigo Alonso Rios AlcantaraCopyright:
Available Formats
CASE STUDY
Sales and Distribution (SD)
This case study explains an integrated sales and distribution process
in detail and thus fosters a thorough understanding of each process
Product MOTIVATION
step and underlying SAP functionality. PREREQUISITES
S/4HANA 1809 The data entry requirements Before you use this case
Global Bike in the sales & distribution study, you should be familiar
exercises (SD 1 through SD with navigation in the SAP
Fiori 5) were minimized because system.
much of the data was stored
Level in the SAP system. This In order to successfully work
Beginner stored data, known as through this case study, it is
master data, simplifies the not necessary to have finished
Focus processing of business the SD exercises (SD 1
transactions. through SD 5). However, it is
Sales and Distribution
recommended.
In the sales order process,
Authors
we used master data for NOTES
Bret Wagner customers, materials (the This case study uses the
Stefan Weidner products we sold) and pricing Global Bike (GBI) data set,
to simplify the sales order which has exclusively been
Version process. created for SAP UA global
3.3 curricula.
In this case study, we will
Last Update create the master data for a
May 2019 new customer.
© SAP UCC Magdeburg
CASE STUDY
Process Overview
Learning Objective Understand and perform an integrated order-to-cash Time 120 min
cycle.
Scenario In order to process a complete order-to-cash process you will take
on different roles within the GBI company, e.g. sales agent, warehouse
worker, accounting clerk. Overall, you will be working in the Sales and
Distribution (SD), the Materials Management (MM) and the Financial
Accounting (FI) departments.
Employees involved David Lopez (East Rep. Miami)
Maria Diaz (Sales Person 1)
Matthias Dosch (Sales Person 2)
Sandeep Das (Warehouse Supervisor)
Sergey Petrov (Warehouse Employee)
Stephanie Bernard (Billing Clerk)
Jamie Shamblin (Cost Accountant)
You start the sales order process by creating a new business partner (BP) with the role customer
(The Bike Zone) in Orlando. Then, you receive an inquiry which you will process into a
quotation. Once the quotation is accepted by the customer you create a sales order referencing the
quotation. As you will have enough bikes in stock, you deliver the products sold to your
customer, create an invoice and receive the payment.
The graphic below displays the complete process (17 tasks).
© SAP UCC Magdeburg Page 2
CASE STUDY
© SAP UCC Magdeburg Page 3
CASE STUDY
Table of Contents
Process Overview..................................................................................................................2
Step 1: Create New Customer................................................................................................5
Step 2: Create Contact Person for Customer.......................................................................14
Step 3: Create BP relationship.............................................................................................16
Step 4: Create Customer Inquiry.........................................................................................20
Step 5: Create Customer Quotation.....................................................................................26
Step 6: Create Sales Order Referencing a Quotation...........................................................33
Step 7: Check Stock Status..................................................................................................37
Step 8: Display Sales Order.................................................................................................40
Step 9: Start Delivery Process.............................................................................................44
Step 10: Check Stock Status................................................................................................46
Step 11: Check Outbound Delivery Status..........................................................................48
Step 12: Post Goods Issue....................................................................................................51
Step 13: Check Stock Status................................................................................................53
Step 14: Create Invoice for Customer..................................................................................56
Step 15: Display Billing Document and Customer Invoice.................................................58
Step 16: Post Receipt of Customer Payment.......................................................................60
Step 17: Review Document Flow........................................................................................63
Learning Snacks...................................................................................................................65
SD Challenge.......................................................................................................................67
© SAP UCC Magdeburg Page 4
CASE STUDY
Step 16: Post Receipt of Customer Payment
Task Post a customer payment receipt. Time 10 min
Short Description Use the SAP Launchpad to post a customer payment
receipt.
Name (Position) Jamie Shamblin (Cost Accountant)
After The Bike Zone mails its payment, it needs to be recorded. To do this, Fiori App
use the app Post Incoming Payments.
This will produce the following screen.
Enter US00 for Company Code, the current date for the Posting and Journal US00, current date,
current date, DZ, current
Entry Date as well as for the Value Date. In the pull-down menu Journal period, 100000,
Entry Type select DZ, the current period for Period. Enter 100000 G/L 20.092,50, USD
Account, $20,092.50 and USD for Amount/Currency.
Under Open Item Selection, select in the Account Type/ Account ID field Customer
Customer and use the F4 help to find your customer number.
As The Bike Zone was created with the data set number (###) as a search ###
Orlando
term, you can use this and the City Orlando to find your Bike Zone
customer.
Compare your screen with the screenshot below and press .
© SAP UCC Magdeburg Page 5
CASE STUDY
In the list of Open Items click on the button.
The screen shows you a 0.00 balance (in the right corner).
Then click on the icon to post the payment. The system will assign a
document number automatically.
Click on .
© SAP UCC Magdeburg Page 6
CASE STUDY
Click on the home icon to return to the Fiori Launchpad overview.
© SAP UCC Magdeburg Page 7
CASE STUDY
Step 17: Review Document Flow
Task Review the document flow. Time 5 min
Short Description Use the SAP Launchpad to review the document flow.
Name (Position) David Lopez (East Rep. Miami)
The document flow tool links all documents that were used in The Bike
Zone’s sales order. Again, there are many ways to access the document flow
tool. One way is to start by displaying all material documents.
To display the document flow, use the app Material Documents Overview. Fiori App
In the Material Documents Overview screen enter MI00 for Plant, MI00
DXTR1###, PRTR1###
DXTR1### and PRTR1### as Material and as Posting Date 01.10.2016- 01.10.2016-today
today. Compare your screen with the screenshot below and press .
You will get an overview of the items.
© SAP UCC Magdeburg Page 8
CASE STUDY
Click in the row from the Deluxe Touring Bike, to get more information
about the material document.
In the following screen click on .
The document flow for The Bike Zone will look like the following.
Click on the home icon to return to the Fiori Launchpad overview.
© SAP UCC Magdeburg Page 9
CASE STUDY
Learning Snacks
In order to test and consolidate your knowledge use the app Learning Snack Fiori App
SD.
You see all the snacks for the individual case studies. Select the Snack SD
Learning Snack
English and answer all fifteen questions.
Hint:
If you do not see any Apps, you need to change the language on the page
Learning Snacks. Therefore click on the current language right next to
change language and choose English.
When you have answered all the questions you will receive a success
© SAP UCC Magdeburg Page 10
CASE STUDY
message and your placement.
© SAP UCC Magdeburg Page 11
You might also like
- DTC Codes Mercedes CPC4 EnglishDocument24 pagesDTC Codes Mercedes CPC4 Englishjonny david martinez perez100% (1)
- Introduction to S.G. Iron Casting IndustryDocument30 pagesIntroduction to S.G. Iron Casting Industryavnishchauhan8_46499100% (1)
- Materials Management (MM) Case Study: Product Motivation PrerequisitesDocument72 pagesMaterials Management (MM) Case Study: Product Motivation PrerequisitesShaikh Rahat AliNo ratings yet
- SAP Foreign Currency Revaluation: FAS 52 and GAAP RequirementsFrom EverandSAP Foreign Currency Revaluation: FAS 52 and GAAP RequirementsNo ratings yet
- Choose the Right Low Boy Trailer ModelDocument42 pagesChoose the Right Low Boy Trailer ModelOdlnayer AllebramNo ratings yet
- 04 - Materials Management - Enterprise StructureDocument57 pages04 - Materials Management - Enterprise StructureLaura Sofia Mendoza PovedaNo ratings yet
- Legalism QuotesDocument14 pagesLegalism QuotesfruittinglesNo ratings yet
- Materi IS681 M12 M13 Fulfillment Configuration (Case Study)Document79 pagesMateri IS681 M12 M13 Fulfillment Configuration (Case Study)tanandreas subiantoNo ratings yet
- Production Order Variance SAPDocument22 pagesProduction Order Variance SAPAni Nalitayui LifityaNo ratings yet
- Global Bike: Curriculum: Introduction To S/4HANA Using Global BikeDocument21 pagesGlobal Bike: Curriculum: Introduction To S/4HANA Using Global Bikejohn pNo ratings yet
- Daniel J. Wood - Realm of The Vampire - History and The Undead-Galde Press (2013)Document156 pagesDaniel J. Wood - Realm of The Vampire - History and The Undead-Galde Press (2013)Jerry KanneNo ratings yet
- SAF FI Technical Interview QuestionsDocument5 pagesSAF FI Technical Interview QuestionsShravan DaraNo ratings yet
- Controlling Case Study Product Costing (CO-PC)Document19 pagesControlling Case Study Product Costing (CO-PC)Katherin LizethNo ratings yet
- SAP General Ledger Migration Service - Overview Presentation PDFDocument10 pagesSAP General Ledger Migration Service - Overview Presentation PDFneerie1927No ratings yet
- Project Management (PS) : Curriculum: Introduction To S/4HANA Using Global BikeDocument36 pagesProject Management (PS) : Curriculum: Introduction To S/4HANA Using Global BikeJuliusCesnakauskasNo ratings yet
- RTR - Nonmetallic Pipng ProcedureDocument16 pagesRTR - Nonmetallic Pipng Proceduremoytabura96100% (1)
- Case Study: Supply chain whirl at Whirlpool improves availabilityDocument4 pagesCase Study: Supply chain whirl at Whirlpool improves availabilityankitghoshNo ratings yet
- Taller SAP Actividad 3Document67 pagesTaller SAP Actividad 3Daniel Ricardo Estupiñan Guzman100% (1)
- Enhancing Business Partner Transaction With New Fields and Screen Using Business Data Tool SetDocument23 pagesEnhancing Business Partner Transaction With New Fields and Screen Using Business Data Tool Setbheemareddy_bNo ratings yet
- Materials Management (MM) Case Study: Product Motivation PrerequisitesDocument72 pagesMaterials Management (MM) Case Study: Product Motivation PrerequisitesFendy WijayaNo ratings yet
- F110Document16 pagesF110JyotisapNo ratings yet
- Case Study PS enDocument33 pagesCase Study PS enPraneetha BayanaNo ratings yet
- Intro S4HANA Using Global Bike Case Study SD Fiori en v3.3 (Steps 10 - 12)Document11 pagesIntro S4HANA Using Global Bike Case Study SD Fiori en v3.3 (Steps 10 - 12)Rodrigo Alonso Rios AlcantaraNo ratings yet
- SAP RFQ and Sourcing in Purchasing ProceDocument22 pagesSAP RFQ and Sourcing in Purchasing ProceAruni JayaweeraNo ratings yet
- Intro S4HANA Using Global Bike Case Study SD Fiori en v3.3 (Caso)Document4 pagesIntro S4HANA Using Global Bike Case Study SD Fiori en v3.3 (Caso)Rodrigo Alonso Rios AlcantaraNo ratings yet
- Intro S4HANA Using Global Bike Case Study SD Fiori en v3.3 (Caso)Document4 pagesIntro S4HANA Using Global Bike Case Study SD Fiori en v3.3 (Caso)Rodrigo Alonso Rios AlcantaraNo ratings yet
- S4H - 458 Test Script TemplateDocument18 pagesS4H - 458 Test Script TemplateAhmed ElhawaryNo ratings yet
- SAP FICO Financial AccountingDocument4 pagesSAP FICO Financial AccountingNeelesh KumarNo ratings yet
- NCM 105-Lesson 2Document68 pagesNCM 105-Lesson 2Roshin TejeroNo ratings yet
- Intro S4HANA Using Global Bike Case Study SD Fiori en v3.3 (Steps 16 - 17, Learning Snacks)Document11 pagesIntro S4HANA Using Global Bike Case Study SD Fiori en v3.3 (Steps 16 - 17, Learning Snacks)Rodrigo Alonso Rios AlcantaraNo ratings yet
- 5 Introduction To Global BikeDocument15 pages5 Introduction To Global Bikegandalf thegreyNo ratings yet
- TB1100 EN Col96 FV A4 PDFDocument324 pagesTB1100 EN Col96 FV A4 PDFVeera ManiNo ratings yet
- Intro - S4HANA - Using - Global - Bike - Case - Study - PP - Fiori - en - v3.3 (Step 10)Document5 pagesIntro - S4HANA - Using - Global - Bike - Case - Study - PP - Fiori - en - v3.3 (Step 10)Rodrigo Alonso Rios AlcantaraNo ratings yet
- Intro - S4HANA - Using - Global - Bike - Case - Study - PP - Fiori - en - v3.3 (Step 10)Document5 pagesIntro - S4HANA - Using - Global - Bike - Case - Study - PP - Fiori - en - v3.3 (Step 10)Rodrigo Alonso Rios AlcantaraNo ratings yet
- Intro S4HANA Using Global Bike Case Study SD Fiori en v3.3 (Steps 4 - 6)Document21 pagesIntro S4HANA Using Global Bike Case Study SD Fiori en v3.3 (Steps 4 - 6)Rodrigo Alonso Rios Alcantara100% (1)
- Intro S4HANA Using Global Bike Case Study SD Fiori en v3.3 (Steps 4 - 6)Document21 pagesIntro S4HANA Using Global Bike Case Study SD Fiori en v3.3 (Steps 4 - 6)Rodrigo Alonso Rios Alcantara100% (1)
- Intro S4HANA Using Global Bike Case Study SD Fiori en v3.3 (Steps 4 - 6)Document21 pagesIntro S4HANA Using Global Bike Case Study SD Fiori en v3.3 (Steps 4 - 6)Rodrigo Alonso Rios Alcantara100% (1)
- S4HANA 1909 Demo Guide LeaseIn Accounting PDFDocument81 pagesS4HANA 1909 Demo Guide LeaseIn Accounting PDFProSAP SA de CVNo ratings yet
- SAP OverviewDocument14 pagesSAP OverviewjuhireddyNo ratings yet
- S/4HANA Configuration Case Phase I - Handbook: Product Motivation PrerequisitesDocument75 pagesS/4HANA Configuration Case Phase I - Handbook: Product Motivation PrerequisitesDianPramana100% (1)
- Financial Accounting (FI)Document25 pagesFinancial Accounting (FI)Tuệ Nguyễn Ngọc GiaNo ratings yet
- Numbers and Symbols Definitions for FinanceDocument24 pagesNumbers and Symbols Definitions for FinancekmatomboNo ratings yet
- Intro S4HANA Using Global Bike Case Study SD Fiori en v3.3 (Steps 13 - 15)Document11 pagesIntro S4HANA Using Global Bike Case Study SD Fiori en v3.3 (Steps 13 - 15)Rodrigo Alonso Rios AlcantaraNo ratings yet
- Intro S4HANA Using Global Bike Case Study SD Fiori en v3.3 (Steps 13 - 15)Document11 pagesIntro S4HANA Using Global Bike Case Study SD Fiori en v3.3 (Steps 13 - 15)Rodrigo Alonso Rios AlcantaraNo ratings yet
- Intro S4HANA Using Global Bike Case Study SD Fiori en v3.3 (Steps 13 - 15)Document11 pagesIntro S4HANA Using Global Bike Case Study SD Fiori en v3.3 (Steps 13 - 15)Rodrigo Alonso Rios AlcantaraNo ratings yet
- Human Capital Management (HCM) : SAP University Alliances Authors Claudia KroliczekDocument46 pagesHuman Capital Management (HCM) : SAP University Alliances Authors Claudia KroliczekTripta NairNo ratings yet
- Sap Fico TcodesDocument24 pagesSap Fico TcodesFelipeJonasNo ratings yet
- Brfo193 Radiotherapy Dose Fractionation Third-Edition PDFDocument137 pagesBrfo193 Radiotherapy Dose Fractionation Third-Edition PDFMed MedNo ratings yet
- Migrating From Classic GL To NewglDocument8 pagesMigrating From Classic GL To NewglTushar BhavsarNo ratings yet
- ACM - E2E - Commingled - Storage and Load - OutDocument20 pagesACM - E2E - Commingled - Storage and Load - OutJoule974No ratings yet
- Salesforce & AWS Contract ComparisonDocument3 pagesSalesforce & AWS Contract ComparisonCheska LesacaNo ratings yet
- Intro - S4HANA - Using - Global - Bike - Case - Study - PP - Fiori - en - v3.3 (Step 14)Document5 pagesIntro - S4HANA - Using - Global - Bike - Case - Study - PP - Fiori - en - v3.3 (Step 14)Rodrigo Alonso Rios Alcantara100% (1)
- Intro - S4HANA - Using - Global - Bike - Case - Study - PP - Fiori - en - v3.3 (Step 14)Document5 pagesIntro - S4HANA - Using - Global - Bike - Case - Study - PP - Fiori - en - v3.3 (Step 14)Rodrigo Alonso Rios Alcantara100% (1)
- About SAP Modules - SAP Modules List Overview - SAP Training TutorialsDocument6 pagesAbout SAP Modules - SAP Modules List Overview - SAP Training TutorialsChandu SubbuNo ratings yet
- Implementing Integrated Business Planning: A Guide Exemplified With Process Context and SAP IBP Use CasesFrom EverandImplementing Integrated Business Planning: A Guide Exemplified With Process Context and SAP IBP Use CasesNo ratings yet
- SAP P - S4FIN - 1909 Practice Test: Volume: 80 QuestionsDocument5 pagesSAP P - S4FIN - 1909 Practice Test: Volume: 80 QuestionsKaushik LNo ratings yet
- What is SAP? The #1 ERP Software ExplainedDocument14 pagesWhat is SAP? The #1 ERP Software Explainedmayor78100% (2)
- S4HANA OP 1511 Learning Journey BetaDocument9 pagesS4HANA OP 1511 Learning Journey BetaJorge Santillan0% (1)
- Intro ERP Using GBI Case Study FI (A4) v1Document16 pagesIntro ERP Using GBI Case Study FI (A4) v1Mukul JainNo ratings yet
- HCM 1: Model Organizational StructureDocument21 pagesHCM 1: Model Organizational StructureKatherin LizethNo ratings yet
- Withholding Tax FinalDocument15 pagesWithholding Tax FinalAshwani kumarNo ratings yet
- SAP - FI - Basics ConceptsDocument55 pagesSAP - FI - Basics Conceptsganesanmani19850% (1)
- Easy Crambible Lab: Sap-Fi Sap-FiDocument12 pagesEasy Crambible Lab: Sap-Fi Sap-Fivenkatmba_dsi126No ratings yet
- Intro ERP Using GBI Slides FI en v2.01Document25 pagesIntro ERP Using GBI Slides FI en v2.01shobhit1980inNo ratings yet
- CO-Multilevel Unit CostingDocument32 pagesCO-Multilevel Unit Costingalina_anchidinNo ratings yet
- MySAP OverviewDocument64 pagesMySAP Overviewsudhanshugarg75% (4)
- RMMMINIT - Protection Against Unintended Execution PDFDocument2 pagesRMMMINIT - Protection Against Unintended Execution PDFlovely lovelyNo ratings yet
- Creating GL AccountsDocument19 pagesCreating GL AccountsJyotiraditya BanerjeeNo ratings yet
- Intro ERP Using GBI Slides SD en v2 01 ARISDocument49 pagesIntro ERP Using GBI Slides SD en v2 01 ARISAshisRanjan100% (1)
- Sap Modules OverviewDocument4 pagesSap Modules Overviewajaydashora14No ratings yet
- Case Study Chapter4Document3 pagesCase Study Chapter4Nirav DoshiNo ratings yet
- CVI - Settings For Customer Vendor Integration - SAP DocumentationDocument5 pagesCVI - Settings For Customer Vendor Integration - SAP DocumentationM AshokNo ratings yet
- Bpi S4hana Fi MM ConfigDocument110 pagesBpi S4hana Fi MM Configrohit randiveNo ratings yet
- Intro S4HANA Using Global Bike Data Sheet FI en v3.3 PDFDocument1 pageIntro S4HANA Using Global Bike Data Sheet FI en v3.3 PDFTuệ Nguyễn Ngọc GiaNo ratings yet
- SAP FI - Automatic Payment Run - TutorialspointDocument7 pagesSAP FI - Automatic Payment Run - TutorialspointsridharNo ratings yet
- Intro ERP Using GBI Exercises WM en v3.1Document5 pagesIntro ERP Using GBI Exercises WM en v3.1Rajat ShrivastavaNo ratings yet
- Intro - S4HANA - Using - Global - Bike - Case - Study - PP - Fiori - en - v3.3 (Step 6)Document5 pagesIntro - S4HANA - Using - Global - Bike - Case - Study - PP - Fiori - en - v3.3 (Step 6)Rodrigo Alonso Rios AlcantaraNo ratings yet
- Intro - S4HANA - Using - Global - Bike - Case - Study - PP - Fiori - en - v3.3 (Step 13)Document5 pagesIntro - S4HANA - Using - Global - Bike - Case - Study - PP - Fiori - en - v3.3 (Step 13)Rodrigo Alonso Rios AlcantaraNo ratings yet
- Intro - S4HANA - Using - Global - Bike - Case - Study - PP - Fiori - en - v3.3 (Step 11)Document6 pagesIntro - S4HANA - Using - Global - Bike - Case - Study - PP - Fiori - en - v3.3 (Step 11)Rodrigo Alonso Rios AlcantaraNo ratings yet
- Laboratorio de Fresado 2021Document1 pageLaboratorio de Fresado 2021Rodrigo Alonso Rios AlcantaraNo ratings yet
- Intro - S4HANA - Using - Global - Bike - Case - Study - PP - Fiori - en - v3.3 (Step 12)Document5 pagesIntro - S4HANA - Using - Global - Bike - Case - Study - PP - Fiori - en - v3.3 (Step 12)Rodrigo Alonso Rios AlcantaraNo ratings yet
- Intro S4HANA Using Global Bike Case Study SD Fiori en v3.3 (Steps 1 - 3)Document19 pagesIntro S4HANA Using Global Bike Case Study SD Fiori en v3.3 (Steps 1 - 3)Rodrigo Alonso Rios AlcantaraNo ratings yet
- Intro - S4HANA - Using - Global - Bike - Exercises - WM - Fiori - en - v3.3Document5 pagesIntro - S4HANA - Using - Global - Bike - Exercises - WM - Fiori - en - v3.3Rodrigo Alonso Rios AlcantaraNo ratings yet
- Intro S4HANA Using Global Bike Case Study SD Fiori en v3.3 (Steps 7 - 9)Document13 pagesIntro S4HANA Using Global Bike Case Study SD Fiori en v3.3 (Steps 7 - 9)Rodrigo Alonso Rios AlcantaraNo ratings yet
- Intro S4HANA Using Global Bike Case Study SD Fiori en v3.3 (Steps 7 - 9)Document13 pagesIntro S4HANA Using Global Bike Case Study SD Fiori en v3.3 (Steps 7 - 9)Rodrigo Alonso Rios AlcantaraNo ratings yet
- Intro S4HANA Using Global Bike Case Study SD Fiori en v3.3 (Steps 1 - 3)Document19 pagesIntro S4HANA Using Global Bike Case Study SD Fiori en v3.3 (Steps 1 - 3)Rodrigo Alonso Rios AlcantaraNo ratings yet
- Intro - S4HANA - Using - Global - Bike - Case - Study - PP - Fiori - en - v3.3 (Step 8)Document6 pagesIntro - S4HANA - Using - Global - Bike - Case - Study - PP - Fiori - en - v3.3 (Step 8)Rodrigo Alonso Rios AlcantaraNo ratings yet
- Intro - S4HANA - Using - Global - Bike - Case - Study - PP - Fiori - en - v3.3 (Step 6)Document5 pagesIntro - S4HANA - Using - Global - Bike - Case - Study - PP - Fiori - en - v3.3 (Step 6)Rodrigo Alonso Rios AlcantaraNo ratings yet
- Intro - S4HANA - Using - Global - Bike - Case - Study - PP - Fiori - en - v3.3 (Step 13)Document5 pagesIntro - S4HANA - Using - Global - Bike - Case - Study - PP - Fiori - en - v3.3 (Step 13)Rodrigo Alonso Rios AlcantaraNo ratings yet
- Intro - S4HANA - Using - Global - Bike - Case - Study - PP - Fiori - en - v3.3 (Step 12)Document5 pagesIntro - S4HANA - Using - Global - Bike - Case - Study - PP - Fiori - en - v3.3 (Step 12)Rodrigo Alonso Rios AlcantaraNo ratings yet
- Set 177Document599 pagesSet 177adilfarooq25No ratings yet
- CXO 7050 Rev 14.3.13 PDFDocument1 pageCXO 7050 Rev 14.3.13 PDFrajaramghoshNo ratings yet
- 5.1 Advanced Pattern Making - IDocument9 pages5.1 Advanced Pattern Making - IRisul Islam EmonNo ratings yet
- Taeka HaileleulDocument167 pagesTaeka HaileleulBini100% (1)
- New Product Performance Advantages For Extending Large, Established Fast Moving Consumer Goods (FMCG) BrandsDocument18 pagesNew Product Performance Advantages For Extending Large, Established Fast Moving Consumer Goods (FMCG) Brandssmart_kidzNo ratings yet
- 2 Corinthians: Workbook OnDocument18 pages2 Corinthians: Workbook OnJhon Ray OtañesNo ratings yet
- Wma11 01 Que 20221011Document28 pagesWma11 01 Que 20221011Maks LubasNo ratings yet
- Arduino Mario Bros Tunes With Piezo Buzzer and PWMDocument6 pagesArduino Mario Bros Tunes With Piezo Buzzer and PWMClaudia GrijalvaNo ratings yet
- Lamb To The Slaughter EssayDocument5 pagesLamb To The Slaughter Essaypflhujbaf100% (2)
- ZISCO Installs World LongestDocument11 pagesZISCO Installs World LongestJoshua GrahitaNo ratings yet
- Instruction Manual: Shimadzu Analytical BalanceDocument169 pagesInstruction Manual: Shimadzu Analytical BalanceChanthar SoeNo ratings yet
- Capstone Presentation 2020Document12 pagesCapstone Presentation 2020api-539629427No ratings yet
- Otr Product CatalogDocument116 pagesOtr Product CatalogIwan KurniawanNo ratings yet
- AGN PresentationDocument119 pagesAGN PresentationNikki GarlejoNo ratings yet
- An Engineer's Guide To Designing With Precision Amplifiers: E-BookDocument60 pagesAn Engineer's Guide To Designing With Precision Amplifiers: E-BookIan ChegeNo ratings yet
- Journal of Materials Processing Technology: Jun Cao, Michael A. Gharghouri, Philip NashDocument11 pagesJournal of Materials Processing Technology: Jun Cao, Michael A. Gharghouri, Philip NashJesus Ismael Jimenez GarciaNo ratings yet
- SF-2012AH-QG User' S ManualDocument61 pagesSF-2012AH-QG User' S Manualkamal hasan0% (1)
- Sidhil - ICT Design EngineerDocument3 pagesSidhil - ICT Design Engineeratif_aman123No ratings yet
- Set 1Document24 pagesSet 1TutorTutorNo ratings yet
- Kinetic Study of The Catalytic Reforming of Methane With Carbon Dioxide To Synthesis Gas Over Ni - La2O3 Catalyst PDFDocument8 pagesKinetic Study of The Catalytic Reforming of Methane With Carbon Dioxide To Synthesis Gas Over Ni - La2O3 Catalyst PDFMarcus NguyễnNo ratings yet
- Muhammad Farrukh QAMAR - Assessment 2 Student Practical Demonstration of Tasks AURAMA006 V2Document19 pagesMuhammad Farrukh QAMAR - Assessment 2 Student Practical Demonstration of Tasks AURAMA006 V2Rana Muhammad Ashfaq Khan0% (1)
- RSA Industries, India - Products - Care - Polymeric Non Ionic Fabric Softener - Fabric Softener (RSF-H-SOFT)Document3 pagesRSA Industries, India - Products - Care - Polymeric Non Ionic Fabric Softener - Fabric Softener (RSF-H-SOFT)crplzNo ratings yet