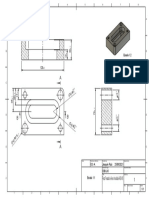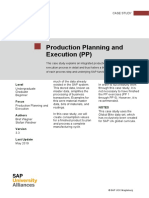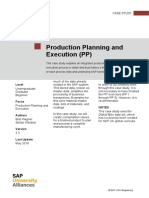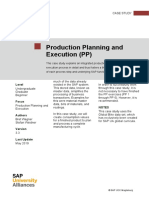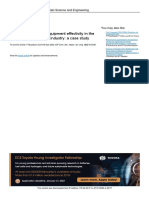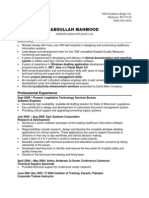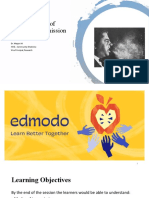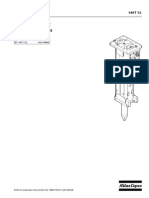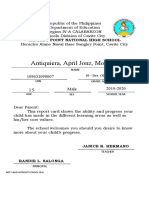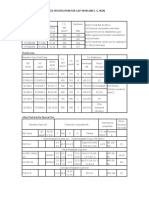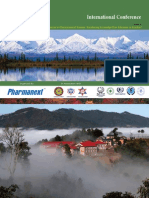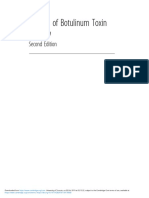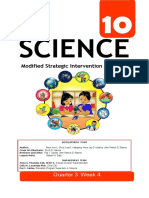Professional Documents
Culture Documents
Intro - S4HANA - Using - Global - Bike - Exercises - WM - Fiori - en - v3.3
Uploaded by
Rodrigo Alonso Rios AlcantaraOriginal Title
Copyright
Available Formats
Share this document
Did you find this document useful?
Is this content inappropriate?
Report this DocumentCopyright:
Available Formats
Intro - S4HANA - Using - Global - Bike - Exercises - WM - Fiori - en - v3.3
Uploaded by
Rodrigo Alonso Rios AlcantaraCopyright:
Available Formats
EXERCISE
WM 1: Display Storage Bin
Exercise Display a storage bin. Time 5 min
Task Use the SAP Fiori Launchpad to display a storage bin.
Name (Position) Carolin Bruzik (Warehouse Supervisor)
A storage bin is the smallest addressable unit in a warehouse. It identifies the Storage bin
exact location in the warehouse where goods can be stored. It can be further
sub-divided into bin sections.
Several different materials (quants) can be stored in one bin at the same time.
A quant is used to identify a material stock of a particular category in a
storage bin.
To display a storage bin, use the app Display Storage Bin.
Fiori App
In the Display Storage Bin Screen, enter 100 as Warehouse No. and 001 100
001
(Shelf Storage) as Storage Type. Then, use the F4 help to select one of your F4
storage bins. To do so select the field Storage bin and press F4.
Enter STBN*### as Storage Bin (replace ### with your number). Now you STBN*###
should see the following screen.
© SAP UCC Magdeburg Page 1
EXERCISE
Then, click on . On the next screen, select any of the entries with a
double click.
Press Enter to confirm your entries and to refresh the screen. This displays
detailed information about the storage bin you selected.
Click on the home icon to return to the SAP Fiori Launchpad.
© SAP UCC Magdeburg Page 2
EXERCISE
WM 2: Run Bin Status Report
Exercise Run a bin status report. Time 10 min
Task Use the SAP Fiori Launchpad to run a bin status report and take a look
at all bins within the warehouse.
Name (Position) Carolin Bruzik (Warehouse Supervisor)
The Bin Status Report provides current information on the status of your Bin status report
bins. You can use this report for an overview of all your bins or to have a
look at bins with a specific good in them.
To run a bin status report, use the app Run Bin Status Report.
Fiori App
In the Bin Status Report: Initial Screen, use the F4 help to select the San F4
100
Diego Warehouse as Warehouse number. Make sure that all other search
criteria fields are blank and click on .
© SAP UCC Magdeburg Page 3
EXERCISE
Now you can see a list of all the bins within this warehouse. They are
following all the same numbering schema. The table also displays the
storage type of each individual bin
An unfiltered report can contain a lot of bins. Thus, you would like to see
your bins only. Because all of your bins end with your number (###), you are
able to filter the report. To do so, return to the Bin Status Report: Initial
Screen by clicking on .
© SAP UCC Magdeburg Page 4
EXERCISE
Fill in 100 as Warehouse number and STBN*### as Storage bin (replace 100
STBN*###
### with your number). Then, click on .
Note: Your bin report might look different dependent whether or not you
have already processed a Warehouse Management case study.
If you click on one of the Storage Bin entries in the list, you will get the
same information screen as in task WM 1.
By clicking on one of the Material entries in the list, you will get an
information screen, containing detailed information about the quant.
Click on the home icon to return to the SAP Fiori Launchpad.
© SAP UCC Magdeburg Page 5
You might also like
- The Subtle Art of Not Giving a F*ck: A Counterintuitive Approach to Living a Good LifeFrom EverandThe Subtle Art of Not Giving a F*ck: A Counterintuitive Approach to Living a Good LifeRating: 4 out of 5 stars4/5 (5796)
- The Yellow House: A Memoir (2019 National Book Award Winner)From EverandThe Yellow House: A Memoir (2019 National Book Award Winner)Rating: 4 out of 5 stars4/5 (98)
- Laboratorio de Fresado 2021Document1 pageLaboratorio de Fresado 2021Rodrigo Alonso Rios AlcantaraNo ratings yet
- Intro - S4HANA - Using - Global - Bike - Case - Study - PP - Fiori - en - v3.3 (Step 11)Document6 pagesIntro - S4HANA - Using - Global - Bike - Case - Study - PP - Fiori - en - v3.3 (Step 11)Rodrigo Alonso Rios AlcantaraNo ratings yet
- Intro S4HANA Using Global Bike Case Study SD Fiori en v3.3 (Steps 1 - 3)Document19 pagesIntro S4HANA Using Global Bike Case Study SD Fiori en v3.3 (Steps 1 - 3)Rodrigo Alonso Rios AlcantaraNo ratings yet
- Intro S4HANA Using Global Bike Case Study SD Fiori en v3.3 (Steps 4 - 6)Document21 pagesIntro S4HANA Using Global Bike Case Study SD Fiori en v3.3 (Steps 4 - 6)Rodrigo Alonso Rios Alcantara100% (1)
- Intro S4HANA Using Global Bike Case Study SD Fiori en v3.3 (Steps 10 - 12)Document11 pagesIntro S4HANA Using Global Bike Case Study SD Fiori en v3.3 (Steps 10 - 12)Rodrigo Alonso Rios AlcantaraNo ratings yet
- Intro - S4HANA - Using - Global - Bike - Case - Study - PP - Fiori - en - v3.3 (Step 10)Document5 pagesIntro - S4HANA - Using - Global - Bike - Case - Study - PP - Fiori - en - v3.3 (Step 10)Rodrigo Alonso Rios AlcantaraNo ratings yet
- Intro S4HANA Using Global Bike Case Study SD Fiori en v3.3 (Caso)Document4 pagesIntro S4HANA Using Global Bike Case Study SD Fiori en v3.3 (Caso)Rodrigo Alonso Rios AlcantaraNo ratings yet
- Intro S4HANA Using Global Bike Case Study SD Fiori en v3.3 (Steps 16 - 17, Learning Snacks)Document11 pagesIntro S4HANA Using Global Bike Case Study SD Fiori en v3.3 (Steps 16 - 17, Learning Snacks)Rodrigo Alonso Rios AlcantaraNo ratings yet
- Intro S4HANA Using Global Bike Case Study SD Fiori en v3.3 (Steps 13 - 15)Document11 pagesIntro S4HANA Using Global Bike Case Study SD Fiori en v3.3 (Steps 13 - 15)Rodrigo Alonso Rios AlcantaraNo ratings yet
- Intro - S4HANA - Using - Global - Bike - Case - Study - PP - Fiori - en - v3.3 (Step 14)Document5 pagesIntro - S4HANA - Using - Global - Bike - Case - Study - PP - Fiori - en - v3.3 (Step 14)Rodrigo Alonso Rios Alcantara100% (1)
- Intro - S4HANA - Using - Global - Bike - Case - Study - PP - Fiori - en - v3.3 (Step 13)Document5 pagesIntro - S4HANA - Using - Global - Bike - Case - Study - PP - Fiori - en - v3.3 (Step 13)Rodrigo Alonso Rios AlcantaraNo ratings yet
- Intro - S4HANA - Using - Global - Bike - Case - Study - PP - Fiori - en - v3.3 (Step 8)Document6 pagesIntro - S4HANA - Using - Global - Bike - Case - Study - PP - Fiori - en - v3.3 (Step 8)Rodrigo Alonso Rios AlcantaraNo ratings yet
- Intro - S4HANA - Using - Global - Bike - Case - Study - PP - Fiori - en - v3.3 (Step 12)Document5 pagesIntro - S4HANA - Using - Global - Bike - Case - Study - PP - Fiori - en - v3.3 (Step 12)Rodrigo Alonso Rios AlcantaraNo ratings yet
- Elon Musk: Tesla, SpaceX, and the Quest for a Fantastic FutureFrom EverandElon Musk: Tesla, SpaceX, and the Quest for a Fantastic FutureRating: 4.5 out of 5 stars4.5/5 (474)
- The Little Book of Hygge: Danish Secrets to Happy LivingFrom EverandThe Little Book of Hygge: Danish Secrets to Happy LivingRating: 3.5 out of 5 stars3.5/5 (400)
- Shoe Dog: A Memoir by the Creator of NikeFrom EverandShoe Dog: A Memoir by the Creator of NikeRating: 4.5 out of 5 stars4.5/5 (537)
- Never Split the Difference: Negotiating As If Your Life Depended On ItFrom EverandNever Split the Difference: Negotiating As If Your Life Depended On ItRating: 4.5 out of 5 stars4.5/5 (838)
- Hidden Figures: The American Dream and the Untold Story of the Black Women Mathematicians Who Helped Win the Space RaceFrom EverandHidden Figures: The American Dream and the Untold Story of the Black Women Mathematicians Who Helped Win the Space RaceRating: 4 out of 5 stars4/5 (895)
- A Heartbreaking Work Of Staggering Genius: A Memoir Based on a True StoryFrom EverandA Heartbreaking Work Of Staggering Genius: A Memoir Based on a True StoryRating: 3.5 out of 5 stars3.5/5 (231)
- Grit: The Power of Passion and PerseveranceFrom EverandGrit: The Power of Passion and PerseveranceRating: 4 out of 5 stars4/5 (589)
- The Emperor of All Maladies: A Biography of CancerFrom EverandThe Emperor of All Maladies: A Biography of CancerRating: 4.5 out of 5 stars4.5/5 (271)
- Devil in the Grove: Thurgood Marshall, the Groveland Boys, and the Dawn of a New AmericaFrom EverandDevil in the Grove: Thurgood Marshall, the Groveland Boys, and the Dawn of a New AmericaRating: 4.5 out of 5 stars4.5/5 (266)
- The Gifts of Imperfection: Let Go of Who You Think You're Supposed to Be and Embrace Who You AreFrom EverandThe Gifts of Imperfection: Let Go of Who You Think You're Supposed to Be and Embrace Who You AreRating: 4 out of 5 stars4/5 (1091)
- Team of Rivals: The Political Genius of Abraham LincolnFrom EverandTeam of Rivals: The Political Genius of Abraham LincolnRating: 4.5 out of 5 stars4.5/5 (234)
- On Fire: The (Burning) Case for a Green New DealFrom EverandOn Fire: The (Burning) Case for a Green New DealRating: 4 out of 5 stars4/5 (74)
- The Hard Thing About Hard Things: Building a Business When There Are No Easy AnswersFrom EverandThe Hard Thing About Hard Things: Building a Business When There Are No Easy AnswersRating: 4.5 out of 5 stars4.5/5 (345)
- The World Is Flat 3.0: A Brief History of the Twenty-first CenturyFrom EverandThe World Is Flat 3.0: A Brief History of the Twenty-first CenturyRating: 3.5 out of 5 stars3.5/5 (2259)
- The Unwinding: An Inner History of the New AmericaFrom EverandThe Unwinding: An Inner History of the New AmericaRating: 4 out of 5 stars4/5 (45)
- The Sympathizer: A Novel (Pulitzer Prize for Fiction)From EverandThe Sympathizer: A Novel (Pulitzer Prize for Fiction)Rating: 4.5 out of 5 stars4.5/5 (122)
- Her Body and Other Parties: StoriesFrom EverandHer Body and Other Parties: StoriesRating: 4 out of 5 stars4/5 (821)
- Creation and Conception:, WriterDocument5 pagesCreation and Conception:, WriterAbhishek KumarNo ratings yet
- Manual To KivyDocument2 pagesManual To KivyvalkmaxNo ratings yet
- Mustakim 2022 IOP Conf. Ser. Mater. Sci. Eng. 1212 012048 PDFDocument10 pagesMustakim 2022 IOP Conf. Ser. Mater. Sci. Eng. 1212 012048 PDFFran jimenezNo ratings yet
- 3 Types of Business PDFDocument2 pages3 Types of Business PDFAnonymous 7VnzWHKXNo ratings yet
- Xobni User ManualDocument31 pagesXobni User ManualBob Hails100% (1)
- River CrossingDocument119 pagesRiver CrossingMohammad Shafaet JamilNo ratings yet
- Propulsion of VLC C 19993990Document7 pagesPropulsion of VLC C 19993990hpss77No ratings yet
- Kohat - WikipediaDocument15 pagesKohat - Wikipediazarbaz khan Afridi khanNo ratings yet
- AbdullahDocument3 pagesAbdullahabdullahmahmoodNo ratings yet
- Design and Implementation Three-Arms Rectifier Inverter of A Single PhaseDocument6 pagesDesign and Implementation Three-Arms Rectifier Inverter of A Single Phasecelo81No ratings yet
- PDF The Women of Lemuria Ancient Wisdom For Modern Times Nodrm CompressDocument60 pagesPDF The Women of Lemuria Ancient Wisdom For Modern Times Nodrm Compressguoxing weiNo ratings yet
- Dynamics of Disease TransmissionDocument30 pagesDynamics of Disease TransmissionSyed Sanan shahNo ratings yet
- LR-Fuel InjectorDocument27 pagesLR-Fuel Injectorjesusmorales6215No ratings yet
- ALS - Pysical ScienceDocument7 pagesALS - Pysical ScienceMarcial MilitanteNo ratings yet
- Phacoemulsification Made EasyDocument2 pagesPhacoemulsification Made EasymidoNo ratings yet
- Spare Parts List: Hydraulic BreakersDocument24 pagesSpare Parts List: Hydraulic BreakersJean MoralesNo ratings yet
- Indian Institute of Technology Delhi: Semester Schedule For Semester II 2019-20 (Proposed)Document5 pagesIndian Institute of Technology Delhi: Semester Schedule For Semester II 2019-20 (Proposed)karan tanwarNo ratings yet
- Antiquiera, April Jonz, Morales: Sangley Point National High SchoolDocument5 pagesAntiquiera, April Jonz, Morales: Sangley Point National High SchoolMatthew HermanoNo ratings yet
- Symbolism in Everyday Life PDFDocument6 pagesSymbolism in Everyday Life PDFIzhar AliNo ratings yet
- Chinese Specification For Cast Iron and S. G. IronDocument1 pageChinese Specification For Cast Iron and S. G. IronRahul KhoslaNo ratings yet
- Nepal Conference BrochureDocument20 pagesNepal Conference BrochureSuresh Kumar BhandariNo ratings yet
- Bts Bt21Document46 pagesBts Bt21Sarita E Schz100% (5)
- Model Solutions: Supplimentary Paper 1 - Set ADocument19 pagesModel Solutions: Supplimentary Paper 1 - Set ACARPE NOCTEMNo ratings yet
- Manual of Botulinum Toxin Therapy: Second EditionDocument4 pagesManual of Botulinum Toxin Therapy: Second Editiondharma0% (1)
- Science 10 q3 Week 4 Lessons 8-11Document33 pagesScience 10 q3 Week 4 Lessons 8-11JennyFloresNicolas100% (2)
- Service Delivery in Rural Areas: by Dennis PoppDocument13 pagesService Delivery in Rural Areas: by Dennis PoppnathanrengaNo ratings yet
- Modified Citrus Pectin Decreases Body Burden HG PDFDocument2 pagesModified Citrus Pectin Decreases Body Burden HG PDFportosinNo ratings yet
- Composite - Resin MatrixDocument62 pagesComposite - Resin MatrixNISHANT YADAVNo ratings yet
- WEBSITE PHP PresentationDocument13 pagesWEBSITE PHP Presentationbalajidharani1978700No ratings yet
- 12 Rashis and Their LordsDocument1 page12 Rashis and Their LordsAnonymous Fhs3ufkCNo ratings yet