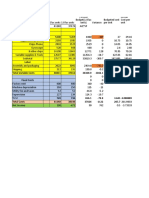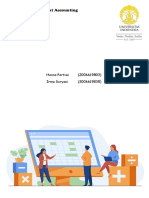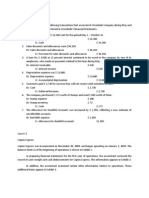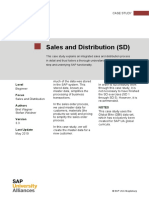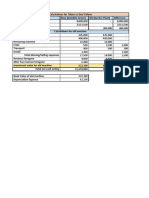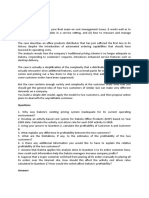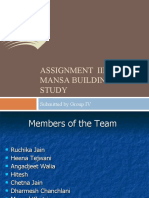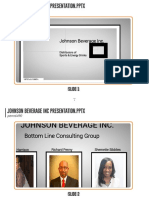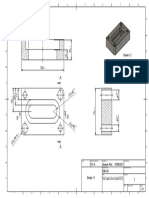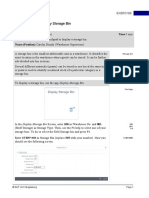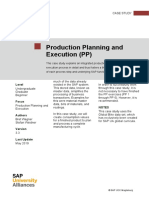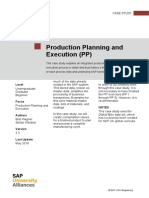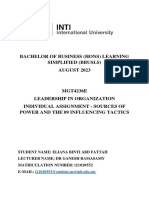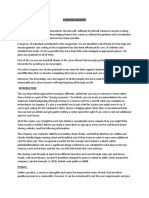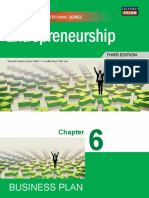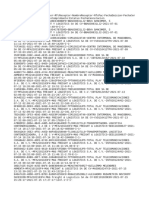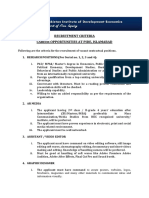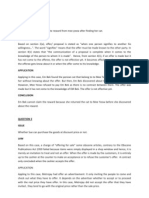Professional Documents
Culture Documents
Intro S4HANA Using Global Bike Case Study SD Fiori en v3.3 (Steps 13 - 15)
Uploaded by
Rodrigo Alonso Rios AlcantaraOriginal Title
Copyright
Available Formats
Share this document
Did you find this document useful?
Is this content inappropriate?
Report this DocumentCopyright:
Available Formats
Intro S4HANA Using Global Bike Case Study SD Fiori en v3.3 (Steps 13 - 15)
Uploaded by
Rodrigo Alonso Rios AlcantaraCopyright:
Available Formats
CASE STUDY
Sales and Distribution (SD)
This case study explains an integrated sales and distribution process
in detail and thus fosters a thorough understanding of each process
Product MOTIVATION
step and underlying SAP functionality. PREREQUISITES
S/4HANA 1809 The data entry requirements Before you use this case
Global Bike in the sales & distribution study, you should be familiar
exercises (SD 1 through SD with navigation in the SAP
Fiori 5) were minimized because system.
much of the data was stored
Level in the SAP system. This In order to successfully work
Beginner stored data, known as through this case study, it is
master data, simplifies the not necessary to have finished
Focus processing of business the SD exercises (SD 1
transactions. through SD 5). However, it is
Sales and Distribution
recommended.
In the sales order process,
Authors
we used master data for NOTES
Bret Wagner customers, materials (the This case study uses the
Stefan Weidner products we sold) and pricing Global Bike (GBI) data set,
to simplify the sales order which has exclusively been
Version process. created for SAP UA global
3.3 curricula.
In this case study, we will
Last Update create the master data for a
May 2019 new customer.
© SAP UCC Magdeburg
CASE STUDY
Process Overview
Learning Objective Understand and perform an integrated order-to-cash Time 120 min
cycle.
Scenario In order to process a complete order-to-cash process you will take
on different roles within the GBI company, e.g. sales agent, warehouse
worker, accounting clerk. Overall, you will be working in the Sales and
Distribution (SD), the Materials Management (MM) and the Financial
Accounting (FI) departments.
Employees involved David Lopez (East Rep. Miami)
Maria Diaz (Sales Person 1)
Matthias Dosch (Sales Person 2)
Sandeep Das (Warehouse Supervisor)
Sergey Petrov (Warehouse Employee)
Stephanie Bernard (Billing Clerk)
Jamie Shamblin (Cost Accountant)
You start the sales order process by creating a new business partner (BP) with the role customer
(The Bike Zone) in Orlando. Then, you receive an inquiry which you will process into a
quotation. Once the quotation is accepted by the customer you create a sales order referencing the
quotation. As you will have enough bikes in stock, you deliver the products sold to your
customer, create an invoice and receive the payment.
The graphic below displays the complete process (17 tasks).
© SAP UCC Magdeburg Page 2
CASE STUDY
© SAP UCC Magdeburg Page 3
CASE STUDY
Table of Contents
Process Overview..................................................................................................................2
Step 1: Create New Customer................................................................................................5
Step 2: Create Contact Person for Customer.......................................................................14
Step 3: Create BP relationship.............................................................................................16
Step 4: Create Customer Inquiry.........................................................................................20
Step 5: Create Customer Quotation.....................................................................................26
Step 6: Create Sales Order Referencing a Quotation...........................................................33
Step 7: Check Stock Status..................................................................................................37
Step 8: Display Sales Order.................................................................................................40
Step 9: Start Delivery Process.............................................................................................44
Step 10: Check Stock Status................................................................................................46
Step 11: Check Outbound Delivery Status..........................................................................48
Step 12: Post Goods Issue....................................................................................................51
Step 13: Check Stock Status................................................................................................53
Step 14: Create Invoice for Customer..................................................................................56
Step 15: Display Billing Document and Customer Invoice.................................................58
Step 16: Post Receipt of Customer Payment.......................................................................60
Step 17: Review Document Flow........................................................................................63
Learning Snacks...................................................................................................................65
SD Challenge.......................................................................................................................67
© SAP UCC Magdeburg Page 4
CASE STUDY
Step 13: Check Stock Status
Task Check the inventory. Time 5 min
Short Description Use the SAP Launchpad to check the stock status.
Name (Position) Sandeep Das (Warehouse Supervisor)
To see the impact that the goods issue for the bikes in the sales order for The
Bike Zone has had on the inventory position of GBI, use the app Display
Stock Overview.
Fiori App
This will produce the Stock Overview: Company Code/Plant/Storage
Location/Batch screen.
Click on the Material field, then click on the search icon . Use the Sales UE00
material by description tab with UE00 for Sales Organization, WH for WH
Distribution Channel and *### for Material. Pick the black Deluxe Touring *###
MI00
bike. Then, enter MI00 in the Plant field.
When the Material and the Plant field are correctly filled (compare with the
screenshot above), click on . This will produce the following
screen.
© SAP UCC Magdeburg Page 5
CASE STUDY
Note that the available inventory has changed. Select the Miami DC, then
click on the icon.
© SAP UCC Magdeburg Page 6
CASE STUDY
The inventory is reduced from before by the amount that used to appear as
Schd. for delivery. Click on the enter icon to close the window.
Click on the home icon to return to the Fiori Launchpad overview.
© SAP UCC Magdeburg Page 7
CASE STUDY
Step 14: Create Invoice for Customer
Task Create a billing document for a customer. Time 10 min
Short Description Use the SAP Launchpad to create a customer billing
document.
Name (Position) Stephanie Bernard (Billing Clerk)
With the delivery complete, the customer can be invoiced. To do this, use the Fiori App
app Create Billing Documents VF01.
In the Create Billing Document View you see that the List is empty.
Click on to find your Sales Document.
In the following screen Maintain Billing Due List select todays date for Today’s date
© SAP UCC Magdeburg Page 8
CASE STUDY
Customer number
Billing Date From. In the Sold-To Party find your customer. Then click on
Make sure your customer is selected and click on
.
You get an overview of your Billing Items. Make sure your two Bikes are
listed.
Click on then on the home icon to return to the Fiori Launchpad
overview.
DOCUMENT: 90000014
© SAP UCC Magdeburg Page 9
CASE STUDY
Step 15: Display Billing Document and Customer Invoice
Task Display a billing document and a customer invoice. Time 5 min
Short Description Use the SAP Launchpad to display a billing
document/customer invoice.
Name (Position) Stephanie Bernard (Billing Clerk)
The invoice that will be sent to The Bike Zone can be viewed by using the
Fiori App
app Display Billing Document.
This will produce the following screen.
If the billing document number is not entered automatically, you can find it
F4
with the F4 help. Extend the tab Restrictions. Enter there your Sold-to party Sold-to party
and press Enter.
Double click at your Billing Document Number.
If you don’t know your Sold-to party number, go back to the Fiori Fiori App
F4
Launchpad and open the App Display Customer Balances. Use the F4 Help Orlando
in the Customer field. In the pop-up enter Orlando as City and *### as *###
© SAP UCC Magdeburg Page 10
CASE STUDY
Search term and click on . Write down your Sold-to party number and
restart this step.
Back in the Display Billing Document press .
To review the accounting implications of this sale, click on the
icon. This will produce the following screen.
Review the accounting postings due to this sales order.
Click on the home icon to return to the Fiori Launchpad overview.
© SAP UCC Magdeburg Page 11
You might also like
- Chemalite financial analysisDocument12 pagesChemalite financial analysisAimane Beggar100% (1)
- Inventory Management For Quantity Discount & Trade PromotionDocument25 pagesInventory Management For Quantity Discount & Trade Promotiondurga100% (2)
- Danshui PlantDocument2 pagesDanshui PlantYAKSH DODIANo ratings yet
- Variable Cost Structure and Budget AnalysisTITLECost Variance Analysis for Phone ProductionTITLECalculation of Material and Labor VariancesDocument6 pagesVariable Cost Structure and Budget AnalysisTITLECost Variance Analysis for Phone ProductionTITLECalculation of Material and Labor VariancesArindam MandalNo ratings yet
- iPhone 4 Contract ProblemsDocument10 pagesiPhone 4 Contract ProblemsPulkit ChawlaNo ratings yet
- Ais 325Document25 pagesAis 325Jarin AnikaNo ratings yet
- Salem Co.Document18 pagesSalem Co.abhay_prakash_ranjan75% (4)
- AML Case 1 - Opticom Inc (Hana - Irma)Document4 pagesAML Case 1 - Opticom Inc (Hana - Irma)Irma SuryaniNo ratings yet
- Production Planning Case StudyDocument41 pagesProduction Planning Case StudytahirzziaNo ratings yet
- Dakota Office ProductsDocument10 pagesDakota Office ProductsMithun KarthikeyanNo ratings yet
- Answer To VMD Medical Imaging CenterDocument2 pagesAnswer To VMD Medical Imaging CenterPragathi SundarNo ratings yet
- Cost Accounting ReportDocument12 pagesCost Accounting ReportSYED WAFINo ratings yet
- Intro S4HANA Using Global Bike Case Study SD Fiori en v3.3 (Steps 10 - 12)Document11 pagesIntro S4HANA Using Global Bike Case Study SD Fiori en v3.3 (Steps 10 - 12)Rodrigo Alonso Rios AlcantaraNo ratings yet
- Intro S4HANA Using Global Bike Case Study SD Fiori en v3.3 (Caso)Document4 pagesIntro S4HANA Using Global Bike Case Study SD Fiori en v3.3 (Caso)Rodrigo Alonso Rios AlcantaraNo ratings yet
- Intro S4HANA Using Global Bike Case Study SD Fiori en v3.3 (Caso)Document4 pagesIntro S4HANA Using Global Bike Case Study SD Fiori en v3.3 (Caso)Rodrigo Alonso Rios AlcantaraNo ratings yet
- Intro S4HANA Using Global Bike Case Study SD Fiori en v3.3 (Caso)Document4 pagesIntro S4HANA Using Global Bike Case Study SD Fiori en v3.3 (Caso)Rodrigo Alonso Rios AlcantaraNo ratings yet
- Case Problem 1 - Product MixDocument7 pagesCase Problem 1 - Product Mixgorgory_30% (1)
- Intro S4HANA Using Global Bike Case Study SD Fiori en v3.3 (Steps 16 - 17, Learning Snacks)Document11 pagesIntro S4HANA Using Global Bike Case Study SD Fiori en v3.3 (Steps 16 - 17, Learning Snacks)Rodrigo Alonso Rios AlcantaraNo ratings yet
- Intro S4HANA Using Global Bike Case Study SD Fiori en v3.3 (Steps 16 - 17, Learning Snacks)Document11 pagesIntro S4HANA Using Global Bike Case Study SD Fiori en v3.3 (Steps 16 - 17, Learning Snacks)Rodrigo Alonso Rios AlcantaraNo ratings yet
- Intro S4HANA Using Global Bike Case Study SD Fiori en v3.3 (Steps 16 - 17, Learning Snacks)Document11 pagesIntro S4HANA Using Global Bike Case Study SD Fiori en v3.3 (Steps 16 - 17, Learning Snacks)Rodrigo Alonso Rios AlcantaraNo ratings yet
- Answer Key To Test #3 - ACCT-312 - Fall 2019Document8 pagesAnswer Key To Test #3 - ACCT-312 - Fall 2019Amir ContrerasNo ratings yet
- Prestige Telephone Company SlidesDocument13 pagesPrestige Telephone Company SlidesHarsh MaheshwariNo ratings yet
- Impact of Green Marketing On Customer Satisfaction An Empirical StudyDocument7 pagesImpact of Green Marketing On Customer Satisfaction An Empirical StudyarcherselevatorsNo ratings yet
- Intro - S4HANA - Using - Global - Bike - Case - Study - PP - Fiori - en - v3.3 (Step 10)Document5 pagesIntro - S4HANA - Using - Global - Bike - Case - Study - PP - Fiori - en - v3.3 (Step 10)Rodrigo Alonso Rios AlcantaraNo ratings yet
- Intro S4HANA Using Global Bike Case Study SD Fiori en v3.3 (Steps 4 - 6)Document21 pagesIntro S4HANA Using Global Bike Case Study SD Fiori en v3.3 (Steps 4 - 6)Rodrigo Alonso Rios Alcantara100% (1)
- Intro S4HANA Using Global Bike Case Study SD Fiori en v3.3 (Steps 4 - 6)Document21 pagesIntro S4HANA Using Global Bike Case Study SD Fiori en v3.3 (Steps 4 - 6)Rodrigo Alonso Rios Alcantara100% (1)
- AkuntansiDocument3 pagesAkuntansier4sallNo ratings yet
- Intro S4HANA Using Global Bike Case Study SD Fiori en v3.3 (Steps 13 - 15)Document11 pagesIntro S4HANA Using Global Bike Case Study SD Fiori en v3.3 (Steps 13 - 15)Rodrigo Alonso Rios AlcantaraNo ratings yet
- Buy or Rent Living in Singapore DONEDocument28 pagesBuy or Rent Living in Singapore DONEMonisha KartheebanNo ratings yet
- Mystic SportsDocument34 pagesMystic SportshelloNo ratings yet
- Monster Energy Case Study FinalDocument13 pagesMonster Energy Case Study Finalapi-252616724No ratings yet
- The Balanced Scorecard Required Develop A Balanced Scorecard With Three orDocument2 pagesThe Balanced Scorecard Required Develop A Balanced Scorecard With Three orAmit PandeyNo ratings yet
- Cool Wipes - Case Summary: AssumptionsDocument15 pagesCool Wipes - Case Summary: AssumptionsNeeraj SNo ratings yet
- Dakota Case Activity-Based Costing SolutionDocument6 pagesDakota Case Activity-Based Costing SolutionKamruzzamanNo ratings yet
- Intro - S4HANA - Using - Global - Bike - Case - Study - PP - Fiori - en - v3.3 (Step 14)Document5 pagesIntro - S4HANA - Using - Global - Bike - Case - Study - PP - Fiori - en - v3.3 (Step 14)Rodrigo Alonso Rios Alcantara100% (1)
- Intro - S4HANA - Using - Global - Bike - Case - Study - PP - Fiori - en - v3.3 (Step 14)Document5 pagesIntro - S4HANA - Using - Global - Bike - Case - Study - PP - Fiori - en - v3.3 (Step 14)Rodrigo Alonso Rios Alcantara100% (1)
- Resolución CaseDocument21 pagesResolución CaseyojaniNo ratings yet
- Vyaderm-Case Analysis 2006Document4 pagesVyaderm-Case Analysis 2006Mridul SharmaNo ratings yet
- Pradeep MA3 SirDocument6 pagesPradeep MA3 SirPradeep Elavarasan0% (1)
- Wilkerson Company Case Numerical Approach SolutionDocument3 pagesWilkerson Company Case Numerical Approach SolutionAbdul Rauf JamroNo ratings yet
- Format For Preparing Cash Flow Statement - Start With PBT: (4) Reclassify Interest Paid Under Financing Activities +Document2 pagesFormat For Preparing Cash Flow Statement - Start With PBT: (4) Reclassify Interest Paid Under Financing Activities +shidupk5 pkNo ratings yet
- Cafés Monte Bianco - Questions and Additional DataDocument1 pageCafés Monte Bianco - Questions and Additional DataMarco BolzonelloNo ratings yet
- Case Problem 3: Hart Venture CapitalDocument2 pagesCase Problem 3: Hart Venture Capital2429404No ratings yet
- Ahmad FA - Chapter4Document1 pageAhmad FA - Chapter4ahmadfaNo ratings yet
- Economic Impact of Oakland Athletics Ballpark at Howard TerminalDocument13 pagesEconomic Impact of Oakland Athletics Ballpark at Howard TerminalZennie AbrahamNo ratings yet
- Sharing Sheet Hallstead JewelersDocument11 pagesSharing Sheet Hallstead JewelersHarpreet SinghNo ratings yet
- Chemalite Cash Flow StatementDocument2 pagesChemalite Cash Flow Statementrishika rshNo ratings yet
- Johnson BeverageDocument6 pagesJohnson BeverageShouib Mehreyar100% (1)
- Prestige Telephone CompanyDocument2 pagesPrestige Telephone CompanyArbaz AbbasNo ratings yet
- Case1 Nett Colorscope SaddamrobertobinuDocument10 pagesCase1 Nett Colorscope SaddamrobertobinucicishintyaNo ratings yet
- Hallstead Jewelers Breakeven AnalysisDocument7 pagesHallstead Jewelers Breakeven Analysisanon_839867152No ratings yet
- Cafe Monte BiancoDocument21 pagesCafe Monte BiancoWilliam Torrez OrozcoNo ratings yet
- Maynard Solutions Ch04Document17 pagesMaynard Solutions Ch04Anton VitaliNo ratings yet
- This Study Resource Was: Forner CarpetDocument4 pagesThis Study Resource Was: Forner CarpetLi CarinaNo ratings yet
- Mos GameDocument13 pagesMos GameMahendra SharmaNo ratings yet
- CostingDocument3 pagesCostingAarti JNo ratings yet
- Managerial Acctg Problems & Exercises in CVP AnalysisDocument4 pagesManagerial Acctg Problems & Exercises in CVP AnalysisJanelleNo ratings yet
- Merrimack Tractors and Movers IncDocument2 pagesMerrimack Tractors and Movers IncPranav MehtaNo ratings yet
- Hydrochem standard vs actual costingDocument7 pagesHydrochem standard vs actual costingSaransh Kejriwal100% (2)
- Dan ShuiDocument12 pagesDan ShuiSai KiranNo ratings yet
- EVALUATION OF BANK OF MAHARASTRA-DevanshuDocument7 pagesEVALUATION OF BANK OF MAHARASTRA-DevanshuDevanshu sharma100% (2)
- Profitability of Products and Relative ProfitabilityDocument5 pagesProfitability of Products and Relative Profitabilityshaun3187No ratings yet
- Assignment Iii Mansa Building Case Study: Submitted by Group IVDocument14 pagesAssignment Iii Mansa Building Case Study: Submitted by Group IVHeena TejwaniNo ratings yet
- Johnson Beverage Inc PresentationDocument20 pagesJohnson Beverage Inc PresentationShouib MehreyarNo ratings yet
- Stern Corporation (B)Document3 pagesStern Corporation (B)Rahul SinghNo ratings yet
- Alberta Gauge Company CaseDocument2 pagesAlberta Gauge Company Casenidhu291No ratings yet
- Apple's Winning Marketing Strategy Case AnalysisDocument8 pagesApple's Winning Marketing Strategy Case AnalysisMaritess MunozNo ratings yet
- Home Depot Case Group 2Document10 pagesHome Depot Case Group 2Rishabh TyagiNo ratings yet
- Augusta Training ShopDocument12 pagesAugusta Training ShopTamil SelvamNo ratings yet
- 29 Purity Steel Compensation Plan AnalysisDocument7 pages29 Purity Steel Compensation Plan Analysisfajarina ambarasariNo ratings yet
- Johnson Beverage Implements Activity-Based CostingDocument4 pagesJohnson Beverage Implements Activity-Based CostingShouib MehreyarNo ratings yet
- Marvin Co Financial StatementsDocument4 pagesMarvin Co Financial StatementsVaibhav KathjuNo ratings yet
- Intro S4HANA Using Global Bike Case Study SD Fiori en v3.3 (Steps 1 - 3)Document19 pagesIntro S4HANA Using Global Bike Case Study SD Fiori en v3.3 (Steps 1 - 3)Rodrigo Alonso Rios AlcantaraNo ratings yet
- Intro - S4HANA - Using - Global - Bike - Case - Study - PP - Fiori - en - v3.3 (Step 11)Document6 pagesIntro - S4HANA - Using - Global - Bike - Case - Study - PP - Fiori - en - v3.3 (Step 11)Rodrigo Alonso Rios AlcantaraNo ratings yet
- Laboratorio de Fresado 2021Document1 pageLaboratorio de Fresado 2021Rodrigo Alonso Rios AlcantaraNo ratings yet
- Intro - S4HANA - Using - Global - Bike - Case - Study - PP - Fiori - en - v3.3 (Step 6)Document5 pagesIntro - S4HANA - Using - Global - Bike - Case - Study - PP - Fiori - en - v3.3 (Step 6)Rodrigo Alonso Rios AlcantaraNo ratings yet
- Intro - S4HANA - Using - Global - Bike - Exercises - WM - Fiori - en - v3.3Document5 pagesIntro - S4HANA - Using - Global - Bike - Exercises - WM - Fiori - en - v3.3Rodrigo Alonso Rios AlcantaraNo ratings yet
- Intro - S4HANA - Using - Global - Bike - Case - Study - PP - Fiori - en - v3.3 (Step 12)Document5 pagesIntro - S4HANA - Using - Global - Bike - Case - Study - PP - Fiori - en - v3.3 (Step 12)Rodrigo Alonso Rios AlcantaraNo ratings yet
- Intro - S4HANA - Using - Global - Bike - Case - Study - PP - Fiori - en - v3.3 (Step 13)Document5 pagesIntro - S4HANA - Using - Global - Bike - Case - Study - PP - Fiori - en - v3.3 (Step 13)Rodrigo Alonso Rios AlcantaraNo ratings yet
- Intro S4HANA Using Global Bike Case Study SD Fiori en v3.3 (Steps 7 - 9)Document13 pagesIntro S4HANA Using Global Bike Case Study SD Fiori en v3.3 (Steps 7 - 9)Rodrigo Alonso Rios AlcantaraNo ratings yet
- Intro S4HANA Using Global Bike Case Study SD Fiori en v3.3 (Steps 1 - 3)Document19 pagesIntro S4HANA Using Global Bike Case Study SD Fiori en v3.3 (Steps 1 - 3)Rodrigo Alonso Rios AlcantaraNo ratings yet
- Intro S4HANA Using Global Bike Case Study SD Fiori en v3.3 (Steps 7 - 9)Document13 pagesIntro S4HANA Using Global Bike Case Study SD Fiori en v3.3 (Steps 7 - 9)Rodrigo Alonso Rios AlcantaraNo ratings yet
- Intro S4HANA Using Global Bike Case Study SD Fiori en v3.3 (Steps 1 - 3)Document19 pagesIntro S4HANA Using Global Bike Case Study SD Fiori en v3.3 (Steps 1 - 3)Rodrigo Alonso Rios AlcantaraNo ratings yet
- Intro - S4HANA - Using - Global - Bike - Case - Study - PP - Fiori - en - v3.3 (Step 8)Document6 pagesIntro - S4HANA - Using - Global - Bike - Case - Study - PP - Fiori - en - v3.3 (Step 8)Rodrigo Alonso Rios AlcantaraNo ratings yet
- Intro - S4HANA - Using - Global - Bike - Case - Study - PP - Fiori - en - v3.3 (Step 13)Document5 pagesIntro - S4HANA - Using - Global - Bike - Case - Study - PP - Fiori - en - v3.3 (Step 13)Rodrigo Alonso Rios AlcantaraNo ratings yet
- Intro - S4HANA - Using - Global - Bike - Case - Study - PP - Fiori - en - v3.3 (Step 12)Document5 pagesIntro - S4HANA - Using - Global - Bike - Case - Study - PP - Fiori - en - v3.3 (Step 12)Rodrigo Alonso Rios AlcantaraNo ratings yet
- Intro - S4HANA - Using - Global - Bike - Case - Study - PP - Fiori - en - v3.3 (Step 6)Document5 pagesIntro - S4HANA - Using - Global - Bike - Case - Study - PP - Fiori - en - v3.3 (Step 6)Rodrigo Alonso Rios AlcantaraNo ratings yet
- Cultural Know How British English StudentDocument6 pagesCultural Know How British English Studentalex.alex.bakerNo ratings yet
- S Alyssa 2021Document6 pagesS Alyssa 2021aamir hayatNo ratings yet
- 40 Tips For Successful TradingDocument13 pages40 Tips For Successful TradingMuhammad Ahmad RazaNo ratings yet
- Transport Contract EXAMPLE: This Sample Agreement Is Provided For Informational Purposes ONLYDocument7 pagesTransport Contract EXAMPLE: This Sample Agreement Is Provided For Informational Purposes ONLYMuhammad NadeemNo ratings yet
- Final Jandi-PreliminariesDocument10 pagesFinal Jandi-PreliminariesDino DizonNo ratings yet
- INDIVIDUAL ASSIGNMENT - LEADERSHIP IN ORGANIZATION (MGT4236E) - I21020552 - UpdatedDocument8 pagesINDIVIDUAL ASSIGNMENT - LEADERSHIP IN ORGANIZATION (MGT4236E) - I21020552 - UpdatedEliana Binti Abd FattahNo ratings yet
- Airbnb's People ElementDocument5 pagesAirbnb's People ElementIntellectfit360No ratings yet
- Preparation of Company Accounts: Chapter-01Document18 pagesPreparation of Company Accounts: Chapter-01My ComputerNo ratings yet
- Sauces, - Dressings - and - Condiments - in - Vietnam 2019Document12 pagesSauces, - Dressings - and - Condiments - in - Vietnam 2019Duc Beo100% (2)
- Entrep ReportDocument8 pagesEntrep ReportJulianne Love IgotNo ratings yet
- OFPS Entrepreneurship 3e: © Oxford Fajar Sdn. Bhd. (008974-T), 2013 1 - 1Document33 pagesOFPS Entrepreneurship 3e: © Oxford Fajar Sdn. Bhd. (008974-T), 2013 1 - 1MD HOSSAINNo ratings yet
- Case Study Poor ComunicationDocument3 pagesCase Study Poor ComunicationSohaib HaqNo ratings yet
- Kementerian Riset, Teknologi Dan Pendidikan Tinggi Universitas Lampung Fakultas Ekonomi Dan BisnisDocument2 pagesKementerian Riset, Teknologi Dan Pendidikan Tinggi Universitas Lampung Fakultas Ekonomi Dan BisnisAntique NariswariNo ratings yet
- 8.3 Burlingham Bees Using Anlaytical Procedures As Substantive TestsDocument5 pages8.3 Burlingham Bees Using Anlaytical Procedures As Substantive TestsSilvia SucelyNo ratings yet
- MGG Freight Logistics DocumentsDocument7 pagesMGG Freight Logistics DocumentsPatricia AmadorNo ratings yet
- CSC Form 6 Application for LeaveDocument1 pageCSC Form 6 Application for LeaveJay BeeNo ratings yet
- CBI Social Media Tools Conference AgendaDocument4 pagesCBI Social Media Tools Conference AgendaanthrocodeNo ratings yet
- 06-Final Project CharterDocument12 pages06-Final Project Charterapi-555515911No ratings yet
- Jobs at PIDE Sep2021 TORsDocument2 pagesJobs at PIDE Sep2021 TORsSalman AhmedNo ratings yet
- Introduction To Financial Management: Atty. Prackie Jay T. Acaylar, Cpa, JD, Mpa, PHD-BM, Frill, PD-SMDocument19 pagesIntroduction To Financial Management: Atty. Prackie Jay T. Acaylar, Cpa, JD, Mpa, PHD-BM, Frill, PD-SMkelvin pogiNo ratings yet
- Apple's Marketing Mix: Premium Branding Through 4PsDocument3 pagesApple's Marketing Mix: Premium Branding Through 4PsKRISHA KALSINo ratings yet
- Retail Management MCQ Questions and AnswersDocument43 pagesRetail Management MCQ Questions and Answersafsana khatunNo ratings yet
- Law Tuto 1Document2 pagesLaw Tuto 1kuronofu91No ratings yet
- Job satisfaction sample confidence intervalsDocument6 pagesJob satisfaction sample confidence intervalsHồng HàNo ratings yet
- Guide to 3rd semester internship projects in training programsDocument4 pagesGuide to 3rd semester internship projects in training programsRavishankar ThangarajaNo ratings yet
- Assignment For Week 1Document8 pagesAssignment For Week 1Soumyashis BhattacharyaNo ratings yet
- Chapter-11 Stock Return and ValuationDocument7 pagesChapter-11 Stock Return and ValuationAnushrut MNo ratings yet