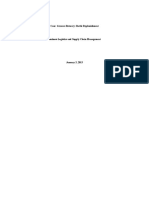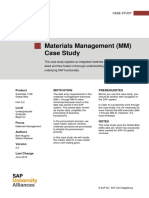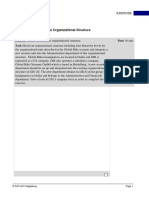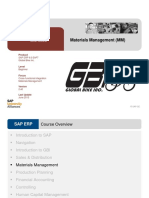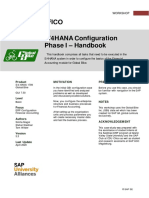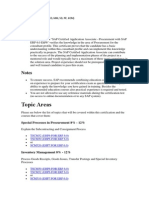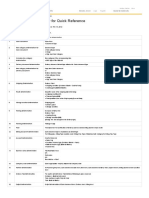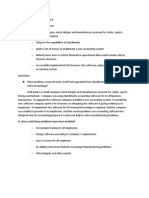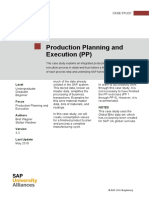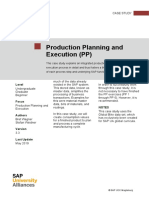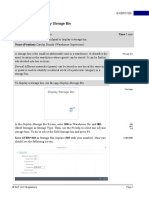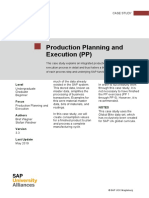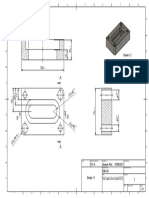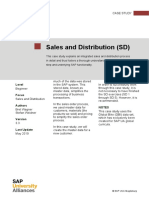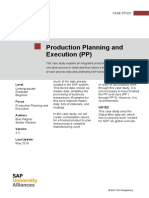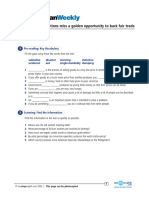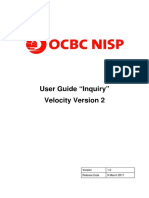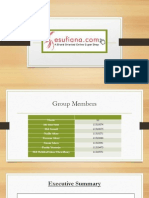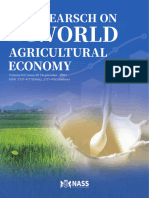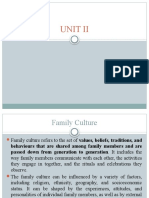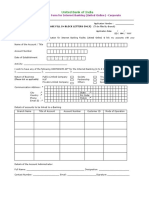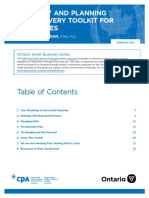Professional Documents
Culture Documents
Intro S4HANA Using Global Bike Case Study SD Fiori en v3.3 (Steps 10 - 12)
Uploaded by
Rodrigo Alonso Rios AlcantaraOriginal Title
Copyright
Available Formats
Share this document
Did you find this document useful?
Is this content inappropriate?
Report this DocumentCopyright:
Available Formats
Intro S4HANA Using Global Bike Case Study SD Fiori en v3.3 (Steps 10 - 12)
Uploaded by
Rodrigo Alonso Rios AlcantaraCopyright:
Available Formats
CASE STUDY
Sales and Distribution (SD)
This case study explains an integrated sales and distribution process
in detail and thus fosters a thorough understanding of each process
Product MOTIVATION
step and underlying SAP functionality. PREREQUISITES
S/4HANA 1809 The data entry requirements Before you use this case
Global Bike in the sales & distribution study, you should be familiar
exercises (SD 1 through SD with navigation in the SAP
Fiori 5) were minimized because system.
much of the data was stored
Level in the SAP system. This In order to successfully work
Beginner stored data, known as through this case study, it is
master data, simplifies the not necessary to have finished
Focus processing of business the SD exercises (SD 1
transactions. through SD 5). However, it is
Sales and Distribution
recommended.
In the sales order process,
Authors
we used master data for NOTES
Bret Wagner customers, materials (the This case study uses the
Stefan Weidner products we sold) and pricing Global Bike (GBI) data set,
to simplify the sales order which has exclusively been
Version process. created for SAP UA global
3.3 curricula.
In this case study, we will
Last Update create the master data for a
May 2019 new customer.
© SAP UCC Magdeburg
CASE STUDY
Process Overview
Learning Objective Understand and perform an integrated order-to-cash Time 120 min
cycle.
Scenario In order to process a complete order-to-cash process you will take
on different roles within the GBI company, e.g. sales agent, warehouse
worker, accounting clerk. Overall, you will be working in the Sales and
Distribution (SD), the Materials Management (MM) and the Financial
Accounting (FI) departments.
Employees involved David Lopez (East Rep. Miami)
Maria Diaz (Sales Person 1)
Matthias Dosch (Sales Person 2)
Sandeep Das (Warehouse Supervisor)
Sergey Petrov (Warehouse Employee)
Stephanie Bernard (Billing Clerk)
Jamie Shamblin (Cost Accountant)
You start the sales order process by creating a new business partner (BP) with the role customer
(The Bike Zone) in Orlando. Then, you receive an inquiry which you will process into a
quotation. Once the quotation is accepted by the customer you create a sales order referencing the
quotation. As you will have enough bikes in stock, you deliver the products sold to your
customer, create an invoice and receive the payment.
The graphic below displays the complete process (17 tasks).
© SAP UCC Magdeburg Page 2
CASE STUDY
© SAP UCC Magdeburg Page 3
CASE STUDY
Table of Contents
Process Overview..................................................................................................................2
Step 1: Create New Customer................................................................................................5
Step 2: Create Contact Person for Customer.......................................................................14
Step 3: Create BP relationship.............................................................................................16
Step 4: Create Customer Inquiry.........................................................................................20
Step 5: Create Customer Quotation.....................................................................................26
Step 6: Create Sales Order Referencing a Quotation...........................................................33
Step 7: Check Stock Status..................................................................................................37
Step 8: Display Sales Order.................................................................................................40
Step 9: Start Delivery Process.............................................................................................44
Step 10: Check Stock Status................................................................................................46
Step 11: Check Outbound Delivery Status..........................................................................48
Step 12: Post Goods Issue....................................................................................................51
Step 13: Check Stock Status................................................................................................53
Step 14: Create Invoice for Customer..................................................................................56
Step 15: Display Billing Document and Customer Invoice.................................................58
Step 16: Post Receipt of Customer Payment.......................................................................60
Step 17: Review Document Flow........................................................................................63
Learning Snacks...................................................................................................................65
SD Challenge.......................................................................................................................67
© SAP UCC Magdeburg Page 4
CASE STUDY
Step 10: Check Stock Status
Task Check the inventory. Time 5 min
Short Description Use the SAP Launchpad to check the stock status.
Name (Position) Sergey Petrov (Warehouse Employee)
To check on the inventory for the bikes in the sales order for The Bike Zone,
Menu path
use the app, Display Stock Overview.
This will produce the following screen.
If the Material and Plant fields are not automatically filled in, click on the
Material field, then click on the search icon . Use the Sales material by UE00
description tab with UE00 for Sales Organization, WH for Distribution WH
*###
Channel and *### for Material. Pick the black Deluxe Touring bike. Then, MI00
enter MI00 in the Plant field.
When the Material and the Plant field are correctly filled (compare with the
screenshot above), click on the execute icon . This will produce the
following screen.
© SAP UCC Magdeburg Page 5
CASE STUDY
Select the Miami DC, then click on the icon.
Note that the 5 bikes for The Bike Zone order are now showed as Schd. for
delivery. Click on the enter icon to close the Detailed Display window.
Click on the home icon to return to the Fiori Launchpad overview.
© SAP UCC Magdeburg Page 6
CASE STUDY
Step 11: Check Outbound Delivery Status
Task Check the outbound delivery status. Time 5 min
Short Description Use the SAP Launchpad to check the outbound delivery
status.
Name (Position) Sergey Petrov (Warehouse Employee)
To check the outbound delivery status for the sales order from The Bike
Fiori App
Zone, use the app Outbound Deliveries.
Choose .
In the pop-up Adapt Filters change the Overall Status to All. Click on
, choose the Filter Created by and click on . Enter in
the new Field your Name and click on .
You can see different Deliveries. Please note, that your screen may show
more Deliveries.
You can check the status of your delivery. For further information, click on
.
© SAP UCC Magdeburg Page 7
CASE STUDY
In the field Picking Quantity enter 5 for your material DXTR1### and 2 for 5
2
your material PRTR1###.
Note: Picking is the process of preparing or providing goods for delivery to
the customer with special attention paid to dates, quantity and quality.
FG00
Click on next to your Deluxe Touring Bike. In the screen delivery Item 1
of 2 enter FG00 (Finished Goods) for the Storage Location. Confirm with
.
© SAP UCC Magdeburg Page 8
CASE STUDY
Repeat the steps for your material PRTR1###. Back in the screen Pick FG00
Outbound Delivery click on .
Delivery: 80000019
You should get the following message.
Now, the system will be ready to book the goods issue.
Click on the home icon to return to the Fiori Launchpad overview.
© SAP UCC Magdeburg Page 9
CASE STUDY
Step 12: Post Goods Issue
Task Post a goods issue. Time 5 min
Short Description Use the SAP Launchpad to post a goods issue.
Name (Position) Sandeep Das (Warehouse Supervisor)
To post the goods issue (change the possession of the material from GBI to The
Fiori App
Bike Zone), use the app Outbound Deliveries.
This will produce the following screen.
In the Overall Status field choose All. To see only your deliveries click on
*###
and then . There you have to select Created by Orlando
and confirm your selection with . In the field of the newly created filter enter
your user-name and press Enter.
Select your delivery.
Press .
In the pop-up Goods Issue enter today as actual GI date for the selected delivery today
and press .
© SAP UCC Magdeburg Page 10
CASE STUDY
You will receive the following message: .
Click on the home icon to return to the Fiori Launchpad overview.
© SAP UCC Magdeburg Page 11
You might also like
- Intro S4HANA Using Global Bike Case Study SD Fiori en v3.3 (Steps 13 - 15)Document11 pagesIntro S4HANA Using Global Bike Case Study SD Fiori en v3.3 (Steps 13 - 15)Rodrigo Alonso Rios AlcantaraNo ratings yet
- Intro S4HANA Using Global Bike Case Study SD Fiori en v3.3 (Steps 13 - 15)Document11 pagesIntro S4HANA Using Global Bike Case Study SD Fiori en v3.3 (Steps 13 - 15)Rodrigo Alonso Rios AlcantaraNo ratings yet
- Intro S4HANA Using Global Bike Case Study SD Fiori en v3.3 (Steps 13 - 15)Document11 pagesIntro S4HANA Using Global Bike Case Study SD Fiori en v3.3 (Steps 13 - 15)Rodrigo Alonso Rios AlcantaraNo ratings yet
- Intro S4HANA Using Global Bike Case Study SD Fiori en v3.3 (Steps 16 - 17, Learning Snacks)Document11 pagesIntro S4HANA Using Global Bike Case Study SD Fiori en v3.3 (Steps 16 - 17, Learning Snacks)Rodrigo Alonso Rios AlcantaraNo ratings yet
- Examen 1-2Document13 pagesExamen 1-2sara diaz100% (1)
- Human Capital Management (HCM) : SAP University Alliances Authors Claudia KroliczekDocument46 pagesHuman Capital Management (HCM) : SAP University Alliances Authors Claudia KroliczekTripta NairNo ratings yet
- Italy - Periodic VAT Return: SAP Library DocumentationDocument11 pagesItaly - Periodic VAT Return: SAP Library DocumentationAdrian Ciprian PinzaruNo ratings yet
- Task 3Document51 pagesTask 3Alisher ShokhanovNo ratings yet
- Kuis Akun No 1Document10 pagesKuis Akun No 1Daveli NatanaelNo ratings yet
- Greaves Brewery Bottle Replenishment ForecastingDocument5 pagesGreaves Brewery Bottle Replenishment Forecastingshadynader50% (2)
- Train With Bain 2 HandoutDocument7 pagesTrain With Bain 2 HandoutAnn100% (1)
- Intro - S4HANA - Using - Global - Bike - Case - Study - PP - Fiori - en - v3.3 (Step 10)Document5 pagesIntro - S4HANA - Using - Global - Bike - Case - Study - PP - Fiori - en - v3.3 (Step 10)Rodrigo Alonso Rios AlcantaraNo ratings yet
- Materials Management (MM) Case Study: Product Motivation PrerequisitesDocument72 pagesMaterials Management (MM) Case Study: Product Motivation PrerequisitesShaikh Rahat AliNo ratings yet
- Intro S4HANA Using Global Bike Case Study SD Fiori en v3.3 (Steps 4 - 6)Document21 pagesIntro S4HANA Using Global Bike Case Study SD Fiori en v3.3 (Steps 4 - 6)Rodrigo Alonso Rios Alcantara100% (1)
- Controlling Product Costing (CO-PC)Document21 pagesControlling Product Costing (CO-PC)Katherin LizethNo ratings yet
- Controlling Case Study Product Costing (CO-PC)Document19 pagesControlling Case Study Product Costing (CO-PC)Katherin LizethNo ratings yet
- Materi IS681 M12 M13 Fulfillment Configuration (Case Study)Document79 pagesMateri IS681 M12 M13 Fulfillment Configuration (Case Study)tanandreas subiantoNo ratings yet
- Case Study PS enDocument33 pagesCase Study PS enPraneetha BayanaNo ratings yet
- Lecture 2 Intro To GBIDocument15 pagesLecture 2 Intro To GBIThapaa LilaNo ratings yet
- HCM 1: Model Organizational StructureDocument21 pagesHCM 1: Model Organizational StructureKatherin LizethNo ratings yet
- 5 Introduction To Global BikeDocument15 pages5 Introduction To Global Bikegandalf thegreyNo ratings yet
- SAP Workflow ScenariosDocument2 pagesSAP Workflow ScenariosAdhideva FamilyNo ratings yet
- Materials Management User Manual: Jharkhand Bijli Vitran Nigam LimitedDocument40 pagesMaterials Management User Manual: Jharkhand Bijli Vitran Nigam LimitedMohanish MurkuteNo ratings yet
- GBI Data - Exercises SD Module Part I (Mar 08)Document39 pagesGBI Data - Exercises SD Module Part I (Mar 08)Bhawna KhoslaNo ratings yet
- Materials Management (MM) : Curriculum: Introduction To ERP Using Global BikeDocument46 pagesMaterials Management (MM) : Curriculum: Introduction To ERP Using Global BikePeter LeeNo ratings yet
- Intro ERP Using GBI Exercises WM en v3.1Document5 pagesIntro ERP Using GBI Exercises WM en v3.1Rajat ShrivastavaNo ratings yet
- Unit 2 - Enterprise Structure PDFDocument54 pagesUnit 2 - Enterprise Structure PDFRaju Raj RajNo ratings yet
- S4H - 644 - SAP S4HANA Cloud Tutorials - Release Change ReportDocument133 pagesS4H - 644 - SAP S4HANA Cloud Tutorials - Release Change ReportraulNo ratings yet
- Intro ERP Using GBI Slides MM en v2.40Document42 pagesIntro ERP Using GBI Slides MM en v2.40atungmuNo ratings yet
- Project Management (PS) : Curriculum: Introduction To S/4HANA Using Global BikeDocument36 pagesProject Management (PS) : Curriculum: Introduction To S/4HANA Using Global BikeJuliusCesnakauskasNo ratings yet
- Intro S4HANA Using Global Bike Data Sheet FI en v3.3 PDFDocument1 pageIntro S4HANA Using Global Bike Data Sheet FI en v3.3 PDFTuệ Nguyễn Ngọc GiaNo ratings yet
- Taller SAP Actividad 3Document67 pagesTaller SAP Actividad 3Daniel Ricardo Estupiñan Guzman100% (1)
- Intro ERP Using GBI GBI Slides en v2.20Document15 pagesIntro ERP Using GBI GBI Slides en v2.20Jayashree ChatterjeeNo ratings yet
- Sap EccDocument3 pagesSap EccDan852564No ratings yet
- Intro ERP Using GBI Slides SD en v2 01 ARISDocument49 pagesIntro ERP Using GBI Slides SD en v2 01 ARISAshisRanjan100% (1)
- Intro ERP Using GBI Case Study FI (A4) v1Document16 pagesIntro ERP Using GBI Case Study FI (A4) v1Mukul JainNo ratings yet
- SAP S/4HANA Margin Analysis GuideDocument85 pagesSAP S/4HANA Margin Analysis GuideSunil GNo ratings yet
- Sap LTMC & Ltmom (Legacy Transfer Migration Cockpit)Document5 pagesSap LTMC & Ltmom (Legacy Transfer Migration Cockpit)SUDHARSANA SNo ratings yet
- Sapbrainsonline Com Help FSCM Module Tutorials HTMLDocument8 pagesSapbrainsonline Com Help FSCM Module Tutorials HTMLCarlos CasañoNo ratings yet
- SappDocument32 pagesSappSandeep ChauhanNo ratings yet
- Installing and Configuring SAP TM Server and ComponentsDocument2 pagesInstalling and Configuring SAP TM Server and ComponentsLucia Saishamuahaha NavarroNo ratings yet
- Sap Support PortalDocument17 pagesSap Support PortalRobert van MeijerenNo ratings yet
- Business Process Blueprint Finance: ProjectDocument62 pagesBusiness Process Blueprint Finance: ProjectSaravanaRaajaaNo ratings yet
- ARASCO VAT Cutover StrategyDocument12 pagesARASCO VAT Cutover StrategyAnonymous hCDnyHWjTNo ratings yet
- Processes in LE SCM601Document1 pageProcesses in LE SCM601Chetan Palankar50% (2)
- SAP Query Creation and Transport Procedure in ECC6 SQ01Document19 pagesSAP Query Creation and Transport Procedure in ECC6 SQ01mayuri.dhodapkar3604No ratings yet
- Creating An INTRASTAT Report (SAP Library - Materials Management (MM) )Document2 pagesCreating An INTRASTAT Report (SAP Library - Materials Management (MM) )pipocaazulNo ratings yet
- Determination Rule in SD For Quick Reference - ERP Operations - SCN WikiDocument2 pagesDetermination Rule in SD For Quick Reference - ERP Operations - SCN WikiNikhil RaviNo ratings yet
- Sapsa Impuls 2015 Intro To Sap TMDocument14 pagesSapsa Impuls 2015 Intro To Sap TMSUDHA100% (1)
- Maintain New Tax Codes and Tax Boxing - LegacyDocument5 pagesMaintain New Tax Codes and Tax Boxing - LegacymmtNo ratings yet
- User-Exits Guide for IDoc ProcessingDocument21 pagesUser-Exits Guide for IDoc ProcessingHarish GaddamNo ratings yet
- GST Training SAP Axem Consulting Services LLPDocument92 pagesGST Training SAP Axem Consulting Services LLPJyotiraditya BanerjeeNo ratings yet
- ACM Spot Purchase: System Access InformationDocument8 pagesACM Spot Purchase: System Access InformationJoule974100% (1)
- Case Study Chapter4Document3 pagesCase Study Chapter4Nirav DoshiNo ratings yet
- BP For Sap S4hana Otc PDFDocument39 pagesBP For Sap S4hana Otc PDFUzair AslamNo ratings yet
- C - S4FTR - 1909 SAP Certified Application Associate Treasury With SAP S/4HANADocument63 pagesC - S4FTR - 1909 SAP Certified Application Associate Treasury With SAP S/4HANASanja KostićNo ratings yet
- Consolidated TPM Configuration BI-BPSDocument111 pagesConsolidated TPM Configuration BI-BPSSuresh Reddy100% (2)
- SAP Change and Transport SystemDocument25 pagesSAP Change and Transport SystemvikasbumcaNo ratings yet
- 01 - SAP System ArchitectureDocument56 pages01 - SAP System ArchitectureDinbandhu TripathiNo ratings yet
- B1 90 BL AllocationDocument23 pagesB1 90 BL AllocationdabrandNo ratings yet
- SAP Foreign Currency Revaluation: FAS 52 and GAAP RequirementsFrom EverandSAP Foreign Currency Revaluation: FAS 52 and GAAP RequirementsNo ratings yet
- Intro S4HANA Using Global Bike Case Study SD Fiori en v3.3 (Caso)Document4 pagesIntro S4HANA Using Global Bike Case Study SD Fiori en v3.3 (Caso)Rodrigo Alonso Rios AlcantaraNo ratings yet
- Intro S4HANA Using Global Bike Case Study SD Fiori en v3.3 (Steps 1 - 3)Document19 pagesIntro S4HANA Using Global Bike Case Study SD Fiori en v3.3 (Steps 1 - 3)Rodrigo Alonso Rios AlcantaraNo ratings yet
- SD - Case Study - en - v4.1Document51 pagesSD - Case Study - en - v4.1Quynh Nguyen HuongNo ratings yet
- Activity-2-S4HANA Using Global Bike Case Study SDDocument53 pagesActivity-2-S4HANA Using Global Bike Case Study SDg797626No ratings yet
- Intro - S4HANA - Using - Global - Bike - Case - Study - PP - Fiori - en - v3.3 (Step 6)Document5 pagesIntro - S4HANA - Using - Global - Bike - Case - Study - PP - Fiori - en - v3.3 (Step 6)Rodrigo Alonso Rios AlcantaraNo ratings yet
- Intro - S4HANA - Using - Global - Bike - Case - Study - PP - Fiori - en - v3.3 (Step 12)Document5 pagesIntro - S4HANA - Using - Global - Bike - Case - Study - PP - Fiori - en - v3.3 (Step 12)Rodrigo Alonso Rios AlcantaraNo ratings yet
- Intro - S4HANA - Using - Global - Bike - Exercises - WM - Fiori - en - v3.3Document5 pagesIntro - S4HANA - Using - Global - Bike - Exercises - WM - Fiori - en - v3.3Rodrigo Alonso Rios AlcantaraNo ratings yet
- Intro - S4HANA - Using - Global - Bike - Case - Study - PP - Fiori - en - v3.3 (Step 13)Document5 pagesIntro - S4HANA - Using - Global - Bike - Case - Study - PP - Fiori - en - v3.3 (Step 13)Rodrigo Alonso Rios AlcantaraNo ratings yet
- Intro - S4HANA - Using - Global - Bike - Case - Study - PP - Fiori - en - v3.3 (Step 11)Document6 pagesIntro - S4HANA - Using - Global - Bike - Case - Study - PP - Fiori - en - v3.3 (Step 11)Rodrigo Alonso Rios AlcantaraNo ratings yet
- Laboratorio de Fresado 2021Document1 pageLaboratorio de Fresado 2021Rodrigo Alonso Rios AlcantaraNo ratings yet
- Intro - S4HANA - Using - Global - Bike - Case - Study - PP - Fiori - en - v3.3 (Step 14)Document5 pagesIntro - S4HANA - Using - Global - Bike - Case - Study - PP - Fiori - en - v3.3 (Step 14)Rodrigo Alonso Rios Alcantara100% (1)
- Intro S4HANA Using Global Bike Case Study SD Fiori en v3.3 (Caso)Document4 pagesIntro S4HANA Using Global Bike Case Study SD Fiori en v3.3 (Caso)Rodrigo Alonso Rios AlcantaraNo ratings yet
- Intro S4HANA Using Global Bike Case Study SD Fiori en v3.3 (Steps 7 - 9)Document13 pagesIntro S4HANA Using Global Bike Case Study SD Fiori en v3.3 (Steps 7 - 9)Rodrigo Alonso Rios AlcantaraNo ratings yet
- Intro S4HANA Using Global Bike Case Study SD Fiori en v3.3 (Caso)Document4 pagesIntro S4HANA Using Global Bike Case Study SD Fiori en v3.3 (Caso)Rodrigo Alonso Rios AlcantaraNo ratings yet
- Intro S4HANA Using Global Bike Case Study SD Fiori en v3.3 (Steps 1 - 3)Document19 pagesIntro S4HANA Using Global Bike Case Study SD Fiori en v3.3 (Steps 1 - 3)Rodrigo Alonso Rios AlcantaraNo ratings yet
- Intro S4HANA Using Global Bike Case Study SD Fiori en v3.3 (Steps 7 - 9)Document13 pagesIntro S4HANA Using Global Bike Case Study SD Fiori en v3.3 (Steps 7 - 9)Rodrigo Alonso Rios AlcantaraNo ratings yet
- Intro S4HANA Using Global Bike Case Study SD Fiori en v3.3 (Steps 1 - 3)Document19 pagesIntro S4HANA Using Global Bike Case Study SD Fiori en v3.3 (Steps 1 - 3)Rodrigo Alonso Rios AlcantaraNo ratings yet
- Intro - S4HANA - Using - Global - Bike - Case - Study - PP - Fiori - en - v3.3 (Step 12)Document5 pagesIntro - S4HANA - Using - Global - Bike - Case - Study - PP - Fiori - en - v3.3 (Step 12)Rodrigo Alonso Rios AlcantaraNo ratings yet
- Intro S4HANA Using Global Bike Case Study SD Fiori en v3.3 (Steps 10 - 12)Document11 pagesIntro S4HANA Using Global Bike Case Study SD Fiori en v3.3 (Steps 10 - 12)Rodrigo Alonso Rios AlcantaraNo ratings yet
- Intro - S4HANA - Using - Global - Bike - Case - Study - PP - Fiori - en - v3.3 (Step 14)Document5 pagesIntro - S4HANA - Using - Global - Bike - Case - Study - PP - Fiori - en - v3.3 (Step 14)Rodrigo Alonso Rios Alcantara100% (1)
- Intro - S4HANA - Using - Global - Bike - Case - Study - PP - Fiori - en - v3.3 (Step 8)Document6 pagesIntro - S4HANA - Using - Global - Bike - Case - Study - PP - Fiori - en - v3.3 (Step 8)Rodrigo Alonso Rios AlcantaraNo ratings yet
- Intro - S4HANA - Using - Global - Bike - Case - Study - PP - Fiori - en - v3.3 (Step 6)Document5 pagesIntro - S4HANA - Using - Global - Bike - Case - Study - PP - Fiori - en - v3.3 (Step 6)Rodrigo Alonso Rios AlcantaraNo ratings yet
- Intro - S4HANA - Using - Global - Bike - Case - Study - PP - Fiori - en - v3.3 (Step 13)Document5 pagesIntro - S4HANA - Using - Global - Bike - Case - Study - PP - Fiori - en - v3.3 (Step 13)Rodrigo Alonso Rios AlcantaraNo ratings yet
- Business Ethics Q4 Mod4 Introduction To The Notion of Social Enterprise-V3Document29 pagesBusiness Ethics Q4 Mod4 Introduction To The Notion of Social Enterprise-V3Charmian100% (1)
- Muller and Phipps - Google SearchDocument1 pageMuller and Phipps - Google Searchwarishaabbasi13No ratings yet
- Gantt Chart Schedule - FreeDocument16 pagesGantt Chart Schedule - FreeJohn Carl SalasNo ratings yet
- Note On House Rent AllowanceDocument5 pagesNote On House Rent AllowanceAbhisek SarkarNo ratings yet
- 02FairTrade 3Document5 pages02FairTrade 3ulugbekm821No ratings yet
- User Guide Inquiry - Velocity V2 (English Version) - 090317Document10 pagesUser Guide Inquiry - Velocity V2 (English Version) - 090317herwongNo ratings yet
- Sony and Zee Ink Merger DealDocument2 pagesSony and Zee Ink Merger DealMr PicaedNo ratings yet
- Chapter 2 - CreditDocument18 pagesChapter 2 - CreditĐỉnh Kout NamNo ratings yet
- E SufianaDocument25 pagesE SufianaRokibul Islam ChowdhuryNo ratings yet
- 2023 Telkomsigma Company ProfileDocument17 pages2023 Telkomsigma Company Profiletry.slashing101No ratings yet
- Case For Critical Analysis Elektra Products, Inc.: Management DynamicsDocument11 pagesCase For Critical Analysis Elektra Products, Inc.: Management Dynamicsjojo_p_javierNo ratings yet
- Appendix F - HSE - InpexDocument10 pagesAppendix F - HSE - InpexGrinaldi BurhanNo ratings yet
- CDRL E002 Plan de Pruebas ProveedorDocument9 pagesCDRL E002 Plan de Pruebas ProveedorJose Luis Santos DominguezNo ratings yet
- Al Habtoor Motors Announcement - Pagani - ENGDocument2 pagesAl Habtoor Motors Announcement - Pagani - ENGMartín SacánNo ratings yet
- Licence Conditions and Codes of PracticeDocument80 pagesLicence Conditions and Codes of PracticeEric GarciaNo ratings yet
- Research On World Agricultural Economy - Vol.4, Iss.3 September 2023Document112 pagesResearch On World Agricultural Economy - Vol.4, Iss.3 September 2023Bilingual PublishingNo ratings yet
- FBM Unit 2 (Part 1)Document48 pagesFBM Unit 2 (Part 1)Purushottam GirdwadNo ratings yet
- Scan & Pay Jio BillDocument22 pagesScan & Pay Jio BillsumeetNo ratings yet
- CKH Indrusties Vs CA DIGESTDocument3 pagesCKH Indrusties Vs CA DIGESTHana Danische ElliotNo ratings yet
- Limitations of the IS-LM model and how it is affectedDocument1 pageLimitations of the IS-LM model and how it is affectedRai JiNo ratings yet
- OTO-25-42-00300-General ArrangemnetDocument1 pageOTO-25-42-00300-General ArrangemnetHarry Ccayascca FloresNo ratings yet
- Surface Discontinuities of Bolts, Screws, and Studs, Inch and Metric SeriesDocument6 pagesSurface Discontinuities of Bolts, Screws, and Studs, Inch and Metric SeriesAlejandro ValdesNo ratings yet
- Customer Satisfaction and Brand Loyalty in Big BasketDocument73 pagesCustomer Satisfaction and Brand Loyalty in Big BasketUpadhayayAnkurNo ratings yet
- Code Corp Governance Pub CoDocument3 pagesCode Corp Governance Pub CoRHEA JEAN GALVENo ratings yet
- Indian Coffee House: History and Growth of a Popular Cafe ChainDocument47 pagesIndian Coffee House: History and Growth of a Popular Cafe ChainSalman RazaNo ratings yet
- United Bank of India: Application Form For Internet Banking (United Online) - CorporateDocument4 pagesUnited Bank of India: Application Form For Internet Banking (United Online) - CorporateSourav NandiNo ratings yet
- SMB Strategy and Planning ToolkitDocument36 pagesSMB Strategy and Planning ToolkitJovany GrezNo ratings yet