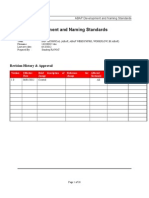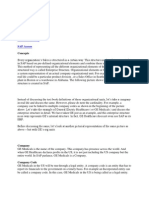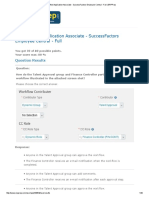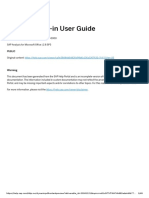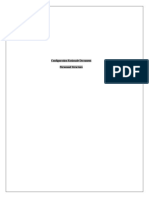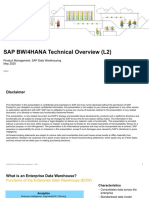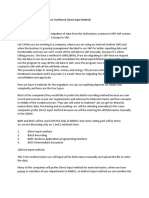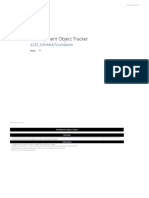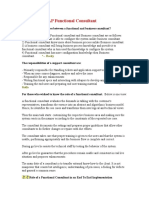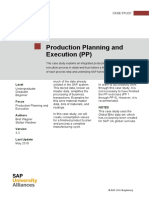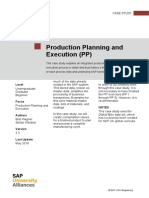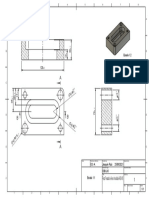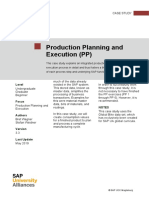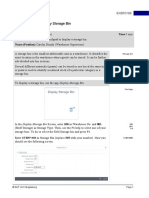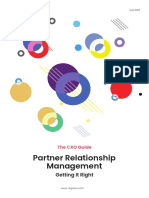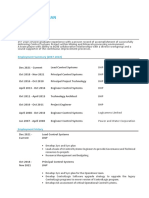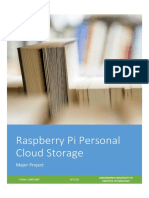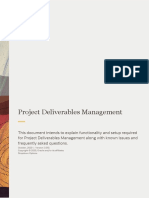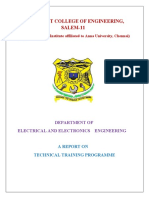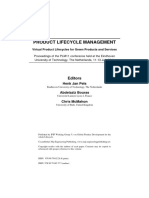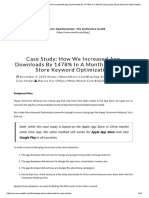Professional Documents
Culture Documents
Intro S4HANA Using Global Bike Case Study SD Fiori en v3.3 (Steps 1 - 3)
Uploaded by
Rodrigo Alonso Rios AlcantaraOriginal Title
Copyright
Available Formats
Share this document
Did you find this document useful?
Is this content inappropriate?
Report this DocumentCopyright:
Available Formats
Intro S4HANA Using Global Bike Case Study SD Fiori en v3.3 (Steps 1 - 3)
Uploaded by
Rodrigo Alonso Rios AlcantaraCopyright:
Available Formats
CASE STUDY
Sales and Distribution (SD)
This case study explains an integrated sales and distribution process
in detail and thus fosters a thorough understanding of each process
Product MOTIVATION
step and underlying SAP functionality. PREREQUISITES
S/4HANA 1809 The data entry requirements Before you use this case
Global Bike in the sales & distribution study, you should be familiar
exercises (SD 1 through SD with navigation in the SAP
Fiori 5) were minimized because system.
much of the data was stored
Level in the SAP system. This In order to successfully work
Beginner stored data, known as through this case study, it is
master data, simplifies the not necessary to have finished
Focus processing of business the SD exercises (SD 1
transactions. through SD 5). However, it is
Sales and Distribution
recommended.
In the sales order process,
Authors
we used master data for NOTES
Bret Wagner customers, materials (the This case study uses the
Stefan Weidner products we sold) and pricing Global Bike (GBI) data set,
to simplify the sales order which has exclusively been
Version process. created for SAP UA global
3.3 curricula.
In this case study, we will
Last Update create the master data for a
May 2019 new customer.
© SAP UCC Magdeburg
CASE STUDY
Process Overview
Learning Objective Understand and perform an integrated order-to-cash Time 120 min
cycle.
Scenario In order to process a complete order-to-cash process you will take
on different roles within the GBI company, e.g. sales agent, warehouse
worker, accounting clerk. Overall, you will be working in the Sales and
Distribution (SD), the Materials Management (MM) and the Financial
Accounting (FI) departments.
Employees involved David Lopez (East Rep. Miami)
Maria Diaz (Sales Person 1)
Matthias Dosch (Sales Person 2)
Sandeep Das (Warehouse Supervisor)
Sergey Petrov (Warehouse Employee)
Stephanie Bernard (Billing Clerk)
Jamie Shamblin (Cost Accountant)
You start the sales order process by creating a new business partner (BP) with the role customer
(The Bike Zone) in Orlando. Then, you receive an inquiry which you will process into a
quotation. Once the quotation is accepted by the customer you create a sales order referencing the
quotation. As you will have enough bikes in stock, you deliver the products sold to your
customer, create an invoice and receive the payment.
The graphic below displays the complete process (17 tasks).
© SAP UCC Magdeburg Page 2
CASE STUDY
© SAP UCC Magdeburg Page 3
CASE STUDY
Table of Contents
Process Overview..................................................................................................................2
Step 1: Create New Customer................................................................................................5
Step 2: Create Contact Person for Customer.......................................................................14
Step 3: Create BP relationship.............................................................................................16
Step 4: Create Customer Inquiry.........................................................................................20
Step 5: Create Customer Quotation.....................................................................................26
Step 6: Create Sales Order Referencing a Quotation...........................................................33
Step 7: Check Stock Status..................................................................................................37
Step 8: Display Sales Order.................................................................................................40
Step 9: Start Delivery Process.............................................................................................44
Step 10: Check Stock Status................................................................................................46
Step 11: Check Outbound Delivery Status..........................................................................48
Step 12: Post Goods Issue....................................................................................................51
Step 13: Check Stock Status................................................................................................53
Step 14: Create Invoice for Customer..................................................................................56
Step 15: Display Billing Document and Customer Invoice.................................................58
Step 16: Post Receipt of Customer Payment.......................................................................60
Step 17: Review Document Flow........................................................................................63
Learning Snacks...................................................................................................................65
SD Challenge.......................................................................................................................67
© SAP UCC Magdeburg Page 4
CASE STUDY
Step 1: Create New Customer
Task Create a new customer. Time 15 min
Short Description Use the SAP Fiori Launchpad to create a new customer.
Name (Position) David Lopez (East Rep. Miami)
In this case study, we will create the master data for a new customer. Two
types of customer data are stored about a customer – sales data and
accounting data. The customer master data is created in three groups, or
views – general, accounting, and sales. Customers can be created centrally,
meaning that all views are generated concurrently, or responsibility can be
distributed so that different personnel in the accounting and sales areas are
responsible for creating and maintaining the data in their respective views.
For this exercise, central creation will be used to enter all of the needed data
to define a new customer.
To create a new customer, use the app Maintain Business Partner.
Fiori App
In the Maintain Business Partner screen choose . Organization
Note: The business partner is created superordinate and assigned roles (for
example customer, vendor). The different roles are created at specific
organizational levels (company code, sales area).
Business partners can be categorized as a person, group, or organization, as
follows:
An organization represents units, such as a company (for example, a
legal person), parts of a legal entity (for example, a department) or an
association. Organization is an umbrella term to map every kind of
situation in the day-to-day business activities.
A group represents a shared living arrangement, a married couple, or
an executive board.
In the Create Organization screen select in the drop-down menu for Create FI Customer
in BP role the Business Partner FI Customer. In the pop-up Change to
© SAP UCC Magdeburg Page 5
CASE STUDY
another BP role in create mode choose .
In the Create Organization: Role FI Customer screen make sure, that for the
field Create in BP Role FI Customer (New) is selected.
Enter Company for Title, The Bike Zone for Name and your number (###) Company
The Bike Zone
for Search Term. Further enter 2144 N Orange Ave for Street, 32804 for ###
Postal Code, Orlando for City, US for Country and FL for Region. 2144 N Orange Ave
32804
Select English for Language. Orlando
US, FL
English
© SAP UCC Magdeburg Page 6
CASE STUDY
Then click on the expand icon (on the right of Standard Address) to
access additional street address fields.
Scroll down and click on the search icon next to the Transportation Zone
field or click into the field Transportation Zone and press the F4 key. This
will produce the following pop-up window.
© SAP UCC Magdeburg Page 7
CASE STUDY
Double-click on Region East to select it. Region East
Note: In the general role of the business partner (BP), the business partner
name and address is entered. The general role data is relevant for sales and
distribution and for accounting. To avoid data redundancy, it is stored
centrally (client-specific). It is valid for all organizational units within a
client.
Clicking on will produce the following screen. There Enter
US00 for Company Code and confirm with Enter.
Note: Depending on the size of your browser window, you may not see the
company code. In this case you will find it under More ► Company code
or press Ctrl + F2.
© SAP UCC Magdeburg Page 8
CASE STUDY
In the tab Customer: Account Management enter 110000 for Reconciliation 110000
001
acct. and 001 for Sort key.
Then click on the tab Customer: Payment Transactions and enter 0001 for 0001
Payment Terms. Confirm with Enter.
In the drop down menu on the top Create in BP role choose Customer.
© SAP UCC Magdeburg Page 9
CASE STUDY
In the pop-up Change to another BP role in create mode choose
You will receive the message, that you created a Business partner. Now you
want to add additional information in the BP role Customer. BP: 51109
UE00
Click on and enter UE00 for Sales Org., WH for Distr. WH
Channel and BI for Division. Confirm with Enter. BI
© SAP UCC Magdeburg Page 10
CASE STUDY
Enter US0003 for Sales District, USD as Currency, 01 for Price Group and US0003
USD
1 for Cust.Pric.Procedure 01
1
Then click on the tab Shipping. Enter 02 for Delivery Priority, 01 for 02
01
Shipping Conditions, MI00 for Delivering Plant and 3 for MI00
Max.Part.Deliveries. 3
Check with the screen below.
© SAP UCC Magdeburg Page 11
CASE STUDY
Navigate to the tab Billing and enter FOB for Incoterms and Miami for FOB Miami
0001
Incoterms Location, 0001 for Payment Terms, 01 for Acct Assmt Grp Cust. 01
and 0 for all three Tax classific. 0
Check with the screen below
Click on to save your new customer data. The SAP-System creates a
© SAP UCC Magdeburg Page 12
CASE STUDY
unique customer number.
Choose again FI Customer (defined) in the drop-down menu Change in BP FI Customer (defined)
role. If necessary, choose the button . Customer : 25023
Note: You have created a customer with a unique number. And for this
customer you have also created a unique Business partner number. With the
Business partner number, you can assign your customer more roles.
Business partner
number:
______________
Customer number:
______________
Click on the home icon to return to the Fiori Launchpad overview.
© SAP UCC Magdeburg Page 13
CASE STUDY
Step 2: Create Contact Person for Customer
Task Create a contact person for a customer. Time 10 min
Short Description Use the SAP Fiori Launchpad to create a contact person.
Name (Position) Maria Diaz (Sales Person 1)
Now that we have created the master data for our new customer, The Bike
Zone, we can create the master data for a contact person. A contact person is
an employee/representative of the new customer’s company. The contact
person defines a specific person to communicate with when dealing with The
Bike Zone.
To create a contact person, use again the app Maintain Business Partner. Fiori App
In the Create Business Partner screen choose . Person
In the drop down menu Create in BP role choose Contact Person. In the Contact Person
pop-up Change to another BP role in create mode choose
.
Enter a Title, first name and last name of your choice. Enter ### as Search Title
First name
Term. Further enter EN for Correspondence lang. and US for country. Last name
###
EN
Check with the screen below and click on the button . US
BP: 51110
© SAP UCC Magdeburg Page 14
CASE STUDY
Your contact person will be given a unique number.
Contact person number:
______________
Click on the home icon to return to the Fiori Launchpad overview.
© SAP UCC Magdeburg Page 15
CASE STUDY
Step 3: Create BP relationship
Task Create BP relationship. Time 5 min
Short Description Use the SAP Fiori Launchpad to create a Busines Partner
relationship.
Name (Position) Maria Diaz (Sales Person 1)
The contact person created for The Bike Zone needs to be assigned as a
business partner within the customer master.
To assign your new customer with the contact person you created in the step
before, use the app Create BP relationship. Fiori App
F4
In the field Relationship Category use the F4 help. Select there Has Contact Has Contact Person
Person.
Confirm with .
© SAP UCC Magdeburg Page 16
CASE STUDY
In the field Business Partner 1 search for your Customer you created in the F4
first step. Use therefore the F4 help. Navigate to the Partner, General tab. The Bike Zone
Enter for Name1/last name The Bike Zone and in the Search term 1 field ###
your three digital numbers ### and confirm with Enter or .
You will get the following overview.
Select your entry and confirm with .
Back in the Create BP relationship: Initial screen choose again the F4 help F4
in the field Business partner 2.
In the tab Partners, General enter your three digital numbers and the last ###
Last name contact
name of your contact person. Choose . person
Select your line and choose .
© SAP UCC Magdeburg Page 17
CASE STUDY
Back in the Create BP Relationship: Initial Screen enter for Valid from 01/01/current year
12/31/9999
01/01/current year to 12/31/9999 and click on .
In the following screen enter 1 for VIP (management), 0002 for Department 1
0002
0002
(Purchasing) and 0002 for Function (Purchasing Manager). Choose .
In the tab Sales and Distribution Data choose again .
In the pop up choose Yes to save your entries. You will get the following
© SAP UCC Magdeburg Page 18
CASE STUDY
success message.
Choose Save.
Click on the home icon to return to the Fiori Launchpad overview.
© SAP UCC Magdeburg Page 19
You might also like
- Intro S4HANA Using Global Bike Case Study SD Fiori en v3.3 (Steps 4 - 6)Document21 pagesIntro S4HANA Using Global Bike Case Study SD Fiori en v3.3 (Steps 4 - 6)Rodrigo Alonso Rios Alcantara100% (1)
- Introduction To SAP ERP Using GBI Slides FIDocument25 pagesIntroduction To SAP ERP Using GBI Slides FIJoshua TavasNo ratings yet
- Sap SD Sale Organization Structure 1Document28 pagesSap SD Sale Organization Structure 1NASEER ULLAHNo ratings yet
- ABAP Development and Naming StandardsDocument26 pagesABAP Development and Naming StandardsSandeep RawatNo ratings yet
- Cross-Application Time Sheet (CATS) : PurposeDocument14 pagesCross-Application Time Sheet (CATS) : PurposeDamandeep ThakurNo ratings yet
- Lecture 2 Intro To GBIDocument15 pagesLecture 2 Intro To GBIThapaa LilaNo ratings yet
- SD SAP Forum - Digital FinalDocument32 pagesSD SAP Forum - Digital FinalPRATEEKNo ratings yet
- Configure Enterprise Structure in SAPDocument8 pagesConfigure Enterprise Structure in SAPRamesh Balaji100% (1)
- Sap SDDocument40 pagesSap SDBiswajit SahooNo ratings yet
- Business Process Improvement Customer Service Management in Tampa FL Resume Kathleen H SheltonDocument2 pagesBusiness Process Improvement Customer Service Management in Tampa FL Resume Kathleen H SheltonKathleenHSheltonNo ratings yet
- Roadmap What Is Central FinanceDocument46 pagesRoadmap What Is Central FinanceAkash KumarNo ratings yet
- Business Partner in S4 HANA Customer Vendor IntegrationDocument17 pagesBusiness Partner in S4 HANA Customer Vendor IntegrationpipocaazulNo ratings yet
- Data Architect - TAj 3Document7 pagesData Architect - TAj 3tajuddin.sacNo ratings yet
- Sap Simple Finance TutorialDocument16 pagesSap Simple Finance TutorialAnusha ReddyNo ratings yet
- Step 2 - Three SAP Fiori App TypesDocument5 pagesStep 2 - Three SAP Fiori App Typesjoint account100% (1)
- Enhance CRM BUSiness BWDocument19 pagesEnhance CRM BUSiness BWstarcrew1No ratings yet
- SAP Live Access InstructionsDocument3 pagesSAP Live Access InstructionsPrakash PrakyNo ratings yet
- Introduction to Variant Configuration with Example ModelDocument23 pagesIntroduction to Variant Configuration with Example Modelyash mauryaNo ratings yet
- 2015 LSMW TutorialDocument34 pages2015 LSMW TutorialVarun Bisht100% (1)
- SAP SD Pricing and Availability Check FunctionsDocument10 pagesSAP SD Pricing and Availability Check FunctionsSastry VorugantiNo ratings yet
- Intro ERP Using GBI Slides FI en v2.01Document25 pagesIntro ERP Using GBI Slides FI en v2.01shobhit1980inNo ratings yet
- SAP HCM Customer QuestionnaireDocument15 pagesSAP HCM Customer QuestionnaireRavi KrisNo ratings yet
- Services Overview: SAP S/4HANA Implementation and Digital TransformationDocument11 pagesServices Overview: SAP S/4HANA Implementation and Digital TransformationYashashree MuduliNo ratings yet
- SAP Certified Application Associate - SuccessFactors Employee Central Doc 3 ERPPrepDocument40 pagesSAP Certified Application Associate - SuccessFactors Employee Central Doc 3 ERPPrepVishalNo ratings yet
- Implementation Processes For SAPDocument6 pagesImplementation Processes For SAPvyankatesh_darade9698No ratings yet
- Analysis Plug-In User GuideDocument68 pagesAnalysis Plug-In User GuideIgor ProskurnyaNo ratings yet
- SAP C THR12 66 Certification Preparation SAP Certified Application Associate Human Capital Management With SAP ERP 6 0 EHP6Document4 pagesSAP C THR12 66 Certification Preparation SAP Certified Application Associate Human Capital Management With SAP ERP 6 0 EHP6spidy2205No ratings yet
- SAP Overview & Trainer ProfileDocument7 pagesSAP Overview & Trainer ProfileSumit DuttNo ratings yet
- Configuration Rationale Document - Personnel StructureDocument11 pagesConfiguration Rationale Document - Personnel Structurepkank09100% (1)
- SAP S/4HANA Catalog: Books for Finance, Logistics, Programming and MoreDocument32 pagesSAP S/4HANA Catalog: Books for Finance, Logistics, Programming and MoreVitlenNo ratings yet
- SAP PI Evaluation Test QuestionsDocument3 pagesSAP PI Evaluation Test QuestionsRahul YadavNo ratings yet
- SAP BW/4HANA Technical Overview (L2) : Product Management, SAP Data Warehousing May 2020Document86 pagesSAP BW/4HANA Technical Overview (L2) : Product Management, SAP Data Warehousing May 2020Ionel CalinNo ratings yet
- SAP Cloud ALM Functional OverviewDocument40 pagesSAP Cloud ALM Functional Overviewdgsdgs7No ratings yet
- 01 SAP OverviewDocument41 pages01 SAP OverviewKushal Varshney50% (2)
- Bhuvan Aggarwal: Work ExperienceDocument2 pagesBhuvan Aggarwal: Work ExperienceGaurav TipnisNo ratings yet
- Sap Bussiness IntelligenceDocument200 pagesSap Bussiness IntelligenceJaguar100% (1)
- Successfactors-Demo Request Tool User Guide PDFDocument32 pagesSuccessfactors-Demo Request Tool User Guide PDFAnonymous uPazXn7jdNo ratings yet
- 2.session On Ariba Concur Field Glass Rajesh SrikanthDocument38 pages2.session On Ariba Concur Field Glass Rajesh SrikanthAbdul SamathNo ratings yet
- EDI IDoc Failures Causes and ResolutionsDocument37 pagesEDI IDoc Failures Causes and Resolutionsmarisha100% (1)
- Sapscript Proforma Billing Document v1.0Document15 pagesSapscript Proforma Billing Document v1.0Sanjay PNo ratings yet
- How To Guide Workflow BCSDocument21 pagesHow To Guide Workflow BCSHayorbahmyNo ratings yet
- Sap End UsersDocument3 pagesSap End UsersEyumalai MbaNo ratings yet
- LSMW Data Migration MethodsDocument8 pagesLSMW Data Migration Methodssouvik karmakarNo ratings yet
- SAP Analytics Cloud Certification Sample Questions and AnswersDocument3 pagesSAP Analytics Cloud Certification Sample Questions and AnswersSonu Kumar0% (1)
- Accounting and Financial Close (J58)Document14 pagesAccounting and Financial Close (J58)Ahmed Al-SherbinyNo ratings yet
- Human Capital Management (HCM) : SAP University Alliances Authors Claudia KroliczekDocument46 pagesHuman Capital Management (HCM) : SAP University Alliances Authors Claudia KroliczekTripta NairNo ratings yet
- Modeling Data in the SAP BI Data Warehousing WorkbenchDocument74 pagesModeling Data in the SAP BI Data Warehousing Workbenchsudiptanet774460% (5)
- Development Object Tracker captures S/4HANA objectsDocument109 pagesDevelopment Object Tracker captures S/4HANA objectsShailendra Gaikwad100% (1)
- SAP MM Certification DetailsDocument2 pagesSAP MM Certification DetailsMohummad Zohaib Nisar AttariNo ratings yet
- Role of A MySAP Functional ConsultantDocument7 pagesRole of A MySAP Functional Consultantdhirajsatyam98982285No ratings yet
- Sap LTMC & Ltmom (Legacy Transfer Migration Cockpit)Document5 pagesSap LTMC & Ltmom (Legacy Transfer Migration Cockpit)SUDHARSANA SNo ratings yet
- Accounts PayableDocument33 pagesAccounts Payablesurendra singh kushwahaNo ratings yet
- SD - Case Study - en - v4.1Document51 pagesSD - Case Study - en - v4.1Quynh Nguyen HuongNo ratings yet
- Intro - S4HANA - Using - Global - Bike - Case - Study - PP - Fiori - en - v3.3 (Step 6)Document5 pagesIntro - S4HANA - Using - Global - Bike - Case - Study - PP - Fiori - en - v3.3 (Step 6)Rodrigo Alonso Rios AlcantaraNo ratings yet
- Intro - S4HANA - Using - Global - Bike - Case - Study - PP - Fiori - en - v3.3 (Step 13)Document5 pagesIntro - S4HANA - Using - Global - Bike - Case - Study - PP - Fiori - en - v3.3 (Step 13)Rodrigo Alonso Rios AlcantaraNo ratings yet
- Intro - S4HANA - Using - Global - Bike - Case - Study - PP - Fiori - en - v3.3 (Step 11)Document6 pagesIntro - S4HANA - Using - Global - Bike - Case - Study - PP - Fiori - en - v3.3 (Step 11)Rodrigo Alonso Rios AlcantaraNo ratings yet
- Laboratorio de Fresado 2021Document1 pageLaboratorio de Fresado 2021Rodrigo Alonso Rios AlcantaraNo ratings yet
- Intro - S4HANA - Using - Global - Bike - Case - Study - PP - Fiori - en - v3.3 (Step 12)Document5 pagesIntro - S4HANA - Using - Global - Bike - Case - Study - PP - Fiori - en - v3.3 (Step 12)Rodrigo Alonso Rios AlcantaraNo ratings yet
- Intro - S4HANA - Using - Global - Bike - Case - Study - PP - Fiori - en - v3.3 (Step 14)Document5 pagesIntro - S4HANA - Using - Global - Bike - Case - Study - PP - Fiori - en - v3.3 (Step 14)Rodrigo Alonso Rios Alcantara100% (1)
- Intro S4HANA Using Global Bike Case Study SD Fiori en v3.3 (Caso)Document4 pagesIntro S4HANA Using Global Bike Case Study SD Fiori en v3.3 (Caso)Rodrigo Alonso Rios AlcantaraNo ratings yet
- Intro S4HANA Using Global Bike Case Study SD Fiori en v3.3 (Steps 16 - 17, Learning Snacks)Document11 pagesIntro S4HANA Using Global Bike Case Study SD Fiori en v3.3 (Steps 16 - 17, Learning Snacks)Rodrigo Alonso Rios AlcantaraNo ratings yet
- Intro - S4HANA - Using - Global - Bike - Case - Study - PP - Fiori - en - v3.3 (Step 10)Document5 pagesIntro - S4HANA - Using - Global - Bike - Case - Study - PP - Fiori - en - v3.3 (Step 10)Rodrigo Alonso Rios AlcantaraNo ratings yet
- Intro S4HANA Using Global Bike Case Study SD Fiori en v3.3 (Steps 7 - 9)Document13 pagesIntro S4HANA Using Global Bike Case Study SD Fiori en v3.3 (Steps 7 - 9)Rodrigo Alonso Rios AlcantaraNo ratings yet
- Intro S4HANA Using Global Bike Case Study SD Fiori en v3.3 (Steps 13 - 15)Document11 pagesIntro S4HANA Using Global Bike Case Study SD Fiori en v3.3 (Steps 13 - 15)Rodrigo Alonso Rios AlcantaraNo ratings yet
- Intro - S4HANA - Using - Global - Bike - Exercises - WM - Fiori - en - v3.3Document5 pagesIntro - S4HANA - Using - Global - Bike - Exercises - WM - Fiori - en - v3.3Rodrigo Alonso Rios AlcantaraNo ratings yet
- Intro S4HANA Using Global Bike Case Study SD Fiori en v3.3 (Steps 13 - 15)Document11 pagesIntro S4HANA Using Global Bike Case Study SD Fiori en v3.3 (Steps 13 - 15)Rodrigo Alonso Rios AlcantaraNo ratings yet
- Intro S4HANA Using Global Bike Case Study SD Fiori en v3.3 (Steps 7 - 9)Document13 pagesIntro S4HANA Using Global Bike Case Study SD Fiori en v3.3 (Steps 7 - 9)Rodrigo Alonso Rios AlcantaraNo ratings yet
- Intro S4HANA Using Global Bike Case Study SD Fiori en v3.3 (Steps 10 - 12)Document11 pagesIntro S4HANA Using Global Bike Case Study SD Fiori en v3.3 (Steps 10 - 12)Rodrigo Alonso Rios AlcantaraNo ratings yet
- Intro S4HANA Using Global Bike Case Study SD Fiori en v3.3 (Caso)Document4 pagesIntro S4HANA Using Global Bike Case Study SD Fiori en v3.3 (Caso)Rodrigo Alonso Rios AlcantaraNo ratings yet
- Intro S4HANA Using Global Bike Case Study SD Fiori en v3.3 (Steps 1 - 3)Document19 pagesIntro S4HANA Using Global Bike Case Study SD Fiori en v3.3 (Steps 1 - 3)Rodrigo Alonso Rios AlcantaraNo ratings yet
- Intro S4HANA Using Global Bike Case Study SD Fiori en v3.3 (Steps 10 - 12)Document11 pagesIntro S4HANA Using Global Bike Case Study SD Fiori en v3.3 (Steps 10 - 12)Rodrigo Alonso Rios AlcantaraNo ratings yet
- Intro S4HANA Using Global Bike Case Study SD Fiori en v3.3 (Steps 16 - 17, Learning Snacks)Document11 pagesIntro S4HANA Using Global Bike Case Study SD Fiori en v3.3 (Steps 16 - 17, Learning Snacks)Rodrigo Alonso Rios AlcantaraNo ratings yet
- Intro - S4HANA - Using - Global - Bike - Case - Study - PP - Fiori - en - v3.3 (Step 8)Document6 pagesIntro - S4HANA - Using - Global - Bike - Case - Study - PP - Fiori - en - v3.3 (Step 8)Rodrigo Alonso Rios AlcantaraNo ratings yet
- Intro - S4HANA - Using - Global - Bike - Case - Study - PP - Fiori - en - v3.3 (Step 14)Document5 pagesIntro - S4HANA - Using - Global - Bike - Case - Study - PP - Fiori - en - v3.3 (Step 14)Rodrigo Alonso Rios Alcantara100% (1)
- Intro - S4HANA - Using - Global - Bike - Case - Study - PP - Fiori - en - v3.3 (Step 6)Document5 pagesIntro - S4HANA - Using - Global - Bike - Case - Study - PP - Fiori - en - v3.3 (Step 6)Rodrigo Alonso Rios AlcantaraNo ratings yet
- Intro - S4HANA - Using - Global - Bike - Case - Study - PP - Fiori - en - v3.3 (Step 13)Document5 pagesIntro - S4HANA - Using - Global - Bike - Case - Study - PP - Fiori - en - v3.3 (Step 13)Rodrigo Alonso Rios AlcantaraNo ratings yet
- Intro - S4HANA - Using - Global - Bike - Case - Study - PP - Fiori - en - v3.3 (Step 12)Document5 pagesIntro - S4HANA - Using - Global - Bike - Case - Study - PP - Fiori - en - v3.3 (Step 12)Rodrigo Alonso Rios AlcantaraNo ratings yet
- Business Blueprint: Thomas Curran & Gerhard KellerDocument8 pagesBusiness Blueprint: Thomas Curran & Gerhard KellerLUCAS GONÇALVES DE OLIVEIRANo ratings yet
- Setup Yealink SIP-T20P with Elastix ServerDocument9 pagesSetup Yealink SIP-T20P with Elastix ServerperiNo ratings yet
- Modern Tools in SEDocument17 pagesModern Tools in SEkaosar alamNo ratings yet
- Senior Software Engineer: Sukant SanaDocument3 pagesSenior Software Engineer: Sukant SanaUnais unaNo ratings yet
- ER Modeling Tutorial - Entity Relationship Diagram Design and ConceptsDocument10 pagesER Modeling Tutorial - Entity Relationship Diagram Design and ConceptsBikkal SharmaNo ratings yet
- FUJITSU D2607 SAS/SATA RAID Controller: Data SheetDocument3 pagesFUJITSU D2607 SAS/SATA RAID Controller: Data Sheetsh4d0w1234No ratings yet
- Business Events For IrecruitmentDocument4 pagesBusiness Events For IrecruitmentMahesh UpadhyayNo ratings yet
- Online Job Interviews For International Careers: Business MeetingDocument8 pagesOnline Job Interviews For International Careers: Business Meetingintercultural_c2593No ratings yet
- CDP Private Cloud Fundamentals 200810Document31 pagesCDP Private Cloud Fundamentals 200810Nav SerVaNo ratings yet
- Mechanical Engineer Resume with 6+ Years Experience in Aerospace & Automotive DesignDocument4 pagesMechanical Engineer Resume with 6+ Years Experience in Aerospace & Automotive DesignBHUVANESH MNo ratings yet
- Quiz For Extensive Reading Course Name: ParamitaDocument5 pagesQuiz For Extensive Reading Course Name: ParamitaParamitaNo ratings yet
- Ethics As A Service A Pragmatic Operationalisation of AI EthicsDocument21 pagesEthics As A Service A Pragmatic Operationalisation of AI EthicsunhealthysoulNo ratings yet
- 02 CH PRM Partner Relationship Management 2019 Getting It RightDocument16 pages02 CH PRM Partner Relationship Management 2019 Getting It RightJason LiuNo ratings yet
- Farhad Azim Khan's 15+ Years Control Systems ExperienceDocument4 pagesFarhad Azim Khan's 15+ Years Control Systems ExperienceUsamaTariqNo ratings yet
- How To Perform A Planned or Unplanned Failover - Sap Ase and SrsDocument3 pagesHow To Perform A Planned or Unplanned Failover - Sap Ase and SrsNauman ShahNo ratings yet
- Vishnu Dutt PMDocument2 pagesVishnu Dutt PMvishnu choudharyNo ratings yet
- HiPath 4000 V5, Section 3 - Feature Usage Examples, Service Documentation, Issue 4 - AddfilesDocument2,348 pagesHiPath 4000 V5, Section 3 - Feature Usage Examples, Service Documentation, Issue 4 - AddfilesNilzélio MonteiroNo ratings yet
- Gartner 2022Document25 pagesGartner 2022Ariel MartinezNo ratings yet
- MajorProject On File Sharing PlatformDocument67 pagesMajorProject On File Sharing PlatformKrutika BandreNo ratings yet
- SAP Security Controls in Under 40Document19 pagesSAP Security Controls in Under 40sandeep kumarNo ratings yet
- Project Deliverable ManagementDocument34 pagesProject Deliverable ManagementgurusanthanamNo ratings yet
- Sabari Shree SDocument15 pagesSabari Shree S19F026 Mohan Raam.SNo ratings yet
- AcademyCloudFoundations Module 01Document47 pagesAcademyCloudFoundations Module 01silocoNo ratings yet
- Sad Lab Report - SampleDocument28 pagesSad Lab Report - SampleAREA51No ratings yet
- CATIA V5 - Mold Tooling Design CourseDocument2 pagesCATIA V5 - Mold Tooling Design Courseprateekg92No ratings yet
- Book - Plm11 Full 6Document540 pagesBook - Plm11 Full 6apurvgaurNo ratings yet
- Business Analysis Body of Knowledge Babok Guide v3Document13 pagesBusiness Analysis Body of Knowledge Babok Guide v3mostafa ahmedNo ratings yet
- App Store Optimization Case Study: 1478% Increase in DownloadsDocument11 pagesApp Store Optimization Case Study: 1478% Increase in DownloadsAds ExpertNo ratings yet
- Application Lifecycle Management Module 5Document23 pagesApplication Lifecycle Management Module 5Earl Daniel PulpulaanNo ratings yet
- HW22 2329967Document1 pageHW22 2329967Keshav ShandilyaNo ratings yet