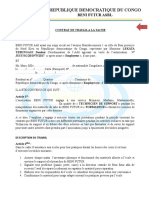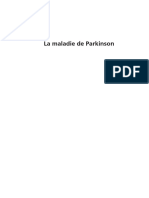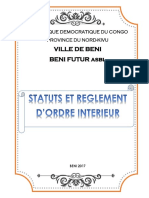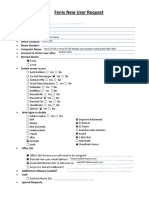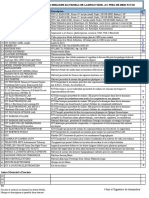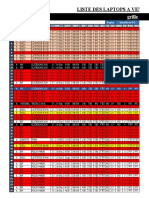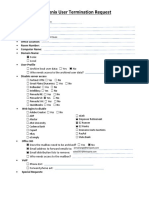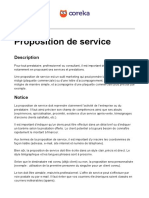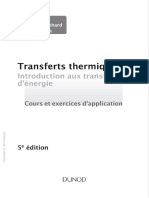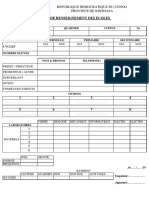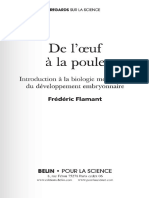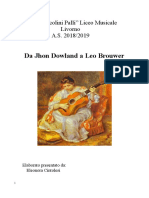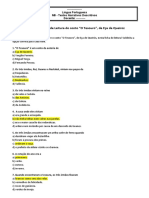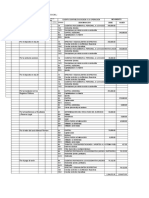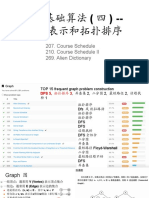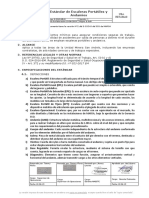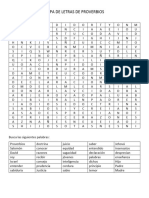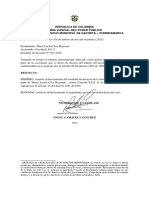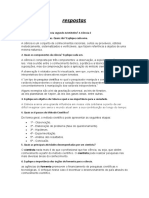Professional Documents
Culture Documents
Manuel de L'utilisateur de Money Manager Ex
Manuel de L'utilisateur de Money Manager Ex
Uploaded by
Sleidge Dalia MYLHANDOriginal Title
Copyright
Available Formats
Share this document
Did you find this document useful?
Is this content inappropriate?
Report this DocumentCopyright:
Available Formats
Manuel de L'utilisateur de Money Manager Ex
Manuel de L'utilisateur de Money Manager Ex
Uploaded by
Sleidge Dalia MYLHANDCopyright:
Available Formats
10/09/2023 18:32 Manuel de l’utilisateur de Money Manager Ex
Manuel de l’utilisateur de Money Manager
Ex
1. Présentation
Money Manager Ex est un logiciel libre de gestion de comptes personnels. Il
permet de gérer de façon conviviale ses finances. Son but est de vous aider à
organiser vos finances et de conserver la trace de où, quand et comment
circule votre argent.
Il faut considérer Money Manager Ex (MMEX) comme un livre de comptes
informatique qui vous permet d'équilibrer vos comptes, de les organiser, de
les gérer et de vous fournir un état de vos avoirs.
C'est aussi un bon moyen de vous tenir au courant de la santé de votre
situation financière.
Le premier objectif de MMEX est de simplifier le suivi de vos finances sans le
rendre complexe comme c'est le cas pour certains logiciels de gestion de
comptes personnels bien plus connus.
Le but de ce manuel est de vous donner les instructions et connaissances de
base pour utiliser MMEX. Ce manuel évoluera en même temps que le logiciel,
aussi n'hésitez pas à consulter l'aide lors de chaque mise à jour afin de
découvrir les nouveautés et ainsi tirer le meilleur parti de MMEX.
file:///C:/Program Files/Money Manager EX/help/fr_FR/index.html 1/16
10/09/2023 18:32 Manuel de l’utilisateur de Money Manager Ex
1.1. Recommandations
- Sauvegardez toujours de façon régulière votre fichier de données .mmb
- Lorsque vous faites évoluer la version de MMEX, assurez-vous d'avoir
auparavant sauvegardé votre fichier base de données .mmb
2. Vers une meilleure santé financière
Être organisé financièrement requiert un minimum de discipline. La gestion
financière est difficile dès l'instant où l'on n'a pas une vision claire de la
trésorerie et de l'équilibre entre les revenus et les dépenses. Les dettes
résultent généralement de dépenses qui ne sont pas compensées par des
revenus.
La première étape vers une meilleure organisation financière est une bonne
conservation des enregistrements. C'est seulement lorsque l'on prend
conscience du volume des dépenses quotidiennes, qu'apparaît la
compréhension des moyens de les réduire.
Vous êtes-vous rendu compte que vous aviez dépensé 600€ en achat de films
sur DVD l'année dernière ? Combien de fois avez-vous regardé ces derniers ?
Ne pensez-vous pas à présent que ces 600€ auraient été mieux utilisés pour
la réparation imprévue d'hier sur votre véhicule ? Bien sûr il n'y a pas de
bonne ou de mauvaise réponse sur la façon dont vous devez dépenser votre
argent. Après tout, il s'agit de votre argent et vous avez le droit de le
dépenser comme bon vous semble. En revanche vous pouvez toujours faire
qu'il soit dépensé de façon plus efficace. Et espérer ainsi tirer le maximum de
chaque euro/dollar/livre dépensé.
C'est là qu'un logiciel de comptes personnels intervient. Il vous permet de
structurer, d'examiner vos données financières et ainsi vous donner une
meilleure visibilité sur ce qui se passe. Rappelez vous toujours que le logiciel
ne sera pas meilleur que les informations que vous lui aurez fournies. A
données fausses, résultats faux. Mais déjà, si vous avez commencé à
envisager un logiciel de comptes personnels, alors vous êtes sur la bonne
voie pour une meilleure utilisation de chacun de vos euros.
Alors continuons la lecture pour voir comment travailler avec Money Manager
Ex.
file:///C:/Program Files/Money Manager EX/help/fr_FR/index.html 2/16
10/09/2023 18:32 Manuel de l’utilisateur de Money Manager Ex
3. Les principes de Money Manager Ex
Money Manager Ex traduit le monde financier réel sous forme d'une
succession d'opérations. Une opération est un événement financier au cours
duquel de l'argent/des services sont échangés. Ces opérations seront des
remboursements d'emprunts, l'achat d'une nouvelle voiture, un repas dans
un restaurant et bien d'autres choses. A chaque opération on va associer un
compte et une catégorie.
Un compte est l'enregistrement de ce que vous possédez et ce que vous
devez. Ainsi, votre compte courant enregistre l'argent que vous avez déposé
à la banque et qui est disponible pour tirer des chèques, pour retirer de
l'argent au distributeur ou pour faire des paiements avec votre carte de
paiement. De la même façon, un compte de carte de crédit traduit l'argent
déposé pour pouvoir régler des achats avec une carte. Toute opération a pour
effet d'augmenter ou de diminuer le solde d'un compte ou de plusieurs.
Une catégorie est une information qui indique d'où vient, ou où va l'argent.
Ainsi, le salaire est une catégorie de crédit qui traduit que ce revenu provient
de votre travail. De la même façon, "Restaurant" sera une catégorie de débit
que vous pourrez utiliser pour vos dépenses de repas à l'extérieur. Les
catégories rendent possible le suivi de la façon dont vous gagnez et dépensez
votre argent.
Pour que MMEX puisse vous donner des résultats, il est important
d'enregistrer toutes les opérations que vous effectuez sur les comptes
appropriés. Même si vous n'avez pas l'habitude de les noter avec soin, vous
devez enregistrer ces opérations lorsque vous recevez vos relevés de
comptes mensuels.
Une fois ces opérations saisies, MMEX peut vous aider en vous fournissant
des informations utiles. Par exemple, il vous indiquera le solde actualisé de
vos comptes. Il vous dira combien vous dépensez et combien vous avez
gagné. Ces connaissances vous permettront de prendre de meilleures
décisions.
Pour travailler avec Money Manager, vous allez devoir commencer par créer
une nouvelle base, c'est à dire un nouveau fichier de données. Toutes les
informations que vous fournirez à MMEX seront stockées dans ce fichier (un
fichier avec une extension en .mmb) sur votre disque dur. Il contiendra tous
les éléments, comptes, catégories et toutes les opérations qui définissent
votre situation financière.
file:///C:/Program Files/Money Manager EX/help/fr_FR/index.html 3/16
10/09/2023 18:32 Manuel de l’utilisateur de Money Manager Ex
Bien qu'il soit possible de créer plusieurs fichiers de données MMEX, ce n'est habituellement pas
nécessaire. Un seul fichier peut contenir tous vos comptes et toutes vos opérations. Il n'y a pas de
limite ni au nombre de comptes ni au nombre d'opérations qui peuvent être contenus. Les seuls
cas où plusieurs fichiers pourraient se révéler utiles seraient de distinguer vos comptes personnels
de ceux de votre petite entreprise, ou encore si vous partagiez votre ordinateur avec d'autres
personnes dont vous souhaiteriez distinguer les comptes personnels.
4. Créer une base de données
Pour créer une nouvelle base, dans le Menu, sélectionnez la fonction Fichier-
>Nouvelle base... Il vous sera demandé de définir l'endroit où sera logé le
fichier .mmb. Dès que ceci sera fait, la nouvelle base sera créée. Vous verrez
alors apparaître le nom de la base sur la barre de titres de la fenêtre pour
vous rappeler que ce fichier est ouvert.
A noter:
1) Rappelez-vous d'effectuer des sauvegardes de sécurité de votre fichier
.mmb.
2) Le fichier .mmb n'est pas crypté. Cela signifie que toute personne
disposant des connaissances suffisantes peut accéder facilement aux
informations contenues. Aussi, assurez-vous que les accès à vos informations
financières critiques soient correctement protégés.
5. Créer de nouveaux comptes
Juste après avoir créé le fichier, la première chose à faire est d'y créer un
nouveau compte. MMEX propose actuellement deux types de comptes. Le
premier type est celui qui autorise les opérations de débit, de crédit et de
virement. Ce type de compte est désigné dans la fenêtre de dialogue de
création comme compte "Chèque/Épargne ". Il correspond aux comptes
bancaires, aux comptes épargne, aux comptes de caisse, aux comptes de
cartes de crédit, etc.. L'autre type de compte existant dans MMEX est le
compte de "Titres". C'est le type de compte à utiliser lorsque vous voulez
suivre vos actions et autres types d'investissements.
Pour mettre en place correctement vos comptes dans MMEX, vous devez
disposer des valeurs de solde de ces derniers. Ces informations figurent dans
vos derniers relevés de situation de comptes bancaires, d'investissements ou
de cartes de crédit.
Pour créer un nouveau compte, dans le Menu, sélectionnez Comptes-
>Nouveau compte, ce qui lance l'ouverture de la fenêtre de dialogue de
création de compte. Le détail des informations concernant le compte peut
file:///C:/Program Files/Money Manager EX/help/fr_FR/index.html 4/16
10/09/2023 18:32 Manuel de l’utilisateur de Money Manager Ex
alors être fourni à MMEX.
Vous devez au moins donner le nom du compte et la monnaie que vous
souhaitez utiliser pour celui-ci. Il est recommandé de nommer vos comptes
de la même façon que les comptes du monde réel. Ainsi, si vous avez un
compte à la banque du Crédit du Sud, vous pouvez appeler votre compte
tout simplement "Crédit du Sud".
En option, vous pouvez saisir quelques informations complémentaires sur ce
compte : son numéro, la banque qui l'héberge, l'adresse du site internet de
celle-ci, vos contacts à la banque et autres informations. Vous pouvez
également entrer des notes libres dans le champ réservé à cet effet.
La plupart des comptes comportent un solde. Alors, si votre compte bancaire
présente par exemple un solde créditeur de 2 304,67€, vous devrez indiquer
cette valeur comme valeur initiale dans le champ approprié. Ensuite, vous
n'aurez plus qu'à saisir les opérations après cette date.
Les comptes sur MMEX peuvent avoir un statut : soit "Ouvert", soit "Fermé".
Le statut fermé d'un compte est explicite : ce compte n'est plus utilisé. Lui
donner ce statut est un moyen de clarifier l'affichage de façon à ne plus faire
apparaître les comptes fermés dans l'arbre de navigation (barre à gauche de
l'écran).
La monnaie utilisée par chaque compte peut être choisie. MMEX comporte
une liste de monnaies par défaut, à partir de laquelle vous pouvez
sélectionner celle utilisée pour chacun des comptes.
Vous avez la possibilité de déclarer certains de vos comptes comme "favoris".
Ceci est un autre moyen pour clarifier l'affichage des comptes figurant dans
l'arbre de navigation.
L'autre type de compte existant dans MMEX est le "Compte de titres". Ce
type de compte est fait pour gérer les informations provenant des
organismes financiers à qui vous avez confié vos différents types d'actions,
d'obligations, de fonds commun de placement, etc..
5.1. Editer les informations de comptes
Une fois un compte créé, vous pouvez à tout moment éditer et modifier les
informations de celui-ci en sélectionnant le nom du compte dans l'arbre de
navigation par un clic droit pour ouvrir le menu contextuel. Sélectionnez
"Éditer le compte" dans celui-ci pour ouvrir la fenêtre de dialogue. Modifiez
les informations et cliquez sur "OK" pour sauvegarder les informations.
file:///C:/Program Files/Money Manager EX/help/fr_FR/index.html 5/16
10/09/2023 18:32 Manuel de l’utilisateur de Money Manager Ex
5.2. Créer de nouvelles opérations
Une fois un compte créé, vous pouvez commencer à saisir des opérations
dans celui-ci. Sélectionnez par un clic gauche le compte sur lequel ces
opérations doivent être effectuées dans l'arbre de navigation. Ceci ouvre le
registre de ses opérations. Pour créer une nouvelle opération, cliquez le
bouton "Nouveau" pour ouvrir la fenêtre de dialogue de saisie. Complétez les
informations relatives à cette opération. Indiquez si l'opération est de type
"débit", "crédit" ou "virement". Puis indiquez le tiers, la catégorie, la date, le
numéro, des notes d'explication éventuelles et enfin le montant de
l'opération. Appuyez sur le bouton "OK" pour enregistrer l'opération.
Voici quelques explications complémentaires sur ces informations :
Le type de l'opération :
les débits : correspondent aux opérations de dépenses.
les crédits : correspondent aux opérations de rentrées d'argent.
les virements : correspondent aux transferts d'argent entre deux
comptes.
Le tiers : désigne la personne avec qui l'argent est échangé.
Cliquer sur le bouton "Tiers" ouvre la fenêtre de dialogue de choix des
tiers. Vous pouvez sélectionner le tiers à partir de ceux déjà existants ou
en créer de nouveaux.
La catégorie : désigne la nature de la dépense ou de la rentrée de
l'opération.
Cliquer sur le bouton "Catégorie" ouvre la fenêtre de dialogue de choix
des catégories. Vous pouvez choisir à partir de celles déjà existantes ou
en créer de nouvelles.
Le numéro de l'opération : permet d'associer un numéro à une opération,
par exemple pour indiquer un numéro de chèque.
Le statut de l'opération : est choisi à partir de la liste suivante : "Non-
rapproché", "Rapproché", "Nul" ou "A suivre", pour indiquer quel type de
traitement est à réserver à l'opération.
Non-rapproché : Lorsque vous créez une opération, elle est classée
par défaut comme étant "non-rapprochée" Cela indique que l'opération
n'a pas été validée (rapprochée) avec le relevé de compte transmis par
votre banque.
Rapproché : Une fois que l'opération a été pointée et vérifiée dans le
relevé de compte transmis par votre banque, elle peut être déclarée
comme rapprochée.
file:///C:/Program Files/Money Manager EX/help/fr_FR/index.html 6/16
10/09/2023 18:32 Manuel de l’utilisateur de Money Manager Ex
Nul : Si vous avez besoin d'entrer une opération qui plus tard deviendra
inutile ou qui ne doit pas être prise en compte, plutôt que de supprimer
l'opération vous pouvez lui attribuer le statut Nul, et ainsi garder une
trace de celle-ci sans effet sur le résultat du compte.
A suivre : Ce statut est à utiliser pour identifier une opération qui
nécessite un traitement. Par exemple, si vous recevez un relevé de
compte de votre banque avec un montant différent de celui que vous
aviez noté pour cette opération, vous pouvez marquer une opération
pour indiquer qu'elle requiert une action vis-à-vis de votre banque.
5.3. Editer et modifier les opérations
Pour modifier une opération, il suffit de la sélectionner en utilisant le bouton
"Éditer". Une autre façon de faire est de double-cliquer sur l'opération pour
ouvrir sa fenêtre de dialogue. Un troisième moyen consiste à la sélectionner
et appuyer sur le bouton "Entrée" avec le même résultat. Effectuez alors les
modifications et cliquez sur "OK" pour enregistrer les changements effectués.
5.4. Rapprochement et équilibre des comptes
Les opérations que vous saisissez dans MMEX sont considérées comme non-
rapprochées. Cela signifie qu'elles doivent être vérifiées avec vos relevés de
comptes bancaires. Après comparaison avec le relevé que vous avez reçu ou
après sa consultation sur internet, l'opération peut être considérée comme
rapprochée si elle est identique dans MMEX et sur le document bancaire. Elle
peut alors être marquée comme rapprochée. Cette marque traduit le fait que
vous avez vérifié la concordance. A l'écran, les opérations rapprochées et
non-rapprochées se distinguent par des icônes différentes.
Astuce : Pour marquer une opération comme rapprochée, il suffit de la
sélectionner et de taper la touche "r" ou "R".
Pour marquer une opération comme non-rapprochée, il suffit de la
sélectionner et de taper la touche "u" ou "U".
5.5. Des opérations à suivre
Certaines opérations peuvent vous causer quelques soucis et nécessiter un
suivi. Repérez-les avec le statut "à suivre". Elles apparaîtront avec une icône
différente.
Astuce :
Pour marquer une opération comme étant à suivre, il suffit de
sélectionner l'opération et de taper la touche "f" ou "F".
file:///C:/Program Files/Money Manager EX/help/fr_FR/index.html 7/16
10/09/2023 18:32 Manuel de l’utilisateur de Money Manager Ex
6. Utiliser les Tiers
Les Tiers représentent des entités du monde réel avec lesquelles vous avez
eu des débits ou des crédits. Vous pouvez éditer les Tiers dans MMEX en
ouvrant le Menu, Outils -> Tiers. Une fois la fenêtre de dialogue des tiers
ouverte, vous pouvez ajouter de nouveaux tiers, en tapant leur nom dans le
champ de saisie et en appuyant sur le bouton "Ajouter". Vous pouvez aussi
choisir un tiers dans la liste, modifier son nom ou même le supprimer. Notez
toutefois que vous ne pourrez pas supprimer un tiers figurant dans des
opérations déjà existantes. La solution si vous tenez à le faire disparaître
consiste auparavant, soit à supprimer les opérations en question, soit à
supprimer dans celles-ci la référence à ce tiers.
7. Utiliser les Catégories
Les Catégories indiquent d'où vient l'argent et où il va. Vous pouvez éditer
les Catégories dans MMEX en ouvrant le Menu, Outils -> Catégories. Une fois
la fenêtre de dialogue des Catégories ouverte, vous pouvez ajouter de
nouvelles catégories et sous-catégories, en tapant leur nom dans le champ
de saisie et en appuyant sur le bouton "Ajouter". Vous pouvez aussi choisir
une catégorie / sous-catégorie dans la liste, modifier son nom ou même la
supprimer. Notez toutefois que vous ne pourrez pas supprimer une catégorie
figurant dans des opérations déjà existantes. La solution si vous tenez à la
supprimer consiste auparavant, à faire disparaître toutes les opérations qui
l'utilisent.
8. Import à partir de fichiers CSV Format strict
MMEX peut importer des données à partir d'une grande variété de formats.
L'un d'entre eux est le format strict des fichiers CSV. Ce format de fichier est
aussi celui utilisé par MMEX pour exporter des données. Ceci offre la
possibilité de pouvoir déplacer des données d'un fichier .mmb vers un autre
fichier .mmb. Pour se rendre compte de la structure d'un fichier CSV, il vous
suffit d'exporter les données d'un compte vers un fichier CSV et d'examiner
le format dans le fichier ainsi créé.
Les données transmises par ce format sont les suivantes :
Date - Date de l'opération (Affiché dans le format défini dans le Menu
Options->Format de Date)
Tiers - Avec qui l'opération est effectuée. Dans le cas d'un virement, c'est le
nom du compte vers lequel ou à partir duquel il est fait.
Type de l'opération - Ce peut être soit "Withdrawal" (débit) soit "Deposit"
file:///C:/Program Files/Money Manager EX/help/fr_FR/index.html 8/16
10/09/2023 18:32 Manuel de l’utilisateur de Money Manager Ex
(crédit)
Montant - Le montant de l'opération sous forme d'une valeur positive
Catégorie - La nature de l'opération
Sous-catégorie - La sous-catégorie de l'opération si nécessaire (vide dans
le cas contraire)
Numéro - Un numéro associé à l'opération
Notes - Des notes associées à l'opération
Il est à noter que les opérations contenues dans un fichier CSV ne peuvent
être importées qu'à l'intérieur d'un seul compte MMEX.
8.1. Import à partir de fichiers QIF
Le format QIF (Quicken Interchange Format) est un standard libre de
transmission destiné à la lecture et l'écriture de données financières sous
forme de fichiers. Un fichier QIF se présente généralement de la façon
suivante:
!Type:chaîne de caractères désignant le type
[caractère unique de code]chaîne de caractères de données
...
^
[caractère unique de code]chaîne de caractères de données
...
^
Chaque enregistrement se termine par le caractère ^ (accent circonflexe).
Un exemple de opération QIF pourrait être :
!Type:Bank (en-tête)
D6/ 1/94 (date)
T-1,000.00 (montant)
N1005 (nombre)
PBank Of Mortgage (tiers)
^ (fin de l'enregistrement)
QIF est plus ancien que le format Open Financial Exchange (OFX). L'un des
défauts principaux de QIF est son inaptitude à concilier les données
importées avec celles des comptes existants. Il est généralement adopté par
les organismes financiers pour le téléchargement de données vers leurs
clients possesseurs de comptes.
MMEX peut importer des opérations en format QIF pour certains types de
comptes.
file:///C:/Program Files/Money Manager EX/help/fr_FR/index.html 9/16
10/09/2023 18:32 Manuel de l’utilisateur de Money Manager Ex
Ces types sont les suivants: (le type des données figure dans le fichier QIF
qui peut être lu par un simple éditeur de texte)
!Type:Bank (pour les opérations sur des comptes de banque)
!Type:Cash (pour les opérations sur des comptes de caisse)
!Type:CCard (pour les opérations sur des comptes de cartes de crédit)
Remarque importante (1): le format de date fixé dans les options de
MMEX doit être le même que celui employé dans le fichier QIF, faute de quoi,
la reconnaissance de date échouera, se traduisant par des dates erronées.
Remarque importante (2): Après import à partir d'un fichier QIF, toutes
les opérations seront affectées du statut "A suivre" (F pour "Follow Flag").
Vous pouvez changer le statut de toutes ces opérations en utilisant la
commande globale "tout sélectionner" par le menu contextuel (clic droit)
dans la fenêtre du compte.
8.2. Import à partir d'un fichier CSV MM.NET
MMEX peut aussi importer des données de fichiers CSV produits par le logiciel
Money Manager.NET. Ce type d'import a été prévu pour faciliter le travail des
utilisateurs de ce logiciel qui ont voulu migrer vers MMEX sans perdre leurs
données.
Les données transmises par ce format sont les suivantes :
Date - La date de l'opération (affichée dans le format défini dans le Menu
Options->Format de dates)
Tiers - Avec qui l'opération est effectuée. Dans le cas d'un virement, c'est le
nom du compte vers lequel ou à partir duquel il est fait.
Montant - Le montant de l'opération. Il est positif dans le cas d'un crédit et
négatif dans le cas d'un débit.
Numéro - Un numéro associé à l'opération
Statut - Le statut de l'opération
Catégorie - La nature de l'opération. Il s'agit actuellement d'une chaîne de
caractères composite du type "Catégorie:Sous-catégorie"
Notes - Des notes associées à l'opération
Il est à noter que les opérations contenues dans un fichier CSV ne peuvent
être importées qu'à l'intérieur d'un seul compte MMEX.
file:///C:/Program Files/Money Manager EX/help/fr_FR/index.html 10/16
10/09/2023 18:32 Manuel de l’utilisateur de Money Manager Ex
8.3. Import à partir d'un fichier CSV Format Universel
Pour soulager la tâche des utilisateurs qui doivent préformater les fichiers
CSV de leur banque de façon à les rendre compatibles avec le format attendu
par MMEX, l'import des fichiers CSV dans lesquels l'ordre des différents
champs est complètement libre a été prévu. Pour utiliser cette conversion
d'import, sélectionnez le compte destinataire puis définissez l'ordre des
champs en les pointant dans la liste des champs possibles. MMEX importera
le fichier CSV en utilisant le format ainsi défini par l'utilisateur.
Les données pouvant être transmises par ce format sont les suivantes :
Date - Date de l'opération (Affiché dans le format défini dans le Menu
Options->Format de Date)
Tiers - Avec qui l'opération est effectuée. Dans le cas d'un virement, c'est le
nom du compte vers lequel ou à partir duquel il est fait.
Montant (+/-) - Le montant de l'opération sous forme d'une valeur positive
ou négative selon qu'il s'agisse d'un crédit ou d'un débit.
Catégorie - La nature de l'opération
Sous-catégorie - La sous-catégorie de l'opération si nécessaire (vide dans
le cas contraire)
Numéro - Un numéro associé à l'opération
Notes - Des notes associées à l'opération
Débit - Un montant positif considéré comme un débit. (ne pas utiliser si
l'option Montant (+/-) a été retenue)
Crédit - Un montant positif considéré comme un crédit. (ne pas utiliser si
l'option Montant (+/-) a été retenue)
Ne pas s'inquiéter - Ne pas prendre en compte ce champ
Il est à noter que les opérations contenues dans un fichier CSV ne peuvent
être importées qu'à l'intérieur d'un seul compte MMEX.
Remarque importante (1): Le format de date doit impérativement être le
même que celui des données figurant dans le fichier CSV, faute de quoi la
reconnaissance des dates par MMEX ne se fera pas, entraînant des erreurs.
Remarque importante (2): Après un import à partir d'un fichier QIF, toutes
les opérations seront affectées d'un statut "à suivre". Vous pourrez modifier
globalement ce statut en utilisant la fonction de modification globale des
statuts dans le menu contextuel "Tout sélectionner" (clic droit dans la vue du
registre de compte).
file:///C:/Program Files/Money Manager EX/help/fr_FR/index.html 11/16
10/09/2023 18:32 Manuel de l’utilisateur de Money Manager Ex
8.4. Des astuces pour créer des fichiers CSV
Lorsque vous créez un fichier CSV, assurez-vous de bien retirer les
virgules de séparation des milliers qui peuvent être présents dans les
montants. Ceci peut être réalisé de façon simple avec des logiciels tels
que Excel ou Open Office Calc.
Vous pouvez aussi changer les caractères de séparation utilisés par
MMEX dans le Menu Outils>Options en changeant le paramètre
"Général->Marqueur CSV".
Il n'est pas nécessaire d'inclure une valeur de compte initiale dans le
fichier CSV.
Les opérations contenues dans un fichier CSV ne peuvent être importées
qu'à l'intérieur d'un seul compte MMEX.
9. Export des données vers un fichier CSV
MMEX peut exporter des données vers un fichier CSV Format strict. Ce
format de fichier correspond exactement au format des fichiers que MMEX
peut importer, ce qui peut être très utile pour déplacer des données d'un
fichier .mmb vers un autre. Pour voir comment est constitué ce format de
fichier, il vous suffit d'exporter des données d'un compte vers un fichier CSV
et d'examiner son contenu.
Les données exportées dans ce format sont les suivantes :
Date - Date de l'opération (Affiché dans le format défini dans le Menu
Options->Format de Date)
Tiers - Avec qui l'opération est effectuée. Dans le cas d'un virement, c'est le
nom du compte vers lequel ou à partir duquel il est fait.
Type de l'opération - Ce peut être soit "Withdrawal" (débit) soit "Deposit"
(crédit)
Montant - Le montant de l'opération sous forme d'une valeur positive
Catégorie - La nature de l'opération
Sous-catégorie - La sous-catégorie de l'opération si nécessaire (vide dans
le cas contraire)
Notes - Des notes associées à l'opération
Il est à préciser que les opérations d'un compte ne peuvent être exportées
que vers un seul fichier CSV.
file:///C:/Program Files/Money Manager EX/help/fr_FR/index.html 12/16
10/09/2023 18:32 Manuel de l’utilisateur de Money Manager Ex
10. Les titres
MMEX peut être utilisé pour gérer les actions et fonds communs de
placement.
- Pour commencer, il vous faut créer un compte de titres. Pour ce faire, créez
un nouveau compte et pour le type de compte, choisissez l'option "Titres".
- Puis sélectionnez la partie Titres dans l'arbre de navigation, et cliquez sur le
bouton "Nouveau". Complétez la fenêtre de dialogue avec les informations
sur ce nouveau titre.
Pour plus de détails.
Pour mettre à jour le cours d'un titre, il suffit d'afficher la fenêtre de dialogue
du compte et de changer la valeur courante du cours de celui-ci.
11. Les Échéanciers
MMEX vous permet de mettre en place des rappels pour les opérations
régulières. Pour cela sélectionnez "Échéancier" dans l'arbre de navigation et
définissez ces opérations répétitives. Les rappels pour les factures ou dépôts
pour les deux semaines à venir seront affichés sur la page d'accueil de
MMEX.
12. Les Biens
MMEX permet de suivre votre portefeuille de biens tels que véhicules,
maisons, propriétés et autres. Chaque bien est caractérisé par une valeur et
une évolution de celle-ci : en diminution d'un certain taux annuel, stable ou
en augmentation d'un certain taux annuel. Le montant de vos biens est
ajouté à la valeur de vos avoirs.
13. Les rapports spécifiques
MMEX comporte un outil de recherche, vous permettant de retrouver vos
opérations qui répondent à certains critères. Pour cela utilisez la fonction
Rapports Spécifiques. La liste des opérations résultante peut être imprimée
ou exportée sous forme d'un fichier HTML.
14. Les Budgets
MMEX vous permet de mettre en place un budget prévisionnel annuel et de
suivre vos résultats par rapport à cette anticipation. Pour établir ce budget,
sélectionnez la fonction "Budget" dans l'arbre de navigation et ajoutez un
file:///C:/Program Files/Money Manager EX/help/fr_FR/index.html 13/16
10/09/2023 18:32 Manuel de l’utilisateur de Money Manager Ex
budget annuel. Une fois celui-ci créé, précisez l'année et indiquez les
montants prévus pour chacune des catégories. Cela constituera vos
prévisions de budget pour l'année.
En utilisant le bouton Rapport de la fonction Budget, vous pouvez comparer
vos dépenses réalisées par rapport à votre budget.
15. Les Rapports
MMEX comporte différents types de rapports. Choisissez le type du rapport à
établir parmi ceux figurant dans l'arbre de navigation. Certains rapports
requièrent des données préalables de la part de l'utilisateur, d'autres non.
Une fois le rapport affiché, vous pouvez en garder une trace en utilisant les
fonctions d'impression du Menu.
16. Les Impressions
MMEX permet d'imprimer tous les rapports qui peuvent être affichés. Les
options d'impression sont disponibles dans le Menu Fichier->Imprimer.
17. Les Options
Vous pouvez modifier certaines configurations de MMEX à l'aide de la fenêtre de dialogue
d'options.
Général->Devise principale - La devise principale est celle dans laquelle est affiché le
récapitulatif de vos comptes.
Général->Format de la date - Le format de la date définit la façon dont les dates sont affichées,
mais aussi la façon dont elles sont interprétées lors de la lecture de fichiers d'import QIF ou CSV.
Général->Marqueur CSV - Ce marqueur définit le caractère utilisé dans les fichiers CSV pour
séparer les données. Ceci est particulièrement utile pour modifier la virgule utilisée par défaut,
dans les fichiers (anglo-saxons) utilisant ce caractère comme séparateurs de milliers dans les
montants.
Général->Langue - Définit la langue utilisée dans les fenêtres et dialogues MMEX. Le
changement de la langue peut imposer de relancer l'application pour que le changement soit
effectif.
Options d'affichage->Comptes visibles - Définit quels comptes figurent dans l'arbre de
navigation.
Options d'affichage->Opérations affichées - Définit quelles opérations sont affichées dans les
fenêtres de comptes.
Couleurs - Permet de modifier les couleurs de textes et de fonds de MMEX pour mieux
correspondre à vos goûts.
file:///C:/Program Files/Money Manager EX/help/fr_FR/index.html 14/16
10/09/2023 18:32 Manuel de l’utilisateur de Money Manager Ex
Divers-> Sauvegarde le fichier à l'ouverture Avec cette option, MMEX créera un fichier de
sauvegarde du fichier de données avant de l'ouvrir. Il n'y aura qu'un fichier de sauvegarde créé et
celui-ci sera ré-écrit lors du lancement suivant de MMEX. Aussi, si vous souhaitez conserver des
sauvegardes de façon plus définitive vous devrez faire des copies de sauvegarde par vous-même.
Divers-> Page Web du cours des titres Vous pouvez accéder directement à un site Web financier
choisi pour suivre les évolutions du cours de vos placements, en appuyant sur le bouton d'accès.
Précisez ici l'adresse URL. Par défaut, l'adresse est celle de Google Finances.
18. La Foire Aux Questions
18.1. Comment puis-je contribuer ?
Vous pouvez contribuer en :
18.2. Quelle est la signification de EX dans le nom de l'application ?
Au tout début, j'ai développé un logiciel de gestion de comptes personnels
nommé Money Manager. Il était écrit en .NET et était davantage un exercice
d'apprentissage qu'un projet sérieux de développement. Son développement
a été bien au-delà du projet original. Le développement a été interrompu et a
recommencé avec une nouvelle version présentant les mêmes interfaces et
caractéristiques, mais écrite en C++.
Habituellement Microsoft distingue ses secondes versions d'améliorations
d'APIs en leur adjoignant la terminaison Ex, comme extension, par exemple
comme dans FaitQuelqueChose() et FaitQuelqueChoseEx(). J'ai juste suivi le
modèle et complété le nom par "Ex".
18.3. Mes données sont-elles en sécurité ? .mmb est-il un format propriétaire ?
Oui, vos données sont bien en sécurité. Et, non, le format des fichiers .mmb n'est pas un format
propriétaire. Pour stocker les données, MMEX utilise des bases données SQLite. Cela signifie
que le fichier .mmb est une base de données SQLite parfaitement standard. SQLite est un des plus
simples systèmes de base de données libre (Open Source) sur lequel on peut trouver des quantités
d'applications pour les ouvrir et les consulter. SQLiteSpy et SQLite Browser
(https://sqlitebrowser.org/) en sont deux exemples. Une fois que vous accédez à la base de
données, vous pouvez faire tout ce que vous voulez avec les données.
file:///C:/Program Files/Money Manager EX/help/fr_FR/index.html 15/16
10/09/2023 18:32 Manuel de l’utilisateur de Money Manager Ex
18.4. MMEX peut-il être utilisé sur une clé USB ?
Oui, MMEX a été développé en évitant soigneusement tout recours aux registres Windows.
MMEX est complètement portable et pour le faire travailler à partir d'une clé USB il suffit de
déplacer le dossier où il est installé sur une clé, et de lancer l'application à partir de l'exécutable
mmex.
18.5. Comment puis-je être sûr que MMEX n'essaye pas de vendre des
informations sur ma situation financière?
De façon générale, avec un logiciel propriétaire, vous n'avez que la parole du vendeur pour ce qui
concerne la sécurité de vos données. Dans le cas de MMEX, vous avez affaire à un logiciel libre
(Open Source), vous pouvez vérifier par vous-même. Même si vous n'êtes pas un expert en C++,
vous avez la tranquillité de savoir que n'importe qui à n'importe quel moment peut accéder au
code source et vérifier la pureté des intentions des développeurs de MMEX. MMEX ne se
connecte jamais à internet sans vous l'avoir explicitement demandé auparavant (par exemple pour
vérifier s'il n'existe pas une version plus à jour).
18.6. Comment puis-je imprimer des états de compte à partir de MMEX ?
Pour imprimer une liste d'opérations à partir d'un ensemble de critères,
utilisez le filtre spécifique pour sélectionner les opérations que vous
recherchez et imprimez ensuite à partir des options du Menu.
Copyright © 2005-2009 Madhan Kanagavel
Copyright © 2013-2019 MMEX contributors
Translation: MMEX contributors
file:///C:/Program Files/Money Manager EX/help/fr_FR/index.html 16/16
You might also like
- The Subtle Art of Not Giving a F*ck: A Counterintuitive Approach to Living a Good LifeFrom EverandThe Subtle Art of Not Giving a F*ck: A Counterintuitive Approach to Living a Good LifeRating: 4 out of 5 stars4/5 (5807)
- The Gifts of Imperfection: Let Go of Who You Think You're Supposed to Be and Embrace Who You AreFrom EverandThe Gifts of Imperfection: Let Go of Who You Think You're Supposed to Be and Embrace Who You AreRating: 4 out of 5 stars4/5 (1091)
- Never Split the Difference: Negotiating As If Your Life Depended On ItFrom EverandNever Split the Difference: Negotiating As If Your Life Depended On ItRating: 4.5 out of 5 stars4.5/5 (843)
- Grit: The Power of Passion and PerseveranceFrom EverandGrit: The Power of Passion and PerseveranceRating: 4 out of 5 stars4/5 (590)
- Hidden Figures: The American Dream and the Untold Story of the Black Women Mathematicians Who Helped Win the Space RaceFrom EverandHidden Figures: The American Dream and the Untold Story of the Black Women Mathematicians Who Helped Win the Space RaceRating: 4 out of 5 stars4/5 (897)
- Shoe Dog: A Memoir by the Creator of NikeFrom EverandShoe Dog: A Memoir by the Creator of NikeRating: 4.5 out of 5 stars4.5/5 (537)
- The Hard Thing About Hard Things: Building a Business When There Are No Easy AnswersFrom EverandThe Hard Thing About Hard Things: Building a Business When There Are No Easy AnswersRating: 4.5 out of 5 stars4.5/5 (346)
- Elon Musk: Tesla, SpaceX, and the Quest for a Fantastic FutureFrom EverandElon Musk: Tesla, SpaceX, and the Quest for a Fantastic FutureRating: 4.5 out of 5 stars4.5/5 (474)
- Her Body and Other Parties: StoriesFrom EverandHer Body and Other Parties: StoriesRating: 4 out of 5 stars4/5 (821)
- The Emperor of All Maladies: A Biography of CancerFrom EverandThe Emperor of All Maladies: A Biography of CancerRating: 4.5 out of 5 stars4.5/5 (271)
- The Sympathizer: A Novel (Pulitzer Prize for Fiction)From EverandThe Sympathizer: A Novel (Pulitzer Prize for Fiction)Rating: 4.5 out of 5 stars4.5/5 (122)
- The Little Book of Hygge: Danish Secrets to Happy LivingFrom EverandThe Little Book of Hygge: Danish Secrets to Happy LivingRating: 3.5 out of 5 stars3.5/5 (401)
- The World Is Flat 3.0: A Brief History of the Twenty-first CenturyFrom EverandThe World Is Flat 3.0: A Brief History of the Twenty-first CenturyRating: 3.5 out of 5 stars3.5/5 (2259)
- The Yellow House: A Memoir (2019 National Book Award Winner)From EverandThe Yellow House: A Memoir (2019 National Book Award Winner)Rating: 4 out of 5 stars4/5 (98)
- Devil in the Grove: Thurgood Marshall, the Groveland Boys, and the Dawn of a New AmericaFrom EverandDevil in the Grove: Thurgood Marshall, the Groveland Boys, and the Dawn of a New AmericaRating: 4.5 out of 5 stars4.5/5 (266)
- A Heartbreaking Work Of Staggering Genius: A Memoir Based on a True StoryFrom EverandA Heartbreaking Work Of Staggering Genius: A Memoir Based on a True StoryRating: 3.5 out of 5 stars3.5/5 (231)
- Team of Rivals: The Political Genius of Abraham LincolnFrom EverandTeam of Rivals: The Political Genius of Abraham LincolnRating: 4.5 out of 5 stars4.5/5 (234)
- On Fire: The (Burning) Case for a Green New DealFrom EverandOn Fire: The (Burning) Case for a Green New DealRating: 4 out of 5 stars4/5 (74)
- The Poisoned Needle PDFDocument220 pagesThe Poisoned Needle PDFJulianna Ferrero75% (4)
- The Unwinding: An Inner History of the New AmericaFrom EverandThe Unwinding: An Inner History of the New AmericaRating: 4 out of 5 stars4/5 (45)
- Contrat de TravailDocument5 pagesContrat de Travail123456789douxNo ratings yet
- Contrat de TravailDocument5 pagesContrat de Travail123456789douxNo ratings yet
- Contrat de TravailDocument3 pagesContrat de Travail123456789doux80% (5)
- Maladie de ParkingsonDocument228 pagesMaladie de Parkingson123456789douxNo ratings yet
- Status Et Reglement D'ordre Pour NotaireDocument10 pagesStatus Et Reglement D'ordre Pour Notaire123456789doux100% (1)
- Fenix New User Request Matt Purvis - FillableDocument1 pageFenix New User Request Matt Purvis - Fillable123456789douxNo ratings yet
- LISTE MATERIEL LABO QtteDocument1 pageLISTE MATERIEL LABO Qtte123456789douxNo ratings yet
- Liste Des Laptops A Vendre Occasion From Usa: Grille de VenteDocument16 pagesListe Des Laptops A Vendre Occasion From Usa: Grille de Vente123456789douxNo ratings yet
- Fenix User Termination Request2 (Fulcrum) Nate MooreDocument1 pageFenix User Termination Request2 (Fulcrum) Nate Moore123456789douxNo ratings yet
- DEUSDocument1 pageDEUS123456789douxNo ratings yet
- Ooreka Proposition ServiceDocument3 pagesOoreka Proposition Service123456789doux100% (2)
- Transferts Thermiques - Introduction Aux Transferts D'énergieDocument480 pagesTransferts Thermiques - Introduction Aux Transferts D'énergie123456789douxNo ratings yet
- Doudou Lekata Biographie PDFDocument2 pagesDoudou Lekata Biographie PDF123456789douxNo ratings yet
- Pa 1042237 PDFDocument50 pagesPa 1042237 PDF123456789douxNo ratings yet
- Projet de Fin Detudes Realisation Dune M PDFDocument58 pagesProjet de Fin Detudes Realisation Dune M PDF123456789doux100% (1)
- Programme Du SymposiumDocument6 pagesProgramme Du Symposium123456789douxNo ratings yet
- Diaporama Createur Photos PDFDocument29 pagesDiaporama Createur Photos PDF123456789douxNo ratings yet
- Microsoft Excel 2013Document114 pagesMicrosoft Excel 2013123456789douxNo ratings yet
- Fiche TechniqueDocument1 pageFiche Technique123456789douxNo ratings yet
- Frederic Flamant-De L'oeuf A La Poule (2001) PDFDocument160 pagesFrederic Flamant-De L'oeuf A La Poule (2001) PDF123456789douxNo ratings yet
- Introduction To SufiDocument21 pagesIntroduction To Sufiaragaw100% (1)
- Reflection Paper: Assignment No. 2Document5 pagesReflection Paper: Assignment No. 2Tristan BabaylanNo ratings yet
- Objetivos INOCUIDADDocument1 pageObjetivos INOCUIDADOmar CantorianoNo ratings yet
- Tesina ChitarraDocument12 pagesTesina ChitarraEleonora CintolesiNo ratings yet
- Perfil Dos Pacientes Homeopáticos de Um Consultório PediátricoDocument5 pagesPerfil Dos Pacientes Homeopáticos de Um Consultório PediátricoAlexandre FunciaNo ratings yet
- M5 - Ficha Aferição de Leitura O Conto - Com Respostas OnlineDocument3 pagesM5 - Ficha Aferição de Leitura O Conto - Com Respostas OnlineJoão Francisco SilvaNo ratings yet
- Grupo #7 - Sesion 7Document2 pagesGrupo #7 - Sesion 7Fernando Martinez SotoNo ratings yet
- Libro Diario 2021Document1 pageLibro Diario 2021David ZairaNo ratings yet
- 图的基础算法 (四) - 图的表示和Topological SortDocument19 pages图的基础算法 (四) - 图的表示和Topological SortYongliang LiNo ratings yet
- 05 sp02Document9 pages05 sp02ガンディー サガールNo ratings yet
- E-SSO-8 Escaleras Portátiles y Andamios V2Document9 pagesE-SSO-8 Escaleras Portátiles y Andamios V2Anonymous dtgDb5o3HgNo ratings yet
- Статьи по коммутационной технике - НеизвестныйDocument49 pagesСтатьи по коммутационной технике - НеизвестныйLiza DyachenkoNo ratings yet
- Zee Griston e o Rei Que Nunca Morre Thalys Eduardo Barbosa Billy VenturaDocument48 pagesZee Griston e o Rei Que Nunca Morre Thalys Eduardo Barbosa Billy VenturaThalysEduardoBarbosaNo ratings yet
- Yasmina KhadraDocument89 pagesYasmina KhadraMohammed Mehdi Larakeb100% (4)
- Automating Records and Information Management in Your Organization IDocument6 pagesAutomating Records and Information Management in Your Organization IWisudowati Ayu SugitoNo ratings yet
- Sopa de Letras de ProverbiosDocument1 pageSopa de Letras de ProverbiosKEINER ALEXANDER RIVAS AVILEZNo ratings yet
- Guía Unidades de Longitud y Superficie 5° Básico PDFDocument6 pagesGuía Unidades de Longitud y Superficie 5° Básico PDFRocio Katherine Espinosa Ulloa100% (2)
- Automotive Safety Systems (Mee1041) : Tyre Pressure Monitoring System (TPMS)Document13 pagesAutomotive Safety Systems (Mee1041) : Tyre Pressure Monitoring System (TPMS)karthikNo ratings yet
- Sikadur 32 GelDocument15 pagesSikadur 32 GelGerman ChirinosNo ratings yet
- Civilizaciones Andinas - Wikipedia, La Enciclopedia LibreDocument107 pagesCivilizaciones Andinas - Wikipedia, La Enciclopedia LibreJack Lucho MárquezNo ratings yet
- República de Colombia Rama Judicial Del Poder Público Juzgado Promiscuo Municipal de Gachetá - CundinamarcaDocument17 pagesRepública de Colombia Rama Judicial Del Poder Público Juzgado Promiscuo Municipal de Gachetá - CundinamarcaDORIS FONSECA MORANo ratings yet
- Guia Portage de Educação PréDocument14 pagesGuia Portage de Educação PréErika FigueiredoNo ratings yet
- The Rise of Sustainable LivingDocument2 pagesThe Rise of Sustainable LivingMejoTewNo ratings yet
- JulioDocument2 pagesJulioJúlio César VasconcelosNo ratings yet
- Tema Xiv Diocleciano y ConstantinoDocument23 pagesTema Xiv Diocleciano y ConstantinoLmaNo ratings yet
- Unidades de Medida No ConvencionalesDocument3 pagesUnidades de Medida No Convencionales̶L̶u̶i̶i̶s̶ ̶A̶l̶b̶e̶r̶t̶o̶ ̶L̶a̶r̶i̶i̶O̶s̶ ̶L̶a̶r̶i̶i̶O̶s̶50% (6)
- ATFD PiparDocument10 pagesATFD Piparrajesh kothariNo ratings yet
- English 8 Q3 Episode 4 SLMDocument6 pagesEnglish 8 Q3 Episode 4 SLMmarian buenafeNo ratings yet
- Assessment of Student Learning 1 - Different Types of AssessmentDocument5 pagesAssessment of Student Learning 1 - Different Types of AssessmentRuby Corazon EdizaNo ratings yet