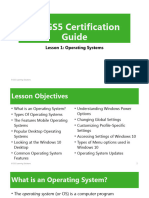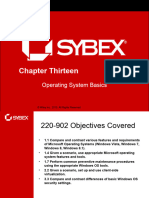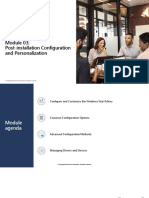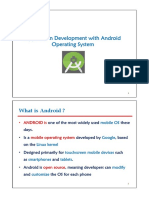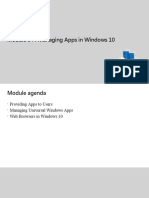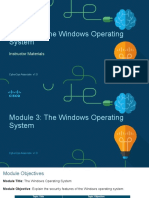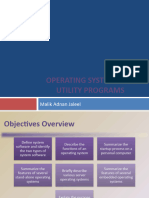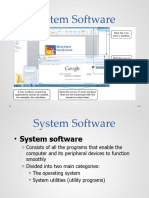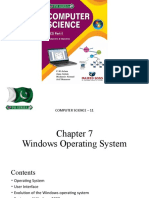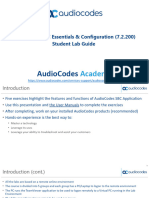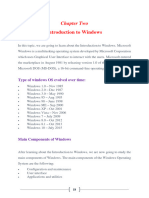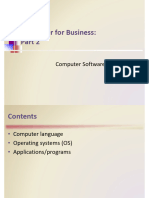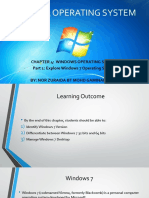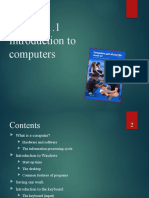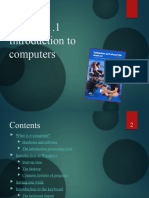Professional Documents
Culture Documents
Lesson 1 - Operating Systems
Uploaded by
Sorin Marica0 ratings0% found this document useful (0 votes)
7 views34 pagesIC3
Copyright
© © All Rights Reserved
Available Formats
PDF, TXT or read online from Scribd
Share this document
Did you find this document useful?
Is this content inappropriate?
Report this DocumentIC3
Copyright:
© All Rights Reserved
Available Formats
Download as PDF, TXT or read online from Scribd
0 ratings0% found this document useful (0 votes)
7 views34 pagesLesson 1 - Operating Systems
Uploaded by
Sorin MaricaIC3
Copyright:
© All Rights Reserved
Available Formats
Download as PDF, TXT or read online from Scribd
You are on page 1of 34
IC3 GS5 Certification
Guide
Lesson 1: Operating Systems
© CCI Learning Solutions 1
Lesson Objectives
• the function of an operating • navigating the Windows Desktop
system • using the taskbar
• popular desktop operating • accessing the Settings app
systems • accessing the Control Panel
• user accounts and profiles • customizing the Windows
• power on and power off Desktop
procedures • the features of mobile operating
• power options systems
• using the Start button • operating system updates
© CCI Learning Solutions 2
What is an Operating System?
• The operating system (or OS) is a computer program
• Every computer requires an OS in order to function
• Users and application programs interact with the OS
© CCI Learning Solutions 3
Desktop Operating Systems
• Are used on desktop and laptop computers
• Are released in various versions and editions which determine
the features that are available
• Include a Desktop which is the central place from which you
begin working
© CCI Learning Solutions 4
Desktop Operating Systems
• Windows
• Microsoft Windows 10
• Microsoft Windows 8
• Microsoft Windows 7
• Mac OS X
• Version 10.9 – Maverick
• Version 10.10 – Yosemite
• Version 10.11 – El Capitan
© CCI Learning Solutions 5
Desktop Operating Systems
• Linux
• Versions called distributions
• Knoppix
• Ubuntu
• Gentoo
• UNIX
• Includes a separate GUI
© CCI Learning Solutions 6
Common Operating System Features
• User Accounts
• User Profiles
• Built-in power off procedures
© CCI Learning Solutions 7
Common Operating System Features
• Powering Off a Windows Computer
1. Click the Start button then click Power
to display the Power menu.
2. In the Power menu, click Shut down to
power off the system.
© CCI Learning Solutions 8
Understanding Windows Power
Options
• Sleep – leaves the computer on, but turns off the screen and
puts work into memory
• Hibernate – writes open files and programs to storage and
turns off the system
• Shut Down - close files and operating system and turns off the
system
• Restart – closes all files and programs, exits and then restarts
the operating system
© CCI Learning Solutions 9
Looking at the Windows 10 Desktop
Desktop icons
Mouse pointer
Start button Search box Taskbar
© CCI Learning Solutions 10
Looking at the Windows 10 Desktop
• Navigating Around the Desktop
• Using a Pointing Device
• Click once to select an item
• Double-click to activate or open an item
• Right-click to display a shortcut menu
© CCI Learning Solutions 11
Looking at the Windows 10 Desktop
• Navigating Around the Desktop
• Using the Keyboard
• A number of features can be accessed through the keyboard
• Using a Touch Screen
• Tap to open, select, or activate an item
• Double-tap to open a file or folder
• Press and hold (long press) to show information or open a short-cut menu
© CCI Learning Solutions 12
Looking at the Windows 10 Desktop
• Using the Start Button
and Start Menu
• Click the Start button, or
• press the WINDOWS key
© CCI Learning Solutions 13
Looking at the Windows 10 Desktop
• Search Box/Cortana
• Windows 10 personal assistant
• Click and type in the search box to display
topics and file names that match what you
type
© CCI Learning Solutions 14
Looking at the Windows 10 Desktop
• Using the Taskbar
• Appears at the bottom of the Windows Desktop
Action Show
Task View Center Desktop
Taskbar buttons Notification area
© CCI Learning Solutions 15
Global and Profile-Specific Settings
• Global settings affect all user accounts on the system
• Generally, related to hardware
• Profile-specific settings are settings tied to an individual user’s
profile
• These affect only one user account on the system
© CCI Learning Solutions 16
Global and Profile-Specific Settings
• The Settings App
• Click Start, Settings,
or
• Right-click the
Desktop and click
Display settings or
Personalize
© CCI Learning Solutions 17
Global and Profile-Specific Settings
• The Windows Control
Panel
• Right-click Start, click
Control Panel; or
• select an advanced
feature in the Settings
app
© CCI Learning Solutions 18
Global and Profile-Specific Settings
© CCI Learning Solutions 19
Global and Profile-Specific Settings
• Dialog Boxes
• Display on top of all other windows
• Accept user input
• Stay open until you close them
© CCI Learning Solutions 20
Changing Global Settings
• Global Settings include:
• Screen resolution
• Password Protection
• Power Management options
© CCI Learning Solutions 21
Customizing Profile-Specific Settings
• Profile-specific settings include those that affect:
• Background picture/color
• Window colors
• Screen savers
• Lock Screen
• Themes / Sounds
© CCI Learning Solutions 22
Mobile Operating Systems
• Optimized for touch screen, • Some of the most widely-
small size, fast file transfer, installed mobile operating
and accessing cellular systems are:
networks • Android – by Google
• Easy on battery power and • iOS – by Apple
system resources • Windows 10 Mobile – by
Microsoft
• Can be used for many
• BlackBerry 10 – by BlackBerry
computing tasks
© CCI Learning Solutions 23
Mobile Operating Systems
• Touch Screen Navigation on Mobile OS
• Tap (lightly tap items with your finger tip)
• Touch and Hold (touch an item with your finger and maintain contact)
• Swipe or Slide (lightly drag your finger vertically or horizontally across
the screen)
• Drag (touch and hold on an item, and then move it to a new location)
• Pinch and Spread (pinch the screen using your thumb and forefinger,
or spread by moving your fingers apart)
© CCI Learning Solutions 24
Mobile Operating Systems
• The Home Screen
Status icons
Notification icons Status bar
• Displays shortcuts apps and
features
• Displays notifications and
status info
• consist of a grid of
Widget
shortcuts that can be App shortcuts App folder
arranged over multiple Home screen
pages indicator Apps screen
Dock
© CCI Learning Solutions 25
Operating System Updates
• Patches
• A file of programming code inserted into an existing program to fix a
known problem
• Intended to be a temporary
• Updates
• A file or collection of software tools that resolves security issues and
improves performance; released as necessary
• Service Packs
• A collection of updates released together
© CCI Learning Solutions 26
Operating System Updates
• Automatic Updating – Windows 10
• Windows Update automatically downloads and installs that latest updates,
drivers and patches released by Microsoft
• Windows Update will automatically download and install important and
critical updates by default
• Optional updates and updates require you to accept new terms of use are
downloaded, and Windows Update will let you know these are ready to install
• Cannot selectively install updates
• You can choose only whether your computer will reboot automatically to install
updates when the system is inactive, or whether to be notified to schedule a reboot
© CCI Learning Solutions 27
Operating System Updates
• Updating a Mobile Operating System
• Mobile OS push updates out to their customer base
• Users will see a notification that an update is available and ready to be
installed
• You can also check manually for updates.
© CCI Learning Solutions 28
Operating System Updates
• To look for updates for your • To look for updates for your
Android phone: iPhone:
1. Connect to Wi-Fi. 1. Connect to Wi-Fi.
2. Tap Settings (or if necessary, 2. Tap Settings > General >
tap Apps, then tap Settings). Software Update.
3. Tap System updates. 3. Tap Download and Install.
4. Tap Check for new system
update
© CCI Learning Solutions 29
Lesson Summary
• the function of an operating • navigating the Windows Desktop
system • using the taskbar
• popular desktop operating • accessing the Settings app
systems • accessing the Control Panel
• user accounts and profiles • customizing the Windows
• power on and power off Desktop
procedures • the features of mobile operating
• power options systems
• using the Start button • operating system updates
© CCI Learning Solutions 30
Review Questions
1. The ability for different people to use the same computer is made possible through:
a. Open-source software c. User accounts
b. Desktop elements d. Settings app
2. Which of the following is the collection of stored settings that ensure your customizations are in effect
whenever you log on?
a. Your user profile c. Your lock screen
b. Your domain d. Your permission level
3. Kelly has several documents open on her laptop, and is working concurrently in each one. She is about to leave
for several hours to attend an off-site social function, but will return to her documents later in the day. Which
option below would save the most power and still ensure that she can pick up right where she left off?
a. Hibernating the laptop. c. Shutting down the laptop.
b. Putting the laptop to sleep. d. Displaying the lock screen.
© CCI Learning Solutions 31
Review Questions
4. From which of the following areas in Windows 10 can you access Desktop customization settings?
a. Desktop drop-down list c. Calculator app
b. Desktop Customization wizard d. Control Panel
5. Which of the following Windows dialog box features allows you to select several options?
a. Drop-down lists c. Check boxes
Radio buttons d. Command
6. Which of the following is an example of a global setting on a Windows system?
a. Desktop background picture c. Accent color
Screen resolution d. Screen saver
© CCI Learning Solutions 32
Review Questions
7. Which mobile operating system feature helps you avoid accidentally placing a call or taking a picture?
a. Virtual personal assistant c. Dock
b. Pinch gesture d. Lock screen
8. Which of the following is a function of the operating system?
a. To compose and send email.
b. To edit photographs and other high-resolution images.
c. To control communication and manage files.
d. All of these are operating system functions.
© CCI Learning Solutions 33
Review Questions
9. What is the best way to shut down a computer?
a. Press the power button on the computer case.
b. Click Start, Power, Shut down, then let the process complete.
c. Press CTRL+ALT+DEL twice.
d. Press ESC.
10. What is a service pack?
a. A collection of software updates.
b. A form of spyware.
c. A power mode designed to provide emergency power during a power outage.
d. A collection of Desktop backgrounds, sounds and themes that you can find online and then download
and install on your system.
© CCI Learning Solutions 34
You might also like
- IC3 GS5 Certification Guide: Lesson 1: Operating SystemsDocument32 pagesIC3 GS5 Certification Guide: Lesson 1: Operating Systemsrahaf123 AsaNo ratings yet
- CF Lesson 1Document31 pagesCF Lesson 120155427No ratings yet
- IC3 Computing Fundamental - Operating SystemsDocument45 pagesIC3 Computing Fundamental - Operating SystemsMon HươngNo ratings yet
- Computing Fundamentals: Internet and Computing Core Certification GuideDocument42 pagesComputing Fundamentals: Internet and Computing Core Certification GuideSalimNo ratings yet
- Windows 10 - Tips and Tricks BookletDocument46 pagesWindows 10 - Tips and Tricks BookletWalter BarretoNo ratings yet
- Windows 10 - Tips and Tricks BookletDocument46 pagesWindows 10 - Tips and Tricks BookletLal Singh SandhuNo ratings yet
- Introcom W4Document31 pagesIntrocom W4Hanalyn DicayNo ratings yet
- UNIT 1 Windows 10Document53 pagesUNIT 1 Windows 10Veeranan SenniahNo ratings yet
- Chapter 17Document41 pagesChapter 17Muqeemuddin SyedNo ratings yet
- Chapter 13Document36 pagesChapter 13Muqeemuddin SyedNo ratings yet
- Post-Installation Configuration and Personalization: MD-100 Windows 10Document32 pagesPost-Installation Configuration and Personalization: MD-100 Windows 10CourageMarumeNo ratings yet
- Mobile Application Chapter IIIDocument24 pagesMobile Application Chapter IIIAbenezer TarikuNo ratings yet
- MD 100t00 Enu Powerpoint m04Document34 pagesMD 100t00 Enu Powerpoint m04Aresha KhanNo ratings yet
- CA Module 3Document84 pagesCA Module 3Alonso AlonsoNo ratings yet
- Chapter 2 - Computer and Other SoftwaresDocument86 pagesChapter 2 - Computer and Other SoftwaresAllNewUserNo ratings yet
- Module 04: Managing Apps in Windows 10Document28 pagesModule 04: Managing Apps in Windows 10Tomiwa FakolaNo ratings yet
- CA Module 3Document84 pagesCA Module 3Broe MelloNo ratings yet
- 6 OS - PPT Compatibility ModeDocument33 pages6 OS - PPT Compatibility ModeBagus FatkhurroziNo ratings yet
- Introduction To Computers and Information Technology: Chapter 4: System SoftwareDocument31 pagesIntroduction To Computers and Information Technology: Chapter 4: System SoftwaregiiasNo ratings yet
- Ttna ConsolidatedDocument18 pagesTtna ConsolidatedSing MohitNo ratings yet
- MD 100t00 Enu Powerpoint m02Document52 pagesMD 100t00 Enu Powerpoint m02Aresha KhanNo ratings yet
- Chapter-2 Gui Operating System-Desktop ManagementDocument25 pagesChapter-2 Gui Operating System-Desktop ManagementPrabhaNo ratings yet
- SET012 - Engineering Computation - Lecture 02-Computer SoftwareDocument37 pagesSET012 - Engineering Computation - Lecture 02-Computer Softwareatef10270No ratings yet
- Implementing A Troubleshooting MethodologyDocument50 pagesImplementing A Troubleshooting MethodologyTaha KhanNo ratings yet
- Chapter08 111101191426 Phpapp02Document51 pagesChapter08 111101191426 Phpapp02ahmadzai.199aNo ratings yet
- Instructor Materials Chapter 6: Windows Configuration & ManagementDocument27 pagesInstructor Materials Chapter 6: Windows Configuration & ManagementopsssNo ratings yet
- Module 4Document53 pagesModule 4michaelodunsi11No ratings yet
- Ch-07 (ICS I) - Windows Operating SystemDocument40 pagesCh-07 (ICS I) - Windows Operating SystemKamran KlasraNo ratings yet
- Managing Apps in Windows 10Document29 pagesManaging Apps in Windows 10CourageMarumeNo ratings yet
- MBA:1 Semester It Skills Lab-1 Sushil Kumar Assistant ProfessorDocument22 pagesMBA:1 Semester It Skills Lab-1 Sushil Kumar Assistant Professormba08061 DEEPAK TRIPATHI100% (1)
- OS-CO1-Session 05 System CallsDocument59 pagesOS-CO1-Session 05 System CallsElangovan GuruvaReddyNo ratings yet
- Lesson 1: Configuring WindowsDocument30 pagesLesson 1: Configuring WindowsDECC DESARROLLO EMPRESARIALNo ratings yet
- Group 8 Reporting Cic1101Document34 pagesGroup 8 Reporting Cic1101John Patrick CruzNo ratings yet
- System&ApplicationsoftDocument48 pagesSystem&ApplicationsoftMuhammad HuzaifaNo ratings yet
- Chapter 5 - System SoftwareDocument46 pagesChapter 5 - System SoftwareMOHAMAD HAZIQ BIN MOHD SHUKRINo ratings yet
- CSC134 Chapter 5Document47 pagesCSC134 Chapter 5Qurratul FatihahNo ratings yet
- Week 1: HNDIT1012 Visual Application ProgrammingDocument30 pagesWeek 1: HNDIT1012 Visual Application ProgrammingPrivate backupNo ratings yet
- SBC Essentials & Configuration Student Lab GuideDocument82 pagesSBC Essentials & Configuration Student Lab Guidejohan kotenNo ratings yet
- O Operating Perating Systems: Managing, Systems: Managing, Coordinating, and Monitoring Coordinating, and Monitoring Resources ResourcesDocument34 pagesO Operating Perating Systems: Managing, Systems: Managing, Coordinating, and Monitoring Coordinating, and Monitoring Resources ResourcesFreddy MarpaungNo ratings yet
- Chapter 03 - The Visible ComputerDocument43 pagesChapter 03 - The Visible ComputerJosh CarterNo ratings yet
- Chapter 3Document26 pagesChapter 3alza3eem9800No ratings yet
- Lesson 4 - Operating System and Utility ProgramsDocument28 pagesLesson 4 - Operating System and Utility ProgramsgarangdedengNo ratings yet
- IM1011 Sem231 Topic 02-1 SoftwareDocument86 pagesIM1011 Sem231 Topic 02-1 SoftwareKhánh Duy HàNo ratings yet
- Chapter Two:: Application Development With Android Operating SystemDocument47 pagesChapter Two:: Application Development With Android Operating SystemKumkumo Kussia KossaNo ratings yet
- 18 Whats NextDocument26 pages18 Whats NextKanabi RajNo ratings yet
- Chapter 03 MteDocument89 pagesChapter 03 MteneaziaNo ratings yet
- Android and Its ArchitectureDocument29 pagesAndroid and Its ArchitectureSk. Azraf SamiNo ratings yet
- Tio B4Document31 pagesTio B4Ali AlhamdaniNo ratings yet
- Computing Essentials 2013 Making IT Work For You 23rd Edition OLeary Solutions Manual 1Document36 pagesComputing Essentials 2013 Making IT Work For You 23rd Edition OLeary Solutions Manual 1davidescobarjbgomrycit100% (24)
- Computing Essentials 2013 Making IT Work For You 23rd Edition OLeary Solutions Manual 1Document18 pagesComputing Essentials 2013 Making IT Work For You 23rd Edition OLeary Solutions Manual 1nadia100% (37)
- Computer Software/Computer Intelligence: Instructions, Commands or Programs WhichDocument64 pagesComputer Software/Computer Intelligence: Instructions, Commands or Programs WhichDouglas MusinguziNo ratings yet
- University Institute of Computing: Master of Computer Application Mobile Application DevelopmentDocument58 pagesUniversity Institute of Computing: Master of Computer Application Mobile Application DevelopmentHumanshi JangraNo ratings yet
- Lecturer: Muhammad Faizan TahirDocument46 pagesLecturer: Muhammad Faizan TahirhumaNo ratings yet
- System Software: Operating Systems and Utility ProgramsDocument32 pagesSystem Software: Operating Systems and Utility Programsimdad1986No ratings yet
- Chapter 4 Part 1Document25 pagesChapter 4 Part 1Yuzuru100% (1)
- ITE6 Instructor Materials Chapter5Document20 pagesITE6 Instructor Materials Chapter5bantayehu abebawuNo ratings yet
- 1 - 1 IntroComputersDocument24 pages1 - 1 IntroComputersEthan ManakaNo ratings yet
- Computer Skills - Intro ComputersDocument24 pagesComputer Skills - Intro ComputersWelcome S'bu ButheleziNo ratings yet
- Prepare Materials and Tools Used For ConfigurationDocument2 pagesPrepare Materials and Tools Used For ConfigurationDave Joseph A. CabilanganNo ratings yet