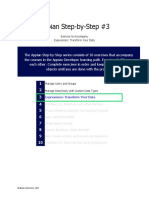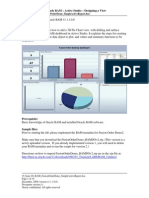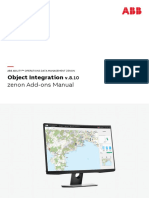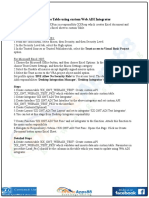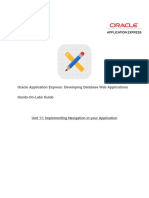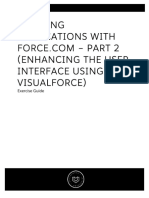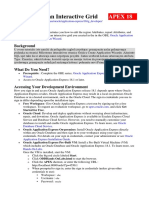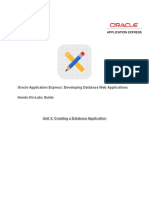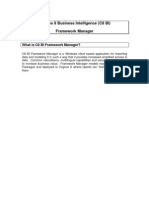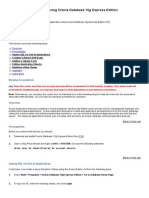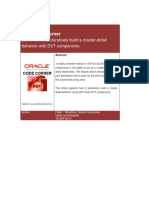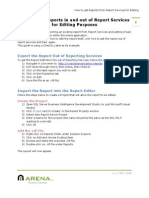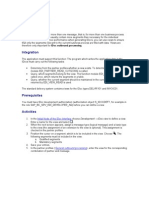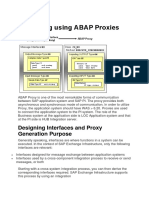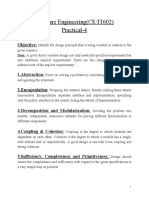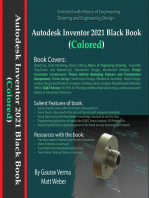Professional Documents
Culture Documents
23.4 Exercise 8 - Interfaces
Uploaded by
lucasfuentesgalanOriginal Title
Copyright
Available Formats
Share this document
Did you find this document useful?
Is this content inappropriate?
Report this DocumentCopyright:
Available Formats
23.4 Exercise 8 - Interfaces
Uploaded by
lucasfuentesgalanCopyright:
Available Formats
Appian Step-by-Step #8
Exercise to Accompany
Interfaces 101
The Appian Step-by-Step series consists of 12 exercises that accompany
the courses in the Appian Developer learning path. Exercises build upon
each other. Complete exercises in order and keep the app and all
objects until you are done with the project.
1 Welcome to the Appian Developer Learning Path
2 Create an Application
3 Manage Users and Groups
4 Expressions
5 Design Record Types
6 Sites
7 Query Your Data
8 Interfaces 101
9 Process Modeling 101: Part 1
10 Process Modeling 101: Part 2
11 Reports
12 Task Report
© Appian Corporation, 2023
Exercise 8: Interfaces 3
Update the Summary View Interface 3
Add a Vehicle Image 6
Add a Read-Only Grid 8
Edit the Add Vehicle Form 9
Update Fields and Labels 10
Add a File Upload Component 11
Add Dropdown Components 11
TIP: Use the Visibility Setting to Conditionally Show Interface Components 12
Configure the Submit Button 12
Create the Supervisor Approval Form 13
Create a Reusable Interface 16
Troubleshooting Resources 18
Notice of Rights
This document was created by Appian Corporation, 7950 Jones Branch Dr, Tysons, Virginia 22102.
Copyright 2023 by Appian Corporation. All rights reserved. Information in this document is subject to
change. No part of this document may be reproduced or transmitted in any form by any means, without
prior written permission of Appian Corporation. For more information on obtaining permission for reprints
or excerpts, contact Appian Training at academyonline@appian.com.
Appian Step-by-Step 23.4
© Appian Corporation, 2023 2
This exercise was developed for Appian 23.4. If you are using a
different version, please see Appian Community for information
about updating your environment to the current version.
Exercise 8: Interfaces
In this exercise, you will modify or create the following interfaces:
1. AX_VehicleSummary
2. AX_AddVehicle
3. AX_SupervisorForm
AX_VehicleSummary is used in the Summary View to display read-only vehicle information.
AX_AddVehicle is used to start the AX Add Vehicle process model to add a new vehicle to the
fleet.
AX_SupervisorForm is used by supervisors in the Add Vehicle process model to review a new
vehicle.
To create efficient, intuitive, and attractive interfaces, it is important to follow UX design best
practices and recommendations. Visit the SAIL Design System in Appian Documentation to learn
more.
Update the Summary View Interface
When you generated the vehicle summary view in an earlier exercise, the AX_VehicleSummary
interface was created for you. In this section, you will update this interface to better display the
vehicle summary information.
Follow the steps below to update this interface.
1. In your application, open AX_VehicleSummary.
2. In the Rule Inputs pane, click record.
3. In the Edit Rule Inputs dialog, configure the following properties:
● Name: Change the name to vehicle.
Appian Step-by-Step 23.4
© Appian Corporation, 2023 3
● Description: Enter Accepts a single vehicle of the AX Vehicle
record data type.
● Click OK.
4. Click SAVE CHANGES to check for dependencies. One object requires a manual update.
● In a new tab, open the AX Vehicle record type.
● Go to Views.
● Next to the Summary view name, click Edit.
● Update the underlined record to vehicle.
● Click OK, then SAVE CHANGES.
Next, you will edit the interface components.
1. Return to AX_VehicleSummary.
2. Double-click the Section Layout title, and delete the Vehicle text.
3. In the Component Configuration pane, under Divider Line, select None.
4. In the Components tab of the Palette, find the CARD layout. Drag and drop it above
vehicle details, outside of the section layout.
5. Drag and drop the Section Layout with the vehicle details into the Card Layout.
Appian Step-by-Step 23.4
© Appian Corporation, 2023 4
6. Delete the empty Column Layout below and the Column Layout for Event History. To
delete a component or field, click the component or field, and select Delete from the
dropdown menu.
7. Click the Card Layout, and configure the following:
● Delete the following fields: Last Maintenance Date, Modified On, Added By,
Image, and Modified By.
● Practice rearranging components by dragging and dropping the text boxes.
Rearrange the fields to match the following layout:
Appian Step-by-Step 23.4
© Appian Corporation, 2023 5
● On the canvas, delete Id from the Category Id, Condition Id, and Status Id
labels. Alternatively, you can remove the label in the Component
Configuration pane by deleting the text in Label.
● Click SAVE CHANGES.
8. Update the Category field. Currently, this field displays a numeric ID. You will use the
record type relationship to replace it with the user-friendly value in the associated lookup
table.
● Click Category.
● Under Display Value, click the expression.
● In the bracket, replace the record field with:
[recordType!AX
Vehicle.relationships.toCategoryRecord.fields.value]
● Click OK.
9. Repeat this step with the Condition and Status fields. When selecting the relationship,
for Status, select toStatusRecord. For Condition, select toConditionRecord.
Add a Vehicle Image
1. Next to the second column, click + to add a third column.
Appian Step-by-Step 23.4
© Appian Corporation, 2023 6
2. Drag and drop an IMAGE component into the new column.
3. Click + in the Image component, and select DOCUMENT IMAGE.
4. In the Component Configuration pane, under Document, click
a!EXAMPLE_DOCUMENT_IMAGE(). Delete the expression, and enter:
ri!vehicle[recordType!AX Vehicle.fields.image]
5. Click OK.
6. Delete the Image label.
7. Configure the image’s visibility. You only want the image to display when the image field
is neither null nor empty. If there is no image to display, there will be an error.
● In the Component Configuration pane, click on Images twice to return to
the Image component.
Appian Step-by-Step 23.4
© Appian Corporation, 2023 7
● Under Visibility, select Only show when.
● Click Edit Condition.
● In the Expression Editor, enter the following expression:
a!isNotNullorEmpty(ri!vehicle[recordType!AX
Vehicle.fields.image])
● Click OK.
8. Click TEST to review the test data used to populate the interface.
9. The expression in the Expression Editor uses a!queryRecordType to query the vehicle
record type and return a row of vehicle data. Update the expression to use the query
rule you created in a previous exercise. Delete the expression, and enter:
rule!AX_QR_GetVehicleById(vehicleId: 1)
10. Click SET AS DEFAULTS AND TEST, then SAVE CHANGES.
Add a Read-Only Grid
In this section, you will add a read-only grid with the vehicle’s maintenance data to the
AX_VehicleSummary interface.
1. In AX_VehicleSummary, drag and drop a READ-ONLY GRID component under the
Card Layout with the vehicle details.
2. Click the Read-only Grid, and make the following changes in the Component
Configuration pane:
● For Data Source, select Record Type, and search for the AX Maintenance
record type.
● Click FILTER RECORDS. To display the maintenance requests for the selected
vehicle, filter the record based on vehicleId.
● In the Filter Records dialog, click Add Filter. For Field, select vehicleId. For
Condition, select =.
● For Value, change 123 to Expression.
● Click the null link. In the Expression Editor, enter:
ri!vehicle[recordType!AX Vehicle.fields.vehicleId]
● Click OK. You will see that the read-only grid now only displays the maintenance
requests that are associated with the vehicle record’s vehicle ID.
Appian Step-by-Step 23.4
© Appian Corporation, 2023 8
● At the bottom of the Component Configuration pane, click LAYOUT. Change
Label to Maintenance Requests.
3. Click SAVE CHANGES.
NOTE: The Maintenance Requests grid is based on the current configuration of the AX
Maintenance record list. If you want, you can adjust the record list. Refer to Exercise 5:
Design Record Types to review configuring a record list. If you do make changes, re-add
this read-only grid to see your changes.
4. Go to the AX Vehicle record type, and next to the record type name, click View Record
List. Click on a VIN to view the updated summary view interface.
Edit the Add Vehicle Form
In this section, you will edit the generated AX_AddVehicleForm interface that starts the AX Add
Vehicle process. Your goal is to improve the overall UX design of this form and to update a few
fields so that they display the information correctly. When you are done, the interface will look
like the image below.
Appian Step-by-Step 23.4
© Appian Corporation, 2023 9
Follow the steps below to update the Add Vehicle form.
Update Fields and Labels
1. Open AX_AddVehicleForm.
2. In the Rule Inputs pane, click the record rule input. Configure the following
properties:
● Name: Change the name to vehicle.
● Description: Enter a simple description.
3. Click SAVE CHANGES to check for dependencies after changing the rule input name. A
manual change is required in the AX Add Vehicle process model. You will make this
change in the next exercise.
4. Change the form title to Add Vehicle.
5. Delete the following text components: Status Id, Added By, Modified By, Condition Id,
Category Id, Image, and Modified On.
6. Remove the word date from the Last Maintenance and Next Maintenance field labels.
7. Drag and drop a SIDE BY SIDE layout inside of and at the top of the first column.
Move the Year, Make, and Model fields inside of the Side By Side layout. The Side By
Side layout will keep these fields next to each other on a narrower screen. For reference,
use the image at the beginning of this section.
NOTE: On mobile devices, columns layouts are flattened into a single column. If you
need certain fields to stay together, use side by side layouts.
Appian Step-by-Step 23.4
© Appian Corporation, 2023 10
8. Drag and drop a SIDE BY SIDE layout into the second column. Move the Added On,
Last Maintenance, and Next Maintenance fields inside of it.
9. Next, add a validation to the Next Maintenance field so that the next maintenance date
entered must be after the last maintenance date.
● Click Next Maintenance.
● In the Component Configuration pane, find Validations. Next to
Validations, click the Edit as Expression icon.
● In the Expression Editor, enter the following expression:
if(todate(ri!vehicle[recordType!AX
Vehicle.fields.nextMaintenanceDate]) <
todate(ri!vehicle[recordType!AX
Vehicle.fields.lastMaintenanceDate]), “The next maintenance
date must be after the last maintenance date.”, null)
This expression checks whether the next maintenance date is before the last
maintenance date. If it is, the field is invalid and displays an error message.
10. Click OK, then SAVE CHANGES.
Add a File Upload Component
Next, add the Image field as a File Upload component.
1. Drag and drop a FILE UPLOAD component into the second column. Change the Label
to Image.
2. In the Component Configuration pane, configure the following:
● Target Folder: Enter and select the constant
AX_DOCUMENTS_FOLDER_POINTER.
● Maximum Selections: Enter 1.
● Selected Files and Save Files To: Select ri!vehicle.image.
● Select the Required checkbox.
Add Dropdown Components
In this section, you will add the Category and Condition fields as Dropdown components. You
will populate these dropdowns using data stored in the lookup database tables from the Acme
Automobile Reference Application.
Follow the steps below to add dropdown components.
1. Drag and drop two DROPDOWN components into the second column. Change the
Labels to Category and Condition.
Appian Step-by-Step 23.4
© Appian Corporation, 2023 11
2. For the Category dropdown, in the Component Configuration pane, select Record
Type for your Data Source.
● Use AA Vehicle Category as the record type.
3. Repeat step 2 for the Condition dropdown, using AA Vehicle Condition as the record
type.
4. Check that the dropdown selections display the correct choices. Click SAVE CHANGES.
TIP: Use the Visibility Setting to Conditionally Show Interface Components
● In some cases, you might want to display a component based on a condition.
● To do this, use the Visibility setting in the Component Configuration pane. Select
Only Show When and enter an expression in the Expression Editor.
● For example, imagine that you want to display a Comments field if a vehicle’s mileage
is above 150,000 miles. You can enter the expression
tointeger(ri!vehicle[recordType!AX Vehicle.fields.mileage]) >
150000
● This expression determines whether the Comments component is displayed on the
interface. When set to false, the component is hidden and not evaluated. The default
is set to true.
Configure the Submit Button
Next, you will update the Date Added field to display the current date. Although the registrars
will not manually fill out the vehicle added date, this date still needs to be recorded and saved
to the database table. Because it will be a read-only field and not a user input field, you will
need to configure the Submit button to save a vehicle’s Added On value. You will also configure
the Submit button to save a vehicle’s Added By value.
1. Click the Added On field. In the Component Configuration pane, configure the
following properties:
● Display Value: Delete the text, and click the Edit as Expression icon. Enter
today() to return the current date.
Appian Step-by-Step 23.4
© Appian Corporation, 2023 12
● Select the Read-only checkbox.
2. Click the CREATE button. In the Component Configuration pane, configure the
following properties:
● Label: Change the label to Add Vehicle.
● Save Value To: Click the Edit as Expression icon, and enter the expression
below. As you are typing, use the suggested fields to ensure proper formatting.
{
a!save(ri!vehicle[recordType!AX Vehicle.fields.addedOn,
today()), a!save(ri!vehicle[recordType!AX
Vehicle.fields.addedBy],loggedInUser())
}
In this expression, ri!vehicle[AX Vehicle.addedOn] is the target and today()
is the value being saved into the target. Similarly, ri!vehicle[AX
Vehicle.addedBy] is the target and loggedInUser() is the value being saved into
the target.
3. Click OK, then SAVE CHANGES.
Create the Supervisor Approval Form
In this section, you will create an interface for the supervisor to review the new vehicles. After
the registrar submits a new vehicle, the supervisor will receive a task to approve or reject it.
Your interface will look like the image below:
Appian Step-by-Step 23.4
© Appian Corporation, 2023 13
Follow the steps below to create the supervisor approval form and configure the rule inputs.
1. In the Build view of your application, click New > Interface.
2. In the Create Interface dialog, configure the following properties:
● Name: Enter AX_SupervisorForm.
● Description: Enter Displays read-only details about a selected
vehicle for Supervisor approval.
● Save In: Select AX Interfaces.
3. Choose the Two Column Form template:
4. In the Rule Inputs pane, click the New Rule Input icon. Configure the following
properties for the new rule input:
● Name: Enter vehicle.
● Description: Enter a simple description.
● Type: Select the AX Vehicle record type.
5. Click the cancel rule input, and configure the following properties:
● Name: Change the name to approvalDecision.
● Description: Enter a simple description.
● Type: Keep Boolean as the type.
Next, update the layout and configure the components.
Appian Step-by-Step 23.4
© Appian Corporation, 2023 14
1. Rename the form Review Vehicle.
2. Delete the top Section Layout. To delete it, click this section, then click the dropdown
arrow > Delete.
3. For the bottom section layout, delete the blue Section label.
4. Drag and drop three TEXT and two INTEGER input components into the first
column.
5. For the text fields, change the labels to Make, Model, VIN. For the integer fields,
change the labels to Year and Mileage. For each of these fields, make the following
changes in the Components Configuration pane:
● Label Position: Select Adjacent.
● Display Value: Select the correct values. For example, for Make, select
ri!vehicle.make.
● Select the Read-only checkbox.
6. Drag and drop an IMAGE component into the second column. Delete the label Image,
and click + in the Image field. Select DOCUMENT IMAGE.
7. In the Component Configuration pane, underDocument, click
a!EXAMPLE_DOCUMENT_IMAGE(). In the Expression Editor, delete all text, and
enter the following expression:
ri!vehicle[recordType!AX Vehicle.fields.image]
You will see an error message. This error appears because the value for the document
cannot be null.
8. To fix this error, add test values to the interface.
● Click TEST, and enter the following expression into the vehicle row:
rule!AX_QR_GetVehicleByID(vehicleId: 1)
● Click SET AS DEFAULTS AND TEST. You will see the error disappear, and the
interface will display the sample data.
9. Click the CANCEL button, and rename it Reject.
10. In the Component Configuration pane, under Value, click the link, and change it to
false. Under Save Value To, keep ri!approvalDecision.
11. Click the SUBMIT button, and rename it Approve.
12. Configure the Approve button to save values for the following fields: Modified By,
Modified On, and Status.
Appian Step-by-Step 23.4
© Appian Corporation, 2023 15
● In the Component Configuration pane, for Save Value To, click the Edit as
Expression icon.
● Enter the following expression:
{
a!save(ri!vehicle[recordType!AX
Vehicle.fields.modifiedBy], loggedInUser()),
a!save(ri!vehicle[recordType!AX
Vehicle.fields.modifiedOn], today()),
a!save(ri!vehicle[recordType!{AX
Vehicle.fields.statusId], 1),
a!save(ri!approvalDecision, true())
● This expression saves:
○ The logged in user as the value for the Modified By field,
○ The current date as the value for the Modified On field,
○ The active vehicle status (which has a value of 1 in the
AA_VEHICLE_STATUS table) as the value for the Status Id field, and
○ True() as the value for the Approval Decision rule input.
13. Click SAVE CHANGES.
Create a Reusable Interface
Keep in mind that interfaces can be built as reusable blocks. You can create an interface and
then call it from other interfaces in your application. Try it out by creating a reusable interface
from the Supervisor Review form.
1. Click EXPRESSION to switch to Expression Mode.
2. In line 4, use the arrow to collapse the section layout:
Appian Step-by-Step 23.4
© Appian Corporation, 2023 16
3. Highlight the section layout:
4. Click Save Selected Expression As in the toolbar:
5. In the Save Expression As dialog, configure the following properties:
● Save As: Select Interface.
● Name: Enter AX_VehicleDetailsView.
● Description: Enter Read only interface to display vehicle
details.
● Click SAVE. The new interface will open.
6. In AX_VehicleDetailsView, in the top right corner, click the Gear icon > Properties.
7. Select the Include in the design library checkbox. Name the interface
AX_VehicleDetailsView.
8. Click OK, then SAVE CHANGES. Close the AX_VehiclesDetailsView tab.
9. Go to the AX_SupervisorForm. You will notice the reusable interface has been added in
place of the section layout and mapped to the appropriate rule input. Later, you will be
able to reference this reusable interface anytime you want to display read-only vehicle
details.
TIP: Creating reusable interfaces is useful for reporting interfaces. You can create each
chart or grid as its own interface, and then combine them into different larger reporting
interfaces for your business users.
Appian Step-by-Step 23.4
© Appian Corporation, 2023 17
Troubleshooting Resources
Stuck on a step, or need help troubleshooting? Appian provides several support resources that
you can use as you build:
1. Acme Auto Solution Application - The Acme Auto Solution Application (AS) is the
solution you are working to build in the Step-by-Steps, so you can use it as a reference
tool. Review this application to see how specific objects are configured, or test the app
to see how the features work from a business user’s perspective. You can find this app
in your Appian Community Edition environment.
2. Community Discussions for New Users - Check out the New to Appian thread in
Community. Join our community of experts to ask questions and find answers from past
discussions.
3. Appian Documentation - Appian’s product documentation will provide you with an
overview of key Appian features, newest release information, additional tutorials, and
helpful patterns and recipes to implement in your app.
Appian Step-by-Step 23.4
© Appian Corporation, 2023 18
You might also like
- Appian StepbyStep 4 (Interfaces 101)Document17 pagesAppian StepbyStep 4 (Interfaces 101)Guttula ChaitanyaNo ratings yet
- Appian StepbyStep 3 (Expressions)Document8 pagesAppian StepbyStep 3 (Expressions)Guttula ChaitanyaNo ratings yet
- Oracle Application Express: Developing Database Web ApplicationsDocument46 pagesOracle Application Express: Developing Database Web Applicationsanton_428No ratings yet
- Appian StepbyStep 2 (CDTs & DS)Document8 pagesAppian StepbyStep 2 (CDTs & DS)Guttula ChaitanyaNo ratings yet
- 03 - Build An Editable GridDocument22 pages03 - Build An Editable GridGuttula ChaitanyaNo ratings yet
- Extending Extending - SRM - Web - Dynpro - ViewSRM Web Dynpro ViewDocument19 pagesExtending Extending - SRM - Web - Dynpro - ViewSRM Web Dynpro Viewmostafaelbarbary100% (3)
- Creating An Offline App With Local StorageDocument25 pagesCreating An Offline App With Local StorageAndre AyalaNo ratings yet
- T00108 Configuring The Enterprise View WorkshopDocument14 pagesT00108 Configuring The Enterprise View WorkshopLe Thanh HaiNo ratings yet
- 1500 Revision ManagementDocument18 pages1500 Revision Managementbuturca sorinNo ratings yet
- Appian UX Design Lesson 3 StepbyStepDocument13 pagesAppian UX Design Lesson 3 StepbyStepGuttula ChaitanyaNo ratings yet
- Classic 23.4 Appian Developer Step-By-Step - All ExercisesDocument129 pagesClassic 23.4 Appian Developer Step-By-Step - All ExercisesedwwwwwwNo ratings yet
- M02 - HOL Reusable ComponentsDocument28 pagesM02 - HOL Reusable ComponentsJavier MoralesNo ratings yet
- Execute An ABAP Report From WebDynpro and Display The List Output in A WebDynpro ViewDocument30 pagesExecute An ABAP Report From WebDynpro and Display The List Output in A WebDynpro ViewJulianholgado100% (1)
- Oracle Application Express: Developing Database Web ApplicationsDocument27 pagesOracle Application Express: Developing Database Web Applicationsanton_428No ratings yet
- ADF DemosDocument50 pagesADF DemosKrishna Murthy100% (1)
- User Manual Engineer: AADHYA DIDACTICS PVT - LTD.:: CIN: U80212KA2012PTC066395Document12 pagesUser Manual Engineer: AADHYA DIDACTICS PVT - LTD.:: CIN: U80212KA2012PTC066395papabetaNo ratings yet
- Calling External App Course PDFDocument29 pagesCalling External App Course PDFJonatan MonsalvoNo ratings yet
- 19 Bam-101-BAM FusionOrderDemo SimpleActiveReportDocument19 pages19 Bam-101-BAM FusionOrderDemo SimpleActiveReportMiguel Angel Renteria CoronelNo ratings yet
- Oracle Application Express: Developing Database Web ApplicationsDocument49 pagesOracle Application Express: Developing Database Web Applicationsanton_428No ratings yet
- Zenon User Manual Object IntegrationDocument24 pagesZenon User Manual Object IntegrationGilmarNo ratings yet
- 01 - AppInAnHourDocument58 pages01 - AppInAnHourOnelsy AlvaNo ratings yet
- Practice 06 Managing and Customising Interactive ReportsDocument34 pagesPractice 06 Managing and Customising Interactive ReportsthirumuruganNo ratings yet
- Advanced Developer Training - Client Samples IVDocument19 pagesAdvanced Developer Training - Client Samples IVAmadorCuencaLópezNo ratings yet
- Export Data From Excel To Table Using Custom Web ADI IntegratorDocument17 pagesExport Data From Excel To Table Using Custom Web ADI Integratorshankar pNo ratings yet
- Diagnostics: Demo Kit Nightly Build Demo Kit Latest ReleaseDocument12 pagesDiagnostics: Demo Kit Nightly Build Demo Kit Latest ReleasezzgNo ratings yet
- Enhancing Standard Components WDADocument12 pagesEnhancing Standard Components WDAAmit SawantNo ratings yet
- Oracle Application Express: Developing Database Web ApplicationsDocument30 pagesOracle Application Express: Developing Database Web Applicationsanton_428No ratings yet
- Export Data From Excel To Table Using Custom Web ADI IntegratorDocument18 pagesExport Data From Excel To Table Using Custom Web ADI IntegratorSurendra BabuNo ratings yet
- Enhancing The User Interface Using Visual Force Exercise GuideDocument21 pagesEnhancing The User Interface Using Visual Force Exercise GuideTiago LeãoNo ratings yet
- Web ADI SetupDocument11 pagesWeb ADI SetupSachin Ghadmode100% (1)
- Customizing An Interactive Grid As A DeveloperDocument18 pagesCustomizing An Interactive Grid As A Developerthermo3No ratings yet
- Hol 03Document19 pagesHol 03antonio leonNo ratings yet
- Cognos 8 Business Intelligence (C8 BI) Framework ManagerDocument25 pagesCognos 8 Business Intelligence (C8 BI) Framework ManagerVishal Raj GoduguNo ratings yet
- Ad CourseworkDocument15 pagesAd CourseworkMohammed ZaidNo ratings yet
- Oracle Application Express: Developing Database Web ApplicationsDocument74 pagesOracle Application Express: Developing Database Web Applicationsanton_428No ratings yet
- Develop Database Apps with APEX Dynamic ActionsDocument111 pagesDevelop Database Apps with APEX Dynamic Actionsanton_428No ratings yet
- Appian StepbyStep 10 (Interfaces 102)Document19 pagesAppian StepbyStep 10 (Interfaces 102)Guttula ChaitanyaNo ratings yet
- Web Dynpro Abap - Scn5Document23 pagesWeb Dynpro Abap - Scn5raky0369No ratings yet
- Lab 3 - Data VisualizationDocument27 pagesLab 3 - Data VisualizationBrianCarreñoNo ratings yet
- Building and Customizing An Interactive Report: PurposeDocument62 pagesBuilding and Customizing An Interactive Report: PurposeahosainyNo ratings yet
- Working With Dashboard S Course PDFDocument24 pagesWorking With Dashboard S Course PDFJonatan MonsalvoNo ratings yet
- Appian StepbyStep 5 (Process Models)Document24 pagesAppian StepbyStep 5 (Process Models)Guttula ChaitanyaNo ratings yet
- Admin GuideV110Document26 pagesAdmin GuideV110soportetsc 3No ratings yet
- Develop Database Apps with Oracle APEX Hands-On LabsDocument19 pagesDevelop Database Apps with Oracle APEX Hands-On Labsanton_428No ratings yet
- Se Monitoring Portal Site AdminDocument9 pagesSe Monitoring Portal Site AdminJoão Paulo de SouzaNo ratings yet
- MileageDocument12 pagesMileageranjeetdonNo ratings yet
- Creating An Application Using Oracle Database 10g Express EditionDocument45 pagesCreating An Application Using Oracle Database 10g Express EditionUmesh SharmaNo ratings yet
- Cast and Forged Part OptimizerDocument26 pagesCast and Forged Part Optimizerrakesh.parmarNo ratings yet
- Ad CourseworkDocument15 pagesAd CourseworkMohammed ZaidNo ratings yet
- ADF Code Corner: 057. How-To Declaratively Build A Master-Detail Behavior With DVT ComponentsDocument8 pagesADF Code Corner: 057. How-To Declaratively Build A Master-Detail Behavior With DVT ComponentsSunitha9No ratings yet
- Angular 6 With Springboot Application: Natesh BalajiDocument26 pagesAngular 6 With Springboot Application: Natesh BalajiadarshNo ratings yet
- Developing Rich Web Applications With Oracle ADFDocument63 pagesDeveloping Rich Web Applications With Oracle ADFhenaediNo ratings yet
- OptimumDynamics - Tutorial 2 PDFDocument22 pagesOptimumDynamics - Tutorial 2 PDFpravin kumarNo ratings yet
- Developer Sample: Fleet ManagementDocument26 pagesDeveloper Sample: Fleet ManagementarunkumaremceeNo ratings yet
- Developing Rich Web Applications With Oracle ADFDocument196 pagesDeveloping Rich Web Applications With Oracle ADFgiuseppe barlettaNo ratings yet
- Exporting Reports For EditingDocument2 pagesExporting Reports For Editingarchie rhinesNo ratings yet
- When To Create AggregatesDocument4 pagesWhen To Create Aggregateskirankodidela5422No ratings yet
- 23.2 Exercise 1 - Welcome To The Appian Developer Learning PathDocument5 pages23.2 Exercise 1 - Welcome To The Appian Developer Learning PathBhavyashree MLNo ratings yet
- CUCM SRND 11.xDocument1,320 pagesCUCM SRND 11.xAbhijit BhowmickNo ratings yet
- AMADEUS Interface Preparation Guide: Introduction To Interface Download/ProcessDocument50 pagesAMADEUS Interface Preparation Guide: Introduction To Interface Download/ProcessRamiro Nochez McNuttNo ratings yet
- The Gem5 Simulator: ACM SIGARCH Computer Architecture News 1 Vol. 39, No. 2, May 2011Document7 pagesThe Gem5 Simulator: ACM SIGARCH Computer Architecture News 1 Vol. 39, No. 2, May 2011suhasrpaiNo ratings yet
- 07-Abstract Class and InterfaceDocument19 pages07-Abstract Class and InterfaceNguyễn NamNo ratings yet
- Mapping design to code: iterative development and object-oriented programmingDocument22 pagesMapping design to code: iterative development and object-oriented programmingSri Maan0% (2)
- IDoc ViewsDocument2 pagesIDoc ViewssukantabrNo ratings yet
- Palherkar SanjayDocument8 pagesPalherkar SanjayAFTAB AHMADNo ratings yet
- CS3381 Set2Document4 pagesCS3381 Set2Sathiya MurthiNo ratings yet
- Promia 800Document272 pagesPromia 800thetzoNo ratings yet
- Microprocessor Applications and InterfacingDocument4 pagesMicroprocessor Applications and InterfacingALBERTNo ratings yet
- Interfacing Using ABAP Proxies: Designing Interfaces and Proxy Generation PurposeDocument33 pagesInterfacing Using ABAP Proxies: Designing Interfaces and Proxy Generation PurposeAnonymous eSi1iZTNGNo ratings yet
- Differences Between Abstract Classes and Interfaces in CDocument4 pagesDifferences Between Abstract Classes and Interfaces in Ckotakar_ba734No ratings yet
- Base Compensation - PeoplesoftDocument270 pagesBase Compensation - PeoplesoftkumarnujNo ratings yet
- SAP CE 7.2 Sample Process Step-By-Step GuideDocument14 pagesSAP CE 7.2 Sample Process Step-By-Step Guideswarup_sawantNo ratings yet
- SCJP Certification NotesDocument5 pagesSCJP Certification Notesvinay maviNo ratings yet
- 14 Inner Classes, Garbage Collector and Wrapper Classes 04 Aug 2020material - I - 04 Aug 2020 - Lecture8.1 Java - InnerclassesDocument6 pages14 Inner Classes, Garbage Collector and Wrapper Classes 04 Aug 2020material - I - 04 Aug 2020 - Lecture8.1 Java - Innerclassessri harsha namburiNo ratings yet
- SJ-20160119164028-002-ZXR10 5960 Series All 10-Gigabit Data Center Switch Hardware ManualDocument70 pagesSJ-20160119164028-002-ZXR10 5960 Series All 10-Gigabit Data Center Switch Hardware Manualleandro de sousaNo ratings yet
- 2015 DVCon UVM Rapid Adoption PaperDocument28 pages2015 DVCon UVM Rapid Adoption Paperrax2411No ratings yet
- SIMOCRANE Drive-Based 2012-07 en en-USDocument110 pagesSIMOCRANE Drive-Based 2012-07 en en-USDeMen NguyenNo ratings yet
- Lecture 2modelling and System DesignDocument62 pagesLecture 2modelling and System DesignHenry MwewaNo ratings yet
- Software Engineering (CE/IT602) Practical-4: ObjectiveDocument2 pagesSoftware Engineering (CE/IT602) Practical-4: Objectiveprograming masterNo ratings yet
- Handwritten Text Recognition: Software Requirements SpecificationDocument10 pagesHandwritten Text Recognition: Software Requirements SpecificationGaurav BhadaneNo ratings yet
- Simoreg Dc-Master: Operating InstructionsDocument10 pagesSimoreg Dc-Master: Operating Instructionsngọc sơn võNo ratings yet
- Interfacing Techniques Topic 4Document23 pagesInterfacing Techniques Topic 4Jovel Jhon OpianaNo ratings yet
- The Islamia University of Bahawalpur: Department of Software EngineeringDocument14 pagesThe Islamia University of Bahawalpur: Department of Software EngineeringMazhar AbbasNo ratings yet
- 3 - Cortex-M3 ProgrammingDocument23 pages3 - Cortex-M3 ProgrammingNghĩa VũNo ratings yet
- Computer Aided Design 2 Mark Questions With AnswersDocument18 pagesComputer Aided Design 2 Mark Questions With AnswersM.Thirunavukkarasu100% (4)
- IPMI Platform Management FRU Information Storage Definition v1.0Document33 pagesIPMI Platform Management FRU Information Storage Definition v1.0alexchuahNo ratings yet
- Higher Education Programmes: InstructionsDocument4 pagesHigher Education Programmes: InstructionsBonginkosiNo ratings yet
- Consolidated ITSM Questionarrie (Version 1)Document214 pagesConsolidated ITSM Questionarrie (Version 1)narayanNo ratings yet
- Certified Solidworks Professional Advanced Weldments Exam PreparationFrom EverandCertified Solidworks Professional Advanced Weldments Exam PreparationRating: 5 out of 5 stars5/5 (1)
- Autodesk Fusion 360: A Power Guide for Beginners and Intermediate Users (3rd Edition)From EverandAutodesk Fusion 360: A Power Guide for Beginners and Intermediate Users (3rd Edition)Rating: 5 out of 5 stars5/5 (2)
- SolidWorks 2015 Learn by doing-Part 2 (Surface Design, Mold Tools, and Weldments)From EverandSolidWorks 2015 Learn by doing-Part 2 (Surface Design, Mold Tools, and Weldments)Rating: 4.5 out of 5 stars4.5/5 (5)
- FreeCAD | Step by Step: Learn how to easily create 3D objects, assemblies, and technical drawingsFrom EverandFreeCAD | Step by Step: Learn how to easily create 3D objects, assemblies, and technical drawingsRating: 5 out of 5 stars5/5 (1)
- From Vision to Version - Step by step guide for crafting and aligning your product vision, strategy and roadmap: Strategy Framework for Digital Product Management RockstarsFrom EverandFrom Vision to Version - Step by step guide for crafting and aligning your product vision, strategy and roadmap: Strategy Framework for Digital Product Management RockstarsNo ratings yet
- Certified Solidworks Professional Advanced Surface Modeling Exam PreparationFrom EverandCertified Solidworks Professional Advanced Surface Modeling Exam PreparationRating: 5 out of 5 stars5/5 (1)
- Mastering Autodesk Inventor 2014 and Autodesk Inventor LT 2014: Autodesk Official PressFrom EverandMastering Autodesk Inventor 2014 and Autodesk Inventor LT 2014: Autodesk Official PressRating: 5 out of 5 stars5/5 (1)
- Autodesk Inventor | Step by Step: CAD Design and FEM Simulation with Autodesk Inventor for BeginnersFrom EverandAutodesk Inventor | Step by Step: CAD Design and FEM Simulation with Autodesk Inventor for BeginnersNo ratings yet
- Autodesk Inventor 2020: A Power Guide for Beginners and Intermediate UsersFrom EverandAutodesk Inventor 2020: A Power Guide for Beginners and Intermediate UsersNo ratings yet
- Fusion 360 | Step by Step: CAD Design, FEM Simulation & CAM for Beginners.From EverandFusion 360 | Step by Step: CAD Design, FEM Simulation & CAM for Beginners.No ratings yet