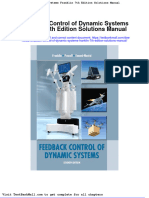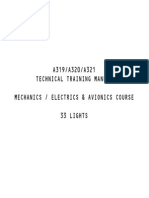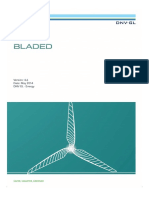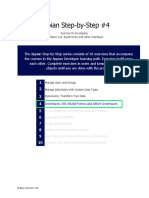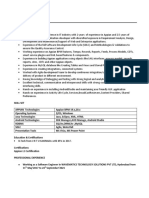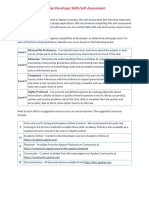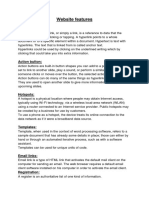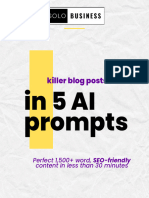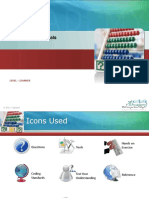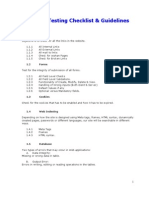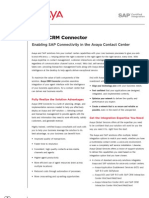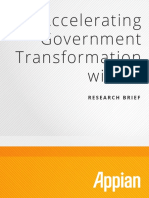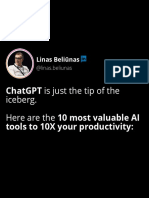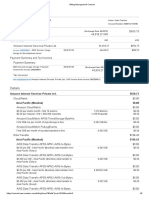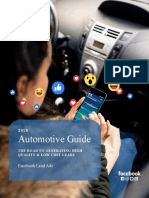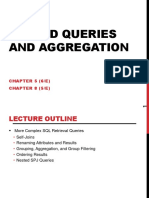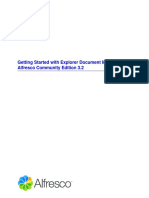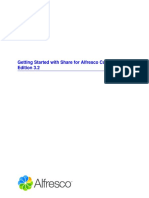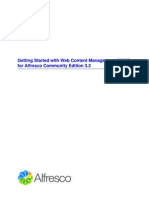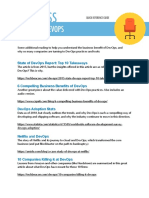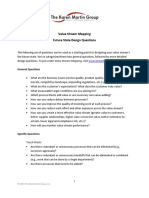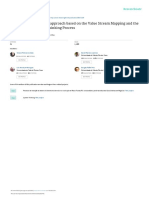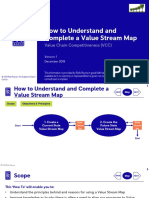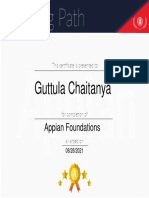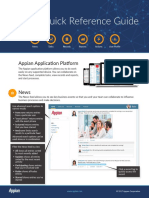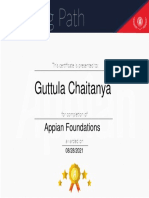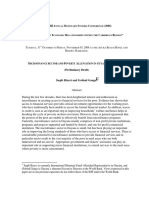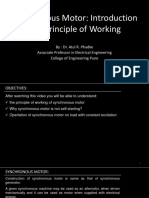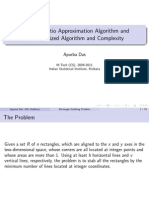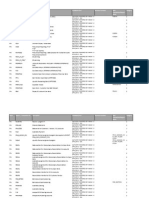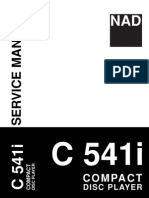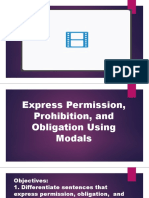Professional Documents
Culture Documents
Appian StepbyStep 2 (CDTs & DS)
Uploaded by
Guttula ChaitanyaCopyright
Available Formats
Share this document
Did you find this document useful?
Is this content inappropriate?
Report this DocumentCopyright:
Available Formats
Appian StepbyStep 2 (CDTs & DS)
Uploaded by
Guttula ChaitanyaCopyright:
Available Formats
Appian Step-by-Step #2
Exercise to Accompany
Manage Data Easily with Custom Data Types
The Appian Step-by-Step series consists of 10 exercises that accompany
the courses in the Appian Developer learning path. Exercises build upon
each other. Complete exercises in order and keep the app and all
objects until you are done with the project.
1 Manage Users and Groups
2 Manage Data Easily with Custom Data Types
3 Expressions: Transform Your Data
4 Interfaces 101: Build Forms and Other Interfaces
5 Process Modeling: Automate Your Business Processes
6 Query Data from RDBMS
7 Design Appian Records
8 Reports: Build Basic Charts and Grids
9 Sites: Create a Custom and Focused User Experience
10 Interfaces 102: Build Interfaces Using an Expression
© Appian Corporation, 2021
Introduction 2
How to Complete the Exercises in this Guide? 2
What Will I Build? 2
How Can I Get a Practice Environment? 2
Use Initials in a Shared Environment 2
Save Often 2
Additional Resources 3
1 - Create a Custom Data Type (CDT) 4
2 - Create a Data Store 5
Notice of Rights
This document was created by Appian Corporation, 7950 Jones Branch Dr, Tysons, Virginia 22102.
Copyright 2021 by Appian Corporation. All rights reserved. Information in this document is subject to
change. No part of this document may be reproduced or transmitted in any form by any means,
without prior written permission of Appian Corporation. For more information on obtaining
permission for reprints or excerpts, contact Appian Training at academyonline@appian.com.
Appian 21.3 Appian Step-By-Step
© Appian Corporation, 2021 Page 1
How to Complete the Exercises in this Guide
This guide offers a series of exercises that will teach you how to build a functional Appian
application, step-by-step. Please use this guide to support your learning throughout the
Appian Developer online curriculum.
To understand specific Appian concepts and features, we recommend that you first view our
online courses (access our curriculum at academy.appian.com), and then complete the
associated exercises before moving to the next course in the path.
What Will I Build?
You will build the Vehicle Fleet Management (VFM) application that will automate the process
of registering a new vehicle in the fleet. This app will be designed for two personas: Registrars
and Supervisors. Registrars will use the VFM application for entering the new vehicle
information into an online form, which will be then sent to Supervisors for approval. After
approval, the new vehicle will be written to the database. After you build all key design
objects, you will assemble them into a user-friendly Site that Registrars and Supervisors will
use for adding and approving vehicles and for accessing all fleet-related reports.
How Can I Practice?
Sign up for Appian Community Edition here:
https://community.appian.com/p/my-learning-journey/. This free, unlimited-time Appian
instance comes with the pre-built VFM application that you can use to reference while building
your own version.
If you already have access to a practice environment, you will need a user account with either
System Administrator access, or an account for a Basic User who is a member of the
Designers and Process Model Creator groups. Request access from your site’s System
Administrator.
Use Initials in a Shared Environment
If you work in a shared environment, prefix all application objects with your initials to avoid
naming conflicts. For example, if your initials are JJ, name your group JJ VFM All Users.
Save Often
Appian 21.3 Appian Step-By-Step
© Appian Corporation, 2021 Page 2
Appian does not automatically save updates, so save your objects frequently.
Additional Resources
Appian provides a plethora of training resources for novice Appian developers. The following
resources are particularly popular with our learners:
Academy Online - Appian’s online courses provide useful survey courses, step-by-step
tutorials, and some additional practice exercises. Explore these resources at your own pace.
Survey courses will help you with developing a better grasp of the range of topics you need to
learn about. Video and print tutorials will help you with getting the hands-on experience with
Appian.
Appian Documentation - Appian’s product documentation will provide you with the overview of
key Appian features, newest release information, additional tutorials, and helpful patterns and
recipes to implement in your app.
Community Discussions for New Users - Join our community of experts to ask questions and
find answers from past discussions.
Appian 21.3 Appian Step-By-Step
© Appian Corporation, 2021 Page 3
1 - Create a Custom Data Type (CDT)
In this exercise, we will create a Custom Data Type (CDT) for your VFM app. This design object
is exceptionally important for any app because it defines the structure of the data in your app.
Since the VFM app is designed for managing vehicles in a fleet, we will create a Vehicle CDT,
which will include such items as vehicle make, model, year, and other related vehicle data.
Follow the steps below to create the CDT:
1. From within the VFM app, click New and select Data Type from the dropdown menu.
2. In the dialog box, retain the Create from scratch option. Change the namespace from
urn:com:appian:types to urn:appian:vfm.
A common practice for organizations is to use the following syntax for the namespace:
urn:<my_organization_acronym>:<my_application_acronym>. The
combination of the CDT name and namespace are used to uniquely identify each CDT.
3. In the Name field, type VFM_Vehicle.
4. Add a description: “This CDT maps the structure of the vfmvehicle database table into
Appian for use in variables.” Click Create.
5. In the new screen, click New Field to start adding the fields to your CDT. Note that in
Appian we use camelCasing for the names of fields (for example, vehicleCondition). Add
all of the below fields to your CDT, select the correct data types. Also, click the gray
key icon in the id row. In the new dialog box, select the Primary Key button, and
check the Auto-generate box. Click OK.
Appian 21.3 Appian Step-By-Step
© Appian Corporation, 2021 Page 4
6. Click Save Changes after adding all fields. Close this tab, and return to the VFM app
container.
2 - Create a Data Store
In this exercise, we will create a Data Store, a design object that will map our Vehicle CDT to a
table in a database. Once we create a Data Store, add the vehicle entity to it, and then verify
and publish it, this will create a database table for our vehicle information. Follow the steps
below to create this object:
1. From within the VFM app, click New, and then select Data Store from the dropdown
menu.
2. In the dialog box, type the name VFM Data Store, and add a description: “Manages
the sending and receiving of data with RDBMS for the VFM app.” Retain the default Data
Source. Click Create.
3. In the next dialog box, configure this object’s security. Security for this object will affect
who will be able to view or update the data from the related database. Therefore, we
will grant the Viewer permission to all users of the VFM app. We will configure security
as follows:
4. Click Save.
Appian 21.3 Appian Step-By-Step
© Appian Corporation, 2021 Page 5
5. In the new screen, click Add Entity. In the dialog box, click the Directory icon ,
and type VFM in the Selected field. Select VFM_Vehicle, and click OK. Type vehicle
in the Name field, and click Save:
6. Scroll down, and click Verify. You will receive a warning message stating that no tables
matching the structure of the VFM_Vehicle CDT were found in the database. This is OK
since the Data Store needs to check whether the necessary tables are present before
creating a new database table.
7. Scroll down, retain the Create tables automatically option, and click Save &
Publish. This step will create a vehicle table in the database. Close this window.
If you do not have Administrator rights to create a table, select the Create tables
manually radio button, download the script, and share it with the System
Administrator.
8. Finally, let’s verify that the vehicle table has been created in the database:
● Click the Navigation button , and select Cloud Database from the
dropdown menu.
● Click the plus sign next to the Appian structure in the left navigation. Locate the
vfmvehicle table, and click on it.
● On the right, navigate to the Structure tab.
● Validate that the id field name displays a key icon next to it, indicating that the
id column is configured as the primary key.
Appian 21.3 Appian Step-By-Step
© Appian Corporation, 2021 Page 6
● Verify that AUTO_INCREMENT is listed in the Extra column, indicating that
the id value is auto-generated whenever a new record is inserted. Your table
structure will look as follows:
Before you go …
Congratulations! You have completed your second Appian Step-by-Step exercise. Keep
in mind that you will need the objects created so far for your next set of exercises.
Up Next
3 Expressions: Transform Your Data
Appian 21.3 Appian Step-By-Step
© Appian Corporation, 2021 Page 7
You might also like
- Appian BPM Online TrainingDocument2 pagesAppian BPM Online TrainingGloryittechnologiesNo ratings yet
- Advanced ASO Book - 2018 Edition - Daan+KwakyiDocument395 pagesAdvanced ASO Book - 2018 Edition - Daan+KwakyiAnton BoganskiyNo ratings yet
- Feedback Control of Dynamic Systems Franklin 7th Edition Solutions ManualDocument36 pagesFeedback Control of Dynamic Systems Franklin 7th Edition Solutions Manualkilter.murk0nj3mx100% (31)
- Collaboration with Cloud Computing: Security, Social Media, and Unified CommunicationsFrom EverandCollaboration with Cloud Computing: Security, Social Media, and Unified CommunicationsNo ratings yet
- SEO Website Design - Dream Ware EnterpriseDocument16 pagesSEO Website Design - Dream Ware EnterpriseMarkus Skupeika100% (1)
- Time-Based Process Mapping Based On A Case Study of IKEA's Appliances' TransitDocument54 pagesTime-Based Process Mapping Based On A Case Study of IKEA's Appliances' TransitDavid BenavidesNo ratings yet
- Seal Plans As Per API 682Document66 pagesSeal Plans As Per API 682janamuraliNo ratings yet
- A319/A320/A321 Technical Training Manual Mechanics / Electrics & Avionics Course 33 LightsDocument224 pagesA319/A320/A321 Technical Training Manual Mechanics / Electrics & Avionics Course 33 LightsAhmedHamdyElsaidy100% (3)
- Hercules Segers - Painter EtchterDocument4 pagesHercules Segers - Painter EtchterArtdataNo ratings yet
- BLADED - Theory Manual PDFDocument134 pagesBLADED - Theory Manual PDFdavidlokito100% (2)
- 41-How To Calculate Air Temp in Unconditioned SpacesDocument3 pages41-How To Calculate Air Temp in Unconditioned Spacesalmig200No ratings yet
- Appian StepbyStep 5 (Process Models)Document24 pagesAppian StepbyStep 5 (Process Models)Guttula ChaitanyaNo ratings yet
- Appian StepbyStep 3 (Expressions)Document8 pagesAppian StepbyStep 3 (Expressions)Guttula ChaitanyaNo ratings yet
- Appian StepbyStep 4 (Interfaces 101)Document17 pagesAppian StepbyStep 4 (Interfaces 101)Guttula ChaitanyaNo ratings yet
- Appian StepbyStep 1 (Users and Groups)Document10 pagesAppian StepbyStep 1 (Users and Groups)Guttula ChaitanyaNo ratings yet
- Experienced Appian Developer & Android EngineerDocument3 pagesExperienced Appian Developer & Android EngineerGopi rajuNo ratings yet
- Appian - Sample CV - 1Document2 pagesAppian - Sample CV - 1KumarReddyNo ratings yet
- Appian Developer Skills Self-AssessmentDocument6 pagesAppian Developer Skills Self-AssessmentSrikanthchowdary Maguluri100% (1)
- Guide Appian BPM GuideDocument15 pagesGuide Appian BPM GuideNakhla Al-HawiNo ratings yet
- Wordpress 3 User ManualDocument102 pagesWordpress 3 User ManualIssani IsaNo ratings yet
- Website FeaturesDocument2 pagesWebsite Featuresapi-495718035No ratings yet
- Introduction To Structured Query Language (SQL) : Database Systems Design, Implementation, and ManagementDocument44 pagesIntroduction To Structured Query Language (SQL) : Database Systems Design, Implementation, and ManagementahlijatiNo ratings yet
- Spotify's Entry into Live Streaming MarketDocument5 pagesSpotify's Entry into Live Streaming MarketKeerthana AravindNo ratings yet
- App Monet Ization GuideDocument3 pagesApp Monet Ization GuideDNo ratings yet
- Microsoft Excel 2016 Vs Google Sheets FinalDocument29 pagesMicrosoft Excel 2016 Vs Google Sheets Finalapi-584173722No ratings yet
- Ai Music ComposerDocument35 pagesAi Music ComposerAhmed MaghribiNo ratings yet
- Visually Creating Blockchain Applications Using Hyperledger Fabric and JogetDocument17 pagesVisually Creating Blockchain Applications Using Hyperledger Fabric and JogetPooja SharmaNo ratings yet
- SEO Optimized Blog Post in 5 PromptsDocument16 pagesSEO Optimized Blog Post in 5 PromptsDzung NguyenNo ratings yet
- 102 WDB Flexbox ResponsiveDocument25 pages102 WDB Flexbox ResponsiveAiko YukimuraNo ratings yet
- Coronel PPT Ch01Document33 pagesCoronel PPT Ch01Hiếu BonaparteNo ratings yet
- Scaling Rails Presentation (From Scribd Launch)Document23 pagesScaling Rails Presentation (From Scribd Launch)Doc100% (103)
- Appian Fundamentals: Level - LearnerDocument63 pagesAppian Fundamentals: Level - LearnerVaishnavi MittalNo ratings yet
- Web Testing Checklist & Guidelines for Comprehensive Website Functionality, Usability, Performance & Security TestingDocument4 pagesWeb Testing Checklist & Guidelines for Comprehensive Website Functionality, Usability, Performance & Security TestingPhani KishoreNo ratings yet
- Resigned Staff and Data BackupDocument18 pagesResigned Staff and Data BackupBryan ChooiNo ratings yet
- Specification Document: Team Ileaf (Sunli Guo, Ye Niu)Document10 pagesSpecification Document: Team Ileaf (Sunli Guo, Ye Niu)hiennt1985No ratings yet
- Canva - Graphic DesignDocument2 pagesCanva - Graphic Designapi-570350888No ratings yet
- Ai PPT PresentationDocument16 pagesAi PPT PresentationShivansh BaliNo ratings yet
- Manifest Software Design Document v2Document60 pagesManifest Software Design Document v2api-548086350No ratings yet
- Adfest 2018 Winners - Design LotusDocument5 pagesAdfest 2018 Winners - Design Lotusadobo magazineNo ratings yet
- Advertising On Facebook DR101 Best Practices Feb 2017Document25 pagesAdvertising On Facebook DR101 Best Practices Feb 2017bocinNo ratings yet
- Forrester Market Overview BPM Jan22Document18 pagesForrester Market Overview BPM Jan22Snehil SinghNo ratings yet
- Accelerate! Webinar - How To Optimize Your Marketing Tactics With A Strong Value PropositionDocument64 pagesAccelerate! Webinar - How To Optimize Your Marketing Tactics With A Strong Value PropositionCisco Partner Marketing Accelerate100% (1)
- Figma keyboard shortcuts and featuresDocument3 pagesFigma keyboard shortcuts and featuresg tejuNo ratings yet
- Avaya Sap IntegrationDocument2 pagesAvaya Sap IntegrationSuraj ThampiNo ratings yet
- KSRC Engineering Data Structures LabDocument23 pagesKSRC Engineering Data Structures LabveeraharishNo ratings yet
- SEO Content Maketing, General SEO What Is Seo Content?Document50 pagesSEO Content Maketing, General SEO What Is Seo Content?Kamila KusmeinarNo ratings yet
- BME - Ecom 03 - ECommerce Marketing and AdvertisingDocument53 pagesBME - Ecom 03 - ECommerce Marketing and AdvertisingAnonymous 17HWCiNo ratings yet
- Parking Management For Sivam by PrateekDocument36 pagesParking Management For Sivam by PrateekPrateekNo ratings yet
- Disaster Recovery Contingency PlanningDocument18 pagesDisaster Recovery Contingency PlanningtingishaNo ratings yet
- The Ultimate Guide To SpotifyDocument4 pagesThe Ultimate Guide To SpotifyMahoney55GarciaNo ratings yet
- Accelerating Government Transformation With IT (GL - RB - Appian - Final)Document12 pagesAccelerating Government Transformation With IT (GL - RB - Appian - Final)Gabriel MuresanuNo ratings yet
- Scalable Design Systems With SketchDocument63 pagesScalable Design Systems With SketchAnna Odessa HorakNo ratings yet
- 2016 App Annie App ReportDocument35 pages2016 App Annie App ReportVlad Andriescu100% (1)
- Continuous IntegrationDocument16 pagesContinuous IntegrationSwarupa JagtapNo ratings yet
- Sales Proposal Sample Gordon Gus PDFDocument20 pagesSales Proposal Sample Gordon Gus PDFJay Prakash UpadhyayaNo ratings yet
- Playbook Reimagine Digital Commerce 2021Document30 pagesPlaybook Reimagine Digital Commerce 2021Narendra N. SinghNo ratings yet
- Google Analytics Guide for Ecommerce OwnersDocument36 pagesGoogle Analytics Guide for Ecommerce OwnersArpit NigamNo ratings yet
- Opinion Mining On Social Media Data: 2013 IEEE 14th International Conference On Mobile Data ManagementDocument6 pagesOpinion Mining On Social Media Data: 2013 IEEE 14th International Conference On Mobile Data ManagementsenthilnathanNo ratings yet
- Cost Per Install GuideDocument10 pagesCost Per Install GuidePurpose ColorNo ratings yet
- Website Designing - Blueprint and Notes: Shubham Trexim Pvt. LTDDocument6 pagesWebsite Designing - Blueprint and Notes: Shubham Trexim Pvt. LTDSouparna DasNo ratings yet
- Amazing AI Tools To Boost ProductivityDocument11 pagesAmazing AI Tools To Boost ProductivityThoughtsNo ratings yet
- Mac Management Basics 10.8Document106 pagesMac Management Basics 10.8Josue Solano MadrizNo ratings yet
- Building Your Adobe Portfolio SiteDocument7 pagesBuilding Your Adobe Portfolio SiteRyan MickleyNo ratings yet
- AWSDocument5 pagesAWSKazo FashionNo ratings yet
- Quickstart GuideDocument18 pagesQuickstart GuideJing LuoNo ratings yet
- Generate high-quality auto leads with Facebook Lead AdsDocument13 pagesGenerate high-quality auto leads with Facebook Lead AdsSoporte GeoCasamaestra100% (1)
- IBC Exercises SolutionsDataEngineerDocument187 pagesIBC Exercises SolutionsDataEngineerGuttula ChaitanyaNo ratings yet
- Global External Certification Reimbursement Policy 2021Document24 pagesGlobal External Certification Reimbursement Policy 2021Guttula ChaitanyaNo ratings yet
- NESTED QUERIES AND AGGREGATION IN SQLDocument18 pagesNESTED QUERIES AND AGGREGATION IN SQLGuttula ChaitanyaNo ratings yet
- Formulas To Remember: Earned Value AnalysisDocument1 pageFormulas To Remember: Earned Value AnalysisGuttula ChaitanyaNo ratings yet
- Getting Started With Explorer DM For Alfresco Community Edition 3.2Document51 pagesGetting Started With Explorer DM For Alfresco Community Edition 3.2Guttula ChaitanyaNo ratings yet
- Getting Started With Share For Alfresco Community Edition 3.2Document26 pagesGetting Started With Share For Alfresco Community Edition 3.2Guttula ChaitanyaNo ratings yet
- Worksheet For Creating A Functional Activity FlowchartDocument1 pageWorksheet For Creating A Functional Activity FlowchartGuttula ChaitanyaNo ratings yet
- Xperience Requirements and Faq 2017Document29 pagesXperience Requirements and Faq 2017Guttula ChaitanyaNo ratings yet
- Getting Started With WCM For Alfresco Community Edition 3 2Document34 pagesGetting Started With WCM For Alfresco Community Edition 3 2Chay Chee BengNo ratings yet
- Modulezerodha TechnicallAnalysisPt2Document105 pagesModulezerodha TechnicallAnalysisPt2rajeshksm100% (3)
- Like A Boss: The Case For DevopsDocument1 pageLike A Boss: The Case For DevopsGuttula ChaitanyaNo ratings yet
- How To Invest in Shares With Only Rs.5000Document36 pagesHow To Invest in Shares With Only Rs.5000Kishore Steve AustinNo ratings yet
- X-Bar and Range Chart AnalysisDocument13 pagesX-Bar and Range Chart AnalysisGuttula ChaitanyaNo ratings yet
- Future State QuestionsDocument3 pagesFuture State QuestionsGuttula ChaitanyaNo ratings yet
- 50 Sample Processes For RPA Executive Perspective English USDocument2 pages50 Sample Processes For RPA Executive Perspective English USGuttula ChaitanyaNo ratings yet
- VSM and TOC Process Improvement ApproachDocument31 pagesVSM and TOC Process Improvement ApproachGuttula ChaitanyaNo ratings yet
- How I Think While Trading by Joyti BansalDocument58 pagesHow I Think While Trading by Joyti BansalAman KumarNo ratings yet
- VSM and TOC Process Improvement ApproachDocument31 pagesVSM and TOC Process Improvement ApproachGuttula ChaitanyaNo ratings yet
- Appian UX Design Lesson 3 StepbyStepDocument13 pagesAppian UX Design Lesson 3 StepbyStepGuttula ChaitanyaNo ratings yet
- 10 VCC How To Understand and Complete A Value Stream MapDocument26 pages10 VCC How To Understand and Complete A Value Stream MapGuttula ChaitanyaNo ratings yet
- Appian StepbyStep 10 (Interfaces 102)Document19 pagesAppian StepbyStep 10 (Interfaces 102)Guttula ChaitanyaNo ratings yet
- AppianTraining Certificate - WithformsDocument1 pageAppianTraining Certificate - WithformsGuttula ChaitanyaNo ratings yet
- Appian Quick Reference GuideDocument4 pagesAppian Quick Reference GuideGuttula ChaitanyaNo ratings yet
- 01 - Build A Dynamic ListDocument24 pages01 - Build A Dynamic ListGuttula ChaitanyaNo ratings yet
- Appian StepbyStep 10 (Interfaces 102)Document19 pagesAppian StepbyStep 10 (Interfaces 102)Guttula ChaitanyaNo ratings yet
- Appian Quick Reference GuideDocument4 pagesAppian Quick Reference GuideGuttula ChaitanyaNo ratings yet
- AppianTraining Certificate - WithformsDocument1 pageAppianTraining Certificate - WithformsGuttula ChaitanyaNo ratings yet
- Appian UX Design Lesson 3 StepbyStepDocument13 pagesAppian UX Design Lesson 3 StepbyStepGuttula ChaitanyaNo ratings yet
- 03 - Build An Editable GridDocument22 pages03 - Build An Editable GridGuttula ChaitanyaNo ratings yet
- Ebooks vs Traditional Books: An AnalysisDocument10 pagesEbooks vs Traditional Books: An AnalysisLOVENo ratings yet
- Bohemian Flower Face Mask by Maya KuzmanDocument8 pagesBohemian Flower Face Mask by Maya KuzmanDorca MoralesNo ratings yet
- "Network Security": Alagappa UniversityDocument1 page"Network Security": Alagappa UniversityPRADEEPRAJANo ratings yet
- Mfi in GuyanaDocument19 pagesMfi in Guyanadale2741830No ratings yet
- Main Application of Fans and BlowerDocument5 pagesMain Application of Fans and Blowermissy forlajeNo ratings yet
- Get TRDocDocument209 pagesGet TRDoc10131No ratings yet
- Synchronous Motor - InstruDocument12 pagesSynchronous Motor - InstruMohit IndurkarNo ratings yet
- Wind Hydro 2Document6 pagesWind Hydro 2Vani TiwariNo ratings yet
- Marine Ecotourism BenefitsDocument10 pagesMarine Ecotourism Benefitsimanuel wabangNo ratings yet
- Rectangle StabbingDocument49 pagesRectangle StabbingApurba DasNo ratings yet
- M HNDTL SCKT Imp BP RocDocument2 pagesM HNDTL SCKT Imp BP RocAhmed Abd El RahmanNo ratings yet
- Air Brake System For Railway CoachesDocument40 pagesAir Brake System For Railway CoachesShashwat SamdekarNo ratings yet
- GRL+Prosp - EDocument2 pagesGRL+Prosp - Ethoma111sNo ratings yet
- FINANCIAL REPORTSDocument34 pagesFINANCIAL REPORTSToni111123No ratings yet
- FLANSI CAP SONDA CatalogsDocument30 pagesFLANSI CAP SONDA CatalogsTeodor Ioan Ghinet Ghinet DorinaNo ratings yet
- Anubis - Analysis ReportDocument17 pagesAnubis - Analysis ReportÁngelGarcíaJiménezNo ratings yet
- Toyota's Marketing StrategyDocument14 pagesToyota's Marketing StrategyLavin Gurnani0% (1)
- Stockholm Acc A300 600 2278Document164 pagesStockholm Acc A300 600 2278tugayyoungNo ratings yet
- Nad C541iDocument37 pagesNad C541iapi-3837207No ratings yet
- MBA Regular Part-I (Sem I)Document17 pagesMBA Regular Part-I (Sem I)Jasdeep SinghNo ratings yet
- Business English 2, (ML, PI, U6, C3)Document2 pagesBusiness English 2, (ML, PI, U6, C3)Ben RhysNo ratings yet
- List of Candidates for BUDI Scholarship 2016Document9 pagesList of Candidates for BUDI Scholarship 2016Andriawan Mora Anggi HarahapNo ratings yet
- Insert - Elecsys Anti-HBs II - Ms - 05894816190.V2.EnDocument4 pagesInsert - Elecsys Anti-HBs II - Ms - 05894816190.V2.EnyantuNo ratings yet
- English 9Document26 pagesEnglish 9Joann Gaan YanocNo ratings yet