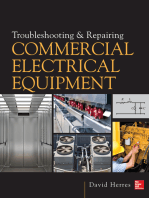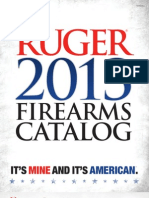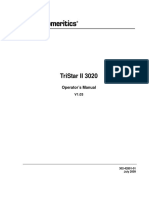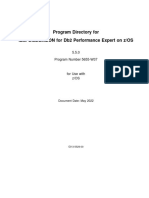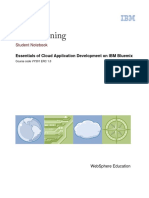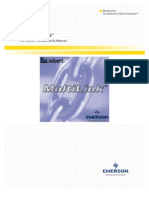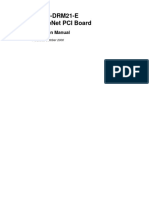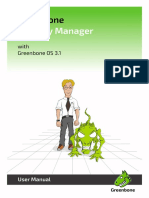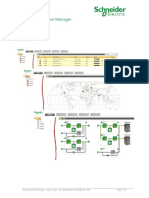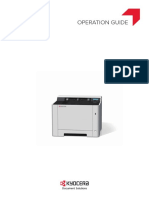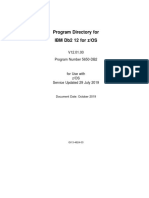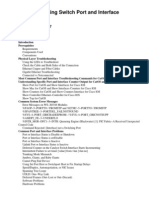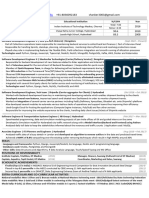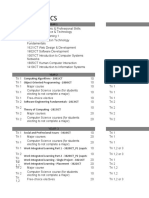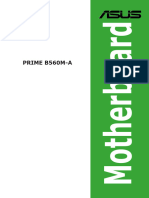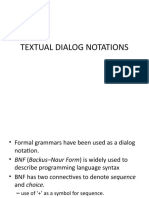Professional Documents
Culture Documents
GSM Manual GOS 22.04 en
Uploaded by
Anonymous MwulYRw2LOriginal Description:
Original Title
Copyright
Available Formats
Share this document
Did you find this document useful?
Is this content inappropriate?
Report this DocumentCopyright:
Available Formats
GSM Manual GOS 22.04 en
Uploaded by
Anonymous MwulYRw2LCopyright:
Available Formats
Manual
Greenbone Enterprise Appliance
with Greenbone OS 22.04
Greenbone AG
Neumarkt 12
49074 Osnabrück
Germany
https://www.greenbone.net/en/
Greenbone OS version: GOS 22.04.15, 2023-11-15
This is the manual for the Greenbone Enterprise Appliance with Greenbone OS (GOS) version
22.04. Due to the numerous functional differences between GOS 22.04 and previous versions,
this manual should not be used with older versions of GOS.
The Greenbone Enterprise Appliance is under constant development. This manual attempts to
always document the latest software release. It is, however, possible that latest functionalities
have not been captured in this manual.
Should you have additional notes or error corrections for this manual, contact the Greenbone
Enterprise Support (https://www.greenbone.net/en/technical-support/).
The copyright for this manual is held by the Greenbone AG. The license information for the feeds used by the
Greenbone Enterprise Appliance can be found at https://www.greenbone.net/en/license-information/. Green-
bone and the Greenbone logo are registered trademarks of the Greenbone AG. Other logos and registered
trademarks used within this manual are the property of their respective owners and are used only for explana-
tory purposes.
This manual is made available under the Creative Commons Attribution-ShareAlike 4.0 International license.
See https://creativecommons.org/licenses/by-sa/4.0/ for details.
Under this license, you are free to:
• Share — copy and redistribute the material in any medium or format
• Adapt — remix, transform, and build upon the material for any purpose, even commercially
Under the following terms:
• Attribution — You must give appropriate credit, provide a link to the license, and indicate if changes
were made. You may do so in any reasonable manner, but not in any way that suggests Greenbone AG
endorses you or your use.
• ShareAlike — If you remix, transform, or build upon the material, you must distribute your contributions
under the same license as the original.
• No additional restrictions — You may not apply legal terms or technological measures that legally
restrict others from doing anything the license permits.
Greenbone Enterprise Appliance with Greenbone OS 22.04 – Manual 3
Contents
1 Introduction 14
1.1 Vulnerability Management . . . . . . . . . . . . . . . . . . . . . . . . . . . . . . . . . . . . . . . 14
1.2 Greenbone Enterprise Appliance . . . . . . . . . . . . . . . . . . . . . . . . . . . . . . . . . . . . 15
1.2.1 Components and Field of Application . . . . . . . . . . . . . . . . . . . . . . . . . . . . . 15
1.2.2 Types of Scans . . . . . . . . . . . . . . . . . . . . . . . . . . . . . . . . . . . . . . . . . 16
1.2.3 Vulnerability Classification and Elimination . . . . . . . . . . . . . . . . . . . . . . . . . . 16
2 Read Before Use 17
2.1 Using a Supported GOS Version . . . . . . . . . . . . . . . . . . . . . . . . . . . . . . . . . . . . 17
2.2 Effects on the Scanned Network Environment . . . . . . . . . . . . . . . . . . . . . . . . . . . . 17
3 Greenbone Enterprise Appliance – Overview 19
3.1 Hardware Appliances . . . . . . . . . . . . . . . . . . . . . . . . . . . . . . . . . . . . . . . . . . 19
3.1.1 Large Organizations – Greenbone Enterprise 5400/6500 . . . . . . . . . . . . . . . . . . 19
3.1.2 Medium-Sized Organizations and Branches – Greenbone Enterprise 400/450/600/650 . 20
3.1.3 Small Organizations and Branches – Greenbone Enterprise 150 . . . . . . . . . . . . . 20
3.1.4 Sensor – Greenbone Enterprise 35 . . . . . . . . . . . . . . . . . . . . . . . . . . . . . . 21
3.2 Virtual Appliances . . . . . . . . . . . . . . . . . . . . . . . . . . . . . . . . . . . . . . . . . . . . 23
3.2.1 Medium-Sized Organizations and Branches – Greenbone Enterprise
DECA/TERA/PETA/EXA . . . . . . . . . . . . . . . . . . . . . . . . . . . . . . . . . . . . 23
3.2.2 Small Organizations – Greenbone Enterprise CENO . . . . . . . . . . . . . . . . . . . . 23
3.2.3 Sensor – Greenbone Enterprise 25V . . . . . . . . . . . . . . . . . . . . . . . . . . . . . 23
3.2.4 Training and Audit-via-Laptop – Greenbone Enterprise ONE . . . . . . . . . . . . . . . . 24
4 Guideline for Using the Greenbone Enterprise Appliance 26
5 Setting up the Greenbone Enterprise Appliance 27
5.1 Setup Requirements . . . . . . . . . . . . . . . . . . . . . . . . . . . . . . . . . . . . . . . . . . . 27
5.1.1 Greenbone Enterprise 6500/5400 . . . . . . . . . . . . . . . . . . . . . . . . . . . . . . . 27
5.1.2 Greenbone Enterprise 650/600/450/400 . . . . . . . . . . . . . . . . . . . . . . . . . . . 28
5.1.3 Greenbone Enterprise 150 . . . . . . . . . . . . . . . . . . . . . . . . . . . . . . . . . . . 28
5.1.4 Greenbone Enterprise 35 . . . . . . . . . . . . . . . . . . . . . . . . . . . . . . . . . . . 29
5.1.5 Greenbone Enterprise DECA/TERA/PETA/EXA . . . . . . . . . . . . . . . . . . . . . . . 29
5.1.6 Greenbone Enterprise CENO . . . . . . . . . . . . . . . . . . . . . . . . . . . . . . . . . 30
5.1.7 Greenbone Enterprise 25V . . . . . . . . . . . . . . . . . . . . . . . . . . . . . . . . . . 30
5.1.8 Greenbone Enterprise ONE . . . . . . . . . . . . . . . . . . . . . . . . . . . . . . . . . . 31
5.2 Setting up a Hardware Appliance . . . . . . . . . . . . . . . . . . . . . . . . . . . . . . . . . . . 32
Greenbone Enterprise Appliance with Greenbone OS 22.04 – Manual 4
5.2.1 Utilizing the Serial Port . . . . . . . . . . . . . . . . . . . . . . . . . . . . . . . . . . . . . 32
5.2.2 Starting the Appliance . . . . . . . . . . . . . . . . . . . . . . . . . . . . . . . . . . . . . 33
5.2.3 Performing a General System Setup . . . . . . . . . . . . . . . . . . . . . . . . . . . . . 33
5.2.3.1 Configuring the Network . . . . . . . . . . . . . . . . . . . . . . . . . . . . . . . 34
5.2.3.2 Importing or Generating an HTTPS Certificate . . . . . . . . . . . . . . . . . . . 36
5.2.3.3 Creating a Web Administrator . . . . . . . . . . . . . . . . . . . . . . . . . . . . 39
5.2.3.4 Entering or Uploading a Greenbone Enterprise Feed Subscription Key . . . . . 41
5.2.3.5 Downloading the Feed . . . . . . . . . . . . . . . . . . . . . . . . . . . . . . . . 42
5.2.3.6 Finishing the First Setup Wizard . . . . . . . . . . . . . . . . . . . . . . . . . . . 43
5.2.4 Logging into the Web Interface . . . . . . . . . . . . . . . . . . . . . . . . . . . . . . . . 44
5.3 Setting up a Virtual Appliance . . . . . . . . . . . . . . . . . . . . . . . . . . . . . . . . . . . . . 45
5.3.1 Verification of Integrity . . . . . . . . . . . . . . . . . . . . . . . . . . . . . . . . . . . . . 45
5.3.2 Deploying the Appliance . . . . . . . . . . . . . . . . . . . . . . . . . . . . . . . . . . . . 45
5.3.2.1 VMware vSphere/ESXi . . . . . . . . . . . . . . . . . . . . . . . . . . . . . . . . 45
5.3.2.2 Oracle VirtualBox . . . . . . . . . . . . . . . . . . . . . . . . . . . . . . . . . . . 48
5.3.3 Performing a General System Setup . . . . . . . . . . . . . . . . . . . . . . . . . . . . . 50
5.3.3.1 Configuring the Network . . . . . . . . . . . . . . . . . . . . . . . . . . . . . . . 50
5.3.3.2 Importing or Generating an HTTPS Certificate . . . . . . . . . . . . . . . . . . . 51
5.3.3.3 Creating a Web Administrator . . . . . . . . . . . . . . . . . . . . . . . . . . . . 54
5.3.3.4 Entering or Uploading a Greenbone Enterprise Feed Subscription Key . . . . . 55
5.3.3.5 Downloading the Feed . . . . . . . . . . . . . . . . . . . . . . . . . . . . . . . . 56
5.3.3.6 Finishing the First Setup Wizard . . . . . . . . . . . . . . . . . . . . . . . . . . . 57
5.3.4 Logging into the Web Interface . . . . . . . . . . . . . . . . . . . . . . . . . . . . . . . . 58
6 Upgrading the Greenbone Enterprise Appliance to the Latest Major Version 59
6.1 Upgrading the Greenbone Operating System . . . . . . . . . . . . . . . . . . . . . . . . . . . . . 59
6.2 Upgrading the Flash Partition to the Latest Version . . . . . . . . . . . . . . . . . . . . . . . . . . 61
6.3 Relogging into the GOS Administration Menu After an Upgrade . . . . . . . . . . . . . . . . . . 62
6.4 Reloading the Web Interface After an Upgrade . . . . . . . . . . . . . . . . . . . . . . . . . . . . 62
6.5 New Features and Changes of Default Behavior . . . . . . . . . . . . . . . . . . . . . . . . . . . 62
6.5.1 Notus Scanner . . . . . . . . . . . . . . . . . . . . . . . . . . . . . . . . . . . . . . . . . 62
6.5.2 Appliance Feature Set . . . . . . . . . . . . . . . . . . . . . . . . . . . . . . . . . . . . . 63
6.5.3 Virtual Appliances . . . . . . . . . . . . . . . . . . . . . . . . . . . . . . . . . . . . . . . 63
6.5.4 HTTP Web Interface Access . . . . . . . . . . . . . . . . . . . . . . . . . . . . . . . . . . 63
6.5.5 Backups . . . . . . . . . . . . . . . . . . . . . . . . . . . . . . . . . . . . . . . . . . . . . 64
6.5.5.1 Password for Remote Backup Repository . . . . . . . . . . . . . . . . . . . . . . 64
6.5.5.2 obnam . . . . . . . . . . . . . . . . . . . . . . . . . . . . . . . . . . . . . . . . . 64
6.5.6 Mailhub . . . . . . . . . . . . . . . . . . . . . . . . . . . . . . . . . . . . . . . . . . . . . 64
6.5.7 Web Interface . . . . . . . . . . . . . . . . . . . . . . . . . . . . . . . . . . . . . . . . . . 64
6.5.7.1 Business Process Map . . . . . . . . . . . . . . . . . . . . . . . . . . . . . . . . 64
6.5.7.2 Task/Audit Setting Network Source Interface . . . . . . . . . . . . . . . . . . . . 64
6.5.7.3 User Setting Interface Access . . . . . . . . . . . . . . . . . . . . . . . . . . . . 64
6.5.7.4 OVAL Definitions . . . . . . . . . . . . . . . . . . . . . . . . . . . . . . . . . . . . 65
6.5.7.5 OSP Scanners . . . . . . . . . . . . . . . . . . . . . . . . . . . . . . . . . . . . . 65
6.5.8 Quality of Detection (QoD) . . . . . . . . . . . . . . . . . . . . . . . . . . . . . . . . . . . 65
6.5.9 Vulnerability References . . . . . . . . . . . . . . . . . . . . . . . . . . . . . . . . . . . . 65
6.5.10 Greenbone Management Protocol (GMP) . . . . . . . . . . . . . . . . . . . . . . . . . . 65
7 Managing the Greenbone Operating System 66
7.1 General Information . . . . . . . . . . . . . . . . . . . . . . . . . . . . . . . . . . . . . . . . . . . 66
7.1.1 Greenbone Enterprise Feed Subscription Key . . . . . . . . . . . . . . . . . . . . . . . . 66
7.1.2 Authorization Concept . . . . . . . . . . . . . . . . . . . . . . . . . . . . . . . . . . . . . 67
7.1.2.1 User-Level Access . . . . . . . . . . . . . . . . . . . . . . . . . . . . . . . . . . . 67
7.1.2.2 System-Level Access . . . . . . . . . . . . . . . . . . . . . . . . . . . . . . . . . 67
7.1.3 Using the GOS Administration Menu . . . . . . . . . . . . . . . . . . . . . . . . . . . . . 69
7.2 Setup Menu . . . . . . . . . . . . . . . . . . . . . . . . . . . . . . . . . . . . . . . . . . . . . . . 71
Greenbone Enterprise Appliance with Greenbone OS 22.04 – Manual 5
7.2.1 Managing Users . . . . . . . . . . . . . . . . . . . . . . . . . . . . . . . . . . . . . . . . 71
7.2.1.1 Changing the System Administrator Password . . . . . . . . . . . . . . . . . . . 71
7.2.1.2 Managing Web Users . . . . . . . . . . . . . . . . . . . . . . . . . . . . . . . . . 72
7.2.1.3 Creating a Web Administrator . . . . . . . . . . . . . . . . . . . . . . . . . . . . 73
7.2.1.4 Enabling a Guest User . . . . . . . . . . . . . . . . . . . . . . . . . . . . . . . . 74
7.2.1.5 Creating a Super Administrator . . . . . . . . . . . . . . . . . . . . . . . . . . . . 75
7.2.1.6 Deleting a User Account . . . . . . . . . . . . . . . . . . . . . . . . . . . . . . . 76
7.2.1.7 Changing a User Password . . . . . . . . . . . . . . . . . . . . . . . . . . . . . . 76
7.2.1.8 Changing the Password Policy . . . . . . . . . . . . . . . . . . . . . . . . . . . . 77
7.2.1.9 Configuring the Settings for Data Objects . . . . . . . . . . . . . . . . . . . . . . 77
7.2.2 Configuring the Network Settings . . . . . . . . . . . . . . . . . . . . . . . . . . . . . . . 81
7.2.2.1 Updating the Networking Mode to gnm . . . . . . . . . . . . . . . . . . . . . . . 81
7.2.2.2 General Information About Namespaces . . . . . . . . . . . . . . . . . . . . . . 81
7.2.2.3 Switching an Interface to Another Namespace . . . . . . . . . . . . . . . . . . . 82
7.2.2.4 Configuring Network Interfaces . . . . . . . . . . . . . . . . . . . . . . . . . . . . 83
7.2.2.5 Configuring the DNS Server . . . . . . . . . . . . . . . . . . . . . . . . . . . . . 88
7.2.2.6 Configuring the Global Gateway . . . . . . . . . . . . . . . . . . . . . . . . . . . 89
7.2.2.7 Setting the Host Name and the Domain Name . . . . . . . . . . . . . . . . . . . 90
7.2.2.8 Restricting the Management Access . . . . . . . . . . . . . . . . . . . . . . . . . 91
7.2.2.9 Displaying the MAC and IP Addresses and the Network Routes . . . . . . . . . 92
7.2.3 Configuring a Virtual Private Network (VPN) Connection . . . . . . . . . . . . . . . . . . 93
7.2.3.1 Setting up a VPN Connection . . . . . . . . . . . . . . . . . . . . . . . . . . . . . 93
7.2.3.2 Editing or Deleting a VPN Connection . . . . . . . . . . . . . . . . . . . . . . . . 94
7.2.4 Configuring Services . . . . . . . . . . . . . . . . . . . . . . . . . . . . . . . . . . . . . . 95
7.2.4.1 Configuring HTTPS . . . . . . . . . . . . . . . . . . . . . . . . . . . . . . . . . . 95
7.2.4.2 Configuring the Greenbone Management Protocol (GMP) . . . . . . . . . . . . . 105
7.2.4.3 Configuring the Open Scanner Protocol (OSP) . . . . . . . . . . . . . . . . . . . 105
7.2.4.4 Configuring SSH . . . . . . . . . . . . . . . . . . . . . . . . . . . . . . . . . . . . 106
7.2.4.5 Configuring SNMP . . . . . . . . . . . . . . . . . . . . . . . . . . . . . . . . . . . 109
7.2.4.6 Configuring a Port for the Temporary HTTP Server . . . . . . . . . . . . . . . . . 110
7.2.5 Configuring Periodic Backups . . . . . . . . . . . . . . . . . . . . . . . . . . . . . . . . . 111
7.2.5.1 Enabling Periodic Backups . . . . . . . . . . . . . . . . . . . . . . . . . . . . . . 111
7.2.5.2 Setting up a Remote Backup Server . . . . . . . . . . . . . . . . . . . . . . . . . 112
7.2.6 Configuring Special Upgrade Settings . . . . . . . . . . . . . . . . . . . . . . . . . . . . 114
7.2.6.1 Adding an Upgrade Key . . . . . . . . . . . . . . . . . . . . . . . . . . . . . . . . 114
7.2.6.2 Deleting an Upgrade Key . . . . . . . . . . . . . . . . . . . . . . . . . . . . . . . 115
7.2.6.3 Configuring the Automatic Reboot . . . . . . . . . . . . . . . . . . . . . . . . . . 116
7.2.7 Configuring the Feed Synchronization . . . . . . . . . . . . . . . . . . . . . . . . . . . . 117
7.2.7.1 Adding a Greenbone Enterprise Feed Subscription Key . . . . . . . . . . . . . . 117
7.2.7.2 Enabling or Disabling Synchronization . . . . . . . . . . . . . . . . . . . . . . . . 119
7.2.7.3 Configuring the Synchronization Port . . . . . . . . . . . . . . . . . . . . . . . . 119
7.2.7.4 Setting the Synchronization Proxy . . . . . . . . . . . . . . . . . . . . . . . . . . 120
7.2.7.5 Deleting the Greenbone Enterprise Feed Subscription Key . . . . . . . . . . . . 121
7.2.8 Configuring the Appliance as an Airgap Master/Sensor . . . . . . . . . . . . . . . . . . . 122
7.2.8.1 Using the Airgap USB Stick . . . . . . . . . . . . . . . . . . . . . . . . . . . . . . 123
7.2.8.2 Using the Airgap FTP Server . . . . . . . . . . . . . . . . . . . . . . . . . . . . . 124
7.2.9 Configuring the Time Synchronization . . . . . . . . . . . . . . . . . . . . . . . . . . . . 126
7.2.10 Selecting the Keyboard Layout . . . . . . . . . . . . . . . . . . . . . . . . . . . . . . . . 127
7.2.11 Configuring the E-Mails Settings . . . . . . . . . . . . . . . . . . . . . . . . . . . . . . . 127
7.2.11.1 Configuring the Mailhub . . . . . . . . . . . . . . . . . . . . . . . . . . . . . . . . 128
7.2.11.2 Configuring SMTP Authentication for the Mailhub . . . . . . . . . . . . . . . . . 129
7.2.11.3 Configuring the Size of Included or Attached Reports . . . . . . . . . . . . . . . 130
7.2.12 Configuring the Collection of Logs . . . . . . . . . . . . . . . . . . . . . . . . . . . . . . 131
7.2.12.1 Configuring the Logging Server . . . . . . . . . . . . . . . . . . . . . . . . . . . 132
7.2.12.2 Managing HTTPS Certificates for Logging . . . . . . . . . . . . . . . . . . . . . 133
7.2.13 Setting the Maintenance Time . . . . . . . . . . . . . . . . . . . . . . . . . . . . . . . . . 135
Greenbone Enterprise Appliance with Greenbone OS 22.04 – Manual 6
7.3 Maintenance Menu . . . . . . . . . . . . . . . . . . . . . . . . . . . . . . . . . . . . . . . . . . . 136
7.3.1 Performing a Self-Check . . . . . . . . . . . . . . . . . . . . . . . . . . . . . . . . . . . . 136
7.3.2 Performing and Restoring a Backup . . . . . . . . . . . . . . . . . . . . . . . . . . . . . 137
7.3.2.1 Incremental Backups . . . . . . . . . . . . . . . . . . . . . . . . . . . . . . . . . 137
7.3.2.2 USB Backups . . . . . . . . . . . . . . . . . . . . . . . . . . . . . . . . . . . . . 139
7.3.3 Copying Data and Settings to Another Appliance with Beaming . . . . . . . . . . . . . . 142
7.3.3.1 Beaming Directly from Another Appliance . . . . . . . . . . . . . . . . . . . . . . 143
7.3.3.2 Beaming via Remote File System . . . . . . . . . . . . . . . . . . . . . . . . . . 144
7.3.4 Performing a GOS Upgrade . . . . . . . . . . . . . . . . . . . . . . . . . . . . . . . . . . 147
7.3.5 Performing a GOS Upgrade on Sensors . . . . . . . . . . . . . . . . . . . . . . . . . . . 148
7.3.6 Performing a Feed Update . . . . . . . . . . . . . . . . . . . . . . . . . . . . . . . . . . . 148
7.3.7 Performing a Feed Update on Sensors . . . . . . . . . . . . . . . . . . . . . . . . . . . . 149
7.3.8 Upgrading the Flash Partition . . . . . . . . . . . . . . . . . . . . . . . . . . . . . . . . . 150
7.3.9 Shutting down and Rebooting the Appliance . . . . . . . . . . . . . . . . . . . . . . . . . 151
7.3.9.1 Rebooting the Appliance . . . . . . . . . . . . . . . . . . . . . . . . . . . . . . . 151
7.3.9.2 Shutting down the Appliance . . . . . . . . . . . . . . . . . . . . . . . . . . . . . 152
7.4 Advanced Menu . . . . . . . . . . . . . . . . . . . . . . . . . . . . . . . . . . . . . . . . . . . . . 153
7.4.1 Displaying the Log Files of the Appliance . . . . . . . . . . . . . . . . . . . . . . . . . . . 153
7.4.2 Performing Advanced Administrative Work . . . . . . . . . . . . . . . . . . . . . . . . . . 154
7.4.2.1 Managing the Superuser Account . . . . . . . . . . . . . . . . . . . . . . . . . . 154
7.4.2.2 Generating and Downloading a Support Package . . . . . . . . . . . . . . . . . 155
7.4.2.3 Accessing the Shell . . . . . . . . . . . . . . . . . . . . . . . . . . . . . . . . . . 157
7.4.3 Displaying the Greenbone Enterprise Feed Subscription Key . . . . . . . . . . . . . . . 159
7.4.4 Displaying the Copyright and License Information . . . . . . . . . . . . . . . . . . . . . . 159
7.5 Displaying Information about the Appliance . . . . . . . . . . . . . . . . . . . . . . . . . . . . . . 160
8 Getting to Know the Web Interface 161
8.1 Logging into the Web Interface . . . . . . . . . . . . . . . . . . . . . . . . . . . . . . . . . . . . . 161
8.2 Dashboards and Dashboard Displays . . . . . . . . . . . . . . . . . . . . . . . . . . . . . . . . . 161
8.2.1 Adding and Deleting Dashboard Displays . . . . . . . . . . . . . . . . . . . . . . . . . . 161
8.2.2 Editing a Dashboard Display . . . . . . . . . . . . . . . . . . . . . . . . . . . . . . . . . . 162
8.2.3 Organizing Displays in Dashboards . . . . . . . . . . . . . . . . . . . . . . . . . . . . . . 163
8.2.3.1 Adding a New Dashboard . . . . . . . . . . . . . . . . . . . . . . . . . . . . . . . 163
8.2.3.2 Editing a Dashboard . . . . . . . . . . . . . . . . . . . . . . . . . . . . . . . . . . 164
8.2.3.3 Deleting a Dashboard . . . . . . . . . . . . . . . . . . . . . . . . . . . . . . . . . 164
8.3 Filtering the Page Content . . . . . . . . . . . . . . . . . . . . . . . . . . . . . . . . . . . . . . . 165
8.3.1 Adjusting the Filter Parameters . . . . . . . . . . . . . . . . . . . . . . . . . . . . . . . . 165
8.3.2 Filter Keywords . . . . . . . . . . . . . . . . . . . . . . . . . . . . . . . . . . . . . . . . . 167
8.3.2.1 Global Keywords . . . . . . . . . . . . . . . . . . . . . . . . . . . . . . . . . . . . 167
8.3.2.2 Operators . . . . . . . . . . . . . . . . . . . . . . . . . . . . . . . . . . . . . . . . 168
8.3.2.3 Text Phrases . . . . . . . . . . . . . . . . . . . . . . . . . . . . . . . . . . . . . . 169
8.3.2.4 Time Specifications . . . . . . . . . . . . . . . . . . . . . . . . . . . . . . . . . . 169
8.3.3 Examples for Powerfilters . . . . . . . . . . . . . . . . . . . . . . . . . . . . . . . . . . . 170
8.3.4 Managing Powerfilters . . . . . . . . . . . . . . . . . . . . . . . . . . . . . . . . . . . . . 171
8.4 Using Tags . . . . . . . . . . . . . . . . . . . . . . . . . . . . . . . . . . . . . . . . . . . . . . . . 172
8.4.1 Linking a Tag to a Single Object . . . . . . . . . . . . . . . . . . . . . . . . . . . . . . . . 172
8.4.2 Linking a Tag to Multiple Objects . . . . . . . . . . . . . . . . . . . . . . . . . . . . . . . 172
8.4.3 Creating a Tag . . . . . . . . . . . . . . . . . . . . . . . . . . . . . . . . . . . . . . . . . 173
8.4.4 Managing Tags . . . . . . . . . . . . . . . . . . . . . . . . . . . . . . . . . . . . . . . . . 173
8.5 Using the Trashcan . . . . . . . . . . . . . . . . . . . . . . . . . . . . . . . . . . . . . . . . . . . 174
8.6 Displaying the Feed Status . . . . . . . . . . . . . . . . . . . . . . . . . . . . . . . . . . . . . . . 176
8.7 Changing the User Settings . . . . . . . . . . . . . . . . . . . . . . . . . . . . . . . . . . . . . . . 176
8.8 Opening the Manual . . . . . . . . . . . . . . . . . . . . . . . . . . . . . . . . . . . . . . . . . . . 178
8.9 Logging Out of the Web Interface . . . . . . . . . . . . . . . . . . . . . . . . . . . . . . . . . . . 179
9 Managing the Web Interface Access 180
Greenbone Enterprise Appliance with Greenbone OS 22.04 – Manual 7
9.1 Users . . . . . . . . . . . . . . . . . . . . . . . . . . . . . . . . . . . . . . . . . . . . . . . . . . . 180
9.1.1 Creating and Managing Users . . . . . . . . . . . . . . . . . . . . . . . . . . . . . . . . . 181
9.1.1.1 Creating a User . . . . . . . . . . . . . . . . . . . . . . . . . . . . . . . . . . . . 181
9.1.1.2 Managing Users . . . . . . . . . . . . . . . . . . . . . . . . . . . . . . . . . . . . 183
9.1.2 Simultaneous Login . . . . . . . . . . . . . . . . . . . . . . . . . . . . . . . . . . . . . . 184
9.1.3 Creating a Guest Login . . . . . . . . . . . . . . . . . . . . . . . . . . . . . . . . . . . . . 184
9.2 Roles . . . . . . . . . . . . . . . . . . . . . . . . . . . . . . . . . . . . . . . . . . . . . . . . . . . 185
9.2.1 Cloning an Existing Role . . . . . . . . . . . . . . . . . . . . . . . . . . . . . . . . . . . . 185
9.2.2 Creating a Role . . . . . . . . . . . . . . . . . . . . . . . . . . . . . . . . . . . . . . . . . 186
9.2.3 Managing Roles . . . . . . . . . . . . . . . . . . . . . . . . . . . . . . . . . . . . . . . . 187
9.2.4 Assigning Roles to a User . . . . . . . . . . . . . . . . . . . . . . . . . . . . . . . . . . . 188
9.2.5 Creating a Super Administrator . . . . . . . . . . . . . . . . . . . . . . . . . . . . . . . . 189
9.3 Groups . . . . . . . . . . . . . . . . . . . . . . . . . . . . . . . . . . . . . . . . . . . . . . . . . . 189
9.3.1 Creating a Group . . . . . . . . . . . . . . . . . . . . . . . . . . . . . . . . . . . . . . . . 189
9.3.2 Managing Groups . . . . . . . . . . . . . . . . . . . . . . . . . . . . . . . . . . . . . . . . 190
9.4 Permissions . . . . . . . . . . . . . . . . . . . . . . . . . . . . . . . . . . . . . . . . . . . . . . . 191
9.4.1 Creating and Managing Permissions . . . . . . . . . . . . . . . . . . . . . . . . . . . . . 192
9.4.1.1 Creating a Permission . . . . . . . . . . . . . . . . . . . . . . . . . . . . . . . . . 192
9.4.1.2 Creating Permissions from the Resource Details Page . . . . . . . . . . . . . . . 193
9.4.1.3 Managing Permissions . . . . . . . . . . . . . . . . . . . . . . . . . . . . . . . . 194
9.4.2 Granting Super Permissions . . . . . . . . . . . . . . . . . . . . . . . . . . . . . . . . . . 195
9.4.3 Granting Read Access to Other Users . . . . . . . . . . . . . . . . . . . . . . . . . . . . 197
9.4.3.1 Requirements for Granting Read Access . . . . . . . . . . . . . . . . . . . . . . 197
9.4.3.2 Granting Read Access . . . . . . . . . . . . . . . . . . . . . . . . . . . . . . . . 200
9.5 Using a Central User Management . . . . . . . . . . . . . . . . . . . . . . . . . . . . . . . . . . 201
9.5.1 LDAPS . . . . . . . . . . . . . . . . . . . . . . . . . . . . . . . . . . . . . . . . . . . . . . 201
9.5.1.1 Storing the Server’s Certificate on the Appliance . . . . . . . . . . . . . . . . . . 201
9.5.1.2 Connecting to the LDAPS Tree . . . . . . . . . . . . . . . . . . . . . . . . . . . . 203
9.5.2 RADIUS . . . . . . . . . . . . . . . . . . . . . . . . . . . . . . . . . . . . . . . . . . . . . 205
10 Scanning a System 206
10.1 Using the Task Wizard for a First Scan . . . . . . . . . . . . . . . . . . . . . . . . . . . . . . . . 206
10.1.1 Using the Task Wizard . . . . . . . . . . . . . . . . . . . . . . . . . . . . . . . . . . . . . 206
10.1.2 Using the Advanced Task Wizard . . . . . . . . . . . . . . . . . . . . . . . . . . . . . . . 208
10.1.3 Using the Wizard to Modify a Task . . . . . . . . . . . . . . . . . . . . . . . . . . . . . . 209
10.2 Configuring a Simple Scan Manually . . . . . . . . . . . . . . . . . . . . . . . . . . . . . . . . . . 209
10.2.1 Creating a Target . . . . . . . . . . . . . . . . . . . . . . . . . . . . . . . . . . . . . . . . 210
10.2.2 Creating a Task . . . . . . . . . . . . . . . . . . . . . . . . . . . . . . . . . . . . . . . . . 213
10.2.3 Starting the Task . . . . . . . . . . . . . . . . . . . . . . . . . . . . . . . . . . . . . . . . 215
10.3 Configuring an Authenticated Scan Using Local Security Checks . . . . . . . . . . . . . . . . . . 216
10.3.1 Advantages and Disadvantages of Authenticated Scans . . . . . . . . . . . . . . . . . . 216
10.3.2 Using Credentials . . . . . . . . . . . . . . . . . . . . . . . . . . . . . . . . . . . . . . . . 217
10.3.2.1 Creating a Credential . . . . . . . . . . . . . . . . . . . . . . . . . . . . . . . . . 217
10.3.2.2 Managing Credentials . . . . . . . . . . . . . . . . . . . . . . . . . . . . . . . . . 220
10.3.3 Requirements on Target Systems with Microsoft Windows . . . . . . . . . . . . . . . . . 222
10.3.3.1 General Notes on the Configuration . . . . . . . . . . . . . . . . . . . . . . . . . 222
10.3.3.2 Configuring a Domain Account for Authenticated Scans . . . . . . . . . . . . . . 223
10.3.3.3 Restrictions . . . . . . . . . . . . . . . . . . . . . . . . . . . . . . . . . . . . . . 230
10.3.3.4 Scanning Without Domain Administrator and Local Administrator Permissions . 230
10.3.4 Requirements on Target Systems with ESXi . . . . . . . . . . . . . . . . . . . . . . . . . 230
10.3.5 Requirements on Target Systems with Linux/Unix . . . . . . . . . . . . . . . . . . . . . . 232
10.3.6 Requirements on Target Systems with Cisco OS . . . . . . . . . . . . . . . . . . . . . . 234
10.3.6.1 SNMP . . . . . . . . . . . . . . . . . . . . . . . . . . . . . . . . . . . . . . . . . . 234
10.3.6.2 SSH . . . . . . . . . . . . . . . . . . . . . . . . . . . . . . . . . . . . . . . . . . . 236
10.3.7 Requirements on Target Systems with Huawei VRP . . . . . . . . . . . . . . . . . . . . 237
10.3.7.1 SNMP . . . . . . . . . . . . . . . . . . . . . . . . . . . . . . . . . . . . . . . . . . 237
Greenbone Enterprise Appliance with Greenbone OS 22.04 – Manual 8
10.3.7.2 SSH . . . . . . . . . . . . . . . . . . . . . . . . . . . . . . . . . . . . . . . . . . . 239
10.3.8 Requirements on Target Systems with EulerOS . . . . . . . . . . . . . . . . . . . . . . . 241
10.3.9 Requirements on Target Systems with GaussDB . . . . . . . . . . . . . . . . . . . . . . 242
10.3.9.1 Requirements for System User root . . . . . . . . . . . . . . . . . . . . . . . . . 242
10.3.9.2 Requirements for Database Administrator Accounts (e.g., gaussdba) . . . . . . 242
10.3.9.3 Requirements for a Regular User Accounts . . . . . . . . . . . . . . . . . . . . . 243
10.3.9.4 Requirements for a Regular Database User Accounts (e.g., gauss) . . . . . . . 243
10.4 Configuring a CVE Scan . . . . . . . . . . . . . . . . . . . . . . . . . . . . . . . . . . . . . . . . 243
10.5 Using Container Tasks . . . . . . . . . . . . . . . . . . . . . . . . . . . . . . . . . . . . . . . . . 245
10.5.1 Creating a Container Task . . . . . . . . . . . . . . . . . . . . . . . . . . . . . . . . . . . 245
10.5.2 Managing Container Tasks . . . . . . . . . . . . . . . . . . . . . . . . . . . . . . . . . . . 246
10.6 Managing Targets . . . . . . . . . . . . . . . . . . . . . . . . . . . . . . . . . . . . . . . . . . . . 247
10.7 Creating and Managing Port Lists . . . . . . . . . . . . . . . . . . . . . . . . . . . . . . . . . . . 248
10.7.1 Creating a Port List . . . . . . . . . . . . . . . . . . . . . . . . . . . . . . . . . . . . . . . 248
10.7.2 Importing a Port List . . . . . . . . . . . . . . . . . . . . . . . . . . . . . . . . . . . . . . 249
10.7.3 Managing Port Lists . . . . . . . . . . . . . . . . . . . . . . . . . . . . . . . . . . . . . . 249
10.8 Managing Tasks . . . . . . . . . . . . . . . . . . . . . . . . . . . . . . . . . . . . . . . . . . . . . 250
10.8.1 Granting Permissions for a Task . . . . . . . . . . . . . . . . . . . . . . . . . . . . . . . . 253
10.9 Configuring and Managing Scan Configurations . . . . . . . . . . . . . . . . . . . . . . . . . . . 254
10.9.1 Default Scan Configurations . . . . . . . . . . . . . . . . . . . . . . . . . . . . . . . . . . 254
10.9.2 Creating a Scan Configuration . . . . . . . . . . . . . . . . . . . . . . . . . . . . . . . . . 255
10.9.3 Importing a Scan Configuration . . . . . . . . . . . . . . . . . . . . . . . . . . . . . . . . 258
10.9.4 Editing the Scanner Preferences . . . . . . . . . . . . . . . . . . . . . . . . . . . . . . . 259
10.9.4.1 Description of Scanner Preferences . . . . . . . . . . . . . . . . . . . . . . . . . 259
10.9.5 Editing the VT Preferences . . . . . . . . . . . . . . . . . . . . . . . . . . . . . . . . . . 260
10.9.5.1 Description of VT Preferences . . . . . . . . . . . . . . . . . . . . . . . . . . . . 261
10.9.6 Managing Scan Configurations . . . . . . . . . . . . . . . . . . . . . . . . . . . . . . . . 262
10.10Performing a Scheduled Scan . . . . . . . . . . . . . . . . . . . . . . . . . . . . . . . . . . . . . 264
10.10.1 Creating a Schedule . . . . . . . . . . . . . . . . . . . . . . . . . . . . . . . . . . . . . . 264
10.10.2 Managing Schedules . . . . . . . . . . . . . . . . . . . . . . . . . . . . . . . . . . . . . . 265
10.11Creating and Managing Scanners . . . . . . . . . . . . . . . . . . . . . . . . . . . . . . . . . . . 266
10.11.1 Creating a Scanner . . . . . . . . . . . . . . . . . . . . . . . . . . . . . . . . . . . . . . . 266
10.11.2 Managing Scanners . . . . . . . . . . . . . . . . . . . . . . . . . . . . . . . . . . . . . . 267
10.12Using Alerts . . . . . . . . . . . . . . . . . . . . . . . . . . . . . . . . . . . . . . . . . . . . . . . 268
10.12.1 Creating an Alert . . . . . . . . . . . . . . . . . . . . . . . . . . . . . . . . . . . . . . . . 268
10.12.2 Assigning an Existing Alert to a Task . . . . . . . . . . . . . . . . . . . . . . . . . . . . . 274
10.12.3 Managing Alerts . . . . . . . . . . . . . . . . . . . . . . . . . . . . . . . . . . . . . . . . 275
10.13Obstacles While Scanning . . . . . . . . . . . . . . . . . . . . . . . . . . . . . . . . . . . . . . . 276
10.13.1 Hosts not Found . . . . . . . . . . . . . . . . . . . . . . . . . . . . . . . . . . . . . . . . 276
10.13.2 Long Scan Periods . . . . . . . . . . . . . . . . . . . . . . . . . . . . . . . . . . . . . . . 276
10.13.3 VT not Used . . . . . . . . . . . . . . . . . . . . . . . . . . . . . . . . . . . . . . . . . . . 277
10.13.4 Scanning vhosts . . . . . . . . . . . . . . . . . . . . . . . . . . . . . . . . . . . . . . . . 277
11 Reports and Vulnerability Management 278
11.1 Configuring and Managing Report Formats . . . . . . . . . . . . . . . . . . . . . . . . . . . . . . 278
11.1.1 Default Report Formats . . . . . . . . . . . . . . . . . . . . . . . . . . . . . . . . . . . . 279
11.1.2 Managing Report Formats . . . . . . . . . . . . . . . . . . . . . . . . . . . . . . . . . . . 280
11.1.3 Adding a Report Format . . . . . . . . . . . . . . . . . . . . . . . . . . . . . . . . . . . . 282
11.2 Using and Managing Reports . . . . . . . . . . . . . . . . . . . . . . . . . . . . . . . . . . . . . . 283
11.2.1 Reading a Report . . . . . . . . . . . . . . . . . . . . . . . . . . . . . . . . . . . . . . . . 283
11.2.1.1 Results of a Report . . . . . . . . . . . . . . . . . . . . . . . . . . . . . . . . . . 284
11.2.1.2 Interpreting a Report . . . . . . . . . . . . . . . . . . . . . . . . . . . . . . . . . 286
11.2.1.3 Filtering a Report . . . . . . . . . . . . . . . . . . . . . . . . . . . . . . . . . . . 286
11.2.2 Exporting a Report . . . . . . . . . . . . . . . . . . . . . . . . . . . . . . . . . . . . . . . 287
11.2.3 Importing a Report . . . . . . . . . . . . . . . . . . . . . . . . . . . . . . . . . . . . . . . 288
11.2.4 Triggering an Alert for a Report . . . . . . . . . . . . . . . . . . . . . . . . . . . . . . . . 288
Greenbone Enterprise Appliance with Greenbone OS 22.04 – Manual 9
11.2.5 Creating a Delta Report . . . . . . . . . . . . . . . . . . . . . . . . . . . . . . . . . . . . 289
11.2.6 Quality of Detection Concept . . . . . . . . . . . . . . . . . . . . . . . . . . . . . . . . . 291
11.3 Displaying all Existing Results . . . . . . . . . . . . . . . . . . . . . . . . . . . . . . . . . . . . . 292
11.4 Displaying all Existing Vulnerabilities . . . . . . . . . . . . . . . . . . . . . . . . . . . . . . . . . . 294
11.5 Trend of Vulnerabilities . . . . . . . . . . . . . . . . . . . . . . . . . . . . . . . . . . . . . . . . . 295
11.6 Using Tickets . . . . . . . . . . . . . . . . . . . . . . . . . . . . . . . . . . . . . . . . . . . . . . . 296
11.6.1 Creating a Ticket . . . . . . . . . . . . . . . . . . . . . . . . . . . . . . . . . . . . . . . . 296
11.6.2 Changing the Status of a Ticket . . . . . . . . . . . . . . . . . . . . . . . . . . . . . . . . 297
11.6.3 Setting an Alert for a Ticket . . . . . . . . . . . . . . . . . . . . . . . . . . . . . . . . . . 298
11.6.4 Managing Tickets . . . . . . . . . . . . . . . . . . . . . . . . . . . . . . . . . . . . . . . . 299
11.7 Using Notes . . . . . . . . . . . . . . . . . . . . . . . . . . . . . . . . . . . . . . . . . . . . . . . 300
11.7.1 Creating a Note . . . . . . . . . . . . . . . . . . . . . . . . . . . . . . . . . . . . . . . . . 300
11.7.1.1 Creating a Note Through a Scan Result . . . . . . . . . . . . . . . . . . . . . . . 300
11.7.1.2 Creating a Note on the Page Notes . . . . . . . . . . . . . . . . . . . . . . . . . 301
11.7.2 Managing Notes . . . . . . . . . . . . . . . . . . . . . . . . . . . . . . . . . . . . . . . . 301
11.8 Using Overrides and False Positives . . . . . . . . . . . . . . . . . . . . . . . . . . . . . . . . . . 302
11.8.1 Creating an Override . . . . . . . . . . . . . . . . . . . . . . . . . . . . . . . . . . . . . . 302
11.8.1.1 Creating an Override Through a Scan Result . . . . . . . . . . . . . . . . . . . . 302
11.8.1.2 Creating an Override on the Page Overrides . . . . . . . . . . . . . . . . . . . . 304
11.8.2 Managing Overrides . . . . . . . . . . . . . . . . . . . . . . . . . . . . . . . . . . . . . . 304
11.8.3 Disabling and Enabling Overrides . . . . . . . . . . . . . . . . . . . . . . . . . . . . . . . 305
12 Performing Compliance Scans and Special Scans 306
12.1 Configuring and Managing Policies . . . . . . . . . . . . . . . . . . . . . . . . . . . . . . . . . . 307
12.1.1 Creating a Policy . . . . . . . . . . . . . . . . . . . . . . . . . . . . . . . . . . . . . . . . 307
12.1.2 Importing a Policy . . . . . . . . . . . . . . . . . . . . . . . . . . . . . . . . . . . . . . . . 310
12.1.3 Managing Policies . . . . . . . . . . . . . . . . . . . . . . . . . . . . . . . . . . . . . . . 310
12.2 Configuring and Managing Audits . . . . . . . . . . . . . . . . . . . . . . . . . . . . . . . . . . . 312
12.2.1 Creating an Audit . . . . . . . . . . . . . . . . . . . . . . . . . . . . . . . . . . . . . . . . 312
12.2.1.1 Creating an Audit on the Page Audits . . . . . . . . . . . . . . . . . . . . . . . . 312
12.2.1.2 Creating an Audit Through a Policy . . . . . . . . . . . . . . . . . . . . . . . . . 313
12.2.2 Starting an Audit . . . . . . . . . . . . . . . . . . . . . . . . . . . . . . . . . . . . . . . . 314
12.2.3 Managing Audits . . . . . . . . . . . . . . . . . . . . . . . . . . . . . . . . . . . . . . . . 314
12.3 Using and Managing Policy Reports . . . . . . . . . . . . . . . . . . . . . . . . . . . . . . . . . . 316
12.3.1 Using a Policy Report . . . . . . . . . . . . . . . . . . . . . . . . . . . . . . . . . . . . . 316
12.3.2 Exporting a Policy Report . . . . . . . . . . . . . . . . . . . . . . . . . . . . . . . . . . . 316
12.4 Generic Policy Scans . . . . . . . . . . . . . . . . . . . . . . . . . . . . . . . . . . . . . . . . . . 317
12.4.1 Checking File Content . . . . . . . . . . . . . . . . . . . . . . . . . . . . . . . . . . . . . 317
12.4.1.1 Checking File Content Patterns . . . . . . . . . . . . . . . . . . . . . . . . . . . 318
12.4.1.2 Changing the Severity . . . . . . . . . . . . . . . . . . . . . . . . . . . . . . . . . 319
12.4.2 Checking Registry Content . . . . . . . . . . . . . . . . . . . . . . . . . . . . . . . . . . 320
12.4.2.1 Checking Registry Content Patterns . . . . . . . . . . . . . . . . . . . . . . . . . 321
12.4.2.2 Changing the Severity . . . . . . . . . . . . . . . . . . . . . . . . . . . . . . . . . 322
12.4.3 Checking File Checksums . . . . . . . . . . . . . . . . . . . . . . . . . . . . . . . . . . . 323
12.4.3.1 Checking File Checksum Patterns . . . . . . . . . . . . . . . . . . . . . . . . . . 323
12.4.3.2 Changing the Severity . . . . . . . . . . . . . . . . . . . . . . . . . . . . . . . . . 325
12.4.3.3 Checking File Checksum Patterns for Microsoft Windows . . . . . . . . . . . . . 325
12.4.4 Performing CPE-Based Checks . . . . . . . . . . . . . . . . . . . . . . . . . . . . . . . . 327
12.4.4.1 Simple CPE-Based Checks for Security Policies . . . . . . . . . . . . . . . . . . 327
12.4.4.2 Detecting the Presence of Problematic Products . . . . . . . . . . . . . . . . . . 327
12.5 Checking Standard Policies . . . . . . . . . . . . . . . . . . . . . . . . . . . . . . . . . . . . . . . 330
12.5.1 IT-Grundschutz . . . . . . . . . . . . . . . . . . . . . . . . . . . . . . . . . . . . . . . . . 330
12.5.2 BSI TR-03116: Kryptographische Vorgaben für Projekte der Bundesregierung . . . . . . 331
12.5.3 BSI TR-02102: Kryptographische Verfahren: Empfehlungen und Schlüssellängen . . . . 332
12.6 Running a TLS Map Scan . . . . . . . . . . . . . . . . . . . . . . . . . . . . . . . . . . . . . . . . 334
12.6.1 Checking for TLS and Exporting the Scan Results . . . . . . . . . . . . . . . . . . . . . 334
Greenbone Enterprise Appliance with Greenbone OS 22.04 – Manual 10
13 Managing Assets 336
13.1 Creating and Managing Hosts . . . . . . . . . . . . . . . . . . . . . . . . . . . . . . . . . . . . . 336
13.1.1 Creating a Host . . . . . . . . . . . . . . . . . . . . . . . . . . . . . . . . . . . . . . . . . 336
13.1.2 Managing Hosts . . . . . . . . . . . . . . . . . . . . . . . . . . . . . . . . . . . . . . . . 337
13.1.3 Creating a Target from Hosts . . . . . . . . . . . . . . . . . . . . . . . . . . . . . . . . . 339
13.2 Managing Operating Systems . . . . . . . . . . . . . . . . . . . . . . . . . . . . . . . . . . . . . 339
13.3 Managing TLS Certificates . . . . . . . . . . . . . . . . . . . . . . . . . . . . . . . . . . . . . . . 341
14 Managing SecInfo 343
14.1 Vulnerability Tests (VT) . . . . . . . . . . . . . . . . . . . . . . . . . . . . . . . . . . . . . . . . . 344
14.2 Security Content Automation Protocol (SCAP) . . . . . . . . . . . . . . . . . . . . . . . . . . . . 345
14.2.1 CVE . . . . . . . . . . . . . . . . . . . . . . . . . . . . . . . . . . . . . . . . . . . . . . . 346
14.2.2 CPE . . . . . . . . . . . . . . . . . . . . . . . . . . . . . . . . . . . . . . . . . . . . . . . 348
14.2.3 CVSS . . . . . . . . . . . . . . . . . . . . . . . . . . . . . . . . . . . . . . . . . . . . . . 349
14.2.3.1 CVSS Version 2.0 . . . . . . . . . . . . . . . . . . . . . . . . . . . . . . . . . . . 350
14.2.3.2 CVSS Version 3.0/3.1 . . . . . . . . . . . . . . . . . . . . . . . . . . . . . . . . . 351
14.3 CERT-Bund Advisories . . . . . . . . . . . . . . . . . . . . . . . . . . . . . . . . . . . . . . . . . 353
14.4 DFN-CERT Advisories . . . . . . . . . . . . . . . . . . . . . . . . . . . . . . . . . . . . . . . . . 354
15 Using the Greenbone Management Protocol 356
15.1 Changes to GMP . . . . . . . . . . . . . . . . . . . . . . . . . . . . . . . . . . . . . . . . . . . . 356
15.2 Activating GMP . . . . . . . . . . . . . . . . . . . . . . . . . . . . . . . . . . . . . . . . . . . . . 356
15.3 Using gvm-tools . . . . . . . . . . . . . . . . . . . . . . . . . . . . . . . . . . . . . . . . . . . . . 357
15.3.1 Accessing with gvm-cli.exe . . . . . . . . . . . . . . . . . . . . . . . . . . . . . . . . 357
15.3.1.1 Configuring the Client . . . . . . . . . . . . . . . . . . . . . . . . . . . . . . . . . 359
15.3.1.2 Starting a Scan Using the Command gvm-cli . . . . . . . . . . . . . . . . . . . 359
15.3.2 Accessing with gvm-pyshell.exe . . . . . . . . . . . . . . . . . . . . . . . . . . . . . 361
15.3.2.1 Starting a Scan Using the Command gvm-pyshell . . . . . . . . . . . . . . . 361
15.3.3 Example Scripts . . . . . . . . . . . . . . . . . . . . . . . . . . . . . . . . . . . . . . . . 364
15.4 Status Codes . . . . . . . . . . . . . . . . . . . . . . . . . . . . . . . . . . . . . . . . . . . . . . . 364
16 Using a Master-Sensor Setup 366
16.1 Configuring a Master-Sensor Setup . . . . . . . . . . . . . . . . . . . . . . . . . . . . . . . . . . 367
16.2 Managing all Configured Sensors . . . . . . . . . . . . . . . . . . . . . . . . . . . . . . . . . . . 370
16.3 Deploying Sensors in Secure Networks . . . . . . . . . . . . . . . . . . . . . . . . . . . . . . . . 371
16.4 Configuring a Sensor as a Remote Scanner . . . . . . . . . . . . . . . . . . . . . . . . . . . . . 372
16.5 Using a Remote Scanner . . . . . . . . . . . . . . . . . . . . . . . . . . . . . . . . . . . . . . . . 373
17 Managing the Performance 374
17.1 Monitoring the Appliance Performance . . . . . . . . . . . . . . . . . . . . . . . . . . . . . . . . 374
17.2 Optimizing the Scan Performance . . . . . . . . . . . . . . . . . . . . . . . . . . . . . . . . . . . 376
17.2.1 Selecting a Port List for a Task . . . . . . . . . . . . . . . . . . . . . . . . . . . . . . . . 376
17.2.1.1 General Information about Ports and Port Lists . . . . . . . . . . . . . . . . . . . 376
17.2.1.2 Selecting the Right Port List . . . . . . . . . . . . . . . . . . . . . . . . . . . . . 377
17.2.2 Selecting a Scan Configuration for a Task . . . . . . . . . . . . . . . . . . . . . . . . . . 378
17.2.3 Selecting the Scanning Order of Targets . . . . . . . . . . . . . . . . . . . . . . . . . . . 378
17.3 Scan Queuing . . . . . . . . . . . . . . . . . . . . . . . . . . . . . . . . . . . . . . . . . . . . . . 379
18 Connecting the Greenbone Enterprise Appliance to Other Systems 380
18.1 Using Verinice . . . . . . . . . . . . . . . . . . . . . . . . . . . . . . . . . . . . . . . . . . . . . . 381
18.1.1 IT Security Management . . . . . . . . . . . . . . . . . . . . . . . . . . . . . . . . . . . . 382
18.1.1.1 Importing the ISM Scan Report . . . . . . . . . . . . . . . . . . . . . . . . . . . 382
18.1.1.2 Creating Tasks . . . . . . . . . . . . . . . . . . . . . . . . . . . . . . . . . . . . . 384
18.1.1.3 Remediating Vulnerabilities . . . . . . . . . . . . . . . . . . . . . . . . . . . . . . 385
18.2 Using Nagios . . . . . . . . . . . . . . . . . . . . . . . . . . . . . . . . . . . . . . . . . . . . . . . 385
18.2.1 Configuring the Appliance User . . . . . . . . . . . . . . . . . . . . . . . . . . . . . . . . 385
18.2.2 Configuring the Script . . . . . . . . . . . . . . . . . . . . . . . . . . . . . . . . . . . . . 386
Greenbone Enterprise Appliance with Greenbone OS 22.04 – Manual 11
18.2.3 Caching and Multiprocessing . . . . . . . . . . . . . . . . . . . . . . . . . . . . . . . . . 388
18.3 Using the Cisco Firepower Management Center . . . . . . . . . . . . . . . . . . . . . . . . . . . 389
18.3.1 Configuring the Host-Input-API Clients . . . . . . . . . . . . . . . . . . . . . . . . . . . . 389
18.3.2 Configuring a Sourcefire Connector Alert . . . . . . . . . . . . . . . . . . . . . . . . . . . 390
18.4 Using Alemba vFire . . . . . . . . . . . . . . . . . . . . . . . . . . . . . . . . . . . . . . . . . . . 392
18.4.1 Prerequisites for Alemba vFire . . . . . . . . . . . . . . . . . . . . . . . . . . . . . . . . 392
18.4.2 Configuring an Alemba vFire Alert . . . . . . . . . . . . . . . . . . . . . . . . . . . . . . 392
18.5 Using Splunk . . . . . . . . . . . . . . . . . . . . . . . . . . . . . . . . . . . . . . . . . . . . . . . 394
18.5.1 Setting up the Greenbone-Splunk App . . . . . . . . . . . . . . . . . . . . . . . . . . . . 394
18.5.1.1 Installing the App . . . . . . . . . . . . . . . . . . . . . . . . . . . . . . . . . . . 394
18.5.1.2 Configuring the Greenbone-Splunk App . . . . . . . . . . . . . . . . . . . . . . . 395
18.5.2 Configuring a Splunk Alert . . . . . . . . . . . . . . . . . . . . . . . . . . . . . . . . . . . 396
18.5.2.1 Creating the Splunk Alert . . . . . . . . . . . . . . . . . . . . . . . . . . . . . . . 396
18.5.2.2 Adding the Splunk Alert to a Task . . . . . . . . . . . . . . . . . . . . . . . . . . 397
18.5.2.3 Testing the Splunk Alert . . . . . . . . . . . . . . . . . . . . . . . . . . . . . . . . 397
18.5.3 Using the Greenbone-Splunk App . . . . . . . . . . . . . . . . . . . . . . . . . . . . . . . 398
18.5.3.1 Accessing the Information in Splunk . . . . . . . . . . . . . . . . . . . . . . . . . 398
18.5.3.2 Performing a Search . . . . . . . . . . . . . . . . . . . . . . . . . . . . . . . . . . 399
18.5.3.3 Creating a Dashboard for the Top 5 Affected Hosts and for Incoming Reports . . 400
19 Architecture 402
19.1 GOS Architecture . . . . . . . . . . . . . . . . . . . . . . . . . . . . . . . . . . . . . . . . . . . . 402
19.2 Protocols . . . . . . . . . . . . . . . . . . . . . . . . . . . . . . . . . . . . . . . . . . . . . . . . . 404
19.2.1 Appliance as a Client . . . . . . . . . . . . . . . . . . . . . . . . . . . . . . . . . . . . . . 404
19.2.2 Appliance as a Server . . . . . . . . . . . . . . . . . . . . . . . . . . . . . . . . . . . . . 407
19.2.3 Master-Sensor Setup . . . . . . . . . . . . . . . . . . . . . . . . . . . . . . . . . . . . . . 408
19.3 Security Gateway Considerations . . . . . . . . . . . . . . . . . . . . . . . . . . . . . . . . . . . 408
19.3.1 Stand-Alone/Master Appliance . . . . . . . . . . . . . . . . . . . . . . . . . . . . . . . . 409
19.3.2 Sensor Appliance . . . . . . . . . . . . . . . . . . . . . . . . . . . . . . . . . . . . . . . . 409
20 Frequently Asked Questions 410
20.1 Why Is the Scanning Process so Slow? . . . . . . . . . . . . . . . . . . . . . . . . . . . . . . . . 410
20.2 Why Is a Service/Product Not Detected? . . . . . . . . . . . . . . . . . . . . . . . . . . . . . . . 410
20.3 Why Is a Vulnerability Not Detected? . . . . . . . . . . . . . . . . . . . . . . . . . . . . . . . . . 411
20.4 Why Do the Results for the Same Target Differ across Several Consecutive Scans? . . . . . . . 412
20.5 Why Is It Not Possible to Edit Scan Configurations, Port Lists, Compliance Policies, or Report
Formats? . . . . . . . . . . . . . . . . . . . . . . . . . . . . . . . . . . . . . . . . . . . . . . . . . 413
20.6 Why Is It Not Possible to Delete Scan Configurations, Port Lists, Compliance Policies, or Report
Formats? . . . . . . . . . . . . . . . . . . . . . . . . . . . . . . . . . . . . . . . . . . . . . . . . . 413
20.7 Why Does a VNC Dialog Appear on the Scanned Target System? . . . . . . . . . . . . . . . . . 413
20.8 Why Does the Scan Trigger Alarms on Other Security Tools? . . . . . . . . . . . . . . . . . . . . 413
20.9 How Can a Factory Reset of the Appliance Be Performed? . . . . . . . . . . . . . . . . . . . . . 414
20.10Why Does Neither Feed Update nor GOS Upgrade Work After a Factory Reset? . . . . . . . . . 414
20.11How Can an Older Backup or Beaming Image Be Restored? . . . . . . . . . . . . . . . . . . . . 415
20.12What Can Be Done if the GOS Administration Menu Is not Displayed Correctly in PuTTY? . . . 415
20.13How Can the GMP Status Be Checked Without Using Credentials? . . . . . . . . . . . . . . . . 416
20.14What Should Be Done if the Self-Check Shows “RAID Array degraded”? . . . . . . . . . . . . . 416
21 Glossary 417
21.1 Alert . . . . . . . . . . . . . . . . . . . . . . . . . . . . . . . . . . . . . . . . . . . . . . . . . . . . 417
21.2 Asset . . . . . . . . . . . . . . . . . . . . . . . . . . . . . . . . . . . . . . . . . . . . . . . . . . . 417
21.3 CERT-Bund Advisory . . . . . . . . . . . . . . . . . . . . . . . . . . . . . . . . . . . . . . . . . . 417
21.4 Compliance Audit . . . . . . . . . . . . . . . . . . . . . . . . . . . . . . . . . . . . . . . . . . . . 417
21.5 Compliance Policy . . . . . . . . . . . . . . . . . . . . . . . . . . . . . . . . . . . . . . . . . . . . 417
21.6 CPE . . . . . . . . . . . . . . . . . . . . . . . . . . . . . . . . . . . . . . . . . . . . . . . . . . . . 418
21.7 CVE . . . . . . . . . . . . . . . . . . . . . . . . . . . . . . . . . . . . . . . . . . . . . . . . . . . . 418
Greenbone Enterprise Appliance with Greenbone OS 22.04 – Manual 12
Contents
21.8 CVSS . . . . . . . . . . . . . . . . . . . . . . . . . . . . . . . . . . . . . . . . . . . . . . . . . . . 418
21.9 DFN-CERT Advisory . . . . . . . . . . . . . . . . . . . . . . . . . . . . . . . . . . . . . . . . . . 418
21.10Filter . . . . . . . . . . . . . . . . . . . . . . . . . . . . . . . . . . . . . . . . . . . . . . . . . . . 418
21.11Group . . . . . . . . . . . . . . . . . . . . . . . . . . . . . . . . . . . . . . . . . . . . . . . . . . . 418
21.12Host . . . . . . . . . . . . . . . . . . . . . . . . . . . . . . . . . . . . . . . . . . . . . . . . . . . . 419
21.13Note . . . . . . . . . . . . . . . . . . . . . . . . . . . . . . . . . . . . . . . . . . . . . . . . . . . . 419
21.14Vulnerability Test (VT) . . . . . . . . . . . . . . . . . . . . . . . . . . . . . . . . . . . . . . . . . . 419
21.15Override . . . . . . . . . . . . . . . . . . . . . . . . . . . . . . . . . . . . . . . . . . . . . . . . . 419
21.16Permission . . . . . . . . . . . . . . . . . . . . . . . . . . . . . . . . . . . . . . . . . . . . . . . . 419
21.17Port List . . . . . . . . . . . . . . . . . . . . . . . . . . . . . . . . . . . . . . . . . . . . . . . . . . 419
21.18Quality of Detection (QoD) . . . . . . . . . . . . . . . . . . . . . . . . . . . . . . . . . . . . . . . 419
21.19Remediation Ticket . . . . . . . . . . . . . . . . . . . . . . . . . . . . . . . . . . . . . . . . . . . 420
21.20Report . . . . . . . . . . . . . . . . . . . . . . . . . . . . . . . . . . . . . . . . . . . . . . . . . . 420
21.21Report Format . . . . . . . . . . . . . . . . . . . . . . . . . . . . . . . . . . . . . . . . . . . . . . 420
21.22Result . . . . . . . . . . . . . . . . . . . . . . . . . . . . . . . . . . . . . . . . . . . . . . . . . . . 420
21.23Role . . . . . . . . . . . . . . . . . . . . . . . . . . . . . . . . . . . . . . . . . . . . . . . . . . . . 420
21.24Scan . . . . . . . . . . . . . . . . . . . . . . . . . . . . . . . . . . . . . . . . . . . . . . . . . . . 420
21.25Scanner . . . . . . . . . . . . . . . . . . . . . . . . . . . . . . . . . . . . . . . . . . . . . . . . . 421
21.26Scan Configuration . . . . . . . . . . . . . . . . . . . . . . . . . . . . . . . . . . . . . . . . . . . 421
21.27Schedule . . . . . . . . . . . . . . . . . . . . . . . . . . . . . . . . . . . . . . . . . . . . . . . . . 421
21.28Severity . . . . . . . . . . . . . . . . . . . . . . . . . . . . . . . . . . . . . . . . . . . . . . . . . . 421
21.29Solution Type . . . . . . . . . . . . . . . . . . . . . . . . . . . . . . . . . . . . . . . . . . . . . . . 421
21.30Tag . . . . . . . . . . . . . . . . . . . . . . . . . . . . . . . . . . . . . . . . . . . . . . . . . . . . 422
21.31Target . . . . . . . . . . . . . . . . . . . . . . . . . . . . . . . . . . . . . . . . . . . . . . . . . . . 422
21.32Task . . . . . . . . . . . . . . . . . . . . . . . . . . . . . . . . . . . . . . . . . . . . . . . . . . . . 422
21.33TLS Certificate . . . . . . . . . . . . . . . . . . . . . . . . . . . . . . . . . . . . . . . . . . . . . . 422
Index 423
Greenbone Enterprise Appliance with Greenbone OS 22.04 – Manual 13
CHAPTER 1
Introduction
1.1 Vulnerability Management
In IT security, the combination of three elements influence the attack surface of an IT infrastructure:
• Cyber criminals with sufficient experience, equipment and money to carry out the attack.
• Access to the IT infrastructure.
• Vulnerabilities in IT systems, caused by errors in applications and operating systems, or incorrect config-
urations.
If these three elements come together, a successful attack on the IT infrastructure is likely.
Since most vulnerabilities are known and can be fixed, the attack surface can be actively influenced using
vulnerability management. Vulnerability management involves looking at the IT infrastructure from the outside
– just as potential cyber criminals would. The goal is to find every vulnerability that could exist in the IT
infrastructure.
Vulnerability management identifies weaknesses in the IT infrastructure, assesses their risk potential, and
recommends concrete measures for remediation. In this way, attacks can be prevented through targeted pre-
cautionary measures. This process – from recognition to remedy and monitoring – is carried out continuously.
Greenbone Enterprise Appliance with Greenbone OS 22.04 – Manual 14
Chapter 1. Introduction
Fig. 1.1: Process of vulnerability management
1.2 Greenbone Enterprise Appliance
The Greenbone Enterprise Appliance is a vulnerability management appliance, available as hardware and
virtual models. It assists companies and agencies with automated and integrated vulnerability assessment
and management.
1.2.1 Components and Field of Application
The appliance consists of the Greenbone Operating System (GOS) on which the Greenbone Enterprise Feed
is installed, a scan service, the web interface and, in case of a physical appliance, a special hardware. The
feed provides the vulnerability tests (VTs) that the scan service uses to detect existing vulnerabilities on the
inspected network.
As new vulnerabilities are discovered every day, new vulnerability tests must be added constantly. Greenbone
analyzes CVE1 messages and security advisories of vendors and develops new vulnerability tests. The feed is
updated daily and thus always provides the latest vulnerability tests to reliably detect the newest vulnerabilities.
The appliance is flexible in use and can be utilized for large enterprises, for medium-sized and small companies
as well as for special use cases like audits and trainings. Due to the master-sensor technology, the appliance
can also be deployed in high-security sectors.
1 The Common Vulnerability and Exposures (CVE) project is a vendor neutral forum for the identification and publication of new vulner-
abilities.
Greenbone Enterprise Appliance with Greenbone OS 22.04 – Manual 15
Chapter 1. Introduction
1.2.2 Types of Scans
The appliance discovers vulnerabilities through different perspectives of cyber criminals:
External The appliance can simulate an external attack to identify outdated or misconfigured firewalls.
Demilitarized Zone (DMZ) The appliance can identify actual vulnerabilities that may be exploited by cyber
criminals who get past the firewall.
Internal The appliance can also identify exploitable vulnerabilities in the internal network, for example those
targeted by social engineering or computer worms. Due to the potential impact of such attacks, this
perspective is particularly important for the security of any IT infrastructure.
DMZ and internal scans can be both unauthenticated and authenticated. When performing an authenticated
scan, the appliance uses credentials and can discover vulnerabilities in applications that are not running as a
service but have a high risk potential (e.g., web browsers, office applications or PDF viewers).
1.2.3 Vulnerability Classification and Elimination
The detected vulnerabilities are rated according to their severity using the Common Vulnerability Scoring Sys-
tem (CVSS). The severity can be used to determine which vulnerabilities to prioritize when executing reme-
diation measures. The most important measures are those that protect the system against critical risks and
eliminate the corresponding vulnerabilities.
Fundamentally, there are two options to deal with vulnerabilities:
• Eliminating the vulnerability by updating the software, removing the vulnerable component or changing
the configuration.
• Implementing a rule in a firewall or in an intrusion prevention system (virtual patching).
Virtual patching is the apparent elimination of the vulnerability through a compensating control. The real
vulnerability still exists and the cyber criminals can still exploit the vulnerability if the compensating control
fails or if an alternate approach is used.
An actual patch or update of the affected software is always preferred over virtual patching.
Greenbone Enterprise Appliance with Greenbone OS 22.04 – Manual 16
CHAPTER 2
Read Before Use
2.1 Using a Supported GOS Version
The Greenbone Enterprise Appliance should always be operated in a version supported by Greenbone (in-
cluding patch level)2 . Otherwise, the following problems/effects may occur:
• Incompatibilities in the feed
• Unfixed bugs
• Missing functionalities (e.g., ones that are required for VTs to work reliable or to work at all)
• Decreased scan coverage or missing vulnerability detection due to the issues mentioned above
• Unfixed security vulnerabilities in the used components (e.g., GOS)
2.2 Effects on the Scanned Network Environment
The Greenbone Enterprise Appliance includes a full-featured vulnerability scanner. While the vulnerability
scanner has been designed to minimize any adverse effects on the network environment, it still needs to
interact and communicate with the target systems being analyzed during a scan.
Note: It is the fundamental task of the Greenbone Enterprise Appliance to find and identify otherwise unde-
tected vulnerabilities. To a certain extent, the scanner must behave like real cyber criminals would.
While the default and recommended settings reduce the impact of the vulnerability scanner on the environment
to a minimum, unwanted side effects may still occur. By using the scanner settings, the side effects can be
controlled and refined.
2 https://www.greenbone.net/en/roadmap-lifecycle/
Greenbone Enterprise Appliance with Greenbone OS 22.04 – Manual 17
Chapter 2. Read Before Use
Note: Be aware of the following general side effects:
• Log and alert messages may show up on the target systems.
• Log and alert messages may show up on network devices, monitoring solutions, firewalls and intrusion
detection and prevention systems.
• Firewall rules and other intrusion prevention measures may be triggered.
• Scans may increase latency on the target and/or the scanned network. In extreme cases, this may result
in situations similar to a denial of service (DoS) attack.
• Scans may trigger bugs in fragile or insecure applications resulting in faults or crashes.
• Embedded systems and elements of operational technology with weak network stacks are especially
subject to possible crashes or even broken devices.
• Logins (e.g., via SSH or FTP) are done against the target systems for banner-grabbing purposes.
• Probes via different protocols (e.g., HTTP, FTP) are done to all exposed services for service detection.
• Scans may result in user accounts being locked due to the testing of default user name/password com-
binations.
Since the behavior described above is expected, desired, or even required for vulnerability scanning, the
scanner’s IP address(es) should be added to the allow list of the affected system/service. Information on
creating such an allow list is available from the documentation or support of the respective system/service.
Remember that triggering faults, crashes or locking with default settings means that cyber criminals can do the
very same at unplanned times and to an unplanned extent. Finding out about it earlier than the cyber criminals
is the key to resilience.
While the side effects are very rare when using the default and recommended settings, the vulnerability scanner
allows the configuration of invasive behavior and thus will increase the probability of the effects listed above.
Note: Be aware of these facts and verify the required authorization to execute scans before using the Green-
bone Enterprise Appliance to scan the target systems.
Greenbone Enterprise Appliance with Greenbone OS 22.04 – Manual 18
CHAPTER 3
Greenbone Enterprise Appliance – Overview
The Greenbone Enterprise Appliance is a dedicated appliance for vulnerability scanning and vulnerability man-
agement. It is offered in different performance levels.
3.1 Hardware Appliances
3.1.1 Large Organizations – Greenbone Enterprise 5400/6500
The Greenbone Enterprise 5400 and Greenbone Enterprise 6500 are designed for the operation in large
organizations.
Fig. 3.1: Greenbone Enterprise Appliance for large organizations
They can control other appliances as sensors and can also be controlled as remote scanners by other appli-
ances.
The appliances come in a 2U 19” chassis for easy integration into the data center. For simple installation
and monitoring, they are equipped with a two-line LC display with 16 characters per line. For uninterruptible
operation, they have redundant, hot-swappable power supplies, 4 hard disk drives (HDDs) and fans.
The appliances use RAID (Redundant Array of Independent Disks) 6 as a software RAID. RAID is a data
storage virtualization technology that combines multiple HDD components into one or more logical units for the
purposes of data redundancy.
For managing the appliance, a serial port is available in addition to two out-of-band management Ethernet
ports. The serial port is set up as a Cisco-compatible console port.
Greenbone Enterprise Appliance with Greenbone OS 22.04 – Manual 19
Chapter 3. Greenbone Enterprise Appliance – Overview
To connect to other systems, the appliances can be equipped with up to four modules. The following modules
can be used in any order:
• Module(s) with 8 ports GbE-Base-TX (copper)
• Module(s) with 8 ports 1 GbE SFP (Small Form-factor Pluggable)
• Module(s) with 2 ports 10 GbE SFP+ (Enhanced Small Form-factor Pluggable)
3.1.2 Medium-Sized Organizations and Branches – Greenbone Enterprise
400/450/600/650
The Greenbone Enterprise 400, Greenbone Enterprise 450, Greenbone Enterprise 600 and Greenbone En-
terprise 650 are designed for medium-sized organizations and larger branch offices.
Fig. 3.2: Greenbone Enterprise Appliance for medium-sized organizations
They can control other appliances as sensors and can also be controlled as remote scanners by other appli-
ances.
The appliances come in a 1U 19” chassis for easy integration into the data center. For simple installation
and monitoring, they are equipped with a two-line LC display with 16 characters per line. For uninterruptible
operation, the appliances come with redundant fans.
For managing the appliance, a serial port is available in addition to a management Ethernet port. The serial
port is set up as a Cisco-compatible console port.
To connect to other systems, the appliances are equipped with ten ports in total, pre-configured and set up as
follows:
• 8 ports GbE-Base-TX (copper)
• 2 ports 10 GbE SFP+ (Enhanced Small Form-factor Pluggable)
A modular configuration of the ports is not possible. One of these ports is also used as management port.
3.1.3 Small Organizations and Branches – Greenbone Enterprise 150
The Greenbone Enterprise 150 is designed for small organizations as well as for small to medium-sized branch
offices.
Controlling sensors in other security zones is not considered. However, the Greenbone Enterprise 150 itself
can be controlled as a remote scanners by other appliances.
The appliance comes in a 1U steel chassis. For easy integration into the data center, an optional rackmount
kit can be used. The appliance does not come with a display.
For managing the appliance, a serial port is available in addition to a management Ethernet port. The serial
port is set up as a Cisco-compatible console port.
To connect to other systems, the appliance comes with four GbE-Base-TX (copper) ports in total. One of these
ports is also used as management port.
Greenbone Enterprise Appliance with Greenbone OS 22.04 – Manual 20
Chapter 3. Greenbone Enterprise Appliance – Overview
Fig. 3.3: Greenbone Enterprise Appliance for small organizations
3.1.4 Sensor – Greenbone Enterprise 35
The Greenbone Enterprise 35 is designed as a sensor for distributed scan systems.
Fig. 3.4: Hardware sensor
The appliance can only be used in sensor mode and has to be managed via a master appliance. For this
reason, it does not have a web interface itself. Appliances from Greenbone Enterprise 400/DECA can be
utilized as masters for the Greenbone Enterprise 35.
The appliance comes in a 1U steel chassis. For easy integration into the data center, an optional rackmount
kit can be used. The appliance does not come with a display.
For managing the appliance, a serial port is available in addition to a management Ethernet port. The serial
port is set up as a Cisco-compatible console port.
To connect to other systems, the appliance comes with four GbE-Base-TX (copper) ports in total. One of these
ports is also used as management port.
Greenbone Enterprise Appliance with Greenbone OS 22.04 – Manual 21
Chapter 3. Greenbone Enterprise Appliance – Overview
Greenbone Enterprise Appliance with Greenbone OS 22.04 – Manual 22
Chapter 3. Greenbone Enterprise Appliance – Overview
3.2 Virtual Appliances
3.2.1 Medium-Sized Organizations and Branches – Greenbone Enterprise
DECA/TERA/PETA/EXA
The Greenbone Enterprise DECA, Greenbone Enterprise TERA, Greenbone Enterprise PETA and Greenbone
Enterprise EXA are designed for medium-sized organizations and larger branch offices.
Fig. 3.5: Greenbone Enterprise Appliance for medium-sized organizations
They can control other appliances as sensors and can also be controlled as remote scanners by other appli-
ances.
The appliances can be deployed using VMware ESXi on Microsoft Windows, MacOS and Linux systems.
To connect to other systems, the appliances come with eight dynamic, virtual ports in total in case of the
Greenbone Enterprise TERA/PETA/EXA, or with four dynamic, virtual ports in total in case of the Greenbone
Enterprise DECA.
One of these ports is also used as management port.
3.2.2 Small Organizations – Greenbone Enterprise CENO
The Greenbone Enterprise CENO is designed for small organizations as well as for small to medium-sized
branch offices.
Controlling sensors in other security zones is not considered. However, the Greenbone Enterprise CENO itself
can be controlled as a remote scanners by other appliances.
The appliance can be deployed using VMware ESXi on Microsoft Windows, MacOS and Linux systems.
To connect to other systems, the appliance comes with four dynamic, virtual ports in total.
One of these ports is also used as management port.
3.2.3 Sensor – Greenbone Enterprise 25V
The Greenbone Enterprise 25V is designed as a sensor for distributed scan systems.
The appliance can only be used in sensor mode and has to be managed via a master appliance. For this
reason, it does not have a web interface itself. Appliances from Greenbone Enterprise 400/DECA can be
utilized as masters for the Greenbone Enterprise 25V.
The appliance can be deployed using VMware ESXi on Microsoft Windows, MacOS and Linux systems.
To connect to other systems, the appliance comes with four dynamic, virtual ports in total.
One of these ports is also used as management port.
Greenbone Enterprise Appliance with Greenbone OS 22.04 – Manual 23
Chapter 3. Greenbone Enterprise Appliance – Overview
3.2.4 Training and Audit-via-Laptop – Greenbone Enterprise ONE
The Greenbone Enterprise ONE is designed for special use cases such as audit-via-laptop or trainings. It can
neither control other sensors nor be controlled as a sensor by another appliance.
The appliance can be deployed using various virtualization environments. The recommended and supported
environment is Oracle VirtualBox.
The appliance comes with one virtual port used for management, scan and updates.
The appliance has all the functions of the appliances for medium-sized and large organizations except for the
following:
• Master mode: the Greenbone Enterprise ONE cannot control other appliances as sensors.
• Sensor mode: the Greenbone Enterprise ONE cannot be controlled as a remote scanner by other appli-
ances.
• VLANs: the Greenbone Enterprise ONE does not support VLANs on the virtual port.
Note: The Greenbone Enterprise ONE is optimized for the usage on a mobile computer. Features required
for enterprise vulnerability management like remote scan engines are only available on the full-featured appli-
ances.
Greenbone Enterprise Appliance with Greenbone OS 22.04 – Manual 24
Chapter 3. Greenbone Enterprise Appliance – Overview
Greenbone Enterprise Appliance with Greenbone OS 22.04 – Manual 25
CHAPTER 4
Guideline for Using the Greenbone Enterprise Appliance
The following steps are fundamental in using the Greenbone Enterprise Appliance:
• Setting up the Greenbone Enterprise Appliance → Chapter 5 (page 27)
• Upgrading the Greenbone Operating System to the latest version → Chapters 6 (page 59) and 7.3.4
(page 147)
• Updating the feed → Chapter 7.3.6 (page 148)
• Performing a scan → Chapter 10 (page 206)
• Reading and using a report → Chapter 11.2.1 (page 283)
The following steps are more advanced:
• Performing an authenticated scan → Chapter 10.3 (page 216)
• Using schedules and alerts to automate the scanning process → Chapters 10.10 (page 264) and 10.12
(page 268)
• Using overrides to manage false positives → Chapter 11.8 (page 302)
• Using a master-sensor setup for distributed scanning → Chapter 16 (page 366)
Greenbone Enterprise Appliance with Greenbone OS 22.04 – Manual 26
CHAPTER 5
Setting up the Greenbone Enterprise Appliance
5.1 Setup Requirements
5.1.1 Greenbone Enterprise 6500/5400
The Greenbone Enterprise 5400 and Greenbone Enterprise 6500 are 19-inch mountable and require two rack
units (RU). Rack holders for the installation in a 19-inch rack are supplied.
For cabling, the Greenbone Enterprise 5400 and Greenbone Enterprise 6500 have corresponding connectors
at the front and back:
• Front
– 1 RS-232 serial port, Cisco compatible, suitable cable is enclosed
– 2 USB 2.0 ports
– 2 RJ45 Ethernet ports, labeled “MGMT”, for management
– Up to 4 optional modules with additional Ethernet ports (RJ45, SFP, SFP+ or XFP)
• Back
– 1 VGA port
– 2 USB 3.0 ports
– 2 USB 2.0 ports
– 2 power supplies
The installation requires either a monitor and a keyboard or a serial console connection and a terminal appli-
cation.
Greenbone Enterprise Appliance with Greenbone OS 22.04 – Manual 27
Chapter 5. Setting up the Greenbone Enterprise Appliance
5.1.2 Greenbone Enterprise 650/600/450/400
The Greenbone Enterprise 400, Greenbone Enterprise 450, Greenbone Enterprise 600 and Greenbone Enter-
prise 650 are 19-inch mountable and require one rack unit (RU). Rack holders for the installation in a 19-inch
rack are supplied.
For cabling, the Greenbone Enterprise 400, Greenbone Enterprise 450, Greenbone Enterprise 600 and Green-
bone Enterprise 650 have corresponding connectors at the front and back:
• Front
– 1 RS-232 serial port, Cisco compatible, suitable cable is enclosed
– 2 USB 3.0 ports
– 6 RJ45 Ethernet ports
– 2 SFP Ethernet ports
• Back
– 1 VGA port
– 1 power supply
The installation requires either a monitor and a keyboard or a serial console connection and a terminal appli-
cation.
5.1.3 Greenbone Enterprise 150
The Greenbone Enterprise 150 is 19-inch mountable and requires one rack unit (RU). The optional RACK-
MOUNT150 kit provides the rack holders for installing the appliance in a 19-inch rack.
For stand-alone appliances, four self-sticking rubber pads have to be mounted on the corresponding bottom
side embossments.
For cabling, the Greenbone Enterprise 150 has corresponding connectors at the front and back:
• Front
– 1 RS-232 serial port, Cisco compatible, suitable cable is enclosed
– 2 USB 3.0 ports
– 1 HDMI port
– 4 RJ45 Ethernet ports
• Back
– 1 power supply
The installation requires either a monitor and a keyboard or a serial console connection and a terminal appli-
cation.
Greenbone Enterprise Appliance with Greenbone OS 22.04 – Manual 28
Chapter 5. Setting up the Greenbone Enterprise Appliance
5.1.4 Greenbone Enterprise 35
The Greenbone Enterprise 35 is 19-inch mountable and requires one rack unit (RU). The optional RACK-
MOUNT35 kit provides the rack holders for installing the appliance in a 19-inch rack.
For stand-alone appliances, four self-sticking rubber pads have to be mounted on the corresponding bottom
side embossments.
For cabling, the Greenbone Enterprise 35 has corresponding connectors at the front and back:
• Front
– 1 RS-232 serial port, Cisco compatible, suitable cable is enclosed
– 2 USB 3.0 ports
– 1 HDMI port
– 4 RJ45 Ethernet ports
• Back
– 1 power supply
The installation requires either a monitor and a keyboard or a serial console connection and a terminal appli-
cation.
5.1.5 Greenbone Enterprise DECA/TERA/PETA/EXA
This section lists the requirements for successfully deploying a Greenbone Enterprise DECA, Greenbone En-
terprise TERA, Greenbone Enterprise PETA or Greenbone Enterprise EXA. All requirements have to be met.
The virtual appliances require and are limited to the following resources:
• Greenbone Enterprise DECA
– 4 virtual CPUs
– 8 GB RAM
– 220 GB virtual hard disk
• Greenbone Enterprise TERA
– 6 virtual CPUs
– 8 GB RAM
– 220 GB virtual hard disk
• Greenbone Enterprise PETA
– 8 virtual CPUs
– 16 GB RAM
– 220 GB virtual hard disk
• Greenbone Enterprise EXA
– 12 virtual CPUs
– 24 GB RAM
– 225 GB virtual hard disk
The following hypervisors are officially supported for running a Greenbone Enterprise DECA/TERA/PETA/EXA:
• Microsoft Hyper-V, version 5.0 or higher
Greenbone Enterprise Appliance with Greenbone OS 22.04 – Manual 29
Chapter 5. Setting up the Greenbone Enterprise Appliance
• VMware vSphere Hypervisor (ESXi), version 6.0 or higher
• Huawei FusionCompute, version 8.0
For Microsoft Hyper-V, each Greenbone Enterprise CENO/DECA/TERA/PETA/EXA is delivered as a genera-
tion 2 virtual machine.
The required booting mode is the EFI/UEFI boot mode.
5.1.6 Greenbone Enterprise CENO
This section lists the requirements for successfully deploying a Greenbone Enterprise CENO. All requirements
have to be met.
The virtual appliance requires and is limited to the following resources:
• 2 virtual CPUs
• 8 GB RAM
• 135 GB virtual hard disk
The following hypervisors are officially supported for running a Greenbone Enterprise CENO:
• Microsoft Hyper-V, version 5.0 or higher
• VMware vSphere Hypervisor (ESXi), version 6.0 or higher
For Microsoft Hyper-V, each Greenbone Enterprise CENO/DECA/TERA/PETA/EXA is delivered as a genera-
tion 2 virtual machine.
The required booting mode is the EFI/UEFI boot mode.
5.1.7 Greenbone Enterprise 25V
This section lists the requirements for successfully deploying a Greenbone Enterprise 25V. All requirements
have to be met.
The virtual appliance requires and is limited to the following resources:
• 2 virtual CPUs
• 6 GB RAM
• 70 GB virtual hard disk
The following hypervisors are officially supported for running a Greenbone Enterprise 25V:
• Microsoft Hyper-V, version 5.0 or higher
• VMware vSphere Hypervisor (ESXi), version 6.0 or higher
• Huawei FusionCompute, version 8.0
For Microsoft Hyper-V, each Greenbone Enterprise 25V is delivered as a generation 2 virtual machine.
The required booting mode is the EFI/UEFI boot mode.
Greenbone Enterprise Appliance with Greenbone OS 22.04 – Manual 30
Chapter 5. Setting up the Greenbone Enterprise Appliance
5.1.8 Greenbone Enterprise ONE
This section lists the requirements for successfully deploying a Greenbone Enterprise ONE. All requirements
have to be met.
The virtual appliance requires and is limited to the following resources:
• 2 virtual CPUs
• 6 GB RAM
• 130 GB virtual hard disk
The following hypervisors are officially supported for running a Greenbone Enterprise ONE:
• Oracle VirtualBox, version 6.1 or higher
• VMware Workstation Player, version 16.0 or higher
• VMware Workstation Pro, version 16.0 or higher
The required booting mode is the EFI/UEFI boot mode.
Greenbone Enterprise Appliance with Greenbone OS 22.04 – Manual 31
Chapter 5. Setting up the Greenbone Enterprise Appliance
5.2 Setting up a Hardware Appliance
Note: The requirements for installing the appliance can be found in Chapter 5.1 (page 27).
5.2.1 Utilizing the Serial Port
The enclosed console cable is used for utilizing the serial port. Alternatively, a blue Cisco console cable
(rollover cable) can be used.
To access the serial port, a terminal application is required. The application must be configured to a speed of
9600 bits/s (Baud).
Under Linux, the command screen can be used in the command line to access the serial port. The device
providing the serial port must be passed as a parameter:
screen /dev/ttyS0 #(for serial port)
screen /dev/ttyUSB0 #(for USB adapter)
Tip: After starting screen, it may be necessary to press Enter several times to see a command prompt.
To close the serial connection, press Ctrl + a and immediately afterwards \.
In Microsoft Windows, PuTTY3 can be used. After starting it, the options as shown in Fig. 5.1 and the appro-
priate serial port must be selected.
Fig. 5.1: Setting up the serial port in PuTTY
3 https://www.chiark.greenend.org.uk/~sgtatham/putty/
Greenbone Enterprise Appliance with Greenbone OS 22.04 – Manual 32
Chapter 5. Setting up the Greenbone Enterprise Appliance
5.2.2 Starting the Appliance
Once the appliance is fully wired, a connection to the appliance using the console cable is achieved and the
terminal application (PuTTY, screen or similar) is set up, the appliance can be started.
The appliance will boot and after a short time – depending on the exact model – the login prompt is shown.
The default login information is:
• User: admin
• Password: admin
Note: During the first setup, this password should be changed (see Chapter 7.2.1.1 (page 71)).
5.2.3 Performing a General System Setup
All appliances share the same way of basic configuration and readiness check.
When the appliance is delivered by Greenbone or after a factory reset, the GOS administration menu shows
the first setup wizard after logging in to assist with the basic GOS configuration (see Fig. 5.2).
Fig. 5.2: Using the first setup wizard
Greenbone Enterprise Appliance with Greenbone OS 22.04 – Manual 33
Chapter 5. Setting up the Greenbone Enterprise Appliance
By selecting Yes and pressing Enter the first setup wizard is opened.
Note: By selecting No and pressing Enter the wizard can be closed. Incomplete steps are displayed when
logging in again.
By selecting Cancel and pressing Enter the wizard can be closed as well. However, in this case, incomplete
steps are not displayed again.
The first setup wizard is dynamic and shows only those steps necessary to operate the used appliance model.
In the following, all possible steps are mentioned but they may not appear in every case.
In case of a factory reset, all steps have to be carried out (see 20.9 (page 414)).
Every step can be skipped by selecting Skip or No and pressing Enter. Skipped steps are displayed when
logging in again.
5.2.3.1 Configuring the Network
The network must be set up for the appliance to be fully functional. If there is no IP address configured, it is
asked whether the network settings should be adjusted (see Fig. 5.3).
Note: When using DHCP, the appliance does not transmit the MAC address but a DHCP Unique ID (DUID).
While this should not pose a problem with modern DHCP servers, some older DHCP servers (e.g., Windows
Server 2012) may not be able to handle it.
One possible solution is to specify the DUID instead of the MAC address on the DHCP server. Alternatively, a
static IP address can be used on the appliance.
Fig. 5.3: Configuring the network settings
1. Select Yes and press Enter.
2. Select Interfaces and press Enter.
Greenbone Enterprise Appliance with Greenbone OS 22.04 – Manual 34
Chapter 5. Setting up the Greenbone Enterprise Appliance
3. Select the desired interface and press Enter.
→ The interface can be configured.
4. If DHCP should be used, select DHCP (for IPv4 or IPv6) and press Enter (see Fig. 5.4).
Fig. 5.4: Configuring the network interface
5. Select Save and press Enter.
6. Select Back and press Enter.
7. Select Back and press Enter.
8. Select Ready and press Enter.
or
4. If a static IP address should be used, select Static IP (for IPv4 or IPv6) and press Enter.
5. Enter the IP address including the prefix length in the input box (see Fig. 5.5).
6. Press Enter.
→ A message informs that the changes have to be saved.
7. Press Enter to close the message.
8. Select Save and press Enter.
9. Select Back and press Enter.
10. Select Back and press Enter.
11. Select Ready and press Enter.
Greenbone Enterprise Appliance with Greenbone OS 22.04 – Manual 35
Chapter 5. Setting up the Greenbone Enterprise Appliance
Fig. 5.5: Entering a static IP address
5.2.3.2 Importing or Generating an HTTPS Certificate
An HTTPS certificate must present on the appliance to use the web interface securely. The certificate can be
imported or generated as follows:
1. Select Import and press Enter (see Fig. 5.6).
→ A message informs that a PKCS#12 file can be imported.
2. Select Continue and press Enter.
3. Open the web browser and enter the displayed URL.
4. Click Browse. . . , select the PKCS#12 file and click Upload.
→ When the certificate is retrieved by the appliance, the GOS administration menu displays the fingerprint
of the certificate for verification.
5. Check the fingerprint and confirm the certificate by pressing Enter.
or
1. Select Generate and press Enter.
→ A message informs that parameters have to be entered to generate the certificate.
2. Select Continue and press Enter.
Greenbone Enterprise Appliance with Greenbone OS 22.04 – Manual 36
Chapter 5. Setting up the Greenbone Enterprise Appliance
Fig. 5.6: Importing or generating an HTTPS certificate
3. Provide the settings for the certificate (see Fig. 5.7).
Note: It is valid to generate a certificate without a common name. However, a certificate should not be
created without (a) Subject Alternative Name(s).
If a common name is used, it should be the same as one of the SANs.
4. Select OK and press Enter.
→ A message informs that the certificate is created and can be downloaded (see Fig. 5.8).
Note: The download is not done in the first setup wizard, but in the later GOS administration menu as
described in Chapter 7.2.4.1.7.1 (page 100), steps 1–4 and 9–13.
or
Greenbone Enterprise Appliance with Greenbone OS 22.04 – Manual 37
Chapter 5. Setting up the Greenbone Enterprise Appliance
Fig. 5.7: Entering information for the certificate
Fig. 5.8: Completing the HTTPS certificate
Greenbone Enterprise Appliance with Greenbone OS 22.04 – Manual 38
Chapter 5. Setting up the Greenbone Enterprise Appliance
1. Select CSR and press Enter.
→ A message informs that a key pair and a certificate request are created.
2. Select Continue and press Enter.
3. Provide the settings for the certificate.
Note: It is valid to generate a certificate without a common name. However, a certificate should not be
created without (a) Subject Alternative Name(s).
If a common name is used, it should be the same as one of the SANs.
4. Select OK and press Enter.
5. Open the web browser and enter the displayed URL.
6. Download the PEM file.
→ The GOS administration menu displays a message to verify that the CSR has not been tampered with.
7. Verify the information by pressing Enter.
Note: When the certificate is signed, it has to be uploaded to the appliance. The upload is not done
in the first setup wizard, but in the later GOS administration menu as described in Chapter 7.2.4.1.7.2
(page 102), steps 1–4 and 11–14.
5.2.3.3 Creating a Web Administrator
If there is no web administrator, it is asked whether such an account should be created (see Fig. 5.9).
Note: A web administrator is required to use the web interface of the appliance.
The first web administrator (web user) that is created is automatically the Feed Import Owner (see Chapter
7.2.1.9 (page 77)).
1. Select Yes and press Enter.
2. Enter the user name for the web administrator.
Note: Only the following characters are allowed for the user name:
• All alphanumeric characters
• - (dash)
• _ (underscore)
• . (full stop)
3. Enter the password for the web administrator twice.
Note: The password can contain any type of character and can be at most 30 characters long.
When using special characters, note that these must be available on all used keyboards and correctly
supported by all client software and operating systems. Copying and pasting special characters for
passwords can lead to invalid passwords depending on these external factors.
Greenbone Enterprise Appliance with Greenbone OS 22.04 – Manual 39
Chapter 5. Setting up the Greenbone Enterprise Appliance
Fig. 5.9: Creating a web administrator
4. Select OK and press Enter.
→ A message informs that the web administrator has been created.
5. Press Enter to close the message.
Greenbone Enterprise Appliance with Greenbone OS 22.04 – Manual 40
Chapter 5. Setting up the Greenbone Enterprise Appliance
5.2.3.4 Entering or Uploading a Greenbone Enterprise Feed Subscription Key
If no valid subscription key is stored on the appliance, the appliance only uses the public Greenbone Commu-
nity Feed and not the Greenbone Enterprise Feed.
Note: It is not necessary to add a Greenbone Enterprise Feed subscription key on a newly delivered appliance
since a key is already pre-installed.
A subscription key can be entered or uploaded as follows:
1. Select Editor and press Enter (see Fig. 5.10).
→ The editor is opened.
Fig. 5.10: Entering or uploading a subscription key
2. Enter the subscription key.
3. Press Ctrl + S to save the changes.
4. Press Ctrl + X to close the editor.
or
1. Select HTTP Upload and press Enter.
2. Open the web browser and enter the displayed URL.
3. Click Browse. . . , select the subscription key and click Upload.
Greenbone Enterprise Appliance with Greenbone OS 22.04 – Manual 41
Chapter 5. Setting up the Greenbone Enterprise Appliance
5.2.3.5 Downloading the Feed
If no feed is present on the appliance, the feed can be downloaded as follows:
1. Select Yes and press Enter (see Fig. 5.11).
Fig. 5.11: Downloading the feed
→ A message informs that the feed update was started in the background (see Fig. 5.12).
2. Press Enter to close the message.
Greenbone Enterprise Appliance with Greenbone OS 22.04 – Manual 42
Chapter 5. Setting up the Greenbone Enterprise Appliance
Fig. 5.12: Downloading the feed
5.2.3.6 Finishing the First Setup Wizard
Note: After the last step, a status check is performed.
1. When the check is finished, press Enter.
→ The results of the check are displayed (see Fig. 5.13).
Fig. 5.13: Result of the status check
2. Press Enter.
→ The GOS administration menu can be used as described in Chapter 7 (page 66).
Greenbone Enterprise Appliance with Greenbone OS 22.04 – Manual 43
Chapter 5. Setting up the Greenbone Enterprise Appliance
If there are any unfinished or skipped steps, the first setup wizard is shown when logging in again.
5.2.4 Logging into the Web Interface
Note: This step does not apply for the Greenbone Enterprise 35.
The main interface of the appliance is the web interface, also called Greenbone Security Assistant (GSA). The
web interface can be accessed as described in Chapter 8.1 (page 161).
Greenbone Enterprise Appliance with Greenbone OS 22.04 – Manual 44
Chapter 5. Setting up the Greenbone Enterprise Appliance
5.3 Setting up a Virtual Appliance
Note: The requirements for installing the appliance can be found in Chapter 5.1 (page 27).
5.3.1 Verification of Integrity
Note: The integrity of the virtual appliance can be verified. On request, the Greenbone Enterprise Support
provides an integrity checksum.
To request the checksum, contact the Greenbone Enterprise Support4 including the subscription number.
The integrity checksum can be provided via phone or via support portal5 .
The local verification of the checksum depends on the host operating system.
On Linux systems, the following command for calculating the checksum can be used:
sha256sum <file>
Note: Replace <file> with the name of the appliance’s OVA file.
On Microsoft Windows systems, the following command for calculating the checksum can be used in the
Windows PowerShell:
Get-Filehash 'C:\<path>\<file>' -Algorithm SHA256
Note: Replace <path> and <file> with the path and the name of the appliance’s OVA file.
If the checksum does not match the checksum provided by the Greenbone Enterprise Support, the virtual
appliance has been modified and should not be used.
5.3.2 Deploying the Appliance
5.3.2.1 VMware vSphere/ESXi
The virtual appliance is provided by Greenbone in the Open Virtualization Appliance (OVA) format.
Each appliance is activated using a unique subscription key.
Note: Cloning the appliance and using several instances in parallel is not permitted and can result in incon-
sistencies and unwanted side effects.
4 https://www.greenbone.net/en/technical-support/
5 https://jira.greenbone.net/servicedesk/customer/user/login?destination=portals
Greenbone Enterprise Appliance with Greenbone OS 22.04 – Manual 45
Chapter 5. Setting up the Greenbone Enterprise Appliance
To deploy an appliance, it has to be imported into the hypervisor of choice as follows:
Note: The example features VMware ESXi, but is also applicable for VMware vCenter.
The figures show the installation of a Greenbone Enterprise TERA. The installation of another appliance model
is carried out equivalently. File names used in the example differ based on the appliance model and the
subscription key.
1. Open the web interface of the VMware ESXi instance and log in.
2. Click Virtual Machines in the Navigator column on the left.
3. Click Create / Register VM.
4. Select Deploy a virtual machine from an OVF or OVA file and click Next (see Fig. 5.14).
Fig. 5.14: Selecting the creation type
5. Enter a name for the virtual machine in the input box.
6. Click Click to select files or drag/drop, select the OVA file of the appliance and click Next.
7. Select the storage location in which to store the virtual machine files and click Next.
8. Adjust the deployment options as required and click Next.
Note: The default deployment settings may be used.
Greenbone Enterprise Appliance with Greenbone OS 22.04 – Manual 46
Chapter 5. Setting up the Greenbone Enterprise Appliance
9. Check the configuration of the virtual machine (see Fig. 5.15).
Tip: Settings can be changed by clicking Back and adjusting them in the respective dialog.
Fig. 5.15: Checking the configuration of the virtual machine
10. Click Finish.
→ The appliance is being imported. This can take up to 10 minutes.
Important: Do not refresh the browser while the virtual machine is being deployed.
11. When the appliance is imported, click Virtual Machines in the Navigator column on the left.
12. Select the appliance in the list and click Power on (see Fig. 5.16).
Fig. 5.16: Imported virtual machine
→ The appliance will boot and after a short time – depending on the exact model – the login prompt is
shown.
Greenbone Enterprise Appliance with Greenbone OS 22.04 – Manual 47
Chapter 5. Setting up the Greenbone Enterprise Appliance
13. Log in using the default login information:
• User: admin
• Password: admin
Note: During the first setup, this password should be changed (see Chapter 7.2.1.1 (page 71)).
5.3.2.2 Oracle VirtualBox
The virtual appliance is provided by Greenbone in the Open Virtualization Appliance (OVA) format.
Each appliance is activated using a unique subscription key.
Note: Cloning the appliance and using several instances in parallel is not permitted and can result in incon-
sistencies and unwanted side effects.
To deploy an appliance, it has to be imported into the hypervisor of choice as follows:
Note: File names used in the example differ based on the subscription key.
1. Install Oracle VirtualBox for the current operating system.
Note: VirtualBox is often included with Linux distributions.
Should this not be the case and or a version of Microsoft Windows is used, VirtualBox is available at
https://www.virtualbox.org/wiki/Downloads.
2. Start VirtualBox.
3. Select File > Import Appliance. . . in the menu bar.
4. Click and select the OVA file of the appliance (see Fig. 5.17).
5. Check the configuration of the virtual machine in the window Appliance settings (see Fig. 5.17).
Values can be changed by double clicking into the input box of the respective value.
6. Click Import.
→ The appliance is being imported. This can take up to 10 minutes.
When the appliance is imported, it is displayed in the left column in VirtualBox.
Greenbone Enterprise Appliance with Greenbone OS 22.04 – Manual 48
Chapter 5. Setting up the Greenbone Enterprise Appliance
Fig. 5.17: Importing the OVA file of the appliance
7. Select the appliance in the list and click Start.
→ The appliance will boot and after a short time – depending on the exact model – the login prompt is
shown.
8. Log in using the default login information:
• User: admin
• Password: admin
Note: During the first setup, this password should be changed (see Chapter 7.2.1.1 (page 71)).
Greenbone Enterprise Appliance with Greenbone OS 22.04 – Manual 49
Chapter 5. Setting up the Greenbone Enterprise Appliance
5.3.3 Performing a General System Setup
All appliances share the same way of basic configuration and readiness check.
When the appliance is delivered by Greenbone or after a factory reset, the GOS administration menu shows
the first setup wizard after logging in to assist with the basic GOS configuration (see Fig. 5.18).
Fig. 5.18: Using the first setup wizard
By selecting Yes and pressing Enter the first setup wizard is opened.
Note: By selecting No and pressing Enter the wizard can be closed. Incomplete steps are displayed when
logging in again.
By selecting Cancel and pressing Enter the wizard can be closed as well. However, in this case, incomplete
steps are not displayed again.
The first setup wizard is dynamic and shows only those steps necessary to operate the used appliance model.
In the following, all possible steps are mentioned but they may not appear in every case.
In case of a factory reset, all steps have to be carried out (see 20.9 (page 414)).
Every step can be skipped by selecting Skip or No and pressing Enter. Skipped steps are displayed when
logging in again.
5.3.3.1 Configuring the Network
Note: Other than hardware appliances, virtual appliances have DHCP enabled for the eth0 interface as a
factory setting. Therefore, the step of configuring the network is omitted here.
Greenbone Enterprise Appliance with Greenbone OS 22.04 – Manual 50
Chapter 5. Setting up the Greenbone Enterprise Appliance
5.3.3.2 Importing or Generating an HTTPS Certificate
An HTTPS certificate must be present on the appliance to use the web interface securely. The certificate can
be imported or generated as follows:
1. Select Import and press Enter (see Fig. 5.19).
→ A message informs that a PKCS#12 file can be imported.
Fig. 5.19: Importing or generating an HTTPS certificate
2. Select Continue and press Enter.
3. Open the web browser and enter the displayed URL.
4. Click Browse. . . , select the PKCS#12 file and click Upload.
→ When the certificate is retrieved by the appliance, the GOS administration menu displays the fingerprint
of the certificate for verification.
5. Check the fingerprint and confirm the certificate by pressing Enter.
or
1. Select Generate and press Enter.
→ A message informs that parameters have to be entered to generate the certificate.
2. Select Continue and press Enter.
3. Provide the settings for the certificate (see Fig. 5.20).
Note: It is valid to generate a certificate without a common name. However, a certificate should not be
created without (a) Subject Alternative Name(s).
If a common name is used, it should be the same as one of the SANs.
Greenbone Enterprise Appliance with Greenbone OS 22.04 – Manual 51
Chapter 5. Setting up the Greenbone Enterprise Appliance
Fig. 5.20: Entering information for the certificate
4. Select OK and press Enter.
→ A message informs that the certificate is created and can be downloaded (see Fig. 5.21).
Note: The download is not done in the first setup wizard, but in the later GOS administration menu as
described in Chapter 7.2.4.1.7.1 (page 100), steps 1 – 4 and 9 – 13.
Greenbone Enterprise Appliance with Greenbone OS 22.04 – Manual 52
Chapter 5. Setting up the Greenbone Enterprise Appliance
Fig. 5.21: Completing the HTTPS certificate
or
1. Select CSR and press Enter.
→ A message informs that a key pair and a certificate request are created.
2. Select Continue and press Enter.
3. Provide the settings for the certificate.
Note: It is valid to generate a certificate without a common name. However, a certificate should not be
created without (a) Subject Alternative Name(s).
If a common name is used, it should be the same as one of the SANs.
4. Select OK and press Enter.
5. Open the web browser and enter the displayed URL.
6. Download the PEM file.
→ The GOS administration menu displays a message to verify that the CSR has not been tampered with.
7. Verify the information by pressing Enter.
Note: When the certificate is signed, it has to be uploaded to the appliance. The upload is not done
in the first setup wizard, but in the later GOS administration menu as described in Chapter 7.2.4.1.7.2
(page 102), steps 1 – 4 and 11 – 14.
Greenbone Enterprise Appliance with Greenbone OS 22.04 – Manual 53
Chapter 5. Setting up the Greenbone Enterprise Appliance
5.3.3.3 Creating a Web Administrator
If there is no web administrator, it is asked whether such an account should be created (see Fig. 5.22).
Fig. 5.22: Creating a web administrator
Note: A web administrator is required to use the web interface of the appliance.
The first web administrator (web user) that is created is automatically the Feed Import Owner (see Chapter
7.2.1.9 (page 77)).
1. Select Yes and press Enter.
2. Enter the user name for the web administrator.
Note: Only the following characters are allowed for the user name:
• All alphanumeric characters
• - (dash)
• _ (underscore)
• . (full stop)
3. Enter the password for the web administrator twice.
Note: The password can contain any type of character and can be at most 30 characters long.
When using special characters, note that these must be available on all used keyboards and correctly
supported by all client software and operating systems. Copying and pasting special characters for
passwords can lead to invalid passwords depending on these external factors.
4. Select OK and press Enter.
→ A message informs that the web administrator has been created.
Greenbone Enterprise Appliance with Greenbone OS 22.04 – Manual 54
Chapter 5. Setting up the Greenbone Enterprise Appliance
5. Press Enter to close the message.
5.3.3.4 Entering or Uploading a Greenbone Enterprise Feed Subscription Key
If no valid subscription key is stored on the appliance, the appliance only uses the public Greenbone Commu-
nity Feed and not the Greenbone Enterprise Feed.
Note: It is not necessary to add a Greenbone Enterprise Feed subscription key on a newly delivered appliance
since a key is already pre-installed.
A subscription key can be entered or uploaded as follows:
1. Select Editor and press Enter (see Fig. 5.23).
Fig. 5.23: Entering or uploading a subscription key
→ The editor is opened.
2. Enter the subscription key.
3. Press Ctrl + S to save the changes.
4. Press Ctrl + X to close the editor.
or
1. Select HTTP Upload and press Enter.
2. Open the web browser and enter the displayed URL.
3. Click Browse. . . , select the subscription key and click Upload.
Greenbone Enterprise Appliance with Greenbone OS 22.04 – Manual 55
Chapter 5. Setting up the Greenbone Enterprise Appliance
5.3.3.5 Downloading the Feed
If no feed is present on the appliance, the feed can be downloaded as follows:
1. Select Yes and press Enter (see Fig. 5.24).
Fig. 5.24: Downloading the feed
→ A message informs that the feed update was started in the background (see Fig. 5.25).
2. Press Enter to close the message.
Greenbone Enterprise Appliance with Greenbone OS 22.04 – Manual 56
Chapter 5. Setting up the Greenbone Enterprise Appliance
Fig. 5.25: Downloading the feed
5.3.3.6 Finishing the First Setup Wizard
Note: After the last step, a status check is performed.
1. When the check is finished, press Enter.
→ The results of the check are displayed (see Fig. 5.26).
Fig. 5.26: Result of the status check
Greenbone Enterprise Appliance with Greenbone OS 22.04 – Manual 57
Chapter 5. Setting up the Greenbone Enterprise Appliance
2. Press Enter.
→ The GOS administration menu can be used as described in Chapter 7 (page 66).
If there are any unfinished or skipped steps, the first setup wizard is shown when logging in again.
5.3.4 Logging into the Web Interface
Note: This step does not apply for the Greenbone Enterprise 25V.
The main interface of the appliance is the web interface, also called Greenbone Security Assistant (GSA). The
web interface can be accessed as described in Chapter 8.1 (page 161).
Greenbone Enterprise Appliance with Greenbone OS 22.04 – Manual 58
CHAPTER 6
Upgrading the Greenbone Enterprise Appliance to the Latest Major Version
GOS 21.04 provides seamless upgrades to the new major version GOS 22.04.
All system settings and user data are retained and automatically migrated to the new version unless a change
in default behavior affects a specific setting or data. For a list of changes to the default behavior, see Chapter
6.5 (page 62).
6.1 Upgrading the Greenbone Operating System
Note: Before upgrading to GOS 22.04, some requirements must be met in GOS 21.04:
• The latest version of GOS 21.04 must be installed on the appliance.
• A Feed Import Owner must be set as described here6 .
• The data objects must be installed. For this, a feed update is required after setting the Feed Import
Owner.
It is recommended to switch to the networking mode gnm before upgrading to GOS 22.04 (see Chapter 7.2.2.1
(page 81)).
The upgrade to GOS 22.04 can be carried out as follows:
1. Select Maintenance and press Enter.
2. Select Upgrade and press Enter.
→ A message informs that a new GOS release is available.
3. Press Enter to close the message.
6 https://docs.greenbone.net/GSM-Manual/gos-21.04/en/managing-gos.html#changing-the-feed-import-owner
Greenbone Enterprise Appliance with Greenbone OS 22.04 – Manual 59
Chapter 6. Upgrading the Greenbone Enterprise Appliance to the Latest Major Version
4. Select Switch Release and press Enter.
→ A warning informs that the appliance is upgraded to a major new version (see Fig. 6.1).
Fig. 6.1: Warning when upgrading to GOS 22.04
5. Select Continue and press Enter.
→ A warning informs that the appliance is locked during the upgrade to GOS 22.04 (see Fig. 6.2).
Note: No system operations can be run during the upgrade and all running system operations must be
completed before upgrading.
Fig. 6.2: Warning that system is locked during the upgrade
6. Select Yes and press Enter.
→ A message informs that the upgrade was started.
Greenbone Enterprise Appliance with Greenbone OS 22.04 – Manual 60
Chapter 6. Upgrading the Greenbone Enterprise Appliance to the Latest Major Version
Note: When the upgrade is finished, a message informs that a reboot is required to apply all changes
(see Fig. 6.3).
Fig. 6.3: Message after a successful upgrade
7. Select Reboot and press Enter.
→ After the reboot is finished, it is checked if there are any unfinished setup steps. If there are unfinished
steps, a message asks whether they should be completed now.
Note: If the old legacy network mode was still used when upgrading from GOS 21.04 to GOS 22.04, a
message offers to switch to the new network mode GOS Network Manager (gnm). If the network mode
is not switched directly after the upgrade, this can also be done at a later time (see Chapter 7.2.2.1
(page 81)).
A feed update must be performed after upgrading to GOS 22.04 in order to make use of new features
such as the Notus Scanner (see Chapter 6.5 (page 62)).
6.2 Upgrading the Flash Partition to the Latest Version
The internal flash partition of the appliance contains a backup copy of GOS and is used in case of a factory
reset.
Upgrading the GOS version stored on the flash partition is recommended (see Chapter 7.3.8 (page 150)).
Greenbone Enterprise Appliance with Greenbone OS 22.04 – Manual 61
Chapter 6. Upgrading the Greenbone Enterprise Appliance to the Latest Major Version
6.3 Relogging into the GOS Administration Menu After an Upgrade
It is possible that a GOS upgrade changes the functionality available via the GOS administration menu. This
changed functionality will only be available after reloading the GOS administration menu. Therefore, it is
recommended to log out of the GOS administration menu and log back in after the GOS upgrade.
6.4 Reloading the Web Interface After an Upgrade
After an upgrade from one major version to another, the cache of the browser used for the web interface must
be emptied. Clearing the browser cache can be done in the options of the used browser.
Alternatively, the page cache of every page of the web interface can be emptied by pressing Ctrl and F5.
Note: Clearing the page cache must be done for every single page.
Clearing the browser cache is global and applies to all pages.
6.5 New Features and Changes of Default Behavior
The following list displays the major additions and changes of default behavior between GOS 21.04 and GOS
22.04.
Depending on the currently used features, these changes may affect the currently deployed setup. For a full
list of changes, see the Roadmap & Lifecycle page7 .
6.5.1 Notus Scanner
With GOS 22.04, the new Notus Scanner is implemented. It scans after every regular scan, so no user
interaction is necessary.
The Notus Scanner offers better performance due to less system resource consumption and thus, faster scan-
ning.
When creating a scan configuration manually and the Notus Scanner is supposed to work, the VT Determine
OS and list of installed packages via SSH login (OID: 1.3.6.1.4.1.25623.1.0.50282) must be activated.
The Notus Scanner replaces the logic of potentially all NASL-based local security checks (LSCs). A compari-
son of installed software on a host against a list of known vulnerable software is done instead of running a VT
script for each LSC.
The regular OpenVAS Scanner loads each NASL LSC individually and executes it one by one for every host.
A single known vulnerability is then compared to the installed software. This is repeated for all LSCs.
With the Notus Scanner, the list of installed software determined during a scan is directly compared to all
known vulnerabilities. This eliminates the need to run the LSCs because the information about the known
vulnerable software is collected in one single list and not distributed in individual NASL scripts.
Currently, Notus data exists for the following LSC VT families:
• AlmaLinux Local Security Checks
• Amazon Linux Local Security Checks
• Debian Local Security Checks
7 https://www.greenbone.net/en/roadmap-lifecycle/#gos-22-04
Greenbone Enterprise Appliance with Greenbone OS 22.04 – Manual 62
Chapter 6. Upgrading the Greenbone Enterprise Appliance to the Latest Major Version
• EulerOS Local Security Checks
• Mageia Linux Local Security Checks
• Oracle Linux Local Security Checks
• Rocky Linux Local Security Checks
• Slackware Local Security Checks
• SuSE Local Security Checks
• Ubuntu Local Security Checks
The setting Report vulnerabilities of inactive Linux kernel(s) separately in the VT Options for Local Security
Checks is deprecated. However, the setting is still visible, but no longer functional.
6.5.2 Appliance Feature Set
With GOS 22.04, the feature set for some appliances is extended:
• The SNMP service (GOS menu Setup > Services > SNMP) is made available for the appliance models
Greenbone Enterprise 150, Greenbone Enterprise 35, Greenbone Enterprise CENO and Greenbone
Enterprise 25V.
• The automatic time synchronization via NTP (GOS menu Setup > Timesync) is made available for the
appliance models Greenbone Enterprise CENO and Greenbone Enterprise 25V.
• The remote and local backup functionality (GOS menus Setup > Backup, Maintenance > Backup > Incre-
mental Backup and Maintenance > Backup > List) is made available for the appliance model Greenbone
Enterprise CENO.
6.5.3 Virtual Appliances
With GOS 22.04, the virtual hard disk sizes for virtual appliances are changed.
The new sizes are:
• Greenbone Enterprise EXA: 225 GB
• Greenbone Enterprise DECA/PETA/EXA: 220 GB
• Greenbone Enterprise CENO: 135 GB
• Greenbone Enterprise ONE: 130 GB
• Greenbone Enterprise 25V: 70 GB
The new sizes are only relevant for newly installed virtual appliances. Upgraded appliances keep their partition
layout and thus, their required disk size.
6.5.4 HTTP Web Interface Access
With GOS 22.04, unencrypted HTTP access for the web interface is not supported anymore. HTTPS must be
used instead.
A valid HTTPS certificate (either self-signed, or signed by a CA) must now be configured on the appliance to
use the web interface (see Chapter 7.2.4.1.7 (page 100)).
Greenbone Enterprise Appliance with Greenbone OS 22.04 – Manual 63
Chapter 6. Upgrading the Greenbone Enterprise Appliance to the Latest Major Version
6.5.5 Backups
6.5.5.1 Password for Remote Backup Repository
With GOS 22.04, it is possible to change the password of the remote backup repository. For this, the menu
option Setup > Backup > Backup Password is added to the GOS administration menu. The menu option is
only visible if the backup location is configured as remote.
Changing the backup password is recommended.
If multiple appliances use the same remote backup repository, it is recommended that each appliance uses its
own unique backup password.
6.5.5.2 obnam
With GOS 20.08, the backend for managing backups in GOS was changed from obnam to restic. However,
obnam remained available in GOS 20.08 and 21.04 as did the backups created with obnam in GOS 6 or earlier.
With GOS 22.04, obnam and all backups created with obnam are removed. Incremental backups created with
GOS 6 and earlier will be removed due to incompatibility and to reclaim disk space.
If these old backups should be kept, a copy of the files must be made before upgrading to GOS 22.04. If there
are any questions, contact the Greenbone Enterprise Support8 .
6.5.6 Mailhub
With GOS 22.04, a new option for enforcing the usage of SMTPS for e-mails sent by a Greenbone Enterprise
Appliance is added.
For this, the GOS administration menu contains the new menu Setup > Mail > SMTP Enforce TLS.
6.5.7 Web Interface
6.5.7.1 Business Process Map
With GOS 22.04, the Business Process Map (BPM) functionality is removed from the web interface. Existing
Business Process Maps will be deleted and will not be recoverable. If the information contained in a Business
Process Map is to be saved, this must be done in GOS 21.04.
6.5.7.2 Task/Audit Setting Network Source Interface
With GOS 22.04, the task/audit setting Network Source Interface is removed. If this setting was previously
configured for a task or an audit, it will be ignored.
6.5.7.3 User Setting Interface Access
As the task/audit setting Network Source Interface is removed with GOS 22.04, the user setting Interface
Access is removed as well. If this setting was previously configured for a user, it will be ignored.
8 https://www.greenbone.net/en/technical-support/
Greenbone Enterprise Appliance with Greenbone OS 22.04 – Manual 64
Chapter 6. Upgrading the Greenbone Enterprise Appliance to the Latest Major Version
6.5.7.4 OVAL Definitions
With GOS 22.04, the OVAL definitions are removed from the SecInfo management in the web interface. The
previous OVAL definitions were outdated and no longer served any purpose.
6.5.7.5 OSP Scanners
With GOS 22.04, the scanner type OSP Scanner is removed. It is no longer possible to create OSP scanners
and select them to run scans.
This only affects the scanner type OSP Scanner, not the OSP protocol in general. The scanner type Greenbone
Sensor will continue to use OSP.
6.5.8 Quality of Detection (QoD)
With GOS 22.04, the new quality of detection (QoD) level package_unreliable is implemented with a QoD of
30 %. It is used for authenticated package-based checks which are not always fully reliable for, e.g., Linux(oid)
systems.
6.5.9 Vulnerability References
With GOS 22.04, the tag script_bugtraq_id(); which references a BID of Bugtraq is no longer supported.
For VTs with such tag, the BID was displayed under References on the web interface. Since bug-
traq.securityfocus.com is not maintained anymore, the reference only led to confusion.
All existing BID references were migrated to Other references and will appear there as URLs on the web
interface. To access the contents of the URLs, common services such as archive.org can be used.
6.5.10 Greenbone Management Protocol (GMP)
The Greenbone Management Protocol (GMP) has been updated to version 22.04 and the API has been ad-
justed slightly. The usage of some commands has changed and several commands, elements and attributes
have been deprecated. The complete reference guide and the list of changes are available here9 .
9 https://docs.greenbone.net/API/GMP/gmp-22.04.html
Greenbone Enterprise Appliance with Greenbone OS 22.04 – Manual 65
CHAPTER 7
Managing the Greenbone Operating System
Note: This chapter documents all possible menu options.
However, not all appliance models support all of these menu options. Check the tables in Chapter 3 (page 19)
to see whether a specific feature is available for the used appliance model.
7.1 General Information
7.1.1 Greenbone Enterprise Feed Subscription Key
When purchasing a Greenbone Enterprise Appliance, a unique Greenbone Enterprise Feed subscription key
is pre-installed to grant the appliance access to the Greenbone feed service. The subscription key is used for
authorization purposes only, not for billing or encryption.
The subscription key is individual for each appliance and cannot be installed on more than one appliance.
If the subscription key is compromised (e.g., gets into the hands of third parties), no damage will occur for
the rightful owner of the subscription key. Greenbone will deactivate the compromised key, preventing further
unauthorized use. A replacement key may be issued at no cost.
A factory reset will delete the subscription key from the appliance and the key has to be re-installed. If a factory
reset is planned, contact the Greenbone Enterprise Support10 to receive a copy of the subscription key.
10 https://www.greenbone.net/en/technical-support/
Greenbone Enterprise Appliance with Greenbone OS 22.04 – Manual 66
Chapter 7. Managing the Greenbone Operating System
7.1.2 Authorization Concept
The appliance offers two different levels of access:
• User level – via web interface or GMP The user level is available via the web interface or the Green-
bone Management Protocol (GMP) API.
• System level – via GOS administration menu The system level is only available via console or secure
shell protocol (SSH).
7.1.2.1 User-Level Access
The user level provides access to the scanning and vulnerability management functionalities and supports the
administration of users, groups and permissions.
Accessing the user level is possible either via the web interface (see Chapters 8 (page 161) and 9 (page 180))
or via the Greenbone Management Protocol (GMP) API (see Chapter 15 (page 356)).
Note: By default, no user-level account is configured when the appliance is delivered by Greenbone or after a
factory reset. It is necessary to create at least one such account, a so-called “web administrator”, via the GOS
administration menu (see Chapter 7.2.1.3 (page 73)).
Besides the initial web administrator, there are two options for creating web users:
Via the web interface Web users with different roles and permissions can be created via the web interface.
These users have an owner who is the user who created them. They can be managed via the web
interface as well as via the GOS administration menu.
Via the GOS administration menu Users created via the GOS administration menu always have the Admin
role. These users do not have an owner and are so-called “global objects”. Sometimes they are also
referred to as “global web users”. They can only be managed via the GOS administration menu or by a
super administrator.
Note: For the appliance models Greenbone Enterprise 35 and Greenbone Enterprise 25V, no user-level
access is supported. These appliances have to be managed using a master appliance.
7.1.2.2 System-Level Access
The system level provides access to the administration of the Greenbone Operating System (GOS). Only
a single system administrator account is supported. The system administrator cannot modify system files
directly but can instruct the system to change configurations.
GOS is managed using a menu-based graphical interface (GOS administration menu). The command line
(shell) does not have to be used for configuration or maintenance tasks. Shell access is provided for support
and troubleshooting purposes only.
Accessing the system level requires either console access (serial, hypervisor or monitor/keyboard) or a con-
nection via SSH. To use SSH, a network connection is required and the SSH service must be enabled (see
Chapter 7.2.4.4 (page 106)).
When the appliance is delivered by Greenbone or after a factory reset, a default system administrator account
and password is pre-configured. During the initial setup, the system administrator password should be changed
(see Chapter 7.2.1.1 (page 71)).
Greenbone Enterprise Appliance with Greenbone OS 22.04 – Manual 67
Chapter 7. Managing the Greenbone Operating System
Accessing the GOS Administration Menu Using the Console
Once turned on, the appliance boots. The boot process can be monitored via the console.
Fig. 7.1: Login prompt of the appliance
After the boot process is completed, the login prompt is shown (see Fig. 7.1). The default login information is:
• User: admin
• Password: admin
Note: During the first setup, this password should be changed (see Chapter 7.2.1.1 (page 71)).
When the appliance is delivered by Greenbone or after a factory reset, a setup wizard is shown after logging
in to assist with the basic GOS configuration.
• By selecting Yes and pressing Enter, all mandatory settings can be configured.
• By selecting No and pressing Enter, the setup wizard is closed. Incomplete steps are displayed again
when logging in the next time.
• By selecting Cancel and pressing Enter, the setup wizard is closed. Incomplete steps are not displayed
again.
Accessing the GOS Administration Menu Using SSH
Note: When the appliance is delivered by Greenbone or after a factory reset, SSH access may be deactivated
and must be enabled first using the console (see Chapter 7.2.4.4 (page 106)). A network connection is required
for SSH (see Chapter 7.2.2.4 (page 83)).
Linux, macOS and Unix-Like Systems
To establish a SSH connection on Linux, macOS or Unix-like systems, the command line can be used as
follows:
$ ssh admin@<appliance>
Replace <appliance> with the appliance’s IP address or domain name.
The host key can be verified by displaying its fingerprint as follows:
1. Log in to the GOS administration menu.
Greenbone Enterprise Appliance with Greenbone OS 22.04 – Manual 68
Chapter 7. Managing the Greenbone Operating System
2. Select Setup and press Enter.
3. Select Services and press Enter.
4. Select SSH and press Enter.
5. Select Fingerprint and press Enter.
→ The fingerprint is displayed.
Microsoft Windows
To establish an SSH connection on Microsoft Windows systems, the tools PuTTY or smarTTY can be used. On
Microsoft Windows Server 2019, Microsoft Windows 10 Build 1809, or newer, the OpenSSH Client component
can be installed to access SSH via the command line.
7.1.3 Using the GOS Administration Menu
The GOS administration menu can be navigated using a keyboard.
• The arrow keys of the keyboard are used for the menu selection.
• Pressing Enter is used to confirm the current menu selection and to continue.
• Pressing Space is used to toggle on/off switches.
• The current menu can be exited by pressing Esc.
• In most cases, changes made in the GOS administration menu are not activated immediately. Instead,
the menu option Save is added below the other options (see Fig. 7.2). Select Save and press Enter to
save changes.
Fig. 7.2: New menu option for saving pending changes
Greenbone Enterprise Appliance with Greenbone OS 22.04 – Manual 69
Chapter 7. Managing the Greenbone Operating System
If a menu is exited without saving the changes, a warning is displayed (see Fig. 7.3).
Fig. 7.3: Saving pending changes
Greenbone Enterprise Appliance with Greenbone OS 22.04 – Manual 70
Chapter 7. Managing the Greenbone Operating System
7.2 Setup Menu
7.2.1 Managing Users
7.2.1.1 Changing the System Administrator Password
The password of the system administrator can be changed. This is especially important during the first basic
configuration. The default setting is not suitable for a production environment.
The password can be changed as follows:
1. Select Setup and press Enter.
2. Select User and press Enter.
3. Select Password and press Enter (see Fig. 7.4).
Fig. 7.4: Accessing the user management
4. Enter the current password and press Enter (see Fig. 7.5).
Fig. 7.5: Changing the system administrator password
5. Enter the new password and press Enter.
Note: Trivial passwords are rejected, including the default password admin.
Greenbone Enterprise Appliance with Greenbone OS 22.04 – Manual 71
Chapter 7. Managing the Greenbone Operating System
6. Repeat the new password and press Enter.
Note: The change is effective immediately and a commit of the change is not required. A rollback is not
possible either.
7.2.1.2 Managing Web Users
The GOS administration menu offers the possibility to manage web users (= user accounts for the appliance’s
web interface and GMP API).
Note: There is no web interface for the appliance models Greenbone Enterprise 35 and Greenbone Enterprise
25V.
For these appliance models, this chapter and its subchapters are not relevant.
Note: To use the appliance’s web interface, at least one web administrator (= web user with the role Admin)
must be created (see Chapter 7.2.1.3 (page 73)).
Web administrators which were created via the GOS administration menu do not have an owner and are so-
called “global objects”. Sometimes they are also referred to as “global web users”. They can only be managed
via the GOS administration menu or by a super administrator.
All web users can be displayed as follows:
1. Select Setup and press Enter.
2. Select User and press Enter.
3. Select Users and press Enter.
4. Select List Users and press Enter to display a list of all configured web users (see Fig. 7.6).
Fig. 7.6: Managing the web users
Greenbone Enterprise Appliance with Greenbone OS 22.04 – Manual 72
Chapter 7. Managing the Greenbone Operating System
7.2.1.3 Creating a Web Administrator
To use the appliance’s web interface, at least one web administrator (= web user with the role Admin) must be
created.
Note: The creation of the first web administrator is only possible using the GOS administration menu.
A web administrator can be created as follows:
1. Select Setup and press Enter.
2. Select User and press Enter.
3. Select Users and press Enter.
4. Select Admin User and press Enter.
5. Enter the user name for the web administrator (see Fig. 7.7).
Note: Only the following characters are allowed for the user name:
• All alphanumeric characters
• - (dash)
• _ (underscore)
• . (full stop)
Fig. 7.7: Creating a new web administrator
Greenbone Enterprise Appliance with Greenbone OS 22.04 – Manual 73
Chapter 7. Managing the Greenbone Operating System
6. Enter the password for the web administrator twice.
Note: The password can contain any type of character and can be at most 30 characters long.
When using special characters, note that these must be available on all used keyboards and correctly
supported by all client software and operating systems. Copying and pasting special characters for
passwords can lead to invalid passwords depending on these external factors.
7. Select OK and press Enter.
→ A message informs that the web administrator has been created.
8. Press Enter to close the message.
7.2.1.4 Enabling a Guest User
In order for a guest to log in without a password, the guest access must be enabled as follows:
1. Select Setup and press Enter.
2. Select User and press Enter.
3. Select Users and press Enter.
4. Select Guest User and press Enter.
5. Enter the user name and the password of an existing web user and press Tab.
6. Press Enter.
→ The web user is now allowed to log in to the web interface without needing the password (see Fig.
7.8).
Fig. 7.8: Logging in as a guest user without password
Greenbone Enterprise Appliance with Greenbone OS 22.04 – Manual 74
Chapter 7. Managing the Greenbone Operating System
7.2.1.5 Creating a Super Administrator
The role Super Admin is the highest level of access. A user with this role can be created as follows:
1. Select Setup and press Enter.
2. Select User and press Enter.
3. Select Users and press Enter.
4. Select Super Admin and press Enter.
→ A warning asks to confirm the process (see Fig. 7.9).
Fig. 7.9: Warning when creating a new super administrator
5. Select Yes and press Enter.
6. Enter the user name for the super administrator.
Note: Only the following characters are allowed for the user name:
• All alphanumeric characters
• - (dash)
• _ (underscore)
• . (full stop)
7. Enter the password for the super administrator twice.
Note: The password can contain any type of character and can be at most 30 characters long.
When using special characters, note that these must be available on all used keyboards and correctly
supported by all client software and operating systems. Copying and pasting special characters for
passwords can lead to invalid passwords depending on these external factors.
Greenbone Enterprise Appliance with Greenbone OS 22.04 – Manual 75
Chapter 7. Managing the Greenbone Operating System
8. Select OK and press Enter.
→ A message informs that the super administrator has been created.
9. Press Enter to close the message.
Note: The super administrator can only be edited by the super administrator themself.
7.2.1.6 Deleting a User Account
Note: Super administrators can only be deleted as described here. Deleting a super administrator via the
web interface is not possible.
The user who is Feed Import Owner cannot be deleted. Another Feed Import Owner must be set or the setting
has to be unset first (see Chapter 7.2.1.9.1 (page 79))
A web user can be deleted as follows:
1. Select Setup and press Enter.
2. Select User and press Enter.
3. Select Users and press Enter.
4. Select Delete Account and press Enter.
5. Select the web user that should be deleted and press Enter.
→ A message asks whether an inheritor should be chosen.
6. If an inheritor should be defined, select Yes and press Enter.
7. Select the web user that should be the inheritor and press Enter.
→ The web user is deleted immediately.
or
6. If no inheritor should be defined, select No and press Enter.
→ The web user is deleted immediately.
7.2.1.7 Changing a User Password
The password of a web user can be changed as follows:
1. Select Setup and press Enter.
2. Select User and press Enter.
3. Select Users and press Enter.
4. Select Change Password and press Enter.
5. Select the web user whose password should be changed and press Enter.
Greenbone Enterprise Appliance with Greenbone OS 22.04 – Manual 76
Chapter 7. Managing the Greenbone Operating System
6. Enter the new password twice and press Tab (see Fig. 7.10).
Fig. 7.10: Changing a user password
7. Press Enter.
7.2.1.8 Changing the Password Policy
The requirements for passwords can be changed as follows:
1. Select Setup and press Enter.
2. Select User and press Enter.
3. Select Users and press Enter.
4. Select Password Policy and press Enter.
5. Select Length and press Enter to set the minimum length of a password.
Note: The minimum length must be at least 10 characters.
Select Username and press Enter to determine whether user name and password can be the same.
Select Complex and press Enter to determine whether a password must contain at least one letter, one
number and one symbol.
7.2.1.9 Configuring the Settings for Data Objects
Scan configurations, compliance policies, report formats and port lists by Greenbone (hereafter referred to as
“objects”) are distributed via the feed. These objects must be owned by a user, the Feed Import Owner.
The objects are downloaded and updated during a feed update if a Feed Import Owner has been set.
Only the Feed Import Owner, a super administrator and users who obtained respective rights are able to delete
objects. If objects are deleted, they will be downloaded again during the next feed update.
Greenbone Enterprise Appliance with Greenbone OS 22.04 – Manual 77
Chapter 7. Managing the Greenbone Operating System
Fig. 7.11: Changing the password policy
Note: If the objects remain in the trashcan, they are not yet considered deleted and will not be downloaded
again during the next feed update.
If no objects should be downloaded, the Feed Import Owner must be unset.
The Feed Import Owner, a super administrator (default role) and an administrator (default role) who currently
has permissions for the objects may also grant additional permissions for the objects to other users (see
Chapter 9.4.1.1 (page 192) or 9.4.1.2 (page 193)). Normally, this only applies to the default roles. Custom
roles must be granted permissions manually first.
Greenbone Enterprise Appliance with Greenbone OS 22.04 – Manual 78
Chapter 7. Managing the Greenbone Operating System
Changing the Feed Import Owner
The Feed Import Owner is set during the first appliance setup (see Chapters 6 (page 59) and 5 (page 27)).
However, the Feed Import Owner can be changed at a later time.
Note: If the Feed Import Owner is changed, the ownership of the objects will be changed to the new Feed
Import Owner the next time they are imported from the feed. The previous feed import owner continues to own
the objects until then.
If the previous Feed Import Owner removes the objects, they will be imported during the feed update and
owned by the new Feed Import Owner.
The Feed Import Owner can be changed as follows:
1. Select Setup and press Enter.
2. Select User and press Enter.
3. Select Users and press Enter.
4. Select Distributed Data and press Enter (see Fig. 7.12).
Fig. 7.12: Configuring the settings for the data objects
5. Select Import Owner and press Enter.
6. Select the user that should be Feed Import Owner and press Space.
7. Press Enter.
Note: The user who is Feed Import Owner cannot be deleted (see Chapter 7.2.1.6 (page 76)). Another Feed
Import Owner or (Unset) must be selected.
Greenbone Enterprise Appliance with Greenbone OS 22.04 – Manual 79
Chapter 7. Managing the Greenbone Operating System
Setting the Access Roles
By default, the roles User, Admin and Super Admin have read access to the objects, i.e., they can see and use
them on the web interface.
However, the roles that should have read access to the objects can be selected as follows:
1. Select Setup and press Enter.
2. Select User and press Enter.
3. Select Users and press Enter.
4. Select Distributed Data and press Enter.
5. Select Access Roles and press Enter.
6. Select the roles that should be able to see and use the objects and press Space (see Fig. 7.13).
Fig. 7.13: Selecting the roles with read access to the objects
7. Press Enter.
Greenbone Enterprise Appliance with Greenbone OS 22.04 – Manual 80
Chapter 7. Managing the Greenbone Operating System
7.2.2 Configuring the Network Settings
7.2.2.1 Updating the Networking Mode to gnm
If the old network mode is still active, a menu option for switching to the new network mode GOS Network
Manager (gnm) is available. If the network mode gnm is already in use, the option is not displayed. Switching
back to the old network mode is not possible.
The network mode can be switched as follows:
1. Select Setup and press Enter.
2. Select Network and press Enter.
3. Select Switch Networking Mode and press Enter.
→ A warning recommends to establish a console connection to the appliance before switching the net-
work mode (see Fig. 7.14).
Fig. 7.14: Switching the network mode
4. Select Yes and press Enter.
→ When the process is finished, a message informs that the network mode was successfully updated to
gnm.
7.2.2.2 General Information About Namespaces
Some appliance models (Greenbone Enterprise 5400/6500 and Greenbone Enterprise 400/450/600/650) have
their network interfaces organized in different namespaces:
Management namespace
• This namespace includes all interfaces required for management activities.
• Only interfaces in the management namespace can handle management traffic. This includes access-
ing the GOS administration menu, the web interface, the Greenbone Feed Server, and configuring and
operating master-sensor setups.
Greenbone Enterprise Appliance with Greenbone OS 22.04 – Manual 81
Chapter 7. Managing the Greenbone Operating System
Scan namespace
• This namespace includes all interfaces required for vulnerability scanning activities.
• Interfaces in the scan namespace only handle scan traffic.
By default, all interfaces are in the management namespace. This enables both management and scan traffic
on all interfaces. As soon as at least one interface is in the scan namespace, namespace separation goes into
effect.
The namespaces are separated to connect only the interfaces in the scan namespace to networks accessible
from the internet. In this way, attacks from the internet cannot reach the appliance’s management interfaces.
Tip: Separating the namespaces is recommended.
7.2.2.3 Switching an Interface to Another Namespace
Interfaces can be moved to another namespace as follows:
1. Select Setup and press Enter.
2. Select Network and press Enter.
3. Select Configure Namespaces and press Enter.
4. Press Enter.
Note: Interfaces that are currently in the scan namespace are marked with * (see Fig. 7.15).
Interfaces that are currently in the management namespace are labeled accordingly.
Fig. 7.15: Switching interfaces to another namespace
5. Select the interface that should be moved and and press Space.
Greenbone Enterprise Appliance with Greenbone OS 22.04 – Manual 82
Chapter 7. Managing the Greenbone Operating System
Note: Not all interfaces may be moved to the scan namespace, otherwise the appliance will no longer
be accessible.
6. Press Enter.
7.2.2.4 Configuring Network Interfaces
Note: At least one network interface must be configured to access the appliance via the network. Usually, the
first network interface eth0 is used for this purpose. The administrator must configure this network interface
and connect the appliance to the network.
On all virtual appliances, the first network interface is preconfigured with IPv4 via DHCP.
Network interfaces can be configured as follows:
1. Select Setup and press Enter.
2. Select Network and press Enter.
3. Select the namespace of the desired interface and press Enter.
4. Select Interfaces and press Enter.
5. Select the desired interface and press Enter.
Note: If there is only one interface in this namespace, the configuration of the interface is opened
directly.
→ The interface can be configured (see Fig. 7.16).
Fig. 7.16: Configuring the network interface
Greenbone Enterprise Appliance with Greenbone OS 22.04 – Manual 83
Chapter 7. Managing the Greenbone Operating System
Setting up a Static IP Address
1. Select the desired interface (see Chapter 7.2.2.4 (page 83)).
2. Select Static IP (for IPv4 or IPv6) and press Enter.
3. Delete dhcp from the input box and replace it with the correct IP address including the prefix length (see
Fig. 7.17).
Note: The static IP can be disabled by leaving the input box empty.
Fig. 7.17: Entering a static IP address
4. Press Enter.
→ A message informs that the changes must be saved.
5. Press Enter to close the message.
Configuring a Network Interface to Use DHCP
Note: When using DHCP, the appliance does not transmit the MAC address but a DHCP Unique ID (DUID).
While this should not pose a problem with modern DHCP servers, some older DHCP servers (e.g., Windows
Server 2012) may not be able to handle it.
One possible solution is to specify the DUID instead of the MAC address on the DHCP server. Alternatively, a
static IP address can be used on the appliance.
A network interface can be configured to use DHCP as follows:
1. Select the desired interface (see Chapter 7.2.2.4 (page 83)).
2. Select DHCP (for IPv4 or IPv6) and press Enter.
Greenbone Enterprise Appliance with Greenbone OS 22.04 – Manual 84
Chapter 7. Managing the Greenbone Operating System
Configuring the Maximum Transmission Unit (MTU)
Note: The configuration of the MTU is only possible if a static IP address is configured.
The MTU can be set as follows:
1. Select the desired interface (see Chapter 7.2.2.4 (page 83)).
2. Select MTU (for IPv4 or IPv6) and press Enter.
3. Enter the MTU in the input box.
Note: If the input box is left empty, the default value is set.
4. Press Enter.
→ A message informs that the changes must be saved.
5. Press Enter to close the message.
Using the Router Advertisement for IPv6
If the configuration of IP addresses and a global gateway for IPv6 should be done automatically via SLAAC
(Stateless Address Autoconfiguration), router advertisement can be enabled as follows:
1. Select the desired interface (see Chapter 7.2.2.4 (page 83)).
2. Select Router-advertisement and press Enter.
Configuring VLANs
Note: VLAN interfaces are currently not supported on virtual appliances. If the hypervisor supports virtual
switches, those can be used to realize the functionality.
Creating a New VLAN
A new VLAN subinterface can be created as follows:
1. Select the desired interface (see Chapter 7.2.2.4 (page 83)).
2. Select Configure the VLAN interfaces on this interface and press Enter.
3. Select Configure a new VLAN interface and press Enter.
4. Enter the VLAN ID in the input box and press Enter (see Fig. 7.18).
→ A message informs that the changes must be saved.
5. Press Enter to close the message.
→ The new interface can be configured using IPv4 and IPv6 (see Fig. 7.19).
Greenbone Enterprise Appliance with Greenbone OS 22.04 – Manual 85
Chapter 7. Managing the Greenbone Operating System
Fig. 7.18: Creating a new VLAN subinterface
Fig. 7.19: Configuring the VLAN subinterface
Greenbone Enterprise Appliance with Greenbone OS 22.04 – Manual 86
Chapter 7. Managing the Greenbone Operating System
Configuring a VLAN
All created subinterfaces can be configured as follows:
1. Select the desired interface (see Chapter 7.2.2.4 (page 83)).
2. Select Configure the VLAN interfaces on this interface and press Enter.
3. Select Configure the VLAN interface . . . for the desired subinterface.
4. Configure the subinterface as described in the subchapters of Chapter 7.2.2.4 (page 83).
Note: The VLAN can be deleted by selecting Disable All Settings and pressing Enter.
Configuring the Routes for an Interface
Adding a New Route
A new route for an interface can be configured as follows:
1. Select the desired interface (see Chapter 7.2.2.4 (page 83)).
2. Select Configure the Routes for this interface and press Enter.
3. Select Configure IPv4 Routes or Configure IPv6 Routes and press Enter (see Fig. 7.20).
Fig. 7.20: Configuring routes for an interface
4. Select Add a new route and press Enter.
5. Enter the target network and the next hop in the input boxes, select OK and press Enter.
Configuring a Route
All created routes can be configured as follows:
1. Select the desired interface (see Chapter 7.2.2.4 (page 83)).
2. Select Configure the Routes for this interface and press Enter.
3. Select Configure IPv4 Routes or Configure IPv6 Routes and press Enter.
Greenbone Enterprise Appliance with Greenbone OS 22.04 – Manual 87
Chapter 7. Managing the Greenbone Operating System
4. Select the desired route and press Enter.
5. Edit the route, select OK and press Enter.
7.2.2.5 Configuring the DNS Server
For receiving the feed and updates, the appliance requires a reachable and functioning DNS (Domain Name
System) server for name resolution. This setting is not required if the appliance uses a proxy for downloading
the feed and updates.
If DHCP is used for the configuration of the network interfaces, the DNS servers provided by the DHCP protocol
are used.
The appliance supports up to three DNS servers. At least one DNS server is required. Additional servers will
only be used if an outage of the first server occurs.
The DNS server can be configured as follows:
1. Select Setup and press Enter.
2. Select Network and press Enter.
3. Select Namespace: Management and press Enter.
4. Select DNS and press Enter.
5. Select the desired DNS server and press Enter.
6. Enter the IP address used as the DNS server in the input box and press Enter (see Fig. 7.21).
Fig. 7.21: Configuring the DNS server
→ A message informs that the changes must be saved.
7. Press Enter to close the message.
Note: Whether the DNS server can be reached and is functional can be determined by performing a self-check
(see Chapter 7.3.1 (page 136)).
Greenbone Enterprise Appliance with Greenbone OS 22.04 – Manual 88
Chapter 7. Managing the Greenbone Operating System
7.2.2.6 Configuring the Global Gateway
The global gateway is often called the default gateway.
It may be obtained automatically via DHCP or router advertisement.
• If using DHCP to assign IP addresses, the global gateway will be set via DHCP unless it was set explicitly.
• If SLAAC (Stateless Address Autoconfiguration) should be used with IPv6, router advertisement must be
activated (see Chapter 7.2.2.4.4 (page 85)).
However, if the appliance is configured to use static IP addresses exclusively and access to other networks is
desired, the gateway must be configured manually. Separate options are available for IPv4 and IPv6.
The global gateway can be configured as follows:
1. Select Setup and press Enter.
2. Select Network and press Enter.
Note: If the appliance has namespaces (see Chapter 7.2.2.2 (page 81)), the desired namespace has
to be selected first.
If the appliance has no namespaces, continue with step 4.
3. Select the namespace for which the global gateway should be configured and press Enter.
4. Select Global Gateway for IPv4 or Global Gateway (IPv6) for IPv6 and press Enter.
5. Select the desired interface and press Enter (see Fig. 7.22).
Fig. 7.22: Configuring the global gateway
6. Enter the IP address used as the global gateway in the input box and press Enter.
→ A message informs that the changes must be saved.
7. Press Enter to close the message.
Greenbone Enterprise Appliance with Greenbone OS 22.04 – Manual 89
Chapter 7. Managing the Greenbone Operating System
7.2.2.7 Setting the Host Name and the Domain Name
When the appliance is delivered by Greenbone or after a factory reset, a default host and domain name are
configured. Configuring a correct fully qualified domain name (FQDN) may be required depending on the setup
in which the appliance is deployed, and is generally recommended.
The host name option is used to configure the short host name, and the domain name option is used for the
domain name including its suffix. The two values combined form the FQDN. The default values are:
• Host name: gsm
• Domain name: gbuser.net
The currently configured domain name is always used as a search domain. DHCP servers can add search
domains if DHCP is configured for at least one network interface of the appliance, and if the DHCP server is
configured accordingly. GOS does not provide any further configuration options to add more custom search
domains.
The host name and the domain name can be configured as follows:
1. Select Setup and press Enter.
2. Select Network and press Enter.
3. Select Namespace: Management and press Enter.
4. Select Hostname or Domainname and press Enter.
5. Enter the host name or the domain name in the input box and press Enter (see Fig. 7.23).
Fig. 7.23: Setting the host name/domain name
→ A message informs that the changes must be saved.
6. Press Enter to close the message.
Greenbone Enterprise Appliance with Greenbone OS 22.04 – Manual 90
Chapter 7. Managing the Greenbone Operating System
7.2.2.8 Restricting the Management Access
The IP address under which the management interface is available can be set.
All administrative access (SSH, HTTPS, GMP) will be restricted to the respective interface and will not be
available on the other interfaces.
Note: This feature overlaps with the namespace separation (see Chapter 7.2.2 (page 81)). Namespace
separation is recommended.
If no IP address is set, the management interface will be available on all IP addresses of the interfaces in the
management namespace.
The IP address for the management interface can be set as follows:
1. Select Setup and press Enter.
2. Select Network and press Enter.
3. Select Namespace: Management and press Enter.
4. Select Management IP (v4) or Management IP (v6) and press Enter.
5. Enter the IP address for the management interface in the input box and press Enter (see Fig. 7.24).
Note: The IP address must be the IP address of one of the interfaces in the management namespace.
If any other IP address is set, the management interface will not be available.
Either the IP address or the name of the interface (e.g., eth0) can be entered.
Fig. 7.24: Restricting the management access
Greenbone Enterprise Appliance with Greenbone OS 22.04 – Manual 91
Chapter 7. Managing the Greenbone Operating System
7.2.2.9 Displaying the MAC and IP Addresses and the Network Routes
The used MAC addresses, the currently configured IP addresses and the appliance’s network routes can be
displayed in a simple overview.
Note: This does not support the configuration of the MAC addresses.
The MAC addresses, IP addresses or network routes can be displayed as follows:
1. Select Setup and press Enter.
2. Select Network and press Enter.
3. Select the namespace for which the IP addresses, MAC addresses or network routes should be displayed
and press Enter.
4. Select MAC, IP or Routes and press Enter.
→ The MAC/IP addresses or the network routes of the selected namespace are displayed (see Fig. 7.25).
Fig. 7.25: Displaying the MAC/IP addresses or network routes
Greenbone Enterprise Appliance with Greenbone OS 22.04 – Manual 92
Chapter 7. Managing the Greenbone Operating System
7.2.3 Configuring a Virtual Private Network (VPN) Connection
OpenVPN is integrated in GOS. The VPN feature allows scanning of targets reachable through the VPN tunnel,
but has no effect on other targets, network settings, or master-sensor connections.
Note: Scanning through a VPN tunnel is only available for the appliance models Greenbone Enterprise
DECA/TERA/PETA/EXA (see Chapter 3 (page 19)).
To run scans through a VPN tunnel, a VPN connection must be set up. The VPN tunnel is always initiated from
the appliance side.
A PKCS#12 file with the following requirements is needed to authenticate the appliance in the VPN:
• The PKCS#12 file must contain the necessary certificate, and private key files.
• The PKCS#12 file may contain a certificate authority (CA) file. If it does not contain one, the CA file must
be imported separately.
• The PKCS#12 file may be password protected or not.
• Password-protected private key files within the PKCS#12 file are not supported.
7.2.3.1 Setting up a VPN Connection
Note: Only one VPN connection can be set up at a time.
A new VPN connection can be set up as follows:
1. Select Setup and press Enter.
2. Select VPN and press Enter.
3. Select Add a new VPN and press Enter (see Fig. 7.26).
Fig. 7.26: Adding a VPN connection
4. Enter the VPN’s IP address in the input box and press Enter.
Greenbone Enterprise Appliance with Greenbone OS 22.04 – Manual 93
Chapter 7. Managing the Greenbone Operating System
5. Open the web browser and enter the displayed URL.
6. Click Browse. . . , select the PKCS#12 container and click Upload.
7. If an export password was used to protect the PKCS#12 container, enter the password and press Enter.
→ A message informs that the PKCS#12 file was successfully extracted.
8. Press Enter.
Note: If the PKCS#12 file does not contain a CA file, the CA file must be imported separately.
If the PKCS#12 file already contains a CA file, a CA file can also be imported separately, but this over-
writes the CA file from the PKCS#12 file.
9. Select Certificate Authority and press Enter.
10. Open the web browser and enter the displayed URL.
11. Click Browse. . . , select the CA file and click Upload.
→ A message informs that the CA file was imported successfully.
12. Press Enter.
→ The VPN connection is established and targets reachable via the VPN can be scanned (see Chapter
10.2 (page 209)).
7.2.3.2 Editing or Deleting a VPN Connection
The VPN connection can be edited as follows:
1. Select Setup and press Enter.
2. Select VPN and press Enter.
Fig. 7.27: Editing or deleting a VPN connection
Greenbone Enterprise Appliance with Greenbone OS 22.04 – Manual 94
Chapter 7. Managing the Greenbone Operating System
The following actions are available:
Remote Address Define the VPN’s IP address.
Port Define the port used by OpenVPN. By default, the port is 1194.
Cipher algorithm Select the cipher algorithm. By default, the default setting of OpenVPN is used.
Digest algorithm Select the digest algorithm. By default, the default setting of OpenVPN is used.
PKCS#12 Replace the PKCS#12 file.
Routes Add a route for the VPN connection. Target IP address, net mask and target gateway must be defined.
Note: Only one route can be set up for the VPN connection.
Delete Delete the VPN connection.
7.2.4 Configuring Services
To access the appliance remotely, many interfaces are available:
• HTTPS, see Chapter 7.2.4.1 (page 95)
• Greenbone Management Protocol (GMP), see Chapter 15 (page 356)
• Open Scanner Protocol (OSP), see Chapter 7.2.4.3 (page 105)
• SSH, see Chapter 7.2.4.4 (page 106)
• SNMP, see Chapter 7.2.4.5 (page 109)
7.2.4.1 Configuring HTTPS
The web interface is the usual option for creating, running and analyzing vulnerability scans. It is enabled by
default and cannot be disabled.
An HTTPS certificate is required for using the web interface.
The web interface is securely configured with the factory settings provided by Greenbone, but security can be
further enhanced with the configuration options described in this chapter.
Configuring the Timeout of the Web Interface
If no action is performed on the web interface for a defined period of time, the user is logged out automatically.
The timeout value can be set as follows:
1. Select Setup and press Enter.
2. Select Services and press Enter.
3. Select HTTPS and press Enter.
4. Select Timeout and press Enter.
Greenbone Enterprise Appliance with Greenbone OS 22.04 – Manual 95
Chapter 7. Managing the Greenbone Operating System
5. Enter the desired timeout value in the input box and press Enter (see Fig. 7.28).
Note: The value can be between 1 and 1440 minutes (1 day). The default value is 15 minutes.
Fig. 7.28: Setting the timeout value
→ A message informs that the changes must be saved.
6. Press Enter to close the message.
Configuring the TLS Protocols
The TLS protocols for the HTTPS connection of the web interface can be configured as follows:
1. Select Setup and press Enter.
2. Select Services and press Enter.
3. Select HTTPS and press Enter.
4. Select Protocols and press Enter.
5. Select the desired protocol version and press Space (see Fig. 7.29).
Note: By default, both versions are selected.
If TLSv1.2 is selected (either alone or in combination with version 1.3), the ciphers for the HTTPS con-
nection can be configured (see Chapter 7.2.4.1.3 (page 97)).
If only TLSv1.3 is selected, the default value for -ciphersuites val of OpenSSL11 for the cipher
suites is used. In this case, the menu option for configuring the ciphers is not available.
11 https://www.openssl.org/docs/man1.1.1/man1/ciphers.html
Greenbone Enterprise Appliance with Greenbone OS 22.04 – Manual 96
Chapter 7. Managing the Greenbone Operating System
Fig. 7.29: Configuring the TLS protocols for the HTTPS connection
6. Select OK and press Enter.
Configuring the Ciphers
If TLS version 1.2 is used for the HTTPS connection of the web interface (either alone or in combination with
version 1.3, see Chapter 7.2.4.1.2 (page 96)), the HTTPS ciphers can be configured to further enhance the
security of the web interface.
Note: The current setting only allows secure ciphers using at least 128 bit key length, explicitly disallowing
the cipher suites used by SSLv3 and TLSv1.0.
No ciphers exist for TLSv1.1.
The HTTPS ciphers can be configured as follows:
1. Select Setup and press Enter.
2. Select Services and press Enter.
3. Select HTTPS and press Enter.
4. Select Ciphers and press Enter.
5. Enter the desired value in the input box and press Enter (see Fig. 7.30).
Note: The string used to define the ciphers is validated by OpenSSL and must comply with the syntax
of an OpenSSL cipher list.
More information about the syntax can be found here12 .
→ A message informs that the changes must be saved.
12 https://www.openssl.org/docs/man1.1.1/man1/ciphers.html
Greenbone Enterprise Appliance with Greenbone OS 22.04 – Manual 97
Chapter 7. Managing the Greenbone Operating System
Fig. 7.30: Configuring the ciphers
6. Press Enter to close the message.
Configuring the Diffie-Hellman (DH) Parameters
DH parameters are used by the web server for establishing TLS connections. To further enhance the security
of the web interface, new DH parameters can be generated as follows:
1. Select Setup and press Enter.
2. Select Services and press Enter.
3. Select HTTPS and press Enter.
4. Select DH Parameters and press Enter.
5. Select the desired key size and press Space.
6. Press Enter.
→ A message informs that the generation was started in the background.
Tip: The currently running system operation can be displayed by selecting About and pressing Enter
in the GOS administration menu.
Configuring HTTP STS
To further enhance the security of the web interface, HTTP Strict Transport Security (HSTS) can be en-
abled. For HSTS to work, an HTTPS certificate signed by a certificate authority (CA) is required (see Chapter
7.2.4.1.7.2 (page 102)).
Enabling HSTS
HSTS can be enabled as follows:
1. Select Setup and press Enter.
Greenbone Enterprise Appliance with Greenbone OS 22.04 – Manual 98
Chapter 7. Managing the Greenbone Operating System
2. Select Services and press Enter.
3. Select HTTPS and press Enter.
4. Select HTTP STS and press Enter to enable or disable HSTS.
Setting the Maximum Allowed Age of the HSTS Header
When HTTP STS is enabled, the maximum allowed age for the HSTS header can be set as follows:
1. Select Setup and press Enter.
2. Select Services and press Enter.
3. Select HTTPS and press Enter.
4. Select HTTP STS max age and press Enter.
5. Enter the maximum age in seconds in the input box and press Enter (see Fig. 7.31).
Fig. 7.31: Setting the maximum allowed age for the HTTP STS header
→ A message informs that the changes must be saved.
6. Press Enter to close the message.
Configuring OCSP Stapling
OCSP (Online Certificate Status Protocol) stapling is used for checking the validity status of X.509 digital
certificates. It allows the certified party to perform the certificate validation by appending a time-stamped
OCSP response signed by the certificate authority (CA) to the original TLS handshake (“stapling”).
OCSP stapling can be enabled as follows:
1. Select Setup and press Enter.
2. Select Services and press Enter.
3. Select HTTPS and press Enter.
4. Select OCSP Stapling and press Enter to enable or disable OCSP Stapling.
Greenbone Enterprise Appliance with Greenbone OS 22.04 – Manual 99
Chapter 7. Managing the Greenbone Operating System
Managing Certificates
The appliance basically uses two types of certificates:
• Self-signed certificates
• Certificates issued by an external certificate authority (CA)
All modern operating systems support the creation and management of their own CA.
• Under Microsoft Windows Server, the Active Directory Certificate Services support the administrator in
the creation of a root CA13 .
• For Linux systems, various options are available. One option is described in the IPSec-Howto14 .
Note: It must be verified how the systems are accessed later before creating the certificate.
The IP address or the DNS name is stored when creating the certificate.
Displaying the Current Certificate
The current certificate can be displayed as follows:
1. Select Setup and press Enter.
2. Select Services and press Enter.
3. Select HTTPS and press Enter.
4. Select Certificate and press Enter.
5. Select Show and press Enter.
→ The certificte is displayed.
Self-Signed Certificates
The use of self-signed certificates is the easiest way. It poses, however, the lowest security and more work for
the user:
• The trustworthiness of a self-signed certificate can only be checked manually by the user through import-
ing the certificate and examining its fingerprint.
• Self-signed certificates cannot be revoked. Once they are accepted by the user, they are stored perma-
nently in the browser. If an attacker gains access to the corresponding private key, a man-in-the-middle
attack on the connection protected by the certificate can be launched.
To support a quick setup, the appliance supports self-signed certificates.
• For most appliance models, such a certificate is not installed by default and must be created.
• Only the Greenbone Enterprise ONE already comes with a pre-installed certificate.
Creating a Self-Signed Certificate
Self-signed certificates can be created as follows:
1. Select Setup and press Enter.
2. Select Services and press Enter.
3. Select HTTPS and press Enter.
13 https://learn.microsoft.com/en-us/windows-server/networking/core-network-guide/cncg/server-certs/install-the-certification-authority
14 https://www.ipsec-howto.org/x600.html
Greenbone Enterprise Appliance with Greenbone OS 22.04 – Manual 100
Chapter 7. Managing the Greenbone Operating System
4. Select Certificate and press Enter.
5. Select Generate and press Enter.
→ A message informs that the current certificate and private key will be overwritten.
6. Confirm the message by selecting Yes and pressing Enter.
7. Provide the settings for the certificate (see Fig. 7.32), select OK and press Enter.
Note: It is valid to generate a certificate without a common name. However, a certificate should not be
created without (a) Subject Alternative Name(s) (SAN).
If a common name is used, it should be the same as one of the SANs.
Fig. 7.32: Providing settings for the certificate
→ When the process is finished, a message informs that the certificate can be downloaded.
8. Press Enter to close the message.
9. Select Download and press Enter.
10. Open the web browser and enter the displayed URL.
11. Download the PEM file.
12. In the GOS administration menu, press Enter.
→ When the certificate is retrieved by the appliance, the GOS administration menu displays the fingerprint
of the certificate for verification.
13. Check the fingerprint and confirm the certificate by pressing Enter.
Greenbone Enterprise Appliance with Greenbone OS 22.04 – Manual 101
Chapter 7. Managing the Greenbone Operating System
Certificate by an External Certificate Authority (CA)
The use of a certificate issued by a CA has several advantages:
• All clients trusting the CA can verify the certificate directly and establish a secure connection. No warning
is displayed in the browser.
• The certificate can be revoked easily by the CA. If the clients have the ability to check the certificate
status, they can decline a certificate that may still be within its validity period but has been revoked. As
mechanisms, the Certificate Revocation Lists (CRLs) or Online Certificate Status Protocol (OCSP) can
be used.
• Especially if multiple systems within an organization serve SSL/TLS protected information, the use of an
organizational CA simplifies the management drastically. All clients simply have to trust the organizational
CA to accept all certificates issued by the CA.
To import a certificate by an external CA, two options are available:
• Generate a certificate signing request (CSR) on the appliance, sign it via an external CA and import the
certificate.
• Generate the CSR and the certificate externally and import both using a PKCS#12 file.
Generating a CSR and Importing a Certificate
Note: The appliance’s web interface cannot be used while waiting for CA to process the CSR. Only after the
signed certificate has been imported, the web interface is accessible again.
A new CSR can be created and the certificate can be imported as follows:
1. Select Setup and press Enter.
2. Select Services and press Enter.
3. Select HTTPS and press Enter.
4. Select Certificate and press Enter.
5. Select CSR and press Enter.
→ A message informs that the current certificate and private key will be overwritten.
6. Confirm the message by selecting Yes and pressing Enter.
7. Provide the settings for the certificate (see Fig. 7.33), select OK and press Enter.
Note: It is valid to generate a certificate without a common name. A certificate should not be created
without (a) Subject Alternative Name(s).
If a common name is used, it should be the same as one of the SANs.
8. Open the web browser and enter the displayed URL.
9. Download the PEM file.
→ The GOS administration menu displays a message to verify that the CSR has not been tampered with.
10. Verify the information by pressing Enter.
11. When the certificate was signed by the CA, select Certificate and press Enter.
12. Open the web browser and enter the displayed URL.
Greenbone Enterprise Appliance with Greenbone OS 22.04 – Manual 102
Chapter 7. Managing the Greenbone Operating System
Fig. 7.33: Providing settings for the certificate
13. Click Browse. . . , select the signed certificate and click Upload.
→ When the certificate is retrieved by the appliance, the GOS administration menu displays the fingerprint
of the certificate for verification.
14. Check the fingerprint and confirm the certificate by pressing Enter.
Importing an Already Existing Certificate
If a private key and a signed certificate already exist, they can be imported. The private key and the certificate
must be formatted as a PKCS#12 file. The file can be protected with an export password.
The PKCS#12 file can be imported as follows:
1. Select Setup and press Enter.
2. Select Services and press Enter.
3. Select HTTPS and press Enter.
4. Select Certificate and press Enter.
5. Select PKCS#12 and press Enter.
→ A message informs that the current certificate and private key will be overwritten.
6. Confirm the message by selecting Yes and pressing Enter.
7. Open the web browser and enter the displayed URL.
8. Click Browse. . . , select the PKCS#12 container and click Upload.
Note: If an export password is used to protect the PKCS#12 container, the password must be entered.
→ When the certificate is retrieved by the appliance, the GOS administration menu displays the fingerprint
of the certificate for verification.
9. Check the fingerprint and confirm the certificate by pressing Enter.
Greenbone Enterprise Appliance with Greenbone OS 22.04 – Manual 103
Chapter 7. Managing the Greenbone Operating System
Displaying Fingerprints
The fingerprints of the used certificate can be displayed and checked as follows:
1. Select Setup and press Enter.
2. Select Services and press Enter.
3. Select HTTPS and press Enter.
4. Select Fingerprints and press Enter.
→ The following fingerprints of the currently active certificate are displayed:
• SHA1
• SHA256
• BB
Fig. 7.34: Displaying the fingerprints
Greenbone Enterprise Appliance with Greenbone OS 22.04 – Manual 104
Chapter 7. Managing the Greenbone Operating System
7.2.4.2 Configuring the Greenbone Management Protocol (GMP)
The Greenbone Management Protocol (GMP) can be used for the communication of in-house software with
the appliance.
GMP can be activated using the GOS administration menu as follows:
Note: The SSH service must be enabled before GMP can be enabled (see Chapter 7.2.4.4 (page 106)).
1. Select Setup and press Enter.
2. Select Services and press Enter.
3. Select GMP and press Enter.
4. Press Enter to enable or disable GMP (see Fig. 7.35).
→ A message informs that the changes must be saved.
5. Press Enter to close the message.
Fig. 7.35: Enabling GMP
7.2.4.3 Configuring the Open Scanner Protocol (OSP)
The Open Scanner Protocol (OSP) is required for the master-sensor communication (see Chapter 16
(page 366)).
OSP can be activated using the GOS administration menu as follows:
Note: The SSH service must be enabled before OSP can be enabled (see Chapter 7.2.4.4 (page 106)).
1. Select Setup and press Enter.
2. Select Services and press Enter.
3. Select OSP and press Enter.
Greenbone Enterprise Appliance with Greenbone OS 22.04 – Manual 105
Chapter 7. Managing the Greenbone Operating System
4. Press Enter to enable or disable OSP.
→ A message informs that the changes must be saved.
5. Press Enter to close the message.
7.2.4.4 Configuring SSH
SSH allows secure and remote access to the appliance’s GOS administration menu and command line over
an unsecured network. Additionally, it is required for the master-sensor communication (see Chapter 16
(page 366)).
By default, SSH is disabled on the appliance and must be activated first, e.g., by using the serial console. In
addition, an SSH client is required to connect to the appliance.
• When connecting to the appliance with an SSH client, the following key exchange methods are supported:
– ecdh-sha2-nistp256
– ecdh-sha2-nistp384
– ecdh-sha2-nistp521
– curve25519-sha256
– curve25519-sha256@libssh.org
• When connecting from the appliance to another system, the supported methods depend both on the
other system and the appliance. There are many possible combinations, which would go beyond the
scope of this documentation.
Enabling the SSH State
The SSH server embedded in the appliance can be enabled as follows:
1. Select Setup and press Enter.
2. Select Services and press Enter.
3. Select SSH and press Enter.
4. Select SSH State and press Enter to enable SSH.
Enabling and Managing a Login Protection
A login protection can be enabled, i.e., if a number of consecutive login attempts fail, the user will be locked.
Note: A self-scan, i.e., a scan where the appliance is part of the scan target, may trigger the login protection.
The login protection does not block logging in via SSH admin key if such a key is set up (see Chapter 7.2.4.4.3
(page 108)).
Greenbone Enterprise Appliance with Greenbone OS 22.04 – Manual 106
Chapter 7. Managing the Greenbone Operating System
Setting Up the Login Protection
The login protection can be enabled and managed as follows:
1. Select Setup and press Enter.
2. Select Services and press Enter.
3. Select SSH and press Enter.
4. Select Login Protection and press Enter.
5. Select Login Protection and press Enter (see Fig. 7.36).
Fig. 7.36: Setting a login protection
→ A message informs that the login protection can lead to a locked SSH access.
6. Select Continue and press Enter to enable the login protection.
7. Select Login Attempts and press Enter.
8. Enter the desired value and press Enter.
→ A message informs that the changes must be saved.
9. Press Enter to close the message.
Unlocking a Locked System
In case the system is locked after too many failed login attempts, it must be unlocked using console access
(serial, hypervisor or monitor/keyboard) as follows:
1. Select Setup and press Enter.
2. Select User and press Enter.
3. Select Unlock SSH and press Enter.
→ The login attempt counter is reset.
4. Press Enter to close the message.
Greenbone Enterprise Appliance with Greenbone OS 22.04 – Manual 107
Chapter 7. Managing the Greenbone Operating System
Adding an SSH Admin Key
SSH public keys can be uploaded to enable key-based authentication of administrators.
Note:
• SSH keys can be generated with OpenSSH using the command ssh-keygen on Linux or puttygen.
exe if using PuTTY on Microsoft Windows.
• The following formats are supported:
– Ed25519, e.g., ssh-ed25519 AAAAB3NzaC1y...P3pCquVb admin@greenbone
– RSA, e.g., ssh-rsa AAAAB3NzaC1y...P3pCquVb admin@greenbone
An SSH admin key can be uploaded as follows:
1. Select Setup and press Enter.
2. Select Services and press Enter.
3. Select SSH and press Enter.
4. Select Admin Key and press Enter.
5. Open the web browser and enter the displayed URL (see Fig. 7.37).
Fig. 7.37: Uploading an SSH public key
6. Click Browse. . . , select the SSH public key and click Upload.
→ When the upload is completed, a message informs that the login via SSH is possible.
Greenbone Enterprise Appliance with Greenbone OS 22.04 – Manual 108
Chapter 7. Managing the Greenbone Operating System
Displaying Fingerprints
The appliance provides different host keys for its own authentication. The client decides which public key to
use.
The fingerprints of the public keys used by the appliance’s SSH server can be displayed as follows:
1. Select Setup and press Enter.
2. Select Services and press Enter.
3. Select SSH and press Enter.
4. Select Fingerprint and press Enter.
→ The SHA256 fingerprints of the following keys are displayed:
• Ed25519
• RSA
7.2.4.5 Configuring SNMP
The appliance supports SNMPv3 for read access, and SNMPv1 for sending traps through alerts and monitoring
vital parameters of the appliance.
The supported parameters are specified in a Management Information Base (MIB) file. The current MIB is
available in the Greenbone TechDoc Portal15 .
SNMPv3 can be configured as follows:
1. Select Setup and press Enter.
2. Select Services and press Enter.
3. Select SNMP and press Enter.
4. Select SNMP and press Enter to enable SNMP.
→ Several new options are displayed (see Fig. 7.38).
5. Select Location and press Enter.
6. Enter the location of the SNMP service in the input box and press Enter.
7. Select Contact and press Enter.
8. Enter the contact of the SNMP service in the input box and press Enter.
9. Select Username and press Enter.
10. Enter the SNMP user name in the input box and press Enter.
Note: When configuring the authentication and privacy passphrase, note that the appliance uses SHA-1
and AES128 respectively.
11. Select Authentication and press Enter.
12. Enter the SNMP user authentication passphrase in the input box and press Enter.
13. Select Privacy and press Enter.
15 https://docs.greenbone.net/API/SNMP/snmp-gos-22.04.en.html
Greenbone Enterprise Appliance with Greenbone OS 22.04 – Manual 109
Chapter 7. Managing the Greenbone Operating System
Fig. 7.38: Configuring SNMPv3
14. Enter the SNMP user privacy passphrase in the input box and press Enter.
Note: After a user has been configured, the appliance’s engine ID can be displayed by selecting Engine
ID and pressing Enter.
15. Afterwards, test the read access of the SNMP service under Linux/Unix using snmpwalk:
$ snmpwalk -v 3 -l authPriv -u user -a sha -A password -x aes -X key 192.168.222.115
iso .3.6.1.2.1.1.1.0 = STRING: "Greenbone Security Manager"
iso .3.6.1.2.1.1.5.0 = STRING: "gsm"
...
The following information can be gathered:
• Uptime
• Network interfaces
• Memory
• Harddisk
• Load
• CPU
7.2.4.6 Configuring a Port for the Temporary HTTP Server
By default, the port for HTTP uploads and downloads is randomly selected.
A permanent port can be configured as follows:
1. Select Setup and press Enter.
2. Select Services and press Enter.
3. Select Temporary HTTP and press Enter.
Greenbone Enterprise Appliance with Greenbone OS 22.04 – Manual 110
Chapter 7. Managing the Greenbone Operating System
4. Select Port and press Enter.
5. Enter the port in the input box and press Enter.
→ A message informs that the changes must be saved.
6. Press Enter to close the message.
7.2.5 Configuring Periodic Backups
The appliance supports automatic daily backups. The following backups are stored locally or remotely:
• Last 7 daily backups
• Last 5 weekly backups
• Last 12 monthly backups
Backups older than one year will be deleted automatically.
7.2.5.1 Enabling Periodic Backups
Periodic backups can be enabled as follows:
1. Select Setup and press Enter.
2. Select Backup and press Enter.
3. Select Periodic Backup and press Enter (see Fig. 7.39).
→ Periodic backups are enabled.
Fig. 7.39: Configuring periodic backups
Greenbone Enterprise Appliance with Greenbone OS 22.04 – Manual 111
Chapter 7. Managing the Greenbone Operating System
7.2.5.2 Setting up a Remote Backup Server
By default, backups are stored locally. To store them on a remote server, the server must be set up appropri-
ately. The appliance uses the SSH File Transfer Protocol (SFTP) to securely transfer the backups.
The remote server can be set up as follows:
1. Select Setup and press Enter.
2. Select Backup and press Enter.
3. Select Backup Location and press Enter.
→ More options for the backup location are added (see Fig. 7.40).
Fig. 7.40: Setting up the remote server
4. Select Server and press Enter.
5. Enter the remote server address in the following format:
username@hostname[:port]/directory
Note: The optional port may be omitted if the server uses port 22.
6. Select OK and press Enter.
→ A message informs that the changes must be saved.
Greenbone Enterprise Appliance with Greenbone OS 22.04 – Manual 112
Chapter 7. Managing the Greenbone Operating System
7. Press Enter to close the message.
Note: The appliance uses an SSH host public key to identify the remote server.
• The key must be looked up on the remote backup server. On Linux and most Unix-like systems, it
can be found under /etc/ssh/ssh_host_*_key.pub.
• The key must be in the OpenSSH Public Key Format.
• The expected structure is <algorithm> <key> <comment>.
– The <key> section must be Base64 encoded.
– The <comment> section is optional.
– Example: ssh-rsa AAAAB3NzaC1y...P3pCquVb
8. Select Server key and press Enter.
9. Open the web browser and enter the displayed URL (see Fig. 7.41).
Fig. 7.41: Setting up the server key
10. Click Browse. . . , select the SSH host public key and click Upload.
Note: The appliance uses an SSH public key to log in on the remote server. To enable this login process,
the SSH public key of the appliance must be enabled in the authorized_keys file on the remote server.
11. To download the public key, select User key and press Enter.
12. Open the web browser and enter the displayed URL.
13. Download the PUB file.
Note: If several appliances upload their backups to the same remote server, the files must be distin-
guishable. For this, a unique backup identifier must be defined. If this identifier is not set, the host name
will be used.
Greenbone Enterprise Appliance with Greenbone OS 22.04 – Manual 113
Chapter 7. Managing the Greenbone Operating System
14. Select Client and press Enter.
15. Enter the identifier and press Enter.
Note: Since the setup of the remote backup including the keys is error-prone, a test routine is available.
This option will test the successful login to the remote system.
16. Select Test and press Enter.
→ The login to the remote system is tested.
Note: Optionally, the backup repository password can be changed, which is recommended.
If multiple appliances use the same remote backup repository, it is recommended that each appliance
uses its own unique backup password.
17. Select Backup Password and press Enter.
18. Enter the password in the input box and press Enter.
7.2.6 Configuring Special Upgrade Settings
7.2.6.1 Adding an Upgrade Key
This option is intended for possible recovery purposes. Uploading an upgrade key is not required for normal
appliance operation and should only be done when instructed by Greenbone. Greenbone will provide the
upgrade key in such a case.
Note: The key is automatically removed when GOS is upgraded successfully.
Adding an Upgrade Key Using the Editor
The key can be added using the editor as follows:
1. Select Setup and press Enter.
2. Select Upgrade and press Enter.
3. Select New Upgrade Key (Editor) and press Enter (see Fig. 7.42).
→ The editor is opened.
4. Enter the content of the upgrade key.
Note: It is important to enter the content of the key and not the name of the key (e.g.,
GBFeedSigningKeyUntil2024.gpg.asc).
The content of the key can be displayed with any text editor or under Linux using the program less. If
the content is opened with a text editor, care must be taken to not change anything.
5. Press Ctrl + S to save the changes.
6. Press Ctrl + X to close the editor.
→ A message informs that the upgrade key was uploaded successfully.
Greenbone Enterprise Appliance with Greenbone OS 22.04 – Manual 114
Chapter 7. Managing the Greenbone Operating System
Fig. 7.42: Uploading an upgrade key
7. Press Enter to close the message.
→ Both menu options for uploading a key are hidden temporarily. Instead, the menu option Delete
Upgrade Key is displayed (see Chapter 7.2.6.2 (page 115)).
Adding an Upgrade Key via HTTP
The key can be added via HTTP as follows:
1. Select Setup and press Enter.
2. Select Upgrade and press Enter.
3. Select New Upgrade Key (HTTP) and press Enter (see Fig. 7.42).
4. Open the web browser and enter the displayed URL.
5. Click Browse. . . , select the upgrade key and click Upload.
→ A message informs that the upgrade key was successfully uploaded.
6. Press Enter to close the message.
→ Both menu options for uploading a key are hidden temporarily. Instead, the menu option Delete
Upgrade Key is displayed (see Chapter 7.2.6.2 (page 115)).
7.2.6.2 Deleting an Upgrade Key
An upgrade key can be deleted as follows:
1. Select Setup and press Enter.
2. Select Upgrade and press Enter.
3. Select Delete Upgrade Key and press Enter.
→ A message informs that the upgrade key was deleted.
4. Press Enter to close the message.
Greenbone Enterprise Appliance with Greenbone OS 22.04 – Manual 115
Chapter 7. Managing the Greenbone Operating System
7.2.6.3 Configuring the Automatic Reboot
The appliance may reboot automatically after a successful GOS upgrade. However, a reboot is only performed
when required, e.g., if the GOS Linux kernel is upgraded.
The automatic reboot is disabled by default. In this case, after a GOS upgrade that requires a reboot, a
self-check warning is displayed asking to reboot manually.
Note: This setting applies only to the appliance on which it is configured. It does not apply to all sensors
connected to the appliance. If sensors should reboot automatically, each sensor must be configured separately.
1. Select Setup and press Enter.
2. Select Upgrade and press Enter.
3. Select Automatic Reboot and press Enter.
→ A warning informs that the appliance will reboot immediately after a GOS upgrade (see Fig. 7.43).
Note: All scans running at that time will be terminated. This can lead to the loss of unsaved data.
Fig. 7.43: Enabling automatic reboot
4. Select Continue and press Enter.
Greenbone Enterprise Appliance with Greenbone OS 22.04 – Manual 116
Chapter 7. Managing the Greenbone Operating System
7.2.7 Configuring the Feed Synchronization
The Greenbone Enterprise Feed16 provides updates to vulnerability tests (VT), SCAP data (CVE and CPE) and
CERT-Bund and DFN-CERT advisories. Additionally, the feed provides upgrades for GOS as well as updates
for scan configurations, compliance policies, port lists and report formats.
A subscription key is required to to download and use the Greenbone Enterprise Feed (see Chapter 7.1.1
(page 66)). If no valid key is stored on the appliance, the public Greenbone Community Feed is used instead
of the Greenbone Enterprise Feed.
7.2.7.1 Adding a Greenbone Enterprise Feed Subscription Key
Note: It is not necessary to add a Greenbone Enterprise Feed subscription key on a newly delivered appliance
since a key is already pre-installed.
Whether a subscription key is already present on the appliance can be displayed by selecting About and
pressing Enter in the GOS administration menu.
A new subscription key can be stored on the appliance by either uploading it via HTTP or by copying and
pasting it using an editor.
For information about the subscription key see Chapter 7.1.1 (page 66).
Note: The new key will overwrite any key already stored on the appliance.
When the subscription key is overwritten, the state of the feed on the appliance is reset to “No feed present”.
A feed update must be performed after adding the new subscription key.
Adding a Subscription Key via HTTP
The key can be added via HTTP as follows:
1. Select Setup and press Enter.
2. Select Feed and press Enter.
3. Select Key(HTTP) and press Enter.
→ A message informs that the current subscription key will be overwritten (see Fig. 7.44).
4. Select Yes and press Enter.
5. Open the web browser and enter the displayed URL.
6. Click Browse. . . , select the subscription key and click Upload.
→ A message informs that the subscription key was uploaded successfully.
7. Press Enter to close the message.
8. Perform a feed update as described in Chapter 7.3.6 (page 148).
16 https://www.greenbone.net/en/feed-comparison/
Greenbone Enterprise Appliance with Greenbone OS 22.04 – Manual 117
Chapter 7. Managing the Greenbone Operating System
Fig. 7.44: Overwriting the current subscription key
Adding a Subscription Key Using the Editor
The key can be added using the editor as follows:
1. Select Setup and press Enter.
2. Select Feed and press Enter.
3. Select Key(Editor) and press Enter.
→ A message informs that the current subscription key will be overwritten (see Fig. 7.44).
4. Select Yes and press Enter.
→ The editor is opened.
5. Enter the content of the subscription key.
Note: It is important to enter the content of the key and not the name of the key (e.g., gsf2022122017).
The content of the key can be displayed with any text editor or under Linux using the program less. If
the content is opened with a text editor, care must be taken to not change anything.
6. Press Ctrl + S to save the changes.
7. Press Ctrl + X to close the editor.
→ A message informs that the subscription key was uploaded successfully.
8. Press Enter to close the message.
9. Perform a feed update as described in Chapter 7.3.6 (page 148).
Greenbone Enterprise Appliance with Greenbone OS 22.04 – Manual 118
Chapter 7. Managing the Greenbone Operating System
7.2.7.2 Enabling or Disabling Synchronization
The automatic synchronization of the Greenbone Enterprise Feed can be disabled in case the appliance does
not have any internet access and should not try to access the Greenbone services on the internet. The
synchronization can be enabled again.
The synchronization can be enabled or disabled as follows:
1. Select Setup and press Enter.
2. Select Feed and press Enter.
3. Select Synchronisation and press Enter.
→ The synchronization is enabled.
4. The synchronization can be disabled by selecting Synchronisation and pressing Enter again.
Note: The time of the automatic feed synchronization can be set by changing the maintenance time (see
Chapter 7.2.13 (page 135)).
7.2.7.3 Configuring the Synchronization Port
The Greenbone Enterprise Feed is provided by Greenbone on two different ports:
• 24/tcp
• 443/tcp
While port 24/tcp is the default port, many firewall setups do not allow traffic to this port on the internet.
Therefore, changing the port to 443/tcp is possible since this port is most often allowed.
Note: Port 443/tcp is usually used by HTTPS traffic. While the appliance uses this port, the actual traffic is
not HTTPS but SSH since the appliance uses rsync embedded in SSH to retrieve the feed. Firewalls using
deep inspection and application awareness may still reject the traffic.
The port can be configured as follows:
1. Select Setup and press Enter.
2. Select Feed and press Enter.
3. Select Greenbone Server and press Enter.
4. Select Sync port and press Enter.
5. Select the desired port and press Enter (see Fig. 7.45).
Greenbone Enterprise Appliance with Greenbone OS 22.04 – Manual 119
Chapter 7. Managing the Greenbone Operating System
Fig. 7.45: Configuring the synchronization port
7.2.7.4 Setting the Synchronization Proxy
If a security policy does not allow for direct internet access, the appliance can use an HTTPS proxy service.
This proxy must not inspect the SSL/TLS traffic but must support the CONNECT method. The traffic passing
through the proxy is not HTTPS but SSH encapsulated in http-proxy.
The proxy can be set as follows:
1. Select Setup and press Enter.
2. Select Feed and press Enter.
3. Select Greenbone Server and press Enter.
4. Select Sync proxy and press Enter.
5. Enter the URL of the proxy in the input box (see Fig. 7.46).
Note: The URL must have the form http://proxy:port.
Greenbone Enterprise Appliance with Greenbone OS 22.04 – Manual 120
Chapter 7. Managing the Greenbone Operating System
Fig. 7.46: Setting the synchronization proxy
7.2.7.5 Deleting the Greenbone Enterprise Feed Subscription Key
The subscription key can be removed. This is useful if an appliance has reached the end of its lifetime and is no
longer in use. The cleanup ensures that there are no more licenses on the appliance. Without the subscription
key, the appliance will only retrieve the Greenbone Community Feed.
The cleanup can be done as follows:
1. Select Setup and press Enter.
2. Select Feed and press Enter.
3. Select Cleanup and press Enter.
→ A warning informs that the synchronization with the Greenbone Enterprise Feed is no longer possible
after the cleanup (see Fig. 7.47).
4. Select Yes and press Enter.
→ A message informs that the subscription key has been deleted.
5. Press Enter to close the message.
Greenbone Enterprise Appliance with Greenbone OS 22.04 – Manual 121
Chapter 7. Managing the Greenbone Operating System
Fig. 7.47: Removing the subscription key
7.2.8 Configuring the Appliance as an Airgap Master/Sensor
The Airgap function allows an appliance that is not directly connected to the internet to obtain feed updates
and GOS upgrades.
At least two appliances are required:
• Airgap sensor: situated in a secured area and not connected to the internet
• Airgap master: connected to the internet
Note: Airgap appliances may also be chained, i.e., one Airgap sensor becomes the Airgap master for another
Airgap sensor.
Two options are available for the Airgap function:
• Greenbone Airgap USB stick
• Airgap FTP server
The following appliance models can be configured for USB Airgap:
• Greenbone Enterprise 400 and higher as Airgap USB master
• Greenbone Enterprise 400 and higher as Airgap USB sensor
The following appliance models can be configured for FTP Airgap:
• Greenbone Enterprise 400 and higher as Airgap FTP master
• Greenbone Enterprise 150 and higher as Airgap FTP sensor
• Greenbone Enterprise CENO and higher as Airgap FTP sensor
Greenbone Enterprise Appliance with Greenbone OS 22.04 – Manual 122
Chapter 7. Managing the Greenbone Operating System
7.2.8.1 Using the Airgap USB Stick
The updates and upgrades are loaded from an appliance connected to the internet and copied to a USB stick.
The USB stick can then can be used to update another appliance.
Note: The USB stick must be a specific Airgap USB stick provided by Greenbone. Contact the Greenbone
Enterprise Support17 providing the customer number to request a respective Airgap USB stick.
Tip: The USB stick can be checked for malware by a security gateway beforehand.
The data transfer using the Airgap USB stick is performed as follows:
1. In the GOS administration menu of the Airgap master, select Setup and press Enter.
2. Select Feed and press Enter.
3. Select Airgap Master and press Enter.
4. Select USB Master and press Enter (see Fig. 7.48).
Fig. 7.48: Configuring the Airgap USB master
5. Select Save and press Enter.
Note: Configuring an appliance as an Airgap USB master disables the possibility to configure the
appliance as an Airgap USB sensor.
6. Connect the Airgap USB stick to the Airgap master.
→ The data transfer starts automatically.
7. When the data transfer is finished, connect the Airgap USB stick to the Airgap sensor.
→ The data transfer starts automatically.
17 https://www.greenbone.net/en/technical-support/
Greenbone Enterprise Appliance with Greenbone OS 22.04 – Manual 123
Chapter 7. Managing the Greenbone Operating System
7.2.8.2 Using the Airgap FTP Server
The updates and upgrades can be provided via an FTP server operating as a data diode. A data diode is a
unidirectional security gateway allowing the data flow in only one direction.
The FTP Airgap update is performed when a manual (see Chapter 7.3.6 (page 148)) or an automatic feed
update at maintenance time is performed.
Note: The Airgap master must have enough time to upload the Airgap FTP feed to the FTP server. For slower
connections, it may be advisable to set the maintenance time of the Airgap sensor at least three hours behind
that of the Airgap master (see Chapter 7.2.9 (page 126)).
The configuration of an Airgap FTP setup is performed as follows:
1. In the GOS administration menu of the Airgap master, select Setup and press Enter.
2. Select Feed and press Enter.
3. Select Airgap Master and press Enter.
4. Select FTP Master and press Enter.
→ Additional menu options for the configuration of the FTP server are shown (see Fig. 7.49).
Fig. 7.49: Configuring the FTP server for the Airgap master
5. Select FTP Master Location and press Enter.
6. Enter the path of the FTP server in the input box and press Enter.
• The required format for the path is ftp://1.2.3.4 or ftp://path.to.ftpserver.
• Optionally, a port can be configured, e.g., ftp://1.2.3.4:21.
• If no port is configured, the default FTP port 21 is used. If a port other than 21 should be used, it
must be configured explicitly.
7. Select FTP Master User and press Enter.
8. Enter the user used for logging into the FTP server in the input box and press Enter.
Greenbone Enterprise Appliance with Greenbone OS 22.04 – Manual 124
Chapter 7. Managing the Greenbone Operating System
9. Select FTP Master Password and press Enter.
10. Enter the password used for logging into the FTP server in the input box and press Enter.
11. Select FTP Master Test and press Enter.
→ It is tested whether a login with the entered information works.
12. Select Save and press Enter.
13. In the GOS administration menu of the Airgap sensor, select Setup and press Enter.
14. Select Feed and press Enter.
15. Select Airgap Sensor and press Enter.
16. Execute steps 5 to 12 in the GOS administration menu of the Airgap sensor with the same entries as for
the Airgap master.
Note: The menu options have slightly different names than in the GOS administration menu of the
Airgap master (see Fig. 7.50).
→ The data transfer starts during the next feed update.
Fig. 7.50: Configuring the FTP server for the Airgap sensor
Greenbone Enterprise Appliance with Greenbone OS 22.04 – Manual 125
Chapter 7. Managing the Greenbone Operating System
7.2.9 Configuring the Time Synchronization
To synchronize the appliance with central time servers, the appliance supports the Network Time Protocol
(NTP). Up to four different NTP servers can be configured. The appliance will select the most suitable server.
If a server fails, another server is used automatically.
Both IP addresses and DNS names are supported.
Note: Time zone and daylight saving time synchronization are not supported by NTP. The appliance’s time
zone is always UTC±00:00.
The NTP settings can be configured as follows:
1. Select Setup and press Enter.
2. Select Timesync and press Enter.
3. Select Time synchronisation and press Enter.
→ The time synchronization is enabled.
4. Select the desired time server and press Enter (see Fig. 7.51).
Fig. 7.51: Configuring the NTP settings
5. Enter the time server in the input box and press Enter.
→ A message informs that the changes must be saved.
6. Press Enter to close the message.
Greenbone Enterprise Appliance with Greenbone OS 22.04 – Manual 126
Chapter 7. Managing the Greenbone Operating System
7.2.10 Selecting the Keyboard Layout
The appliance’s keyboard layout can be modified as follows:
1. Select Setup and press Enter.
2. Select Keyboard and press Enter.
→ All available keyboard layouts are displayed. The current layout has the annotation (selected) (see
Fig. 7.52).
Fig. 7.52: Selecting the keyboard layout
3. Select the desired keyboard layout and press Enter.
→ A message asks to confirm the change.
4. Select Yes and press Enter.
→ A message informs that the layout was changed.
7.2.11 Configuring the E-Mails Settings
If reports of vulnerability scans or compliance audits should be delivered via e-mail, the appliance must first
be connected to a server that acts as a mailhub. Such a server is also called a “mail relay”, “relay host” or
“smart host”. By default, the appliance does not deliver e-mails directly to the internet, but only indirectly via
the mailhub, through which they must then be forwarded to the recipients’ e-mail servers. The mailhub must
support the Simple Mail Transfer Protocol (SMTP).
The appliance does not store e-mails in the event of delivery failure and no second delivery attempt is made.
Note: The appliance implements the Postfix mail transfer agent. The mailhub may need to be set up correctly
to work with the appliance. Information about special configurations for this case can be found in the mailhub
documentation.
In addition, any mailhub spam protection, such as the gray listing, must be disabled specifically for the appli-
ance.
Greenbone Enterprise Appliance with Greenbone OS 22.04 – Manual 127
Chapter 7. Managing the Greenbone Operating System
7.2.11.1 Configuring the Mailhub
The mailhub can be configured as follows:
1. Select Setup and press Enter.
2. Select Mail and press Enter.
3. Select Mail and press Enter.
4. Enter the mailhub’s URL in the input box (see Fig. 7.53).
Fig. 7.53: Configuring the mailhub
5. Select OK and press Enter.
→ A message informs that the changes must be saved.
6. Press Enter to close the message.
Note: A port that is used for the mailhub can be configured if desired. However, a manual configuration
is not necessary.
If no port is configured, the default ports for SMTP(S) are used automatically.
7. Select Mailhub Port and press Enter.
8. Enter the port in the input field and press Enter.
→ A message informs that the changes must be saved.
9. Press Enter to close the message.
Greenbone Enterprise Appliance with Greenbone OS 22.04 – Manual 128
Chapter 7. Managing the Greenbone Operating System
7.2.11.2 Configuring SMTP Authentication for the Mailhub
Note: The appliance only supports authentication via the SMTP-Auth extension.
Setting up SMTP
Optionally, SMTP authentication can be configured for the used mailhub as follows:
1. Select Setup and press Enter.
2. Select Mail and press Enter.
3. Select SMTP Authentication Requirements and press Enter to enable SMTP authentication (see Fig.
7.54).
Fig. 7.54: Configuring SMTP authentication
4. Select SMTP Username and press Enter.
5. Enter the user name of the account used for authentication in the input field and press Enter.
→ A message informs that the changes must be saved.
6. Press Enter to close the message.
7. Select Password and press Enter.
8. Enter the password of the account used for authentication twice and press Tab.
Note: Passwords must not be longer than 128 characters.
9. Press Enter.
Greenbone Enterprise Appliance with Greenbone OS 22.04 – Manual 129
Chapter 7. Managing the Greenbone Operating System
Enforcing the Usage of SMTPS
SMTPS can be enabled to always secure e-mail traffic using TLS.
Note: If it is enabled, the mailhub must also support SMTPS, otherwise the e-mail sending will fail.
Even if SMTPS is not enforced, GOS will automatically try to use encryption via STARTTLS. Only if the mailhub
does not support STARTTLS, e-mail traffic is unencrypted.
SMTPS can be enforced as follows:
1. Select Setup and press Enter.
2. Select Mail and press Enter.
3. Select SMTP Enforce TLS and press Enter.
7.2.11.3 Configuring the Size of Included or Attached Reports
The maximum size (in bytes) of reports included in or attached to an e-mail (see Chapter 10.12 (page 268))
can be limited as follows:
1. Select Setup and press Enter.
2. Select Mail and press Enter.
3. Select Max. Email Attachment Size or Max. Email Include Size and press Enter.
Fig. 7.55: Setting the maximum size of included or attached reports
→ A warning informs that changing the size requires a restart of the Greenbone Vulnerability Manager,
which will cause all currently running scans to stop.
4. Enter the maximum size (in bytes) in the input box (see Fig. 7.55).
5. Select OK and press Enter.
→ A message informs that the changes must be saved.
6. Press Enter to close the message.
Greenbone Enterprise Appliance with Greenbone OS 22.04 – Manual 130
Chapter 7. Managing the Greenbone Operating System
7.2.12 Configuring the Collection of Logs
The appliance supports the configuration of a central logging server for log collection. Either only the security-
related logs or all system logs can be sent to a remote logging server.
The security-related logs contain only messages from the security and authentication logging facilities:
• auth
• authpriv
• security
Additionally, the full logs contain the following facilities:
• cron
• daemon
• ftp
• kern
• lp
• lpr
• ntp
• mail
• news
• syslog
• user
• uucp
• console
• solaris-cron
• local0 – local7
The appliance uses the syslog protocol. The central collection of logs allows enables central analysis, man-
agement and monitoring of the logs. Additionally, the logs are always stored locally as well.
A separate logging server can be configured for each type of log (security-related logs or all system logs).
UDP (default), TLS and TCP can be used for transmission.
• TCP ensures log delivery even if packet loss occurs.
• If a packet loss occurs during a transmission via UDP, the logs are lost.
• TLS allows optional authentication of the sender via TLS. This process is not RFC 5425 compliant.
Note: The time zone of the appliance (UTC±00:00) is used for the log time stamps unless adjusted on the
syslog server.
Greenbone Enterprise Appliance with Greenbone OS 22.04 – Manual 131
Chapter 7. Managing the Greenbone Operating System
7.2.12.1 Configuring the Logging Server
The logging server can be set up as follows:
1. Select Setup and press Enter.
2. Select Remote Syslog and press Enter.
3. Select Security Syslog and press Enter to enable security-related logs (see Fig. 7.56).
or
3. Select Full Syslog and press Enter to enable all system logs (see Fig. 7.56).
Note: Both logs can be enabled.
Fig. 7.56: Configuring the logs
4. Select Security Remote and press Enter to set the logging server URL for security-related logs.
or
4. Select Full Remote and press Enter to set the logging server URL for all system logs.
5. Enter the logging server URL in the input box (see Fig. 7.57).
Note: If no port is specified, the default port 514 is used.
If no protocol is specified, UDP is used.
→ A message informs that the changes must be saved.
6. Press Enter to close the message.
Greenbone Enterprise Appliance with Greenbone OS 22.04 – Manual 132
Chapter 7. Managing the Greenbone Operating System
Fig. 7.57: Configuring the logging server
7.2.12.2 Managing HTTPS Certificates for Logging
Creating a Certificate
HTTPS certificates for logging can be managed as follows:
1. Select Setup and press Enter.
2. Select Remote Syslog and press Enter.
3. Select Certificates and press Enter.
4. Select Generate and press Enter to generate a certificate.
→ A message informs that the current certificate and private key will be overwritten.
5. Confirm the message by selecting Yes and pressing Enter.
6. Provide the settings for the certificate (see Fig. 7.58), select OK and press Enter.
Note: It is valid to generate a certificate without a common name. However, a certificate should not be
created without (a) Subject Alternative Name(s) (SAN).
If a common name is used, it should be the same as one of the SANs.
→ When the process is finished, a message informs that the certificate can be downloaded.
7. Press Enter to close the message.
8. Select Certificates and press Enter.
9. Select Download and press Enter.
10. Open the web browser and enter the displayed URL.
11. Download the file.
12. In the GOS administration menu, press Enter.
Greenbone Enterprise Appliance with Greenbone OS 22.04 – Manual 133
Chapter 7. Managing the Greenbone Operating System
Fig. 7.58: Providing settings for the certificate
→ When the certificate is retrieved by the appliance, the GOS administration menu displays the fingerprint
of the certificate for verification.
13. Check the fingerprint and confirm the certificate by pressing Enter.
Displaying the Current Certificate and the Fingerprints
The certificate and the according fingerprints can be displayed as follows:
1. Select Setup and press Enter.
2. Select Remote Syslog and press Enter.
3. Select Certificates and press Enter.
4. Select Show and press Enter to display the certificate.
Select Fingerprints and press Enter to display the fingerprint.
→ The following fingerprints of the currently active certificate are displayed:
• SHA1
• SHA256
Greenbone Enterprise Appliance with Greenbone OS 22.04 – Manual 134
Chapter 7. Managing the Greenbone Operating System
7.2.13 Setting the Maintenance Time
During maintenance, the daily feed synchronization takes place. Any time during the day can be selected,
except for 10:00 a.m. to 1:00 p.m. UTC. During this time, Greenbone updates the feed and disables the
synchronization services.
The default maintenance time is a random time between 3:00 a.m. and 5:00 a.m. UTC±00:00.
The maintenance time can be set as follows:
1. Select Setup and press Enter.
2. Select Time and press Enter.
3. Enter the desired maintenance time in the input box and press Enter (see Fig. 7.59).
Note: The time must be converted to UTC before entering it.
Fig. 7.59: Configuring the maintenance time
→ A message informs that the changes must be saved.
4. Press Enter to close the message.
Greenbone Enterprise Appliance with Greenbone OS 22.04 – Manual 135
Chapter 7. Managing the Greenbone Operating System
7.3 Maintenance Menu
7.3.1 Performing a Self-Check
The self-check option checks the appliance setup. It displays wrong or missing configuration details that could
prevent the appliance from functioning correctly. The following items are checked:
• Network connection
• DNS resolution
• Feed reachability
• Available updates
• User configuration
The self-check is performed as follows:
1. Select Maintenance and press Enter.
2. Select Selfcheck and press Enter.
→ The self-check is performed. When it is finished, the result is displayed.
3. Press Enter (see Fig. 7.60).
Fig. 7.60: Performing a self-check
Greenbone Enterprise Appliance with Greenbone OS 22.04 – Manual 136
Chapter 7. Managing the Greenbone Operating System
7.3.2 Performing and Restoring a Backup
Note: Periodical, scheduled backups are configured in the menu Setup (see Chapter 7.2.5 (page 111)).
In addition to scheduled backups, backups can also be performed manually. There are two different backup
types with different use cases:
• Incremental backups
– Only data that was changed since the last backup is saved.
– If no backup is present, a full backup will be performed.
– The incremental backup can be stored remotely on a server or locally on the appliance.
– By default, the last 7 daily backups, the last 5 weekly backups and the last 12 monthly backups
are stored. Backups older than one year will be deleted automatically.
• USB backups
– First, a separate, full (temporary) backup is created on the appliance and then copied to the
USB flash drive.
– The temporary backup on the hard disk is deleted afterwards.
7.3.2.1 Incremental Backups
Depending on the backup location configured in Chapter 7.2.5 (page 111), the incremental backups are stored
remotely or locally.
The backups include user data (e.g., tasks, reports, results) and system settings, i.e., the GOS configuration.
Performing an Incremental Backup
A backup can be performed manually as follows:
1. Select Maintenance and press Enter.
2. Select Backup and press Enter.
3. Select Incremental Backup and press Enter (see Fig. 7.61).
→ A message informs that the backup was started in the background.
Tip: The currently running system operation can be displayed by selecting About and pressing Enter
in the GOS administration menu.
Greenbone Enterprise Appliance with Greenbone OS 22.04 – Manual 137
Chapter 7. Managing the Greenbone Operating System
Fig. 7.61: Triggering a backup manually
Restoring an Incremental Backup
Note: Only backups created with the currently used GOS version or the previous GOS version can be
restored. For GOS 22.04, only backups from GOS 21.04 or GOS 22.04 can be imported. If an older backup,
e.g., from GOS 6 or GOS 20.08, should be imported, an appliance with a matching GOS version must be used.
Backups created with GOS versions newer than the currently used GOS version are also not supported. If a
newer backup should be imported, an appliance with a matching GOS version must be used.
Only backups created with the same appliance model (see Chapter 3 (page 19)) can be restored.
It is checked whether the subscription keys of the backup and the appliance to which the backup should be
restored are identical. If the keys do not match, a warning is displayed and the user must confirm that the key
on the appliance should be overwritten. However, if a backup without a subscription key is restored, the key on
the appliance is kept.
If a new backup password is configured (see Chapter 7.2.5.2 (page 112)), and a backup is restored that was
created with a previous password, the previous password is not restored. The appliance will always use the
newest backup password that was configured.
If there are any questions, contact the Greenbone Enterprise Support18 .
A backup can be restored as follows:
1. Select Maintenance and press Enter.
2. Select Backup and press Enter.
3. Select List and press Enter.
4. Select the desired backup and press Enter.
5. Select Yes and press Enter if both user data and system settings should be uploaded.
or
18 https://www.greenbone.net/en/technical-support/
Greenbone Enterprise Appliance with Greenbone OS 22.04 – Manual 138
Chapter 7. Managing the Greenbone Operating System
5. Select No and press Enter if only user data should be uploaded.
Note: The system settings include all GOS configurations, e.g., the network settings.
The user data includes all vulnerability scanning and management information.
→ A warning informs that all local settings are lost if the backup is restored (see Fig. 7.62).
Fig. 7.62: Restoring a backup
6. Confirm the message by selecting Yes and pressing Enter.
→ A message informs that the restoration was started in the background.
Tip: The currently running system operation can be displayed by selecting About and pressing Enter
in the GOS administration menu.
7.3.2.2 USB Backups
Performing a USB Backup
Backups can be performed on a USB flash drive as follows:
1. Connect a USB drive to the appliance.
Note: Using a USB drive with no partition table and no partition entry, or with a Master Boot Record
(MBR) partition table and either a FAT32 partition (subtype ‘W95 FAT32’) or a ext4 partition is recom-
mended. Other partition types may cause unexpected behavior.
In case of problems, format the USB drive according to the specifications, or try another USB drive or a
different USB port on the appliance.
2. Select Maintenance and press Enter.
3. Select Backup and press Enter.
Greenbone Enterprise Appliance with Greenbone OS 22.04 – Manual 139
Chapter 7. Managing the Greenbone Operating System
4. Select USB Backup and press Enter.
→ If the used USB drive is not formatted for use as a GOS backup device yet, a message asks whether
the USB drive should be formatted.
If the USB drive is formatted for use as a GOS backup device already, no message is displayed. Continue
with step 7.
5. Select Yes and press Enter.
→ A warning informs that the stored data is erased if the drive is formatted.
6. Select Yes and press Enter.
→ The USB drive is formatted for use as a GOS USB backup device.
7. Select Backup and press Enter (see Fig. 7.63).
Fig. 7.63: Performing a backup using a USB drive
→ A message asks to confirm the backup.
8. Select Yes and press Enter.
→ A message informs that the backup was started in the background.
Tip: The currently running system operation can be displayed by selecting About and pressing Enter
in the GOS administration menu.
Greenbone Enterprise Appliance with Greenbone OS 22.04 – Manual 140
Chapter 7. Managing the Greenbone Operating System
Restoring a USB Backup
Note: Only backups created with the currently used GOS version or the previous GOS version can be
restored. For GOS 22.04, only backups from GOS 21.04 or GOS 22.04 can be imported. If an older backup,
e.g., from GOS 6 or GOS 20.08, should be imported, an appliance with a matching GOS version must be used.
Backups created with GOS versions newer than the currently used GOS version are also not supported. If a
newer backup should be imported, an appliance with a matching GOS version must be used.
Only backups created with the same appliance model (see Chapter 3 (page 19)) can be restored.
It is checked whether the subscription keys of the backup and the appliance to which the backup should be
restored are identical. If the keys do not match, a warning is displayed and the user must confirm that the key
on the appliance should be overwritten. However, if a backup without a subscription key is restored, the key on
the appliance is kept.
If a new backup password is configured (see Chapter 7.2.5.2 (page 112)), and a backup is restored that was
created with a previous password, the previous password is not restored. The appliance will always use the
newest backup password that was configured.
If there are any questions, contact the Greenbone Enterprise Support19 .
Backups can be restored from a USB drive as follows:
1. Connect the USB drive containing the desired GOS backup to the appliance.
Note: In case of problems, another USB drive or another USB port on the appliance should be tried.
2. Select Maintenance and press Enter.
3. Select Backup and press Enter.
4. Select USB Backup and press Enter.
5. Select Restore and press Enter (see Fig. 7.63).
6. Select Yes and press Enter if both user data and system settings should be uploaded.
or
6. Select No and press Enter if only user data should be uploaded.
Note: The system settings include all GOS configurations, e.g., the network settings.
The user data includes all vulnerability scanning and management information.
→ A warning informs that all local settings are lost if the backup is restored (see Fig. 7.64).
7. Confirm the message by selecting Yes and pressing Enter.
→ A message informs that the restoration was started in the background.
Tip: The currently running system operation can be displayed by selecting About and pressing Enter
in the GOS administration menu.
19 https://www.greenbone.net/en/technical-support/
Greenbone Enterprise Appliance with Greenbone OS 22.04 – Manual 141
Chapter 7. Managing the Greenbone Operating System
Fig. 7.64: Restoring a backup
7.3.3 Copying Data and Settings to Another Appliance with Beaming
The current state of an appliance can be copied to another appliance. This includes user data (e.g., tasks,
reports, results) and system settings (i.e., the GOS configuration).
On the receiving appliance, the user can decide whether to import only the user data, or both the user data
and the system settings.
Note: Only beaming images created with the currently used GOS version or the previous GOS version can be
restored. For GOS 22.04, only beaming images from GOS 21.04 or GOS 22.04 can be imported. If an older
beaming image, e.g., from GOS 20.08, should be imported, an appliance with a matching GOS version must
be used.
It is only possible to import a beaming image to an appliance if the release information, i.e., the list of available
GOS upgrades, on the corresponding appliance is up-to-date. To ensure this, a current Greenbone Enterprise
Feed should be downloaded.
Beaming images created with GOS versions newer than the currently used GOS version are also not sup-
ported. If a newer beaming image should be imported, an appliance with a matching GOS version must be
used.
Beaming is only allowed to an appliance of the same or of a higher class (see Chapter 3 (page 19)). Beaming
to a Greenbone Enterprise TRIAL is not supported.
It is checked whether the subscription keys of the beaming image and the appliance to which the beaming
image should be restored are identical. If the keys do not match, a warning is displayed and the user must
confirm that the key on the appliance should be overwritten. However, if a beaming image without a subscription
key is restored, the key on the appliance is kept.
If there are any questions, contact the Greenbone Enterprise Support20 .
20 https://www.greenbone.net/en/technical-support/
Greenbone Enterprise Appliance with Greenbone OS 22.04 – Manual 142
Chapter 7. Managing the Greenbone Operating System
7.3.3.1 Beaming Directly from Another Appliance
The beaming image can be created and copied directly as follows:
Note:
• Appliance A = Sending appliance
• Appliance B = Receiving appliance
1. In the GOS administration menu of Appliance A, select Maintenance and press Enter.
2. Select Beaming and press Enter.
3. Select Download and press Enter (see Fig. 7.65).
Fig. 7.65: Downloading a beaming image
→ A message informs that the beaming image creation was started in the background.
Tip: The currently running system operation can be displayed by selecting About and pressing Enter
in the GOS administration menu.
When the creation is finished, a message informs that a password that must be noted will be shown.
4. Press Enter.
5. Note the password. It is needed in step 13.
6. Press q to close the editor.
Important: Do not close the message displaying the URL.
7. In the GOS administration menu of Appliance B, select Maintenance and press Enter.
8. Select Beaming and press Enter.
Greenbone Enterprise Appliance with Greenbone OS 22.04 – Manual 143
Chapter 7. Managing the Greenbone Operating System
9. Select Upload from Greenbone Enterprise Appliance A and press Enter.
10. Enter the URL displayed in the GOS administration menu of Appliance A in the input box and press
Enter.
Fig. 7.66: Selecting the data and settings for uploading
11. Select Yes and press Enter if both user data and system settings should be uploaded.
or
11. Select No and press Enter if only user data should be uploaded.
→ A warning asks to confirm the process.
12. Select Yes and press Enter.
13. Enter the password from step 5 in the input box and press Enter (see Fig. 7.67).
→ A message informs that the beaming image upload was started in the background.
Tip: The currently running system operation can be displayed by selecting About and pressing Enter
in the GOS administration menu.
When the upload is finished, a message is displayed.
14. Press Enter.
7.3.3.2 Beaming via Remote File System
A beaming image can be created, downloaded, stored, and imported later via a remote file system as follows:
Note:
• Appliance A = Sending appliance
• Appliance B = Receiving appliance
Greenbone Enterprise Appliance with Greenbone OS 22.04 – Manual 144
Chapter 7. Managing the Greenbone Operating System
Fig. 7.67: Entering the password for the beaming image
1. In the GOS administration menu of Appliance A, select Maintenance and press Enter.
2. Select Beaming and press Enter.
3. Select Download and press Enter (see Fig. 7.68).
Fig. 7.68: Downloading a beaming image
→ A message informs that the beaming image creation was started in the background.
Tip: The currently running system operation can be displayed by selecting About and pressing Enter
in the GOS administration menu.
When the creation is finished, a message informs that a password that must be noted will be shown.
Greenbone Enterprise Appliance with Greenbone OS 22.04 – Manual 145
Chapter 7. Managing the Greenbone Operating System
4. Press Enter.
5. Note the password. It is needed in step 16.
6. Press q to close the editor.
7. Open the web browser and enter the displayed URL.
8. Download the GSMB file.
9. In the GOS administration menu of Appliance B, select Maintenance and press Enter.
10. Select Beaming and press Enter.
11. Select Upload via remote file system and press Enter.
12. Open the web browser and enter the displayed URL.
13. Click Browse. . . , select the GSMB file and click Upload.
Fig. 7.69: Selecting the data and settings for uploading
14. Select Yes and press Enter if both user data and system settings should be uploaded.
or
14. Select No and press Enter if only user data should be uploaded.
→ A warning asks to confirm the process.
15. Select Yes and press Enter.
16. Enter the password from step 5 in the input box and press Enter (see Fig. 7.70).
→ A message informs that the beaming image upload was started in the background.
Tip: The currently running system operation can be displayed by selecting About and pressing Enter
in the GOS administration menu.
When the upload is finished, a message is displayed.
17. Press Enter.
Greenbone Enterprise Appliance with Greenbone OS 22.04 – Manual 146
Chapter 7. Managing the Greenbone Operating System
Fig. 7.70: Entering the password for the beaming image
7.3.4 Performing a GOS Upgrade
During the daily feed update at maintenance time (see Chapter 7.2.13 (page 135)), the appliance also down-
loads new GOS upgrades, if available. While the upgrades are downloaded automatically, they are not installed
automatically.
Note: Because the upgrades can interrupt running scan tasks, they must be scheduled carefully.
Upgrades can be installed manually as follows:
1. Select Maintenance and press Enter.
2. Select Upgrade and press Enter.
3. Select Upgrade and press Enter to install an upgrade.
or
3. Select Switch Release and press Enter to switch to a new release.
→ A message informs that the upgrade was started in the background.
Tip: The currently running system operation can be displayed by selecting About and pressing Enter
in the GOS administration menu.
Greenbone Enterprise Appliance with Greenbone OS 22.04 – Manual 147
Chapter 7. Managing the Greenbone Operating System
Note: If errors occur when using the web interface after a GOS upgrade, the browser or page cache
must be cleared (see Chapter 6.4 (page 62)).
It is possible that a GOS upgrade changes the functionality available via the GOS administration menu.
This changed functionality will only be available after reloading the GOS administration menu. Therefore,
it is recommended to log out of the GOS administration menu and log back in after the GOS upgrade.
Occasionally, a reboot of the appliance is required as well (see Chapter 7.3.9.1 (page 151)). The self-
check displays a corresponding note if this is the case (see Chapter 7.3.1 (page 136)).
Note: By default, a successful GOS upgrade on the master will also start a GOS upgrade on the connected
sensors. However, an upgrade can also be installed manually on the sensors (see Chapter 7.3.5 (page 148)).
7.3.5 Performing a GOS Upgrade on Sensors
A GOS upgrade on a sensor can be installed as follows:
1. Select Maintenance and press Enter.
2. Select Upgrade and press Enter.
3. Select Sensors and press Enter.
4. Select the desired sensor and press Space.
→ The sensor is marked with *. Multiple sensors can be selected at the same time.
Sensors that are not ready for an upgrade are labelled accordingly.
5. Press Enter.
→ A message informs that the upgrade was started in the background.
Tip: The currently running system operation can be displayed by selecting About and pressing Enter
in the GOS administration menu.
7.3.6 Performing a Feed Update
By default, the appliance tries to download feed updates and GOS upgrades daily at its maintenance time (see
Chapter 7.2.13 (page 135)).
Additionally, a feed update can be triggered manually as follows:
1. Select Maintenance and press Enter.
2. Select Feed and press Enter.
3. Select Update and press Enter (see Fig. 7.71).
→ A message informs that the feed update was started in the background.
Tip: The currently running system operation can be displayed by selecting About and pressing Enter
in the GOS administration menu.
Greenbone Enterprise Appliance with Greenbone OS 22.04 – Manual 148
Chapter 7. Managing the Greenbone Operating System
Fig. 7.71: Triggering a feed update manually
Note: By default, a successful feed update on the master will also start a feed update on the connected
sensors. However, a feed update can also be pushed manually to the sensors (see Chapter 7.3.7 (page 149)).
7.3.7 Performing a Feed Update on Sensors
A feed update can be pushed to a sensor as follows:
1. Select Maintenance and press Enter.
2. Select Feed and press Enter.
3. Select Sensors and press Enter.
4. Select the desired sensor and press Enter (see Fig. 7.72).
→ A message informs that the feed update was started in the background.
Tip: The currently running system operation can be displayed by selecting About and pressing Enter
in the GOS administration menu.
Greenbone Enterprise Appliance with Greenbone OS 22.04 – Manual 149
Chapter 7. Managing the Greenbone Operating System
Fig. 7.72: Selecting the sensor
7.3.8 Upgrading the Flash Partition
The flash partition is used to perform factory resets of the appliance. To simplify factory resets, it should be
upgraded to the latest GOS version regularly.
Note: Make sure that the appliance itself is able to connect to the Greenbone Feed Server.
It is not possible to upgrade the flash partition of sensors via the master.
The flash partition can be upgraded as follows:
1. Upgrade the appliance to the latest GOS version (see Chapter 7.3.4 (page 147)).
2. Select Maintenance and press Enter.
3. Select Flash and press Enter.
4. Select Download and press Enter (see Fig. 7.73).
→ The latest flash image is downloaded.
Tip: The download status can be monitored in the live logs (Advanced > Logs > Live, see Chapter 7.4.1
(page 153)).
5. When the download is finished, select Write and press Enter (see Fig. 7.73) .
→ The image is written to the flash partition. The process may take up to 20 minutes.
Tip: The currently running system operation can be displayed by selecting About and pressing Enter
in the GOS administration menu.
Greenbone Enterprise Appliance with Greenbone OS 22.04 – Manual 150
Chapter 7. Managing the Greenbone Operating System
Fig. 7.73: Upgrading the flash partition
7.3.9 Shutting down and Rebooting the Appliance
Note: The appliance should not be turned off via the power switch.
Instead, the appliance should be shut down and rebooted via the GOS administration menu. This ensures that
the mandatory cleanup processes are executed during shutdown and reboot.
7.3.9.1 Rebooting the Appliance
The appliance is rebooted as follows:
1. Select Maintenance and press Enter.
2. Select Power and press Enter.
3. Select Reboot and press Enter.
→ A message asks to confirm the reboot (see Fig. 7.74).
4. Select Yes and press Enter.
→ The appliance will reboot. The reboot process may take up to several minutes.
Greenbone Enterprise Appliance with Greenbone OS 22.04 – Manual 151
Chapter 7. Managing the Greenbone Operating System
Fig. 7.74: Rebooting the appliance
7.3.9.2 Shutting down the Appliance
The appliance is shut down as follows:
1. Select Maintenance and press Enter.
2. Select Power and press Enter.
3. Select Shutdown and press Enter.
→ A message asks to confirm the shutdown (see Fig. 7.75).
Fig. 7.75: Shutting down the appliance
Greenbone Enterprise Appliance with Greenbone OS 22.04 – Manual 152
Chapter 7. Managing the Greenbone Operating System
4. Select Yes and press Enter.
→ The appliance will shutdown. The shutdown process may take up to several minutes.
7.4 Advanced Menu
7.4.1 Displaying the Log Files of the Appliance
The log files of the appliance can be displayed as follows:
1. Select Advanced and press Enter.
2. Select Logs and press Enter.
3. Select the desired logs and press Enter (see Fig. 7.76).
→ The log file is displayed in a viewer.
4. Press q or Ctrl + C to quit the viewer.
Fig. 7.76: Selecting the log files
Greenbone Enterprise Appliance with Greenbone OS 22.04 – Manual 153
Chapter 7. Managing the Greenbone Operating System
7.4.2 Performing Advanced Administrative Work
7.4.2.1 Managing the Superuser Account
When the shell is accessed, a Linux command line is displayed with the unprivileged user admin (see Chapter
7.4.2.3 (page 157)). Any Debian GNU/Linux command can be executed, however some commands may be
limited to the privileged user root.
Note: The privileged account root (superuser) should only be used in consultation with the Greenbone
Enterprise Support21 .
If changes are made without consultation, the claim for support by the Greenbone Enterprise Support expires.
To obtain root privileges on the appliance, the command su - must be entered in the shell. The use of su -
to switch from the admin user to the root user is disabled by default.
The superuser must be enabled and provided with a password as follows:
1. Select Advanced and press Enter.
2. Select Support and press Enter.
3. Select Superuser and press Enter.
4. Select Superuser State and press Enter (see Fig. 7.77).
Fig. 7.77: Enabling the superuser
→ A warning informs that root privileges should only be obtained by exception and while consulting the
Greenbone Enterprise Support.
5. Select Yes and press Enter.
→ A message informs that the changes must be saved.
6. Press Enter to close the message.
7. Select Password and press Enter.
21 https://www.greenbone.net/en/technical-support/
Greenbone Enterprise Appliance with Greenbone OS 22.04 – Manual 154
Chapter 7. Managing the Greenbone Operating System
8. Enter the password twice, select OK and press Enter (see Fig. 7.78).
Fig. 7.78: Defining the superuser password
7.4.2.2 Generating and Downloading a Support Package
Sometimes the Greenbone Enterprise Support needs additional information to troubleshoot and support cus-
tomers. The required data is collected in the form of an (encrypted) support package that contains all configu-
ration data of the appliance.
The package can be encrypted using the Greenbone Enterprise Support GPG public key. The support package
is stored on the appliance.
A support package can be created as follows:
1. Select Advanced and press Enter.
2. Select Support and press Enter.
3. Select Support Package and press Enter.
→ A message asks to confirm the generation of the support package.
4. Select Yes and press Enter.
→ A message asks whether the support package should be encrypted (see Fig. 7.79).
5. Select Yes and press Enter to encrypt the support package.
or
5. Select No and press Enter to not encrypt the support package.
Greenbone Enterprise Appliance with Greenbone OS 22.04 – Manual 155
Chapter 7. Managing the Greenbone Operating System
Fig. 7.79: Downloading a support package
6. If an encrypted support package was chosen, open the web browser, enter the displayed URL and
download the GPG file (encrypted ZIP folder).
or
Note: If the support package is not encrypted, the download must be done via the Secure Copy Protocol
(SCP). To do so, SSH must be enabled first (see Chapter 7.2.4.4 (page 106)).
6. If an unencrypted support package was chosen, enter the displayed command using SCP (see Fig. 7.80)
and download the support package (ZIP folder).
Note: The “.” at the end can be replaced by a path. If the “.” is kept, the current folder will be chosen.
7. Send the ZIP folder to the Greenbone Enterprise Support22 .
On Microsoft Windows systems, the support package can be downloaded using either pscp, a command line
tool included in PuTTY, or smarTTY, a graphical tool implementing SCP.
22 https://www.greenbone.net/en/technical-support/
Greenbone Enterprise Appliance with Greenbone OS 22.04 – Manual 156
Chapter 7. Managing the Greenbone Operating System
Fig. 7.80: Downloading an unencrypted support package
7.4.2.3 Accessing the Shell
Shell access is not required for any administrative work but can be requested by the Greenbone Enterprise
Support for diagnostics and support.
The shell can be accessed as follows:
1. Select Advanced and press Enter.
2. Select Support and press Enter.
3. Select Shell and press Enter.
→ A warning informs that the shell level is undocumented and should not be used for administrative
settings (see Fig. 7.81).
4. Select Continue and press Enter.
→ A Linux shell is opened with the unprivileged user admin (see Fig. 7.82).
Note: Accessing as root requires enabling the superuser and setting a password (see Chapter 7.4.2.1
(page 154)). Afterwards, switching to root is possible using the command su -.
5. Enter exit or press Ctrl + D to quit the shell.
Greenbone Enterprise Appliance with Greenbone OS 22.04 – Manual 157
Chapter 7. Managing the Greenbone Operating System
Fig. 7.81: Warning when accessing the shell
Fig. 7.82: Accessing the local shell
Greenbone Enterprise Appliance with Greenbone OS 22.04 – Manual 158
Chapter 7. Managing the Greenbone Operating System
7.4.3 Displaying the Greenbone Enterprise Feed Subscription Key
The subscription key (see Chapter 7.2.7.1 (page 117)) can be displayed as follows:
1. Select Advanced and press Enter.
2. Select Subscription and press Enter (see Fig. 7.83).
→ The subscription key is displayed in a viewer.
3. Press q to quit the viewer.
7.4.4 Displaying the Copyright and License Information
The copyright file can be displayed as follows:
1. Select Advanced and press Enter.
2. Select Copyright and Licenses and press Enter (see Fig. 7.83).
→ The copyright file is displayed in a viewer.
3. Press q to quit the viewer.
Fig. 7.83: Displaying the subscription key or the copyright file
Greenbone Enterprise Appliance with Greenbone OS 22.04 – Manual 159
Chapter 7. Managing the Greenbone Operating System
7.5 Displaying Information about the Appliance
Information about the appliance can be displayed by selecting About and pressing Enter.
The following information is displayed:
• Appliance model
• GOS version
• Feed version
• Name of the subscription key
• IP address of the web interface
• Configured sensors
• Currently running system operations
Fig. 7.84: Displaying information about the appliance
Greenbone Enterprise Appliance with Greenbone OS 22.04 – Manual 160
CHAPTER 8
Getting to Know the Web Interface
8.1 Logging into the Web Interface
The main interface of the appliance is the web interface, also called Greenbone Security Assistant (GSA). The
web interface can be accessed as follows:
1. Open the web browser.
2. Enter the IP address of the appliance’s web interface.
Tip: The appliance’s IP address is displayed on the login prompt of the console or in the GOS adminis-
tration menu after selecting About and pressing Enter.
3. Log in using the web administrator created during the setup (see Chapter 5 (page 27)).
8.2 Dashboards and Dashboard Displays
Many pages of the web interface show dashboard displays on the top of the page depending on the page
content.
There are two types of dashboard displays: charts and tables.
For each page there is a default setting of displays. The default setting can be restored by clicking on the
right side above the displays.
8.2.1 Adding and Deleting Dashboard Displays
A new display can be added as follows:
1. Click on the right side above the displays.
2. Select the desired display in the drop-down list (see Fig. 8.1).
Greenbone Enterprise Appliance with Greenbone OS 22.04 – Manual 161
Chapter 8. Getting to Know the Web Interface
Tip: The input box above the selectable options can be used to filter the options.
Fig. 8.1: Adding a display
3. Click Add.
A display can be deleted by clicking in the upper right corner of the display (see Fig. 8.2).
Fig. 8.2: Deleting a display
8.2.2 Editing a Dashboard Display
Depending on the display there are several options which can be selected by moving the mouse to the right
edge of a display (see Fig. 8.3):
Fig. 8.3: Choosing further options for a display
• Apply a filter to the display. The filter has to be configured for the object type shown in the display.
• Download the chart as an SVG file (only for charts).
• Download the table as a CSV file (only for tables).
• Hide or show a legend (only for charts).
Greenbone Enterprise Appliance with Greenbone OS 22.04 – Manual 162
Chapter 8. Getting to Know the Web Interface
• Switch between 2D and 3D presentation (only for charts).
8.2.3 Organizing Displays in Dashboards
Dashboard displays can be summarized to dashboards. They can be individual compilations of displays but
there are predefined dashboards which can be chosen as well.
There can be up to 10 dashboards.
By default, there is only the overview dashboard giving a short overview of tasks, CVEs and VTs (see Fig. 8.4).
Fig. 8.4: Overview dashboard
The dashboards are displayed by selecting Dashboards in the menu bar.
8.2.3.1 Adding a New Dashboard
A new dashboard can be created as follows:
1. Click in the register bar above the dashboard (see Fig. 8.5).
Fig. 8.5: Adding a new dashboard
2. Enter the name of the dashboard in the input box Dashboard Title.
3. Select the displays that should be shown by default in the drop-down list Initial Displays (see Fig. 8.6).
The following default settings for the shown displays are possible:
• Default: the dashboard contains the same displays as the overview dashboard.
• Scan Displays: the dashboard contains displays concerning tasks, results and reports.
• Asset Displays: the dashboard contains displays concerning hosts and operating systems.
Greenbone Enterprise Appliance with Greenbone OS 22.04 – Manual 163
Chapter 8. Getting to Know the Web Interface
• SecInfo Displays: the dashboard contains displays concerning VTs, CVEs, and CERT-Bund Advi-
sories.
• Empty: the dashboard contains no displays.
Additionally, already existing dashboards can be chosen.
Tip: The displays can later be edited as well (see Chapters 8.2.1 (page 161) and 8.2.2 (page 162)).
Fig. 8.6: Adding a new dashboard
4. Click Add.
→ The dashboard is added and shown in the register bar (see Fig. 8.7).
Fig. 8.7: Registers of available dashboards
8.2.3.2 Editing a Dashboard
Displays can be added to or deleted from a dashboard as described in Chapter 8.2.1 (page 161).
The displays in a dashboard can be edited as described in Chapter 8.2.2 (page 162).
A dashboard can be renamed as follows:
1. Click in the register of the dashboard in the register bar (see Fig. 8.8).
Fig. 8.8: Renaming or deleting a dashboard
2. Change the name in the input box Dashboard Title.
3. Click Save.
8.2.3.3 Deleting a Dashboard
A dashboard can be deleted by clicking in the register of the dashboard in the register bar (see Fig. 8.8).
Greenbone Enterprise Appliance with Greenbone OS 22.04 – Manual 164
Chapter 8. Getting to Know the Web Interface
8.3 Filtering the Page Content
Almost every page in the web interface offers the possibility to filter the displayed content.
8.3.1 Adjusting the Filter Parameters
Fig. 8.9: Filter bar at the top of the page
Multiple filter parameters are combined to form the Powerfilter.
Note: The filter is context aware which means that the filter parameters depend on the currently opened page.
The filter parameters can be entered in the input box in the filter bar (see Fig. 8.9) using the specific syntax of
the filter (see Chapter 8.3.2 (page 167)) or be modified as follows:
1. Click in the filter bar (see Fig. 8.9).
2. Select and modify the filter parameters (see Fig. 8.10).
Keywords which should be searched for can be entered in the input box Filter.
Note: The Powerfilter is not case-sensitive. All uppercase letters are transformed to lowercase letters
before applying the filter.
Fig. 8.10: Adjusting the filter
3. Activate the checkbox Store filter as if the filter should be stored for reuse.
4. Enter the name for the filter in the input box Store filter as.
Greenbone Enterprise Appliance with Greenbone OS 22.04 – Manual 165
Chapter 8. Getting to Know the Web Interface
5. Click Update.
→ The filter parameters are applied.
Next to the input box in the filter bar the following actions are available:
• Remove the currently applied filter.
• Update the filter with the current input.
• Reset the filter parameters to the default settings.
• A saved Powerfilter can be applied by selecting it in the drop-down list (see Fig. 8.11).
Fig. 8.11: Selecting a saved Powerfilter
Tip: If a specific filter should always be activated on a page, it can be set as the default filter in the user
settings (see Chapter 8.7 (page 176)).
Powerfilters can also be created using the page Filters as follows:
1. Select Configuration > Filters in the menu bar.
2. Create a new filter by clicking .
3. Define the name of the filter.
4. Define the filter criteria in the input box Term (see Chapter 8.3.2 (page 167)).
5. Select the object type for which the filter should by applied in the drop-down list Type (see Fig. 8.12).
Fig. 8.12: Creating a new filter
6. Click Save.
→ The filter can be used for the object type for which it was created.
Greenbone Enterprise Appliance with Greenbone OS 22.04 – Manual 166
Chapter 8. Getting to Know the Web Interface
8.3.2 Filter Keywords
When applied, the filter parameters are shown in the lower left corner of the page (see Fig. 8.13).
Fig. 8.13: Applied filter parameters
The filter uses a specific syntax which has to be considered when entering the filter keywords directly in the
input box in the filter bar.
Tip: A full list of all filter keywords with possible values sorted by page/object type can be found here23 .
8.3.2.1 Global Keywords
In general, the specification of the following keywords is always possible:
Note: These keywords apply to the whole filter request and should only be mentioned once.
Example: filter requests like name~test and rows=20 or name~def and rows=30 are not allowed. In
this case, only rows=30 would be applied.
• rows: Number of rows that are displayed per page. Per default the value is rows=10. Entering a value
of -1 will display all results. Entering a value of -2 will use the value that was pre-set in My Settings
under Rows Per Page (see Chapter 8.7 (page 176)).
Note: Using rows=-1 may cause performance issues if large amounts of data have to be pro-
cessed.
If long page loading times are encountered, another filter for the rows should be used.
• first: Determination of the first object displayed. Example: if the filter returns 50 results, rows=10 first=11
displays the results 11 to 20.
• sort: Determination of the column used for sorting the results. The results are sorted ascending. Exam-
ple: sort=name sorts the results by name. The sorting can also be done by clicking the title of the
column. After applying the filter, upper cases of the column names are changed to lower cases and
spaces are changed to underscores. Typical column names are:
– name
– severity
– host
– location
– qod (quality of detection)
– comment
– modified
– created
23 https://www.greenbone.net/wp-content/uploads/Filterkeywords_EN.pdf
Greenbone Enterprise Appliance with Greenbone OS 22.04 – Manual 167
Chapter 8. Getting to Know the Web Interface
Note: sort is not applicable for report details pages (see Chapter 11.2.1 (page 283)).
• sort-reverse: Determination of the column used for sorting the results (see above). The results are
sorted descending.
Note: sort-reverse is not applicable for report details pages (see Chapter 11.2.1 (page 283)).
• tag: Selection of results with a specific tag (see Chapter 8.4 (page 172)). It can be filtered by a spe-
cific tag value (tag=”server=mail” ) or only by the tag (tag=”server” ). Regular expressions are also
allowed.
Note: By filtering using tags custom categories can be created and used in the filters. This allows
for versatile and granular filter functionality.
• tag_id: Selection of results with a specific tag (see Chapter 8.4 (page 172)). It is filtered by the UUID of
the tag. The UUID of a tag can be found on the tag’s details page (see Chapter 8.4.4 (page 173)).
The filter stays valid, even if the name of the tag is changed.
8.3.2.2 Operators
When specifying the components the following operators are used:
• = equals, e.g., rows=10
• ~ contains, e.g., name~admin
• < less than, e.g., created<-1w → older than a week
• > greater than, e.g., created>-1w → younger than a week
• regexp regular expression, e.g., regexp 192.168.[0-9]+.[0-9]
The following operators are not supported:
• <=
• >=
• ( )
There are a couple of special features:
• If no value follows =, all results without this filter parameter are displayed. This example shows all results
without a comment:
comment=
• If a keyword should be found but it is not defined which column to scan, all columns will be scanned. This
example searches whether at least one column contains the stated value:
=192.168.15.5
• The data is usually or-combined. This can be specified with the keyword or. To achieve an and-
combination the keyword and needs to be specified:
modified>2019-01-01 and name=services
Greenbone Enterprise Appliance with Greenbone OS 22.04 – Manual 168
Chapter 8. Getting to Know the Web Interface
• and is resolved before or, i. e., x and y or a and b → (x and y) or (a and b)
Expressions like x and (a or b) have to be written as x and a or x and b.
• Using not negates the filter. This example shows all results that do not contain “192.168.81.129”:
not ~192.168.81.129
8.3.2.3 Text Phrases
In general, text phrases that are being searched for can be specified.
The following examples show the differences:
overflow Finds all results that contain the word overflow. This applies to Overflow as well as to
Bufferoverflow. Also, 192.168.0.1 will find 192.168.0.1 as well as 192.168.0.100.
remote exploit Finds all results containing remote or exploit. Of course, results that contain both words
will be displayed as well.
remote and exploit Finds all results containing both remote and exploit. The results do not have to be
found in the same column.
"remote exploit" The exact string is being searched for and not the individual words.
regexp 192.168.[0-9]+.[0-9] The regular expression is being searched for.
8.3.2.4 Time Specifications
Time specifications in the Powerfilter can be absolute or relative.
Absolute time specification An absolute time specification has the following format:
2023-04-21T13h50
If the time is left out, a time of 12:00 am will be assumed automatically. The time specification can be
used in the search filter, e.g., created>2023-04-21.
Relative time specification Relative time specifications are always calculated in relation to the current time.
Time specification in the past are defined with a preceding minus (-). Time specification without a pre-
ceding character are interpreted as being in the future. For time periods the following letters can be
used:
• s second
• m minute
• h hour
• d day
• w week
• m month (30 days)
• y year (365 days)
For example, entering created>-5d shows the results that were created within the past 5 days. A combi-
nation such as 5d1h is not permitted but has to be replaced with 121h.
Greenbone Enterprise Appliance with Greenbone OS 22.04 – Manual 169
Chapter 8. Getting to Know the Web Interface
To limit the time period, e.g., month for which information should be displayed, the following expression
can be used:
modified>2023-03-01 and modified<2023-03-31
8.3.3 Examples for Powerfilters
Here are some examples for powerfilter:
• 127.0.0.1 shows any object that has “127.0.0.1” anywhere in the text of any column.
• 127.0.0.1 iana shows any object that has “127.0.0.1” or “iana” anywhere in the text of any column.
• 127.0.0.1 and iana shows any object that has “127.0.0.1” and “iana” anywhere in the text of any
column.
• regexp 192.168.[0-9]+.[0-9] shows any object that has an IP style string starting with “192.168”
anywhere in the text of any column.
• name=localhost shows any object with the exact name “localhost”.
• name~local shows any object with “local” anywhere in the name.
• name:^local shows any object with a name starting with “local”.
• port_list~tcp shows any object that has “tcp” anywhere in the port list name.
• modified>2023-04-03 and modified<2023-04-05 shows any object that was modified between
2023-04-03 0:00 and 2023-04-05 0:00.
• created>2023-04-03T13h00 shows any object that was created after 13:00 on 2023-04-03.
• rows=20 first=1 sort=name shows the first twenty objects sorted by the column Name.
• created>-7d shows any object that was created within the past 7 days.
• =127.0.0.1 shows any object that has “127.0.0.1” as the exact name in any column.
• tag="geo:long=52.2788 shows any object that has a tag named “geo:long” with the value “52.2788”.
• tag~geo shows any object that has a tag with a name containing “geo”.
Greenbone Enterprise Appliance with Greenbone OS 22.04 – Manual 170
Chapter 8. Getting to Know the Web Interface
8.3.4 Managing Powerfilters
List Page
All existing Powerfilters can be displayed by selecting Configuration > Filters in the menu bar (see Fig. 8.14).
For all Powerfilters the following information is displayed:
Name Name of the filter.
Term Filter terms that form the Powerfilter (see Chapter 8.3.2 (page 167)).
Type Object type for which the Powerfilter can be applied.
For all Powerfilters the following actions are available:
• Move the Powerfilter to the trashcan.
• Edit the Powerfilter.
• Clone the Powerfilter.
• Export the Powerfilter as an XML file.
Fig. 8.14: Managing Powerfilters
Note: By clicking or below the list of filters more than one filter can be moved to the trashcan or exported
at a time. The drop-down list is used to select which filters are moved to the trashcan or exported.
Details Page
Click on the name of a filter to display the details of the filter. Click to open the details page of the filter.
The following registers are available:
Information General Information about the Powerfilter.
User Tags Assigned tag (see Chapter 8.4 (page 172)).
Permissions Assigned permissions (see Chapter 9.4 (page 191)).
The following actions are available in the upper left corner:
• Open the corresponding chapter of the user manual.
• Show the list page of all Powerfilters.
• Create a new Powerfilter (see Chapter 8.3.1 (page 165)).
• Clone the Powerfilter.
• Edit the Powerfilter.
• Move the Powerfilter to the trashcan.
• Export the Powerfilter as an XML file.
Greenbone Enterprise Appliance with Greenbone OS 22.04 – Manual 171
Chapter 8. Getting to Know the Web Interface
8.4 Using Tags
Tags are information that can be linked to any object. Tags are created directly with the objects and can only
be linked to the object type they are created for.
Tags can be used to filter objects (see Chapter 8.3 (page 165)).
Example: when filtering for tag=target the specific tag must be set. Otherwise, the desired result would not
be found. With tag="target=mailserver" the exact tag with the respective value must be set (see Fig.
8.15).
Fig. 8.15: Tag for the object type Target
8.4.1 Linking a Tag to a Single Object
A tag for a single object can be created as follows:
1. Open the details page of the object by clicking on the object’s name and clicking .
2. Click on the register User Tags.
3. Click in the opened section User Tags.
4. Define the tag (see Fig. 8.15).
5. Click Save.
8.4.2 Linking a Tag to Multiple Objects
A tag can be added to multiple objects of the same type (e.g., tasks, targets, scanners) as follows:
1. Open the list page of an object type.
2. Filter the list so that only the objects that should have the tag are displayed.
3. In the drop-down list below the list of objects select to which objects the tag should be added (see Fig.
8.16).
Fig. 8.16: Selecting the objects
Greenbone Enterprise Appliance with Greenbone OS 22.04 – Manual 172
Chapter 8. Getting to Know the Web Interface
Note: Apply to page contents links the tag to all objects which are visible on the current page.
Apply to all filtered links the tag to all objects which are affected by the filter even if they are not visible
on the current page.
or
2. In the drop-down list below the list of objects select Apply to selection.
3. Activate the checkboxes of the objects that should have the tag in the column Actions.
4. Click below the list of objects.
5. Select the tag in the drop-down list Choose Tag (see Fig. 8.17).
Note: Only tags which are created for the chosen object type can be selected.
Additionally, a new tag can be created by clicking .
Fig. 8.17: Selecting a tag for multiple objects
6. Click Add Tag.
8.4.3 Creating a Tag
In addition to linking tags directly to an object, tags can be created on the page Tags and assigned afterwards.
1. Select Configuration > Tags in the menu bar.
2. Create a new tag by clicking .
3. Define the tag. Select the object type for which the tag can be assigned in the drop-down list Resource
Type.
4. Click Save.
8.4.4 Managing Tags
List Page
All existing tags can be displayed by selecting Configuration > Tags in the menu bar.
For all tags the following actions are available:
• Disable the tag if it is enabled.
• Enable the tag if it is disabled.
Greenbone Enterprise Appliance with Greenbone OS 22.04 – Manual 173
Chapter 8. Getting to Know the Web Interface
• Move the tag to the trashcan.
• Edit the tag.
• Clone the tag.
• Export the tag as an XML file.
Note: By clicking or below the list of tags more than one tag can be moved to the trashcan or exported
at a time. The drop-down list is used to select which tags are moved to the trashcan or exported.
Details Page
Click on the name of a tag to display the details of the tag. Click to open the details page of the tag.
The following registers are available:
Information General information about the tag.
Assigned Items Objects to which the tag is assigned. The objects are only displayed if the tag is enabled.
Permissions Assigned permissions (see Chapter 9.4 (page 191)).
The following actions are available in the upper left corner:
• Open the corresponding chapter of the user manual.
• Show the list page of all tags.
• Create a new tag (see Chapter 8.4.3 (page 173)).
• Clone the tag.
• Edit the tag.
• Move the tag to the trashcan.
• Export the tag as an XML file.
• Disable the tag if it is enabled.
• Enable the tag if it is disabled.
8.5 Using the Trashcan
The page Trashcan is opened by selecting Administration > Trashcan in the menubar. The page lists all objects
that are currently in the trashcan, grouped by object type.
Note: Objects in the trashcan do not count as deleted yet. They are only finally deleted when manually
deleting them from the trashcan, or when emptying the whole trashcan.
The summary table Content shows all possible types of deleted objects with object counts. By clicking on an
object name the corresponding section is shown (see Fig. 8.18).
The trashcan can be emptied by clicking Empty Trash.
Greenbone Enterprise Appliance with Greenbone OS 22.04 – Manual 174
Chapter 8. Getting to Know the Web Interface
Fig. 8.18: Contents of the trashcan
In the section of the respective object type the single objects can be managed (see Fig. 8.19):
• Clicking moves the object out of the trashcan and back to its regular page. The object cannot be
restored if it depends on another object in the trashcan.
• Clicking removes the object entirely from the system. The object cannot be deleted if another object
in the trashcan depends on it.
Fig. 8.19: Restoring or deleting a trashcan object
Greenbone Enterprise Appliance with Greenbone OS 22.04 – Manual 175
Chapter 8. Getting to Know the Web Interface
8.6 Displaying the Feed Status
The synchronization status of all SecInfo can be displayed by selecting Administration > Feed Status in the
menu bar.
The following information is displayed (see Fig. 8.20):
Type Feed type (NVT, SCAP, CERT or GVMD_DATA).
Content Type of information provided by the feed.
Origin Name of the feed service that is used to synchronize the SecInfo.
Version Version number of the feed data.
Status Status information of the feed, e.g., time since the last update.
If a feed update is currently being performed, Update in progress. . . is displayed. This status is displayed
for all feeds, even if only one feed is currently being updated.
Fig. 8.20: Displaying the feed status
8.7 Changing the User Settings
Every user of the appliance can manage their own settings for the web interface. These settings can be
accessed by moving the mouse over in the upper right corner and clicking My Settings (see Fig. 8.21).
Fig. 8.21: Accessing the user settings
Greenbone Enterprise Appliance with Greenbone OS 22.04 – Manual 176
Chapter 8. Getting to Know the Web Interface
The settings can be modified by clicking .
Fig. 8.22: Managing user settings
Important settings are:
Timezone The appliance saves all information in the time zone UTC±00:00 internally. In order to display the
data in the time zone of the user the respective selection is required.
Change Password The user password can be changed here.
User Interface Language The language can be defined here. The browser setting are used per default.
Rows Per Page This defines the default number of objects shown per list page on the web interface. A high
number of rows per page increases loading times. Custom user filters may override this setting (see
Chapter 8.3 (page 165)).
Details Export File Name This defines the default name of the file for exported object details. For the file
name the following placeholders can be used:
• %C: the creation date in the format YYYYMMDD. Changed to the current date if a creation date is
not available.
• %c: the creation time in the format HHMMSS. Changed to the current time if a creation time is not
available.
• %D: the current date in the format YYYYMMDD.
• %F: the name of the used report format (XML for lists and types other than reports).
• %M: the modification date in the format YYYYMMDD. Changed to the creation date or to the current
date if a modification date is not available.
• %m: the modification time in the format HHMMSS. Changed to the creation time or to the current
time if a modification time is not available.
• %N: the name for the object or the associated task for reports. Lists and types without a name will
use the type (see %T).
Greenbone Enterprise Appliance with Greenbone OS 22.04 – Manual 177
Chapter 8. Getting to Know the Web Interface
• %T: the object type, e.g., “task”, “port_list”. Pluralized for list pages.
• %t: the current time in the format HHMMSS.
• %U: the unique ID of the object or “list” for lists of multiple objects.
• %u: the name of the currently logged in user.
• %%: the percent sign (%).
List Export File Name This defines the default name of the file for exported object lists (see above).
Report Export File Name This defines the default name of the file for exported reports (see above).
Auto Cache Rebuild The automatic cache rebuild can be enabled or disabled here. If many actions are
performed in a row (e.g., deleting of multiple objects) with enabled automatic cache rebuild, each action
triggers the cache rebuild leading to a slowed down process. For such cases, the automatic cache rebuild
can be disabled temporarily.
Dynamic Severity This defines whether the severity of an existing result is changed if the severity of the
underlying VT changes. Otherwise, the new severity only affects future scans.
Default Severity The default severity can be specified here. In case no severity is assigned to a VT, the
default severity is used.
Defaults Settings The default selections or entries for various settings can be specified here.
Filter Settings Specific default filters for each page can be specified here. The filters are then activated
automatically when the page is loaded.
8.8 Opening the Manual
The manual can be opened by selecting Help > User Manual in the menu bar.
Additionally, the manual can be opened on any page by clicking in the upper left corner. The chapter related
to the page content is opened.
Greenbone Enterprise Appliance with Greenbone OS 22.04 – Manual 178
Chapter 8. Getting to Know the Web Interface
8.9 Logging Out of the Web Interface
Logging out of the web interface can be done by moving the mouse over in the upper right corner and
clicking Log Out (see Fig. 8.23).
If no action is performed on the web interface for a defined period of time, the user is logged out automatically
(see Chapter 7.2.4.1.1 (page 95)). The default timeout is 15 minutes.
The remaining time until the user is automatically logged out can be displayed by moving the mouse over .
By clicking the timeout can be reset.
Fig. 8.23: Logging out of the web interface
Greenbone Enterprise Appliance with Greenbone OS 22.04 – Manual 179
CHAPTER 9
Managing the Web Interface Access
Note: This chapter documents all possible menu options.
However, not all appliance models support all of these menu options. Check the tables in Chapter 3 (page 19)
to see whether a specific feature is available for the used appliance model.
9.1 Users
The Greenbone Enterprise Appliance allows for the definition and management of multiple users with different
roles and permissions. When initializing the appliance, the first user – the web/scan administrator – is already
created in the GOS administration menu. With this user, additional users can be created and managed.
Roles The appliance’s user management supports a role-based permission concept when accessing the web
interface. Various roles are already set up by default. Additional roles can be created and used by
an administrator. The role defines which options of the web interface can be viewed and modified by
the user. The role enforcement is not implemented in the web interface but rather in the underlying
Greenbone Management Protocol (GMP) and so affects all GMP clients. Read and write access can be
assigned to roles separately.
Groups In addition to roles, the appliance’s user management supports groups as well. This serves mainly
for logical grouping.
Groups and roles may be used to assign permissions to several users at once.
Each user is assigned an IP address range containing the allowed or denied targets. The appliance will refuse
to scan any other IP addresses than the ones specified. Similarly, the access to specific interfaces of the
appliance can be allowed or denied.
The user management is completely done with the appliance. External sources for the user management
are not supported. However, to support central authentication and to allow password synchronization, the
appliance can be integrated with a central LDAPS or RADIUS server (see Chapter 9.5 (page 201)). The server
will only be used to verify the password during the login process of the user. All other settings are performed
in the appliance’s user management.
Greenbone Enterprise Appliance with Greenbone OS 22.04 – Manual 180
Chapter 9. Managing the Web Interface Access
9.1.1 Creating and Managing Users
9.1.1.1 Creating a User
Users can be created as follows:
Note: Only administrators are allowed to create and manage additional users.
1. Log in as an administrator.
2. Select Administration > Users in the menu bar.
3. Create a new user by clicking .
4. Define the user (see Fig. 9.1).
Fig. 9.1: Creating a new user
5. Click Create.
→ The user is created and displayed on the page Users.
The following details of the user can be defined:
Login Name This is the name used for logging in. Only the following characters are allowed for the login
name:
• All alphanumeric characters
• - (dash)
• _ (underscore)
• . (full stop)
Note: When using a central user management (see Chapter 9.5 (page 201)), limitations to the length
and character types may apply, based on the LDAP or RADIUS server. Additionally, the user must be
created with the exact same name (rDN) as used by the server.
Greenbone Enterprise Appliance with Greenbone OS 22.04 – Manual 181
Chapter 9. Managing the Web Interface Access
Authentication This is the method used for logging in.
• Password For using local authentication with the login name and a password.
The password can contain any type of character and has practically no length limit.
When using special characters, note that these must be available on all used keyboards and
correctly supported by all client software and operating systems. Copying and pasting special
characters for passwords can lead to invalid passwords depending on these external factors.
• LDAP Authentication Only For using a central user management, see Chapter 9.5 (page 201).
• RADIUS Authentication Only For using a central user management, see Chapter 9.5 (page 201).
Roles Each user can have multiple roles. The roles define the permissions of a user when using GMP. The
roles Admin, User, Info, Observer, Guest and Monitor are available. Additionally, it is possible to add and
configure custom roles (see Chapter 9.2.2 (page 186)).
If a user with a custom role should be able to use the web interface, at least the following permissions
are necessary for that role:
• authenticate
• get_settings
• help
For further details see Chapter 9.2 (page 185).
Groups Each user can be a member of multiple groups. Permissions management can be performed using
groups as well (see Chapter 9.4 (page 191)).
Host Access Hosts on which the user is allowed to run scans. The restrictions also apply to administrators
but they are allowed to remove them themselves. Normal users (User ) and roles without access to the
user management cannot circumvent the restrictions. Basically either a whitelist (deny all and allow) or a
blacklist (allow all and deny) is possible.
• Whitelist The scanning of all systems is denied in general. Only explicitly listed systems are al-
lowed to be scanned.
• Blacklist The scanning of all systems is allowed in general. Only explicitly listed systems are not
allowed to be scanned.
Tip: In general the whitelist methodology should be used. This ensures that users do not scan systems
lying beyond their responsibility, located somewhere on the Internet or reacting to malfunctioning scans
by accident.
System names as well as IPv4 and IPv6 addresses can be entered. Individual IP addresses as well as
address ranges and network segments can be specified. The following listing shows some examples:
• 192.168.15.5 (IPv4 address)
• 192.168.15.5-192.168.15.27 (IPv4 address range long form)
• 192.168.15.5-27 (IPv4 address range short form)
• 192.168.15.128/25 (IPv4 address range, CIDR notation)
• 2001:db8::1 (IPv6 address)
• 2001:db8::1-2001:db8::15 (IPv6 address range long form)
• 2001:db8::1-15 (IPv6 address range short form)
• 2001:db8::/120 (IPv6 address range, CIDR notation)
Greenbone Enterprise Appliance with Greenbone OS 22.04 – Manual 182
Chapter 9. Managing the Web Interface Access
All options can be mixed and matched, and entered as a comma-separated list. By default, the subnet
mask in the CIDR notation is restricted to a maximum of 20 for IPv4 and 116 for IPv6. The reason for
this is that the maximum number of IP addresses per target is 4096 for most appliances. If the maximum
number of IP addresses is higher, e.g., for the Greenbone Enterprise 6500, correspondingly larger subnet
masks can be configured.
9.1.1.2 Managing Users
List Page
All existing users can be displayed by selecting Administration > Users in the menu bar when logged in as an
administrator.
For all users the following information is displayed:
Name Name of the user. Global users are users who are created in the GOS administration menu (see
Chapter 7.2.1 (page 71)) and are marked with .
Roles Role of the user (see Chapter 9.2 (page 185)).
Groups Groups to which the user belongs (see Chapter 9.3 (page 189)).
Host Access Hosts on which the user is allowed to run scans.
Authentication Type Type of authentication: Local if a password is used, RADIUS or LDAP if a central user
management is used (see Chapter 9.5 (page 201)).
For all users the following actions are available:
• Delete the user. Only users which are currently not logged in and which are not super administrator
can be deleted.
• Edit the user.
• Clone the user.
• Export the user as an XML file.
Note: By clicking or below the list of users more than one user can be deleted or exported at a time.
The drop-down list is used to select which users are deleted or exported.
Greenbone Enterprise Appliance with Greenbone OS 22.04 – Manual 183
Chapter 9. Managing the Web Interface Access
Details Page
Click on the name of a user to display the details of the user. Click to open the details page of the user (see
Fig. 9.2).
The following registers are available:
Information General information about the user.
User Tags Assigned tags (see Chapter 8.4 (page 172)).
Permissions Permissions of the user or of other users/roles/groups to the resources of the user (see Chapter
9.4 (page 191)).
The following actions are available in the upper left corner:
• Open the corresponding chapter of the user manual.
• Show the list page of all users.
• Create a new user (see Chapter 9.1.1.1 (page 181)).
• Clone the user.
• Edit the user.
• Delete the user. Only users which are currently not logged in and which are not super administrator
can be deleted.
• Export the user as an XML file.
Fig. 9.2: Details of a user
9.1.2 Simultaneous Login
It is possible that two users are logged in at the same time.
If the same user wants to log in more than once at the same time, the login must be performed from a different
PC or with a different browser. Another login in the same browser invalidates the first login.
9.1.3 Creating a Guest Login
The guest user is only allowed restricted access to the web interface.
To allow the guest access, a user can be created and assigned the role Guest (see Chapter 9.1.1 (page 181)).
Having knowledge of the password the guest user can now log in and is presented with the page Dashboards.
To allow a guest to log in without needing a password, this feature has to be activated in the GOS administration
menu (see Chapter 7.2.1.4 (page 74)).
Greenbone Enterprise Appliance with Greenbone OS 22.04 – Manual 184
Chapter 9. Managing the Web Interface Access
9.2 Roles
The web interface supports the creation and configuration of own user roles.
The following roles are available by default:
• Admin This role has all permissions by default. It is especially allowed to create and manage other
users, roles and groups.
• User This role has all permissions by default except for user, role and group management. This role is
not allowed to synchronize and manage the feeds. In the web interface there is no access to the
page Administration.
• Info This role (Information Browser) has only read access to the VTs and SCAP information. All other
information is not accessible. The role can modify personal setting, e.g., change the password.
• Guest This role corresponds with the role Info but is not allowed to change the user settings.
• Monitor This role has access to system reports of the appliance (see Chapter 17.1 (page 374)).
• Observer This role has read access to the system but is not allowed to start or create new scans. It has
only read access to the scans for which it has been set as an observer.
• Super Admin This role has access to all objects of all users. It has no relation to the super user (su/root)
in the GOS administration menu. This role cannot be configured in the web interface and users with
this role cannot be deleted using the web interface. Users with this role should be managed using
the GOS administration menu (see Chapter 9.2.5 (page 189)).
Note: Only administrators are allowed to create and manage additional roles.
Note: Modifying the default roles is not possible but they can be copied (cloned) and subsequently modified.
This ensures consistent behavior when updating the software.
9.2.1 Cloning an Existing Role
When an existing role closely reflects the demands, a new role can be created by cloning the existing role:
1. Log in as an administrator.
2. Select Administration > Roles in the menu bar.
3. In the row of an existing role, click .
4. In the row of the clone, click .
5. Enter the name of the role in the input box Name (see Fig. 9.3).
6. Select the users that should have the role in the drop-down list Users.
7. Add a permission by selecting it in the drop-down list Name and clicking Create Permission.
8. Add a super permission by selecting the respective group in the drop-down list Group and clicking Create
Permission.
Delete a permission by clicking in the list General Command Permissions.
9. Click Save.
Greenbone Enterprise Appliance with Greenbone OS 22.04 – Manual 185
Chapter 9. Managing the Web Interface Access
Fig. 9.3: Editing a cloned role
9.2.2 Creating a Role
When a role with only limited functionality should be created, it can be started with a new, empty role:
1. Log in as an administrator.
2. Select Administration > Roles in the menu bar.
3. Create a new role by clicking .
Greenbone Enterprise Appliance with Greenbone OS 22.04 – Manual 186
Chapter 9. Managing the Web Interface Access
4. Define the role.
The following details of the role can be defined:
Name The name of the role can contain letters and numbers and can be at most 80 characters long.
Comment (optional) A comment describes the role in more detail.
Users The users with this role can be selected in the drop-down list Users. Alternatively, roles can be
managed in the user profile (see Chapter 9.1.1 (page 181)).
5. Click Save.
→ The role is created and displayed on the page Roles.
6. In the row of the newly created role, click .
7. Add a permission by selecting it in the drop-down list Name and clicking Create Permission.
Note: If users with the role should be able to use the web interface, at least the following permissions
are necessary:
• authenticate
• get_settings
• help
The permission write_settings allows users to change their own password, time zone and other personal
settings.
8. Add a super permission by selecting the respective group in the drop-down list Group and clicking Create
Permission.
Delete a permission by clicking in the list General Command Permissions.
9. Click Save.
9.2.3 Managing Roles
List Page
All existing roles can be displayed by selecting Administration > Roles in the menu bar.
For all roles the following information is displayed:
Name Name of the role. All default roles are global roles and are marked with .
For all roles the following actions are available:
• Move the role to the trashcan. Only self-created roles can be moved to the trashcan.
• Edit the role. Only self-created roles can be edited.
• Clone the role.
• Export the role as an XML file.
Note: By clicking or below the list of roles more than one role can be moved to the trashcan or exported
at a time. The drop-down list is used to select which roles are moved to the trashcan or exported.
Details Page
Click on the name of a role to display the details of the role. Click to open the details page of the role.
Greenbone Enterprise Appliance with Greenbone OS 22.04 – Manual 187
Chapter 9. Managing the Web Interface Access
The following registers are available:
Information General information about the role.
General Command Permissions GMP commands that can be executed by this role.
User Tags Assigned tags (see Chapter 8.4 (page 172)).
Permissions Permissions of the role or of other users/roles/groups to the role’s resources (see Chapter 9.4
(page 191)).
The following actions are available in the upper left corner:
• Open the corresponding chapter of the user manual.
• Show the list page of all roles.
• Create a new role (see Chapter 9.2.2 (page 186)).
• Clone the role.
• Edit the role. Only self-created roles can be edited.
• Move the role to the trashcan. Only self-created roles can be moved to the trashcan.
• Export the role as an XML file.
9.2.4 Assigning Roles to a User
A user can have more than one role to group permissions.
The roles are assigned when creating a new user (see Fig. 9.4, see Chapter 9.1.1 (page 181)). If more than
one role is assigned to a user, the permissions of the roles will be added.
Fig. 9.4: Creating a new user with multiple roles
Greenbone Enterprise Appliance with Greenbone OS 22.04 – Manual 188
Chapter 9. Managing the Web Interface Access
9.2.5 Creating a Super Administrator
The role Super Admin is the highest level of access.
The role Admin is allowed to create, modify and delete users. Additionally, it can view, modify and delete
permissions but is subordinated to those permissions as well. If any user creates a private scan configuration
but does not share it, the administrator cannot access it.
The role Super Admin is more suited for diagnostic purposes. The super administrator is excluded from
permission restrictions and allowed to view and edit any configuration settings of any user.
The super administrator must be created in the GOS administration menu (see Chapter 7.2.1.5 (page 75))
Note: The super administrator can only be edited by the super administrator.
9.3 Groups
Groups are used to logically assemble users. An unlimited number of groups can be created.
Permissions can be assigned for the groups (see Chapter 9.4 (page 191)). By default, no groups are set up.
9.3.1 Creating a Group
A group can be created as follows:
Note: Only administrators are allowed to create and manage groups.
1. Log in as an administrator.
2. Select Administration > Groups in the menu bar.
3. Create a new group by clicking .
4. Define the group (see Fig. 9.5).
Fig. 9.5: Creating a new group
5. Click Save.
→ The group is created and displayed on the page Groups.
Greenbone Enterprise Appliance with Greenbone OS 22.04 – Manual 189
Chapter 9. Managing the Web Interface Access
The following details of the group can be defined:
Name The name of the group can contain letters and numbers and can be at most 80 characters long.
Comment (optional) A comment describes the group in more detail.
Users The members of the group can be selected in the drop-down list Users. Alternatively, group member-
ships can be managed in the user profile (see Chapter 9.1.1 (page 181)).
Special Groups Activate the checkbox if all group members should have read and write access to all re-
sources of the group.
9.3.2 Managing Groups
List Page
All existing groups can be displayed by selecting Administration > Groups in the menu bar.
For all groups the following information is displayed:
Name Name of the group.
For all groups the following actions are available:
• Move the group to the trashcan.
• Edit the group.
• Clone the group.
• Export the group as an XML file.
Note: By clicking or below the list of groups more than one group can be moved to the trashcan or
exported at a time. The drop-down list is used to select which groups are moved to the trashcan or exported.
Details Page
Click on the name of a group to display the details of the group. Click to open the details page of the group.
The following registers are available:
Information General information about the group.
User Tags Assigned tags (see Chapter 8.4 (page 172)).
Permissions Permissions of the group or of other users/roles/groups to the resources of the group (see
Chapter 9.4 (page 191)).
The following actions are available in the upper left corner:
• Open the corresponding chapter of the user manual.
• Show the list page of all groups.
• Create a new group (see Chapter 9.3.1 (page 189)).
• Clone the group.
• Edit the group.
• Move the group to the trashcan.
• Export the group as an XML file.
Greenbone Enterprise Appliance with Greenbone OS 22.04 – Manual 190
Chapter 9. Managing the Web Interface Access
9.4 Permissions
Select Administration > Permissions to display all permissions assigned on the system. If multiple roles are
created, there can easily be hundreds of permissions.
Each permission relates to exactly one subject. A permission enables a subject to perform an associated
action.
Subjects can be of the following types:
• Users
• Roles
• Groups
There are two types of permissions:
• Command permissions Command permissions are linked to the Greenbone Management Protocol
(GMP). Each command permission applies to a specific GMP command. The name of the per-
mission is the relevant command.
A command permission is either a command level permission or a resource level permission.
– Command level When no resource is specified, a command level permission is created. A
command level permission allows the subject to run the given GMP command.
– Resource level When a resource is specified, a resource level permission is created. A re-
source level permission allows the subject to run the given GMP command on a specific
resource.
• Super permissions (see Chapter 9.4.2 (page 195))
Greenbone Enterprise Appliance with Greenbone OS 22.04 – Manual 191
Chapter 9. Managing the Web Interface Access
9.4.1 Creating and Managing Permissions
Note: Usually, permissions are assigned in the web interface using the role management (see Chapter 9.2
(page 185)).
Creating and managing permissions using the page Permissions is only recommended to experienced users
looking for a specific permission.
9.4.1.1 Creating a Permission
A new permission can be created as follows:
1. Select Administration > Permissions in the menu bar.
2. Create a new permission by clicking .
3. Define the permission (see Fig. 9.6).
Fig. 9.6: Creating a new permission
4. Click Save.
→ The permission is created and displayed on the page Permissions.
The following details of the permission can be defined:
Name Permission that should be granted.
Comment (optional) A comment describes the permission in more detail.
Subject Subject (user, role or group) that should be granted with the permission.
Note: The subjects for which permissions can be assigned depend on the role of the currently logged in user.
Users can grant permissions to other users, whereas administrators can grant permissions to users, roles and
groups.
Resource Type (only for the permission Super (Has super access)) Resource type (user, role or group) to
which the user/role/group has super access.
User/role/group ID (only for the permission Super (Has super access)) ID of the user/role/group to which
the user/role/group has super access.
Description Textual description of the permission.
Greenbone Enterprise Appliance with Greenbone OS 22.04 – Manual 192
Chapter 9. Managing the Web Interface Access
9.4.1.2 Creating Permissions from the Resource Details Page
When accessing a resource details page, e.g., the detail page of a task, permissions for the resource can be
granted directly on the details page as follows:
1. Open the details page of a resource.
Example: Select Scans > Tasks in the menu bar.
2. Click on the name of a task.
3. Click to open the details page of the task.
4. Click on the register Permissions.
5. Click in the opened section Permissions.
6. Define the permission (see Fig. 9.7).
Fig. 9.7: Creating a permission from the resource details page
7. Click Save.
→ The permission is created and displayed in the section Permissions on the resource details page.
There are two types of permissions that can be granted directly on the resource details page:
• read Granting the permission read means allowing to view the resource on list pages and on its details
page.
• write Granting the permission write means allowing to view and modify (but not delete) the resource.
Some resource types include additional permissions:
• Tasks When granting the permission write for a task, the permissions to start (start_task ), stop
(stop_task ) and resume (resume_task ) the task are added automatically.
• Alerts When granting the permission write for an alert, the permission to test the alert (test_alert) is
added automatically.
• Report formats and scanners When granting the permission write for a report format or a scanner,
the permissions to verify the report format (verify_report_format) or the scanner (verify_scanner ) is
added automatically.
For some resource types it can be selected whether the permissions should also be granted for related re-
sources (see Fig. 9.7).
• Tasks For tasks this includes alerts and their filters, the target as well as its related credentials and port
list, the schedule, the scanner and the scan configuration.
• Targets For targets this includes credentials and the port list.
Greenbone Enterprise Appliance with Greenbone OS 22.04 – Manual 193
Chapter 9. Managing the Web Interface Access
• Alerts For alerts this includes the filter that is used on the report.
Note: Permissions can also be created only for the related resources.
The details of the related resources are displayed below the drop-down list.
9.4.1.3 Managing Permissions
List Page
All existing permissions can be displayed by selecting Administration > Permissions in the menu bar.
For all permissions the following information is displayed:
Name Name of the permission. A global permission is marked with .
Description Textual description of the permission.
Resource Type Resource type to which the user/role/group has access.
Resource Name of the resource to which the user/role/group has access.
Subject Type Subject type (user/role/group) that is granted with the permission.
Subject Subject that is granted with the permission.
For all permissions the following actions are available:
• Move the permission to the trashcan. Only self-created permissions can be moved to the trashcan.
• Edit the permission. Only self-created permissions can be edited.
• Clone the permission. Only self-created permissions can be cloned.
• Export the permission as an XML file.
Note: By clicking or below the list of permissions more than one permission can be moved to the
trashcan or exported at a time. The drop-down list is used to select which permissions are moved to the
trashcan or exported.
Details Page
Click on the name of a permission to display the details of the permission. Click to open the details page of
the permission.
The following registers are available:
Information General information about the permission.
User Tags Assigned tags (see Chapter 8.4 (page 172)).
The following actions are available in the upper left corner:
• Open the corresponding chapter of the user manual.
• Show the list page of all permissions.
• Create a new permission (see Chapter 9.4.1.1 (page 192)).
• Clone the permission. Only self-created permissions can be cloned.
• Edit the permission. Only self-created permissions can be edited.
• Move the permission to the trashcan. Only self-created permissions can be moved to the trashcan.
Greenbone Enterprise Appliance with Greenbone OS 22.04 – Manual 194
Chapter 9. Managing the Web Interface Access
• Export the permission as an XML file.
9.4.2 Granting Super Permissions
Any resource on the appliance (e.g., a user, a task, a target) is either global or owned by a specific user. Global
resources are identified by .
Non-global resources can only be viewed and used by their owner. Individual permissions are necessary to
make the resources available to other users which is quite tedious.
To avoid that, users, roles and groups can be assigned with super permissions. This makes all objects of other
users, roles or groups accessible.
A user can get super permissions for:
• User
• Role
• Group
• Any
These super permissions allow complete access to any resource of the respective user, role, group or effec-
tively all resources.
Note: The super permission Any cannot be set explicitly. It is restricted to the super administrator (see
Chapter 9.2.5 (page 189)) and can only be set by creating such.
A user can only set super permissions for self-created objects. Only the super administrator can grant super
permissions to any other user, role or group.
1. Click on the name of the user/role/group on the page Users/Roles/Groups for which super permissions
should be assigned.
Greenbone Enterprise Appliance with Greenbone OS 22.04 – Manual 195
Chapter 9. Managing the Web Interface Access
2. Open the details page by clicking .
→ The resource ID can be found in the upper right corner (see Fig. 9.8).
Fig. 9.8: ID of a resource
3. Note or copy the ID.
4. Select Administration > Permissions in the menu bar.
5. Create a new permission by clicking .
6. In the drop-down list Name select Super (Has super access) (see Fig. 9.9).
7. Select the radio button of the subject type that should have super permissions.
8. In the according drop-down list select the user/role/group that should have super permissions.
9. Select the resource type for which super permissions should be assigned in the drop-down list Resource
Type.
10. Enter or paste the previously determined resource ID into the input box ID.
Fig. 9.9: Creating a new super permission
11. Click Save.
→ The super permission is created and displayed on the page Permissions.
Tip: Super permissions simplify the permission management on the appliance. They can easily be assigned
for entire groups. This allows all users of a group to access all resources that are created by other members
of the group.
Greenbone Enterprise Appliance with Greenbone OS 22.04 – Manual 196
Chapter 9. Managing the Web Interface Access
9.4.3 Granting Read Access to Other Users
9.4.3.1 Requirements for Granting Read Access
Every user can share indefinite self-created resources. To do so, the user requires the global get_users
permission as well as the specific get_users permission for the respective user who should obtain read access.
Note: The easiest and recommended way to share self-created resources is to use an administrator account
and to create the user accounts that should receive read access with this administrator account.
All other ways described here are cumbersome and time-consuming.
Requirements for Administrators
By default, administrators already have the global get_users permission.
The administrator can get the specific get_users permission for the account that should obtain read access in
two ways:
• Create the account oneself because administrators automatically have the specific get_users permission
for accounts they created.
• With the help of a super administrator.
A super administrator can grant specific get_users permissions to an administrator as follows:
1. Log in to the web interface as a super administrator (see Chapters 7.2.1.5 (page 75) and 9.2.5
(page 189)).
2. Select Administration > Users in the menu bar.
3. Click on the name of the account who should obtain read access from the administrator.
4. Click .
5. Click on the register Permissions.
6. Create a new permission by clicking in the section Permissions.
7. Select read in the drop-down list Grant (see Fig. 9.10).
Fig. 9.10: Granting an administrator a specific get_users permission
8. Select the radio button User.
9. Select the administrator that should be able to grant read access in the drop-down list User.
10. Click Save.
→ The specific get_users permission is created and displayed in the list (see Fig. 9.11).
The administrator is now able to grant read access to the respective user as described in Chapter 9.4.3.2
(page 200).
Greenbone Enterprise Appliance with Greenbone OS 22.04 – Manual 197
Chapter 9. Managing the Web Interface Access
Fig. 9.11: Specific get_users permission for an administrator
Requirements for Regular Users
Regular users do not have the global get_users permission by default. It can be added as follows:
1. Log in to the web interface as an administrator.
2. Select Administration > Roles in the menu bar.
3. Create a new role by clicking .
4. Enter GrantReadPriv in the input box Name.
5. Click Save.
→ The role is created and displayed on the page Roles.
6. In the row of the newly created role, click .
7. In the drop-down list Name in the section New Permission select get_users (see Fig. 9.12).
Fig. 9.12: Selecting permissions for a new role
8. Click Create Permission.
→ The permission is displayed in the section General Command Permissions (see Fig. 9.12).
9. Click Save.
10. Select Administration > Users in the menu bar.
11. In the row of the user which should be assigned the newly created role, click .
12. In the drop-down list Roles add the role GrantReadPriv.
13. Click Save.
Greenbone Enterprise Appliance with Greenbone OS 22.04 – Manual 198
Chapter 9. Managing the Web Interface Access
A super administrator can grant specific get_users permissions to a user as follows:
1. Log in to the web interface as a super administrator (see Chapters 7.2.1.5 (page 75) and 9.2.5
(page 189)).
2. Select Administration > Users in the menu bar.
3. Click on the name of the account who should obtain read access from the user.
4. Click .
5. Click on the register Permissions.
6. In the section Permissions click .
7. Select read in the drop-down list Grant (see Fig. 9.13).
Fig. 9.13: Granting a user a specific get_users permission
8. Select the radio button User.
9. Select the user that should be able to grant read access in the drop-down list User.
10. Click Save.
→ The specific get_users permission is created and displayed in the list (see Fig. 9.14).
The user is now able to grant read access to the respective user as described in Chapter 9.4.3.2
(page 200).
Fig. 9.14: Specific get_users permission for a user
Greenbone Enterprise Appliance with Greenbone OS 22.04 – Manual 199
Chapter 9. Managing the Web Interface Access
9.4.3.2 Granting Read Access
When a user has the global and the specific get_users permission (see Chapter 9.4.3.1 (page 197)), the user
can share resources as follows:
1. On the respective page click on the name of the resource which should be shared.
2. Open the details page by clicking .
→ The object ID can be found in the upper right corner (see Fig. 9.15).
Fig. 9.15: ID of a resource
3. Note or copy the ID.
4. Select Administration > Permissions in the menu bar.
5. Create a new permission by clicking .
6. In the drop-down list Name select the permission for the object to be shared.
• Filter: get_filters
• Scan configuration: get_configs
• Alert: get_alerts
• Note: get_notes
• Override: get_overrides
• Tag: get_tags
• Target: get_targets
• Task with report: get_tasks
• Schedule: get_schedules
7. Select the radio button User (see Fig. 9.16).
8. In the according drop-down list select the user the object should be shared with.
9. Enter or paste the previously determined resource ID in the input box ID.
Fig. 9.16: Share objects with other users
Greenbone Enterprise Appliance with Greenbone OS 22.04 – Manual 200
Chapter 9. Managing the Web Interface Access
10. Click Save.
→ The permission is created and displayed on the page Permissions.
Note: Additionally, resources can be shared with roles or groups.
For this, the global and specific permissions get_groups – granting read access to a group – or get_roles –
granting read access to a role – are required and follow the same principle as described in Chapter 9.4.3.1
(page 197).
Exception: users with a default role already have the specific get_roles permissions for all default roles.
9.5 Using a Central User Management
Especially in larger environments with multiple users it is often difficult to achieve password synchronization.
The effort to create new or reset passwords is often very high. To avoid this, the appliance supports the usage
of a central password store using LDAPS or RADIUS.
The appliance will use the service only for authentication on a per user basis, i.e., users who should be able to
authenticate by the service must be configured for authentication and to exist on the appliance as well.
Note: Prerequisite for using central authentication is the naming of the users with the same names as the
objects in the LDAPS tree or the RADIUS server.
9.5.1 LDAPS
The appliance only supports encrypted connections via LDAP using StartTLS (port 389) or LDAPS using
SSL/TLS (port 636). The LDAPS server must make its services available to SSL/TLS.
The following references are helpful for the exact configuration of all available LDAPS servers:
• Microsoft: https://social.technet.microsoft.com/wiki/contents/articles/2980.
ldap-over-ssl-ldaps-certificate.aspx
• OpenLDAP: https://www.openldap.org/doc/admin24/tls.html
9.5.1.1 Storing the Server’s Certificate on the Appliance
To verify the identity of the LDAPS server, the appliance must trust the server’s certificate. For this, the
certificate of the issuing certificate authority (CA) must be stored on the appliance.
To do so, the certificate of the CA must be exported as a Base64 encoded file. A Base64 encoded certificate
often has the file extension .pem. The file itself starts with ------BEGIN CERTIFICATE-------.
If the CA is an intermediate CA, the complete certificate chain needs to be imported. This is often true if an
official CA is used because the Root CA is separated from the Issuing CA.
Greenbone Enterprise Appliance with Greenbone OS 22.04 – Manual 201
Chapter 9. Managing the Web Interface Access
In these cases, the content of the file looks as follows:
-----BEGIN CERTIFICATE-----
......
Issuing CA
......
-----END CERTIFICATE-----
-----BEGIN CERTIFICATE-----
......
Root CA
......
-----END CERTIFICATE-----
The actual location where the certificate can be found may vary based on the environment.
• Univention Corporate Server (UCS)
Here the CA certificate is retrieved from the file /etc/univention/ssl/ucsCA/CAcert.pem. This
file already contains the certificate in the correct format and has to be uploaded when enabling LDAPS.
• Active Directory LDAPS
If the Active Directory LDAP service does not yet use LDAPS, the following article may be helpful: https:
//social.technet.microsoft.com/wiki/contents/articles/2980.ldap-over-ssl-ldaps-certificate.aspx.
The Active Directory LDAPS CA certificate can then be exported as follows:
Note: The steps have to be executed from a desktop or server that has access to the CA console.
1. Open the CA console from any domain-joined computer or server.
2. Right click the name of the CA and select Properties.
3. In the CA certificates dialog box, select the tab General.
4. Select the certificate for the CA that should be accessed.
5. Click View Certificate.
6. In the dialog box Certificate, select the tab Certification Authority.
7. Select the name of the root CA and click View Certificate.
8. In the dialog box Certificate, select the tab Details.
9. Click Copy to File.
→ The certificate export wizard is opened.
10. Click Next.
11. Select Base-64 encoded X.509 (.CER) on the page Export File Format.
12. Click Next.
13. Enter the path and the name for the certificate in the input box File to Export.
14. Click Next.
15. Click Finish.
→ The CER file is created in the specified location. A dialog box informs that the export was
successful.
16. Click OK.
The content of the file must be uploaded when enabling LDAPS.
Greenbone Enterprise Appliance with Greenbone OS 22.04 – Manual 202
Chapter 9. Managing the Web Interface Access
9.5.1.2 Connecting to the LDAPS Tree
For the connection to an LDAPS tree, the appliance uses a very simple interface and a simple bind operation
with a hard-coded object path. The LDAPS authentication is done as follows:
1. Log in as an administrator.
2. Select Administration > LDAP in the menu bar.
3. Click .
4. Activate the checkbox Enable (see Fig. 9.17).
Fig. 9.17: Configuring an LDAPS authentication
5. Enter the LDAPS host in the input box LDAP Host.
Note: Only one system can be entered by IP address or by name.
The appliance accesses the LDAPS host using SSL/TLS. For verifying the host, the certificate of the host
has to be uploaded to the appliance (see Chapter 9.5.1.1 (page 201)). Without SSL/TLS, the LDAPS
authentication will not be accepted.
6. Enter the distinguished name (DN) of the objects in the input box Auth. DN.
Note: The wildcard %s replaces the user name.
Examples for the Auth. DN are:
• cn=%s,ou=people,dc=domain,dc=de This format works for any LDAPS server with the correct
attributes. The attribute cn (common name) is used. Users in different sub trees or different
recursive depths of an LDAPS tree are not supported. All users logging into the appliance must
be in the same branch and in the same level of the LDAPS tree.
• uid=%s,ou=people,dc=domain,dc=de This format works for any LDAPS server with the cor-
rect attributes. The attribute uid (user ID) is used as a filter. It should be in the first place. The
attributes ou=people,dc=domain,dc=de are used as base objects to perform a search and to
retrieve the corresponding DN.
• %s@domain.de This format is typically used by Active Directory. The exact location of the user
object is irrelevant.
• domain.de\%s This format is typically used by Active Directory. The exact location of the user
object is irrelevant.
7. To verify the host, upload the certificate of the host by clicking Browse. . . .
Greenbone Enterprise Appliance with Greenbone OS 22.04 – Manual 203
Chapter 9. Managing the Web Interface Access
8. Activate the checkbox Use LDAPS only if only connections via LDAPS should be allowed.
Note: This option disables StartTLS and plain text connections to the LDAP server, allowing only
connections via LDAPS. This is useful in cases where the LDAP port is blocked by a firewall.
9. Click OK.
→ When the LDAPS authentication is enabled (see Fig. 9.18), the option LDAP Authentication Only is
available when creating or editing a user. By default, this option is disabled.
Fig. 9.18: Enabled LDAPS authentication
10. Create a new user or edit an existing user (see Chapter 9.1 (page 180)).
11. Activate the checkbox LDAP Authentication Only when the user should be allowed to authenticate using
LDAPS (see Fig. 9.19).
Fig. 9.19: Enabling authentication using LDAPS
Note: The user has to exist with the same name in LDAPS before the authentication with LDAPS can be
used. The appliance does not add, modify or remove users in LDAPS and it does not automatically grant any
user from LDAPS access to the appliance.
If the LDAPS authentication does not work, verify that the entry in LDAP Host matches the commonName of
the certificate of the LDAPS server. If there are deviations, the appliance refuses using the LDAPS server.
Greenbone Enterprise Appliance with Greenbone OS 22.04 – Manual 204
Chapter 9. Managing the Web Interface Access
9.5.2 RADIUS
The RADIUS authentication is done as follows:
1. Log in as an administrator.
2. Select Administration > Radius in the menu bar.
3. Click .
4. Activate the checkbox Enable (see Fig. 9.20).
5. Enter the host name or IP address of the RADIUS server in the input box RADIUS Host.
6. Enter the common preshared secret key in the input box Secret Key.
Fig. 9.20: Configuring a RADIUS authentication
7. Click OK.
→ When the RADIUS authentication is enabled, the option RADIUS Authentication Only is available
when creating or editing a user. By default, this option is disabled.
8. Create a new user or edit an existing user (see Chapter 9.1 (page 180)).
9. Activate the checkbox RADIUS Authentication Only when the user should be allowed to authenticate
using RADIUS (see Fig. 9.21).
Fig. 9.21: Enabling authentication using RADIUS
Greenbone Enterprise Appliance with Greenbone OS 22.04 – Manual 205
CHAPTER 10
Scanning a System
Note: This chapter documents all possible menu options.
However, not all appliance models support all of these menu options. Check the tables in Chapter 3 (page 19)
to see whether a specific feature is available for the used appliance model.
10.1 Using the Task Wizard for a First Scan
The task wizard can configure and start a basic scan with minimal user input.
10.1.1 Using the Task Wizard
A new task with the task wizard can be configured as follows:
1. Select Scans > Tasks in the menu bar.
2. Start the wizard by moving the mouse over and clicking Task Wizard.
3. Enter the IP address or host name of the target system in the input box (see Fig. 10.1).
Note: If using a DNS name however, the appliance must be able to resolve the name.
4. Click Start Scan.
Greenbone Enterprise Appliance with Greenbone OS 22.04 – Manual 206
Chapter 10. Scanning a System
Fig. 10.1: Configuring the task wizard
→ The task wizard performs the following steps automatically:
1. Creating a new scan target on the appliance.
2. Creating a new scan task on the appliance.
3. Starting the scan task immediately.
4. Displaying the page Tasks.
After the task is started, the progress can be monitored (see Fig. 10.2).
Fig. 10.2: Page Tasks displaying the progress of the task
For the status of a task see Chapter 10.8 (page 250).
Tip: The report of a task can be displayed as soon as the task has been started by clicking the bar in the
column Status. For reading, managing and downloading reports see Chapter 11 (page 278).
As soon as the status changes to Done the complete report is available. At any time the intermediate results
can be reviewed (see Chapter 11.2.1 (page 283)).
Note: It can take a while for the scan to complete. The page is refreshing automatically if new data is available.
Greenbone Enterprise Appliance with Greenbone OS 22.04 – Manual 207
Chapter 10. Scanning a System
10.1.2 Using the Advanced Task Wizard
Next to the simple wizard, the appliance also provides an advanced wizard that allows for more configuration
options.
A new task with the advanced task wizard can be configured as follows:
1. Select Scans > Tasks in the menu bar.
2. Start the wizard by moving the mouse over and clicking Advanced Task Wizard.
3. Define the task (see Fig. 10.3).
Tip: For the information to enter in the input boxes see Chapters 10.2.1 (page 210) and 10.2.2
(page 213).
If an e-mail address is entered in the input box Email report to an alert is created sending an e-mail as
soon as the task is completed (see Chapter 10.12 (page 268)).
Fig. 10.3: Configuring the advanced task wizard
4. Click Create.
→ The advanced task wizard performs the following steps automatically:
1. Starting the scan task immediately.
2. Displaying the page Tasks.
For the status of a task see Chapter 10.8 (page 250).
Tip: The report of a task can be displayed as soon as the task has been started by clicking the bar in the
column Status. For reading, managing and downloading reports see Chapter 11 (page 278).
As soon as the status changes to Done the complete report is available. At any time the intermediate results
can be reviewed (see Chapter 11.2.1 (page 283)).
Note: It can take a while for the scan to complete. The page is refreshing automatically if new data is available.
Greenbone Enterprise Appliance with Greenbone OS 22.04 – Manual 208
Chapter 10. Scanning a System
10.1.3 Using the Wizard to Modify a Task
An additional wizard can modify an existing task:
1. Select Scans > Tasks in the menu bar.
2. Start the wizard by moving the mouse over and clicking Modify Task Wizard.
3. Select the task which should be modified in the drop-down list Task (see Fig. 10.4).
Fig. 10.4: Modifying a task using the wizard
4. Create a schedule for the task by selecting the radio button Create Schedule (see Chapter 10.10
(page 264)).
The date of the first scan can be selected by clicking and the time can be set using the input boxes.
5. Enter the e-mail address to which the report should be sent in the input box Email report to.
6. Click Modify Task.
10.2 Configuring a Simple Scan Manually
Generally speaking, the appliance can use two different approaches to scan a target:
• Simple scan
• Authenticated scan using local security checks
The following steps have to be executed to configure a simple scan:
• Creating a target (see Chapter 10.2.1 (page 210))
• Creating a task (see Chapter 10.2.2 (page 213))
• Running the task (see Chapter 10.2.3 (page 215))
Greenbone Enterprise Appliance with Greenbone OS 22.04 – Manual 209
Chapter 10. Scanning a System
10.2.1 Creating a Target
The first step is to define a scan target as follows:
1. Select Configuration > Targets in the menu bar.
2. Create a new target by clicking .
3. Define the target (see Fig. 10.5).
Fig. 10.5: Creating a new target
4. Click Save.
The following information can be entered:
Name The name can be chosen freely. A descriptive name should be chosen if possible. Possibilities are
Mailserver, ClientNetwork, Webserverfarm, DMZ or describing the entered systems in more detail.
Comment The optional comment allows specifying background information. It simplifies understanding the
configured targets later.
Hosts Manual entry of the hosts that should be scanned, separated by commas, or importing a list of hosts.
Note: The IP address or the host name is required. In both cases it is necessary that the appliance can
connect to the system. If using the host name, the appliance must also be able to resolve the name.
The maximum configurable number of IP addresses is 4096 for most appliance models. For the Green-
bone Enterprise 6500, the maximum configurable number of IP addresses is 16777216.
When entering manually the following options are available:
• Single IP address, e.g., 192.168.15.5
• Host name, e.g., mail.example.com
• IPv4 address range in long format, e.g., 192.168.15.5-192.168.15.27
• IPv4 address range in short format, e.g., 192.168.55.5-27
Greenbone Enterprise Appliance with Greenbone OS 22.04 – Manual 210
Chapter 10. Scanning a System
• IPv4 address range in CIDR notation, e.g., 192.168.15.0/24
Note: Because of the maximum configurable number of IP addresses (see above), the maximum sub-
net mask is /20 for IPv4 if no other hosts are part of the configuration. If the maximum number of IP
addresses is higher, e.g., for the Greenbone Enterprise 6500, correspondingly larger subnet masks can
be configured.
Traditionally, the first IP address (network address, e.g., 192.168.15.0) and last IP address (broadcast
address, e.g., 192.168.15.255) of a subnet are not included in the number of usable IP addresses and
thus are not considered in scans when this notation is used. If the IP addresses are actually usable and
scannable, they must be explicitly added to the scan target, e.g., 192.168.15.0/24, 192.168.15.
0, 192.168.15.255.
• Single IPv6 address, e.g., fe80::222:64ff:fe76:4cea
• IPv6 address range in long format, e.g., ::12:fe5:fb50-::12:fe6:100
• IPv6 address range in short format, e.g., ::13:fe5:fb50-fb80
• IPv6 address range in CIDR notation, e.g., fe80::222:64ff:fe76:4cea/120
Note: Because of the maximum configurable number of IP addresses (see above), the maximum subnet
mask is /116 for IPv6 if no other hosts are part of the configuration. If the maximum number of IP
addresses is higher, e.g., for the Greenbone Enterprise 6500, correspondingly larger subnet masks can
be configured.
Multiple options can be mixed. If importing from a file, the same syntax can be used. Entries can be
separated with commas or by line breaks. If many systems have to be scanned, using a file with the
hosts is simpler than entering all hosts manually. The file must use ASCII character encoding.
Alternatively the systems can be imported from the host asset database.
Note: Importing a host from the asset database is only possible if a target is created from the page
Hosts (see Chapter 13.1.3 (page 339)).
Exclude Hosts Manual entry of the hosts that should be excluded from the list mentioned above, separated
by commas, or importing a list of hosts.
The same specifications as for Hosts apply.
Allow simultaneous scanning via multiple IPs Some services, especially IoT devices, may crash when
scanned via multiple connections coming from the same host at the same time. This can happen, for
example, if the device is connected via IPv4 and IPv6.
Selecting the radio button No will avoid scanning via several addresses at the same time.
Port list Port list used for the scan (see Chapter 10.7 (page 248)).
Note: A port list can be created on the fly by clicking next to the drop-down list.
Alive Test This options specifies the method to check if a target is reachable. Options are:
• Scan Config Default (the alive test method ICMP Ping is used by default)
• ICMP Ping
• TCP-ACK Service Ping
Greenbone Enterprise Appliance with Greenbone OS 22.04 – Manual 211
Chapter 10. Scanning a System
• TCP-SYN Service Ping
• ICMP & TCP-ACK Service Ping
• ICMP & ARP Ping
• TCP-ACK Service & ARP Ping
• ICMP, TCP-ACK Service & ARP Ping
• Consider Alive
Sometimes there are problems with this test from time to time. In some environments routers and firewall
systems respond to a TCP service ping with a TCP-RST even though the host is actually not alive (see
Chapter 10.13 (page 276)).
Network components exist that support Proxy-ARP and respond to an ARP ping. Therefore this test often
requires local customization to the environment.
SSH Credential Selection of a user that can log into the target system of a scan if it is a Linux or Unix system.
This allows for an authenticated scan using local security checks (see Chapters 10.3.2 (page 217) and
10.3 (page 216)).
• Elevate Privileges It is also possible to store credentials for elevated privileges, e.g., root. For this,
SSH credentials must be selected first. Then a new drop-down list is displayed for selecting the
elevated credentials.
Note: To see the new feature for elevated SSH credentials, the cache of the browser used
for the web interface may need to be emptied. Clearing the browser cache can be done in the
options of the used browser.
Alternatively, the page cache can be emptied by pressing Ctrl and F5.
Note: The feature is still experimental. Depending on the target system and its configuration,
the feature may not be reliable.
For more information about root rights for scans see Chapter 10.3.5 (page 232).
The elevated user’s rights must be configured on the target system beforehand. The appliance
only executes the command su - <username> which has no control over the rights of use.
If elevated SSH credentials are configured, the default SSH credentials are only used for logging
in on the target system. The elevated credentials are used for the scan.
The programs stty and unset must be available/accessible for the elevated-privileges user.
The elevated-privileges user must be allowed to change the login prompt via an export PS1=
prepended to the commands sent.
If elevated SSH credentials are configured, they are always used even if the scan configuration
does not contain relevant vulnerability tests.
Default and elevated SSH credentials must not be the same.
Note: Using elevated SSH credentials may create increased load on the appliance, as well as
an increased number of SSH connections from the appliance to the target system. This may
need to be taken into account for firewalls, intrusion detection and logging systems.
In addition, the duration of scans using elevated SSH credentials can be much longer than
scans without elevated credentials due to the system load mentioned above.
Greenbone Enterprise Appliance with Greenbone OS 22.04 – Manual 212
Chapter 10. Scanning a System
SMB Credential Selection of a user that can log into the target system of a scan if it is a Microsoft Win-
dows system. This allows for an authenticated scan using local security checks (see Chapters 10.3.2
(page 217) and 10.3 (page 216)).
ESXi Credential Selection of a user that can log into the target system of a scan if it is a VMware ESXi system.
This allows for an authenticated scan using local security checks (see Chapters 10.3.2 (page 217) and
10.3 (page 216)).
SNMP Credential Selection of a user that can log into the target system of a scan if it is an SNMP aware sys-
tem. This allows for an authenticated scan using local security checks (see Chapters 10.3.2 (page 217)
and 10.3 (page 216)).
Note: All credentials can be created on the fly by clicking next to the credential.
Reverse Lookup Only Only scan IP addresses that can be resolved into a DNS name.
Reverse Lookup Unify If multiple IP addresses resolve to the same DNS name the DNS name will only get
scanned once.
Note: For reverse lookup unify, all target addresses are checked prior to the scan in order to reduce the
number of actual scanned addresses. For large targets and for networks in which reverse lookup causes
delays, this leads to a long phase where the task remains at 1 % progress.
This option is not recommended for large networks or networks in which reverse lookups cause delays.
10.2.2 Creating a Task
The second step is to create a task.
The appliance controls the execution of a scan using tasks. These tasks can be repeated regularly or run at
specific times (see Chapter 10.10 (page 264)).
A task can be created as follows:
1. Select Scans > Tasks in the menu bar.
2. Create a new task by moving the mouse over and clicking New Task.
3. Define the task (see Fig. 10.6).
4. Click Save.
→ The task is created and displayed on the page Tasks.
Greenbone Enterprise Appliance with Greenbone OS 22.04 – Manual 213
Chapter 10. Scanning a System
Fig. 10.6: Creating a new task
The following information can be entered:
Name The name can be chosen freely. A descriptive name should be chosen if possible. Possibilities are
Mailserver, ClientNetwork, Webserverfarm, DMZ or describing the entered systems in more detail.
Comment The optional comment allows for the entry of background information. It simplifies understanding
the configured task later.
Scan Targets Select a previously configured target from the drop-down list (see Chapter 10.2.1 (page 210)).
Alternatively, the target can be created on the fly by clicking next to the drop-down list.
Alerts Select a previously configured alert from the drop-down list (see Chapter 10.12 (page 268)). Status
changes of a task can be communicated via e-mail, Syslog, HTTP or a connector.
Alternatively, an alert can be created on the fly by clicking next to drop-down list.
Schedule Select a previously configured schedule from the drop-down list (see Chapter 10.10 (page 264)).
The task can be run once or repeatedly at a predetermined time, e.g., every Monday morning at 6:00
a.m.
Alternatively, a schedule can be created on the fly by clicking next to the drop-down list.
Add results to Assets Selecting this option will make the systems available to the appliance’s asset man-
agement automatically (see Chapter 13 (page 336)). This selection can be changed at a later point as
well.
Apply Overrides Overrides can be directly applied when adding the results to the asset database (see Chap-
ter 11.8 (page 302)).
Min QoD Here the minimum quality of detection can be specified for the addition of the results to the asset
database (see Chapter 11.2.6 (page 291)).
Alterable Task Allow for modification of the task’s scan target(s), scanner and scan configuration, even if
reports were already created. The consistency between reports can no longer be guaranteed if tasks are
altered.
Auto Delete Reports This option may automatically delete old reports. The maximum number of reports to
store can be configured. If the maximum is exceeded, the oldest report is automatically deleted. The
Greenbone Enterprise Appliance with Greenbone OS 22.04 – Manual 214
Chapter 10. Scanning a System
factory setting is Do not automatically delete reports.
Scanner By default, only the built-in OpenVAS and CVE scanners are supported (see Chapter 10.11
(page 266)). Sensors can be used as additional scanning engines but need to be configured first (see
Chapter 16 (page 366)).
Note: The following options are only relevant for the OpenVAS scanner. The CVE scanner does not support
any options.
Scan Config The appliance comes with seven pre-configured scan configurations for the OpenVAS scanner
(see Chapter 10.9 (page 254)).
Order for target hosts Select in which order the specified target hosts are processed during vulnerability
tests. Available options are:
• Sequential
• Random
• Reverse
In order to improve the scan progress estimation, the setting Random is recommended (see Chapter
17.2.3 (page 378)).
This setting does not affect the alive test during which active hosts in a target network are identified. The
alive test is always random.
Maximum concurrently executed NVTs per host/Maximum concurrently scanned hosts Select the
speed of the scan on one host. The default values are chosen sensibly. If more VTs run simultaneously
on a system or more systems are scanned at the same time, the scan may have a negative impact
on either the performance of the scanned systems, the network or the appliance itself. These values
“maxhosts” and “maxchecks” may be tweaked.
Tag Select a previously configured tag from the drop-down list (see Chapter 8.4 (page 172)) to link it to the
task.
10.2.3 Starting the Task
In the row of the newly created task, click .
Note: For scheduled tasks is displayed. The task is starting at the time that was defined in the schedule
(see Chapter 10.10 (page 264)).
→ The task is added to the waiting queue. Afterwards, the scanner begins with the scan.
Note: In some cases, the task may remain in the queue. For more information see Chapter 17.3 (page 379).
For the status of a task see Chapter 10.8 (page 250).
The report of a task can be displayed as soon as the task has been started by clicking the bar in the column
Status. For reading, managing and downloading reports see Chapter 11 (page 278).
As soon as the status changes to Done the complete report is available. At any time the intermediate results
can be reviewed (see Chapter 11.2.1 (page 283)).
Note: It can take a while for the scan to complete. The page is refreshing automatically if new data is available.
Greenbone Enterprise Appliance with Greenbone OS 22.04 – Manual 215
Chapter 10. Scanning a System
10.3 Configuring an Authenticated Scan Using Local Security Checks
An authenticated scan can provide more vulnerability details on the scanned system. During an authenticated
scan the target is both scanned from the outside using the network and from the inside using a valid user login.
During an authenticated scan, the appliance logs into the target system in order to run local security checks
(LSC). The scan requires the prior setup of user credentials. These credentials are used to authenticate to
different services on the target system. In some circumstances the results could be limited by the permissions
of the users used.
The VTs in the corresponding VT families (local security checks) will only be executed if the appliance was
able to log into the target system. The local security check VTs in the resulting scan are minimally invasive.
The appliance only determines the risk level but does not introduce any changes on the target system. How-
ever, the login by the appliance is probably logged in the protocols of the target system.
The appliance can use different credentials based on the nature of the target. The most important ones are:
• SMB On Microsoft Windows systems, the appliance can check the patch level and locally installed soft-
ware such as Adobe Acrobat Reader or the Java suite.
• SSH This access is used to check the patch level on Unix and Linux systems.
• ESXi This access is used for testing of VMware ESXi servers locally.
• SNMP Network components like routers and switches can be tested via SNMP.
10.3.1 Advantages and Disadvantages of Authenticated Scans
The extent and success of the testing routines for authenticated scans depend heavily on the permissions of
the used account.
On Linux systems an unprivileged user is sufficient and can access most interesting information while espe-
cially on Microsoft Windows systems unprivileged users are very restricted and administrative users provide
more results. An unprivileged user does not have access to the Microsoft Windows registry and the Microsoft
Windows system folder \windows which contains the information on updates and patch levels.
Local security checks are the most gentle method to scan for vulnerability details. While remote security checks
try to be least invasive as well, they may have some impact.
Simply stated an authenticated scan is similar to a Whitebox approach. The appliance has access to prior
information and can access the target from within. Especially the registry, software versions and patch levels
are accessible.
A remote scan is similar to a Blackbox approach. The appliance uses the same techniques and protocols as
a potential attacker to access the target from the outside. The only information available was collected by the
appliance itself. During the test, the appliance may provoke malfunctions to extract any available information
on the used software, e.g., the scanner may send a malformed request to a service to trigger a response
containing further information on the deployed product.
During a remote scan using the scan configuration Full and fast all remote checks are safe. The used VTs may
have some invasive components but none of the used VTs try to trigger a defect or malfunction in the target
(see example below). This is ensured by the scan preference safe_checks=yes in the scan configuration
(see Chapter 10.9.4 (page 259)). All VTs with very invasive components or which may trigger a denial of
service (DoS) are automatically excluded from the test.
Greenbone Enterprise Appliance with Greenbone OS 22.04 – Manual 216
Chapter 10. Scanning a System
Example for an Invasive VT
An example for an invasive but safe VT is the Heartbleed VT. It is executed even with safe_checks enabled
because the VT does not have any negative impact on the target.
The VT is still invasive because it tests the memory leakage of the target. If the target is vulnerable, actual
memory of the target is leaked. The appliance does not evaluate the leaked information. The information is
immediately discarded.
10.3.2 Using Credentials
Credentials for local security checks are required to allow VTs to log into target systems, e.g., for the purpose
of locally checking the presence of all vendor security patches.
10.3.2.1 Creating a Credential
A new credential can be created as follows:
1. Select Configuration > Credentials in the menu bar.
2. Create a new credential by clicking .
3. Define the credential (see Fig. 10.7).
Fig. 10.7: Creating a new credential
4. Click Save.
The following details of the credential can be defined:
Name Definition of the name. The name can be chosen freely.
Comment An optional comment can contain additional information.
Type Definition of the credential type. The following types are possible:
• Username + Password
• Username + SSH Key
• Client Certificate
• SNMP
• S/MIME Certificate
• PGP Encryption Key
• Password only
Greenbone Enterprise Appliance with Greenbone OS 22.04 – Manual 217
Chapter 10. Scanning a System
Allow insecure use Select whether the appliance can use the credential for unencrypted or otherwise inse-
cure authentication methods.
Depending on the selected type further options are shown:
Username + Password
• Auto-generate Select whether the appliance creates a random password.
Note: If the radio button Yes is selected, it is not possible to define a password in the input box
Password.
• Username Definition of the login name used by the appliance to authenticate on the scanned target
system.
Note: Only the following characters are allowed for the user name:
– All English alphanumeric characters
– - (dash)
– _ (underscore)
– \ (backslash)
– . (full stop)
– @ (at sign)
This also excludes the German umlauts, which must be replaced as follows:
– “ß” → “ss”
– “ä” → “a”
– “ö” → “o”
– “ü” → “u”
• Password Definition of the password used by the appliance to authenticate on the scanned target
system.
Username + SSH Key
• Auto-generate Select whether the appliance creates a random password.
Note: If the radio button Yes is selected, it is not possible to define a password in the input box
Password.
• Username Definition of the login name used by the appliance to authenticate on the scanned target
system.
Note: Only the following characters are allowed for the user name:
– All English alphanumeric characters
– - (dash)
– _ (underscore)
– \ (backslash)
– . (full stop)
Greenbone Enterprise Appliance with Greenbone OS 22.04 – Manual 218
Chapter 10. Scanning a System
– @ (at sign)
This also excludes the German umlauts, which must be replaced as follows:
– “ß” → “ss”
– “ä” → “a”
– “ö” → “o”
– “ü” → “u”
• Passphrase Definition of the passphrase of the private SSH key.
• Private Key Upload of the private SSH key.
Client Certificate
• Passphrase Definition of the passphrase of the private SSH key.
• Certificate Upload of the certificate file.
• Private Key Upload of the corresponding private key.
SNMP SNMPv3 requires a user name, an authentication password, and a privacy password, while all older
SNMP versions (SNMPv1 and SNMPv2) only require an SNMP community.
Note: Due to the singular nature of the SNMP credential, it is currently not possible to configure either
SNMPv1/v2 or SNMPv3 mode.
This means that the appliance will always try to log in with all SNMP protocol versions. It is possible to
see both the result SNMP Login Successful For Authenticated Checks and the result SNMP Login Failed
For Authenticated Checks for a scan, e.g., if the SNMPv3 login information in the credential is correct,
but the SNMPv1/2 information is incorrect.
• SNMP Community Definition of the community for SNMPv1 or SNMPv2c.
• Username Definition of the user name for SNMPv3.
Note: Only the following characters are allowed for the user name:
– All English alphanumeric characters
– - (dash)
– _ (underscore)
– \ (backslash)
– . (full stop)
– @ (at sign)
This also excludes the German umlauts, which must be replaced as follows:
– “ß” → “ss”
– “ä” → “a”
– “ö” → “o”
– “ü” → “u”
• Password Definition of the password for SNMPv3.
• Privacy Password Definition of the password for the encryption for SNMPv3.
Greenbone Enterprise Appliance with Greenbone OS 22.04 – Manual 219
Chapter 10. Scanning a System
• Auth Algorithm Selection of the authentication algorithm (MD5 or SHA1).
• Privacy Algorithm Selection of the encryption algorithm (AES, DES or none).
S/MIME Certificate
• S/MIME Certificate Upload of the certificate file.
PGP Encryption Key
• PGP Public Key Upload of the key file.
Password only
• Password Definition of the password used by the appliance to authenticate on the scanned target
system.
Note: The credential has to be linked to at least one target. This allows the scan engine to apply the credential.
10.3.2.2 Managing Credentials
List Page
All existing credentials can be displayed by selecting Configuration > Credentials in the menu bar.
For all credentials the following information is displayed:
Name Name of the credential.
Type Chosen credential type.
Allow insecure use Indication whether the appliance can use the credential for unencrypted or otherwise
insecure authentication methods.
Login User name for the credential if a credential type that requires a user name is chosen.
For all credentials the following actions are available:
• Move the credential to the trashcan. Only credentials which are currently not used can be moved to
the trashcan.
• Edit the credential.
• Clone the credential.
• Export the credential as an XML file.
Depending on the chosen credential type (see Chapter 10.3.2.1 (page 217)) more actions may be available:
• Download an EXE package for Microsoft Windows. This action is available if Username + Password
was chosen.
• Download an RPM package for Red Hat Enterprise Linux and its derivates. This action is available if
Username + SSH Key was chosen.
• Download a Debian package for Debian GNU/Linux and its derivates. This action is available if
Username + SSH Key was chosen.
• Download a public key. This action is available if Username + SSH Key or Client Certificate was
chosen.
These installation packages simplify the installation and creation of accounts for authenticated scans. They
create the user and the most important permissions for the authenticated scan and reset them during unin-
stalling.
Greenbone Enterprise Appliance with Greenbone OS 22.04 – Manual 220
Chapter 10. Scanning a System
Note: If the auto-generation of passwords is enabled (see Chapter 10.3.2.1 (page 217)), the packages have
to be used, otherwise the usage is optional.
Note: By clicking or below the list of credentials more than one credential can be moved to the trashcan
or exported at a time. The drop-down list is used to select which credentials are moved to the trashcan or
exported.
Details Page
Click on the name of a credential to display the details of the credential. Click to open the details page of
the credential.
The following registers are available:
Information General information about the credential.
User Tags Assigned tags (see Chapter 8.4 (page 172)).
Permissions Assigned permissions (see Chapter 9.4 (page 191)).
The following actions are available in the upper left corner:
• Open the corresponding chapter of the user manual.
• Show the list page of all credentials.
• Create a new credential (see Chapter 10.3.2.1 (page 217)).
• Clone the credential.
• Edit the credential.
• Move the credential to the trashcan. Only credentials which are currently not used can be moved to
the trashcan.
• Export the credential as an XML file.
Depending on the chosen credential type (see Chapter 10.3.2.1 (page 217)) more actions may be available:
• Download an EXE package for Microsoft Windows. This action is available if Username + Password
was chosen.
• Download an RPM package for Red Hat Enterprise Linux and its derivates. This action is available if
Username + SSH Key was chosen.
• Download a Debian package for Debian GNU/Linux and its derivates. This action is available if
Username + SSH Key was chosen.
• Download a public key. This action is available if Username + SSH Key or Client Certificate was
chosen.
Greenbone Enterprise Appliance with Greenbone OS 22.04 – Manual 221
Chapter 10. Scanning a System
10.3.3 Requirements on Target Systems with Microsoft Windows
10.3.3.1 General Notes on the Configuration
• The remote registry service must be started in order to access the registry.
This is achieved by configuring the service to automatically start up. If an automatic start is not preferred,
a manual startup can be configured. In that case, the service is started while the system is scanned by
the appliance and afterwards it is disabled again. To ensure this behavior, the following information about
LocalAccountTokenFilterPolicy must be considered.
• It is necessary that for all scanned systems the file and printer sharing is activated. If using Microsoft
Windows XP, take care to disable the setting Use Simple File Sharing.
• For individual systems not attached to a domain the following registry key must be set:
HKLM\SOFTWARE\Microsoft\Windows\CurrentVersion\Policies\System\
DWORD: LocalAccountTokenFilterPolicy = 1
• On systems with domain controller the user account in use must be a member of the group Domain
Administrators to achieve the best possible results. Due to the permission concept it is not possible to
discover all vulnerabilities using the Local Administrator or the administrators assigned by the domain.
Alternatively follow the instructions in Chapter 10.3.3.2 (page 223).
→ Should a Local Administrator be selected – which it explicitly not recommended – it is mandatory to
set the following registry key as well:
HKLM\SOFTWARE\Microsoft\Windows\CurrentVersion\Policies\System\
DWORD: LocalAccountTokenFilterPolicy = 1
• Generated install package for credentials: The installer sets the remote registry service to auto start.
If the installer is executed on a domain controller, the user account will be assigned to the group
BUILTIN/Administrators (SID S-1-5-32-544).
• An exception rule for the appliance on the Microsoft Windows firewall must be created. Additionally, on
XP systems the service File and Printer Sharing must be set to enabled.
• Generated install package for credentials: During the installation, the installer offers a dialog to enter the
appliance’s IP address. If the entry is confirmed, the firewall rule is configured. The service File and
Printer Sharing will be enabled in the firewall rules.
• Powershell execution privileges on a target system may be required for the account utilized in an authen-
ticated scan. Policy and vulnerability tests may occasionally execute Powershell commands to increase
the accuracy of results, requiring privileges for the duration of a scan.
• For compliance audits targeting Windows operating systems, it is recommended to set the Maximum
concurrently executed NVTs per host/Maximum concurrently scanned hosts to 1 in order to maximize
the accuracy of the results (see Chapter 12.2.1.1 (page 312)).
• For a fully working Windows Management Instrumentation (WMI) access which is used for, e.g., file
search or policy scans, the following settings are required:
– Allow WMI access in the Windows Firewall settings24 or a possible third-party firewall solution.
– Verify that the user or the group of the scan user is allowed to access WMI remotely.
24 https://learn.microsoft.com/en-us/windows/win32/wmisdk/connecting-to-wmi-remotely-starting-with-vista#windows-firewall-settings
Greenbone Enterprise Appliance with Greenbone OS 22.04 – Manual 222
Chapter 10. Scanning a System
10.3.3.2 Configuring a Domain Account for Authenticated Scans
For authenticated scans of Microsoft Windows target systems, it is highly recommended to use a domain
account with a domain policy that grants local administrator privileges. This has several advantages:
• A domain policy only needs to be created once and can then be applied or revoked for different user
accounts.
• Editing the Microsoft Windows registry locally is no longer required. User administration is thus central-
ized, which saves time in the long term and reduces possible configuration errors.
• From a vulnerability assessment perspective, only a domain account allows for the detection of domain-
related scan results. These results will be missing if using a local user account.
• There are also several security advantages to using a domain account with the domain policy recom-
mended by Greenbone: the corresponding user may not log in locally or via the remote desktop protocol
(RDP), limiting possible attack vectors. Additionally, the user credentials are secured via Kerberos, while
the password of a local user account is at much greater risk of being exposed through exploits.
In order to use a domain account for host based remote audits on a Microsoft Windows target, the following
configuration must be made under Windows XP Professional, Windows Vista, Windows Server 2003, Windows
Server 2008, Windows Server 2012, Windows Server 2016, Windows 7, Windows 8, Windows 8.1 or Windows
10. The system must also be part of the domain.
Creating a Security Group
1. Log into a domain controller and open Active Directory Users and Computers.
2. Select Action > New > Group in the menu bar.
3. Enter Greenbone Local Scan in the input box Name.
4. Select Global for Group Scope and Security for Group Type.
5. Add the account used for the local authenticated scans by the appliance under Microsoft Windows to the
group.
6. Click OK.
Creating a Group Policy Object (GPO)
1. In the left panel open the console Group Policy Management.
2. Right click Group Policy Objects and select New.
3. Enter Greenbone Local SecRights in the input box Name (see Fig. 10.8).
4. Click OK.
Greenbone Enterprise Appliance with Greenbone OS 22.04 – Manual 223
Chapter 10. Scanning a System
Fig. 10.8: Creating a new Microsoft Windows group policy object for Greenbone scans
Configuring the Policy
1. Click the policy Greenbone Local SecRights and select Edit.
2. Select Computer Configuration > Policies > Windows Settings > Security Settings in the left panel.
3. Click Restricted Groups and select Add Group.
4. Click Browse. . . and enter Greenbone Local Scan in the input box (see Fig. 10.9).
Fig. 10.9: Checking Microsoft Windows group names
5. Click Check Names.
6. Click OK twice to close the open windows.
7. At This group is member of click Add.
8. Enter Administrators in the input box Group (see Fig. 10.10) and click OK twice to close the open
windows.
Note: On non-English systems enter the respective name of the local administrator group.
Greenbone Enterprise Appliance with Greenbone OS 22.04 – Manual 224
Chapter 10. Scanning a System
Fig. 10.10: Adding a group membership
Configuring the Policy to Deny the Group “Greenbone Local Scan” Logging into the System Locally
1. Click the policy Greenbone Local SecRights and select Edit.
2. Select Computer Configuration > Policies > Windows Settings > Security Settings > Local Policies > User
Rights Assignment in the left panel.
3. In the right panel double click Deny log on locally.
4. Activate the checkbox Define these policy settings and click Add User or Group.
5. Click Browse. . . and enter Greenbone Local Scan in the input box (see Fig. 10.11).
6. Click Check Names.
Fig. 10.11: Editing the policy
7. Click OK three times to close the open windows.
Greenbone Enterprise Appliance with Greenbone OS 22.04 – Manual 225
Chapter 10. Scanning a System
Configuring the Policy to Deny the Group “Greenbone Local Scan” Logging into the System via Remote
Desktop
1. Click the policy Greenbone Local SecRights and select Edit.
2. Select Computer Configuration > Policies > Windows Settings > Security Settings > Local Policies > User
Rights Assignment in the left panel.
3. In the right panel double click Deny log on through Remote Desktop Services.
4. Activate the checkbox Define these policy settings and click Add User or Group.
5. Click Browse. . . and enter Greenbone Local Scan in the input box (see Fig. 10.12).
6. Click Check Names.
Fig. 10.12: Editing the policy
7. Click OK three times to close the open windows.
Greenbone Enterprise Appliance with Greenbone OS 22.04 – Manual 226
Chapter 10. Scanning a System
Configuring the Policy to Give Read Permissions Only to the Registry for the Group “Greenbone Local
Scan”
Important: This setting still exists after the GPO has been removed (“tattooing GPO”).
This changes fundamental privileges which may not be simply reversed by removing the GPO.
Research whether the settings are compatible with the environment.
Note: The following steps are optional.
1. In the left panel right click Registry and select Add Key.
2. Select USERS and click OK (see Fig. 10.13).
Fig. 10.13: Selecting the registry key
3. Click Advanced and Add.
4. Enter Greenbone Local Scan in the input box and click OK (see Fig. 10.14).
5. Select This object and child objects in the drop-down list Apply to.
6. Deactivate all checkboxes for Allow and activate the checkboxes Set Value, Create Subkey, Create Link,
Delete, Change Permissions and Take Ownership for Deny (see Fig. 10.15).
7. Click OK twice and confirm the warning message by clicking Yes.
8. Click OK.
Greenbone Enterprise Appliance with Greenbone OS 22.04 – Manual 227
Chapter 10. Scanning a System
Fig. 10.14: Selecting the group Greenbone Local Scan
Fig. 10.15: Disallowing edition of the registry
Greenbone Enterprise Appliance with Greenbone OS 22.04 – Manual 228
Chapter 10. Scanning a System
9. Select the radio buttons Configure this key then and Propagate inheritable permissions to all subkeys
and click OK (see Fig. 10.16).
Fig. 10.16: Making the permissions recursive
10. Repeat the steps 2 to 9 for MACHINE and CLASSES_ROOT.
Linking the Group Policy Object
1. In the right panel right click the domain and select Link an Existing GPO. . . .
2. Select Greenbone Local SecRights in the section Group Policy objects and click OK (see Fig. 10.17).
Fig. 10.17: Linking the policy
Greenbone Enterprise Appliance with Greenbone OS 22.04 – Manual 229
Chapter 10. Scanning a System
10.3.3.3 Restrictions
Based on the fact that write permissions to the registry and system drive have been removed, the following two
tests will no longer work:
• Leave information on scanned Windows hosts (OID 1.3.6.1.4.1.25623.1.0.96171) This test, if de-
sired, creates information about the start and end of a scan under HKLM\Software\VulScanInfo.
Due to denying write access to HKLM this is no longer possible. If the test should be possible, the
GPO must be adjusted respectively.
• Windows file Checksums (OID 1.3.6.1.4.1.25623.1.0.96180) This test, if desired, saves the tool Re-
Hash under C:\Windows\system32 (for 32-bit systems) or C:\Windows\SysWOW64 (for 64-bit sys-
tems). Due to denying write access this is no longer possible. If the test should be possible, the tool
must be saved separately or the GPO must be adjusted respectively.
More information can be found in Chapter 12.4.3 (page 323).
10.3.3.4 Scanning Without Domain Administrator and Local Administrator Permissions
It is possible to build a GPO in which the user also does not have any local administrator permissions. But the
effort to add respective read permissions to each registry branch and folder is huge. Unfortunately, inheriting
of permissions is deactivated for many folders and branches. Additionally, these changes can be set by GPO
but cannot be removed again (tattooing GPO). Specific permissions could be overwritten so that additional
problems could occur as well.
Building a GPO in which the user does not have any local administrator permissions does not make sense
from a technical and administrative point of view.
10.3.4 Requirements on Target Systems with ESXi
Note: If a vCenter Server Appliance (VCSA) is used to control ESXi hosts and users are created on the
VCSA, they are only known on the VCSA and not on the ESXi hosts.
Scan users must be created on each ESXi host that will be scanned.
By default, local ESXi users are limited to read-only roles. Either an administrative account or a read-only role
with permission to global settings has to be used.
A read-only role with permission to global settings can be set up as follows:
1. Open the web interface of the VMware ESXi instance and log in.
2. Select Host > Manage in the Navigator column on the left.
3. Select the register Security & users.
4. Select Roles in the left menu panel (see Fig. 10.18).
5. Click Add role.
6. Enter a name for the role in the input box Role name.
7. Activate the checkbox System.
8. Click Global and activate the checkbox Settings (see Fig. 10.19).
9. Click Add.
10. Right click Host and select Permissions in the Navigator column on the left.
11. Select the scan user account used by the appliance.
Greenbone Enterprise Appliance with Greenbone OS 22.04 – Manual 230
Chapter 10. Scanning a System
Fig. 10.18: Displaying the roles
Fig. 10.19: Creating a role
Greenbone Enterprise Appliance with Greenbone OS 22.04 – Manual 231
Chapter 10. Scanning a System
12. Click Assign role.
13. Select the previously created role in the drop-down list (see Fig. 10.20).
Fig. 10.20: Assigning the role to the scan user
14. Click Assign role.
15. Click Close.
10.3.5 Requirements on Target Systems with Linux/Unix
• For authenticated scans on Linux or Unix systems, regular user access is usually enough. The login is
performed via SSH. The authentication is done either with passwords or a private SSH key stored on the
appliance.
• A remote SSH server should have the following defaults configured in the file sshd_config:
– MaxSessions: 10
– MaxAuthTries: 6
When using non-default and lower values, failed logins may occur.
• Generated installation package for credentials: the install package for Linux distributions based on Debian
is a DEB file, the install package for Linux distributions based on Red Hat is an RPM file. Both install
packages create a new user without any specific permissions. A public SSH key that is created on the
appliance is stored in the user’s home folder. For users of other Linux distributions or Unix derivatives,
the public key is offered for download. Creating a user and saving the public key with the proper file
permissions is the responsibility of the user.
• In both cases it must be made sure that public key authentication is not prohibited by the SSH daemon.
The line PubkeyAuthentication no must not be present.
• Existing SSH key pairs may also be used. SSH key pairs can be generated using the command
ssh-keygen on Linux or puttygen.exe if using PuTTY on Microsoft Windows. To use an existing
SSH key pair for authentication, the private key must be supplied when the credential is created. The
Greenbone Enterprise Appliance with Greenbone OS 22.04 – Manual 232
Chapter 10. Scanning a System
private SSH key must be either in PEM or OpenSSH format. The key types Ed25519, ECDSA, RSA and
DSA are supported.
• For scans that include policy testing, root permission or the membership in specific groups (often wheel)
may be necessary. For security reasons, many configuration files are only readable by super users or
members of specific groups.
• The more permissions a user has, the more results and settings can be detected on a system. In some
cases root user access may be required.
• The following commands are executed with root user access during an authenticated scan.
Important:
– This list is not static. New or changed VTs may add new commands at any time.
– Depending on the found software, additional commands may be executed.
– The executed commands depend on the Linux distribution and the selected scan configuration.
– bash
– cat
– date
– dpkg
– egrep
– find
– grep
– host
– id
– ip
– lastlog
– locate
– ls
– md5sum
– mlocate
– netstat
– perl
– ps
– rpm
– sh
– sha1sum
– slocate
– uname
– uptime
– whereis
Greenbone Enterprise Appliance with Greenbone OS 22.04 – Manual 233
Chapter 10. Scanning a System
– which
• The installation of the package locate (alternatively mlocate) to provide the command
locate/mlocate on the target system is recommended. The use of this command reduces calls to
the command find used to search for files and thus, improves the search performance and lowers the
resource usage on the target system.
For the commands to work, the corresponding database permissions and regular database updates, e.g.,
via a cron job, may need to be configured.
10.3.6 Requirements on Target Systems with Cisco OS
The appliance can check network components like routers and switches for vulnerabilities as well. While
the usual network services are discovered and checked via the network, some vulnerabilities can only be
discovered by an authenticated scan. For the authenticated scan, the appliance can use either SNMP or SSH.
10.3.6.1 SNMP
The appliance can use the SNMP protocol to access the Cisco network component. The appliance supports
SNMPv1, v2c and v3. SNMP uses the port 161/udp. The default port list does not include any UDP port.
Therefore, this port is ignored during the vulnerability test using Full and fast and no SNMP check is enabled.
To scan network components the port list should be modified to include at least the following ports:
• 22/tcp SSH
• 80/tcp 8080/tcp HTTP
• 443/tcp 8443/tcp HTTPS
• 2000/tcp SCCP
• 2443/tcp SCCPS
• 5060/tcp 5060/udp SIP
• 5061/tcp 5061/udp SIPS
• 67/udp DHCP Server
• 69/udp TFTP
• 123/udp NTP
• 161/udp SNMP
• 162/udp SNMP Traps
• 500/udp IKE
• 514/udp Syslog
• 546/udp DHCPv6
• 6161/udp 6162/udp Unified CM
The administrator can set up special port lists used only for such network components.
The appliance needs to access only very few objects from the SNMP tree. For a less privileged access an
SNMP view should be used to constrain the visibility of the SNMP tree for the appliance. The following two
examples explain how to set up the view using either a community string or an SNMPv3 user.
To use an SNMP community string the following commands are required on the target:
# configure terminal
Greenbone Enterprise Appliance with Greenbone OS 22.04 – Manual 234
Chapter 10. Scanning a System
Using an access list the usage of the community can be restricted. The appliance’s IP address is
192.168.222.74 in this example:
(config) # access-list 99 permit 192.168.222.74
The view gsm should only allow accessing the system description:
(config) # snmp-server view gsm system included
(config) # snmp-server view gsm system.9 excluded
The last command links the community gsm-community with the view gsm and the access list 99:
(config) # snmp-server community gsm-community view gsm RO 99
If using an SNMPv3 user including encryption the following configuration lines are required on the target:
# configure terminal
(config) # access-list 99 permit 192.168.222.74
(config) # snmp-server view gsm system included
(config) # snmp-server view gsm system.9 excluded
SNMPv3 requires the setup of a group first. Here the group gsmgroup is linked to the view gsm and the access
list 99:
(config) # snmp-server group gsmgroup v3 priv read gsm access 99
Now the user can be created supplying the password gsm-password and the encryption key gsm-encrypt.
The authentication is done using MD5 while the encryption is handled by AES128:
(config) # snmp-server user gsm-user gsm-group v3 auth md5 gsm-password priv
aes 128 gsm-encrypt
To configure either the community or the SNMPv3 user on the appliance, the administrator selects
Configuration > Credentials in the menu bar (see Chapter 10.3.2 (page 217)).
Greenbone Enterprise Appliance with Greenbone OS 22.04 – Manual 235
Chapter 10. Scanning a System
10.3.6.2 SSH
The authenticated scan can be performed via SSH as well. If using SSH, the usage of a special unprivileged
user is recommended. The appliance currently requires only the command show version to retrieve the
current version of the firmware of the device.
To set up a less privileged user who is only able to run this command, several approaches are possible. The
following example uses the role-based access control feature.
Note: Before using the following example, make sure all side effects of the configuration are understood. If
used without verification, the system may restrict further logins via SSH or console.
To use role-based access control AAA and views have to be enabled:
> enable
# configure terminal
(config)# aaa new-model
(config)# exit
> enable view
# configure terminal
The following commands create a restricted view including just the command show version. The supplied
password view-pw is not critical:
(config)# parser view gsm-view
(config-view)# secret 0 view-pw
(config-view)# commands exec include show version
(config-view)# exit
Now the user gsm-user with the password gsm-pw is created and linked to the view gsm-view:
(config)# username gsm-user view gsm-view password 0 gsm-pw
(config)# aaa authorization console
(config)# aaa authorization exec default local
If SSH is not enabled yet the following commands take care of that. Use the appropriate host name and
domain:
(config)# hostname switch
(config)# ip domain-name greenbone.net
(config)# crypto key generate rsa general-keys modulus 2048
Finally, enable SSH logins using the following commands:
(config)# line vty 0 4
(config-line)# transport input ssh
(config-line)# Crtl-Z
Note: For executing a full scan, e.g., with the scan configuration Full and fast, the setting ssh server rate-limit
must be set to 240. Before scanning, this value should be checked and adjusted if necessary.
The credentials of the user must be entered on the appliance. Select Configuration > Credentials in the menu
bar and create the appropriate user (see Chapter 10.3.2 (page 217)).
Link the credentials to the target to be used as SSH credentials.
Greenbone Enterprise Appliance with Greenbone OS 22.04 – Manual 236
Chapter 10. Scanning a System
10.3.7 Requirements on Target Systems with Huawei VRP
The appliance can check network components like routers and switches for vulnerabilities as well. While
the usual network services are discovered and checked via the network, some vulnerabilities can only be
discovered by an authenticated scan. For the authenticated scan, the appliance can use either SNMP or SSH.
Note: The commands in this chapter serve as an example and should work on most Huawei routers.
Depending on the software version or hardware, some commands may differ (e.g., the order of the parameters
or values), may not be necessary, or may not be available.
More information can be found in the related documentation for the respective device and software version.
10.3.7.1 SNMP
The appliance can use the SNMP protocol to access the Huawei network component. The appliance supports
SNMPv1, v2c and v3. SNMP uses the port 161/udp. The default port list does not include any UDP port.
Therefore, this port is ignored during the vulnerability test using Full and fast and no SNMP check is enabled.
To scan network components, the port list should be modified to include at least the following ports:
• 22/tcp SSH
• 80/tcp 8080/tcp HTTP
• 443/tcp 8443/tcp HTTPS
• 2000/tcp SCCP
• 2443/tcp SCCPS
• 5060/tcp 5060/udp SIP
• 5061/tcp 5061/udp SIPS
• 67/udp DHCP Server
• 69/udp TFTP
• 123/udp NTP
• 161/udp SNMP
• 162/udp SNMP Traps
• 500/udp IKE
• 514/udp Syslog
• 546/udp DHCPv6
The administrator can set up special port lists used only for such network components.
The appliance needs to access only very few objects from the SNMP tree. For a less privileged access, an
SNMP view should be used to constrain the visibility of the SNMP tree for the appliance. The following two
examples explain how to set up the view using either a community string or an SNMPv3 user.
To use an SNMP community string the following commands are required on the target:
<HUAWEI>system-view
Greenbone Enterprise Appliance with Greenbone OS 22.04 – Manual 237
Chapter 10. Scanning a System
Using an access list the usage of the community can be restricted. The appliance’s IP address is
192.168.222.74 in this example:
[~HUAWEI]acl 2000
[~HUAWEI-acl4-basic-2000]rule permit source 192.168.222.74 32
[*HUAWEI-acl4-basic-2000]commit
[~HUAWEI-acl4-basic-2000]quit
Allow Version 2c of SNMPv:
[~HUAWEI]snmp-agent sys-info version v3 v2c
[*HUAWEI]commit
The view gsm should only allow accessing the system description:
[~HUAWEI]snmp-agent mib-view included gsm system
[*HUAWEI]snmp-agent mib-view excluded gsm system.9
[*HUAWEI]commit
The last command links the community gsm-community with the view gsm and the access list 2000:
[~HUAWEI]snmp-agent community read gsm-community mib-view gsm acl 2000
[*HUAWEI]commit
If using an SNMPv3 user including encryption, the following configuration lines are required on the target:
<HUAWEI>system-view
[~HUAWEI]acl 2000
[~HUAWEI-acl4-basic-2000]rule permit source 192.168.222.74 32
[*HUAWEI-acl4-basic-2000]quit
[*HUAWEI]snmp-agent sys-info version v3
[*HUAWEI]snmp-agent mib-view included gsm system
[*HUAWEI]snmp-agent mib-view excluded gsm system.9
[*HUAWEI]commit
SNMPv3 requires the setup of a group first. Here the group gsmgroup is linked to the view gsm and the access
list 2000:
[~HUAWEI]snmp-agent group v3 gsmgroup privacy read-view gsm acl 2000
[*HUAWEI]commit
Now the user can be created supplying the password gsm-password and the encryption key gsm-encrypt.
The authentication is done using MD5 while the encryption is handled by AES128. This is done in three steps:
Configure the password gsm-password:
[~HUAWEI]snmp-agent usm-user v3 gsm-user authentication-mode md5
Please configure the authentication password (8-255)
[*HUAWEI]commit
Configure encryption key gsm-encrypt:
[~HUAWEI]snmp-agent usm-user v3 gsm-user privacy-mode aes128
Please configure the privacy password (8-255)
[*HUAWEI]commit
Add the user to the group:
[*HUAWEI]snmp-agent usm-user v3 gsm-user group gsmgroup
[*HUAWEI]commit
Greenbone Enterprise Appliance with Greenbone OS 22.04 – Manual 238
Chapter 10. Scanning a System
To configure either the community or the SNMPv3 user on the appliance, the administrator selects Configura-
tion > Credentials in the menu bar (see Chapter 10.3.2 (page 217)).
10.3.7.2 SSH
The authenticated scan can be performed via SSH as well. If using SSH, the usage of a special unprivileged
user is recommended. The appliance currently requires only the commands display device, display
version and display patch-information to retrieve the device’s current firmware version.
Note: If a compliance scan is performed, the following additional commands may be used:
• display arp speed-limit
• display arp-miss speed-limit source-ip
• display current-configuration
• display current-configuration configuration bgp
• display current-configuration configuration pim
• display current-configuration configuration user-interface
• display current-configuration configuration vpn-instance
• display current-configuration interface
• display current-configuration | include multicast
• display current-configuration | include ntp
• display current-configuration | include snmp
• display current-configuration | include ssh
• display ftp-server
• display isis peer
• display mpls ldp session verbose
• display mpls rsvp-te interface
• display ospf peer brief
• display ospfv3 peer
• display snmp-agent sys-info version
• display ssh server status
• display telnet server
• display telnet server status
• display vrrp
To set up a less privileged user who is only able to run this command, several approaches are possible. The
following example uses the role-based access control feature.
Note: Before using the following example, make sure all side effects of the configuration are understood. If
used without verification, the system may restrict further logins via SSH or console.
The following commands create a restricted view including just the commands display device, display
version and display patch-information. The supplied password Hello-secret123 is not critical.
Greenbone Enterprise Appliance with Greenbone OS 22.04 – Manual 239
Chapter 10. Scanning a System
<HUAWEI> system-view
[~HUAWEI]aaa
[~HUAWEI-aaa]local-user gsm-user password cipher Hello-secret123
[*HUAWEI-aaa]local-user gsm-user level 0
[*HUAWEI-aaa]local-user gsm-user service-type ssh
[*HUAWEI-aaa]commit
[~HUAWEI-aaa]quit
[~HUAWEI]ssh user gsm-user authentication-type password
[*HUAWEI]ssh user gsm-user service-type stelnet
[*HUAWEI]commit
The following commands add just the commands display version, display patch-information and
display device to “level 0”, so that gsm-user is restricted:
[~HUAWEI] command-privilege level 0 view global display device
[*HUAWEI] command-privilege level 0 view global display version
[*HUAWEI] command-privilege level 0 view global display patch-information
[*HUAWEI]commit
If SSH is not enabled yet the following commands take care of that:
[~HUAWEI] rsa local-key-pair create
[*HUAWEI]commit
Enable SSH logins using the following commands:
[~HUAWEI] user-interface vty 0 4
[*HUAWEI-ui-vty0-4] authentication-mode aaa
[*HUAWEI-ui-vty0-4] protocol inbound ssh
[*HUAWEI-ui-vty0-4] quit
[*HUAWEI]commit
Enable the STelnet server:
[~HUAWEI] stelnet server enable
[*HUAWEI] ssh authentication-type default password
[*HUAWEI]commit
Using an access list, the usage of the SSH login can be restricted. The appliance’s IP address is
192.168.222.74 in this example.
Note: This may restrict any SSH logins from other IP addresses and render the device inaccessible via
network.
[~HUAWEI]acl 2000
[*HUAWEI-acl4-basic-2000] rule permit source 192.168.222.74 32
[*HUAWEI-acl4-basic-2000] quit
[*HUAWEI] HUAWEI acl 2000
[*HUAWEI] commit
Depending on the security settings the password for gsm-view has to be changed on the first login. This
should be checked by logging in manually once via SSH.
The credentials of the user need to be entered on the appliance. Select Configuration > Credentials in the
menu bar and create the appropriate user (see Chapter 10.3.2 (page 217)).
Link the credentials to the target to be used as SSH credentials.
Greenbone Enterprise Appliance with Greenbone OS 22.04 – Manual 240
Chapter 10. Scanning a System
10.3.8 Requirements on Target Systems with EulerOS
• For authenticated scans on EulerOS, regular user access is usually enough. The login is performed via
SSH. The authentication is done either with passwords or a private SSH key stored on the appliance.
• Generated installation package for credentials: the install package for EulerOS is an RPM file. The install
package creates a new user without any specific permissions. A public SSH key that is created on the
appliance is stored in the user’s home folder.
• In both cases it needs to be made sure that public key authentication is not prohibited by the SSH
daemon. The line PubkeyAuthentication no must not be present.
• Existing SSH key pairs may also be used. SSH key pairs can be generated using the command
ssh-keygen on EulerOS or puttygen.exe if using PuTTY on Microsoft Windows. To use an ex-
isting SSH key pair for authentication, the private key must be supplied when the credential is created.
The private SSH key must be either in PEM or OpenSSH format. The key types Ed25519, ECDSA, RSA
and DSA are supported.
• For scans that include policy testing, root permission or the membership in specific groups (often wheel)
may be necessary. For security reasons, many configuration files are only readable by super users or
members of specific groups.
• The more permissions a user has, the more results and settings can be detected on a system. In some
cases root user access may be required.
• The following commands are executed with root user access during an authenticated scan.
Important:
– This list is not static. New or changed VTs may add new commands at any time.
– Depending on the found software, additional commands may be executed.
– bash
– cat
– date
– dpkg
– egrep
– find
– grep
– host
– id
– ip
– lastlog
– locate
– ls
– md5sum
– mlocate
– netstat
– perl
Greenbone Enterprise Appliance with Greenbone OS 22.04 – Manual 241
Chapter 10. Scanning a System
– ps
– rpm
– sh
– sha1sum
– slocate
– uname
– uptime
– whereis
– which
• The installation of the package locate (alternatively mlocate) to provide the command
locate/mlocate on the target system is recommended. The use of this command reduces calls to
the command find used to search for files and thus, improves the search performance and lowers the
resource usage on the target system.
For the commands to work, the corresponding database permissions and regular database updates, e.g.,
via a cron job, may need to be configured.
10.3.9 Requirements on Target Systems with GaussDB
Note: It has to be ensured that the scan is performed by a user that has GaussDB executing permissions.
10.3.9.1 Requirements for System User root
Note: Generally, scanning with the user root is not recommended.
A root user has the following requirements for scanning a target system with GaussDB:
• On the appliance:
– Credentials for the target host(s), either as a password or as an SSH key
• On the target system:
– Root user is able to execute zsql/zengine (e.g., LD_LIBRARY_PATH is set properly and not on
default)
– PermitRootLogin yes in sshd_config or PermitRootLogin prohibit-password in
sshd_config for SSH key based credentials
10.3.9.2 Requirements for Database Administrator Accounts (e.g., gaussdba)
A database administrator has the following requirements for scanning a target system with GaussDB:
• On the appliance:
– Credentials for the target host(s), either as a password or as an SSH key
• On the target system:
– User gaussdba is the database installation user
Greenbone Enterprise Appliance with Greenbone OS 22.04 – Manual 242
Chapter 10. Scanning a System
10.3.9.3 Requirements for a Regular User Accounts
A regular user has the following requirements for scanning a target system with GaussDB:
• On the appliance:
– Credentials for the target host(s), either as a password or as an SSH key
• On the target system:
– User is able to execute zsql/zengine (e.g., LD_LIBRARY_PATH is set properly and not on default)
10.3.9.4 Requirements for a Regular Database User Accounts (e.g., gauss)
A regular database user has the following requirements for scanning a target system with GaussDB:
• On the appliance:
– Credentials with the user name gauss and a password configured in each used scan configuration
• On the target system:
– Public facing database server port
10.4 Configuring a CVE Scan
Not every vulnerability justifies a new scan of the network or of individual systems. If the appliance has already
obtained information about vulnerabilities by previous scans, it can make a prognosis of which security risks
could currently exist.
Using the CVE scanner allows for a quick prediction of possible security risks without the need of another
vulnerability scan. This is especially interesting for environments in which most vulnerabilities have been
removed or remediated by using the appliance. If new security risks are predicted, an actual vulnerability scan
can be run to verify the prognosis.
The CVE scanner checks the CPEs of the target hosts present in the latest report for the same IP address for
assigned CVEs present in the current SecInfo (see Chapter 14 (page 343)). Only reports of tasks that have the
Add results to Assets setting enabled will be included. It is not relevant whether the setting is enabled before
or after the scan.
Note: There are some prerequisites for successfully running a CVE scan:
• In order to be detected, a CVE must have a CPE assigned in the National Vulnerability Database (NVD)25 .
– As long as Undergoing analysis is shown on the related NVD web page26 , no results are expected
for a CVE when running a CVE scan.
– Additionally, a correct CPE must be assigned to the CVE in the NVD. In case of doubt, the CPE-CVE
assignment should be checked manually on the related NVD web page(s).
• The asset database requires current data for the CVE scanner. For detecting the products, a full scan,
e.g., with the scan configuration Full and fast, must be performed before running the CVE scan.
– Whether a product was detected can be checked in the Applications register of the full scan’s report.
– For the full scan, the task option Add results to Assets must be activated, so that the results are
added to the asset database and are available to the CVE scanner.
25 https://nvd.nist.gov/
26 https://nvd.nist.gov/vuln/full-listing
Greenbone Enterprise Appliance with Greenbone OS 22.04 – Manual 243
Chapter 10. Scanning a System
– Running a full scan with authentication may increase the results found by the CVE scan.
– A full scan of the systems should be run regularly.
A CVE scan can be run as follows:
1. Run a full scan (see Chapter 10.2 (page 209)).
Note: A full scan configuration has to be chosen, e.g., Full and fast.
Additionally, the radio button Yes has to be selected for Add results to Assets.
2. Select Scans > Tasks in the menu bar.
3. Create a new task by moving the mouse over and clicking New Task.
4. Define the task (see Chapter 10.2.2 (page 213)).
5. Select CVE in the drop-down list Scanner.
6. Click Save.
7. In the row of the task, click .
→ The scan is running. For the status of a task see Chapter 10.8 (page 250).
Tip: The report of a task can be displayed as soon as the task has been started by clicking the bar in
the column Status. For reading, managing and downloading reports see Chapter 11 (page 278).
As soon as the status changes to Done the complete report is available. At any time the intermediate
results can be reviewed (see Chapter 11.2.1 (page 283)).
Note: It can take a while for the scan to complete. The page is refreshing automatically if new data is
available.
8. When the scan is completed select Scans > Reports in the menu bar.
9. Click on the date of the report to show the results.
→ The report shows each found CVE as a vulnerability (see Fig. 10.21).
Fig. 10.21: Results of a CVE scan
10. Click on a vulnerability and click .
→ The details page of the vulnerability is opened.
Greenbone Enterprise Appliance with Greenbone OS 22.04 – Manual 244
Chapter 10. Scanning a System
The VT to which the result is assigned is displayed in the section Detection Method (see Fig. 10.22). By
clicking on the VT, the details page of the corresponding VT is opened.
Tip: For available actions on this page see Chapter 11.2.1 (page 283).
Fig. 10.22: Details of a detected CVE
Note: The CVE scanner might show false positives as it does not check whether the vulnerability actually
exists.
10.5 Using Container Tasks
10.5.1 Creating a Container Task
A container task can be used to import and provide reports created on other appliances.
A container task can be created as follows:
1. Select Scans > Tasks in the menu bar.
2. Create a new container task by moving the mouse over and clicking New Container Task.
3. Enter the name of the container task in the input box Name (see Fig. 10.23).
4. Click Save.
5. To add a report to the container task click in the row of the container task.
Greenbone Enterprise Appliance with Greenbone OS 22.04 – Manual 245
Chapter 10. Scanning a System
Fig. 10.23: Creating a container task
6. Click Browse. . . and select the XML file of a report (see Fig. 10.24).
Fig. 10.24: Adding a report to a container task
7. Select the radio button Yes to add the report to the assets (see Chapter 13 (page 336)).
8. Click Import.
10.5.2 Managing Container Tasks
List Page
All existing container tasks can be displayed by selecting Scans > Tasks in the menu bar.
Note: Container tasks can be identified by in the column Status.
For all container tasks the following actions are available:
• Import reports to the container task.
• Move the container task to the trashcan.
• Edit the container task.
• Clone the container task.
• Export the container task as an XML file.
Note: By clicking or below the list of tasks more than one task can be moved to the trashcan or exported
at a time. The drop-down list is used to select which tasks are moved to the trashcan or exported.
Greenbone Enterprise Appliance with Greenbone OS 22.04 – Manual 246
Chapter 10. Scanning a System
Details Page
Click on the name of a container task to display the details of the container task. Click to open the details
page of the container task.
The following registers are available:
Information General information about the container task.
User Tags Assigned tags (see Chapter 8.4 (page 172)).
Permissions Assigned permissions (see Chapter 9.4 (page 191)).
The following actions are available in the upper left corner:
• Open the corresponding chapter of the user manual.
• Show the list page of all container tasks.
• Create a new task (see Chapter 10.2.2 (page 213)) or container task (see Chapter 10.5 (page 245)).
• Clone the container task.
• Edit the container task.
• Move the container task to the trashcan.
• Export the container task as an XML file.
• Import reports to the container task.
• Show the last report for the container task or show all reports for the container task.
• Show the results for the container task.
• Show the notes for the container task.
• Show the overrides for the container task.
10.6 Managing Targets
List Page
All existing targets can be displayed by selecting Configuration > Targets in the menu bar.
For all targets the following information is displayed:
Name Name of the target.
Hosts Hosts that are scanned if the target is used for a scan (see Chapter 10.2.2 (page 213)).
IPs Number of scanned hosts.
Port List Port list used if the target is used for a scan (see Chapter 10.2.2 (page 213)).
Credentials Credentials configured for the target.
For all targets the following actions are available:
• Move the target to the trashcan. Only targets which are currently not used can be moved to the
trashcan.
• Edit the target.
• Clone the target.
• Export the target as an XML file.
Greenbone Enterprise Appliance with Greenbone OS 22.04 – Manual 247
Chapter 10. Scanning a System
Note: By clicking or below the list of targets more than one target can be moved to the trashcan or
exported at a time. The drop-down list is used to select which targets are moved to the trashcan or exported.
Details Page
Click on the name of a target to display the details of the target. Click to open the details page of the target.
The following registers are available:
Information General information about the target.
User Tags Assigned tags (see Chapter 8.4 (page 172)).
Permissions Assigned permissions (see Chapter 9.4 (page 191)).
The following actions are available in the upper left corner:
• Open the corresponding chapter of the user manual.
• Show the list page of all targets.
• Create a new target (see Chapter 10.2.1 (page 210)).
• Clone the target.
• Edit the target.
• Move the target to the trashcan. Only targets which are currently not used can be moved to the
trashcan.
• Export the target as an XML file.
10.7 Creating and Managing Port Lists
If applications run on unusual ports and they should be monitored and tested with the appliance, the default
port lists should be adapted. If necessary, an individual port list including the desired port can be created.
All default port lists by Greenbone are data objects that are distributed via the feed. They are downloaded and
updated with each feed update.
If no default port lists are available, a feed update may be necessary, or the Feed Import Owner may need to
be set (see Chapter 7.2.1.9.1 (page 79)).
Default port lists cannot be edited. Additionally, they can only be deleted temporarily by the Feed Import Owner
or by a super administrator. During the next feed update, they will be downloaded again.
Note: To permanently delete a default port list, the Feed Import Owner has to delete it. Afterwards the Feed
Import Owner has to be changed to (Unset) (see Chapter 7.2.1.9.1 (page 79)).
In addition to the default port lists, custom port lists can be created (see Chapter 10.7.1 (page 248)) or imported
(see Chapter 10.7.2 (page 249)).
10.7.1 Creating a Port List
A new port list can be created as follows:
1. Select Configuration > Port Lists in the menu bar.
2. Create a new port list by clicking .
Greenbone Enterprise Appliance with Greenbone OS 22.04 – Manual 248
Chapter 10. Scanning a System
3. Define the port list (see Fig. 10.25).
Fig. 10.25: Creating a new port list
4. Click Save.
The following details of the port list can be defined:
Name Definition of the name. The name can be chosen freely.
Comment An optional comment can contain additional information.
Port Ranges Manual entry of the port ranges or importing of a list of the port ranges. If entering manually, the
port ranges are separated by commas. If importing from a file, the entries can be separated with commas
or line breaks. The file must use ASCII character encoding.
Each value in the list can be a single port (e.g., 7) or a port range (e.g., 9-11). These options can be
mixed (e.g., 5, 7, 9-11, 13).
An entry in the list can be preceded by a protocol specifier (T: for TCP, U: for UDP), e.g., T:1-3, U:7,
9-11 (TCP ports 1, 2 and 3, UDP ports 7, 9, 10 and 11). If no specifier is given, TCP is assumed.
10.7.2 Importing a Port List
A port list can be imported as follows:
1. Select Configuration > Port Lists in the menu bar.
2. Click .
3. Click Browse. . . and select the XML file of the port list.
4. Click Import.
→ The imported port list is displayed on the page Port Lists.
10.7.3 Managing Port Lists
List Page
All existing port lists can be displayed by selecting Configuration > Port Lists in the menu bar.
For all port lists the following information is displayed:
Name Name of the port list.
Port Counts – Total Total number of ports in the port list.
Port Counts – TCP Number of TCP ports in the port list.
Port Counts – UDP Number of UDP ports in the port list.
For all port lists the following actions are available:
Greenbone Enterprise Appliance with Greenbone OS 22.04 – Manual 249
Chapter 10. Scanning a System
• Move the port list to the trashcan. Only port lists which are currently not used can be moved to the
trashcan. As long as the port list is not deleted from the trashcan, it is not downloaded anew during the
next feed update.
• Edit the port list. Only self-created port lists which are currently not used can be edited.
• Clone the port list.
• Export the port list as an XML file.
Note: By clicking or below the list of port lists more than one port list can be moved to the trashcan or
exported at a time. The drop-down list is used to select which port lists are moved to the trashcan or exported.
Details Page
Click on the name of a port list to display the details of the port list. Click to open the details page of the port
list.
The following registers are available:
Information General information about the port list.
Port Ranges All port ranges included in this port list. The first and the last port of a range as well as the
protocol specifier are displayed.
User Tags Assigned tags (see Chapter 8.4 (page 172)).
Permissions Assigned permissions (see Chapter 9.4 (page 191)).
The following actions are available in the upper left corner:
• Open the corresponding chapter of the user manual.
• Show the list page of all port lists.
• Create a new port list (see Chapter 10.7.1 (page 248)).
• Clone the port list.
• Edit the port list. Only self-created port lists which are currently not used can be edited.
• Move the port list to the trashcan. Only port lists which are currently not used can be moved to the
trashcan. As long as the port list is not deleted from the trashcan, it is not downloaded anew during the
next feed update.
• Export the port list as an XML file.
10.8 Managing Tasks
List Page
All existing tasks can be displayed by selecting Scans > Tasks in the menu bar.
Fig. 10.26: Page Tasks displaying all tasks
Greenbone Enterprise Appliance with Greenbone OS 22.04 – Manual 250
Chapter 10. Scanning a System
For all tasks the following information is displayed:
Name Name of the task. The following icons may be displayed:
The task is marked as alterable. The task’s scan target(s), scanner and scan configuration can be
edited, even if reports were already created.
The task is configured to run on a remote scanner (see Chapter 16 (page 366)).
The task is visible to one or more other user(s).
The task is owned by another user.
Status Current status of the task. The following status bars are possible:
The task has not been run since it was created.
The task was just started. The appliance is preparing the scan. Tasks with this status
cannot be stopped, resumed, or deleted.
The task was added to the waiting queue. In some cases, it may remain in the queue.
For more information see Chapter 17.3 (page 379).
The task is currently running. The percent value is based on the number of VTs ex-
ecuted on the selected hosts. For this reason the value does not necessarily correlate with the time
spent.
The scan is complete and the appliance is processing data. Tasks with this status
cannot be stopped, resumed, or deleted.
The task has been completed successfully.
The task was requested to stop recently. However, the scan engine has not yet reacted
to this request yet. Tasks with this status cannot be stopped, resumed, or deleted.
The task was stopped. The latest report is possibly not yet complete. Other reasons
for this status could be the reboot of the appliance or a power outage. After restarting the scanner, the
task will be resumed automatically.
The task was just resumed. The appliance is preparing the scan. Tasks with this status
cannot be stopped, resumed, or deleted.
When resuming a scan, all unfinished hosts are scanned completely anew. The data of hosts that were
already fully scanned is kept.
The task was deleted. The actual deletion process can take some time as reports need
to be deleted as well. Tasks with this status cannot be stopped, resumed, or deleted.
An error has occurred and the task was interrupted. The latest report is possibly not
complete yet or is missing completely.
The task is a container task.
The report is currently being uploaded into the container task.
Reports Number of reports for the task. By clicking on the number of reports the page Reports is opened. A
filter is applied to show only the reports for the selected task.
Last Report Date and time of the latest report. By clicking it the details page of the latest report is opened.
Severity Highest severity found by a scan of the task.
Trend Change of vulnerabilities between the newest and the second newest report (see Chapter 11.5
(page 295)).
Greenbone Enterprise Appliance with Greenbone OS 22.04 – Manual 251
Chapter 10. Scanning a System
For all tasks the following actions are available:
• Start the task. Only currently not running tasks can be started.
• Stop the currently running task. All discovered results will be written to the database.
• Show details of the assigned schedule (only available for scheduled tasks, see Chapter 10.10
(page 264)).
• Resume the stopped task. All unfinished hosts are scanned completely anew. The data of hosts that
were already fully scanned is kept.
• Move the task to the trashcan.
• Edit the task.
• Clone the task.
• Export the task as an XML file.
Note: By clicking or below the list of tasks more than one task can be moved to the trashcan or exported
at a time. The drop-down list is used to select which tasks are moved to the trashcan or exported.
Details Page
Click on the name of a task to display the details of the task. Click to open the details page of the task.
The following registers are available:
Information General information about the task.
User Tags Assigned tags (see Chapter 8.4 (page 172)).
Permissions Assigned permissions (see Chapter 9.4 (page 191)).
The following actions are available in the upper left corner:
• Open the corresponding chapter of the user manual.
• Show the list page of all tasks.
• Create a new task (see Chapter 10.2.2 (page 213)) or container task (see Chapter 10.5 (page 245)).
• Clone the task.
• Edit the task.
• Move the task to the trashcan.
• Export the task as an XML file.
• Start the task. Only currently not running tasks can be started.
• Stop the currently running task. All discovered results will be written to the database.
• Resume the stopped task. All unfinished hosts are scanned completely anew. The data of hosts that
were already fully scanned is kept.
• Show the last report for the task or show all reports for the task.
• Show the results for the task.
• Show the notes for the task.
• Show the overrides for the task.
Greenbone Enterprise Appliance with Greenbone OS 22.04 – Manual 252
Chapter 10. Scanning a System
10.8.1 Granting Permissions for a Task
On the details page of a task permissions for the task can be managed as follows:
Note: By default, regular users cannot create permissions for other users as they do not have access to the
user database. To be able to create permissions for other users, a user must have the global and the specific
get_users permission (see Chapter 9.4.3 (page 197)).
1. Select Scans > Tasks in the menu bar.
2. Click on the name of a task to display the details of the task. Click to open the details page of the task.
3. Click on the register Permissions.
4. In the section Permissions click .
5. Select the permission type in the drop-down list Grant.
6. Select the radio button User, Group or Role and select the user/role/group in the respective drop-down
list (see Fig. 10.27).
Fig. 10.27: Creating a new permission
7. Click Save.
→ The permission is displayed on the details page of the task (see Fig. 10.28).
Fig. 10.28: Permission displayed on the details page of a task
After logging in the user can see the task and can access the respective reports.
Greenbone Enterprise Appliance with Greenbone OS 22.04 – Manual 253
Chapter 10. Scanning a System
10.9 Configuring and Managing Scan Configurations
The appliance comes with various predefined scan configurations. They can be customized and new scan
configurations can be created.
10.9.1 Default Scan Configurations
All default scan configurations by Greenbone are data objects that are distributed via the feed. They are
downloaded and updated with each feed update.
If no default scan configurations are available, a feed update may be necessary, or the Feed Import Owner
may need to be set (see Chapter 7.2.1.9.1 (page 79)).
Default scan configurations cannot be edited. Additionally, they can only be deleted temporarily by the Feed
Import Owner or by a super administrator. During the next feed update, they will be downloaded again.
Note: To permanently delete a default scan configuration, the Feed Import Owner has to delete it. Afterwards
the Feed Import Owner has to be changed to (Unset) (see Chapter 7.2.1.9.1 (page 79)).
Note: In addition to the default scan configurations, custom scan configurations can be created (see Chapter
10.9.2 (page 255)) or imported (see Chapter 10.9.3 (page 258)).
By default, the following scan configurations are available:
Empty This scan configuration is an empty template containing no VTs. It can be cloned and used for a
completely individual created scan configuration.
The VT families are static, i.e., new VTs of the chosen VT families are not added and used automatically.
Base This scan configuration only uses VTs which collect information about the target system. No vulnerabili-
ties are being detected. It can be cloned and used for a completely individual created scan configuration.
The used port scanner is Ping Host which detects whether a host is alive. Additionally, information about
the operating system is collected.
The VT families are static, i.e., new VTs of the chosen VT families are not added and used automatically.
Discovery This scan configuration only uses VTs that provide information about the target system. No vul-
nerabilities are being detected.
Amongst others, the collected information contains information about open ports, used hardware, fire-
walls, used services, installed software and certificates. The system is inventoried completely.
The VT families are dynamic, i.e., new VTs of the chosen VT families are added and used automatically.
Host Discovery This scan configuration is used to detect target systems. No vulnerabilities are being de-
tected.
The used port scanner is Ping Host which detects whether a host is alive.
The VT families are static, i.e., new VTs of the chosen VT families are not added and used automatically.
System Discovery This scan configuration is used to detect target systems including installed operating sys-
tems and used hardware. No vulnerabilities are being detected.
The used port scanner is Ping Host which detects whether a host is alive.
The VT families are static, i.e., new VTs of the chosen VT families are not added and used automatically.
Greenbone Enterprise Appliance with Greenbone OS 22.04 – Manual 254
Chapter 10. Scanning a System
Full and fast For many environments this is the best option to start with.
This scan configuration is based on the information gathered in the previous port scan and uses almost
all VTs. Only VTs that will not damage the target system are used. VTs are optimized in the best possible
way to keep the potential false negative rate especially low. The other “Full” configurations only provide
more value in rare cases but with much higher effort.
The VT families are dynamic, i.e., new VTs of the chosen VT families are added and used automatically.
Full and fast ultimate This scan configuration expands the scan configuration Full and fast with VTs that
could disrupt services or systems or even cause shutdowns.
The VT families are dynamic, i.e., new VTs of the chosen VT families are added and used automatically.
This scan configuration may not always be absolutely reliable depending on environmental conditions,
which may be reflected in an increased false-positive rate. Narrowing down the suspected false-positive
edge cases may require manual analysis and setting overrides (see Chapter 11.8 (page 302)).
Full and very deep This scan configuration is based on the scan configuration Full and fast but the results
of the port scan or the application/service detection do not have an impact on the selection of the VTs.
Therefore, VTs that wait for a timeout or test for vulnerabilities of an application/service which were not
detected previously are used. A scan with this scan configuration is very slow.
The VT families are dynamic, i.e., new VTs of the chosen VT families are added and used automatically.
Full and very deep ultimate This scan configuration expands the scan configuration Full and very deep with
dangerous VTs that could cause possible service or system disruptions. A scan with this scan configu-
ration is very slow.
The VT families are dynamic, i.e., new VTs of the chosen VT families are added and used automatically.
This scan configuration may not always be absolutely reliable depending on environmental conditions,
which may be reflected in an increased false-positive rate. Narrowing down the suspected false-positive
edge cases may require manual analysis and setting overrides (see Chapter 11.8 (page 302)).
10.9.2 Creating a Scan Configuration
Note: Any custom scan configuration with the scanner preference safe_checks set to no (see Chapter 10.9.4.1
(page 259)) may not always be absolutely reliable depending on environmental conditions, which may be
reflected in an increased false-positive rate. Narrowing down the suspected false-positive edge cases may
require manual analysis and setting overrides (see Chapter 11.8 (page 302)).
A new scan configuration can be created as follows:
1. Select Configuration > Scan Configs in the menu bar.
2. Create a new scan configuration by clicking .
Note: Alternatively, a scan configuration can be imported (see Chapter 10.9.3 (page 258)).
3. Enter the name of the scan configuration in the input box Name (see Fig. 10.29).
4. Select the radio button of the base that should be used.
It can be chosen between Base with a minimum set of NVTs, Empty, static and fast, Full and fast and a
previously created scan configuration.
5. Click Save.
→ The scan configuration is created and displayed on the page Scan Configs.
Greenbone Enterprise Appliance with Greenbone OS 22.04 – Manual 255
Chapter 10. Scanning a System
Fig. 10.29: Creating a new scan configuration
6. In the row of the scan configuration, click .
7. In the section Edit Network Vulnerability Test Families select the radio button if newly introduced VT
families should be included and activated automatically (see Fig. 10.30).
Fig. 10.30: Editing the new scan configuration
8. In the section Edit Network Vulnerability Test Families activate the checkboxes in the column Select all
NVTs if all VTs of a family should be activated.
Greenbone Enterprise Appliance with Greenbone OS 22.04 – Manual 256
Chapter 10. Scanning a System
9. Click for a VT family to edit it (see Fig. 10.31).
Note: The following VT families cannot be edited:
• CentOS Local Security Checks
• Debian Local Security Checks
• Fedora Local Security Checks
• Huawei EulerOS Local Security Checks
• Oracle Linux Local Security Checks
• Red Hat Local Security Checks
• SuSE Local Security Checks
• Ubuntu Local Security Checks
For more information see Chapter 6.5.1 (page 62).
Fig. 10.31: Editing a family of VTs
10. In the column Selected activate the checkboxes of the VTs that should be activated.
Note: For the Notus Scanner (see Chapter 6.5.1 (page 62)) to work, the VT Determine OS and list of
installed packages via SSH login (OID: 1.3.6.1.4.1.25623.1.0.50282) must be activated.
11. Click for a VT to edit it (see Fig. 10.32).
Note: If editing the VT includes uploading a text file, the file should use UTF-8 text encoding.
12. Click Save to save the VT.
13. Click Save to save the family of VTs.
14. Optional: edit scanner preferences (see Chapter 10.9.4 (page 259)).
Greenbone Enterprise Appliance with Greenbone OS 22.04 – Manual 257
Chapter 10. Scanning a System
Fig. 10.32: Editing a VT
15. Optional: edit VT preferences (see Chapter 10.9.5 (page 260)).
16. Click Save to save the scan configuration.
10.9.3 Importing a Scan Configuration
Note: Only scan configurations created with the currently used GOS version should be imported. Importing
scan configurations from other GOS versions may cause an error message or unexpected behavior.
Any custom scan configuration with the scanner preference safe_checks set to no (see Chapter 10.9.4.1
(page 259)) may not always be absolutely reliable depending on environmental conditions, which may be
reflected in an increased false-positive rate. Narrowing down the suspected false-positive edge cases may
require manual analysis and setting overrides (see Chapter 11.8 (page 302)).
A scan configuration can be imported as follows:
1. Select Configuration > Scan Configs in the menu bar.
2. Click .
3. Click Browse. . . and select the XML file of the scan configuration.
4. Click Import.
Note: If the name of the imported scan configuration already exists, a numeric suffix is added to the
name.
→ The imported scan configuration is displayed on the page Scan Configs.
5. Execute steps 6 to 16 of Chapter 10.9.2 (page 255) to edit the scan configuration.
Greenbone Enterprise Appliance with Greenbone OS 22.04 – Manual 258
Chapter 10. Scanning a System
10.9.4 Editing the Scanner Preferences
Scanner preferences can be edited as follows:
1. Select Configuration > Scan Configs in the menu bar.
2. In the row of the scan configuration, click .
3. In the section Edit Scanner Preferences click to edit the scanner preferences (see Fig. 10.33).
Fig. 10.33: Editing the scanner preferences
4. After editing the scanner preferences click Save to save the scan configuration.
10.9.4.1 Description of Scanner Preferences
Note: Documenting all scanner preferences is out of scope of this document. Only the most important
preferences of the scanner are covered.
Undocumented preferences may also be deprecated despite still being visible. These preferences will be
ignored by the scanner and should not be considered.
• alive_test_ports: TCP ports used by the Boreas alive scanner for the alive test. This setting only affects
the alive test methods TCP-ACK Service Ping and TCP-SYN Service Ping. Only valid ports (port range
0–65535) may be configured. If an invalid value is configured, the Boreas alive scanner uses the default
ports.
• auto_enable_dependencies: this defines whether VTs that are required by other VTs are activated auto-
matically.
• cgi_path: path used by the VTs to access CGI scripts.
• checks_read_timeout: timeout for the network sockets during a scan.
• test_alive_wait_timeout: timeout for the Boreas alive scanner to wait for replies after the last packet was
sent. Values between 1 and 20 are allowed.
• test_empty_vhost: the scanner also scans the target by using empty vhost values in addition to the
target’s associated vhost values.
Greenbone Enterprise Appliance with Greenbone OS 22.04 – Manual 259
Chapter 10. Scanning a System
• max_sysload: maximum load on the appliance. Once this load is reached, no further VTs are started
until the load drops below this value again.
• min_free_mem: minimum available memory (in MB) which should be kept free on the appliance. Once
this limit is reached, no further VTs are started until sufficient memory is available again.
• non_simult_ports: these ports are not being tested simultaneously by VTs.
• optimize_test: VTs will only be started if specific prerequisites are met (e.g., open ports or detected
application).
• plugins_timeout: maximum run time of a VT.
• safe_checks: some VTs can cause damage on the host system. This setting disables those respective
VTs.
• scanner_plugins_timeout: maximum run time (in seconds) for all VTs of the VT family Port scanners. If
a VT runs longer, it is terminated.
• expand_vhosts: the target’s host list of vhosts is expanded with values gathered from sources such as
reverse lookup queries and VT checks for SSL/TLS certificates.
• time_between_request: wait time (in milliseconds) between two actions such as opening a TCP socket,
sending a request through the open tcp socket and closing the TCP socket.
• timeout_retry : number of retries if a socket connection attempt times out.
• unscanned_closed: this defines whether TCP ports that were not scanned should be treated like closed
ports.
• unscanned_closed_udp: this defines whether UDP ports that were not scanned should be treated as
closed ports.
10.9.5 Editing the VT Preferences
1. Select Configuration > Scan Configs in the menu bar.
2. In the row of the scan configuration, click .
3. In the section Network Vulnerability Test Preferences click to edit the VT preferences.
4. In the row of the VT preference, click .
5. Edit the VT preference.
6. Click Save to save the VT preference.
7. Click Save to save the scan configuration.
Greenbone Enterprise Appliance with Greenbone OS 22.04 – Manual 260
Chapter 10. Scanning a System
10.9.5.1 Description of VT Preferences
Note: Documenting all VT preferences is out of scope of this document. Only the VT preferences of the Nmap
and Ping Host port scanners are covered for now.
Preferences of the VT Ping Host
Note: Most of the Ping Host parameters are no longer supported in GOS 22.04, because they are incompat-
ible with the new Boreas alive scanner. Parameters that are not documented here are not supported and may
not be functional.
The VT Ping Host in the VT family Port scanners contains the following configuration parameter:
• Report about reachable Hosts: this defines whether a host discovered by this VT should be listed.
Preferences of the VT Nmap (NASL wrapper)
The following options of the VT Nmap (NASL wrapper) in the VT family Port scanners will be directly translated
into options for the execution of the Nmap command. Additional information can be found in the documentation
for Nmap27 .
• Do not randomize the order in which ports are scanned: Nmap will scan the ports in ascending order.
• Do not scan targets not in the file: see File containing grepable results.
• Fragment IP packets: Nmap fragments the packets for the attack. This allows bypassing simple packet
filters.
• Identify the remote OS: Nmap tries to identify the operating system.
• RPC port scan: Nmap tests the system for Sun RPC ports.
• Run dangerous ports even if safe checks are set: UDP and RPC scans can cause problems and usually
are disabled with the setting safe_checks. With this setting, they can be enabled anyway.
• Service scan: Nmap tries to identify services.
• Use hidden option to identify the remote OS: Nmap tries to identify more aggressively.
• Data length: Nmap adds random data of specified length to the packet.
• Host Timeout: host timeout.
• Initial RTT timeout: initial round trip timeout. Nmap can adjust this timeout dependent on the results.
• Max RTT timeout: maximum RTT.
• Min RTT timeout: minimum RTT.
• Max Retries: maximum number of retries.
• Maximum wait between probes: this regulates the speed of the scan.
• Minimum wait between probes: this regulates the speed of the scan.
• Ports scanned in parallel (max): this defines how many ports should at most be scanned simultaneously.
• Ports scanned in parallel (min): this defines how many ports should at least be scanned simultaneously.
27 https://nmap.org/docs.html
Greenbone Enterprise Appliance with Greenbone OS 22.04 – Manual 261
Chapter 10. Scanning a System
• Source port: source port. This is of interest when scanning through a firewall if connections are in general
allowed from a specific port.
• File containing grepable results: allows for the specification of a file containing line entries in the form
of Host: IP address. If the option Do not scan targets not in the file is set at the same time only
systems contained in the file will be scanned.
• TCP scanning technique: actual scan technique.
• Timing policy : instead of changing the timing values individually the timing policy can be modified.
The timing policy uses the following values:
Paranoid Sneaky Polite Normal Aggressive Insane
initial_rtt_timeout 5 min 15 s 1s 1s 500 ms 250 ms
min_rtt_timeout 100 ms 100 ms 100 ms 100 ms 100 ms 50 ms
max_rtt_timeout 10 s 10 s 10 s 10 s 1250 ms 300 ms
max_parallelism serial serial serial parallel parallel parallel
scan_delay 5 min 15 s 400 ms 0s 0s 0s
max_scan_delay 1s 1s 1s 1s 10 ms 5 ms
10.9.6 Managing Scan Configurations
List Page
All existing scan configurations can be displayed by selecting Configuration > Scan Configs in the menu bar
(see Fig. 10.34).
For all scan configurations the following information is displayed:
Name Name of the scan configuration.
Type Type of the scan configuration.
Family – Total Number of activated VT families for the scan configuration.
Family – Trend Trend of VT families
New VT families are included and activated automatically after a feed update. This ensures that new
VTs are available immediately and without any interaction by the administrator.
New VT families are not included automatically after a feed update.
NVTs – Total Number of activated VTs for the scan configuration.
NVTs – Trend Trend of VTs.
New VTs of the activated VT families are included and activated automatically after a feed update.
This ensures that new VTs are available immediately and without any interaction by the administrator.
New VTs are not included automatically after a feed update.
Note: Greenbone publishes new VTs regularly. New families of VTs can be introduced through the Greenbone
Enterprise Feed as well.
Greenbone Enterprise Appliance with Greenbone OS 22.04 – Manual 262
Chapter 10. Scanning a System
Fig. 10.34: Page Scan Configs displaying all available scan configurations
For all scan configurations the following actions are available:
• Move the scan configuration to the trashcan. Only scan configurations which are currently not used
can be moved to the trashcan. As long as the scan configuration is not deleted from the trashcan, it is
not downloaded anew during the next feed update.
• Edit the scan configuration. Only self-created scan configurations which are currently not used can be
edited.
• Clone the scan configuration.
• Export the scan configuration as an XML file.
Note: By clicking or below the list of scan configurations more than one scan configuration can be
moved to the trashcan or exported at a time. The drop-down list is used to select which scan configurations
are moved to the trashcan or exported.
Details Page
Click on the name of a scan configuration to display the details of the scan configuration. Click to open the
details page of the scan configuration.
The following registers are available:
Scanner Preferences All scanner preferences for the scan configuration with current and default values (see
Chapter 10.9.4.1 (page 259)).
NVT Families All VT families for the scan configuration with the number of activated VTs and the trend.
NVT Preferences All VT preferences for the scan configuration (see Chapter 10.9.5.1 (page 261)).
User Tags Assigned tags (see Chapter 8.4 (page 172)).
Permissions Assigned permissions (see Chapter 9.4 (page 191)).
Greenbone Enterprise Appliance with Greenbone OS 22.04 – Manual 263
Chapter 10. Scanning a System
The following actions are available in the upper left corner:
• Open the corresponding chapter of the user manual.
• Show the list page of all scan configurations.
• Create a new scan configuration (see Chapter 10.9.2 (page 255)).
• Clone the scan configuration.
• Edit the scan configuration. Only self-created scan configurations which are currently not used can be
edited.
• Move the scan configuration to the trashcan. Only scan configurations which are currently not used
can be moved to the trashcan. As long as the scan configuration is not deleted from the trashcan, it is
not downloaded anew during the next feed update.
• Export the scan configuration as an XML file.
• Import a scan configuration (see Chapter 10.9.3 (page 258)).
10.10 Performing a Scheduled Scan
For continuous vulnerability management the manual execution of task is tedious. The appliance supports the
scheduling of tasks for their automation and refers to schedules as automatic scans at a specific time. They
can be run once or repeatedly.
The appliance does not provide any schedules by default.
10.10.1 Creating a Schedule
A new schedule can be created as follows:
1. Select Configuration > Schedules in the menu bar.
2. Create a new schedule by clicking .
3. Define the schedule (see Fig. 10.35).
4. Click Save.
→ The schedule is created and can be selected when creating a new task (see Chapter 10.2.2
(page 213)).
The following details of the schedule can be defined:
Name Definition of the name. The name can be chosen freely.
Comment An optional comment can contain additional information.
Timezone Definition of the timezone the time refers to. UTC±00:00 is default.
Note: Since the appliance runs in the UTC±00:00 timezone internally, the chosen time zone is very
important. For Eastern Standard Time (EST) America/New York has to be selected.
First Run Definition of the date and time for the first scan to start.
By clicking the date can be chosen. By clicking Now the current date and time are set for the first run.
Run Until Definition of the date and time for the first scan to end.
By clicking the date can be chosen. Activate the checkbox Open End to leave the end time open.
Greenbone Enterprise Appliance with Greenbone OS 22.04 – Manual 264
Chapter 10. Scanning a System
Fig. 10.35: Creating a new schedule
Duration Definition of the maximum duration a task can take for its execution. The duration depends on the
given start and end time. If an end time is defined and the assigned time is expired, the task is aborted
and will be suspended until the next scheduled time slot becomes available. This way it can be ensured
that the scan will always run with a specific (maintenance) time window.
Recurrence Definition of the repetition rate of the task. It can be selected between Once, Hourly, Daily,
Weekly, Monthly, Yearly, Workweeks (Monday till Friday) or Custom. If the option Custom is selected,
the repetition rate and the days on which the task should be run can be chosen.
10.10.2 Managing Schedules
List Page
All existing schedules can be displayed by selecting Configuration > Schedules in the menu bar.
For all schedules the following information is displayed:
Name Name of the schedule.
First Run Start time of the first run of the task.
Next Run Next run of the task according to the current date and time.
Recurrence Repetition rate of the task.
Duration Maximum duration a task can take for its execution. The duration depends on the given start and
end time. If an end time is defined and the assigned time is expired, the task is aborted and will be
suspended until the next scheduled time slot becomes available. This way it can be ensured that the
scan will always run with a specific (maintenance) time window.
For all schedules the following actions are available:
• Move the schedule to the trashcan. Only schedules which are currently not used can be moved to the
trashcan.
• Edit the schedule.
• Clone the schedule.
• Export the schedule as an XML file.
Greenbone Enterprise Appliance with Greenbone OS 22.04 – Manual 265
Chapter 10. Scanning a System
Note: By clicking or below the list of schedules more than one schedule can be moved to the trashcan
or exported at a time. The drop-down list is used to select which schedules are moved to the trashcan or
exported.
Details Page
Click on the name of a schedule to display the details of the schedule. Click to open the details page of the
schedule.
The following registers are available:
Information General information about the schedule.
User Tags Assigned tags (see Chapter 8.4 (page 172)).
Permissions Assigned permissions (see Chapter 9.4 (page 191)).
The following actions are available in the upper left corner:
• Open the corresponding chapter of the user manual.
• Show the list page of all schedules.
• Create a new schedule (see Chapter 10.10.1 (page 264)).
• Clone the schedule.
• Edit the schedule.
• Move the schedule to the trashcan. Only schedules which are currently not used can be moved to the
trashcan.
• Export the schedule as an XML file.
10.11 Creating and Managing Scanners
The appliance comes with two predefined scanners. They can be managed and new scanners can be created.
The following scanners are already available:
• OpenVAS Default
• CVE: the CVE scanner allows forecasting possible security risks based on current information about
known vulnerabilities from the SecInfo management (see Chapter 14 (page 343)) without the need of a
new scan (see Chapter 10.4 (page 243)).
Note: The desired scanner for a task is selected when creating the task (see Chapter 10.2.2 (page 213)).
10.11.1 Creating a Scanner
Note: The creation of a new scanner is only used for creating a new remote scanner (see Chapter 16.4
(page 372)).
Greenbone Enterprise Appliance with Greenbone OS 22.04 – Manual 266
Chapter 10. Scanning a System
10.11.2 Managing Scanners
List Page
All existing scanners can be displayed by selecting Configuration > Scanners in the menu bar (see Fig. 10.36).
For all scanners the following actions are available:
• Move the scanner to the trashcan. Only self-created scanners can be moved to the trashcan.
• Edit the scanner. Only self-created scanners can be edited.
• Clone the scanner. Only self-created scanners can be cloned.
• Export the scanner as an XML file.
• Verify that the scanner is online and that the manager can connect to it using the provided certificates
and credentials.
• Download the certificate or CA certificate. The certificate or CA certificate can only be downloaded for
self-created scanners.
Note: By clicking or below the list of scanners more than one scanner can be moved to the trashcan or
exported at a time. The drop-down list is used to select which scanners are moved to the trashcan or exported.
Fig. 10.36: Page Scanners displaying all existing scanners
Details Page
Click on the name of a scanner to display the details of the scanner. Click to open the details page of the
scanner.
The following registers are available:
Information General information about the scanner.
User Tags Assigned tags (see Chapter 8.4 (page 172)).
Permissions Assigned permissions (see Chapter 9.4 (page 191)).
The following actions are available in the upper left corner:
• Open the corresponding chapter of the user manual.
• Show the list page of all scanners.
• Create a new scanner (see Chapter 10.11.1 (page 266)).
• Clone the scanner. Only self-created scanners can be cloned.
Greenbone Enterprise Appliance with Greenbone OS 22.04 – Manual 267
Chapter 10. Scanning a System
• Edit the scanner. Only self-created scanners can be edited.
• Move the scanner to the trashcan. Only self-created scanners can be moved to the trashcan.
• Export the scanner as an XML file.
• Verify that the scanner is online and that the manager can connect to it using the provided certificates.
10.12 Using Alerts
Alerts are anchored within the system. If a configured event (e.g., a task is finished) happens, a specified
condition is checked (e.g., vulnerability with a high severity category detected). If the conditions is met, an
action is performed, e.g., an e-mail is sent to a defined address.
10.12.1 Creating an Alert
A new alert can be created as follows:
1. Select Configuration > Alerts.
2. Create a new alert by clicking .
3. Define the alert (see Fig. 10.37).
4. Click Save.
Fig. 10.37: Creating a new alert
Greenbone Enterprise Appliance with Greenbone OS 22.04 – Manual 268
Chapter 10. Scanning a System
The following details of the alert can be defined:
Name Definition of the name. The name can be chosen freely.
Comment An optional comment can contain additional information.
Event Definition of the event for which the alert message is sent. Alerts can be sent if the status of a task
changes, if SecInfo (VTs, CVEs, CPEs, CERT-Bund Advisories, DFN-CERT Advisories) is added or
updated or if a ticket is assigned or edited (see Chapter 11.6 (page 296)).
Condition Definition of the additional conditions that have to be met.
Note: The options differ for task, for SecInfo and for ticket related alerts.
The alert message can occur:
• Always
• If a specific severity level is reached.
• If the severity level changes, increases or decreases.
• If a Powerfilter matches at least the specified number of results more than in the previous scan.
Report Content (only for task related alerts) The report content can be limited with an additional filter. By
clicking the scan report content composer is opened and a Powerfilter can be chosen (see Chapter
11.2.2 (page 287)). The filter must be created previously (see Chapter 8.3 (page 165)). For Include,
activate the checkbox Notes to include attached notes, and the checkbox Overrides to label enabled
overrides and include their text field content. For Pagination, activate the checkbox Ignore to have the
filter settings for the results displayed per page on the web interface not apply to the results in the sent
report.
Details URL (only for SecInfo related alerts) Definition of the URL from which the SecInfo is obtained.
Delta Report (only for task related alerts) Optionally, a delta report can be created, either in comparison to
a previous report or to a report with a certain ID.
Method Selection of the method for the alert. Only one method per alert can be chosen. If different alerts for
the same event should be triggered, multiple alerts must be created and linked to the same event.
Note: Some methods cannot be used for SecInfo or ticket related alerts.
The following methods are possible:
Email The report is sent to a given e-mail address.
To use this method the used mailhub must be configured using the GOS administration menu (see Chap-
ter 7.2.11 (page 127)).
The settings To Address, From Address and Content have to be configured for the e-mail alert to work.
The e-mail subject and encryption is optional.
• To Address E-mail address to which the e-mail is sent.
• From Address E-mail address that is stated as the e-mail’s sender.
• Subject For the subject the following placeholders can be used:
– $d: the date of the last SecInfo check or blank for task/ticket alerts.
– $e: the event description.
– $n: the task name or blank for SecInfo/ticket alerts.
– $N: the alert name.
Greenbone Enterprise Appliance with Greenbone OS 22.04 – Manual 269
Chapter 10. Scanning a System
– $q: the type of SecInfo event (New, Updated) or blank for task/ticket alerts.
– $s: the SecInfo type (e.g., NVT or CERT-Bund Advisory ) or blank for task/ticket alerts.
– $S: see $s, but pluralized (e.g., NVTs, CERT-Bund Advisories) or blank for task/ticket alerts.
– $T: the total number of objects in the list for SecInfo alerts or 0 for task/ticket alerts.
– $u: the owner of the alert or the name of the currently logged in user if the alert was triggered
manually.
– $U: the UUID of the alert.
– $$: the dollar sign ($).
• Email Encryption The e-mail can be encrypted using a configurable S/MIME or PGP key. The key
can be selected in the drop-down list Email Encryption or created by clicking . The certificate
file must fulfill the following conditions:
– PEM encoded (a binary DER file cannot be used)
– Using the X.509 format
– Issued for the recipient e-mail address (To Address) and valid (not expired)
– If the certificate originally came in a bundled format that included the private key as well,
only the unencrypted certificate must be uploaded.
In case of S/MIME credentials, the certificate file additionally must fulfill the following condition:
– Combines all certificates of the chain (root certificate and all intermediate certificates)
• Content The content of the e-mail can be a simple notice, an included or an attached report.
– Include Report The report can be included directly in the e-mail. Any report format that
uses a content type starting with text/ can be chosen because e-mails do not support
binary content directly.
– Attach Report The report can be attached to the e-mail. Any report format can be chosen.
The report will be attached to the generated e-mail in its correct MIME type.
The content of the e-mail message can be edited for both, the included and the attached report.
For the message the following placeholders can be used:
– $c: the condition description.
– $d: the date of the last SecInfo check or blank for task/ticket alerts.
– $e: the event description.
– $F: the name of filter.
– $f: the filter term.
– $H: the host summary.
– $i: the report text or list of SecInfo objects (only if including the report/list).
– $n: the task name or blank for SecInfo/ticket alerts.
– $N: the alert name.
– $q: the type of SecInfo event (New, Updated) or blank for task/ticket alerts.
– $r: the name of the report format.
– $s: the SecInfo type (e.g., NVT or CERT-Bund Advisory ) or blank for task/ticket alerts.
– $S: see $s, but pluralized (e.g., NVTs, CERT-Bund Advisories) or blank for task/ticket alerts.
– $t: the note if the report was truncated.
Greenbone Enterprise Appliance with Greenbone OS 22.04 – Manual 270
Chapter 10. Scanning a System
– $T: the total number of objects in the list for SecInfo alerts or 0 for task/ticket alerts.
– $u: the owner of the alert or the name of the currently logged in user if the alert was triggered
manually.
– $U: the UUID of the alert.
– $z: the timezone.
– $$: the dollar sign ($).
HTTP Get The URL is issued as HTTP Get. For example, an SMS text message can be sent via HTTP Get
gateway or a bug report can be created in an issue tracker. For the URL the following placeholders can
be used:
• $n: the task name or blank for SecInfo/ticket alerts.
• $e: the event description.
• $c: the condition description.
• $$: the dollar sign ($).
Example: https://example.com/$n → https://example.com/Scan_task_1
SCP The report is copied to the given destination via Secure Copy Protocol (SCP) using the given login
credentials for authentication.
All settings (Credential, Host, Known Hosts, Path and Report) have to be configured for the SCP alert to
work.
• Credential A user name and password or user name and SSH key credential that contains valid
login information for the destination system.
• Host The host name or IP address of the destination system. Only one destination system per SCP
alert is supported.
• Port The port used to connect to the destination system. By default, port 22 is used. Only values
corresponding to the list of standardized ports28 (between 1 and 65535) are supported. If an
unsupported value is saved, either the default value 22 is used instead, or the entered value is
truncated, e.g., 70000 becomes 7000.
• Known Hosts The SSH public key of the destination system in the format “host protocol pub-
lic_key”, e.g., localhost ssh-rsa AAAAB3NzaC1y...P3pCquVb. The “host” part must
match the host name or IP address respectively.
• Path The full path of the destination directory and file, e.g., /home/user/Downloads/report.
xml. Shortening the path, e.g., by using ~ is not supported. For the file name the following
placeholders can be used:
– $$: the dollar sign ($).
– $n: the task name.
• Report Format of the copied report.
Send to host The report is sent to an arbitrary host-port combination via TCP. The IP address or the host
name is allowed.
The format of the report can be chosen from the installed report formats.
SMB The report is copied to the given destination via Server Message Block (SMB) protocol using the given
login credentials for authentication.
The settings Credential, Share path and File path have to be configured for the SMB alert to work. The
selection of a report format is optional.
28 https://www.iana.org/assignments/service-names-port-numbers/service-names-port-numbers.txt
Greenbone Enterprise Appliance with Greenbone OS 22.04 – Manual 271
Chapter 10. Scanning a System
• Credential A user name and password credential that contains valid login information for the desti-
nation system.
• Share path The share path contains the part of the UNC path containing the host and the share
name, e.g., \\host\share. The share path has to be created on the destination system before
the alert can be used.
• File path Location of the report in the share folder that is defined by the share path.
Note: If the file path contains subdirectories which do not exist, the necessary subdirectories
are created.
The file extension is appended corresponding to the format selected in the drop-down list Report
Format.
The default report export file name (see Chapter 8.7 (page 176)) is appended to the file path if
the file path ends with \.
Note: If a task uses the tag smb-alert:file_path with a value, then the value is used
as the file path instead of the one that has been configured with the alert (see Chapter 8.4
(page 172)). Example: smb-alert:file_path=alert_1 assigns the file path alert_1.
For the file path the following placeholders can be used:
– %C: the creation date in the format YYYYMMDD. Changed to the current date if a creation
date is not available.
– %c: the creation time in the format HHMMSS. Changed to the current time if a creation time
is not available.
– %D: the current date in the format YYYYMMDD.
– %F: the name of the used report format (XML for lists and types other than reports).
– %M: the modification date in the format YYYYMMDD. Changed to the creation date or to
the current date if a modification date is not available.
– %m: the modification time in the format HHMMSS. Changed to the creation time or to the
current time if a modification time is not available.
– %N: the name for the object or the associated task for reports. Lists and types without a
name will use the type (see %T).
– %T: the object type, e.g., “task”, “port_list”. Pluralized for list pages.
– %t: the current time in the format HHMMSS.
– %U: the unique ID of the object or “list” for lists of multiple objects.
– %u: the name of the currently logged in user.
– %%: the percent sign (%).
• Report Format Format of the copied report. If no report format is defined, XML is used by default.
• Max Protocol SMB version in case the SMB server only supports a specific version. The following
options can be selected:
– Default
– SMB3
– SMB2
Greenbone Enterprise Appliance with Greenbone OS 22.04 – Manual 272
Chapter 10. Scanning a System
– NT1 (for SMBv1)
If no SMB version or Default is selected, the latest supported version is used.
SNMP An SNMP trap is sent to the given agent. The provided community string is used to authenticate the
SNMP trap. The agent is the targeted SNMP trap receiver. For the message the following placeholders
can be used:
• $$: the dollar sign ($).
• $d: the date of the last SecInfo check or blank for task/ticket alerts.
• $e: the event description.
• $n: the task name or blank for SecInfo/ticket alerts.
• $q: the type of SecInfo event (New, Updated) or blank for task/ticket alerts.
• $s: the SecInfo type (e.g., NVT or CERT-Bund Advisory ) or blank for task/ticket alerts.
• $S: see $s, but pluralized (e.g., NVTs, CERT-Bund Advisories) or blank for task/ticket alerts.
• $T: the total number of objects in the list for SecInfo alerts or 0 for task/ticket alerts.
Sourcefire Connector The data can be sent to a Cisco Firepower Management Center (formerly known as
Sourcefire Defense Center) automatically. For more information see Chapter 18.3 (page 389).
Start Task The alert can start an additional task. The task is selected in the drop-down list.
System Logger The alert is sent to a Syslog daemon. The Syslog server is defined using the GOS adminis-
tration menu (see Chapter 7.2.12 (page 131)).
Note: The time zone of the appliance (UTC±00:00) is used for the time stamps of the logs unless
adjusted on the syslog server.
verinice.PRO Connector The data can be sent to a verinice.PRO installation automatically. For more infor-
mation see Chapter 18.1 (page 381).
TippingPoint SMS An HTTPS API is used to upload a report in CSV format to the TippingPoint Security
Management System (SMS).
• Hostname / IP Host name or IP address of the TippingPoint SMS. The CSV report is then sent
to https://<address>/vulnscanner/import where <address> is the entered host
name/IP address.
• Credentials A user name and password credential that contains valid login information for the Tip-
pingPoint SMS.
• SSL / TLS Certificate A CA certificate used to verify that the host the alert connects to is the Tip-
pingPoint SMS. The certificate file must fulfill the following conditions:
– PEM encoded (a binary DER file cannot be used)
– Using the X.509 format
• Use workaround for default certificate By default, the certificate uses Tippingpoint as the com-
mon name (CN) which does not match the host name/IP address of the TippingPoint SMS in
most cases. If enabled, the workaround temporarily changes the CN and resolves it to the
actual host name/IP address within the internal connector script.
Alemba vFire A new ticket in the service management application vFire is created. The report can be attached
in one or more formats. For more information see Chapter 18.4 (page 392).
Greenbone Enterprise Appliance with Greenbone OS 22.04 – Manual 273
Chapter 10. Scanning a System
10.12.2 Assigning an Existing Alert to a Task
If an alert should be used afterwards, the alert has to be defined for a specific task as follows:
Note: Already defined and used tasks can be edited as well as it does not have any effect on already created
reports.
1. Select Scans > Tasks in the menu bar.
2. In the row of the task, click .
3. Select the alert in the drop-down list Alerts (see Fig. 10.38).
Note: A new alert can be created by clicking .
Fig. 10.38: Configuring a task with an alert
4. Click Save.
→ Afterwards the task using the alert appears on the details page of the alert (see Fig. 10.39).
Greenbone Enterprise Appliance with Greenbone OS 22.04 – Manual 274
Chapter 10. Scanning a System
Fig. 10.39: Task using a specific alert
10.12.3 Managing Alerts
List Page
All existing alerts can be displayed by selecting Configuration > Alerts in the menu bar.
For all alerts the following information is displayed:
Name Name of the alert.
Event Event for that the alert is triggered.
Condition Condition that has to be fulfilled to trigger the alert.
Method Chosen alert method with additional information, e.g., to which IP address or e-mail address the alert
message is sent.
Filter (only for task related alerts) Filter that is applied to the report content.
Active Indication whether the alert is enabled or disabled.
For all alerts the following actions are available:
• Move the alert to the trashcan. Only alerts which are currently not used can be moved to the trashcan.
• Edit the alert.
• Clone the alert.
• Export the alert as an XML file.
• Test the alert.
Note: By clicking or below the list of alerts more than one alert can be moved to the trashcan or exported
at a time. The drop-down list is used to select which alerts are moved to the trashcan or exported.
Details Page
Click on the name of an alert to display the details of the alert. Click to open the details page of the alert.
The following registers are available:
Information General information about the alert.
User Tags Assigned tags (see Chapter 8.4 (page 172)).
Permissions Assigned permissions (see Chapter 9.4 (page 191)).
Greenbone Enterprise Appliance with Greenbone OS 22.04 – Manual 275
Chapter 10. Scanning a System
The following actions are available in the upper left corner:
• Open the corresponding chapter of the user manual.
• Show the list page of all alerts.
• Create a new alert (see Chapter 10.12.1 (page 268)).
• Clone the alert.
• Edit the alert.
• Move the alert to the trashcan. Only alerts which are currently not used can be moved to the trashcan.
• Export the alert as an XML file.
10.13 Obstacles While Scanning
There are several typical problems which might occur during a scan using the default values of the appliance.
While the default values of the appliance are valid for most environments and customers, depending on the
actual environment and the configuration of the scanned hosts they might require some tweaking.
10.13.1 Hosts not Found
During a typical scan (either Discovery or Full and fast), the appliance will by default first use the ping command
to check the availability of the configured targets. If the target does not reply to the ping request it is presumed
to be dead and will not be scanned by the port scanner or any VT.
In most LAN environments this does not pose any problems because all devices will respond to a ping request.
But sometimes (local) firewalls or other configuration might suppress the ping response. If this happens the
target will not be scanned and will not be included in the results and the scan report.
To remediate this problem, both the target configuration and the scan configuration support the setting of the
alive test (see Alive Test (page 211)).
If the target does not respond to a ping request, a TCP ping may be tested. If the target is located within the
same broadcast domain, an ARP ping may be tried as well.
10.13.2 Long Scan Periods
Once the target is discovered to be alive using the ping command, the appliance uses a port scanner to scan
the target. By default, a TCP port list containing around 5000 ports is used. If the target is protected by a
(local) firewall dropping most of these packets the port scan will need to wait for the timeout of each individual
port. If the hosts are protected by (local) firewalls the port lists or the firewalls may be tuned. If the firewall
does not drop the request but rejects the request the port scanner does not have to wait for the timeout. This
is especially true if UDP ports are included in the scan.
Greenbone Enterprise Appliance with Greenbone OS 22.04 – Manual 276
Chapter 10. Scanning a System
10.13.3 VT not Used
This happens especially very often if UDP based VTs like VTs using the SNMP protocol are used. If the
default configuration Full and fast is used, the SNMP VTs are included. But if the target is configured using
the default port list, the VTs are not executed. This happens because the default port list does not include
any UDP ports. Therefore, the port 161/udp (SNMP) is not discovered and excluded from further scans. Both
the discovery scans and the recommended scan configuration Full and fast optimize the scan based on the
discovered services. If the UDP port is not discovered, no SNMP VTs are executed.
Do not enable all ports per default in the port lists. This will prolong the scans considerably. Best practice is
the tuning of the port lists to the ports which are used in the environment and are supported by the firewalls.
10.13.4 Scanning vhosts
The scanner is able to find all relationships of host names and IP addresses without needing additional user
input.
In environments with virtual hosts (vhosts)29 , the scan reports will have less results because duplicates are
avoided.
Two scanner preferences handle vhost scanning (see Chapter 10.9.4 (page 259)):
test_empty_vhost If this preference is enabled, the scanner also tests the target by using empty vhost values
in addition to the target’s associated vhost values.
expand_vhosts If this preference is enabled, the target’s host list of vhosts is expanded with values gathered
from sources such as reverse lookup queries and VT checks for SSL/TLS certificates.
29 https://httpd.apache.org/docs/current/vhosts/
Greenbone Enterprise Appliance with Greenbone OS 22.04 – Manual 277
CHAPTER 11
Reports and Vulnerability Management
Note: This chapter documents all possible menu options.
However, not all appliance models support all of these menu options. Check the tables in Chapter 3 (page 19)
to see whether a specific feature is available for the used appliance model.
The results of a scan are summarized in a report. Reports can be displayed on the web interface and down-
loaded in different formats.
The appliance saves all reports of all scans in a local database. Not only is the last report of a scan saved
but all reports of all scans ever run. This allows access to information from the past. The reports contain the
discovered vulnerabilities and information of a scan.
Once a scan has been started, the report of the results found so far can be viewed. When a scan is completed,
the status changes to Done and no more results will be added.
11.1 Configuring and Managing Report Formats
Report formats are defined as the formats a report is created from, based on the scan results. Many report
formats reduce the available data in order to display it in a meaningful way.
The report formats can be used to export report information into other document formats, so they can be
processed by other third-party applications (connectors).
The name of the exported report is configurable in the user settings (see Chapter 8.7 (page 176)).
The native appliance XML format contains all data and can be used to import exported reports on another
appliance. To do so, create a container task (see Chapter 10.5 (page 245)).
Greenbone Enterprise Appliance with Greenbone OS 22.04 – Manual 278
Chapter 11. Reports and Vulnerability Management
11.1.1 Default Report Formats
All default report formats by Greenbone are data objects that are distributed via the feed. They are downloaded
and updated with each feed update.
If no default report formats are available, a feed update may be necessary, or the Feed Import Owner may
need to be set (see Chapter 7.2.1.9.1 (page 79)).
Default report formats cannot be edited. Furthermore, they can only be deleted temporarily by the Feed Import
Owner or by a super administrator. During the next feed update, they will be downloaded again.
Note: To permanently delete a default report format, the Feed Import Owner has to delete it. Afterwards the
Feed Import Owner has to be changed to (Unset) (see Chapter 7.2.1.9.1 (page 79)).
By default, the following report formats are available:
Anonymous XML This is the anonymous version of the XML format. IP addresses are replaced by random
IP addresses.
ARF: Asset Reporting Format v1.0.0 This format creates a report that represents the NIST Asset Reporting
Format.
CPE – Common Platform Enumeration CSV Table This report selects all CPE tables and creates a single
comma-separated file.
CSV Hosts This report creates a comma-separated file containing the systems discovered.
CSV Results This report creates a comma-separated file with the results of a scan.
GCR PDF – Greenbone Compliance Report This is the complete Greenbone Compliance Report for com-
pliance audits (see Chapter 12.2 (page 312)) with all vulnerabilities in graphical format as a PDF file. The
language of the report is English.
GSR HTML – Greenbone Security Report This is the complete Greenbone Security Report with all vulnera-
bilities and results. It can be opened with a web browser in which JavaScript must be enabled. It contains
dynamically sortable lists as known from the web interface. The language of the report is English.
GSR PDF – Greenbone Security Report This is the complete Greenbone Security Report with all vulnera-
bilities in graphical format as a PDF file. The topology graph is not included if more than 100 hosts are
covered in the report. The language of the report is English.
GXCR PDF – Greenbone Executive Compliance Report This is the shortened Greenbone Compliance Re-
port for compliance audits (see Chapter 12.2 (page 312)) with all vulnerabilities in graphical format as a
PDF file for management. The language of the report is English.
GXR PDF – Greenbone Executive Report This is the shortened Greenbone Security Report with all vulner-
abilities in graphical format as a PDF file for management. The topology graph is not included if more
than 100 hosts are covered in the report. The language of the report is English.
ITG – IT-Grundschutz catalog (no longer supported) This report is guided by the BSI IT-Grundschutz cata-
log. It provides an overview of the discovered results in tabular view in CSV format. The language of the
report is German.
LaTeX This report is offered as LaTeX source text. The language of the report is English.
NBE This is the old OpenVAS/Nessus report format. It does not have support for notes, overrides and some
additional information.
PDF This is a complete report in PDF. Like the HTML format it is neutral. The language of the report is English.
TLS Map This is the report format for TLS Map scans (see Chapter 12.6 (page 334)).
Topology SVG This presents the results in an SVG picture.
Greenbone Enterprise Appliance with Greenbone OS 22.04 – Manual 279
Chapter 11. Reports and Vulnerability Management
TXT This creates a text file. This format is especially useful when being sent by e-mail. The language of the
report is English.
Verinice ISM Creates an import file for the ISMS tool verinice (see Chapter 18.1 (page 381)).
Verinice ISM all results Creates an import file for the ISMS tool verinice (see Chapter 18.1 (page 381)).
Verinice ITG (obsolete) Creates an import file for the ISMS tool verinice (see Chapter 18.1 (page 381)).
Vulnerability Report HTML (recommended) This is the new complete Greenbone Security Report with all
vulnerabilities and results. It can be opened with a web browser or HTML viewer. The language of the
report is English.
Vulnerability Report PDF (recommended) This is the new complete Greenbone Security Report with all vul-
nerabilities in graphical format as a PDF file. The language of the report is English.
Reports with this report format are limited to the first 500 results per host. Subsequent results per host
will be left out and a warning will be shown on the title page of the report.
XML The report is exported in the native XML format. Contrary to the other formats this format contains all
results and does not format them at all.
11.1.2 Managing Report Formats
List Page
All existing report formats can be displayed by selecting Configuration > Report Formats in the menu bar.
For all report formats the following information is displayed:
Name Name of the report format.
Extension The file name of the downloaded report consists of the UUID (unique internal ID of the report) and
this extension. Among others, the extension supports the browser to start a compatible application in
case the specified content type is not recognized.
Content Type The content type specifies the format in use and is transmitted when being downloaded. By
this, a compatible application can be launched by the browser.
Additionally, the content type is important internally: it is used to offer suitable plug-ins within its context.
For example, when sending a report via e-mail all plug-ins of the type text/\* are offered as they can
be embedded in an e-mail in a humanly readable way.
Trust Some report formats only convert data, while others perform more complex operations and also execute
programs. To prevent abuse, each report format plug-in has to be digitally signed by Greenbone. The
digital signatures are distributed via the Greenbone Enterprise Feed. If a signature is authentic and
the publisher is trusted, it is ensured that the report format exists in the exact format as certified by the
publisher. The trust check is automatic and the result can be seen in the column Trust (Last Verified).
Active The report formats are only available in the respective selection menus if they are activated. Newly
imported report formats are always deactivated at first. A report format can only be activated if it is
trusted.
For all report formats the following actions are available:
• Move the report format to the trashcan. As long as the report format is not deleted from the trashcan,
it is not downloaded anew during the next feed update.
• Edit the report format. Only self-created report formats can be edited.
Note: By clicking below the list of report formats more than one report format can be moved to the trashcan
at a time. The drop-down list is used to select which report formats are moved to the trashcan.
Greenbone Enterprise Appliance with Greenbone OS 22.04 – Manual 280
Chapter 11. Reports and Vulnerability Management
Details Page
Click on the name of a report format to display the details of the report format. Click to open the details
page of the report format.
The following actions are available in the upper left corner:
• Open the corresponding chapter of the user manual.
• Show the list page of all report formats.
• Add a new report format (see Chapter 11.1.3 (page 282)).
• Edit the report format. Only self-created report formats can be edited.
• Move the report format to the trashcan. As long as the report format is not deleted from the trashcan,
it is not downloaded anew during the next feed update.
Fig. 11.1: Page Report Formats displaying all available report formats
Greenbone Enterprise Appliance with Greenbone OS 22.04 – Manual 281
Chapter 11. Reports and Vulnerability Management
11.1.3 Adding a Report Format
Note: To prevent abuse, all additionally imported report formats have to be reviewed and digitally signed by
Greenbone. Report formats that are not signed by Greenbone are not supported in GOS, and cannot be used.
For more information see Chapter 11.1.2 (page 280) – Trust.
A new report format can be imported as follows:
1. Provide or obtain a report format plug-in that has been reviewed and accepted by Greenbone.
2. Select Configuration > Report Formats in the menu bar.
3. Click .
4. Click Browse. . . and select the report format plug-in (see Fig. 11.2).
Fig. 11.2: Importing a report format plug-in
5. Click Save.
→ The imported report format is displayed on the page Report Formats.
6. In the row of the report format, click .
7. For Active select the radio button Yes (see Fig. 11.3).
8. Click Save.
Fig. 11.3: Activating a new report format
Greenbone Enterprise Appliance with Greenbone OS 22.04 – Manual 282
Chapter 11. Reports and Vulnerability Management
11.2 Using and Managing Reports
All existing reports for all scans can be displayed by selecting Scans > Reports in the menu bar.
The total number of reports of a specific task is displayed on the page Tasks in the column Reports.
The reports for a specific task can be displayed as follows:
1. Select Scans > Tasks in the menu bar.
2. For the desired task click on the total number of reports in the column Reports to display all reports.
→ The page Reports is opened. A filter is applied to show only the reports for the selected task.
Tip: By clicking on the date in the column Last Report the details page of the latest report is opened (see
Chapter 11.2.1 (page 283)).
Fig. 11.4: Number of reports saved in total and date of the last report
For every report the following information is displayed:
Date Date and time of report creation.
Status Status of the corresponding task.
Task Corresponding task.
Severity Highest severity found by the scan.
High/Medium/Low/Log/False Pos. Number of found vulnerabilities for each severity.
For all reports the following actions are available:
• Create a delta report (see Chapter 11.2.5 (page 289)).
• Delete the report.
Note: By clicking below the list of reports more than one report can be deleted at a time. The drop-down
list is used to select which reports are deleted.
11.2.1 Reading a Report
Click on the date of a report to display the details of the report.
The following registers are available:
Information General information about the corresponding scan.
Results List of all results in this report (see Chapter 11.2.1.1 (page 284)).
Hosts Scanned hosts with host names and IP addresses. The detected operating systems, the number of
found vulnerabilities for each severity and the highest severity found by the scan are displayed.
Ports Scanned ports with port name, number of hosts and highest severity found by the scan.
Greenbone Enterprise Appliance with Greenbone OS 22.04 – Manual 283
Chapter 11. Reports and Vulnerability Management
Applications Scanned applications with CPE of the application, number of hosts, number of occurrences of
results that detected this CPE and highest severity found by the scan.
Operating Systems Scanned operating systems with system name, host name, number of scanned hosts
and highest severity found by the scan.
CVEs CVEs found with the scan.
Closed CVEs CVEs of originally detected vulnerabilities which were already confirmed as solved during the
scan.
TLS Certificates TLS certificates found with the scan.
Error Messages Error messages that occurred during the scan.
User Tags Assigned tags (see Chapter 8.4 (page 172)).
The report content can be sorted by a chosen column by clicking on the column title. The content can be
sorted ascending or descending:
• in the column title shows that the objects are sorted ascending.
• in the column title shows that the objects are sorted descending.
The following actions are available in the upper left corner:
• Open the corresponding chapter of the user manual.
• Show the list page of all report formats.
• Add the report contents that have at least a QoD of 70 % and enabled overrides to the assets.
• Remove the report contents from the assets.
• Show the corresponding task.
• Open the page Results. A filter is applied to show only the results for this report.
• Open the page Vulnerabilities. A filter is applied to show only the vulnerabilities for this report.
• Open the page TLS Certificates. A filter is applied to show only the TLS certificates for this report.
• Open the page Performance. The system performance for the scan’s duration is displayed.
• Download a filtered report (see Chapter 11.2.2 (page 287)).
• Trigger an alert to send a report (see Chapter 11.2.4 (page 288)).
11.2.1.1 Results of a Report
The register Results contains a list of all vulnerabilities detected by the appliance (see Fig. 11.5).
Note: By default, overrides are not applied. They can be applied by filtering the report (see Chapter 11.2.1.3
(page 286)).
For every result the following information is displayed:
Vulnerability Name of the found vulnerability. By clicking on the name of a vulnerability details of the vulner-
ability are shown (see Fig. 11.6). The details page of the vulnerability is opened by clicking .
Vulnerabilities with an attached note are marked with . Vulnerabilities with an attached ticket are
marked with .
Greenbone Enterprise Appliance with Greenbone OS 22.04 – Manual 284
Chapter 11. Reports and Vulnerability Management
Fig. 11.5: Register Results showing a list of discovered vulnerabilities
Note: If the column of the vulnerability still appears empty the respective VT has not been updated yet.
Fig. 11.6: Detailed information about the vulnerability
Solution type Solution for the found vulnerability. The following the solutions are possible:
• A vendor patch is available.
• A workaround is available.
• A mitigation by configuration is available.
• No fix is and will be available.
• No solution exists.
Severity The severity of the vulnerability (CVSS, see Chapter 14.2.3 (page 349)) is displayed as a bar to
support the analysis of the results.
QoD The quality of detection (QoD) is a value between 0 % and 100 % describing the reliability of the executed
vulnerability detection or product detection.
By default, only results that were detected by VTs with a QoD of 70 % or higher are displayed. The filter
can be adjusted to show results with a lower QoD (see Chapter 8.3.1 (page 165)).
Greenbone Enterprise Appliance with Greenbone OS 22.04 – Manual 285
Chapter 11. Reports and Vulnerability Management
For more information about the QoD see Chapter 11.2.6 (page 291).
Host Host for which the result was found. The IP address and the name of the host are displayed separately.
Location Port number and protocol type used to find the vulnerability on the host.
Created Date and time of the report creation.
11.2.1.2 Interpreting a Report
To interpret the results note the following information:
• False Positives A false positive is a finding that describes a problem that does not really exist.
Vulnerability scanners often find evidence that point at a vulnerability but a final judgment cannot be
made. There are two options available:
– Reporting of a potentially non-existent vulnerability (false positive).
– Ignoring reporting of a potentially existing vulnerability (false negative).
Since a user can identify, manage and as such deal with false positives compared to false negatives,
the appliance’s vulnerability scanner reports all potentially existing vulnerabilities. If the user knows
that false positives exist an override can be configured (see Chapter 11.8 (page 302)).
• Multiple findings can have the same cause. If an especially old software package is installed, often
multiple vulnerabilities exist. Each of these vulnerabilities is tested by an individual VT and causes
an alert. The installation of a current package will remove a lot of vulnerabilities at once.
• High and Medium Findings of the severity levels High and Medium are most important
and should be addressed with priority. Before addressing medium level findings, high level findings
should get addressed. Only in exceptional cases this approach should be deviated from, e.g., if
it is known that the high level findings need to be less considered because the service cannot be
reached through the firewall.
• Low and Log Findings of the severity levels Low and Log are mostly interesting for
detail understanding. These findings are filtered out by default but can hold very interesting infor-
mation. Considering them will increase the security of the network and the systems. Often a deeper
knowledge of the application is required for their understanding. Typical for a result with the severity
Log is that a service uses a banner with its name and version number. This could be useful for an
attacker when this version has a known vulnerability.
11.2.1.3 Filtering a Report
Since a report often contains a lot of findings, the complete report as well as only filtered results can be
displayed and downloaded.
The report can be filtered as follows:
1. Click in the filter bar.
2. Enter a keyword which should be searched for in the input box Filter (see Fig. 11.7).
3. For Apply Overrides select the radio button Yes to enable overrides (see Chapter 11.8 (page 302)).
For Apply Overrides select the radio button No to disable overrides.
4. Activate the checkbox Only show hosts that have results if only the hosts with results should be included.
5. For QoD select the desired QoD (see Chapter 11.2.6 (page 291)).
6. For Severity (Class) activate the checkboxes of the desired severity classes.
7. For Solution Type select the radio buttons of the desired solution types.
Greenbone Enterprise Appliance with Greenbone OS 22.04 – Manual 286
Chapter 11. Reports and Vulnerability Management
Fig. 11.7: Adjusting the filter for the report
8. Enter the (part of a) vulnerability’s name, host or location in the according input box.
9. Click Update.
11.2.2 Exporting a Report
For supported export formats see Chapter 11.1 (page 278).
A report can be exported as follows:
1. Select Scans > Reports in the menu bar.
2. Click on the date of a report to open the details page of the report.
3. Click .
→ The scan report content composer is opened (see Fig. 11.8).
Note: The applied filter is displayed in the input box Filter and cannot be changed. For changing the
filter see Chapter 11.2.1.3 (page 286).
Fig. 11.8: Composing the content of a report export
Greenbone Enterprise Appliance with Greenbone OS 22.04 – Manual 287
Chapter 11. Reports and Vulnerability Management
4. Activate the checkbox Notes to include attached notes, and the checkbox Overrides to label enabled
overrides and include their text field content.
Note: Overrides are only considered if they are enabled when filtering the report (see Chapter 11.2.1.3
(page 286)).
5. Select the report format in the drop-down list Report Format.
6. Activate the checkbox Store as default to save the settings for future exports.
7. Click OK.
8. Save the report by clicking Save File.
11.2.3 Importing a Report
Reports can be imported to the appliance as follows:
1. Select Scans > Reports in the menu bar.
2. Click .
3. Click Browse. . . and select the XML file of a report (see Fig. 11.9).
Fig. 11.9: Importing a report
4. Select the container task to which the report should be added in the drop-down list Container Task.
Tip: By clicking a new container task can be created (see Chapter 10.5 (page 245)).
5. Select the radio button Yes to add the report to the assets.
6. Click Import.
11.2.4 Triggering an Alert for a Report
Often an alert includes the sending of a report. The report sent by an alert is subject to a filter defined in the
alert content composer (see Chapter 10.12 (page 268)). Triggering an alert for a report adds a second filter
originating from the scan report content composer (see Chapter 11.2.2 (page 287)).
The alert can be triggered manually as follows:
1. Select Scans > Reports in the menu bar.
2. Click on the date of a report to show the results.
Greenbone Enterprise Appliance with Greenbone OS 22.04 – Manual 288
Chapter 11. Reports and Vulnerability Management
3. Filter the report so that only the results that should be sent are displayed by using the Powerfilter (see
Chapter 11.2.1.3 (page 286)) or selecting a register.
Note: The filter that is configured in the alert content composer (see Chapter 10.12 (page 268)) is
applied additionally.
To mimic the behavior of this filter, adjust the filter of the report in a way that no results are filtered out.
4. Click .
→ The scan report content composer is opened (see Fig. 11.8).
Note: The applied filter for displaying the results is entered in the input box Filter and cannot be changed.
For changing the filter see Chapter 11.2.1.3 (page 286).
5. Activate the checkbox Notes to include attached notes, and the checkbox Overrides to label enabled
overrides and include their text field content.
Note: Overrides are only considered if they are enabled when filtering the report (see Chapter 11.2.1.3
(page 286)).
6. Select the alert in the drop-down list Alert.
Tip: A new alert can be created by clicking . For the information to enter in the input boxes see
Chapter 10.12 (page 268).
7. Activate the checkbox Store as default to save the settings for future sendings of the report.
8. Click OK.
Fig. 11.10: Triggering an alert manually
11.2.5 Creating a Delta Report
If more than one report of a single task is available (see Chapter 11.2 (page 283)) a delta report can be created
as follows:
1. Select Scans > Tasks in the menu bar.
2. Click on the total number of reports in the column Reports.
→ The page Reports is opened. A filter is applied to show only the reports for the selected task.
3. Select the first report by clicking in the column Actions of the respective report (see Fig. 11.11).
→ The icon is grayed out for the selected report.
Greenbone Enterprise Appliance with Greenbone OS 22.04 – Manual 289
Chapter 11. Reports and Vulnerability Management
Fig. 11.11: Selecting the first report
4. Select the second report by clicking in the column Actions of the respective report (see Fig. 11.12).
→ The delta report with the delta results is displayed (see Fig. 11.13) and can be exported.
Fig. 11.12: Selecting the second report
Fig. 11.13: Delta report with delta results
The type of the delta result is displayed in the column Delta. There are four types of delta results:
• Gone [–] The result exists in the first report but not in the second report (according to order of selection).
• New [+] The result exists in the second report but not in the first report (according to order of selection).
• Same [=] The result exists in both reports and is equal.
• Changed [~] The result exists in both reports but is different.
The term delta_states= can be entered into the filter bar to show only a specific type of delta results (see
Chapter 8.3 (page 165)).
• delta_states=g shows all results of the type Gone.
• delta_states=n shows all results of the type New.
• delta_states=s shows all results of the type Same.
• delta_states=c shows all results of the type Changed.
Tip: Multiple types can be displayed at the same time, e.g., delta_states=gs shows all results of the type
Gone and Same.
Greenbone Enterprise Appliance with Greenbone OS 22.04 – Manual 290
Chapter 11. Reports and Vulnerability Management
11.2.6 Quality of Detection Concept
The quality of detection (QoD) is a value between 0 % and 100 % describing the reliability of the executed
vulnerability detection or product detection.
While the QoD range allows to express the quality quite fine-grained, most tests use a standard methodology.
Therefore, QoD types are associate with a QoD value. The current list of types may be extended over time.
Note:
• The QoD of a “Detection” result is higher than that of an actual “Vulnerability” result as it reflects the
quality of the product detection itself – which is reliable – and not the quality of the related vulnerability
tests which may be unreliable for various reasons (see table).
• The lowest QoD that could apply is always used, for example in case of multiple detection methods
(remote or local/authenticated).
QoD QoD Type Description
100 % exploit The detection happened via an exploit and is there-
fore fully verified.
99 % remote_vul Remote active checks (code execution, traversal at-
tack, SQL injection etc.) in which the response
clearly shows the presence of the vulnerability.
98 % remote_app Remote active checks (code execution, traversal at-
tack, SQL injection etc.) in which the response
clearly shows the presence of the vulnerable appli-
cation.
97 % package Authenticated package-based checks for, e.g.,
Linux(oid) systems.
97 % registry Authenticated registry based checks for Microsoft
Windows systems.
95 % remote_active Remote active checks (code execution, traversal at-
tack, SQL injection etc.) in which the response
shows the likely presence of the vulnerable applica-
tion or of the vulnerability. “Likely” means that only
rare circumstances are possible in which the detec-
tion would be wrong.
80 % remote_banner Remote banner checks of applications that offer
patch level in version. Many proprietary products
do so.
80 % executable_version Authenticated executable version checks for
Linux(oid) or Microsoft Windows systems where
applications offer patch level in version.
75 % If results without any QoD information are pro-
cessed (e.g., when migrating data from a legacy
system to a currently supported system), they are
assigned this value.
70 % remote_analysis Remote checks that perform some analysis, but
may not always be completely reliable depending
on environmental conditions. Narrowing down sus-
pected false-positive or false-negative edge cases
may require analysis by the user (see Chapter 11.8
(page 302)).
Greenbone Enterprise Appliance with Greenbone OS 22.04 – Manual 291
Chapter 11. Reports and Vulnerability Management
QoD QoD Type Description
50 % remote_probe Remote checks in which intermediate systems such
as firewalls may pretend correct detection so that
it is actually not clear whether the application itself
answered. For example, this can happen for non-
TLS connections.
30 % remote_banner_unreliable Remote banner checks of applications that do not
offer patch level in version identification. For exam-
ple, this is the case for many open-source products
due to backport patches.
30 % executable_version_unreliable Authenticated executable version checks for
Linux(oid) systems where applications do not offer
patch level in version identification.
30 % package_unreliable Authenticated package-based checks which are not
always fully reliable for, e.g., Linux(oid) systems.
1% general_note General note on potential vulnerability without find-
ing any present application.
By default, only results that were detected by VTs with a QoD of 70 % or higher are displayed. Results detected
by a test with a lower QoD are prone to false positives. The filter can be adjusted to show results with a lower
QoD (see Chapter 8.3.1 (page 165)).
Note: When changing the default filter to show results detected by a test with a low QoD, it is one’s own
responsibility to determine if it is a false positive.
11.3 Displaying all Existing Results
List Page
While the reports only contain the results of one single scan, all results are saved in the internal database and
can be viewed by selecting Scans > Results in the menu bar.
Powerfilters can be used to display only interesting results (see Chapter 8.3 (page 165)).
Fig. 11.14: Page Results showing all results of all scans
Greenbone Enterprise Appliance with Greenbone OS 22.04 – Manual 292
Chapter 11. Reports and Vulnerability Management
For all results the following information is displayed:
Vulnerability Name of the found vulnerability.
Vulnerabilities with an attached note are marked with . Vulnerabilities with an attached ticket are
marked with .
Note: If the column of the vulnerability still appears empty the respective VT has not been updated yet.
Note: Even though the results contain a lot of information, external references are always listed in the
details.
These refer to webpages on which the vulnerability was already discussed.
Additional background information is available such as who discovered the vulnerability, what effects it
could have and how it can be remediated.
Solution type To simplify the elimination of vulnerabilities every result offers a solution for problems. The
column Solution type displays the existence of a solution. The following the solutions are possible:
• A vendor patch is available.
• A workaround is available.
• A mitigation by configuration is available.
• No fix is and will be available.
• No solution exists.
Severity Severity of the vulnerability. The severity of the vulnerability (CVSS, see Chapter 14.2.3 (page 349))
is displayed as a bar to support the analysis of the results.
QoD The quality of detection (QoD) is a value between 0 % and 100 % describing the reliability of the executed
vulnerability detection or product detection.
By default, only results that were detected by VTs with a QoD of 70 % or higher are displayed. The filter
can be adjusted to show results with a lower QoD (see Chapter 8.3.1 (page 165)).
For more information about the QoD see Chapter 11.2.6 (page 291).
Host Host for which the result was found. The IP address and the name of the host are displayed separately.
Location Port number and protocol type used to find the result on the host.
Created Date and time of the report creation.
Note: By clicking below the list of results more than one result can be exported at a time. The drop-down
list is used to select which results exported.
Details Page
Click on the name of a result to display the details of the result. Click to open the details page of the result.
The following registers are available:
Information General information about the result.
User Tags Assigned tags (see Chapter 8.4 (page 172)).
The following actions are available in the upper left corner:
• Open the corresponding chapter of the user manual.
Greenbone Enterprise Appliance with Greenbone OS 22.04 – Manual 293
Chapter 11. Reports and Vulnerability Management
• Show the list page of all results.
• Export the result as an XML file.
• Create a new note for the result (see Chapter 11.7.1 (page 300)).
• Create a new override for the result (see Chapter 11.8.1 (page 302)).
• Create a new ticket for the result (see Chapter 11.6.1 (page 296)).
• Show the corresponding task.
• Show the corresponding report.
11.4 Displaying all Existing Vulnerabilities
List Page
While the reports only contain the vulnerabilities of one single scan, all vulnerabilities are saved in the internal
database and can be viewed by selecting Scans > Vulnerabilities in the menu bar.
Powerfilters can be used to display only interesting vulnerabilities (see Chapter 8.3 (page 165)).
Fig. 11.15: Page Vulnerabilities showing all vulnerabilities of all scans
For all vulnerabilities the following information is displayed:
Name Title of the vulnerability.
Oldest Result Date and time of the oldest result that was found for the vulnerability.
Newest Result Date and time of the newest result that was found for the vulnerability.
Severity Severity of the vulnerability. To support the administrator with the analysis of the results, the severity
of a vulnerability (CVSS, see also Chapter 14.2.3 (page 349)) is displayed as a bar.
QoD The quality of detection (QoD) is a value between 0 % and 100 % describing the reliability of the executed
vulnerability detection or product detection.
By default, only results that were detected by VTs with a QoD of 70 % or higher are displayed. The filter
can be adjusted to show results with a lower QoD (see Chapter 8.3.1 (page 165)).
For more information about the QoD see Chapter 11.2.6 (page 291).
Results Number of results found for this vulnerability. By clicking on the number of results the page Results is
opened. A filter is applied to show only the results for the selected vulnerability.
Greenbone Enterprise Appliance with Greenbone OS 22.04 – Manual 294
Chapter 11. Reports and Vulnerability Management
Note: By clicking below the list of results more than one result can be exported at a time. The drop-down
list is used to select which results exported.
Details Page
Click on the name of a vulnerability to open the details page of the vulnerability.
The following actions are available in the upper left corner:
• Open the corresponding chapter of the user manual.
• Show the list page of all vulnerabilities.
• Export the vulnerability as an XML file.
• Create a new note for the vulnerability (see Chapter 11.7.1 (page 300)).
• Create a new override for the vulnerability (see Chapter 11.8.1 (page 302)).
• Show the corresponding results.
• Show the corresponding vulnerability.
11.5 Trend of Vulnerabilities
If a task has been run multiple times the trend of discovered vulnerabilities is displayed on the page Tasks (see
Fig. 11.16).
Fig. 11.16: Task with trend
To get there select Scans > Tasks in the menu bar.
The trend describes the change of vulnerabilities between the newest and the second newest report. It is
displayed in the column Trend.
The following trends are possible:
• In the newest report the highest severity is higher than the highest severity in the second newest
report.
• The highest severity is the same for both reports. However, the newest report contains more security
issues of this severity than the second newest report.
• The highest severity and the amount of security issues are the same for both reports.
• The highest severity is the same for both reports. However, the newest report contains less security
issues of this severity than the second newest report.
• In the newest report the highest severity is lower than the highest severity in the second newest report.
Greenbone Enterprise Appliance with Greenbone OS 22.04 – Manual 295
Chapter 11. Reports and Vulnerability Management
11.6 Using Tickets
Users can task other users or themselves to resolve findings of a scan.
Note: When creating a ticket for another user, that user gets read and write access to the ticket. Additionally,
the user automatically gets read access to the respective task and to its reports and results.
If the assignment of a ticket is withdrawn from a user, the read access to the task and the reports remains. The
permissions for a task can be checked and revoked on a task’s details page (see Chapter 10.8 (page 250)). If
multiple tickets are created for results of the same report and assigned to the same user, the same permission
will appear multiple times.
If the assignee of a ticket is changed, the new assignee does not automatically get read access to the task.
Instead, the ticket owner must edit the permissions via the task’s details page (see Chapter 10.8 (page 250))
and grant read access to the new assignee.
11.6.1 Creating a Ticket
A ticket can be created as follows:
1. Select Scans > Reports in the menu bar and click on the date of a report to show the results.
2. Click on an item in the column Vulnerability and to open the details page of the result.
or
1. Select Scans > Results in the menu bar.
2. Click on an item in the column Vulnerability and to open the details page of the result.
3. Create a new ticket by clicking .
4. Select the user to whom the ticket should be assigned in the drop-down list Assign to User (see Fig.
11.17).
5. Enter a note for the ticket in the input box Note.
Fig. 11.17: Creating a new ticket
Greenbone Enterprise Appliance with Greenbone OS 22.04 – Manual 296
Chapter 11. Reports and Vulnerability Management
6. Click Save.
→ The number of tickets for a result are displayed in the upper left corner of the details page of the result
(see Fig. 11.18). By clicking the corresponding tickets are displayed.
Fig. 11.18: Number of assigned tickets
11.6.2 Changing the Status of a Ticket
A ticket can have the following status:
• Open: the vulnerability has not been fixed yet.
• Fixed: the vulnerability has been fixed.
• Fixed verified: the task has been run again and the vulnerability was not found anymore. This status is
set automatically.
• Closed: the fix of the vulnerability was verified or the ticket is not required anymore.
The status of a ticket can be changed as follows:
1. Select Resilience > Remediation Tickets in the menu bar.
2. In the row of the ticket, click .
3. Select the new status in the drop-down list Status (see Fig. 11.19).
4. Select the user to whom the ticket with the new status should be assigned in the drop-down list Assigned
User.
5. Enter a note for the new status in the respective input box.
Fig. 11.19: Changing the status of a ticket
6. Click Save.
Greenbone Enterprise Appliance with Greenbone OS 22.04 – Manual 297
Chapter 11. Reports and Vulnerability Management
11.6.3 Setting an Alert for a Ticket
Alerts for tickets can be set for the following events:
• A new ticket is received.
• The status of an assigned ticket changed.
• The status of an own ticket changed.
An alert for tickets is set up as follows:
1. Select Configuration > Alerts in the menu bar.
2. Create a new alert by clicking .
3. Define the alert (see Fig. 11.20).
4. Click Save.
Fig. 11.20: Setting an alert for a ticket
The following details of the alert can be defined:
Name Definition of the name. The name can be chosen freely.
Comment An optional comment can contain additional information.
Event Select Ticket Received if an alert should be sent when a new ticket is assigned to oneself.
Select Assigned Ticket Changed if an alert should be sent when the status of a ticket assigned to oneself
changes.
Select Owned Ticket Changed if an alert should be sent when the status of ticket assigned to another
user changes.
Method Selection of the method for the alert. Only one method per alert can be chosen.
If different alerts for the same event should be triggered, multiple alerts must be created and linked to the
same task.
The following methods are possible:
Email An e-mail is sent to the given address.
The transmission of the e-mail can by encrypted using a configurable S/MIME or GPG key. The encryp-
tion can be selected in the drop-down list Email Encryption or created by clicking .
Start Task The alert can start an additional task. The task is selected in the drop-down list Start Task.
Greenbone Enterprise Appliance with Greenbone OS 22.04 – Manual 298
Chapter 11. Reports and Vulnerability Management
System Logger The alert is sent to a Syslog daemon.
The Syslog server is defined using the console (see Chapter 7.2.12 (page 131)).
11.6.4 Managing Tickets
List Page
All existing tickets can be displayed by selecting Resilience > Remediation Tickets in the menu bar.
For all tickets the following information is displayed:
Vulnerability Vulnerability for which the ticket is created.
Severity Severity of the vulnerability for which the ticket is created.
Host Host on which the vulnerability was found.
Solution Type Solution type of the vulnerability for which the ticket is created.
Assigned User User to which the ticket is assigned.
Modification Time Date and time of the last modification of the ticket.
Status Status of the ticket.
For all tickets the following actions are available:
• Move the ticket to the trashcan. Only the owner may move a ticket to the trashcan.
• Edit the ticket.
• Clone the ticket.
Note: By clicking or below the list of tickets more than one ticket can be moved to the trashcan or
exported at a time. The drop-down list is used to select which tickets are moved to the trashcan or exported.
Details Page
Click on the name of a ticket to display the details of the ticket. Click to open the details page of the ticket.
The following registers are available:
Information General information about the ticket.
User Tags Assigned tags (see Chapter 8.4 (page 172)).
The following actions are available in the upper left corner:
• Open the corresponding chapter of the user manual.
• Show the list page of all tickets.
• Clone the ticket.
• Edit the ticket.
• Move the ticket to the trashcan. Only the owner may move a ticket to the trashcan.
• Export the ticket as an XML file.
Greenbone Enterprise Appliance with Greenbone OS 22.04 – Manual 299
Chapter 11. Reports and Vulnerability Management
11.7 Using Notes
Notes allow adding comments to a VT and are displayed in the reports as well. A note can be added to a
specific result, task, severity, port or host and as such will only appear in specific reports. A note can be
generalized as well so that it will be displayed in all reports.
11.7.1 Creating a Note
11.7.1.1 Creating a Note Through a Scan Result
Notes can be created in different ways. The simplest way is through the respective scan result in a report:
1. Select Scans > Reports in the menu bar.
2. Click on the date of the report to show the results.
3. Select the register Results.
4. Click on a result in the column Vulnerability.
5. Click to to open the details page of the result.
6. Click in the upper left corner of the page.
7. Define the note (see Fig. 11.21).
Fig. 11.21: Creating a new note
8. Click Save.
→ The note is displayed on the details page of the result (see Fig. 11.22).
Greenbone Enterprise Appliance with Greenbone OS 22.04 – Manual 300
Chapter 11. Reports and Vulnerability Management
Fig. 11.22: Report containing a note
11.7.1.2 Creating a Note on the Page Notes
Notes can be created on the page Notes as well:
1. Select Scans > Notes in the menu bar.
2. Create a new note by clicking .
3. Enter the ID of the VT in the input box NVT OID.
4. Define the note.
Tip: It is possible to enter ranges of IP addresses and CIDR blocks in the input box Hosts. In that way,
notes for entire subnets can be created without having to specify every host in a comma-separated list.
Notes can be generalized by selecting the radio button Any for hosts, locations, severities, tasks or
results.
5. Click Save.
11.7.2 Managing Notes
List Page
All existing notes can be displayed by selecting Scans > Notes in the menu bar (see Fig. 11.23).
Fig. 11.23: Managing notes
Greenbone Enterprise Appliance with Greenbone OS 22.04 – Manual 301
Chapter 11. Reports and Vulnerability Management
For all notes the following actions are available:
• Move the note to the trashcan.
• Edit the note.
• Clone the note.
• Export the note as an XML file.
Note: By clicking or below the list of notes more than one note can be moved to the trashcan or exported
at a time. The drop-down list is used to select which notes are moved to the trashcan or exported.
Details Page
Click on the name of a note to display the details of the note. Click to open the details page of the note.
The following registers are available:
Information General information about the note.
User Tags Assigned tags (see Chapter 8.4 (page 172)).
Permissions Assigned permissions (see Chapter 9.4 (page 191)).
The following actions are available in the upper left corner:
• Open the corresponding chapter of the user manual.
• Show the list page of all notes.
• Create a new note (see Chapter 11.7.1 (page 300)).
• Clone the note.
• Edit the note.
• Move the note to the trashcan.
• Export the note as an XML file.
11.8 Using Overrides and False Positives
The severity of a result can be modified. This is called override.
Overrides are especially useful to manage results that are detected as a false positive and that have been
given a critical severity but should be given a different severity in the future.
The same applies to results that only have been given the severity Log but should be assigned a higher severity
locally. This can be managed with an override as well.
Overrides are also used to manage acceptable risks.
11.8.1 Creating an Override
11.8.1.1 Creating an Override Through a Scan Result
Overrides can be created in different ways. The simplest way is through the respective scan result in a report:
1. Select Scans > Reports in the menu bar.
2. Click on the date of the report to show the results.
Greenbone Enterprise Appliance with Greenbone OS 22.04 – Manual 302
Chapter 11. Reports and Vulnerability Management
3. Select the register Results.
4. Click on a result in the column Vulnerability.
5. Click to to open the details page of the result.
6. Click in the upper left corner of the page.
7. Define the override. Select the new severity in the drop-down list New Severity (see Fig. 11.24).
Fig. 11.24: Creating a new override
8. Click Save.
The following information can be entered:
Note: If an override is created through a scan result, some settings are already filled in.
NVT VT for which the override is applied.
Active Selection whether the override should be activated. An activation for an arbitrary number of days is
possible as well.
Hosts Host or range of hosts for which the result must be found for the override to apply.
Tip: It is possible to enter ranges of IP addresses and CIDR blocks. In that way, overrides for entire
subnets can be created without having to specify every host in a comma-separated list.
Host ranges are specified with a minus, e.g. 198.168.1.1-198.168.1.25. A range bigger than 4096
is not supported.
Note: Conflicting overrides, e.g. an override for a host range and another override for a host inside that
range, are not permitted.
Location Port for which the result must be found for the override to apply. Only a specific port or the setting
Any are supported per override. A specific port must be supplied as a number followed by /tcp or /udp.
Severity Range of severity of the VT for which the overrides should be applied.
Greenbone Enterprise Appliance with Greenbone OS 22.04 – Manual 303
Chapter 11. Reports and Vulnerability Management
New Severity Severity the VT should have after the override is applied.
Task Selection of tasks for which the override should be applied.
Result Selection of results for which the override should be applied.
Note: The radio button Any has to be selected if the override should be applied to reports in the future.
Text A text describes the override in more detail.
Note: If several overrides apply to the same VT in the same report the most recent override is used and
applied.
11.8.1.2 Creating an Override on the Page Overrides
Overrides can be created on the page Overrides as well:
1. Select Scans > Overrides in the menu bar.
2. Create a new override by clicking .
3. Enter the ID of the VT in the input box NVT OID.
4. Define the override.
Note: For the information to enter in the input boxes see Chapter 11.8.1.1 (page 302).
5. Select the new severity in the drop-down list New Severity.
6. Click Save.
11.8.2 Managing Overrides
List Page
All existing overrides can be displayed by selecting Scans > Overrides in the menu bar.
For all overrides the following actions are available:
• Move the override to the trashcan.
• Edit the override.
• Clone the override.
• Export the override as an XML file.
Note: By clicking or below the list of overrides more than one override can be moved to the trashcan or
exported at a time. The drop-down list is used to select which overrides are moved to the trashcan or exported.
Greenbone Enterprise Appliance with Greenbone OS 22.04 – Manual 304
Chapter 11. Reports and Vulnerability Management
Details Page
Click on the name of an override to display the details of the override. Click to open the details page of the
override.
The following registers are available:
Information General information about the override.
User Tags Assigned tags (see Chapter 8.4 (page 172)).
Permissions Assigned permissions (see Chapter 9.4 (page 191)).
The following actions are available in the upper left corner:
• Open the corresponding chapter of the user manual.
• Show the list page of all overrides.
• Create a new override (see Chapter 11.8.1 (page 302)).
• Clone the override.
• Edit the override.
• Move the override to the trashcan.
• Export the override as an XML file.
11.8.3 Disabling and Enabling Overrides
If overrides change the display of the results, the overrides can be enabled or disabled.
This is done by setting the filter as follows:
1. Click in the filter bar.
2. For Apply Overrides select the radio button Yes to enable overrides.
For Apply Overrides select the radio button No to disable overrides.
3. Click Update.
Tip: Overrides can be labelled in exported reports (see Chapter 11.2.2 (page 287)).
Greenbone Enterprise Appliance with Greenbone OS 22.04 – Manual 305
CHAPTER 12
Performing Compliance Scans and Special Scans
In information technology, compliance is the most important approach for organizations to protect and secure
their information and assets.
Information security organizations and associations such as the Information Systems Audit and Control As-
sociation (ISACA) or the Center for Internet Security (CIS) publish IT security standards, frameworks and
guidelines. Those require organizations to implement appropriate security measures to protect themselves
and their information assets from attacks.
Vulnerability assessment systems such as the Greenbone Enterprise Appliance can assist in evaluating the IT
security arrangements by performing audits based on policies.
The Chapters 12.4 (page 317), 12.5 (page 330) and 12.6 (page 334) show some examples for policy audits.
Note: Since the goal of most audits is to verify local security configurations on the target systems, it is
generally and in case of doubt recommended to perform authenticated audits (see Chapter 10.3.2 (page 217)).
Exceptions exist for audits that only check externally available services, e.g., SSL/TLS.
Greenbone Enterprise Appliance with Greenbone OS 22.04 – Manual 306
Chapter 12. Performing Compliance Scans and Special Scans
12.1 Configuring and Managing Policies
Policies are scan configurations with the flag policy.
All default policies by Greenbone are data objects that are distributed via the feed. They are downloaded and
updated with each feed update.
If no default policies are available, a feed update may be necessary, or the Feed Import Owner may need to be
set (see Chapter 7.2.1.9.1 (page 79)).
Default policies cannot be edited. Furthermore, they can only be deleted temporarily by the Feed Import Owner
or by a super administrator. During the next feed update, they will be downloaded again.
Note: To permanently delete a default policy, the Feed Import Owner has to delete it. Afterwards the Feed
Import Owner has to be changed to (Unset) (see Chapter 7.2.1.9.1 (page 79)).
In addition to the default policies, custom policies can be created (see Chapter 12.1.1 (page 307)) or imported
(see Chapter 12.1.2 (page 310)).
12.1.1 Creating a Policy
A new policy can be created as follows:
1. Select Resilience > Compliance Policies in the menu bar.
2. Create a new policy by clicking .
Note: Alternatively, a policy can be imported (see Chapter 12.1.2 (page 310)).
3. Enter the name of the policy in the input box Name (see Fig. 12.1).
Fig. 12.1: Creating a new policy
4. Click Save.
→ The policy is created and displayed on the page Policies.
5. In the row of the policy, click .
6. In the sections Edit Network Vulnerability Test Families select the radio button if newly introduced VT
families should be included and activated automatically (see Fig. 12.2).
7. In the section Edit Network Vulnerability Test Families activate the checkboxes in the column Select all
NVTs if all VTs of a family should be activated.
Greenbone Enterprise Appliance with Greenbone OS 22.04 – Manual 307
Chapter 12. Performing Compliance Scans and Special Scans
Fig. 12.2: Editing the new policy
8. Click for a VT family to edit it (see Fig. 12.3).
Note: The following VT families cannot be edited:
• CentOS Local Security Checks
• Debian Local Security Checks
• Fedora Local Security Checks
• Huawei EulerOS Local Security Checks
• Oracle Linux Local Security Checks
• Red Hat Local Security Checks
• SuSE Local Security Checks
• Ubuntu Local Security Checks
9. In the column Selected activate the checkboxes of the VTs that should be activated.
10. Click for a VT to edit it (see Fig. 12.4).
Note: If system-specific VTs of the VT family Policy are used (e.g., beginning with “Linux”, “Microsoft
Windows”, “Microsoft Office”), the radio button Yes has to be selected for Verbose Policy Controls in the
VT Compliance Tests (VT family Compliance).
Note: If editing the VT includes uploading a text file, the file should use UTF-8 text encoding.
Greenbone Enterprise Appliance with Greenbone OS 22.04 – Manual 308
Chapter 12. Performing Compliance Scans and Special Scans
Fig. 12.3: Editing a family of VTs
Fig. 12.4: Editing a VT
Greenbone Enterprise Appliance with Greenbone OS 22.04 – Manual 309
Chapter 12. Performing Compliance Scans and Special Scans
11. Click Save to save the VT.
12. Click Save to save the family of VTs.
13. Optional: edit scanner preferences (see Chapter 10.9.4 (page 259)).
14. Optional: edit VT preferences (see Chapter 10.9.5 (page 260)).
15. Click Save to save the policy.
12.1.2 Importing a Policy
A policy can be imported as follows:
1. Select Resilience > Compliance Policies in the menu bar.
2. Click .
3. Click Browse. . . and select the XML file of the policy (see Fig. 12.5).
Fig. 12.5: Importing a policy
4. Click Import.
Note: If the name of the imported policy already exists, a numeric suffix is added to the name.
→ The imported policy is displayed on the page Policies.
5. Execute steps 5 to 15 of Chapter 12.1.1 (page 307) to edit the policy.
12.1.3 Managing Policies
List Page
All existing policies can be displayed by selecting Resilience > Compliance Policies in the menu bar (see Fig.
12.6).
For all policies the following information is displayed:
Name Name of the policy.
For all policies the following actions are available:
• Move the policy to the trashcan. Only policies which are currently not used can be moved to the
trashcan. As long as the policy is not deleted from the trashcan, it is not downloaded anew during the
next feed update.
• Edit the policy. Only self-created policies which are currently not used can be edited.
• Clone the policy.
• Create a new audit for the policy (see Chapter 12.2.1.2 (page 313)).
• Export the policy as an XML file.
Greenbone Enterprise Appliance with Greenbone OS 22.04 – Manual 310
Chapter 12. Performing Compliance Scans and Special Scans
Fig. 12.6: Page Policies displaying all available policies
Note: By clicking or below the list of policies more than one policy can be moved to the trashcan or
exported at a time. The drop-down list is used to select which policies are moved to the trashcan or exported.
Details Page
Click on the name of a policy to display the details of the policy. Click to open the details page of policy.
The following registers are available:
Information General information about the policy.
Scanner Preferences All scanner preferences for the policy with current and default values.
NVT Families All VT families for the policy with the number of activated VTs and the trend.
NVT Preferences All VT preferences for the policy.
Permissions Assigned permissions (see Chapter 9.4 (page 191)).
The following actions are available in the upper left corner:
• Open the corresponding chapter of the user manual.
• Show the list page of all policies.
• Create a new policy (see Chapter 12.1.1 (page 307)).
• Clone the policy.
• Edit the policy. Only self-created policies which are currently not used can be edited.
• Move the policy to the trashcan. Only policies which are currently not used can be moved to the
trashcan. As long as the policy is not deleted from the trashcan, it is not downloaded anew during the
next feed update.
• Export the policy as an XML file.
• Import a policy (see Chapter 12.1.2 (page 310)).
Greenbone Enterprise Appliance with Greenbone OS 22.04 – Manual 311
Chapter 12. Performing Compliance Scans and Special Scans
12.2 Configuring and Managing Audits
Audits are scan tasks with the flag audit.
12.2.1 Creating an Audit
12.2.1.1 Creating an Audit on the Page Audits
An audit can be created on the page Audits as follows:
1. Select Resilience > Compliance Audits in the menu bar.
2. Create an audit by clicking .
3. Define the audit (see Fig. 12.7).
4. Click Save.
→ The audit is created and displayed on the page Audits.
The following information can be entered:
Name The name can be chosen freely. A descriptive name should be chosen if possible.
Comment The optional comment allows for the entry of background information. It simplifies understanding
the configured audit later.
Scan Targets Select a previously configured target from the drop-down list (see Chapter 10.2.1 (page 210)).
Additionally, the target can be created on the fly by clicking next to the drop-down list.
Alerts Select a previously configured alert from the drop-down list (see Chapter 10.12 (page 268)). Status
changes of an audit can be communicated via e-mail, Syslog, HTTP or a connector.
Additionally, an alert can be created on the fly by clicking next to drop-down list.
Schedule Select a previously configured schedule from the drop-down list (see Chapter 10.10 (page 264)).
The audit can be run once or repeatedly at a predetermined time, e.g., every Monday morning at 6:00
am.
Additionally, a schedule can be created on the fly by clicking next to the drop-down list.
Add results to Assets Selecting this option will make the systems available to the appliance’s asset man-
agement automatically (see Chapter 13 (page 336)). This selection can be changed at a later point as
well.
Alterable Audit Allow for modification of the audits’s scan target(s) and scanner, even if reports were already
created. The consistency between reports can no longer be guaranteed if audits are altered.
Auto Delete Reports This option may automatically delete old reports. The maximum number of reports to
store can be configured. If the maximum is exceeded, the oldest report is automatically deleted. The
factory setting is Do not automatically delete reports.
Policy The appliance comes with four pre-configured policies.
Order for target hosts Select in which order the specified target hosts are processed during vulnerability
tests. Available options are:
• Sequential
• Random
• Reverse
Greenbone Enterprise Appliance with Greenbone OS 22.04 – Manual 312
Chapter 12. Performing Compliance Scans and Special Scans
In order to improve the scan progress estimation, the setting Random is recommended (see Chapter
17.2.3 (page 378)).
This setting does not affect the alive test during which active hosts in a target network are identified. The
alive test is always random.
Maximum concurrently executed NVTs per host/Maximum concurrently scanned hosts Select the
speed of the scan on one host. The default values are chosen sensibly. If more VTs run simultaneously
on a system or more systems are scanned at the same time, the scan may have a negative impact
on either the performance of the scanned systems, the network or the appliance itself. These values
“maxhosts” and “maxchecks” may be tweaked.
Fig. 12.7: Creating a new audit
12.2.1.2 Creating an Audit Through a Policy
An audit can directly be created for a policy as follows:
1. Select Resilience > Compliance Policies in the menu bar.
2. In the row of the desired policy, click .
→ The policy is already selected in the drop-down list Policy.
3. Define the audit.
Tip: For the information to enter in the input boxes see Chapter 12.2.1.1 (page 312).
4. Click Save.
→ The audit is created and displayed on the page Audits.
Greenbone Enterprise Appliance with Greenbone OS 22.04 – Manual 313
Chapter 12. Performing Compliance Scans and Special Scans
12.2.2 Starting an Audit
In the row of the newly created audit, click .
Note: For scheduled audits is displayed. The audit is starting at the time that was defined in the schedule
(see Chapter 10.10 (page 264)).
→ The audit is added to the waiting queue. Afterwards, the scanner begins with the scan.
Note: In some cases, the audit may remain in the queue. For more information see Chapter 17.3 (page 379).
For the status of an audit see Chapter 12.2.3 (page 314).
The report of an audit can be displayed as soon as the audit has been started by clicking the bar in the column
Status. For reading, managing and downloading reports see Chapter 11 (page 278).
As soon as the status changes to Done the complete report is available. At any the time the intermediate
results can be reviewed (see Chapter 11.2.1 (page 283)).
Note: It can take a while for the scan to complete. The page is refreshing automatically if new data is available.
12.2.3 Managing Audits
List Page
All existing audits can be displayed by selecting Resilience > Compliance Audits in the menu bar (see Fig.
12.8).
Fig. 12.8: Page Audits displaying all available audits
For all audits the following information is displayed:
Name Name of the audit. The following icons may be displayed:
The audit is marked as alterable. The audit’s scan target(s) and scanner can be edited, even if reports
were already created.
The audit is configured to run on a remote scanner (see Chapter 16 (page 366)).
The audit is visible to one or more other user(s).
The audit is owned by another user.
Status Current status of the audit. The following status bars are possible:
The audit has not been run since it was created.
Greenbone Enterprise Appliance with Greenbone OS 22.04 – Manual 314
Chapter 12. Performing Compliance Scans and Special Scans
The audit was just started. The appliance is preparing the scan. Audits with this status
cannot be stopped, resumed, or deleted.
The audit was added to the waiting queue. In some cases, it may remain in the queue.
For more information see Chapter 17.3 (page 379).
The audit is currently running. The percent value is based on the number of VTs
executed on the selected hosts. For this reason the value does not necessarily correlate with the time
spent.
The scan is complete and the appliance is processing data. Audits with this status
cannot be stopped, resumed, or deleted.
The audit has been completed successfully.
The audit was requested to stop recently. However, the scan engine has not yet reacted
to this request yet. Audits with this status cannot be stopped, resumed, or deleted.
The audit was stopped. The latest report is possibly not yet complete. Other reasons
for this status could be the reboot of the appliance or a power outage. After restarting the scanner, the
audit will be resumed automatically.
The audit was just resumed. The appliance is preparing the scan. Audits with this
status cannot be stopped, resumed, or deleted.
When resuming a scan, all unfinished hosts are scanned completely anew. The data of hosts that were
already fully scanned is kept.
The audit was deleted. The actual deletion process can take some time as reports
need to be deleted as well. Audits with this status cannot be stopped, resumed, or deleted.
An error has occurred and the audit was interrupted. The latest report is possibly not
complete yet or is missing completely.
Report Date and time of the latest report. By clicking it the details page of the latest report is opened.
Compliance Status Relation of requirements identified as compliant to requirements identified as non-
compliant (percentage).
For all audits the following actions are available:
• Start the audit. Only currently not running audits can be started.
• Stop the currently running audit. All discovered results will be written to the database.
• Show details of the assigned schedule (only available for scheduled audits, see Chapter 10.10
(page 264)).
• Resume the stopped audit. All unfinished hosts are scanned completely anew. The data of hosts that
were already fully scanned is kept.
• Move the audit to the trashcan.
• Edit the audit.
• Clone the audit.
• Export the audit as an XML file.
• Download the report of the audit as a GCR file (Greenbone Compliance Report as PDF format).
Note: By clicking or below the list of audits more than one audit can be moved to the trashcan or
exported at a time. The drop-down list is used to select which audits are moved to the trashcan or exported.
Greenbone Enterprise Appliance with Greenbone OS 22.04 – Manual 315
Chapter 12. Performing Compliance Scans and Special Scans
Details Page
Click on the name of an audit to display the details of the audit. Click to open the details page of the audit.
The following registers are available:
Information General information about the audit.
Permissions Assigned permissions (see Chapter 9.4 (page 191)).
The following actions are available in the upper left corner:
• Open the corresponding chapter of the user manual.
• Show the list page of all audits.
• Create a new audit (see Chapter 12.2.1.1 (page 312)).
• Clone the audit.
• Edit the audit.
• Move the audit to the trashcan.
• Export the audit as an XML file.
• Start the audit. Only currently not running audits can be started.
• Stop the currently running audit. All discovered results will be written to the database.
• Resume the stopped audit. All unfinished hosts are scanned completely anew. The data of hosts that
were already fully scanned is kept.
• Show the last report for the audit or show all reports for the audit.
• Show the results for the audit.
12.3 Using and Managing Policy Reports
Reports for audits are similar to reports of all other tasks.
Once a scan has been started, the report of the results found so far can be viewed. When a scan is completed,
the status changes to Done and no more results will be added.
12.3.1 Using a Policy Report
A policy report can be used in the same way as any other report. Chapter 11.2 (page 283) contains information
about reading, interpreting, filtering, exporting, importing and comparing reports.
For further information about results and vulnerabilities see Chapters 11.3 (page 292) and 11.4 (page 294).
12.3.2 Exporting a Policy Report
Note: A policy reports must always be downloaded in the report format Greenbone Compliance Report PDF
(GCR PDF). Downloading it in any other report format will result in an empty report.
Additionally, the report can be downloaded from the page Audits as follows:
1. Select Resilience > Compliance Audits in the menu bar.
Greenbone Enterprise Appliance with Greenbone OS 22.04 – Manual 316
Chapter 12. Performing Compliance Scans and Special Scans
2. In the row of the desired audit, click .
3. Download the PDF file.
12.4 Generic Policy Scans
When performing policy scans, there are groups of four VTs in the VT family Policy that can be configured
accordingly.
At least the base VT and one additional VT are required to run a policy scan.
The four VT types are:
Base This VT performs the actual scan of the policy.
Errors This VT summarizes any items in which some errors occurred when running the base VT.
Matches This VT summarizes any items which match the checks performed by the base VT.
Violations This VT summarizes any items which did not match the checks performed by the base VT.
Note: The base VT must always be selected for a policy check since it performs the actual tests. The other
three VTs may be selected according to the needs. For example, if matching patterns are of no concern then
only a VT of the type Violations should be selected additionally.
12.4.1 Checking File Content
File content checks belong to policy audits which do not explicitly test for vulnerabilities but rather test the
compliance of file contents (e.g., configuration files) regarding a given policy.
The appliance provides a policy module to check if a file content is compliant with a given policy.
In general, this is an authenticated scan, i.e., the scan engine will have to log into the target system to perform
the check (see Chapter 10.3 (page 216)).
The file content check can only be performed on systems supporting the command grep. Normally this means
Linux or Linux-like systems.
Four different VTs in the VT family Policy provide the file content check:
• File Content: this VT performs the actual file content check.
• File Content: Errors: this VT shows the files in which errors occurred (e.g., the file is not found on the
target system).
• File Content: Matches: this VT shows the patterns and files which passed the file content check (the
predefined pattern matches in the file).
• File Content: Violations: this VT shows the patterns and files which did not pass the file content check
(the predefined pattern does not match in the file).
Greenbone Enterprise Appliance with Greenbone OS 22.04 – Manual 317
Chapter 12. Performing Compliance Scans and Special Scans
12.4.1.1 Checking File Content Patterns
1. Create a reference file with the patterns to check. Following is an example:
filename|pattern|presence/absence
/tmp/filecontent_test|^paramter1=true.*$|presence
/tmp/filecontent_test|^paramter2=true.*$|presence
/tmp/filecontent_test|^paramter3=true.*$|absence
/tmp/filecontent_test_notthere|^paramter3=true.*$|absence
Note: This file must contain the row filename|pattern|presence/absence.
The subsequent rows each contain a test entry.
Each row contains three fields which are separated by |.
The first field contains the path and file name, the second field contains the pattern to check (as a regular
expression) and the third field indicates if a pattern has to be present or absent.
2. Select Resilience > Compliance Policies in the menu bar.
3. In the row of the desired policy, click .
→ The cloned policy is displayed on the page Policies.
4. In the row of the cloned policy, click .
5. In the section Edit Network Vulnerability Test Families click for the VT family Policy.
→ All VTs that allow special configuration are listed (see Fig. 12.9).
Fig. 12.9: Editing the family of VTs
6. Click for File Content.
Greenbone Enterprise Appliance with Greenbone OS 22.04 – Manual 318
Chapter 12. Performing Compliance Scans and Special Scans
7. Activate the checkbox Upload file (see Fig. 12.10).
Tip: If a reference file was already uploaded, the checkbox Replace existing file is displayed instead.
The possibility to change the reference file is only available if the policy is currently not used.
Fig. 12.10: Uploading the reference file
8. Click Browse. . . and select the previously created reference file.
9. Click Save to save the VT.
10. Click Save to save the family of VTs.
11. Click Save to save the policy.
12.4.1.2 Changing the Severity
The VTs of the type Violations have a default severity of 10.
This default severity can be changed using overrides (see Chapter 11.8 (page 302)).
By sectioning into three different VTs, it is possible to create distinct overrides for the severity according to the
needs.
In the following example the severities of File Content: Violations and File Content: Errors have been changed
which will be shown in the reports accordingly (see Fig. 12.11).
Fig. 12.11: Overrides changing the severity
Greenbone Enterprise Appliance with Greenbone OS 22.04 – Manual 319
Chapter 12. Performing Compliance Scans and Special Scans
12.4.2 Checking Registry Content
The registry30 is a database in Microsoft Windows containing important information about system hardware,
installed programs, settings and user accounts on the computer. Microsoft Windows continually refers to the
information in the registry.
Due to the nature of the Microsoft Windows registry every program/application installed under Microsoft Win-
dows will register itself in the Microsoft Windows registry. Even malware and other malicious code usually
leave traces within the registry.
The registry can be utilized to search for specific applications or malware related information such as version
levels and numbers. Also, missing or changed registry settings could point to a potential security policy violation
on an endpoint.
The appliance provides a policy module to verify registry entries on target systems. This module checks for
the presence or absence of registry settings as well as registry violations.
Since the registry is unique to Microsoft Windows systems, this check can only be run on these systems.
To access the registry on the target system an authenticated scan has to be run.
Four different VTs in the VT family Policy provide the registry content check:
• Windows Registry Check : this VT performs the actual registry content check on the files.
• Windows Registry Check: Errors: this VT shows the files in which errors occurred (e.g., registry content
not found on the target system).
• Windows Registry Check: OK : this VT shows the registry settings which passed the registry check (right
registry content).
• Windows Registry Check: Violations: this VT shows the registry content which did not pass the registry
check (wrong registry content).
30 https://learn.microsoft.com/en-us/windows/win32/sysinfo/registry
Greenbone Enterprise Appliance with Greenbone OS 22.04 – Manual 320
Chapter 12. Performing Compliance Scans and Special Scans
12.4.2.1 Checking Registry Content Patterns
1. Create a reference file with the reference registry content. Following is an example:
Present|Hive|Key|Value|ValueType|ValueContent
TRUE|HKLM|SOFTWARE\Macromedia\FlashPlayer\SafeVersions|8.0|REG_DWORD|33
TRUE|HKLM|SOFTWARE\Microsoft\Internet Explorer
TRUE|HKLM|SOFTWARE\Microsoft\Internet Explorer|Version|REG_SZ|9.11.10240.16384
TRUE|HKLM|SOFTWARE\Microsoft\Windows\CurrentVersion\Policies\
System|LocalAccountTokenFilterPolicy|REG_DWORD|1
FALSE|HKLM|SOFTWARE\Virus
TRUE|HKLM|SOFTWARE\ShouldNotBeHere
TRUE|HKLM|SOFTWARE\Macromedia\FlashPlayer\SafeVersions|8.0|REG_DWORD|*
Note: This file must contain the row Present|Hive|Key|Value|ValueType|ValueContent.
The subsequent rows each contain a test entry.
Each row contains six fields which are separated by |.
The first field sets whether a registry entry should be present or not, the second the hive the registry entry is
located in, the third the key, the fourth the value, the fifth the value type and the sixth the value content. If a
star * is used in the last column any value is valid and accepted for existence or non-existence.
2. Select Resilience > Compliance Policies in the menu bar.
3. In the row of the policy Microsoft Windows Registry Check, click .
→ The cloned policy is displayed on the page Policies.
4. In the row of the cloned policy, click .
5. In the section Edit Network Vulnerability Test Families click for the VT family Policy.
→ All VTs that allow special configuration are listed (see Fig. 12.12).
Fig. 12.12: Editing the family of VTs
6. Click for Windows Registry Check.
Greenbone Enterprise Appliance with Greenbone OS 22.04 – Manual 321
Chapter 12. Performing Compliance Scans and Special Scans
7. Activate the checkbox Upload file (see Fig. 12.13).
Tip: If a reference file was already uploaded, the checkbox Replace existing file is displayed instead.
The possibility to change the reference file is only available if the policy is currently not used.
Fig. 12.13: Uploading the reference file
8. Click Browse. . . and select the previously created reference file.
9. Click Save to save the VT.
10. Click Save to save the family of VTs.
11. Click Save to save the policy.
12.4.2.2 Changing the Severity
The VTs of the type Violations have a default severity of 10.
This default severity can be changed using overrides (see Chapter 11.8 (page 302)).
By sectioning into three different VTs, it is possible to create distinct overrides for the severity according to the
needs.
In the following example the severities of Windows Registry Check: Violations and Windows Registry Check:
Errors have been changed which will be shown in the reports accordingly (see Fig. 12.14).
Fig. 12.14: Overrides changing the severity
Greenbone Enterprise Appliance with Greenbone OS 22.04 – Manual 322
Chapter 12. Performing Compliance Scans and Special Scans
12.4.3 Checking File Checksums
File checksum checks belong to policy audits which do not explicitly test for vulnerabilities but rather for file
integrity.
The appliance provides a policy module to verify file integrity on target systems. This module checks the file
content by MD5 or SHA1 checksums.
In general, this is an authenticated check, i.e., the scan engine will have to log into the target system to perform
the check.
The file checksum check can only be performed on systems supporting checksums. Normally this means Linux
or Linux-like systems. However, the appliance provides a module for checksum checks for Microsoft Windows
systems as well (see Chapter 12.4.3.3 (page 325)).
Four different VTs in the VT family Policy provide the file checksum check:
• File Checksums: this VT performs the actual checksum check on the files.
• File Checksums: Errors: this VT shows the files in which errors occurred (e.g., file not found on the target
system).
• File Checksums: Matches: this VT shows the files which passed the checksum check (checksum
matches).
• File Checksums: Violations: this VT shows the files which did not pass the checksum check (wrong
checksum).
12.4.3.1 Checking File Checksum Patterns
1. Create a reference file with the reference checksums. Following is an example:
Checksum|File|Checksumtype
6597ecf8208cf64b2b0eaa52d8169c07|/bin/login|md5
ed3ed98cb2efa9256817948cd27e5a4d9be2bdb8|/bin/bash|sha1
7c59061203b2b67f2b5c51e0d0d01c0d|/bin/pwd|md5
Note: This file must contain the row Checksum|File|Checksumtype.
The subsequent rows each contain a test entry.
Each row contains three fields which are separated by |.
The first field contains the checksum in hex, the second field the path and file name and the third field the
checksum type. Currently MD5 and SHA1 checksums are supported.
Important: Checksums and checksum types must be lowercase.
2. Select Resilience > Compliance Policies in the menu bar.
3. In the row of the desired policy, click .
→ The cloned policy is displayed on the page Policies.
4. In the row of the cloned policy, click .
5. In the section Edit Network Vulnerability Test Families click for the VT family Policy.
→ All VTs that allow special configuration are listed (see Fig. 12.15).
6. Click for File Checksums.
Greenbone Enterprise Appliance with Greenbone OS 22.04 – Manual 323
Chapter 12. Performing Compliance Scans and Special Scans
Fig. 12.15: Editing the family of VTs
7. Activate the checkbox Upload file (see Fig. 12.16).
Tip: If a reference file was already uploaded, the checkbox Replace existing file is displayed instead.
The possibility to change the reference file is only available if the policy is currently not used.
Fig. 12.16: Uploading the reference file
8. Click Browse. . . and select the previously created reference file.
Greenbone Enterprise Appliance with Greenbone OS 22.04 – Manual 324
Chapter 12. Performing Compliance Scans and Special Scans
9. Click Save to save the VT.
10. Click Save to save the family of VTs.
11. Click Save to save the policy.
12.4.3.2 Changing the Severity
The VTs of the type Violations have a default severity of 10.
This default severity can be changed using overrides (see Chapter 11.8 (page 302)).
By sectioning into three different VTs, it is possible to create distinct overrides for the severity according to the
needs.
In the following example the severities of File Checksum: Violations and File Checksum: Errors have been
changed which will be shown in the reports accordingly (see Fig. 12.17).
Fig. 12.17: Overrides changing the severity
12.4.3.3 Checking File Checksum Patterns for Microsoft Windows
The appliance provides a similar module for Microsoft Windows systems for file checksum checks.
Since Microsoft Windows does not provide an internal program for creating checksums it has to be installed
one either manually or automatically by the VT. The appliance uses ReHash31 for creating checksums on
Microsoft Windows systems.
Note: There are two operating modes for these checks:
• Using a tool that was installed on the target system manually.
• The tool ReHash will automatically be installed and deinstalled as well if requested on the target system
during the checking routine.
As for Linux systems the VTs for checksum checks are located in the VT family Policy.
1. Create a reference file with the patterns to check. Following is an example:
Checksum|File|Checksumtype
6597ecf8208cf64b2b0eaa52d8169c07|/bin/login|md5
ed3ed98cb2efa9256817948cd27e5a4d9be2bdb8|/bin/bash|sha1
7c59061203b2b67f2b5c51e0d0d01c0d|/bin/pwd|md5
2. In the row of the respective policy, click .
3. In the section Edit Network Vulnerability Test Families click for the VT family Policy.
→ All VTs that allow special configuration are listed (see Fig. 12.18).
4. Click for Windows file Checksums.
31 https://rehash.sourceforge.net/
Greenbone Enterprise Appliance with Greenbone OS 22.04 – Manual 325
Chapter 12. Performing Compliance Scans and Special Scans
Fig. 12.18: Editing the family of VTs
5. For Delete hash test Programm after the test select the radio button Yes if the checksum program ReHash
should be deleted after the check (see Fig. 12.19).
Tip: The program can be left on the target system, e.g., to speed up recurring tests and therefore does
not have to be transferred each time.
6. For Install hash test Programm on the Target select the radio button Yes if the checksum program ReHash
should be installed on the target system automatically.
Note: If it is not installed automatically, it has to be installed manually under C:\Windows\system32
(on 32-bit systems) or C:\Windows\SysWOW64 (on 64-bit systems) and has to be executable for the
authenticated user.
7. Activate the checkbox Upload file.
Tip: If a reference file was already uploaded, the checkbox Replace existing file is displayed instead.
The possibility to change the reference file is only available if the policy is currently not used.
8. Click Browse. . . and select the previously created reference file.
9. Click Save to save the VT.
10. Click Save to save the family of VTs.
11. Click Save to save the policy.
Greenbone Enterprise Appliance with Greenbone OS 22.04 – Manual 326
Chapter 12. Performing Compliance Scans and Special Scans
Fig. 12.19: Uploading the reference file
12.4.4 Performing CPE-Based Checks
For detailed information about Common Platform Enumeration (CPE) see Chapter 14.2.2 (page 348).
12.4.4.1 Simple CPE-Based Checks for Security Policies
With any executed scan, CPEs for the identified products are stored. This happens independently of whether
the product actually reveals a security problem or not. On this basis it is possible to describe simple security
policies and the checks for compliance with these.
With the Greenbone Enterprise Appliance, it is possible to describe policies to check for the presence as well
as for the absence of a product. These cases can be associated with a severity to appear in the scan report.
The examples demonstrate how to check the compliance of a policy regarding specific products in an IT
infrastructure and how the reporting with the corresponding severity can be done.
The information about whether a certain product is present on the target system is gathered by a single Vul-
nerability Test (VT) or even independently by a number of special VTs. This means that for a certain product
an optimized policy that only concentrates on this product and does not do any other scan activity can be
specified.
12.4.4.2 Detecting the Presence of Problematic Products
This example demonstrates how the presence of a certain product in an IT infrastructure is classified as a
severe problem and reported as such.
1. Select Resilience > Compliance Policies in the menu bar.
2. Create a new policy by clicking .
3. Define the name of the policy.
4. Click Save.
→ The policy is created and displayed on the page Policies.
Greenbone Enterprise Appliance with Greenbone OS 22.04 – Manual 327
Chapter 12. Performing Compliance Scans and Special Scans
5. In the row of the policy, click .
6. In the row of the VT family Policy, click .
7. In the row of the VT CPE Policy Check, click .
8. Either a single CPE or multiple CPEs can be searched for at the same time.
Enter a single CPE in the input box Single CPE, e.g., cpe:/a:microsoft:ie:6 (see Fig. 12.20).
or
Activate the checkbox Upload file, click Browse. . . and select a file containing a list of CPEs.
Note: The file must be a text file in which the CPEs are separated by commas or line breaks.
9. The problematic product should not be present, i.e., the condition must be set to missing. However, if
the product is discovered, this is evaluated as critical.
Select the radio button missing.
Fig. 12.20: Editing CPE Policy Check
10. Click Save to save the VT.
11. Activate the checkbox Selected for the following VTs: CPE Policy Check, CPE-based Policy Check Error,
CPE-based Policy Check OK and CPE-based Policy Check Violations.
12. Click Save to save the family of VTs.
13. Activate the checkbox Selected for the VT family Product Detection (see Fig. 12.21).
14. Click Save to save the policy.
Note: In case the mere availability of a product should be considered, it is required to configure remote
access using credentials to apply local security checks (see Chapter 10.3.2 (page 217)). If just running
network services should be searched, it normally does not help but rather increases the number of false
positives.
Greenbone Enterprise Appliance with Greenbone OS 22.04 – Manual 328
Chapter 12. Performing Compliance Scans and Special Scans
Fig. 12.21: Activated VT families
15. Create a new target (see Chapter 10.2.1 (page 210)), create a new audit (see Chapter 12.2.1.1
(page 312)) and run the audit (see Chapter 12.2.2 (page 314)).
When creating the audit, use the previously created policy.
16. When the scan is completed select Scans > Reports in the menu bar.
Tip: To show only the results of the CPE-based policy checks, a suitable filter can be applied.
17. Enter cpe in the input box Filter.
→ The reports for CPE-based policy checks are displayed.
18. Click on the date of a report.
→ The report for CPE-based policy checks is displayed.
The report can be used as described in Chapter 11.2.1 (page 283).
Note: The VTs of the type Violations have a default severity of 10.
This default severity can be changed using overrides (see Chapter 11.8 (page 302)).
If the problematic product is found on one of the target systems, it is reported as a problem.
Greenbone Enterprise Appliance with Greenbone OS 22.04 – Manual 329
Chapter 12. Performing Compliance Scans and Special Scans
12.5 Checking Standard Policies
12.5.1 IT-Grundschutz
The German Federal Office for Information Security (BSI)32 publishes the IT-Grundschutz Compendium33 ,
which replaced the IT-Grundschutz Catalogs in 2017 and provides useful information for detecting weaknesses
and combating attacks on IT environments.
Greenbone provides a policy for testing the compliance with the following modules of the IT-Grundschutz
Compendium:
• SYS.1.2.2 Windows Server 2012
• SYS.1.3 Server on Linux and Unix
• SYS.2.2.2 Clients on Windows 8.1
• SYS.2.2.3 Clients on Windows 10
• SYS.2.3 Clients on Linux and Unix
An IT-Grundschutz scan can be carried out as follows:
1. Create a new target (see Chapter 10.2.1 (page 210)), create a new audit (see Chapter 12.2.1.1
(page 312)) and run the audit (see Chapter 12.2.2 (page 314)).
When creating the audit, use the policy IT-Grundschutz Kompendium.
2. When the scan is completed select Scans > Reports in the menu bar.
3. Click on the date of the report.
→ The report for the IT-Grundschutz scan is displayed.
The report can be used as described in Chapter 11.2.1 (page 283). The report contains detailed infor-
mation about compliant, not compliant and incomplete requirements.
4. To export the report click .
5. For Include activate the checkbox Notes to include attached notes and the checkbox Overrides to label
enabled overrides and include their text field (see Chapter 11.2.2 (page 287)).
6. Select GCR PDF in the drop-down list Report Format.
7. Click OK and download the PDF file.
32 https://www.bsi.bund.de/EN/Home/home_node.html
33 https://www.bsi.bund.de/EN/Themen/Unternehmen-und-Organisationen/Standards-und-Zertifizierung/IT-Grundschutz/
it-grundschutz_node.html
Greenbone Enterprise Appliance with Greenbone OS 22.04 – Manual 330
Chapter 12. Performing Compliance Scans and Special Scans
12.5.2 BSI TR-03116: Kryptographische Vorgaben für Projekte der Bundesregierung
The German Federal Office for Information Security (BSI) published a technical guideline TR-03116: Kryp-
tographische Vorgaben für Projekte der Bundesregierung34 . Part 4 of this guideline describes the security
requirements for services of the federal government using the cryptographic protocols SSL/TLS, S/MIME and
OpenPGP.
The requirements are based on forecasts for the security of the algorithms and key lengths for the next years.
Greenbone provides a policy for testing the compliance of services with the technical guideline “TR-03116”.
The policy tests if the scanned hosts and services use SSL/TLS. If this is the case, the compliance with the
guideline is tested.
The policy states three main requirements:
TLS version TLS versions lower than 1.2 are not allowed.
Supported ciphers If TLS 1.2 is enabled, one of the following ciphers has to be supported:
• TLS_ECDHE_ECDSA_WITH_AES_128_CBC_SHA256
• TLS_ECDHE_RSA_WITH_AES_128_CBC_SHA256
• TLS_ECDHE_ECDSA_WITH_AES_128_GCM_SHA256
• TLS_ECDHE_RSA_WITH_AES_128_GCM_SHA256
If TLS 1.3 is enabled, cipher TLS_AES_128_GCM_SHA256 has to be supported.
Allowed cipher suites If TLS 1.2 is enabled, only the following cipher suites are allowed:
• TLS_ECDHE_ECDSA_WITH_AES_128_CBC_SHA256
• TLS_ECDHE_ECDSA_WITH_AES_128_GCM_SHA256
• TLS_ECDHE_ECDSA_WITH_AES_256_CBC_SHA384
• TLS_ECDHE_ECDSA_WITH_AES_256_GCM_SHA384
• TLS_ECDHE_ECDSA_WITH_AES_128_CBC_SHA
• TLS_ECDHE_ECDSA_WITH_AES_256_CBC_SHA
• TLS_ECDHE_RSA_WITH_AES_128_CBC_SHA256
• TLS_ECDHE_RSA_WITH_AES_128_GCM_SHA256
• TLS_ECDHE_RSA_WITH_AES_256_CBC_SHA384
• TLS_ECDHE_RSA_WITH_AES_256_GCM_SHA384
• TLS_DHE_RSA_WITH_AES_128_CBC_SHA256
• TLS_DHE_RSA_WITH_AES_256_CBC_SHA256
• TLS_DHE_RSA_WITH_AES_128_GCM_SHA256
• TLS_DHE_RSA_WITH_AES_256_GCM_SHA384
• TLS_ECDHE_RSA_WITH_AES_128_CBC_SHA
• TLS_ECDHE_RSA_WITH_AES_256_CBC_SHA
• TLS_DHE_RSA_WITH_AES_128_CBC_SHA
• TLS_DHE_RSA_WITH_AES_256_CBC_SHA
If TLS 1.3 is enabled, only the following cipher suites are allowed:
34 https://www.bsi.bund.de/DE/Themen/Unternehmen-und-Organisationen/Standards-und-Zertifizierung/Technische-Richtlinien/
TR-nach-Thema-sortiert/tr03116/TR-03116_node.html
Greenbone Enterprise Appliance with Greenbone OS 22.04 – Manual 331
Chapter 12. Performing Compliance Scans and Special Scans
• TLS_AES_128_GCM_SHA256
• TLS_AES_256_GCM_SHA384
• TLS_AES_128_CCM_SHA256
A BSI TR-03116 scan can be carried out as follows:
1. Create a new target (see Chapter 10.2.1 (page 210)), create a new audit (see Chapter 12.2.1.1
(page 312)) and run the audit (see Chapter 12.2.2 (page 314)).
When creating the audit, use the policy BSI TR-03116: Part 4.
2. When the scan is completed select Scans > Reports in the menu bar.
3. Click on the date of the report.
→ The report for the BSI TR-03116 scan is displayed.
The report can be used as described in Chapter 11.2.1 (page 283). The report contains detailed infor-
mation about compliant, not compliant and incomplete requirements.
4. To export the report click .
5. For Include activate the checkbox Notes to include attached notes and the checkbox Overrides to label
enabled overrides and include their text field (see Chapter 11.2.2 (page 287)).
6. Select GCR PDF in the drop-down list Report Format.
7. Click OK and download the PDF file.
12.5.3 BSI TR-02102: Kryptographische Verfahren: Empfehlungen und Schlüssellän-
gen
The German Federal Office for Information Security (BSI) published a technical guideline TR-02102: Kryp-
tographische Verfahren: Empfehlungen und Schlüssellängen35 . Part 4 of this guideline describes the recom-
mendations for the use of the Secure Shell (SSH) cryptographic protocol.
Greenbone provides a policy for testing the compliance of services with the technical guideline “TR-02102”.
The following SSH settings in the file /etc/ssh/sshd_config are tested in the policy:
• Protocol (OID: 1.3.6.1.4.1.25623.1.0.150066): SSH version 2 has to be used.
• KexAlgorithms (OID: 1.3.6.1.4.1.25623.1.0.150077): the following algorithms are allowed for key
exchange during SSH connection establishment: diffie-hellman-group-exchange-sha256, diffie-
hellman-group14-sha256, diffie-hellman-group15-sha512, diffie-hellman-group16-sha512, rsa2048-
sha256, ecdh-sha2-*
• ReKeyLimit (OID: 1.3.6.1.4.1.25623.1.0.150560): the key material of a connection must be renewed after
1 hour or 1 GiB of transferred data.
• Ciphers (OID: 1.3.6.1.4.1.25623.1.0.150225): the following encryption methods are allowed:
AEAD_AES_128_GCM, AEAD_AES_256_GCM, aes256-cbc, aes192-cbc, aes128-cbc, aes128-ctr,
aes192-ctr, aes256-ctr
• MACs (OID: 1.3.6.1.4.1.25623.1.0.109795): the following MACs are allowed: hmac-sha1, hmac-sha2-
256, hmac-sha2-512
• HostKeyAlgorithms (OID: 1.3.6.1.4.1.25623.1.0.150559): the following methods for server authentication
are allowed: pgp-sign-rsa, pgp-sign-dss, ecdsa-sha2-, x509v3-rsa2048-sha256, x509v3-ecdsa-sha2-
35 https://www.bsi.bund.de/DE/Themen/Unternehmen-und-Organisationen/Standards-und-Zertifizierung/Technische-Richtlinien/
TR-nach-Thema-sortiert/tr02102/tr-02102.html?nn=451438
Greenbone Enterprise Appliance with Greenbone OS 22.04 – Manual 332
Chapter 12. Performing Compliance Scans and Special Scans
• AuthenticationMethods (OID: 1.3.6.1.4.1.25623.1.0.150561): the public key authentication (publickey )
has to be used.
• PubkeyAuthentication (OID: 1.3.6.1.4.1.25623.1.0.150222): the public key authentication (publickey ) has
to be allowed.
A BSI TR-02102 scan can be carried out as follows:
1. Create a new target (see Chapter 10.2.1 (page 210)), create a new audit (see Chapter 12.2.1.1
(page 312)) and run the audit (see Chapter 12.2.2 (page 314)).
When creating the audit, use the policy BSI TR-02102-4.
2. When the scan is completed select Scans > Reports in the menu bar.
3. Click on the date of the report.
→ The report for the BSI TR-02102 scan is displayed.
The report can be used as described in Chapter 11.2.1 (page 283). The report contains detailed infor-
mation about compliant, not compliant and incomplete requirements.
4. To export the report click .
5. For Include activate the checkbox Notes to include attached notes and the checkbox Overrides to label
enabled overrides and include their text field (see Chapter 11.2.2 (page 287)).
6. Select GCR PDF in the drop-down list Report Format.
7. Click OK and download the PDF file.
Greenbone Enterprise Appliance with Greenbone OS 22.04 – Manual 333
Chapter 12. Performing Compliance Scans and Special Scans
12.6 Running a TLS Map Scan
The TLS (Transport Layer Security) protocol ensures the confidentiality, authenticity and integrity of communi-
cation in insecure networks. It establishes confidential communication between sender and receiver, e.g., web
server and web browser.
With the Greenbone Enterprise Appliance, it is possible to identify systems that offer services using SSL/TLS
protocols. Additionally, the appliance detects the protocol versions and offers encryption algorithms. Further
details about the service can be achieved in case it can be properly identified.
12.6.1 Checking for TLS and Exporting the Scan Results
For an overview on TLS usage in the network or on single systems, Greenbone recommends using the scan
configuration TLS-Map. This scan configuration identifies the used protocol versions and the offered encryption
algorithms. Additionally, it tries to identify in-depth details of the service.
1. Select Configuration > Port Lists in the menu bar to have a look at the pre-configured port lists.
Note: By clicking own port lists can be created (see Chapter 10.7.1 (page 248)).
2. Choose a suitable list of ports that should be scanned.
Note: Pay attention that all ports of interest are covered by the list.
The more extensive the list, the longer the scan will take but this may also detect services at unusual
ports.
The TLS protocol is mainly based on TCP. A port list with UDP ports will slow down the scan without
benefits. If any TCP ports should be covered All TCP should be selected.
3. Create a new target (see Chapter 10.2.1 (page 210)), create a new task (see Chapter 10.2.2 (page 213))
and run the task (see Chapter 10.2.3 (page 215)).
When creating the task, use the scan configuration TLS-Map.
4. When the scan is completed select Scans > Reports in the menu bar.
5. Click on the date of the report.
→ The report for the TLS-Map scan is displayed.
The report can be used as described in Chapter 11.2.1 (page 283).
6. To export the report click .
7. For Include activate the checkbox Notes to include attached notes and the checkbox Overrides to label
enabled overrides and include their text field (see Chapter 11.2.2 (page 287)).
8. Select TLS Map in the drop-down list Report Format.
9. Click OK and download the CSV file.
→ The report can be used in spreadsheet applications.
The file contains one line per port and systems where an SSL/TLS protocol is offered:
IP,Host,Port,TLS-Version,Ciphers,Application-CPE
192.168.12.34,www.local,443,TLSv1.0;SSLv3,SSL3_RSA_RC4_128_SHA;TLS1_RSA_RC4_128_SHA,
cpe:/a:apache:http_server:2.2.22;cpe:/a:php:php:5.4.4
(continues on next page)
Greenbone Enterprise Appliance with Greenbone OS 22.04 – Manual 334
Chapter 12. Performing Compliance Scans and Special Scans
(continued from previous page)
192.168.56.78,www2.local,443,TLSv1.0;SSLv3,SSL3_RSA_RC4_128_SHA;TLS1_RSA_RC4_128_SHA,
cpe:/a:apache:http_server:2.2.22
Separated by commas, each line contains the following information:
• IP The IP address of the system where the service was detected.
• Host The DNS name of the system in case it is available.
• Port The port where the service was detected.
• TLS-Version The protocol version offered by the service. In case more than one is offered, the versions
are separated with semicolons.
• Ciphers The encryption algorithms offered by the service. In case more than one is offered, the algo-
rithms are separated with semicolons.
• Application-CPE The detected application in CPE format. In case more than one is identified, the
applications are separated with semicolons.
Greenbone Enterprise Appliance with Greenbone OS 22.04 – Manual 335
CHAPTER 13
Managing Assets
The assets include hosts, operating systems, and TLS certificates. They are collected during vulnerability
scans.
When creating a new task, it is possible to specify whether the host details collected during a scan should be
stored in the asset database (see Chapter 10.2.2 (page 213)). The details are stored if the default task settings
are used.
13.1 Creating and Managing Hosts
During a scan, information about each scanned host is collected. The hosts are identified by their IP addresses.
For each identified host it is checked whether it already exists in the hosts assets. If not, a new host asset is
created.
Both when scanning a newly created host and when scanning an existing host, several host details (host
names, IP and MAC addresses, operating systems, SSH keys and X.509 certificates) are added to the host
asset as identifiers.
If vhost36 scanning is enabled – which it is by default – (see Chapter 10.13.4 (page 277)), each vhost will be
added as its own asset entry. Thus, due to the nature of vhosts, IP address identifiers may appear multiple
times. Such assets must then be distinguished by their other host identifiers.
13.1.1 Creating a Host
Hosts can also be manually added to the asset management to create targets from them (see Chapter 13.1.3
(page 339)).
Except for the IP address, no other details about the host can be defined but further details will be added when
scanning the manually added host.
A host can be created as follows:
1. Select Assets > Hosts in the menu bar.
36 https://httpd.apache.org/docs/current/vhosts/
Greenbone Enterprise Appliance with Greenbone OS 22.04 – Manual 336
Chapter 13. Managing Assets
2. Create a new host by clicking in the upper left corner of the page.
3. Enter the IP address of the host in the input box Name (see Fig. 13.1).
Fig. 13.1: Creating a new host
4. Click Save.
This feature is also available via GMP (see Chapter 15 (page 356)). The import of hosts from a configuration
management database can be achieved using this option.
13.1.2 Managing Hosts
List Page
All existing hosts can be displayed by selecting Assets > Hosts in the menu bar (see Fig. 13.2).
Fig. 13.2: Page Hosts displaying all scanned hosts
For all hosts the following actions are available:
• Delete the host.
• Edit the host.
• Create a new target from the host (see Chapter 13.1.3 (page 339)).
• Export the host as an XML file.
Note: By clicking , or below the list of hosts more than one host can be deleted, exported or used to
create a new target at a time. The drop-down list is used to select which hosts are deleted, exported or used
to create a new target.
Greenbone Enterprise Appliance with Greenbone OS 22.04 – Manual 337
Chapter 13. Managing Assets
Details Page
Click on the name of a host to display the details of the host. Click to open the details page of the host.
The following registers are available:
Information General information about the host.
Any identifying information collected for the host during scans, e.g., host names, IP and MAC addresses,
operating systems, SSH keys and X.509 certificates, is displayed in the section All Identifiers (see Fig.
13.3).
Note: If identifiers have duplicates, only the latest identifiers are shown. In this case, the section is
named Latest Identifiers and all identifiers can be displayed by clicking Show all Identifiers below the
table.
For all host identifiers the following action is available:
• Delete the identifier.
Fig. 13.3: All identifiers
User Tags Assigned tags (see Chapter 8.4 (page 172)).
Permissions Assigned permissions (see Chapter 9.4 (page 191)).
The following actions are available in the upper left corner:
• Open the corresponding chapter of the user manual.
• Show the list page of all hosts.
• Create a new host (see Chapter 13.1.1 (page 336)).
• Edit the host.
• Delete the host.
• Export the host as an XML file.
• Show the corresponding results.
Greenbone Enterprise Appliance with Greenbone OS 22.04 – Manual 338
Chapter 13. Managing Assets
13.1.3 Creating a Target from Hosts
A target with a set of hosts can be created as follows:
1. Filter the hosts so that only the hosts that should be used for the target (e.g., only Microsoft Windows
hosts) are displayed (see Chapter 8.3 (page 165)).
2. Create a new target by clicking below the list of hosts (see Fig. 13.4).
→ The window for creating a target is opened. The input box Hosts is prefilled with the set of displayed
hosts.
Fig. 13.4: Creating a target with the displayed hosts
3. Define the target and click Save.
Tip: For the information to enter in the input boxes see Chapter 10.2.1 (page 210).
Note: If additional suitable hosts show up in further scans they will not be added to the target.
13.2 Managing Operating Systems
The operating systems view within the asset management provides a different view on the stored data. While
the hosts view is centered on the individual hosts, this view focuses on the operating systems detected during
all vulnerability scans.
Note: For a reliable operating system identification, VT(s) specific to the operating system(s) in question must
be available in the Greenbone Enterprise Feed. If no specific VTs are available, the appliance still tries to
identify the operating system(s), but the identification happens with a lower quality of detection and is prone to
false-positive detections.
List Page
All operating systems can be displayed by selecting Assets > Operating Systems in the menu bar (see Fig.
13.5).
For all operating systems the following information is displayed:
Name CPE (see Chapter 14.2.2 (page 348)) of the operating system.
Title Plain name of the operating system.
Severity – Latest Severity detected for the operating system during the last scan that found this operating
system on a host. Only hosts where the respective operating system was determined to be the best
match are taken into account.
Severity – Highest Highest severity detected for the operating system during all scans that found this operat-
ing system on a host. Only hosts where the respective operating system was determined to be the best
match are taken into account.
Greenbone Enterprise Appliance with Greenbone OS 22.04 – Manual 339
Chapter 13. Managing Assets
Severity – Average Average severity detected for the operating system during all scans that found this oper-
ating system on a host. Only hosts where the respective operating system was determined to be the best
match are taken into account.
Hosts – All All hosts where the operating system was detected. By clicking on the number of hosts, the page
Hosts is opened. A filter is applied to show only the hosts for which the selected operating system was
detected.
Hosts – Best OS Hosts where the operating system was detected as the best match. By clicking on the
number of hosts, the page Hosts is opened. A filter is applied to show only the hosts for which the
selected operating system was detected as the best match.
Modified Date and time of last modification.
Fig. 13.5: Page Operating Systems displaying all scanned operating systems
For all operating systems the following actions are available:
• Delete the operating system. Only operating systems which are currently not used can be deleted.
• Export the operating system as an XML file.
Note: By clicking or below the list of operating systems more than one operating system can be deleted
or exported at a time. The drop-down list is used to select which operating systems are deleted or exported.
Details Page
Click on the name of an operating system to open the details page of the operating system.
The following registers are available:
Information General information about the operating system.
User Tags Assigned tags (see Chapter 8.4 (page 172)).
Permissions Assigned permissions (see Chapter 9.4 (page 191)).
The following actions are available in the upper left corner:
• Open the corresponding chapter of the user manual.
• Show the list page of all operating systems.
• Delete the operating system. Only operating systems which are currently not used can be deleted.
Greenbone Enterprise Appliance with Greenbone OS 22.04 – Manual 340
Chapter 13. Managing Assets
• Export the operating system as an XML file.
• (left) Show the hosts for which the operating system was detected.
• (right) Show the hosts for which the operating system is the best match.
13.3 Managing TLS Certificates
This view focuses on the TLS certificates collected during all vulnerability scans and provides a quick overview
of whether they are valid or expired.
Note: Only basic certificate information (host, port, activation and expiry dates, fingerprints) is included.
There is no support for Online Certificate Status Protocol (OCSP) or Certificate Revocation List (CRL) func-
tionalities.
List Page
All existing TLS certificates can be displayed by selecting Assets > TLS Certificates in the menu bar (see Fig.
13.6).
For all TLS certificates the following actions are available:
• Delete the TLS certificate.
• Download the TLS certificate.
• Export the TLS certificate as an XML file.
Note: By clicking or below the list of TLS certificates more than one TLS certificate can be deleted or
exported at a time. The drop-down list is used to select which TLS certificates are deleted or exported.
Details Page
Click on the name of a TLS certificate to display the details of the TLS certificate. Click to open the details
page of the TLS certificate.
The following registers are available:
Information General information about the TLS certificate.
User Tags Assigned tags (see Chapter 8.4 (page 172)).
Permissions Assigned permissions (see Chapter 9.4 (page 191)).
The following actions are available in the upper left corner:
• Open the corresponding chapter of the user manual.
• Show the list page of all TLS certificates.
• Delete the TLS certificate.
• Download the TLS certificate.
• Export the TLS certificate as an XML file.
Greenbone Enterprise Appliance with Greenbone OS 22.04 – Manual 341
Chapter 13. Managing Assets
Fig. 13.6: Page TLS Certificates displaying all collected TLS certificates
Greenbone Enterprise Appliance with Greenbone OS 22.04 – Manual 342
CHAPTER 14
Managing SecInfo
The SecInfo management provides centralized access to a wide range of information technology (IT) security
information including the following categories:
Vulnerability Tests (VT) VTs test the target system for potential vulnerabilities.
Common Vulnerabilities and Exposures (CVE) CVEs are vulnerabilities published by vendors and security
researchers.
Common Platform Enumeration (CPE) CPE offers standardized names for products used in the IT.
CERT-Bund Advisories CERT-Bund Advisories are published by the CERT-Bund37 , the Computer Emer-
gency Response Team of the German Federal Office for Information Security (BSI)38 (German: Bun-
desamt für Sicherheit in der Informationstechnik, abbreviated as BSI). The main task of the CERT-Bund
is the operation of a warning and information service publishing information regarding new vulnerabilities
and security risks as well as threats for IT systems.
DFN-CERT Advisories DFN-CERT advisories are published by the DFN-CERT39 , the Computer Emergency
Response Team of the German National Research and Education Network40 (German: Deutsches
Forschungsnetz, abbreviated as DFN).
CVEs and CPEs are published and made accessible by the National Institute of Standards and Technology
(NIST)41 as part of the National Vulnerability Database (NVD)42 (see Chapter 14.2 (page 345)).
Note: Greenbone is also offering all SecInfo data online, accessible via the SecInfo portal43 . The SecInfo
portal provides all SecInfo described in the following chapters and the CVSS calculator.
Access to the SecInfo Portal is provided by activating a guest access (see Chapter 9.1.3 (page 184)).
37 https://www.bsi.bund.de/EN/Themen/Unternehmen-und-Organisationen/Cyber-Sicherheitslage/Reaktion/CERT-Bund/cert-bund_
node.html
38 https://www.bsi.bund.de/EN/Home/home_node.html
39 https://www.dfn-cert.de/en.html
40 https://www.dfn.de/en/
41 https://www.nist.gov
42 https://nvd.nist.gov/
43 https://secinfo.greenbone.net
Greenbone Enterprise Appliance with Greenbone OS 22.04 – Manual 343
Chapter 14. Managing SecInfo
14.1 Vulnerability Tests (VT)
VTs are test routines used by the appliance. They are part of the Greenbone Enterprise Feed which is updated
regularly. VTs include information about development date, affected systems, impact of vulnerabilities and
remediation.
List Page
All existing VTs can be displayed by selecting SecInfo > NVTs in the menu bar.
For all VTs the following information is displayed:
Name Name of the VT.
Family Family of VTs to which the VT belongs.
Created Date and time of creation.
Modified Date and time of last modification.
CVE CVE that is checked for using the VT.
Solution Type Solution for the vulnerability. The following solutions are possible:
• A vendor patch is available.
• A workaround is available.
• A mitigation by configuration is available.
• No fix is and will be available.
• No solution exists.
Severity The severity of the vulnerability (CVSS, see Chapter 14.2.3 (page 349)) is displayed as a bar to
support the analysis of the results.
QoD QoD is short for Quality of Detection and represents how reliable the detection of a vulnerability is.
With the introduction of the QoD, the parameter Paranoid in the scan configuration (see Chapter 10.9
(page 254)) is removed without replacement. In the past a scan configuration without this parameter only
used VTs with a QoD of at least 70%. Now all VTs are used and executed in a scan configuration.
Note: By clicking below the list of VTs more than one VT can be exported at a time. The drop-down list is
used to select which VTs are exported.
Details Page
Click on the name of a VT to display the details of the VT. Click to open the details page of the VT.
The following actions are available in the upper left corner:
• Open the corresponding chapter of the user manual.
• Show the list page of all VTs.
• Export the VT as an XML file.
• Create a new note for the VT (see Chapter 11.7.1 (page 300)).
• Create a new override for the VT (see Chapter 11.8.1 (page 302)).
• Show the corresponding results.
• Show the corresponding vulnerability.
Greenbone Enterprise Appliance with Greenbone OS 22.04 – Manual 344
Chapter 14. Managing SecInfo
14.2 Security Content Automation Protocol (SCAP)
The National Institute of Standards and Technology (NIST)44 provides the National Vulnerability Database
(NVD)45 . The NVD is a data repository for the vulnerability management of the US government. The goal
is the standardized provision of the data for automated processing. By that, vulnerability management is
supported and the implementation of compliance guidelines is verified.
The NVD provides different databases including the following:
• Checklists
• Vulnerabilities
• Misconfigurations
• Products
• Threat metrics
The NVD utilizes the Security Content Automation Protocol46 (SCAP). SCAP is a combination of different
interoperable standards. Many standards were developed or derived from public discussion.
The public participation of the community in the development is an important aspect for accepting and spread-
ing SCAP standards. SCAP is currently specified in version 1.3 and includes the following components:
• Languages
– XCCDF: Extensible Configuration Checklist Description Format
– OVAL: Open Vulnerability and Assessment Language
– OCIL: Open Checklist Interactive Language
– Asset Identification
– ARF: Asset Reporting Format
• Collections
– CCE: Common Configuration Enumeration
– CPE: Common Platform Enumeration
– CVE: Common Vulnerabilities and Exposure
• Metrics
– CVSS: Common Vulnerability Scoring System
– CCSS: Common Configuration Scoring System
• Integrity
– TMSAD: Trust Model for Security Automation Data
OVAL, CCE, CPE and CVE are trademarks of NIST.
The Greenbone Enterprise Appliance uses CVE, CPE and CVSS. By utilizing these standards, the interoper-
ability with other systems is guaranteed. The standards also allow comparing the results.
Vulnerability assessment systems such as the Greenbone Enterprise Appliance can be validated by NIST
respectively. The appliance has been validated with respect to SCAP version 1.047 .
44 https://www.nist.gov
45 https://nvd.nist.gov/
46 https://csrc.nist.gov/projects/security-content-automation-protocol/
47 https://csrc.nist.gov/Projects/Security-Content-Automation-Protocol/SCAP-Releases
Greenbone Enterprise Appliance with Greenbone OS 22.04 – Manual 345
Chapter 14. Managing SecInfo
14.2.1 CVE
In order to avoid multiple naming of the same vulnerability by different organizations and to ensure a uniform
naming convention, MITRE48 founded the Common Vulnerabilities and Exposure (CVE) project49 . Every vul-
nerability is assigned a unique identifier consisting of the release year and a simple number. This identifier
serves as a central reference.
However, MITRE’s CVE database is not a vulnerability database. Instead, it links the vulnerability database
and other systems with each other and enables the comparison of security tools and services. The CVE
database does not contain detailed technical information or information about the risk, impact or remediation
of the vulnerability, but only the identification number with the status, a short description and references to
reports and recommendations.
The National Vulnerability Database (NVD)50 refers to the CVE database and complements the content with in-
formation regarding the elimination, severity, potential impact and affected products of the vulnerability. Green-
bone refers to the CVE database of the NVD, and the appliance combines the CVE information, VTs and
CERT-Bund/DFN-CERT advisories.
List Page
All existing CVEs can be displayed by selecting SecInfo > CVEs in the menu bar.
Note: The availability of a CVE on the appliance depends on its availability in the NVD. As soon as it has
been published there, it takes 1–2 working days for it to appear in the SecInfo.
Columns like Severity may display N/A for one of the following reasons:
• The CVE was published but no vulnerability analysis/severity assessment was carried out by the NVD
yet. This can take a few days up to a few weeks.
Such CVEs can be identified when browsing the related entry51 . As long as Undergoing Analysis is
displayed there, N/A is shown in the columns for the CVE.
• There is always a delay of 1–2 working days between the vulnerability analysis/severity assessment and
the time the updated information is displayed in the SecInfo management.
The column CVSS Base Vector shows the CVSS vector used for calculating the severity of a CVE. This vector
includes the CVSS version defined for the CVE.
By clicking on the vector, the page CVSSv2/CVSSv3 Base Score Calculator is opened. The fields of the
corresponding calculator are already filled in, depending on which CVSS version is used to calculate the
severity of the CVE.
Note: By clicking below the list of CVEs more than one CVE can be exported at a time. The drop-down list
is used to select which CVEs are exported.
48 https://www.mitre.org/
49 https://cve.mitre.org/
50 https://nvd.nist.gov/
51 https://nvd.nist.gov/vuln/full-listing
Greenbone Enterprise Appliance with Greenbone OS 22.04 – Manual 346
Chapter 14. Managing SecInfo
Details Page
Click on the name of a CVE to display the details of the CVE. Click to open the details page of the CVE (see
Fig. 14.1).
Fig. 14.1: Details page of a CVE
The following registers are available:
Information General information about the CVE.
User Tags Assigned tags (see Chapter 8.4 (page 172)).
The following actions are available in the upper left corner:
• Open the corresponding chapter of the user manual.
• Show the list page of all CVEs.
• Export the CVE as an XML file.
Greenbone Enterprise Appliance with Greenbone OS 22.04 – Manual 347
Chapter 14. Managing SecInfo
14.2.2 CPE
The Common Platform Enumeration (CPE)52 is modelled after CVE. It is a structured naming scheme for
applications, operating systems and hardware devices.
The CPE was initiated by MITRE53 and is maintained by NIST as a part of the National Vulnerability Database
(NVD)54 . CPE is based on the generic syntax of the Uniform Resource Identifier (URI).
Fig. 14.2: Name structure of a CPE name
The combination of CPE and CVE standards enables the conclusion of existing vulnerabilities when discovering
a platform or product.
CPE is composed of the following components:
• Naming The name specification describes the logical structure of well-formed names (WFNs), their
binding to URIs and formatted character strings as well as their conversion.
• Name Matching The name matching specification describes the methods to compare WFNs with each
other. This allows for the testing whether some or all WFNs refer to the same product.
• Dictionary The dictionary is a repository of CPE names and metadata. Every name defines a single
class of an IT product. The dictionary specification describes the processes for using the dictionary,
e.g., searching for a specific name or for entries belonging to a more general class.
• Applicability Language The applicability language specification describes the creation of complex log-
ical expressions with the help of WFNs. These applicability statements can be used for tagging
checklists, guidelines or other documents and, by that, for describing for which products the docu-
ments are relevant.
52 https://csrc.nist.gov/projects/security-content-automation-protocol/specifications/cpe
53 https://www.mitre.org/
54 https://nvd.nist.gov/
Greenbone Enterprise Appliance with Greenbone OS 22.04 – Manual 348
Chapter 14. Managing SecInfo
List Page
All existing CPEs can be displayed by selecting SecInfo > CPEs in the menu bar.
Note: The availability of a CPE on the appliance depends on its availability in the NVD. As soon as it has
been published there, it takes 1–2 working days for it to appear in the SecInfo.
Note: By clicking below the list of CPEs more than one CPE can be exported at a time. The drop-down list
is used to select which CPEs are exported.
Details Page
Click on the name of a CPE to display the details of the CPE. Click to open the details page of the CPE.
The following registers are available:
Information General information about the CPE.
User Tags Assigned tags (see Chapter 8.4 (page 172)).
The following actions are available in the upper left corner:
• Open the corresponding chapter of the user manual.
• Show the list page of all CPEs.
• Export the CPE as an XML file.
14.2.3 CVSS
To support the interpretation of a vulnerability, the Common Vulnerability Scoring System (CVSS) was invented.
The CVSS is an industry standard for describing the severity of security risks in computer systems.
Security risks are rated and compared using different criteria. This allows for the creation of a priority list of
countermeasures.
The CVSS is developed by the CVSS Special Interest Group (CVSS-SIG)55 of the Forum of Incident Response
and Security Teams (FIRST)56 . The current CVSS score version is 3.1.
The CVSS score supports base score metrics, temporal score metrics, and environmental score metrics.
Base score metrics Base score metrics test the exploitability of a vulnerability and their impact on the target
system. Access, complexity and requirement of authentication are rated. Additionally, they rate whether
the confidentiality, integrity or availability is threatened.
Temporal score metrics Temporal score metrics test whether a completed example code exists, the vendor
already supplied a patch and confirmed the vulnerability. The score will be changing drastically in the
course of time.
Environmental score metrics Environmental score metrics describe the effect of a vulnerability within an
organization. They take damage, target distribution, confidentiality, integrity and availability into account.
This assessment strongly depends on the environment in which the vulnerable product is used.
Since the base score metrics are merely meaningful in general and can be determined permanently, the
appliance provides them as part of the SecInfo data.
The CVSS calculator can be opened by selecting Help > CVSS Calculator in the menu bar (see Fig. 14.3).
Both the calculator for CVSS version 2.0 and the calculator for CVSS version 3.0/3.1 are displayed.
55 https://www.first.org/cvss/
56 https://www.first.org/
Greenbone Enterprise Appliance with Greenbone OS 22.04 – Manual 349
Chapter 14. Managing SecInfo
Fig. 14.3: CVSS calculator for calculating severity scores
14.2.3.1 CVSS Version 2.0
The following formula is used by the CVSS calculator for version 2.0:
BaseScore = roundTo1Decimal( ( ( 0.6 * Impact ) +
( 0.4 * Exploitability ) - 1.5 ) * f( Impact ) )
“Impact” is calculated as follows:
Impact = 10.41 * (1 - (1 - ConfImpact) *
(1 - IntegImpact) * (1 - AvailImpact))
“Exploitability” is calculated as follows:
Exploitability = 20 * AccessVector * AccessComplexity * Authentication
Note: The function f( Impact ) is 0, if the impact is 0.
In all other cases the value is 1.176.
The other values are constants:
• Access Vector
– Requires local access: 0.395
– Adjacent network accessible: 0.646
– Network accessible: 1.0
• Access Complexity
– High: 0.35
– Medium: 0.61
– Low: 0.71
• Authentication
– Requires multiple instances of authentication: 0.45
Greenbone Enterprise Appliance with Greenbone OS 22.04 – Manual 350
Chapter 14. Managing SecInfo
– Requires single instance of authentication: 0.56
– Requires no authentication: 0.704
• ConfImpact
– None: 0.0
– Partial: 0.275
– Complete: 0.660
• IntegImpact
– None: 0.0
– Partial: 0.275
– Complete: 0.660
• AvailImpact
– None: 0.0
– Partial: 0.275
– Complete: 0.660
14.2.3.2 CVSS Version 3.0/3.1
The following formula is used by the CVSS calculator for version 3.0/3.1:
* If Impact <= 0, BaseScore = 0
* If Scope is "Unchanged":
BaseScore = Roundup (Minimum ((Impact + Exploitability), 10))
* If Scope is "Changed":
BaseScore = Roundup (Minimum (1.08 * (Impact + Exploitability), 10))
“ISS” (Impact Sub-Score) is calculated as follows:
ISS = 1 - ((1 - Confidentiality) * (1 - Integrity) * (1 - Availability))
“Impact” is calculated as follows:
* If Scope is "Unchanged":
Impact = 6.42 * ISS
* If Scope is "Changed":
Impact = 7.52 * (ISS - 0.029) - 3.25 * (ISS - 0.02)15
“Exploitability” is calculated as follows:
Exploitability = 8.22 * Attack Vector * Attack Complexity
* Privileges Required * User Interaction
Greenbone Enterprise Appliance with Greenbone OS 22.04 – Manual 351
Chapter 14. Managing SecInfo
The other values are constants:
• Attack Vector
– Network: 0.85
– Adjacent: 0.62
– Local: 0.55
– Physical: 0.2
• Attack Complexity
– Low: 0.77
– High: 0.44
• Privileges Required
– None: 0.85
– Low: 0.62 (or 0.68 if Scope is “Changed”)
– High: 0.27 (or 0.5 if Scope is “Changed”)
• User Interaction
– None: 0.85
– Required: 0.62
• Confidentiality
– None: 0.0
– Low: 0.22
– High: 0.56
• Integrity
– None: 0.0
– Low: 0.22
– High: 0.56
• Availability
– None: 0.0
– Low: 0.22
– High: 0.56
Greenbone Enterprise Appliance with Greenbone OS 22.04 – Manual 352
Chapter 14. Managing SecInfo
14.3 CERT-Bund Advisories
The CERT-Bund57 , the Computer Emergency Response Team of the German Federal Office for Information
Security (BSI), is the central point of contact for preventive and reactive measures regarding security related
computer incidents.
With the intention of avoiding harm and limiting potential damage, the work of CERT-Bund includes the follow-
ing:
• Creating and publishing recommendations for preventive measures
• Pointing out vulnerabilities in hardware and software products
• Proposing measures to address known vulnerabilities
• Supporting public agencies efforts to respond to IT security incidents
• Recommending various mitigation measures
• Working closely with the National IT Situation Centre58 and the National IT Crisis Response Centre59
The services of CERT-Bund are primarily available to federal authorities and include the following:
• 24 hour on call duty in cooperation with the IT Situation Centre
• Analyzing incoming incident reports
• Creating recommendations derived from incidents
• Supporting federal authorities during IT security incidents
• Operating a warning and information service
• Active alerting of the federal administration in case of imminent danger
The CERT-Bund offers a warning and information service (German: Warn- und Informationsdienst, abbreviated
as “WID”). Currently this service offers two different types of information:
Advisories This information service is only available to federal agencies as a closed list. The advisories
describe current information about security critical incidents in computer systems and detailed measures
to remediate security risks.
Short Information Short information features the short description of current information regarding security
risks and vulnerabilities. This information is not always verified and could be incomplete or even inaccu-
rate.
The Greenbone Enterprise Feed contains the CERT-Bund Short Information. Both the information in the old
format60 [German only] (up to June 2022) and the information in the new format61 [German only] (from June
2022) are included.
• There are very minor differences in the advisory metadata between both formats. The formats can be
used interchangeably for all use cases.
• Information of the old format follow the scheme CB-KYY/ID, e.g., CB-K22/0704.
• Information of the new format follow the scheme WID-SEC-YYYY-ID, e.g., WID-SEC-2022-0311.
57 https://www.bsi.bund.de/EN/Themen/Unternehmen-und-Organisationen/Cyber-Sicherheitslage/Reaktion/CERT-Bund/cert-bund_
node.html
58 https://www.bsi.bund.de/EN/Themen/KRITIS-und-regulierte-Unternehmen/Kritische-Infrastrukturen/Service-fuer-KRITIS-Betreiber/
IT-Lagezentrum/it-lagezentrum_node.html
59 https://www.bsi.bund.de/EN/Themen/KRITIS-und-regulierte-Unternehmen/Kritische-Infrastrukturen/Service-fuer-KRITIS-Betreiber/
IT-Krisenreaktionszentrum/it-krisenreaktionszentrum_node.html
60 https://www.bsi.bund.de/DE/Service-Navi/Abonnements/Warnmeldungen/warnmeldungen_node.html
61 https://wid.cert-bund.de/portal/wid/kurzinformationen
Greenbone Enterprise Appliance with Greenbone OS 22.04 – Manual 353
Chapter 14. Managing SecInfo
List Page
All existing CERT-Bund advisories can be displayed by selecting SecInfo > CERT-Bund Advisories in the menu
bar.
Note: By clicking below the list of CERT-Bund advisories more than one CERT-Bund advisory can be
exported at a time. The drop-down list is used to select which CERT-Bund advisories are exported.
Details Page
Click on the name of a CERT-Bund advisory to display the details of the CERT-Bund advisory. Click to open
the details page of the CERT-Bund advisory.
The following registers are available:
Information General information about the CERT-Bund advisory.
User Tags Assigned tags (see Chapter 8.4 (page 172)).
The following actions are available in the upper left corner:
• Open the corresponding chapter of the user manual.
• Show the list page of all CERT-Bund advisories.
• Export the CERT-Bund advisory as an XML file.
14.4 DFN-CERT Advisories
While the individual VTs, CVEs and CPEs are created primarily to be processed by computer systems, the
DFN-CERT62 publishes new advisories regularly.
The DFN-CERT is responsible for hundreds of universities and research institutions that are associated with
the German Research and Education Network63 (German: Deutsches Forschungsnetz, abbreviated as DFN).
Additionally, it provides key security services to government and industry.
An advisory describes especially critical security risks that require fast reacting. The DFN-CERT advisory
service includes the categorization, distribution and rating of advisories issued by different software vendors
and distributors. Advisories are obtained by the Greenbone Enterprise Appliance and stored in the database
for reference.
List Page
All existing DFN-CERT advisories can be displayed by selecting SecInfo > DFN-CERT Advisories in the menu
bar.
Note: By clicking below the list of DFN-CERT advisories more than one DFN-CERT advisory can be
exported at a time. The drop-down list is used to select which DFN-CERT advisories are exported.
Details Page
Click on the name of a DFN-CERT advisory to display the details of the DFN-CERT advisory. Click to open
the details page of the DFN-CERT advisory.
The following registers are available:
Information General information about the DFN-CERT advisory.
62 https://www.dfn-cert.de/en.html
63 https://www.dfn.de/en/
Greenbone Enterprise Appliance with Greenbone OS 22.04 – Manual 354
Chapter 14. Managing SecInfo
User Tags Assigned tags (see Chapter 8.4 (page 172)).
The following actions are available in the upper left corner:
• Open the corresponding chapter of the user manual.
• Show the list page of all DFN-CERT advisories.
• Export the DFN-CERT advisory as an XML file.
Greenbone Enterprise Appliance with Greenbone OS 22.04 – Manual 355
CHAPTER 15
Using the Greenbone Management Protocol
The vulnerability management functionality of the Greenbone Enterprise Appliance is also available via the
Greenbone Management Protocol (GMP).
Greenbone provides the Greenbone Vulnerability Management Tools (gvm-tools) to access the functionality
made available by GMP (see Chapter 15.3 (page 357)). This user manual covers gvm-tools up to version 2.0.0
beta.
The newest version of GMP is documented at https://docs.greenbone.net/API/GMP/gmp-22.4.html.
15.1 Changes to GMP
GMP is regularly updated to apply changes in the functionality provided by the underlying service and to
provide a consistent and comprehensive interface.
Updates result in a new version of GMP. Each new version includes a list of added, modified and removed
protocol elements, e.g., commands or attributes. The most recent version of the list is available at https:
//docs.greenbone.net/API/GMP/gmp-22.4.html#changes.
Depending on the changes, the old version may be available for some time. During this transitional phase, the
new and the old version are available at the same time.
This list helps to prepare for upcoming changes as soon as possible. It does not represent the complete list of
upcoming changes.
15.2 Activating GMP
Before GMP can be used, it must be activated on the appliance.
While the web interface uses GMP locally on the appliance, GMP is not remotely accessible via the network
by default.
The remote GMP service can be activated using the GOS administration menu (see Chapter 7.2.4.2
(page 105)).
Greenbone Enterprise Appliance with Greenbone OS 22.04 – Manual 356
Chapter 15. Using the Greenbone Management Protocol
In general, the access to GMP is authenticated and encrypted with SSL/TLS. The same users as for the web
interface are used. The users are subject to the same restrictions and have the same permissions.
15.3 Using gvm-tools
The Greenbone Vulnerability Management Tools (gvm-tools) are a collection of tools that provide access to the
functionalities of the Greenbone Management Protocol (GMP). GMP scripts executed with gvm-script use
the API provided by the library python-gvm64 .
Note: python-gvm is automatically installed when installing gvm-tools.
gvm-tools are available as a command line interface (CLI) and as a Python shell for Microsoft Windows and
any operating system that supports Python, including Linux.
Note: Both gvm-tools and python-gvm use a different version scheme than GOS, so the versions of gvm-tools,
python-gvm and GOS are not necessarily the same.
It is recommended to use the latest versions of gvm-tools and python-gvm.
gvm-tools can be downloaded at the project’s official GitHub repository65 . Python 3.5 or later is required. To
install gvm-tools, follow the instructions provided at https://gvm-tools.readthedocs.io/en/latest/install.html.
In addition, gvm-tools are available as statically linked EXE files for all currently supported versions of Microsoft
Windows66 .
The EXE versions of gvm-tools do not require Python and may be downloaded directly from Greenbone at:
• CLI: gvm-cli.exe67
• Python shell: gvm-pyshell.exe68
Important: External links to the Greenbone download website are case-sensitive.
Note that upper cases, lower cases and special characters have to be entered exactly as they are written in
the footnotes.
Note: gvm-tools are licensed under the GNU General Public License v3.0 and may be adapted and built for
other uses cases, based on the source code.
15.3.1 Accessing with gvm-cli.exe
GMP is XML based. Every command and every response is a GMP object.
The command line tool gvm-cli.exe supplied by Greenbone offers direct sending and receiving of XML
commands and responses.
64 https://python-gvm.readthedocs.io/en/latest/
65 https://github.com/greenbone/gvm-tools
66 https://learn.microsoft.com/en-us/lifecycle/faq/windows
67 https://download.greenbone.net/tools/gvm-cli.exe
68 https://download.greenbone.net/tools/gvm-pyshell.exe
Greenbone Enterprise Appliance with Greenbone OS 22.04 – Manual 357
Chapter 15. Using the Greenbone Management Protocol
gvm-cli.exe supports the following connections:
• SSH
• TLS
• Unix Domain Socket
gvm-cli.exe supports several command line switches which can be displayed using:
$ gvm-cli -h
usage: gvm-cli [-h] [-c [CONFIG]]
[--log [{DEBUG,INFO,WARNING,ERROR,CRITICAL}]]
[--timeout TIMEOUT] [--gmp-username GMP_USERNAME]
[--gmp-password GMP_PASSWORD] [-V] [--protocol {GMP,OSP}]
CONNECTION_TYPE ...
optional arguments:
-h, --help show this help message and exit
-c [CONFIG], --config [CONFIG]
Configuration file path (default: ~/.config/gvm-
tools.conf)
--log [{DEBUG,INFO,WARNING,ERROR,CRITICAL}]
Activate logging (default level: None)
--timeout TIMEOUT Response timeout in seconds, or -1 to wait
indefinitely (default: 60)
--gmp-username GMP_USERNAME
Username for GMP service (default: '')
--gmp-password GMP_PASSWORD
Password for GMP service (default: '')
-V, --version Show version information and exit
--protocol {GMP,OSP} Service protocol to use (default: GMP)
connections:
valid connection types
CONNECTION_TYPE Connection type to use
ssh Use SSH to connect to service
tls Use TLS secured connection to connect to service
socket Use UNIX Domain socket to connect to service
While gvm-cli.exe supports more command line switches the additional options are only displayed when
the connection type is specified:
$ gvm-cli ssh -h
usage: gvm-cli ssh [-h] --hostname HOSTNAME [--port PORT]
[--ssh-username SSH_USERNAME]
[--ssh-password SSH_PASSWORD] [-X XML] [-r] [--pretty]
[--duration]
[infile]
positional arguments:
infile File to read XML commands from.
optional arguments:
-h, --help show this help message and exit
--hostname HOSTNAME Hostname or IP address
--port PORT SSH port (default: 22)
--ssh-username SSH_USERNAME
SSH username (default: 'gmp')
--ssh-password SSH_PASSWORD
(continues on next page)
Greenbone Enterprise Appliance with Greenbone OS 22.04 – Manual 358
Chapter 15. Using the Greenbone Management Protocol
(continued from previous page)
SSH password (default: 'gmp')
-X XML, --xml XML XML request to send
-r, --raw Return raw XML
--pretty Pretty format the returned xml
--duration Measure command execution time
All current appliances use SSH to encrypt GMP. The use of TLS is deprecated, not officially supported and
may be removed in a future version.
The gvm-tools are mostly helpful for batch mode (batch processing, scripting).
With gvm-cli.exe GMP can be used in a simple way:
gvm-cli --xml "<get_version/>"
gvm-cli --xml "<get_tasks/>"
gvm-cli < file
15.3.1.1 Configuring the Client
For using command gvm-cli logging into the appliance is required.
The needed information is supplied either using command line switches or a configuration file (~/.config/gvm-
tools.conf).
To provide the GMP user with command line switches use:
• --gmp-username
• --gmp-password
Alternatively a configuration file ~/.config/gvm-tools.conf containing the information can be created:
[Auth]
gmp_username=webadmin
gmp_password=kennwort
This configuration file is not read by default. The command line switch --config or -c has to be added to
read the configuration file.
15.3.1.2 Starting a Scan Using the Command gvm-cli
A typical example for using GMP is the automatic scan of a new system.
In the example it is assumed that an Intrusion Detection System (IDS) is used that monitors the systems in the
Demilitarized Zone (DMZ) and immediately discovers new systems and unusual TCP ports that are not used
already. If such an event is discovered, the IDS should automatically initiate a scan of the new system with the
help of a script.
For this, the command gvm-cli can be used although the command gvm-pyshell or using self written
python scripts may be more suitable (see Chapter 15.3.2.1 (page 361)). The processing of the XML output is
better supported by python than by using the shell.
Starting point is the IP address of the new suspected system. A target must be created on the appliance for
this IP address.
The command create_target is described at:
https://docs.greenbone.net/API/GMP/gmp-22.4.html#command_create_target.
Greenbone Enterprise Appliance with Greenbone OS 22.04 – Manual 359
Chapter 15. Using the Greenbone Management Protocol
1. If the IP address is saved in the variable IPADDRESS, create the respective target as follows:
$ gvm-cli --gmp-username webadmin --gmp-password kennwort ssh \
--hostname 192.168.222.115 \
--xml "<create_target><name>Suspect Host</name>\
<hosts>$IPADDRESS</hosts></create_target>"
<create_target_response status="201" status_text="OK, resource
created" id="4574473f-a5d0-494c-be6f-3205be487793"/>
2. Create the task as follows:
$ gvm-cli --gmp-username webadmin --gmp-password kennwort ssh \
--hostname 192.168.222.115 \
--xml "<create_task><name>Scan Suspect Host</name> \
<target id=\"4574473f-a5d0-494c-be6f-3205be487793\"></target> \
<config id=\"daba56c8-73ec-11df-a475-002264764cea\"></config></create_task>"
<create_task_response status="201" status_text="OK, resource
created" id="ce225181-c836-4ec1-b83f-a6fcba70e17d"/>
→ The output is the ID of the task. It is required to start and monitor the task.
The other IDs used by the command can be retrieved using the following commands which display the available
targets and scan configs:
$ gvm-cli --gmp-username webadmin --gmp-password kennwort ssh \
--hostname 192.168.222.115 --xml "<get_targets/>"
$ gvm-cli --gmp-username webadmin --gmp-password kennwort ssh \
--hostname 192.168.222.115 --xml "<get_configs/>"
Note: The output of the commands above is XML.
3. Start the task as follows:
$ gvm-cli --gmp-username webadmin --gmp-password kennwort ssh \
--hostname 192.168.222.115 \
--xml '<start_task task_id="ce225181-c836-4ec1-b83f-a6fcba70e17d"/>'
→ The connection will be closed by the appliance. The task is running.
4. Display the status of the task as follows:
$ gvm-cli --gmp-username webadmin --gmp-password kennwort ssh \
--hostname 192.168.222.115 \
--xml '<get_tasks task_id="ce225181-c836-4ec1-b83f-a6fcba70e17d"/>'
<get_tasks_response status="200" status_text="OK"><apply_overrides>
...<status>Running</status><progress>98<host_progress>
<host>192.168.255.254</host>98</host_progress></progress>.../>
→ As soon as the scan is completed, the report can be downloaded.
For this the ID that was output when the task was created is required and a meaningful report format has to be
entered.
Greenbone Enterprise Appliance with Greenbone OS 22.04 – Manual 360
Chapter 15. Using the Greenbone Management Protocol
5. Display the IDs for the report formats as follows:
$ $ gvm-cli --gmp-username webadmin --gmp-password kennwort ssh \
--hostname 192.168.222.115 --xml '<get_report_formats/>'
6. Load the report as follows:
$ gvm-cli --gmp-username webadmin --gmp-password kennwort ssh \
--hostname 192.168.222.115 \
--xml '<get_reports report_id="23a335d6-65bd-4be2-a83e-be330289eef7" \
format_id="35ba7077-dc85-42ef-87c9-b0eda7e903b6"/>'
Tip: To fully and automatically process the data, the task can be combined with an alert that forwards the
report based on a given condition.
15.3.2 Accessing with gvm-pyshell.exe
The command line tool gvm-pyshell.exe supplied by Greenbone offers the direct sending and receiving of
XML commands and XML responses using python commands. The commands take care of the generation
and parsing of the XML data.
The tool supports the following connections:
• TLS
• SSH
• Socket
While the current appliances use SSH to protect GMP, older appliances used TLS and Port 9390 to transport
GMP. The gvm-tools can be used with both the older and the current GOS.
The gvm-tools are mostly helpful for batch mode (batch processing, scripting).
The authentication configuration of the command gvm-pyshell can be stored in a file in the home directory
of the user. The syntax is explained in Chapter 15.3.1.1 (page 359).
The Python implementation follows the GMP API (https://docs.greenbone.net/API/GMP/gmp-22.4.html). Op-
tional arguments in the API are identified by a ?. The following example explains the usage of the Python
functions:
gmp.create_task("Name","Config","Scanner","Target",comment="comment")
Tip: While mandatory arguments can be supplied in the correct order and are identified automatically they
can also be specified using their identifier:
gmp.create_task(name="Name",config_id="Config",scanner_id="Scanner",
target_id="Target",comment="comment")
15.3.2.1 Starting a Scan Using the Command gvm-pyshell
A typical example for using GMP is the automatic scan of a new system.
In the example it is assumed that an Intrusion Detection System (IDS) is used that monitors the systems in the
Demilitarized Zone (DMZ) and immediately discovers new systems and unusual TCP ports that are not used
Greenbone Enterprise Appliance with Greenbone OS 22.04 – Manual 361
Chapter 15. Using the Greenbone Management Protocol
already. If such an event is discovered, the IDS should automatically initiate a scan of the new system with the
help of a script.
For this, the command gvm-pyshell is very suitable. The processing of the XML output is better supported
by python than by using the shell.
Starting point is the IP address of the new suspected system. A target must be created on the appliance for
this IP address.
The command create_target is described at:
https://docs.greenbone.net/API/GMP/gmp-22.4.html#command_create_target.
1. The following lines illustrate the commands required when using gvm-pyshell:
$ gvm-pyshell \
--gmp-username webadmin --gmp-password kennwort \
ssh --hostname 192.168.222.115
GVM Interactive Console 2.0.0 API 1.1.0. Type "help" to get information about
functionality.
>>> res=gmp.create_target("Suspect Host", make_unique=True, \
hosts=['192.168.255.254'])
>>> target_id = res.xpath('@id')[0]
The variable target_id contains the ID of the created target. This ID can be used to create the corresponding
task.
Note: The task creation requires the following input:
• target_id
• config_id
• scanner_id
• task_name
• task_comment
2. All existing scan configurations can be displayed as follows:
>>> res = gmp.get_configs()
>>> for i, conf in enumerate(res.xpath('config')):
... id = conf.xpath('@id')[0]
... name = conf.xpath('name/text()')[0]
... print('\n({0}) {1}: ({2})'.format(i, name, id))
3. All existing scanners can be displayed using the same technique. If only the built-in scanners are used
the following IDs are hard coded:
• OpenVAS scanner: 08b69003-5fc2-4037-a479-93b440211c73
• CVE scanner: 6acd0832-df90-11e4-b9d5-28d24461215b
Greenbone Enterprise Appliance with Greenbone OS 22.04 – Manual 362
Chapter 15. Using the Greenbone Management Protocol
4. Create the task as follows:
>>> res=gmp.create_task(name="Scan Suspect Host",
... config_id="daba56c8-73ec-11df-a475-002264764cea",
... scanner_id="08b69003-5fc2-4037-a479-93b440211c73",
... target_id=target_id)
>>> task_id = res.xpath('@id')[0]
5. Start the task as follows:
>>> gmp.start_task(task_id)
→ The current connection is closed immediately. Further commands are not required.
All commands can be put in a Python script which may be invoked by the Python shell:
len_args = len(args.script) - 1
if len_args is not 2:
message = """
This script creates a new task with specific host and vt!
It needs two parameters after the script name.
First one is name of the target and the second one is the
chosen host. The task is called target-task
Example:
$ gvm-pyshell ssh newtask target host
"""
print(message)
quit()
target = args.script[1]
host = args.script[2]
task = target + " Task"
# Full and Fast
myconfig_id = "daba56c8-73ec-11df-a475-002264764cea"
# OpenVAS Scanner
myscanner_id = "08b69003-5fc2-4037-a479-93b440211c73"
res=gmp.create_target(target, True, hosts=host)
mytarget_id = res.xpath('@id')[0]
res=gmp.create_task(name=task,
config_id=myconfig_id,
scanner_id=myscanner_id,
target_id=mytarget_id)
mytask_id = res.xpath('@id')[0]
gmp.start_task(mytask_id)
Greenbone Enterprise Appliance with Greenbone OS 22.04 – Manual 363
Chapter 15. Using the Greenbone Management Protocol
15.3.3 Example Scripts
The gvm-tools come with a collection of example scripts which can be used by the command gvm-script.
Currently the following scripts are available for gvm-tools version 2.0.0 (https://github.com/greenbone/
gvm-tools/tree/main/scripts):
• application-detection.gmp.py: this script displays all hosts with the searched application.
• cfg-gen-for-certs.gmp.py: this script creates a new scan configuration with VTs based on a given CERT-
Bund advisory.
• clean-sensor.gmp.py: this script removes all resources from a sensor except active tasks.
• create-dummy-data.gmp.py: this script generates dummy data.
• DeleteOverridesByFilter.gmp.py: this script deletes overrides using a filter.
• monthly-report2.gmp.py: this script displays all vulnerabilities based on the reports of a given months.
Made for GOS 4.x.
• monthly-report.gmp.py: this script will display all vulnerabilities based on the reports of a given months.
Made for GOS 3.1.
• nvt-scan.gmp.py: this script creates a new task with a specific host and VT using a hardcoded base
configuration.
• startNVTScan.gmp.py: this script creates a new task with a specific host and VT interactively.
• SyncAssets.gmp.py: this script uploads assets to the asset database.
• SyncReports.gmp.py: this script pulls reports and uploads them to a second appliance using container
tasks.
Tip: These scripts can serve as a starting point for the development of custom scripts.
15.4 Status Codes
GMP uses status codes similar to HTTP status codes. The following codes are used:
2xx: The command was sent, understood and accepted successfully.
200: OK
201: Resource created
202: Request submitted
4xx: A user error occurred.
400: Syntax error This includes different syntax errors. Often elements or attributes in the GMP com-
mand are missing. The status text shows additional information.
Currently this status code is also used for missing or wrong authentication.
401: Authenticate First This is the error code that is used for missing or wrong authentication. Currently
the value 400 is still used.
403: Access to resource forbidden This is the error code that is used for not having enough permis-
sions. Often 400: Permission denied is displayed instead as well.
404: Resource missing The resource could not be found. The resource ID was empty or wrong.
Greenbone Enterprise Appliance with Greenbone OS 22.04 – Manual 364
Chapter 15. Using the Greenbone Management Protocol
409: Resource busy This error code happens, for example, if the feed synchronization is started while
it is already in progress.
5xx: A server error occurred.
500: Internal Error This can be caused by entries that exceed an internal buffer size.
503: Scanner loading NVTs The scanner is currently busy loading the VTs from its cache. The request
should be made again at a later time.
503: Service temporarily down Possibly the scanner daemon is not running. Often the problem are
expired certificates.
503: Service unavailable The GMP command is blocked on the appliance.
Greenbone Enterprise Appliance with Greenbone OS 22.04 – Manual 365
CHAPTER 16
Using a Master-Sensor Setup
Note: This chapter documents all possible menu options.
However, not all appliance models support all of these menu options. Check the tables in Chapter 3 (page 19)
to see whether a specific feature is available for the used appliance model.
Due to security reasons it is often not possible to scan specific network segments directly. For example,
direct access to the internet may be prohibited. To overcome this issue, the Greenbone Enterprise Appliance
supports the setup of a distributed scan system: two or more appliances in different network segments can
be connected securely in order to run vulnerability tests for those network segments that are otherwise not
accessible.
In this case, one appliance controls one or more other appliances remotely. A controlling appliance is referred
to as a “master” and a controlled appliance is referred to as a “sensor”.
Master
• All appliance models from Greenbone Enterprise 400/DECA can be used as a master (see Chapter 3
(page 19)).
Sensor
• All appliance models except for Greenbone Enterprise ONE can be used as a sensor.
• The appliance models Greenbone Enterprise 35 and 25V can only be used as a sensor and are always
controlled by a master.
• All sensors can be managed directly by the master including automatic or manual feed updates as well
as upgrades of the Greenbone Operating System (GOS).
• A sensor does not require any network connectivity other than to the master and the scan targets.
• A sensor does not require any further administrative steps after the initial setup.
• If a sensor should perform scans remotely, it has to be configured as a remote scanner.
– The user can configure a scan for the remote scanner individually using the web interface of the
master depending on requirements and permissions.
Greenbone Enterprise Appliance with Greenbone OS 22.04 – Manual 366
Chapter 16. Using a Master-Sensor Setup
– The remote scanner runs the scan and relays the results to the master where all vulnerability infor-
mation is managed.
– The connection to a remote scanner is established by using the Open Scanner Protocol (OSP) via
SSH.
The connection between master and sensor is established using the Secure Shell (SSH) protocol via port
22/TCP.
To distinguish between the sensor and remote scanner terminology:
• Sensors This feature requires the setup of the master-sensor link using the GOS administration menu
of both the master and the sensor. This feature then supports the remote feed synchronization and
the upgrade management of the sensor.
• Remote Scanners This feature requires the setup of the remote scanner using the web interface on the
master. This feature then supports the execution of scans via the sensor.
16.1 Configuring a Master-Sensor Setup
A master can be linked to a sensor as follows:
1. Open the GOS administration menu of both the master and the sensor (see Chapter 7.1.2.2 (page 67)).
2. In the GOS administration menu of the master, select Setup and press Enter.
3. Select Master and press Enter.
4. Select Master Identifier and press Enter.
5. Select Download and press Enter (see Fig. 16.1).
Fig. 16.1: Configuring the master
6. Open the web browser and enter the displayed URL.
7. Download the PUB file.
→ When the key is downloaded, the GOS administration menu of the master displays the fingerprint of
the key for verification.
Greenbone Enterprise Appliance with Greenbone OS 22.04 – Manual 367
Chapter 16. Using a Master-Sensor Setup
Important: Do not confirm the fingerprint until the key is uploaded to the sensor.
8. In the GOS administration menu of the sensor, select Setup and press Enter.
9. Select Sensor and press Enter.
10. Select Configure Master and press Enter (see Fig. 16.2).
Fig. 16.2: Configuring the sensor
11. Select Upload and press Enter.
12. Open the web browser and enter the displayed URL.
13. Click Browse. . . , select the previously downloaded PUB file and click Upload.
→ When the key is uploaded, the GOS administration menu of the sensor displays the fingerprint of the
key for verification.
14. Compare the fingerprint to the fingerprint displayed in the GOS administration menu of the master.
If the fingerprints match, press Enter in both GOS administration menus.
15. In the GOS administration menu of the sensor, select Save and press Enter.
16. Perform twice: press Tab and press Enter.
17. Select Services and press Enter.
18. Select SSH and press Enter.
19. Select SSH State and press Enter.
→ SSH is enabled on the sensor.
20. Select Save and press Enter.
21. Press Tab to select Back and press Enter.
22. Select OSP and press Enter.
23. Press Enter to enable OSP.
→ A message informs that the changes have to be saved (see Chapter 7.1.3 (page 69)).
Greenbone Enterprise Appliance with Greenbone OS 22.04 – Manual 368
Chapter 16. Using a Master-Sensor Setup
24. Press Enter to close the message.
25. Select Save and press Enter.
→ OSP is enabled on the sensor.
26. In the GOS administration menu of the master, select Setup and press Enter.
27. Select Master and press Enter.
28. Select Sensors and press Enter.
29. Select Add a new sensor and press Enter.
30. Enter the IP address or the host name of the sensor in the input box and press Enter.
→ Additional menu options for the sensor configuration are shown (see Fig. 16.3, see Chapter 16.2
(page 370)).
Fig. 16.3: Sensor configuration menu
31. Select Auto and press Enter.
→ The master connects to the sensor automatically and retrieves the identifier.
The fingerprint of the identifier is displayed in the GOS administration menu of the master.
32. In the GOS administration menu of the sensor, select Setup and press Enter.
33. Select Sensor and press Enter.
34. Select Sensor Identifier and press Enter.
35. Select Fingerprint and press Enter.
36. Compare the fingerprint to the fingerprint displayed in the GOS administration menu of the master.
If the fingerprints match, press Enter in the GOS administration menu of the master.
37. Select Save and press Enter.
38. Select Test and press Enter.
→ The configuration of the sensor is tested.
If the test fails, a warning with instructions is displayed (see Fig. 16.4).
Greenbone Enterprise Appliance with Greenbone OS 22.04 – Manual 369
Chapter 16. Using a Master-Sensor Setup
Fig. 16.4: Testing the sensor configuration
Note: Once configured successfully, sensors can be managed directly on the master using the GOS admin-
istration menu (see Chapters 7.3.5 (page 148) and 7.3.7 (page 149)).
16.2 Managing all Configured Sensors
All sensors configured on a master can be displayed as follows:
1. Select Setup and press Enter.
2. Select Master and press Enter.
3. Select Sensors and press Enter.
→ Actions for all configured sensors are displayed (see Fig. 16.5).
The following actions are available:
Testing all sensor connections Test whether all sensors are configured correctly. If the test fails, a warning
with instructions is displayed.
Update all sensor protocols Update all sensor protocol configurations on the master.
Edit/Delete the sensor . . . Open the menu for configuring a specific sensor (see Fig. 16.3). The following
actions are available:
• Setting the address of the sensor.
• Setting the remote port of the sensor.
• Setting the proxy for the sensor.
• Setting the sensor identifier.
• Enabling/disabling automatic feed updates on the sensor if the feed is updated on the master.
• Setting the port and the identifier automatically.
Greenbone Enterprise Appliance with Greenbone OS 22.04 – Manual 370
Chapter 16. Using a Master-Sensor Setup
• Testing the correct configuration of the sensor.
• Deleting the sensor.
Add a new sensor Configure a new sensor (see Chapter 16.1 (page 367)).
Fig. 16.5: Managing all configured sensors
16.3 Deploying Sensors in Secure Networks
For master-sensor setups the master stores all vulnerability information and credentials. A sensor does not
store any information permanently (except for VTs).
Due to this the master needs to be placed in the highest security zone with communication to the outside (to
the sensors). All communication is initiated from the master in the higher security zone down to the sensor in
the lower security zone.
Note: A firewall separating the different zones only needs to allow connections from the master to the sensor.
No additional connections need to be allowed into the higher security zone.
Master and sensor appliances communicate via the SSH protocol. Port 22/TCP is used by default. For back-
ward compatibility port 9390/TCP can be used. This can be configured as follows:
1. In the GOS administration menu of the sensor, select Setup and press Enter.
2. Select Sensor and press Enter.
3. Select Port 9390 and press Enter.
4. Select Save and press Enter.
On sensors, Greenbone Enterprise Feed updates and GOS upgrades can be downloaded either directly from
the Greenbone servers or using the master. In the second case, only the master contacts the Greenbone
servers and distributes the corresponding files to all connected sensors.
Greenbone Enterprise Appliance with Greenbone OS 22.04 – Manual 371
Chapter 16. Using a Master-Sensor Setup
To prevent the sensor from contacting the Greenbone servers, automatic synchronization can be disabled as
follows:
1. In the GOS administration menu of the sensor, select Setup and press Enter.
2. Select Feed and press Enter.
3. Select Synchronisation and press Enter.
4. Select Save and press Enter.
Tip: As an additional layer of security a source and destination NAT rule on a firewall using stateful packet
inspection (SPI) can be used to avoid the need of default routes on the appliances.
16.4 Configuring a Sensor as a Remote Scanner
Note: In order to configure a sensor as a remote scanner, all steps in Chapter 16.1 (page 367) have to be
completed first.
Sensors can be used as remote scanning engines (scanners) on the master in addition to the default OpenVAS
and CVE scanners. For this, the sensor must be configured as a remote scanner using the web interface of
the master.
A new remote scanner can be configured as follows:
1. Log into the web interface of the master.
2. Select Configuration > Scanners in the menu bar.
3. Create a new scanner by clicking .
4. Enter the name of the remote scanner in the input box Name (see Fig. 16.6).
Fig. 16.6: Configuring the remote scanner on the master
5. Select Greenbone Sensor in the drop-down list Type.
Note: It is mandatory to select Greenbone Sensor. The type OSP Scanner must not be used.
6. Enter the IP address or the host name of the sensor in the input box Host.
7. Click Save to create the remote scanner.
→ The scanner is created and displayed on the page Scanners.
Greenbone Enterprise Appliance with Greenbone OS 22.04 – Manual 372
Chapter 16. Using a Master-Sensor Setup
8. In the row of the newly created remote scanner, click to verify the scanner.
→ If the setup is correct, the scanner is successfully verified.
Tip: Scanners are configured on a per-user basis. Scanners can be created for each user or permissions can
be used to grant usage rights to other users (see Chapter 9.4 (page 191)).
16.5 Using a Remote Scanner
After a sensor is configured as a remote scanner, it can be selected as the scanner when creating a new scan
task or a new audit (see Chapters 10.2.2 (page 213) and 12.2 (page 312)).
Fig. 16.7: Selecting the remote scanner for a task or audit
Tip: There are two options for using the remote scanner for an existing task or audit:
• If the task/audit is marked as alterable in the column Name (see Chapters 10.8 (page 250) and 12.2.3
(page 314)), change the scanner of the task/audit.
• Clone the task/audit and change the scanner of the clone.
Greenbone Enterprise Appliance with Greenbone OS 22.04 – Manual 373
CHAPTER 17
Managing the Performance
When operating the Greenbone Enterprise Appliance, significant amounts of data can be transferred between
the appliance, the scan targets and any sensor appliances. In addition to that, the scan results have to be
analyzed, filtered and processed by the appliance. Depending on the appliance model, the number of users
and the configuration of the scan tasks, many of these processes will run concurrently.
17.1 Monitoring the Appliance Performance
The overall performance of the Greenbone Enterprise Appliance can be monitored by selecting Administration
> Performance in the menu bar (see Fig. 17.1).
The resource utilization of the appliance for the last hour, day, week, month or year can be displayed.
Note: The performance of a configured sensor can be displayed on the master as well.
The following sections are important:
Processes A high amount of processes is not critical. However, primarily only sleeping and running processes
should be displayed.
System Load An ongoing high utilization is critical. A load of 4 on a system with 4 cores is considered
acceptable.
CPU Usage Especially a high Wait-IO is critical.
Memory Usage The appliance uses aggressive caching. The usage of most of the memory as cache is
acceptable.
Swap Usage A use of the swap memory points to a potential system overload.
Greenbone Enterprise Appliance with Greenbone OS 22.04 – Manual 374
Chapter 17. Managing the Performance
Fig. 17.1: Displaying the performance of the appliance
Greenbone Enterprise Appliance with Greenbone OS 22.04 – Manual 375
Chapter 17. Managing the Performance
17.2 Optimizing the Scan Performance
The speed of a scan depends on many parameters:
• Selected ports
• Selected scan configuration
• Scanning order of targets
17.2.1 Selecting a Port List for a Task
The port list configured for a target has a large impact on the duration of the alive test and the vulnerability
scan of this target.
17.2.1.1 General Information about Ports and Port Lists
Ports are the connection points of network communication. Each port of a system connects with the port on
another system.
Transmission Control Protocol (TCP) ports
• 65535 TCP ports for each system
• Data transmission occurs in both directions between two TCP ports.
• The scan of TCP ports is usually performed simply and fast.
User Datagram Protocol (UDP) ports
• 65535 UDP ports for each system
• Data transmission occurs only in one directions between two UDP ports.
• Data received by UDP are not necessarily confirmed, so the testing of UDP ports usually takes longer.
Ports 0 to 1023 are privileged or system ports and cannot be opened by user applications71 .
The Internet Assigned Numbers Authority (IANA)69 assigns ports to standard protocols, e.g., port 80 to “http”
or port 443 to “https”. Over 5000 ports are registered.
Scanning all ports takes too long in many cases and many ports are usually not used. To overcome this, port
lists can be used.
All ports of all systems of all internet accessible systems were analyzed and lists of the most used ports were
created. Those do not necessarily reflect the IANA list because there is no obligation to register a specific
service type for a respective port. Nmap70 , an open-source port scanner, and the OpenVAS scanner use
different lists by default and do not check all ports either.
For most scans it is often enough to scan the ports registered with the IANA.
The following port lists are predefined on the appliance:
• All IANA assigned TCP: all TCP ports assigned by the Internet Assigned Numbers Authority (IANA),
continuously updated
• All IANA assigned TCP and UDP: all TCP and UDP ports assigned by the Internet Assigned Numbers
Authority (IANA), continuously updated
• All privileged TCP
71 On Unix-like systems, access to privileged ports is restricted to privileged users (i.e., root). Ports starting at 1024 are also available
to non-privileged users.
69 https://www.iana.org/
70 https://nmap.org/
Greenbone Enterprise Appliance with Greenbone OS 22.04 – Manual 376
Chapter 17. Managing the Performance
• All privileged TCP and UDP
• All TCP
• All TCP and Nmap top 100 UDP: all TCP ports and the top 100 UDP ports according to the Nmap network
scanner, continuously updated
• All TCP and Nmap top 1000 UDP: all TCP ports and the top 1000 UDP ports according to the Nmap
network scanner, continuously updated
• Nmap top 2000 TCP and top 100 UDP: the top 2000 TCP ports and the top 100 UDP ports according to
the Nmap network scanner, continuously updated
• OpenVAS Default: the TCP ports which are scanned by the OpenVAS scanner when passing the default
port range preference
Note: Additional port lists can be created as described in Chapter 10.7 (page 248).
17.2.1.2 Selecting the Right Port List
When choosing a port list discovery performance and scan duration have to be taken into account.
The duration of a scan is mostly determined by the network configuration and the amount of ports to be tested.
Services not bound to ports on the list are not tested for vulnerabilities. Additionally, malicious applications that
are bound to such ports will not be discovered. Malicious applications mostly use open ports that are usually
not used and are far from the system ports.
Other criteria are the defense mechanisms that are activated by exhaustive port scans and initiate counter-
measures or alerts. Even with normal scans, firewalls can simulate that all 65535 ports are active and as such
slow down the actual scan with so called time-outs.
Additionally, for each port that is queried the service behind it reacts at least with one log entry. For organiza-
tional reasons some services may only be scanned at a specific time.
Scan Duration
In some situations with port throttling, scanning all TCP and UDP ports can take up to 24 hours or more for a
single system. Since the scans are performed in parallel, two systems will only take marginally more time than
a single system. However, the parallelizing has its limits due to system resources and network performance.
All IANA TCP ports usually require only a couple of minutes to be scanned.
Since some countermeasures can increase the duration of a scan, throttling can be prevented by making
configuration changes on the defense system.
In suspected cases of a compromise or highest security breaches a fully inclusive scan is unavoidable.
Total Security
For port scans total security does not exist, i.e., even when all TCP and all UDP ports are scanned the preset
timeout of the port testing can be too short to force a hidden malicious application to respond.
If an initial suspicion exists, an experienced penetration tester should be consulted.
Greenbone Enterprise Appliance with Greenbone OS 22.04 – Manual 377
Chapter 17. Managing the Performance
17.2.2 Selecting a Scan Configuration for a Task
The scan configuration has an impact on the scan duration as well. The appliance offers four different scan
configurations for vulnerability scans:
• Full and fast
• Full and fast ultimate
• Full and very deep
• Full and very deep ultimate
The scan configurations Full and fast and Full and fast ultimate optimize the scan process by using information
found earlier in the scan. Only VTs that are useful are executed, resulting in a reduced scan duration.
Scans using the scan configurations Full and very deep and Full and very deep ultimate ignore already dis-
covered information and execute all available VTs without exception.
17.2.3 Selecting the Scanning Order of Targets
During a scan the correspconding status bar on the page Tasks reflects the progress of the scan in percent
(see Chapter 10.8 (page 250)).
In most cases this progress is a rough estimation since it is difficult for the appliance to project how the systems
or services that have not been scanned yet behave compared to the already scanned systems and services.
Example A target network 192.168.0.0/24 that has only 5 alive hosts with the IP addresses 192.168.0.
250-254 should be scanned. When creating a task with default settings for this target, the scanner will
try to scan all possible hosts in the target network sequentially.
Since no hosts can be scanned for the IP addresses 192.168.0.1-249, the scanner skips these hosts
and the scan progress reaches 95 % very quickly, indicating that the scan is almost finished.
Then the hosts with the IP addresses 192.168.0.250-254 are scanned and for each host, the vulner-
ability tests take some time. As a consequence, the scan progress is noticeably slower between 95 %
and 100 %.
In order to improve the progress estimation, the setting Order for target hosts can be adjusted when creating a
new task (see Chapter 10.2.2 (page 213)).
The setting Random is recommended (see Fig. 17.2).
Fig. 17.2: Selecting the order for targets
Greenbone Enterprise Appliance with Greenbone OS 22.04 – Manual 378
Chapter 17. Managing the Performance
17.3 Scan Queuing
When is clicked for a task or an audit, it is added to a waiting queue and gets the status Queued. The
scanner only begins the scan if sufficient system resources are available. The available resources depend on
the appliance model, the GOS version used, and the current workload of the system. Additionally, the queued
scans are started at 1 minute intervals to avoid overloading the system.
The most relevant resource for scanning is random-access memory (RAM). Each scan requires a certain
minimum of RAM to be executed properly because the same scan process cannot handle multiple scans from
different users or even from the same user. RAM has physical limits and cannot be shared in a satisfactory
way.
CPU, network connection and disk I/O are relevant system resources as well. However, unlike RAM, they can
be shared at the cost of slower scan execution.
The system performance charts provide detailed information about the RAM over time (see Chapter 17.1
(page 374)).
In some cases, tasks/audits remain in the waiting queue:
• Too many tasks/audits are started and running at the same time and not enough RAM is available.
• The appliance is performing a feed update and is currently loading new VTs.
• The appliance was just started and is currently loading the VTs.
When the required RAM is available again, or the loading of the VTs is finished, tasks/audits from the waiting
queue are started, following the principle “first in, first out”.
The workload management is subject to the scanner. If a master-sensor setup is used, each sensor manages
its available resources on its own. Sensor scans affect the scanning capacity of the master only minimally.
Greenbone Enterprise Appliance with Greenbone OS 22.04 – Manual 379
CHAPTER 18
Connecting the Greenbone Enterprise Appliance to Other Systems
The Greenbone Enterprise Appliance can be connected to other systems.
Some systems have already been integrated into the appliance by Greenbone:
• verinice ITSM system (see Chapter 18.1 (page 381))
• Nagios Monitoring System (see Chapter 18.2 (page 385))
• Cisco Firepower Management Center (see Chapter 18.3 (page 389))
The appliance offers numerous interfaces that allow for the communication with other systems:
Greenbone Management Protocol (GMP) The Greenbone Management Protocol allows to remote control
the appliance completely. The protocol supports the creating of users, creating and starting of scan tasks
and exporting of reports.
Report format The appliance can present the scan results in any format. To do so, the appliance already
comes with a multitude of pre-installed report formats (see Chapter 11.1 (page 278)). Additional report
formats may be developed in collaboration with Greenbone.
Alert via Syslog, e-mail, SNMP trap or HTTP (see Chapter 10.12 (page 268))
Automatic result forwarding through connectors These connectors are created by Greenbone, verified
and integrated into the appliance.
Monitoring via SNMP The webpage https://docs.greenbone.net/API/SNMP/snmp-gos-22.04.en.html pro-
vides the current Management Information Base (MIB) file. MIB files describe the files that can be
queried by SNMP about the equipment.
Greenbone Enterprise Appliance with Greenbone OS 22.04 – Manual 380
Chapter 18. Connecting the Greenbone Enterprise Appliance to Other Systems
18.1 Using Verinice
Verinice72 is a free open-source Information Security Management System (ISMS) developed by SerNet73 .
Fig. 18.1: Integrating the appliance with verinice
Verinice is suitable for:
• Vulnerability remediation workflow
• Performing risk analysis based on ISO 27005
• Operating an ISMS based on ISO 27001
• Performing an IS assessment per VDA specifications
• Proof of compliance with standards such as ISO 27002, IDW PS 330
The appliance can support the operation of an ISMS. For this, Greenbone offers two report formats for exporting
the data from the appliance into verinice:
• Verinice ISM
• Verinice ISM all results
It is possible to transfer data completely automated from the appliance to verinice.PRO, the server extension
of verinice.
Note: For support with the use of the connector, contact SerNet or the Greenbone Enterprise Support74 .
72 https://verinice.com/en/
73 https://www.sernet.de/en/
74 https://www.greenbone.net/en/technical-support/
Greenbone Enterprise Appliance with Greenbone OS 22.04 – Manual 381
Chapter 18. Connecting the Greenbone Enterprise Appliance to Other Systems
18.1.1 IT Security Management
The report formats Verinice ISM and Verinice ISM all results for verinice are available via the Greenbone
Enterprise Feed. With these report formats, Greenbone supports the vulnerability remediation workflow in
verinice.
Verinice ISM When using the report format Verinice ISM, verinice uses the notes feature (see Chapter 11.7
(page 300)) to create objects for processing. A note must be attached to each scan results that should
be transferred to verinice. If this report format is used and there are no notes in a task, only the assets
as well as the complete vulnerability report will be imported.
Verinice ISM all results When using the report format Verinice ISM all results, all results are transferred by
default. It is not necessary, to attach a note to the results that should be transferred to verinice.
After the scan is completed, the report must be exported using one of the report formats explained above (see
Chapter 11.2.2 (page 287)). A VNA file is created. This is a ZIP file containing the scan data.
Note: For the following example SerNet verinice 1.18.1 was used.
If another version is used, the steps may differ. Contact the verinice support for help.
18.1.1.1 Importing the ISM Scan Report
The report can be imported in verinice as follows:
1. Start verinice.
2. Select View > Show Perspective > Information Security Management in the menu bar (see Fig. 18.2).
Fig. 18.2: Opening the perspective Information Security Management
3. Click in the window Catalogs to import the desired catalog.
4. Create an organization by clicking (see Fig. 18.3).
Note: The window for defining the details of the organization can simply be closed.
Fig. 18.3: Creating a new organization
5. In the window Information Security Model click .
Greenbone Enterprise Appliance with Greenbone OS 22.04 – Manual 382
Chapter 18. Connecting the Greenbone Enterprise Appliance to Other Systems
Fig. 18.4: Selecting the ISM report
6. Click Select file. . . and select the ISM report. The remaining parameters can be kept with their default
settings (see Fig. 18.4).
7. Click OK.
→ The results of the ISM report are imported and can be unfolded in verinice (see Fig. 18.5).
Fig. 18.5: Unfolding the results of the ISM report
The process to track vulnerabilities for the imported organization can be separated into two sub processes:
• Creation of tasks
• Remediation of vulnerabilities
Greenbone Enterprise Appliance with Greenbone OS 22.04 – Manual 383
Chapter 18. Connecting the Greenbone Enterprise Appliance to Other Systems
18.1.1.2 Creating Tasks
Before creating tasks the data for the organization must be prepared as follows:
1. After the first import of an organization it must be moved from the group of imported objects to the top
level.
Right click on the organization and select Cut. Click right in the top level in the window Information
Security Model and select Paste.
2. The assets and controls must be grouped.
Right click on Assets GSM-Scan and select Group by Tags. . . (see Fig. 18.6).
Confirm the message by clicking OK.
Fig. 18.6: Grouping the assets
3. Right click on Controls GSM-Scan and select Group by Tags. . . .
Confirm the message by clicking OK.
4. All assets groups must be assigned a responsible person.
Expand the organization, right click on Persons and select Add Person. . . .
5. Assign the newly created person per drag and drop to the assets group.
→ The successful assignment can be displayed in the window Relations by clicking Assets GSM-Scan
(see Fig. 18.7).
Fig. 18.7: Displaying the relations for a group
6. Right click on the organization and select Tasks > Greenbone: Start vulnerability process. . . .
→ It is verified whether all assets and controls are grouped and whether all asset groups are assigned to
a person. A message displays the result of the verification.
Greenbone Enterprise Appliance with Greenbone OS 22.04 – Manual 384
Chapter 18. Connecting the Greenbone Enterprise Appliance to Other Systems
7. Continue with creating a task or cancel the creation.
The task to remediate vulnerabilities is called “Remediate Vulnerabilities”.
18.1.1.3 Remediating Vulnerabilities
The created tasks can be managed with the help of the view Task (View > Show View > Tasks in the menu
bar) or the web frontend of the verinice.PRO version (under: ISO 27000 tasks).
A task contains controls, scenarios and assets that are connected to a control group and are assigned to a
responsible person. The responsible person remediates the vulnerabilities for all assets.
Note: If the deadline for the task “Remediate Vulnerabilities” expires, a reminder e-mail is sent to the respon-
sible person.
After the task is completed all connections between assets and scenarios that were assigned to a task are
deleted.
The following states of a control are possible:
• Implemented: no asset is assigned to the scenario anymore.
• Partly: other connections to assets still exist.
18.2 Using Nagios
Nagios can integrate the scan results as an additional test in its monitoring tasks. The scanned systems are
automatically matched with the monitored systems. With this the scan results are eventually available for the
alert rules and other processes of Nagios.
When linking Nagios with the appliance, Nagios will assume the controlling role.
Nagios retrieves the newest scan results from the appliance regularly and automatically. This is done via a
Nagios command which uses the tool gvm-script to call the script check-gmp.gmp.py.
Note: Other products compatible with Nagios such as Open Monitoring Distribution, Icinga, Centreon etc.
should generally work but may require small adjustments to the described steps.
18.2.1 Configuring the Appliance User
For access, Nagios requires a user to log in to the appliance. For this user a scan target (or multiple scan
targets) has to be set up with all hosts of which the security status should be monitored.
Note: The sample configuration used here assumes that there is only one relevant target but technically it is
possible to link complex setups with multiple targets and multiple appliances.
The appliance user account provided for queries by the GMP script must be owner of the relevant scan targets
or at least have unrestricted reading access to them.
The tasks should be run as scheduled scans regularly.
Additionally, network access via GMP to the appliance must be possible. Therefore, the GMP access must be
activated in the GOS administration menu (see Chapter 15.2 (page 356)).
Greenbone Enterprise Appliance with Greenbone OS 22.04 – Manual 385
Chapter 18. Connecting the Greenbone Enterprise Appliance to Other Systems
Fig. 18.8: Linking Nagios with the appliance
18.2.2 Configuring the Script
Greenbone provides the script check-gmp.gmp.py as part of the script collection of the gvm-tools (see
Chapter 15.3 (page 357)). This script can be called by the monitoring solution using gvm-script.
Note: The following assumes Nagios is installed in /usr/local/nagios/, afterwards referred to as /.../.
Adjust the file location if necessary.
1. Copy the plug-in to /.../libexec/.
2. Check if the script can reach the appliance through the network, GMP was activated and the user was
created properly:
Note: In the following command, replace the IP address with the appliance’s IP address and provide the
user name and the created password.
nagios-host# gvm-script --gmp-username="user name" --gmp-password="password" \
ssh --hostname 192.168.10.169 /.../libexec/check-gmp.gmp.py --ping \
GMP OK: Ping successful
3. Check whether there is access to the data:
nagios-host# gvm-script --gmp-username="user name" --gmp-password="password" \
ssh --hostname 192.168.10.169 /.../libexec/check-gmp.gmp.py \
-F 192.168.10.130 --last-report -T "Scan Suspect Host" --status
GMP CRITICAL: 284 vulnerabilities found - High: 118 Medium: 153 Low: 13
(continues on next page)
Greenbone Enterprise Appliance with Greenbone OS 22.04 – Manual 386
Chapter 18. Connecting the Greenbone Enterprise Appliance to Other Systems
(continued from previous page)
Report did contain 1 errors for IP 192.168.10.130
|High=118 Medium=153 Low=13
The script supports several command line switches. These can be displayed using:
nagios-host# gvm-script -c /.../etc/gvm-tools.conf ssh --hostname
192.168.10.169 scripts/check-gmp.gmp.py -H
usage: check-gmp [-H] [-V] [--cache [CACHE]] [--clean] [-F HOSTADDRESS] [-T TASK]
...
Check-GMP Nagios Command Plugin 2.0.0 (C) 2017-2019 Greenbone Networks GmbH
...
optional arguments:
-H Show this help message and exit.
-V, --version Show program's version number and exit
--cache [CACHE] Path to cache file. Default: /tmp/check_gmp/reports.db.
--clean Activate to clean the database.
...
4. If the tests were successful the check can be integrated into Nagios monitor.
Add the host to be monitored to the section HOST DEFINITIONS in the Nagios configuration file /.../
etc/objects/localhost.cfg.
In this example the host is a Metasploitable Linux.
define host{
use linux-server
host_name metasploitable
alias metasploitable
address 192.168.10.130
}
5. In the same configuration file, in the section SERVICE DEFINITIONS, define a new service which calls
the Nagios command check_gmp_status.
As the example shows, the name of the task where to fetch the report from is passed to the command as
an argument.
define service{
use local-service ; Name of service template to use
host_name metasploitable
service_description GMP task last report status
check_command check_gmp_status!metasploitable
}
6. Create the check_gmp_status command in the file /.../etc/objects/commands.cfg.
define command{
command_name check_gmp_status
command_line gvm-script -c /.../etc/gvm-tools.conf ssh
--hostname 192.168.10.169 $USER1$/check-gmp.gmp.py -F $HOSTADDRESS$
--last-report -T $ARG1$ --status
}
Greenbone Enterprise Appliance with Greenbone OS 22.04 – Manual 387
Chapter 18. Connecting the Greenbone Enterprise Appliance to Other Systems
Note: In the command line it can be seen that no user name and password options but a configuration file are
passed to the tool gvm-script (see Chapter 15.3 (page 357)).
7. Restart the Nagios service to apply the new configuration.
nagios-host# systemctl restart nagios
Fig. 18.9: Nagios displaying the monitored host status
18.2.3 Caching and Multiprocessing
The script check-gmp.gmp.py supports caching. All new reports will be cached in a SQLite database. The
first call with an unknown host will take longer because the report needs to be retrieved from the appliance.
Subsequent calls will only retrieve the current report from the appliance if the end time of the scan differs.
Otherwise, the information from the database is used. This will greatly reduce the load both on the monitoring
server and the appliance.
The cache file is written to /tmp/check_gmp/reports.db by default. A different location of the database
can be specified using the command line switch --cache.
To further reduce the load both on the monitoring server and the appliance, the plug-in can restrict the maxi-
mum number of simultaneously running plug-in instances. Additionally started instances are stopped and wait
for their continuation. The default value of MAX_RUNNING_INSTANCES is 10. The default can be modified
using the command line switch -I.
Greenbone Enterprise Appliance with Greenbone OS 22.04 – Manual 388
Chapter 18. Connecting the Greenbone Enterprise Appliance to Other Systems
18.3 Using the Cisco Firepower Management Center
The Cisco Firepower Management Center (former Sourcefire Intrusion Prevention System (IPS)) is one of the
leading solutions for intrusion detection and defense in computer networks. As a Network Intrusion Detection
System (NIDS) it is tasked with the discovery, alerting and the defense against attacks on the network.
To identify and classify attacks correctly, the Firepower Management Center requires as much information as
possible about the systems in the network, the applications installed on them, and the potential vulnerabili-
ties for both. For this purpose the Firepower Management Center has its own asset database that can be
augmented with information from the appliance. Additionally, the Firepower Management Center can start an
automatic scan if it suspects anything.
The following connection methods are available:
Automatic data transfer from the appliance to the NIDS/IPS If the appliance and NIDS/IDS are configured
respectively, the data transfer from the appliance to the NIDS/IPS can be utilized easily, like any other
alert functionality of the appliance. After completion of the scan, the report will be forwarded as an alert
to the NIDS/IPS with respect to the desired criteria. If the scan task is run automatically on a weekly
basis, a fully automated alerting and optimization system is obtained.
Active control of the appliance by the NIDS/IPS In the operation of the NIDS/IPS, suspected incidents on
systems with high risk can occur. In such a case, the NIDS/IPS can instruct the appliance to check the
system77 .
Note: To use the connection methods, the option to receive the data must be enabled in the Firepower
Management Center.
18.3.1 Configuring the Host-Input-API Clients
The Host-Input-API is an interface through which the Firepower Management Center accepts data from other
applications for its asset database.
1. Log into the Firepower Management Center.
2. Select System > Integration in the menu bar.
3. Select the register Host Input Client.
4. Enter the IP address of the appliance in the input box Hostname (see Fig. 18.10).
Fig. 18.10: Creating a host input client
5. Enter the password in the input box Password.
77 This control does not exist as a finalized Remediation for the Firepower Management Center but it can be implemented via GMP (see
Chapter 15 (page 356)).
Greenbone Enterprise Appliance with Greenbone OS 22.04 – Manual 389
Chapter 18. Connecting the Greenbone Enterprise Appliance to Other Systems
6. Click Save.
Note: The connection is TLS encrypted.
→ The Firepower Management Center creates a private key and certificate automatically.
In the certificate the IP address entered above will be used as common name and verified when the client
is establishing a connection. If the client uses a different IP address, the connection fails.
The created PKCS#12 file is optionally secured by a password.
Afterwards the certificate and the key are created and made available as a download.
7. Click to download the file (see Fig. 18.11).
Fig. 18.11: Downloading the created PKCS#12 file
18.3.2 Configuring a Sourcefire Connector Alert
Now the respective alert must be set up on the appliance.
1. Select Configuration > Alerts in the menu bar.
2. Create a new alert by clicking .
3. Define the alert (see Fig. 18.12).
Tip: For the information to enter in the input boxes see Chapter 10.12 (page 268).
4. Choose Sourcefire Connector in the drop-down list Method.
Greenbone Enterprise Appliance with Greenbone OS 22.04 – Manual 390
Chapter 18. Connecting the Greenbone Enterprise Appliance to Other Systems
Fig. 18.12: Creating an alert with Sourcefire Connector
5. Enter the IP address of the Management Center in the input box Defense Center IP, and the port used
to connect to it in the input box Defense Center Port.
Note: If a password was assigned when the client was created, the password for the PKCS#12 file must
be provided as a credential (see Chapter 10.3.2.1 (page 217)).
6. Select the credential in the drop-down list PKCS12 Credential.
Note: A new credential can be created by clicking .
7. Provide the PKCS#12 file by clicking Browse. . . .
8. Click Save.
Greenbone Enterprise Appliance with Greenbone OS 22.04 – Manual 391
Chapter 18. Connecting the Greenbone Enterprise Appliance to Other Systems
18.4 Using Alemba vFire
vFire is an Enterprise Service Management application, developed by Alemba75 .
The appliance can be configured to create tickets in an instance of vFire based on events like finished scans.
18.4.1 Prerequisites for Alemba vFire
For the integration to work properly, the following prerequisites must be met on the vFire system:
• The vFire installation must support the RESTful Alemba API, which has been added in vFire version 9.7.
The legacy API of older versions is not supported by the Greenbone connector.
• An Alemba API client with the correct session type (analyst/user) and password login must be enabled.
• The user account that should be used requires permissions to use the Alemba API.
18.4.2 Configuring an Alemba vFire Alert
To have the appliance automatically create tickets (called “calls”) in vFire, an alert must be set up as follows:
1. Select Configuration > Alerts in the menu bar.
2. Create a new alert by clicking .
3. Define the alert (see Fig. 18.13).
Tip: For the information to enter in the input boxes see Chapter 10.12 (page 268).
4. Choose Alemba vFire in the drop-down list Method.
5. Click Save.
The following details of the alert can be defined:
Report Formats The report formats used for the attachments. Multiple report formats can be selected or the
selection can be left empty if no attachments are wanted.
Base URL This is the URL of the Alemba instance including the server name and the virtual directory. For
example, if the user interface is accessed via https://alemba.example.com/vfire/core.aspx,
the base URL would be https://alemba.example.com/vfire.
Credential The user name and the password used for logging into Alemba vFire.
Session Type The type of session to use. It can be either “analyst” or “user”.
As an “analyst” it is possible to perform some actions not available to a “user”. The “user” requires special
permissions for these actions and the number of concurrent logins may be limited.
Alemba Client ID This is the Alemba API client ID (see Chapter 18.4.1 (page 392)).
Partition The partition to create the ticket in. See the Alemba vFire help for more information about partition-
ing.
Call Description This is the template for the description text used for the newly created calls. The same
placeholders as in the message input box of the e-mail alert method can be used (see Chapter 10.12
(page 268)).
Call Template The name of a call template to use for the calls created by the alert. A call template can be
configured in vFire to fill in all the fields that cannot be specified directly in the alert.
75 https://alemba.com/
Greenbone Enterprise Appliance with Greenbone OS 22.04 – Manual 392
Chapter 18. Connecting the Greenbone Enterprise Appliance to Other Systems
Call Type The name of a call type to use for the calls created by the alert.
Impact The full name of an impact value.
Urgency The full name of an urgency value.
Fig. 18.13: Creating an alert with Alemba vFire
Greenbone Enterprise Appliance with Greenbone OS 22.04 – Manual 393
Chapter 18. Connecting the Greenbone Enterprise Appliance to Other Systems
18.5 Using Splunk
The appliance can be configured to forward the scan results to a Splunk enterprise installation for further
analysis and correlation.
Connecting an appliance to a Splunk solution is not part of the appliance’s core functionality. As an add-
on, Greenbone provides an app for the integration with Splunk Enterprise on-premise solutions. The app is
currently available at https://download.greenbone.net/tools/Greenbone-Splunk-App-1.0.1.tar.gz.
Important: External links to the Greenbone download webpage are case-sensitive.
Note that upper cases, lower cases and special characters have to be entered exactly as they are written here.
Note: If there are problems with downloading or testing the app contact the Greenbone Enterprise Support76 .
In the following Splunk Enterprise version 8.5 is used. The installation of the app on Splunk Light is not
supported. Connecting an appliance to Splunk Cloud is not supported.
18.5.1 Setting up the Greenbone-Splunk App
18.5.1.1 Installing the App
The Greenbone-Splunk app can be installed as follows:
1. Open Splunk Enterprise.
2. Click in the left menu panel (see Fig. 18.14).
Fig. 18.14: Installing the Splunk app
3. Click Install app from file.
4. Click Browse. . . .
5. Select the TAR file of the Greenbone-Splunk app.
6. Click Upload.
76 https://www.greenbone.net/en/technical-support/
Greenbone Enterprise Appliance with Greenbone OS 22.04 – Manual 394
Chapter 18. Connecting the Greenbone Enterprise Appliance to Other Systems
18.5.1.2 Configuring the Greenbone-Splunk App
The port of the Greenbone-Splunk app is required for the configuration on the appliance.
Check the port of the Greenbone-Splunk app as follows:
1. Select the Greenbone-Splunk app in the left menu panel.
2. Select Settings > Data inputs in the menu bar.
3. Click TCP (see Fig. 18.15).
Note: The Greenbone-Splunk app sets up a data input on port 7680/tcp (default port) and tags the incoming
data to Greenbone Scan Results and places it in the index default.
Fig. 18.15: Checking the port of the Greenbone-Splunk app
To make the data more user-friendly, the field names can be replaced as follows:
1. Click in the left menu panel.
2. In the row of Greenbone, click View objects.
3. Click Greenbone Scan Results: FIELDALIAS-reportfields.
4. Enter the field name aliases in the respective input boxes (see Fig. 18.16).
Greenbone Enterprise Appliance with Greenbone OS 22.04 – Manual 395
Chapter 18. Connecting the Greenbone Enterprise Appliance to Other Systems
Fig. 18.16: Changing the field name aliases
18.5.2 Configuring a Splunk Alert
The appliance transfers the scan results in the form of an XML report via an alert directly to the Splunk main
server.
Note: The dashboard of the Greenbone-Splunk app only shows results from reports less than 7 days old.
If a report older than 7 days is sent, the dashboard will not display the results. However, the results are in the
main index of the Splunk server.
18.5.2.1 Creating the Splunk Alert
The alert is created as follows:
1. Select Configuration > Alerts in the menu bar.
2. Create a new alert by clicking .
3. Define the alert (see Fig. 18.17).
Tip: For the information to enter in the input boxes see Chapter 10.12 (page 268).
4. Choose Send to host in the drop-down list Method.
5. Enter the IP address of the Splunk server in the input box Send to host and 7680 in the input box on
port.
Note: The TCP port is 7680 by default.
This setting can be checked in the Greenbone-Splunk app as described in Chapter 18.5.1.2 (page 395).
6. Choose XML in the drop-down list Report.
Greenbone Enterprise Appliance with Greenbone OS 22.04 – Manual 396
Chapter 18. Connecting the Greenbone Enterprise Appliance to Other Systems
Fig. 18.17: Configuring the Splunk alert
7. Click Save.
18.5.2.2 Adding the Splunk Alert to a Task
The alert can now be selected when creating a new task (see Chapter 10.2.2 (page 213)) or be added to an
existing task (see Chapter 10.12.2 (page 274)).
18.5.2.3 Testing the Splunk Alert
For testing purposes existing reports may be processed by the alert.
1. Select Scans > Reports in the menu bar.
2. Click on the date of a report.
3. Click .
4. Select the alert in the drop-down list Alert (see Fig. 18.18).
Fig. 18.18: Triggering the alert
5. Click OK.
Greenbone Enterprise Appliance with Greenbone OS 22.04 – Manual 397
Chapter 18. Connecting the Greenbone Enterprise Appliance to Other Systems
18.5.3 Using the Greenbone-Splunk App
18.5.3.1 Accessing the Information in Splunk
To access the information in Splunk open the Greenbone dashboard as follows:
1. Open Splunk Enterprise.
2. Select the Greenbone-Splunk app in the left menu panel.
3. Select Dashboards in the menu bar.
4. Click Greenbone Dashboard.
Note: The dashboard of the Greenbone-Splunk app only shows results from reports less than 7 days
old.
If a report older than 7 days is sent, the dashboard will not display the results. However, the results are
in the main index of the Splunk server.
Fig. 18.19: Greenbone dashboard within the Greenbone-Splunk app
The input field CVE-ID below the dashboard can be used to display the number of hosts affected by a certain
CVE over time.
Note: If the input box is left empty and Enter is pressed, the number of hosts affected by all CVEs is
displayed.
Greenbone Enterprise Appliance with Greenbone OS 22.04 – Manual 398
Chapter 18. Connecting the Greenbone Enterprise Appliance to Other Systems
18.5.3.2 Performing a Search
Since the information forwarded by the appliance is indexed by Splunk, the search view can be used to search
for any data as follows:
1. Open Splunk Enterprise.
2. Select the Greenbone-Splunk app in the left menu panel.
3. Select Search in the menu bar.
4. Enter the index and the value that should be searched in the input box.
5. Select the time window in the drop-down list right of the input box.
6. Click .
Fig. 18.20: Carrying out a search in the Greenbone-Splunk app
Some supported indexes are:
• host
• source, sourcetype
• date_hour, date_minute, date_month, date_year, date_mdate, date_wday, date_zone
• VulnerabilityResultNvtCVE
• VulnerabilityResultNvtCVSS
• VulnerabilityResultQod
• VulnerabilityResultSeverity
• VulnerabilityResultThreat
Greenbone Enterprise Appliance with Greenbone OS 22.04 – Manual 399
Chapter 18. Connecting the Greenbone Enterprise Appliance to Other Systems
18.5.3.3 Creating a Dashboard for the Top 5 Affected Hosts and for Incoming Reports
A new dashboard can be created to show the top 5 affected hosts of all time and the incoming reports from the
appliance. The dashboard will show each time a new report comes in to the Splunk server for the past year.
1. Open Splunk Enterprise.
2. Select the Greenbone-Splunk app in the left menu panel.
3. Select Dashboards in the menu bar.
4. Click Create New Dashboard.
5. Enter a title in the input box Title, e.g., Greenbone incoming stats.
6. Click Create Dashboard.
7. Click Source.
8. Copy and paste the following into the input field (replacing all):
<dashboard>
<label>Greenbone incoming stats</label>
<row>
<panel>
<title>Top 5 all time</title>
<chart>
<search>
<query>sourcetype = "Greenbone Scan Results"
˓→VulnerabilityResultSeverity > 0 | chart count over VulnerabilityResultHost by
˓→VulnerabilityResultThreat | fillnull High | fillnull Medium | fillnull Low | eval
˓→_count= High+Low+Medium | sort by _count desc | head 5</query>
<earliest>0</earliest>
<latest></latest>
</search>
<option name="charting.axisLabelsX.majorLabelStyle.overflowMode">
˓→ellipsisNone</option>
<option name="charting.axisLabelsX.majorLabelStyle.rotation">0</
˓→option>
<option name="charting.axisTitleX.visibility">visible</option>
<option name="charting.axisTitleY.visibility">visible</option>
<option name="charting.axisTitleY2.visibility">visible</option>
<option name="charting.axisX.scale">linear</option>
<option name="charting.axisY.scale">linear</option>
<option name="charting.axisY2.enabled">0</option>
<option name="charting.axisY2.scale">inherit</option>
<option name="charting.chart">bar</option>
<option name="charting.chart.bubbleMaximumSize">50</option>
<option name="charting.chart.bubbleMinimumSize">10</option>
<option name="charting.chart.bubbleSizeBy">area</option>
<option name="charting.chart.nullValueMode">gaps</option>
<option name="charting.chart.showDataLabels">none</option>
<option name="charting.chart.sliceCollapsingThreshold">0.01</option>
<option name="charting.chart.stackMode">stacked</option>
<option name="charting.chart.style">shiny</option>
<option name="charting.drilldown">all</option>
<option name="charting.fieldColors">{"High":0xD6563C,"Medium
˓→":0xF2B827, "Low":0x1E93C6}</option>
<option name="charting.layout.splitSeries">0</option>
<option name="charting.layout.splitSeries.allowIndependentYRanges">0
˓→</option>
<option name="charting.legend.labelStyle.overflowMode">
˓→ellipsisMiddle</option>
(continues on next page)
Greenbone Enterprise Appliance with Greenbone OS 22.04 – Manual 400
Chapter 18. Connecting the Greenbone Enterprise Appliance to Other Systems
(continued from previous page)
<option name="charting.legend.placement">right</option>
<option name="refresh.display">progressbar</option>
</chart>
</panel>
</row>
<row>
<panel>
<chart>
<title>Incoming feed to Greenbone App</title>
<search>
<query>| tstats count where sourcetype = "Greenbone Scan Results"
˓→by sourcetype _time | timechart span=1d count by sourcetype</query>
<earliest>@y</earliest>
<latest>now</latest>
</search>
<option name="charting.chart">line</option>
<option name="refresh.display">progressbar</option>
</chart>
</panel>
</row>
</dashboard>
9. Click Save.
Fig. 18.21: Dashboard for the top 5 affected hosts and for incoming reports
Greenbone Enterprise Appliance with Greenbone OS 22.04 – Manual 401
CHAPTER 19
Architecture
19.1 GOS Architecture
The Greenbone Operating System (GOS) is the operating system of the Greenbone Enterprise Appliance.
Here is an architecture overview for GOS 22.04.
Fig. 19.1: GOS 22.04 architecture
The GOS control layer provides access to the administration of the Greenbone Operating System (GOS). Only
a single system administrator account is supported. The system administrator cannot modify system files
Greenbone Enterprise Appliance with Greenbone OS 22.04 – Manual 402
Chapter 19. Architecture
directly but can instruct the system to change configurations.
GOS is managed using a menu-based graphical interface (GOS administration menu). The system adminis-
trator is not required to use the command line (shell) for configuration or maintenance tasks. Shell access is
provided for support and troubleshooting purposes only.
Accessing the system level requires either console access (serial, hypervisor or monitor/keyboard) or a con-
nection via SSH.
GOS allows users to configure, start, and stop all services of the Greenbone Community Edition.
Greenbone Community Edition
The Greenbone Community Edition consists of a framework with several services. It is developed as part of
the Greenbone Enterprise products.
The Greenbone Community Edition was originally built as a community project named “OpenVAS” and is
primarily developed and forwarded by Greenbone. It consists of the Greenbone Vulnerability Management
Daemon (gvmd), the Greenbone Security Assistant (GSA) with the Greenbone Security Assistant Daemon
(gsad) and the executable scan application that runs vulnerability tests (VT) against target systems.
The Greenbone Community Edition is released under open-source licenses. By using it, Linux distributions
can create and provide the software components in the form of installation packages.
Greenbone Vulnerability Management Daemon (gvmd)
The Greenbone Vulnerability Management Daemon (gvmd)78 – also called Greenbone Vulnerability Manager –
is the central service that consolidates plain vulnerability scanning into a full vulnerability management solution.
gvmd controls the OpenVAS Scanner via Open Scanner Protocol (OSP)79 . It is XML-based, stateless and does
not require a permanent connection for communication.
The service itself offers the XML-based Greenbone Management Protocol (GMP)80 . gvmd also controls an
SQL database (PostgreSQL) where all configuration and scan result data is centrally stored. Furthermore,
gvmd also handles user management including permissions control with groups and roles. And finally, the
service has an internal runtime system for scheduled tasks and other events.
Greenbone Security Assistant (GSA)
The Greenbone Security Assistant (GSA)81 is the web interface that a user controls scans and accesses
vulnerability information with. It is the main contact point for a user with the appliance. It connects to gvmd
via the web server Greenbone Security Assistant Daemon (gsad) to provide a full-featured web application
for vulnerability management. The communication occurs using the Greenbone Management Protocol (GMP)
with which the user can also communicate directly by using different tools.
OpenVAS Scanner
The main scanner OpenVAS Scanner82 is a full-featured scan engine that executes vulnerability tests (VTs)
against target systems. For this, it uses the daily updated and comprehensive feeds: the full-featured, exten-
sive, commercial Greenbone Enterprise Feed or the free available Greenbone Community Feed83 .
The scanner consists of the components ospd-openvas84 and openvas-scanner85 . The OpenVAS Scanner is
controlled via OSP. The OSP Daemon for the OpenVAS Scanner (ospd-openvas) communicates with gvmd via
OSP: VT data is collected, scans are started and stopped, and scan results are transferred to gvmd via ospd.
78 https://github.com/greenbone/gvmd
79 https://docs.greenbone.net/API/OSP/osp-22.4.html
80 https://docs.greenbone.net/API/GMP/gmp-22.4.html
81 https://github.com/greenbone/gsa
82 https://github.com/greenbone/openvas-scanner
83 https://www.greenbone.net/en/feed-comparison/
84 https://github.com/greenbone/ospd-openvas
85 https://github.com/greenbone/openvas-scanner
Greenbone Enterprise Appliance with Greenbone OS 22.04 – Manual 403
Chapter 19. Architecture
Notus Scanner
The Notus scanner scans during every regular scan, so no user interaction is necessary. It offers better
performance due to less system resource consumption and thus, faster scanning.
The Notus scanner replaces the logic of potentially all NASL-based local security checks (LSCs). A comparison
of installed software on a host against a list of known vulnerable software is done instead of running a VT script
for each LSC.
The regular OpenVAS Scanner loads each NASL LSC individually and executes it one by one for every host.
A single known vulnerability is then compared with the installed software. This is repeated for all LSCs.
With the Notus scanner, the list of installed software is loaded in the same way, but is directly compared with
all known vulnerable software for the operating system of the scanned host. This eliminates the need to run
the LSCs because the information about the known vulnerable software is collected in one single list and not
distributed in individual NASL scripts.
GMP Clients
The Greenbone Vulnerability Management Tools (gvm-tools)86 are a collection of tools that help with remote
controlling a Greenbone Enterprise Appliance and its underlying Greenbone Vulnerability Management Dae-
mon (gvmd). The tools aid in accessing the communication protocols GMP (Greenbone Management Protocol)
and OSP (Open Scanner Protocol).
This module is comprised of interactive and non-interactive clients. The programming language Python is
supported directly for interactive scripting. But it is also possible to issue remote GMP/OSP commands without
programming in Python.
19.2 Protocols
There are mandatory and optional protocols. Some protocols are only used in specific setups.
The appliance requires several protocols to fully function. These protocols provide the feed updates, Domain
Name System (DNS) resolution, time, etc.
19.2.1 Appliance as a Client
The following protocols are used by a stand-alone system or a master appliance to initiate connections as a
client:
DNS – Name resolution
• Connecting to 53/udp and 53/tcp
• Mandatory
• Not encrypted
• May use internal DNS server
NTP – Time synchronization
• Connecting to 123/udp
• Mandatory
• Not encrypted
• May use internal NTP server
86 https://github.com/greenbone/gvm-tools
Greenbone Enterprise Appliance with Greenbone OS 22.04 – Manual 404
Chapter 19. Architecture
Feeds (see below)
• Direct
– Connecting to 24/tcp or 443/tcp
– Direct internet access required
• Via proxy
– Connecting to internal HTTP proxy supporting CONNECT method on configurable port
• Connecting to apt.greenbone.net and feed.greenbone.net
• Mandatory on stand-alone and master appliances
• Used protocol is SSH
• Encrypted and bidirectionally authenticated via SSH
– Server: public key
– Client: public key
DHCP
• Connecting to 67/udp and 68/udp
• Optional
• Not encrypted
LDAPS – User authentication
• Connecting to 636/tcp
• Optional
• Encrypted and authenticated via SSL/TLS
– Server: certificate
– Client: user name/password
Syslog – Remote logging and alerts
• Connecting to 512/udp or 512/tcp
• Optional
• Not encrypted
SNMP traps for alerts
• Connecting to 162/udp
• Optional
• Only SNMPv1
• Not encrypted
SMTP(S) for e-mail alerts
• Connecting to 465/tcp for SMTPS, 25/tcp for SMTP, alternatively connecting to 587/tcp
• Optional
• SMTPS can be enforced to always be used
• Encrypted via STARTTLS, if SMTPS is not enforced
• Not encrypted, if encryption via STARTTLS is not possible
Greenbone Enterprise Appliance with Greenbone OS 22.04 – Manual 405
Chapter 19. Architecture
SSH for backup
• Connecting to 22/tcp
• Optional
• Encrypted and bidirectionally authenticated via SSH
– Server: public key
– Client: public key
Cisco Firepower (Sourcefire) for IPS integration
• Connecting to 8307/tcp
• Optional
• Encrypted and bidirectionally authenticated via SSL/TLS
– Server: certificate
– Client: certificate
verinice.PRO
• Connecting to 443/tcp
• Optional
• Encrypted via SSL/TLS
– Server: optional via certificate
– Client: user name/password
TippingPoint SMS
• Connecting to 443/tcp
• Optional
• Encrypted via SSL/TLS
– Server: certificate
– Client: certificate, user name/password
Greenbone Enterprise Appliance with Greenbone OS 22.04 – Manual 406
Chapter 19. Architecture
Fig. 19.2: Appliance acting as a client
19.2.2 Appliance as a Server
The following connections are supported by an appliance acting as a server:
HTTPS – Web interface
• 443/tcp
• Mandatory on stand-alone and master appliances
• Encrypted and authenticated via SSL/TLS
– Server: optional via certificate
– Client: user name/password
SSH – CLI access and GMP
• 22/tcp
• Optional
• Encrypted and authenticated via SSH
– Server: public key
– Client: user name/password
SNMP
• 161/udp
• Optional
• Optionally encrypted when using SNMPv3
Greenbone Enterprise Appliance with Greenbone OS 22.04 – Manual 407
Chapter 19. Architecture
Fig. 19.3: Appliance acting as a server
19.2.3 Master-Sensor Setup
Fig. 19.4: Appliance master and sensor
In a master-sensor setup the following additional requirements apply. The master (server) initiates up to three
additional connections to the sensor (client):
SSH for GOS upgrades, feed updates, GMP and OSP
• 22/tcp
• Mandatory
• Encrypted and bidirectionally authenticated via SSH
– Server: public key
– Client: public key
19.3 Security Gateway Considerations
Many enterprises deploy security gateways to restrict the internet access. These security gateways can oper-
ate as packet filters or application layer gateways.
Some products support deep inspection and try to determine the actual protocol used in the communication
channels. They may even try to decrypt and analyze any encrypted communication.
Greenbone Enterprise Appliance with Greenbone OS 22.04 – Manual 408
Chapter 19. Architecture
19.3.1 Stand-Alone/Master Appliance
While many protocols used by the appliance are only used internally, some protocols require access to the
internet. These protocols may be filtered by such a security gateway.
When deploying the appliance as a stand-alone appliance or as a master, the appliance must be able to access
the Greenbone Enterprise Feed. The Greenbone Enterprise Feed can be access directly via port 24/tcp or
443/tcp or using a proxy.
Note: In all cases the used protocol is SSH, even when using the port 443/tcp or a HTTP proxy.
A deep inspection firewall may detect the usage of the SSH protocol running on port 443/tcp and drop or block
the traffic.
If the security gateway tries to decrypt the traffic using man-in-the-middle techniques, the communication of
the appliance and the feed server fails. The SSH protocol using bidirectional authentication based on public
keys prevents any man-in-the-middle approaches by terminating the communication.
Additional protocols which need internet access are DNS and NTP. Both DNS and NTP can be configured to
use internal DNS and NTP servers.
19.3.2 Sensor Appliance
If security gateways are deployed between the master and the sensor, the security gateway must permit SSH
(22/tcp) connections from the master to the sensor.
Greenbone Enterprise Appliance with Greenbone OS 22.04 – Manual 409
CHAPTER 20
Frequently Asked Questions
20.1 Why Is the Scanning Process so Slow?
The performance of a scan depends on various aspects.
• Several port scanners were activated concurrently.
If an individual scan configuration is used, select only a single port scanner in the VT family Port scanners
(see Chapter 10.9.2 (page 255)). The VT Ping Host can still be activated.
• Unused IP addresses are scanned very time-consuming.
As a first step, it is detected whether an active system is present or not for each IP address. In case it is
not, this IP address will not be scanned. Firewalls and other systems can prevent a successful detection.
The VT Ping Host (1.3.6.1.4.1.25623.1.0.100315) in the VT family Port scanners offers fine-tuning of the
detection.
• The ports to be scanned resulted in port throttling, or UDP port scanning has been chosen.
For more information, see Chapters 17.2.1.2 (page 377) and 17.2.1.2.1 (page 377).
20.2 Why Is a Service/Product Not Detected?
• The target is not detected as online/reachable.
Solution(s):
– Fix the network setup/routing to the target.
– Update the criteria/test configuration to detect the target as alive (see Chapter 10.2.1
(page 210)).
– Ensure that the scan configuration includes the following VTs from the VT family Port
scanners: * Nmap (NASL wrapper) (OID: 1.3.6.1.4.1.25623.1.0.14259) * Ping Host (OID:
1.3.6.1.4.1.25623.1.0.100315)
– Verify and remove any network device (firewall, IDS/IPS, WAF, etc.) between the scanner and
the target, or any security mechanisms on the target itself. Whitelist the scanner’s IP address.
Greenbone Enterprise Appliance with Greenbone OS 22.04 – Manual 410
Chapter 20. Frequently Asked Questions
• The service/product is running on a specific port not included in the port list.
Solution(s):
– Create a suitable port list (see Chapter 10.7 (page 248)). This is especially important for UDP
ports.
• There is a detection VT for an service/product available but the service/product is not found during a
scan.
Solution(s):
– Fix the network setup/routing to the target.
– Update the criteria/test configuration to detect the target as alive (see Chapter 10.2.1
(page 210)).
– Verify and remove any network device (firewall, IDS/IPS, WAF, etc.) between the scanner and
the target, or any security mechanisms on the target itself. Whitelist the scanner’s IP address.
– Create a suitable port list (see Chapter 10.7 (page 248)). This is especially important for UDP
ports.
– If the solutions above do not help, contact the Greenbone Enterprise Support87 and provide
more information about the service/product (product name, specific version running, etc.).
• The target is not stable/responds slowly during a scan.
Solution(s):
– Lower the concurrently executed VTs (see Chapter 10.2.2 (page 213)).
– Update the service/product to a newer version (e.g., to fix triggered bugs).
– Assign more resources (CPU, RAM, etc.) to the target to make it more stable during scans.
20.3 Why Is a Vulnerability Not Detected?
• The affected service/product is not detected at all.
Solution(s):
– See Chapter 20.2 (page 410).
• The service/product was detected but the a version extraction was not possible.
Solution(s):
– Perform an authenticated scan (see Chapter 10.3 (page 216)).
– If the solutions above do not help, contact the Greenbone Enterprise Support88 and provide
more information about the service/product (product name, specific version running, etc.).
• There is only a version check with a lower Quality of Detection (QoD) and the vulnerability is not displayed
by default.
Solution(s):
– Change the QoD value in the results filter (see Chapter 11.2.1.3 (page 286)).
– Perform an authenticated scan (see Chapter 10.3 (page 216)).
87 https://www.greenbone.net/en/technical-support/
88 https://www.greenbone.net/en/technical-support/
Greenbone Enterprise Appliance with Greenbone OS 22.04 – Manual 411
Chapter 20. Frequently Asked Questions
• If an authenticated scan was carried out, the login has failed.
Solution(s):
– Check the correctness of the used credentials.
– Verify that the user is not blocked.
– Verify that the user is allowed to log in to the target.
– If the solutions above do not help, contact the Greenbone Enterprise Support89 and provide
more information about the service/product (product name, specific version running, etc.).
• The service/product itself crashed or stopped to respond during the scan.
Solution(s):
– Lower the concurrently executed VTs (see Chapter 10.2.2 (page 213)).
– Update the service/product to a newer version (e.g., to fix triggered bugs).
– Assign more resources (CPU, RAM, etc.) to the target to make it more stable during scans.
• The vulnerability was only recently discovered and there is no VT for it yet.
Solution(s):
– Contact the Greenbone Enterprise Support90 and ask for a new VT or whether a VT is already
planned.
• The specific detection became outdated.
Solution(s):
– Contact the Greenbone Enterprise Support91 .
20.4 Why Do the Results for the Same Target Differ across Several Con-
secutive Scans?
The results of consecutive scans may differ due to the following reasons:
• There was a loss of connection over unreliable network connections (between the scanner host and the
target).
• The network connection or equipment (between the scanner host and the target) was overloaded.
• An overloaded target host and/or service stopped responding.
• “Fragile” protocols (e.g., Remote Desktop Protocol) do not always respond as expected.
• A previous probe/attacking request caused the service to not respond for a short period of time.
Although the scanner tries to reduce the occurrence of such situations by internal retry routines, they cannot
be ruled out completely.
89 https://www.greenbone.net/en/technical-support/
90 https://www.greenbone.net/en/technical-support/
91 https://www.greenbone.net/en/technical-support/
Greenbone Enterprise Appliance with Greenbone OS 22.04 – Manual 412
Chapter 20. Frequently Asked Questions
20.5 Why Is It Not Possible to Edit Scan Configurations, Port Lists,
Compliance Policies, or Report Formats?
Scan configurations, port lists, compliance policies and report formats by Greenbone (hereafter referred to as
“objects”) are distributed via the feed. These objects must be owned by a user, the Feed Import Owner. The
objects are downloaded and updated during a feed update, if a Feed Import Owner has been set.
The objects cannot be edited. This is by design to ensure that the objects function as intended by Greenbone.
20.6 Why Is It Not Possible to Delete Scan Configurations, Port Lists,
Compliance Policies, or Report Formats?
Scan configurations, port lists, compliance policies and report formats by Greenbone (hereafter referred to as
“objects”) are distributed via the feed. These objects must be owned by a user, the Feed Import Owner. The
objects are downloaded and updated during a feed update, if a Feed Import Owner has been set.
Only the Feed Import Owner, a super administrator and users who obtained respective rights are able to delete
objects.
If objects are deleted, they will be downloaded again during the next feed update. If no objects should be
downloaded, the Feed Import Owner must be unset.
20.7 Why Does a VNC Dialog Appear on the Scanned Target System?
When testing port 5900 or configuring a VNC port, a window appears on the scanned target system asking the
user to allow the connection. This was observed for UltraVNC Version 1.0.2.
Solution: exclude port 5900 or other configured VNC ports from the target specification. Alternatively, upgrad-
ing to a newer version of UltraVNC would help (UltraVNC 1.0.9.6.1 only uses balloons to inform users).
20.8 Why Does the Scan Trigger Alarms on Other Security Tools?
For many vulnerability tests the behavior of real attacks is applied. Even though a real attack does not happen,
some security tools will issue an alarm.
A known example is:
Symantec reports attacks regarding CVE-2009-3103 if the VT Microsoft Windows SMB2
‘_Smb2ValidateProviderCallback()’ Remote Code Execution Vulnerability (1.3.6.1.4.1.25623.1.0.100283)
is executed. This VT is only executed if the radio button No is selected for safe_checks in the scanner
preferences (see Fig. 20.1). Otherwise the target system can be affected.
Greenbone Enterprise Appliance with Greenbone OS 22.04 – Manual 413
Chapter 20. Frequently Asked Questions
Fig. 20.1: Disabling the scanner preference safe_checks
20.9 How Can a Factory Reset of the Appliance Be Performed?
A factory reset can be performed to erase user data securely from the appliance.
Note: Contact the Greenbone Enterprise Support92 to receive detailed instructions on how to perform a
factory reset.
20.10 Why Does Neither Feed Update nor GOS Upgrade Work After a
Factory Reset?
A factory reset deletes the whole system including the Greenbone Enterprise Feed subscription key. The
subscription key is mandatory for feed updates and GOS upgrade.
1. Reactivate the subscription key:
A backup key is delivered with each appliance (see Chapter 7.1.1 (page 66)). Use this key to reactivate
the appliance. The activation is described in the setup guide of the respective appliance model (see
Chapter 5 (page 27)).
2. Update the system to the current version:
Depending on the GOS version, the respective upgrade procedure has to be executed.
92 https://www.greenbone.net/en/technical-support/
Greenbone Enterprise Appliance with Greenbone OS 22.04 – Manual 414
Chapter 20. Frequently Asked Questions
20.11 How Can an Older Backup or Beaming Image Be Restored?
Only backups and beaming images created with the currently used GOS version or the previous GOS version
can be restored. For GOS 22.04, only backups and beaming images from GOS 21.04 or GOS 22.04 can
be imported. If an older backup or beaming image should be imported, e.g., from GOS 6 or GOS 20.08, an
appliance with a matching GOS version has to be used.
Backups and beaming images from GOS versions newer than the currently used GOS version are not sup-
ported as well. If a newer backup or beaming image should be imported, an appliance with a matching GOS
version has to be used.
If there are any questions, contact the Greenbone Enterprise Support93 .
20.12 What Can Be Done if the GOS Administration Menu Is not Dis-
played Correctly in PuTTY?
Check the settings in PuTTY by selecting Window > Translation in the left panel. UTF-8 has to be selected in
the drop-down list Remote character set (see Fig. 20.2).
Fig. 20.2: Selecting the remote character set
93 https://www.greenbone.net/en/technical-support/
Greenbone Enterprise Appliance with Greenbone OS 22.04 – Manual 415
Chapter 20. Frequently Asked Questions
20.13 How Can the GMP Status Be Checked Without Using Creden-
tials?
1. Build an SSH connection to the appliance via command line using the GMP user:
ssh gmp@<appliance>
Replace <appliance> with the IP address or DNS name of the appliance.
Note: No input prompt is displayed but the command can be entered nevertheless.
2. Enter <get_version/>.
→ If GMP is activated, the output should look like <get_version_response status="200"
status_text="OK"><version>8.0</version></get_version_response>.
20.14 What Should Be Done if the Self-Check Shows “RAID Array de-
graded”?
The appliance models Greenbone Enterprise 6500/6400/5400/5300 use RAID (Redundant Array of Indepen-
dent Disks) 6 as a software RAID. RAID is a data storage virtualization technology that combines multiple hard
disk drive (HDD) components into one or more logical units for the purposes of data redundancy. For RAID 6,
at least 4 HDDs are required for the RAID, and thus the data rendundancy, to function. The appliance itself will
still function if up to 2 HDDs fail.
If one or more HDD(s) fail(s), GOS will show the self-check warnings RAID Array degraded with the hint
Replace the failed disk, and Check for system integrity status with the hint The system
integrity may be endangered. Please contact the support. The integrity check fails due to
the failed HDD(s).
Failed HDDs must be replaced and the RAID must be repaired. Contact the Greenbone Enterprise Support94
for assistance.
94 https://www.greenbone.net/en/technical-support/
Greenbone Enterprise Appliance with Greenbone OS 22.04 – Manual 416
CHAPTER 21
Glossary
This section defines relevant terminology which is consistently used across the entire system.
21.1 Alert
An alert is an action which can be triggered by certain events. In most cases, this means the output of a
notification, e.g., an e-mail in case of new found vulnerabilities.
21.2 Asset
Assets are discovered on the network during a vulnerability scan or entered manually by the user. Currently,
assets include hosts and operating systems.
21.3 CERT-Bund Advisory
An advisory published by CERT-Bund. See https://www.bsi.bund.de/EN/Themen/
Unternehmen-und-Organisationen/Cyber-Sicherheitslage/Reaktion/CERT-Bund/cert-bund_node.html for
more information.
21.4 Compliance Audit
A compliance audit is a scan task with the flag audit and used to check the fulfillment of compliances.
21.5 Compliance Policy
A compliance policy is a scan configuration with the flag policy and used to check the fulfillment of compliances.
Greenbone Enterprise Appliance with Greenbone OS 22.04 – Manual 417
Chapter 21. Glossary
21.6 CPE
Common Platform Enumeration (CPE) is a structured naming scheme for information technology systems,
platforms and packages. Based on the generic syntax for Uniform Resource Identifiers (URI), CPE includes
a formal name format, a language for describing complex platforms, a method for checking names against a
system and a description format for binding text and tests to a name.
A CPE name starts with “cpe:/”, followed by up to seven components separated by colons:
• Part (“h” for hardware, “o” for operating system or “a” for application)
• Vendor
• Product
• Version
• Update
• Edition
• Language
Example: cpe:/o:linux:kernel:2.6.0
21.7 CVE
Common Vulnerabilities and Exposures (CVE) is a dictionary of publicly known information security vulnerabil-
ities and exposures.
21.8 CVSS
The Common Vulnerability Scoring System (CVSS) is an open framework to characterize vulnerabilities.
21.9 DFN-CERT Advisory
An advisory published by DFN-CERT. See https://www.dfn-cert.de/ for more information.
21.10 Filter
A filter describes how to select a certain subset from a group of resources.
21.11 Group
A group is a collection of users.
Greenbone Enterprise Appliance with Greenbone OS 22.04 – Manual 418
Chapter 21. Glossary
21.12 Host
A host is a single system that is connected to a computer network and that can be scanned. One or many
hosts form the basis of a scan target.
A host is also an asset type. Any scanned or discovered host can be recorded in the asset database.
Hosts in scan targets and in scan reports are identified by their network address, either an IP address or a host
name.
In the asset database the identification is independent of the actual network address, which however is used
as the default identification.
21.13 Note
A note is a textual comment associated with a VT. Notes show up in reports, below the results generated by
the VT. A note can be applied to a particular result, task, severity, port and/or host, so that the note appears
only in certain reports.
21.14 Vulnerability Test (VT)
A Vulnerability Test (VT) is a routine that checks a target system for the presence of a specific known or
potential security problem.
VTs are grouped into families of similar VTs. The selection of families and/or single VTs is part of a scan
configuration.
21.15 Override
An override is a rule to change the severity of items within one or many report(s).
Overrides are especially useful to mark report items as False Positives (e.g., an incorrect or expected finding)
or emphasize items that are of higher severity in the observed scenario.
21.16 Permission
A permission grants a user, role or group the right to perform a specific action.
21.17 Port List
A port list is a list of ports. Each target is associated with a port list. This determines which ports are scanned
during a scan of the target.
21.18 Quality of Detection (QoD)
The Quality of Detection (QoD) is a value between 0 % and 100 % describing the reliability of the executed
vulnerability detection or product detection. The value of 70 % is the default minimum used for filtering the
displayed results in the reports.
Greenbone Enterprise Appliance with Greenbone OS 22.04 – Manual 419
Chapter 21. Glossary
For more information about the QoD see Chapter 11.2.6 (page 291).
21.19 Remediation Ticket
Remediation tickets are used to resolve the findings of vulnerabilities. Tickets can be assigned to the current
user or other users. All valuable information to understand and resolve the problem is directly cross-linked and
available for the assigned user.
All tickets have a specific status (e.g., open, fixed) to track the progress.
Additionally, alerts can be assigned for certain events considering tickets, e.g., a status change of an assigned
ticket.
The ticket management system is capable of considering the repetition of scans automatically in order to verify
that the problem has been solved.
21.20 Report
A report is the result of a scan and contains a summary of what the selected VTs detected for each of the
target hosts.
A report is always associated with a task. The scan configuration that determines the extent of the report is
part of the associated task and cannot be modified. Therefore, for any report it is ensured that its execution
configuration is preserved and available.
21.21 Report Format
A format in which a report can be downloaded.
An example is TXT which has the content type “text/plain”, meaning that the report is a plain text document.
21.22 Result
A single result generated by the scanner as part of a report, for example a vulnerability warning or a log
message.
21.23 Role
A role defines a set of permissions that can be applied to a user or a group.
21.24 Scan
A scan is a task in progress. For each task only one scan can be active. The result of a scan is a report.
The status of all active scans can be seen on the page Tasks.
The progress is shown as a percentage of total number of tests to be executed. The duration of a scan is
determined by the number of targets and the complexity of the scan configuration and ranges from minutes to
many hours or even days.
Greenbone Enterprise Appliance with Greenbone OS 22.04 – Manual 420
Chapter 21. Glossary
The page Tasks offers an option to stop a scan.
If a stopped or interrupted scan is resumed, all unfinished hosts are scanned completely anew. The data of
hosts that were already fully scanned is kept.
21.25 Scanner
A scanner is an OpenVAS Scanner daemon or compatible OSP daemon on which the scan will be run.
21.26 Scan Configuration
A scan configuration covers the selection of VTs as well as general and very specific (expert) parameters for
the scan server and for some of the VTs.
Not covered by a scan configuration is the selection of targets.
21.27 Schedule
A schedule sets the time when task should be automatically started, a period after which the task should run
again and a maximum duration the task is allowed to take.
21.28 Severity
The severity is a value between 0.0 (no severity) and 10.0 (highest severity) and expresses also a severity
class (Log, Low, Medium or High).
This concept is based on CVSS but is applied in case no full CVSS Base Vector is available as well.
Comparison, weighting and prioritization of any scan results or VTs is possible because the severity concept
is strictly applied across the entire system. Any new VT is assigned with a full CVSS vector even if the CVE
does not offer one.
The severity classes Log, Low, Medium and High are defined by sub-ranges of the main range 0.0 – 10.0.
Users can select to use different classifications. The default is the NVD classification which is the most com-
monly used one.
Scan results are assigned a severity while achieved. The severity of the related VT may change over time
though. If Dynamic Severity is selected in the user settings the system always uses the most current severities
of VTs for the results.
21.29 Solution Type
This information shows possible solutions for the remediation of the vulnerability.
• Workaround: Information about a configuration or specific deployment scenario that can be used to
avoid exposure to the vulnerability is available. There can be none, one or more workarounds available.
This is usually the “first line of defense” against a new vulnerability before a mitigation or vendor fix has
been issued or even discovered.
Greenbone Enterprise Appliance with Greenbone OS 22.04 – Manual 421
Chapter 21. Glossary
• Mitigation: Information about a configuration or deployment scenario that helps to reduce the risk of
the vulnerability is available but that does not resolve the vulnerability on the affected product. Mitigations
may include using devices or access controls external to the affected product. Mitigations may or may not
be issued by the original author of the affected product and they may or may not be officially sanctioned
by the document producer.
• Vendor fix: Information is available about an official fix that is issued by the original author of the
affected product. Unless otherwise noted, it is assumed that this fix fully resolves the vulnerability.
• No fix available: Currently there is no fix available. Information should contain details about why there
is no fix.
• Will not fix: There is no fix for the vulnerability and there never will be one. This is often the case when
a product has been orphaned, is no longer maintained or otherwise deprecated. Information should
contain details about why there will be no fix issued.
21.30 Tag
A tag is a short data package consisting of a name and a value that is attached to a resource of any kind and
contains user defined information on this resource.
21.31 Target
A target defines a set of systems (hosts) that is scanned. The systems are identified either by their IP ad-
dresses, by their host names or with CIDR network notation.
21.32 Task
A task is initially formed by a target and a scan configuration. Executing a task initiates a scan. Each scan
produces a report. As a result, a task collects a series of reports.
A task’s target and scan configuration are static. Thus, the resulting sequence of reports describes the change
of security status over time. However, a task can be marked as alterable when there are no reports present.
For such a task the target and scan configuration can be changed at any time which may be convenient in
certain situations.
A container task is a task with the function to hold imported reports. Running a container task is not possible.
21.33 TLS Certificate
A TLS (Transport Layer Security) certificate is a certificate used for authentication when establishing a connec-
tion secured by TLS.
The scan report contains all TLS certificates collected during a vulnerability scan.
Greenbone Enterprise Appliance with Greenbone OS 22.04 – Manual 422
Index
A Assigning alerts, 274
Access roles, 77 Assigning roles, 188
Accessing web interface, 179 Audit, 311, 417
Adding dashboard displays, 161 Audit-via-Laptop, 23
Adding report formats, 281 Authenticated scan, 215
Administrative access, 91 Authentication algorithm, 217
Administrator, 73, 185 Auto-generated password, 217
Administrator password, 71 Automatic e-mails, 127
Advanced, 153 Automatic logout, 179
Advanced task wizard, 208 Automatic reboot, 114
Advisory, 353, 354, 417, 418 Automatic result forwarding, 379
Airgap, 122
Airgap FTP server, 123
B
Airgap master, 122 Backup, 111, 137, 138
Airgap sensor, 122 Backup on USB drive, 139, 141
Airgap USB stick, 122 Beaming, 142
Alarm on another security tool, 413 BSI, 305, 330–332
Alemba vFire, 268, 392 BSI TR-02102, 332
Alemba vFire alert, 392 BSI TR-02102-4, 332
Alert, 268, 379, 417 BSI TR-03116, 331
Alert for reports, 288 BSI TR-03116-4, 331
Alert for tickets, 298 Business process map, 64
Alert method, 269
Alert via Alemba vFire, 392
C
Alert via e-mail, 379 Calculating severity scores, 349
Alert via HTTP, 379 Central password storage, 201
Alert via SNMP trap, 379 Central user management, 201
Alert via sourcefire connector, 390 CERT-Bund advisory, 341, 353, 417
Alert via Splunk, 396 CERT-Bund Short Information, 353
Alert via Syslog, 379 Certificate, 99, 100
Alive test, 210, 276 Certificate authority, 102
Appliance as client, 404 Changes, 69
Appliance as servcer, 407 Changes of default behavior, 62
Appliance model, 160 Changes to GMP, 356
Appliance models, 18 Changing administrator password, 71
Appliance performance, 374 Changing password, 76
Architecture, 402 Changing scanner preferences, 258
ARF, 279 Changing severity, 302
Asset, 335, 417 Changing ticket status, 297
Asset management, 335 Changing user password, 76
Asset Reporting Format, 279 Changing VT preferences, 260
Checking file checksums, 323
Greenbone Enterprise Appliance with Greenbone OS 22.04 – Manual 423
Index
Checking file checksums for Microsoft Creating scan configurations, 255
Windows, 325 Creating scanners, 266
Checking file content, 317 Creating schedules, 264
Checking IT-Grundschutz, 330 Creating super administrator, 74, 189
Checking registry content, 320 Creating super permissions, 195
Checking standard policies, 330 Creating targets, 210, 338
Ciphers, 97 Creating tasks, 213
Cisco Firepower Management Center, 379, Creating tickets, 296
389 Creating users, 180
Cleanup, 121 Creating web administrator, 73
Client certificate, 217 Credential, 215, 217
Client for gvm-cli, 359 CSV, 279
Cloning roles, 185 CVE, 341, 345, 418
COBIT, 305 CVE scan, 243
Command gvm-cli, 359 CVE scanner, 243, 266
Command gvm-pyshell, 361 CVSS, 349, 418
Command permission, 190
Committing changes, 69 D
Common Platform Enumeration, 327, 341, 348, Dashboard displays, 161
417 Dashboards, 161
Common Vulnerabilities and Exposures, Data Objects, 77, 412, 413
341, 345, 418 Default behavior, 62
Common Vulnerability Scoring System, 349, Default settings, 176
418 Deleted objects, 174
Compliance audit, 311, 417 Deleting dashboard displays, 161
Compliance policies, 77, 412, 413 Deleting the subscription key, 121
Compliance policy, 307, 417 Deleting user account, 76
Compliance scans, 305 Deleting user data, 414
Composing scan report content, 287 Deploying sensors, 371
Computer Emergency Response Team for Detecting problematic produts, 327
Federal Agencies, 353, 417 Deutsches Forschungsnetz, 354, 418
Configuring master-sensor setup, 367 DFN, 354, 418
Configuring scans, 209 DFN-CERT advisories, 354
Connecting master and sensor, 367 DFN-CERT advisory, 341, 418
Consecutive scans, 412 DH parameters, 98
Console, 68 DHCP, 84
Container task, 245 Differences between GOS 21.04 and GOS
Content composer, 287 22.04, 62
Control Objectives for Information and Diffie-Hellman parameters, 98
Related Technology, 305 Disabling feed synchronization, 119
Copyright file, 159 Disabling overrides, 305
CPE, 327, 341, 348, 417 Displays, 161
CPE-based check, 327 Distributed data objects, 77, 412, 413
CPU usage, 374 Distributed scan system, 365
Creating alerts, 268 DNS, 88
Creating audits, 312 DNS server, 88
Creating container tasks, 245 Domain name, 90
Creating groups, 189 Domain Name System, 88
Creating guest login, 184
Creating hosts, 336 E
Creating notes, 300 E-Mail alert, 379
Creating overrides, 302 E-Mail server, 127
Creating permissions, 192 E-Mail size, 130
Creating policies, 307 E-Mails, 127
Creating port lists, 248 Editing scanner preferences, 258
Creating roles, 185 Editing VT preferences, 260
Greenbone Enterprise Appliance with Greenbone OS 22.04 – Manual 424
Index
Enabling feed synchronization, 119 Greenbone Enterprise 25V, 23
Enabling overrides, 305 Greenbone Enterprise 35, 20
eth0, 83 Greenbone Enterprise 400, 20
EulerOS, 240 Greenbone Enterprise 450, 20
Exporting reports, 278, 287 Greenbone Enterprise 5400, 19
Greenbone Enterprise 600, 20
F Greenbone Enterprise 650, 20
Factory reset, 414 Greenbone Enterprise 6500, 19
False positive, 286, 302 Greenbone Enterprise Appliance as
Family of VTs, 254 client, 404
FAQ, 409 Greenbone Enterprise Appliance as
Federal Office for Information Security, server, 407
305, 330–332 Greenbone Enterprise Appliance models,
Feed, 66, 117, 148 18
Feed Import Owner, 77, 412, 413 Greenbone Enterprise Appliance overview,
Feed status, 176 18
Feed subscription key, 66, 117, 121, 159, 160 Greenbone Enterprise DECA, 23
Feed synchronization, 117, 135 Greenbone Enterprise EXA, 23
Feed time, 135 Greenbone Enterprise Feed, 66, 117, 343, 402
Feed update, 148 Greenbone Enterprise ONE, 23
Feed update after factory reset, 414 Greenbone Enterprise PETA, 23
Feed update on sensors, 149 Greenbone Enterprise TERA, 23
Feed version, 160 Greenbone Executive Compliance Report,
File checksums, 323 279
File checksums for Microsoft Windows, Greenbone Executive Report, 279
325 Greenbone Feed Service, 66, 117
File content, 317 Greenbone Management Protocol, 65, 67, 95,
Filter, 165, 418 105, 355, 379, 402, 416
Filtering reports, 286 Greenbone Operating System, 65
Firepower, 389 Greenbone Security Assistant, 67, 160, 402
Flash partition, 61, 150 Greenbone Security Assistant Daemon, 402
Frequently Asked Questions, 409 Greenbone Security Report, 279
Greenbone Source Edition, 402
G Greenbone Update Service, 66, 117
GaussDB, 242 Greenbone Vulnerability Management, 402
General preferences, 258 Greenbone Vulnerability Management
Generic policy scan, 317 Daemon, 402
German Federal Office for Information Greenbone Vulnerability Management
Security, 305, 330–332 Tools, 402
German Research Network, 354, 418 Greenbone Vulnerability Management
get_users, 197 tools, 357
Global gateway, 88 Greenbone Vulnerability Manager, 402
GMP, 65, 67, 95, 105, 355, 379, 402, 416 Greenbone-Splunk app, 394
GMP changes, 356 Group, 189, 418
GMP status, 416 GSA, 67, 160, 402
GMP status code, 364 gsad, 402
GOS administration menu, 65, 67–69, 415 GSR, 279
GOS upgrade, 146 Guest, 184, 185
GOS upgrade after factory reset, 414 Guest login, 184
GOS upgrade on sensors, 148 Guest user, 74
GOS version, 160 GVM, 402
Granting read access, 197 gvm-cli, 359
Greenbone Community Edition, 402 gvm-cli client, 359
Greenbone Community Feed, 402 gvm-cli.exe, 357
Greenbone Compliance Report, 279 gvm-pyshell, 361
Greenbone Enterprise 150, 20 gvm-pyshell.exe, 361
Greenbone Enterprise Appliance with Greenbone OS 22.04 – Manual 425
Index
gvm-tools, 357, 402 L
gvm-tools scripts, 364 Language, 127, 176
gvmd, 402 Large organization, 19
GXCR, 279 LaTeX, 279
GXR, 279 LDAP, 201
LDAPS, 201
H Lightweight Directory Access Protocol,
High severity, 286 201
Host, 336, 418 Local security checks, 215
Host name, 90 Log, 286
Host-input-API, 389 Log files, 153
HTTP Get, 268 Logging, 130, 133
HTTP STS, 98 Logging in, 179
HTTPS, 95, 98 Logging in as a guest, 184
HTTPS certificate, 99 Logging into the web interface, 44, 58, 161
HTTPS certificates for logging, 133 Logging server, 132
HTTPS ciphers, 97 Login, 44, 58, 68, 161, 180
HTTPS fingerprints, 103 Login information, 68
HTTPS timeout, 95 Logout, 179
Huawei VRP, 237 Low severity, 286
I M
IANA, 376 MAC address, 92
Importing reports, 288 Mail size, 130
Importing scan configurations, 258 Mailhub, 127
Info, 185 Mailhub authentication, 129
Information, 160 Maintenance, 136
Information Systems Audit and Control Maintenance time, 135
Association, 305 Major GOS version, 58
Interface, 83 Management access, 91
Interface routes, 87 Management IP address, 91
International Organization for Managing users, 71
Standardization, 305 Managing web users, 72
Internet Assigned Numbers Authority, 376 Manual, 178
IP address, 92 Master, 365, 408
IP address of web interface, 160 Master-sensor setup, 365, 408
IPS, 389 Maximum Transmission Unit, 85
IPv6, 85 Medium severity, 286
ISACA, 305 Medium-sized organizations, 20, 23
ISMS, 381 Migration, 58
ISO 27001, 381 Mitigation, 284, 292, 421
ISO 27005, 381 MITRE, 345, 348
IT security, 341 Modify task wizard, 208
IT security management, 381 Monitoring performance, 374
IT-Grundschutz, 279, 330 MTU, 85
IT-Grundschutz Compendium, 330 My settings, 176
ITG, 279
N
K Nagios, 379, 385
Keyboard layout, 127 Namespace, 81
Kryptographische Verfahren: NASL wrapper, 260
Empfehlungen und Schlüssellängen, National Institute of Standards and
332 Technology, 344
Kryptographische Vorgaben für Projekte National Vulnerability Database, 344
der Bundesregierung, 331 NBE, 279
Network interface, 83
Greenbone Enterprise Appliance with Greenbone OS 22.04 – Manual 426
Index
Network Intrusion Detection System, 389 Policy scan, 317
Network routes, 92 Port, 376
Network settings, 81 Port list, 248, 376, 419
Network Source Interface, 64 Port lists, 77, 412, 413
Network Time Protocol, 126 Powerfilter, 165
Network Vulnerability Test, 341, 343, 419 Privacy algorithm, 217
NIDS, 389 Privacy password, 217
NIST, 341, 344 Problems, 276
Nmap, 260, 376 Processes, 374
Nmap NASL preferences, 260 PuTTY, 415
No solution, 284, 292, 421
Note, 299, 419 Q
Notus, 402 QoD, 283, 292, 294, 419
NTP, 126 QoD types, 419
NTP server, 126 Quality of Detection, 283, 292, 294, 419
NVD, 341, 344
NVT, 341, 343, 419 R
RADIUS, 204
O Read access, 197
Observer, 185, 253 Reading reports, 283
Obstacles, 276 Reboot, 151
OCSP stapling, 99 Registry Content, 320
Open Scanner Protocol, 105, 402 ReHash, 325
Open Scanner Protocol Daemon, 402 Remediation Ticket, 420
OpenVAS, 402 Remote character set, 415
OpenVAS scanner, 266, 402 Remote scanner, 365, 372
OpenVPN, 93 Removing user data, 414
Operating system, 65, 339 Report, 277, 283, 420
OSP, 105, 402 Report alert, 288
OSP scanner, 64 Report content composer, 287
ospd, 402 Report format, 278, 379, 420
ospd-openvas, 402 Report format plug-in, 278
OVAL definitions, 64 Report formats, 77, 412, 413
Override, 302, 419 Report plug-in, 278
Overview, 18 Resolving vulnerabilities, 296
Overview dashboard, 163 Restoring a backup, 138
Restoring a backup from USB drive, 141
P Result, 284, 292, 420
Page content, 165 Result forwarding, 379
Passphrase, 217 RFP, 278
Password, 68, 76, 176, 217 Role, 185, 420
Password policy, 77 Router advertisement, 85
PDF, 279 Routes, 87, 92
Performance, 373
Performing a backup, 137 S
Performing a backup on USB drive, 139 S/MIME certificate, 217
Performing scans, 205 Saving changes, 69
Periodic backups, 111 Scan, 205, 209, 420
Permission, 190, 419 Scan administrator, 72
Permission get_users, 197 Scan configuration, 254, 377, 421
Permissions for a task, 253 Scan configurations, 77, 412, 413
PGP encryption key, 217 Scan duration, 376, 410
Ping, 260 Scan performance, 376
Ping preferences, 260 Scan problems, 276
Planned scan, 264 Scan queuing, 379
Policy, 307, 417 Scan report content composer, 287
Greenbone Enterprise Appliance with Greenbone OS 22.04 – Manual 427
Index
Scan target, 210, 422 Splunk, 394
Scanner, 266, 421 Splunk alert, 396
Scanner preferences, 258 SSH, 68, 95, 106
Scanning, 205 SSH fingerprints, 109
Scanning order, 378 SSH key, 217
Scanning with sensors, 372 SSL/TLS, 201
SCAP, 341, 344 Standard policies, 330
Schedule, 264, 421 Stapling, 99
Scheduled scan, 264, 421 Starting scans with gvm-cli, 359
SCP, 268 Starting scans with gvm-pyshell, 361
Scripts for gvm-tools, 364 Starting task, 215
SecInfo, 176, 341 Starting the appliance, 32
SecInfo portal, 341 Static IP address, 84
Secure networks, 371 Status bar, 250
Secure shell, 68 Status Code, 364
Security Content Automation Protocol, Status of a ticket, 297
344 Status of GMP, 416
Security gateway considerations, 408 Subscription key, 66, 117, 121, 159, 160
Selecting port lists, 377 Super administrator, 74, 185, 189
Selecting scan configuration, 377 Super permission, 190, 195
Selecting scanning order, 378 Superuser, 154
Self-check, 136 Support, 154
Sending reports, 288 Support package, 155
Sensor, 20, 23, 160, 365, 408, 409 Swap usage, 374
Sensor as remote scanner, 372 Synchronization port, 119
Serial console, 68 Synchronization proxy, 120
Services, 95 Synchronization time, 135
Setting up the appliance, 26 Syslog, 130, 379
Settings, 176 Syslog alert, 379
Setup, 71 System administrator, 67, 68, 71
Setup checklist, 26 System level access, 67
Setup guide, 26 System load, 374
Severity, 284, 286, 292, 294, 421 System operations, 160
Severity change, 302 System status, 160
Severity class, 421
Sharing resources, 197 T
Shell, 68, 157 Tag, 172, 422
Shutdown, 152 Target, 210, 247, 422
Shutting down, 152 Task, 213, 250, 422
Simple CPE-based check, 327 Task wizard, 206, 208
Simple scan, 209 TCP port, 376
Simultaneous login, 184 Temporary HTTP server, 110
Slow scan, 376, 410 Ticket, 296, 420
Small organizations, 20 Ticket alert, 298
Smart host, 127 Ticket status, 297
SMB, 268 Time synchronization, 126
SMTP, 129 Timeout, 179
SMTP authentication, 129 Timezone, 176
SNMP, 95, 109, 217, 268, 379 TLS, 334
SNMP trap alert, 379 TLS certificate, 341, 422
Solution type, 284, 292, 421 TLS connection, 98
Sourcefire, 389 TLS Map, 279
Sourcefire connector, 268 TLS-Map scan, 334
Sourcefire connector alert, 390 Topology SVG, 279
Sourcefire Intrusion Prevention System, TR-02102, 332
389 TR-02102-4, 332
Greenbone Enterprise Appliance with Greenbone OS 22.04 – Manual 428
Index
TR-03116, 331 W
TR-03116-4, 331 Web administrator, 72, 73
Training, 23 Web interface, 67, 160, 179
Transmission Control Protocol port, 376 Web interface access, 179
Transport Layer Security, 334 Web interface timeout, 95
Trashcan, 174 Web user, 72, 180
Trend, 295 Will not fix, 284, 292, 421
Triggering alerts for reports, 288 Wizard, 206, 208
TXT, 279 Workaround, 284, 292, 421
U X
UDP port, 376 XML, 279
Updating feed after factory reset, 414
Updating sensors, 149
Updating the feed, 148
Updating the feed on sensors, 149
Upgrade, 114
Upgrade key, 114
Upgrading from GOS 21.04 to GOS 22.04,
58
Upgrading GOS, 58, 61, 146, 150
Upgrading GOS after factory reset, 414
Upgrading GOS on sensors, 148
Upgrading sensors, 148
Upgrading the appliance, 58
Upgrading the flash partition, 61, 150
User, 72, 180, 185
User Datagram Protocol port, 376
User management, 71, 180
User manual, 178
User name, 68, 217
User password, 76
User settings, 176
User-level access, 67
V
Vendor fix, 284, 292, 421
Verinice, 279, 379, 381
Verinice ISM, 381
Verinice ITSM system, 379
Verinice.PRO, 268
Verinice.PRO connector, 268
vFire, 268, 392
vFire alert, 392
vhost, 277
Virtual Private Network, 93
VLAN, 85
VNC dialog, 413
VPN, 93
VT, 254, 341, 343, 419
VT families, 254
VT preferences, 260
Vulnerability, 284, 294, 295
Vulnerability Report HTML, 279
Vulnerability Report PDF, 279
Vulnerability Test, 341, 343, 419
Greenbone Enterprise Appliance with Greenbone OS 22.04 – Manual 429
You might also like
- IPG Users GuideDocument834 pagesIPG Users GuideRamu UngatiNo ratings yet
- Woodcraft Magazine 016 (May - 2007)Document84 pagesWoodcraft Magazine 016 (May - 2007)Anonymous MwulYRw2L100% (2)
- UsersGuide PDFDocument623 pagesUsersGuide PDFhar.san67% (3)
- CICS TS V1R3 Implementation GuideDocument298 pagesCICS TS V1R3 Implementation Guidegborja8881331No ratings yet
- User Web Page Design Tool Operating Manual: - Sw1Dnn-Wsvdt-MdDocument52 pagesUser Web Page Design Tool Operating Manual: - Sw1Dnn-Wsvdt-MdfreitaswalterNo ratings yet
- Operational Excellence: Gilad Issar Liat Ramati NavonDocument188 pagesOperational Excellence: Gilad Issar Liat Ramati NavonÂn THiên50% (2)
- Python Final Micro ProjectDocument32 pagesPython Final Micro ProjectVaibhav Mandhare86% (7)
- TEMPLATEDocument10 pagesTEMPLATERuksarNo ratings yet
- OCI Foundation LABDocument74 pagesOCI Foundation LABFikremariam ObsaNo ratings yet
- Greening Your Home: Sustainable Options for Every System In Your HouseFrom EverandGreening Your Home: Sustainable Options for Every System In Your HouseRating: 4 out of 5 stars4/5 (1)
- Ruger FirearmsDocument63 pagesRuger FirearmsAnonymous MwulYRw2LNo ratings yet
- Electrical Engineer User GuideDocument387 pagesElectrical Engineer User GuideZhao XuanNo ratings yet
- FortiGate Interview Questions OnlyDocument4 pagesFortiGate Interview Questions OnlyWady L. BautistaNo ratings yet
- Deploying QoS for Cisco IP and Next Generation Networks: The Definitive GuideFrom EverandDeploying QoS for Cisco IP and Next Generation Networks: The Definitive GuideRating: 5 out of 5 stars5/5 (2)
- 2-Fwa FTTH22092022Document30 pages2-Fwa FTTH22092022AbdouMohamedNo ratings yet
- OpenScape Deployment Service V10 Administrator Documentation Issue 16Document1,646 pagesOpenScape Deployment Service V10 Administrator Documentation Issue 16miniLuiz Oliveira100% (2)
- Cadence Allegro and Orcad 17.4-2019 Release Installation Guide For WindowsDocument77 pagesCadence Allegro and Orcad 17.4-2019 Release Installation Guide For WindowsVictor UngureanuNo ratings yet
- GSM Manual GOS 22.04 enDocument477 pagesGSM Manual GOS 22.04 enchrisNo ratings yet
- Flexpendant Application ManualDocument216 pagesFlexpendant Application ManualLuis Claudio RamosNo ratings yet
- User ManualDocument116 pagesUser ManualZero RainNo ratings yet
- 6204 Wide Format Solution User GuideDocument302 pages6204 Wide Format Solution User GuideRazvan LucaNo ratings yet
- CC-Link IE Field Network Basic Reference ManualDocument70 pagesCC-Link IE Field Network Basic Reference ManualAlexNo ratings yet
- CC-Link IE Field Network Basic Reference ManualDocument74 pagesCC-Link IE Field Network Basic Reference ManualJoseNo ratings yet
- Fds Evac GuideDocument113 pagesFds Evac GuideMaríaPaula CheheidNo ratings yet
- Melipc Mi5000 Series Programming Manual (Vxworks)Document134 pagesMelipc Mi5000 Series Programming Manual (Vxworks)Alex ZXNo ratings yet
- TriStar II 3020 Operator's ManualDocument460 pagesTriStar II 3020 Operator's ManualRosario Isidro Yocupicio Gaxiola100% (1)
- Predefined Protocol Support For Positioning Function Block Library Reference (IAI Corporation)Document60 pagesPredefined Protocol Support For Positioning Function Block Library Reference (IAI Corporation)Vladu AdrianNo ratings yet
- EN CC-Link IE Field Network Basic Reference ManualDocument66 pagesEN CC-Link IE Field Network Basic Reference ManualPrakharNo ratings yet
- IPG 12.01 Ki User GuideDocument808 pagesIPG 12.01 Ki User Guideali.aadilNo ratings yet
- Users GuideDocument865 pagesUsers GuideevetturaracingNo ratings yet
- GCP Grass ValleyDocument66 pagesGCP Grass ValleyJerard DwightNo ratings yet
- Program Directory For IBM OMEGAMON For Db2 Performance Expert On z/OSDocument50 pagesProgram Directory For IBM OMEGAMON For Db2 Performance Expert On z/OSknobiNo ratings yet
- Deployment Use Cases: Ibm Smartcloud Entry 2.4Document88 pagesDeployment Use Cases: Ibm Smartcloud Entry 2.4pruebaorgaNo ratings yet
- Bluemix StudyGuideDocument258 pagesBluemix StudyGuideSudheer NairNo ratings yet
- Manual de Instalación de RadarDocument120 pagesManual de Instalación de RadarJanson AlexanderNo ratings yet
- MELSEC iQ-R Ethernet, CC-Link IE, and MELSECNET/H Function Block ReferenceDocument202 pagesMELSEC iQ-R Ethernet, CC-Link IE, and MELSECNET/H Function Block ReferenceNguyễn Minh PhươngNo ratings yet
- Gw2014 Guide InstallDocument232 pagesGw2014 Guide InstallgblackNo ratings yet
- Di2010/Di2510/Di3010/Di3510: User ManualDocument148 pagesDi2010/Di2510/Di3010/Di3510: User ManualPreda AlexandraNo ratings yet
- Getting Started: Journey To Modernization With Ibm ZDocument90 pagesGetting Started: Journey To Modernization With Ibm Zgborja8881331No ratings yet
- Microchip RTG4 FPGA Clocking Resources User Guide UG0586 V11Document87 pagesMicrochip RTG4 FPGA Clocking Resources User Guide UG0586 V11FalsoNo ratings yet
- User Web Page Design Tool Operating Manual: - Sw1Dnn-Wsvdt-MdDocument52 pagesUser Web Page Design Tool Operating Manual: - Sw1Dnn-Wsvdt-MdfreitaswalterNo ratings yet
- Kernel y Bios Amd FamilyDocument475 pagesKernel y Bios Amd Familymario nogueraNo ratings yet
- LCD Monitor: User ManualDocument65 pagesLCD Monitor: User Manualmanic_miner99No ratings yet
- V Zug GS 55N Vi J164.350Document68 pagesV Zug GS 55N Vi J164.350Milos LazovicNo ratings yet
- Program Directory For Ibm Z Omegamon For CicsDocument52 pagesProgram Directory For Ibm Z Omegamon For CicsknobiNo ratings yet
- Tristar 3000 Operators Manual v6.08 PDFDocument335 pagesTristar 3000 Operators Manual v6.08 PDFGani PurwiandonoNo ratings yet
- SL-53625 Rev02 07-08Document111 pagesSL-53625 Rev02 07-08Abdul Aziz ShawnNo ratings yet
- Mclaren Enterprise Engineer: MclarensoftwareDocument13 pagesMclaren Enterprise Engineer: MclarensoftwareArunendu MajiNo ratings yet
- EIO0000002015.02 M172 Hardware GuideDocument188 pagesEIO0000002015.02 M172 Hardware GuideVương TrầnNo ratings yet
- Oracle® Service Contracts: Concepts and Procedures Release 11iDocument246 pagesOracle® Service Contracts: Concepts and Procedures Release 11iinashNo ratings yet
- 3G8F7-DRM21-E DeviceNet PCI Board Operation ManualDocument112 pages3G8F7-DRM21-E DeviceNet PCI Board Operation ManualMD SAIFULNIZAM ABDUL HALIMNo ratings yet
- Bright Cluster Manager-Admin-ManualDocument928 pagesBright Cluster Manager-Admin-ManualPengcheng NieNo ratings yet
- TIBEMAdvisor UsrDocument120 pagesTIBEMAdvisor UsrclustersciNo ratings yet
- Program DirectoryDocument34 pagesProgram Directorychente_misfitNo ratings yet
- Actionmedia Ii Hardware Installation Guide: For Isa Compatible ComputersDocument157 pagesActionmedia Ii Hardware Installation Guide: For Isa Compatible ComputerstimannokaffNo ratings yet
- SG 248275Document170 pagesSG 248275Camila Carolina P. AlvesNo ratings yet
- W13e grt1-pnt Profinet Io Communication Unit Operation Manual enDocument110 pagesW13e grt1-pnt Profinet Io Communication Unit Operation Manual enKader BoudiNo ratings yet
- IBM Maximo For Service Providers: Maximo User's Guide AddendumDocument118 pagesIBM Maximo For Service Providers: Maximo User's Guide AddendumkletisNo ratings yet
- Web Filtering and Reporting Suite Administrator Guide: Publication Date: 5 June 2013Document518 pagesWeb Filtering and Reporting Suite Administrator Guide: Publication Date: 5 June 2013DeadMikeNo ratings yet
- openVAS GSM Manual GOS 3.1 en 20150428Document179 pagesopenVAS GSM Manual GOS 3.1 en 20150428gerardoNo ratings yet
- Apc Mge Galaxy 3500 Sjhn-7qwefh - r3 - enDocument56 pagesApc Mge Galaxy 3500 Sjhn-7qwefh - r3 - enraoultrifan7560No ratings yet
- ECOSYSP5021 P5026 - OpGuide PDFDocument233 pagesECOSYSP5021 P5026 - OpGuide PDFTastronicsNo ratings yet
- Replacement Guidelines: Controllogix 5560/5570 To Controllogix 5580Document74 pagesReplacement Guidelines: Controllogix 5560/5570 To Controllogix 5580NixiusNo ratings yet
- CMMO ST EA SY - 2017 05c - 8071659g1Document174 pagesCMMO ST EA SY - 2017 05c - 8071659g1Revin Cahya PurnamaNo ratings yet
- SG 246226Document548 pagesSG 246226sangili2005No ratings yet
- Network Script CodingDocument60 pagesNetwork Script CodingStalin ChelladuraiNo ratings yet
- H&H Rifles 2023 Q1Document25 pagesH&H Rifles 2023 Q1Anonymous MwulYRw2LNo ratings yet
- Aquatimer EngDocument39 pagesAquatimer EngAnonymous MwulYRw2LNo ratings yet
- IBM System x3650 M4 Server Model Includes Intel E5-2600 Multicore ProcessorsDocument29 pagesIBM System x3650 M4 Server Model Includes Intel E5-2600 Multicore ProcessorsAnonymous MwulYRw2LNo ratings yet
- Tent Brochure 2013 enDocument21 pagesTent Brochure 2013 enAnonymous MwulYRw2LNo ratings yet
- MIC10Document2 pagesMIC10Anonymous MwulYRw2LNo ratings yet
- IBM System x3650 M4 Server Model Includes Intel E5-2600 Multicore ProcessorsDocument29 pagesIBM System x3650 M4 Server Model Includes Intel E5-2600 Multicore ProcessorsAnonymous MwulYRw2LNo ratings yet
- Cisco 53Document53 pagesCisco 53Anonymous MwulYRw2LNo ratings yet
- User Manual VISION 5.8Document130 pagesUser Manual VISION 5.8Anonymous MwulYRw2L100% (1)
- DataSheet XNP-6550RH ENDocument4 pagesDataSheet XNP-6550RH ENDang ThuNo ratings yet
- DataSheet Book - September 07Document276 pagesDataSheet Book - September 07Ian JaredNo ratings yet
- Unit-5 SepmDocument54 pagesUnit-5 Sepmprince vermaNo ratings yet
- B19EI030 INTERNSHIP ReportDocument11 pagesB19EI030 INTERNSHIP ReportTejaswini ThogaruNo ratings yet
- Câu hỏi chương IVDocument16 pagesCâu hỏi chương IVChun ChunNo ratings yet
- A Review On Blockchain Security Issues and ChallengesDocument7 pagesA Review On Blockchain Security Issues and ChallengesAwanish KumarNo ratings yet
- Practicedump: Free Practice Dumps - Unlimited Free Access of Practice ExamDocument6 pagesPracticedump: Free Practice Dumps - Unlimited Free Access of Practice ExamsssNo ratings yet
- SaiShanker ResumeDocument1 pageSaiShanker ResumelincyNo ratings yet
- Computer Science Vs Information TechnologyDocument4 pagesComputer Science Vs Information TechnologySyed TahoorNo ratings yet
- (PDF) Assignment 1 - Introduction To MechatronicsDocument4 pages(PDF) Assignment 1 - Introduction To MechatronicskyeligoyoNo ratings yet
- Brau Union Österreich AG - Sustainability Through Energy Efficiency, SIMATIC Energy Manager PRODocument5 pagesBrau Union Österreich AG - Sustainability Through Energy Efficiency, SIMATIC Energy Manager PRODzeminSinNo ratings yet
- Dynamic Queries and The Foundation Design Pattern - p12Document12 pagesDynamic Queries and The Foundation Design Pattern - p12MahindaNo ratings yet
- PH 1.5-Modbus InstructionDocument20 pagesPH 1.5-Modbus InstructionkepyarNo ratings yet
- (PDF) CCNA (ROUTING AND SWITCHING - Akil Nath - Academia - EduDocument53 pages(PDF) CCNA (ROUTING AND SWITCHING - Akil Nath - Academia - Edupraharshini sNo ratings yet
- E18905 PRIME B560M-A v2 UM WEBDocument34 pagesE18905 PRIME B560M-A v2 UM WEBatlasflame777No ratings yet
- Textual Dialog NotationsDocument30 pagesTextual Dialog NotationsTarang GargNo ratings yet
- How To Setup Govroam For Government Organisations: CookbookDocument63 pagesHow To Setup Govroam For Government Organisations: CookbookricklcyNo ratings yet
- Unit1 2Document64 pagesUnit1 2Ngô Việtt AnnhNo ratings yet
- Computer Network and Web TechnologyDocument78 pagesComputer Network and Web TechnologyKadia HenryNo ratings yet
- Start by Learning A Programming Language:: Introduction To Computer Science and Programming Using PythonDocument4 pagesStart by Learning A Programming Language:: Introduction To Computer Science and Programming Using PythonaskingsparkNo ratings yet
- Computer Applications Sem 1Document5 pagesComputer Applications Sem 1Undead ban100% (1)
- Chapter 4 CPU ArchitectureDocument18 pagesChapter 4 CPU ArchitectureSama A ShurrabNo ratings yet
- ES106-CFP-Module 1 - Computer OrganizationDocument13 pagesES106-CFP-Module 1 - Computer OrganizationSonny Mae TuboNo ratings yet
- I Am Sharing 'CBT - Lesson Plans Computer Operator (CBT) Jan2022 by M.ilyas Complete 6months Final 22112021 (2) ' With YouDocument67 pagesI Am Sharing 'CBT - Lesson Plans Computer Operator (CBT) Jan2022 by M.ilyas Complete 6months Final 22112021 (2) ' With Youimtiaz hussainNo ratings yet
- Applied Software Project Management: ReviewsDocument12 pagesApplied Software Project Management: ReviewsPrasanth ReddyNo ratings yet