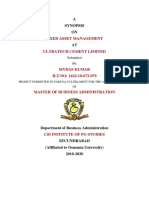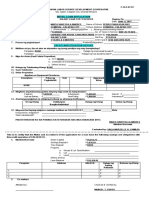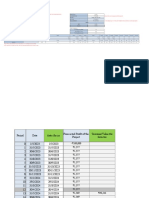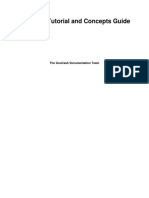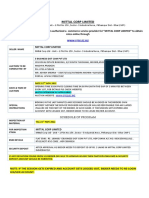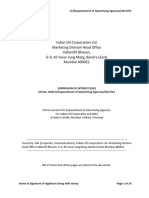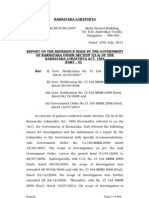Professional Documents
Culture Documents
Tut 4 - Die Casting
Tut 4 - Die Casting
Uploaded by
Vishwa ChethanOriginal Title
Copyright
Available Formats
Share this document
Did you find this document useful?
Is this content inappropriate?
Report this DocumentCopyright:
Available Formats
Tut 4 - Die Casting
Tut 4 - Die Casting
Uploaded by
Vishwa ChethanCopyright:
Available Formats
DFMA® DFM Concurrent Costing
Die Casting Analysis
Start a new analysis
For the purposes of this tutorial we will es�mate the cost per part of manufacturing 200,000 of the disk drive casings shown
here:
front back
The material is to be ZA-8 cast zinc alloy and the process Hot-chamber die cas�ng.
1. Start DFM Concurrent Cos�ng. In the Part box, type Casing in the Part name field, 001 for the Part number and 200000 for
the Life volume. Verify the Manufacturing profile is set to BDI North America.
2. In the Envelope shape box, click the hollow block envelope shape. Enter the Approximate envelope dimensions in inches as
follows: 1.02, 5.7 and 7.24. The average thickness is 0.079.
3. Click the bu�on Select process and material...
Boothroyd Dewhurst, Inc. 1 / Die Casting Analysis
DFMA® DFM Concurrent Costing
4. In the Process and material selec�on dialog, expand the Die cas�ng process to show its contents. Click Hot-chamber to
select the process. For the material, expand the category Zinc alloy and click the material name ZA-8 cast zinc alloy.
5. Click the OK bu�on to proceed with the selec�on and return to the first window.
6. Observe that the Process Chart now includes the material, the process, the machine setup and the process opera�ons.
7. Default data is presented in the right panel of the window, the Responses panel. You will now want to adjust the response
inputs. Each level on the Process Chart has its own Responses panel.
8. With Hot chamber die cas�ng process selected, we can edit its responses. Change the Maximum thickness to 0.18 in. Hit
the Tab key to move to the next response field.
Boothroyd Dewhurst, Inc. 2 / Die Casting Analysis
DFMA® DFM Concurrent Costing
9. Supply part geometry data as follows: the Part volume is 5.18, the Part projected area in the forming direc�on is 37 sq
in, the Outer perimeter is 26.2 in and the number of Through holes in the part is 12, cu in. When the number of holes
is greater than 0, the addi�onal field for Perimeter of through holes is available. Enter 18.85 in. Note that a Geometry
Calculator can be used in determining these values.
10. At any stage you can click the Calculate bu�on in the Cost results pane to update the cost es�mate. Let’s do this now.
11. The default for the Surface patches response is based on the volume calculated from the ini�al dimensions having average
complexity. In our example, change the number of surface patches to 445.
12. Tab to the next sec�on, Non-geometric features. For Tolerance choose most approx. 0.005 in/in; and accept a medium
finish for the Appearance field.
13. In the Die data sec�on, we assume a Par�ng line with two steps; choose 2-4 steps or simple curve from the list box.
14. For holes that are parallel to the forming direc�on it is not necessary to provide side-pull mechanisms in the die; we can
leave the number of side pulls at zero.
Boothroyd Dewhurst, Inc. 3 / Die Casting Analysis
DFMA® DFM Concurrent Costing
15. The op�mum number of cavi�es has been automa�cally set to a value of 1. This value is es�mated from the size of the
part, life volume and machine a�ributes. The automa�c selec�on of the number of cavi�es considers all of these effects to
result in minimiza�on of part cost. By unchecking the Automa�c Selec�on checkbox you can manually enter the number of
cavi�es. For the casing, 1 cavity is op�mal. Click the Calculate bu�on.
16. We have now obtained an accurate cost es�mate for our part. However, we can improve on the es�mate even further by
looking at the machine setup and opera�ons data.
17. Click the 130 Ton Hot Chamber Die Cas�ng Machine entry on the Process Chart to change the Responses Panel to show
setup data.
Boothroyd Dewhurst, Inc. 4 / Die Casting Analysis
DFMA® DFM Concurrent Costing
18. When Automa�c selec�on? is checked in the box above, the so�ware selects the smallest machine by capability to perform
the opera�on. Default machine data are shown for informa�on.
19. Note the Rejects,% response field; the percentage of parts rejected following each opera�on is user editable. If the
opera�on is within a machine setup, the reject percentage is a response for the setup. The cost of rejects is shown in the
Cost results box.
20. On the Process Chart, select Die cas�ng opera�on. There are group boxes on the Responses panel where you can refine
your es�mate. Machine setup and Cas�ng process data provide edit fields related to setup and machine opera�ng
condi�ons.
21. In Cycle �me data, you can edit the machine cycle �mes for your plant condi�ons. To update the Die cas�ng cycle �me total
a�er edi�ng the cycle �me fields, click the Calculate bu�on in the Cost results pane.
Boothroyd Dewhurst, Inc. 5 / Die Casting Analysis
DFMA® DFM Concurrent Costing
22. In the last group box for the die cas�ng opera�on, you can change the defaults for the tooling es�mate.
23. Highlight the Trimming opera�on on the Process Chart, and review the responses. The trimming opera�on in this model
does not use a machine setup. Machine rates associated with trimming are available together with the other trimming
opera�on variables in the responses for the trimming opera�on.
24. Choose Save As from the File menu and supply the File name casing. The file is saved automa�cally with the extension
.dfmx. Click the Save bu�on.
Add secondary operations
We can add further opera�ons to the process. We want to add a finish slot end milling opera�on to finish the pads. To add
machining steps, you first add a machine tool setup, and then machining opera�ons from the Opera�on Library.
1. With the Trimming opera�on s�ll highlighted on the Process Chart, choose Machine Tool Setup from the Insert menu.
2. In the Insert Machine dialog, reveal the entries for the Ver�cal machining centers category by clicking its handle. Highlight
Generic CNC machining center. Click the Insert bu�on and close the dialog. The machine tool setup and its Setup/load/
unload opera�on is added to the Process Chart.
Boothroyd Dewhurst, Inc. 6 / Die Casting Analysis
DFMA® DFM Concurrent Costing
3. Highlight the Setupload/unload entry to review its responses.
4. Now you can add the finish face mill opera�on. From the Insert menu, choose Opera�on.
5. A dialog opens that lists the opera�ons in the Opera�on Library. Expand the Machining category. In the Machining
subcategory Slot/pocket end milling, highlight the Finish mul�ple slot end mill opera�on. (We choose mul�ple because
there are 4 iden�cal pads to finish.)
Boothroyd Dewhurst, Inc. 7 / Die Casting Analysis
DFMA® DFM Concurrent Costing
6. Click the Insert bu�on and close the dialog. The finish slot end milling opera�on is added to the Process Chart.
7. A par�al set of responses is shown for the end milling opera�on. To complete the calcula�on of machining �me, we must
supply dimensional data.
8. The width of each pad needing machining is 0.25 in. Supply the machined surface length of 0.5 in. Enter 4 for the number
of features milled and then select a surface roughness of 63µ in (63 microinches) from the Surface roughness list box. Now
click the Calculate bu�on to update the results.
Making comparisons
To inves�gate alterna�ve materials, processes or design changes you can copy an analysis.
1. Click on the tab labeled Original located above the current analysis. From the Edit menu, choose Copy, then Paste. A new
tab appears containing a copy of the Original analysis.
2. Double-click the tab to edit the name of the analysis; type Aluminum to dis�nguish it from Original in graphs and reports.
Type Casing-2 in the Part name field.
3. Click the Select process and material bu�on. In the selec�on dialog, click Die cas�ng, cold-chamber and, in the Aluminum
alloy category, A356 Cast aluminum. Click OK.
4. The new analysis now shows the cost associated with changing the process and material. Note that the current cost results
have updated.
Boothroyd Dewhurst, Inc. 8 / Die Casting Analysis
DFMA® DFM Concurrent Costing
5. No�ce the Cold chamber analysis chooses a much larger machine. This is because the op�mal number of cavi�es under
the new condi�ons is 2 instead of 1.
All of the edited fields have been used in the new analysis, including those for the Finish mul�ple slot end mill opera�on in
the machine tool setup. When the material changed, the so�ware used the new material’s machining data to automa�cally
update the opera�on �me. In this case, the aluminum workpiece material in the second analysis is so�er and the cu�ng
speed reaches the spindle speed limit.
6. View the totals for each analysis by clicking the first entry on the Process Chart. Click a tab to switch between analyses.
Reviewing results
To compare cost results for several processes, we now open another file that was part of your installa�on of DFM Concurrent
Cos�ng. The file contains five analyses of the same part using several process/material combina�ons. One of the analyses was
carried out using significantly lower labor and machine costs to simulate rela�vely low-wage manufacturing condi�ons.
1. Choose Open from the File menu. In the Windows dialog choose cas�ng comparison.dfmx from the \data\samples folder
and click the Open bu�on.
2. An image of the part, a faucet body, is included in the Picture box for the top level of the Process Chart.
Boothroyd Dewhurst, Inc. 9 / Die Casting Analysis
DFMA® DFM Concurrent Costing
3. From the Results menu, choose Cost vs. Life Volume. Once the graph for the current analysis has finished loading, check the
rest of the analyses.
4. For each analysis a curve of the total part cost versus the life volume is displayed. Each line is color coded and on the right
panel, the costs for a life volume of 100,000 are displayed.
5. Type 200000 in the life volume field and observe the change in totals and the reposi�oning of the slider in the graph.
6. Scroll the mouse wheel to zoom in and out of the graph. Press the shi� key and outline a rectangle with the mouse to view
more detail of that region. Press the Alt key and click to zoom back out.
7. No�ce that right-clicking the graph will move the slide to give costs for different life volumes.
8. Click the toolbar bu�on for Cost breakdown bar and observe the cost breakdown for the five analyses.
9. Click the toolbar bu�on for Cost breakdown stacked to see the total cost for each analysis. Hovering over the bar segments
will display more detailed cost informa�on.
10. Click the toolbar bu�on Cost Reduc�on. Choose the investment cast analysis on the right panel.
11. The chart shows the contribu�on of selected cost drivers to the total cost of the part, which is included in the text summary
beside the graph. You can view reports for any these graphs by choosing Print Preview from the Graphs menu.
Boothroyd Dewhurst, Inc. 10 / Die Casting Analysis
You might also like
- The Sympathizer: A Novel (Pulitzer Prize for Fiction)From EverandThe Sympathizer: A Novel (Pulitzer Prize for Fiction)Rating: 4.5 out of 5 stars4.5/5 (122)
- Devil in the Grove: Thurgood Marshall, the Groveland Boys, and the Dawn of a New AmericaFrom EverandDevil in the Grove: Thurgood Marshall, the Groveland Boys, and the Dawn of a New AmericaRating: 4.5 out of 5 stars4.5/5 (266)
- Grit: The Power of Passion and PerseveranceFrom EverandGrit: The Power of Passion and PerseveranceRating: 4 out of 5 stars4/5 (590)
- The Little Book of Hygge: Danish Secrets to Happy LivingFrom EverandThe Little Book of Hygge: Danish Secrets to Happy LivingRating: 3.5 out of 5 stars3.5/5 (401)
- Never Split the Difference: Negotiating As If Your Life Depended On ItFrom EverandNever Split the Difference: Negotiating As If Your Life Depended On ItRating: 4.5 out of 5 stars4.5/5 (843)
- A Heartbreaking Work Of Staggering Genius: A Memoir Based on a True StoryFrom EverandA Heartbreaking Work Of Staggering Genius: A Memoir Based on a True StoryRating: 3.5 out of 5 stars3.5/5 (231)
- The Subtle Art of Not Giving a F*ck: A Counterintuitive Approach to Living a Good LifeFrom EverandThe Subtle Art of Not Giving a F*ck: A Counterintuitive Approach to Living a Good LifeRating: 4 out of 5 stars4/5 (5808)
- The World Is Flat 3.0: A Brief History of the Twenty-first CenturyFrom EverandThe World Is Flat 3.0: A Brief History of the Twenty-first CenturyRating: 3.5 out of 5 stars3.5/5 (2259)
- Shoe Dog: A Memoir by the Creator of NikeFrom EverandShoe Dog: A Memoir by the Creator of NikeRating: 4.5 out of 5 stars4.5/5 (540)
- The Emperor of All Maladies: A Biography of CancerFrom EverandThe Emperor of All Maladies: A Biography of CancerRating: 4.5 out of 5 stars4.5/5 (271)
- Hidden Figures: The American Dream and the Untold Story of the Black Women Mathematicians Who Helped Win the Space RaceFrom EverandHidden Figures: The American Dream and the Untold Story of the Black Women Mathematicians Who Helped Win the Space RaceRating: 4 out of 5 stars4/5 (897)
- Her Body and Other Parties: StoriesFrom EverandHer Body and Other Parties: StoriesRating: 4 out of 5 stars4/5 (821)
- The Gifts of Imperfection: Let Go of Who You Think You're Supposed to Be and Embrace Who You AreFrom EverandThe Gifts of Imperfection: Let Go of Who You Think You're Supposed to Be and Embrace Who You AreRating: 4 out of 5 stars4/5 (1092)
- The Hard Thing About Hard Things: Building a Business When There Are No Easy AnswersFrom EverandThe Hard Thing About Hard Things: Building a Business When There Are No Easy AnswersRating: 4.5 out of 5 stars4.5/5 (346)
- Team of Rivals: The Political Genius of Abraham LincolnFrom EverandTeam of Rivals: The Political Genius of Abraham LincolnRating: 4.5 out of 5 stars4.5/5 (234)
- Elon Musk: Tesla, SpaceX, and the Quest for a Fantastic FutureFrom EverandElon Musk: Tesla, SpaceX, and the Quest for a Fantastic FutureRating: 4.5 out of 5 stars4.5/5 (474)
- The Unwinding: An Inner History of the New AmericaFrom EverandThe Unwinding: An Inner History of the New AmericaRating: 4 out of 5 stars4/5 (45)
- Mckinsey Power Point Presentation Consulting Slide Base TemplatesDocument307 pagesMckinsey Power Point Presentation Consulting Slide Base Templatesdev dasNo ratings yet
- On Fire: The (Burning) Case for a Green New DealFrom EverandOn Fire: The (Burning) Case for a Green New DealRating: 4 out of 5 stars4/5 (74)
- The Yellow House: A Memoir (2019 National Book Award Winner)From EverandThe Yellow House: A Memoir (2019 National Book Award Winner)Rating: 4 out of 5 stars4/5 (98)
- Accounts ReceivablesDocument93 pagesAccounts Receivablesshaik amjadNo ratings yet
- Groundwork Landscape ArchitectureDocument16 pagesGroundwork Landscape ArchitectureGroundwork LeedsNo ratings yet
- Fixed Asset Management: A Synopsis ONDocument8 pagesFixed Asset Management: A Synopsis ONMohmmedKhayyumNo ratings yet
- Virjen Shipping V NLRCDocument3 pagesVirjen Shipping V NLRCErika Angela GalceranNo ratings yet
- Product StrategiesDocument16 pagesProduct StrategiesPramod KumarNo ratings yet
- Benchmarking: Ana Maria Bahamon Arias 4700274Document4 pagesBenchmarking: Ana Maria Bahamon Arias 4700274Juan José BahamónNo ratings yet
- Management Accounting - Decision Management: Paper P2 (Also C1 and P1)Document4 pagesManagement Accounting - Decision Management: Paper P2 (Also C1 and P1)materials downloadNo ratings yet
- TQM Chapter 8Document21 pagesTQM Chapter 8Yatin Gupta100% (2)
- Brochure: A Guide To The Residential Tenancies Act: Information in This GuideDocument7 pagesBrochure: A Guide To The Residential Tenancies Act: Information in This Guideapi-125614979No ratings yet
- United States Court of Appeals, Eleventh CircuitDocument11 pagesUnited States Court of Appeals, Eleventh CircuitScribd Government DocsNo ratings yet
- Billions Worth of Indian Wealth in Swiss Banks'Document2 pagesBillions Worth of Indian Wealth in Swiss Banks'rvaidya2000No ratings yet
- SalaryDocument2 pagesSalaryFLEICH ANNE PASCUANo ratings yet
- Payment Schedule Rooftop Solar Project - Casa Bella Gold VerticaDocument17 pagesPayment Schedule Rooftop Solar Project - Casa Bella Gold VerticaKickuNo ratings yet
- ch-05 Notes CaDocument6 pagesch-05 Notes CaGopikaNo ratings yet
- Gnucash Guide PDFDocument288 pagesGnucash Guide PDFDaniel Puello RodeloNo ratings yet
- Practice Exercise 5Document6 pagesPractice Exercise 5Lic. Órtesis y PrótesisNo ratings yet
- Maria Luisa Badani, EA Recognized As A Professional of The Year by Strathmore's Who's Who Worldwide PublicationDocument2 pagesMaria Luisa Badani, EA Recognized As A Professional of The Year by Strathmore's Who's Who Worldwide PublicationPR.com100% (1)
- Bata Strategic MGMTDocument19 pagesBata Strategic MGMTMuhammad AfzalNo ratings yet
- Destination Type-Oracle AppsDocument1 pageDestination Type-Oracle AppsPritesh MoganeNo ratings yet
- Imp KDL CTH June-14 (Excel)Document580 pagesImp KDL CTH June-14 (Excel)Vivek DomadiaNo ratings yet
- Real Time Manufacturing' Using Oracle Cloud 13: A Manufacturing Execution System by WiproDocument18 pagesReal Time Manufacturing' Using Oracle Cloud 13: A Manufacturing Execution System by WiproSatya NekkantiNo ratings yet
- Lia Contiu - Engleza Comerciala Si de AfaceriDocument263 pagesLia Contiu - Engleza Comerciala Si de AfaceriGabriela MusoiuNo ratings yet
- Tripti BasnetDocument3 pagesTripti BasnetTripti BasnetNo ratings yet
- Mittal Corp LTD 22ND November 2022Document4 pagesMittal Corp LTD 22ND November 2022Etrans 9No ratings yet
- ECW 1101 Introductory MicroeconomicsDocument73 pagesECW 1101 Introductory Microeconomicsgroovy_babeNo ratings yet
- Eomhe 2Document24 pagesEomhe 2AKNo ratings yet
- Bulletin No: 074/2019-2020Document112 pagesBulletin No: 074/2019-2020My ArenaNo ratings yet
- Mines Part IIDocument466 pagesMines Part IIkck.prasad1027No ratings yet
- CFO VP Finance CPA in Orange County CA Resume Scott SussmanDocument2 pagesCFO VP Finance CPA in Orange County CA Resume Scott SussmanScottSussmanNo ratings yet