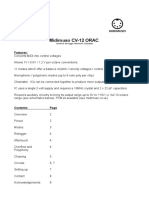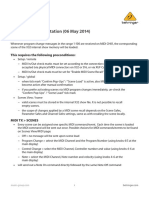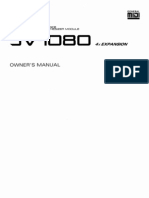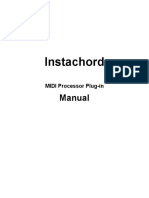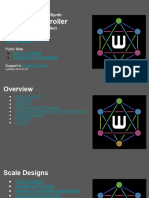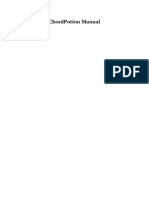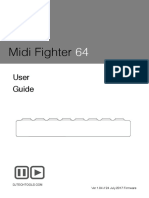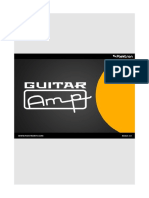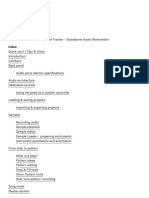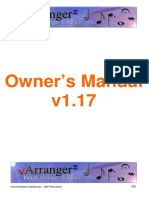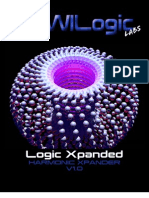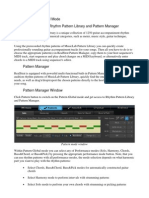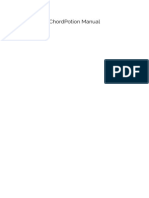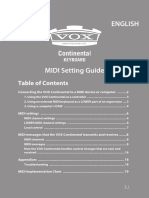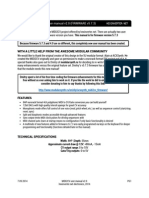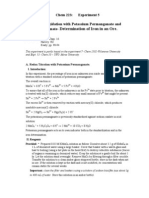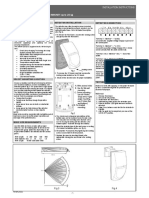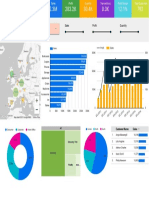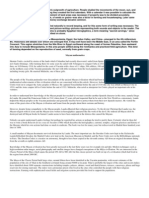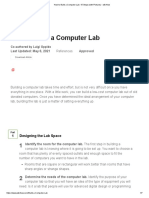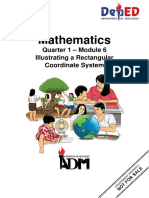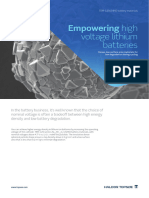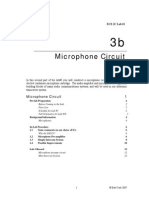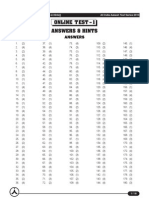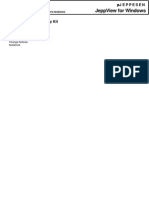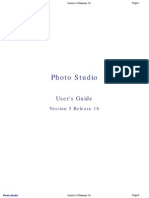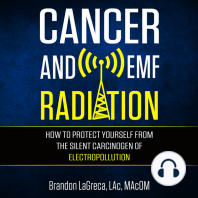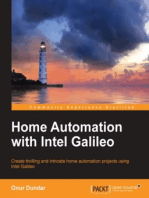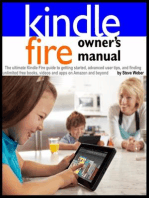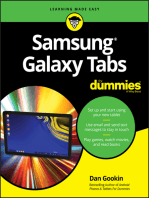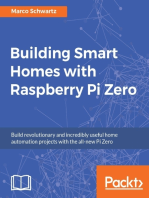Professional Documents
Culture Documents
1010music Blackbox 3 Guide To New Features
Uploaded by
Roy StroebelOriginal Title
Copyright
Available Formats
Share this document
Did you find this document useful?
Is this content inappropriate?
Report this DocumentCopyright:
Available Formats
1010music Blackbox 3 Guide To New Features
Uploaded by
Roy StroebelCopyright:
Available Formats
The blackbox 3.
0 Guide To New Features
New Features
• Sequence Patterns: each sequence now supports 4 mutually exclusive patterns, labeled A through D. See
Sequence Patterns below.
• Record MIDI Only Sequences directly without the need for a pad. See Keys Screen and MIDI Sequences below
for more details
• Improved Song Mode
o Use the Grab feature to create or modify a song scene.
o Song scenes display which pads (left grid) and sequences (right grid) will be triggered. Touch a grid to
edit the pads and sequences for that scene.
o The Keep feature allows a pad or sequence to continue in its previous state when a scene is triggered.
o New UI For Editing and Manually entering Song Scenes.
o Song Scenes can start and continue playing clips and samples.
o Use MIDI to Trigger Song Scenes. See MIDI Configuration below for the details.
• Revamping of MIDI Configuration in blackbox. See MIDI Configuration below for the details.
• New clock management features. See MIDI Clock Settings below for the details.
MIDI Configuration
Goals:
• Create a clearer way to control blackbox with MIDI.
• Improve MIDI Note and clock routing options to avoid unwanted MIDI feedback
• Simplify recording into MIDI Mode sequences
• Allow MIDI triggering of song scenes
• Support MIDI Thruing to allow blackbox to better fit into a multi-instrument configuration
Global MIDI Settings
• Global In (MIDI channel) (On the Tools page, MIDI tab. This used to be called “MIDI Pads.”) Use this channel to:
o Trigger Song Scenes (notes 2-33) NEW!
o Select and Trigger the previous scene (note 34) NEW!
o Select and Trigger the next scene (note 35) NEW!
o Trigger pads in one shot mode (notes 36-51)
o Trigger sequences (notes 52-67)
o Record into a Pad (notes 68-83)
o Clear pads (notes 84-99)
o Select the previous pad (note 100)
o Select the next pad (note 101)
o Play the selected pad (note 102)
o Record to the selected pad (note 103)
o Clear the selected pad (note 104)
o If MIDI rec is enabled, change pad selection and initiate recording.
• MIDI Seq (MIDI channel) (NEW - On the Tools page, MIDI tab.) Use this channel to play notes into a sequence:
o MIDI Mode: record notes into the selected sequence and play thru to MIDI Out channel mapped to the
sequence.
Copyright 1010music LLC 2023 3/24/2023
o Keys Mode: record notes into the selected sequence. Notes on MIDI Seq channel do not play thru to the
MIDI Out channel mapped to the sequence. The sequence will send notes out to the sequence’s MIDI
Out channel when the sequence is playing.
o Pads Mode: not used. Use the MIDI Global In channel instead.
• MIDI Thruing
o MIDI Out: (NEW - On the Tools Page, MIDI Tab). This controls which MIDI signals are sent to the TRS
MIDI Out port:
• Enabled: Only send the following:
o Notes from playing sequences that have a MIDI Out channel assigned;
o Notes, CCs and pitch bend from the selected sequence if the sequence is in MIDI Mode and
notes are played on the MIDI Seq channel.
• USB Dvc Thru: only send the MIDI that came in from the USB Device port.
• MIDI In Thru: only send the MIDI that came in from the TRS MIDI In port.
o Clock output is controlled separately via the Send parameter on the Tools->Clock page.
o Transports are sent out with the Clock signal.
• MIDI Keys (channel)
o Superseded in blackbox 3.0. New workflow is to map each pad to a different channel and change the
channel on the MIDI controller to change which pad you are playing, or to use the MIDI Seq channel to
record into sequences.
Note:
• When recording a Keys mode sequence, MIDI input received on Global In channel and channel assigned to other
pads could be used to play something else, but will not be recorded.
MIDI Clock Settings
There are two parameters on the Tools->Clock page to control how MIDI clock flows through the blackbox.
• Receive: (renamed)
o All – blackbox will use the MIDI clock received from the MIDI In port and the USB Device port. It is best
to only send clock into one of these ports at a time.
o USB Device – blackbox will use the MIDI clock received from the USB Device port.
o MIDI In - blackbox will use the MIDI clock received from the MIDI In port.
o Off – blackbox will ignore all incoming MIDI clocks and use the internal clock.
• Send: (new)
o All – blackbox will send MIDI clock out to the USB Device port and the MIDI Out port.
o MIDI Out – blackbox will send MIDI clock out to only the MIDI Out port.
o USB Device – blackbox will send MIDI clock out to only the USB Device port.
o Off – blackbox will not send out a MIDI clock signal on the MIDI Out or USB Device port.
Note:
• blackbox will always send Clock out to the analog Clock Out port.
• Blackbox will select the highest priority clock detected in the following order of priority:
1.) analog Clock Input;
2.) MIDI Input;
3.) Internal Clock.
Copyright 1010music LLC 2023 3/24/2023
Per Pad MIDI Settings
• MIDI In: Use this pad parameter to:
• Play a pad chromatically/sliced.
• Record a Keys sequence for a sequence mapped to this pad. Sequence must be selected and mapped to the
pad.
Note:
• When recording a Pads mode sequence, MIDI input received on a channel assigned to an individual pad will play
that pad but will be not recorded. MIDI input received on the MIDI SEQ channel is ignored. Only MIDI from the
Global In channel or pad triggers from the Pads screen will be recorded.
Per Sequence MIDI Settings
• MIDI Out: Each sequence will send to its designated MIDI Out channel:
o The notes in the currently active sequence pattern when the sequence is played.
o Additionally, if the sequence is in MIDI Mode:
▪ The notes played on the Keys screen when the sequence is selected and the Keys screen has
SEQ selected as the target instrument.
▪ MIDI received from the MIDI Seq channel while this sequence is selected (pass thru)
Keys Screen
Keys Screen and MIDI Sequences
To use the Keys screen to play out to the MIDI channel mapped to a sequence in MIDI Mode:
1.) On the SEQS screen, select a sequence and pattern that is in MIDI mode.
2.) Touch Keys to open the Keys screen.
3.) Touch the pad selection grid in the top left corner. The selection grid appears as an
overlay, with a new SEQ button below it. Touch SEQ to enter SEQ mode. The grid in the
top corner is replaced with SEQ.
4.) Play notes on the Keys screen. These notes will be passed through to the MIDI out
assigned to the selected sequence. You can also record these notes into the selected
sequence pattern.
5.) To Exit SEQ mode, touch the SEQ button in the top left corner to open the pad selection overlay. Select a
pad to play.
Pad Selection on the Keys screen
• You can now change which pad is selected from a Pad selection grid in the top left corner of the Keys screen.
When the pad selection pop-up is displayed, there is a new “SEQ” Mode button below the pads grid. Select
this to play the MIDI output related to the currently selected sequence. Go to the SEQS screen to select the
Sequence + Layer to play.
Sequence Mode Autodetection
SEQs will automatically configure themselves with a few key rules:
1. The SEQ must be empty to start with (no notes on any layers)
2. The recording must be done from the touchscreen (PADS or KEYS)
3. The SEQ must not be in MIDI mode
Copyright 1010music LLC 2023 3/24/2023
If these conditions are met, the first note you record into a sequence will do the following:
1. Configure the SEQ to be PADS or KEYS
2. For KEYS, configure the target Pad to match the first note played.
Sequence Patterns
Each sequence cell now has 4 patterns. All patterns in the cell have the same Sequence mode (Keys, Pads, MIDI), the
same target (pad or MIDI Out), and the same quantization settings. Each layer may have a different step length and step
count. Only one layer may play or be edited at a time.
To select a layer:
1. From the SEQS home screen, turn the bottom right knob to swap out the right panel for the layer selector.
Touch the letter for the layer you want to play and edit. The layer is displayed in the lower right corner.
2. From the Seq Info Page (Push INFO twice from the SEQS home page), touch the layer tab across the bottom.
Here you can set the step length and step count for the layer, and you are changing the layer that you are
playing and editing.
3. From the SEQ Piano roll screen, you can see the selected layer in the header. We will add a selector on this
screen in a future build.
Changes to Keys Sequences
Each Keys sequence is now mapped to one pad. If you change the pad selected, the notes for the sequence will now be
played on the newly selected pad.
MIDI Only Sequences
Setup a MIDI Only Sequence
1. Select a sequence cell on the SEQS home page.
2. Push INFO to open the piano roll screen for that sequence.
3. Touch the Sequence Mode selector button at the top of the screen, and then select MIDI from the drop down.
4. Push INFO again to open the Sequence parameters screen. Touch the SEQ tab on the bottom to open the tab.
5. Turn the top knob to select the MIDI Out parameter, then turn the bottom knob to assign the MIDI channel that
will be used to send MIDI to the external device through this sequence.
Record a MIDI Only Sequence Using the Keys Screen
1. Select the MIDI only sequence you want to record into.
2. Push the KEYS button to open the Keys Screen.
3. Touch the pad selector grid in the top left corner.
4. Touch the SEQ button at the bottom of the pad selector overlay screen. The Keys screen is now in SEQ mode.
Notes played and recorded here will now be sent to the currently selected sequence. If that sequence is a MIDI
only sequence, the notes will be sent out on the MIDI Out channel selected for that sequence.
Record a MIDI Only Sequence Using an External MIDI Controller
1. First you need to select a MIDI channel that will be used to send input to sequences:
o Push the TOOLS button. Touch the MIDI tab.
o Set the value of the MIDI Seq parameter to the MIDI channel you will use to play and record the external
sequence.
o Set your MIDI Controller to send MIDI out on the same channel you selected in the previous step.
2. Select the MIDI only sequence you want to record into.
Copyright 1010music LLC 2023 3/24/2023
3. Play notes on the MIDI Controller. You will hear the notes played on the external device that is listening to the
MIDI channel configured as the MIDI out channel of the sequence.
4. Push REC + PLAY to start recording. Play some notes on the MIDI Controller and they are recorded into the
sequence and sent to the external device.
Song Scenes
In song mode, you can define a series of scenes. Each scene can be configured to start or stop playing sequence layers
and clips. There is also an option to have a scene “Keep” playing a sequence cell or clip that was running when the scene
started while also triggering sequences and clips. The KEEP mode is useful if you want to jump around and play scenes
out of order.
Each song scene displays the following information:
• The Scene Name
• The Clips that will be triggered or continued during the scene. (The left grid in the scene row)
• The Sequence layers that will be triggered or continued during the scene. (The right grid in the scene row)
• The Length of the scene (the first number after the sequence grid). This is the longest clip or sequence assigned
to the scene.
• The number of times the scene will loop (The number after the X)
Add a Song Scene
1. Push Song to open the Song screen.
2. Touch Edit then Add to create a new Song Scene after the currently selected scene.
Assign Pads and Sequences to a Scene
1. Select a Scene to edit it.
2. Touch the grid on the left side of the scene row to open the Pad selector. Touch the cell that corresponds to the
pad you want to play. Touch the KEEP button before touching the pad if you want to keep the current playback
state of the pad.
3. Touch the grid on the right side of the scene row to open the Sequence selector. Touch the pattern letter you
want to assign, and then touch the cell that corresponds to the sequence you want to play with that layer. You
can also use the Keep button to continue playing the pattern that was playing or armed before the scene
started.
4. Leave a pad or sequence cell empty to stop playing the corresponding pad or sequence when that scene starts.
Play a Single Scene in a Loop
1. Push Song to go to the Song screen.
2. Touch the Song button at the top of the screen (next to the Loop button) to toggle Song Mode On (Blue).
3. Select the Scene you want to loop. Push the Loop button at the top of the screen to select the desired Loop
mode: Loop1 will loop only the selected scene. LoopA will loop all scenes. We want Loop1 in this case.
4. Push the Play button. The selected song scene will play in a loop until you push stop or disable Loop mode. You
can also touch a different Scene to start looping that scene instead.
Play Song Scenes a Pre-Defined Number of Loops
1. Create two or more song scenes
2. Select a Scene and push the INFO button. Here you can see the Play Count parameter. Turn the bottom knob to
adjust the play count.
3. Push Back and then repeat the previous steps for each scene.
4. Touch the Song button in the header to enable Song mode.
Copyright 1010music LLC 2023 3/24/2023
5. Make sure Loop mode is off (touch the Loop button in the header to cycle through the options. The button is
gray when off.)
6. Select the top Scene you want to play.
7. Push Play. The clips and sequences assigned to the scene will play for a length equal to the number of bars
equal to the Scene Length X Loop Count. After that, play will advance to the next Scene.
8. You can select a scene to jump to that scene at the next quantization break.
Working with Scenes and Sequences
• If you are recording a sequence, and play something not related to that sequence, it will play and not get
recorded, as long as song mode is off. If song mode is On, it will not play.
• You can record a sequence in song mode. However, if you want to hear what you are recording, you must
add the sequence pattern to the playing scene. If you use Keep for this sequence in that scene, you can work
with any of the patterns for that sequence.
• When a scene is triggered:
o Any sequence that has a Pattern Letter assigned to the scene will be armed and triggered at the
start of the scene.
o Any pad that is active (blue) for the scene will be armed and triggered at the start of the scene.
o Any pad or sequence that has a Keep in the scene, will retain its current armed and playback state. If
the song is just starting and a sequence or clip is armed, it will start playing.
o Any pad or sequence that has a stop (empty) in the scene, will be disarmed and stop playing at the
start of the scene.
• Tips for users with LaunchPads
• You can set up the LaunchPad in advance to work with specific MIDI Channels. This involves creating
custom user modes that use different MIDI channels. You can do this when rebooting the Launchpad or
using Novation Components.
Which features have been superseded with new ways of working?
• Per Pad MIDI Out. All MIDI out now comes from sequences.
• Global Keys. Use MIDI Seq with sequences mapped to Individual Pads or MIDI Outputs.
• Multiple pads used for one Keys mode sequence. You now have 4 patterns for each sequence. Each Keys
sequence is mapped to a single Pad. This will require you to rearrange sequences that made use of this feature.
The first four pads used in each sequence are mapped to the 4 patterns in the sequence when loading old
content. Use copy and paste to move the notes to new sequences.
• Recording Song Mode sections. You can manually edit them or use the Grab feature to capture the current state
as a scene.
• Starting and stopping sequences in the middle of a scene. All sequences and pads in a scene start and stop
together. Use new scenes to bring elements in or out. You now have twice as many scenes (32) to work with.
Copyright 1010music LLC 2023 3/24/2023
You might also like
- Power Tools for Studio One 2: Master PreSonus' Complete Music Creation and Production SoftwareFrom EverandPower Tools for Studio One 2: Master PreSonus' Complete Music Creation and Production SoftwareNo ratings yet
- Yocto v1.0 User ManualDocument9 pagesYocto v1.0 User ManualPepe CocaNo ratings yet
- Fujifilm X-T3: Pocket Guide: Buttons, Dials, Settings, Modes, and Shooting TipsFrom EverandFujifilm X-T3: Pocket Guide: Buttons, Dials, Settings, Modes, and Shooting TipsNo ratings yet
- Mc303 Midi Out SetupDocument1 pageMc303 Midi Out SetupLukas SlavikNo ratings yet
- DMX 512 Manual: A Manual by Power & Sound CLC IlorinDocument8 pagesDMX 512 Manual: A Manual by Power & Sound CLC IlorinGravity Studio100% (1)
- GarageBand Basics: The Complete Guide to GarageBand: MusicFrom EverandGarageBand Basics: The Complete Guide to GarageBand: MusicNo ratings yet
- CV 12 ORAC ManualDocument8 pagesCV 12 ORAC Manualplayer808No ratings yet
- Behringer x32 Compact TP Protocol Manual 752312Document4 pagesBehringer x32 Compact TP Protocol Manual 752312Alberto Fabian VelascoNo ratings yet
- Manual jv-1080Document166 pagesManual jv-1080João Paulo VieiraNo ratings yet
- Manual Midiplus 61 English PDFDocument12 pagesManual Midiplus 61 English PDFseba_doorsNo ratings yet
- Instachord ManualDocument13 pagesInstachord ManualBenjiNo ratings yet
- Editing MIDI in Reaper !Document15 pagesEditing MIDI in Reaper !Ash FoxxNo ratings yet
- wilsonic_mts-esp_-0-_35_beta_documentationDocument30 pageswilsonic_mts-esp_-0-_35_beta_documentationyosefNo ratings yet
- Kordbot Manual 01ADocument32 pagesKordbot Manual 01AHonorino García FernándezNo ratings yet
- SyntheticStrings UserManualDocument43 pagesSyntheticStrings UserManualMiguel MartínezNo ratings yet
- ChordPotion ManualDocument14 pagesChordPotion ManualGeorge KallikaNo ratings yet
- Drum Sequencer Player Operation ManualDocument18 pagesDrum Sequencer Player Operation ManualMarcelo GomezNo ratings yet
- Chain PDFDocument8 pagesChain PDFAndrea BovolentaNo ratings yet
- DJ-Tech-Tools - Midi-Fighter - 64-User-Guide 2017 - EnglischDocument16 pagesDJ-Tech-Tools - Midi-Fighter - 64-User-Guide 2017 - EnglischDaniel MendozaNo ratings yet
- GA2FE ManualDocument16 pagesGA2FE ManualAbrakain69No ratings yet
- Editing MIDI in Reaper !Document12 pagesEditing MIDI in Reaper !Andrew FaneNo ratings yet
- Code49 QuickstartGuide v1.2Document40 pagesCode49 QuickstartGuide v1.2Mariusz GolimowskiNo ratings yet
- Manual Teclat Midicontrol by Miditech PDFDocument15 pagesManual Teclat Midicontrol by Miditech PDFRoc Vela VegaraNo ratings yet
- Digitone OS 1.10 Release Information: How To UpgradeDocument4 pagesDigitone OS 1.10 Release Information: How To Upgradepantocrat0rNo ratings yet
- MIDIculous 3.0 Documentation PDFDocument10 pagesMIDIculous 3.0 Documentation PDFWillian LimaNo ratings yet
- RhythmicTextures - User ManualDocument38 pagesRhythmicTextures - User Manualvienna music productionNo ratings yet
- GEMINI PDM-10 Stereo Preamp Mixe PRO Service ManualDocument10 pagesGEMINI PDM-10 Stereo Preamp Mixe PRO Service ManualLuis TadeuNo ratings yet
- MTEC 111 - Week 3 MIDI BASICS MIDI EDITING IN GBDocument39 pagesMTEC 111 - Week 3 MIDI BASICS MIDI EDITING IN GBIngrid WangNo ratings yet
- MIDIculous 4.0 User ManualDocument19 pagesMIDIculous 4.0 User ManualDxnielRicardoUrbinaCastaño100% (3)
- Chordz User Guide PDFDocument32 pagesChordz User Guide PDFtomas galineviciusNo ratings yet
- Denon CD Player C680Document2 pagesDenon CD Player C680Mujeeb SiddiquiNo ratings yet
- Keytar ManualDocument12 pagesKeytar Manualmarkrandell1950No ratings yet
- Tracker v.1.3.1Document53 pagesTracker v.1.3.1Denis SpeicherNo ratings yet
- VArranger2 v1.17 Eng ManualDocument53 pagesVArranger2 v1.17 Eng ManualAntonioAcosta78% (9)
- Saxophus: Virtual Soprano, Alto, Tenor and Baritone Saxophones VST VST3 Audio Unit Plugins. EXS24 and KONTAKT Sample LibrariesDocument19 pagesSaxophus: Virtual Soprano, Alto, Tenor and Baritone Saxophones VST VST3 Audio Unit Plugins. EXS24 and KONTAKT Sample LibrariesSyntheway Virtual Musical InstrumentsNo ratings yet
- RoCoder ManualDocument47 pagesRoCoder ManualAdven TuresNo ratings yet
- A Quick Reference For QLab V3Document49 pagesA Quick Reference For QLab V3Anonymous e5eIzKYBmx100% (1)
- Keytek CTS-2000 - OWNERS MANUAL: IndexDocument26 pagesKeytek CTS-2000 - OWNERS MANUAL: IndexKapiex DubensNo ratings yet
- X32 Quick StartDocument26 pagesX32 Quick StartJake ElsleyNo ratings yet
- Crazy8 User ManualDocument15 pagesCrazy8 User ManuallistentomerijnNo ratings yet
- Digital Keyboards Synergy ManualDocument74 pagesDigital Keyboards Synergy ManualThe LyonNo ratings yet
- Harminic Generator V1.0Document15 pagesHarminic Generator V1.0jisleyNo ratings yet
- Split 5Document10 pagesSplit 5nochesdereggaeNo ratings yet
- Polyend Tracker: Standalone Audio WorkstationDocument64 pagesPolyend Tracker: Standalone Audio WorkstationMichelNo ratings yet
- Orbit Editor - User GuideDocument14 pagesOrbit Editor - User GuideMeNo ratings yet
- ChordPotion Manual 2.3Document24 pagesChordPotion Manual 2.3SimplengJuanNo ratings yet
- Code25 QuickstartGuide v1.0Document40 pagesCode25 QuickstartGuide v1.0Simao BiancucciNo ratings yet
- VOX Continental MIDI Guide E1Document20 pagesVOX Continental MIDI Guide E1Romélio LustozaNo ratings yet
- Getting Started with the Boss BR-1180 Digital Recording StudioDocument42 pagesGetting Started with the Boss BR-1180 Digital Recording StudioJohan CarlssonNo ratings yet
- MixtrackPlatinum UserGuide v1.1Document28 pagesMixtrackPlatinum UserGuide v1.1ManuelAsunciónOcampoOxolónNo ratings yet
- ModeMachines x0xb0x Socksbox TB-303 Clone Manual (English)Document19 pagesModeMachines x0xb0x Socksbox TB-303 Clone Manual (English)majestyc367No ratings yet
- DMX 50 Manual 175Document10 pagesDMX 50 Manual 175cristal_t3arNo ratings yet
- 2488 Home Guide - LastDocument50 pages2488 Home Guide - LastJohn WittenbelNo ratings yet
- DirectEMX Manual enDocument24 pagesDirectEMX Manual enBooksiNo ratings yet
- Alesis qs6 1 Users Manual 163321 PDFDocument4 pagesAlesis qs6 1 Users Manual 163321 PDFaraujoNo ratings yet
- Midiplus Manual Smartpad en v1.2Document12 pagesMidiplus Manual Smartpad en v1.2Sdot KillemNo ratings yet
- Behringer Ddx3216 Manuel D UtilisationDocument12 pagesBehringer Ddx3216 Manuel D UtilisationlemNo ratings yet
- AfterTouch 1986 12Document20 pagesAfterTouch 1986 12SteveDFNo ratings yet
- DIY MIDI to CV/Gate user manual v2.0Document10 pagesDIY MIDI to CV/Gate user manual v2.0Nico PinealNo ratings yet
- 5 - Lab5 - Permanganate and Dichromate TitrationDocument5 pages5 - Lab5 - Permanganate and Dichromate TitrationHoang Thao0% (1)
- Manual Swan Quad CrowDocument2 pagesManual Swan Quad CrowApex PredatorNo ratings yet
- Euromart Stores: 2.3M 283.2K 30.4K 8.0K 12.1% 792Document1 pageEuromart Stores: 2.3M 283.2K 30.4K 8.0K 12.1% 792Ashutosh Chauhan100% (1)
- Oracle Fusion Middle Ware Installation Guide For Oracle WebLogic Server 11g Release 1Document86 pagesOracle Fusion Middle Ware Installation Guide For Oracle WebLogic Server 11g Release 1EttoreNo ratings yet
- 90206-000-CV-SP-105 SPECIFICATION FOR Fabrication and Erection of Steel Structures IN ALL AREAS (Rev.A0) PDFDocument22 pages90206-000-CV-SP-105 SPECIFICATION FOR Fabrication and Erection of Steel Structures IN ALL AREAS (Rev.A0) PDFamini_mohiNo ratings yet
- Mathematics of 3D PrintingDocument41 pagesMathematics of 3D PrintingHabtamu GeremewNo ratings yet
- The ancient Mayan mathematics systemDocument5 pagesThe ancient Mayan mathematics systemDebby Wura AbiodunNo ratings yet
- MB41Document6 pagesMB41GERARDO TORRES RUIZNo ratings yet
- 12 Bar Blues EssayDocument3 pages12 Bar Blues EssayblondieajbNo ratings yet
- Dbmsunit 3Document362 pagesDbmsunit 3pradeepaNo ratings yet
- Step by Step To Building A Computer LabDocument7 pagesStep by Step To Building A Computer LabRaiyan RahmanNo ratings yet
- Math8 q1 Mod6 Go Illustrating Rectangular Coordinate System 08092020Document20 pagesMath8 q1 Mod6 Go Illustrating Rectangular Coordinate System 08092020Cassandra Nicole FranciscoNo ratings yet
- Mentum Ellipse BrochureDocument4 pagesMentum Ellipse BrochureUbaid YounusNo ratings yet
- High Voletage Lithium Batteries - LNMODocument2 pagesHigh Voletage Lithium Batteries - LNMOajunkie17No ratings yet
- Lab3b NewDocument12 pagesLab3b NewChidiebere KaluNo ratings yet
- SCC Bucket Elevators For A Variety of Applications: Catalog No. 201Document16 pagesSCC Bucket Elevators For A Variety of Applications: Catalog No. 201sudheer4079100% (2)
- Carbohydrates: Organic Vs Inorganic CompoundsDocument16 pagesCarbohydrates: Organic Vs Inorganic CompoundsTsu Wei Chua100% (5)
- Torrcon Users ManualDocument17 pagesTorrcon Users ManualAgustin100% (1)
- Spract 4Document24 pagesSpract 4Jennifer SmithNo ratings yet
- Komodo-Ide-6 1 2Document414 pagesKomodo-Ide-6 1 2Maria Josefa Vilar EstévezNo ratings yet
- Aiats Practise Test-1Document46 pagesAiats Practise Test-1Arunanshu Pal75% (4)
- EGCC ChartsDocument51 pagesEGCC Chartsmk45a0% (1)
- Chemistry Webquest Introduction to AtomsDocument3 pagesChemistry Webquest Introduction to AtomsMarx GomesNo ratings yet
- IPR100QuickGuide V022 enDocument15 pagesIPR100QuickGuide V022 enKheme VitoumetaNo ratings yet
- Photo Studio: User's GuideDocument243 pagesPhoto Studio: User's GuideAfonso BuenoNo ratings yet
- ps08 sp12 PDFDocument8 pagesps08 sp12 PDFQ_TNo ratings yet
- Configurable Controller User's ManualDocument22 pagesConfigurable Controller User's ManualFabio Nelson CubidesNo ratings yet
- COUPLINGS, ADAPTERS AND FITTINGS GUIDEDocument1 pageCOUPLINGS, ADAPTERS AND FITTINGS GUIDEMonica CarrenoNo ratings yet
- Johan Sundberg. Intonation in Singing.Document15 pagesJohan Sundberg. Intonation in Singing.Юрий СемёновNo ratings yet
- POLYGENIC INHERITANCE: THE INTERACTIONS BETWEEN MULTIPLE GENESDocument29 pagesPOLYGENIC INHERITANCE: THE INTERACTIONS BETWEEN MULTIPLE GENESAB NaSirNo ratings yet
- Chip War: The Quest to Dominate the World's Most Critical TechnologyFrom EverandChip War: The Quest to Dominate the World's Most Critical TechnologyRating: 4.5 out of 5 stars4.5/5 (227)
- Chip War: The Fight for the World's Most Critical TechnologyFrom EverandChip War: The Fight for the World's Most Critical TechnologyRating: 4.5 out of 5 stars4.5/5 (82)
- CompTIA A+ Complete Review Guide: Core 1 Exam 220-1101 and Core 2 Exam 220-1102From EverandCompTIA A+ Complete Review Guide: Core 1 Exam 220-1101 and Core 2 Exam 220-1102Rating: 5 out of 5 stars5/5 (2)
- Amazon Web Services (AWS) Interview Questions and AnswersFrom EverandAmazon Web Services (AWS) Interview Questions and AnswersRating: 4.5 out of 5 stars4.5/5 (3)
- CompTIA A+ Complete Review Guide: Exam Core 1 220-1001 and Exam Core 2 220-1002From EverandCompTIA A+ Complete Review Guide: Exam Core 1 220-1001 and Exam Core 2 220-1002Rating: 5 out of 5 stars5/5 (1)
- Computer Science: A Concise IntroductionFrom EverandComputer Science: A Concise IntroductionRating: 4.5 out of 5 stars4.5/5 (14)
- 8051 Microcontroller: An Applications Based IntroductionFrom Everand8051 Microcontroller: An Applications Based IntroductionRating: 5 out of 5 stars5/5 (6)
- Hacking With Linux 2020:A Complete Beginners Guide to the World of Hacking Using Linux - Explore the Methods and Tools of Ethical Hacking with LinuxFrom EverandHacking With Linux 2020:A Complete Beginners Guide to the World of Hacking Using Linux - Explore the Methods and Tools of Ethical Hacking with LinuxNo ratings yet
- Model-based System and Architecture Engineering with the Arcadia MethodFrom EverandModel-based System and Architecture Engineering with the Arcadia MethodNo ratings yet
- From Cell Phones to VOIP: The Evolution of Communication Technology - Technology Books | Children's Reference & NonfictionFrom EverandFrom Cell Phones to VOIP: The Evolution of Communication Technology - Technology Books | Children's Reference & NonfictionNo ratings yet
- iPhone X Hacks, Tips and Tricks: Discover 101 Awesome Tips and Tricks for iPhone XS, XS Max and iPhone XFrom EverandiPhone X Hacks, Tips and Tricks: Discover 101 Awesome Tips and Tricks for iPhone XS, XS Max and iPhone XRating: 3 out of 5 stars3/5 (2)
- 2018 (40+) Best Free Apps for Kindle Fire Tablets: +Simple Step-by-Step Guide For New Kindle Fire UsersFrom Everand2018 (40+) Best Free Apps for Kindle Fire Tablets: +Simple Step-by-Step Guide For New Kindle Fire UsersNo ratings yet
- Dancing with Qubits: How quantum computing works and how it can change the worldFrom EverandDancing with Qubits: How quantum computing works and how it can change the worldRating: 5 out of 5 stars5/5 (1)
- The No Bull$#!£ Guide to Building Your Own PC: No Bull GuidesFrom EverandThe No Bull$#!£ Guide to Building Your Own PC: No Bull GuidesNo ratings yet
- Cancer and EMF Radiation: How to Protect Yourself from the Silent Carcinogen of ElectropollutionFrom EverandCancer and EMF Radiation: How to Protect Yourself from the Silent Carcinogen of ElectropollutionRating: 5 out of 5 stars5/5 (2)
- Kindle Fire Owner's Manual: The ultimate Kindle Fire guide to getting started, advanced user tips, and finding unlimited free books, videos and apps on Amazon and beyondFrom EverandKindle Fire Owner's Manual: The ultimate Kindle Fire guide to getting started, advanced user tips, and finding unlimited free books, videos and apps on Amazon and beyondRating: 4.5 out of 5 stars4.5/5 (4)