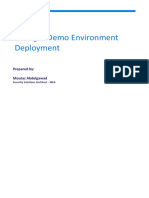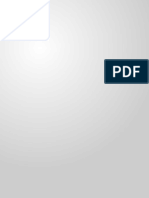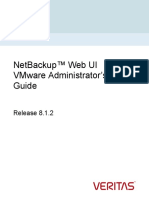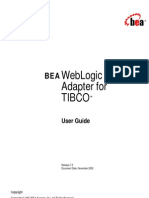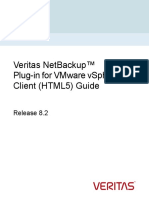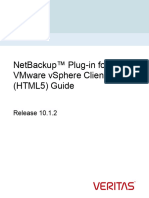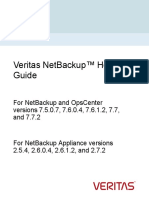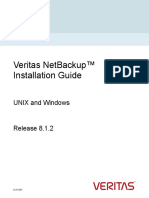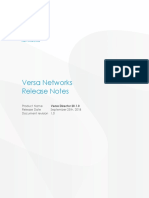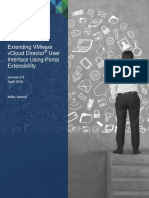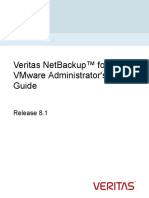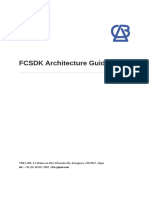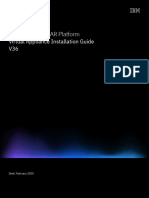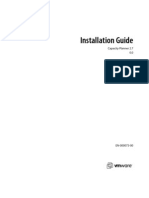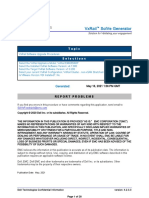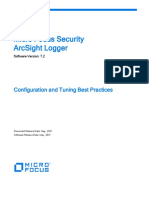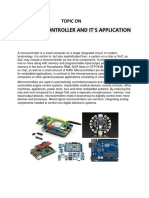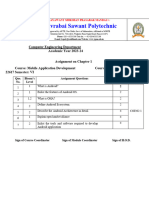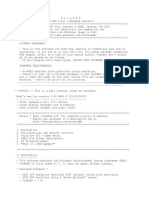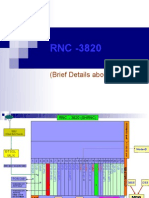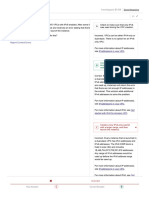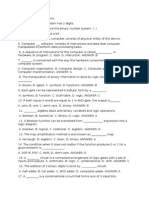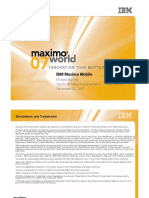Professional Documents
Culture Documents
Vmware Web Services
Uploaded by
kamidikamalakarCopyright
Available Formats
Share this document
Did you find this document useful?
Is this content inappropriate?
Report this DocumentCopyright:
Available Formats
Vmware Web Services
Uploaded by
kamidikamalakarCopyright:
Available Formats
Micro Focus Security
ArcSight SmartConnectors
Software Version: 8.3.0
SmartConnector for VMware Web Services
Document Release Date: February 2022
Software Release Date: February 2022
SmartConnector for VMware Web Services
Legal Notices
Micro Focus
The Lawn
22-30 Old Bath Road
Newbury, Berkshire RG14 1QN
UK
https://www.microfocus.com
Copyright Notice
© Copyright 2022 Micro Focus or one of its affiliates
Confidential computer software. Valid license from Micro Focus required for possession, use or copying. The
information contained herein is subject to change without notice.
The only warranties for Micro Focus products and services are set forth in the express warranty statements
accompanying such products and services. Nothing herein should be construed as constituting an additional warranty.
Micro Focus shall not be liable for technical or editorial errors or omissions contained herein.
No portion of this product's documentation may be reproduced or transmitted in any form or by any means, electronic
or mechanical, including photocopying, recording, or information storage and retrieval systems, for any purpose other
than the purchaser's internal use, without the express written permission of Micro Focus.
Notwithstanding anything to the contrary in your license agreement for Micro Focus ArcSight software, you may
reverse engineer and modify certain open source components of the software in accordance with the license terms for
those particular components. See below for the applicable terms.
U.S. Governmental Rights. For purposes of your license to Micro Focus ArcSight software, “commercial computer
software” is defined at FAR 2.101. If acquired by or on behalf of a civilian agency, the U.S. Government acquires this
commercial computer software and/or commercial computer software documentation and other technical data subject
to the terms of the Agreement as specified in 48 C.F.R. 12.212 (Computer Software) and 12.211 (Technical Data) of the
Federal Acquisition Regulation (“FAR”) and its successors. If acquired by or on behalf of any agency within the
Department of Defense (“DOD”), the U.S. Government acquires this commercial computer software and/or
commercial computer software documentation subject to the terms of the Agreement as specified in 48 C.F.R.
227.7202-3 of the DOD FAR Supplement (“DFARS”) and its successors. This U.S. Government Rights Section 18.11 is in
lieu of, and supersedes, any other FAR, DFARS, or other clause or provision that addresses government rights in
computer software or technical data.
Trademark Notices
Adobe™ is a trademark of Adobe Systems Incorporated.
Microsoft® and Windows® are U.S. registered trademarks of Microsoft Corporation.
UNIX® is a registered trademark of The Open Group.
Documentation Updates
The title page of this document contains the following identifying information:
l Software Version number
l Document Release Date, which changes each time the document is updated
l Software Release Date, which indicates the release date of this version of the software
To check for recent updates or to verify that you are using the most recent edition of a document, go to:
https://www.microfocus.com/support-and-services/documentation
Micro Focus SmartConnectors (8.3.0) Page 2 of 20
SmartConnector for VMware Web Services
Support
Contact Information
Phone A list of phone numbers is available on the Technical Support
Page: https://softwaresupport.softwaregrp.com/support-contact-
information
Support Web Site https://softwaresupport.softwaregrp.com/
ArcSight Product Documentation https://community.softwaregrp.com/t5/ArcSight-Product-
Documentation/ct-p/productdocs
Micro Focus SmartConnectors (8.3.0) Page 3 of 20
SmartConnector for VMware Web Services
Contents
SmartConnector for VMware Web Services 5
Product Overview 6
Obtain Server Certificates 7
Obtain Certificates using the vSphere Client 7
Obtain Certificates by Connecting Directly to Server Systems 8
Install the SmartConnector 10
Prepare to Install Connector 10
Install Core Software 11
Set Global Parameters (optional) 13
Select Connector and Add Parameter Information 15
Select a Destination 16
Complete Installation and Configuration 17
Run the SmartConnector 18
Device Event Mapping to ArcSight Fields 19
VMware Web Services Mappings to ArcSight ESM Events 19
Send Documentation Feedback 20
Micro Focus SmartConnectors (8.3.0) Page 4 of 20
SmartConnector for VMware Web Services
SmartConnector for VMware Web Services
SmartConnector for VMware Web
Services
This guide provides information for installing the SmartConnector for VMware Web
Services and configuring the device for event collection. For supported devices and
versions, see Technical Requirements.
Intended Audience
This guide provides information for IT administrators who are responsible for managing
the ArcSight SmartConnectors.
Additional Documentation
The ArcSight SmartConnectors documentation library includes the following resources:
l Installation Guide for ArcSight SmartConnectors, which provides detailed information
about installing SmartConnectors.
l Configuration Guides for ArcSight SmartConnectors, which provides information about
configuring SmartConnectors to collect events from different sources.
l Release Notes for ArcSight SmartConnectors, which provides information about the
latest release
For the most recent version of this guide and other ArcSight SmartConnector
documentation resources, visit the documentation site for ArcSight SmartConnectors.
Contact Information
We want to hear your comments and suggestions about this book and the other
documentation included with this product. You can use the comment on this topic link at
the bottom of each page of the online documentation, or send an email to
Documentation-Feedback@microfocus.com.
For specific product issues, contact Micro Focus Customer Care.
Micro Focus SmartConnectors (8.3.0) Page 5 of 20
SmartConnector for VMware Web Services
Product Overview
Product Overview
The VMware vSphere API provides an infrastructure for managing and monitoring
VMware vSphere components (such as virtual machines and host systems) and
subsystems (such as performance managers). The API has been implemented as industry-
standard Web services, hosted on VMware vSphere systems, including ESXi and vCenter
systems.
In vSphere there are Event Managed Objects, Task Managed Objects, and other types.
Currently, the SmartConnector can access only Event Managed Objects. (An Event is a
data object that conveys information about changes in the state of managed entities such
as login, logout, VM power on/off, start/stopping, rename').
The ArcSight SmartConnector acts as a Web Service Client using VMware vSphere Web
Services SDK to connect and access managed objects on VMware ESXi and vCenter
Servers, importing events generated by the VMware Web Services device into the
ArcSight System.
Micro Focus SmartConnectors (8.3.0) Page 6 of 20
SmartConnector for VMware Web Services
Obtain Server Certificates
Obtain Server Certificates
The information in this section has been derived from the VMware vSphere Web Services
SDK information in VMware's Developer's Setup Guide. See the relevant guide for your
version for complete information about obtaining server certificates.
The server certificates are created automatically during the process of installing VMware
products, including ESXi and vCenter Server systems. Because these certificates are not
signed by an official root CA, you must obtain the server certificate from each server that
you plan to target by the SmartConnector and store it locally.
For example, if you are creating a client application to run against the vCenter Server and
an ESXi system directly (in standalone mode), obtain both the vCenter Server certificate
and the ESXi certificate. If your application is aimed solely at the vCenter Server that
might manage any number of ESXi systems, obtain the certificate only from the vCenter
Server.
You can obtain the certificates in one of two general ways:
l Users working on the Microsoft Windows platform can use the certificate-handling
capabilities of the vSphere Client from the development workstation to connect to each
vCenter Server, accept the certificate into the local cache, and export the certificate.
See "Obtaining Certificates using the vSphere Client."
Users with access privileges on the target server systems can use a secure shell client
utility (SCP, WinSCP, or SSH) to connect directly to the vCenter Server and copy the
certificates directly from the server to the client (connector) machine. See "Obtaining
Certificates by Connecting Directly to Server Systems" for details.
Obtain Certificates using the vSphere Client
This approach requires you to install the vSphere Client on your development machine.
The vSphere Client leverages the native Microsoft credential-handling mechanisms to
allow you to accept the certificate and export it as a local file.
To obtain server certificates using vSphere Client:
1 Create a directory named VMware-Certs (at the root level) for the certificates. Several
of the vSphere Web Services SDK batch files assume this path as the location of the
keystore and fail if you do not use this path.
C:\VMware-Certs
Micro Focus SmartConnectors (8.3.0) Page 7 of 20
SmartConnector for VMware Web Services
Obtain Server Certificates
2 Install the vSphere Client on the development workstation if necessary.
3 Launch the vSphere Client and then navigate to the ESXi or vCenter Server web server.
A security warning message box displays regarding the certifying authority for the
certificate.
4 Click View Certificate to display the Certificate properties page.
5 Click the Details tab.
6 Click Copy to File... to launch the Certificate Export wizard.
7 Select DER encoded binary X.509 (the default) and click Next.
8 Click Browse... and navigate to the C:\VMware-Certs subdirectory.
9 Enter a name for the certificate that identifies the server to which it belongs.
C:\VMware-Certs\<servername>.cer
You will import this certificate during the SmartConnector installation and configuration
process.
Obtain Certificates by Connecting Directly to
Server Systems
This approach is for users who have appropriate privileges to directly connect to the
target server. These instructions require administrative privileges on the ESXi or vCenter
Server, and assume that you can access the necessary subdirectory.
To obtain server certificates using secure shell client application:
1 From the development workstation, create a directory in which to store certificates of
servers from which the connector will pull events.
~\vmware-certs\
2 Connect to the ESXi system using an SSL client from the development workstation.
Remote connections to the ESXi server console as root are effectively disabled, so you
must connect as another user with privileges on the server to obtain the certificate. The
server certificate filename and location of the vCenter Server is:
C:\Documents and Settings\All Users\Application Data\VMware\VMware
VirtualCenter\SSL\rui.crt
For Windows Server 2008:
Micro Focus SmartConnectors (8.3.0) Page 8 of 20
SmartConnector for VMware Web Services
Obtain Server Certificates
C:\Users\All Users\Application Data\VMware Virtual Center\SSL\rui.crt
In newer Windows versions, select Run... to open a Command window and enter
%appdata%\VMware Virtual Center\SSL\rui.crt.
For ESXi Server:
/etc/vmware/ssl/rui.cert
3 Copy the certificate or certificates from the server to the certificate subdirectory of the
development workstation, using a unique filename for each certificate.
You will import the certificate or certificates during the SmartConnector installation and
configuration process.
The account you use to install the connector must have the appropriate permissions to
access VMware Web Services. See the VMware documentation for more information.
Micro Focus SmartConnectors (8.3.0) Page 9 of 20
SmartConnector for VMware Web Services
Install the SmartConnector
Install the SmartConnector
The following sections provide instructions for installing and configuring your selected
SmartConnector.
Prepare to Install Connector
Before you install any SmartConnectors, make sure that the ArcSight products with which
the connectors will communicate have already been installed correctly (such as ArcSight
ESM or ArcSight Logger).
For complete product information, read the Administrator's Guide as well as the
Installation and Configuration guide for your ArcSight product before installing a new
SmartConnector. If you are adding a connector to the ArcSight Management Center, see
the ArcSight Management Center Administrator's Guide for instructions, and start the
installation procedure at "Set Global Parameters (optional)" or "Select Connector and Add
Parameter Information."
Before installing the SmartConnector, be sure the following are available:
l Local access to the machine where the SmartConnector is to be installed
l Administrator passwords
Micro Focus SmartConnectors (8.3.0) Page 10 of 20
SmartConnector for VMware Web Services
Install the SmartConnector
Install Core Software
Unless specified otherwise at the beginning of this guide, this SmartConnector can be
installed on all ArcSight supported platforms; for the complete list, see the
SmartConnector Product and Platform Support document, available from the Micro Focus
SSO and Protect 724 sites.
1 Download the SmartConnector executable for your operating system from the Micro
Focus SSO site.
2 Start the SmartConnector installation and configuration wizard by running the
executable.
Follow the wizard through the following folder selection tasks and installation of the
core connector software:
Introduction
Choose Install Folder
Choose Shortcut Folder
Pre-Installation Summary
Installing...
3 When the installation of SmartConnector core component software is finished, the
following window is displayed:
Micro Focus SmartConnectors (8.3.0) Page 11 of 20
SmartConnector for VMware Web Services
Install the SmartConnector
The following steps are for importing the device certificate to the connector's local
Java Runtime Environment. If you are not using certificate verification, you can skip this
step and continue with step 4.
This example is for Windows systems; if you are using Linux or Solaris, change the
command to reflect your $ARCSIGHT_HOME and change backslash (\) to forward slash
(/).
A Click Cancel to exit the wizard at this point.
B Contact VMware for instructions on exporting the authentication certificate. Copy
this certificate file to $ARCSIGHT_HOME\current\jre\lib\security\.
For vCenter 5.x for example, the certificate file could be located at:
C:\Documents and Settings\All Users\Application Data\VMware Virtual
Center\SSL\rui.crt
For Windows Server 2008:
C:\Users\All Users\Application Data\VMware Virtual Center\ssl\rui.crt
Micro Focus SmartConnectors (8.3.0) Page 12 of 20
SmartConnector for VMware Web Services
Install the SmartConnector
In newer Windows versions, select Run... to open a Command window and enter
%appdata%\VMware Virtual Center\SSL\rui.crt.
For ESXi Server:
/etc/vmware/ssl/rui.crt
C From $ARCSIGHT_HOME\current\bin\ for Windows or from $ARCSIGHT_
HOME/current/bin for Linux, execute the keytool application to import the certificate.
Enter this command on a single line.
arcsight agent keytool -import -file rui.crt -alias vmware -keystore
cacerts -store clientcerts
where <rui.crt> is the actual name of the certificate file. This parameter can be a
pathname such as C:\vmware_certs\my_vcenter.cert. When queried for the keystore
password, enter changeit.
D Following the prompts, answer yes for the prompt Do you still want to add it?
E Be sure to import certificates for each VMware server instance.
F Verify the imported certificate by entering the following command from $ARCSIGHT_
HOME\current\bin:
arcsight agent keytool -list -store clientcerts
The new certificate is displayed in the list.
G From $ARCSIGHT_HOME\current\bin, enter runagentsetup to return to the
SmartConnector Configuration Wizard.
Set Global Parameters (optional)
If you choose to perform any of the operations shown in the following table, do so before
adding your connector. You can set the following parameters:
Parameter Setting
FIPS mode Select 'Enabled' to enable FIPS compliant mode. To enable FIPS Suite B Mode, see
the SmartConnector User Guide under "Modifying Connector Parameters" for
instructions. Initially, this value is set to 'Disabled'.
Remote Select 'Enabled' to enable remote management from ArcSight Management Center.
Management When queried by the remote management device, the values you specify here for
enabling remote management and the port number will be used. Initially, this value
is set to 'Disabled'.
Micro Focus SmartConnectors (8.3.0) Page 13 of 20
SmartConnector for VMware Web Services
Install the SmartConnector
Parameter Setting
Remote The remote management device will listen to the port specified in this field. The
Management default port number is 9001.
Listener Port
Preferred IP When both IPv4 and IPv6 IP addresses are available for the local host (the machine
Version on which the connector is installed), you can choose which version is preferred.
Otherwise, you will see only one selection. The initial setting is IPv4.
The following parameters should be configured only if you are using Micro Focus
SecureData solutions to provide encryption. See the Micro Focus SecureData Architecture
Guide for more information.
Parameter Setting
Format Preserving Data leaving the connector machine to a specified destination can be encrypted by
Encryption selecting ‘Enabled’ to encrypt the fields identified in ‘Event Fields to Encrypt' before
forwarding events. If encryption is enabled, it cannot be disabled. Changing any of
the encryption parameters again will require a fresh installation of the connector.
Format Preserving Enter the URL where the Micro Focus SecureData Server is installed.
Policy URL
Proxy Server Enter the proxy host for https connection if any proxy is enabled for this machine.
(https)
Proxy Port Enter the proxy port for https connection if any proxy is enabled for this machine.
Format Preserving The Micro Focus SecureData client software allows client applications to protect and
Identity access data based on key names. This key name is referred to as the identity. Enter
the user identity configured for Micro Focus SecureData.
Format Preserving Enter the secret configured for Micro Focus SecureData to use for encryption.
Secret
Event Fields to Recommended fields for encryption are listed; delete any fields you do not want
Encrypt encrypted and add any string or numeric fields you want encrypted. Encrypting
more fields can affect performance, with 20 fields being the maximum
recommended. Also, because encryption changes the value, rules or categorization
could also be affected. Once encryption is enabled, the list of event fields cannot be
edited.
After making your selections, click Next. A summary screen is displayed. Review the
summary of your selections and click Next. Click Continue to return to proceed with "Add
a Connector" window. Continue the installation procedure with "Select Connector and Add
Parameter Information."
Micro Focus SmartConnectors (8.3.0) Page 14 of 20
SmartConnector for VMware Web Services
Install the SmartConnector
Select Connector and Add Parameter
Information
1 Select Add a Connector and click Next. If applicable, you can enable FIPS mode and
enable remote management later in the wizard after SmartConnector configuration.
2 Select VMware Web Services and click Next.
3 Enter the required SmartConnector parameters to configure the SmartConnector, then
click Next.
Micro Focus SmartConnectors (8.3.0) Page 15 of 20
SmartConnector for VMware Web Services
Install the SmartConnector
Parameter Description
Validate Certificate Select 'true' for certificate validation to take place; select 'false' if the certificate is
not to be validated.
Host Host name or IP address of the VMware Web Services device.
User User name for accessing VMware Web Services.
Password Password for the VMware Web Services user.
Select a Destination
1 The next window asks for the destination type; select a destination and click Next. For
information about the destinations listed, see the ArcSight SmartConnector User Guide.
Micro Focus SmartConnectors (8.3.0) Page 16 of 20
SmartConnector for VMware Web Services
Install the SmartConnector
2 Enter values for the destination. For the ArcSight Manager destination, the values you
enter for User and Password should be the same ArcSight user name and password you
created during the ArcSight Manager installation. Click Next.
3 Enter a name for the SmartConnector and provide other information identifying the
connector's use in your environment. Click Next. The connector starts the registration
process.
4 If you have selected ArcSight Manager as the destination, the certificate import
window for the ArcSight Manager is displayed. Select Import the certificate to the
connector from destination and click Next. (If you select Do not import the certificate
to connector from destination, the connector installation will end.) The certificate is
imported and the Add connector Summary window is displayed.
Complete Installation and Configuration
1 Review the Add Connector Summary and click Next. If the summary is incorrect, click
Previous to make changes.
2 The wizard now prompts you to choose whether you want to run the SmartConnector as
a stand-alone process or as a service. If you choose to run the connector as a stand-alone
process, select Leave as a standalone application, click Next, and continue with step 5.
3 If you chose to run the connector as a service, with Install as a service selected, click
Next. The wizard prompts you to define service parameters. Enter values for Service
Internal Name and Service Display Name and select Yes or No for Start the service
automatically. The Install Service Summary window is displayed when you click Next.
4 Click Next on the summary window.
5 To complete the installation, choose Exit and Click Next.
For instructions about upgrading the connector or modifying parameters, see the
SmartConnector User Guide.
Micro Focus SmartConnectors (8.3.0) Page 17 of 20
SmartConnector for VMware Web Services
Run the SmartConnector
Run the SmartConnector
SmartConnectors can be installed and run in stand-alone mode, on Windows platforms as
a Windows service, or on UNIX platforms as a UNIX daemon, depending upon the
platform supported. On Windows platforms, SmartConnectors also can be run using
shortcuts and optional Start menu entries.
If the connector is installed in stand-alone mode, it must be started manually and is not
automatically active when a host is restarted. If installed as a service or daemon, the
connector runs automatically when the host is restarted. For information about
connectors running as services or daemons, see the ArcSight SmartConnector User Guide.
To run all SmartConnectors installed in stand-alone mode on a particular host, open a
command window, go to $ARCSIGHT_HOME\current\bin and run: arcsight connectors
To view the SmartConnector log, read the file $ARCSIGHT_
HOME\current\logs\agent.log; to stop all SmartConnectors, enter Ctrl+C in the
command window.
Micro Focus SmartConnectors (8.3.0) Page 18 of 20
SmartConnector for VMware Web Services
Device Event Mapping to ArcSight Fields
Device Event Mapping to ArcSight Fields
The following section lists the mappings of ArcSight data fields to the device's specific
event definitions. See the ArcSight Console User's Guide for more information about the
ArcSight data fields.
VMware Web Services Mappings to ArcSight ESM
Events
ArcSight ESM Field Device-Specific Field
Destination Host Name One of (Host, Server)
Destination User Name UserName
Device Custom String 2 Ds (Datastore)
Device Custom String 3 ComputeResource (Compute Resource)
Device Custom String 4 Datacenter
Device Custom String 5 VmName (VM Name)
Device Event Class ID Name
Device Host Name Server
Device Product Product
Device Receipt Time CreateTime
Device Vendor 'VMware'
Device Version Product
Message Message
Name Name
Source Address User logged in
please confirm that when customer used MySQL JDBC driver 5.1.38, they had issue to
receivee events. And the workaround is to apply older driver 5.0.8, after that connector is
able to received events.
Micro Focus SmartConnectors (8.3.0) Page 19 of 20
Send Documentation Feedback
If you have comments about this document, you can contact the documentation team by email.
If an email client is configured on this computer, click the link above and an email window
opens with the following information in the subject line:
Feedback on SmartConnector for VMware Web Services (SmartConnectors 8.3.0)
Just add your feedback to the email and click send.
If no email client is available, copy the information above to a new message in a web mail
client, and send your feedback to Documentation-Feedback@microfocus.com.
We appreciate your feedback!
Send Documentation Feedback Page 20 of 20
You might also like
- SmartConnector For Snort DB - Configuration GuideDocument12 pagesSmartConnector For Snort DB - Configuration Guideclu5t3rNo ratings yet
- ArcSight Demo Environment Deployment-Ver1.1Document128 pagesArcSight Demo Environment Deployment-Ver1.1Jose Angel OropezaNo ratings yet
- Default Password ListDocument26 pagesDefault Password Listdmathews2100% (1)
- MikroTik MTCWEDocument158 pagesMikroTik MTCWEmaanali283% (6)
- ArcMC AdminGuideDocument357 pagesArcMC AdminGuidePrajwal SwamiNo ratings yet
- Micro Focus Security Arcsight Connectors: Smartconnector For Arcsight Common Event Format File Configuration GuideDocument11 pagesMicro Focus Security Arcsight Connectors: Smartconnector For Arcsight Common Event Format File Configuration GuideMaxwell AlmeidaNo ratings yet
- Veritas VmwareDocument30 pagesVeritas VmwareDiana SanchezNo ratings yet
- NetBackup 52xx and 5330 Appliance Admin Guide-2.7.3Document332 pagesNetBackup 52xx and 5330 Appliance Admin Guide-2.7.3sriramrane0% (1)
- Apache HTTP Error ConfigDocument9 pagesApache HTTP Error ConfigJason GomezNo ratings yet
- Apache HTTP Error ConfigDocument9 pagesApache HTTP Error ConfigJason GomezNo ratings yet
- User Adapter Tibco ExampleDocument132 pagesUser Adapter Tibco Exampleitilv3_13No ratings yet
- Smartconnector™ Configuration Guide For: Trend Micro Control Manager NG DBDocument28 pagesSmartconnector™ Configuration Guide For: Trend Micro Control Manager NG DBseifadiazNo ratings yet
- ArcSight QualysScannerConfigDocument15 pagesArcSight QualysScannerConfigPradeep KumarNo ratings yet
- Configuration Guide: Smartconnector For Qualys Qualysguard FileDocument15 pagesConfiguration Guide: Smartconnector For Qualys Qualysguard FilesantuchetuNo ratings yet
- ProxySG SWG Initial Configuration GuideDocument54 pagesProxySG SWG Initial Configuration GuideGreyce LinoNo ratings yet
- View 51 IntegrationDocument80 pagesView 51 IntegrationCharlie WhyteNo ratings yet
- NetBackup 8.2 vSphereClient HTML5 Plug-In GuideDocument113 pagesNetBackup 8.2 vSphereClient HTML5 Plug-In GuideDmitry BorisovNo ratings yet
- NetBackup102 VSphereClient HTML5 Plug-In GuideDocument79 pagesNetBackup102 VSphereClient HTML5 Plug-In Guidedixade1732No ratings yet
- Cyber Controller 10 4 0 InstallationGuideDocument48 pagesCyber Controller 10 4 0 InstallationGuidepurinut9988No ratings yet
- Veritas NetBackup Hotfix GuideDocument35 pagesVeritas NetBackup Hotfix Guideamin_pucitNo ratings yet
- Vmanage How Tos 18 4Document261 pagesVmanage How Tos 18 4Genus SumNo ratings yet
- Victor v5 6 WebServiceRN 8200 1950 22 A0 enDocument2 pagesVictor v5 6 WebServiceRN 8200 1950 22 A0 enMoisesManuelBravoLeonNo ratings yet
- Config 18 3Document525 pagesConfig 18 3richyNo ratings yet
- NetBackup812 InstallGuideDocument180 pagesNetBackup812 InstallGuideRNo ratings yet
- Versa Director Release Notes 20.1Document14 pagesVersa Director Release Notes 20.1bike9915No ratings yet
- CP E80.40 EndpointSecurity AdminGuideDocument157 pagesCP E80.40 EndpointSecurity AdminGuideMahesh BhattNo ratings yet
- Vijeo Citect 2015 Web Client GuideDocument33 pagesVijeo Citect 2015 Web Client GuideSergio RiveraNo ratings yet
- FT Viewpoint Quick StartDocument46 pagesFT Viewpoint Quick StartZandyuvaz Castillo HerreraNo ratings yet
- Vmware ExtDocument28 pagesVmware ExtRach BoonthNo ratings yet
- Vapp Deployment and Configuration Guide: Vcenter Operations Manager 5.6Document38 pagesVapp Deployment and Configuration Guide: Vcenter Operations Manager 5.6Juan Pablo Zamora G.No ratings yet
- NetBackup81 AdminGuide VMwareDocument359 pagesNetBackup81 AdminGuide VMwarekhursheed4u3590No ratings yet
- FCSDK Architecture GuideDocument23 pagesFCSDK Architecture GuideShareFile ProNo ratings yet
- Wlserver 61 AdminguideDocument531 pagesWlserver 61 AdminguideAmir RiazNo ratings yet
- Remote Access Clients E75.20: Upgrading From Secureclient/Securemote NGX On NGX R65 Smartcenter ServerDocument26 pagesRemote Access Clients E75.20: Upgrading From Secureclient/Securemote NGX On NGX R65 Smartcenter Serverlinhnm1210No ratings yet
- Citrix Net Scaler With IpadDocument10 pagesCitrix Net Scaler With IpadkadusspNo ratings yet
- ScreenBeam Deployment Guide Wireless Display Over LAN v1.0Document35 pagesScreenBeam Deployment Guide Wireless Display Over LAN v1.0elmer tapiaNo ratings yet
- IBM Resilient SOAR Platform: Virtual Appliance Installation Guide V36Document58 pagesIBM Resilient SOAR Platform: Virtual Appliance Installation Guide V36Amirul SyazwanNo ratings yet
- BrocadeNetworkAdvisor 12 2 0 ReleaseNotes v1 0Document48 pagesBrocadeNetworkAdvisor 12 2 0 ReleaseNotes v1 0rkbala.thirupathi9513No ratings yet
- Cisco Intersight Onpremises DeploymentDocument20 pagesCisco Intersight Onpremises Deploymentsalist3kNo ratings yet
- SI6 TechnicalDescription SnowInventoryDocument13 pagesSI6 TechnicalDescription SnowInventoryKadirNo ratings yet
- Capacity Planner Installation GuideDocument24 pagesCapacity Planner Installation GuidePablo GonzalezNo ratings yet
- Smart Conn GetstartDocument61 pagesSmart Conn GetstartAlexis AhmedNo ratings yet
- VxRail Appliance - VxRail Software Upgrade Procedures-VxRail E460 - E460FDocument28 pagesVxRail Appliance - VxRail Software Upgrade Procedures-VxRail E460 - E460FAjith KVNo ratings yet
- DeltaV Integration GuideDocument52 pagesDeltaV Integration GuideCarlos AlbertoNo ratings yet
- RSA Via L-G CyberArk AppGuideDocument66 pagesRSA Via L-G CyberArk AppGuideAnonymous ODQzImNo ratings yet
- User GuideDocument5 pagesUser GuideClaudio TinelliNo ratings yet
- 1 Setup Azure VPN ClientDocument20 pages1 Setup Azure VPN ClientskmillosNo ratings yet
- Instructions For Installing Webmethods Product Suite V9.8: Date: SoftwareDocument90 pagesInstructions For Installing Webmethods Product Suite V9.8: Date: SoftwareSowmya NNo ratings yet
- Install webMethods Product Suite v9.8Document90 pagesInstall webMethods Product Suite v9.8yadav.vijya1No ratings yet
- ViewPlannerInstallationAndUserGuide 20110127Document70 pagesViewPlannerInstallationAndUserGuide 20110127K Nallathambi K NallathambiNo ratings yet
- Dell KACE VK3000 Mobile Management Appliance: Setup GuideDocument16 pagesDell KACE VK3000 Mobile Management Appliance: Setup GuideHudan RamadhonaNo ratings yet
- NetBackup Appliance AutoSupport 2.0 Reference Guide - 3.1Document37 pagesNetBackup Appliance AutoSupport 2.0 Reference Guide - 3.1jarg200690No ratings yet
- b0860rw ADocument22 pagesb0860rw Aabdel taibNo ratings yet
- Oracle Hospitality Simphony: Installation GuideDocument68 pagesOracle Hospitality Simphony: Installation Guidehaleem LastNo ratings yet
- CP Admin 21 UbuntuDocument170 pagesCP Admin 21 UbuntuOgnjen SimisicNo ratings yet
- CounterACT ArcSight 1112.8Document56 pagesCounterACT ArcSight 1112.8بدر الدامرNo ratings yet
- Micro Focus Security Arcsight Logger: Configuration and Tuning Best PracticesDocument44 pagesMicro Focus Security Arcsight Logger: Configuration and Tuning Best PracticesBrice TOSSAVINo ratings yet
- Cloud Extender InstallDocument129 pagesCloud Extender InstallpraveenwebartsNo ratings yet
- CP R75 EPSVPN SC NGX R65 UpgradeGuideDocument34 pagesCP R75 EPSVPN SC NGX R65 UpgradeGuideclivewithersNo ratings yet
- Securing Application Deployment with Obfuscation and Code Signing: How to Create 3 Layers of Protection for .NET Release BuildFrom EverandSecuring Application Deployment with Obfuscation and Code Signing: How to Create 3 Layers of Protection for .NET Release BuildNo ratings yet
- Installing The ATPL CBT DisksDocument1 pageInstalling The ATPL CBT Disksbenny_sze2446No ratings yet
- Program Arduino with AVRdude from AVR Studio IDEDocument8 pagesProgram Arduino with AVRdude from AVR Studio IDEZaini AascNo ratings yet
- MICROCONTROLLER APPLICATIONS AND TYPESDocument7 pagesMICROCONTROLLER APPLICATIONS AND TYPESKhaleda AkterNo ratings yet
- MAD Assignment 1Document7 pagesMAD Assignment 1extramailppdNo ratings yet
- Rock NesDocument7 pagesRock NesavaldezgarzaNo ratings yet
- Y2K38: The BugDocument4 pagesY2K38: The BugDevyaniNo ratings yet
- Hexadecimal Numbers: A Compact Way to Represent Binary ValuesDocument9 pagesHexadecimal Numbers: A Compact Way to Represent Binary Valuesandi suntoroNo ratings yet
- AWS Certified Cloud Practitioner Exam Q&AsDocument2 pagesAWS Certified Cloud Practitioner Exam Q&AsParag Anil WaniNo ratings yet
- RNC 3820 PresentationDocument11 pagesRNC 3820 PresentationSatender Verma100% (1)
- Activity 2: Introduction To Assembly Language: Alcantara, John Joaquin S. (Student's Name) - September 2020Document8 pagesActivity 2: Introduction To Assembly Language: Alcantara, John Joaquin S. (Student's Name) - September 2020Kathleen Jhoren ReglosNo ratings yet
- Sandisk Sdinbdg4 16G Za - C2830401Document45 pagesSandisk Sdinbdg4 16G Za - C2830401Muhammad RafiqueNo ratings yet
- OC Schema DocumentDocument342 pagesOC Schema DocumentMuhammad Windiarto HermawanNo ratings yet
- Install OpenClinica 3.2 On LinuxDocument35 pagesInstall OpenClinica 3.2 On Linuxabdedaim BelhaouaneNo ratings yet
- AWS Certification Exam Prep11Document2 pagesAWS Certification Exam Prep11ispamosamaNo ratings yet
- Multiple Choice QuestionsDocument10 pagesMultiple Choice QuestionsSanjeev Chaudhary100% (1)
- Emu LogDocument6 pagesEmu LogSuresh KumarNo ratings yet
- FactoryTalk View Site Edition - 12.00.00 (Released 9 - 2020)Document11 pagesFactoryTalk View Site Edition - 12.00.00 (Released 9 - 2020)Manuel Alejandro Choque FernandezNo ratings yet
- Nintendo Switch Game Cartridge GuideDocument5 pagesNintendo Switch Game Cartridge GuideGehadNo ratings yet
- Building Embedded LinuxDocument26 pagesBuilding Embedded Linux21151500No ratings yet
- GPRS EngDocument286 pagesGPRS EngMd Zaki AhmedNo ratings yet
- Inspiron 15 3580 Laptop Setup Guide EN-USDocument23 pagesInspiron 15 3580 Laptop Setup Guide EN-USnebjakNo ratings yet
- Document review and approval workflow guideDocument2 pagesDocument review and approval workflow guidemohammadazraiNo ratings yet
- Log File2Document19 pagesLog File2Sergio OchoaNo ratings yet
- 9608 s17 Ms 12Document7 pages9608 s17 Ms 12CrustNo ratings yet
- Maximo Richard Berthet MobileMaximoDocument14 pagesMaximo Richard Berthet MobileMaximorobinson01No ratings yet
- How To Install RoundcubeDocument3 pagesHow To Install RoundcubeHM BossNo ratings yet
- User's Manual: PMC Programmable Motion ControllerDocument122 pagesUser's Manual: PMC Programmable Motion ControllerSdiri OumaimaNo ratings yet
- Service Description: Alliance Access 7.1Document58 pagesService Description: Alliance Access 7.1Oscar Alberto Zambrano100% (1)