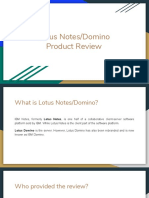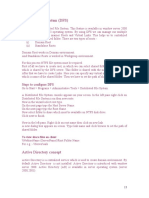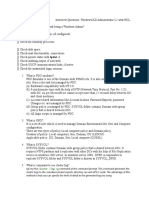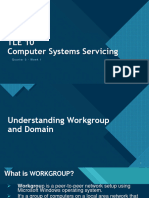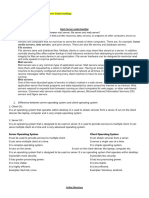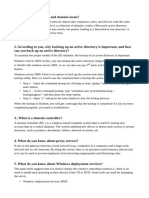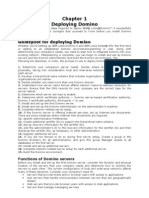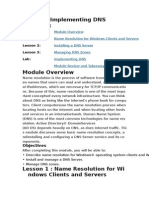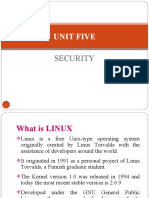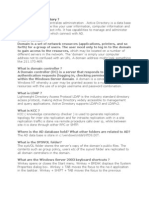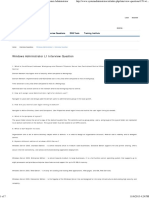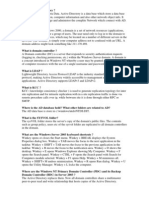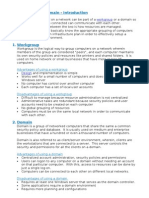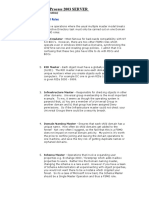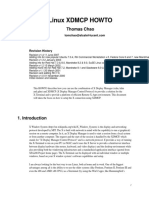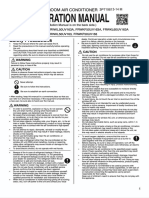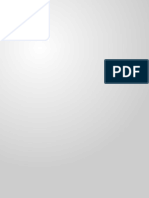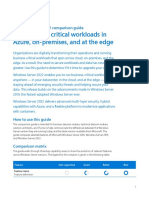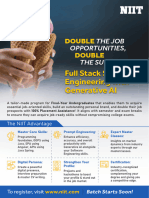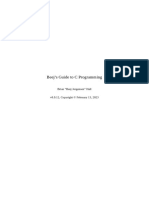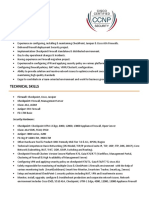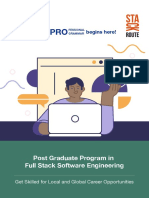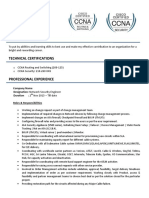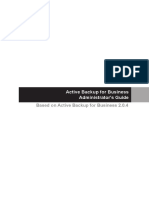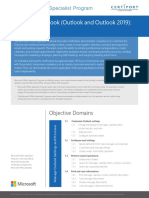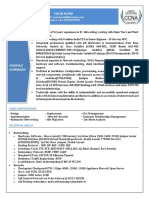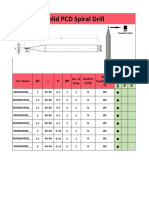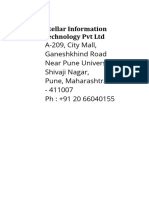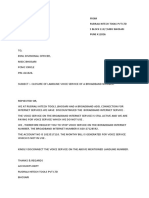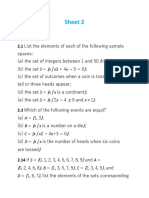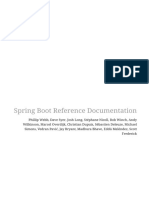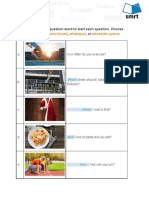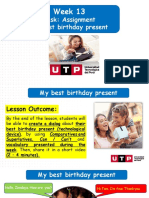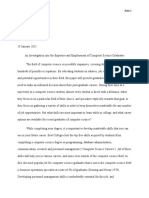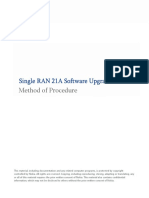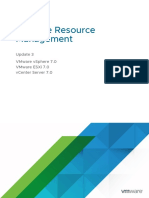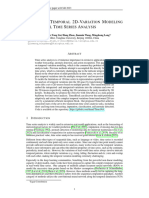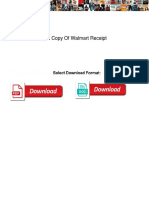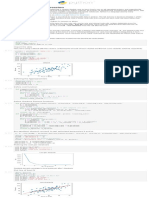Professional Documents
Culture Documents
Reading Samplxe
Uploaded by
Rudrali HitechOriginal Title
Copyright
Available Formats
Share this document
Did you find this document useful?
Is this content inappropriate?
Report this DocumentCopyright:
Available Formats
Reading Samplxe
Uploaded by
Rudrali HitechCopyright:
Available Formats
1.
Introduction
(c) Manfred Dillmann 7 www.madicon.de
1.2. Legal notice
Author
Dipl.-Ing. Manfred Dillmann
https://www.madicon.de
Edition
Edition 1 from 2022-01-25
Copyright - Copyright notice
All contents of this documentation, in particular texts, photographs and graphics, are protected
by copyright. Unless expressly indicated otherwise, the copyright is held by Manfred Dillmann.
Please ask me if you want to use the contents of this documentation.
© Manfred Dillmann. All rights reserved.
Hints
The author of this documentation is not responsible for the function or errors of the software
described in this documentation.
The greatest care has been taken in the preparation of texts and illustrations - nevertheless,
errors cannot be completely ruled out.
The author cannot accept any legal responsibility or any liability for incorrect information and
its consequences. The author is grateful for suggestions for improvement and information on
errors.
In this documentation, product names are used without the guarantee of free usability and
without special identification. However, it must be assumed that many of the product names
are also registered trademarks or are to be regarded as such.
(c) Manfred Dillmann 9 www.madicon.de
2.1. What is Notes/Domino?
Depending on which Notes user you ask, you often get answers like:
• Mail program
• Calendar
• Information store
• PIM (Personal Information Management)
• etc.
The answers obviously depend on which functions the individuals have used in the Notes client
so far.
We want to approach this question from a more technical point of view. This will make it
clearer why Notes/Domino is so much more than »just a mail program«. I would like to
mention the following points in this regard:
• Database system (not relational)
Notes/Domino is essentially a database system - in the broadest sense, the software is
used to store and manage information in the form of data records.
It is not a relational database system - in contrast to e.g. Access, IBM DB2 and Oracle
it does not work with intensive use of relationships of the data sets. Notes/Domino
follows a document-oriented approach and is also often referred to as »No SQL
Database«.
• Client/Server System
Notes/Domino is designed from the beginning to be a »multi-user application« and to
offer simultaneous use by multiple people.
Therefore, the software is divided into the components Domino Server (storage and
management of data, ensuring access rights, execution of background services for data
management, etc.) and Notes Client (frontend, convenient access by users to the
data).
Access to data stored on Domino servers is always via the network - thus simultaneous
access by any number of users is possible. This approach is also indicated by the term
»Groupware« - i.e. software for sharing data in a team.
• Distributed data storage
The Notes/Domino platform does not follow the approach of central data storage.
Rather, individual applications (databases) can be distributed across multiple Domino
servers (even Notes clients) and kept synchronized through so-called replication.
This allows data to be stored at different locations of a company on Domino servers
operated at the location for fast network access by users. In the background, this data
is synchronized (replicated) by the Domino servers, thus ensuring a consistent data
pool worldwide.
Since the Notes client is also able to store and synchronize application replicas locally,
mobile users with a notebook can access all applications even when offline.
(c) Manfred Dillmann 11 www.madicon.de
2.2. Domino Domain vs. Domino Organization
The terms »Domain« and »Organization« are frequently used in Domino - they even play an
important role during the planning and commissioning of a new Domino environment.
Therefore, we want to clarify in the following what exactly is meant by these terms and which
technical aspect they describe in each case.
I would like to describe the differences using the example of a Notes mail address.
2.2.1. Domain
The right part of a mail address (after the »@« symbol) is called the Domino domain - in the
example »HCL«. In common usage, the domain is often also used as an identifier for the entire
Domino environment.
The domain is primarily relevant for mail routing - similar to SMTP mail routing. By specifying
the domain you do not have any information where exactly the mailbox of a user is stored, but
the basic mail-technical assignment of a user is determined by the Domino domain.
Hint
Basically, you can assume that all users and servers stored in a Domino Directory
(names.nsf) belong to the same domain.
(c) Manfred Dillmann 13 www.madicon.de
Domino Domain vs. Domino Organization
2.2.2.3. Components of the Notes names
Component Description Required Number of
characters
(C)ommon Name First and last name of a person or Yes max. 79
server name
(O)rganization (U)nit Department (max. 4 levels) No max. 32
(O)rganization usually name of the company Yes 3 - 64
(C)Country Country identifier (standardized 2 No 2
characters)
Important
The country component »(C)« is a fixed part of the organization name and cannot be
changed later.
How to create departments (are optional) is explained in chapter 10.1. Organization (O) and
Organizational Units (OUs) on page 173.
2.2.3. Domain and organization with the same name?
In order not to confuse users, it is recommended to name the domain and organization the
same. Users would definitely be surprised if different names were used in their Notes name.
Example:
Steve Green/IT/HCL@IBM
However, the names for the domain and the organization can basically be freely chosen and in
certain Notes/Domino environments this also makes sense.
Hint
Since the chosen names for domain and organization can be changed later only with
considerable effort, you should choose names that can be used for a longer period of time.
(c) Manfred Dillmann 15 www.madicon.de
3.1. Planned Domino Environment
In our learning environment (as well as in other test settings), any number of Domino servers
and Notes clients can be installed.
To keep the number of required Windows instances low, one Domino server and optionally one
Notes client (incl. Domino Administrator client) are installed on each Windows operating
system.
The following names/designations must be defined in advance:
• Domain/Organization
For simplicity, the domain and organization are given the same names, e.g. Training.
• Standard-Administrator
The administrator to be named during the configuration of the 1st Domino server is at
the same time also the first user of the new Notes/Domino environment - however
equipped with higher rights.
In contrast to other systems (for Windows: administrator, for Linux/Unix: root) the
name of the administrator may be freely chosen. We set this to »Admin« (only the last
name is used).
• Server names
In our environment we choose the server names S01, S02 to Sxx.
(c) Manfred Dillmann 17 www.madicon.de
Installation of the 1st Domino Server
As soon as you confirm this dialog with »OK«, the actual installation routine starts.
Now the HCL Domino Installer is displayed.
Hint
The language for the installation can be selected at the bottom of the dialog. The Domino
server itself runs since version 6 always in English language (messages at the console,
commands etc.). Even if you install a »Language Pack« it stays like this.
(c) Manfred Dillmann 19 www.madicon.de
Installation of the 1st Domino Server
The executable files of the Domino server are installed in this path.
The given path corresponds to the Microsoft standard for 64 bit applications. We will install
both the Domino Server and the Notes Client below the HCL path, e.g.: in the case of the
Domino Server:
D:\HCL\Domino
The option »Install Partitioned Servers« dates back to the times before virtualization of
operating systems (e.g. VMWare, HyperV) was known and used - you could run up to 4
Domino servers on a single operating system.
The Domino servers shared the resources of the operating system, but were logically and
security-wise independent from each other.
Important
To use partitioned Domino servers it is not enough to enable this option only! Further
manual steps are necessary.
Do not activate this option »just for fun«, but only if you have read up on the topic of
partitioned Domino servers and actually need this functionality.
(c) Manfred Dillmann 21 www.madicon.de
Installation of the 1st Domino Server
For the moment, the pre-selected option »Domino Enterprise Server« is OK in any case - mail
as well as application services and also special functions (e.g. Cluster) are available with this
license type.
Or to put it another way: a Domino Server installed with the »Domino Enterprise Server«
license supports all possible requirements comprehensively.
After clicking the »Install« button, the installation will start.
The installation will be completed within a few minutes.
(c) Manfred Dillmann 23 www.madicon.de
3.3. Optional: Language Pack
Domino servers have always been delivered in English since version 6. Before this time, the
Domino server was localized (as is still the case today with the Notes client) - but usually
caused more problems in the various languages and was more error-prone than the English-
language original.
In order to be able to use additional languages in one's own Domino environment (e.g.
mailboxes of the users), language packs in various languages are offered for installation.
We will now install the German language pack for the 1st Domino server of our environment.
Since it is not possible to unpack a .tar archive file with on-board tools on a freshly installed
Windows, I performed this step on another machine - therefore the
Domino_12.0.1_SLP_German folder is already present in the screenshot.
In addition to files for use under Unix (Linux, AIX) and the IBM iSeries (formerly AS400), there
is also a file WinDomLP.exe suitable for use under Windows.
This is executed with a double click2.
2 If you are not logged on to Windows with administrator rights, it may be necessary to start the file with
the »Run as administrator« option.
(c) Manfred Dillmann 25 www.madicon.de
Optional: Language Pack
(c) Manfred Dillmann 27 www.madicon.de
Optional: Language Pack
In this dialog it can be selected whether the language pack is added (so that several languages
can be made available in the mailbox, for example) or whether the language pack replaces all
languages that may exist.
With the option »Add Language Pack« the following has to be considered:
• With each language added, the mailboxes of all users grow by about 30 MByte (if
design compression is active by about 15 MByte). This may cause disk space or backup
problems for a large number of users.
• Certain system applications (e.g. the Domino Directory - names.nsf) support only one
language and this remains on the initially available language English.
If you want to use only the German language throughout the applications, this is only possible
via the »Replace Language Pack« option.
Hint
Even when using the »Replace Language Pack« option, only a small part of the total
number of available templates is available in German.
Especially the templates intended for use by an administrator are mostly only available in
English!
We select the »Replace Language Pack« option.
(c) Manfred Dillmann 29 www.madicon.de
Optional: Language Pack
Before the installation routine starts, various identification values for the installation are
displayed again for verification.
The language pack has been successfully installed.
(c) Manfred Dillmann 31 www.madicon.de
3.4. Optional: Installation Fixpack
Hint
If you install a fixpack at a later point in time - after the Domino server was already in
operation - the Domino server must be terminated beforehand (e.g. by the command
»quit« or »exit« at the Domino console) and the service must also be terminated at the
Windows services.
At the time of writing this book, no fixpack was available from HCL for Domino Server version
12.0.1. Therefore, the following screenshots are from the installation of a version 11.0.1
fixpack - HCL may have modified the dialogs slightly.
Different fixpacks are provided for the Domino Server and the Notes Clients (Basic and
Standard). We start the installation of the Domino Server Fixpack by double-clicking3 on the
file Domino_1101FP1_Win.exe.
3 If you are not logged on to Windows with administrator rights, it may be necessary to start the file with
the »Run as administrator« option.
(c) Manfred Dillmann 33 www.madicon.de
Optional: Installation Fixpack
The installation routine has checked if the fixpack matches the version of the installed Domino
server.
The installation of the fixpack is performed.
(c) Manfred Dillmann 35 www.madicon.de
3.5. Configuration of the 1st Domino server
After the Domino Server, the language pack and a fixpack (optional) have been installed, the
Domino Server must now be configured.
The required software is already installed, but the planned namings for domain/organization,
the default administrator and the Domino server must be specified during configuration.
3.5.1. Why are there 2 icons on the desktop for the server?
In earlier times, there was only the icon for Domino Server on the Windows desktop. This has
changed since Microsoft no longer allows direct interaction of an application running as a
service with the Windows desktop.
This means that a Domino Server - when running as a service - is no longer displayed on the
Windows desktop (previously it was displayed in a DOS-like window).
Therefore, since this change by Microsoft, there is the »HCL Domino Console« - an application
that displays the Domino server live and with the possibility of interaction.
As soon as the first Domino Server is running, we will have a closer look at it.
3.5.2. Executing the configuration
The names requested during the configuration of a Domino server were described and defined
in the chapter 3.1. Planned Domino Environment on page 17.
We use the following terms:
Parameter Definition
Domain/Organization Training
Standard-Administrator Admin
Servername (Common Name) S01
By double-clicking on the »HCL Domino Server« icon we start the configuration.
For a short period of time a command line window opens: from Domino version 12 on, even
before the actual configuration is done, the application »Log« (log.nsf) is created. One gets so
a complete log »from the first second«.
(c) Manfred Dillmann 37 www.madicon.de
Configuration of the 1st Domino server
Since we are installing a brand new Notes/Domino environment, we select the option »Set up
the first server or a stand-alone server«. We will learn about the second option later in the
chapter 5. Additional Domino Servers on page 89 when configuring another Domino server.
In this dialog, the »Server name« (S01) and optionally a short description (can be changed
later at any time in the server document - no technical meaning) are specified.
(c) Manfred Dillmann 39 www.madicon.de
Configuration of the 1st Domino server
Additional Organizational Unit desired?
In the upper part of the dialog an »Organizational Unit name« (a department name) can be
specified. If we would enter there e.g. »SVR«, the Domino server would have the hierarchical
name:
S01/SVR/Training
Thus, it is possible to create a departmental admittance point already during the configuration
of the 1st Domino server.
In the Domino Data directory a Organizational Unit ID file with the name »oucert.id« is
created. This file must be password protected and therefore there are the appropriate input
fields in this dialog.
If one wants to use an additional Organizational Unit for the Domino servers, each
administrator may decide individually. This is an optional setting.
(c) Manfred Dillmann 41 www.madicon.de
Configuration of the 1st Domino server
Both options are optional - therefore we do not activate them and confirm the dialog by
clicking the »Next« button.
We set the name for the domain to »Training« as we did for the organization.
(c) Manfred Dillmann 43 www.madicon.de
Configuration of the 1st Domino server
Since each service listed here requires resources and therefore places a load on the Domino
server during operation, you should by no means activate all services.
On the contrary: as much as necessary and as little as possible - this way you get a high-
performance Domino server that initially only runs the services that are basically needed. If
further services should be used later, they can usually be activated by a few clicks.
Therefore, only the following services should be activated (the first 4 of the following list are
marked with a »*« in the screenshot and are assumed to be basic services for proper
operation):
• Database Replicator
Performs replication of applications with other Domino servers.
• Mailrouter
Executes the mail routing.
• Agent Manager
Ensures that scheduled or event-driven agents are executed in Domino applications.
• Administration Process
Execution of background processes - primarily in the context of user administration.
• Calendar Connector
Important for cross-server provision of scheduling information (calendar).
• Schedule Manager
Manages scheduling information for all users and resources used ( rooms, vehicles,
etc.), if any.
• Rooms and Resources Manager
Booking and management of resources defined in a resource application.
All other services enabled as defaults (e.g. LDAP) can be disabled for the moment.
Hint
If you already know exactly which services are needed in your Domino environment, you
can activate these services.
We return to the previous dialog and can set the network settings for the Domino server by
clicking the »Next« button.
(c) Manfred Dillmann 45 www.madicon.de
Configuration of the 1st Domino server
• Notes Network
Is given by the network interface used and normally requires no change.
• Host Name
The common name (CN) of the Domino server. In the example: »S01«.
• Encrypt
If this option is enabled, all data traffic of this Domino server (to other servers or Notes
clients) is transmitted encrypted. Since the encryption and decryption of the data
packets represents an additional load for the Domino server, this option should not be
activated in the internal, secure LAN.
It is sufficient if one of the communication partners has this option enabled.
• Compress
If this option is enabled, all data packets to be transmitted are compressed and
decompressed at the receiver. This can improve the throughput on transmission routes
with (very) low bandwidth (e.g. modem connection). Compression requires additional
resources and should not be activated for fast connections.
For use, both communication partners must have this option enabled (also for Notes
clients).
• Fully qualified internet host name (FQI Name)
Here the FQI name is specified in the form »host.domain.tld«. If a real internet domain
is specified, the Domino server will know for which internet domain it is responsible for
SMTP mail routing.
The field should never be left empty, because server add-ons (Traveler etc.)
increasingly reference the FQI name.
Important
The entries in this dialog must be correct!
If the entries are incorrect, there is a risk that the Domino server in question will start but
cannot be accessed via Domino Administrator. Mail routing or replication with other Domino
servers may then not work either.
In the next step, security-relevant settings are defined.
(c) Manfred Dillmann 47 www.madicon.de
Configuration of the 1st Domino server
After checking the selected settings, the setup can be started by clicking the »Setup« button,
usually the execution takes only a few seconds.
The configuration of the 1st Domino server is now complete and the dialog can be closed by
clicking the »Finish« button.
(c) Manfred Dillmann 49 www.madicon.de
Startup of the 1st Domino Server
Now the »ping« command should also return a successful name resolve.
Hint
It is possible that no response comes back from the machine that you want to address via
the »ping« command.
This is controlled by the settings of the Windows firewall (see next section) - on Windows
desktop machines there is no response in the default configuration, on Windows servers
there is always a response.
3.6.2. Configure Windows Firewall
The Windows Firewall has been automatically enabled on a freshly installed Windows operating
system for years. This also makes sense, so access via the network is only possible (if at all)
on certain network ports.
Domino servers communicate with each other and with Notes clients initially on TCP port
»1352«. This port is not enabled in the firewall.
To enable our Domino servers to communicate with each other as well as with the Domino
Administrator or Notes client, we first open the Windows firewall for port 1352.
Enter »Firewall« in the Windows search window.
(c) Manfred Dillmann 51 www.madicon.de
Startup of the 1st Domino Server
Select the »Port« rule type and confirm with »Next«.
Select the protocol »TCP« and enter the port »1352«.
(c) Manfred Dillmann 53 www.madicon.de
Startup of the 1st Domino Server
Select the desired profiles.
Name the rule (optionally add a description) and click »Finish«.
The communication between Domino servers and Notes clients to the server should now work
properly.
3.6.3. Starting the Domino server as an application
For the first start of the Domino server after the configuration I like to use a start as a normal
application. A CMD-like window opens immediately and the start messages of the Domino
server can be checked for error messages (warning high/low, failure, fatal, error, panic etc.).
We double-click on the »HCL Domino Server« icon.
(c) Manfred Dillmann 55 www.madicon.de
Startup of the 1st Domino Server
The startup process of the Domino server can be followed in the immediately displayed console
and checked for warning or error messages.
3.6.4. Starting the Domino server as a Windows service
Normally, a Domino server runs as a service under the Windows operating system. This has
the advantage, for example, that the Domino server runs even when no user is logged in.
Hint
A Domino server cannot run as an application and a service at the same time. If the
Domino server is currently running as an application, it must be shut down by entering the
console command »quit« or »exit« before starting it as a service.
The Domino server can be started in the Windows services.
(c) Manfred Dillmann 57 www.madicon.de
Startup of the 1st Domino Server
Hint
If the font used is too small or you don't like it - the font can be changed via the menu item
»Edit« → »Console Font…«.
My tip: Consolas
(c) Manfred Dillmann 59 www.madicon.de
The tool for the administration of a Notes/Domino environment is the HCL Domino
Administrator Client, which is installed together with the Notes Client.
In contrast to the Domino server, which is always available in English, the Notes client is
offered localized - i.e. in various languages.
In the screenshot you can see that the Notes client is available in 3 variants with a clear
difference in the size of the respective installation file - this has the following background.
(c) Manfred Dillmann 61 www.madicon.de
4.2. Installation of the Domino Administrator Clients
We start the installation by double-clicking4 on the executable archive file.
In this dialog you can specify whether the installation files extracted from the archive file will
continue to be available after installation (lower option) or will be deleted automatically (upper
option).
Hint
If you want to install a larger number of Notes clients, it makes sense to select the lower
option.
Extracting the installation file from the archive file costs some time for each installation.
You can avoid this time-consuming process this way.
We leave the upper option enabled and confirm the dialog by pressing the »Next« button.
4 If you are not logged on to Windows with administrator rights, it may be necessary to start the file with
the »Run as administrator« option.
(c) Manfred Dillmann 63 www.madicon.de
Installation of the Domino Administrator Clients
The license agreement must be accepted. However, no entry of a license or activation key is
required.
The paths according to the usual installation paths in Windows for a 32 bit application. We
change the paths to:
D:\HCL\Notes
D:\HCL\Notes\Data
(c) Manfred Dillmann 65 www.madicon.de
Installation of the Domino Administrator Clients
All options are enabled. The Notes client is the responsible application on the operating system
level for »mailto« links on web pages, for calendar files (.ics, .ical) and contact files (.vcf).
The installation of the Notes client is performed. This process can take several minutes.
(c) Manfred Dillmann 67 www.madicon.de
4.3. Optional: Installation Client Fixpack
At the time of writing this book, no fixpack was yet available from HCL for Notes Clients
version 12.0.1. Therefore, the following screenshots are from the installation of a fixpack of
version 11.0.1 - possibly HCL has modified the dialogs slightly.
For the Domino Server and the Notes Clients (Basic and Standard) different fixpacks are
provided. We start the installation of the Standard Client Fixpack by double-clicking5 on the file
HCL_Notes_11.0.1FP1_Win.exe.
As with the installation of the Notes clients, you can select whether the installation files are
extracted temporarily or permanently (at a freely selectable location). We use the upper option
that is selected as default.
5 If you are not logged on to Windows with administrator rights, it may be necessary to start the file with
the »Run as administrator« option.
(c) Manfred Dillmann 69 www.madicon.de
Optional: Installation Client Fixpack
Start the installation by clicking the »Install« button.
(c) Manfred Dillmann 71 www.madicon.de
4.4. Startup of the Domino Administrator Client
After installing the desired Notes clients and the fixpack, the Domino Administrator must now
be configured. To do this, we start the Notes Client by double-clicking on the program icon on
the Windows desktop.
Hint
Seminar participants have reported to me that in the past they themselves carried out the
configuration of the client workstation by starting the Domino Administrator client.
In some cases, however, this caused problems later when using the Notes client - this
variant can therefore not be recommended.
We confirm the dialog by clicking the »Next« button.
(c) Manfred Dillmann 73 www.madicon.de
Startup of the Domino Administrator Client
This dialog offers the following optional settings:
• Internet mail server (POP or IMAP, SMTP)
The Notes client can independently use Internet mail accounts (in addition to the
company mail account). In many companies this is not desired or allowed.
• Newsgroup server (NNTP)
The use of newsgroups on the Internet is not very common today. However, the Notes
client still supports the Newsgroup Network Transfer Protocol.
• Directory server (LDAP)
The Notes client can independently query directories via Lightweight Directory Access
Protocol.
• Internet Proxy servers
In companies, Internet access for users is usually provided via a proxy server. This can
also be used by the Notes client, e.g. for retrieving Internet pages.
Since the browser embedded in the Notes client has not been updated for a long time
and can therefore hardly display a current web page reasonably, calling web pages
directly in the Notes client is seldom used today.
• Replication Settings for Sendung and receiving mail
The Notes client can also make its mail functions offline (for mobile users with a
notebook, for example) - mails are replicated in this case. This option can be used to
configure this already at this point.
We do not need any of these options and confirm the dialog by clicking the »Next« button. The
configuration of the Notes client is now complete and the client is finally started (this may take
a moment).
(c) Manfred Dillmann 75 www.madicon.de
4.5.1.1. Activate Workspace
Click the »Open« button at the top left ➜ click the »Applications« menu item ➜ right-click the
»Workspace« menu item (this opens a popup menu) ➜ click the »Set Bookmark as Home
Page« menu item. The change must be confirmed in the following dialog.
This procedure permanently sets the »Workspace« as the start page for all further restarts of
the Notes client.
By right-clicking in the workspace, you can also set your own background image in the popup
menu - or alternatively, no background image can be displayed.
(c) Manfred Dillmann 77 www.madicon.de
4.5.2. Starting the Domino Administrator Client
The Domino Administrator can be started either by double-clicking on the program icon on the
Windows desktop or via the »Open« ➜ »Domino Administrator« button of the Notes client.
Hint
When the Domino Administrator client is started for the first time, the system application
»events4.nsf« is created locally on the Notes client. This system data application contains
over 10k documents and slightly delays the startup process. It is an auxiliary application
for Domino monitoring and will not be discussed further here.
In the Notes client workspace the application icon is added automatically.
4.5.3. Bookmark bar
On the left edge of the Domino Administrator window there is a vertical bar with icons - the
so-called »bookmark bar«.
The symbols have the following meaning:
1. Favorites
The administrator can store Domino servers as favorites here (right click on one of the
Domino servers e.g. in the domain overview - see point 2). In very large Notes/Domino
environments, you can display only the Domino servers that are under your
responsibility. This allows a faster access.
2. Domain overview
Probably the most frequently used bookmark. Here you get a complete overview of all
existing Domino servers and you can also view information about the version, operating
system, existing clusters, named networks, etc.
By clicking on one of the server names, the Domino administrator can connect to that
server and enable direct interaction with that Domino server.
(c) Manfred Dillmann 79 www.madicon.de
4.5.4. Tab: People & Groups
People in organizations come and go - so it is probably at the user level that most
administrative tasks occur. That's why the »People & Groups« tab is the first tab in Domino
Administrator.
The structure shown here appears in a similar form on all tabs: on the left you can select an
area (e.g. the »People« or »Groups« views). In the middle area the available entries are then
displayed and on the right you will find the appropriate tools under »Tools«.
Later on, we will take a closer look at people, groups (including »Deny Access Groups«), and
policies and settings.
Hint
It is not intended here to present all available options.
(c) Manfred Dillmann 81 www.madicon.de
4.5.6. Tab: Server
This tab is about the display of the actual state of a Domino server in the broadest sense. You
can view various parameters, results of monitoring or performance, etc., but also stop or start
services - in addition, a live console is also available for direct interaction with the Domino
server.
There are the following subordinate tabs:
Tab Usage
Status View and control server tasks, active Notes users, application users,
Internet users, server console and scheduled activity overviews.
Analysis Access to the LOG application, the application catalog and the application
for administration requests.
Monitoring Real-time monitoring for active services of the Domino server.
Statistics Overview of all statistical values of the Domino server (characteristic values,
which the server continuously updates since its last restart)
Performance Activity Trends in real time or as historical values.
(c) Manfred Dillmann 83 www.madicon.de
4.5.8. Tab: Replication
Here you can view replication schedules, replication events ( look into the application LOG)
and an overview of the replication topology.
Hint
Replication is a scheduled synchronization of applications between Domino servers.
(c) Manfred Dillmann 85 www.madicon.de
4.6. Help for self-help
As you can guess from the overview of the functional tabs, Domino Server is complex and so is
the tool used to manage it - Domino Administrator. Probably no book available on the market -
including this one - will fully describe all available options and settings. Complete information
is offered by HCL itself (chapter 12.7. Official HCL product documentation on page 255).
However, this is not necessary, because there is an almost complete description of all available
options with the help function integrated in the Domino Administrator Client.
Click the »Help Topics« menu item in the Help menu.
Above the navigation on the left, you will find the tabs »Contents« (content structured by
topic), »Index« (in the manner of a keyword index) and »Search« (search option across all
content - a full-textiIndex for a quick search is created on the first access).
Advantages of the integrated help:
• The content comes directly from HCL, is comprehensive and accurate.
• The full text index gives you a quick search option.
• The contents are always matching to the used Domino version.
• At any point in your use of Domino Administrator, help is available at the click of a
button.
(c) Manfred Dillmann 87 www.madicon.de
5. Additional Domino Servers
(c) Manfred Dillmann 89 www.madicon.de
Reasonable defaults in the Domino Administrator Client
for newly registered users or Domino servers. Click on the button »User ID/Password
Options«.
Here you can see in which path (in the example: D:\HCL\Notes\ids\people) user IDs are stored
when registering new users. It would make sense to have a network drive so that other
administrators can also access these files.
We confirm the dialog by clicking the »OK« button and click the »Server/Certifier Registration«
button in the parent dialog.
Also here the paths for servers registered in the future (D:\HCL\Notes\ids\servers) and
certifier (D:\HCL\Notes\ids\certs) are displayed and can be adjusted if necessary.
(c) Manfred Dillmann 91 www.madicon.de
5.2. Registration of additional Domino servers
Hint
The installation of a Domino server was described in detail in the chapter 3.2. Installation
of the 1st Domino Server on page 18. The procedure does not change for additional
Domino Servers.
Before a Domino server can be put into operation, it must first be registered in Domino
Administrator and thus made available in the Domino environment.
On the »Configuration« tab, we select the »Registration« ➜ »Server…« option in the tools.
By clicking on the button »Certifier ID…« the file »cert.id« can be selected.
(c) Manfred Dillmann 93 www.madicon.de
Registration of additional Domino servers
Certificate authority Domino also knows a CA service (Certification Authority) as an
alternative to the use of certifiers in the form of files, which can
also manage Internet certificates.
We leave the defaults and confirm the dialog with »Continue«.
Options existing on the »Basics« tab:
Parameter Meaning
Registration Server During registration, in addition to the »server.id« file, a document is
also created in the Domino Directory (names.nsf) on the server
selected here. The selection was made in the previous dialog.
Certifier Under this level (here: organization »Training«) the new server is
registered. The selection was made in the second to last dialog.
Server name Desired common name (CN) of the Domino server.
Server title This name is freely selectable, has no technical meaning and is
entered in the server document of the new Domino server.
Domino domain name The name of the Domino Domain (Proposed correctly, but in capital
letters. This can be adjusted for uniform naming - but has no
technical meaning).
Server administrator The person entered here (will be filled in automatically) has
name administrative rights on the new Domino server. However, it makes
more sense to enter the group »LocalDomainAdmins« here, so that
other administrators can also manage this server.
ID file password Password for the new server ID file. Is only required if the server ID
is to be saved as a file attachment in the server document in the
Domino Directory (names.nsf). Be sure to read the following point.
(c) Manfred Dillmann 95 www.madicon.de
Registration of additional Domino servers
The »Register All« button (or »Register« if you have selected servers) registers the new
Domino server.
After refreshing the display using function key »F9«, the new server is displayed in Domino
Administrator and can be put into operation in the next step.
Hint
The new server ID with the file name »s02.id« is available in the path »D:
\HCL\Notes\ids\servers« and should be copied into the directory »Data« of the 2nd Domino
server before configuration.
It does not make sense to rename the new server ID to e.g.: »server.id« - on the opposite,
due to the server name (CN) contained in the file name, one knows immediately which ID
file one is dealing with.
(c) Manfred Dillmann 97 www.madicon.de
Startup of additional Domino servers
In contrast to the configuration of the 1st Domino server, we select the »Set up an additional
server« option.
Important
Do not select the option »Set up the first server or a stand-alone server«. Even if the
naming of server, domain and organization would be done correctly as planned, a whole
new Domino environment with a new file »cert.id« would be created.
As a result, the servers would not communicate with each other and the existing admin
would not have access to the new Domino server.
(c) Manfred Dillmann 99 www.madicon.de
Startup of additional Domino servers
To avoid using the wrong server ID by mistake, the full server name is displayed again in this
dialog.
(c) Manfred Dillmann 101 www.madicon.de
Startup of additional Domino servers
Using the »Customize« button we set the Common Name (CN) and the FQI name of the
Domino server.
(c) Manfred Dillmann 103 www.madicon.de
Startup of additional Domino servers
The default »Set up as a primary Domino Directory« should always be used here.
A »Configuration Directory« is a reduced Domino Directory (names.nsf) which does not contain
any users and groups. The Domino server, which is operated with such a reduced directory,
must therefore always query other Domino servers for this information, e.g. during mail
routing. This puts a load on the network and is not a reasonable solution compared to the
saved storage space (that is the idea of this feature).
The »Directory Assistance« (help application for managing additional directories) is an optional
feature. Since there is no »Directory Assistance« application in a newly set up Domino
environment, it does not matter whether this option has been enabled or not.
(c) Manfred Dillmann 105 www.madicon.de
Startup of additional Domino servers
Before the configuration of the 2nd Domino server completes, the previously selected settings
are displayed once again in this dialog.
The setup can now be started by clicking the »Next« button.
(c) Manfred Dillmann 107 www.madicon.de
You might also like
- How Domino Outperforms Exchange in Messaging and CollaborationDocument9 pagesHow Domino Outperforms Exchange in Messaging and CollaborationDimple PatelNo ratings yet
- Lotus Notes - Domino Product ReviewDocument8 pagesLotus Notes - Domino Product ReviewhammadmajeedNo ratings yet
- How to Install Linux or UNIX: A Concise Guide to Starting the Installation ProcessDocument8 pagesHow to Install Linux or UNIX: A Concise Guide to Starting the Installation ProcessSimranjeet KaurNo ratings yet
- Distributed File System (DFS) : Steps To Configure DFSDocument19 pagesDistributed File System (DFS) : Steps To Configure DFSjaveeed0401No ratings yet
- Domino Domain MonitoringDocument24 pagesDomino Domain MonitoringreportdownNo ratings yet
- IBM Connections 3: Installation and Configuration For NewbiesDocument6 pagesIBM Connections 3: Installation and Configuration For NewbiesChuck ConnellNo ratings yet
- Server 2003 Very Usefull NotesDocument53 pagesServer 2003 Very Usefull NotesrinkuNo ratings yet
- Windows Admin L2Document32 pagesWindows Admin L2ranampcNo ratings yet
- History of Lotus NotesDocument19 pagesHistory of Lotus Notesgynx3dNo ratings yet
- Journal-2-14032022-032943pm-07102022-044959pm - 1 - 03032023-070607pm (AutoRecovered)Document30 pagesJournal-2-14032022-032943pm-07102022-044959pm - 1 - 03032023-070607pm (AutoRecovered)usama raoNo ratings yet
- L1 Support-Windows Server Interview Question & AnswersDocument6 pagesL1 Support-Windows Server Interview Question & AnswersSmile Ever100% (3)
- Css q3 Week1Document14 pagesCss q3 Week1mmaybessomedayyNo ratings yet
- New Study MaterialsDocument18 pagesNew Study MaterialsAnjali NagarNo ratings yet
- 08 Cdca2103 T4Document13 pages08 Cdca2103 T4Frizal RahimNo ratings yet
- Notes and Domino: Quick Start GuideDocument6 pagesNotes and Domino: Quick Start GuideJavier AlejandroNo ratings yet
- History of DOS and its featuresDocument73 pagesHistory of DOS and its featuresDev KaushikNo ratings yet
- What Is A Directory?: DomainsDocument10 pagesWhat Is A Directory?: Domainsapi-3707403100% (1)
- Windows Administrator L1 InterviewDocument10 pagesWindows Administrator L1 InterviewBnaren NarenNo ratings yet
- Interview QuestionDocument9 pagesInterview Questionsonupawar8883No ratings yet
- Chapter 4. Domain Control John H. Samba Team TerpstraDocument20 pagesChapter 4. Domain Control John H. Samba Team Terpstranugroho.redbuff8447No ratings yet
- Windows Administrator L1 Interview Question - System AdministratorDocument8 pagesWindows Administrator L1 Interview Question - System AdministratorkalimireddyNo ratings yet
- IBM - Mail File Is Slow To ..Document3 pagesIBM - Mail File Is Slow To ..Saravana Kumar100% (1)
- Samba - Domain ControlDocument19 pagesSamba - Domain ControlhtoomaweNo ratings yet
- Domino Admin For Beginners FinalDocument80 pagesDomino Admin For Beginners FinalLingaraj S BenniNo ratings yet
- Chapter Lotus AdminDocument905 pagesChapter Lotus AdminRavi YalalaNo ratings yet
- Implementing DNSDocument40 pagesImplementing DNSSantoshSangroulaNo ratings yet
- Ahmed Ibra V.BDocument79 pagesAhmed Ibra V.BShenna Balicas - BagaNo ratings yet
- Introduction To Server: Computer System Servicing NC II - COC3Document9 pagesIntroduction To Server: Computer System Servicing NC II - COC3Neomi ChloeNo ratings yet
- Interview Q and A 2Document66 pagesInterview Q and A 2Harilal ChotaraNo ratings yet
- Interview Faq PDFDocument10 pagesInterview Faq PDFsrivatsan_eceNo ratings yet
- Reset a Lotus Notes password in under 40 stepsDocument10 pagesReset a Lotus Notes password in under 40 stepsИван КузьменковNo ratings yet
- L Lpic3 310 2 PDFDocument9 pagesL Lpic3 310 2 PDF2free4scribdNo ratings yet
- Web Hosting & SEO Tech MoveDocument1 pageWeb Hosting & SEO Tech MoveAnmol SinghNo ratings yet
- IBM Lotus Notes: Client, Features, Configuration & DatabaseDocument6 pagesIBM Lotus Notes: Client, Features, Configuration & DatabaseMahendra Singh Negi100% (1)
- Unit Five: SecurityDocument36 pagesUnit Five: Securityetetu weldeNo ratings yet
- Chapter 3 - Installing The Server: at A GlanceDocument9 pagesChapter 3 - Installing The Server: at A Glanceghar_dashNo ratings yet
- Lotus Domino Version 6.5.6 Quick Start GuideDocument6 pagesLotus Domino Version 6.5.6 Quick Start GuideRoxana NitaNo ratings yet
- AppendixE MSDocument63 pagesAppendixE MSmahemed mamounNo ratings yet
- System Admin Questions & AnswersDocument15 pagesSystem Admin Questions & Answerspriya_psalmsNo ratings yet
- IBM Domino and Domino Designer 9.0 Social EditionDocument72 pagesIBM Domino and Domino Designer 9.0 Social EditionIulian DreghiciuNo ratings yet
- What Is Active Directory ?Document22 pagesWhat Is Active Directory ?Sanjay DaNo ratings yet
- Windows Administrator L1 Interview Question - System AdministratorDocument7 pagesWindows Administrator L1 Interview Question - System AdministratorAnonymous tj8qrbYuuwNo ratings yet
- Active Directory, DNS, DHCP Q & AnsDocument53 pagesActive Directory, DNS, DHCP Q & AnsSudhir Maherwal100% (3)
- System and Maintenance, and Then Clicking SystemDocument24 pagesSystem and Maintenance, and Then Clicking SystemBhava DhariniNo ratings yet
- Dns Server: Phd. Alcides Montoya Canola, Est. Carlos Andres Ballesteros Universidad Nacional de Colombia - Sede MedellinDocument4 pagesDns Server: Phd. Alcides Montoya Canola, Est. Carlos Andres Ballesteros Universidad Nacional de Colombia - Sede MedellinDanielColoradoGaviriaNo ratings yet
- Unit 2: Operating Systems/Environmen TS: - Karishma Verma Institute of Hotel Management, BangaloreDocument19 pagesUnit 2: Operating Systems/Environmen TS: - Karishma Verma Institute of Hotel Management, BangaloreYash SankhlaNo ratings yet
- Khaled ReportDocument10 pagesKhaled ReportSaifNo ratings yet
- Windows Server 2003 Interview QuestionsDocument9 pagesWindows Server 2003 Interview QuestionsKundan KadamNo ratings yet
- Linux Network Administration & Configuration ProjectDocument42 pagesLinux Network Administration & Configuration ProjectOmPrakashKumarNo ratings yet
- Workgroup and DomainDocument14 pagesWorkgroup and Domainharleen_flora100% (1)
- Implement Windows Server DNSDocument13 pagesImplement Windows Server DNSJorge Condor AguilarNo ratings yet
- FSMO Transfer ProcessDocument17 pagesFSMO Transfer ProcessMari KaniNo ratings yet
- Active Directory Services: Workgroup vs Domain ModelsDocument11 pagesActive Directory Services: Workgroup vs Domain Modelshclraj406No ratings yet
- Linux XDMCP Howto: Thomas ChaoDocument16 pagesLinux XDMCP Howto: Thomas ChaoHuynh DaveNo ratings yet
- The Windows Command Line Beginner's Guide: Second EditionFrom EverandThe Windows Command Line Beginner's Guide: Second EditionRating: 4 out of 5 stars4/5 (4)
- Linux: A Comprehensive Guide to Linux Operating System and Command LineFrom EverandLinux: A Comprehensive Guide to Linux Operating System and Command LineNo ratings yet
- Cloud Computing Interview Questions You'll Most Likely Be Asked: Second EditionFrom EverandCloud Computing Interview Questions You'll Most Likely Be Asked: Second EditionNo ratings yet
- Windows 11 For Enterprise Administrators by Jeff Stokes ..Document304 pagesWindows 11 For Enterprise Administrators by Jeff Stokes ..noarousseauNo ratings yet
- 1706858733_3P719813-14MWindowInverter_RevDManualDocument29 pages1706858733_3P719813-14MWindowInverter_RevDManualRudrali HitechNo ratings yet
- Christiaan Brinkhoff Per Larsen - Mastering Microsoft IntuneDocument1,053 pagesChristiaan Brinkhoff Per Larsen - Mastering Microsoft IntuneRudrali HitechNo ratings yet
- Sanet - ST Programming Languages Concepts and ImplementationsDocument889 pagesSanet - ST Programming Languages Concepts and ImplementationsRudrali HitechNo ratings yet
- Run Business Critical Workloads in Azure, On-Premises, and at The EdgeDocument7 pagesRun Business Critical Workloads in Azure, On-Premises, and at The EdgeEunice LeyvaNo ratings yet
- Security Solutions Today - Q3, 2023Document38 pagesSecurity Solutions Today - Q3, 2023Rudrali HitechNo ratings yet
- Dokumen - Pub - Microsoft Azure in Action Meap v06Document341 pagesDokumen - Pub - Microsoft Azure in Action Meap v06Rudrali HitechNo ratings yet
- Software EngineeringDocument2 pagesSoftware EngineeringRudrali HitechNo ratings yet
- Beej's Guide To C Programming: Brian "Beej Jorgensen" HallDocument303 pagesBeej's Guide To C Programming: Brian "Beej Jorgensen" HallJacquel OuattaraNo ratings yet
- Acronis Certified Engineer Backup 12.5 Training Guide (EN) PDFDocument404 pagesAcronis Certified Engineer Backup 12.5 Training Guide (EN) PDFJeff Ivan100% (1)
- Stubbig M. Practical OPNsense. Building Enterprise Firewalls... 4ed 2023 PDFDocument491 pagesStubbig M. Practical OPNsense. Building Enterprise Firewalls... 4ed 2023 PDFMárcio DantasNo ratings yet
- Experienced Firewall Engineer with Checkpoint and Cisco SkillsDocument2 pagesExperienced Firewall Engineer with Checkpoint and Cisco SkillsRudrali HitechNo ratings yet
- Vida V1 Pro Spec SheetDocument2 pagesVida V1 Pro Spec SheetOqtec Engg Acerris TeksolNo ratings yet
- Eset Server Security 9.0 EnuDocument209 pagesEset Server Security 9.0 EnuRudrali HitechNo ratings yet
- PGP in Full Stack Software EngineeringDocument10 pagesPGP in Full Stack Software EngineeringSharathNo ratings yet
- Beej's Guide To C Programming: Brian "Beej Jorgensen" HallDocument303 pagesBeej's Guide To C Programming: Brian "Beej Jorgensen" HallJacquel OuattaraNo ratings yet
- Security Solutions Today - Q3, 2023Document38 pagesSecurity Solutions Today - Q3, 2023Rudrali HitechNo ratings yet
- Template 4Document2 pagesTemplate 4Rudrali HitechNo ratings yet
- Statement of Account For 4020cdiv599236: Bajaj Finance LimitedDocument3 pagesStatement of Account For 4020cdiv599236: Bajaj Finance LimitedRudrali HitechNo ratings yet
- Citrix Education Learning JourneyDocument16 pagesCitrix Education Learning JourneyRudrali HitechNo ratings yet
- Active Backup for Business Admin Guide - Backup OverviewDocument53 pagesActive Backup for Business Admin Guide - Backup OverviewIgnacio TaverasNo ratings yet
- Being A Firewall Engineer An Operational Approach A Comprehensive Guide On Firewall Operations and Best Practices by Alex, JithinDocument111 pagesBeing A Firewall Engineer An Operational Approach A Comprehensive Guide On Firewall Operations and Best Practices by Alex, JithinRudrali HitechNo ratings yet
- Infiniti Retail tax invoice for ZPLU Titan Smart Pro 90149AP02 BEAUTY PINKDocument2 pagesInfiniti Retail tax invoice for ZPLU Titan Smart Pro 90149AP02 BEAUTY PINKRudrali HitechNo ratings yet
- Microsoft Outlook (Outlook and Outlook 2019) : Exam MO-400: Microsoft Office Specialist ProgramDocument2 pagesMicrosoft Outlook (Outlook and Outlook 2019) : Exam MO-400: Microsoft Office Specialist ProgramAsad MahmoodNo ratings yet
- Senior Network Engineer with 5+ Years of ExperienceDocument2 pagesSenior Network Engineer with 5+ Years of ExperienceRudrali HitechNo ratings yet
- Drill MicroDocument5 pagesDrill MicroRudrali HitechNo ratings yet
- Stellar Information Technology PVT LTDDocument1 pageStellar Information Technology PVT LTDRudrali HitechNo ratings yet
- BSNLDocument2 pagesBSNLRudrali HitechNo ratings yet
- Enterprise Security Nanodegree Program SyllabusDocument15 pagesEnterprise Security Nanodegree Program SyllabusRudrali HitechNo ratings yet
- Veeam Backup & Replication: Veeam Agent Management GuideDocument204 pagesVeeam Backup & Replication: Veeam Agent Management GuideRudrali HitechNo ratings yet
- 002 PLAXIS 2D 2023.1 Tutorial ManualDocument280 pages002 PLAXIS 2D 2023.1 Tutorial ManualVaibhav PhalakNo ratings yet
- COA Course MaterialDocument390 pagesCOA Course Materialjiiiiilab100% (1)
- Item Analysis With MPS 2022-2023Document15 pagesItem Analysis With MPS 2022-2023Mary Rose CalamayanNo ratings yet
- Sheet 2: Sample SpaceDocument8 pagesSheet 2: Sample SpaceYousef Abu-ElkhearNo ratings yet
- Spring Boot Reference 2.3.XDocument550 pagesSpring Boot Reference 2.3.XRam ChiyeduNo ratings yet
- Ex 3-1 Indirect Questions - LVL 5 Ozuna FloresDocument12 pagesEx 3-1 Indirect Questions - LVL 5 Ozuna FloresAbigailNo ratings yet
- Android Lab ManualDocument47 pagesAndroid Lab ManualPunidha MoorthyNo ratings yet
- Itns Year 1 T3-Module Dip-01001 Network 11 Introduction To Networks (Version 7.00) - Modules 11 - 13 Ip Addressing Answer All QuestionsDocument25 pagesItns Year 1 T3-Module Dip-01001 Network 11 Introduction To Networks (Version 7.00) - Modules 11 - 13 Ip Addressing Answer All Questionskwasi williamsNo ratings yet
- TCS NQT 2021 Ready ReckonerDocument30 pagesTCS NQT 2021 Ready ReckonerNaman BairagiNo ratings yet
- Chapter 1 - Introduction To Embedded SystemsDocument70 pagesChapter 1 - Introduction To Embedded SystemsCU TưNo ratings yet
- MA Plus 20191013 GBDocument30 pagesMA Plus 20191013 GBИлхомбек ИбрагимовNo ratings yet
- Mca (Old) Peo Po Pso Co Po MappingDocument58 pagesMca (Old) Peo Po Pso Co Po MappingNrupal SankpalNo ratings yet
- Week 13 - Task Assignment - My Best Birthday PresentDocument15 pagesWeek 13 - Task Assignment - My Best Birthday PresentNicolle povis cardenasNo ratings yet
- Prodex Brand Kit OverviewDocument7 pagesProdex Brand Kit OverviewMd RonyNo ratings yet
- Itens Expolux-R04Document71 pagesItens Expolux-R04Murilo DypleNo ratings yet
- Student Ebook (FCO U61) CompITDocument550 pagesStudent Ebook (FCO U61) CompITChante Pinder100% (1)
- Inline Function in C++Document9 pagesInline Function in C++rajatbisht9124No ratings yet
- Project 1 RevisedDocument8 pagesProject 1 Revisedapi-547139290No ratings yet
- CD Changer Protocol CD Changer Protocol: Data Direction Radio To CD Changer Data Direction Radio To CD ChangerDocument2 pagesCD Changer Protocol CD Changer Protocol: Data Direction Radio To CD Changer Data Direction Radio To CD ChangerdaculiberNo ratings yet
- An-WI-002 DA16200 DA16600 Bluetooth LE Coexistence Rev 1v7Document8 pagesAn-WI-002 DA16200 DA16600 Bluetooth LE Coexistence Rev 1v7Ramesh singhNo ratings yet
- SRAN21A Software Upgrade MOP 1.01Document17 pagesSRAN21A Software Upgrade MOP 1.01MOHANKUMAR.ANo ratings yet
- V-GeN Flash Memory Price List Semarang ContactDocument7 pagesV-GeN Flash Memory Price List Semarang ContactEko HaryantoNo ratings yet
- Introduction to Using Stata Statistical SoftwareDocument62 pagesIntroduction to Using Stata Statistical SoftwaresimplyashwiniNo ratings yet
- Vsphere Esxi Vcenter Server 703 Resource Management GuideDocument176 pagesVsphere Esxi Vcenter Server 703 Resource Management GuideErdem EnustNo ratings yet
- Compact Controller For Stand-By and Parallel Operating Gen-Sets - pdf-1Document55 pagesCompact Controller For Stand-By and Parallel Operating Gen-Sets - pdf-1Juan Carlos Callas GarayNo ratings yet
- Automatic Dam Gate Control System With Caution Alarm Using GSMDocument4 pagesAutomatic Dam Gate Control System With Caution Alarm Using GSMAbdul RazzakNo ratings yet
- Actividades económicas en Bolivia y el mundoDocument11 pagesActividades económicas en Bolivia y el mundoCl MarNo ratings yet
- 1168 Timesnet Temporal 2d VariationDocument23 pages1168 Timesnet Temporal 2d Variationwowexo4683No ratings yet
- Get Copy of Walmart ReceiptDocument17 pagesGet Copy of Walmart ReceiptMmNo ratings yet
- Lab5 Linear RegressionDocument1 pageLab5 Linear RegressionSamratNo ratings yet