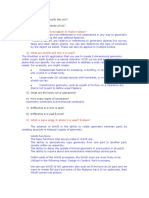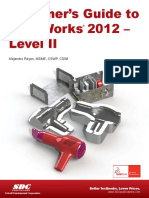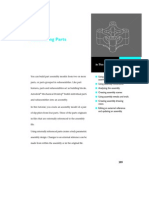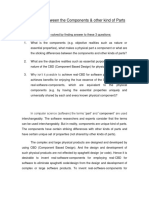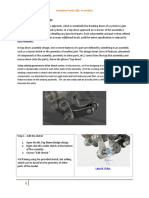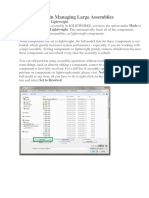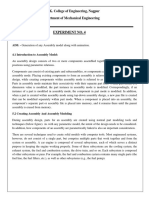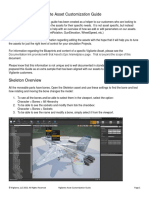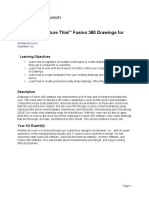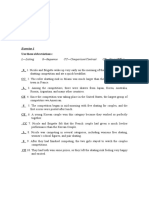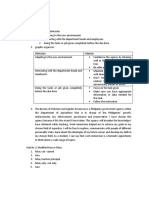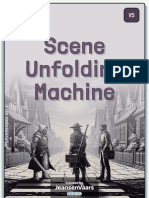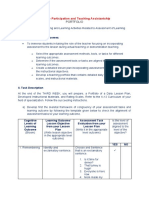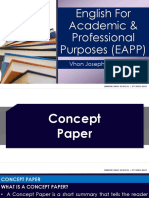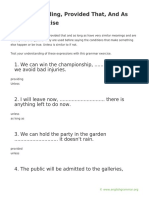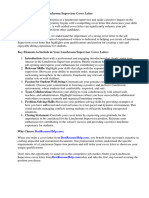Professional Documents
Culture Documents
Fusion 360 Components & Bodies For New Designers - Fusion 360 Blog
Uploaded by
Faisal Anwar0 ratings0% found this document useful (0 votes)
2 views1 pageOriginal Title
Fusion 360 Components & Bodies for New Designers - Fusion 360 Blog
Copyright
© © All Rights Reserved
Available Formats
PDF, TXT or read online from Scribd
Share this document
Did you find this document useful?
Is this content inappropriate?
Report this DocumentCopyright:
© All Rights Reserved
Available Formats
Download as PDF, TXT or read online from Scribd
0 ratings0% found this document useful (0 votes)
2 views1 pageFusion 360 Components & Bodies For New Designers - Fusion 360 Blog
Uploaded by
Faisal AnwarCopyright:
© All Rights Reserved
Available Formats
Download as PDF, TXT or read online from Scribd
You are on page 1of 1
Subscribe Free Trial
Menu Search the blog
Fusion 360 Components
& Bodies for New
Designers
AUGUST 9
Aaron.Magnin 28, MIN
2018 READ
Learn everything you need to know
about bodies and components in Fusion
360! Assemble, build, and capture
motion properly!
If you’ve ever used a CAD tool like
Inventor or SolidWorks, you’ll start to
notice a difference in how assemblies
are organized. Take, for example, a
simple design like an adjustable
wrench.
To design this in a tool like SolidWorks,
you would need to draw up each part
and save it in a separate file. That would
be 5 files in total for the handle, jaw,
spring, pin, and knurl. You would then
need to make a primary assembly and
insert each of those files to make the
complete wrench. Are you starting to
see the problem with this workflow?
This might be a straightforward
example, but imagine designs with
hundreds of parts. Keeping track and
managing every file would be a total
pain for experienced and new designers
alike.
And what happens if one of those files
gets moved around by accident?
Suddenly a link is severed, and the
assembly drawing doesn’t know how to
display a critical part.
Fusion 360 solves both of these
problems with a structure of bodies and
components. Within a single Fusion 360
file, you can have a collection of parts
that are all connected to an assembly.
Regardless of how complex your design
grows, you’ll always have one file and
one design environment for your entire
workflow.
Sketch to Bodies Explained
Let’s start with the most simple of the
two – bodies. In Fusion 360, a body is
any continuous 3D shape. That might be
a sphere, cube, cone, etc. Whenever you
create a 2D sketch in Fusion 360 and
then extrude it into a 3D shape, you
automatically create a body.
The keyword about a body is that it has
to be continuous. Take a cube and cut it
in half, and you now have two bodies.
Bodies are great when you want to
model an object that won’t require any
associated motion. Maybe you decide to
model a cup. This is a static object that
won’t move and will likely consist of a
collection of bodies, including a mug
and handle.
There are several specific constraints
you’ll want to know about bodies.
Remember these:
Bodies share the coordinate system
and origin of your top-level
assembly.
If you copy and paste a body,
changes you make to one body will
not affect the other.
Bodies will not show up in a parts
list (aka Bill of Materials) or part
drawing.
What happens when you make a body
but realize you wanted it to be a
component? This is a simple fix. Right-
click the body in your Browser, and
select Create Components from Bodies.
Fusion 360 Components
Explained
In Fusion 360, a component is a part
that is capable of motion and has its
own unique origin. A component can
also serve as a container for a variety of
design objects, including:
Bodies
Sketches
Construction geometry
Decals
Other components
For example, in the image below, we’re
working on designing a tensioner and
pulley system. If you look at the
browser on the left, you can see that
Pulley 1:1 is a component designated by
its block icon.
If we expand Pulley 1:1, this reveals
several other objects nested within the
component, including a set of origins, a
body, and two sketches.
Components are great not just for the
organization but also for design reuse.
Say you want to reuse one of the
pulleys in another design. If your pulley
were just a random collection of
sketches and bodies, you wouldn’t have
any way to bring it into your new
design. However, by housing all of these
individual objects inside a component,
you can quickly export just that one
component into your new design.
Let’s try this out so you can see what
we mean. We’re going to right-click on
the Pulley 1:1 component and select
Export.
We’ll give it a name and save it to our
Fusion 360 cloud storage. In our Data
panel, we can then right-click the
exported file and Insert into Current
Design.
If we insert this pulley into another
design, you’ll see the same component
from our original design, with all of its
associated objects, including an origin,
body, and two sketches.
Like bodies, there are several
constraints that you’ll want to know
about when using components.
Remember these:
Every component has a unique
timeline.
Every component has a unique
origin and coordinate system.
Every component has a unique part
name, number, and description that
will show up in your parts list.
If you copy and paste a component,
changes you make to one
component will affect the other
depending on the paste command.
Overall, anytime you plan to design an
assembly or subassembly with parts
that will have motion, you will need to
create those parts as components.
Other Ways to Understand
Bodies & Components
It might be easier to understand the
relationship between bodies and
components by viewing them in a tree-
like structure, as shown below:
Here we can see a clear parent-child
relationship unfolding. The assembly
sits at the top of our design hierarchy
and can contain one or multiple
components. Components can contain
one or multiple bodies, including other
design objects like sketches,
construction geometry, etc.
Prefer a table to compare these two
concepts side by side?
Body Component
What it is Any Acts as a part
continuous within an
3D shape, assembly and/or a
e.g. container for
cylinder, other design
sphere, objects
etc.
When to use it For static For assemblies
models that require
movement
between parts
Origin/Coordinates Same as Each component
assembly has unique
origin/coordinates
Motion No Yes, with joints
Manufacturing Will not Shows up in part
show up in list/drawing, each
parts list component has a
or drawing unique part name,
number,
description
Copy/paste Changes to Changes to a
behavior a copied copied component
body do can affect the
not affect original
the component
original
body
Bodies and Components In
Action
Hopefully, these concepts are all
making sense by now. When in doubt,
the best way to understand is by
jumping into Fusion. We’ll be walking
through an example design that
contains both bodies and components.
Identifying Bodies and
Components
First, you’ll need an example design to
play with. Download our pulley and
tensioner sample file here.
Once downloaded, swing open the Data
panel in Fusion 360, navigate to a
project, and select the Upload button.
Open your uploaded design, and let’s
focus on the Browser for a bit. Bodies
and components each have their own
unique icons to make them easily
identifiable.
Look for the cylinder icon, which
identifies a single body.
You might also like
- CATIA V5-6R2015 Basics - Part I : Getting Started and Sketcher WorkbenchFrom EverandCATIA V5-6R2015 Basics - Part I : Getting Started and Sketcher WorkbenchRating: 4 out of 5 stars4/5 (10)
- Fusion 360 Modelling Tips From The ExpertsDocument101 pagesFusion 360 Modelling Tips From The ExpertspedroNo ratings yet
- Get Started Concept - File Types and Templates in InventorDocument11 pagesGet Started Concept - File Types and Templates in InventorKemaleo AkmalNo ratings yet
- 06-1 Assemblies ComponentsDocument4 pages06-1 Assemblies ComponentschinnavenkateswarluNo ratings yet
- Fusion 360 Robust ModelingDocument17 pagesFusion 360 Robust ModelingHossein NajafzadehNo ratings yet
- Handout 1485 SE1485-WhatsNewInRevitStructure2013Document23 pagesHandout 1485 SE1485-WhatsNewInRevitStructure2013Ernie ErnieNo ratings yet
- Joints, So Much More Than Just Rigid: Learning ObjectivesDocument25 pagesJoints, So Much More Than Just Rigid: Learning ObjectivesjterhorstNo ratings yet
- 3) Difference B/W Fixed Datum & Relative Datum?: 1) Where Do We Specify The Unit? 2) What Are The Entities of UG?Document6 pages3) Difference B/W Fixed Datum & Relative Datum?: 1) Where Do We Specify The Unit? 2) What Are The Entities of UG?Akshay pawarNo ratings yet
- Components in Inventor and Fusion 360Document6 pagesComponents in Inventor and Fusion 360Nick FitzgeraldNo ratings yet
- Beginner'S Guide To Solidworks 2012 - Level Ii: Alejandro Reyes, Msme, CSWP, CswiDocument63 pagesBeginner'S Guide To Solidworks 2012 - Level Ii: Alejandro Reyes, Msme, CSWP, CswiSheik AbdullahNo ratings yet
- 03 - Drawing in MicroStationDocument7 pages03 - Drawing in MicroStationWesleyPettyMinasNo ratings yet
- Au Ma34 1Document14 pagesAu Ma34 1Lucky ChinnaNo ratings yet
- Inventor Assembly ModelingDocument0 pagesInventor Assembly ModelingAnilkumar KrNo ratings yet
- CatIA Assembly ModellingDocument6 pagesCatIA Assembly ModellingvenkataNo ratings yet
- Unit 4Document18 pagesUnit 4VickyNo ratings yet
- CATIADocument59 pagesCATIAPradeepvenugopalNo ratings yet
- SW-005 Solidworks Part FilesDocument4 pagesSW-005 Solidworks Part FilesDeven DeickertNo ratings yet
- Assembly FeaturesDocument29 pagesAssembly FeaturesMom MonianneNo ratings yet
- 03 - Drawing in MicroStationDocument7 pages03 - Drawing in MicroStationmunirNo ratings yet
- Weld Ments Part 2Document19 pagesWeld Ments Part 2sssf-dobojNo ratings yet
- Cadd 13Document6 pagesCadd 13Kiran ShirsatNo ratings yet
- Adding Custom Sections To The Advance Steel LibraryDocument11 pagesAdding Custom Sections To The Advance Steel LibraryAldin AlicNo ratings yet
- Assemble This! (Part 1) : About The SpeakerDocument60 pagesAssemble This! (Part 1) : About The Speakerilie_alexNo ratings yet
- Assembling Parts: in This ChapterDocument44 pagesAssembling Parts: in This ChapterSyed KuNo ratings yet
- Differences Between The Components & Other Kind of PartsDocument4 pagesDifferences Between The Components & Other Kind of PartsJia LaoNo ratings yet
- Beginner'S Guide To Solidworks 2007: Alejandro Reyes, MsmeDocument46 pagesBeginner'S Guide To Solidworks 2007: Alejandro Reyes, MsmenaimakrukNo ratings yet
- Assemblies in Fusion 360Document16 pagesAssemblies in Fusion 360Nick FitzgeraldNo ratings yet
- 2018 01 01 SolidWorks - Component Icons in The FeatureManager Design TreeDocument2 pages2018 01 01 SolidWorks - Component Icons in The FeatureManager Design TreeMohamed AKNo ratings yet
- Solidworks Work FlowDocument15 pagesSolidworks Work FlowFran IgledominguezNo ratings yet
- ReflectionDocument2 pagesReflectionmorris gichuhiNo ratings yet
- Building Assemblies With Mates: Creating An AssemblyDocument20 pagesBuilding Assemblies With Mates: Creating An AssemblyDejanNo ratings yet
- Beginners Guide To SolidworksDocument65 pagesBeginners Guide To SolidworksGeorge KaridisNo ratings yet
- Top-Down Design Methodology: Autodesk Fusion 360: AssembliesDocument6 pagesTop-Down Design Methodology: Autodesk Fusion 360: AssembliesCarlos OrtegaNo ratings yet
- Inventor 2015 Whats NewDocument30 pagesInventor 2015 Whats NewAdãodaLuzNo ratings yet
- Best Practices in Managing Large AssembliesDocument9 pagesBest Practices in Managing Large AssembliesrajuhaveriNo ratings yet
- What's New in Autodesk Inventor 2014Document37 pagesWhat's New in Autodesk Inventor 2014InventorwizardNo ratings yet
- P MemberDocument4 pagesP MemberrkukgNo ratings yet
- Detailing Guide 210 EnuDocument48 pagesDetailing Guide 210 EnuAnonymous xP8iVwuMXNo ratings yet
- K. D.K. College of Engineering, Nagpur Department of Mechanical EngineeringDocument9 pagesK. D.K. College of Engineering, Nagpur Department of Mechanical EngineeringVedprakashNo ratings yet
- Inventor2014 Whats NewDocument8 pagesInventor2014 Whats Newc4840985No ratings yet
- IDEA StatiCa Connection - Quick Start GuideDocument34 pagesIDEA StatiCa Connection - Quick Start GuideALEX MOLINANo ratings yet
- Vigilante AssetCustomizationGuide v1.2Document10 pagesVigilante AssetCustomizationGuide v1.2Jose A. HerreraNo ratings yet
- Autodesk Inventor - It's All in The PresentationDocument10 pagesAutodesk Inventor - It's All in The PresentationNdianabasi UdonkangNo ratings yet
- Frame Generator PDFDocument13 pagesFrame Generator PDFWilly PeralesNo ratings yet
- Some CATIA Icons SemnificationDocument7 pagesSome CATIA Icons SemnificationFernando PetreNo ratings yet
- STAAD Pro Tutorial - Lesson 05 - Concrete Design - Interactive MethodDocument5 pagesSTAAD Pro Tutorial - Lesson 05 - Concrete Design - Interactive MethodEBeeNo ratings yet
- SolidWorks Training Manual - NewDocument60 pagesSolidWorks Training Manual - NewGopi100% (1)
- Pro/DESKTOP Tips: Using The Object BrowserDocument2 pagesPro/DESKTOP Tips: Using The Object BrowserKrocodileNo ratings yet
- c10 Solidworks 2003Document56 pagesc10 Solidworks 2003Luisina GutierrezNo ratings yet
- 2015 SolidWorks - WeldmentsDocument19 pages2015 SolidWorks - WeldmentsKiran Kumar KondapalliNo ratings yet
- Dol Guide Draft v0 6Document18 pagesDol Guide Draft v0 6demdiinNo ratings yet
- Inventor Study GuideDocument83 pagesInventor Study GuideRazvan SencuNo ratings yet
- CAD 2 LAb 1Document19 pagesCAD 2 LAb 1Areeba MujtabaNo ratings yet
- handout21406PD21406DeLeonAU2016 PDFDocument14 pageshandout21406PD21406DeLeonAU2016 PDFSumit RoyNo ratings yet
- CFAC Solidworks LearningDocument50 pagesCFAC Solidworks LearningJaneth AbadNo ratings yet
- Assembly ModelingDocument530 pagesAssembly Modelingprincipal_skinnerNo ratings yet
- Exercise 1: L-Listing S-Sequence CC-Comparison/Contrast CE-Cause/EffectDocument4 pagesExercise 1: L-Listing S-Sequence CC-Comparison/Contrast CE-Cause/EffectAmirah SyahranNo ratings yet
- Background Music and TV Screens Should Be Banned in Public PlacesDocument2 pagesBackground Music and TV Screens Should Be Banned in Public PlacesFelipe GonzalezNo ratings yet
- Consumer Motivation Summary NotesDocument21 pagesConsumer Motivation Summary NotesAmber LiaqatNo ratings yet
- Asperger's Syndrome in AdultsDocument7 pagesAsperger's Syndrome in AdultsWillyOaksNo ratings yet
- Work ImmersionDocument2 pagesWork Immersioncharmsonin12No ratings yet
- Factors Affecting Marketing in MSME's: 1. The Effect of SizeDocument5 pagesFactors Affecting Marketing in MSME's: 1. The Effect of SizejudyNo ratings yet
- Fundamental Statistics For The Social and Behavioral Sciences 1st Edition Tokunaga Test BankDocument45 pagesFundamental Statistics For The Social and Behavioral Sciences 1st Edition Tokunaga Test BankDylanHowardiagbk100% (14)
- Marketing ResearchDocument28 pagesMarketing ResearchSusanNo ratings yet
- Scene Unfolding Machine v5 Rev2Document12 pagesScene Unfolding Machine v5 Rev2Hélio Villanova0% (1)
- Eat That FrogDocument32 pagesEat That FrogRahul PimpaleNo ratings yet
- Descriptive Method - Group 3Document46 pagesDescriptive Method - Group 3shikinaaNo ratings yet
- Final Teaching Demo Lesson Plan: Thursday, January 8, 2015Document5 pagesFinal Teaching Demo Lesson Plan: Thursday, January 8, 2015andres corpuzNo ratings yet
- UNV 108 T4 PurposePlanGenEdDocument3 pagesUNV 108 T4 PurposePlanGenEdLaura Marie PembertonNo ratings yet
- Carrom BasicsDocument3 pagesCarrom Basicssurefooted10% (1)
- Video Games Causes ViolenceDocument2 pagesVideo Games Causes ViolencenormillNo ratings yet
- FS 101 - Participation and Teaching Assistantship: PortfolioDocument9 pagesFS 101 - Participation and Teaching Assistantship: PortfolioAntonette NoyaNo ratings yet
- English For Academic & Professional Purposes - Concept PaperDocument12 pagesEnglish For Academic & Professional Purposes - Concept PaperKim BunagNo ratings yet
- Arrow Sisters - Tarot Ebook Masterclass For BeginnersDocument24 pagesArrow Sisters - Tarot Ebook Masterclass For BeginnersBharti SharmaNo ratings yet
- Tyrone Tumale - Iphp Assessment (Module 1)Document1 pageTyrone Tumale - Iphp Assessment (Module 1)Tyrone TumaleNo ratings yet
- Managing Children With Challenging Behaviours Parents Meaning Making Processes in Relation To Their Children S ADHD DiagnosisDocument18 pagesManaging Children With Challenging Behaviours Parents Meaning Making Processes in Relation To Their Children S ADHD Diagnosispf36No ratings yet
- Ballantyne 2006Document14 pagesBallantyne 2006Fawad YousufNo ratings yet
- Sensory System - PathwaysDocument25 pagesSensory System - PathwaysHamid Hussain HamidNo ratings yet
- Parts of The Guide and VE SampleDocument24 pagesParts of The Guide and VE SampleDawn Angelique PerezNo ratings yet
- WEEK5 DLL ENGLISHDocument10 pagesWEEK5 DLL ENGLISHMa Michelle FranciscoNo ratings yet
- Client Attachment To TherapistDocument11 pagesClient Attachment To Therapistjherrero22100% (2)
- The Social Learning Theory of Julian B. RotterDocument5 pagesThe Social Learning Theory of Julian B. RotterHari Om PathakNo ratings yet
- Unless, Providing, Provided That, and As Long As ExerciseDocument4 pagesUnless, Providing, Provided That, and As Long As ExerciseLrs AdministracionNo ratings yet
- Lunchroom Supervisor Cover LetterDocument5 pagesLunchroom Supervisor Cover Lettergt2fmfzh100% (1)
- Recognition AND AmbivalenceDocument350 pagesRecognition AND AmbivalenceFrederic ValNo ratings yet
- PerfectionismDocument15 pagesPerfectionismNatacha Cabete100% (1)