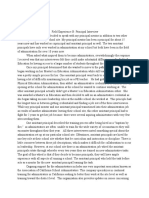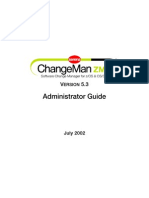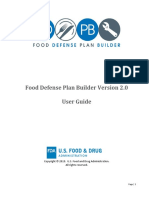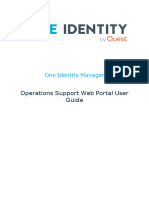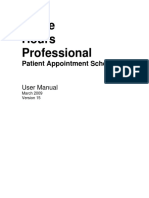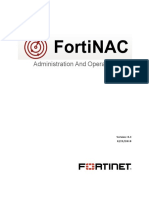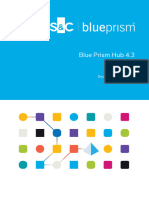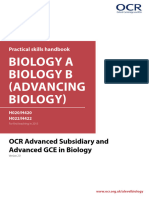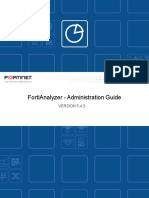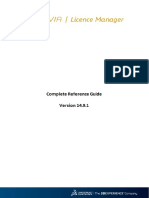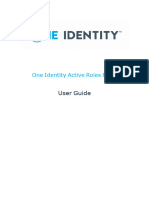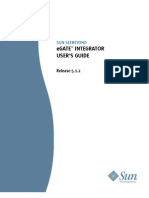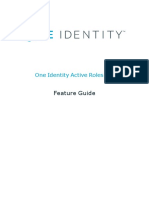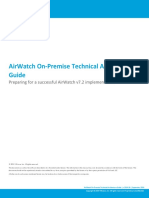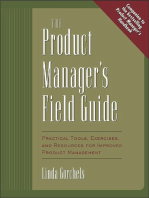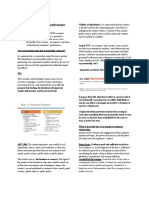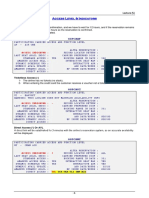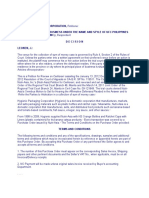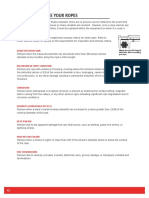Professional Documents
Culture Documents
Blue Prism Control Room 4.6 - User Guide
Uploaded by
kshitijkumar2309Copyright
Available Formats
Share this document
Did you find this document useful?
Is this content inappropriate?
Report this DocumentCopyright:
Available Formats
Blue Prism Control Room 4.6 - User Guide
Uploaded by
kshitijkumar2309Copyright:
Available Formats
Blue Prism Hub Control Room 4.
6
User Guide
Document Revision: 1.1
Blue Prism Hub Control Room 4.6 | User Guide
Trademarks and Copyright
Trademarks and Copyright
The information contained in this document is the proprietary and confidential information of Blue Prism
Limited and should not be disclosed to a third-party without the written consent of an authorized Blue
Prism representative. No part of this document may be reproduced or transmitted in any form or by any
means, electronic or mechanical, including photocopying without the written permission of Blue Prism
Limited.
© Blue Prism Limited, 2001 – 2023
“Blue Prism”, the “Blue Prism” logo and Prism device are either trademarks or registered trademarks of
Blue Prism Limited and its affiliates. All Rights Reserved.
All trademarks are hereby acknowledged and are used to the benefit of their respective owners.
Blue Prism is not responsible for the content of external websites referenced by this document.
Blue Prism Limited, 2 Cinnamon Park, Crab Lane, Warrington, WA2 0XP, United Kingdom.
Registered in England: Reg. No. 4260035. Tel: +44 370 879 3000. Web: www.blueprism.com
Commercial in Confidence Page ii
Blue Prism Hub Control Room 4.6 | User Guide
Contents
Contents
Trademarks and Copyright
Contents iiiii
Control Room 4
Dependencies 4
Installation and access 5
Prerequisites 5
Install the Control Room plugin 5
Configure access to the Control Room plugin 6
Open Control Room
Select the environment
7 7
Work Queues 8
View your work queues 9
Use the filters on the Work Queues – Overview page 9
View your work queue items 10
Use the filters on the Work Queues – Items page 10
Schedule Activity 12
View the schedule activity 13
Use the filters on the Schedule Activity page 13
Schedule Manager 15
Find a specific schedule 16
Run a schedule 16
View schedule activity 16
Additional actions
Deletetasks
Clone
View
Retire
Edit
Stop detailsand sessions
17 17
18
Use the filters on the Schedule Manager page 19
Update schedule configuration
Schedules
Tasks and sessions
20 20
23
Sessions 28
View the session logs 29
Use the filters on the Sessions page 29
Digital Worker Health 31
Use the filters on the Digital Worker Health page 32
Dashboard widgets 33
Monthly utilization diary 33
Utilization chart 34
Utilization heatmap 35
Work queue compositions 36
Commercial in Confidence Page iii
Blue Prism Hub Control Room 4.6 | User Guide
Control Room
Control Room
The Control Room plugin is a freely available plugin within Blue Prism® Hub that lets you view and
manage Blue Prism activity for all your environments – view schedules, monitor work queues, oversee
session activity, and more.
The Control Room plugin components utilize well-established Blue Prism functionality:
• Work Queues – Monitor the status of work queue items and track queue activity.
• Sessions – View, filter, and organize session activity in each environment.
• Schedule Activity – Monitor the status of schedule runs for each environment, filter data and create
user-defined views.
• Schedule Manager – Control, create, and modify schedules – manage their activity with the help of
user-defined views.
• Digital Worker Health – View and monitor the Digital Workers in each environment.
The Control Room plugin also provides a number of dashboard widgets, which you can apply and
customize to monitor your Blue Prism environment at a glance. These are:
• Monthly utilization diary – Enables you to view the utilization of your digital workforce for each
day of a month.
• Utilization chart – Enables you to view the utilization efficiency of your digital workforce.
• Utilization heatmap – Enables you to view patterns, peaks and troughs of activity for the digital
workforce.
• Work queue compositions – Enables you to view the composition of work queue items across
your work queues.
Dependencies
The Control Room plugin requires access to the following components:
• Blue Prism Hub 4.6 – For information on installing Blue Prism Hub, see the Blue Prism Hub
installation guide.
• Blue Prism API 7.1 – For information on installing the Blue Prism API, see the Blue Prism API
installation guide.
• Blue Prism 7.1 – For information on installing Blue Prism 7.1, see the Blue Prism installation guide.
Commercial in Confidence Page 4 of 36
Blue Prism Hub Control Room 4.6 | User Guide
Installation and access
Installation and access
To use the Control Room plugin, a Blue Prism® Hub administrator needs to install it and provide you with
access.
Prerequisites
For the Control Room plugin to function, the following must be configured:
• The Control Room plugin requires Blue Prism 7.1 or later.
• Blue Prism Hub 4.6 installed. For information, see the Blue Prism Hub installation guide.
• The URL of the Blue Prism API must be known to Hub. This is configured when adding or editing
environments in Hub's Environment Manager.
• Authentication Server must be configured to authorize the user to view the Blue Prism data within
the Control Room plugin. For more information, see the Authentication Server configuration guide.
Install the Control Room plugin
The Control Room plugin must be installed from the Plugin Repository by a Hub administrator.
1. If you are a Hub administrator, log into Hub and click Plugins to open the plugin repository.
2. On the Control Room tile, click the download icon in the bottom corner to initiate the install.
The plugin installs and a message displays informing you that the site is restarting. Once complete,
the plugin repository displays and the download icon on the Control Room tile is replaced with a
tick. Deploying the Control Room plugin will also add extra dashboard widgets to the Hub
dashboard.
The site restart will affect all users who are logged into Hub. Although this does not take long,
it is recommended that this is performed outside normal working hours to minimize
disruption.
Commercial in Confidence Page 5 of 36
Blue Prism Hub Control Room 4.6 | User Guide
Installation and access
Configure access to the Control Room plugin
The Control Room plugin is automatically available to Hub administrators. Users need to be added to a
role that provides access to the Control Room. This access can be given via a new role or added to an
existing user role. If a role does not already exist, a new role can be created in the Settings page of Hub to
grant access to the plugin:
1. On the Roles and permissions page, click
Create role.
The Create role section displays.
2. Enter a role name and select Hub.
3. If required, enter a description.
4. Select Control Room from the Add
plugin drop-down list.
5. Select the users that will be assigned this
role from the Add user drop-down list.
The list only displays Hub users and not
Interact users.
6. Click Save to create the role and allow
access to the specified users.
This procedure and screenshot reflect a
Hub environment that has not been
configured to use Active Directory
authentication. If your organization has
implemented Active Directory
authentication, you will also be able to
add users to the role using Active
Directory security groups. For more
information, see the Hub administrator
guide.
Users can be added to and removed from existing roles by selecting the required role on the Roles
and permissions page and clicking Edit. For more information, see the Hub user guide.
Although this role allows users to access the plugin, both users and Hub administrators are unable to see
any data in the Control Room plugin if their account is not synchronized with Blue Prism through
Authentication Server. If your organization is using the default administrator (admin) credentials for Hub,
this account will also need to be synchronized if you want to use it to view the Control Room data. When
selecting a user from Blue Prism to synchronize with the Hub admin user, it is recommended at least one
administrator account in Blue Prism is not synchronized with Hub to enable access for troubleshooting in
the event of any connection issues. For more information, see the Authentication Server configuration
guide.
Commercial in Confidence Page 6 of 36
Blue Prism Hub Control Room 4.6 | User Guide
Installation and access
Open Control Room
After the Hub administrator has installed the plugin and provided you access, click Control Room from
the navigation menu.
The following tiles are available:
• Work Queues – Monitor the status of work queue items and track queue activity.
• Sessions – View, filter, and organize session activity in each environment.
• Schedule Activity – Monitor the status of schedule runs for each environment, filter data and create
user-defined views.
• Schedule Manager – Control, create, and modify schedules – manage their activity with the help of
user-defined views.
• Digital Worker Health – View and monitor the Digital Workers in each environment.
Select the environment
You can use the drop-down list in the top left of all Control Room pages to change the Blue Prism
environment that you are viewing. Environments in the list must be pre-configured and are setup in
Hub's Environment Manager.
Commercial in Confidence Page 7 of 36
Blue Prism Hub Control Room 4.6 | User Guide
Work Queues
Work Queues
The Work Queues page provides you with a summary of all the work queues that are currently running or
paused for your connected Blue Prism environments. These are all the Blue Prism work queues in your
environment, including active queues. When you open the Work Queues page, the Overview page is
shown by default:
The Work Queues – Overview page provides you with the following information and functions:
A. Overview – Displays the Work Queues Overview page. This shows the work queues that are
running or paused in your Blue Prism environment. This is the default view.
B. Items – Displays the Work Queues Items page. This shows the items within a work queue.
C. Edit view – Define the columns that are displayed. You can then show or hide the columns using
the toggle switches. You can also change the grid to display in a compact format.
D. Filter – Filter the information that is displayed. You can turn on the required filters and enter or
select the appropriate information for display, for example, you could turn on the Status filter and
select Paused.
E. Save view – Save your current column view. You can enter a name for your view to make it easily
identifiable when loading views. This allows you to create views of information which you can
quickly access and reapply using Load view.
F. Load view – Load a saved view. You can select the required view and click Apply.
G. Auto refresh – Define how often the table contents will automatically refresh. By default it is
disabled, but can be set to every minute, five minutes, 10 minutes, or 30 minutes.
H. Refresh now – Refresh the table contents. If operating with auto refresh configured, using this
option will reset the timer.
I. Last updated – The date and time the table data was last refreshed.
J. Rows per page – Enter a number, or use the up and down arrows, to change the number of rows
seen on a page.
K. Previous and Next – Click Previous or Next to move through the pages of work queues.
Commercial in Confidence Page 8 of 36
Blue Prism Hub Control Room 4.6 | User Guide
Work Queues
View your work queues
The Work Queues – Overview page provides you with a summary of all the work queues that are
currently running or paused across your Blue Prism environments. By default, the columns display the
number of completed, locked, and pending queue items, and any that have resulted in an exception.
To view the details of a queue, perform one of the following actions:
• Click the name of the queue in the Queue name column.
The Items page displays for the selected queue.
• Click Items.
The Items page displays with the most recently accessed queue. This will be the first queue in the
queue list if it is the first time you opened this page since you logged in.
Use the filters on the Work Queues – Overview page
The filters enable you to easily find work queues based on the selected criteria.
1. On the Work Queues – Overview page, click Filter to open the Filter panel.
2. Use the toggle to turn on the required filter and complete the information to find the work queue.
You can apply multiple filters at the same time.
The available filters are:
Filter Description
Queue name Enter the full or partial name of the Blue Prism work queue.
Status Select the status of the work queue from the following options:
• Running – Displays all the work queues that are currently running.
• Paused – Displays all the work queues that are paused and not actively
running.
Locked Enter a numerical range to filter against the number of items in the work
queue that are locked. You can enter a minimum item count, a maximum item
count, or both to search between values.
Completed Enter a numerical range to filter against the number of items in the work
queue that have been completed. You can enter a minimum item count, a
maximum item count, or both to search between values.
Pending Enter a numerical range to filter against the number of items in the work
queue that are still pending. You can enter a minimum item count, a
maximum item count, or both to search between values.
Exception Enter a numerical range to filter against the number of items that have raised
exceptions in the work queue. You can enter a minimum item count, a
maximum item count, or both to search between values.
The information on the Work Queues – Overview page is immediately filtered displaying any
matches that contain the text you have entered.
If you have set the filters but want to view the unfiltered information again, either click Reset
filters in the panel, or turn off the required filters, or remove any settings within the filter so
that it is blank.
3. Click Close drawer to close the filter panel.
Commercial in Confidence Page 9 of 36
Blue Prism Hub Control Room 4.6 | User Guide
Work Queues
View your work queue items
The Work Queues – Items page provides you with information about the status of your queue items. The
page displays the items for the work queue that you have selected on the Overview page, but you can
change the queue using the Queue drop-down list.
Use the filters on the Work Queues – Items page
The filters enable you to easily find work queues based on the selected criteria.
1. On the Work Queues – Items page, click Filter to open the Filter panel.
2. Use the toggles to turn on the required filters, and complete the information to view the work
queues. You can apply multiple filters at the same time.
The available filters are:
Filter Description
Item key Enter the full or partial item key.
Priority Enter a numerical range to filter against the item's priority. You can enter a
minimum priority, a maximum priority, or both to search between values.
Status Enter the full or partial work queue item status.
Attempt Enter a numerical range to filter against number of attempts made to retry
the work queue item. You can enter a minimum attempt count, a maximum
attempt count, or both to search between values.
Created Select the required time period that the work queue creation time falls within
from the drop-down list. If you select A given range, enter the date range
and times in the fields provided.
Commercial in Confidence Page 10 of 36
Blue Prism Hub Control Room 4.6 | User Guide
Work Queues
Filter Description
Last updated Select the required time period that the work queue last updated time falls
within from the drop-down list. If you select A given range, enter the date
range and times in the fields provided.
Next review Select the required time period that the next review time falls within from the
drop-down list. If you select A given range, enter the date range and times in
the fields provided.
Completed Select the required time period that the completed time falls within from the
drop-down list. If you select A given range, enter the date range and times in
the fields provided.
Total work Enter a numerical range to filter against the item's total work time. You can
time enter a minimum total work time, a maximum total work time, or both to
search between values.
Exception date Select the required time period that the exception date falls within from the
drop-down list. If you select A given range, enter the date range and times in
the fields provided.
Exception Enter the full or partial work queue item exception reason.
reason
The information on the Work Queues – Items page is immediately filtered displaying any matches
that contain the text you have entered.
If you have set the filters but want to view the unfiltered information again, either click Reset
filters in the panel, or turn off the required filters, or remove any settings within the filter so
that it is blank.
3. Click Close drawer to close the filter panel.
Commercial in Confidence Page 11 of 36
Blue Prism Hub Control Room 4.6 | User Guide
Schedule Activity
Schedule Activity
The Schedule Activity page provides you with a summary of all past schedule runs in your connected
environment. This is the same information that you see in the Blue Prism interactive client when running
scheduler reports (SS&C | Blue Prism interactive client > Control Room > Scheduler > Reports), and
shows the times a schedule has been run.
The Schedules Activity page provides you with the following information and functions:
A. Edit view – Define the columns that are displayed. You can then show or hide the columns using
the toggle switches. You can also change the grid to display in a compact format.
B. Filter – Filter the information that is displayed. You can turn on the required filters and enter or
select the appropriate information for display, for example, you could turn on the Status filter and
select Completed.
C. Save view – Save your current column view. You can enter a name for your view to make it easily
identifiable when loading views. This allows you to create views of information which you can
quickly access and reapply using Load view.
D. Load view – Load a saved view. You can select the required view and click Apply.
E. Auto refresh – Define how often the table contents will automatically refresh. By default it is
disabled, but can be set to every minute, five minutes, 10 minutes, or 30 minutes.
F. Refresh now – Refresh the table contents. If operating with auto refresh configured, using this
option will reset the timer.
G. Last updated – The date and time the table data was last refreshed.
H. Schedule name – Click on the name of a schedule to view in Schedule Manager.
I. Rows per page – Enter a number, or use the up and down arrows, to change the number of rows
seen on a page.
J. Previous and Next – Click Previous or Next to move through the pages of schedules.
Commercial in Confidence Page 12 of 36
Blue Prism Hub Control Room 4.6 | User Guide
Schedule Activity
View the schedule activity
The Schedules Activity page provides you with a summary of all the times a schedule has run in your
environment. By default, the columns display the status of the schedule, the name, the server, and the
start and end time (if the schedule has finished).
Click a name in the Schedule name column to open the Schedule Manager page, where you see the
current schedule definition.
When navigating from the Schedule Activity page, the Schedule Manager page will be
automatically filtered by the relevant schedule. To see all schedules, clear the Filter by schedule
name field.
Use the filters on the Schedule Activity page
The filters enable you to easily view schedules based on the selected criteria. Alternatively, click a column
to sort in ascending or descending order based on the column value.
1. On the Schedules Activity page, click Filter to open the Filter panel.
2. Use the toggle to turn on the required filter and complete the information to find the schedule. You
can apply multiple filters at the same time.
The available filters are:
Filter Description
Status Select the status of the schedule from the following options:
• Completed – Displays schedules that have run successfully and
completed.
• Terminated – Displays schedules that have terminated and not
completed.
• Part exceptioned – Displays schedules where some tasks have resulted
in exceptions.
• Running – Displays schedules that are currently running.
• Pending – Displays schedules that are due to run.
You can filter on more than one status at the same time.
Schedule name Enter the full or partial name of the schedule.
Server name Enter the full or partial name of the application server on which the schedule
was run.
Start time Select the required time period that the start time falls within from the
drop-down list. If you select A given range, enter the date range and times in
the fields provided.
End time Select the required time period that the end time falls within from the
drop-down list. If you select A given range, enter the date range and times in
the fields provided.
The information on the Schedules Activity page is immediately filtered displaying any matches that
contain the text you have entered.
Commercial in Confidence Page 13 of 36
Blue Prism Hub Control Room 4.6 | User Guide
Schedule Activity
If you have set the filters but want to view the unfiltered information again, either click Reset
filters in the panel, or turn off the required filters, or remove any settings within the filter so
that it is blank.
3. Click Close drawer to close the filter panel.
Commercial in Confidence Page 14 of 36
Blue Prism Hub Control Room 4.6 | User Guide
Schedule Manager
Schedule Manager
The Schedule Manager page lets you control, create, and modify all the schedules for your connected
environment. These are the same schedules that you see in the Blue Prism interactive client Control
Room.
The Schedule Manager page consists of a schedule list, schedule actions, and schedule activity for the
selected schedule. It provides you with the following information and functions:
Schedule list
A. Filter by schedule name – Search for specific schedules.
B. Include retired schedules – Display retired schedules in the schedule list.
Schedule actions
C. Run (play icon) – Run the selected schedule.
D. Refresh (refresh icon) – Refresh the activity for the currently selected schedule. This icon replaces
the schedule activity icon when a schedule is selected.
E. Additional actions (ellipsis icon) – Perform additional actions on the schedule, such as, editing,
deleting, cloning, and retiring.
F. Schedule activity (line icon) – Display the schedule activity for the selected schedule in the pane to
the right.
Schedule activity
G. Edit view – Define the columns that are displayed. You can then show or hide the columns using
the toggle switches. You can also change the grid to display in a compact format.
H. Filter – Filter the information that is displayed. You can turn on the required filters and enter or
select the appropriate information for display, for example, you could turn on the Status filter and
select Completed.
Commercial in Confidence Page 15 of 36
Blue Prism Hub Control Room 4.6 | User Guide
Schedule Manager
I. Save view – Save your current column view. You can enter a name for your view to make it easily
identifiable when loading views. This allows you to create views of information which you can
quickly access and reapply using Load view.
J. Load view – Load a saved view. You can select the required view and click Apply.
K. Auto refresh – Define how often the table contents will automatically refresh. By default it is
disabled, but can be set to every minute, five minutes, 10 minutes, or 30 minutes.
L. Refresh now – Refresh the table contents. If operating with auto refresh configured, using this
option will reset the timer.
M. Last updated – The date and time the table data was last refreshed.
N. Rows per page – Enter a number, or use the up and down arrows, to change the number of rows
seen on a page.
O. Previous and Next – Click Previous or Next to move through the pages of schedules.
Find a specific schedule
1. On the Schedules page, start typing in the Filter by schedule name field.
The list of schedules reduces to only those that match the text entered in the field.
2. To view all the schedules again, clear the text in the Filter by schedule name field.
Run a schedule
You can manually run a schedule rather than wait for it to be triggered at the scheduled time. Manually
running the schedule does not impact the schedule that has been configured, it will still be triggered to
run at the scheduled time.
If a schedule is already running, another run cannot be manually triggered.
1. On the Schedules page, click the run icon for the required schedule.
A message displays asking you to confirm that you want to run the schedule now.
2. Click Run to run the schedule.
A message displays confirming the schedule is set to run.
View schedule activity
To view the activity for a specific schedule:
1. Click the schedule activity icon for the required schedule.
The schedule activity is shown in the pane and the icon changes to a refresh icon.
2. If required, click the refresh icon to update the schedule activity.
Commercial in Confidence Page 16 of 36
Blue Prism Hub Control Room 4.6 | User Guide
Schedule Manager
Additional actions
You can perform additional tasks to manage your schedules by clicking on the ellipsis icon (...) on a
schedule and selecting from the following actions:
• View details
• Delete
• Clone
• View tasks and sessions
• Retire
• Edit
• Stop
The above actions will only display if you have the correct user permissions assigned to your
account. For more details, see User permissions.
View details
To view schedule details:
1. Click the ellipsis icon (...) on the relevant schedule, and select View details.
The Details pane displays, containing the schedule's configuration details. You can also access the
Edit schedule page by selecting the Edit button.
2. Click Close drawer to return to the Schedule Manager.
Delete
To delete a schedule:
1. Click the ellipsis icon (...) on the relevant schedule, and select Delete.
A message displays containing the name of the schedule and asks you to confirm the action.
Once deleted, schedules cannot be restored.
2. Click Delete schedule.
Clone
To clone a schedule:
1. Click the ellipsis icon (...) on the relevant schedule, and select Clone.
The Clone schedule page displays, and is automatically populated with all details of the existing
schedule.
2. Configure the details as required. As part of the cloning process, you can choose to retire the
existing schedule by selecting the Would you like to retire <schedule name>? check box.
3. Click Save.
The Schedule Manager page displays, filtered by the cloned schedule name.
Commercial in Confidence Page 17 of 36
Blue Prism Hub Control Room 4.6 | User Guide
Schedule Manager
View tasks and sessions
To view a schedule's tasks and sessions:
1. Click the ellipsis icon (...) on the relevant schedule, and select View tasks and sessions.
The tasks and sessions pane displays, where you can view and add tasks and sessions.
2. To add a task, use the Add task button in the top right of the pane.
3. Use the arrow icon on a task to expand and view the task's sessions.
4. To add a session, click the ellipsis icon (...) on the relevant task and select Add session.
5. Click Close drawer to return to the Schedule Manager.
For more details on configuring tasks and sessions, see Tasks and sessions on page 23
Retire
To retire a schedule:
1. Click the ellipsis icon (...) on the relevant schedule, and select Retire.
A message displays containing the name of the schedule and asks you to confirm the action.
Retired schedules can be restored, whereas deleted schedules are unrecoverable.
2. Click Retire.
The schedule is marked as retired on the schedule card, and will only display in the Schedules list if
the Include retired schedules check box is enabled. To restore a schedule, click the ellipsis icon on
the relevant schedule, and select Unretire.
Edit
To edit a schedule:
1. Click the ellipsis icon (...) on the relevant schedule, and select Edit.
The edit schedule page displays.
2. Configure any details as required.
3. Click Save.
For more details on configuring schedules, see Update schedule configuration on page 20
Stop
To stop a currently running schedule:
1. Click the ellipsis icon (...) on the relevant schedule, and select Stop.
A message displays containing the name of the schedule and asks you to confirm the action.
2. Click Yes, stop now.
Commercial in Confidence Page 18 of 36
Blue Prism Hub Control Room 4.6 | User Guide
Schedule Manager
Use the filters on the Schedule Manager page
The filters enable you to easily find schedule activity based on the selected criteria. Alternatively, click a
column to sort in ascending or descending order based on the column value.
1. On the Schedules Manager page, click Filter to open the Filter panel.
2. Use the toggle to turn on the required filter and complete the information to find the schedule. You
can apply multiple filters at the same time.
The available filters are:
Filter Description
Status Select the status of the schedule from the following options:
• Completed – Displays schedules that have run successfully and
completed.
• Terminated – Displays schedules that have terminated and not
completed.
• Part exceptioned – Displays schedules where some tasks have resulted
in exceptions.
• Running – Displays schedules that are currently running.
• Pending – Displays schedules that are due to run.
You can filter on more than one status at the same time.
Server name Enter the full or partial name for the schedule server.
Start time Select the required time period that the start time falls within from the
drop-down list. If you select A given range, enter the date range and times in
the fields provided.
End time Select the required time period that the end time falls within from the
drop-down list. If you select A given range, enter the date range and times in
the fields provided.
The information on the Schedules Manager page is immediately filtered displaying any matches
that contain the text you have entered.
If you have set the filters but want to view the unfiltered information again, either click Reset
filters in the panel, or turn off the required filters, or remove any settings within the filter so
that it is blank.
3. Click Close drawer to close the filter panel.
Commercial in Confidence Page 19 of 36
Blue Prism Hub Control Room 4.6 | User Guide
Schedule Manager
Update schedule configuration
The Schedule Manager allows you to update all schedule configuration detail, including creating and
editing tasks and sessions.
Schedules
The Edit schedule page allows you to update all schedule configuration details. This page is accessed
from the Schedule Manager page by clicking the ellipsis icon (...) on the relevant schedule and selecting
Edit. It can also be opened by using the Edit icon in the Details drawer.
The edit options only display for users with the relevant scheduler permission enabled on their
account.
The Edit schedule page consists of two tabs: Details and Schedule.
Details
On the Details tab, you have the following fields:
Field Description
Name The schedule name.
Description The schedule description.
Select the initial task The first task that will be executed when the schedule is activated.
Make any edits as required, and save your changes using the Save icon in the top right of the page.
Commercial in Confidence Page 20 of 36
Blue Prism Hub Control Room 4.6 | User Guide
Schedule Manager
Schedule
On the Schedule tab, you have the following fields:
Field Description
Start date The schedule start date.
Start time The schedule start time.
Time zone Define if a time zone is used. Defaults to Use time zone. If Don't restrict to any
time zone is selected, the schedule will use the time zone of the application server
on which Hub Control Room is operating.
Select time The time zone to be applied when the schedule is run.
zone
Adjust for Determine if you want the schedule to automatically update to reflect daylight
daylight saving savings changes in the selected time zone.
Run occurrence Determine if the schedule is repeated. Defaults to Repeat.
Repeat every – How often the schedule is executed, and can be set to Minute, Hour, Day, Week,
Interval Month, or Year.
Repeat every – Used with Interval to determine how often a schedule will run.
Occurrence
Calendars Determine if the schedule is only run on specific days specified in a calendar. It
defaults to Don't restrict to any calendars, but if Use calendar days is selected,
you can choose a calendar from the drop-down list to apply to the schedule.
Expires Define an expiry date and time which will cause the schedule to stop being
executed on or after the specified date/time. Defaults to Never.
Commercial in Confidence Page 21 of 36
Blue Prism Hub Control Room 4.6 | User Guide
Schedule Manager
Running minutely
To configure schedules to run minutely:
1. Select Minute from the Repeat every – Interval field.
2. In the Occurrence field, define the number of minutes. You can configure the schedule to run every
minute, every 2 minutes, and so on, up to a maximum of 999 minutes.
3. Enter a Start time and End time. By default, the schedule will run each interval it is due to run, but
this can be further constrained by setting the times between which the schedule should be
executed.
4. Optionally, select Use calendar days to configure the schedule to run minutely on work days as
configured in a predefined calendar. Select the required calendar from the drop-down list.
5. Save your changes using the Save icon in the top right of the page.
Running hourly
To configure schedules to run hourly:
1. Select Hour from the Repeat every – Interval field.
2. In the Occurrence field, define the number of hours. You can configure the schedule to run every
hour, every 2 hours, and so on, up to a maximum of 999 hours.
3. Enter a Start time and End time. By default, the schedule will run each interval it is due to run, but
this can be further constrained by setting the times between which the schedule should be
executed.
4. Optionally, select Use calendar days to configure the schedule to run hourly on work days as
configured in a predefined calendar. Select the required calendar from the drop-down list.
5. Save your changes using the Save icon in the top right of the page.
Running daily
To configure schedules to run daily:
1. Select Day from the Repeat every – Interval field.
2. In the Occurrence field, define the number of days. You can configure the schedule to run every
day, every 2 days, and so on, up to a maximum of 999 days.
3. Optionally, select Use calendar days to configure the schedule to only run on work days as
configured in a predefined calendar. Select the required calendar from the drop-down list.
Running weekly
To configure schedules to run weekly:
1. Select Week from the Repeat every – Interval field.
2. In the Occurrence field, define the number of weeks. You can configure the schedule to run every
week, every 2 weeks, and so on, up to a maximum of 999 weeks.
3. Select the required option from the Repeat field. By default, the schedule will run every week on
the same day as the Start date. This can be modified by selecting either of the options First
working day of the calendar or Last working day of the calendar, and choosing a predefined
calendar from the drop-down list.
4. Save your changes using the Save icon in the top right of the page.
Commercial in Confidence Page 22 of 36
Blue Prism Hub Control Room 4.6 | User Guide
Schedule Manager
Running monthly
To configure schedules to run monthly:
1. Select Month from the Repeat every – Interval field.
2. In the Occurrence field, define the number of months. You can configure the schedule to run every
month, every 2 months, and so on, up to a maximum of 999 months.
3. Select the required option from the Repeat field. By default, the schedule will run every month on
the same date as the Start date, skipping any months in which the date doesn't exist. Instead of
skipping, the schedule can be configured to run on the last day of the month, or the first day of the
following month if the configured date doesn't exist for a particular month. This can be set by
selecting the appropriate value from the If day 30 does not exist drop- down list.
Alternatively, the schedule can be configured to run every month on a counted occurrence of a
weekday within the month, for example, first Friday, last Wednesday, and so on. This is activated
by selecting the Day of the month option, and configuring the relevant Week and Day of week.
The schedule can also be configured to run every month on the first or last working day of the
month, according to a specified calendar. This is activated by selecting the Day of the calendar
option, and configuring the relevant Day and calendar from the drop-down list.
4. Save your changes using the Save icon in the top right of the page.
Running yearly
To configure schedules to run yearly:
1. Select Year from the Repeat every – Interval field.
2. In the Occurrence field, define the number of years. You can configure the schedule to run every
year, every 2 years, and so on, up to a maximum of 999 years.
3. Save your changes using the Save icon in the top right of the page.
Tasks and sessions
The Tasks and sessions pane allows you to manage a schedule's tasks and sessions. This is opened by
from the Schedule Manager page by clicking the ellipsis icon (...) on the relevant schedule and selecting
View tasks and sessions.
Tasks
A task represents a component of a schedule. It defines a set of sessions which are to be executed
concurrently and it provides a combined status outcome of those sessions so that the scheduler can
determine which task to execute next.
Commercial in Confidence Page 23 of 36
Blue Prism Hub Control Room 4.6 | User Guide
Schedule Manager
Sessions
A Blue Prism session represents a single instance of a process (or object) which is assigned to a resource.
The session maintains a state (for example, pending, running, completed) and is used to hold
supplementary information such as which user initiated the session, the start time, end times, and a
detailed session log. Each task can contain an arbitrary number of sessions. When the task is triggered,
each session is first created and, once they are all registered and pending on their host resources, they
are run.
The Tasks and sessions pane provides you with the following information and functions:
A. Number of tasks – Displays how many tasks the schedule has configured.
B. Add task – Add a new task. This option opens the Add tasks page.
C. Close drawer – Close the Tasks and session pane.
D. Edit task (edit icon) – Edit the task. This option opens the Edit task page, where you can update
the task details.
E. Delete tasks (delete icon) – Delete the task.
F. Add session (ellipsis icon) – Add a session for the task. This option opens the Add sessions page,
where you define a process and digital worker, before adding any start-up parameters.
G. Expand (arrow icon) – Expand to view any sessions configured for the task.
H. Edit session (edit icon) – Edit the session. This option opens the Edit session page, where you can
edit the session's details and start-up parameters.
I. Delete session (delete icon) – Delete the session.
Commercial in Confidence Page 24 of 36
Blue Prism Hub Control Room 4.6 | User Guide
Schedule Manager
Add tasks
The Add task page lets you configure all required detail for the task.
To add a task:
1. Enter a Name.
2. If required, enter a Description.
3. In the On success field, choose what will happen when the task succeeds. It defaults to Stop, but
can be configured to automatically trigger another task.
4. In the On failure field, choose what will happen when the task fails. It defaults to Abort, but can be
configured to automatically trigger another task.
5. If required, amend the Post completion delay value. It defaults to 0. If a value is entered in this
field, a delay of up to 1500 seconds is added to the end of a scheduled task before allowing the
next task in the schedule to commence.
Commercial in Confidence Page 25 of 36
Blue Prism Hub Control Room 4.6 | User Guide
Schedule Manager
6. If required, clear the Fail fast on any errors check box. By default, a task is configured to fail fast on
any errors, that is to immediately terminate the task if any sessions fail to start or terminate due to
an exception.
• If a task is set to fail fast, all sessions and the task will be terminated when any errors in any
of the sessions occur, for example, if a resource couldn't be contacted or was too busy to
create a session, or if a session raised an exception and terminated abnormally. This means
that a task is marked as terminated if any sessions fail.
• If a task is set not to fail fast, a task is only terminated if an error occurs in all of its sessions –
and that task termination only takes place when the last running session is detected to have
failed. Any individual session executions which cause an error are logged, but any other
running sessions continue. If not failing fast, a task is marked as terminated only if all of its
sessions fail.
Add sessions
The Add session page lets you configure all detail required for the session.
To add a session:
1. Enter a Process, or select one from the drop-down list.
2. Enter a Digital worker, or select one from the drop-down list.
Commercial in Confidence Page 26 of 36
Blue Prism Hub Control Room 4.6 | User Guide
Schedule Manager
3. Click Add session. The button is only enabled when a valid process and digital worker combination
has been entered.
The Edit session page displays.
Once the session is added, it is automatically assigned a Session number. The Session
number, Process, and Digital worker cannot be edited.
4. Define any start-up parameters as required. Parameters are shown with the name and parameter
type. When adding image start-up parameters, the following file formats are accepted: PNG, BMP,
JPG, JPEG, GIF, ICO, and TIFF.
If uploading more than one image file when configuring a session's start-up parameters, the
collective size of all images must be under 3 MB. If this limit is exceeded, form validation
errors display when attempting to save changes.
5. Click Save.
Commercial in Confidence Page 27 of 36
Blue Prism Hub Control Room 4.6 | User Guide
Sessions
Sessions
The Sessions page provides you with a summary of all the sessions for your connected environments.
This provides you with an alternative view of the sessions that you can view in the Blue Prism interactive
client Control Room.
The Sessions page provides you with the following information and functions:
A. Edit view – Define the columns that are displayed. You can then show or hide the columns using
the toggle switches. You can also change the grid to display in a compact format.
B. Filter – Filter the information that is displayed. You can turn on the required filters and enter or
select the appropriate information for display, for example, you could turn on the Status filter and
select Terminated.
C. Save view – Save your current column view. You can enter a name for your view to make it easily
identifiable when loading views. This allows you to create views of information which you can
quickly access and reapply using Load view.
D. Load view – Load a saved view. You can select the required view and click Apply.
E. Auto refresh – Define how often the table contents will automatically refresh. By default it is
disabled, but can be set to every minute, five minutes, 10 minutes, or 30 minutes.
F. Refresh now – Refresh the table contents. If operating with auto refresh configured, using this
option will reset the timer.
G. Last updated – The date and time the table data was last refreshed.
H. Process name – For completed schedules, click on the name of a process to view the log for that
session.
I. Rows per page – Enter a number, or use the up and down arrows, to change the number of rows
seen on a page.
J. Previous and Next – Click Previous or Next to move through the pages of sessions.
Commercial in Confidence Page 28 of 36
Blue Prism Hub Control Room 4.6 | User Guide
Sessions
View the session logs
1. On the Sessions page, click the name of the required process.
The Session Logs page displays with a history of the processes that have been run.
2. If available in the Parameters column, you can click View Parameters to see the information about
the parameters in the process.
As an example, the images below show a log for a terminated session and for a completed session:
Use the filters on the Sessions page
The filters enable you to easily find sessions based on the selected criteria.
1. On the Sessions page, click Filter to open the Filter panel.
2. Use the toggle to turn on the required filter and complete the information to find the session. You
can apply multiple filters at the same time.
The available filters are:
Filter Description
Session Enter the full or partial number for the session.
number
Process name Enter the full or partial name of the process.
Digital worker Enter the full or partial name of the digital worker.
User Enter the user's username, or part of their username.
Status Select the status of the session from the following options:
• Pending – Displays sessions that are due to run.
• Running – Displays sessions that are currently running.
• Terminated – Displays sessions that have terminated and not completed.
• Stopped – Displays sessions that have been stopped and are no longer
running, but are not completed.
• Completed – Displays sessions that have run successfully and completed.
• Stopping – Displays sessions that are in the process of stopping.
• Warning – Displays sessions that have warnings.
You can filter on more than one status at the same time.
Commercial in Confidence Page 29 of 36
Blue Prism Hub Control Room 4.6 | User Guide
Sessions
Filter Description
Start time Select the required time period that the start time falls within from the
drop-down list. If you select A given range, enter the date range and times in
the fields provided.
End time Select the required time period that the end time falls within from the
drop-down list. If you select A given range, enter the date range and times in
the fields provided.
Latest stage Enter the full or partial stage name.
Stage started Select the required time period that the stage started within, for example,
select Over 2 hours to filter against start times more than two hours ago.
The information on the Sessions page is immediately filtered displaying any matches that contain
the text you have entered.
If you have set the filters but want to view the unfiltered information again, either click Reset
filters in the panel, or turn off the required filters, or remove any settings within the filter so
that it is blank.
3. Click Close drawer to close the filter panel.
Commercial in Confidence Page 30 of 36
Blue Prism Hub Control Room 4.6 | User Guide
Digital Worker Health
Digital Worker Health
The Digital Worker Health page provides you with a summary of all the digital workers (also known as
runtime resources) that are available for your connected environment.
The Digital Worker Health page provides you with the following information and functions:
A. Edit view – Define the columns that are displayed. You can then show or hide the columns using
the toggle switches. You can also change the grid to display in a compact format.
B. Filter – Filter the information that is displayed. You can turn on the required filters and enter or
select the appropriate information for display, for example, you could turn on the Status filter and
select Idle. The filter is enabled by default to only show digital workers that are not retired.
C. Save view – Save your current column view. You can enter a name for your view to make it easily
identifiable when loading views. This allows you to create views of information which you can
quickly access and reapply using Load view.
D. Load view – Load a saved view. You can select the required view and click Apply.
E. Auto refresh – Define how often the table contents will automatically refresh. By default it is
disabled, but can be set to every minute, five minutes, 10 minutes, or 30 minutes.
F. Refresh now – Refresh the table contents. If operating with auto refresh configured, using this
option will reset the timer.
G. Last updated – The date and time the table data was last refreshed.
H. Rows per page – Enter a number, or use the up and down arrows, to change the number of rows
seen on a page.
I. Previous and Next – Click Previous or Next to move through the pages of digital workers.
Commercial in Confidence Page 31 of 36
Blue Prism Hub Control Room 4.6 | User Guide
Digital Worker Health
Use the filters on the Digital Worker Health page
The filters enable you to easily find audit events based on the selected criteria.
1. On the Digital Worker Health page, click Filter to open the Filter panel.
2. Use the toggle to turn on the required filter and complete the information to find the digital worker.
You can apply multiple filters at the same time.
The available filters are:
Filter Description
Digital worker Enter the full or partial name of the digital worker.
Group name Enter the full or partial name of the group.
Pool name Enter the full or partial name of the pool.
Retirement Select the status of the digital worker from the available options. The default
status configuration is to only display resources that are not retired.
Status Select the status of the digital worker from the available options. You can
select more than one status.
Pending Enter a numerical value for the minimum number of pending sessions that a
sessions digital worker has. Digital workers with this number of pending sessions or
higher will display.
Active sessions Enter a numerical value for the minimum number of active sessions that a
digital worker has. Digital workers with this number of active sessions or
higher will display.
The information on the Digital Worker Health page is immediately filtered displaying any matches
that contain the text you have entered.
If you have set the filters but want to view the unfiltered information again, either click Reset
filters in the panel, or turn off the required filters, or remove any settings within the filter so
that it is blank.
3. Click Close drawer to close the filter panel.
Commercial in Confidence Page 32 of 36
Blue Prism Hub Control Room 4.6 | User Guide
Dashboard widgets
Dashboard widgets
The Control Room plugin also provides a number of dashboard widgets, which you can apply and
customize to monitor your Blue Prism environment at a glance.
To customize your widgets:
1. On the Dashboard, click Edit widgets.
The widgets that can be customized display an Options icon; all widgets display a Remove icon.
2. Click Options next to the required plugin.
The Display options panel displays.
3. Set the options as required and click Close drawer.
The widgets update as soon as the options are selected and the Display options panel closes.
Monthly utilization diary
This enables you to view the level of use of your digital workforce for each day of a month. You can hover
over a block in this chart to view the utilization level. An example of the Monthly utilization diary widget is
shown below:
The darkest color indicates the highest level of use, the lightest color is the lowest level.
Commercial in Confidence Page 33 of 36
Blue Prism Hub Control Room 4.6 | User Guide
Dashboard widgets
Utilization chart
This displays how much the selected digital workers are used as a line graph against the hours for a
given date.
To configure the widget:
1. On the Utilization chart widget, click Filter.
The Filter panel displays.
2. Under the Select digital workers filter, enter the digital worker name or select one from the drop-
down list. You can have more than one digital worker set for this widget.
For example (with the options set to activity and minutes):
3. Click Close drawer to close the Filter panel.
4. If you want to view the information for a different day, enter the date in the date field and press
Enter.
5. If required, use the options to customize this display further.
Commercial in Confidence Page 34 of 36
Blue Prism Hub Control Room 4.6 | User Guide
Dashboard widgets
Utilization heatmap
This displays a list of digital workers and the hours that they were utilized for a given date. By default, it
will show you the data for the current date.
To configure the widget:
1. On the Utilization heatmap widget, click Enable labels to view a numerical value within each of the
colored squares. You can click Disable labels to remove these values.
2. If you want to view the information for a different day, enter the date in the date field and press
Enter.
The Utilization heatmap updates. For example (with the options set to activity and minutes):
The darkest color indicates the highest level of use, the lightest color is the lowest level.
3. If required, use the options to customize this display further.
Commercial in Confidence Page 35 of 36
Blue Prism Hub Control Room 4.6 | User Guide
Dashboard widgets
Work queue compositions
This enables you to view the composition of work queue items across your work queues. When you add
the widget, it will not display any data.
To configure the widget to point at a specific work queue:
1. On the Work queue compositions widget, click Filter.
The Filter panel displays.
2. Under the Select queue filter, enter the queue name or select one from the drop-down list.
3. Click Close drawer to close the Filter panel.
The widget displays the information for the work queue that you want to monitor. For example:
Commercial in Confidence Page 36 of 36
You might also like
- ALM Octane User Guide PDFDocument598 pagesALM Octane User Guide PDFJoseph InbarajNo ratings yet
- Field Experience B Principal Interview DardenDocument3 pagesField Experience B Principal Interview Dardenapi-515615857No ratings yet
- INCORTA User-ManualDocument255 pagesINCORTA User-ManualAbdelrhman SalahNo ratings yet
- Quality Hospital Billing and Prioritizing ProjectsDocument7 pagesQuality Hospital Billing and Prioritizing ProjectsCamille Abraham70% (27)
- AarushDocument88 pagesAarushCgNo ratings yet
- Changeman Administrator GuideDocument228 pagesChangeman Administrator Guideyang_wang19856844100% (3)
- 05 6568A01 PulseNET Enterprise User Guide 4.4.0Document41 pages05 6568A01 PulseNET Enterprise User Guide 4.4.0NayeliNo ratings yet
- Food Defense Plan Builder Version 2.0 User Guide: All Rights ReservedDocument57 pagesFood Defense Plan Builder Version 2.0 User Guide: All Rights ReservedAndy JoceNo ratings yet
- OneIM OperationsSupportWebPortal UserGuideDocument48 pagesOneIM OperationsSupportWebPortal UserGuidejosebafilipoNo ratings yet
- PN UserGuideDocument52 pagesPN UserGuidenicolás_lorréNo ratings yet
- Schedule 12 User GuideDocument221 pagesSchedule 12 User GuideKrithika SuryaNo ratings yet
- Compass Configuration GuideDocument85 pagesCompass Configuration GuideIsma PubliNo ratings yet
- Synapse Mobility V. 7.1.3 User GuideDocument55 pagesSynapse Mobility V. 7.1.3 User GuideOh Tiang HoeNo ratings yet
- Murhead Controller PDFDocument28 pagesMurhead Controller PDFFajar Burhanuddin RajagauNo ratings yet
- PMT Hps Configuration Studio Overview Exdoc x113 en 500aDocument53 pagesPMT Hps Configuration Studio Overview Exdoc x113 en 500aMak SakNo ratings yet
- Te Evaluation Guide PDFDocument49 pagesTe Evaluation Guide PDFMed SyNo ratings yet
- ProDesign MEDocument513 pagesProDesign MElakshmi mounikaNo ratings yet
- Office Hours Pro V15Document47 pagesOffice Hours Pro V15John smithNo ratings yet
- Tableu TrainDocument472 pagesTableu TrainSathya NarayananNo ratings yet
- IGSS Master User Guide IGSS Version 14.0Document122 pagesIGSS Master User Guide IGSS Version 14.0Noor HajbakriNo ratings yet
- Audio Director User GuideDocument69 pagesAudio Director User GuideGenerador TPNo ratings yet
- Fortinac Admin Operation 83 PDFDocument2,020 pagesFortinac Admin Operation 83 PDFVakul KhullarNo ratings yet
- OPTIMA User Reference GuideDocument532 pagesOPTIMA User Reference GuideYasir KhanNo ratings yet
- 340 Operators ManualDocument274 pages340 Operators ManualAlvaro Restrepo GarciaNo ratings yet
- Blue Prism Hub 4.3 - User GuideDocument52 pagesBlue Prism Hub 4.3 - User GuideYk Yogesh KadamNo ratings yet
- Getting Started: Toad For Oracle 13.0Document151 pagesGetting Started: Toad For Oracle 13.0Register KullanNo ratings yet
- Toad Oracle Guide To UsingDocument151 pagesToad Oracle Guide To UsingAbdelaz IDRISSOUNo ratings yet
- Biology Practical Skills HandbookDocument52 pagesBiology Practical Skills Handbookmariaamin487No ratings yet
- FortiSOAR 7.4.1 User GuideDocument284 pagesFortiSOAR 7.4.1 User Guidehhicham2010No ratings yet
- FortiSandbox-4 4 1-Administration - GuideDocument256 pagesFortiSandbox-4 4 1-Administration - GuidefortinetNo ratings yet
- ToadForOracle 14.0 UserGuideDocument148 pagesToadForOracle 14.0 UserGuideMardi SeptiantoNo ratings yet
- Documentation For Joomla ExplorerDocument26 pagesDocumentation For Joomla Explorervipul kumarNo ratings yet
- VaultDocument43 pagesVaultRahul0% (1)
- FortiAnalyzer 5.4.5 Administration GuideDocument196 pagesFortiAnalyzer 5.4.5 Administration GuideFelipe Gabriel Nieto ConchaNo ratings yet
- FortiAnalyzer 6.0.4 Administration GuideDocument225 pagesFortiAnalyzer 6.0.4 Administration GuideЮрийNo ratings yet
- Ghid de TestareDocument107 pagesGhid de TestareMadalina ElenaNo ratings yet
- SolarWinds Partner BootCamp Participant's Guide - Orion PlatformDocument27 pagesSolarWinds Partner BootCamp Participant's Guide - Orion PlatformBikku San100% (1)
- ToadForOracle - 16.2 - Getting StartedDocument147 pagesToadForOracle - 16.2 - Getting StartedBPNo ratings yet
- LAVATHERM 59840 User Manual Condenser Dryer Heat PumpDocument48 pagesLAVATHERM 59840 User Manual Condenser Dryer Heat PumpSara Zoi LuNo ratings yet
- Licence ManagerDocument58 pagesLicence ManagerStajic MilanNo ratings yet
- CylanceON-PREM Admin GuideDocument117 pagesCylanceON-PREM Admin Guideehidalgo23No ratings yet
- FortiAnalyzer 5.4.0 Administration GuideDocument233 pagesFortiAnalyzer 5.4.0 Administration Guidejitendra0712No ratings yet
- CC9K v2 80 CCUREWebGd 8200 1653 31 A0 enDocument87 pagesCC9K v2 80 CCUREWebGd 8200 1653 31 A0 enViny HebertNo ratings yet
- OutSystems 11 Web Associate Application Developer Certification Study Guide & Comprehensive OutlineDocument70 pagesOutSystems 11 Web Associate Application Developer Certification Study Guide & Comprehensive OutlineJoao SousaNo ratings yet
- PW 6.0 IC Access User GuideDocument302 pagesPW 6.0 IC Access User Guideproductosrommel0% (1)
- Symantec Reporter 10.5.x Administrator's Guide: Revision - Wednesday, March 11, 2020Document132 pagesSymantec Reporter 10.5.x Administrator's Guide: Revision - Wednesday, March 11, 2020Sai manikantaNo ratings yet
- Cadence Help User Guide: Product Version 3.0 S001 August 2017Document72 pagesCadence Help User Guide: Product Version 3.0 S001 August 2017Thi NguyenNo ratings yet
- UntitledDocument79 pagesUntitledhameedNo ratings yet
- Licence ManagerDocument61 pagesLicence ManagerNayma HadadNo ratings yet
- Aerospray Cytology 7522Document102 pagesAerospray Cytology 7522JanNo ratings yet
- N Gene Manual 120Document241 pagesN Gene Manual 120Arv1ndNo ratings yet
- ActiveRoles UserGuideDocument137 pagesActiveRoles UserGuideradahaNo ratings yet
- Egate™ Integrator User'S Guide: Sun SeebeyondDocument568 pagesEgate™ Integrator User'S Guide: Sun Seebeyondmanasa103930No ratings yet
- AirWatch On-Premise Technical Architecture Guide v7 - 2Document33 pagesAirWatch On-Premise Technical Architecture Guide v7 - 2joseaptoNo ratings yet
- ActiveRoles 7.3 Feature GuideDocument48 pagesActiveRoles 7.3 Feature GuideRaphaelCPNo ratings yet
- SetupTool Reference ManualDocument46 pagesSetupTool Reference ManualNguyễn Xuân TrườngNo ratings yet
- Pacsgear Core Server: User HelpDocument45 pagesPacsgear Core Server: User HelpGregoryNo ratings yet
- TeamCentral User GuideDocument58 pagesTeamCentral User GuideNichole100% (1)
- IncortaAnalyticsUserGuide 4feb18Document204 pagesIncortaAnalyticsUserGuide 4feb18JaghanNo ratings yet
- AA IQBots With Vision Skills - User ManualDocument74 pagesAA IQBots With Vision Skills - User Manualauun rNo ratings yet
- AirWatch On-Premise Technical Architecture Guide v7 - 2Document34 pagesAirWatch On-Premise Technical Architecture Guide v7 - 2OscarNo ratings yet
- OPTIMA Operations and Maintenance GuideDocument486 pagesOPTIMA Operations and Maintenance GuideYasir KhanNo ratings yet
- The Product Manager's Field Guide: Practical Tools, Exercises, and Resources for Improved Product ManagementFrom EverandThe Product Manager's Field Guide: Practical Tools, Exercises, and Resources for Improved Product ManagementRating: 4.5 out of 5 stars4.5/5 (2)
- Alabama Tenants HandbookDocument26 pagesAlabama Tenants HandbookzorthogNo ratings yet
- Difference between net profit and gross returnsDocument2 pagesDifference between net profit and gross returnsSue VenidaNo ratings yet
- Chapter 3Document2 pagesChapter 3RoAnne Pa Rin100% (1)
- Topic 2Document9 pagesTopic 2swathi thotaNo ratings yet
- Change-oriented leadership impacts team climate & potencyDocument17 pagesChange-oriented leadership impacts team climate & potencyAkhwand Abdur Raffi SaulatNo ratings yet
- The Effective Length of Columns in MultiDocument12 pagesThe Effective Length of Columns in MulticoolkaisyNo ratings yet
- Week 7Document68 pagesWeek 7Swapnil Sen100% (1)
- Class 11 Constitutional Law Model QuestionDocument3 pagesClass 11 Constitutional Law Model QuestionanuNo ratings yet
- 2023 Congressional Baseball Sponsorship PackagesDocument2 pages2023 Congressional Baseball Sponsorship PackagesSpencer BrownNo ratings yet
- Caltex v. Commissioner, 208 SCRA 755Document5 pagesCaltex v. Commissioner, 208 SCRA 755zanjknightNo ratings yet
- 5 Schedule Timetable FLIFODocument8 pages5 Schedule Timetable FLIFOAlba FernándezNo ratings yet
- Design Model Are Included in One Part of The Graves (2000) ModelDocument8 pagesDesign Model Are Included in One Part of The Graves (2000) ModelPourya HellNo ratings yet
- OZF User Guide PDFDocument400 pagesOZF User Guide PDFTimi ChackoNo ratings yet
- G.R. No. 201302 Hygienic Packaging Corporation, Petitioner Nutri-Asia, Inc., Doing Business Under The Name and Style of Ufc Philippines (FORMERLY NUTRI-ASIA, INC.), Respondent Decision Leonen, J.Document5 pagesG.R. No. 201302 Hygienic Packaging Corporation, Petitioner Nutri-Asia, Inc., Doing Business Under The Name and Style of Ufc Philippines (FORMERLY NUTRI-ASIA, INC.), Respondent Decision Leonen, J.SK Fairview Barangay BaguioNo ratings yet
- BDM Programmer for MC32xxx ChipsDocument11 pagesBDM Programmer for MC32xxx ChipsMoisés Rosado GallardoNo ratings yet
- Tutorial: Creating A Middleware Application Using CMSIS ComponentsDocument25 pagesTutorial: Creating A Middleware Application Using CMSIS ComponentsJose Romero MurilloNo ratings yet
- When To Replace Your Ropes: Asme B30.30 Ropes For Details On The Requirements For Inspection and Removal CriteriaDocument2 pagesWhen To Replace Your Ropes: Asme B30.30 Ropes For Details On The Requirements For Inspection and Removal CriteriaMike PoseidonNo ratings yet
- P55-3 Rvge-17 PDFDocument4 pagesP55-3 Rvge-17 PDFMARCONo ratings yet
- SL 78r CK FRNC Lv2.0Document2 pagesSL 78r CK FRNC Lv2.0Huế Đà NẵngNo ratings yet
- On January 2 2014 P Company A U S Based Company AcquiredDocument1 pageOn January 2 2014 P Company A U S Based Company AcquiredMuhammad ShahidNo ratings yet
- MEC-004 TMA: Harrod-Domar Model and Golden Age EquilibriumDocument11 pagesMEC-004 TMA: Harrod-Domar Model and Golden Age EquilibriumnitikanehiNo ratings yet
- S141 Advanced DSP-based Servo Motion ControllerDocument8 pagesS141 Advanced DSP-based Servo Motion ControllersharkeraNo ratings yet
- Tooling Standard (Die Casting)Document39 pagesTooling Standard (Die Casting)Kmilo GiraldoNo ratings yet
- Hvac BOQDocument10 pagesHvac BOQanwar2masNo ratings yet
- My Little Pony: Friendship Is Magic #14 PreviewDocument10 pagesMy Little Pony: Friendship Is Magic #14 PreviewGraphic Policy100% (3)
- Vienna Convention 1963Document21 pagesVienna Convention 1963Sonia Celinda aNo ratings yet