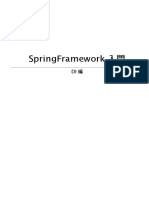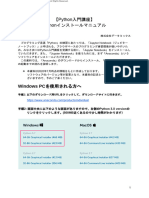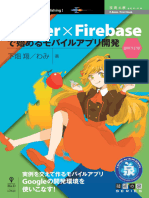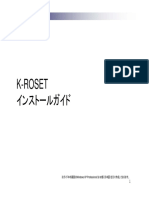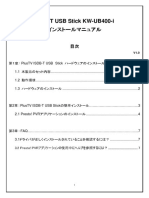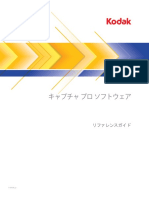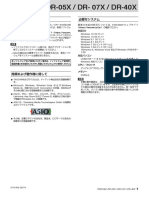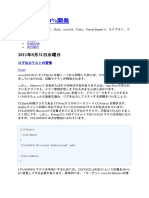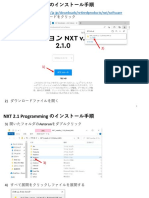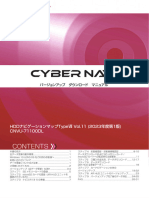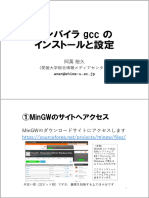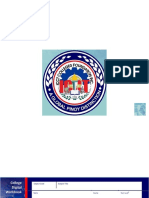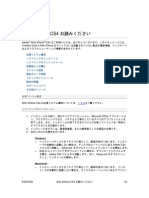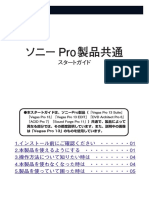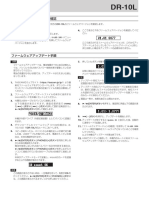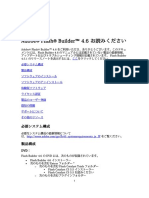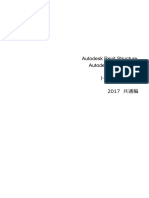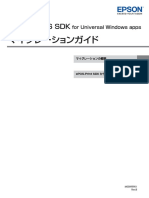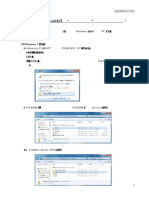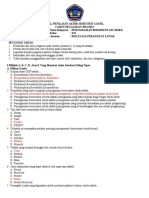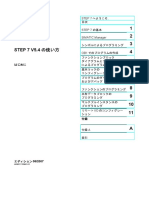Professional Documents
Culture Documents
AndroidDevelopmentSetup JP
Uploaded by
mkvtestingOriginal Title
Copyright
Available Formats
Share this document
Did you find this document useful?
Is this content inappropriate?
Report this DocumentCopyright:
Available Formats
AndroidDevelopmentSetup JP
Uploaded by
mkvtestingCopyright:
Available Formats
アプリケーション・ノート
Android アプリケーション開発環境セットアップ方法
イントロダクション
サポートする環境:
・Windows 7 (32/64-bit)、Windows Vista (32/64-bit)、Windows XP
※本ドキュメントの内容は、Windows 7 64-bit 環境を使用して作成しました。
※※ Linux/Mac 環境でのセットアップについては、Android デベロッパーサイトを参照してください。
サポートする Star プリンターのインターフェイス:
・Bluetooth、LAN、無線 LAN
開発言語:
・Java
必要なツール:
・JDK 6
・Eclipse
・Android SDK Manager
・ADT (Android Development Tool) Plugin for Eclipse
・USB Windows Driver by Android Device Manufacturer
・Star Android SDK
目次
I. JDK …………………………………………………… Page 2
II. Eclipse ……………………………………………… Page 2
III. Android SDK Manager ……………………………… Page 5
IV. ADT Plugin …………………………………………… Page 11
V. Star Android SDK …………………………………… Page 19
VI. アプリケーションの実行 ……………………………… Page 23
参考文献
:: 開発者向けリソース
Android Developers: http://developer.android.com/index.html
System Requirements for Android Development: http://developer.android.com/sdk/requirements.html
Star Developer Support Section: http://www.starmicronics.com/support/SDKDocumentation.aspx
:: ダウンロード・サイト
Java Platform (JDK): http://www.oracle.com/technetwork/java/javase/downloads/index.html
Eclipse: http://www.eclipse.org/downloads/
Android SDK Manager: http://developer.android.com/sdk/index.html
Android ADT: http://developer.android.com/sdk/eclipse-adt.html#installing
OEM USB Driver List: https://developer.android.com/studio/run/oem-usb.html
12/28, V1.2 Page 1
アプリケーション・ノート
I. JDK ダウンロード/インストール
1. Java SE 6 JDK をダウンロードします。
(ダウンロード URL:http://www.oracle.com/technetwork/java/javase/downloads/index.html)
注意:
JRE のみでは十分ではありません。Android SDK Manager を使用するには、JDK がインストールされている必要があり
ます。本ドキュメントでは、Java SE 6 JDK を使用することをお勧めします。Java 7 を使用した場合、Eclipse は ADT のア
ップデートを正常にインストールできない可能性があります。
II. Eclipse ダウンロード/実行
1. Eclipse をダウンロードします。(ダウンロード URL: http://www.eclipse.org/downloads/)
2. パッケージを解凍します。
12/28, V1.2 Page 2
アプリケーション・ノート
3. Eclipse にはインストーラはありません。ダウンロードしたファイルを解凍後、「eclipse」フォルダを任意の場所に移動し
てください。Eclipse の実行は、 “eclipse.exe”をダブルクリックします。
4. OK をクリックします。
12/28, V1.2 Page 3
アプリケーション・ノート
5. Android SDK コンポーネントをインストールする前では、Eclipse からビルドや Android アプリケーションを実行するこ
とはできません。File → New → Project で確認することができます。(※“Android Project”は表示されません。)
6. Eclipse を終了します。
12/28, V1.2 Page 4
アプリケーション・ノート
III. Android SDK Manager ダウンロード/インストール
始める前の注意点(重要):
A. 最新版の Android SDK をご使用ください。最新版の情報は、Android SDK の website をご確認ください。
B. Windows 7/Vista では、管理者として“Android SDK Manager”を実行してください。(管理者として実行しない場合、
いくつかのパッケージがダウンロードされません。)
C. Android SDK Manager は、公式の Android プラットフォーム、SDK、及び、サンプルをダウンロードします。このツー
ルは、パッケージの更新または、インストールに使用されます。
1. Android SDK Manager をダウンロードします。(ダウンロード URL: http://developer.android.com/sdk/index.html)
初めてインストールする場合は、exe ファイルをダウンロードしてください。(既にインストール済みで既存のファイルを更
新する場合は、zip ファイルをダウンロードしてください)。
2. インストーラを実行します。
12/28, V1.2 Page 5
アプリケーション・ノート
3. Next をクリックします。
4. Next をクリックします。(JDK がインストールされていない場合、ここで通知されます。)
12/28, V1.2 Page 6
アプリケーション・ノート
5. インストール場所を選択します。
注意 (重要):
Android SDK R12 以前を使用する場合は、インストール先フォルダを“C:\Android”にすることをお勧めします。
“Program Files”のようにスペースが入るフォルダ名ではコンパイル時にエラーが発生します。本不具合は、Android
SDK R13 以降では修正されています。
12/28, V1.2 Page 7
アプリケーション・ノート
6. Install をクリックします。
7. Next をクリックします。
12/28, V1.2 Page 8
アプリケーション・ノート
8. “Start SDK Manager”のチェックを外し、Finish をクリックします。
9. スタートメニュー → すべてのプログラム → Android SDK Tools → “SDK Manager”を右クリックし、「管理者として実
行」を選択します。
注意 (重要):
管理者として実行しない場合、いくつかのパッケージはダウンロードされません。
12/28, V1.2 Page 9
アプリケーション・ノート
10. インストールしたいパッケージを選択し、“Install XX packages…”をクリックします。
※Star Android SDK は、Android 2.1 (API 7)以降で動作可能です。
12/28, V1.2 Page 10
アプリケーション・ノート
11. “Accept All”を選択し、Install をクリックします。
12/28, V1.2 Page 11
アプリケーション・ノート
IV. ADT Plugin ダウンロード/インストール
ADT (Android Development Tools) をインストールすると Eclipse から Android アプリケーションの作成、ビルド等ができ
るようになります。
1. Eclipse を開きます。
2. Help → Install New Software をクリックします。
3. Add をクリックします。
12/28, V1.2 Page 12
アプリケーション・ノート
4. Name に“ADT Plugin”と入力し、Location に“https://dl-ssl.google.com/android/eclipse/”を入力します。
5. “Developer Tools”にチェックを入れて、Next をクリックします。(オレンジの線で囲った場所は変更不要です。)
12/28, V1.2 Page 13
アプリケーション・ノート
6. Next をクリックします。
12/28, V1.2 Page 14
アプリケーション・ノート
7. “I accept…”を選択し、Finish をクリックします。
12/28, V1.2 Page 15
アプリケーション・ノート
8. インストールが始まります。
9. OK をクリックします。
10. Restart Now をクリックし、Eclipse を再起動します。
12/28, V1.2 Page 16
アプリケーション・ノート
11. Window → Preferences をクリックします。
12/28, V1.2 Page 17
アプリケーション・ノート
12. 左の列の Android をクリックします。
“Browse...”より、SDK Manager をインストールした Android フォルダを参照してください。
(C:\Android\android-sdk 等。)
※Apply がクリックされるまで、下のボックスには何も表示されません。
12/28, V1.2 Page 18
アプリケーション・ノート
13. インストールされたパッケージが表示されます。
OK をクリックします。
12/28, V1.2 Page 19
アプリケーション・ノート
V. Star Android SDK のインポート
1. File → Import をクリックします。
12/28, V1.2 Page 20
アプリケーション・ノート
2. General → Existing Projects into Workspace をクリックします。
12/28, V1.2 Page 21
アプリケーション・ノート
3. Star Android SDK を解凍したフォルダを参照し、Finish をクリックします。
12/28, V1.2 Page 22
アプリケーション・ノート
4. Eclipse は Star Android SDK をロードします。
SDK の機能は src → com.StarMicronics.StarIOSDK で利用可能です。
MiniPrinterFunctions.java = Star Portable printer
PrinterFunctions.java = Star POS Printer
※まだアプリケーションを実行しないでください。
次のステップで、アプリケーションの実行について説明します。
12/28, V1.2 Page 23
アプリケーション・ノート
VI. アプリケーションを実行する
Android アプリケーションを実行するには、以下 2 つの方法があります。
A. Android デバイス上で実行する。(推奨) ※1
B. PC 上で Android シミュレーターを使用して実行する。
※1: Android デバイスと PC を USB で接続する必要があります。
以降では、上記両方を設定する方法について説明します。
アプリケーションを実行する: Android デバイス編(推奨)
Android デバイス上で直接アプリケーションを実行するためには、以下の 3 つの作業が必要です。
1. Android デバイスの製造元より USB ドライバを入手し、インストールする。
2. AndroidManifest.xml の Debuggable を true に設定する。
3. Android デバイスを設定する。
1. USB ドライバをインストールし、Android デバイスを PC に接続します。
※USB ドライバは、Android デベロッパーサイト(https://developer.android.com/studio/run/oem-usb.html)にもあり
ますが、
古い可能性がありますので、製造元より最新の USB ドライバを入手してください。
12/28, V1.2 Page 24
アプリケーション・ノート
2. Eclipse の Package Explorer 内の“AndroidManifest.xml”をクリックします。次に、右画面の“Application”タブをクリック
します。Debuggable の値に“true”を設定し、上書き保存します。
3. Android デバイスの設定をします。
1). 「設定」をタップします。
2). 「アプリケーション」をタップします。
12/28, V1.2 Page 25
アプリケーション・ノート
3). 「提供元不明のアプリ」のチェックを入れます。続けて「開発」をタップします。
4). 「USB デバッグ」のチェックを入れます。
設定は以上です。
Eclipse からアプリケーションを実行すると、Android デバイス上で動作します。
12/28, V1.2 Page 26
アプリケーション・ノート
サンプルプログラム実行エラーのトラブルシューティング
サンプルプログラムを実行して、トラブルが発生した場合、以下を参照してください。
1. “Re-installation failed due to different application signatures.”
原因: 別 PC から Android 上で同じアプリケーションをインストールしようとすると、このエラーが発生する場合があります。
解決策: Android デバイスから、一旦アプリケーションを削除してください。
設定 → アプリケーション → アプリケーションの管理 → StarIOSDK(※1) → アンインストールをしてください。
アンインストールが終わったら、Eclipse よりアプリケーションを再実行してください。
※1: アプリケーション名です。本 SDK のアプリケーション名は StarIOSDK となります。
2. “ERROR: Application requires API version XX. Device API version is X (Android X.X).”
原因: Android デバイスのバージョンが、サンプルアプリケーションの実行に必要なバージョンより低い場合、発生します。
解決策: 使用する Android デバイスに合わせて、API バージョンを変更する必要があります。(Eclipse より変更します。)
a. プロジェクトを右クリックして、「プロパティ」を選択します。
12/28, V1.2 Page 27
アプリケーション・ノート
b. 左の列の Android をクリックします。 Android デバイスのバージョンと同じ API を選択します。
(エラーメッセージより、API バージョンを確認できます。)
12/28, V1.2 Page 28
アプリケーション・ノート
c. AndroidManifest.xml を開きます。
右画面の“Manifest”タブをクリックします。
“Uses Sdk”をクリックします。
Android デバイスの API バージョンを入力します。(エラーメッセージより、API バージョンを確認できます。)
12/28, V1.2 Page 29
アプリケーション・ノート
アプリケーションを実行する: Android シミュレーター編
PC 上の Android シミュレーターで、アプリケーションを実行することができます。しかし、Bluetooth 経由でプリンターと
通信することはできません。
1. スタートメニュー → すべてのプログラム → Android SDK Tools → AVD Manager をクリックします。
次に“New”をクリックします。
12/28, V1.2 Page 30
アプリケーション・ノート
2. Name を入力(任意)し、Target を選択します。
次に Create AVD をクリックします。
12/28, V1.2 Page 31
アプリケーション・ノート
3. 仮想デバイスが表示されます。
4. Eclipse を起動し、アプリケーションを実行します。(Android シミュレーターのロードには、少し時間が掛かります。)
12/28, V1.2 Page 32
アプリケーション・ノート
5. 下記画面から次の画面に切り替わるまで、少し時間が掛かります。
12/28, V1.2 Page 33
アプリケーション・ノート
6. アプリケーションが実行されます。
注意事項:
• Android は、Google Inc. の商標です。
• Windows は、米国 Microsoft Corporation の、米国、日本およびその他の国における登録商標です。
• Bluetooth® のワードマークおよびロゴは、Bluetooth SIG, Inc. が所有する登録商標です。
• 本マニュアルの内容は、予告無く変更する場合があります。
• スター精密株式会社は、正確な情報を提供するためにあらゆる措置を取っていますが、誤りや不作為について責任を負うものではありません。
• スター精密株式会社は、このマニュアルに記載されている情報の使用に起因するいかなる損害に対しても責任を負うものではありません。
• 本マニュアルの一部、あるいは全部を無断で複写・複製・転載することは、固くお断りします。
12/28, V1.2 Page 34
URL: www.star-m.jp
You might also like
- The Most Complete Starter Kit for UNO V1.0.19.09.18-日本語Document222 pagesThe Most Complete Starter Kit for UNO V1.0.19.09.18-日本語MªJose PérezNo ratings yet
- Creative Suite 4 Deployment ToolkitDocument3 pagesCreative Suite 4 Deployment ToolkitNiler Hurtado AnchahuaNo ratings yet
- External Plugin 1 9 0Document24 pagesExternal Plugin 1 9 0Arief Trimanda MuhammadNo ratings yet
- SAiCloudResellerDocumentation JapaneseDocument14 pagesSAiCloudResellerDocumentation Japanesetestepdf82No ratings yet
- Autodesk Moldflow 2012 製品 インストール簡易手順書Document91 pagesAutodesk Moldflow 2012 製品 インストール簡易手順書Amr KamelNo ratings yet
- SMBCValuedoorDocument72 pagesSMBCValuedoorwanganNo ratings yet
- Adobe Captivate お読みください PDFDocument6 pagesAdobe Captivate お読みください PDFNavi NaviNo ratings yet
- 01 Spring入門 (DI編)Document31 pages01 Spring入門 (DI編)swedapattaliNo ratings yet
- Pythonインストールマニュアル 1Document7 pagesPythonインストールマニュアル 1Saripudin AceptenaNo ratings yet
- 1205288626315250Document6 pages1205288626315250yaivaNo ratings yet
- Flutter×Firebaseで始めるモバイルアプリ開発Document273 pagesFlutter×Firebaseで始めるモバイルアプリ開発massive609No ratings yet
- Win8 SOFTINS2 JPENDocument2 pagesWin8 SOFTINS2 JPENAcuña AlonsoNo ratings yet
- Fuel Manager 取扱説明書Document40 pagesFuel Manager 取扱説明書papa.x0727No ratings yet
- K-ROSET Installation Guide - JPDocument20 pagesK-ROSET Installation Guide - JPcabecavilNo ratings yet
- Installation Manual JAPDocument7 pagesInstallation Manual JAPservicio digitacionNo ratings yet
- A61640 Getting Started Guide JaDocument11 pagesA61640 Getting Started Guide JaPablo MontanaroNo ratings yet
- InstallManual JaDocument27 pagesInstallManual JaStéphane GuivyNo ratings yet
- J DR-X Asio-Driver Install Om VaDocument3 pagesJ DR-X Asio-Driver Install Om VaSantiago BedoyaNo ratings yet
- Delta Release Notes v504 JDocument30 pagesDelta Release Notes v504 Jhoesy1No ratings yet
- FutGuide Win340 JDocument10 pagesFutGuide Win340 Jwildan copyNo ratings yet
- 01 iPhoneGettingStarted-JDocument52 pages01 iPhoneGettingStarted-JtoshisagawaNo ratings yet
- Japan As3Document40 pagesJapan As3udan terossNo ratings yet
- NXT 2.1 Programming のインストール手順Document8 pagesNXT 2.1 Programming のインストール手順すすきけいNo ratings yet
- Pioneer NaviDocument33 pagesPioneer NaviPeace DzadaguNo ratings yet
- GCC Install Win11Document10 pagesGCC Install Win11kiraisme182003No ratings yet
- CutStudioPluginInstallationGuide CS5-CCDocument2 pagesCutStudioPluginInstallationGuide CS5-CCRui ManuelNo ratings yet
- Adobe Premiere Pro CS5 お読みくださいDocument12 pagesAdobe Premiere Pro CS5 お読みくださいSaveme123 123No ratings yet
- Oop WorktextDocument45 pagesOop WorktextJhon Felix BarramedaNo ratings yet
- Adobe After Effects CS4 お読みくださいDocument6 pagesAdobe After Effects CS4 お読みくださいgabrielgacunaNo ratings yet
- GO PIANO88 âhâëâCâoâCâôâXâg - (âïâ) âjâàâAâï (- كô«) v1.0Document11 pagesGO PIANO88 âhâëâCâoâCâôâXâg - (âïâ) âjâàâAâï (- كô«) v1.0faisal alzahraniNo ratings yet
- ●本スタートガイドは、ソニーPro製品(「Vegas Pro 13 Suite」 「Vegas Pro 13」「Vegas Pro 13 Edit」「Dvd Architect Pro 6」 「Acid Pro 7」「Sound Forge Pro 11」)共通で、製品によって 異なる部分では、その都度説明しています。また、説明中の画像 は「Vegaspro13」のものを使用しています。Document8 pages●本スタートガイドは、ソニーPro製品(「Vegas Pro 13 Suite」 「Vegas Pro 13」「Vegas Pro 13 Edit」「Dvd Architect Pro 6」 「Acid Pro 7」「Sound Forge Pro 11」)共通で、製品によって 異なる部分では、その都度説明しています。また、説明中の画像 は「Vegaspro13」のものを使用しています。knoNo ratings yet
- JUE 251 501 Release Notes JAP v02.31Document19 pagesJUE 251 501 Release Notes JAP v02.31VM ServicesNo ratings yet
- J DR-10L FW-Update VaDocument1 pageJ DR-10L FW-Update Vakpou2No ratings yet
- Mathworks Installation Help Ja JPDocument56 pagesMathworks Installation Help Ja JPKarol TipànNo ratings yet
- UntitledDocument56 pagesUntitledRICHARD SABBATH SAENZ DE LA CRUZNo ratings yet
- PolyVision Driver 2.3.1 Release Notes - Reva - JPNDocument5 pagesPolyVision Driver 2.3.1 Release Notes - Reva - JPNKingLuffyNo ratings yet
- Adobe AIR Sample by Action Script 3Document21 pagesAdobe AIR Sample by Action Script 3coelacanthNo ratings yet
- UpgradeManual 111JPDocument17 pagesUpgradeManual 111JPHicham BenmezianeNo ratings yet
- ePOS SDK Android Migration Guide Ja ReveDocument59 pagesePOS SDK Android Migration Guide Ja RevemkvtestingNo ratings yet
- Man 2Document6 pagesMan 2Alberto Tomazelli JuniorNo ratings yet
- Read Me - Mitsubishi GOT-JADocument8 pagesRead Me - Mitsubishi GOT-JAseraumNo ratings yet
- Adobe Flash Builder 4.6 お読みください PDFDocument6 pagesAdobe Flash Builder 4.6 お読みください PDFEmilio Dahl HerceNo ratings yet
- Mathworks Installation Help Ja JPDocument44 pagesMathworks Installation Help Ja JPAsmaa KasmiNo ratings yet
- Manual JaDocument43 pagesManual JamosquidoNo ratings yet
- Revit Structure Japan - 231111 - 134921Document303 pagesRevit Structure Japan - 231111 - 134921BRIEGEL FRANCOIS CABELLO CACERESNo ratings yet
- ePOS SDK Universal Windows Apps Migration Guide Ja Revb PDFDocument31 pagesePOS SDK Universal Windows Apps Migration Guide Ja Revb PDFJavierxitho ValladaresNo ratings yet
- InstallationGuide KPP (JP)Document12 pagesInstallationGuide KPP (JP)hadi kasmuriNo ratings yet
- InstallationGuide KPP (JP) PDFDocument12 pagesInstallationGuide KPP (JP) PDFhadi kasmuriNo ratings yet
- Manual of Software Dsp5.1 (Usb)Document52 pagesManual of Software Dsp5.1 (Usb)Tony SONo ratings yet
- Qa 0002Document14 pagesQa 0002Arvin QuiazonNo ratings yet
- Teclast x89 Android+Windows10Document12 pagesTeclast x89 Android+Windows10rogirosNo ratings yet
- Soal PboDocument6 pagesSoal PboKhanza Alibi ZahraNo ratings yet
- 1 STEP7 Introduction GuideDocument112 pages1 STEP7 Introduction GuidemoummouNo ratings yet
- Mathworks Installation Help Ja JPDocument44 pagesMathworks Installation Help Ja JP織No ratings yet