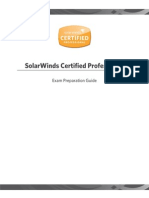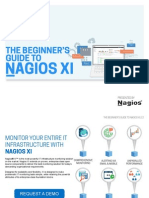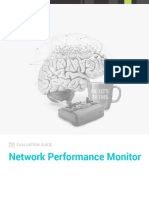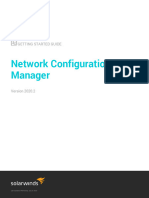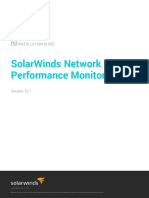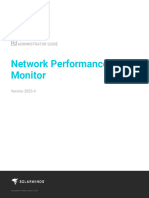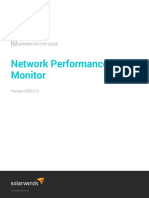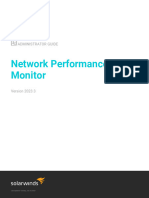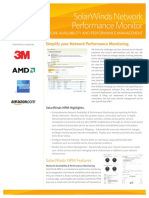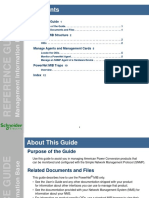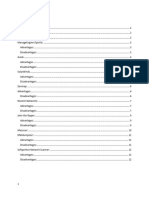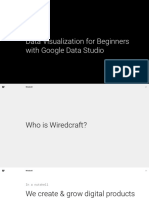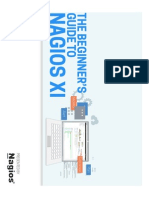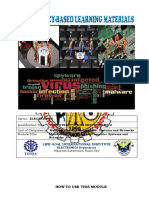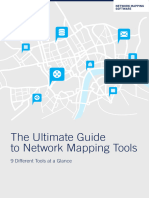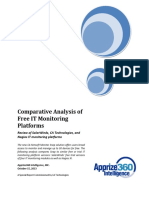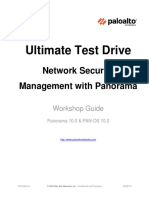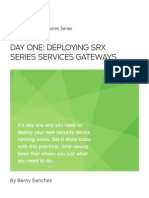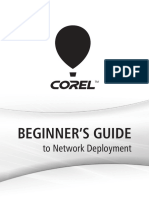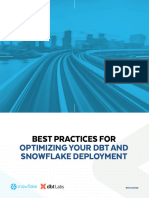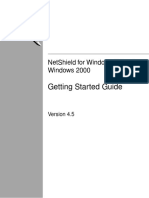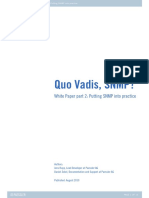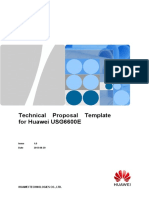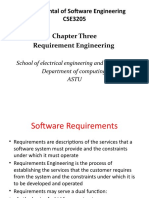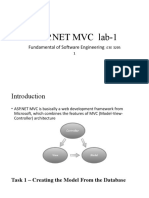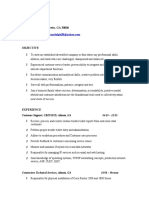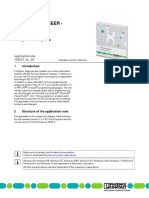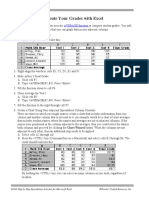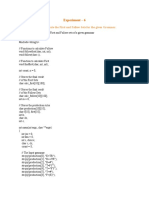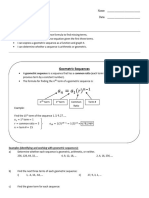Professional Documents
Culture Documents
NPM Getting Started Guide 2 Customize
Uploaded by
YonasOriginal Title
Copyright
Available Formats
Share this document
Did you find this document useful?
Is this content inappropriate?
Report this DocumentCopyright:
Available Formats
NPM Getting Started Guide 2 Customize
Uploaded by
YonasCopyright:
Available Formats
GETTING STARTED GUIDE
Network Performance
Monitor
Version 2023.4
Part 2 of 2: Customize
Last Updated: Tuesday, October 31, 2023
© 2023 SolarWinds Worldwide, LLC. All rights reserved.
This document may not be reproduced by any means nor modified, decompiled, disassembled,
published or distributed, in whole or in part, or translated to any electronic medium or other means
without the prior written consent of SolarWinds. All right, title, and interest in and to the software,
services, and documentation are and shall remain the exclusive property of SolarWinds, its affiliates,
and/or its respective licensors.
SOLARWINDS DISCLAIMS ALL WARRANTIES, CONDITIONS, OR OTHER TERMS, EXPRESS OR
IMPLIED, STATUTORY OR OTHERWISE, ON THE DOCUMENTATION, INCLUDING WITHOUT
LIMITATION NONINFRINGEMENT, ACCURACY, COMPLETENESS, OR USEFULNESS OF ANY
INFORMATION CONTAINED HEREIN. IN NO EVENT SHALL SOLARWINDS, ITS SUPPLIERS, NOR ITS
LICENSORS BE LIABLE FOR ANY DAMAGES, WHETHER ARISING IN TORT, CONTRACT OR ANY
OTHER LEGAL THEORY, EVEN IF SOLARWINDS HAS BEEN ADVISED OF THE POSSIBILITY OF SUCH
DAMAGES.
The SolarWinds, SolarWinds & Design, Orion, and THWACK trademarks are the exclusive property of
SolarWinds Worldwide, LLC or its affiliates, are registered with the U.S. Patent and Trademark Office,
and may be registered or pending registration in other countries. All other SolarWinds trademarks,
service marks, and logos may be common law marks or are registered or pending registration. All
other trademarks mentioned herein are used for identification purposes only and are trademarks of
(and may be registered trademarks) of their respective companies.
Getting Started Guide: Network Performance Monitor page 2
Table of Contents
How do I customize NPM? 4
Why use custom properties in NPM? 6
Customization checklist 7
Create a custom property for nodes in NPM 9
Create a group in NPM 12
View entities on SolarWinds Platform Maps 15
View a map of connected entities 15
Add the map to a view as a widget 16
What else can you do with SolarWinds Platform Maps? 17
Create a Summary view and add widgets in NPM 18
Create the New York IT Summary view 18
Add resources, or widgets 19
Add the custom Summary view to My Dashboards in NPM 21
Create the New York menu bar 22
Add the New York menu bar to My Dashboard for your user 23
Edit a view in NPM 24
Add Top xx widgets 24
Move interface widgets to a subview 26
Limit the view to show only nodes in the New York Department group 27
Customize the Custom Table widget in NPM 29
Create a NOC view in NPM 31
Create a custom report for NPM showing availability of devices in the last 30 days 32
Create a custom alert for NPM notifying the team that critical nodes are not up 37
Learn more 40
Beyond Getting Started 41
SolarWinds Platform Administrator Guide 41
NPM Administrator Guide 41
Getting Started Guide: Network Performance Monitor page 3
How do I customize NPM?
How do I customize NPM?
Welcome to the Network Performance Monitor (NPM) Getting Started Guide Part 2: Customize.
Complete the following tasks to try out basic customization options in an example scenario. The
tasks show how to create a customized summary view with information relevant for the New York IT
Department, how to customize an alert and how to create a report for the New York IT Department.
Before you begin, make sure you have NPM installed, and you have discovered your network.
Specify device owners for your nodes.
Before you begin, learn more about custom properties. What are custom properties and why
use them?
Group nodes relevant for New York IT Department.
Create the customized New York IT Department view with specific widgets.
Add the new view to the My Dashboards menu to easily access the view.
Set the view to be the default view open when users log in to the SolarWinds Platform Web
Console.
Edit the new view.
Add widgets, move interface-related information to a subview, and limit the view to show only
the nodes in your New York IT Department group.
Customize the Custom Table widget to display the node status, device owner, and the email
address of the emergency contact.
Display devices monitored by New York IT Department on the SolarWinds Platform Map.
Optimize the view for large screens or mobile devices.
Create a custom report for the New York team that shows the availability of devices they
were responsible for during the last 30 days.
Create a custom alert to notify the New York team when critical nodes are not up.
After you finish this guide, see Beyond Getting Started with NPM for information about other NPM
functionality.
Existing customers: Access your licensed software from the SolarWinds Customer Portal. If you
need any implementation help, contact our Support Reps.
Getting Started Guide: Network Performance Monitor page 4
How do I customize NPM?
Evaluators: Download your free 30-day evaluation from www.solarwinds.com. If you need
assistance with your evaluation, contact sales@solarwinds.com.
Getting Started Guide: Network Performance Monitor page 5
Why use custom properties in NPM?
Why use custom properties in NPM?
Custom properties are user-defined fields (such as country, building, asset tag, or serial number)
that you can associate with monitored network objects.
Every object you monitor includes a list of default properties used to describe the device, such as IP
address, host name, MAC address, and so on. You can also create custom properties and use them
to create special alerts, reports, views, and groups. Applications can also have custom properties.
Frequently used custom properties include:
Site
While the Location property is available by default and returns the city specified in the device’s
settings, you may need to include additional details about the location.
Examples: Rack_Number, Closet_Location, Building_Name, Building_Floor, Building_Acronym
Use: Create groups of items in the same location, build maps, or route alerting information.
Function or Type
SolarWinds recommends organizing your objects by type or function.
Examples: Core_Network, WAN_Interface, Wireless, Server, Domain_Controller, VPN, Windows
Servers, Linux Servers, Email Service
Use: Apply special alerting criteria depending on the type of element. For example, if any Core_
Network element has problems, escalate the case immediately.
Owner
You can use multiple custom properties to specify who is responsible for an element to help
route alerts or create reports.
Examples: A group owner name, such as Networking, SQL_Admins, AD_Admins, or a specific
owner.
Uses:
l Define a Contact Email and On_Call_Phone for owners. If there is a problem with a node,
the alert can be routed to the correct person.
l Provide a custom view for owners to see their devices and create custom reports,
showing only devices they are responsible for.
Getting Started Guide: Network Performance Monitor page 6
Customization checklist
Service level
Some monitored elements (such as core routers, switches, and applications) may be
important enough for someone to be notified any time of the day when there is a problem.
Examples:
l Mark nodes as Critical, and configure alerts to notify.
l With service levels, this custom property can help you specify whether it is 24x7, a
business day, or test node, and alert appropriately.
Customization checklist
Before you customize your environment, answer the following questions:
How would you like to logically organize your devices? For example, Location, Site, Lab,
and Rack? Function?
What data type is each custom property? For example, boolean, integer, drop-down
options only, free-entry text?
What are your owner groups? For example, who is responsible for the Windows servers,
Linux servers, devices, applications, and so on?
What are the sites and locations you want to report and alert on?
Do you need to distinguish between high impact objects that must be addressed first (for
example, production) and low impact objects that are of lesser priority (for example,
development)?
Are there any overrides for specific objects you require for alerting?
Are there any devices, servers, applications, and so on that you want muted (continue to
collect data but not see alerts)? Do you want to stop alerts during different periods of the
day or night?
Do you want to associate any assets with a purchase date, PO number, vendor contact
information, and so on?
Are there any fields you will need to add to allow for integration with other systems? This
Orion SDK post provides more information.
Tips
l You can use custom properties to define alerts, reports, and web console views. Use multiple
properties together with 'AND' and 'OR' operators for powerful filtering and definition options.
Getting Started Guide: Network Performance Monitor page 7
Customization checklist
l For each custom property, decide how you are going to use it and how it will work in your
environment. For example, instead of a comment on an interface that reads "WAN Link
interface - critical interface," try two different Yes/No values, such as "Critical Interface" and
"WAN link," which could each apply to multiple interfaces. This approach makes it easier for
you to filter reports and alerts. When used together (Critical = true AND WAN link =
True), it still applies to that interface.
Getting Started Guide: Network Performance Monitor page 8
Create a custom property for nodes in NPM
Create a custom property for nodes in NPM
Custom properties are user-defined fields, such as country, building, asset tag, or serial number, that
you can associate with monitored network objects.
This example shows how to create the Device_Owner custom property and assign it to multiple
nodes. You can use this example to create an application owner, business service owner, or server
type owner.
1. Click Settings > All Settings, and in the Node & Group Management grouping, click Manage
Custom Properties.
2. Click Add.
Getting Started Guide: Network Performance Monitor page 9
Create a custom property for nodes in NPM
3. Select an entity type, and provide the required information.
4. Select Create a drop-down list..., add values for the property, and click Save and assign values.
5. On Assign values, select nodes and click Edit value(s).
Getting Started Guide: Network Performance Monitor page 10
Create a custom property for nodes in NPM
To define values for individual entities, you can also click into the property name column and
specify the value.
6. If you selected multiple entities, select the property box, select the value, and click Save
Changes. The selected value is saved for selected entities.
7. Click Cancel or click Manage custom properties in breadcrumbs to return to the Manage
custom properties view.
8. Repeat steps 2 through 6 to create the Email_Address custom property.
The selected nodes now have a responsible person (Device_Owner) and an email address
assigned to them. The custom properties can be used for creating alerts and reports.
You can see all custom properties assigned to a node in the Custom Properties for Nodes widget on
the Node Details view.
Getting Started Guide: Network Performance Monitor page 11
Create a group in NPM
Create a group in NPM
A group is a collection of monitored objects. For example, you can group nodes from the same
location, group all your WAN interfaces, or group all devices owned by a certain department. Or, you
can group all Windows servers, or SQL servers, or web servers. You can then create alerts and
reports or restrict access for the group.
The example below shows how to create a NY IT Department group and add nodes to it. For more
details about groups, see Group monitored objects in the SolarWinds Platform documentation.
1. Click Settings > All Settings, and in the Node & Group Management grouping, click Manage
Groups.
2. Click Add New Group.
3. Provide the required information, and click Next.
4. Define the group members:
l To define the group based on a specific property, click Add Dynamic Query, specify the
property value the group members should have, and click Save. When you start
monitoring entities, entities with the defined property will be automatically added to the
group.
Getting Started Guide: Network Performance Monitor page 12
Create a group in NPM
l Select the monitored objects that fit the group definition, and click Add to Group.
Select a custom property in the Group by list.
5. Click Create Group.
The new group appears in the Manage Groups list.
Getting Started Guide: Network Performance Monitor page 13
Create a group in NPM
Click the group to display the Group Details view.
To see group members and their connections on an automatically created SolarWinds
Platform Map, click the Map subview on the Group Details view.
Getting Started Guide: Network Performance Monitor page 14
View entities on SolarWinds Platform Maps
View entities on SolarWinds Platform Maps
Starting with Orion Platform 2018.2, SolarWinds Platform products can map monitored entities on
SolarWinds Platform Maps.
l Map related or connected entities: On an entity details page, click the Map subview to display
monitored relations or connections relevant for the entity.
l Create SolarWinds Platform Maps from scratch: Click My Dashboards > Maps to view list of
available SolarWinds Platform Maps, and edit or delete existing maps, or create new Maps
from scratch.
l View maps full-screen: Click a SolarWinds Platform Map to display it in the view mode.
l Integrate SolarWinds Platform Maps to views: Add SolarWinds Platform Maps as a widget to
seamlessly integrate customized SolarWinds Platform Maps to your views.
For details, see the SolarWinds Platform Administrator Guide.
View a map of connected entities
On Maps, you can see entities connected or related to supported entities (such as nodes or groups).
1. Go to the group details view, and click the Map icon in the navigation bar on the left.
Entities that belong to the group are displayed on a map, including connections between them.
2. Click an object to display more information about it in the navigation pane on the right.
Getting Started Guide: Network Performance Monitor page 15
Add the map to a view as a widget
Connections related to the selected object are highlighted on the map, too, with boxes
informing you about configured metrics, such as traffic or percent utilization.
Add the map to a view as a widget
1. On the map, click Open Map in Editor.
2. Click Save, provide a name for the map and click Save.
3. Go to the view where you want to add the saved map and add the Orion Map widget there:
a. Click the Pencil Icon in the top left corner of the view.
b. Click Add Widgets in the top right and search for Orion Map.
c. Drag the map widget to its position on the view. Click Done Adding Widgets and then
click Done Editing view.
Getting Started Guide: Network Performance Monitor page 16
What else can you do with SolarWinds Platform Maps?
4. Click Choose Map in the widget, select the map, and click Save.
The map is now available in the widget on your view.
What else can you do with SolarWinds Platform Maps?
l View details for entities on mapped entities, such as the Map Summary, connected entities,
dependent entities, related alerts, or VMAN recommendations.
l View connections between displayed entities, such as topology connections, application
dependency connections, or Orion dependency connections.
l Customize the auto-generated maps, such as add/remove related entities, create a group from
mapped entities.
l Adjust the auto-generated map by zooming in, zooming out, or panning.
l Create a custom SolarWinds Platform Map, add entities, adjust their position, and save the
map.
l Create a custom alert based on the SolarWinds Platform Maps entity.
l Send mapped objects via email as a report and send the SolarWinds Platform Map as a PDF.
See SolarWinds Platform Maps in the SolarWinds Platform online help for details.
Getting Started Guide: Network Performance Monitor page 17
Create a Summary view and add widgets in NPM
Create a Summary view and add widgets in NPM
Views are configurable pages of network information that can include maps, charts, summary lists,
reports, events, and links to other resources. Summary views provide data about multiple objects.
Detail views provide more information for a specific object.
This example shows how to create the New York IT Department Summary view and add the
following resources, or widgets:
l Active Alerts
l Hardware Health Overview
l Interfaces with High Percent Usage
l Top 10 Nodes by Current Response Time
l Custom Table
l Map
Create the New York IT Summary view
Check out this video on creating a new view.
1. Log in to the SolarWinds Platform Web Console, and click Settings > All Settings.
2. Click Add New View in the Views grouping.
3. Name the view, and select the view type.
4. Click Submit.
You have now created an empty view. The Customize view page opens automatically. Add
resources that contain the information you want to see or immediately add the view to a dashboard.
Getting Started Guide: Network Performance Monitor page 18
Add resources, or widgets
Add resources, or widgets
Check out this video on adding and customizing resources, or widgets.
1. On the Customize page, click + next to the column that you want to add the resources, also
known as widgets.
To open the Customize view page, click Settings > All Settings > Manage Views. Select
the view, and click Edit.
2. Select resources in the middle pane, and click Add Selected Resources.
You can limit offered resources by criteria in the Group by list, or search for a resource,
or widget, in the Search box.
Getting Started Guide: Network Performance Monitor page 19
Add resources, or widgets
3. Use the arrow icons next to the columns to move resources between columns.
4. Click Done.
The view is now be populated with the widgets you selected.
Learn more
l Plan what else should be on a view
l Optimize your view for TV screens or mobile devices
l Configure the custom table widget
l Adjust other custom widgets on the Custom Summary view template
Getting Started Guide: Network Performance Monitor page 20
Add the custom Summary view to My Dashboards in NPM
Add the custom Summary view to My Dashboards
in NPM
The My Dashboards menu provides shortcuts to SolarWinds Platform Web Console views. The
default menu bars include Home, and a menu bar for each installed SolarWinds Platform product.
Click My Dashboards to show the default menus.
You can customize the views and labels in default menus for individual users.
Getting Started Guide: Network Performance Monitor page 21
Create the New York menu bar
If you do not want to show all items in menu bars, and prefer navigating to display items in a
menu bar, click My Dashboards > Collapse.
Create the New York menu bar
When you have a list of items you want users to access from My Dashboards, create a menu bar.
1. Click My Dashboards > Configure.
2. Scroll to the bottom of the page, and click New Menu Bar.
3. Name the menu bar.
4. Drag views from the Available items column into Selected items.
5. Click Submit.
The new menu bar is created. You can now assign it to users who will see the items in My
Dashboards.
Getting Started Guide: Network Performance Monitor page 22
Add the New York menu bar to My Dashboard for your user
Add the New York menu bar to My Dashboard for your user
The items users see in My Dashboards and in Alerts & Activity are specified in their user accounts.
Improve performance by setting the Home Page View to a view with a limited number of
resources on it.
1. Click Settings > All Settings in the menu bar.
2. In the User Accounts grouping, click Manage Accounts.
3. Select a user, and click Edit.
4. Scroll down to Default Menu Bars and Views, and select top menu bars from the lists.
5. Select Yes for the items the user can see in the Alerts & Activity menu bar.
6. Select an item and use the arrows to change the order of menu bars. Select an item from the
list to specify the default Home page view.
7. Click Submit.
The user can now use the specified links in My Dashboards and Alerts & Activity menu bars.
Getting Started Guide: Network Performance Monitor page 23
Edit a view in NPM
Edit a view in NPM
You can modify views to suit your needs - add, remove or move widgets, limit displayed objects, or
create subviews to help you manage the information on the view.
This example shows how to add widgets, create a subview, and limit objects on the view so that the
view only displays objects relevant to the New York IT Department group.
Most view customizations are a matter of clicking the Customize Page icon and drag-and-
dropping widgets to views.
However, some customizations, such as limiting the view, creating NOC views, or removing
subviews, require that you click the Customize Page (pencil) icon > Page Settings.
Add Top xx widgets
1. On the view, click the Customize Page icon in the top left.
2. In the menu on the top, click Add Widgets.
Getting Started Guide: Network Performance Monitor page 24
Add Top xx widgets
3. Search for the widget to add.
4. Drag the widget from Available widgets to its position.
Getting Started Guide: Network Performance Monitor page 25
Move interface widgets to a subview
To place the widget into a new column, drag it to the position.
5. Click Done Adding Widgets.
The selected widgets, or resources, display on the view.
Move interface widgets to a subview
1. On the view, click the Customize Page (pencil) icon.
2. Click Add tab.
3. Enter the tab name, and click Update.
4. Select an icon, add widgets, and click Done.
Getting Started Guide: Network Performance Monitor page 26
Limit the view to show only nodes in the New York Department group
To drag and drop widgets, click Preview, and then add the widgets.
You can access the subview with the resources from the view menu.
Limit the view to show only nodes in the New York
Department group
Check out this video on adding view limitations.
You can limit the monitored elements that are included in a view, which limits the contents of all the
widgets on the view. You can also limit some widgets by using a SWQL query on the widget.
The example below shows how to limit a view to display only monitored elements owned by the
NY IT Department.
1. On the view, click the pencil icon > Page Settings.
2. Click Edit in the View Limitation area.
Getting Started Guide: Network Performance Monitor page 27
Limit the view to show only nodes in the New York Department group
3. Select a type of limitation, and click Continue.
4. Configure the limitation as instructed.
5. Click Submit.
The view now only displays objects defined by the limitation.
Now you have created the New York IT Department view. To make it accessible for users, you must
first add it to a menu bar, and assign the menu bar to the users. You cannot see the view without
making it accessible first. See Add the custom Summary view to My Dashboards in NPM.
Getting Started Guide: Network Performance Monitor page 28
Customize the Custom Table widget in NPM
Customize the Custom Table widget in NPM
Widget data can be displayed as pie charts, bar charts, line charts, tree views, and tables. The
example below shows how to create a custom table composed of the Node, Status, Device Owner,
and Email Address Columns.
1. Locate the blank custom table widget on the view.
In this example, find the widget on the New York IT Summary view added in Create a Summary
view and add widgets in NPM.
2. Click Configure this widget.
3. Enter a title, and click Select Data Source.
Starting with Orion Platform 2020.2, you can display data from a report in the table
widget. Click Load Table Configuration from Report, select the report, and click Use. The
widget will populate with data defined in the report.
4. Select the object you want to report on, for example, Node.
Getting Started Guide: Network Performance Monitor page 29
Customize the Custom Table widget in NPM
5. Define a condition that specifies the type of nodes to include, for example, all nodes owned by
the New York IT Department.
6. Click Add column, select properties, and click Add Column.
This example includes the Device_Owner and Email_Address custom properties.
The custom table resource populates with the node status, the owner, and a contact email
address.
Getting Started Guide: Network Performance Monitor page 30
Create a NOC view in NPM
Create a NOC view in NPM
Check out this video on creating a NOC view.
A Network Operations Center (NOC) view provides a single page view of critical statistics that can fit
on a TV screen or a mobile device. Subviews rotate automatically on the screen so each subview is
available as a separate slide.
Headers and footers are compressed in NOC views, increasing the available space to display
resources.
The example below shows how to configure a NOC view for the New York IT Summary view.
1. Click Settings > All Settings.
2. In the View group, click Manage Views.
3. Select the view you want to configure as a NOC view, and click Edit.
4. On the Customize view page, select Enable NOC View.
5. If the view consists of multiple tabs, specify the rotation interval.
6. Click Done & Go to NOC.
When you open the view, you can switch to the NOC mode by clicking Show in NOC
mode in the top right corner of the view.
Getting Started Guide: Network Performance Monitor page 31
Create a custom report for NPM showing availability of devices in the last 30 days
Create a custom report for NPM showing
availability of devices in the last 30 days
You can combine any SolarWinds Platform Web Console resource or chart into a report. The
following example illustrates a custom report for the New York IT team that provides information on
the availability of devices for the last 30 days, open alerts, and an infrastructure map.
Are you interested in custom reports created by your peers or do you need peer advice when
creating custom reports? Visit the NPM content exchange on THWACK. Click Reports in the
Labels menu to filter out reports.
You can also watch a video on creating and editing reports (14:22).
1. Click Reports > All Reports > Manage Reports > Create New Report.
2. On the Layout Builder panel, click Add Content. You may be prompted to add content as soon
as you click Create New Report.
3. Select the first resource to add to the report and click Select and Continue.
Some resources require you to choose a specific object to report on. For example, if you want
to track how many people use a specific application, you must choose the application when
adding the resource.
Getting Started Guide: Network Performance Monitor page 32
Create a custom report for NPM showing availability of devices in the last 30 days
The Layout Builder view is displayed with the selected resource added.
Getting Started Guide: Network Performance Monitor page 33
Create a custom report for NPM showing availability of devices in the last 30 days
4. In the Content area, add resources and sections to the report.
a. Click Add content to add resources to your report.
b. Click Add section to add more rows of content to this report.
5. To filter a resource to include a specific set of data, click Edit Resource. Not all resources can
be filtered.
6. Filter the resource and click Submit.
Getting Started Guide: Network Performance Monitor page 34
Create a custom report for NPM showing availability of devices in the last 30 days
Each resource has different filter options.
7. After adding and filtering the resource, enter a report name, and click Next.
8. On the Preview panel, click Next.
9. Add report properties, such as categories, custom properties, or limitations, and click Next.
10. To schedule the report, click Schedule this report to run regularly, create a new schedule or
assign a schedule, and click Next.
You can schedule a report to be generated, emailed, saved, or printed.
11. Review the Summary and click Submit to save the report.
Getting Started Guide: Network Performance Monitor page 35
Create a custom report for NPM showing availability of devices in the last 30 days
The following example shows the completed New York monthly report.
Getting Started Guide: Network Performance Monitor page 36
Create a custom alert for NPM notifying the team that critical nodes are not up
Create a custom alert for NPM notifying the team
that critical nodes are not up
Check out this video on creating an alert.
In this scenario, an alert is defined on the two nodes (a router and switch) in the New York IT office
that have GB (gigabit) interfaces. When these interfaces go down, the New York offices lose Internet
connectivity. It is vital that the IT team knows that there is a problem.
The alert should be triggered when the status of either interface is down (not equal to Up). This alert
is also configured to send an email to the New York IT team every minute, and if the alert is not
acknowledged in 10 minutes, the alert escalates and sends an email to the Director of IT.
This alert uses custom properties created earlier.
1. Click Settings > All Settings.
2. Under Alerts & Reports, click Manage Alerts.
3. Click Add New Alert.
4. Enter a name and description, and click Next.
5. Define the scope of the alert.
In this example, the alert applies only to nodes owned by the New York IT Department and
have GigabitEthernet in the name.
Getting Started Guide: Network Performance Monitor page 37
Create a custom alert for NPM notifying the team that critical nodes are not up
6. Define the trigger condition, and click Next.
In this example, the alert is triggered when the status of the interface is not equal to Up.
7. On the Reset condition panel, click Next.
8. On the Time of Day panel, click Next.
9. On the Trigger Action panel, click Add Action.
10. On the Add Action dialog box, select Send an Email/Page, and click Configure Action.
11. On the Configure action dialog box, enter a name, recipients, message, and SMTP server
details.
12. Click Execution settings, configure the email to be sent every minute, and click Add Action.
Getting Started Guide: Network Performance Monitor page 38
Create a custom alert for NPM notifying the team that critical nodes are not up
13. Click Add Escalation Level.
14. On the Trigger Actions panel, set the wait time.
In this example, if the alert is not acknowledged within 10 minutes, an email is sent to the
Head of IT.
15. In the Escalation Level 2 section, click Add Action, and configure an escalation email to be
sent.
In this example, an email is sent to the Director of IT.
16. On the Trigger Actions panel, click Next.
17. On the Reset Action panel, click Next.
On the Summary panel, review the alert configuration, and click Submit.
The alert appears on the Manage Alerts page.
Getting Started Guide: Network Performance Monitor page 39
Learn more
Learn more
Review the Alerting resources for SolarWinds Platform products, watch the SolarWinds Labs All
about alerts video (40:00) on THWACK, or watch a short video focused on individual activities
related to alerts:
l Manage existing alerts (5:35)
l Add a new alert (3:28)
l Understand trigger condition logic (9:16)
l Configure alert options (4:52)
l Understand reset condition logic (3:00)
l Schedule alerts (3:05)
l Integrate the SolarWinds Platform with ServiceNow (8:02)
Getting Started Guide: Network Performance Monitor page 40
Beyond Getting Started
Beyond Getting Started
NPM is a SolarWinds Platform product. The SolarWinds Platform is the core of the SolarWinds IT
Management Portfolio. It ensures data collection, processing, storage, and presentation. It provides
common features, such as user accounts and groups, views, dashboards, reporting, alerting, and
more that you can use across all SolarWinds Platform products and access from the SolarWinds
Platform Web Console.
Now that you've gotten started with NPM, check out the SolarWinds Platform Administrator Guide
and NPM Administrator Guide for more information about using other features.
SolarWinds Platform Administrator Guide
Learn more about common features and administrative procedures in the SolarWinds Platform
Administrator Guide (PDF), such as:
l Manage users
l Troubleshoot environmental issues with Performance Analysis dashboards
l Make your SolarWinds Platform highly available
l Manage alerts
l Manage reports
l Customize SolarWinds Platform Web Console, for example change SolarWinds logo for the
logo of your company, or change the color scheme of the SolarWinds Platform Web Console.
l Customize views, widgets, and charts
l Use thresholds to specify when your nodes change status
l Monitor Hardware health
l Monitor SNMP traps and syslogs in the SolarWinds Platform
l Review events
l Use Quality of Experience
l Protect your environment with High Availability
l Scale your environment
NPM Administrator Guide
Check out the NPM Administrator Guide (PDF) to find out more about other NPM features, such as:
l Discover your network paths with NetPath™
l Monitor custom metrics on your devices
Getting Started Guide: Network Performance Monitor page 41
NPM Administrator Guide
l Use Network Insight for F5 BIG-IP, Cisco Nexus devices, Cisco ASA, and Cisco ACI
l Forecast capacity
You can also connect with the NPM user community on THWACK, where you'll find training videos,
blog posts, and information about what the team is working on.
Getting Started Guide: Network Performance Monitor page 42
You might also like
- ArchestrA Training Manual Class 1Document524 pagesArchestrA Training Manual Class 1Eduardo Andres Ramos RojasNo ratings yet
- Learn AWS Serverless Computing A Beginner's Guide To Using AWS Lambda, Amazon API Gateway, and Services From Amazon WDocument367 pagesLearn AWS Serverless Computing A Beginner's Guide To Using AWS Lambda, Amazon API Gateway, and Services From Amazon Wthitipol selakul100% (2)
- SCP Exam Prep GuideDocument10 pagesSCP Exam Prep GuideTMK52100% (1)
- NACC SG 1of2Document190 pagesNACC SG 1of2casrilalsiNo ratings yet
- The Beginner's Guide To Nagios XIDocument24 pagesThe Beginner's Guide To Nagios XIOrlando AlfaroNo ratings yet
- ABAP Web Dynpro Training MaterialDocument66 pagesABAP Web Dynpro Training MaterialdesiredmanNo ratings yet
- Network Performance Monitor: Evaluation GuideDocument28 pagesNetwork Performance Monitor: Evaluation GuidesmiliescribedNo ratings yet
- OrionncmgetstartedguideDocument63 pagesOrionncmgetstartedguideitaarkNo ratings yet
- Network Performance MonitorDocument68 pagesNetwork Performance Monitorklkl4717No ratings yet
- NNMI120 201805 Outline PDFDocument5 pagesNNMI120 201805 Outline PDFArturo SanchezNo ratings yet
- NCM 7.5 Release NotesDocument17 pagesNCM 7.5 Release Notesdud3No ratings yet
- Docu94025 NetWorker Module For SAP 19.1 Installation GuideDocument40 pagesDocu94025 NetWorker Module For SAP 19.1 Installation GuidepsyberdudeNo ratings yet
- NPM Installation GuideDocument56 pagesNPM Installation GuidedennyragilNo ratings yet
- NPM Administrator GuideDocument407 pagesNPM Administrator GuideseyedoneNo ratings yet
- Core 2 and Vue Js 1788839463 PDFDocument543 pagesCore 2 and Vue Js 1788839463 PDFNguyen HoangNo ratings yet
- 5 Tips For Creating Your Own Network Operations CenterDocument6 pages5 Tips For Creating Your Own Network Operations CenterRoss AlvarezNo ratings yet
- NPM Administrator GuideDocument196 pagesNPM Administrator GuideerickmzyoNo ratings yet
- Configuring and Using Mobile Backhaul SolutionDocument48 pagesConfiguring and Using Mobile Backhaul SolutionAadil KashanNo ratings yet
- NPM Administrator GuideDocument183 pagesNPM Administrator GuideFrancisco Javier Belchí AltamayoNo ratings yet
- VMworld 2019 Conference CoverageDocument79 pagesVMworld 2019 Conference CoverageInboxNo ratings yet
- NPM Administrator GuideDocument194 pagesNPM Administrator GuideThomas PiedeferNo ratings yet
- Nagios Monitoring HandbookDocument32 pagesNagios Monitoring HandbookJuan MendozaNo ratings yet
- SW NPM Datasheet 0512Document5 pagesSW NPM Datasheet 0512Zharfan HanifNo ratings yet
- Firmware DocumentationDocument16 pagesFirmware DocumentationAsr JamesNo ratings yet
- Webdynpro Interview QuestionsDocument7 pagesWebdynpro Interview QuestionsShyamali MishraNo ratings yet
- Assignment 7 FinalDocument21 pagesAssignment 7 Finalapi-737202431No ratings yet
- Thesis - Arnau Salas FiguerolaDocument72 pagesThesis - Arnau Salas FiguerolaHassan AbdelhadyNo ratings yet
- Adv DisDocument12 pagesAdv Disrahul.risal12No ratings yet
- SUSE Linux Enterprise Desktop 10 Connectivity GuideDocument36 pagesSUSE Linux Enterprise Desktop 10 Connectivity GuideinfobitsNo ratings yet
- NPM Administrator GuideDocument153 pagesNPM Administrator GuideDaljeet SinghNo ratings yet
- Workshop 0724 Data Studio Workshop SamDocument34 pagesWorkshop 0724 Data Studio Workshop SamPramzNo ratings yet
- The Beginner's Guide To Nagios XIDocument24 pagesThe Beginner's Guide To Nagios XIJefferson Lima TBNo ratings yet
- SAP Web Dynpro ABAP Interview Questions With Answers PDFDocument12 pagesSAP Web Dynpro ABAP Interview Questions With Answers PDFKrishanu DuttaNo ratings yet
- Aste-6z5qey r0 enDocument16 pagesAste-6z5qey r0 enM Aulia RahmanNo ratings yet
- CBLM - Cover PageDocument29 pagesCBLM - Cover PageJunz A. AducalNo ratings yet
- A Brief Introduction To Web DynproDocument36 pagesA Brief Introduction To Web DynproNeelima KotlaNo ratings yet
- PRTGNetwork Mapping GuideDocument12 pagesPRTGNetwork Mapping GuideNO NameNo ratings yet
- Webdyn Pro Class NotesDocument13 pagesWebdyn Pro Class NotesRaheem abapNo ratings yet
- Tool Set Quick Start GuideDocument33 pagesTool Set Quick Start GuideSmith rajNo ratings yet
- SatNet NetManager White Paper v4Document29 pagesSatNet NetManager White Paper v4gamer08No ratings yet
- Snap Competitive Product Testing FinalDocument11 pagesSnap Competitive Product Testing Finaltest2012No ratings yet
- Ultimate Test Drive: Network Security Management With PanoramaDocument64 pagesUltimate Test Drive: Network Security Management With PanoramaMabsNo ratings yet
- NPM Administrator Guide PDFDocument390 pagesNPM Administrator Guide PDFAnh Tuấn NguyễnNo ratings yet
- NPM DatasheetDocument4 pagesNPM Datasheethoo aamNo ratings yet
- Scenario SolutionDocument3 pagesScenario Solutionobee1234No ratings yet
- Solutions Series: Multi-Node NetworkingDocument31 pagesSolutions Series: Multi-Node NetworkingCristhian HaroNo ratings yet
- (123doc) - Nc2000-System-Operation-Manual-Vol4Document290 pages(123doc) - Nc2000-System-Operation-Manual-Vol4Mạnh Toàn NguyễnNo ratings yet
- Solarwinds NPM For EngineersDocument2 pagesSolarwinds NPM For EngineersJacobNo ratings yet
- Five Principles Deploying Linux CloudDocument92 pagesFive Principles Deploying Linux CloudKevinWoodNo ratings yet
- NTM Installation GuideDocument15 pagesNTM Installation GuideNayairi PerezNo ratings yet
- Day One: Deploying SRX Series Services GatewaysDocument110 pagesDay One: Deploying SRX Series Services GatewaysPablo EzequielNo ratings yet
- Corel Beginners Guide To Network DeploymentDocument20 pagesCorel Beginners Guide To Network DeploymentelektroflightNo ratings yet
- Best Practices For Optimizing Your DBT and Snowflake DeploymentDocument30 pagesBest Practices For Optimizing Your DBT and Snowflake DeploymentGopal KrishanNo ratings yet
- NetShield Guide Win2KDocument60 pagesNetShield Guide Win2KEvandro NascimentoNo ratings yet
- Tivoli Netcool/Omnibus Web Gui Integration - Wireless ComponentDocument40 pagesTivoli Netcool/Omnibus Web Gui Integration - Wireless ComponentManika TanejaNo ratings yet
- Preface: Manual PurposeDocument5 pagesPreface: Manual Purposeeman71No ratings yet
- Quo Vadis, SNMP?: White Paper Part 2: Putting SNMP Into PracticeDocument13 pagesQuo Vadis, SNMP?: White Paper Part 2: Putting SNMP Into PracticeirvingNo ratings yet
- VMware Performance and Capacity Management - Second EditionFrom EverandVMware Performance and Capacity Management - Second EditionNo ratings yet
- Technical Proposal Template For Huawei USG6600E: Huawei Technologies Co., LTDDocument45 pagesTechnical Proposal Template For Huawei USG6600E: Huawei Technologies Co., LTDYonasNo ratings yet
- Pages From AIC Items SpecificationsDocument11 pagesPages From AIC Items SpecificationsYonasNo ratings yet
- FSE Chap 3Document44 pagesFSE Chap 3YonasNo ratings yet
- FSE Chap 4Document48 pagesFSE Chap 4YonasNo ratings yet
- FSE Chap 1Document25 pagesFSE Chap 1YonasNo ratings yet
- CodingDocument5 pagesCodingYonasNo ratings yet
- Differential-Equations Ibnu-Rafi 5Document14 pagesDifferential-Equations Ibnu-Rafi 5YonasNo ratings yet
- Pixel Art Is A Form of Digital Art, Created ThroughDocument19 pagesPixel Art Is A Form of Digital Art, Created ThroughLUIS DELGADONo ratings yet
- Stable and Effective Use CyberspaceDocument13 pagesStable and Effective Use CyberspaceSaiby KhanNo ratings yet
- Bridging Machine Learning and Computer Network ResDocument16 pagesBridging Machine Learning and Computer Network ResMaxwell AniakorNo ratings yet
- Https Online - Fpsc.gov - PK FPSC GR Reports GR Phase1 2 Combine Ac 2021.Php#Document1 pageHttps Online - Fpsc.gov - PK FPSC GR Reports GR Phase1 2 Combine Ac 2021.Php#Qamar BukhariNo ratings yet
- Biometric Template ProtectionDocument6 pagesBiometric Template ProtectionAman AliNo ratings yet
- AD Bridge Quick Start GuideDocument20 pagesAD Bridge Quick Start GuideRuben De LeonNo ratings yet
- Jamal Randolph: P.O. Box 674504, Marietta, GA 30006 Tel: 678-994-2464Document3 pagesJamal Randolph: P.O. Box 674504, Marietta, GA 30006 Tel: 678-994-2464Kre8a1No ratings yet
- Ah en Plcnext Engineer Change Notes 108337 en 28Document66 pagesAh en Plcnext Engineer Change Notes 108337 en 28NevenNo ratings yet
- IDQ - 1WMP Data Migration Use CasesDocument11 pagesIDQ - 1WMP Data Migration Use CasesAmarnathMaitiNo ratings yet
- Aerospace Science and Technology: Abdelkader Benaouali, Stanisław KachelDocument11 pagesAerospace Science and Technology: Abdelkader Benaouali, Stanisław KachelHoàng DavidNo ratings yet
- Gonzalo Ojeda - Resume - SCADA EngineerDocument2 pagesGonzalo Ojeda - Resume - SCADA EngineerLAPATO LAPATONo ratings yet
- Canon Ir2016Document5 pagesCanon Ir2016SergeyMyradovNo ratings yet
- Nyeri Online Crime Reporting SystemDocument51 pagesNyeri Online Crime Reporting SystemPaul BrianNo ratings yet
- A2 Worksheet - Bits and BytesDocument2 pagesA2 Worksheet - Bits and BytesSage PaclibarNo ratings yet
- CPNI (Secure The Account)Document7 pagesCPNI (Secure The Account)elpereoNo ratings yet
- C MEC DWG 730 40556 B Code 1Document2 pagesC MEC DWG 730 40556 B Code 1Ramzi ZoghlamiNo ratings yet
- 3 Electronic Control System DiagnosticsDocument3 pages3 Electronic Control System DiagnosticsYaroslav ArmasNo ratings yet
- Trademarks: Mainboard User's ManualDocument44 pagesTrademarks: Mainboard User's ManualssudheerdachapalliNo ratings yet
- Social Success Requires You Be Social - Girls ChaseDocument16 pagesSocial Success Requires You Be Social - Girls ChaseKhalaf SpencerNo ratings yet
- Complete Bug Bounty Cheat SheetDocument5 pagesComplete Bug Bounty Cheat SheetShubham JadhavNo ratings yet
- Bugreport Amber - Global SP1A.210812.016 2023 02 01 19 50 18 Dumpstate - Log 31795Document35 pagesBugreport Amber - Global SP1A.210812.016 2023 02 01 19 50 18 Dumpstate - Log 31795Dani EstradaNo ratings yet
- Compute Your Grades With Excel: AVERAGE FunctionDocument4 pagesCompute Your Grades With Excel: AVERAGE FunctionJakie CruzNo ratings yet
- Vista Health Level Seven (HL7) Site Manager & Developer ManualDocument215 pagesVista Health Level Seven (HL7) Site Manager & Developer ManualkorpakNo ratings yet
- Data MiningDocument8 pagesData MiningAparna AparnaNo ratings yet
- Experiment - 6: Write C Program To Compute The First and Follow Sets For The Given GrammarDocument6 pagesExperiment - 6: Write C Program To Compute The First and Follow Sets For The Given GrammarSalipalli.m.v Kumar swamyNo ratings yet
- Ids 7216hqhi m1 S DatasheetDocument3 pagesIds 7216hqhi m1 S DatasheetMohamed AboofNo ratings yet
- NEP UG Syllabus Comp SC 18102021Document16 pagesNEP UG Syllabus Comp SC 18102021Raja ANo ratings yet
- RS5583 - IM XPanDG PlusDocument52 pagesRS5583 - IM XPanDG PlusRAYDENTX DIGITAL 3DNo ratings yet
- Geometric SequenceDocument2 pagesGeometric SequenceChristian FlavianoNo ratings yet
- Program 7-EM Algorithm-K Means AlgorithmDocument3 pagesProgram 7-EM Algorithm-K Means AlgorithmVijay Sathvika BNo ratings yet