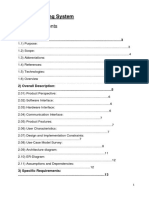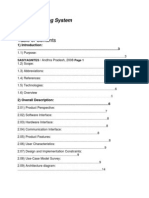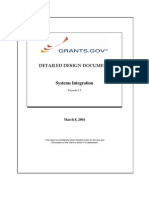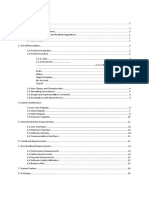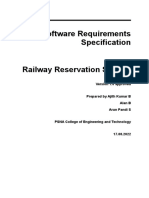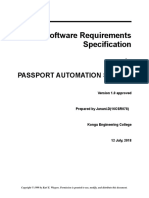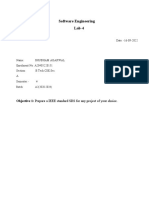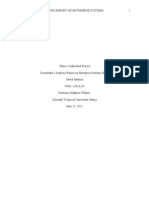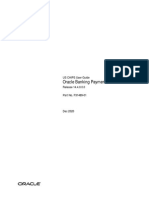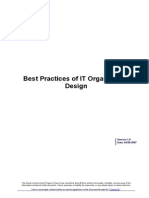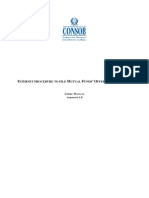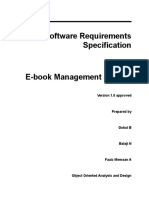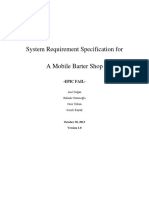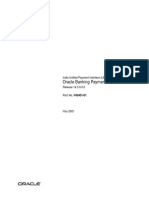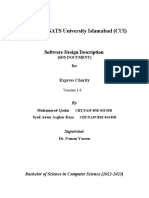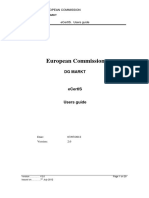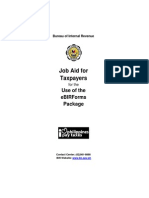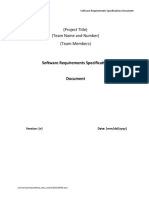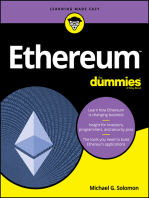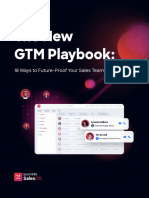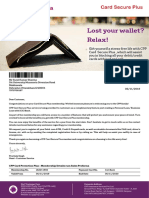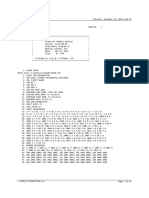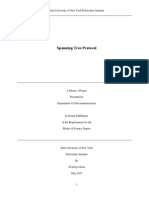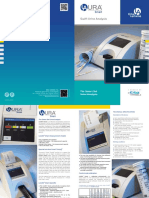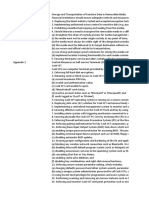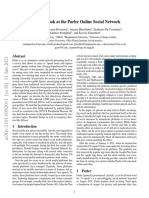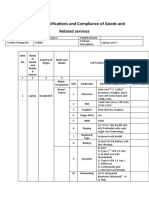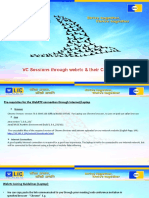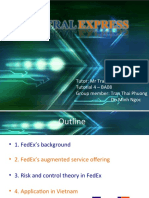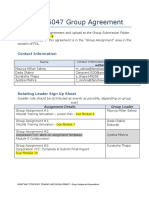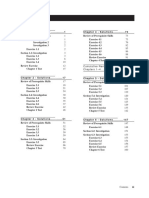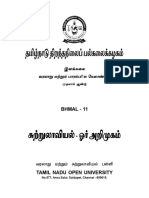Professional Documents
Culture Documents
Utilities
Uploaded by
jamiewillis0223Copyright
Available Formats
Share this document
Did you find this document useful?
Is this content inappropriate?
Report this DocumentCopyright:
Available Formats
Utilities
Uploaded by
jamiewillis0223Copyright:
Available Formats
Illinois
Commerce
Commission
Users Manual
Reports
Version 2.0 July 2007
e-Docket User Manual
Contents
1. INTRODUCTION TO E-DOCKET ....................................................................................................................... 1
OVERVIEW................................................................................................................................................................ 1
What is e-Docket? ................................................................................................................................................1
e-Docket Users ..................................................................................................................................................... 1
e-Docket Help Desk .............................................................................................................................................2
USING THIS MANUAL ...............................................................................................................................................2
UNDERSTANDING THE E-DOCKET ENVIRONMENT..................................................................................................3
The Navigational Menu ........................................................................................................................................3
Functional Screen Elements .................................................................................................................................4
ABOUT E-DOCKET ACCOUNTS.................................................................................................................................5
How to get an Account .........................................................................................................................................5
HARDWARE AND SOFTWARE REQUIREMENTS ........................................................................................................6
ABOUT CASES AND DOCKETS ..................................................................................................................................7
2. REPORTS ................................................................................................................................................................ 9
OVERVIEW................................................................................................................................................................ 9
Reports Components ............................................................................................................................................9
BROWSE A DOCKET................................................................................................................................................ 11
Using the Browse a Docket Menu ...................................................................................................................... 11
SEARCH DOCKETS.................................................................................................................................................. 15
To Search for Cases: .......................................................................................................................................... 15
To Search for Documents: ................................................................................................................................. 17
PERFORM A FULL TEXT SEARCH .......................................................................................................................... 18
VIEW DAILY FILING SHEET ................................................................................................................................... 19
Understanding the Daily Filing Sheet Report .................................................................................................... 19
APPENDIX A: ADDITIONAL RESOURCES ............................................................................................................... 20
Browsers ............................................................................................................................................................ 20
Adobe Acrobat Reader ....................................................................................................................................... 20
Tables
Table 1. e-Docket Screen Elements .......................................................................................................... 4
Table 2. Reports Components ................................................................................................................... 9
Table 3. Service List Party Types ............................................................................................................ 12
Figures
Figure 1. e-Docket navigational menu items ............................................................................................ 3
Reports i Version 2.0
e-Docket User Manual
1. Introduction to e-Docket
Overview
The Illinois Commerce Commission (ICC) welcomes you to e-Docket, an electronic filing,
reporting, and case management system accessible to the general public on the World Wide
Web. This document explains the purpose and functions of e-Docket and presents detailed
procedures for generating reports of case information.
What is e-Docket?
e-Docket is a Web-based, automated information and records-keeping system. It was developed
to process and manage public information about the ICC’s official cases and rule-making
proceedings, referred to herein as cases or dockets (please see About Cases and Dockets).
e-Docket has a variety of practical uses. Anyone interested in case proceedings conducted by the
ICC may visit the e-Docket web site at http://www.icc.illinois.gov/e-docket and view a wealth of
information about active and closed cases initiated on or after January 3, 2000. Users with
e-Docket accounts may submit filings of applications, petitions, motions, and so forth, directly to
the ICC over the Internet.
Authorized ICC personnel use the same web site to review and process filings and manage
docket information. All documents that are not confidential are available electronically to case
participants and to the public.
e-Docket Users
As stated above, different users visit the e-Docket web site to achieve different objectives. This
application was developed to benefit three main categories of users, who have permissions and
rights associated with their roles:
Guests. Members of the general public who do not have e-Docket accounts.
Users (sometimes referred to as filers). Parties with e-Docket accounts and filing
rights who submit legal documents to the ICC pertinent to case proceedings.
ICC Staff. Clerks, hearing examiners, system administrators, and other ICC staff
who use e-Docket to carry out numerous official duties associated with managing
cases and maintaining the system and its user accounts.
Reports 1 Version 2.0
e-Docket User Manual 1. Introduction to e-Docket
e-Docket Help Desk
Contact information for the Help Desk is as follows.
e-Docket Help Desk
Illinois Commerce Commission
527 E. Capitol Avenue
Springfield, IL 62701
PHONE: (217) 557-4224
Using this Manual
This manual will be most useful as an aid to running the e-Docket program and as a resource for
answering any questions you may have about the data input that you are asked to provide when
performing a function.
This document is available in Adobe Portable Document Format (PDF) at the e-Docket web site
and can be downloaded and viewed in Acrobat Reader. (Adobe Acrobat Reader is one of the
system requirements for e-Docket—see Hardware and Software Requirements).
Hyperlinks, which are cross-references to topic headings elsewhere in the document, are used
throughout the manual wherever it may be useful to a reader to click the word or phrase and
jump to that section for information.
Chapter 2, Reports, presents detailed descriptions and procedures for retrieving and viewing
e-Docket case information. The reports include fixed and user-defined reports and searches,
including full-text search and retrieval. Any member of the general public visiting e-Docket is
recognized as a Guest. Guests can request and view several types of information about cases
without having any special authorization.
This document presents step-by-step procedures for performing each search method and
generating the following reports:
1. Browse a Docket. Six reports in one: Docket Details, Docket Sheet, Staff Assigned,
Service List, Case Schedule, and Documents.
2. Search Dockets. Specify a number of different parameters for two types of searches: cases
and documents.
3. Perform a Full Text Search. Construct queries with key words or phrases and retrieve text
files that contain those terms.
4. View Daily Filing Sheet. Specify a date and view a list of cases that were initiated,
suspended, resuspended, remanded to the ICC from a higher court, or received an
application for a rehearing, or petition to reopen, on the date of the report.
The e-Docket system protects confidential and proprietary data, making it available only to
approved internal ICC employees.
Reports 2 Version 2.0
e-Docket User Manual 1. Introduction to e-Docket
Understanding the e-Docket Environment
Web applications center on the concept of ―hyperlinks‖ (see Functional Screen Elements), that
enable you to view information by clicking links or images with the mouse. e-Docket, like other
applications developed for the Web, employs a graphical user interface (GUI) that consists of
screens, menus, and functional elements. Understanding the basic GUI elements found on web
sites will enable you to successfully use e-Docket to submit and retrieve case-related
information.
The Navigational Menu
In e-Docket, different types of information are dynamically linked to each other, and the screen
interface is designed accordingly. The navigational menu provides access to all the tools and
functions available on e-Docket. To effectively use e-Docket, you should be familiar with the
following 3 areas of the navigational menu: menu tabs, menu-specific functions, and the action
description box (See Figure 1).
When you are logged on to e-Docket:
1 Active Menu Tab. The tab indicating the active menu 4 Action Description. A description of the button’s function
appears in the foreground and the menu title is bounded by appears in this window.
a rectangle. 5 View Additional Buttons. When clicked, this button
2 Inactive Menu Tab. Tabs for inactive menu items appear in displays additional action buttons for the selected menu. It
the background. An inactive menu’s title is not bounded by a only appears if more actions are available.
rectangle. 6 Home button. Returns you to the Personalized Portal.
3 Menu Items. These buttons link to specific actions in the 7 Log Off. Click here to log off.
active menu. A description of the button appears in the
action description area (#4). A green light appears at the
bottom of the button when the button is selected.
Figure 1. e-Docket navigational menu items
The tools available on e-Docket are organized into 4 menus: Reports, Filing, Docket Mgmt, and
Sys Admin. These menus represent the main actions one can perform in e-Docket. The tabs that
appear at the top of the screen represent the menus. Depending on your account’s access level,
you will see one or more of these tabs in the navigational menu.
Reports 3 Version 2.0
e-Docket User Manual 1. Introduction to e-Docket
The active menu is raised. To switch menus, simply click on one of the recessed tabs and the
menu items for that menu will appear. If you are unsure of which item to choose, simply point
the mouse arrow at a menu item to see the menu’s action description. You can then select which
tool to use by clicking on the appropriate menu item with your mouse.
Functional Screen Elements
To facilitate reading this manual, provided below are definitions of some of the terms used to
denote certain screen elements. Functional screen elements are objects you select or click with
the mouse arrow to cause an action. The following table provides examples and explains the
functional elements you will encounter in navigating through the e-Docket screens.
Functional screen elements are labeled according to the names of actual processes and work
routines. In each task you will enter text and select information from list boxes on a sequence of
screens, then implement those actions by clicking a button at the end of each screen. The choices
you make on each screen are implemented only when you click that button, which opens the next
screen.
Finally there is a confirmation screen, which informs you that you have completed the task and
directs you to click again, ending the task. A task is not complete until you take that final action,
clicking a button or other kind of screen element.
Table 1. e-Docket Screen Elements
Element & Example Function
Drop-down list box A drop-down list box enables you to choose one option from a list of
possibilities. It appears as a small window, displaying the currently
selected option, next to a button marked with a down-arrow. Click the
button, and the list appears. Select an item by clicking on it with the
mouse.
List box Similar to the drop-down list box, a list box displays information in a box
without a pull-down feature. When there are more options than the
window has room to show, the list has a scroll bar. Select list items by
clicking on them. Select more than one item by holding down the Ctrl
key as you make selections.
Reports 4 Version 2.0
e-Docket User Manual 1. Introduction to e-Docket
Text box A small window or box into which you enter text. Almost all text boxes in
e-Docket are required information fields; i.e., the task cannot be
Docket Number: completed until you have entered text.
Go
Hyperlink A connection between a screen item, such as a word, phrase, symbol, or
image, and information about that item on another screen. Activate the
Case Schedule link by clicking the linked element, which is usually underlined or in a
color different from the rest of the screen to indicate that the element is
linked.
Button An element that, when activated, performs a specified function. Activate
a button by clicking it with a mouse. Most of the e-Docket buttons effect
Create Address or complete the actions called for on a screen.
Option button A control device used to select one option from a set. When an option is
selected, a bullet appears in the circle. Also known as a radio button.
Select Type of Docket
Public Utility
Transportation
Check box A control device used to select or “deselect” one or more features or
options from a set. When an option is selected, a checkmark appears in
ABC Power Company
the box.
XYZ Electric, Inc.
About e-Docket Accounts
Anyone who wishes to file documents (in cases initiated after December 31, 1999) with
e-Docket’s electronic filing functions must have an active e-Docket account. ICC personnel who
use e-Docket to manage cases and perform system administration functions, or who need to run
personal reports, must possess accounts.
How to get an Account
The Application for an e-Docket Account is available in PDF format on e-Docket at
http://www.icc.illinois.gov/e-docket. Must have Adobe Reader 7.0 or greater. You can also obtain
an application by calling the e-Docket help desk at (217) 557-4224.
Reports 5 Version 2.0
e-Docket User Manual 1. Introduction to e-Docket
To apply for an account:
1. Download and print out the Application for an e-Docket Account. (Or obtain it by
contacting the Help Desk).
2. Fill out the application on the hard copy, providing, at a minimum, the following
information:
a) First name, last name
b) Primary mailing address and phone number
c) Preferred user name (to be used if available)
d) Security information: password, challenge question and answer
e) Notarized signature
f) E-mail address
3. You can hand-deliver the application to the Chief Clerk’s Office at the ICC or Mail it
to:
e-Docket Help Desk
Illinois Commerce Commission
527 E. Capitol Avenue
Springfield, IL 62701
The ICC reserves the right to refuse any user account request. When the ICC notifies you of your
new account, you will be informed of your user permissions and rights.
Hardware and Software Requirements
Following are the minimum system requirements for effectively using e-Docket components.
Connection to the Internet
Web browser—Microsoft Internet Explorer 4.0 or greater or Netscape Navigator 4.0
or greater
NOTE: The web browser must be set to accept cookies in order for users to access
the e-Docket web page. Cookies identify users and instruct the server to send
a customized version of the requested web page to the user. Cookies also
submit account information for the user.
100 Megabytes of available hard disk space (for saving files and to support browser
cache memory)
Adobe Acrobat Reader 3.0 or greater (for viewing files)
Reports 6 Version 2.0
e-Docket User Manual 1. Introduction to e-Docket
The following are optional:
Printer (for printing PDF files)
Adobe Acrobat 3 or 4 (to create PDF files)
About Cases and Dockets
The terms used in this manual are based on the particular way the e-Docket program is designed,
and on a modicum of understanding of the case management work process, rather than on any
special knowledge about legal issues the Commission considers or the business rules it practices
in discharging its obligations. This manual makes the following distinction between a case and a
docket:
A case refers to a matter covered by the Illinois Public Utilities Act, Illinois Commercial
Transportation Law, or any other statutes, concerning which the Commission and/or the court
conducts hearings, investigations, inquiries, and other formal proceedings, resulting in some sort
of adjudication or dismissal.
A docket is an ongoing record of a case, as well as its material properties, such as reports,
testimony, exhibits, and so forth. In the e-Docket system, a docket consists of the following
principal components:
Docket Details. Basic information about a case, including docket number (see note),
title, type of case, important dates, case status, examiners assigned to the case, and so
forth.
Docket Sheet. An abridged record of the proceedings in a case, containing a list of
events and filings that have occurred.
Staff Assigned. ICC staff members who have active roles in a case: Hearing
Examiner, Case Manager, Staff Attorney, or Case Staff.
Service List. A register of all parties to a case, who have filing rights, and who are
notified of all scheduled events.
Case Schedule. Calendar of the different types of events that occur in a case:
hearings, briefs, testimony, and so forth.
Documents. Materials filed in a case: briefs, testimony, exhibits, and so forth. All
documents are stored electronically in e-Docket. The documents component of a case
is like an ―electronic case folder,‖ paralleling the paper-based system of filing paper
documents in case folders in a filing cabinet.
Reports 7 Version 2.0
e-Docket User Manual 1. Introduction to e-Docket
NOTE about case numbering: e-Docket automatically generates case numbers
and displays them as six digits—a two-digit year followed by a four-digit
sequential number. The sequential number portion rolls over each year. For
example, the 123rd docket opened during the year 2001 is shown as 01-0123.
You can identify this docket by typing either 01-0123 or 01-123.
Railroad docket numbers have the same format with one exception. They are
prefixed with the letter “T”, signifying that they are transportation cases.
Transportation dockets have a different pool of numbers than public utility
cases. Hence, 98-0001 and T 98-0001 refer to two different cases.
Reports 8 Version 2.0
e-Docket User Manual
2. Reports
Overview
The Reports tools provide e-Docket case information to the public and to the ICC. They include
fixed and user-defined reports and searches and full-text search and retrieval. Account holders
have enhanced reporting and notification functions, including Personalized Portals and
Administrative Reports.
The e-Docket system protects confidential and proprietary data, making it available only to
approved internal ICC employees.
Reports Components
When you select the Reports menu button, you will have access to several component tools for
requesting a variety of information from the e-Docket database. You start a reports function by
selecting its task button icon, which appears on your browser screen below the main menu bar.
Point the mouse arrow at an icon and its title will appear in the window below the tool bar.
The following table pictures each icon and describes what its associated component enables you
to do. Detailed procedures for running each of the reports follow this table.
Table 2. Reports Components
Component Enables you to
Browse cases and locate documents by docket number. Enter a
docket number and view a Docket Details report for that case, with
links to five other reports: Docket Sheet, Staff Assigned, Service
List, Case Schedule, and Documents. Cases that are part of a
Browse a Docket consolidation also will be accessible in the reports.
Specify a number of different parameters (case types, service types,
companies, docket numbers, and more) to search for information on
cases or documents. Results contain links to all of the information
about particular cases or documents, including ability to open PDF
Search Dockets files and view them in Acrobat Reader.
Reports 9 Version 2.0
e-Docket User Manual 2. Reports
Table 2. Reports Components
Component Enables you to
Construct queries with key words or phrases and retrieve files
containing those terms. Click to view the file in Acrobat Reader, see
information about the document to which the file belongs, or
information about the case in which it is filed.
Perform a Full Text
Search
Specify a date and view a list of cases that, on the date of the
report: were initiated; suspended, resuspended, or remanded to the
ICC from a higher court; received an application for a rehearing,
petition to reopen, or supplemental petition.
View Daily Filing Sheet
Reports 10 Version 2.0
e-Docket User Manual 2. Reports
Browse a Docket
Objectives: Browse cases and locate documents by docket number. Enter a docket number and
view a Docket Details screen for that case, with a submenu containing six different reports:
Docket Details, Docket Sheet, Staff Assigned, Service List, Case Schedule, and Documents.
Cases that are part of a consolidation will also be accessible in the reports.
To begin:
1. Click the Browse a Docket icon pictured above.
2. On the next screen, enter the docket number of the case you want to see. The next
screen is a Docket Details Report for that case. This is a record of the basic
information about a case, including important dates, type of case, service types the
case affects, title, status, and so forth.
Using the Browse a Docket Menu
Here is some information to assist you in using this screen effectively:
If the case is part of a consolidation, a message shaded in blue will list the docket
numbers in the consolidation. (Consolidations are two or more similar cases grouped
together so that the cases can be heard and resolved as a single proceeding.) Each
docket number in the consolidation is linked to a Browse Docket report for that case,
which you can open by clicking the number. Consolidations do not receive unique
docket numbers. A consolidation is usually referred to by its lowest docket number.
Underneath the menu title, the underlined words are hypertext links to reports for
each major category of docket information stored in e-Docket, as well as a link back
to the first screen where you can enter another case number.
These links appear on most reports results screens, enabling you to switch to a
different type of information from any screen.
When you click a link to open another screen and view a report, the title of the report
is no longer underlined and appears in bold type. Note that Docket Details is in bold
type and not underlined, indicating that the current screen is a Docket Details report.
Following is a ―walk-through‖ description of each screen option:
1. Click Change to browse a different case.
You will be returned to the first Browse a Docket screen so you can enter another
docket number.
2. Click Docket Details to see a record of the basic information about a case, including
important dates, type of case, service types the case affects, title, status, and so forth.
Reports 11 Version 2.0
e-Docket User Manual 2. Reports
3. Click Docket Sheet to view an abridged record of the proceedings in a case,
containing a list of filings and events that have occurred.
a) Each entry consists of the date of the filing, the type of docket event entered by
the clerk (for example, ―Briefs – Reply to Exceptions‖), and a narrative
description of the event.
b) The entries by default will be displayed by date in ascending order. Click Sort
Date Descending at the head of the list of entries to change the sort so that the
most recent entry is first on the list.
4. Click Staff Assigned to see the names and roles of ICC staff members who have been
assigned to the case: Hearing Examiner, Case Manager, Staff Attorney, or Case Staff.
5. Click Service List to see a register of all parties to a case, indicating who has filing
rights, and who is notified of all scheduled events. The service list provides
information to people interested in a case’s participants.
a) The display will contain the party’s name, the ―party type,‖ which designates
the way the person is associated with a case; an indication of whether the person
is a party of record; and the date the party was added to or removed from the
list.
b) Party types used in the e-Docket system are Intervenor, Miscellaneous,
Petitioner, or Respondent. Table 3 provides their abbreviations and definitions.
Table 3. Service List Party Types
Party Type Abbrev. Definition
Intervenor INT A party who becomes involved in a case
due to a special interest in the matter. The
party files a Petition to Intervene, Notice of
Intervention, or Entry of Appearance.
Miscellaneous MIS The party cannot be classified as one of
the other types. Usually reserved for ICC
staff members who may appear on the
service list (e.g., general counsel).
Petitioner PET The party who initiated the case by filing a
petition or application.
Reports 12 Version 2.0
e-Docket User Manual 2. Reports
Respondent RES Persons or entities who are the object or
target of an action that started legal
proceedings. Actions that have
respondents include but are not limited to
citations, complaints, and investigations.
6. Click Case Schedule to see the calendar of events that occur in a case: hearings,
motions, rulings, briefs, and so forth.
The screen displays a calendar with the events scheduled for the current month
shaded yellow, and a list of the scheduled events. This screen enables you to:
a) Skip to a different month on the calendar by clicking the forward (>>) or
backward (<<) signs on either side of the month title.
b) Select a different month to view from the list box on the lower end of the
calendar.
c) Click Show Deadlines to see a list of all deadlines entered for the case; Click
Hide Deadlines to make the list go away. Deadlines are reminders to case
participants about the existence of statutory limitations on the time allowed for
certain events to occur in cases, depending on the type of case. For example,
public law may stipulate that certain types of complaints must be satisfied and
answered, or that a hearing must be held, within a certain time frame.
7. Click Documents to see the materials filed in a case: briefs, testimony, exhibits, and
so forth. The display will list all documents that have been filed against the case. The
list includes the document type, the date filed, the filer’s name, and the document
description.
From this screen, you can do the following
a) Click Adjust Filter and go to another screen where you can:
Choose the types of documents to display
Specify whether to sort them by date ascending or descending
Select a date range to further restrict the display. By default, the list is for
the past month. First you have to click in the check box where it says ―I only
want to see documents in the following date range.‖ (This feature is useful
for many cases; the number of documents pertaining to a case can exceed
50.)
Press Modify to effect the changes and return to the document list to see the
changes.
Reports 13 Version 2.0
e-Docket User Manual 2. Reports
b) Click the U to the right of a document entry to see more information about the
filer, the method of submission, and the electronic files that comprise the
document.
c) From this screen, you can click a file name and view the contents of a file in
Acrobat Reader.
NOTE: Filings that are too large for the scanning process (or physical exhibits such
as meters) will not be included in the e-Docket system. Instead, e-Docket will
reference such a document or item and explain that it can be viewed at the
Chief Clerk’s Office.
Reports 14 Version 2.0
e-Docket User Manual 2. Reports
Search Dockets
Objectives: Conduct searches for information specifying a number of different data parameters
for two types of searches. Search for cases and Search for documents. Search for cases
with case types, service types, companies, and/or a date range as parameters;. search for
documents with document types, docket numbers, and/or a date range.
Search for Cases Search for Documents
Case Type Document Type
Service Type Docket Number
Companies Date Document
Received
Date Case Initiated
To Search for Cases:
Objectives: Select at least one of the parameters: case types, service types, companies, and/or
a date range. View results: docket number, title, caption, and date each case was filed. Click the
docket number and browse the case and locate documents and other case-related information.
1. Click the Search Dockets icon pictured above. By default, ―Search for cases‖ will
be displayed first.
You can switch the search type by clicking where indicated on the right side of the
screen (“Change Search”).
2. Select one or more of the parameters on the screen. You do not have to use every
option. You are only required to specify one search parameter.
Please see Functional Screen Elements in the Introduction if you are not familiar
with the text and list boxes presented. Following are explanations of the Select
Companies option on the “Search for cases” screen and the “filed during this
time period” option at the bottom of both “Search for cases” and “Search
for documents” screens.
To include companies in a search:
a) Click Select Companies.
b) On the next screen, under ―Select Companies,‖ enter the name of a company in
the Company Name text window. You can use a ―starts with‖ or a ―contains‖
match; for example, type ―Illinois,‖ then select Contains underneath the
Reports 15 Version 2.0
e-Docket User Manual 2. Reports
Company Name text window. This action will result in a list of company names
that contain the word ―Illinois.‖
Note: You can search for both legal and trade names (sometimes referred to
as “d/b/a” names). For example, you can find Contel of Illinois by
searching for GTE Illinois.
On the next screen you will see a paginated list of companies that match. The
list will contain both legal and trade names (sometimes referred to as ―d/b/a‖
names) for companies that operate in service areas regulated by the ICC.
c) Select one or more companies to use in your search by checking the appropriate
boxes. Click Use at the bottom of the list to add your selections to the search.
The companies will be added to the search, and you will be returned to the
―Select Companies/De-Select Companies screen‖.
Under De-Select Companies, you’ll see the company you added to the search. A
blue check box adjacent to the company name will be filled in. You can delete
any company name from a search by clicking in the box and removing the check
mark, then clicking Update.
d) At this point, you can enter the name of another company you want to add to the
search, or click Return to Search, and continue setting the search parameters.
“filed during this time period”
The last option on the screen is selecting or not selecting a date range for the
search. You do not have to specify a date range if you have selected at least one
other parameter. Although the list boxes automatically display a date range of the
past month, it will not be effective if you do not click in the check box labeled
“Yes, restrict the search to the date range below” . If you omit putting a
checkmark in the box, e-Docket will return a report of all cases matching the
other parameters filed in e-Docket since its inception; i.e., since January 1, 2000.
To restrict the search to a date range:
a) First put a check mark in the box labeled “Yes, restrict the search to the date
range below,” by clicking in the check box. The check mark must be entered to
use the date range.
b) Select a date range from the list boxes to specify the period during which the
case was first filed.
If you select a date range and no other parameters, the report will return all cases
involving all service types and all companies filed during the dates specified.
3. Click Search to see the results. The results screen will show the case number, the
case caption (nature of the case), date it was filed, and the case status.
4. Click the docket number to see a Docket Details screen, the end result of your search.
From there, you have access to all information about that case.
Reports 16 Version 2.0
e-Docket User Manual 2. Reports
The underlined words are hypertext links to reports for each major category of
docket information stored in e-Docket You should be familiar with this screen
from the Browse a Docket tool. If not, see Using the Browse a Docket Menu.
To Search for Documents:
Objectives: Select one or more document types, enter a list of docket numbers, and/or define a
date range, and view a display of the date filed, document type, description, and files for each
document that matches the search parameters. Results are similar to the document report in the
Browse a Docket component (see Using the Browse a Docket Menu). Click on a document
description and view the PDF file in Acrobat Reader.
1. From the first screen, click Search for documents.
2. On the next screen, set at least one parameter for the search:
a) Select one or more document types from the list box.
b) Enter case numbers, separated by commas, in the text box.
c) Specify a date range (see explanation in the previous section).
If you select a date range and no other parameters, the report will return all
documents in all cases filed during the period specified.
3. Click Search to see the results.
The resulting screen will be similar to the documents screen in the Browse a
Docket menu; that is, a list of all documents that meet the search parameters
specified. The list includes the document type, the date filed, the cases it was filed
in, the filer’s name, and the document description.
Options on this screen are as follows:
a) Click the U to the right of a document entry to see more information about the
filer, the method of submission, and the electronic files that comprise the
document. From there you can click a file name and view the contents of a file
in Acrobat Reader.
b) Click the case number to see a Docket Details screen for that case, from which
you have links to each major category of information about that case stored in
e-Docket. To return to the document list, click the “Back” button on your
browser.
c) Click Modify Search. You will return to the first ―Search for documents‖
screen, where you can change any of the parameters you had previously
specified.
d) Click New Search. You will return to the first Parameter Search screen—
―Search for cases.‖ To initiate another document search, click Search for
documents.
Reports 17 Version 2.0
e-Docket User Manual 2. Reports
Perform a Full Text Search
Objectives: Construct queries with key words or phrases and retrieve a list of files containing
those terms, with a graph indicating the frequency of occurrence. Click to view the file in Acrobat
Reader, see information about the document to which the file belongs, or information about the
case in which it is filed.
The full-text search is an opportunity to look for and retrieve files concerning topics that are not
specifically included in the normal parameters (case numbers, document types, service types,
etc.). For example, suppose, for whatever research purposes, you wanted to look at document
files pertaining to asset transfer agreements, interconnection agreements, or whatever. Using
those terms in a query would enable you to search through the files containing the most
frequent occurrence of them.
1. Click the Perform a Full Text Search icon pictured above.
2. On the next screen, enter any word or phrase that defines your query in the text box
and click Search. The system looks in all files stored in e-Docket and returns files
that include the words or phrase you specified, no matter where they appear in the
text.
If you are not experienced in constructing full-text searches, read over the
information provided on this screen, including the explanations of Boolean and
proximity operators, and wildcards, which can help you further define your
search.
The results screen will be a numbered list of files ranked according to the best
matches. The files containing the most frequent or numerous occurrences of your
search terms will be at the top of the list.
The small graph to the left of each entry is a gauge of how frequent your search
terms occurred. Each segment of the graph represents a 10% frequency. The ones
with all or most of the segments darkened are the best matches.
3. Click View File and open the file in Acrobat Reader.
4. Click View Document and see information about the document to which this file
belongs, including: the filer, the method of submission, and the electronic files that
comprise the document. From there you can click a file name and get the same results
as above, i.e., view the contents of the file in Acrobat Reader.
5. Click the case number and view the Docket Details screen for that case.
Reports 18 Version 2.0
e-Docket User Manual 2. Reports
View Daily Filing Sheet
The Daily Filing Sheet displays information about cases for a specified date: the case numbers,
case titles, and captions for each case. Each case listed is linked to a Docket Details Report for
that case.
Understanding the Daily Filing Sheet Report
The Daily Filing Sheet lists all cases that, on the current day were:
Initially filed at the ICC
Suspended or resuspended
In receipt of an application for a rehearing
Petitioned to be reopened
The Daily Filing Sheet report is a real-time report. Cases that have the attributes listed above
appear on the report as soon as they occur, so you may want to check the current day’s report
throughout the day.
Because the ICC can receive a large number of documents on any given day, the Daily Filing
Sheet covers the last two days on which the ICC was open for business. On high-volume days,
incoming documents may not be processed until the following day. It is recommended that you
examine the previous business day’s activity on the report so you do not miss any developments
in cases.
To run the report, do the following:
1. Click the View Daily Filing Sheet icon pictured above.
2. Select a date from the pull-down list box and click Go. The next screen will be a
Report of Daily Filings for the date you selected, including the case numbers, the case
titles, and the caption for each case entered by the filer or the clerk.
You may select any valid calendar date to use for the report. If you select a day on
which the ICC was closed for business, a “Report Date Modified” message
informs you that the report was generated for the first previous day that the ICC
was open for business.
3. Click on a case number. The next screen will be a Docket Details Report for that case,
a record of the basic information about a case, including important dates, type of case,
service types the case affects, title, status, and so forth.
This screen contains hypertext links to other case information, explained
previously—see Using the Browse a Docket Menu.
Reports 19 Version 2.0
e-Docket User Manual Appendix A: Additional Resources
Appendix A: Additional Resources
Following is a list of the resources, including the URLs (Uniform Resource Locators, or Internet
addresses), needed to obtain the recommended browser applications, research the options for
configuring Adobe Acrobat Reader, and other resources.
Browsers
Microsoft Internet Explorer:
http://www.microsoft.com/windows/ie/default.htm
Netscape Communicator:
http://www.netscape.com/computing/download/index.html
Adobe Acrobat Reader
Adobe’s Portable Document Format (PDF) is the universal format for all documents stored in the
e-Docket system. To be able to view, print, navigate, and search document files stored in
e-Docket, users will need Adobe Acrobat Reader 3.0 or greater. Adobe Acrobat Reader can be
downloaded free of charge from the following address:
http://www.adobe.com/products/acrobat/readstep.html
Adobe Acrobat Reader can be configured as a helper application or as a plug-in. A helper
application is a program that extends the functionality of a browser. It is often used to handle
document, image, or multimedia files. When the browser encounters a document, image, or
multimedia file, it hands off the data to the helper application to run or display the file. Helper
applications typically run in a separate window, which you can open and close separately.
A plug-in is a helper application that is run inside the browser. No new window is opened. The
data is displayed within the browser window.
Following is a list of resources that cover issues related to using and configuring Adobe Acrobat
Reader.
Introduction to Acrobat Reader
http://www.adobe.com/support/techdocs/ac76.htm
Downloading:
http://www.adobe.com/support/techguides/acrobat/reader/readerdownload.html
Installation:
http://www.adobe.com/support/techguides/acrobat/reader/readerinstall.html
Reports 20 Version 2.0
e-Docket User Manual Appendix A: Additional Resources
Adobe CustomerFirst Support (Entry point to Adobe’s on-line support documents and
product downloads):
http://www.adobe.com/support/main.html
Configuring Internet Explorer and AOL for Windows 95, Windows 98, and Windows NT
4.0 to Display PDF Files:
http://www.adobe.com/support/techdocs/98fe.htm
Configuring Microsoft Internet Explorer for Windows to Use Acrobat Reader as a Helper
Application:
http://www.adobe.com/support/techguides/acrobat/reader/windowsie.html
Configuring Netscape Navigator for Windows to Display PDF Files:
http://www.adobe.com/support/techdocs/78c6.htm
Configuring Netscape for Windows to Use Acrobat Reader as a Helper Application:
http://www.adobe.com/support/techguides/acrobat/reader/windowsnetscape.html
Configuring Microsoft Internet Explorer for Mac OS to Use Acrobat Reader as a Helper
Application:
http://www.adobe.com/support/techguides/acrobat/reader/macie.html
Configuring Netscape for Mac OS to Use Acrobat Reader as a Helper Application:
http://www.adobe.com/support/techguides/acrobat/reader/macnetscape.html
Troubleshooting Printing Problems in Acrobat Reader for Windows:
http://www.adobe.com/support/techguides/acrobat/reader/winprint.html
Troubleshooting Printing Problems in Acrobat Reader for Mac OS:
http://www.adobe.com/support/techguides/acrobat/reader/macprint.html
Reports 21 Version 2.0
You might also like
- Software Requirements Specification ForDocument8 pagesSoftware Requirements Specification ForShivam SinghNo ratings yet
- Software Requirements Specification: Prepared byDocument16 pagesSoftware Requirements Specification: Prepared byVig NeshNo ratings yet
- Maajith OnlineBankingSystemDocument32 pagesMaajith OnlineBankingSystemMaajith MarzookNo ratings yet
- Online Banking SystemDocument21 pagesOnline Banking SystemFanama KayNo ratings yet
- Online Bus Reservartion - Team 1 - Sec - B PDFDocument27 pagesOnline Bus Reservartion - Team 1 - Sec - B PDFDimo OfficialNo ratings yet
- Detailed Design DocumentDocument50 pagesDetailed Design DocumentramachandraNo ratings yet
- C CCCCCCCCCCCCCCCCCCCCCCCCCC: CCCCCCC CCCCCCCCCCCC C CDocument49 pagesC CCCCCCCCCCCCCCCCCCCCCCCCCC: CCCCCCC CCCCCCCCCCCC C Cpriya_makhija24No ratings yet
- Ticket Booking System For Railway and Air TicketDocument16 pagesTicket Booking System For Railway and Air TicketAshwini Biradar100% (2)
- SRS Virtual Medical HomeDocument21 pagesSRS Virtual Medical HomesachinkrajNo ratings yet
- Non FunctionalRequirementsTemplateDocument15 pagesNon FunctionalRequirementsTemplateShawn MolloyNo ratings yet
- Railway Reservation System SRSDocument6 pagesRailway Reservation System SRS12 ALAN B CSE studentNo ratings yet
- Passport Automation SystemDocument9 pagesPassport Automation SystemGomsNo ratings yet
- Canadian CustomsDocument239 pagesCanadian CustomsPrashanth Venugopal100% (1)
- Software EngineeringDocument13 pagesSoftware EngineeringAkanshaNo ratings yet
- System Requirements Specifications v1.2 As of September 9, 2013Document40 pagesSystem Requirements Specifications v1.2 As of September 9, 2013Charmaine Pascual CalsasNo ratings yet
- E BankingDocument33 pagesE BankingMayank Kumar100% (3)
- Arya Institute of Engineering and Technology: Virtual Medical HomeDocument21 pagesArya Institute of Engineering and Technology: Virtual Medical HomeAakash VarshneyNo ratings yet
- IT Project: As/Prof Shashank Sharma Tes-3365 LT Tran Y SonDocument8 pagesIT Project: As/Prof Shashank Sharma Tes-3365 LT Tran Y SonNgay Tro VeNo ratings yet
- E FilingSchemaDevelopersGuide220405Document104 pagesE FilingSchemaDevelopersGuide220405ManoNo ratings yet
- ITP Cloud System SRS - Final VersionDocument21 pagesITP Cloud System SRS - Final VersionAaron mkandawireNo ratings yet
- Online Banking System Implementing J2EE and SOADocument27 pagesOnline Banking System Implementing J2EE and SOAhaskinsdNo ratings yet
- Oracle Banking Payments: US CHIPS User Guide Release 14.4.0.0.0Document42 pagesOracle Banking Payments: US CHIPS User Guide Release 14.4.0.0.0Saagar KarandeNo ratings yet
- Guide of Operational Practice: Project Database ApplicationDocument40 pagesGuide of Operational Practice: Project Database ApplicationgabiunNo ratings yet
- Shri Vaishnav Institute of Technology and ScienceDocument17 pagesShri Vaishnav Institute of Technology and Sciencerahy14No ratings yet
- SRS TemplateDocument9 pagesSRS TemplateRumanshu SriNo ratings yet
- SRS Internet Banking SystemDocument44 pagesSRS Internet Banking SystemRahul Khanchandani83% (6)
- Srs Version 1Document24 pagesSrs Version 1girmay tadeseNo ratings yet
- Example Service Ticket Tracking Application Software Requirements SpecificationDocument9 pagesExample Service Ticket Tracking Application Software Requirements SpecificationBrady_tomNo ratings yet
- Best Practices of IT Organization Design enDocument35 pagesBest Practices of IT Organization Design enMosheh LangatNo ratings yet
- Se ProjectDocument38 pagesSe Projectabhinavkar36No ratings yet
- Fake Social Media I'D Detection: Prof. Sushma Khatri Tushar SakargayanDocument9 pagesFake Social Media I'D Detection: Prof. Sushma Khatri Tushar SakargayanSâçhín ShahNo ratings yet
- Leave & AttendanceDocument15 pagesLeave & Attendancerachana_bhandari57300% (1)
- IEEE Srs TemplateDocument8 pagesIEEE Srs TemplateAriz LeañoNo ratings yet
- It Operational Support ServicesDocument15 pagesIt Operational Support ServicesДмитрий ЛещенкоNo ratings yet
- I M F ' O D: Nternet Procedure To File Utual Unds Ffering OcumentsDocument48 pagesI M F ' O D: Nternet Procedure To File Utual Unds Ffering OcumentsAnt ThoNo ratings yet
- Online Banking SrsDocument21 pagesOnline Banking Srsvickyvarath81% (62)
- Administrative Checklist SummaryDocument14 pagesAdministrative Checklist SummarygjayavelNo ratings yet
- Internet Banking System OverviewDocument51 pagesInternet Banking System OverviewSuman KumariNo ratings yet
- Protocol Integration Stack: IEC 61850 Protocol API User ManualDocument46 pagesProtocol Integration Stack: IEC 61850 Protocol API User ManuallongNo ratings yet
- Software Requirements SpecificationDocument16 pagesSoftware Requirements SpecificationkanikagptNo ratings yet
- Ibs CRSDocument77 pagesIbs CRSfoysol_cse_bdNo ratings yet
- RK RG MM 2 0 2010 1 2Document68 pagesRK RG MM 2 0 2010 1 2Alfred KidienguidiNo ratings yet
- IgnouDocument51 pagesIgnouSebastianNo ratings yet
- SRS EbookDocument10 pagesSRS EbookPoda sunniNo ratings yet
- 1.SRS 2.use Case Diagram 3.data Flow Diagrams 4.ER Diagram 5.class Diagram 6.simulationDocument26 pages1.SRS 2.use Case Diagram 3.data Flow Diagrams 4.ER Diagram 5.class Diagram 6.simulationSaurav ChandraNo ratings yet
- System Requirement Specification For A Mobile Barter Shop: - Epic FailDocument22 pagesSystem Requirement Specification For A Mobile Barter Shop: - Epic FailVaibhavNo ratings yet
- Software Requirements Specification (SRS) Online Passport RegistrationDocument17 pagesSoftware Requirements Specification (SRS) Online Passport RegistrationMaliha0% (1)
- Oracle Banking Payments: India Unified Payment Interface (UPI) User Guide Release 14. 5.0.0.0 F42401-01Document30 pagesOracle Banking Payments: India Unified Payment Interface (UPI) User Guide Release 14. 5.0.0.0 F42401-01Kaustubh VaradeNo ratings yet
- AP04-AA5-EV05. Inglés - Elaboración de Un Manual Técnico.Document13 pagesAP04-AA5-EV05. Inglés - Elaboración de Un Manual Técnico.Jose Manuel SanchezNo ratings yet
- SRS Template For Java Chat AppDocument13 pagesSRS Template For Java Chat Appshubhambindal73% (11)
- Express Charity SDSDocument47 pagesExpress Charity SDSCoinsh MasterNo ratings yet
- End User HandbookDocument29 pagesEnd User HandbookMarian BerbeciNo ratings yet
- Job Aid For Taxpayers - How To Use The eBIRForms Package PDFDocument57 pagesJob Aid For Taxpayers - How To Use The eBIRForms Package PDFGreg AustralNo ratings yet
- Online Shopping SRS DocumentDocument23 pagesOnline Shopping SRS DocumentShariar Parvez TonmoyNo ratings yet
- EU Funding & Tenders ManualDocument81 pagesEU Funding & Tenders ManualJohnyNo ratings yet
- System Description DocumentDocument9 pagesSystem Description DocumentoumarNo ratings yet
- Auditing Cloud Computing: A Security and Privacy GuideFrom EverandAuditing Cloud Computing: A Security and Privacy GuideRating: 3 out of 5 stars3/5 (2)
- Removing the UEPP Display and Input DevicesDocument10 pagesRemoving the UEPP Display and Input Devicesرانا راشدNo ratings yet
- SalesOS-Playbook 231031 072808Document22 pagesSalesOS-Playbook 231031 072808Al LoNo ratings yet
- Ia8211982 PDFDocument8 pagesIa8211982 PDFNeilNo ratings yet
- IT - Group 3 ProjectDocument90 pagesIT - Group 3 ProjectAmanuel Kassa100% (1)
- Transmigrated as a Ger to Farm – FoxaholicDocument1 pageTransmigrated as a Ger to Farm – FoxaholicokundigiecynthiaNo ratings yet
- Email ProtocolsDocument2 pagesEmail ProtocolsDaniel GRNo ratings yet
- Frame Analysis OutputDocument14 pagesFrame Analysis OutputMary Joy AzonNo ratings yet
- Kasu-Final STPDocument48 pagesKasu-Final STPGiang ĐỗNo ratings yet
- LAURA SmartDocument2 pagesLAURA SmartWarung Sehat SukahatiNo ratings yet
- General Terms and Conditions N26 Current Account": 1. Scope of ApplicationDocument13 pagesGeneral Terms and Conditions N26 Current Account": 1. Scope of ApplicationNedjm EddineNo ratings yet
- RMiT ApendicesDocument14 pagesRMiT ApendicesSoda JuiNo ratings yet
- Line of BalanceDocument20 pagesLine of BalanceAyah100% (16)
- Liumy LM2001Document36 pagesLiumy LM2001Carles Molins LopezNo ratings yet
- An Early Look at The Parler Online Social NetworkDocument8 pagesAn Early Look at The Parler Online Social NetworkGabriel DAnnunzioNo ratings yet
- Technical Specifications and Compliance of Goods and Related ServicesDocument5 pagesTechnical Specifications and Compliance of Goods and Related ServicesvskNo ratings yet
- Unit 2 Literature Searching & Theoretical FrameworkDocument7 pagesUnit 2 Literature Searching & Theoretical FrameworkSmarika SubediNo ratings yet
- Document 2Document34 pagesDocument 2Samuel Fariña FariñaNo ratings yet
- Thesis Sans Bold DownloadDocument7 pagesThesis Sans Bold Downloadgbvc57fd100% (2)
- VC Sessions Through Webrtc & Their ControlsDocument15 pagesVC Sessions Through Webrtc & Their ControlsNitesh ChandawatNo ratings yet
- 5W 7H 7Z DMS Service D5W-40-025 Rev.ØDocument426 pages5W 7H 7Z DMS Service D5W-40-025 Rev.ØRubén DíazNo ratings yet
- SM Slides FedExDocument18 pagesSM Slides FedExngoclm90No ratings yet
- Phoenix Contact 2744018 enDocument16 pagesPhoenix Contact 2744018 enKalpitNo ratings yet
- Sap Learning Hub - Course List: G-Tec EducationDocument50 pagesSap Learning Hub - Course List: G-Tec EducationCiril100% (1)
- MGMT 6047 Online Group Agreement TemplateDocument3 pagesMGMT 6047 Online Group Agreement TemplateMourya ArijitNo ratings yet
- Determining The Number of Factors in Exploratory and Confirmatory Factor AnalysisDocument16 pagesDetermining The Number of Factors in Exploratory and Confirmatory Factor AnalysisvesnaNo ratings yet
- Gate Sensor Detection System Using ESP82 PDFDocument3 pagesGate Sensor Detection System Using ESP82 PDFsarkochileNo ratings yet
- Excel VBA InStr Functio1Document7 pagesExcel VBA InStr Functio1Yamini ShindeNo ratings yet
- Harcourt - Solutions - Advanced Functions and Introductory CalculusDocument299 pagesHarcourt - Solutions - Advanced Functions and Introductory CalculusEthan BlackNo ratings yet
- சுற்றுலாவியல் ஓர் அறிமுகம்Document186 pagesசுற்றுலாவியல் ஓர் அறிமுகம்venkatachalapathy kannanNo ratings yet
- N Compendio Académico de Matemática Geometría 2003Document120 pagesN Compendio Académico de Matemática Geometría 2003Francisco Trocel100% (1)