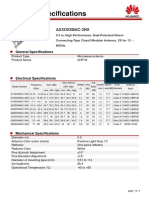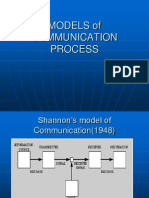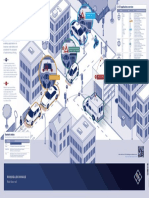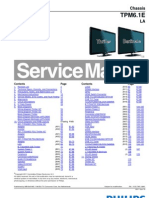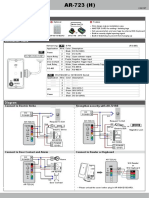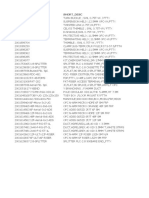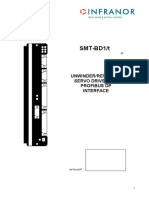Professional Documents
Culture Documents
Linux On DE Series Boards
Linux On DE Series Boards
Uploaded by
kerry emiOriginal Title
Copyright
Available Formats
Share this document
Did you find this document useful?
Is this content inappropriate?
Report this DocumentCopyright:
Available Formats
Linux On DE Series Boards
Linux On DE Series Boards
Uploaded by
kerry emiCopyright:
Available Formats
Using Linux* on DE-series Boards
For Quartus® Prime 18.1
1 Introduction
This tutorial describes a release of Linux* which is available for a variety of embedded systems that feature an
Intel® Cyclone® V SoC device. This Linux distribution can be used on the following development and education
(DE-series) boards: DE1-SoC, DE10-Standard, and DE10-Nano. For this tutorial we will assume that the reader is
using the DE1-SoC board. If you are using a different board, then some minor adjustments to the instructions given
in the tutorial may be needed. We will make note of such cases in various sections of the tutorial.
Linux runs on the ARM* processor that is part of the Cyclone V SoC device. In this tutorial we show how Linux can
be stored onto a microSD* memory that can be inserted into the DE-series board and booted by the ARM processor.
We also show how software programs can be developed that run on the ARM processor under Linux, and make use
of the hardware resources on the DE-series board. These resources include peripherals in the hard processor system
(HPS), and custom hardware peripherals implemented within the FPGA in the SoC device.
Contents:
• Getting Started with Linux on the board
• Developing Linux Applications that use FPGA Hardware Devices
• Developing Linux Drivers for FPGA Hardware
• Configuring the FPGA from Linux
Requirements:
• One of the DE-series development and education boards mentioned above. These boards are described on
Intel’s FPGA University Program website, and are available from the manufacturer Terasic Technologies.
• Host computer, running either Microsoft* Windows* (version 10 is recommended) or Linux (Ubuntu, or
a similar Linux distribution). The host computer would typically be either a desktop computer or laptop.
The host computer provides a user-interface for connecting to your DE-series board. You will use the host
computer to send commands to the Linux running on the DE-series board, and to see the results produced by
those commands.
• Mini-USB cable, Ethernet cable, and/or WiFi USB adaptor for connecting the DE-series board to the host
computer
• MicroSD card (8 GB or larger)
Intel Corporation - FPGA University Program 1
March 2019
U SING L INUX * ON DE- SERIES B OARDS For Quartus® Prime 18.1
Optional:
• Intel FPGA SoC Embedded Design Suite (required for Appendix G).
• Intel Quartus® Prime Software (required for Appendix H).
2 Running Linux* on the DE-Series Board
Linux is an operating system (OS) that is found in a wide variety of computing products such as personal computers,
servers, and mobile devices. Standard distributions of Linux include device drivers for a vast array of hardware
devices. In this tutorial we make use of some existing drivers, and also show how the user can make drivers for their
own hardware.
2.1 Intel Cyclone® V SoC Devices
The DE1-SoC, DE10-Standard, and DE10-Nano boards feature an Intel Cyclone V SoC device, which contains two
main components: a Hard Processor System (HPS), and an FPGA. The HPS contains an ARM Cortex* A9 dual-core
processor, which we will use to run Linux, and various peripheral devices such as timers, general-purpose input/out-
put (IO), USB, and Ethernet. The HPS and FPGA are coupled via bridges that allow bidirectional communication.
Later in the tutorial, we will show how to write Linux programs that access hardware devices implemented in the
FPGA.
2.2 The Linux* Distribution Image
A number of Linux distributions are available for the DE-series boards. These Linux distributions range from a
simple command-line only version to the more full-featured Ubuntu* Linux distribution that includes a graphical
user interface (GUI). Linux distributions are provided in the .img (image) file format, which can be written onto
a microSD card and booted on the DE-series board. For this tutorial we will assume that the reader is using the
DE1-SoC-UP Linux distribution for the DE1-SoC board. The corresponding image file DE1-SoC-UP-Linux.img
can be downloaded from the Intel FPGA University Program website (look for the latest version under Materials
> Software > Embedded Linux). If you are using a different board, then you will need to use the specific
version of the Linux image that is provided for that board.
The DE1-SoC-UP Linux distribution contains a number of key features that we will use in this tutorial. First, it
provides a GNU* Compiler toolchain allowing you to compile C programs. We will make extensive use of this
toolchain to compile programs in Section 3. Another feature is the automatic programming of the Cyclone V SoC
device that takes place during the process of booting the DE1-SoC-UP operating system (OS). The OS configures the
SoC device into a circuit called the DE1-SoC Computer system. This computer system contains a dual-core ARM
Cortex A9 processor, as well as IP cores that communicate with the peripheral devices found on the DE1-SoC board,
such as the switches, LEDs, pushbuttons, VGA, audio, Ethernet, and USB. In Section 3.3, we will show how to write
programs that communicate with Parallel I/O cores of the DE1-SoC Computer to access the LEDs and pushbuttons
on the board. The DE1-SoC Computer system is described in detail in the document DE1-SoC Computer with ARM,
which is available from the Intel FPGA University Program website.
2 Intel Corporation - FPGA University Program
March 2019
U SING L INUX * ON DE- SERIES B OARDS For Quartus® Prime 18.1
2.3 Preparing the Linux* MicroSD* Card
The DE1-SoC board is designed to boot Linux from an inserted microSD card. In this section, you will learn how to
prepare a Linux microSD card by storing the DE1-SoC-UP-Linux.img image file onto a microSD card. This section
of the tutorial assumes that you have access to a computer with a microSD card reader/writer. To write the image
into the microSD card, we will use the free-to-use Win32 Disk Imager tool which you can download and install from
the Internet. The instructions for using this tool are provided below:
1. Insert a microSD card (8 GB or larger) into your computer’s microSD card reader/writer, and then launch the
Win32 Disk Imager program.
Figure 1. The Win32 Disk Imager program.
2. Select the drive letter corresponding to the microSD card under Device, as indicated in Figure 1.
3. Select the DE1-SoC-UP-Linux.img image under Image File, as shown in Figure 1. This image file can be
found on the Intel FPGA University Program webpage alongside this tutorial.
4. Click Write to write the microSD card. If prompted to confirm the overwrite, press yes. Once the writing
is complete, you will see the success dialog shown in Figure 2.
2.4 Setting up your DE-series Board for use with Linux
First ensure that your DE-series board is powered off, and then insert the Linux microSD card into the microSD
card slot. Before turning on the board, ensure that the MODE SELECT (MSEL) switches found on the underside
of the board match the settings shown in Figure 3. These settings configure the Cyclone V SoC chip so as to allow
the ARM processor to program the FPGA. It is necessary to have these settings because our Linux image programs
the FPGA as part of its boot-up process. We should note that making this change to the MSEL switches does not
prevent the FPGA from being programmed using other methods, such as via the Intel Quartus Prime Programming
tool.
Intel Corporation - FPGA University Program 3
March 2019
U SING L INUX * ON DE- SERIES B OARDS For Quartus® Prime 18.1
Figure 2. Writing a file to the microSD card using Win32 Disk Imager.
Figure 3. Configuring the MSEL switches of your DE-series board.
2.5 Connecting your DE-series Board to a Host Computer
Before booting Linux, you should first connect your DE-series board to a host computer. There are two main methods
of communicating between the DE-series board and the host computer: using a USB cable, and using a network to
connection. Each method is described below.
2.6 Connecting to the Host Computer using a USB Cable
The Linux image has been configured to send and receive text to/from a host computer via a USB cable. The USB
cable is connected to a UART-to-USB port, which can be used to send/receive text characters. On the host computer,
we can use a terminal program to display this text. Various terminal programs are available; we will be using
putty, which is available for free download on the Internet for both Windows and Linux host computers.
In the following discussion we assume that you have installed Putty on your host computer. If you use a different
terminal program, then the instructions below would need to be modified accordingly. Connect the UART-to-USB
port of your DE-series board to your host computer using the mini-USB cable supplied with the board. To identify
the correct port, look for a small label on the board that reads UART. It can be found in the area of the board near
4 Intel Corporation - FPGA University Program
March 2019
U SING L INUX * ON DE- SERIES B OARDS For Quartus® Prime 18.1
the RJ45 Ethernet port. If this is your first time connecting to the UART-to-USB port, then you may have to install
its device driver on your host computer. If your host computer’s operating system does not automatically install the
driver, then you can search for it on the Internet. An appropriate search string is FT232R UART USB Driver, which
should locate the driver on a website called ftdichip.com.
2.6.1 Using a Microsoft* Windows* Host Computer
You should read this section if your host computer is running a Microsoft Windows operating system, such as
Windows 10. On a Windows host computer, serial communication ports such as the UART-to-USB are treated as
COM ports. Since a host computer may have multiple COM ports, each one is assigned a unique identifying number.
The number assigned can be determined by viewing the list of COM ports in the Windows Device Manager. Figure
4 shows the Device Manager’s list of available COM ports on one particular computer. Here, there is only one COM
port (the UART-to-USB) which is assigned the number 3 (COM3). If more COM ports were listed, then the UART-
to-USB port could be determined by disconnecting and reconnecting the cable to see which COM port disappears,
then reappears, in the list.
Figure 4. Determining the COM port of the UART-to-USB connection in Device Manager.
2.6.2 Using a Linux* Host Computer
You should read this section if your host computer is running a version of Linux. On a Linux host computer, serial
communication devices such as the UART-to-USB are treated as teletype (TTY) devices. Since there can be multiple
TTY devices connected to the host computer, each TTY device is assigned a unique identifier. The name assigned
to your UART-to-USB connection can be determined by running the command dmesg | grep tty as shown in
Figure 5. In the figure, you can see that the UART-to-USB chip (the manufacturer’s name for this device is FTDI
USB Serial Device converter) has been assigned the name ttyUSB0.
Intel Corporation - FPGA University Program 5
March 2019
U SING L INUX * ON DE- SERIES B OARDS For Quartus® Prime 18.1
Figure 5. Determining the TTY device that corresponds to the UART-to-USB connection.
2.6.3 Using Putty
Start the Putty program. Now that the serial device (COM port or TTY device) corresponding to the UART-to-USB
connection is known, Putty can be configured to connect to it. Figure 6 shows the main window of Putty. In this
window, the Connection type has been set to Serial, and COM3 has been specified in the Serial line field.
Figure 6. Putty’s main window.
Some additional details about the UART-to-USB connection must be entered by selecting the Serial panel in the
Category box on the left side of the window. The Serial panel is shown in Figure 7. These settings must match
the configuration of the UART. As shown in the figure set the speed (baud rate) to 115200 bits per second, data bits
to 8, stop bits to 1, and parity and flow control to none.
6 Intel Corporation - FPGA University Program
March 2019
U SING L INUX * ON DE- SERIES B OARDS For Quartus® Prime 18.1
Once all of the serial-line settings have been entered, press Open to start the Terminal. Now, turn on the power to
your DE-series board. You should now see a stream of text in the Putty terminal that shows the status of the Linux
boot process, as displayed in Figures 8 and 9. Once Linux has finished booting, you will be logged in to the Linux
command line interface (CLI) as the root user. Being logged in as root means that you that have administrator-level
privileges, which allow you to modify settings and execute privileged programs.
In the Terminal window press Enter on your keyboard to see that the CLI responds. Type a Linux command such
as ls, which shows a listing of directories and files.
Figure 7. Putty’s configuration window for serial communication settings.
2.7 Connecting to the Host Computer using a Network
The Linux image has been configured to include a graphical user interface (GUI), and a virtual network computing
(VNC*) server. The VNC server transmits a copy of the GUI to a network port, which allows the host computer to
use the GUI via a network connection to the DE-series board. The network port used by the VNC server is 5901,
and the password for the VNC server is set to password.
There are two ways to establish a network connection to the DE-series board: using an Ethernet cable, and using a
WiFi adapter. Both methods are discussed below.
Intel Corporation - FPGA University Program 7
March 2019
U SING L INUX * ON DE- SERIES B OARDS For Quartus® Prime 18.1
Figure 8. Putty terminal displaying text output as the Linux kernel boots.
Figure 9. The Linux command line prompt showing the root (’#’) logon.
2.7.1 Connection using an Ethernet Cable
To establish a network connection to your host computer using an Ethernet cable, plug one end of the Ethernet
cable into the RJ45 port on the DE-series board. The other end of this cable can either be plugged directly into
8 Intel Corporation - FPGA University Program
March 2019
U SING L INUX * ON DE- SERIES B OARDS For Quartus® Prime 18.1
an Ethernet port on the host computer, or plugged into an Ethernet switch on the same network as the host com-
puter. The DE-series board is set up to use either of two IPv4 network addresses via Ethernet: 192.168.0.123
and 192.168.1.123. For the host computer to connect to the DE-series board, the host computer’s network
address must be on the same subnet. This means that the host computer’s network address must be of the form
192.168.0.xxx or 192.168.1.xxx. The steps required to complete the Ethernet connection to the VNC server
are described below.
You first need to determine your host computer’s IP address. If you are using Windows on the host computer, open
a Command (CMD) prompt window and execute ipconfig. In the output produced by this command look for the
computer’s IPv4 Address. If you are running Linux on your host computer, open a Terminal window and run the
command ifconfig. In the output look for an inet addr that is associated with an Ethernet port, such as eth0.
If your host address is on subnet 192.168.0 or 192.168.1, then skip to Section 2.7.3. Otherwise, you need to
change either the IP address of your host computer, or the IP address of the DE-series board. In most cases the best
option is to change the IP address of the DE-series board so that it uses the same subnet as the host computer. But it
is also possible to change the IP address of your host computer is that is preferred. The procedures for changing IP
addresses are described below.
Changing the IP address of a DE-series Board
To change the IP address of your DE-series board you have to first connect your host computer to the board via a
USB cable, as described in section 2.6. Then, using a Terminal window connected to Linux on the DE-series board
execute the ifconfig command. The ifconfig command shows you the current IP address(es) that are assigned
to the board. You can use ifconfig to change the IP address. For example, let’s assume that your host computer’s
IP address is 192.168.86.33. Then, you could use the command ifconfig eth0 192.168.86.123 to
change your board’s IP address. In this command 123 is just an example—it can be any number that is not already
being used in your router’s subnet. Note that eth0 is the name of an ethernet port that is available to Linux.
Once you have established the correct IP address, you can connect to the VNC server as described in Section 2.7.3.
Changing the IP address of your Host Computer
Changing the IP address of your host computer is not usually the preferred approach, but we describe it here for
completeness. Note that if you are currently connected to the Internet on your host computer, and wish to maintain
this connection, then you probably do not want to change your host computer’s IP address. This is because your host
computer’s IP address would be set to allow it to communicate with your Internet modem or router. But if you are
not using the Internet on the host computer, then the procedure below may be used to change its IP address.
If you are using Windows, the IP address of the host computer can be changed by using the Windows Control Panel.
In the Control Panel, open the Network and Sharing Center item. Click on Change adapter settings, then right-click
on your Ethernet adapter and open the Properties dialog. Highlight the Internet Protocol Version 4 (TCP/IPv4)
item and click Properties. In the General tab click Use the following IP address. In the IP address field enter
192.168.0.xxx (or 192.168.1.xxx), where xxx is a number of your choosing (that is not already being used in
the subnet). In the Subnet mask field enter 255.255.255.0. Leave the Default gateway field blank.
Intel Corporation - FPGA University Program 9
March 2019
U SING L INUX * ON DE- SERIES B OARDS For Quartus® Prime 18.1
If you are using Linux on the host computer, the IP address can be changed by using the ifconfig command.
If your Ethernet adapter were called eth0, then the command would be ifconfig eth0 192.168.0.xxx (or
192.168.1.xxx), where xxx is a number of your choosing (that is not already being used in the subnet). If your
Ethernet adapter is not called eth0, then replace this field with the actual name of your Ethernet port.
Once you have established the correct IP address, you can connect to the VNC server as described in Section 2.7.3.
2.7.2 Connecting to the Host Computer using a WiFi Adapter
To make a network connection to your DE-series board using a WiFi adapter, you first have to connect your host
computer to the board via a USB cable, as described in section 2.6. Then, you can use a Terminal window connected
to Linux on the DE-series board to connect to the desired WiFi network.
Linux supports a variety of USB WiFi adapters. At the time of writing this tutorial WiFi adapters supported by Linux
kernel version 3.18 have been tested. Other WiFi adapters may also be usable, but drivers may need to be manually
installed.
Plug your WiFi adapter into a USB port on your DE-series board. To join a desired WiFi network, you can run
the following script: connect_wpa <ssid> <password>. This script can be found in the directory /home/-
root/misc in the Linux filesystem. Your DE-series board should become connected to your WiFi network after a few
moments.
Instead of using the connect_wpa script, it is possible to run the Linux commands included in the script manually.
First, using the Terminal window connected to Linux on your DE-series board, create an ASCII text file in a directory
of your choosing. Give the file a name ending in .conf, such as mywifi.conf. This file has to contain the lines
network={
ssid="<ssid>"
psk="<password>"
}
Note that the first character on each of the second and third lines is a tab character. Now, run the following Linux
commands:
stop network-manager
wpa_supplicant -B -iwlan0 -c./mywifi.conf -Dnl80211
dhclient wlan0
Note that the wireless interface on your DE-series board might not be wlan0. To determine the correct name, use the
Linux command iwconfig. You can check the IP address assigned by the WiFi router using the Linux ifconfig
command. Then, you can then use this IP address, as described in Section 2.7.3, to connect to the VNC server from
a host computer on the same WiFi network.
2.7.3 Using the VNC Server
After you have set up a network connection between your host computer and the DE-series board, you can use a
VNC Viewer application on your host computer to connect to the Linux GUI. For this tutorial we will be using the
10 Intel Corporation - FPGA University Program
March 2019
U SING L INUX * ON DE- SERIES B OARDS For Quartus® Prime 18.1
RealVNC* Viewer that is available for no charge for Windows computers. For Linux host computers you can use a
VNC Viewer such as the Remmina application that is included with some Linux distributions.
Figure 10 shows the opening dialog of the RealVNC Viewer application. The VNC Server address is specified
assuming that the default IP address 192.168.0.123 is being used, and port 5901 is specified as required.
Clicking on the Connect button opens another dialog that prompts for the password. Providing the password (which
is just set to password in our case) opens the RealVNC window shown in Figure 11. In the figure we have opened
the Terminal command prompt window inside the VNC Viewer and typed the Linux command pwd.
The VNC Server supports four different screen sizes. Using a Terminal command prompt window in the VNC
Viewer the screen size can be changed with the xrandr command. You can type xrandr -s 0 to select the
smallest screen size, and xrandr -s 3 to choose the largest size.
The Linux image includes many application programs. It provides several text editors, including gedit, Emacs, vim,
and gvim. It also includes the Code::Blocks integrated development environment. This tool provides a source-level
debugger that can be used to develop applications programs. In Appendix A we provide a short tutorial that shows
how to use Code::Blocks to develop C programs that run on the ARM processor under Linux.
Figure 10. The RealVNC opening dialog.
Intel Corporation - FPGA University Program 11
March 2019
U SING L INUX * ON DE- SERIES B OARDS For Quartus® Prime 18.1
Figure 11. The main RealVNC window.
2.7.4 Transferring Files to/from the Host Computer
The Linux image includes an FTP Server that can be used to transfer files between the host computer and the DE-
series board. The FTP server uses the secure FTP (SFTP) protocol and uses Port 22 for the network connection.
The login Username for the FTP Server is root, and the password is password. An easy-to-use FTP client for both
Windows and Linux host computers is FileZilla, available from https://filezilla-project.org/.
2.7.5 Accessing the Internet
After connecting your DE-series board to a network, it is possible to provide Internet access to Linux applications.
For example, the Linux image includes the Mozilla* Firefox* browser, which can be used to browse web pages. If
you are connected to the network using WiFi as discussed in Section 2.7.2, then the Internet access provided by your
WiFi router is already enabled. But if you have connected using an Ethernet cable, then the following commands
have to be used to enable the Internet access provided by your router:
ifconfig eth0 0.0.0.0 0.0.0.0
dhclient eth0
12 Intel Corporation - FPGA University Program
March 2019
U SING L INUX * ON DE- SERIES B OARDS For Quartus® Prime 18.1
These commands set up the eth0 port as a DHCP client of the router. The eth0 port will obtain an automatically-
assigned IP address that allows Internet access. You can use this IP address to connect to the VNC server as described
in Section 2.7.3, and can run Linux applications that access the Internet.
3 Developing Linux* Programs for your DE-series Board
In this section you will learn how to develop programs that can run under Linux on your DE-series board. There
are two options for developing a Linux program in a language such as C for your DE-series board. The first is to
compile the C code by using the gcc compiler that is provided with the Linux running on the board. This approach
is called native compilation. This is the method that we use in this tutorial. The second option is to compile your
program on a host computer, and then transfer the resulting executable onto the Linux filesystem (microSD card).
This approach is called cross compilation, and is described briefly in Appendix G.
To perform native compilation you need to compile your C code by using the gcc compiler provided with Linux
that is running on the board. However, this process does not require you to actually type the C code with a text
editor running under Linux. Instead, you could type your C source code on a host computer, such as a Windows
PC, and then transfer the file onto your Linux filesystem (microSD card) to compile it. This approach is illustrated
in Figure 12. It shows a text editor running on the host computer, which is being used to type the contents of a C
source-code file. In this case the gvim editor is being used, but you could run whatever text editor you prefer on
the host computer. Figure 12 also depicts an ftp program being used to transfer the source-code file to Linux. In
this ftp program, files on the host computer are listed in the left-hand side of the window, and files on the Linux
filesystem (microSD card) are listed on the right-hand side. In the figure we are running the Filezilla* program, but
any ftp client on the host computer can be used. Finally, the figure depicts a Terminal window connected to Linux.
The Terminal provides access to the Linux command line interface (CLI). The CLI allows you to execute Linux
programs, such as the C-compiler, on the DE-series board. The Terminal window in this case is provided by putty. It
communicates with the DE-series board via a USB cable, discussed in section 2.6. The ftp program communicates
with the board via a Network connection, discussed in section 2.7
An alternative to the setup in Figure 12 is to use the VNC Viewer as depicted in Figure 11. In this case you would
not need to use the Terminal window that is connected via USB, because an equivalent Terminal window can be
opened directly in the VNC Viewer window. You could choose to run one of the editors provided with the Linux
image within the VNC Viewer, to create source-code files directly on the Linux filesystem (microSD card). Or, you
could still create files on the host computer and then transfer them to Linux via ftp.
3.1 Native Compilation on the DE1-SoC Board
As mentioned previously, when a program is compiled on a system to run on the same architecture as that of the
system itself, the process is called native compilation. In this section, we will be natively compiling a program
through the Linux command-line interface, using its built-in compilation tool-chain.
Intel Corporation - FPGA University Program 13
March 2019
U SING L INUX * ON DE- SERIES B OARDS For Quartus® Prime 18.1
Figure 12. Using a host computer to write code, and ftp to transfer to Linux.
To demonstrate native compilation, we will compile a simple "hello world" program. The code for this program is
shown in Figure 13. You can also find the code in /home/root/tutorial_files/helloworld/helloworld.c of the Linux
filesystem.
14 Intel Corporation - FPGA University Program
March 2019
U SING L INUX * ON DE- SERIES B OARDS For Quartus® Prime 18.1
1 #include <stdio.h>
2
3 int main(void){
4 printf("Hello World!\n");
5 return 0;
6 }
Figure 13. The helloworld program
You can compile code using the Linux command-line interface. If you are using a USB cable to connect to the
DE1-SoC board, as discussed in Section 2.6, then use the putty tool to open a Terminal window. If you are using
the VNC Viewer, as described in Section 2.7, then open a Terminal window in the GUI. In your Terminal window
change the working directory to /home/root/tutorial_files/helloworld. Compile the program using the command gcc
helloworld.c -o helloworld, as shown in Figure 14. The gcc command invokes the GNU C Compiler,
which is an open-source compiler that is widely used to compile Linux programs. In our gcc command, we supply
two arguments. The first is the source-code file, helloworld.c. The second is -o helloworld which tells
the compiler to output an executable file named helloworld. Once the compilation is complete, we can run the pro-
gram by typing ./helloworld. The program outputs the message "Hello World!", and then exits, as shown in
Figure 14.
Figure 14. Compiling and executing the helloworld program through the command line.
3.2 Accessing Hardware Devices in the FPGA from a Linux* Program
Programs running on the ARM processor in the DE1-SoC-UP-Linux OS can access hardware peripherals that are
implemented in the FPGA. The ARM processor can access the FPGA by using either the HPS-to-FPGA bridge or
the Lightweight HPS-to-FPGA bridge. These bridges are mapped to regions in the ARM memory space. When an
FPGA-side component (such as an IP core) is connected to one of these bridges, the component’s memory-mapped
registers are available for reading and writing by the ARM processor within the bridge’s memory region.
If we were developing a “bare metal” ARM program (a program that does not run on top of an operating system), then
accessing peripherals in the FPGA that are mapped to a memory region would be done by simply reading from, or
Intel Corporation - FPGA University Program 15
March 2019
U SING L INUX * ON DE- SERIES B OARDS For Quartus® Prime 18.1
writing to, the appropriate memory address. Examples of software programs that access memory-mapped peripherals
in the FPGA can be found on the Intel FPGA University Program website in the document Using the DE1-SoC
Computer with ARM. But when programs are being run under Linux it is not as straightforward to access memory-
mapped I/O devices. This is because Linux uses a virtual-memory system, and therefore application programs do
not have direct access to the processor’s physical address space.
To access physical memory addresses from a program running under Linux, you have to call the Linux kernel
function mmap and access the system memory device file /dev/mem. The mmap function, which stands for memory
map, maps a file into virtual memory. You could, as an example, use mmap to map a text file into memory and then
access the characters in the text file by reading the virtual memory address span to which the file has been mapped.
The system memory device file, /dev/mem, is a special file that represents the physical memory of the computer
system. An access into this file at some offset is equivalent to accessing physical memory at the offset address.
By using mmap to map the /dev/mem file into virtual memory, we can map physical addresses to virtual addresses,
allowing programs to access physical addresses. In the following section, we will examine a sample Linux program
that uses mmap and /dev/mem to access the Lightweight HPS-to-FPGA (lwhps2fpga) bridge’s memory span and
communicate with an IP core in the FPGA.
3.3 Example Program that uses an FPGA Hardware Device
In this section, we describe an example of code in the C language that uses a hardware device in the FPGA. The
application program alters the state of the red LEDs on the DE1-SoC board. Recall that the DE1-SoC-UP Linux
distribution automatically downloads the circuit that implements the DE1-SoC Computer system into the FPGA
during the boot process. The DE1-SoC Computer includes a parallel port that is connected to the red LEDs on the
board. This parallel port is attached to the lwhps2fpga bridge, which is mapped in the ARM memory space starting
at address 0xFF200000. A number of I/O ports are mapped to the bridge’s address space, at different offsets, and
the physical address of any port is given by 0xFF200000 + offset. The offset of the red LED port is 0, so its
address is 0xFF200000 + 0x0 = 0xFF200000. The LED parallel port register interface consists of a single
register, the data register, which can be read to determine the current state of the LEDs, and written to alter the state.
A diagram showing how the red LEDs are connected to the parallel port is shown in Figure 15.
The code for the application program is given in Figure 16. Each time this program is executed, the value dis-
played on the red LEDs is incremented by one. The example code can be found on the Linux microSD card in
the file /home/root/tutorial_files/increment_leds/increment_leds.c. You can compile the code using a command such
as gcc -Wall increment_leds.c -o increment_leds, and then run the program with the command
./increment_leds. The code is described below.
Address
0xFF200000 Unused ... Data register
31 10 9 0
LEDR9 LEDR0
Figure 15. The LED parallel port.
16 Intel Corporation - FPGA University Program
March 2019
U SING L INUX * ON DE- SERIES B OARDS For Quartus® Prime 18.1
1 #include <stdio.h>
2 #include <fcntl.h>
3 #include <sys/mman.h>
4 #include "../address_map_arm.h"
5
6 /* Prototypes for functions used to access physical memory addresses */
7 int open_physical (int);
8 void * map_physical (int, unsigned int, unsigned int);
9 void close_physical (int);
10 int unmap_physical (void *, unsigned int);
11
12 /* This program increments the contents of the red LED parallel port */
13 int main(void)
14 {
15 volatile int * LEDR_ptr; // virtual address pointer to red LEDs
16 int fd = -1; // used to open /dev/mem
17 void *LW_virtual; // physical addresses for light-weight bridge
18
19 // Create virtual memory access to the FPGA light-weight bridge
20 if ((fd = open_physical (fd)) == -1)
21 return (-1);
22 if (!(LW_virtual = map_physical (fd, LW_BRIDGE_BASE, LW_BRIDGE_SPAN)))
23 return (-1);
24
25 // Set virtual address pointer to I/O port
26 LEDR_ptr = (int *) (LW_virtual + LEDR_BASE);
27 *LEDR_ptr = *LEDR_ptr + 1; // Add 1 to the I/O register
28
29 unmap_physical (LW_virtual, LW_BRIDGE_SPAN);
30 close_physical (fd);
31 return 0;
32 }
Figure 16. C-code for the increment_leds program
• Lines 2-3 include the fcntl.h and sys/mman.h header files, which are needed to use the /dev/mem device
file and the mmap and munmap kernel functions.
• Line 4 includes the file address_map_arm.h, which specifies address offsets for all of the FPGA I/O
devices that are implemented in the DE1-SoC Computer. The contents of this file are listed in Appendix B.
• Lines 7-10 provide prototype declarations for functions that are used to access physical memory. These
functions are listed in Figure 17. The functions open_physical and close_physical are used to open
and close the /dev/mem device file. The function map_physical calls the mmap kernel function to create a
physical-to-virtual address mapping for I/O devices, and the unmap_physical closes this mapping. These
four functions can be used in any program that needs to access physical memory addresses, along with the
address information given in Appendix B.
Intel Corporation - FPGA University Program 17
March 2019
U SING L INUX * ON DE- SERIES B OARDS For Quartus® Prime 18.1
• Line 20 opens the file /dev/mem
• Line 22 maps a part of the /dev/mem file into memory. It maps a portion that starts at the base address of
lwhps2fpga, specified in the code as LW_BRIDGE_BASE, and spans LW_BRIDGE_SPAN bytes. Appendix B
gives the values of LW_BRIDGE_BASE and LW_BRIDGE_SPAN. The LW_virtual variable will be set to
an address that maps to the bottom of the requested physical address space (LW_BRIDGE_BASE). This means
that an access to LW_virtual + offset will access the physical address 0xFF200000 + offset.
• Line 26 calculates the virtual address that maps to the LED port. This is done by adding the address offset of
the port, LEDR_BASE, to LW_virtual.
• Line 27 reads the data register of the LED port, increments the value by one, then writes the incremented
value back to the register.
• Lines 29-30 unmap and close the /dev/mem file
/* Open /dev/mem to give access to physical addresses */
int open_physical (int fd)
{
if (fd == -1) // check if already open
if ((fd = open( "/dev/mem", (O_RDWR | O_SYNC))) == -1)
{
printf ("ERROR: could not open \"/dev/mem\"...\n");
return (-1);
}
return fd;
}
/* Close /dev/mem to give access to physical addresses */
void close_physical (int fd)
{
close (fd);
}
/* Establish a virtual address mapping for the physical addresses starting
* at base and extending by span bytes */
void* map_physical(int fd, unsigned int base, unsigned int span)
{
void *virtual_base;
// Get a mapping from physical addresses to virtual addresses
virtual_base = mmap (NULL, span, (PROT_READ | PROT_WRITE), MAP_SHARED,
fd, base);
if (virtual_base == MAP_FAILED)
{
printf ("ERROR: mmap() failed...\n");
close (fd);
return (NULL);
}
return virtual_base;
}
Figure 17. Functions for managing physical memory addresses (Part a ).
18 Intel Corporation - FPGA University Program
March 2019
U SING L INUX * ON DE- SERIES B OARDS For Quartus® Prime 18.1
/* Close the previously-opened virtual address mapping */
int unmap_physical(void * virtual_base, unsigned int span)
{
if (munmap (virtual_base, span) != 0)
{
printf ("ERROR: munmap() failed...\n");
return (-1);
}
return 0;
}
Figure 17. Functions for managing physical memory addresses (Part b ).
3.4 Device Drivers
Device drivers in Linux are software programs that provide an interface to hardware devices. There are two types
of device drivers: code that is pre-compiled and distributed with the Linux kernel, and code that is created as a
module that can be added to the kernel at runtime. We provide an example of a kernel module in this section; making
pre-compiled device drivers that are distributed with the Linux kernel is beyond the scope of this tutorial.
The kernel module described in this section uses the pushbutton KEY port in the DE1-SoC Computer. To make the
example more interesting, we use ARM processor interrupts to handle KEY presses. A diagram of the pushbutton
KEY port is shown in Figure 18. There is a Data register that reflects which KEY(s) are pressed at a given time. For
example, if KEY0 is currently being pressed, then bit 0 of the data register will be 1, otherwise 0. The Edgecapture
register can be used to check if a KEY has been pressed since last examined, even if it has since been released. If,
for example, KEY0 is pressed, then bit 0 of the Edgecapture register becomes 1. This bit remains 1 even if KEY0
is released. To reset the bit to 0, the ARM processor has to explicitly write the value 1 into this bit-position of the
Edgecapture register. The KEY port can send interrupts to the ARM processor. Interrupts can be enabled for each
KEY separately, using the Interruptmask register. An interrupt for a KEY is enabled by setting the corresponding bit
in the Interruptmask register to 1.
Address 31 30 ... 4 3 2 1 0
0xFF200050 Unused KEY3-0 Data register
Unused Unused
0xFF200058 Unused Mask bits Interruptmask register
0xFF20005C Unused Edge bits Edgecapture register
Figure 18. The pushbutton KEY parallel port.
Linux allows interrupts to be used only by software code that is part of the kernel. The ARM processor of the
Cyclone V device contains a Generic Interupt Controller (GIC) which can accommodate 256 interrupt request
Intel Corporation - FPGA University Program 19
March 2019
U SING L INUX * ON DE- SERIES B OARDS For Quartus® Prime 18.1
(IRQ) lines IRQ 0 to IRQ 255 . A total of 64 of the lines (IRQ 72 - IRQ 135 ) are reserved for interrupts originating from
hardware devices implemented inside the FPGA. In the DE1-SoC Computer the pushbutton KEY port is connected
to interrupt line IRQ 73 . This means that our kernel module needs to register an interrupt handler that will respond to
IRQ 73 .
Linux contains drivers for the GIC, allowing us to use a high-level interface provided by the OS to register an inter-
rupt handler. The Linux header file linux/interrupt.h provides this interface, among which is the function
request_irq(...). This function takes an integer argument irq and a function pointer argument handler,
and registers the function as the handler for IRQ number irq.
3.4.1 The Pushbutton Interrupt Handler Kernel Module
The code for our kernel module is shown in Figure 19. Lines 1-5 in this code include various header files that are
needed for our kernel module. Line 6 include a file that specifies addresses, and line 7 includes a file that lists all
FPGA interrupts in the DE1-SoC Computer. These files are provided in Appendix B. Kernel modules, unlike regular
C programs, do not have a main function. Instead, kernel modules have an init function which is executed when
the module is inserted into the kernel, and an exit function which is executed if the module is removed from the
kernel. These functions are specified using the macros module_init(...) and module_exit(...).
The init function in our module is initialize_pushbutton_handler(void). In this function, line 23
makes a system call to the function ioremap_cache(base_address, span), which is part of the Linux
kernel. This function allows the kernel module to access physical memory addresses. The ioremap_cache
function has a similar purpose as the mmap function that we discussed in Section 3.3. Kernel modules are not
allowed to call the mmap function, and instead have to use the ioremap_cache function. This function returns a
virtual address that can be used to access physical memory starting at base_address and extending span bytes.
Line 25 of the code sets up a virtual address pointer for the LED parallel port, and line 26 initializes the value of this
port to 0x200, which turns on the leftmost LED (as a visual indication that the module has been inserted). The code
then configures the pushbutton port so that it will generate an interrupt when a button is pressed. Finally, line 33 calls
request_irq(...) to register our irq handler irq_handler(...) to handle pushbutton interrupts. Once
registered, irq_handler(...) is executed whenever the pushbutton port generates an interrupt. The handler
does two things. First, it increments the value displayed on the LEDs to provide visual feedback that the interrupt
has been handled. Second, it clears the interrupt in the KEY port by writing to the Edgecapture register.
In this example, irq_handler(...) serves as a trivial example of an interrupt handler. A “real” driver for
a device would do something more useful like transfer data to and from buffers, check the status of devices, and
the like. A device driver module that does not use interrupts would still look similar to the code in Figure 19,
but without the interrupt-specific code like irq_handler and free_irq. The exit function in our module
is cleanup_pushbutton_handler(void). It sets LEDs to 0x0, turning them off, and de-registers the
pushbutton irq handler by calling the free_irq(...) function.
20 Intel Corporation - FPGA University Program
March 2019
U SING L INUX * ON DE- SERIES B OARDS For Quartus® Prime 18.1
1 #include <linux/kernel.h>
2 #include <linux/module.h>
3 #include <linux/init.h>
4 #include <linux/interrupt.h>
5 #include <asm/io.h>
6 #include "../address_map_arm.h"
7 #include "../interrupt_ID.h"
8
9 void * LW_virtual; // Lightweight bridge base address
10 volatile int *LEDR_ptr, *KEY_ptr; // virtual addresses
11
12 irq_handler_t irq_handler(int irq, void *dev_id, struct pt_regs *regs)
13 {
14 *LEDR_ptr = *LEDR_ptr + 1;
15 // Clear the Edgecapture register (clears current interrupt)
16 *(KEY_ptr + 3) = 0xF;
17 return (irq_handler_t) IRQ_HANDLED;
18 }
19 static int __init initialize_pushbutton_handler(void)
20 {
21 int value;
22 // generate a virtual address for the FPGA lightweight bridge
23 LW_virtual = ioremap_nocache (LW_BRIDGE_BASE, LW_BRIDGE_SPAN);
24
25 LEDR_ptr = LW_virtual + LEDR_BASE; // virtual address for LEDR port
26 *LEDR_ptr = 0x200; // turn on the leftmost light
27
28 KEY_ptr = LW_virtual + KEY_BASE; // virtual address for KEY port
29 *(KEY_ptr + 3) = 0xF; // Clear the Edgecapture register
30 *(KEY_ptr + 2) = 0xF; // Enable IRQ generation for the 4 buttons
31
32 // Register the interrupt handler.
33 value = request_irq (KEYS_IRQ, (irq_handler_t) irq_handler, IRQF_SHARED,
34 "pushbutton_irq_handler", (void *) (irq_handler));
35 return value;
36 }
37 static void __exit cleanup_pushbutton_handler(void)
38 {
39 *LEDR_ptr = 0; // Turn off LEDs and de-register irq handler
40 iounmap (LW_virtual);
41 free_irq (KEYS_IRQ, (void*) irq_handler);
42 }
43 module_init(initialize_pushbutton_handler);
44 module_exit(cleanup_pushbutton_handler);
Figure 19. C-code for the pushbutton interrupt handler kernel module.
Intel Corporation - FPGA University Program 21
March 2019
U SING L INUX * ON DE- SERIES B OARDS For Quartus® Prime 18.1
3.4.2 Compiling the Kernel Module
The kernel module source code can be found in the directory /home/root/tutorial_files/pushbutton_irq_handler/.
To compile the module, use the included Makefile by running the Linux command make. The contents of the
Makefile are shown in Figure 20. The first line, obj-m += <module_name>.o, specifies the name of the
kernel module that is to be built (our kernel module will as a result be named pushbutton_irq_handler). This line
also tells the build system to look for the kernel module code in <module_name>.c, and generate the kernel object
file <module_name>.ko at the end of the compilation. The <module_name>.ko file is a special type of executable
program used only for kernel modules.
The all target, which is the default target when make is run, calls the command make -C /lib/modules/-
$(shell uname -r)/build M=$(PWD) modules. The -C argument tells the make program to change
the working directory to /lib/modules/$(shell uname -r)/build, which is the directory containing the source code and
configuration files of the currently running Linux kernel. In this directory is a collection of makefiles called the
Linux Kernel Build System (Kbuild) that our make command leverages to build our kernel module. The remaining
arguments M=$(PWD) and modules are used by Kbuild. The argument M=$(PWD) tells Kbuild the location of
our kernel module source code, and modules tells Kbuild to build a kernel module.
The end result of the make command is the generation of the pushbutton_irq_handler.ko kernel module, which is
placed in the directory pointed to by the M= argument.
1 obj-m += pushbutton_irq_handler.o
2 all:
3 make -C /lib/modules/$(shell uname -r)/build M=$(PWD) modules
4 clean:
5 make -C /lib/modules/$(shell uname -r)/build M=$(PWD) clean
Figure 20. Kernel module makefile
3.4.3 Using the make Tool
The make tool provides a convenient mechanism for compiling and building programs, because make only compiles
the parts of a program that have been updated since the last time the program was compiled. This mechanism relies
on the ability of make to check the time- and date-stamp of files and compare them to the current time and date
of the Linux system. On your DE-series board this mechanism can fail to work properly, because the board does
not have a battery that would allow it to save the current date and time when powered off. If the board is reset by
pressing the power button, then the Linux system will reboot and the date and time will be reverted to to the "Linux
epoch", which is January 1, 1970 00:00:00. After the date and time have been reverted the make program
will not be able to properly check time stamps on files when you compile programs—your files will appear to have
dates/times that are “in the future”. One way to address this issue is to manually update the date and time after Linux
has been rebooted, to the current date and time. For example, if the date and time is October 15, 2017 at 2:10 pm,
you would type the Linux command date -s "10/15/2017 14:10:00". If you consistently set the date and
time whenever Linux is rebooted, the make program should work properly.
22 Intel Corporation - FPGA University Program
March 2019
U SING L INUX * ON DE- SERIES B OARDS For Quartus® Prime 18.1
3.4.4 Running the Kernel Module
A kernel module is executed by inserting it into the Linux kernel using the command insmod <module_name.ko>.
Insert the kernel module you compiled above by using the command insmod pushbutton_irq_handler.ko,
as shown in Figure 21. You can use the command lsmod to confirm that your module has been loaded. Once the
module is inserted, you should see that the leftmost red LED on the DE1-SoC board is turned on. Now press any of
the four push buttons to generate an interrupt on IRQ 73 , and confirm that the value displayed on the LEDs increments
by one.
To stop a kernel module, you can remove it from the kernel by using the command rmmod <module_name>.
Remove your module using the command rmmod pushbutton_irq_handler. You can use the lsmod com-
mand to confirm that the pushbutton_irq_handler module has been removed.
Figure 21. Inserting and removing the kernel module
3.4.5 Using Intel® FPGA Device Drivers
In addition to being able to create your own kernel modules, as discussed above, the DE1-SoC-UP Linux distribution
provides a number of pre-built kernel modules that are available for communicating with hardware modules in the
DE1-SoC Computer. These pre-built modules are listed in Table 1.
Each of the kernel modules listed in Table 1 provides a character device driver for accessing a port in the DE1-SoC
Computer. This means that each module has a file-based interface that can be used to read information from the
driver, or write information to it. The file-based interface is provided in the folder /dev/IntelFPGAUP. One way
to read from a driver is to use the Linux cat command. For example, to read the states of the pushbutton switches
you can type cat /dev/IntelFPGAUP/KEY. Usage information for each driver can be found by writing --
Intel Corporation - FPGA University Program 23
March 2019
U SING L INUX * ON DE- SERIES B OARDS For Quartus® Prime 18.1
Kernel module Description
KEY Used to access the pushbutton KEY port
SW Used to access the slide switch SW port
LEDR Used to access the red light LEDR port
HEX Used to access the seven-segment HEX display port
video Used to access the VGA video-out port
audio Used to access the digital audio port
accel Used to access the 3-D accelerometer port
Table 1. Pre-built kernel modules
to the driver. For example, to see how to use the video driver you could type the Linux command echo -- >
/dev/IntelFPGAUP/video.
The drivers listed in Table 1 are not inserted into the Linux kernel during the boot process. To insert a driver, navigate
to the directory /home/root/Linux_Libraries/drivers. To insert a specific driver, you can use the Linux
command insmod. For example to insert the KEY driver you would type insmod KEY.ko. To insert all available
drivers, you can execute the script load_drivers. Similarly, you can then remove an individual driver by using
the command rmmod, or remove all of the drivers by executing the script remove_drivers.
For convenience, a set of wrapper functions is provided in the C language for use with each character device driver.
To use these functions in a program, you need to provide the statement #include "IntelFPGAUP/xxx.h" in
your C code, where xxx is the name of the driver from Table 1 (KEY, SW, . . .). In addition, you have to append
the option -lintelfpgaup to the gcc command when compiling your code. The contents of the files xxx.h,
which list all of the available wrapper functions, are shown in Appendix C. An example of a C program that uses
these wrapper functions is given in Appendix D. If this program is stored in a file name draw_lines.c, then you would
compile it with a command such as gcc -Wall -o draw_lines draw_lines.c -lintelfpgaup. The
wrapper source code files and examples can be found in the directory ∼/Linux_Libraries/C4DE.
A set of wrapper functions is also provided in the Python* language for use with each character device driver. To
use these functions in a Python program you need to include the statement import xxx, where xxx is the name of
the device from Table 1. You also need to have the proper setting in your PYTHONPATH environment variable so
that the Python interpreter can locate the wrapper functions. The contents of the Python wrappers xxx.py, which list
all of the available wrapper functions, are shown in Appendix E. An example of a program that uses these wrapper
functions is given in Appendix F. The wrapper source code files and example programs are included in the directory
∼/Linux_Libraries/PyDE.
To check your PYTHONPATH variable you can execute the Linux command echo $PYTHONPATH. If the path vari-
able does not include the directory ∼/Linux_Libraries/PyDE/src, then in the file ∼/.bash_profile
add the line export PYTHONPATH=:/home/root/Linux_Libraries/PyDE/src. This statement as-
sumes that your home directory is /home/root. If not, then substitute the appropriate directory name. Finally,
include the new setting in your current login session by executing the command source ∼/.bash_profile.
24 Intel Corporation - FPGA University Program
March 2019
U SING L INUX * ON DE- SERIES B OARDS For Quartus® Prime 18.1
Drivers for the DE10-Standard Board
If you are using the DE10-Standard board, then all of the device drivers listed in Table 1 are available, as well as
their corresponding wrappers. In addition, there is a device driver called LCD, which controls the 128 × 64 LCD
display on the DE10-Standard board. The wrappers provided for the LCD driver are identical to those of the video
driver in Table 1.
Drivers for the DE10-Nano Board
If you are using the DE10-Nano board, then all of the device drivers listed in Table 1 are available, except for the
HEX driver. Also, for this board the LEDR driver, and corresponding wrappers, is named LED.
Intel Corporation - FPGA University Program 25
March 2019
U SING L INUX * ON DE- SERIES B OARDS For Quartus® Prime 18.1
Appendix A Using Code::Blocks
If you have a network connection to your DE-series board, as described in Section 2.7, then you can make use
of the Code::Blocks tool for developing and debugging application programs. In this appendix we provide a
simple example that shows how to create a Code::Blocks project. We will show how to build a project using the
increment_leds example that we discussed in Section 3.3.
Open the Code::Blocks tool by clicking on its icon, which looks like four colored cubes. The main window of
Code::Blocks is displayed in Figure 22. In this window, click on Create a new project to begin using
the tool. In the window that opens click on the Empty project item, and then click on the Go button.
In the Empty project dialog, shown in Figure 23, type a title for the project, such as increment_leds. Use the
... button to navigate to, and select, the folder that contains the increment_leds source code. Give the project a
name like increment_leds. Make sure that the Resulting filename item shows the proper name and path to
the project. Click on the Next button to reach a second Empty project dialog. Then, click Finish to return
to the main Code::Blocks window.
Figure 22. The main Code::Blocks window.
As indicated in Figure 24 right-click the increment_leds name under Workspace, and then select Add files....
Select the increment_leds.c source-code file, as illustrated in Figure 25, and then click the Open button. In the dialog
that opens, illustrated in Figure 26, select OK. Now you can open the increment_leds item under Workspace,
then open the Sources sub-menu, and double-click to open the increment_leds.c file inside the Code::Blocks
window. You can change the size of the displayed text by holding down the CTRL key and rolling the mouse wheel.
26 Intel Corporation - FPGA University Program
March 2019
U SING L INUX * ON DE- SERIES B OARDS For Quartus® Prime 18.1
Figure 23. The Empty project dialog.
Figure 24. Adding source-code files to the project.
Intel Corporation - FPGA University Program 27
March 2019
U SING L INUX * ON DE- SERIES B OARDS For Quartus® Prime 18.1
Click to the right of the line of code that calls the function open_physical, as shown in Figure 27, and set a
breakpoint. The breakpoint is indicated by a red circle.
Now start the debugger by selecting the command Debug | Start, as indicated in in Figure 28. (Note that the
main menu commands for Code::Blocks are provided at the top of the Linux desktop, and not in the border of
the Code::Blocks window.) The debugger will start running the program and it will stop when the code reaches
the breakpoint. Figure 29 shows the debugger window after reaching the breakpoint. If the CPU Registers
window is not visible, it can be opened by selecting the command Debug | Debugging windows | CPU
Registers. This window shows the current contents of the ARM processor general-purpose registers.
The debugger can display the values of variables used in your program, as illustrated in Figure 30. Expand the
Local variables item in the Watches window to see the variables that currently exist in the program. Execute
a few more lines of code until the value of the LEDR_ptr variable is initialized by the program, as displayed in the
figure. To execute a line of code use the command Debug | Next line. This command is available in the main
Debug menu, via the short-cut keyboard key F7, or by clicking on its icon in the Debug toolbar. If this toolbar is not
open when the debugger is running, it can be opened by using the command View | Toolbars | Debugger.
More complete information about using Code::Blocks can be found by searching for documentation and tutorials
on the Internet.
Figure 25. Selecting the increment_leds.c file.
28 Intel Corporation - FPGA University Program
March 2019
U SING L INUX * ON DE- SERIES B OARDS For Quartus® Prime 18.1
Figure 26. Selecting build targets.
Figure 27. Setting a breakpoint.
Intel Corporation - FPGA University Program 29
March 2019
U SING L INUX * ON DE- SERIES B OARDS For Quartus® Prime 18.1
Figure 28. Starting the debugger.
Figure 29. The debugging window.
30 Intel Corporation - FPGA University Program
March 2019
U SING L INUX * ON DE- SERIES B OARDS For Quartus® Prime 18.1
Figure 30. Displaying the values of variables.
Intel Corporation - FPGA University Program 31
March 2019
U SING L INUX * ON DE- SERIES B OARDS For Quartus® Prime 18.1
Appendix B Include Files
Figure 31 shows the contents of the include file address_map_arm.h that is discussed in Section 3.3. This file lists
memory and FPGA I/O addresses in the DE1-SoC Computer.
/* Memory */
#define DDR_BASE 0x00000000
#define DDR_SPAN 0x3FFFFFFF
#define A9_ONCHIP_BASE 0xFFFF0000
#define A9_ONCHIP_SPAN 0x0000FFFF
#define SDRAM_BASE 0xC0000000
#define SDRAM_SPAN 0x03FFFFFF
#define FPGA_ONCHIP_BASE 0xC8000000
#define FPGA_ONCHIP_SPAN 0x0003FFFF
#define FPGA_CHAR_BASE 0xC9000000
#define FPGA_CHAR_SPAN 0x00001FFF
/* Cyclone V FPGA devices */
#define LW_BRIDGE_BASE 0xFF200000
#define LEDR_BASE 0x00000000
#define HEX3_HEX0_BASE 0x00000020
#define HEX5_HEX4_BASE 0x00000030
#define SW_BASE 0x00000040
#define KEY_BASE 0x00000050
#define JP1_BASE 0x00000060
#define JP2_BASE 0x00000070
#define PS2_BASE 0x00000100
#define PS2_DUAL_BASE 0x00000108
#define JTAG_UART_BASE 0x00001000
#define JTAG_UART_2_BASE 0x00001008
#define IrDA_BASE 0x00001020
#define TIMER0_BASE 0x00002000
#define TIMER1_BASE 0x00002020
#define AV_CONFIG_BASE 0x00003000
#define PIXEL_BUF_CTRL_BASE 0x00003020
#define CHAR_BUF_CTRL_BASE 0x00003030
#define AUDIO_BASE 0x00003040
#define VIDEO_IN_BASE 0x00003060
#define ADC_BASE 0x00004000
#define LW_BRIDGE_SPAN 0x00005000
Figure 31. The contents of the file address_map_arm.h.
32 Intel Corporation - FPGA University Program
March 2019
U SING L INUX * ON DE- SERIES B OARDS For Quartus® Prime 18.1
Figure 32 shows the contents of the include file interrupt_ID.h that is discussed in Section 3.4. This file lists the
FPGA interrupt line numbers in the DE1-SoC Computer.
/* FPGA interrupts */
#define TIMER0_IRQ 72
#define KEYS_IRQ 73
#define TIMER1_IRQ 74
#define FPGA_IRQ3 75
#define FPGA_IRQ4 76
#define FPGA_IRQ5 77
#define AUDIO_IRQ 78
#define PS2_IRQ 79
#define JTAG_IRQ 80
#define IrDA_IRQ 81
#define FPGA_IRQ10 82
#define JP1_IRQ 83
#define JP2_IRQ 84
#define FPGA_IRQ13 85
#define FPGA_IRQ14 86
#define FPGA_IRQ15 87
#define FPGA_IRQ16 88
#define PS2_DUAL_IRQ 89
#define FPGA_IRQ18 90
#define FPGA_IRQ19 91
Figure 32. The contents of the file interrupt_ID.h.
Intel Corporation - FPGA University Program 33
March 2019
U SING L INUX * ON DE- SERIES B OARDS For Quartus® Prime 18.1
Appendix C Wrapper Functions for using Character Device Drivers with C Code
Header File for Pushbutton KEY Device
#ifndef KEYS_H
#define KEYS_H
/**
* Function KEY_open: opens the pushbutton KEY device
* Return: 1 on success, else 0
*/
int KEY_open (void);
/**
* Function KEY_read: reads the pushbutton KEY device
* Parameter data: pointer for returning data. If no KEYs are pressed *data = 0.
* If all KEYs are pressed *data = 0b1111
* Return: 1 on success, else 0
*/
int KEY_read (int * /*data*/);
/**
* Function KEY_close: closes the KEY device
* Return: void
*/
void KEY_close (void);
#endif
34 Intel Corporation - FPGA University Program
March 2019
U SING L INUX * ON DE- SERIES B OARDS For Quartus® Prime 18.1
Header File for Slide Switch SW Device
#ifndef SW_H
#define SW_H
/**
* Function SW_open: opens the slide switch SW device
* Return: 1 on success, else 0
*/
int SW_open (void);
/**
* Function SW_read: reads the SW device
* Parameter data: pointer for returning data. If no switches are set *data = 0.
* If all switches are set *data = 0b1111111111
* Return: 1 on success, else 0
*/
int SW_read (int * /*data*/);
/**
* Function SW_close: closes the SW device
* Return: void
*/
void SW_close (void);
#endif
Intel Corporation - FPGA University Program 35
March 2019
U SING L INUX * ON DE- SERIES B OARDS For Quartus® Prime 18.1
Header File for Red Light LEDR Device
#ifndef LEDR_H
#define LEDR_H
/**
* Function LEDR_open: opens the red light LEDR device
* Return: 1 on success, else 0
*/
int LEDR_open (void);
/**
* Function LEDR_set: turns on/off the lights. If data = 0 all lights will be
* turned off. If data = 0b1111111111 all lights will be turned on
* Parameter data: written to LEDR device
* Return: void
*/
void LEDR_set (int /*data*/);
/**
* Function LEDR_close: closes the LEDR device
* Return: void
*/
void LEDR_close (void);
#endif
36 Intel Corporation - FPGA University Program
March 2019
U SING L INUX * ON DE- SERIES B OARDS For Quartus® Prime 18.1
Header File for Seven-Segment HEX Device
#ifndef HEX_H
#define HEX_H
/**
* Function HEX_open: opens the 7-segment display HEX device
* Return: 1 on success, else 0
*/
int HEX_open (void);
/**
* Function HEX_set: sets the HEX displays to decimal digits from 0-9
* Parameter data: the data to be displayed as a 6-digit decimal number. The upper
* two digits will be displayed on HEX5-4, and the lower four digits on HEX3-0
* Return: void
*/
void HEX_set (int /*data*/);
/**
* Function HEX_raw: sets the HEX displays to any (raw) value
* Parameter data_h: the lowest 16 bits are written to HEX5-4
* Parameter data_l: a 32-bit value that is written to HEX3-0
* Return: void
*/
void HEX_raw (int /*data_h*/, int /*data_l*/);
/**
* Function HEX_close: closes the HEX device
* Return: void
*/
void HEX_close (void);
#endif
Intel Corporation - FPGA University Program 37
March 2019
U SING L INUX * ON DE- SERIES B OARDS For Quartus® Prime 18.1
Header File for VGA Video Device
#ifndef video_H
#define video_H
#define video_WHITE 0xFFFF // Define some colors for video graphics
#define video_YELLOW 0xFFE0
#define video_RED 0xF800
#define video_GREEN 0x07E0
#define video_BLUE 0x041F
#define video_CYAN 0x07FF
#define video_MAGENTA 0xF81F
#define video_GREY 0xC618
#define video_PINK 0xFC18
#define video_ORANGE 0xFC00
/**
* Function video_open: opens the VGA video device
* Return: 1 on success, else 0
*/
int video_open (void);
/**
* Function video_read: reads from the video device
* Parameter cols: pointer for returning the number of columns in the display
* Parameter rows: pointer for returning the number of rows in the display
* Parameter tcols: pointer for returning the number of text columns
* Parameter trows: pointer for returning the number of text rows
* Return: 1 on success, else 0
*/
int video_read (int * /*cols*/, int * /*rows*/, int * /*tcols*/, int * /*trows*/);
/**
* Function video_clear: clears all graphics from the video display
* Return: void
*/
void video_clear (void);
/**
* Function video_show: swaps the video front and back buffers
* Return: void
*/
void video_show (void);
/**
* Function video_pixel: sets pixel at (x, y) to color
* Parameter x: the pixel column
* Parameter y: the pixel row
* Parameter color: the pixel color
* Return: void
*/
38 Intel Corporation - FPGA University Program
March 2019
U SING L INUX * ON DE- SERIES B OARDS For Quartus® Prime 18.1
void video_pixel (int /*x*/, int /*y*/, short /*color*/);
/**
* Function video_line: draws a line
* Parameter x1: the starting column
* Parameter y1: the starting row
* Parameter x2: the ending column
* Parameter y2: the ending row
* Parameter color: the line color
* Return: void
*/
void video_line (int /*x1*/, int /*y1*/, int /*x2*/, int /*y2*/, short /*color*/);
/**
* Draws a filled box on the VGA video device
* Parameter x1: the column for one corner
* Parameter y1: the row for one corner
* Parameter x2: the column for the opposite corner
* Parameter y2: the row for the opposite corner
* Parameter color: the pixel color
* Return: void
*/
void video_box (int /*x1*/, int /*y1*/, int /*x2*/, int /*y2*/, short /*color*/);
/**
* Function video_text: puts text on the video device
* Parameter x: the pixel column
* Parameter y: the pixel row
* Parameter msg: pointer to the text string
* Return: void
*/
void video_text (int /*x*/, int /*y*/, char * /*string*/);
/**
* Function video_erase: erases all text on the video device
* Return: void
*/
void video_erase (void);
/**
* Function video_close: closes the video device
* Return: void
*/
void video_close (void);
#endif
Intel Corporation - FPGA University Program 39
March 2019
U SING L INUX * ON DE- SERIES B OARDS For Quartus® Prime 18.1
Header File for Digital Audio Device
#ifndef audio_H
#define audio_H
#define MAX_VOLUME 0x7FFFFFFF // maximum audio sample value
#define MAX_SAMPLING_RATE 48000 // maximum audio sampling rate
#define MID_SAMPLING_RATE 32000 // medium audio sampling rate
#define MIN_SAMPLING_RATE 8000 // minimum audio sampling rate
/**
* Function audio_open: opens the digital audio device
* Return: 1 on success, else 0
*/
int audio_open (void);
/**
* Function audio_read: reads data from the audio device
* Parameter ldata: pointer for returning the left-channel data
* Parameter rdata: pointer for returning the right-channel data
* Return: 1 on success, else 0
*/
int audio_read (int * /*ldata*/, int * /*rdata*/);
/**
* Function audio_init: initializes the digital audio device
* Return: void
*/
void audio_init (void);
/**
* Function audio_rate: sets the sampling rate of the digital audio device
* Parameter data: the sampling rate in samples/sec (8000, 32000, or 48000)
* Return: void
*/
void audio_rate(int /*data*/);
/**
* Function audio_wait_write: waits for space to be available for writing
* Return: void
*/
void audio_wait_write (void);
/**
* Function audio_wait_read: waits until data is available for reading
* Return: void
*/
void audio_wait_read (void);
/**
* Function audio_write_left: writes data to the left channel
40 Intel Corporation - FPGA University Program
March 2019
U SING L INUX * ON DE- SERIES B OARDS For Quartus® Prime 18.1
* Parameter data: left-channel data
* Return: void
*/
void audio_write_left (int /*data*/);
/**
* Function audio_write_right: writes data to the right channel
* Parameter data: right-channel data
* Return: void
*/
void audio_write_right (int /*data*/);
/**
* Function audio_close: closes the digital audio device
* Return: void
*/
void audio_close (void);
#endif
Intel Corporation - FPGA University Program 41
March 2019
U SING L INUX * ON DE- SERIES B OARDS For Quartus® Prime 18.1
Header File for 3-D Accelerometer Device
#ifndef accel_H
#define accel_H
/**
* Opens the 3D-accelerometer accel device
* Return: 1 on success, else 0
*/
int accel_open (void);
/**
* Function: accel_read: reads data from the 3D-accelerometer accel device
* Parameter ready: pointer for returning ready signal (1 if new data, else 0)
* Parameter tap: pointer for returning the tap signal (1 if tap event, else 0)
* Parameter dtap: pointer for the double-tap signal (1 if double-tap event,
* else 0)
* Parameter x: pointer for returning acceleration data in the x direction
* Parameter y: pointer for returning acceleration data in the y direction
* Parameter z: pointer for returning acceleration data in the z direction
* Parameter mg_per_lsb: pointer for returning the acceleration-data scale factor
* Return: 1 on success, else 0
*/
int accel_read (int * /*ready*/, int * /*tap*/, int * /*dtap*/, int * /*x*/,
int * /*y*/, int * /*z*/, int * /*mg_per_lsb*/);
/**
* Function: accel_init: initializes the 3D-acceleration device
* Return: void
*/
void accel_init (void);
/**
* Function accel_calibrate: xalibrates the 3D-acceleration device
* Return: void
*/
void accel_calibrate (void);
/**
* Function accel_device: request printing of the device ID
* Return: void
*/
void accel_device (void);
/**
* Functio accel_format: sets the format of acceleration data
* Parameter full: a value of 1 sets full resolution
* Parameter range: sets the G range, where G = {2, 4, 8, 16}
* Return: void
*/
void accel_format (int /*full*/, int /*range*/);
42 Intel Corporation - FPGA University Program
March 2019
U SING L INUX * ON DE- SERIES B OARDS For Quartus® Prime 18.1
/**
* Function accel_rate: sets the data rate of acceleration data
* Parameter rate: the data rate in Hz, where R = {25,12.5,6.25,1.56,0.78}
* Return: void
*/
void accel_rate (float /*rate*/);
/**
* Function accel_close: closes the 3-D acceleration device
* Return: void
*/
void accel_close (void);
#endif
Intel Corporation - FPGA University Program 43
March 2019
U SING L INUX * ON DE- SERIES B OARDS For Quartus® Prime 18.1
Appendix D Example C Program Using Device Drivers
#include <stdio.h>
#include <stdlib.h>
#include <signal.h>
#include <unistd.h>
#include <string.h>
#include <time.h>
#include <intelfpgaup/KEY.h>
#include <intelfpgaup/video.h>
int screen_x, screen_y;
int char_x, char_y;
void gen_line (int *, int *, int *, int *, unsigned *);
void print_text (int, int, int, int, unsigned);
volatile sig_atomic_t stop;
void catchSIGINT(int signum){
stop = 1;
}
/* This program draws randomly-generated lines on the VGA display. The code uses
* the character device drivers IntelFPGAUP/video and IntelFPGAUP/KEY. It draws a
* random line each time a pushbutton KEY is pressed. The coordinates of each new
* line are displayed on the bottom right of the screen. Exit by typing ^C. */
int main(int argc, char *argv[]) {
int KEY_data;
int x1, y1, x2, y2;
unsigned color;
char msg_buffer[80];
time_t t; // used to seed the rand() function
// catch SIGINT from ^C, instead of having it abruptly close this program
signal(SIGINT, catchSIGINT);
srand ((unsigned) time(&t)); // seed the rand function
// Open the character device drivers
if (!KEY_open ( ) || !video_open ( ))
return -1;
video_read (&screen_x, &screen_y, &char_x, &char_y); // get screen & text size
video_erase ( ); // erase any text on the screen
// set random initial line coordinates
gen_line (&x1, &y1, &x2, &y2, &color);
/* There are two VGA buffers. The one we are drawing on is called the Back
* buffer, and the one being displayed is called the Front buffer. The function
* video_show swaps the two buffers, allowing us to display what has been drawn
* on the Back buffer */
44 Intel Corporation - FPGA University Program
March 2019
U SING L INUX * ON DE- SERIES B OARDS For Quartus® Prime 18.1
video_clear ( ); // clear current VGA Back buffer
video_show ( ); // swap Front/Back to display the cleared buffer
video_clear ( ); // clear the VGA Back buffer, where we will draw lines
video_line (x1, y1, x2, y2, color);
video_show ( ); // swap Front/Back to display the line
while (!stop) {
sprintf (msg_buffer, "(%03d,%03d) (%03d,%03d) color:%04X", x1, y1, x2, y2,
color);
video_text (char_x - strlen(msg_buffer), char_y - 1, msg_buffer);
printf ("Press a pushbutton KEY (^C to exit)\n");
KEY_read (&KEY_data);
while (!KEY_data && !stop)
KEY_read (&KEY_data);
gen_line (&x1, &y1, &x2, &y2, &color);
video_show ( ); // swap Front/Back
video_line (x1, y1, x2, y2, color);
video_show ( ); // swap Front/Back to display lines
}
video_close ( );
KEY_close ( );
printf ("\nExiting sample program\n");
return 0;
}
/* Generate a new random line */
void gen_line (int *x1, int *y1, int *x2, int *y2, unsigned *color) {
unsigned int video_color[] = {video_WHITE, video_YELLOW, video_RED,
video_GREEN, video_BLUE, video_CYAN, video_MAGENTA, video_GREY,
video_PINK, video_ORANGE};
*x1 = rand()%(screen_x - 1); // random x position
*y1 = rand()%(screen_y - 1); // random y position
*x2 = rand()%(screen_x - 1); // random x position
*y2 = rand()%(screen_y - 1); // random y position
*color = video_color[(rand()%10)]; // random out of 10 video colors
}
Intel Corporation - FPGA University Program 45
March 2019
U SING L INUX * ON DE- SERIES B OARDS For Quartus® Prime 18.1
Appendix E Wrapper Functions for using Character Device Drivers with Python* Code
Pushbutton KEY Device: KEY.py
def open_dev( ):
’’’ Opens the pushbutton KEY device
:return: 1 on success, else 0
’’’
def read( ):
’’’ Reads the pushbutton KEY device
:return: integer reflecting the KEY settings. If no KEYs are pressed
returns 0. If all KEYs are pressed returns 0b1111
’’’
def close( ):
’’’ Closes the pushbutton KEY device
:return: none
’’’
46 Intel Corporation - FPGA University Program
March 2019
U SING L INUX * ON DE- SERIES B OARDS For Quartus® Prime 18.1
Slide Switch SW Device: SW.py
def open_dev( ):
’’’ Opens the slide switch SW device
:return: 1 on success, else 0
’’’
def read( ):
’’’ Reads the slide switch SW device
:return: integer reflecting the SW switch settings. If no switches are set
returns 0. If all switches are set returns 0b1111111111
’’’
def close( ):
’’’ Closes the slide switch SW device
:return: none
’’’
Intel Corporation - FPGA University Program 47
March 2019
U SING L INUX * ON DE- SERIES B OARDS For Quartus® Prime 18.1
Red Light LEDR Device: LEDR.py
def open_dev( ):
’’’ Opens the red light LEDR device
:return: 1 on success, else 0
’’’
def set(data):
’’’ Sets the red light LEDR device
:param data: the integer data to write to LEDR. If data = 0 all lights will be
turned off. If data = 0b1111111111 all lights will be turned on
:return: none
’’’
def close( ):
’’’ Closes the red light LEDR device
:return: none
’’’
48 Intel Corporation - FPGA University Program
March 2019
U SING L INUX * ON DE- SERIES B OARDS For Quartus® Prime 18.1
Seven-Segment HEX Device: HEX.py
def open_dev( ):
’’’ Opens the 7-segment displays HEX device
:return: 1 on success, else 0
’’’
def set(data):
’’’ Sets the HEX device in decimal number mode
:param data: an integer to be displayed as a 6-digit decimal number. The upper
two digits will be displayed on HEX5-4, and the lower four on HEX3-0
:return: none
’’’
def raw(data1, data2):
’’’ Sets the HEX device in raw mode
:param data1: an integer that is written to HEX5-4 as raw bits
:param data2: an integer that is written to HEX3-0 as raw bits
:return: none
’’’
def close( ):
’’’ Closes the HEX device
:return: none
’’’
Intel Corporation - FPGA University Program 49
March 2019
U SING L INUX * ON DE- SERIES B OARDS For Quartus® Prime 18.1
VGA Video Device: video.py
# define some graphics colors
WHITE, YELLOW, RED, GREEN, BLUE, CYAN, MAGENTA, GREY, PINK, ORANGE = \
0xFFFF, 0xFFE0, 0xF800, 0x07E0, 0x041F, 0x07FF, 0xF81F, 0xC618, 0xFC18, 0xFC00
def open_dev( ):
’’’ Opens the VGA video device
:return: 1 on success, else 0
’’’
def read( ):
’’’ Reads the video device
:return: four integers: screen_x (x resolution), screen_x (y resolution),
char_x (# of text columns), char_y (# of text lines)
’’’
def clear( ):
’’’ Erases all graphics in the current video frame buffer
:return: none
’’’
def pixel(x, y, color):
’’’ Sets the pixel at coordinates (x, y) to color
:param x: the column
:param y: the row
:param color: 16-bit VGA color
:return: none
’’’
def line(x1, y1, x2, y2, color):
’’’ Draws a color line from graphics point (x1, y1) to (x2, y2)
:param x1: the column for one end of the line
:param y1: the row for one end of the line
:param x2: the column for the other end of the line
:param y2: the row for the other end of the line
:param color: 16-bit VGA color
:return: none
’’’
def box(x1, y1, x2, y2, color):
50 Intel Corporation - FPGA University Program
March 2019
U SING L INUX * ON DE- SERIES B OARDS For Quartus® Prime 18.1
’’’ Draws a filled color box from corner (x1, y1) to corner (x2, y2)
:param x1: the column for one corner
:param y1: the row for one corner
:param x2: the column for the opposite corner
:param y2: the row for the opposite corner
:param color: 16-bit VGA color
:return: none
’’’
def text(x, y, msg):
’’’ Draws the text msg at character coordinates (x, y)
:param x: the character column
:param y: the character row
:param msg: the text string
:return: none
’’’
def erase( ):
’’’ Erases all text in the video character buffer
:return: none
’’’
def show( ):
’’’ Swaps the front/back video frame buffers
:return: none
’’’
def close( ):
’’’ Closes the video device
:return: none
’’’
Intel Corporation - FPGA University Program 51
March 2019
U SING L INUX * ON DE- SERIES B OARDS For Quartus® Prime 18.1
Digital Audio Device: audio.py
MAX_VOLUME = 0x7FFFFFFF
MAX_SAMPLING_RATE, MID_SAMPLING_RATE, MIN_SAMPLING_RATE = 48000, 32000, 8000
def open_dev( ):
’’’ Opens the digital audio device
:return: 1 on success, else 0
’’’
def read( ):
’’’ Reads the audio device
:return: two integers: left-channel data, right-channel data
’’’
def init( ):
’’’ Initializes the audio device
:return: none
’’’
def sampling_rate(data):
’’’ Sets the audio device sampling rate
:param data: sampling rate in thousands/sec., where data = {8000, 32000, 48000}
:return: none
’’’
def wait_write( ):
’’’ Waits for space to be available for writing to the audio device
:return: none
’’’
def wait_read( ):
’’’ Waits until data is available for reading from the audio device
:return: none
’’’
def write_left(data):
’’’ Writes data to the left audio channel
52 Intel Corporation - FPGA University Program
March 2019
U SING L INUX * ON DE- SERIES B OARDS For Quartus® Prime 18.1
:param data: integer value to be written
:return: none
’’’
def write_right(data):
’’’ Writes data to the right audio channel
:param data: integer value to be written
:return: none
’’’
def close( ):
’’’ Closes the audio device
:return: none
’’’
Intel Corporation - FPGA University Program 53
March 2019
U SING L INUX * ON DE- SERIES B OARDS For Quartus® Prime 18.1
3-D Accelerometer Device: accel.py
def open_dev( ):
’’’ Opens the 3D-accelerometer accel device
:return: 1 on success, else 0
’’’
def read( ):
’’’ Reads the accel device
:return: seven integers: ready (1 if new acceleration data is available, else 0),
tap (1 if tap event, else 0), dtap (1 if double-tap event, else 0),
x (acceleration in the x axis), y (... y axis), z (... z axis),
scale (mG per lsb scale factor for acceleration data)
’’’
def init( ):
’’’ Initializes the 3D-acceleration device
:return: none
’’’
def calibrate( ):
’’’ Calibrates the 3D-acceleration device
:return: none
’’’
def device( ):
’’’ Request printing of the device ID from the 3D-acceleration device
:return: none
’’’
def format(full, range):
’’’ Sets the format of acceleration data
:param full: integer value of 1 sets full resolution
:param range: integer to set the G range to {2, 4, 8, 16}
:return: none
’’’
def rate(rate):
’’’ Sets the data rate of acceleration data
54 Intel Corporation - FPGA University Program
March 2019
U SING L INUX * ON DE- SERIES B OARDS For Quartus® Prime 18.1
:param rate: float value to set rate to {25,12.5,6.25,1.56,0.78} Hz
:return: none
’’’
def close( ):
’’’ Closes the accel device
:return: none
’’’
Intel Corporation - FPGA University Program 55
March 2019
U SING L INUX * ON DE- SERIES B OARDS For Quartus® Prime 18.1
Appendix F Example Python* Program Using Device Drivers
’’’ This program draws randomly-generated lines on the VGA display
The code uses the character device drivers IntelFPGAUP/video and IntelFPGAUP/KEY.
It draws a random line each time a pushbutton KEY is pressed. The coordinates of
each new line are displayed on the bottom right of the screen. Exit by typing ^C
’’’
import sys
import KEY
import video
import signal
import random
from random import randint
video_color = [video.WHITE, video.YELLOW, video.RED, video.GREEN, video.BLUE,
video.CYAN, video.MAGENTA, video.GREY, video.PINK, video.ORANGE]
stop = False
def signal_handler(signal, frame) :
global stop
stop = True
def gen_line ():
’’’ generate a random line with two (x,y) coordinates and a color
return: the x,y coordinates and color
’’’
x1 = randint(0,screen_x-1)
y1 = randint(0, screen_y-1)
x2 = randint(0,screen_x-1)
y2 = randint(0, screen_y-1)
color = random.choice(video_color)
return x1, y1, x2, y2, color
signal.signal(signal.SIGINT, signal_handler) # exit cleanly on ^C
if not KEY.open_dev() or not video.open_dev():
sys.exit()
screen_x, screen_y, char_x, char_y = video.read() # get VGA graphics and text size
video.erase() # erase any text on the screen
# generate a random line
x1, y1, x2, y2, color = gen_line()
# There are two VGA buffers. The one we are drawing on is called the Back buffer;
# the one being displayed is called the Front buffer. The function video_show swaps
# the two buffers, allowing us to display what has been drawn on the Back buffer
video.clear() # clear current VGA Back buffer
video.show() # swap Front/Back to display the cleared buffer
56 Intel Corporation - FPGA University Program
March 2019
U SING L INUX * ON DE- SERIES B OARDS For Quartus® Prime 18.1
video.clear() # clear the current VGA Back buffer, where we will draw lines
video.line(x1, y1, x2, y2, color)
video.show() # swap Front/Back to display the line
while not(stop) :
msg = "(%03d,%03d) (%03d,%03d) color:%04X" % (x1, y1, x2, y2, color)
video.text(char_x - len(msg), char_y - 1, msg)
print("Press a pushbutton KEY (^C to exit)\n")
while (KEY.read() == 0) and not(stop) :
pass # wait
x1, y1, x2, y2, color = gen_line()
video.show() # swap Front/Back
video.line(x1, y1, x2, y2, color)
video.show() # swap Front/Back to display lines
KEY.close()
video.close()
print("Exiting sample program\n")
Intel Corporation - FPGA University Program 57
March 2019
U SING L INUX * ON DE- SERIES B OARDS For Quartus® Prime 18.1
Appendix G Cross Compiling
When a program is compiled for an architecture that is different from that of the system doing the compiling, the
process is called cross-compilation. In this section we will cross-compile a program for the ARM architecture, to run
on your DE-series board, from a host computer which typically runs on the x86 architecture. To do this, we will use
a gcc toolchain that comes with the Altera® SoC EDS suite. Specifically, we will use the arm-linux-eabihf-
toolchain, which can be found in the /embedded/ds-5/sw/gcc/bin folder in the Altera SoC EDS installation directory.
We will compile a simple helloworld program, the code for which is shown below in Figure 33. Save this code as
helloworld.c in a folder of your choice on your host computer.
1 #include <stdio.h>
2
3 int main(void)
4 {
5 printf("Hello World!\n");
6
7 return 0;
8 }
Figure 33. The helloworld program
As mentioned, we will be using the arm-linux-gnueabihf- toolchain to compile this program. To start up
a shell that includes this toolchain in its path, run the Embedded Command Shell batch script, located at /altera-
/15.0/embedded/Embedded_Command_Shell.bat. This will open up the shell, similar to what is shown in Figure 34.
Navigate to the folder that contains the helloworld.c file by using the cd command.
Figure 34. The Embedded Command Shell
Compile the code using the command arm-linux-gnueabihf-gcc helloworld.c -o helloworld,
as shown in Figure 35. This command creates the output file helloworld, which is an ARM binary executable that
we can copy to our Linux microSD card and execute on your DE-series board. To copy the executable file you can
either use an ftp program as discussed in Section 2.7.4, or another method of your choosing.
58 Intel Corporation - FPGA University Program
March 2019
U SING L INUX * ON DE- SERIES B OARDS For Quartus® Prime 18.1
Figure 35. Cross-compiling the helloworld program
In addition to arm-linux-gnueabihf-gcc, the arm-linux-gnueabihf- toolchain contains the typical
suite of gnu compilation tools such as the C++ compiler (g++), linker (ld), assembler (as), object dump (objdump),
and object copy (objcopy).
Transferring Files to the Linux* Filesystem
You may wish to copy over files (such as a program that you want to run on the board) from your host PC to the
Linux filesystem. If you have a network connection between your host computer and DE-series board, then an easy
way to transfer files is to use the FTP server, as discussed in Section 2.7.4. Otherwise, you can copy files directly
onto your microSD card using the procedures described below. Note that the host computer must have a microSD
card reader.
From a Windows* Host PC
When the microSD card is plugged into a Windows host PC, the FAT32 partition of the microSD card is detected.
Any files that you move to this partition can be found in the /media/fat_partition/ directory of the Linux filesystem
once Linux boots on your DE-series board. Note that this partition will by default contain the files soc_system.rbf
(an intermediate FPGA programming file used during boot up), socfpga.dtb (the device tree file), and uImage (the
Linux kernel). Never delete these files, as they are required to boot Linux.
From a Linux* Host PC
When the microSD card is plugged into a Linux host PC, two partitions of the microSD card are detected. The first
is the Linux filesystem partition, where you have access to any directory in the Linux directory tree. The second
is the FAT32 partition, which gets mounted to /media/fat_partition/ in the Linux directory tree. You can copy over
files from your host PC to either of these partitions. Note that the FAT32 partition will by default contain the files
soc_system.rbf (an intermediate FPGA programming file used during boot up), socfpga.dtb (the device tree file),
and uImage (the Linux kernel). Never delete these files, as they are required to boot Linux.
Intel Corporation - FPGA University Program 59
March 2019
U SING L INUX * ON DE- SERIES B OARDS For Quartus® Prime 18.1
Appendix H FPGA Configuration
A special mechanism built into the Cyclone V SoC allows software running on the ARM processor (such as the Linux
OS) to program the FPGA. The DE1-SoC-UP Linux distribution contains drivers for this mechanism, allowing us to
program the FPGA from the Terminal window. The following sections describe how to use this mechanism.
Creating an RBF Programming File
The FPGA programming mechanism accepts an input FPGA bitstream in the Raw Binary File (.rbf) file format.
This means that once you compile your circuit using Quartus® , which outputs the FPGA bitstream in the SRAM
Object File (.sof) file format, you must convert the .sof file into a .rbf file. This is done using Quartus’s Convert
Programming File tool, and the steps are described below.
1. Launch the Convert Programming File tool by selecting File > Convert Programming Files....
2. Select Raw Binary File (.rbf) as the Programming file type.
3. Select Passive Parallel x16 as the Mode.
4. Specify the destination file name in the File name field.
5. Click and highlight SOF Data then add the .sof file that you wish to convert by clicking Add File....
6. Click and highlight the newly added .sof file in the list, then select Properties. You should see the window
shown in Figure 37. Enable file compression by ticking the checkbox as shown, then press OK.
7. We are now ready to generate the .rbf file. Click Generate. You should see the success message shown in
Figure 38.
8. Finally, we can transfer the .rbf file to the Linux file system, using a method such as ftp.
Programming the FPGA
While Linux boots, scripts are executed to initialize various Linux components. One of these scripts, located at
/etc/init.d/programfpga, programs the FPGA with the default programming file /home/root/DE1_SoC_Computer.rbf.
If you examine the contents of the programfpga script, you will see that it comprises the commands
echo 0 > /sys/class/fpga-bridge/fpga2hps/enable
echo 0 > /sys/class/fpga-bridge/hps2fpga/enable
echo 0 > /sys/class/fpga-bridge/lwhps2fpga/enable
dd if=/home/root/DE1_SoC_Computer.rbf of=/dev/fpga0 bs=1M
echo 1 > /sys/class/fpga-bridge/fpga2hps/enable
echo 1 > /sys/class/fpga-bridge/hps2fpga/enable
echo 1 > /sys/class/fpga-bridge/lwhps2fpga/enable
60 Intel Corporation - FPGA University Program
March 2019
U SING L INUX * ON DE- SERIES B OARDS For Quartus® Prime 18.1
Figure 36. The Convert Programming File Tool.
The .rbf file is loaded into the FPGA device using the command
dd if=<filename> of=/dev/fpga0 bs=1M
where the input <filename> is /home/root/DE1_SoC_Computer.rbf. To program a different file into
the FPGA you need to execute the above commands, and specify whatever .rbf file is wanted.
Intel Corporation - FPGA University Program 61
March 2019
U SING L INUX * ON DE- SERIES B OARDS For Quartus® Prime 18.1
Figure 37. Enabling file compression.
Figure 38. The .rbf file successfully generated.
62 Intel Corporation - FPGA University Program
March 2019
U SING L INUX * ON DE- SERIES B OARDS For Quartus® Prime 18.1
Copyright © Intel Corporation. All rights reserved. Intel, the Intel logo, Altera, Arria, Avalon, Cyclone, Enpirion,
MAX, Nios, Quartus and Stratix words and logos are trademarks of Intel Corporation or its subsidiaries in the U.S.
and/or other countries. Intel warrants performance of its FPGA and semiconductor products to current specifications
in accordance with Intel’s standard warranty, but reserves the right to make changes to any products and services
at any time without notice. Intel assumes no responsibility or liability arising out of the application or use of any
information, product, or service described herein except as expressly agreed to in writing by Intel. Intel customers
are advised to obtain the latest version of device specifications before relying on any published information and
before placing orders for products or services.
*Other names and brands may be claimed as the property of others.
Intel Corporation - FPGA University Program 63
March 2019
You might also like
- A Heartbreaking Work Of Staggering Genius: A Memoir Based on a True StoryFrom EverandA Heartbreaking Work Of Staggering Genius: A Memoir Based on a True StoryRating: 3.5 out of 5 stars3.5/5 (231)
- The Sympathizer: A Novel (Pulitzer Prize for Fiction)From EverandThe Sympathizer: A Novel (Pulitzer Prize for Fiction)Rating: 4.5 out of 5 stars4.5/5 (122)
- Devil in the Grove: Thurgood Marshall, the Groveland Boys, and the Dawn of a New AmericaFrom EverandDevil in the Grove: Thurgood Marshall, the Groveland Boys, and the Dawn of a New AmericaRating: 4.5 out of 5 stars4.5/5 (266)
- The Little Book of Hygge: Danish Secrets to Happy LivingFrom EverandThe Little Book of Hygge: Danish Secrets to Happy LivingRating: 3.5 out of 5 stars3.5/5 (401)
- Grit: The Power of Passion and PerseveranceFrom EverandGrit: The Power of Passion and PerseveranceRating: 4 out of 5 stars4/5 (590)
- Never Split the Difference: Negotiating As If Your Life Depended On ItFrom EverandNever Split the Difference: Negotiating As If Your Life Depended On ItRating: 4.5 out of 5 stars4.5/5 (844)
- The Subtle Art of Not Giving a F*ck: A Counterintuitive Approach to Living a Good LifeFrom EverandThe Subtle Art of Not Giving a F*ck: A Counterintuitive Approach to Living a Good LifeRating: 4 out of 5 stars4/5 (5814)
- Shoe Dog: A Memoir by the Creator of NikeFrom EverandShoe Dog: A Memoir by the Creator of NikeRating: 4.5 out of 5 stars4.5/5 (540)
- Team of Rivals: The Political Genius of Abraham LincolnFrom EverandTeam of Rivals: The Political Genius of Abraham LincolnRating: 4.5 out of 5 stars4.5/5 (234)
- The Hard Thing About Hard Things: Building a Business When There Are No Easy AnswersFrom EverandThe Hard Thing About Hard Things: Building a Business When There Are No Easy AnswersRating: 4.5 out of 5 stars4.5/5 (348)
- The World Is Flat 3.0: A Brief History of the Twenty-first CenturyFrom EverandThe World Is Flat 3.0: A Brief History of the Twenty-first CenturyRating: 3.5 out of 5 stars3.5/5 (2259)
- Her Body and Other Parties: StoriesFrom EverandHer Body and Other Parties: StoriesRating: 4 out of 5 stars4/5 (822)
- Hidden Figures: The American Dream and the Untold Story of the Black Women Mathematicians Who Helped Win the Space RaceFrom EverandHidden Figures: The American Dream and the Untold Story of the Black Women Mathematicians Who Helped Win the Space RaceRating: 4 out of 5 stars4/5 (897)
- The Gifts of Imperfection: Let Go of Who You Think You're Supposed to Be and Embrace Who You AreFrom EverandThe Gifts of Imperfection: Let Go of Who You Think You're Supposed to Be and Embrace Who You AreRating: 4 out of 5 stars4/5 (1092)
- The Emperor of All Maladies: A Biography of CancerFrom EverandThe Emperor of All Maladies: A Biography of CancerRating: 4.5 out of 5 stars4.5/5 (271)
- Elon Musk: Tesla, SpaceX, and the Quest for a Fantastic FutureFrom EverandElon Musk: Tesla, SpaceX, and the Quest for a Fantastic FutureRating: 4.5 out of 5 stars4.5/5 (474)
- On Fire: The (Burning) Case for a Green New DealFrom EverandOn Fire: The (Burning) Case for a Green New DealRating: 4 out of 5 stars4/5 (74)
- The Yellow House: A Memoir (2019 National Book Award Winner)From EverandThe Yellow House: A Memoir (2019 National Book Award Winner)Rating: 4 out of 5 stars4/5 (98)
- The Unwinding: An Inner History of the New AmericaFrom EverandThe Unwinding: An Inner History of the New AmericaRating: 4 out of 5 stars4/5 (45)
- Bosch EDC MS 6 ManualDocument84 pagesBosch EDC MS 6 ManualIonut-alexandru IordacheNo ratings yet
- MW - ANTENA - UHP-M 0.3m Dual Polarization Compact Class3 AntennaDocument4 pagesMW - ANTENA - UHP-M 0.3m Dual Polarization Compact Class3 AntennaAlfonso Rodrigo Garcés GarcésNo ratings yet
- Models of CommunicationDocument14 pagesModels of CommunicationSoumya SahooNo ratings yet
- AldoDocument3 pagesAldorobson lopes bezerraNo ratings yet
- QFX J-22U English ManualDocument1 pageQFX J-22U English ManualBenjamin Dover100% (1)
- ADC of PIC MicrocontrollerDocument4 pagesADC of PIC Microcontrollerkillbill100% (2)
- Bas920 DatasheetDocument5 pagesBas920 Datasheetd_macuraNo ratings yet
- VK - iEMSC Video Wall Controller - v2.1Document6 pagesVK - iEMSC Video Wall Controller - v2.1nmtinhNo ratings yet
- How Cellular-V2X (C-V2X) Makes Driving Safer and More EfficientDocument1 pageHow Cellular-V2X (C-V2X) Makes Driving Safer and More EfficientEmilNo ratings yet
- ME451: Control Systems Course RoadmapDocument5 pagesME451: Control Systems Course RoadmapVu NghiaNo ratings yet
- NU Publications - أبحاث جامعة النيلDocument41 pagesNU Publications - أبحاث جامعة النيلNancy MustafaNo ratings yet
- VN1600 Interface Family Manual EN PDFDocument83 pagesVN1600 Interface Family Manual EN PDFkishoreNo ratings yet
- FPGA IMPLEMENTATION OF VGA CONTROLLERGaVgADocument6 pagesFPGA IMPLEMENTATION OF VGA CONTROLLERGaVgAMuhammad AtifNo ratings yet
- Datasheet - stm32l476rg - Rev.7 PDFDocument270 pagesDatasheet - stm32l476rg - Rev.7 PDFDavid SwierkotNo ratings yet
- Acer P3 Daee3mb1ae0Document32 pagesAcer P3 Daee3mb1ae0Fixpro Laptop ServiceNo ratings yet
- Philips Chassis Tpm6.1e LaDocument112 pagesPhilips Chassis Tpm6.1e LatarpinoNo ratings yet
- R&E Smoke DetectorsDocument2 pagesR&E Smoke DetectorsDario Darius100% (2)
- Junior V4 DatasheetDocument2 pagesJunior V4 DatasheetRichard BradyNo ratings yet
- Dot Convention: Examples: EE111, 2013-2014, Autumn, IITBDocument27 pagesDot Convention: Examples: EE111, 2013-2014, Autumn, IITBPranjal BatraNo ratings yet
- Tda 7268Document6 pagesTda 7268suckysuckNo ratings yet
- Installation and Operation ManualDocument20 pagesInstallation and Operation ManualAmie ZakariaNo ratings yet
- Content & Feature: CN1 CN1Document4 pagesContent & Feature: CN1 CN1Luis AldazNo ratings yet
- Ts 125321v100400p PDFDocument202 pagesTs 125321v100400p PDFeutraNo ratings yet
- Matcode Model Short - DescDocument2 pagesMatcode Model Short - DescPoornima SinghNo ratings yet
- Portable Field Monitoring System: DescriptionDocument7 pagesPortable Field Monitoring System: DescriptionLaurent DerousseauNo ratings yet
- SMT-BD1/t: Unwinder/Rewinder Servo Drive With Profibus DP InterfaceDocument81 pagesSMT-BD1/t: Unwinder/Rewinder Servo Drive With Profibus DP InterfaceHira SinghNo ratings yet
- Ti12a06s01 01en PDocument14 pagesTi12a06s01 01en PuchavezNo ratings yet
- Altistart 01 ATS01N206LUDocument2 pagesAltistart 01 ATS01N206LUHendra YantoNo ratings yet
- WWW - Skysat.bg: User's ManualDocument59 pagesWWW - Skysat.bg: User's ManualfasdfsdNo ratings yet
- Voip ServicesDocument4 pagesVoip ServiceshaseebNo ratings yet