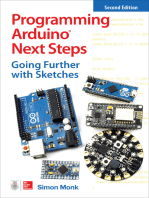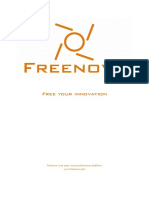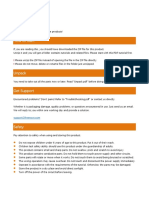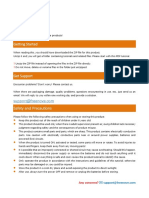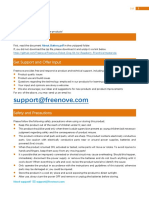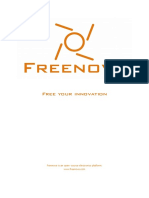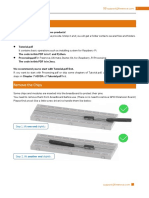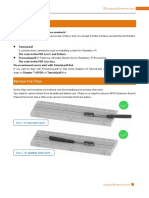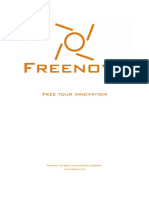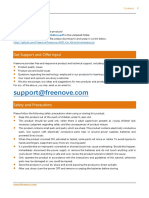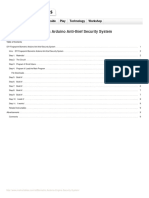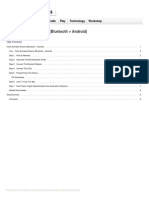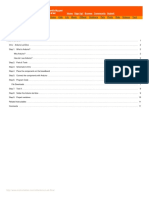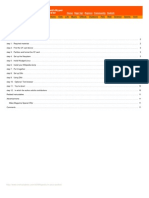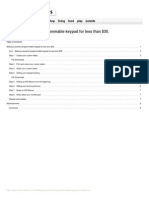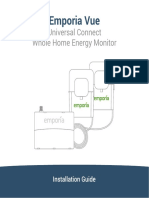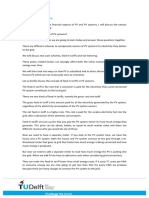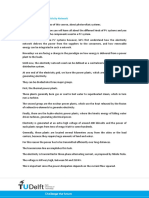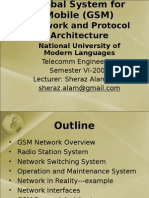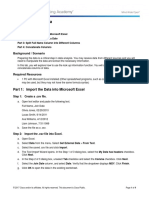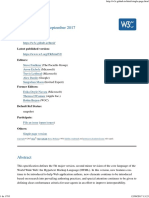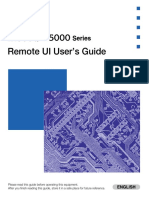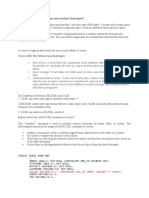Professional Documents
Culture Documents
Python Tutorial
Uploaded by
Isabel GuevaraCopyright
Available Formats
Share this document
Did you find this document useful?
Is this content inappropriate?
Report this DocumentCopyright:
Available Formats
Python Tutorial
Uploaded by
Isabel GuevaraCopyright:
Available Formats
Welcome
Thank you for choosing Freenove products!
How to Start
When reading this, you should have downloaded the ZIP file for this product.
Unzip it and you will get a folder containing tutorials and related files. Please start with this PDF tutorial.
! Unzip the ZIP file instead of opening the file in the ZIP file directly.
! Do not move, delete or rename files in the folder just unzipped.
Get Support
Encounter problems? Don't worry! Refer to “TroubleShooting.pdf” or contact us.
When there are packaging damage, quality problems, questions encountering in use, etc., just send us an
email. We will reply to you within one working day and provide a solution.
support@freenove.com
Attention
Pay attention to safety when using and storing this product:
This product is not suitable for children under 12 years of age because of small parts and sharp parts.
Minors should use this product under the supervision and guidance of adults.
This product contains small and sharp parts. Do not swallow, prick and scratch to avoid injury.
This product contains conductive parts. Do not hold them to touch power supply and other circuits.
To avoid personal injury, do not touch parts rotating or moving while working.
The wrong operation may cause overheat. Do not touch and disconnect the power supply immediately.
Operate in accordance with the requirements of the tutorial. Fail to do so may damage the parts.
Store this product in a dry and dark environment. Keep away from children.
Turn off the power of the circuit before leaving.
Any concerns? support@freenove.com
About
Freenove provides open source electronic products and services.
Freenove is committed to helping customers learn programming and electronic knowledge, quickly
implement product prototypes, realize their creativity and launch innovative products. Our services include:
Kits for learning programming and electronics
Kits compatible with Arduino®, Raspberry Pi®, micro:bit®, ESP32®, etc.
Kits for robots, smart cars, drones, etc.
Components, modules and tools
Design and customization
To learn more about us or get our latest information, please visit our website:
http://www.freenove.com
Copyright
All the files provided in the ZIP file are released under Creative Commons Attribution-NonCommercial-
ShareAlike 3.0 Unported License. You can find a copy of the license in the ZIP file.
It means you can use these files on your own derived works, in part or completely. But not for commercial
use.
Freenove® brand and logo are trademarks of Freenove Creative Technology Co., Ltd. Must not be used
without permission.
TM
Other registered trademarks and their owners appearing in this document:
Arduino® is a trademark of Arduino LLC (https://www.arduino.cc/).
Raspberry Pi® is a trademark of Raspberry Pi Foundation (https://www.raspberrypi.org/).
micro:bit® is a trademark of Micro:bit Educational Foundation (https://www.microbit.org/).
ESPRESSIF® and ESP32® are trademarks of ESPRESSIF Systems (Shanghai) Co., Ltd
(https://www.espressif.com/).
Any concerns? support@freenove.com
█ www.freenove.com Contents 1
Contents
Welcome....................................................................................................... i
Contents ...................................................................................................... 1
Prepare ......................................................................................................... 5
ESP32-WROVER ........................................................................................................................................................................ 6
Extension board of the ESP32-WROVER .......................................................................................................................... 8
Chapter 0 Ready (Important) ................................................................ 9
0.1 Installing Thonny (Important) ........................................................................................................................................ 9
0.2 Basic Configuration of Thonny .................................................................................................................................... 14
0.3 Installing CH340 (Important) ........................................................................................................................................ 16
0.4 Burning Micropython Firmware (Important)........................................................................................................... 27
0.5 Testing codes (Important) ............................................................................................................................................. 32
0.6 Thonny Common Operation ........................................................................................................................................ 39
0.7 Note ...................................................................................................................................................................................... 44
Chapter 1 LED (Important) .................................................................. 46
Project 1.1 Blink ....................................................................................................................................................................... 46
Project 1.2 Blink ....................................................................................................................................................................... 55
Chapter 2 Button & LED ...................................................................... 63
Project 2.1 Button & LED ...................................................................................................................................................... 63
Project 2.2 MINI table lamp ................................................................................................................................................. 70
Chapter 3 LED Bar ................................................................................. 75
Project 3.1 Flowing Light ...................................................................................................................................................... 75
Chapter 4 Analog & PWM .................................................................. 81
Project 4.1 Breathing LED ..................................................................................................................................................... 81
Project 4.2 Meteor Flowing Light ........................................................................................................................................ 88
Chapter 5 RGBLED ................................................................................. 94
Project 5.1 Random Color Light ......................................................................................................................................... 94
Project 5.2 Gradient Color Light.......................................................................................................................................100
Chapter 6 NeoPixel ............................................................................. 102
Project 6.1 NeoPixel .............................................................................................................................................................102
Project 6.2 Rainbow Light...................................................................................................................................................108
Any concerns? support@freenove.com
2 Contents www.freenove.com █
Chapter 7 Buzzer ................................................................................. 111
Project 7.1 Doorbell..............................................................................................................................................................111
Project 7.2 Alertor .................................................................................................................................................................117
Chapter 8 Serial Communication .................................................... 119
Project 8.1 Serial Print..........................................................................................................................................................119
Project 8.2 Serial Read and Write ....................................................................................................................................124
Chapter 9 AD/DA Converter ............................................................ 125
Project 9.1 Read the Voltage of Potentiometer..........................................................................................................125
Chapter 10 TouchSensor ................................................................... 133
Project 10.1 Read Touch Sensor ......................................................................................................................................133
Project 10.2 TouchLamp .....................................................................................................................................................138
Chapter 11 Potentiometer & LED ................................................... 143
Project 11.1 Soft Light .........................................................................................................................................................143
Project 11.2 Soft Colorful Light ........................................................................................................................................146
Project 11.3 Soft Rainbow Light .......................................................................................................................................150
Chapter 12 Photoresistor & LED ..................................................... 154
Project 12.1 NightLamp ......................................................................................................................................................154
Chapter 13 Thermistor ....................................................................... 158
Project 13.1 Thermometer .................................................................................................................................................158
Chapter 14 Joystick ............................................................................. 164
Project 14.1 Joystick .............................................................................................................................................................164
Chapter 15 74HC595 & LED Bar Graph ........................................ 169
Project 15.1 Flowing Water Light.....................................................................................................................................169
Chapter 16 74HC595 & 7-Segment Display. .............................. 175
Project 16.1 7-Segment Display. .....................................................................................................................................175
Project 16.2 4-Digit 7-Segment Display .......................................................................................................................181
Chapter 16 74HC595 & LED Matrix ............................................... 186
Project 16.3 LED Matrix .......................................................................................................................................................186
Chapter 17 Relay & Motor ................................................................ 195
Project 17.1 Relay & Motor ...............................................................................................................................................195
Project 17.2 Control Motor with Potentiometer .........................................................................................................201
Any concerns? support@freenove.com
█ www.freenove.com Contents 3
Chapter 18 Servo ................................................................................. 209
Project 18.1 Servo Sweep ...................................................................................................................................................209
Project 18.2 Servo Knop .....................................................................................................................................................215
Chapter 19 Stepper Motor................................................................ 219
Project 19.1 Stepping Motor .............................................................................................................................................219
Chapter 20 LCD1602 .......................................................................... 227
Project 20.1 LCD1602 ..........................................................................................................................................................227
Chapter 21 Ultrasonic Ranging ....................................................... 234
Project 21.1 Ultrasonic Ranging .......................................................................................................................................234
Project 21.2 Ultrasonic Ranging .......................................................................................................................................241
Chapter 22 Matrix Keypad ................................................................ 244
Project 22.1 Matrix Keypad ................................................................................................................................................244
Project 22.2 Keypad Door ..................................................................................................................................................250
Chapter 23 Infrared Remote ............................................................ 255
Project 23.1 Infrared Remote Control ............................................................................................................................255
Project 23.2 Control LED through Infrared Remote ..................................................................................................261
Chapter 24 Hygrothermograph DHT11........................................ 266
Project 24.1 Hygrothermograph ......................................................................................................................................266
Project 24.2 Hygrothermograph ......................................................................................................................................272
Chapter 25 Infrared Motion Sensor ............................................... 276
Project 25.1 Infrared Motion Detector with LED Indicator ......................................................................................276
Chapter 26 Attitude Sensor MPU6050 .......................................... 281
Project 26.1 Read a MPU6050 Sensor Module ...........................................................................................................281
Chapter 27 Bluetooth ......................................................................... 287
Project 27.1 Bluetooth Low Energy Data Passthrough.............................................................................................287
Project 27.2 Bluetooth Control LED ................................................................................................................................297
Chapter 28 WiFi Working Modes ................................................... 303
Project 28.1 Station mode..................................................................................................................................................303
Project 28.2 AP mode ..........................................................................................................................................................307
Project 28.3 AP+Station mode .........................................................................................................................................311
Chapter 29 TCP/IP ............................................................................... 315
Project 29.1 As Client ...........................................................................................................................................................315
Any concerns? support@freenove.com
4 Contents www.freenove.com █
Project 29.2 As Server ..........................................................................................................................................................326
Chapter 30 Camera Web Server ..................................................... 331
Project 30.1 Camera Web Server .....................................................................................................................................331
Chapter 31 Soldering Circuit Board ............................................... 342
Project 31.1 Soldering a Buzzer .......................................................................................................................................342
Project 31.2 Soldering a Flowing Water Light .............................................................................................................346
What’s next? .......................................................................................... 350
End of the Tutorial ............................................................................... 350
Any concerns? support@freenove.com
█ www.freenove.com Prepare 5
Prepare
ESP32 is a micro control unit with integrated Wi-Fi launched by Espressif, which features strong properties
and integrates rich peripherals. It can be designed and studied as an ordinary Single Chip Micyoco(SCM) chip,
or connected to the Internet and used as an Internet of Things device.
ESP32 can be developed both either with C/C++ language or micropython language. In this tutorial, we use
micropython. With Micropython is as easy to learn as Python with little code, making it ideal for beginners.
Moreover, the code of ESP32 is completely open-source, so beginners can quickly learn how to develop and
design IOT smart household products including smart curtains, fans, lamps and clocks.
We divide each project into four parts, namely Component List, Component Knowledge, Circuit and Code.
Component List helps you to prepare material for the experiment more quickly. Component Knowledge allows
you to quickly understand new electronic modules or components, while Circuit helps you understand the
operating principle of the circuit. And Code allows you to easily master the use of ESP32 and its accessory kit.
After finishing all the projects in this tutorial, you can also use these components and modules to make
products such as smart household, smart cars and robots to transform your creative ideas into prototypes
and new and innovative products.
In addition, if you have any difficulties or questions with this tutorial or toolkit, feel free to ask for our quick
and free technical support through support@freenove.com
Any concerns? support@freenove.com
6 Prepare www.freenove.com █
ESP32-WROVER
ESP32-WROVER has launched a total of two antenna packages, PCB on-board antenna and IPEX antenna
respectively. The PCB on-board antenna is an integrated antenna in the chip module itself, so it is convenient
to carry and design. The IPEX antenna is a metal antenna derived from the integrated antenna of the chip
module itself, which is used to enhance the signal of the module.
PCB on-board antenna IPEX antenna
In this tutorial, the ESP32-WROVER is designed based on the PCB on-board antenna package.
ESP32-WROVER
Any concerns? support@freenove.com
█ www.freenove.com Prepare 7
The hardware interfaces of ESP32-WROVER are distributed as follows:
Compare the left and right images. We've boxed off the resources on the ESP32-WROVER in different colors
to facilitate your understanding of the ESP32-WROVER.
Box color Corresponding resources introduction
GPIO pin
LED indicator
Camera interface
Reset button, Boot mode selection button
USB port
Any concerns? support@freenove.com
8 Prepare www.freenove.com █
Extension board of the ESP32-WROVER
And we also design an extension board, so that you can use the ESP32 more easily in accordance with the
circuit diagram provided. The followings are their photos. All the projects in this tutorial are studied with this
ESP32-WROVER.
The hardware interfaces of ESP32-WROVER are distributed as follows:
We've boxed off the resources on the ESP32-WROVER in different colors to facilitate your understanding of
the ESP32-WROVER.
Box color Corresponding resources introduction
GPIO pin
LED indicator
GPIO interface of development board
Power supplied by the extension board
External power supply
In ESP32, GPIO is an interface to control peripheral circuit. For beginners, it is necessary to learn the
functions of each GPIO. The following is an introduction to the GPIO resources of the ESP32-WROVER
development board.
Later, we only use USB cable to power ESP32-WROVER in default.
In the whole tutorial, we don’t use T extension to power ESP32-WROVER. So 5V and 3.3V (include EXT 3.3V)
on the extension board are from ESP32-WROVER.
We can also use DC jack of extension board to power ESP32-WROVER. Then 5v and EXT 3.3v on extension
board are from external power resource.
For more information, please visit:
https://www.espressif.com/sites/default/files/documentation/esp32-wrover_datasheet_en.pdf
Any concerns? support@freenove.com
█ www.freenove.com Chapter 0 Ready (Important) 9
Chapter 0 Ready (Important)
Before starting building the projects, you need to make some preparation first, which is so crucial that you
must not skip.
0.1 Installing Thonny (Important)
Thonny is a free, open-source software platform with compact size, simple interface, simple operation and
rich functions, making it a Python IDE for beginners. In this tutorial, we use this IDE to develop ESP32 during
the whole process.
Thonny supports various operating system, including Windows、Mac OS、Linux.
Downloading Thonny
Official website of Thonny: https://thonny.org
Open-source code repositories of Thonny: https://github.com/thonny/thonny
Follow the instruction of official website to install Thonny or click the links below to download and install.
(Select the appropriate one based on your operating system.)
Operating Download links/methods
System
Windows https://github.com/thonny/thonny/releases/download/v3.2.7/thonny-3.2.7.exe
Mac OS https://github.com/thonny/thonny/releases/download/v3.2.7/thonny-3.2.7.pkg
The latest version:
Binary bundle for PC (Thonny+Python):
bash <(wget -O - https://thonny.org/installer-for-linux)
With pip:
pip3 install thonny
Linux
Distro packages (may not be the latest version):
Debian, Rasbian, Ubuntu, Mint and others:
sudo apt install thonny
Fedora:
sudo dnf install thonny
You can also open “Freenove_Ultimate_Starter_Kit_for_ESP32/Python/Python_Software”, we have
prepared it in advance.
Any concerns? support@freenove.com
10 Chapter 0 Ready (Important) www.freenove.com █
Installing on Windows
The icon of Thonny after downloading is as below. Double click “thonny-3.2.7.exe”.
Any concerns? support@freenove.com
█ www.freenove.com Chapter 0 Ready (Important) 11
If you’re not familiar with computer software installation, you can simply keep clicking “Next” until the
installation completes.
If you want to change Thonny’s installation path, you can click “Browse” to modify it. After selecting installation
path, click “OK”.
If you do not want to change it, just click “Next”.
Any concerns? support@freenove.com
12 Chapter 0 Ready (Important) www.freenove.com █
Check “Create desktop icon” and then it will generate a shortcut on your desktop to facilitate you to open
Thonny later.
Click “install” to install the software.
Any concerns? support@freenove.com
█ www.freenove.com Chapter 0 Ready (Important) 13
During the installation process, you only need to wait for the installation to complete, and you msut not click
"Cancel", otherwise Thonny will fail to be installed.
Once you see the interface as below, Thonny has been installed successfully.
If you’ve check “Create desktop icon” during the installation process, you can see the below icon on your
desktop.。
Any concerns? support@freenove.com
14 Chapter 0 Ready (Important) www.freenove.com █
0.2 Basic Configuration of Thonny
Click the desktop icon of Thonny and you can see the interface of it as follows:
Select “View” “Files” and “Shell”.
Any concerns? support@freenove.com
█ www.freenove.com Chapter 0 Ready (Important) 15
Menu Bar
File Management
Code Editor
Shell
Any concerns? support@freenove.com
16 Chapter 0 Ready (Important) www.freenove.com █
0.3 Installing CH340 (Important)
ESP32 uses CH340 to download codes. So before using it, we need to install CH340 driver in our computers.
Windows
Check whether CH340 has been installed
1. Connect your computer and ESP32 with a USB cable.
2. Turn to the main interface of your computer, select “This PC” and right-click to select “Manage”.
Any concerns? support@freenove.com
█ www.freenove.com Chapter 0 Ready (Important) 17
3. Click “Device Manager”. If your computer has installed CH340, you can see“USB-SERIAL CH340 (COMx)”.
And you can click here to move to the next step.
CH340 Port
Any concerns? support@freenove.com
18 Chapter 0 Ready (Important) www.freenove.com █
Installing CH340
1. First, download CH340 driver, click http://www.wch-ic.com/search?q=CH340&t=downloads to download
the appropriate one based on your operating system.
Windows
Linux
MAC
You can also open “Freenove_Ultimate_Starter_Kit_for_ESP32/CH340”, we have prepared the installation
package.
Any concerns? support@freenove.com
█ www.freenove.com Chapter 0 Ready (Important) 19
2. Open the folder “Freenove_Ultimate_Starter_Kit_for_ESP32/CH340/Windows/ch341ser”
3. Double click “CH341SER.EXE”.
Any concerns? support@freenove.com
20 Chapter 0 Ready (Important) www.freenove.com █
4. Click “INSTALL” and wait for the installation to complete.
5. Install successfully. Close all interfaces.
Any concerns? support@freenove.com
█ www.freenove.com Chapter 0 Ready (Important) 21
6. When ESP32 is connected to computer, select “This PC”, right-click to select “Manage” and click “Device
Manager” in the newly pop-up dialog box, and you can see the following interface.
7. So far, CH340 has been installed successfully. Close all dialog boxes.
Any concerns? support@freenove.com
22 Chapter 0 Ready (Important) www.freenove.com █
MAC
First, download CH340 driver, click http://www.wch-ic.com/search?q=CH340&t=downloads to download the
appropriate one based on your operating system.
Windows
Linux
MAC
If you would not like to download the installation package, you can open
“Freenove_Ultimate_Starter_Kit_for_ESP32/CH340”, we have prepared the installation package.
Second, open the folder “Freenove_Ultimate_Starter_Kit_for_ESP32/CH340/MAC/”
Any concerns? support@freenove.com
█ www.freenove.com Chapter 0 Ready (Important) 23
Run it.
Third, click Continue.
Fourth, click Install.
Any concerns? support@freenove.com
24 Chapter 0 Ready (Important) www.freenove.com █
Any concerns? support@freenove.com
█ www.freenove.com Chapter 0 Ready (Important) 25
Then, waiting Finsh.
Finally, restart your PC.
Any concerns? support@freenove.com
26 Chapter 0 Ready (Important) www.freenove.com █
If you still haven't installed the CH340 by following the steps above, you can view readme.pdf to install it.
ReadMe
Any concerns? support@freenove.com
█ www.freenove.com Chapter 0 Ready (Important) 27
0.4 Burning Micropython Firmware (Important)
To run Python programs on ESP32, we need to burn a firmware to ESP32 first.
Downloading Micropython Firmware
Official website of microPython: http://micropython.org/
Webpage listing firmware of microPython for ESP32: https://micropython.org/download/esp32spiram/
Firmware used in this tutorial is esp32spiram-20220117-v1.18.bin
This file is also provided in our data folder "Freenove_Ultimate_Starter_Kit_for_ESP32
/Python/Python_Firmware".。
Any concerns? support@freenove.com
28 Chapter 0 Ready (Important) www.freenove.com █
Burning a Micropython Firmware
Connect your computer and ESP32 with a USB cable.
Make sure that the driver has been installed successfully and that it can recognize COM port correctly. Open
device manager and expand “Ports”.
COMx
Note: the port of different people may be different, which is a normal situation.
Any concerns? support@freenove.com
█ www.freenove.com Chapter 0 Ready (Important) 29
1. Open Thonny, click “run” and select “Select interpreter...””
Any concerns? support@freenove.com
30 Chapter 0 Ready (Important) www.freenove.com █
2. Select “Micropython (ESP32)”,select “USB-SERIAL CH340 (COM4)”,and then click the long button
under “Firmware”.
Click
3. The following dialog box pops up. Select “USB-SERIAL CH340 (COM3) ” for “Port” and then click
“Browse...”. Select the previous prepared microPython firmware “esp32spiram-20220117-v1.18.bin”.
Check “Erase flash before installing” and click “install” to wait for the prompt of finishing installation.
Click
Click
Click
Any concerns? support@freenove.com
█ www.freenove.com Chapter 0 Ready (Important) 31
4. Wait for the installation to be done.
5. Close all dialog boxes, turn to main interface and click “STOP”. As shown in the illustration below
STOP Button
/:Root directory
Inter space of ESP32,
used to save files.\
6. So far, all the preparations have been made.
Any concerns? support@freenove.com
32 Chapter 0 Ready (Important) www.freenove.com █
0.5 Testing codes (Important)
Testing Shell Command
Enter “print('hello world')” in “Shell” and press Enter.
Any concerns? support@freenove.com
█ www.freenove.com Chapter 0 Ready (Important) 33
Running Online
ESP32 needs to be connected to a computer when it is run online. Users can use Thonny to writer and debug
programs.
1. Open Thonny and click “Open…”.
Open…
2. On the newly pop-up window, click “This computer”.
Click
Any concerns? support@freenove.com
34 Chapter 0 Ready (Important) www.freenove.com █
In the new dialog box, select “HelloWorld.py” in
“Freenove_Ultimate_Starter_Kit_for_ESP32/Python/Python_Codes/00.0_HelloWorld” folder.
Click
Click “Run current script” to execute the program and “Hello World” will be printed in “Shell”.
Click
Note:When running online, if you press the reset key of ESP32, user’s code will not be executed again. If you
wish to run the code automatically after resetting the code, please refer to the following Running Offline.
Any concerns? support@freenove.com
█ www.freenove.com Chapter 0 Ready (Important) 35
Running Offline(Importance)
After ESP32 is reset, it runs the file boot.py in root directory first and then runs file main.py, and finally, it
enters “Shell”. Therefore, to make ESP32 execute user’s programs after resetting, we need to add a guiding
program in boot.py to execute user’s code.
1. Move the program folder “Freenove_Ultimate_Starter_Kit_for_ESP32/Python/Python_Codes” to
disk(D) in advance with the path of “D:/Micropython_Codes”. Open “Thonny”。
2. Expand “00.1_Boot” in the “Micropython_Codes” in the directory of disk(D), and double-click boot.py,
which is provided by us to enable programs in “MicroPython device” to run offline.
Any concerns? support@freenove.com
36 Chapter 0 Ready (Important) www.freenove.com █
If you want your written programs to run offline, you need to upload boot.py we provided and all your
codes to “MicroPython device” and press ESP32’s reset key. Here we use programs 00.0 and 00.1 as
examples. Select “boot.py”, right-click to select “Upload to /”.
No code has been uploaded.
Any concerns? support@freenove.com
█ www.freenove.com Chapter 0 Ready (Important) 37
Similarly, upload “HelloWorld.py” to “MicroPython device”.
boot.py has been uploaded here.
Any concerns? support@freenove.com
38 Chapter 0 Ready (Important) www.freenove.com █
3. Press the reset key and in the box of the illustration below, you can see the code is executed.
Any concerns? support@freenove.com
█ www.freenove.com Chapter 0 Ready (Important) 39
0.6 Thonny Common Operation
Uploading Code to ESP32
Each time when ESP32 restarts, if there is a “boot.py” in the root directory, it will execute this code first.
boot.py Codes in ESP32’s
root directory will
be executed
automatically.
Select “Blink.py” in “01.1_Blink”, right-click your mouse and select “Upload to /” to upload code to ESP32’s
root directory.
Any concerns? support@freenove.com
40 Chapter 0 Ready (Important) www.freenove.com █
Downloading Code to Computer
Select “boot.py” in “MicroPython device”, right-click to select “Download to ...” to download the code to your
computer.
Deleting Files from ESP32’s Root Directory
Select “boot.py” in “MicroPython device”, right-click it and select “Delete” to delete “boot.py” from ESP32’s
root directory.
Any concerns? support@freenove.com
█ www.freenove.com Chapter 0 Ready (Important) 41
Deleting Files from your Computer Directory
Select “boot.py” in “00.1_Boot”, right-click it and select “Move to Recycle Bin” to delete it from “00.1_Boot”.
Creating and Saving the code
Click “File”“New” to create and write codes.
Any concerns? support@freenove.com
42 Chapter 0 Ready (Important) www.freenove.com █
Enter codes in the newly opened file. Here we use codes of “01.1_Blink.py” as an example.
Click “Save” on the menu bar. You can save the codes either to your computer or to ESP32-WROVER.
Save
Any concerns? support@freenove.com
█ www.freenove.com Chapter 0 Ready (Important) 43
Select “MicroPython device”, enter “main.py” in the newly pop-up window and click “OK”.
Click
You can see that codes have been uploaded to ESP32-WROVER.
Disconnect and reconnect USB cable, and you can see that LED is ON for one second and then OFF for one
second, which repeats in an endless loop.
Any concerns? support@freenove.com
44 Chapter 0 Ready (Important) www.freenove.com █
0.7 Note
Though there are many pins available on ESP32, some of them have been connected to peripheral equipment,
so we should avoid using such pins to prevent pin conflicts. For example, when downloading programs, make
sure that the pin state of Strapping Pin, when resetting, is consistent with the default level; do NOT use Flash
Pin; Do NOT use Cam Pin when using Camera function.
Strapping Pin
The state of Strapping Pin can affect the functions of ESP32 after it is reset, as shown in the table below.
If you have any difficulties or questions with this tutorial or toolkit, feel free to ask for our quick and free
technical support through support@freenove.com at any time.
or check: https://www.espressif.com/sites/default/files/documentation/esp32-wrover_datasheet_en.pdf
Flash Pin
GPIO6-11 has been used to connect the integrated SPI flash on the module, and is used when GPIO 0 is
power on and at high level. Flash is related to the operation of the whole chip, so the external pin GPIO6-11
cannot be used as an experimental pin for external circuits, otherwise it may cause errors in the operation of
the program.
GPIO16-17 has been used to connect the integrated PSRAM on the module.
Because of external pull-up, MTDI pin is not suggested to be used as a touch sensor. For details, please refer
to Peripheral Interface and Sensor chapter in "ESP32_Data_Sheet".
For more relevant information, please click:
https://www.espressif.com/sites/default/files/documentation/esp32-wrover_datasheet_en.pdf.
Any concerns? support@freenove.com
█ www.freenove.com Chapter 0 Ready (Important) 45
Cam Pin
When using the cam camera of our ESP32-WROVER, please check the pins of it. Pins with underlined
numbers are used by the cam camera function, if you want to use other functions besides it, please avoid
using them.
CAM_Pin GPIO_pin
I2C_SDA GPIO26
I2C_SCL GPIO27
CSI_VYSNC GPIO25
CSI_HREF GPIO23
CSI_Y9 GPIO35
XCLK GPIO21
CSI_Y8 GPIO34
CSI_Y7 GPIO39
CSI_PCLK GPIO22
CSI_Y6 GPIO36
CSI_Y2 GPIO4
CSI_Y5 GPIO19
CSI_Y3 GPIO5
CSI_Y4 GPIO18
If you have any questions about the information of GPIO, you can click here to go back to ESP32-WROVER
to view specific information about GPIO.
Or check: https://www.espressif.com/sites/default/files/documentation/esp32-wrover_datasheet_en.pdf.
Any concerns? support@freenove.com
46 Chapter 1 LED (Important) www.freenove.com █
Chapter 1 LED (Important)
This chapter is the Start Point in the journey to build and explore ESP32 electronic projects. We will start with
simple “Blink” project.
Project 1.1 Blink
In this project, we will use ESP32 to control blinking a common LED.
If you have not yet installed Thonny, click here.
If you have not yet downloaded Micropython Firmware, click here.
If you have not yet loaded Micropython Firmware, click here.
Component List
ESP32-WROVER x1 USB cable
Power
ESP32-WROVER needs 5v power supply. In this tutorial, we need connect ESP32-WROVER to computer via
USB cable to power it and program it. We can also use other 5v power source to power it.
In the following projects, we only use USB cable to power ESP32-WROVER by default.
In the whole tutorial, we don’t use T extension to power ESP32-WROVER. So 5V and 3.3V (includeing EXT
3.3V) on the extension board are provided by ESP32-WROVER.
We can also use DC jack of extension board to power ESP32-WROVER.In this way, 5v and EXT 3.3v on
extension board are provided by external power resource.
Any concerns? support@freenove.com
█ www.freenove.com Chapter 1 LED (Important) 47
Code
Codes used in this tutorial are saved in “Freenove_Ultimate_Starter_Kit_for_ESP32/Python/
Python_Codes”. You can move the codes to any location. For example, we save the codes in Disk(D) with
the path of “D:/Micropython_Codes”.
01.1_Blink
Open “Thonny”,click “This computer”“D:”“Micropython_Codes”.
Expand folder “01.1_Blink” and double click “Blink.py” to open it. As shown in the illustration below.
Make sure ESP32 has been connected with the computer with ESP32 correctly. Click “Stop/Restart backend”
or press the reset button, and then wait to see what interface will show up.
Any concerns? support@freenove.com
48 Chapter 1 LED (Important) www.freenove.com █
1,Stop/Restart backend
2,Run current script
This indicates
that the
conection is
successful.
Click “Run current script” shown in the box above,the code starts to be executed and the LED in the
circuit starts to blink.
led.value(0) led.value(1)
Note:
This is the code running online. If you disconnect USB cable and repower ESP32 or press its reset key, LED
stops blinking and the following messages will be displayed in Thonny.
Any concerns? support@freenove.com
█ www.freenove.com Chapter 1 LED (Important) 49
Uploading code to ESP32
As shown in the following illustration, right-click the file Blink.py and select “Upload to /” to upload code to
ESP32.
Any concerns? support@freenove.com
50 Chapter 1 LED (Important) www.freenove.com █
Upload boot.py in the same way.
Make sure you have
uploaded Blink.py and
boot.py here,
Press the reset key of ESP32 and you can see LED is ON for one second and then OFF for one second, which
repeats in an endless loop.
led.value(0) led.value(1)
Note:
Codes here is run offline. If you want to stop running offline and enter Shell, just click “Stop” in Thonny.
Stop/Restart backend
If you have any concerns, please contact us via: support@freenove.com
Any concerns? support@freenove.com
█ www.freenove.com Chapter 1 LED (Important) 51
The following is the program code:
1 from time import sleep_ms
2 from machine import Pin
3
4 led=Pin(2,Pin.OUT) #create LED object from pin2,Set Pin2 to output
5 try:
6 while True:
7 led.value(1) #Set led turn on
8 sleep_ms(1000)
9 led.value(0) #Set led turn off
10 sleep_ms(1000)
11 except:
12 pass
Each time a new file is opened, the program will be executed from top to bottom. When encountering a loop
construction, it will execute the loop statement according to the loop condition.
Setup 1 from time import sleep_ms
2 from machine import Pin
3
4 led=Pin(2,Pin.OUT) #create LED object from pin2,Set Pin2 to output
Loop 5 try:
6 while True:
… ...
11 except:
12 pass
Print() function is used to print data to Terminal. It can be executed in Terminal directly or be written in a
Python file and executed by running the file.
print(“Hello world!”)
Each time when using the functions of ESP32, you need to import modules corresponding to those functions:
Import sleep_ms module of time module and Pin module of machine module.
1 from time import sleep_ms
2 from machine import Pin
Configure GPIO2 of ESP32-WROVER to output mode and assign it to an object named “led”.
4 led=Pin(2,Pin.OUT) #create LED object from pin2,Set Pin2 to output
It means that from now on, LED represents GPIO2 that is in output mode.
Set the value of LED to 1 and GPIO2 will output high level.
7 led.value(1) #Set led turn on
Set the value of LED to 0 and GPIO2 will output low level.
9 led.value(0) #Set led turn on
Execute codes in a while loop.
6 while True:
… …
Any concerns? support@freenove.com
52 Chapter 1 LED (Important) www.freenove.com █
Put statements that may cause an error in “try” block and the executing statements when an error occurs in
“except” block. In general, when the program executes statements, it will execute those in “try” block.
However, when an error occurs to ESP32 due to some interference or other reasons, it will execute
statements in “except” block.
“Pass” is an empty statement. When it is executed, nothing happens. It is useful as a placeholder to make the
structure of a program look better.
5 try:
… ...
11 except:
12 pass
The single-line comment of Micropython starts with a “#” and continues to the end of the line. Comments
help us to understand code. When programs are running, Thonny will ignore comments.
9 #Set led turn on
MicroPython uses indentations to distinguish different blocks of code instead of braces. The number of
indentations is changeable, but it must be consistent throughout one block. If the indentation of the same
code block is inconsistent, it will cause errors when the program runs.
6 while True:
7 led.value(1) #Set led turn on
8 sleep_ms(1000)
9 led.value(0) #Set led turn off
10 sleep_ms(1000)
How to import python files
Whether to import the built-in python module or to import that written by users, the command “import” is
needed.
If you import the module directly you should indicate the module to which the function or attribute belongs
when using the function or attribute (constant, variable) in the module. The format should be: <module
name>.<function or attribute>, otherwise an error will occur.
If you only want to import a certain function or attribute in the module, use the from...import statement.
The format is as follows
When using “from...import” statement to import function, to avoid conflicts and for easy understanding,
you can use “as” statement to rename the imported function, as follows
Any concerns? support@freenove.com
█ www.freenove.com Chapter 1 LED (Important) 53
Reference
Class machine
Before each use of the machine module, please add the statement “import machine” to the top of python
file.
machine.freq(freq_val): When freq_val is not specified, it is to return to the current CPU frequency;
Otherwise, it is to set the current CPU frequency.
freq_val: 80000000(80MHz)、160000000(160MHz)、240000000(240MHz)
machine.reset(): A reset function. When it is called, the program will be reset.
machine.unique_id(): Obtains MAC address of the device.
machine.idle(): Turns off any temporarily unused functions on the chip and its clock, which is useful to
reduce power consumption at any time during short or long periods.
machine.disable_irq(): Disables interrupt requests and return the previous IRQ state. The disable_irq ()
function and enable_irq () function need to be used together; Otherwise the machine will crash and
restart.
machine.enable_irq(state): To re-enable interrupt requests. The parameter state should be the value that
was returned from the most recent call to the disable_irq() function
machine.time_pulse_us(pin, pulse_level, timeout_us=1000000):
Tests the duration of the external pulse level on the given pin and returns the duration of the external
pulse level in microseconds. When pulse level = 1, it tests the high level duration; When pulse level = 0, it
tests the low level duration.
If the setting level is not consistent with the current pulse level, it will wait until they are consistent, and
then start timing. If the set level is consistent with the current pulse level, it will start timing immediately.
When the pin level is opposite to the set level, it will wait for timeout and return “-2”. When the pin
level and the set level is the same, it will also wait timeout but return “-1”. timeout_us is the duration of
timeout.
Any concerns? support@freenove.com
54 Chapter 1 LED (Important) www.freenove.com █
Class Pin(id[, mode, pull, value])
Before each use of the Pin module, please add the statement “from machine import Pin” to the top of
python file.
id: Arbitrary pin number
mode: Mode of pins
Pin.IN: Input Mode
Pin.OUT: Output Mode
Pin.OPEN_DRAIN: Open-drain Mode
Pull: Whether to enable the internal pull up and down mode
None: No pull up or pull down resistors
Pin.PULL_UP: Pull-up Mode, outputting high level by default
Pin.PULL_DOWN: Pull-down Mode, outputting low level by default
Value: State of the pin level, 0/1
Pin.init(mode, pull): Initialize pins
Pin.value([value]): Obtain or set state of the pin level, return 0 or 1 according to the logic level of pins.
Without parameter, it reads input level. With parameter given, it is to set output level.
value: It can be either True/False or 1/0.
Pin.irq(trigger, handler): Configures an interrupt handler to be called when the pin level meets a
condition.
trigger:
Pin.IRQ_FALLING: interrupt on falling edge
Pin.IRQ_RISING: interrupt on rising edge
3: interrupt on both edges
Handler: callback function
Class time
Before each use of the time module, please add the statement “import time” to the top of python file
time.sleep(sec): Sleeps for the given number of seconds
sec: This argument should be either an int or a float.
time.sleep_ms(ms): Sleeps for the given number of milliseconds, ms should be an int.
time.sleep_us(us): Sleeps for the given number of microseconds, us should be an int.
time.time(): Obtains the timestamp of CPU, with second as its unit.
time.ticks_ms(): Returns the incrementing millisecond counter value, which recounts after some values.
time.ticks_us(): Returns microsecond
time.ticks_cpu(): Similar to ticks_ms() and ticks_us(), but it is more accurate(return clock of CPU).
time.ticks_add(ticks, delta): Gets the timestamp after the offset.
ticks: ticks_ms()、ticks_us()、ticks_cpu()
delta: Delta can be an arbitrary integer number or numeric expression
time.ticks_diff(old_t, new_t): Calculates the interval between two timestamps, such as ticks_ms(), ticks_us()
or ticks_cpu().
old_t: Starting time
new_t: Ending time
Any concerns? support@freenove.com
█ www.freenove.com Chapter 1 LED (Important) 55
Project 1.2 Blink
In this project, we will use ESP32 to control blinking a common LED.
Component List
ESP32-WROVER x1 GPIO Extension Board x1
Breadboard x1
LED x1 Resistor 220Ω x1 Jumper M/M x2
Component knowledge
LED
An LED is a type of diode. All diodes only work if current is flowing in the correct direction and have two Poles.
An LED will only work (light up) if the longer pin (+) of LED is connected to the positive output from a power
source and the shorter pin is connected to the negative (-). Negative output is also referred to as Ground
(GND). This type of component is known as “Polar” (think One-Way Street).
Any concerns? support@freenove.com
56 Chapter 1 LED (Important) www.freenove.com █
All common 2 lead diodes are the same in this respect. Diodes work only if the voltage of its positive electrode
is higher than its negative electrode and there is a narrow range of operating voltage for most all common
diodes of 1.9 and 3.4V. If you use much more than 3.3V the LED will be damaged and burn out.
Note: LEDs cannot be directly connected to a power supply, which usually ends in a damaged component. A
resistor with a specified resistance value must be connected in series to the LED you plan to use.
Resistor
Resistors use Ohms (Ω) as the unit of measurement of their resistance (R). 1MΩ=1000kΩ, 1kΩ=1000Ω.
A resistor is a passive electrical component that limits or regulates the flow of current in an electronic circuit.
On the left, we see a physical representation of a resistor, and the right is the symbol used to represent the
presence of a resistor in a circuit diagram or schematic.
The bands of color on a resistor is a shorthand code used to identify its resistance value. For more details of
resistor color codes, please refer to the appendix of this tutorial.
With a fixed voltage, there will be less current output with greater resistance added to the circuit. The
relationship between Current, Voltage and Resistance can be expressed by this formula: I=V/R known as
Ohm’s Law where I = Current, V = Voltage and R = Resistance. Knowing the values of any two of these
allows you to solve the value of the third.
In the following diagram, the current through R1 is: I=U/R=5V/10kΩ=0.0005A=0.5mA.
Any concerns? support@freenove.com
█ www.freenove.com Chapter 1 LED (Important) 57
WARNING: Never connect the two poles of a power supply with anything of low resistance value (i.e. a metal
object or bare wire) this is a Short and results in high current that may damage the power supply and electronic
components.
Note: Unlike LEDs and Diodes, Resistors have no poles and re non-polar (it does not matter which direction
you insert them into a circuit, it will work the same)
Breadboard
Here we have a small breadboard as an example of how the rows of holes (sockets) are electrically attached.
The left picture shows the way to connect pins. The right picture shows the practical internal structure.
Power
ESP32-WROVER needs 5v power supply. In this tutorial, we need connect ESP32-WROVER to computer via
USB cable to power it and program it. We can also use other 5v power source to power it.
Later, we only use USB cable to power ESP32-WROVER in default.
In the whole tutorial, we don’t use T extension to power ESP32-WROVER. So 5V and 3.3V (include EXT 3.3V)
on the extension board are from ESP32-WROVER.
We can also use DC jack of extension board to power ESP32-WROVER. Then 5v and EXT 3.3v on extension
board are from external power resource.
Any concerns? support@freenove.com
58 Chapter 1 LED (Important) www.freenove.com █
Circuit
First, disconnect all power from the ESP32-WROVER. Then build the circuit according to the circuit and
hardware diagrams. After the circuit is built and verified correct, connect the PC to ESP32-WROVER.
CAUTION: Avoid any possible short circuits (especially connecting 5V or GND, 3.3V and GND)! WARNING: A
short circuit can cause high current in your circuit, create excessive component heat and cause permanent
damage to your hardware!
Schematic diagram
Hardware connection. If you need any support, please contact us via: support@freenove.com
Longer Pin
Don't rotate ESP32-WROVER 180° for connection.
Any concerns? support@freenove.com
█ www.freenove.com Chapter 1 LED (Important) 59
Code
Codes used in this tutorial are saved in “Freenove_Ultimate_Starter_Kit_for_ESP32/Python/
Python_Codes”. You can move the codes to any location. For example, we save the codes in Disk(D) with
the path of “D:/Micropython_Codes”.
01.1_Blink
Open “Thonny”,click “This computer”“D:”“Micropython_Codes”.
Expand folder “01.1_Blink” and double click “Blink.py” to open it. As shown in the illustration below.
Make sure ESP32 has been connected with the computer with ESP32 correctly. Click “Stop/Restart backend”
or press the reset button, and then wait to see what interface will show up.
Any concerns? support@freenove.com
60 Chapter 1 LED (Important) www.freenove.com █
1,Stop/Restart backend
2,Run current script
This indicates
that the
conection is
successful.
Click “Run current script” shown in the box above,the code starts to be executed and the LED in the
circuit starts to blink.
led.value(1) led.value(0)
Note:
This is the code running online. If you disconnect USB cable and repower ESP32 or press its reset key, LED
stops blinking and the following messages will be displayed in Thonny.
Any concerns? support@freenove.com
█ www.freenove.com Chapter 1 LED (Important) 61
Uploading code to ESP32
As shown in the following illustration, right-click the file Blink.py and select “Upload to /” to upload code to
ESP32.
Any concerns? support@freenove.com
62 Chapter 1 LED (Important) www.freenove.com █
Upload boot.py in the same way.
Make sure you have
uploaded Blink.py and
boot.py here,
Press the reset key of ESP32 and you can see LED is ON for one second and then OFF for one second, which
repeats in an endless loop.
Note:
Codes here is run offline. If you want to stop running offline and enter Shell, just click “Stop” in Thonny.
Stop/Restart backend
If you have any concerns, please contact us via: support@freenove.com
Any concerns? support@freenove.com
█ www.freenove.com Chapter 2 Button & LED 63
Chapter 2 Button & LED
Usually, there are three essential parts in a complete automatic control device: INPUT, OUTPUT, and CONTROL.
In last section, the LED module was the output part and ESP32 was the control part. In practical applications,
we not only make LEDs flash, but also make a device sense the surrounding environment, receive instructions
and then take the appropriate action such as LEDs light up, make a buzzer turn ON and so on.
Control:
ESP32,
RPI, Arduino,
MCU and etc.
Input: Output:
switches, sensors LED, buzzer,
and etc. motor and etc.
Next, we will build a simple control system to control an LED through a push button switch.
Project 2.1 Button & LED
In the project, we will control the LED state through a Push Button Switch. When the button is pressed, our
LED will turn ON, and when it is released, the LED will turn OFF. This describes a Momentary Switch.
Any concerns? support@freenove.com
64 Chapter 2 Button & LED www.freenove.com █
Component List
ESP32-WROVER x1 GPIO Extension Board x1
Breadboard x1
Jumper M/M x4 LED x1 Resistor 220Ω x1 Resistor 10kΩ x2 Push button x1
Any concerns? support@freenove.com
█ www.freenove.com Chapter 2 Button & LED 65
Component knowledge
Push button
This type of Push Button Switch has 4 pins (2 Pole Switch). Two pins on the left are connected, and both left
and right sides are the same per the illustration:
When the button on the switch is pressed, the circuit is completed (your project is Powered ON).
Circuit
Schematic diagram
Hardware connection. If you need any support, please feel free to contact us via: support@freenove.com
Any concerns? support@freenove.com
66 Chapter 2 Button & LED www.freenove.com █
Code
This project is designed to learn to control an LED with a push button switch. First, we need to read the state
of the switch and then decide whether the LED is turned on or not based on it.
Move the program folder “Freenove_Ultimate_Starter_Kit_for_ESP32/Python/Python_Codes” to disk(D)
in advance with the path of “D:/Micropython_Codes”.
Open “Thonny”,click “This computer” “D:” “Micropython_Codes” “02.1_ButtonAndLed” and
double click “ButtonAndLed.py”.
02.1_ButtonAndLed
click
Click “Run current script” shown in the box of the above illustration, press the push button switch, LED
turns ON; release the switch, LED turns OFF.
Any concerns? support@freenove.com
█ www.freenove.com Chapter 2 Button & LED 67
Upload Code to ESP32
As shown in the following illustration, right-click file 02.1_ButtonAndLed and select “Upload to /” to upload
code to ESP32.
Upload boot.py in the same way.
Make sure you have
uploaded ButtonAndLed.py
andboot.py here.
Any concerns? support@freenove.com
68 Chapter 2 Button & LED www.freenove.com █
Press ESP32’s reset key, and then push the button switch, LED turns ON; Push the button again, LED turns
OFF.
The following is the program code:
1 from machine import Pin
2
3 led = Pin(2, Pin.OUT)
4
5 #create button object from pin13,Set Pin13 to Input
6 button = Pin(13, Pin.IN,Pin.PULL_UP)
7
8 try:
9 while True:
10 if not button.value():
11 led.value(1) #Set led turn on
12 else:
13 led.value(0) #Set led turn off
14 except:
15 pass
In this project, we use the Pin module of the machine, so before initializing the Pin, we need to import this
module first.
1 from machine import Pin
In the circuit connection, LED and Button are connected with GPIO2 and GPIO13 respectively, so define led
and button as 2 and 13 respectively.
3 led = Pin(2, Pin.OUT)
4
5 #create button object from pin13,Set Pin13 to Input
6 button = Pin(13, Pin.IN,Pin.PULL_UP)
Any concerns? support@freenove.com
█ www.freenove.com Chapter 2 Button & LED 69
Read the pin state of button with value() function. Press the button switch, the function returns low level and
the result of “if” is true, and then LED will be turned ON; Otherwise, LED is turned OFF.
9 while True:
10 if not button.value():
11 led.value(1) #Set led turn on
12 else:
13 led.value(0) #Set led turn off
If statement is used to execute the next statement when a certain condition is proved to be true (or non0). It
is often used together with “else” statement, which judges other statements except the if statement. If you
need to judge if the result of a condition is 0, you can use if not statement.
10 if not button.value():
11 …
12 else:
13 …
Any concerns? support@freenove.com
70 Chapter 2 Button & LED www.freenove.com █
Project 2.2 MINI table lamp
We will also use a Push Button Switch, LED and ESP32 to make a MINI Table Lamp but this will function
differently: Press the button, the LED will turn ON, and pressing the button again, the LED turns OFF. The ON
switch action is no longer momentary (like a door bell) but remains ON without needing to continually press
on the Button Switch.
First, let us learn something about the push button switch.
Debounce for Push Button
When a Momentary Push Button Switch is pressed, it will not change from one state to another state
immediately. Due to tiny mechanical vibrations, there will be a short period of continuous buffeting before it
completely reaches another state too fast for Humans to detect but not for computer microcontrollers. The
same is true when the push button switch is released. This unwanted phenomenon is known as “bounce”.
press stable release stable
Ideal state
Virtual state
Therefore, if we can directly detect the state of the Push Button Switch, there are multiple pressing and
releasing actions in one pressing cycle. This buffeting will mislead the high-speed operation of the
microcontroller to cause many false decisions. Therefore, we need to eliminate the impact of buffeting. Our
solution: to judge the state of the button multiple times. Only when the button state is stable (consistent) over
a period of time, can it indicate that the button is actually in the ON state (being pressed).
This project needs the same components and circuits as we used in the previous section.
Any concerns? support@freenove.com
█ www.freenove.com Chapter 2 Button & LED 71
Code
02.2_Tablelamp
Move the program folder “Freenove_Ultimate_Starter_Kit_for_ESP32/Python/Python_Codes” to disk(D)
in advance with the path of “D:/Micropython_Codes”.
Open “Thonny”,click “This computer” “D:” “Micropython_Codes” “02.2_TableLamp”and double
click “TableLamp.py”.
Click
Click “Run current script” shown in the box of the above illustration, press the push button switch, LED
turns ON; press it again, LED turns OFF.
If you have any concerns, please contact us via: support@freenove.com
Any concerns? support@freenove.com
72 Chapter 2 Button & LED www.freenove.com █
Upload code to ESP32
As shown in the following illustration, right-click file 02.2_TableLamp and select “Upload to /” to upload code
to ESP32.
Upload boot.py in the same way.
Make sure you have
uploaded TableLamp.py and
boot.py here
Any concerns? support@freenove.com
█ www.freenove.com Chapter 2 Button & LED 73
Press ESP32’s reset key, and then push the button switch, LED turns ON; Push the button again, LED turns
OFF.
The following is the program code:
1 import time
2 from machine import Pin
3
4 led = Pin(2, Pin.OUT)
5 button = Pin(13, Pin.IN, Pin.PULL_UP)
6
7 def reverseGPIO():
8 if led.value():
9 led.value(0)
10 else:
11 led.value(1)
12
13 while True:
14 if not button.value():
15 time.sleep_ms(20)
16 if not button.value():
17 reverseGPIO()
18 while not button.value():
19 time.sleep_ms(20)
20
When the button is detected to be pressed, delay 20ms to avoid the effect of bounce, and then check whether
the button has been pressed again. If so, the conditional statement will be executed, otherwise it will not be
executed.
13 while True:
14 if not button.value():
15 time.sleep_ms(20)
16 if not button.value():
17 reverseGPIO()
18 while not button.value():
19 time.sleep_ms(20)
Any concerns? support@freenove.com
74 Chapter 2 Button & LED www.freenove.com █
Customize a function and name it reverseGPIO(), which reverses the output level of the LED.
7 def reverseGPIO():
8 if led.value():
9 led.value(0)
10 else:
11 led.value(1)
Any concerns? support@freenove.com
█ www.freenove.com Chapter 3 LED Bar 75
Chapter 3 LED Bar
We have learned how to control a LED blinking, next we will learn how to control a number of LEDs.
Project 3.1 Flowing Light
In this project, we use a number of LEDs to make a flowing light.
Component List
ESP32-WROVER x1 GPIO Extension Board x1
Breadboard x1
Jumper M/M x10 LED bar graph x1 Resistor 220Ω x10
Any concerns? support@freenove.com
76 Chapter 3 LED Bar www.freenove.com █
Component knowledge
Let us learn about the basic features of these components to use and understand them better.
LED bar
A Bar Graph LED has 10 LEDs integrated into one compact component. The two rows of pins at its bottom
are paired to identify each LED like the single LED used earlier.
Any concerns? support@freenove.com
█ www.freenove.com Chapter 3 LED Bar 77
Circuit
Schematic diagram
Hardware connection. If you need any support, please feel free to contact us via: support@freenove.com
If LEDbar doesn’t work, try to rotate LEDbar for 180°. The label is random.
Any concerns? support@freenove.com
78 Chapter 3 LED Bar www.freenove.com █
Code
This project is designed to make a flowing water lamp. Which are these actions: First turn LED #1 ON, then
turn it OFF. Then turn LED #2 ON, and then turn it OFF... and repeat the same to all 10 LEDs until the last LED
is turns OFF. This process is repeated to achieve the “movements” of flowing water.
03.1_FlowingLight
Move the program folder “Freenove_Ultimate_Starter_Kit_for_ESP32/Python/Python_Codes” to disk(D)
in advance with the path of “D:/Micropython_Codes”.
Open “Thonny”,click “This computer” “D:” “Micropython_Codes” “03.1_FlowingLight” and
double click “FlowingLight.py”.
click
Click “Run current script” shown in the box above, LED Bar Graph will light up from left to right and then back
from right to left.
If you have any concerns, please contact us via: support@freenove.com
Any concerns? support@freenove.com
█ www.freenove.com Chapter 3 LED Bar 79
The following is the program code:
1 import time
2 from machine import Pin
3
4 pins=[15,2,0,4,5,18,19,21,22,23]
5
6 def showled():
7 length=len(pins)
8 for i in range(0,length):
9 led=Pin(pins[i],Pin.OUT)
10 led.value(1)
11 time.sleep_ms(100)
12 led.value(0)
13 for i in range(0,length):
14 led=Pin(pins[(length-i-1)],Pin.OUT)
15 led.value(1)
16 time.sleep_ms(100)
17 led.value(0)
18
19 while True:
20 showled()
Use an array to define 10 GPIO ports connected to LED Bar Graph for easier operation.
4 pins=[15,2,0,4,5,18,19,21,22,23]
Use len() function to obtain the amount of elements in the list and use a for loop to configure pins as output
mode.
7 length=len(pins)
8 for i in range(0,length):
9 led=Pin(pins[i],Pin.OUT)
Use two for loops to turn on LEDs separately from left to right and then back from right to left.
8 for i in range(0,length):
9 led=Pin(pins[i],Pin.OUT)
10 led.value(1)
11 time.sleep_ms(100)
12 led.value(0)
13 for i in range(0,length):
14 led=Pin(pins[(length-i-1)],Pin.OUT)
15 led.value(1)
16 time.sleep_ms(100)
17 led.value(0)
Any concerns? support@freenove.com
80 Chapter 3 LED Bar www.freenove.com █
Reference
for i in range(start,end,num: int=1)
For loop is used to execute a program endlessly and iterate in the order of items (a list or a string) in the
sequence
start: The initial value, the for loop starts with it
end: The ending value, the for loop end with it
num: Num is automatically added each time to the data. The default value is 1
Any concerns? support@freenove.com
█ www.freenove.com Chapter 4 Analog & PWM 81
Chapter 4 Analog & PWM
In previous study, we have known that one button has two states: pressed and released, and LED has light-
on/off state, then how to enter a middle state? How to output an intermediate state to let LED "semi bright"?
That's what we're going to learn.
First, let’s learn how to control the brightness of a LED.
Project 4.1 Breathing LED
Breathing light, that is, LED is turned from off to on gradually, and gradually from on to off, just like "breathing".
So, how to control the brightness of a LED? We will use PWM to achieve this target.
Component List
ESP32-WROVER x1 GPIO Extension Board x1
Breadboard x1
LED x1 Resistor 220Ω x1 Jumper M/M x2
Any concerns? support@freenove.com
82 Chapter 4 Analog & PWM www.freenove.com █
Related knowledge
Analog & Digital
An Analog Signal is a continuous signal in both time and value. On the contrary, a Digital Signal or discrete-
time signal is a time series consisting of a sequence of quantities. Most signals in life are analog signals. A
familiar example of an Analog Signal would be how the temperature throughout the day is continuously
changing and could not suddenly change instantaneously from 0℃ to 10℃. However, Digital Signals can
instantaneously change in value. This change is expressed in numbers as 1 and 0 (the basis of binary code).
Their differences can more easily be seen when compared when graphed as below.
In practical application, we often use binary as the digital signal, that is a series of 0’s and 1’s. Since a binary
signal only has two values (0 or 1), it has great stability and reliability. Lastly, both analog and digital signals
can be converted into the other.
PWM
PWM, Pulse-Width Modulation, is a very effective method for using digital signals to control analog circuits.
Common processors cannot directly output analog signals. PWM technology makes it very convenient to
achieve this conversion (translation of digital to analog signals)
PWM technology uses digital pins to send certain frequencies of square waves, that is, the output of high
levels and low levels, which alternately last for a while. The total time for each set of high levels and low levels
is generally fixed, which is called the period (Note: the reciprocal of the period is frequency). The time of high
level outputs are generally called “pulse width”, and the duty cycle is the percentage of the ratio of pulse
duration, or pulse width (PW) to the total period (T) of the waveform.
The longer the output of high levels last, the longer the duty cycle and the higher the corresponding voltage
in the analog signal will be. The following figures show how the analog signal voltages vary between 0V-5V
(high level is 5V) corresponding to the pulse width 0%-100%:
Any concerns? support@freenove.com
█ www.freenove.com Chapter 4 Analog & PWM 83
The longer the PWM duty cycle is, the higher the output power will be. Now that we understand this
relationship, we can use PWM to control the brightness of an LED or the speed of DC motor and so on.
It is evident from the above that PWM is not real analog, and the effective value of the voltage is equivalent
to the corresponding analog. so, we can control the output power of the LED and other output modules to
achieve different effects.
ESP32 and PWM
The ESP32 PWM controller has 8 independent channels, each of which can independently control frequency,
duty cycle, and even accuracy. Unlike traditional PWM pins, the PWM output pins of ESP32 are configurable
and they can be configured to PWM.
Any concerns? support@freenove.com
84 Chapter 4 Analog & PWM www.freenove.com █
Circuit
This circuit is the same as the one in project Blink.
Schematic diagram
Hardware connection. If you need any support, please contact us via: support@freenove.com
Any concerns? support@freenove.com
█ www.freenove.com Chapter 4 Analog & PWM 85
Code
This project is designed to make PWM output GPIO2 with pulse width increasing from 0% to 100%, and then
reducing from 100% to 0% gradually.
Move the program folder “Freenove_Ultimate_Starter_Kit_for_ESP32/Python/Python_Codes” to disk(D)
in advance with the path of “D:/Micropython_Codes”.
Open “Thonny”,click“This computer” “D:” “Micropython_Codes” “04.1_BreatheLight” and double
click “BreatheLight.py”.
04.1_BreatheLight
Click “Run current script”, and you'll see that LED is turned from ON to OFF and then back from OFF to ON
gradually like breathing.
Any concerns? support@freenove.com
86 Chapter 4 Analog & PWM www.freenove.com █
The following is the program code:
1 from machine import Pin,PWM
2 import time
3
4 pwm =PWM(Pin(2,Pin.OUT),10000)
5 try:
6 while True:
7 for i in range(0,1023):
8 pwm.duty(i)
9 time.sleep_ms(1)
10
11 for i in range(0,1023):
12 pwm.duty(1023-i)
13 time.sleep_ms(1)
14 except:
15 pwm.deinit()
The way that the ESP32 PWM pins output is different from traditionally controllers. It can change frequency
and duty cycle by configuring PWM’s parameters at the initialization stage. Define GPIO2’s output frequency
as 10000Hz, and assign them to PWM.
4 pwm =PWM(Pin(2,Pin.OUT),10000)
The range of duty cycle is 0-1023, so we use the first for loop to control PWM to change the duty cycle value,
making PWM output 0% -100%; Use the second for loop to make PWM output 100%-0%.
7 for i in range(0,1023):
8 pwm.duty(i)
9 time.sleep_ms(1)
10
11 for i in range(0,1023):
12 pwm.duty(1023-i)
13 time.sleep_ms(1)
Each time PWM is used, the hardware Timer will be turned ON to cooperate it. Therefore, after each use of
PWM, deinit() needs to be called to turned OFF the timer. Otherwise, the PWM may fail to work next time.
15 pwm.deinit()
Any concerns? support@freenove.com
█ www.freenove.com Chapter 4 Analog & PWM 87
Reference
Class PWM(pin, freq)
Before each use of PWM module, please add the statement “from machine import PWM” to the top of
the python file.
pin: PWM pins are supported, such as Pin(0)、Pin(2)、Pin(4)、Pin(5)、Pin(10)、Pin(12~19)、Pin(21)、Pin(22)、
Pin(23)、Pin(25~27).
freq: Output frequency, with the range of 0-78125 Hz
duty: Duty cycle, with the range of 0-1023.
PWM.init(freq, duty): Initialize PWM, parameters are the same as above.
PWM.freq([freq_val]): When there is no parameter, the function obtains and returns PWM frequency;
When parameters are set, the function is used to set PWM frequency and returns nothing.
PWM.duty([duty_val]): When there is no parameter, the function obtains and returns PWM duty cycle;
When parameters are set, the function is used to set PWM duty cycle.
PWM.deinit(): Turn OFF PWM.
Any concerns? support@freenove.com
88 Chapter 4 Analog & PWM www.freenove.com █
Project 4.2 Meteor Flowing Light
After learning about PWM, we can use it to control LED Bar Graph and realize a cooler Flowing Light.
Component List
ESP32-WROVER x1 GPIO Extension Board x1
Breadboard x1
Jumper M/M x10 LED bar graph x1 Resistor 220Ω x10
Any concerns? support@freenove.com
█ www.freenove.com Chapter 4 Analog & PWM 89
Circuit
Schematic diagram
Hardware connection. If you need any support, please feel free to contact us via: support@freenove.com
If LEDbar doesn’t work, try to rotate LEDbar for 180°. The label is random.
Any concerns? support@freenove.com
90 Chapter 4 Analog & PWM www.freenove.com █
Code
Flowing Light with tail was implemented with PWM.
Open “Thonny”, click “This computer” “D:” “Micropython_Codes” “04.2_FlowingLight”. Select
“pwm.py”, right click to select “Upload to /”, wait for “pwm.py” to be uploaded to ESP32-WROVER and
then double click “FlowingLight.py”
04.2_FlowingLight
Click “Run current script”, and LED Bar Graph will gradually light up and out from left to right, then light up
and out from right to left.
Any concerns? support@freenove.com
█ www.freenove.com Chapter 4 Analog & PWM 91
The following is the program code:
1 from machine import Pin,PWM
2 from pwm import myPWM
3 import time
4
5 mypwm = myPWM(15,2,0,4,5,18,19,21)
6 chns=[0,1,2,3,4,5,6,7];
7 dutys=[0,0,0,0,0,0,0,0,1023,512,256,128,64,32,16,8,0,0,0,0,0,0,0,0];
8 delayTimes=50
9
10 try:
11 while True:
12 for i in range(0,16):
13 for j in range(0,8):
14 mypwm.ledcWrite(chns[j],dutys[i+j])
15 time.sleep_ms(delayTimes)
16
17 for i in range(0,16):
18 for j in range(0,8):
19 mypwm.ledcWrite(chns[7-j],dutys[i+j])
20 time.sleep_ms(delayTimes)
21 except:
22 mypwm.deinit()
Import the object myPWM from pwm.py and set corresponding pins for PWM channel.
2 from pwm import myPWM
… …
5 mypwm = myPWM(15,2,0,4,5,18,19,21)
First we defined 8 GPIO, 8 PWM channels, and 24 pulse width values.
5 mypwm = myPWM(15,2,0,4,5,18,19,21)
6 chns=[0,1,2,3,4,5,6,7];
7 dutys=[0,0,0,0,0,0,0,0,1023,512,256,128,64,32,16,8,0,0,0,0,0,0,0,0];
Call ledcWrite()to set duty cycle dutys[i+j] for the chns[j] channel of PWM.
14 mypwm.ledcWrite(chns[j],dutys[i+j])
Close the PWM of the object myPWM.
14 mypwm.deinit()
Any concerns? support@freenove.com
92 Chapter 4 Analog & PWM www.freenove.com █
In the code, a nesting of two for loops are used to achieve this effect.
12 for i in range(0,16):
13 for j in range(0,8):
14 mypwm.ledcWrite(chns[j],dutys[i+j])
15 time.sleep_ms(delayTimes)
16
17 for i in range(0,16):
18 for j in range(0,8):
19 mypwm.ledcWrite(chns[7-j],dutys[i+j])
20 time.sleep_ms(delayTimes)
In the main function, a nested for loop is used to control the pulse width of the PWM. Every time i in the first
for loop increases by 1, the LED Bar Graph will move one grid, and gradually change according to the value
in the array dutys. As shown in the following table, the value in the second row is the value of the array dutys,
and the 8 green grids in each row below represent the 8 LEDs on the LED Bar Graph. Each time i increases by
1, the value of the LED Bar Graph will move to the right by one grid, and when it reaches the end, it will move
from the end to the starting point, achieving the desired effect.
0 1 2 3 4 5 6 7 8 9 1 1 1 1 1 1 1 1 1 1 2 2 2 2 2
0 1 2 3 4 5 6 7 8 9 0 1 2 3 4
d 0 0 0 0 0 0 0 1 5 2 1 6 3 1 8 0 0 0 0 0 0 0 0
0 1 5 2 4 2 6
i 2 2 6 8
3
0
1
…
14
15
16
How to import a custom python module
Each Python file, as long as it's stored on the file system of ESP32, is a module. To import a custom module,
the module file needs to be located in the MicroPython environment variable path or in the same path as the
currently running program.
First, customize a python module “custom.py”. Create a new py file and name it “custom.py”. Write code to
it and save it to ESP32.
rand()
Any concerns? support@freenove.com
█ www.freenove.com Chapter 4 Analog & PWM 93
Second, import custom module “custom” to main.py
Import custom module
Call function rand()
of custom module
Any concerns? support@freenove.com
94 Chapter 5 RGBLED www.freenove.com █
Chapter 5 RGBLED
In this chapter, we will learn how to control a RGBLED. It can emit different colors of light. Next, we will use
RGBLED to make a multicolored light.
Project 5.1 Random Color Light
In this project, we will make a multicolored LED. And we can control RGBLED to switch different colors
automatically.
Component List
ESP32-WROVER x1 GPIO Extension Board x1
Breadboard x1
RGBLED x1 Resistor 220Ω x3 Jumper M/M x4
Any concerns? support@freenove.com
█ www.freenove.com Chapter 5 RGBLED 95
Related knowledge
RGB LED has integrated 3 LEDs that can respectively emit red, green and blue light. And it has 4 pins. The
long pin (1) is the common port, that is, 3 LED 's positive or negative port. The RGB LED with common positive
port and its symbol is shown below. We can make RGB LED emit various colors of light by controlling these 3
LEDs to emit light with different brightness,
Red, green, and blue light are known as three primary colors. When you combine these three primary-color
lights with different brightness, it can produce almost all kinds of visible lights. Computer screens, single pixel
of cell phone screen, neon, and etc. are working under this principle.
RGB
10 10 10
If we use three 10-bit PWM to control the RGBLED, in theory, we can create 2 *2 *2 = 1,073,741,824(1 billion)
colors through different combinations.
Any concerns? support@freenove.com
96 Chapter 5 RGBLED www.freenove.com █
Circuit
Schematic diagram
Hardware connection. If you need any support, please feel free to contact us via: support@freenove.com
Any concerns? support@freenove.com
█ www.freenove.com Chapter 5 RGBLED 97
Code
We need to create three PWM channels and use random duty cycle to make random RGBLED color.
Move the program folder “Freenove_Ultimate_Starter_Kit_for_ESP32/Python/Python_Codes” to disk(D)
in advance with the path of “D:/Micropython_Codes”.
Open “Thonny”, click “This computer” “D:” “Micropython_Codes” “05.1_RandomColorLight”and
double click “RandomColorLight.py”.
05.1_RandomColorLight
Click “Run current script”, RGBLED begins to display random colors.
If you have any concerns, please contact us via: support@freenove.com
Any concerns? support@freenove.com
98 Chapter 5 RGBLED www.freenove.com █
The following is the program code:
1 from machine import Pin,PWM
2 from random import randint
3 import time
4
5 pins=[15,2,0]
6
7 pwm0=PWM(Pin(pins[0]),10000)
8 pwm1=PWM(Pin(pins[1]),10000)
9 pwm2=PWM(Pin(pins[2]),10000)
10
11 def setColor(r,g,b):
12 pwm0.duty(1023-r)
13 pwm1.duty(1023-g)
14 pwm2.duty(1023-b)
15
16 try:
17 while True:
18 red = randint(0,1023)
19 green = randint(0,1023)
20 blue = randint(0,1023)
21 setColor(red,green,blue)
22 time.sleep_ms(200)
23 except:
24 pwm0.deinit()
25 pwm1.deinit()
26 pwm2.deinit()
Import Pin, PWM and Randon Function modules.
12 from machine import Pin,PWM
13 from random import randint
14 import time
Configure ouput mode of GPIO15, GPIO2 and GPIO0 as PWM output and PWM frequency as 10000Hz
5 pins=[15,2,0]
6
7 pwm0=PWM(Pin(pins[0]),10000)
8 pwm1=PWM(Pin(pins[1]),10000)
9 pwm2=PWM(Pin(pins[2]),10000)
Define a function to set the color of RGBLED.
11 def setColor(r,g,b):
12 pwm0.duty(1023-r)
13 pwm1.duty(1023-g)
14 pwm2.duty(1023-b)
Any concerns? support@freenove.com
█ www.freenove.com Chapter 5 RGBLED 99
Call random function randint()to generate a random number in the range of 0-1023 and assign the value to
red.
18 red = randint(0,1023)
Obtain 3 random number every 200 milliseconds and call function setColor to make RGBLED display dazzling
colors.
17 while True:
18 red = randint(0,1023)
19 green = randint(0,1023)
20 blue = randint(0,1023)
21 setColor(red,green,blue)
22 time.sleep_ms(200)
Reference
Class random
Before each use of the module random, please add the statement “import random” to the top of
Python file.
randint(start, end): Randomly generates an integer between the value of start and end.
start: Starting value in the specified range, which would be included in the range.
end: Ending value in the specified range, which would be included in the range.
random(): Randomly generates a floating point number between 0 and 1.
random.unifrom(start, end): Randomly generates a floating point number between the value of start and
end
start: Starting value in the specified range, which would be included in the range.
end: Ending value in the specified range, which would be included in the range.
random.getrandbits(size): Generates an integer with size random bits
For example:
size = 4, it generates an integer in the range of 0 to 0b1111
size = 8, it generates an integer in the range of 0 to 0b11111111
random.randrange(start, end, step): Randomly generates a positive integer in the range from start to end
and increment to step.
start: Starting value in the specified range, which would be included in the range
end: Ending value in the specified range, which would be included in the range.
step: An integer specifying the incrementation.
random.seed(sed): Specifies a random seed, usually being applied in conjunction with other random
number generators
sed: Random seed, a starting point in generating random numbers.
random.choice(obj): Randomly generates an element from the object obj.
obj: list of elements
Any concerns? support@freenove.com
100 Chapter 5 RGBLED www.freenove.com █
Project 5.2 Gradient Color Light
In the previous project, we have mastered the usage of RGBLED, but the random color display is rather stiff.
This project will realize a fashionable Light with soft color changes.
Component list, the circuit is exactly the same as the project random color light.
Using a color model, the color changes from 0 to 255 as shown below.
In this code, the color model will be implemented and RGBLED will change colors along the model.
Open “Thonny”, click“This computer” “D:” “Micropython_Codes” “05.2_GradientColorLight” and
double click “GradientColorLight.py”.
05.2_GradientColorLight
The following is the program code:
1 from machine import Pin,PWM
2 import time
3
4 pins=[15,2,0];
5
6 pwm0=PWM(Pin(pins[0]),1000)
7 pwm1=PWM(Pin(pins[1]),1000)
8 pwm2=PWM(Pin(pins[2]),1000)
9
10 red=0 #red
11 green=0 #green
12 blue=0 #blue
13
14 def setColor():
15 pwm0.duty(red)
16 pwm1.duty(green)
17 pwm2.duty(blue)
18
19 def wheel(pos):
20 global red,green,blue
21 WheelPos=pos%1023
22 print(WheelPos)
23 if WheelPos<341:
24 red=1023-WheelPos*3
25 green=WheelPos*3
26 blue=0
Any concerns? support@freenove.com
█ www.freenove.com Chapter 5 RGBLED 101
27
28 elif WheelPos>=341 and WheelPos<682:
29 WheelPos -= 341;
30 red=0
31 green=1023-WheelPos*3
32 blue=WheelPos*3
33 else :
34 WheelPos -= 682;
35 red=WheelPos*3
36 green=0
37 blue=1023-WheelPos*3
38
39 try:
40 while True:
41 for i in range(0,1023):
42 wheel(i)
43 setColor()
44 time.sleep_ms(15)
45 except:
46 pwm0.deinit()
47 pwm1.deinit()
48 pwm2.deinit()
The function wheel() is a color selection method of the color model introduced earlier. The value range of the
parameter pos is 0-1023. The function will return a data containing the duty cycle values of 3 pins.
19 def wheel(pos):
20 global red,green,blue
21 WheelPos=pos%1023
22 print(WheelPos)
23 if WheelPos<341:
24 red=1023-WheelPos*3
25 green=WheelPos*3
26 blue=0
27
28 elif WheelPos>=341 and WheelPos<682:
29 WheelPos -= 341;
30 red=0
31 green=1023-WheelPos*3
32 blue=WheelPos*3
33 else :
34 WheelPos -= 682;
35 red=WheelPos*3
36 green=0
37 blue=1023-WheelPos*3
Any concerns? support@freenove.com
102 Chapter 6 NeoPixel www.freenove.com █
Chapter 6 NeoPixel
This chapter will help you learn to use a more convenient RGBLED lamp, which requires only one GPIO
control and can be connected in infinite series in theory. Each LED can be controlled independently.
Project 6.1 NeoPixel
Learn the basic usage of NeoPixel and use it to flash red, green, blue and white.
Component List
ESP32-WROVER x1 GPIO Extension Board x1
Breadboard x1
Freenove 8 RGB LED Module x1 Jumper F/M x3
Any concerns? support@freenove.com
█ www.freenove.com Chapter 6 NeoPixel 103
Related knowledge
Freenove 8 RGB LED Module
The Freenove 8 RGB LED Module is as below. You can use only one data pin to control eight LEDs on the
module. As shown below:
And you can also control many modules at the same time. Just connect OUT pin of one module to IN pin of
another module. In this way, you can use one data pin to control 8, 16, 32 … LEDs.
Pin description:
(IN) (OUT)
symbol Function symbol Function
S Input control signal S Output control signal
V Power supply pin, +3.5V~5.5V V Power supply pin, +3.5V~5.5V
G GND G GND
Any concerns? support@freenove.com
104 Chapter 6 NeoPixel www.freenove.com █
Circuit
Schematic diagram
Hardware connection. If you need any support, please feel free to contact us via: support@freenove.com
Any concerns? support@freenove.com
█ www.freenove.com Chapter 6 NeoPixel 105
Code
Move the program folder “Freenove_Ultimate_Starter_Kit_for_ESP32/Python/Python_Codes” to disk(D)
in advance with the path of “D:/Micropython_Codes”.
Open “Thonny”, click “This computer” “D:” “Micropython_Codes” “06.1_Neopixel” and double click
“Neopixel.py”.
06.1_Neopixel
Click “Run current script”, and Neopixel begins to light up in red, green, blue, white and black.
Any concerns? support@freenove.com
106 Chapter 6 NeoPixel www.freenove.com █
The following is the program code:
1 from machine import Pin
2 import neopixel
3 import time
4 pin = Pin(2, Pin.OUT)
5 np = neopixel.NeoPixel(pin, 8)
6
7 #brightness :0-255
8 brightness=10
9 colors=[[brightness,0,0], #red
10 [0,brightness,0], #green
11 [0,0,brightness], #blue
12 [brightness,brightness,brightness], #white
13 [0,0,0]] #close
14
15 while True:
16 for i in range(0,5):
17 for j in range(0,8):
18 np[j]=colors[i]
19 np.write()
20 time.sleep_ms(50)
21 time.sleep_ms(500)
22 time.sleep_ms(500)
Import Pin, neopiexl and time modules.
1 from machine import Pin
2 import neopixel
3 import time
Define the number of pin and LEDs connected to neopixel.
4 pin = Pin(2, Pin.OUT)
5 np = neopixel.NeoPixel(pin, 8)
Define the brightness of neopixel’s LED and an array to store color.
7 #brightness :0-255
8 brightness=10
9 colors=[[brightness,0,0], #red
10 [0,brightness,0], #green
11 [0,0,brightness], #blue
12 [brightness,brightness,brightness], #white
13 [0,0,0]] #close
Assign the color data to the array np and call function write() to send np array data to neopixel module.
18 np[j]=colors[i]
19 np.write()
Any concerns? support@freenove.com
█ www.freenove.com Chapter 6 NeoPixel 107
Nest two for loops to make the module repeatedly display five states of red, green, blue, white and OFF.
15 while True:
16 for i in range(0,5):
17 for j in range(0,8):
18 np[j]=colors[i]
19 np.write()
20 time.sleep_ms(50)
21 time.sleep_ms(500)
22 time.sleep_ms(500)
Reference
Class neopixel
Before each usr of neopixel module, please add the statement “import neopixel” to the top of Python
file.
NeoPixel(pin, n): Define the number of output pins and LEDs of neopixel module
pin: Output pins
n: The number of LEDs.
NeoPixel.write(): Write data to LEDs.
Any concerns? support@freenove.com
108 Chapter 6 NeoPixel www.freenove.com █
Project 6.2 Rainbow Light
In the previous project, we have mastered the usage of NeoPixel. This project will realize a slightly complicated
Rainbow Light. The component list and the circuit are exactly the same as the project fashionable Light.
Code
Continue to use the following color model to equalize the color distribution of the 8 leds and gradually change.
Move the program folder “Freenove_Ultimate_Starter_Kit_for_ESP32/Python/Python_Codes” to disk(D)
in advance with the path of “D:/Micropython_Codes”.
Open “Thonny”, click “This computer” “D:” “Micropython_Codes” “06.2_Rainbow_light” and then
double click “Rainbow_light.py”.
06.2_Rainbow_light
Any concerns? support@freenove.com
█ www.freenove.com Chapter 6 NeoPixel 109
Click “Run current script”, and the Freenove 8 RGB LED Strip displays different colors and the color changes
gradually.
The following is the program code:
1 from machine import Pin
2 import neopixel
3 import time
4 pin = Pin(2, Pin.OUT)
5 np = neopixel.NeoPixel(pin, 8)
6
7 brightness=0.1 #brightness: 0 - 1.0
8 red=0 #red
9 green=0 #green
10 blue=0 #blue
11
12 def wheel(pos):
13 global red,green,blue
14 WheelPos=pos%255
15 if WheelPos<85:
16 red=(255-WheelPos*3)
17 green=(WheelPos*3)
18 blue=0
19 elif WheelPos>=85 and WheelPos<170:
20 WheelPos -= 85;
21 red=0
22 green=(255-WheelPos*3)
23 blue=(WheelPos*3)
24 else :
25 WheelPos -= 170;
26 red=(WheelPos*3)
27 green=0
28 blue=(255-WheelPos*3)
29
30 while True:
Any concerns? support@freenove.com
110 Chapter 6 NeoPixel www.freenove.com █
31 for i in range(0,255):
32 for j in range(0,8):
33 wheel(i+j*255//8)
34 np[j]=(int(red*brightness),int(green*brightness),int(blue*brightness))
35 np.write()
36 time.sleep_ms(5)
Define a wheel() function to process the color data of neopixel module.
12 def wheel(pos):
13 global red,green,blue
14 WheelPos=pos%255
15 if WheelPos<85:
16 red=(255-WheelPos*3)
17 green=(WheelPos*3)
18 blue=0
19 elif WheelPos>=85 and WheelPos<170:
20 WheelPos -= 85;
21 red=0
22 green=(255-WheelPos*3)
23 blue=(WheelPos*3)
24 else :
25 WheelPos -= 170;
26 red=(WheelPos*3)
27 green=0
28 blue=(255-WheelPos*3)
Set the color brightness of the module.
7 brightness=0.1 #brightness: 0 - 1.0
Use a nesting of two for loops. The first for loop makes the value of i increase from 0 to 255 automatically
and the wheel() function processes the value of i into data of the module’s three colors; the second for loop
writes the color data to the module.
31 for i in range(0,255):
32 for j in range(0,8):
33 wheel(i+j*255//8)
34 np[j]=(int(red*brightness),int(green*brightness),int(blue*brightness))
35 np.write()
36 time.sleep_ms(5)
Any concerns? support@freenove.com
█ www.freenove.com Chapter 7 Buzzer 111
Chapter 7 Buzzer
In this chapter, we will learn about buzzers and the sounds they make.
Project 7.1 Doorbell
We will make this kind of doorbell: when the button is pressed, the buzzer sounds; and when the button is
released, the buzzer stops sounding.
Component List
ESP32-WROVER x1 GPIO Extension Board x1
Breadboard x1
Jumper M/M x6
NPN transistorx1 Active buzzer x1 Push button x1 Resistor 1kΩ x1 Resistor 10kΩ x2
(S8050)
Any concerns? support@freenove.com
112 Chapter 7 Buzzer www.freenove.com █
Component knowledge
Buzzer
Buzzer is a sounding component, which is widely used in electronic devices such as calculator, electronic
warning clock and alarm. Buzzer has two types: active and passive. Active buzzer has oscillator inside, which
will sound as long as it is supplied with power. Passive buzzer requires external oscillator signal (generally use
PWM with different frequency) to make a sound.
Active buzzer Passive buzzer
Active buzzer is easy to use. Generally, it can only make a specific frequency of sound. Passive buzzer
requires an external circuit to make a sound, but it can be controlled to make a sound with different
frequency. The resonant frequency of the passive buzzer is 2kHz, which means the passive buzzer is loudest
when its resonant frequency is 2kHz.
Next, we will use an active buzzer to make a doorbell and a passive buzzer to make an alarm.
How to identify active and passive buzzer?
1. Usually, there is a label on the surface of active buzzer covering the vocal hole, but this is not an absolute
judgment method.
2. Active buzzers are more complex than passive buzzers in their manufacture. There are many circuits and
crystal oscillator elements inside active buzzers; all of this is usually protected with a waterproof coating
(and a housing) exposing only its pins from the underside. On the other hand, passive buzzers do not
have protective coatings on their underside. From the pin holes viewing of a passive buzzer, you can see
the circuit board, coils, and a permanent magnet (all or any combination of these components depending
on the model.
Active buzzer Passive buzzer
Any concerns? support@freenove.com
█ www.freenove.com Chapter 7 Buzzer 113
Transistor
Because the buzzer requires such large current that GPIO of ESP32 output capability cannot meet the
requirement, a transistor of NPN type is needed here to amplify the current.
Transistor, the full name: semiconductor transistor, is a semiconductor device that controls current. Transistor
can be used to amplify weak signal, or works as a switch. It has three electrodes(PINs): base (b), collector (c)
and emitter (e). When there is current passing between "be", "ce" will allow several-fold current (transistor
magnification) pass, at this point, transistor works in the amplifying area. When current between "be" exceeds
a certain value, "ce" will not allow current to increase any longer, at this point, transistor works in the saturation
area. Transistor has two types as shown below: PNP and NPN,
PNP transistor NPN transistor
In our kit, the PNP transistor is marked with 8550, and the NPN transistor is marked with 8050.
Based on the transistor's characteristics, it is often used as a switch in digital circuits. As micro-controller's
capacity to output current is very weak, we will use transistor to amplify current and drive large-current
components.
When using NPN transistor to drive buzzer, we often adopt the following method. If GPIO outputs high level,
current will flow through R1, the transistor will get conducted, and the buzzer will sound. If GPIO outputs low
level, no current flows through R1, the transistor will not be conducted, and buzzer will not sound.
When using PNP transistor to drive buzzer, we often adopt the following method. If GPIO outputs low level,
current will flow through R1, the transistor will get conducted, and the buzzer will sound. If GPIO outputs high
level, no current flows through R1, the transistor will not be conducted, and buzzer will not sound.
NPN transistor to drive buzzer PNP transistor to drive buzzer
Any concerns? support@freenove.com
114 Chapter 7 Buzzer www.freenove.com █
Circuit
Schematic diagram
Hardware connection. If you need any support, please feel free to contact us via: support@freenove.com
Note: in this circuit, the power supply for buzzer is 5V, and pull-up resistor of the button connected to the
power 3.3V. The buzzer can work when connected to power 3.3V, but it will reduce the loudness.
Any concerns? support@freenove.com
█ www.freenove.com Chapter 7 Buzzer 115
Code
In this project, a buzzer will be controlled by a push button switch. When the button switch is pressed, the
buzzer sounds and when the button is released, the buzzer stops. It is analogous to our earlier project that
controlled an LED ON and OFF.
Move the program folder “Freenove_Ultimate_Starter_Kit_for_ESP32/Python/Python_Codes” to disk(D)
in advance with the path of “D:/Micropython_Codes”.
Open “Thonny”, click “This computer” “D:” “Micropython_Codes” “07.1_Doorbell” and double click
“Doorbell.py”.
07.1_Doorbell
Any concerns? support@freenove.com
116 Chapter 7 Buzzer www.freenove.com █
Click “Run current script”, press the push button switch and the buzzer will sound. Release the push button
switch and the buzzer will stop.
The following is the program code:
1 from machine import Pin
2
3 button=Pin(4,Pin.IN,Pin.PULL_UP)
4 activeBuzzer=Pin(13,Pin.OUT)
5
6 activeBuzzer.value(0)
7
8 while True:
9 if not button.value():
10 activeBuzzer.value(1)
11 else:
12 activeBuzzer.value(0)
The code is logically the same as using button to control LED.
Any concerns? support@freenove.com
█ www.freenove.com Chapter 7 Buzzer 117
Project 7.2 Alertor
Next, we will use a passive buzzer to make an alarm.
Component list and the circuit part is similar to last section. In the Doorbell circuit only the active buzzer
needs to be replaced with a passive buzzer.
Code
In this project, the buzzer alarm is controlled by the button. Press the button, then buzzer sounds. If you
release the button, the buzzer will stop sounding. In the logic, it is the same as using button to control LED.
In the control method, passive buzzer requires PWM of certain frequency to sound.
Open “Thonny”, click “This computer” “D:” “Micropython_Codes” “07.2_Alertor”,and double click
“Alertor.py”.
07.2_Alertor
Click “Run current script”, press the button, then alarm sounds. And when the button is release, the alarm will
stop sounding.
Any concerns? support@freenove.com
118 Chapter 7 Buzzer www.freenove.com █
The following is the program code:
1 from machine import Pin,PWM
2 import math
3 import time
4
5 PI=3.14
6 button=Pin(4,Pin.IN,Pin.PULL_UP)
7 passiveBuzzer=PWM(Pin(13),2000)
8
9 def alert():
10 for x in range(0,36):
11 sinVal=math.sin(x*10*PI/180)
12 toneVal=2000+int(sinVal*500)
13 passiveBuzzer.freq(toneVal)
14 time.sleep_ms(10)
15 try:
16 while True:
17 if not button.value():
18 passiveBuzzer.init()
19 alert()
20 else:
21 passiveBuzzer.deinit()
22 except:
passiveBuzzer.deinit()
Import PWM, Pin, math and time modules.
1 from machine import Pin,PWM
2 import math
3 import time
Define the pins of the button and passive buzzer.
5 PI=3.14
6 button=Pin(4,Pin.IN,Pin.PULL_UP)
7 passiveBuzzer=PWM(Pin(13),2000,512)
Call sin function of math module to generate the frequency data of the passive buzzer.
9 def alert():
10 for x in range(0,36):
11 sinVal=math.sin(x*10*PI/180)
12 toneVal=2000+int(sinVal*500)
13 passiveBuzzer.freq(toneVal)
14 time.sleep_ms(10)
When not using PWM, please turn it OFF in time.
22 passiveBuzzer.deinit()
Any concerns? support@freenove.com
█ www.freenove.com Chapter 8 Serial Communication 119
Chapter 8 Serial Communication
Serial Communication is a means of Communication between different devices/devices. This section describes
ESP32's Serial Communication.
Project 8.1 Serial Print
This project uses ESP32's serial communicator to send data to the computer and print it on the serial monitor.
Component List
ESP32-WROVER x1 GPIO Extension Board x1
Micro USB Wire x1
Any concerns? support@freenove.com
120 Chapter 8 Serial Communication www.freenove.com █
Related knowledge
Serial communication
Serial communication generally refers to the Universal Asynchronous Receiver/Transmitter (UART), which is
commonly used in electronic circuit communication. It has two communication lines, one is responsible for
sending data (TX line) and the other for receiving data (RX line). The serial communication connections two
devices use is as follows:
Device 1 Device 2
RX RX
TX TX
Before serial communication starts, the baud rate of both sides must be the same. Communication between
devices can work only if the same baud rate is used. The baud rates commonly used is 9600 and 115200.
Serial port on ESP32
Freenove ESP32 has integrated USB to serial transfer, so it could communicate with computer connecting to
USB cable.
ESP32 USB to Serial Computer
UART
UART COM
USB
Circuit
Connect Freenove ESP32 to the computer with USB cable
Any concerns? support@freenove.com
█ www.freenove.com Chapter 8 Serial Communication 121
Code
Move the program folder “Freenove_Ultimate_Starter_Kit_for_ESP32/Python/Python_Codes” to disk(D)
in advance with the path of “D:/Micropython_Codes”.
Open “Thonny”, click “This computer” “D:” “Micropython_Codes” “08.1_Serial_Print” and double
“Serial_Print.py”.
08.1_Serial_Print
Click “Run current script” and observe the changes of “Shell”, which will display the time when ESP32 is
powered on once per second.
The following is the program code:
1 import time
2
3 print("ESP32 initialization completed!")
4
5 while True:
6 print("Running time : ", time.ticks_ms()/1000, "s")
7 time.sleep(1)
Any concerns? support@freenove.com
122 Chapter 8 Serial Communication www.freenove.com █
ESP32-WROVER has 3 serial ports, one of which is used as REPL, that is, Pin(1) and Pin(3) are occupied, and
generally it is not recommended to be used as tx, rx. The other two serial ports can be configured simply by
calling the UART module.
Reference
Class UART
Before each use of UART module, please add the statement “from machine import UART” to the top of
python file.
UART(id, baudrate, bits, parity, rx, tx, stop, timeout): Define serial ports and configure parameters for
them.
id: Serial Number. The available serial port number is 1 or 2
baudrate: Baud rate
bits: The number of each character.
parity: Check even or odd, with 0 for even checking and 1 for odd checking.
rx, tx: UAPT’s reading and writing pins
Pin(0)、Pin(2)、Pin(4)、Pin(5)、Pin(9)、Pin(10)、Pin(12~19)、Pin(21~23)、Pin(25)、Pin(26)、
Pin(34~36)、Pin(39)
Note: Pin(1) and Pin(3) are occupied and not recommend to be used as tx,rx.
stop: The number of stop bits, and the stop bit is 1 or 2.
timeout: timeout period (Unit: millisecond)
0 < timeout ≤ 0x7FFF FFFF (decimal: 0 < timeout ≤ 2147483647)
UART.init(baudrate, bits, parity, stop, tx, rx, rts, cts)): Initialize serial ports
tx: writing pins of uart
rx: reading pins of uart
rts: rts pins of uart
cts: cts pins of uart
Any concerns? support@freenove.com
█ www.freenove.com Chapter 8 Serial Communication 123
UART.read(nbytes): Read nbytes bytes
UART.read(): Read data
UART.write(buf): Write byte buffer to UART bus
UART.readline(): Read a line of data, ending with a newline character.
UART.readinto(buf): Read and write data into buffer.
UART.readinto(buf, nbytes): Read and write data into buffer.
UART.any(): Determine whether there is data in serial ports. If yes, return the number of bytes; Otherwise,
return 0.
Any concerns? support@freenove.com
124 Chapter 8 Serial Communication www.freenove.com █
Project 8.2 Serial Read and Write
From last section, we use Serial port on Freenove ESP32 to send data to a computer, now we will use that to
receive data from computer.
Component and Circuit are the same as in the previous project.
Code
Open “Thonny”, click “This computer” “D:” “Micropython_Codes” “08.2_Serial_Read_and_Write” and
double click “Serial_Read_and_Write.py”.
08.2_Serial_Read_and_Write
Click “Run current script” and ESP32 will print out data at “Shell” and wait for users to enter any messages.
Press Enter to end the input, and “Shell” will print out data that the user entered. If you want to use other
serial ports, you can use other python files in the same directory.
Any concerns? support@freenove.com
█ www.freenove.com Chapter 9 AD/DA Converter 125
Chapter 9 AD/DA Converter
We have learned how to control the brightness of LED through PWM and understood that PWM is not the
real analog before. In this chapter, we will learn how to read analog, convert it into digital and convert the
digital into analog output. That is, ADC and DAC.
Project 9.1 Read the Voltage of Potentiometer
In this project, we will use the ADC function of ESP32 to read the voltage value of potentiometer. And then
output the voltage value through the DAC to control the brightness of LED.
Component List
ESP32-WROVER x1 GPIO Extension Board x1
Breadboard x1
Rotary potentiometer x1 Resistor 220Ω x1 LED x1 Jumper M/M x5
Any concerns? support@freenove.com
126 Chapter 9 AD/DA Converter www.freenove.com █
Related knowledge
ADC
An ADC is an electronic integrated circuit used to convert analog signals such as voltages to digital or binary
form consisting of 1s and 0s. The range of our ADC on ESP32 is 12 bits, that means the resolution is
2^12=4096, and it represents a range (at 3.3V) will be divided equally to 4096 parts. The rage of analog values
corresponds to ADC values. So the more bits the ADC has, the denser the partition of analog will be and the
greater the precision of the resulting conversion.
Subsection 1: the analog in rang of 0V---3.3/4095 V corresponds to digital 0;
Subsection 2: the analog in rang of 3.3/4095 V---2*3.3 /4095V corresponds to digital 1;
…
The following analog will be divided accordingly.
The conversion formula is as follows:
Analog Voltage
𝐴𝐷𝐶𝑉𝑎𝑙𝑢𝑒 = ∗ 4095
3.3
DAC
The reversing of this process requires a DAC, Digital-to-Analog Converter. The digital I/O port can output
high level and low level (0 or 1), but cannot output an intermediate voltage value. This is where a DAC is
useful. ESP32 has two DAC output pins with 8-bit accuracy, GPIO25 and GPIO26, which can divide VDD
(here is 3.3V) into 2*8=256 parts. For example, when the digital quantity is 1, the output voltage value is
3.3/256 *1 V, and when the digital quantity is 128, the output voltage value is 3.3/256 *128=1.65V, the higher
the accuracy of DAC, the higher the accuracy of output voltage value will be.
The conversion formula is as follows:
DAC Value
𝐴𝑛𝑎𝑙𝑜𝑔 𝑉𝑜𝑙𝑡𝑎𝑔𝑒 = ∗ 3.3 (V)
255
Any concerns? support@freenove.com
█ www.freenove.com Chapter 9 AD/DA Converter 127
ADC on ESP32
ESP32 has 6 pins can be used to measure analog signals. GPIO pin sequence number and analog pin
definition are shown in the following table.
ADC number in ESP32 ESP32 GPIO number
ADC1 GPIO 36
ADC2 GPIO 39
ADC3 GPIO 34
ADC4 GPIO 35
ADC5 GPIO 32
ADC6 GPIO 33
DAC on ESP32
ESP32 has two 8-bit digital analog converters to be connected to GPIO25 and GPIO26 pins, respectively, and
it is immutable. As shown in the following table,
Simulate pin number GPIO number
DAC1 25
DAC2 26
Note: In this ESP32, GPIO26 is connected to 3.3V through a resistor.Therefore, DAC2 cannot be used.
Any concerns? support@freenove.com
128 Chapter 9 AD/DA Converter www.freenove.com █
Component knowledge
Potentiometer
Potentiometer is a resistive element with three Terminal parts. Unlike the resistors that we have used thus far
in our project which have a fixed resistance value, the resistance value of a potentiometer can be adjusted. A
potentiometer is often made up by a resistive substance (a wire or carbon element) and movable contact
brush. When the brush moves along the resistor element, there will be a change in the resistance of the
potentiometer’s output side (3) (or change in the voltage of the circuit that is is a part). The illustration below
represents a linear sliding potentiometer and its electronic symbol on the right.
What between potentiometer pin 1 and pin 2 is the resistor body, and pins 3 is connected to brush. When
brush moves from pin 1 to pin 2, the resistance between pin 1 and pin 3 will increase up to body resistance
linearly, and the resistance between pin 2 and pin 3 will decrease down to 0 linearly.
In the circuit. The both sides of resistance body are often connected to the positive and negative electrode of
the power. When you slide the brush pin 3, you can get a certain voltage in the range of the power supply.
Rotary potentiometer
Rotary potentiometers and linear potentiometers have the same function; the only difference being the
physical action being a rotational rather than a sliding movement.
Any concerns? support@freenove.com
█ www.freenove.com Chapter 9 AD/DA Converter 129
Circuit
Schematic diagram
Hardware connection. If you need any support, please feel free to contact us via: support@freenove.com
Any concerns? support@freenove.com
130 Chapter 9 AD/DA Converter www.freenove.com █
Code
Move the program folder “Freenove_Ultimate_Starter_Kit_for_ESP32/Python/Python_Codes” to disk(D)
in advance with the path of “D:/Micropython_Codes”.
Open “Thonny”, click “This computer” “D:” “Micropython_Codes” “09.1_AnalogRead and then click
“AnalogRead.py”.
09.1_AnalogRead
Click “Run current script” and observe the message printed in “Shell”.
Any concerns? support@freenove.com
█ www.freenove.com Chapter 9 AD/DA Converter 131
LEDs display as below:
"Shell" prints ADC value, DAC value, the output voltage of potentiometer and other information. In the code,
we make the output voltage of the DAC pin equal to the input voltage of the ADC pin. Rotate the handle of
the potentiometer, the printed information will change. When the voltage is greater than 1.6V (turn-on
voltage of red LED), the LED starts to emit light. If you continue to increase the output voltage, the LED will
gradually become brighter. And when the voltage is less than 1.6V, the LED will not light up, because this
does not reach the turn-on voltage of the LED, which indirectly proves the difference between DAC and PWM.
(If you have an oscilloscope, you can view the waveform output by the DAC through the oscilloscope)
The following is the code:
1 from machine import ADC,Pin,DAC
2 import time
3
4 adc=ADC(Pin(36))
5 adc.atten(ADC.ATTN_11DB)
6 adc.width(ADC.WIDTH_12BIT)
7 dac =DAC(Pin(25))
8
9 try:
10 while True:
11 adcVal=adc.read()
12 dacVal=adcVal//16
13 voltage = adcVal / 4095.0 * 3.3
14 dac.write(dacVal)
15 print("ADC Val:",adcVal,"DACVal:",dacVal,"Voltage:",voltage,"V")
16 time.sleep_ms(100)
17 except:
18 pass
Import Pin, ADC and DAC modules.
1 from machine import ADC,Pin,DAC
2 import time
Turn on and configure the ADC with the range of 0-3.3V and the data width of 12-bit data width, and turn
on the DAC pin.
4 adc=ADC(Pin(36))
5 adc.atten(ADC.ATTN_11DB)
6 adc.width(ADC.WIDTH_12BIT)
7 dac =DAC(Pin(25))
Any concerns? support@freenove.com
132 Chapter 9 AD/DA Converter www.freenove.com █
Read ADC value once every 100 millisecods, convert ADC value to DAC value and output it, control the
brightness of LED and print these data to “Shell”.
10 while True:
11 adcVal=adc.read()
12 dacVal=adcVal//16
13 voltage = adcVal / 4095.0 * 3.3
14 dac.write(dacVal)
15 print("ADC Val:",adcVal,"DACVal:",dacVal,"Voltage:",voltage,"V")
16 time.sleep_ms(100)
Reference
Class ADC
Before each use of ACD module, please add the statement “from machine import ADC” to the top of the
python file.
machine.ADC(pin): Create an ADC object associated with the given pin.
pin: Available pins are: Pin(36)、Pin(39)、Pin(34) 、Pin(35)、Pin(32)、Pin(33)。
ADC.read(): Read ADC and return the value.
ADC.atten(db): Set attenuation ration (that is, the full range voltage, such as the voltage of 11db full
range is 3.3V)
db: attenuation ratio
ADC.ATTIN_0DB —full range of 1.2V
ADC.ATTN_2_5_DB —full range of 1.5V
ADC.ATTN_6DB —full range of 2.0 V
ADC.ATTN_11DB —full range of 3.3V
ADC.width(bit): Set data width.
bit: data bit
ADC.WIDTH_9BIT —9 data width
ADC.WIDTH_10BIT — 10 data width
ADC.WIDTH_11BIT — 11 data width
ADC.WIDTH_12BIT — 12 data width
Class DAC
Before each use of DAC module, please add the statement “from machine import DAC” to the top of
the python file.
machine.DAC(pin): Create a DAC object associated with the given pin.
pin: Available pins are: Pin(25)、Pin(26)
DAC.write(value): Output voltage
value: The range of data value: 0-255, corresponding output voltage of 0-3.3V
Any concerns? support@freenove.com
█ www.freenove.com Chapter 10 TouchSensor 133
Chapter 10 TouchSensor
ESP32 offers up to 10 capacitive touch GPIO, and as you can see from the previous section, mechanical switches
are prone to jitter that must be eliminated when used, which is not the case with ESP32's built-in touch sensor. In
addition, on the service life, the touch switch also has advantages that mechanical switch is completely
incomparable.
Project 10.1 Read Touch Sensor
This project reads the value of the touch sensor and prints it out.
Component List
ESP32-WROVER x1 GPIO Extension Board x1
Breadboard x1
Jumper M/M x1
Any concerns? support@freenove.com
134 Chapter 10 TouchSensor www.freenove.com █
Related knowledge
Touch sensor
ESP32's touch sensor supports up to 7 GPIO channels as capacitive touch pins. Each pin can be used separately
as an independent touch switch or be combined to produce multiple touch points. The following table is a list
of available touch pins on ESP32.
Functions of pins ESP32 GPIO number
GPIO4 GPIO4
MTDO GPIO15
MTCK GPIO13
MTDI GPIO12
MTMS GPIO14
32K_XN GPIO33
32K_XP GPIO32
The pin numbers are shown in the figure above. When you need to use the TouchPad, you only need to call
the TouchPad function to initialize the corresponding pins.
The electronic signals generated with the touch are analog, which are converted by the internal ADC. You
may have found that all touch pins have featured with ADC.
The way to connect the hardware is as follows:
Any concerns? support@freenove.com
█ www.freenove.com Chapter 10 TouchSensor 135
Circuit
Schematic diagram
Hardware connection. If you need any support, please feel free to contact us via: support@freenove.com
Any concerns? support@freenove.com
136 Chapter 10 TouchSensor www.freenove.com █
Code
Move the program folder “Freenove_Ultimate_Starter_Kit_for_ESP32/Python/Python_Codes” to disk(D)
in advance with the path of “D:/Micropython_Codes”.
Open “Thonny”, click “This computer” “D:” “Micropython_Codes” “10.1_Read_Touch_Sensor” and
double click “Read_Touch_Sensor.py”.
10.1_Read_Touch_Sensor
Click “Run current script”, touch the jumper wire with your finger and observe the messages printed in “Shell”.
Any concerns? support@freenove.com
█ www.freenove.com Chapter 10 TouchSensor 137
Messages printed at “Shell”:
Reference
Class TouchPad
Before each use of TouchPad module, please add the statement “from machine import TouchPad”to the
top of the python file.
TouchPad(pin): Initialize the TouchPad object and associate it with ESP32 pins.
pin: Pin(4)、Pin(15)、Pin(13)、Pin(12)、Pin(14)、Pin(32)、Pin(33)
TouchPad.read(): Read the capacitance of touchpad. If your fingers touch TouchPad pins, the
capacitance decreases; Otherwise, it will not change.
Any concerns? support@freenove.com
138 Chapter 10 TouchSensor www.freenove.com █
Project 10.2 TouchLamp
In this project, we will use ESP32's touch sensor to create a touch switch lamp.
Component List
ESP32-WROVER x1 GPIO Extension Board x1
Breadboard x1
Jumper M/M x3 LED x1 Resistor 220Ω x1
Any concerns? support@freenove.com
█ www.freenove.com Chapter 10 TouchSensor 139
Circuit
Schematic diagram
Hardware connection. If you need any support, please feel free to contact us via: support@freenove.com
Any concerns? support@freenove.com
140 Chapter 10 TouchSensor www.freenove.com █
Code
Move the program folder “Freenove_Ultimate_Starter_Kit_for_ESP32/Python/Python_Codes” to disk(D)
in advance with the path of “D:/Micropython_Codes”.
Open “Thonny, click “This computer” “D:” “Micropython_Codes” “10.2_TouchLamp”and double click
“TouchLamp.py”.
10.2_TouchLamp
Click “Run current script” and then touch the jumper wire with your finger. The state of LED will change with
each touch and the detection state of the touch sensor will be printed in the "Shell"
Any concerns? support@freenove.com
█ www.freenove.com Chapter 10 TouchSensor 141
LED displays as follows:
Turn on Turn off
The following is the program code:
1 from machine import TouchPad, Pin
2 import time
3
4 PRESS_VAL=70 #Set a threshold to judge touch
5 RELEASE_VAL=200 #Set a threshold to judge release
6
7 led=Pin(2,Pin.OUT)
8 tp = TouchPad(Pin(4,Pin.IN,Pin.PULL_UP))
9 isPressed = 0
10
11 def reverseGPIO():
12 if led.value():
13 led.value(0)
14 print("Turn off led")
15 else:
16 led.value(1)
17 print("Turn on led")
18 while True:
19 if tp.read() < PRESS_VAL:
Any concerns? support@freenove.com
142 Chapter 10 TouchSensor www.freenove.com █
20 if not isPressed:
21 isPressed = 1
22 reverseGPIO()
23 print("Touch detected!")
24 time.sleep_ms(100)
25 if tp.read() > RELEASE_VAL:
26 if isPressed:
27 isPressed = 0
28 print("Touch released!")
29 time.sleep_ms(100)
Import Pin and TouchPad modules.
1 from machine import TouchPad, Pin
2 import time
The closer the return value of the function read() is to 0, the more obviously the touch action is detected. As
this is not a fixed value, a threshold value needs to be defined. When the value of the sensor is less than the
threshold, it is considered a valid touch action. Similarly, define a threshold value for the released state, and
the value between the sensor value and the threshold is regarded as an invalid interference value.
4 PRESS_VAL=70 #Set a threshold to judge touch
5 RELEASE_VAL=200 #Set a threshold to judge release
First, decide whether the touch is detected. If yes, print some messages, reverse the state of LED and set the
flag bit isProcessed to 1 to avoid repeatedly executing the program after a touch is detected.
19 if tp.read() < PRESS_VAL:
20 if not isPressed:
21 isPressed = 1
22 reverseGPIO()
23 print("Touch detected!")
24 time.sleep_ms(100)
And then decide whether the touch key is released. If yes, print some messages, and set isProcessed to 0 to
avoid repeatedly executing the program after a touch is released and to prepare for the next touch detector.
25 if tp.read() > RELEASE_VAL:
26 if isPressed:
27 isPressed = 0
28 print("Touch released!")
29 time.sleep_ms(100)
Customize a function that reverses the output level of the LED each time it is called.
11 def reverseGPIO():
12 if led.value():
13 led.value(0)
14 print("Turn off led")
15 else:
16 led.value(1)
17 print("Turn on led")
Any concerns? support@freenove.com
█ www.freenove.com Chapter 11 Potentiometer & LED 143
Chapter 11 Potentiometer & LED
We have learned how to use ADC and DAC before. When using DAC output analog to drive LED, we found
that, when the output voltage is less than led turn-on voltage, the LED does not light; when the output analog
voltage is greater than the LED voltage, the LED lights. This leads to a certain degree of waste of resources.
Therefore, in the control of LED brightness, we should choose a more reasonable way of PWM control. In this
chapter, we learn to control the brightness of LED through a potentiometer.
Project 11.1 Soft Light
In this project, we will make a soft light. We will use an ADC Module to read ADC values of a potentiometer
and map it to duty cycle of the PWM used to control the brightness of an LED. Then you can change the
brightness of an LED by adjusting the potentiometer.
Component List
ESP32-WROVER x1 GPIO Extension Board x1
Breadboard x1
Rotary potentiometer x1 Resistor 220Ω x1 LED x1 Jumper M/M x5
Any concerns? support@freenove.com
144 Chapter 11 Potentiometer & LED www.freenove.com █
Circuit
Schematic diagram
Hardware connection. If you need any support, please feel free to contact us via: support@freenove.com
Any concerns? support@freenove.com
█ www.freenove.com Chapter 11 Potentiometer & LED 145
Code
Move the program folder “Freenove_Ultimate_Starter_Kit_for_ESP32/Python/Python_Codes” to disk(D)
in advance with the path of “D:/Micropython_Codes”.
Open “Thonny”, click “This computer” “D:” “Micropython_Codes” “11.1_Soft_LED” and double click
“Soft_LED.py”.
11.1_Soft_LED
Click “ Run current script”. Rotate the handle of potentiometer and the brightness of LED will change
correspondingly.
The following is the code:
1 from machine import Pin,PWM,ADC
2 import time
3
4 pwm = PWM(Pin(25,Pin.OUT),1000)
5 adc=ADC(Pin(36))
6 adc.atten(ADC.ATTN_11DB)
7 adc.width(ADC.WIDTH_10BIT)
8
9 try:
10 while True:
11 adcValue=adc.read()
12 pwm.duty(adcValue)
13 print(adc.read())
14 time.sleep_ms(100)
except:
pwm.deinit()
In the code, read the ADC value of potentiometer and map it to the duty cycle of PWM to control LED
brightness.
Any concerns? support@freenove.com
146 Chapter 11 Potentiometer & LED www.freenove.com █
Project 11.2 Soft Colorful Light
In this project, 3 potentiometers are used to control the RGB LED and in principle it is the same as the Soft
Light project. Namely, read the voltage value of the potentiometer and then convert it to PWM used to control
LED brightness. Difference is that the original project only controlled one LED, but this project required (3)
RGB LEDs.
Component List
ESP32-WROVER x1 GPIO Extension Board x1
Breadboard x1
Rotary potentiometer x3 Resistor 220Ω x3 RGBLED x1 Jumper M/M x13
Any concerns? support@freenove.com
█ www.freenove.com Chapter 11 Potentiometer & LED 147
Circuit
Schematic diagram
Hardware connection. If you need any support, please feel free to contact us via: support@freenove.com
Any concerns? support@freenove.com
148 Chapter 11 Potentiometer & LED www.freenove.com █
Code
Open “Thonny”, click “This computer” “D:” “Micropython_Codes” “11.2_Soft_Colorful_Light” and
double click “Soft_Colorful_Light.py”.
11.2_Soft_Colorful_Light
Click “Run current script” and control the change of RGBLED color by rotating the handles of three rotary
potentiometers.
The following is the program code:
1 from machine import Pin,PWM,ADC
2 import time
3
4 pwm0=PWM(Pin(15,Pin.OUT),10000)
5 pwm1=PWM(Pin(2,Pin.OUT),10000)
6 pwm2=PWM(Pin(5,Pin.OUT),10000)
7 adc0=ADC(Pin(36))
8 adc1=ADC(Pin(39))
9 adc2=ADC(Pin(34))
10 adc0.atten(ADC.ATTN_11DB)
11 adc1.atten(ADC.ATTN_11DB)
12 adc2.atten(ADC.ATTN_11DB)
13 adc0.width(ADC.WIDTH_10BIT)
14 adc1.width(ADC.WIDTH_10BIT)
15 adc2.width(ADC.WIDTH_10BIT)
16
Any concerns? support@freenove.com
█ www.freenove.com Chapter 11 Potentiometer & LED 149
17 try:
18 while True:
19 pwm0.duty(1023-adc0.read())
20 pwm1.duty(1023-adc1.read())
21 pwm2.duty(1023-adc2.read())
22 time.sleep_ms(100)
23 except:
24 pwm0.deinit()
25 pwm1.deinit()
26 pwm2.deinit()
In the code, read the ADC value of 3 potentiometers and map it into PWM duty cycle to control the control 3
LEDs with different color of RGBLED, respectively.
Any concerns? support@freenove.com
150 Chapter 11 Potentiometer & LED www.freenove.com █
Project 11.3 Soft Rainbow Light
In this project, we use a potentiometer to control Freenove 8 RGBLED Module.
Component List
ESP32-WROVER x1 GPIO Extension Board x1
Breadboard x1
Freenove 8 RGB LED Module x1 Jumper F/M x3
Jumper M/M x3
Any concerns? support@freenove.com
█ www.freenove.com Chapter 11 Potentiometer & LED 151
Circuit
Schematic diagram
Hardware connection. If you need any support, please feel free to contact us via: support@freenove.com
Any concerns? support@freenove.com
152 Chapter 11 Potentiometer & LED www.freenove.com █
Code
Open “Thonny”, click “This computer” “D:” “Micropython_Codes” “11.3_Soft_Rainbow_Light” and
double click “Soft_Rainbow_Light.py”.
11.3_Soft_Rainbow_Light
Click “Run current script”. Rotate the handle of potentiometer and the color of the lights will change.
If you have any concerns, please contact us via: support@freenove.com
Any concerns? support@freenove.com
█ www.freenove.com Chapter 11 Potentiometer & LED 153
The following is the program code:
1 from machine import Pin,ADC
2 import neopixel
3 import time
4
5 np = neopixel.NeoPixel(Pin(2, Pin.OUT), 8)
6
7 brightness=0.1 #brightbess
8 red=0 #red
9 green=0 #green
10 blue=0 #blue
11
12 adc0=ADC(Pin(36))
13 adc0.atten(ADC.ATTN_11DB)
14 adc0.width(ADC.WIDTH_10BIT)
15
16 def wheel(pos):
17 global red,green,blue
18 WheelPos=pos%255
19 if WheelPos<85:
20 red=(255-WheelPos*3)
21 green=(WheelPos*3)
22 blue=0
23 elif WheelPos>=85 and WheelPos<170:
24 WheelPos -= 85;
25 red=0
26 green=(255-WheelPos*3)
27 blue=(WheelPos*3)
28 else :
29 WheelPos -= 170;
30 red=(WheelPos*3)
31 green=0
32 blue=(255-WheelPos*3)
33
34 while True:
35 adcValue=adc0.read()//4
36 for j in range(0,8):
37 wheel(adcValue+j*255//8)
38 np[j]=(int(red*brightness),int(green*brightness),int(blue*brightness))
39 np.write()
40 time.sleep_ms(100)
The logic of the code is basically the same as the previous project Rainbow Light. The difference is that in
this code, the starting point of the color is controlled by the potentiometer.
Any concerns? support@freenove.com
154 Chapter 12 Photoresistor & LED www.freenove.com █
Chapter 12 Photoresistor & LED
In this chapter, we will learn how to use photoresistor.
Project 12.1 NightLamp
A Photoresistor is very sensitive to the amount of light present. We can take advantage of the characteristic
to make a nightlight with the following function: when the ambient light is less (darker environment) the LED
will automatically become brighter to compensate and when the ambient light is greater (brighter
environment) the LED will automatically dim to compensate.
Component List
ESP32-WROVER x1 GPIO Extension Board x1
Breadboard x1
Photoresistor x1 Resistor LED x1 Jumper M/M x4
220Ω x1 10KΩ x1
Any concerns? support@freenove.com
█ www.freenove.com Chapter 12 Photoresistor & LED 155
Component knowledge
Photoresistor
Photoresistor is simply a light sensitive resistor. It is an active component that decreases resistance with respect
to receiving luminosity (light) on the component's light sensitive surface. Photoresistor’s resistance value will
change in proportion to the ambient light detected. With this characteristic, we can use a Photoresistor to
detect light intensity. The Photoresistor and its electronic symbol are as follows.
The circuit below is used to detect the change of a Photoresistor’s resistance value:
In the above circuit, when a Photoresistor’s resistance vale changes due to a change in light intensity, the
voltage between the Photoresistor and Resistor R1 will also change. Therefore, the intensity of the light can
be obtained by measuring this voltage.
Any concerns? support@freenove.com
156 Chapter 12 Photoresistor & LED www.freenove.com █
Circuit
The circuit of this project is similar to SoftLight. The only difference is that the input signal is changed from a
potentiometer to a combination of a photoresistor and a resistor.
Schematic diagram
Hardware connection. If you need any support, please feel free to contact us via: support@freenove.com
Any concerns? support@freenove.com
█ www.freenove.com Chapter 12 Photoresistor & LED 157
Code
Move the program folder “Freenove_Ultimate_Starter_Kit_for_ESP32/Python/Python_Codes” to disk(D)
in advance with the path of “D:/Micropython_Codes”.
Codes of this project is logically the same as the project Soft Light.
12.1_Nightlamp
Click “Run current script”. Cover the photoresistor with your hands or illuminate it with lights, the brightness
of LEDs will change.
The following is the program code:
1 from machine import Pin,PWM,ADC
2 import time
3
4 pwm =PWM(Pin(25,Pin.OUT),1000)
5 adc=ADC(Pin(36))
6 adc.atten(ADC.ATTN_11DB)
7 adc.width(ADC.WIDTH_10BIT)
8
9 try:
10 while True:
11 adcValue=adc.read()
12 pwm.duty(adcValue)
13 print(adc.read())
14 time.sleep_ms(100)
15 except:
16 pwm.deinit()
Any concerns? support@freenove.com
158 Chapter 13 Thermistor www.freenove.com █
Chapter 13 Thermistor
In this chapter, we will learn about Thermistors which are another kind of Resistor
Project 13.1 Thermometer
A Thermistor is a type of Resistor whose resistance value is dependent on temperature and changes in
temperature. Therefore, we can take advantage of this characteristic to make a Thermometer.
Component List
ESP32-WROVER x1 GPIO Extension Board x1
Breadboard x1
Thermistor x1 Resistor 1kΩ x1 Jumper M/M x3
Any concerns? support@freenove.com
█ www.freenove.com Chapter 13 Thermistor 159
Component knowledge
Thermistor
A Thermistor is a temperature sensitive resistor. When it senses a change in temperature, the resistance of the
Thermistor will change. We can take advantage of this characteristic by using a Thermistor to detect
temperature intensity. A Thermistor and its electronic symbol are shown below.
The relationship between resistance value and temperature of a thermistor is:
1 1
Rt = R ∗ EXP[ B ∗ ( − ) ]
T2 T1
Where:
Rt is the thermistor resistance under T2 temperature;
R is the nominal resistance of thermistor under T1 temperature;
EXP[n] is nth power of e;
B is for thermal index;
T1, T2 is Kelvin temperature (absolute temperature). Kelvin temperature=273.15 + Celsius temperature.
For the parameters of the Thermistor, we use: B=3950, R=10k, T1=25.
The circuit connection method of the Thermistor is similar to photoresistor, as the following:
We can use the value measured by the ADC converter to obtain the resistance value of Thermistor, and then
we can use the formula to obtain the temperature value.
Therefore, the temperature formula can be derived as:
1 𝑅𝑡
T2 = 1/( + ln( )/𝐵)
T1 R
Any concerns? support@freenove.com
160 Chapter 13 Thermistor www.freenove.com █
Circuit
The circuit of this project is similar to the one in the previous chapter. The only difference is that the
Photoresistor is replaced by a Thermistor.
Schematic diagram
Hardware connection. If you need any support, please feel free to contact us via: support@freenove.com
Any concerns? support@freenove.com
█ www.freenove.com Chapter 13 Thermistor 161
Code
Move the program folder “Freenove_Ultimate_Starter_Kit_for_ESP32/Python/Python_Codes” to disk(D)
in advance with the path of “D:/Micropython_Codes”.
Open “Thonny”, click “This computer” “D:” “Micropython_Codes” “13.1_Thermometer” and double
click “Thermometer.py”.
13.1_Thermometer
Click “Run current script” and “Shell” will constantly display the current ADC value, voltage value and
temperature value. Try to “pinch” the thermistor (without touching the leads) with your index finger and thumb
for a brief time, you should see that the temperature value increases.
If you have any concerns, please contact us via: support@freenove.com
Any concerns? support@freenove.com
162 Chapter 13 Thermistor www.freenove.com █
pinching the
thermistor
Any concerns? support@freenove.com
█ www.freenove.com Chapter 13 Thermistor 163
The following is the code:
1 from machine import Pin,ADC
2 import time
3 import math
4
5 adc=ADC(Pin(36))
6 adc.atten(ADC.ATTN_11DB)
7 adc.width(ADC.WIDTH_12BIT)
8
9 try:
10 while True:
11 adcValue=adc.read()
12 voltage=adcValue/4095*3.3
13 Rt=10*voltage/(3.3-voltage)
14 tempK=(1/(1/(273.15+25)+(math.log(Rt/10))/3950))
15 tempC=tempK-273.15
16 print("ADC value:",adcValue,"\tVoltage :",voltage,"\tTemperature :",tempC);
17 time.sleep_ms(1000)
18 except:
19 pass
In the code, the ADC value of ADC module A0 port is read, and then it calculates the voltage and the
resistance of Thermistor according to Ohms Law. Finally, it calculates the temperature sensed by the
Thermistor, according to the formula.
Any concerns? support@freenove.com
164 Chapter 14 Joystick www.freenove.com █
Chapter 14 Joystick
In the previous chapter, we have learned how to use rotary potentiometer. Now, let's learn a new electronic
module Joystick which working on the same principle as rotary potentiometer.
Project 14.1 Joystick
In this project, we will read the output data of a Joystick and display it to the Terminal screen.
Component List
ESP32-WROVER x1 GPIO Extension Board x1
Breadboard x1
Joystick x1 Jumper F/M x5
Any concerns? support@freenove.com
█ www.freenove.com Chapter 14 Joystick 165
Component knowledge
Joystick
A Joystick is a kind of input sensor used with your fingers. You should be familiar with this concept already as
they are widely used in gamepads and remote controls. It can receive input on two axes (Y and or X) at the
same time (usually used to control direction on a two dimensional plane). And it also has a third direction
capability by pressing down (Z axis/direction).
X
Y
This is accomplished by incorporating two rotary potentiometers inside the Joystick Module at 90 degrees
of each other, placed in such a manner as to detect shifts in direction in two directions simultaneously and
with a Push Button Switch in the “vertical” axis, which can detect when a User presses on the Joystick.
When the Joystick data is read, there are some differences between the axes: data of X and Y axes is analog,
which needs to use the ADC. The data of the Z axis is digital, so you can directly use the GPIO to read this
data or you have the option to use the ADC to read this.
Any concerns? support@freenove.com
166 Chapter 14 Joystick www.freenove.com █
Circuit
Schematic diagram
Hardware connection. If you need any support, please feel free to contact us via:
support@freenove.com
Any concerns? support@freenove.com
█ www.freenove.com Chapter 14 Joystick 167
Code
In this project’s code, we will read the ADC values of X and Y axes of the Joystick, and read digital quality of
the Z axis, then display these out in Terminal.
Move the program folder “Freenove_Ultimate_Starter_Kit_for_ESP32/Python/Python_Codes” to disk(D)
in advance with the path of “D:/Micropython_Codes”.
Open “Thonny”, click “This computer” “D:” “Micropython_Codes” “14.1_Joystick” and double click
“Joystick.py”.
14.1_Joystick
Click “Run current script”. Shifting the Joystick or pressing it down will make the printed data in “Shell” change.
Shifting Y axis
Shifting X axis
Pressing Z axis
Any concerns? support@freenove.com
168 Chapter 14 Joystick www.freenove.com █
The flowing is the code:
1 from machine import ADC,Pin
2 import time
3
4 xVal=ADC(Pin(36))
5 yVal=ADC(Pin(39))
6 zVal=Pin(14,Pin.IN,Pin.PULL_UP)
7
8 xVal.atten(ADC.ATTN_11DB)
9 yVal.atten(ADC.ATTN_11DB)
10 xVal.width(ADC.WIDTH_12BIT)
11 yVal.width(ADC.WIDTH_12BIT)
12
13 while True:
14 print("X,Y,Z:",xVal.read(),",",yVal.read(),",",zVal.value())
15 time.sleep(1)
Set the acquisition range of voltage of the two ADC channels to 0-3.3V, and the acquisition width of data to
0-4095.
8 xVal.atten(ADC.ATTN_11DB)
9 yVal.atten(ADC.ATTN_11DB)
10 xVal.width(ADC.WIDTH_12BIT)
11 yVal.width(ADC.WIDTH_12BIT)
In the code, configure Z_Pin to pull-up input mode. In loop(), use Read () to read the value of axes X and Y
and use value() to read the value of axis Z, and then display them.
14 print("X,Y,Z:",xVal.read(),",",yVal.read(),",",zVal.value())
Any concerns? support@freenove.com
█ www.freenove.com Chapter 15 74HC595 & LED Bar Graph 169
Chapter 15 74HC595 & LED Bar Graph
We have used LED Bar Graph to make a flowing water light, in which 10 GPIO ports of ESP32 is occupied.
More GPIO ports mean that more peripherals can be connected to ESP32, so GPIO resource is very precious.
Can we make flowing water light with less GPIO? In this chapter, we will learn a component, 74HC595, which
can achieve the target.
Project 15.1 Flowing Water Light
Now let’s learn how to use the 74HC595 IC Chip to make a flowing water light using less GPIO.
Component List
ESP32-WROVER x1 GPIO Extension Board x1
Breadboard x1
74HC595 x1 LED Bar Graph x1 Resistor 220Ω x8 Jumper M/M x15
Any concerns? support@freenove.com
170 Chapter 15 74HC595 & LED Bar Graph www.freenove.com █
Related knowledge
74HC595
A 74HC595 chip is used to convert serial data into parallel data. A 74HC595 chip can convert the serial data
of one byte into 8 bits, and send its corresponding level to each of the 8 ports correspondingly. With this
characteristic, the 74HC595 chip can be used to expand the IO ports of an ESP32. At least 3 ports are required
to control the 8 ports of the 74HC595 chip.
The ports of the 74HC595 chip are described as follows:
Pin name GPIO Description
number
Q0-Q7 15, 1-7 Parallel data output
VCC 16 The positive electrode of power supply, the voltage is 2~6V
GND 8 The negative electrode of power supply
DS 14 Serial data Input
OE 13 Enable output,
When this pin is in high level, Q0-Q7 is in high resistance state
When this pin is in low level, Q0-Q7 is in output mode
ST_CP 12 Parallel Update Output: when its electrical level is rising, it will update the
parallel data output.
SH_CP 11 Serial shift clock: when its electrical level is rising, serial data input register will
do a shift.
MR 10 Remove shift register: When this pin is in low level, the content in shift register
will be cleared.
Q7' 9 Serial data output: it can be connected to more 74HC595 in series.
For more detail, please refer to the datasheet on the 74HC595 chip.
Any concerns? support@freenove.com
█ www.freenove.com Chapter 15 74HC595 & LED Bar Graph 171
Circuit
Schematic diagram
Hardware connection. If you need any support, please feel free to contact us via: support@freenove.com
Any concerns? support@freenove.com
172 Chapter 15 74HC595 & LED Bar Graph www.freenove.com █
Code
In this project, we will make a flowing water light with a 74HC595 chip to learn about its functions.
Move the program folder “Freenove_Ultimate_Starter_Kit_for_ESP32/Python/Python_Codes” to disk(D)
in advance with the path of “D:/Micropython_Codes”.
Open “Thonny”, click “This computer” “D:” “Micropython_Codes” “15.1_Flowing_Water_Light”.
Select “my74HC595.py”, right click your mouse to select “Upload to /”, wait for “my74HC595.py”to be
uploaded to ESP32-WROVER and then double click “Flowing_Water_Light.py”.
15.1_Flowing_Water_Light
Click“Run current script” and you will see that Bar Graph LED starts with the flowing water pattern flashing
from left to right and then back from right to left. If it displays nothing, maybe the LED Bar is connected upside
down, please unplug it and then re-plug it reversely.
If you have any concerns, please contact us via: support@freenove.com
Any concerns? support@freenove.com
█ www.freenove.com Chapter 15 74HC595 & LED Bar Graph 173
The following is the program code:
1 import time
2 from my74HC595 import Chip74HC595
3
4 chip = Chip74HC595(14,12,13)
5 # ESP32-14: 74HC595-DS(14)
6 # ESP32-12: 74HC595-STCP(12)
7 # ESP32-13: 74HC595-SHCP(11)
8
9 while True:
10 x=0x01
11 for count in range(8):
12 chip.shiftOut(1,x) #High bit is sent first
13 x=x<<1
14 time.sleep_ms(300)
15 x=0x01
16 for count in range(8):
17 chip.shiftOut(0,x) #Low bit is sent first
18 x=x<<1
19 time.sleep_ms(300)
Import time and my74HC595 modules.
1 import time
2 from my74HC595 import Chip74HC595
Assign pins for ESP32-WROVER to connect to 74HC595.
4 chip = Chip74HC595(14,12,13)
The first for loop makes LED Bar display separately from left to right while the second for loop make it display
separately from right to left.
10 x=0x01
11 for count in range(8):
12 chip.shiftOut(1,x) #High bit is sent first
13 x=x<<1
14 time.sleep_ms(300)
15 x=0x01
16 for count in range(8):
17 chip.shiftOut(0,x) #Low bit is sent first
18 x=x<<1
19 time.sleep_ms(300)
Any concerns? support@freenove.com
174 Chapter 15 74HC595 & LED Bar Graph www.freenove.com █
Reference
Class Chip74HC595
Before each use of the object Chip74HC595, make sure my74HC595.py has been uploaded to “/” of ESP32,
and then add the statement “from my74HC595 import Chip74HC595” to the top of the python file.
Chip74HC595():An object. By default, 74HC595’s DS pin is connected to Pin(14) of ESP32, ST_CP pin is
connected to ESP32’s Pin(12) and OE pin is connected to ESP’s Pin(5). If you need to modify the pins, just
do the following operations.
chip=Chip74HC595() or chip=Chip74HC595(14,12,13,5)
shiftOut(direction, data): Write data to 74HC595.
direction: 1/0. “1” presents that high-order byte will be sent first while “0” presents that low-order byte
will be sent first.
data:The content that is sent, which is one-byte data.
clear(): Clear the latch data of 74HC595.。
Any concerns? support@freenove.com
█ www.freenove.com Chapter 16 74HC595 & 7-Segment Display. 175
Chapter 16 74HC595 & 7-Segment Display.
In this chapter, we will introduce the 7-Segment Display.
Project 16.1 7-Segment Display.
We will use 74HC595 to control 7-segment display and make it display hexadecimal character "0-F".
Component List
ESP32-WROVER x1 GPIO Extension Board x1
Breadboard x1
74HC595 x1 7-segment display x1 Resistor 220Ω x8 Jumper M/M
Any concerns? support@freenove.com
176 Chapter 16 74HC595 & 7-Segment Display. www.freenove.com █
Component knowledge
7-segment display
A 7-Segment Display is a digital electronic display device. There is a figure "8" and a decimal point represented,
which consists of 8 LEDs. The LEDs have a Common Anode and individual Cathodes. Its internal structure and
pin designation diagram is shown below:
As we can see in the above circuit diagram, we can control the state of each LED separately. Also, by combining
LEDs with different states of ON and OFF, we can display different characters (Numbers and Letters). For
example, to display a “0”: we need to turn ON LED segments A, B, C, D, E and F, and turn OFF LED segments
G and DP.
In this project, we will use a 7-Segment Display with a Common Anode. Therefore, when there is an input low
level to an LED segment the LED will turn ON. Defining segment “A” as the lowest level and segment “DP” as
the highest level, from high to low would look like this: “DP”, “G”, “F”, “E”, “D”, “C”, “B”, “A”. Character "0"
corresponds to the code: 1100 0000b=0xc0.
Any concerns? support@freenove.com
█ www.freenove.com Chapter 16 74HC595 & 7-Segment Display. 177
For detailed code values, please refer to the following table (common anode).
CHAR DP G F E D C B A Hex ASCII
0 1 1 0 0 0 0 0 0 0xc0 1100 0000
1 1 1 1 1 1 0 0 1 0xf9 1111 1001
2 1 0 1 0 0 1 0 0 0xa4 1010 0100
3 1 0 1 1 0 0 0 0 0xb0 1011 0000
4 1 0 0 1 1 0 0 1 0x99 1001 1001
5 1 0 0 1 0 0 1 0 0x92 1001 0010
6 1 0 0 0 0 0 1 0 0x82 1000 0010
7 1 1 1 1 1 0 0 0 0xf8 1111 1000
8 1 0 0 0 0 0 0 0 0x80 1000 0000
9 1 0 0 1 0 0 0 0 0x90 1001 0000
A 1 0 0 0 1 0 0 0 0x88 1000 1000
B 1 0 0 0 0 0 1 1 0x83 1000 0011
C 1 1 0 0 0 1 1 0 0xc6 1100 0110
D 1 0 1 0 0 0 0 1 0xa1 1010 0001
E 1 0 0 0 0 1 1 0 0x86 1000 0110
F 1 0 0 0 1 1 1 0 0x8e 1000 1110
Any concerns? support@freenove.com
178 Chapter 16 74HC595 & 7-Segment Display. www.freenove.com █
Circuit
Schematic diagram
Hardware connection. If you need any support, please feel free to contact us via: support@freenove.com
Any concerns? support@freenove.com
█ www.freenove.com Chapter 16 74HC595 & 7-Segment Display. 179
Code
In this section, the 74HC595 is used in the same way as in the previous section, but with different values
transferred. We can learn how to master the digital display by sending the code value of "0" - "F".
Move the program folder “Freenove_Ultimate_Starter_Kit_for_ESP32/Python/Python_Codes” to disk(D)
in advance with the path of “D:/Micropython_Codes”.
Open “Thonny”, click “This computer” “D:” “Micropython_Codes”
“16.1_74HC595_and_7_segment_display”.
Select “my74HC595.py”, right click your mouse to select “Upload to /”, wait for “my74HC595.py” to be
uploaded to ESP32-WROVER and then double click“74HC595_and_7_segment_display.py”.
16.1_74HC595_and_7_segment_display
Click “Run current script”,and you'll see a 1-bit, 7-segment display displaying 0-f in a loop.
Any concerns? support@freenove.com
180 Chapter 16 74HC595 & 7-Segment Display. www.freenove.com █
The following is the program code:
1 import time
2 from my74HC595 import Chip74HC595
3
4 lists =[0xc0, 0xf9, 0xa4, 0xb0, 0x99, 0x92, 0x82, 0xf8,
5 0x80, 0x90, 0x88, 0x83, 0xc6, 0xa1, 0x86, 0x8e]
6
7 chip = Chip74HC595(14,12,13)
8 try:
9 while True:
10 for count in range(16):
11 chip.shiftOut(0,lists[count])
12 time.sleep_ms(500)
13 except:
14 pass
Import time and my74HC595 modules.
1 import time
2 from my74HC595 import Chip74HC595
Put the encoding "0" - "F" into the list.
4 lists =[0xc0, 0xf9, 0xa4, 0xb0, 0x99, 0x92, 0x82, 0xf8,
5 0x80, 0x90, 0x88, 0x83, 0xc6, 0xa1, 0x86, 0x8e]
Define an object, whose pins applys default configuration, to drive 74HC595.
7 chip = Chip74HC595(14,12,13)
Send data of digital tube to 74HC595 chip.
11 chip.shiftOut(0,lists[count])
Any concerns? support@freenove.com
█ www.freenove.com Chapter 16 74HC595 & 7-Segment Display. 181
Project 16.2 4-Digit 7-Segment Display
Now, let’s try to control a more-digit 7-segment display
Component List
ESP32-WROVER x1 GPIO Extension Board x1
Breadboard x1
74HC595 x1 7-segment display x1 Resistor 220Ω x8 Jumper M/M
Any concerns? support@freenove.com
182 Chapter 16 74HC595 & 7-Segment Display. www.freenove.com █
Component knowledge
4 Digit 7-Segment Display
A 4 Digit 7-segment display integrates four 7-Segment Displays into one module, therefore it can display
more characters. All of the LEDs contained have a Common Anode and individual Cathodes. Its internal
structure and pin designation diagram is shown below:
The internal electronic circuit is shown below, and all 8 LED cathode pins of each 7-Segment Display are
connected together.
Display method of 4 Digit 7-segment display is similar to 1 Digit 7-segment display. The difference between
them is that the 4-Digit displays each Digit visibly in turn, one by one and not together. We need to first send
high level to the common end of the first Digit Display, and send low level to the remaining three common
ends, and then send content to 8 LED cathode pins of the first Digit Display. At this time, the first 7-Segment
Display will show visible content and the remaining three will be OFF.
Similarly, the second, third and fourth 7-Segment Displays will show visible content in turn by scanning the
display. Although the four number characters are displayed in turn separately, this process is so fast that it is
imperceptible to the naked eye. This is due to the principle of optical afterglow effect and the vision
persistence effect in human sight. This is how we can see all 4 number characters at the same time. However,
if each number character is displayed for a longer period, you will be able to see that the number characters
are displayed separately.
Any concerns? support@freenove.com
█ www.freenove.com Chapter 16 74HC595 & 7-Segment Display. 183
Circuit
Schematic diagram
Q0-Q7 connecting in inverted sequence
Hardware connection:
Any concerns? support@freenove.com
184 Chapter 16 74HC595 & 7-Segment Display. www.freenove.com █
Code
In this code, we use the 74HC595 IC Chip to control the 4-Digit 7-Segment Display, and use the dynamic
scanning method to show the changing number characters.
Open “Thonny”, click “This computer” “D:” “Micropython_Codes”
“16.2_4_Digit_7_Segment_Display”. Select “my74HC595.py”, right click your mouse to select “Upload to /”,
wait for “my74HC595.py” to be uploaded to ESP32-WROVER and double click
“4_Digit_7_Segment_Display.py”.
16.2_4_Digit_7_Segment_Display
Click “Run current script”, and the Nixie tube display as shown in the image below.
Any concerns? support@freenove.com
█ www.freenove.com Chapter 16 74HC595 & 7-Segment Display. 185
The following is the program code:
1 import time
2 from my74HC595 import Chip74HC595
3 from machine import Pin
4
5 comPin = [25,26,27,14];
6 num = [0xc0, 0xf9, 0xa4, 0xb0, 0x99, 0x92, 0x82, 0xf8,
7 0x80, 0x90, 0x88, 0x83, 0xc6, 0xa1, 0x86, 0x8e]
8
9 def led_display():
10 for i in range(0,4):
11 chns=Pin(comPin[i],Pin.OUT)
12 chip.shiftOut(0,num[i])
13 chns.value(1)
14 time.sleep_ms(1)
15 chns.value(0)
16
17 #Pin(15)-74hc595.ds, Pin(2)-74hc595.st_cp, Pin(4)-74hc595.sh_cp
18 chip = Chip74HC595(15,2,4)
19 try:
20 while True:
21 led_display()
22 except:
23 pass
Import time, my74HC595 and Pin modules.
1 import time
2 from my74HC595 import Chip74HC595
3 from machine import Pin
Define common anode pins for digital tubes and request a list to put character encodings in it.
5 comPin = [25,26,27,14];
6 num = [0xc0, 0xf9, 0xa4, 0xb0, 0x99, 0x92, 0x82, 0xf8,
7 0x80, 0x90, 0x88, 0x83, 0xc6, 0xa1, 0x86, 0x8e]
Request an object to drive 74HC595 and associate pins with it.
18 chip = Chip74HC595(15,2,4)
Make the digital tube display “0123”.
9 def led_display():
10 for i in range(0,4):
11 chns=Pin(comPin[i],Pin.OUT)
12 chip.shiftOut(0,num[i])
13 chns.value(1)
14 time.sleep_ms(1)
15 chns.value(0)
Any concerns? support@freenove.com
186 Chapter 16 74HC595 & LED Matrix www.freenove.com █
Chapter 16 74HC595 & LED Matrix
Thus far we have learned how to use the 74HC595 IC Chip to control the Bar Graph LED and the 7-Segment
Display. We will now use 74HC595 IC Chips to control an LED Matrix.
Project 16.3 LED Matrix
In this project, we will use two 74HC595 IC chips to control a monochrome (one color) (8X8) LED Matrix to
make it display both simple graphics and characters.
Component List
ESP32-WROVER x1 GPIO Extension Board x1
Breadboard x1
74HC595 x2 8*8 LEDMatrix x1 Resistor 220Ω x8 Jumper M/M
Any concerns? support@freenove.com
█ www.freenove.com Chapter 16 74HC595 & LED Matrix 187
Component knowledge
LED matrix
A LED Matrix is a rectangular display module that consists of a uniform grid of LEDs. The following is an 8X8
monochrome (one color) LED Matrix containing 64 LEDs (8 rows by 8 columns).
In order to facilitate the operation and reduce the number of ports required to drive this component, the
Positive Poles of the LEDs in each row and Negative Poles of the LEDs in each column are respectively
connected together inside the LED Matrix module, which is called a Common Anode. There is another
arrangement type. Negative Poles of the LEDs in each row and the Positive Poles of the LEDs in each column
are respectively connected together, which is called a Common Cathode.
The LED Matrix that we use in this project is a Common Anode LED Matrix.
Connection mode of common anode Connection mode of common cathode
Any concerns? support@freenove.com
188 Chapter 16 74HC595 & LED Matrix www.freenove.com █
Here is how a Common Anode LED Matrix works. First, choose 16 ports on ESP32 board to connect to the 16
ports of LED Matrix. Configure one port in columns for low level, which makes that column the selected port.
Then configure the eight port in the row to display content in the selected column. Add a delay value and
then select the next column that outputs the corresponding content. This kind of operation by column is
called Scan. If you want to display the following image of a smiling face, you can display it in 8 columns, and
each column is represented by one byte.
1 2 3 4 5 6 7 8
0 0 0 0 0 0 0 0
0 0 1 1 1 1 0 0
0 1 0 0 0 0 1 0
1 0 1 0 0 1 0 1
1 0 0 0 0 0 0 1
1 0 0 1 1 0 0 1
0 1 0 0 0 0 1 0
0 0 1 1 1 1 0 0
Column Binary Hexadecimal
1 0001 1100 0x1c
2 0010 0010 0x22
3 0101 0001 0x51
4 0100 0101 0x45
5 0100 0101 0x45
6 0101 0001 0x51
7 0010 0010 0x22
8 0001 1100 0x1c
To begin, display the first column, then turn off the first column and display the second column. (and so on) ....
turn off the seventh column and display the 8th column, and then start the process over from the first column
again like the control of LED Bar Graph project. The whole process will be repeated rapidly in a loop. Due to
the principle of optical afterglow effect and the vision persistence effect in human sight, we will see a picture
of a smiling face directly rather than individual columns of LEDs turned ON one column at a time (although
in fact this is the reality we cannot perceive).
Then, to save the number of GPIO, we use a 74HC595. When the first column is turned ON, set the lights that
need to be displayed in the first column to "1", otherwise to "0", as shown in the above example, where the
value of the first column is 0x1c. This value is sent to 74HC595 to control the display of the first column of the
LEDMatrix. Following the above idea, turn OFF the display of the first column, then turn ON the second column,
and then send the value of the second column to 74HC595 ...... Until each column is displayed, the LEDMatrix
is displayed again from the first column.
Any concerns? support@freenove.com
█ www.freenove.com Chapter 16 74HC595 & LED Matrix 189
Circuit
In circuit of this project, the power pin of the 74HC595 IC Chip is connected to 3.3V. It can also be connected
to 5V to make LED Matrix brighter.
Schematic diagram
Any concerns? support@freenove.com
190 Chapter 16 74HC595 & LED Matrix www.freenove.com █
Hardware connection:
Any concerns? support@freenove.com
█ www.freenove.com Chapter 16 74HC595 & LED Matrix 191
Code
The following code will make LEDMatrix display a smiling face, and then display scrolling character "0-F".
Open “Thonny”, click “This computer” “D:” “Micropython_Codes” “Micropython_Codes”. Select
“HC595.py”, right click your mouse to select “Upload to /”, wait for “HC595.py” to be uploaded to ESP32-
WROVER and double click “LED_Matrix.py”.
16.3_LED_Matrix
Click “Run current script”, and the LED Matrix display a smiling face, and then display characters "0 to F"
scrolling in a loop on the LED Matrix.
Any concerns? support@freenove.com
192 Chapter 16 74HC595 & LED Matrix www.freenove.com █
The following is the program code:
1 import time
2 from my74HC595 import Chip74HC595
3
4 smilingFace=[0x1C, 0x22, 0x51, 0x45, 0x45, 0x51, 0x22, 0x1C]#^_^#
5 numdata = [
6 0x00, 0x00, 0x00, 0x00, 0x00, 0x00, 0x00, 0x00, # " "
7 0x00, 0x00, 0x3E, 0x41, 0x41, 0x3E, 0x00, 0x00, # "0"
8 0x00, 0x00, 0x21, 0x7F, 0x01, 0x00, 0x00, 0x00, # "1"
9 0x00, 0x00, 0x23, 0x45, 0x49, 0x31, 0x00, 0x00, # "2"
10 0x00, 0x00, 0x22, 0x49, 0x49, 0x36, 0x00, 0x00, # "3"
11 0x00, 0x00, 0x0E, 0x32, 0x7F, 0x02, 0x00, 0x00, # "4"
12 0x00, 0x00, 0x79, 0x49, 0x49, 0x46, 0x00, 0x00, # "5"
13 0x00, 0x00, 0x3E, 0x49, 0x49, 0x26, 0x00, 0x00, # "6"
14 0x00, 0x00, 0x60, 0x47, 0x48, 0x70, 0x00, 0x00, # "7"
15 0x00, 0x00, 0x36, 0x49, 0x49, 0x36, 0x00, 0x00, # "8"
16 0x00, 0x00, 0x32, 0x49, 0x49, 0x3E, 0x00, 0x00, # "9"
17 0x00, 0x00, 0x3F, 0x44, 0x44, 0x3F, 0x00, 0x00, # "A"
18 0x00, 0x00, 0x7F, 0x49, 0x49, 0x36, 0x00, 0x00, # "B"
19 0x00, 0x00, 0x3E, 0x41, 0x41, 0x22, 0x00, 0x00, # "C"
20 0x00, 0x00, 0x7F, 0x41, 0x41, 0x3E, 0x00, 0x00, # "D"
21 0x00, 0x00, 0x7F, 0x49, 0x49, 0x41, 0x00, 0x00, # "E"
22 0x00, 0x00, 0x7F, 0x48, 0x48, 0x40, 0x00, 0x00, # "F"
23 0x00, 0x00, 0x00, 0x00, 0x00, 0x00, 0x00, 0x00 # " "
24 ]
25
26 '''
27 Pin(15) - 74HC595(1).ds,
28 Pin(2) - 74HC595(1).st_cp,
29 Pin(4) - 74HC595(1).sh_cp,
30 Pin(5) - 74HC595(1).oe
31
32 74HC595(1).q7' - 74HC595(2).ds,
33 Pin(2) - 74HC595(2).st_cp,
34 Pin(4) - 74HC595(2).sh_cp,
35 Pin(5) - 74HC595(2).oe
36 '''
37 chip = Chip74HC595(15,2,4,5)
38 try:
39 while True:
40 for j in range(100):
41 cols=0x01
42 for i in range(8):
43 chip.disable()
Any concerns? support@freenove.com
█ www.freenove.com Chapter 16 74HC595 & LED Matrix 193
44 chip.shiftOut(1,smilingFace[i])
45 chip.shiftOut(1,~cols)
46 time.sleep_us(500)
47 cols<<=1
48 chip.enable()
49 for i in range(136):
50 for k in range(5):
51 cols=0x01
52 for j in range(i,8+i):
53 chip.disable()
54 chip.shiftOut(1,numdata[j])
55 chip.shiftOut(0,~cols)
56 cols<<=1
57 chip.enable()
58 time.sleep_us(500)
59 except:
60 pass
Import time and my 74HC595 modules.
1 import time
2 from my74HC595 import Chip74HC595
Use a nesting of two for loops to display a smiling face.
20 for j in range(100):
21 cols=0x01
22 for i in range(8):
23 chip.disable()
24 chip.shiftOut(1,smilingFace[i])
25 chip.shiftOut(1,~cols)
26 time.sleep_us(500)
27 cols<<=1
28 chip.enable()
Use a nesting of two for loops to display “0”-“F”.
32 for i in range(136):
33 for k in range(5):
34 cols=0x01
35 for j in range(i,8+i):
36 chip.disable()
37 chip.shiftOut(1,numdata[j])
38 chip.shiftOut(0,~cols)
39 cols<<=1
40 chip.enable()
41 time.sleep_us(500)
The amount of pins of ESP32 is limited, so we need to find ways to save pins. If we use ESP32’s GPIO to control
the LEDMatrix instead of 74HC595, we need 16 pins to drive LED matrix. In this example, we use two 74HC595
chips to drive the LED matrix, requiring only three pins, so that we could save the rest of 13 pins.
Any concerns? support@freenove.com
194 Chapter 16 74HC595 & LED Matrix www.freenove.com █
Reference
Class HC595
Before each use of HC595, please make sure HC595.py has been uploaded to “/” of ESP32, and then add
the statement “import HC595” to the top of the python file.
Chip74HC595(): The object to control LEDMatrix.
chip=Chip74HC595() or chip=Chip74HC595(15,2,4,5)
set_bit_data(data): Write data to 74HC595.
clear(): Clear the latch data of 74HC595.
Any concerns? support@freenove.com
█ www.freenove.com Chapter 17 Relay & Motor 195
Chapter 17 Relay & Motor
In this chapter, we will learn a kind of special switch module, Relay Module.
Project 17.1 Relay & Motor
In this project, we will use a Push Button Switch indirectly to control the motor via a Relay.
Component List
ESP32-WROVER x1 GPIO Extension Board x1
Breadboard x1
Jumper M/M 9V battery (prepared by yourself) & battery line
Any concerns? support@freenove.com
196 Chapter 17 Relay & Motor www.freenove.com █
Resistor 10kΩ x2 Resistor 1kΩ x1 Resistor 220Ω x1
NPN transistor x1 Relay x1 Motor x1 Push button x1 LED x1 Diode x1
Component knowledge
Relay
A relay is a safe switch which can use low power circuit to control high power circuit. It consists of
electromagnet and contacts. The electromagnet is controlled by low power circuit and contacts are used in
high power circuit. When the electromagnet is energized, it will attract contacts.
The following is a schematic diagram of a common relay and the feature and circuit symbol of a 5V relay used
in this project:
Diagram Feature: Symbol
Pin 5 and pin 6 are connected to each other inside. When the coil pin 3 and 4 get connected to 5V power
supply, pin 1 will be disconnected to pin 5&6 and pin 2 will be connected to pin 5&6. So pin 1 is called close
end, pin 2 is called open end.
Inductor
The symbol of Inductance is “L” and the unit of inductance is the “Henry” (H). Here is an example of how
this can be encountered: 1H=1000mH, 1mH=1000μH.
An inductor is an energy storage device that converts electrical energy into magnetic energy. Generally, it
consists of winding coil, with a certain amount of inductance. Inductors hinder the change of current passing
through it. When the current passing through it increases, it will attempt to hinder the increasing trend of
current; and when the current passing through it decreases, it will attempt to hinder the decreasing trend of
current. So the current passing through inductor is not transient.
Any concerns? support@freenove.com
█ www.freenove.com Chapter 17 Relay & Motor 197
The reference circuit for relay is as follows. The coil of relays can be equivalent to that of inductors, when the
transistor disconnects power supply of the relay, the current in the coil of the relay can't stop immediately,
causing an impact on power supply. So a parallel diode will get connected to both ends of relay coil pin in
reversing direction, then the current will pass through diode, avoiding the impact on power supply.
Motor
A motor is a device that converts electrical energy into mechanical energy. Motor consists of two parts: stator
and rotor. When motor works, the stationary part is stator, and the rotating part is rotor. Stator is usually the
outer case of motor, and it has terminals to connect to the power. Rotor is usually the shaft of motor, and can
drive other mechanical devices to run. Diagram below is a small DC motor with two pins.
When a motor gets connected to the power supply, it will rotate in one direction. Reverse the polarity of
power supply, then the motor rotates in opposite direction.
+ - - +
Any concerns? support@freenove.com
198 Chapter 17 Relay & Motor www.freenove.com █
Circuit
Schematic diagram
Hardware connection. If you need any support, please feel free to contact us via: support@freenove.com
Note: the motor circuit uses A large current, about 0.2-0.3A without load.We recommend that you
use a 9V battery to power the extension board.
Any concerns? support@freenove.com
█ www.freenove.com Chapter 17 Relay & Motor 199
Code
Use buttons to control the relays and motors.
Move the program folder “Freenove_Ultimate_Starter_Kit_for_ESP32/Python/Python_Codes” to disk(D)
in advance with the path of “D:/Micropython_Codes”.
Open “Thonny”, click “This computer” “D:” “Micropython_Codes” “17.1_Relay_And_Motor” and
double click “Relay_And_Motor.py”.
17.1_Relay_And_Motor
Click “Run current script”. When the DC Motor is connected to a power supply, it will rotate in one direction.
If you reverse the polarity of the power supply, the DC Motor will rotate in opposite direction.
+ - - +
Any concerns? support@freenove.com
200 Chapter 17 Relay & Motor www.freenove.com █
The following is the program code:
1 import time
2 from machine import Pin
3
4 relay = Pin(13, Pin.OUT)
5 button = Pin(15, Pin.IN,Pin.PULL_UP)
6
7 def reverseRelay():
8 if relay.value():
9 relay.value(0)
10 else:
11 relay.value(1)
12
13 while True:
14 if not button.value():
15 time.sleep_ms(20)
16 if not button.value():
17 reverseRelay()
18 while not button.value():
19 time.sleep_ms(20)
This section of code is basically the same as that of project Tablelamp. If you don't understand the program,
you can click here to go back to the Tablelamp and study again.
Any concerns? support@freenove.com
█ www.freenove.com Chapter 17 Relay & Motor 201
Project 17.2 Control Motor with Potentiometer
Control the direction and speed of the motor with a potentiometer.
Component List
ESP32-WROVER x1 GPIO Extension Board x1
Breadboard x1
Jumper M/M 9V battery (prepared by yourself) & battery line
Rotary potentiometer x1 Motor x1 L293D
Any concerns? support@freenove.com
202 Chapter 17 Relay & Motor www.freenove.com █
Component knowledge
L293D
L293D is an IC Chip (Integrated Circuit Chip) with a 4-channel motor drive. You can drive a Unidirectional DC
Motor with 4 ports or a Bi-Directional DC Motor with 2 ports or a Stepper Motor (Stepper Motors are covered
later in this Tutorial).
Port description of L293D module is as follows:
Pin name Pin number Description
In x 2, 7, 10, 15 Channel x digital signal input pin
Out x 3, 6, 11, 14 Channel x output pin, input high or low level according to In x pin, get
connected to +Vmotor or 0V
Enable1 1 Channel 1 and channel 2 enable pin, high level enable
Enable2 9 Channel 3 and channel 4 enable pin, high level enable
0V 4, 5, 12, 13 Power cathode (GND)
+V 16 Positive electrode (VCC) of power supply, supply voltage 3.0~36V
+Vmotor 8 Positive electrode of load power supply, provide power supply for the Out
pin x, the supply voltage is +V~36V
For more detail, please refer to the datasheet for this IC Chip.
When using L293D to drive DC motor, there are usually two connection options.
The following connection option uses one channel of the L239D, which can control motor speed through
the PWM, However the motor then can only rotate in one direction.
Any concerns? support@freenove.com
█ www.freenove.com Chapter 17 Relay & Motor 203
The following connection uses two channels of the L239D: one channel outputs the PWM wave, and the
other channel connects to GND, therefore you can control the speed of the motor. When these two channel
signals are exchanged, not only can they control the speed of motor, but also control the direction of the
motor.
GND
GND
In practical use the motor is usually connected to channels 1 and 2 by outputting different levels to in1 and
in2 to control the rotational direction of the motor, and output to the PWM wave to Enable1 port to control
the motor’s rotational speed. If the motor is connected to channel 3 and 4 by outputting different levels to
in3 and in4 to control the motor's rotation direction, and output to the PWM wave to Enable2 pin to control
the motor’s rotational speed.
Any concerns? support@freenove.com
204 Chapter 17 Relay & Motor www.freenove.com █
Circuit
Schematic diagram
Hardware connection. If you need any support, please feel free to contact us via: support@freenove.com
Note: the motor circuit uses A large current, about 0.2-0.3A without load.We recommend that you
use a 9V battery to power the extension board.
Any concerns? support@freenove.com
█ www.freenove.com Chapter 17 Relay & Motor 205
Code
Move the program folder “Freenove_Ultimate_Starter_Kit_for_ESP32/Python/Python_Codes” to disk(D)
in advance with the path of “D:/Micropython_Codes”.
Open “Thonny”, click “This computer” “D:” “Micropython_Codes” “17.2_Motor_And_Driver” and
double click “Motor_And_Driver.py”.
17.2_Motor_And_Driver
Click “Run current script”, rotate the potentiometer in one direction and the motor speeds up slowly in one
direction. Rotate the potentiometer in the other direction and the motor will slow down to stop. And then
rotate it in the original direction to accelerate the motor.
Any concerns? support@freenove.com
206 Chapter 17 Relay & Motor www.freenove.com █
less than 2048
2048
greater than 2048
Any concerns? support@freenove.com
█ www.freenove.com Chapter 17 Relay & Motor 207
The following is the Code:
1 from machine import ADC,Pin,PWM
2 import time
3 import math
4
5 in1Pin=Pin(12, Pin.OUT)
6 in2Pin=Pin(14, Pin.OUT)
7
8 enablePin=Pin(13, Pin.OUT)
9 pwm=PWM(enablePin,10000)
10
11 adc=ADC(Pin(36))
12 adc.atten(ADC.ATTN_11DB)
13 adc.width(ADC.WIDTH_12BIT)
14
15 def driveMotor(dir,spd):
16 if dir :
17 in1Pin.value(1)
18 in2Pin.value(0)
19 else :
20 in1Pin.value(0)
21 in2Pin.value(1)
22 pwm.duty(spd)
23
24 try:
25 while True:
26 potenVal = adc.read()
27 rotationSpeed = potenVal - 2048
28 if (potenVal > 2048):
29 rotationDir = 1;
30 else:
31 rotationDir = 0;
32 rotationSpeed=int(math.fabs((potenVal-2047)//2)-1)
33 driveMotor(rotationDir,rotationSpeed)
34 time.sleep_ms(10)
35 except:
36 pass
Any concerns? support@freenove.com
208 Chapter 17 Relay & Motor www.freenove.com █
The ADC of ESP32 has a 12-bit accuracy, corresponding to a range from 0 to 4095. In this program, set the
number 2048 as the midpoint. If the value of ADC is less than 2048, make the motor rotate in one direction.
If the value of ADC is greater than 2048, make the motor rotate in the other direction. Subtract 2048 from the
ADC value and take the absolute value, and then divide this result by 2 to be the speed of the motor.
26 potenVal = adc.read()
27 rotationSpeed = potenVal - 2048
28 if (potenVal > 2048):
29 rotationDir = 1;
30 else:
31 rotationDir = 0;
32 rotationSpeed=int(math.fabs((potenVal-2047)//2)-1)
33 driveMotor(rotationDir,rotationSpeed)
34 time.sleep_ms(10)
Initialize pins of L293D chip.
5 in1Pin=Pin(12, Pin.OUT)
6 in2Pin=Pin(14, Pin.OUT)
7
8 enablePin=Pin(13, Pin.OUT)
9 pwm=PWM(enablePin,10000,512)
Initialize ADC pins, set the range of voltage to 0-3.3V and the acquisition width of data to 0-4095.
11 adc=ADC(Pin(36))
12 adc.atten(ADC.ATTN_11DB)
13 adc.width(ADC.WIDTH_12BIT)
Function driveMotor is used to control the rotation direction and speed of the motor. The dir represents
direction while spd refers to speed.
15 def driveMotor(dir,spd):
16 if dir :
17 in1Pin.value(1)
18 in2Pin.value(0)
19 else :
20 in1Pin.value(0)
21 in2Pin.value(1)
22 pwm.duty(spd)
Any concerns? support@freenove.com
█ www.freenove.com Chapter 18 Servo 209
Chapter 18 Servo
Previously, we learned how to control the speed and rotational direction of a Motor. In this chapter, we will
learn about Servos which are a rotary actuator type motor that can be controlled to rotate to specific angles.
Project 18.1 Servo Sweep
First, we need to learn how to make a Servo rotate.
Component List
ESP32-WROVER x1 GPIO Extension Board x1
Breadboard x1
Servo x1 Jumper M/M x3
Any concerns? support@freenove.com
210 Chapter 18 Servo www.freenove.com █
Component knowledge
Servo
Servo is a compact package which consists of a DC Motor, a set of reduction gears to provide torque, a sensor
and control circuit board. Most Servos only have a 180-degree range of motion via their “horn”. Servos can
output higher torque than a simple DC Motor alone and they are widely used to control motion in model cars,
model airplanes, robots, etc. Servos have three wire leads which usually terminate to a male or female 3-pin
plug. Two leads are for electric power: Positive (2-VCC, Red wire), Negative (3-GND, Brown wire), and the
signal line (1-Signal, Orange wire) as represented in the Servo provided in your Kit.
We will use a 50Hz PWM signal with a duty cycle in a certain range to drive the Servo. The time interval of
0.5ms-2.5ms of PWM single cycle high level corresponds to the Servo angle 0 degrees - 180 degree linearly.
Part of the corresponding values are as follows:
High level time Servo angle
0.5ms 0 degree
1ms 45 degree
1.5ms 0 degree
2ms 45 degree
2.5ms 180 degree
When you change the Servo signal value, the Servo will rotate to the designated angle.
Any concerns? support@freenove.com
█ www.freenove.com Chapter 18 Servo 211
Circuit
Use caution when supplying power to the Servo, it should be 5V. Make sure you do not make any errors when
connecting the Servo to the power supply.
Schematic diagram
Hardware connection. If you need any support, please feel free to contact us via: support@freenove.com
Any concerns? support@freenove.com
212 Chapter 18 Servo www.freenove.com █
Code
Move the program folder “Freenove_Ultimate_Starter_Kit_for_ESP32/Python/Python_Codes” to disk(D)
in advance with the path of “D:/Micropython_Codes”.
Open “Thonny”, click “This computer” “D:” “Micropython_Codes” “18.1_Servo_Sweep”. Select
“myservo.py”, right click your mouse to select “Upload to /”, wait for “myservo.py” to be uploaded to
ESP32-WROVER and then double click “Servo_Sweep.py”.
18.1_Servo_Sweep
Click “Run current script”, the Servo will rotate from 0 degrees to 180 degrees and then reverse the direction
to make it rotate from 180 degrees to 0 degrees and repeat these actions in an endless loop.
Any concerns? support@freenove.com
█ www.freenove.com Chapter 18 Servo 213
The following is the program code:
1 from myservo import myServo
2 import time
3
4 servo=myServo(15) #Set Servo Pin
5 servo.myServoWriteAngle(0) #Set Servo Angle
6 time.sleep_ms(1000)
7
8 try:
9 while True:
10 for i in range(0,180,1):
11 servo.myServoWriteAngle(i)
12 time.sleep_ms(15)
13 for i in range(180,0,-1):
14 servo.myServoWriteAngle(i)
15 time.sleep_ms(15)
16 except:
17 servo.deinit()
Import myservo module.
1 from myservo import myServo
Initialize pins of the servo and set the starting point of the servo to 0 degree.
4 servo=myServo(15)
5 servo.myServoWriteAngle(0)
6 time.sleep_ms(1000)
Control the servo to rotate to a specified angle within the range of 0-180 degrees.
8 servo.myServoWriteAngle(i)
Use two for loops. The first one controls the servo to rotate from 0 degree to 180 degrees while the other
controls it to rotate back from 180 degrees to 0 degree.
10 for i in range(0,180,1):
11 servo.myServoWriteAngle(i)
12 time.sleep_ms(15)
13 for i in range(180,0,-1):
14 servo.myServoWriteAngle(i)
15 time.sleep_ms(15)
Any concerns? support@freenove.com
214 Chapter 18 Servo www.freenove.com █
Reference
class myServo
Before each use of myServo, please make sure myservo.py has been uploaded to “/” of ESP32, and then
add the statement “from myservo import myServo” to the top of the python file.
myServo (): The object that controls the servo, with the default pin Pin(15), default frequency 50Hz and
default duty cycle 512.
myServoWriteDuty(duty): The function that writes duty cycle to control the servo.
duty: Range from 26 to 128, with 26 corresponding to the servo’s 0 degree and 128 corresponding to
180 degrees.
myServoWriteAngle(pos): Function that writes angle value to control the servo.
pos: Ranging from 0-180, corresponding the 0-180 degrees of the servo.
myServoWriteTime(us): Writes time to control the servo.
us: Range from 500-2500, with 500 corresponding to the servo’s 0 degree and 2500 corresponding
to 180 degrees.
Any concerns? support@freenove.com
█ www.freenove.com Chapter 18 Servo 215
Project 18.2 Servo Knop
Use a potentiometer to control the servo motor to rotate at any angle.
Component List
ESP32-WROVER x1 GPIO Extension Board x1
Breadboard x1
Servo x1 Jumper M/M x6 Rotary potentiometer x1
Any concerns? support@freenove.com
216 Chapter 18 Servo www.freenove.com █
Circuit
Use caution when supplying power to the Servo, it should be 5V. Make sure you do not make any errors when
connecting the Servo to the power supply.
Schematic diagram
Hardware connection. If you need any support, please feel free to contact us via: support@freenove.com
Any concerns? support@freenove.com
█ www.freenove.com Chapter 18 Servo 217
Code
Move the program folder “Freenove_Ultimate_Starter_Kit_for_ESP32/Python/Python_Codes” to disk(D)
in advance with the path of “D:/Micropython_Codes”.
Open “Thonny”, click “This computer” “D:” “Micropython_Codes” “18.2_Servo_Knop”. Select
“myservo.py”, right click your mouse to select “Upload to /”, wait for “myservo.py” to be uploaded to ESP32-
WROVER and then double click “Servo_Knop.py”.
18.2_Servo_Knop
Click “Run current script”, twist the potentiometer back and forth, and the servo motor rotates accordingly.
Any concerns? support@freenove.com
218 Chapter 18 Servo www.freenove.com █
The following is the program code:
1 from myservo import myServo
2 from machine import ADC,Pin
3 import time
4
5 servo=myServo(15)
6
7 adc2=ADC(Pin(34))
8 adc2.atten(ADC.ATTN_11DB)
9 adc2.width(ADC.WIDTH_12BIT)
10
11 try:
12 while True:
13 adcValue=adc2.read()
14 angle=(adcValue*180)/4096
15 servo.myServoWriteAngle(int(angle))
16 time.sleep_ms(50)
17 except:
18 servo.deinit()
In this project, we will use Pin(34) of ESP32 to read the ADC value of the rotary potentiometer and then
convert it to the angle value required by the servo and control the servo to rotate to the corresponding
angle.
Any concerns? support@freenove.com
█ www.freenove.com Chapter 19 Stepper Motor 219
Chapter 19 Stepper Motor
In this project, we will learn how to drive a Stepper Motor, and understand its working principle.
Project 19.1 Stepping Motor
Component List
ESP32-WROVER x1 GPIO Extension Board x1
Breadboard x1
Stepping Motor x1 ULN2003 Stepping motorDriver x1 Jumper F/M x6
Any concerns? support@freenove.com
220 Chapter 19 Stepper Motor www.freenove.com █
Component knowledge
Stepper Motor x1
Stepper Motors are an open-loop control device, which converts an electronic pulse signal into angular
displacement or linear displacement. In a non-overload condition, the speed of the motor and the location
of the stops depend only on the pulse signal frequency as well as the number of pulses and are not affected
by changes in load as with a DC Motor. A small Four-Phase Deceleration Stepper Motor is shown here:
The electronic schematic diagram of a Four-Phase Stepper Motor is shown below:
The outside case or housing of the Stepper Motor is the Stator and inside the Stator is the Rotor. There are
a specific number of individual coils, usually an integer multiple of the number of phases the motor has,
when the Stator is powered ON, an electromagnetic field will be formed to attract a corresponding convex
diagonal groove or indentation in the Rotor’s surface. The Rotor is usually made of iron or a permanent
magnet. Therefore, the Stepper Motor can be driven by powering the coils on the Stator in an ordered
sequence (producing a series of “steps” or stepped movements).
Any concerns? support@freenove.com
█ www.freenove.com Chapter 19 Stepper Motor 221
A common driving process is as follows:
In the course above, the stepping motor rotates a certain angle once, which is called a step. By controlling the
number of rotation steps, you can control the stepping motor rotation angle. By controlling the time between
two steps, you can control the stepping motor rotation speed. When rotating clockwise, the order of coil
powered on is: ABCDA…… . And the rotor will rotate in accordance with the order, step by step
down, called four steps four pats. If the coils is powered on in the reverse order, DCBAD… , the
rotor will rotate in anti-clockwise direction.
There are other methods to control Stepper Motors, such as: connect A phase, then connect A B phase, the
stator will be located in the center of A B, which is called a half-step. This method can improve the stability of
the Stepper Motor and reduces noise. The sequence of powering the coils looks like this: A ABB BCC
CDDDAA……, the rotor will rotate in accordance to this sequence at a half-step at a time, called
four-steps, eight-part. Conversely, if the coils are powered ON in the reverse order the Stepper Motor will
rotate in the opposite direction.
The stator in the Stepper Motor we have supplied has 32 magnetic poles. Therefore, to complete one full
revolution requires 32 full steps. The rotor (or output shaft) of the Stepper Motor is connected to a speed
reduction set of gears and the reduction ratio is 1:64. Therefore, the final output shaft (exiting the Stepper
Motor’s housing) requires 32 X 64 = 2048 steps to make one full revolution.
Any concerns? support@freenove.com
222 Chapter 19 Stepper Motor www.freenove.com █
ULN2003 Stepping motor driver
A ULN2003 Stepper Motor Driver is used to convert weak signals into more powerful control signals in order
to drive the Stepper Motor. In the illustration below, the input signal IN1-IN4 corresponds to the output signal
A-D, and 4 LEDs are integrated into the board to indicate the state of these signals. The PWR interface can
be used as a power supply for the Stepper Motor. By default, PWR and VCC are connected.
Any concerns? support@freenove.com
█ www.freenove.com Chapter 19 Stepper Motor 223
Circuit
When building the circuit, note that rated voltage of the Stepper Motor is 5V, and we need to use the
Breadboard power supply independently. Additionally, the Breadboard power supply needs to share Ground
with ESP32.
Schematic diagram
Hardware connection. If you need any support, please feel free to contact us via: support@freenove.com
Any concerns? support@freenove.com
224 Chapter 19 Stepper Motor www.freenove.com █
Code
This code uses the four-step, four-part mode to drive the Stepper Motor in the clockwise and anticlockwise
directions.
Move the program folder “Freenove_Ultimate_Starter_Kit_for_ESP32/Python/Python_Codes” to disk(D)
in advance with the path of “D:/Micropython_Codes”.
Open “Thonny”, click “This computer” “D:” “Micropython_Codes” “19.1_Stepping_Motor”. Select
“stepmotor.py”, right click your mouse to select “Upload to /”, wait for “myservo.py” to be uploaded to
ESP32-WROVER and then double click “Stepping_Motor.py”.
19.1_Stepping_Motor
Click “Run current script”, the stepper motor will rotate 360° clockwise and stop for 1s, and then rotate 360°
anticlockwise and stop for 1s. And it will repeat this action in an endless loop.
Any concerns? support@freenove.com
█ www.freenove.com Chapter 19 Stepper Motor 225
The following is the program code:
1 from stepmotor import mystepmotor
2 import time
3
4 myStepMotor=mystepmotor(14,27,26,25)
5
6 try:
7 while True:
8 myStepMotor.moveSteps(1,32*64,2000)
9 myStepMotor.stop()
10 time.sleep_ms(1000)
11 myStepMotor.moveSteps(0,32*64,2000)
12 myStepMotor.stop()
13 time.sleep_ms(1000)
14 except:
15 pass
Import time and stepmotor modules.
1 from stepmotor import mystepmotor
2 import time
In this project, we define four pins to drive the stepper motor.
4 myStepMotor=mystepmotor(14,27,26,25)
Call the function moveSteps to control the stepper motor to rotate for 360°and then call function stop() to
stop it.
8 myStepMotor.moveSteps(1,32*64,2000)
9 myStepMotor.stop()
Repeatedly control the stepmotor to rotate 360° clockwise and then rotate 360° anti-clockwise.
7 while True:
8 myStepMotor.moveSteps(1,32*64,2000)
9 myStepMotor.stop()
10 time.sleep_ms(1000)
11 myStepMotor.moveSteps(0,32*64,2000)
12 myStepMotor.stop()
13 time.sleep_ms(1000)
Any concerns? support@freenove.com
226 Chapter 19 Stepper Motor www.freenove.com █
Reference
class myServo
Before each use of the object mystepmotor, please make sure that stepmotor.py has been uploaded to
“/” of ESP32, and then add the statement “from stepmotor import mystepmotor” to the top of the python
file.
mystepmotor(): The object to control the stepper motor. The default control pins are Pin(14), Pin(27),
Pin(26) and Pin(25).
moveSteps(direction,steps,us): Control the stepper motor to rotate a specified number of steps.
direction: The rotation direction of stepper motor.
Steps: Rotation steps of the stepper motor.
us: Time required by the stepper motor to rotate for one step.
moveAround(direction,turns,us): Control the stepper motor to rotate a specific number of turns.
Turns: Number of turns that the stepper motor rotates.
moveAngle(direction,angles,us): Control the stepper motor to rotate a specific angle.
Angles: Rotation angles that the stepper motor rotates.
stop(): Stop the stepper motor.
Any concerns? support@freenove.com
█ www.freenove.com Chapter 20 LCD1602 227
Chapter 20 LCD1602
In this chapter, we will learn about the LCD1602 Display Screen
Project 20.1 LCD1602
In this section we learn how to use lcd1602 to display something.
Component List
ESP32-WROVER x1 GPIO Extension Board x1
Breadboard x1
LCD1602 Module x1 Jumper F/M x4
Any concerns? support@freenove.com
228 Chapter 20 LCD1602 www.freenove.com █
Component knowledge
I2C communication
I2C (Inter-Integrated Circuit) is a two-wire serial communication mode, which can be used for the connection
of micro controllers and their peripheral equipment. Devices using I2C communication must be connected to
the serial data (SDA) line, and serial clock (SCL) line (called I2C bus). Each device has a unique address and
can be used as a transmitter or receiver to communicate with devices connected to the bus.
LCD1602 communication'
The LCD1602 Display Screen can display 2 lines of characters in 16 columns. It is capable of displaying numbers,
letters, symbols, ASCII code and so on. As shown below is a monochrome LCD1602 Display Screen along with
its circuit pin diagram
I2C LCD1602 Display Screen integrates an I2C interface, which connects the serial-input & parallel-output
module to the LCD1602 Display Screen. This allows us to use only 4 lines to the operate the LCD1602.
The serial-to-parallel IC chip used in this module is PCF8574T (PCF8574AT), and its default I2C address is
0x27(0x3F). You can also view the ESP32 bus on your I2C device address through command "i2cdetect -y 1".
Any concerns? support@freenove.com
█ www.freenove.com Chapter 20 LCD1602 229
Below is the PCF8574 pin schematic diagram and the block pin diagram:
PCF8574 chip pin diagram: PCF8574 module pin diagram
PCF8574 module pin and LCD1602 pin are corresponding to each other and connected with each other:
So we only need 4 pins to control the 16 pins of the LCD1602 Display Screen through the I2C interface.
In this project, we will use the I2C LCD1602 to display some static characters and dynamic variables.
Any concerns? support@freenove.com
230 Chapter 20 LCD1602 www.freenove.com █
Circuit
Schematic diagram
Hardware connection. If you need any support, please feel free to contact us via: support@freenove.com
Any concerns? support@freenove.com
█ www.freenove.com Chapter 20 LCD1602 231
Code
Move the program folder “Freenove_Ultimate_Starter_Kit_for_ESP32/Python/Python_Codes” to disk(D)
in advance with the path of “D:/Micropython_Codes”.
Open “Thonny”, click “This computer” “D:” “Micropython_Codes” “20.1_I2C_LCD1602”. Select
“I2C_LCD.py”and “LCD_API.py”, right click your mouse to select “Upload to /”, wait for “I2C_LCD.py” and
“LCD_API.py” to be uploaded to ESP32-WROVER and then double click “I2C_LCD1602.py”.
20.1_I2C_LCD1602
Click “Run current script” and LCD1602 displays some characters.
So far, at this writing, we have two types of LCD1602 on sale. One needs to adjust the backlight, and the
other does not.
Any concerns? support@freenove.com
232 Chapter 20 LCD1602 www.freenove.com █
The LCD1602 that does not need to adjust the backlight is shown in the figure below.
If the LCD1602 you received is the following one, and you cannot see anything on the display or the display
is not clear, try rotating the white knob on back of LCD1602 slowly, which adjusts the contrast, until the
screen can display clearly.
The following is the program code:
1 import time
2 from machine import I2C, Pin
3 from I2C_LCD import I2cLcd
4
5 i2c = I2C(scl=Pin(14), sda=Pin(13), freq=400000)
6 devices = i2c.scan()
7 if len(devices) == 0:
8 print("No i2c device !")
9 else:
10 for device in devices:
11 print("I2C addr: "+hex(device))
12 lcd = I2cLcd(i2c, device, 2, 16)
13
14 try:
15 lcd.move_to(0, 0)
16 lcd.putstr("Hello,world!")
17 count = 0
18 while True:
19 lcd.move_to(0, 1)
20 lcd.putstr("Counter:%d" %(count))
21 time.sleep_ms(1000)
22 count += 1
23 except:
24 pass
Import time, I2C and I2C_LCD modules.
1 import time
2 from machine import I2C, Pin
3 from I2C_LCD import I2cLcd
Any concerns? support@freenove.com
█ www.freenove.com Chapter 20 LCD1602 233
Initialize I2C pins and associate them with I2CLCD module, and then set the number of rows and columns for
LCD1602.
Instantiate the I2C LCD1602 screen. It should be noted here that if your LCD driver chip uses PCF8574T, set
the I2C address to 0x27, and if uses PCF8574AT, set the I2C address to 0x3F.
5 i2c = I2C(scl=Pin(14), sda=Pin(13), freq=400000)
6 devices = i2c.scan()
7 if len(devices) == 0:
8 print("No i2c device !")
9 else:
10 for device in devices:
11 print("I2C addr: "+hex(device))
12 lcd = I2cLcd(i2c, device, 2, 16)
Move the cursor of LCD1602 to the first row, first column, and print out "Hello, world!"
15 lcd.move_to(0, 0)
16 lcd.putstr("Hello,world!")
The second line of LCD1602 continuously prints the number of seconds after the ESP32 program runs.
18 while True:
19 lcd.move_to(0, 1)
20 lcd.putstr("Counter:%d" %(count))
21 time.sleep_ms(1000)
22 count += 1
Reference
Class I2cLcd
Before each use of the object I2cLcd, please make sure that I2C_LCD.py and LCD_API.py have been
uploaded to “/” of ESP32, and then add the statement “from I2C_LCD import I2cLcd” to the top of the
python file.
clear(): Clear the LCD1602 screen display.
show_cursor(): Show the cursor of LCD1602.
hide_cursor(): Hide the cursor of LCD1602.
blink_cursor_on(): Turn on cursor blinking.
blink_cursor_off(): Turn off cursor blinking.
display_on(): Turn on the display function of LCD1602.
display_off(): Turn on the display function of LCD1602.
backlight_on(): Turn on the backlight of LCD1602.
backlight_off(): Turn on the backlight of LCD1602.
move_to(cursor_x, cursor_y): Move the cursor to a specified position.
cursor_x: Column cursor_x
cursor_y : Row cursor_y
putchar(char) : Print the character in the bracket on LCD1602
putstr(string) : Print the string in the bracket on LCD1602.
Any concerns? support@freenove.com
234 Chapter 21 Ultrasonic Ranging www.freenove.com █
Chapter 21 Ultrasonic Ranging
In this chapter, we learn a module which use ultrasonic to measure distance, HC SR04.
Project 21.1 Ultrasonic Ranging
In this project, we use ultrasonic ranging module to measure distance, and print out the data in the terminal.
Component List
ESP32-WROVER x1 GPIO Extension Board x1
Breadboard x1
Jumper F/M x4 HC SR04 x1
Any concerns? support@freenove.com
█ www.freenove.com Chapter 21 Ultrasonic Ranging 235
Component Knowledge
The Ultrasonic Ranging Module uses the principle that ultrasonic waves will reflect when they encounter any
obstacles. This is possible by counting the time interval between when the ultrasonic wave is transmitted to
when the ultrasonic wave reflects back after encountering an obstacle. Time interval counting will end after
an ultrasonic wave is received, and the time difference (delta) is the total time of the ultrasonic wave’s
journey from being transmitted to being received. Because the speed of sound in air is a constant, and is
about v=340m/s, we can calculate the distance between the Ultrasonic Ranging Module and the obstacle:
s=vt/2.
2S=V·t.
The HC-SR04 Ultrasonic Ranging Module integrates both an ultrasonic transmitter and a receiver. The
transmitter is used to convert electrical signals (electrical energy) into high frequency (beyond human hearing)
sound waves (mechanical energy) and the function of the receiver is opposite of this. The picture and the
diagram of the HC SR04 Ultrasonic Ranging Module are shown below:
Pin description:
Pin Description
VCC power supply pin
Trig trigger pin
Echo Echo pin
GND GND
Technical specs:
Working voltage: 5V Working current: 12mA
Minimum measured distance: 2cm Maximum measured distance: 200cm
Instructions for Use: output a high-level pulse in Trig pin lasting for least 10us, the module begins to transmit
ultrasonic waves. At the same time, the Echo pin is pulled up. When the module receives the returned
ultrasonic waves from encountering an obstacle, the Echo pin will be pulled down. The duration of high level
in the Echo pin is the total time of the ultrasonic wave from transmitting to receiving, s=vt/2.
Any concerns? support@freenove.com
236 Chapter 21 Ultrasonic Ranging www.freenove.com █
Circuit
Note that the voltage of ultrasonic module is 5V in the circuit.
Schematic diagram
Hardware connection. If you need any support, please feel free to contact us via: support@freenove.com
Any concerns? support@freenove.com
█ www.freenove.com Chapter 21 Ultrasonic Ranging 237
Any concerns? support@freenove.com
238 Chapter 21 Ultrasonic Ranging www.freenove.com █
Code
Move the program folder “Freenove_Ultimate_Starter_Kit_for_ESP32/Python/Python_Codes” to disk(D)
in advance with the path of “D:/Micropython_Codes”.
Open “Thonny”, click “This computer” “D:” “Micropython_Codes” “21.1_Ultrasonic_Ranging”
and double click “Ultrasonic_Ranging.py”.
21.1_Ultrasonic_Ranging
Click “Run current script”, you can use it to measure the distance between the ultrasonic module and the
object. As shown in the following figure:
Any concerns? support@freenove.com
█ www.freenove.com Chapter 21 Ultrasonic Ranging 239
The following is the program code:
1 from machine import Pin
2 import time
3
4 trigPin=Pin(13,Pin.OUT,0)
5 echoPin=Pin(14,Pin.IN,0)
6
7 soundVelocity=340
8 distance=0
9
10 def getSonar():
11 trigPin.value(1)
12 time.sleep_us(10)
13 trigPin.value(0)
14 while not echoPin.value():
15 pass
16 pingStart=time.ticks_us()
17 while echoPin.value():
18 pass
19 pingStop=time.ticks_us()
20 pingTime=time.ticks_diff(pingStop,pingStart)
21 distance=pingTime*soundVelocity//2//10000
22 return int(distance)
23
24 time.sleep_ms(2000)
25 while True:
26 time.sleep_ms(500)
27 print(‘Distance: ’,getSonar(),‘cm’)
Define the control pins of the ultrasonic ranging module.
4 trigPin=Pin(13,Pin.OUT,0)
5 echoPin=Pin(14,Pin.IN,0)
Set the speed of sound.
7 soundVelocity=340
8 distance=0
Subfunction getSonar() is used to start the Ultrasonic Module to begin measurements, and return the
measured distance in centimeters. In this function, first let trigPin send 10us high level to start the Ultrasonic
Module. Then use pulseIn() to read the Ultrasonic Module and return the duration time of high level. Finally,
the measured distance according to the time is calculated.
10 def getSonar():
11 trigPin.value(1)
12 time.sleep_us(10)
13 trigPin.value(0)
14 while not echoPin.value():
15 pass
Any concerns? support@freenove.com
240 Chapter 21 Ultrasonic Ranging www.freenove.com █
16 pingStart=time.ticks_us()
17 while echoPin.value():
18 pass
19 pingStop=time.ticks_us()
20 pingTime=time.ticks_diff(pingStop,pingStart)
21 distance=pingTime*soundVelocity//2//10000
22 return int(distance)
Delay for 2 seconds and wait for the ultrasonic module to stabilize. Print data obtained from ultrasonic module
every 500 milliseconds
24 time.sleep_ms(2000)
25 while True:
26 time.sleep_ms(500)
27 print(‘Distance: ’,getSonar(),‘cm’)
Any concerns? support@freenove.com
█ www.freenove.com Chapter 21 Ultrasonic Ranging 241
Project 21.2 Ultrasonic Ranging
Component List and Circuit
Component List and Circuit are the same as the previous section.
Code
Open “Thonny”, click “This computer” “D:” “Micropython_Codes” “21.2_Ultrasonic_Ranging”.
Select “hcsr04.py”, right click your mouse to select “Upload to /”, wait for “hcsr04.py” to be uploaded to
ESP32-WROVER and then double click “Ultrasonic_Ranging.py”.
21.2_Ultrasonic_Ranging
Any concerns? support@freenove.com
242 Chapter 21 Ultrasonic Ranging www.freenove.com █
Click “Run current script”. Use the ultrasonic module to measure distance. As shown in the following figure:
The following is the program code:
1 from hcsr04 import SR04
2 import time
3
4 SR=SR04(13,14)
5
6 time.sleep_ms(2000)
7 try:
8 while True:
9 print('Distance: ',SR.distance(),'cm')
10 time.sleep_ms(500)
11 except:
12 pass
Import hcsr04 module.
1 from hcsr04 import SR04
Define an ultrasonic object and associate with the pins.
3 SR=SR04(13,14)
Obtain the distance data returned from the ultrasonic ranging module.
9 SR.distance()
Obtain the ultrasonic data every 500 milliseconds and print them out in “Shell”.
8 while True:
9 print('Distance: ',SR.distance(),'cm')
10 time.sleep_ms(500)
Any concerns? support@freenove.com
█ www.freenove.com Chapter 21 Ultrasonic Ranging 243
Reference
Class hcsr04
Before each use of object SR04, please add the statement “from hcsr04 import SR04” to the top of python
file.
SR04(): Object of ultrasonic module. By default, trig pin is Pin(13) and echo pinis Pin(14).
distanceCM(): Obtain the distance from the ultrasonic to the measured object with the data type being int
type, and the unit being cm.
distanceMM(): Obtain the distance from the ultrasonic to the measured object with the data type being
int type, and the unit being mm.
distance(): Obtain the distance from the ultrasonic to the measured object with the data type being float
type, and the unit being cm.
Any concerns? support@freenove.com
244 Chapter 22 Matrix Keypad www.freenove.com █
Chapter 22 Matrix Keypad
Earlier we learned about a single Push Button Switch. In this chapter, we will learn about Matrix Keyboards,
which integrates a number of Push Button Switches as Keys for the purposes of Input.
Project 22.1 Matrix Keypad
In this project, we will attempt to get every key code on the Matrix Keypad to work.
Component List
ESP32-WROVER x1 GPIO Extension Board x1
Breadboard x1
Jumper M/M x8 4x4 Matrix Keypad x1
Any concerns? support@freenove.com
█ www.freenove.com Chapter 22 Matrix Keypad 245
Component knowledge
4x4 Matrix Keypad
A Keypad Matrix is a device that integrates a number of keys in one package. As is shown below, a 4x4 Keypad
Matrix integrates 16 keys:
Similar to the integration of an LED Matrix, the 4x4 Keypad Matrix has each row of keys connected with one
pin and this is the same for the columns. Such efficient connections reduce the number of processor ports
required. The internal circuit of the Keypad Matrix is shown below.
The method of usage is similar to the Matrix LED, by using a row or column scanning method to detect the
state of each key’s position by column and row. Take column scanning method as an example, send low level
to the first 1 column (Pin1), detect level state of row 5, 6, 7, 8 to judge whether the key A, B, C, D are pressed.
Then send low level to column 2, 3, 4 in turn to detect whether other keys are pressed. By this means, you can
get the state of all of the keys.
Any concerns? support@freenove.com
246 Chapter 22 Matrix Keypad www.freenove.com █
Circuit
Schematic diagram
Hardware connection. If you need any support, please feel free to contact us via: support@freenove.com
Any concerns? support@freenove.com
█ www.freenove.com Chapter 22 Matrix Keypad 247
Code
This code is used to obtain all key codes of the 4x4 Matrix Keypad, when one of the keys is pressed, the key
code will be printed out via serial port.
Move the program folder “Freenove_Ultimate_Starter_Kit_for_ESP32/Python/Python_Codes” to disk(D)
in advance with the path of “D:/Micropython_Codes”.
Open “Thonny”, click “This computer” “D:” “Micropython_Codes” “22.1_Matrix_Keypad”. Select
“keypad.py”, right click your mouse to select “Upload to /”, wait for “keypad.py” to be uploaded to ESP32-
WROVER and then double click “Matrix_Keypad.py”.
22.1_Matrix_Keypad
Any concerns? support@freenove.com
248 Chapter 22 Matrix Keypad www.freenove.com █
Click “Run current script”, push the key board and the key value will be printed in “Shell”. As shown in the
illustration below:
The following is the program code:
1 from keypad import KeyPad
2 import time
3
4 keyPad=KeyPad(14,27,26,25,13,21,22,23)
5
6 def key():
7 keyvalue=keyPad.scan()
8 if keyvalue!= None:
9 print(keyvalue)
10 time.sleep_ms(300)
11 return keyvalue
12
13 while True:
14 key()
Import keypad module.
1 from keypad import KeyPad
Associate the keypad module to ESP32 pins.
4 keyPad=KeyPad(14,27,26,25,13,21,22,23)
Call function keypad.scan() of the keypad module. When the keypad module detects that the key is pressed,
it returns the value of the pressed key; when no key is pressed, the return value is None.
7 keyPad.scan()
Call function keyPan.scan() to obtain the value of the pressed key. Once it is obtained, print it out.
6 def key():
7 keyvalue=keyPad.scan()
8 if keyvalue!= None:
9 print(keyvalue)
10 time.sleep_ms(300)
11 return keyvalue
Any concerns? support@freenove.com
█ www.freenove.com Chapter 22 Matrix Keypad 249
Reference
Class keypad
Before each use of the object KeyPad, please make sure keypad.py has been uploaded to “/” of ESP32
and then add the statement “from keypad import KeyPad” to the top of python file.
KeyPad(row1,row2,row3,row4,col1,col2,col3,col4):Intialize keypad module and associate its pins with
ESP32.
scan():Non-blocking keypad scan function. If no key is pressed, it returns None; Otherwise, it returns the
valued of the pressed key.
Any concerns? support@freenove.com
250 Chapter 22 Matrix Keypad www.freenove.com █
Project 22.2 Keypad Door
In this project, we use keypad as a keyboard to control the action of the servo motor.
Component List
ESP32-WROVER x1 GPIO Extension Board x1
Breadboard x1
Jumper M/M Servo x1 4x4 Matrix Keypad x1
NPN transistorx1 Active buzzer x1 Resistor 1kΩ x1
(S8050)
Any concerns? support@freenove.com
█ www.freenove.com Chapter 22 Matrix Keypad 251
Circuit
Schematic diagram
Hardware connection. If you need any support, please feel free to contact us via: support@freenove.com
Any concerns? support@freenove.com
252 Chapter 22 Matrix Keypad www.freenove.com █
Code
Move the program folder “Freenove_Ultimate_Starter_Kit_for_ESP32/Python/Python_Codes” to disk(D)
in advance with the path of “D:/Micropython_Codes”.
Open “Thonny”, click “This computer” “D:” “Micropython_Codes” “22.2_Keypad_Door”. Select
“keypad.py” and “myservo.py”, right click your mouse to select “Upload to /”, wait for “keypad.py” and
“myservo.py” to be uploaded to ESP32-WROVER and then double click “Keypad_Door.py”.
22.2_Keypad_Door
Click “Run current script”, press the keypad to input password with 4 characters. If the input is correct, the
servo will move to a certain degree, and then return to the original position. If the input is wrong, an input
error alarm will be generated.
Any concerns? support@freenove.com
█ www.freenove.com Chapter 22 Matrix Keypad 253
The following is the program code:
1 from myservo import myServo
2 from keypad import KeyPad
3 from machine import Pin
4 import time
5
6 keyPad=KeyPad(14,27,26,25,13,21,22,23)
7 servo=myServo(19)
8 servo.myServoWriteAngle(0)
9 activeBuzzer=Pin(18,Pin.OUT)
10
11 keyOut = ['1','2','3','4']
12 keyIn = ['','','','']
13 def key():
14 keyvalue=keyPad.scan()
15 if keyvalue!= None:
16 print('Your input:',keyvalue)
17 time.sleep_ms(200)
18 return keyvalue
19
20 keyInNum=0
21 while True:
22 keydata=key()
23 if keydata!=None:
24 activeBuzzer.value(1)
25 time.sleep_ms(100)
26 activeBuzzer.value(0)
27 keyIn[keyInNum]=keydata
28 keyInNum=keyInNum+1
29
30 if keyInNum==4:
31 if keyIn==keyOut:
32 print("passWord right!")
33 servo.myServoWriteAngle(90)
34 time.sleep_ms(1000)
35 servo.myServoWriteAngle(0)
36 else:
37 print("passWord error!")
38 activeBuzzer.value(1)
39 time.sleep_ms(1000)
40 activeBuzzer.value(0)
41 keyInNum=0
Any concerns? support@freenove.com
254 Chapter 22 Matrix Keypad www.freenove.com █
Define an array and set the password.
11 keyOut = ['1','2','3','4']
Each time a key is pressed, the buzzer will short beep once, and the key value of the key will be stored in the
keyIn array.
22 keydata=key()
23 if keydata!=None:
24 activeBuzzer.value(1)
25 time.sleep_ms(100)
26 activeBuzzer.value(0)
27 keyIn[keyInNum]=keydata
28 keyInNum=keyInNum+1
When 4 keys are pressed, it will judge whether the password is correct. If it is correct, the servo will rotate 90
degrees, and then turn back after 1 second. If the password is wrong, the buzzer will long beep once and the
keyInNum value will be cleared.
30 if keyInNum==4:
31 if keyIn==keyOut:
32 print("passWord right!")
33 servo.myServoWriteAngle(90)
34 time.sleep_ms(1000)
35 servo.myServoWriteAngle(0)
36 else:
37 print("passWord error!")
38 activeBuzzer.value(1)
39 time.sleep_ms(1000)
40 activeBuzzer.value(0)
41 keyInNum=0
Any concerns? support@freenove.com
█ www.freenove.com Chapter 23 Infrared Remote 255
Chapter 23 Infrared Remote
In this chapter, we'll learn how to use an infrared remote control, and control a LED.
Project 23.1 Infrared Remote Control
First, we need to understand how infrared remote control works, then get the command sent from infrared
remote control.
Component List
ESP32-WROVER x1 GPIO Extension Board x1
Breadboard x1
Jumper M/M x4 Infrared Remote x1
(May need CR2025 battery x1, please check the holder)
Infrared Remote x1 Resistor 10kΩ x1
Any concerns? support@freenove.com
256 Chapter 23 Infrared Remote www.freenove.com █
Component knowledge
Infrared Remote
An infrared(IR) remote control is a device with a certain number of buttons. Pressing down different buttons
will make the infrared emission tube, which is located in the front of the remote control, send infrared ray with
different command. Infrared remote control technology is widely used in electronic products such as TV, air
conditioning, etc. Thus making it possible for you to switch TV programs and adjust the temperature of the
air conditioning when away from them. The remote control we use is shown below:
Pull out
Infrared receiver
An infrared(IR) receiver is a component which can receive the infrared light, so we can use it to detect the
signal emitted by the infrared remote control. DATA pin here outputs the received infrared signal.
Any concerns? support@freenove.com
█ www.freenove.com Chapter 23 Infrared Remote 257
When you use the infrared remote control, the infrared remote control sends a key value to the receiving
circuit according to the pressed keys. We can program the ESP32-WROVER to do things like lighting, when a
key value is received.
The following is the key value that the receiving circuit will receive when each key of the infrared remote
control is pressed.
ICON KEY Value ICON KEY Value
FFA25D FFB04F
FFE21D FF30CF
FF22DD FF18E7
FF02FD FF7A85
FFC23D FF10EF
FFE01F FF38C7
FFA857 FF5AA5
FF906F FF42BD
FF6897 FF4AB5
FF9867 FF52AD
Any concerns? support@freenove.com
258 Chapter 23 Infrared Remote www.freenove.com █
Circuit
Schematic diagram
Hardware connection. If you need any support, please feel free to contact us via: support@freenove.com
Any concerns? support@freenove.com
█ www.freenove.com Chapter 23 Infrared Remote 259
Code
Move the program folder “Freenove_Ultimate_Starter_Kit_for_ESP32/Python/Python_Codes” to disk(D)
in advance with the path of “D:/Micropython_Codes”.
Open “Thonny”, click “This computer” “D:” “Micropython_Codes” “23.1_Infrared_Remote”. Select
“irrecvdata.py”, right click your mouse to select “Upload to /”, wait for “irrecvdata.py” to be uploaded to
ESP32-WROVER and then double click “Infrared_Remote.py”.
23.1_Infrared_Remote
Click “Run current script”, press the key of the infrared remote and the key value will be printed in “Shell”.
As shown in the illustration below:
Any concerns? support@freenove.com
260 Chapter 23 Infrared Remote www.freenove.com █
The following is the program code:
1 from irrecvdata import irGetCMD
2
3 recvPin = irGetCMD(15)
4 try:
5 while True:
6 irValue = recvPin.ir_read()
7 if irValue:
8 print(irValue)
9 except:
10 pass
Import the infrared decoder.
1 from irrecvdata import irGetCMD
Associate the infrared decoder with Pin(15).
6 recvPin = irGetCMD(15)
Call ir_read() to read the value of the pressed key and assign it to IRValue.
12 irValue = recvPin.ir_read()
When infrared key value is obtained, print it out in” Shell”.
5 while True:
6 irValue = recvPin.ir_read()
7 if irValue:
8 print(irValue)
Reference
Class irrecvdata
Before each use of the object irrecvdata, please add the statement “from irrecvdata import irGetCMD” to the
top of the python file.
irGetCMD(): Object of infrared encoder, which is associated with Pin(15) by default.
ir_read(): The function that reads the key value of infrared remote. When the value is read, it will be returned;
when no value is obtained, character None will be returned.
Any concerns? support@freenove.com
█ www.freenove.com Chapter 23 Infrared Remote 261
Project 23.2 Control LED through Infrared Remote
In this project, we will control the brightness of LED lights through an infrared remote control.
Component List
ESP32-WROVER x1 GPIO Extension Board x1
Breadboard x1
Jumper M/M x10 Infrared Remote x1
(May need CR2025 battery x1, please check the
holder)
LED x1 Resistor 1kΩ x2
Infrared receiver x1 Resistor 10kΩ x1
Any concerns? support@freenove.com
262 Chapter 23 Infrared Remote www.freenove.com █
Circuit
Schematic diagram
Hardware connection. If you need any support, please feel free to contact us via: support@freenove.com
Any concerns? support@freenove.com
█ www.freenove.com Chapter 23 Infrared Remote 263
Code
The Code controls the brightness of the LED by determining the key value of the infrared received.
Move the program folder “Freenove_Ultimate_Starter_Kit_for_ESP32/Python/Python_Codes” to disk(D)
in advance with the path of “D:/Micropython_Codes”.
Open “Thonny”, click “This computer” “D:” “Micropython_Codes”
“23.2_Control_LED_through_Infrared_Remote”. Select “irrecvdata.py”, right click your mouse to select
“Upload to /”, wait for “irrecvdata.py” to be uploaded to ESP32-WROVER and then double click
“Control_LED_through_Infrared_Remote.py”.
23.2_Control_LED_through_Infrared_Remote
Any concerns? support@freenove.com
264 Chapter 23 Infrared Remote www.freenove.com █
Click “Run current script”. When pressing "0", "1", "2", "3" of the infrared remote control, the buzzer will
sound once, and the brightness of the LED light will change correspondingly.
Rendering
The following is the program code:
1 from machine import Pin,PWM
2 import time
3 from irrecvdata import irGetCMD
4
5 ledPin=PWM(Pin(14,Pin.OUT),10000)
6 buzzerPin=Pin(13,Pin.OUT)
7 recvPin = irGetCMD(15)
8
9 def handleControl(value):
10 buzzerPin.value(1)
11 time.sleep_ms(100)
12 buzzerPin.value(0)
13
14 if value == '0xff6897': #0
15 print('0')
16 ledPin.duty(1)
17 elif value == '0xff30cf': #1
18 print('1')
19 ledPin.duty(100)
20 elif value == '0xff18e7': #2
21 print('2')
22 ledPin.duty(300)
23 elif value == '0xff7a85': #3
24 print('3')
25 ledPin.duty(1000)
26 else:
27 return
Any concerns? support@freenove.com
█ www.freenove.com Chapter 23 Infrared Remote 265
28 try:
29 while True:
30 irValue = recvPin.ir_read()
31 if irValue:
32 print(irValue)
33 handleControl(irValue)
34 except:
35 ledPin.deinit()
The handleControl() function is used to execute events corresponding to infrared code values. Every time
when the function is called, the buzzer sounds once and determines the brightness of the LED based on the
infrared key value. If the key value is not "0", "1", "2", "3", the buzzer sounds once, but the brightness of LED
will not change.
9 def handleControl(value):
10 buzzerPin.value(1)
11 time.sleep_ms(100)
12 buzzerPin.value(0)
13
14 if value == '0xff6897': #0
15 print('0')
16 ledPin.duty(1)
17 elif value == '0xff30cf': #1
18 print('1')
19 ledPin.duty(100)
20 elif value == '0xff18e7': #2
21 print('2')
22 ledPin.duty(300)
23 elif value == '0xff7a85': #3
24 print('3')
25 ledPin.duty(1000)
26 else:
27 return
Each time the key value of IR remote is received, function handleControl() will be called to process it.
28 try:
29 while True:
30 irValue = recvPin.ir_read()
31 if irValue:
32 print(irValue)
33 handleControl(irValue)
34 except:
35 ledPin.deinit()
Any concerns? support@freenove.com
266 Chapter 24 Hygrothermograph DHT11 www.freenove.com █
Chapter 24 Hygrothermograph DHT11
In this chapter, we will learn about a commonly used sensor called a Hygrothermograph DHT11
Project 24.1 Hygrothermograph
Hygrothermograph is an important tool in our lives to give us data on the temperature and humidity in our
environment. In this project, we will use the ESP32 to read Temperature and Humidity data of the DHT11
Module.
Component List
ESP32-WROVER x1 GPIO Extension Board x1
Breadboard x1
Jumper M/M x4 DHT11 x1 Resistor 10kΩ x1
Any concerns? support@freenove.com
█ www.freenove.com Chapter 24 Hygrothermograph DHT11 267
Component knowledge
The Temperature & Humidity Sensor DHT11 is a compound temperature & humidity sensor, and the output
digital signal has been calibrated by its manufacturer.
DHT11 uses customized single-line communication protocol, so we can use the library to read data more
conveniently.
After being powered up, it will initialize in 1S's time. Its operating voltage is within the range of 3.3V-5.5V.
The SDA pin is a data pin, which is used to communicate with other devices.
The NC pin (Not Connected Pin) is a type of pin found on various integrated circuit packages. Those pins
have no functional purpose to the outside circuit (but may have an unknown functionality during
manufacture and test). Those pins should not be connected to any of the circuit connections.
Any concerns? support@freenove.com
268 Chapter 24 Hygrothermograph DHT11 www.freenove.com █
Circuit
Schematic diagram
Hardware connection. If you need any support, please feel free to contact us via: support@freenove.com
Any concerns? support@freenove.com
█ www.freenove.com Chapter 24 Hygrothermograph DHT11 269
Code
Move the program folder “Freenove_Ultimate_Starter_Kit_for_ESP32/Python/Python_Codes” to disk(D)
in advance with the path of “D:/Micropython_Codes”.
Open “Thonny”, click “This computer” “D:” “Micropython_Codes” “24.1_Hygrothermograph”
and double click “Hygrothermograph.py”.
24.1_Hygrothermograph
Click “Run current script”. If your DHT11 is connected incorrectly, the following information will be printed in
"Shell".
Any concerns? support@freenove.com
270 Chapter 24 Hygrothermograph DHT11 www.freenove.com █
Make sure your circuit is correctly connected and you will see the following messages printed in “Shell”.
The following is the program code:
1 import machine
2 import time
3 import dht
4
5 DHT = dht.DHT11(machine.Pin(13))
6
7 while True:
8 DHT.measure()
9 print('temperature:',DHT.temperature(),'humidity:',DHT.humidity())
10 time.sleep_ms(2000)
Import machine, time and dht modules.
1 import machine
2 import time
3 import dht
Associate DHT11 with Pin(13).
5 DHT = dht.DHT11(machine.Pin(13))
Start DHT11 to measure data once.
8 DHT.measure()
Call the built-in function of DHT to obtain temperature and humidity data and print them in “Shell”.
9 print('temperature:',DHT.temperature(),'humidity:',DHT.humidity())
Obtain temperature and humidity data once per second and print them out.
7 while True:
8 DHT.measure()
9 print('temperature:',DHT.temperature(),'humidity:',DHT.humidity())
10 time.sleep_ms(2000)
Any concerns? support@freenove.com
█ www.freenove.com Chapter 24 Hygrothermograph DHT11 271
Reference
Class dht
Before each use of object dht, please add the statement “import dht” to the top of python file.
DHT11(): Object of DHT11
DHT12(): Object of DHT12
DHT11.measure(): Start DHT11 to measure temperature and humidity data once.
DHT11.temperature(): Return temperature data obtained by DHT11.
DHT11.humidity(): Return humidity data obtained by DHT11.
DHT12.measure(): Start DHT12 to measure temperature and humidity data once
DHT12.temperature(): Return temperature data obtained by DHT12.
DHT12.humidity(): Return humidity data obtained by DHT12.
Any concerns? support@freenove.com
272 Chapter 24 Hygrothermograph DHT11 www.freenove.com █
Project 24.2 Hygrothermograph
In this project, we use L2C-LCD1602 to display data collected by DHT11.
Component List
ESP32-WROVER x1 GPIO Extension Board x1
Breadboard x1
LCD1602 Module x1 Resistor 10kΩ x1
Jumper F/M x4 DHT11 x1
Jumper M/M x4
Any concerns? support@freenove.com
█ www.freenove.com Chapter 24 Hygrothermograph DHT11 273
Circuit
Schematic diagram
Hardware connection. If you need any support, please feel free to contact us via: support@freenove.com
Any concerns? support@freenove.com
274 Chapter 24 Hygrothermograph DHT11 www.freenove.com █
Code
Open “Thonny”, click “This computer” “D:” “Micropython_Codes” 24.2_Hygrothermograph”.
Select “I2C_LCD.py” and “LCD_API.py”, right click your mouse to select “Upload to /”, wait for
“I2C_LCD.py” and “LCD_API.py” to be uploaded to ESP32-WROVER and then double click
“Hygrothermograph.py”.
24.2_Hygrothermograph
Click “Run current script”. The first row of LCD1602 is temperature value and the second row is humidity. Try
to “pinch” the DHT11 (without touching the leads) with your index finger and thumb for a brief time, you
should see that the displayed value on LCD1602 changes.
The following is the program code:
1 from time import sleep_ms
2 from machine import I2C, Pin
3 from I2C_LCD import I2cLcd
4 import dht
5
6 DHT = dht.DHT11(Pin(18))
7 i2c = I2C(scl=Pin(14), sda=Pin(13), freq=400000)
8 devices = i2c.scan()
9 if len(devices) == 0:
10 print("No i2c device !")
11 else:
Any concerns? support@freenove.com
█ www.freenove.com Chapter 24 Hygrothermograph DHT11 275
12 for device in devices:
13 print("I2C addr: "+hex(device))
14 lcd = I2cLcd(i2c, device, 2, 16)
15
16 try:
17 while True:
18 DHT.measure()
19 lcd.move_to(0, 0)
20 lcd.putstr("Temperature: ")
21 lcd.putstr(str(DHT.temperature()))
22 lcd.move_to(0, 1)
23 lcd.putstr("Humidity: ")
24 lcd.putstr(str(DHT.humidity()))
25 sleep_ms(2000)
26 except:
27 pass
Import DHT11 and I2C LCD1602 modules.
1 from time import sleep_ms
2 from machine import I2C, Pin
3 from I2C_LCD import I2cLcd
4 import dht
Assign Pin(18) to DHT11, Pin(13) and Pin(14) to LCD1602.
6 DHT = dht.DHT11(Pin(18))
7 i2c = I2C(scl=Pin(14), sda=Pin(13), freq=400000)
8 devices = i2c.scan()
9 if len(devices) == 0:
10 print("No i2c device !")
11 else:
12 for device in devices:
13 print("I2C addr: "+hex(device))
14 lcd = I2cLcd(i2c, device, 2, 16)
Obtain data of Hygrothermograph every second and display them on LCD1602. The first line displays
temperature and the second line displays humidity.
17 while True:
18 DHT.measure()
19 lcd.move_to(0, 0)
20 lcd.putstr("Temperature: ")
21 lcd.putstr(str(DHT.temperature()))
22 lcd.move_to(0, 1)
23 lcd.putstr("Humidity: ")
24 lcd.putstr(str(DHT.humidity()))
25 sleep_ms(2000)
Any concerns? support@freenove.com
276 Chapter 25 Infrared Motion Sensor www.freenove.com █
Chapter 25 Infrared Motion Sensor
In this chapter, we will learn a widely used sensor, Infrared Motion Sensor.
Project 25.1 Infrared Motion Detector with LED Indicator
In this project, we will make a Motion Detector, with the human body infrared pyroelectric sensors.
When someone is in close proximity to the Motion Detector, it will automatically light up and when there is
no one close by, it will be out.
This Infrared Motion Sensor can detect the infrared spectrum (heat signatures) emitted by living humans and
animals.
Component List
ESP32-WROVER x1 GPIO Extension Board x1
Breadboard x1
HC SR501 x1 LED x1 Resistor 220Ω x1 Jumper F/M x3
Jumper M/M x2
Any concerns? support@freenove.com
█ www.freenove.com Chapter 25 Infrared Motion Sensor 277
Component knowledge
The following is the diagram of the infrared Motion sensor(HC SR-501):
Top Bottom Schematic
Description:
Working voltage: 5v-20v(DC) Static current: 65uA.
Automatic Trigger. When a living body enters into the active area of sensor, the module will output high
level (3.3V). When the body leaves the sensor’s active detection area, it will output high level lasting for time
period T, then output low level(0V). Delay time T can be adjusted by the potentiometer R1.
According to the position of jumper cap, you can choose non-repeatable trigger mode or repeatable
mode.
L: non-repeatable trigger mode. The module output high level after sensing a body, then when the delay
time is over, the module will output low level. During high level time, the sensor no longer actively senses
bodies.
H: repeatable trigger mode. The distinction from the L mode is that it can sense a body until that body
leaves during the period of high level output. After this, it starts to time and output low level after delaying T
time.
Induction block time: the induction will stay in block condition and does not induce external signal at
lesser time intervals (less than delay time) after outputting high level or low level.
Initialization time: the module needs about 1 minute to initialize after being powered ON. During this
period, it will alternately output high or low level.
One characteristic of this sensor is when a body moves close to or moves away from the sensor’s dome
edge, the sensor will work at high sensitivity. When a body moves close to or moves away from the sensor’s
dome in a vertical direction, the sensor cannot detect well (please take note of this deficiency). Note: The
Sensing Range (distance before a body is detected) is adjusted by the potentiometer.
We can regard this sensor as a simple inductive switch when in use.
Any concerns? support@freenove.com
278 Chapter 25 Infrared Motion Sensor www.freenove.com █
Circuit
Schematic diagram
Hardware connection. If you need any support, please feel free to contact us via: support@freenove.com
Any concerns? support@freenove.com
█ www.freenove.com Chapter 25 Infrared Motion Sensor 279
Code
In this project, we will use an infrared motion sensor to trigger an LED, essentially using the infrared motion
sensor as a motion switch. So the code of this project is similar to that of project “Button & Led”. The
difference is when infrared motion sensor detects changes, it will out high level; when it detects nothing, it
will output low level. When the sensor outputs high level, LED turns ON; Otherwise, LED turns OFF.
Move the program folder “Freenove_Ultimate_Starter_Kit_for_ESP32/Python/Python_Codes” to disk(D)
in advance with the path of “D:/Micropython_Codes”.
Open “Thonny”, click “This computer” “D:” “Micropython_Codes”
“25.1_Infrared_Motion_Detector” and then double click“Infrared_Motion_Detector.py”.
25.1_Infrared_Motion_Detector
Click “Run current script”. Put the sensor on a stationary table and wait for about a minute. Then try to move
away from or move closer to the Infrared Motion Sensor and observe whether the LED turns ON or OFF
automatically.
Any concerns? support@freenove.com
280 Chapter 25 Infrared Motion Sensor www.freenove.com █
You can rotate the potentiometer on the sensor to adjust the detection effect, or use different modes by
changing the jumper.
Apart from that, you can also use this sensor to control some other modules to implement different functions
by reediting the code, such as the induction lamp, induction door.
Move to the Infrared Motion Sensor
Move away from the Infrared Motion Sensor
Any concerns? support@freenove.com
█ www.freenove.com Chapter 26 Attitude Sensor MPU6050 281
Chapter 26 Attitude Sensor MPU6050
In this chapter, we will learn about a MPU6050 Attitude Sensor which integrates an Accelerometer and
Gyroscope.
Project 26.1 Read a MPU6050 Sensor Module
In this project, we will read Acceleration and Gyroscope Data of the MPU6050 Sensor
Component List
ESP32-WROVER x1 GPIO Extension Board x1
Breadboard x1
Jumper F/M x4 MPU6050 x1
Any concerns? support@freenove.com
282 Chapter 26 Attitude Sensor MPU6050 www.freenove.com █
Component knowledge
MPU6050
MPU6050 Sensor Module is a complete 6-axis Motion Tracking Device. It combines a 3-axis Gyroscope, a 3-
axis Accelerometer and a DMP (Digital Motion Processor) all in a small package. The settings of the
Accelerometer and Gyroscope of MPU6050 can be changed. A precision wide range digital temperature
sensor is also integrated to compensate data readings for changes in temperature, and temperature values
can also be read. The MPU6050 Module follows the I2C communication protocol and the default address is
0x68.
MPU6050 is widely used to assist with balancing vehicles, robots and aircraft, mobile phones and other
products which require stability to control stability and attitude or which need to sense same.
The port description of the MPU6050 module is as follows:
Pin name Pin number Description
VCC 1 Positive pole of power supply with voltage 5V
GND 2 Negative pole of power supply
SCL 3 I2C communication clock pin
SDA 4 I2C communication clock pin
XDA 5 I2C host data pin which can be connected to other devices.
XCL 6 I2C host clock pin which can be connected to other devices.
AD0 7 I2C address bit control pin.
Low level: the device address is 0x68
High level: the device address is 0x69
INT 8 Output interrupt pin
For more detail, please refer to datasheet.
Any concerns? support@freenove.com
█ www.freenove.com Chapter 26 Attitude Sensor MPU6050 283
Circuit
Note that the power supply voltage for MPU6050 module is 5V in the circuit.
Schematic diagram
Hardware connection. If you need any support, please feel free to contact us via: support@freenove.com
Any concerns? support@freenove.com
284 Chapter 26 Attitude Sensor MPU6050 www.freenove.com █
Code
Move the program folder “Freenove_Ultimate_Starter_Kit_for_ESP32/Python/Python_Codes” to disk(D)
in advance with the path of “D:/Micropython_Codes”.
Open “Thonny”, click “This computer” “D:” “Micropython_Codes” “26.1_MPU6050”. Select
“mpu6050.py”, right click your mouse to select “Upload to /”, wait for “mpu6050.py” to be uploaded to
ESP32-WROVER and then double click “MPU6050.py”.
26.1_MPU6050
Click “Run current script”. When ESP32 obtains acceleration data and gyroscope data of MPU605, it will
print them in “Shell”.
Note: The data transmission of MPU6050 is very sensitive. Therefore, when using it, please make sure the
Any concerns? support@freenove.com
█ www.freenove.com Chapter 26 Attitude Sensor MPU6050 285
jumper wire is in good contact, otherwise the data may fail to be obtained.
The following is the program code:
1 from mpu6050 import MPU6050
2 import time
3
4 mpu=MPU6050(14,13) #attach the IIC pin(sclpin,sdapin)
5 mpu.MPU_Init() #initialize the MPU6050
6 G = 9.8
7 time.sleep_ms(1000)#waiting for MPU6050 to work steadily
8 try:
9 while True:
10 accel=mpu.MPU_Get_Accelerometer()#gain the values of Acceleration
11 gyro=mpu.MPU_Get_Gyroscope() #gain the values of Gyroscope
12 print("\na/g:\t")
13 print(accel[0],"\t",accel[1],"\t",accel[2],"\t",
14 gyro[0],"\t",gyro[1],"\t",gyro[2])
15 print("a/g:\t")
16 print(accel[0]/16384,"g",accel[1]/16384,"g",accel[2]/16384,"g",
17 gyro[0]/16384,"d/s",gyro[1]/16384,"d/s",gyro[2]/16384,"d/s")
18 time.sleep_ms(1000)
19 except:
20 pass
Import MPU6050 and time modules.
1 from mpu6050 import MPU6050
2 import time
Set I2C pins and associate them with MPU6050 module, and then initialize MPU6050 and wait for the
initialization to complete.
4 mpu=MPU6050(14,13) #attach the IIC pin(sclpin,sdapin)
5 mpu.MPU_Init() #initialize the MPU6050
6 G = 9.8
7 time.sleep_ms(1000)#waiting for MPU6050 to work steadily
Obtain the acceleration data of MPU6050 and store it in accel. Obtain the gyroscope data and store it in gyro.
10 accel=mpu.MPU_Get_Accelerometer()#gain the values of Acceleration
11 gyro=mpu.MPU_Get_Gyroscope() #gain the values of Gyroscope
Update and collect the original data of the gyroscope every second and print the original data and processed
acceleration and angular velocity data in “Shell”.
10 accel=mpu.MPU_Get_Accelerometer()#gain the values of Acceleration
11 gyro=mpu.MPU_Get_Gyroscope() #gain the values of Gyroscope
12 print("\na/g:\t")
13 print(accel[0],"\t",accel[1],"\t",accel[2],"\t",
14 gyro[0],"\t",gyro[1],"\t",gyro[2])
15 print("a/g:\t")
16 print(accel[0]/16384,"g",accel[1]/16384,"g",accel[2]/16384,"g",
17 gyro[0]/16384,"d/s",gyro[1]/16384,"d/s",gyro[2]/16384,"d/s")
Any concerns? support@freenove.com
286 Chapter 26 Attitude Sensor MPU6050 www.freenove.com █
18 time.sleep_ms(1000)
Reference
Class mpu6050
Before each use of mpu6050, please add the statement “from mpu6050 import MPU6050” to the top of
the python file.
MPU6050(sclpin,sdapin): Create an object MPU6050 and associate I2C pin with it.
MPU_Init(): Intialize MPU6050 module.
MPU_Get_Accelerometer(): Obtain original data of MPU6050’s acceleration
MPU_Get_Gyroscope(): Obtain original data of MPU6050’s Gyroscope
Any concerns? support@freenove.com
█ www.freenove.com Chapter 27 Bluetooth 287
Chapter 27 Bluetooth
This chapter mainly introduces how to make simple data transmission through Bluetooth of ESP32-WROVER
and mobile phones.
Project 27.1 Bluetooth Low Energy Data Passthrough
Component List
ESP32-WROVER x1 Micro USB Wire x1
Lightblue
If you can't install Serial Bluetooth on your phone, try LightBlue.If you do not have this software installed on
your phone, you can refer to this link:
https://apps.apple.com/us/app/lightblue/id557428110#?platform=iphone
Any concerns? support@freenove.com
288 Chapter 27 Bluetooth www.freenove.com █
Circuit
Connect Freenove ESP32 to the computer using the USB cable.
Code
Move the program folder “Freenove_Ultimate_Starter_Kit_for_ESP32/Python/Python_Codes” to disk(D)
in advance with the path of “D:/Micropython_Codes”.
Open “Thonny”, click “This computer” “D:” “Micropython_Codes” “27.1_BLE”. Select
“ble_advertising.py”, right click your mouse to select “Upload to /”, wait for “ble_advertising.py” to be
uploaded to ESP32-WROVER and then double click “BLE.py”.
27.1_BLE
Any concerns? support@freenove.com
█ www.freenove.com Chapter 27 Bluetooth 289
Click run for BLE.py.
Turn ON Bluetooth on your phone, and open the Lightblue APP.
In the Scan page, swipe down to refresh the name of Bluetooth that the phone searches for. Click ESP32.
Any concerns? support@freenove.com
290 Chapter 27 Bluetooth www.freenove.com █
Receive
After Bluetooth is connect successfully, Shell will printer the information.
Click “Receive”. Select the appropriate Data format in the box to the right of Data Format. For example, HEX
for hexadecimal, utf-string for character, Binary for Binary, etc. Then click SUBSCRIBE.
Any concerns? support@freenove.com
█ www.freenove.com Chapter 27 Bluetooth 291
You can type “Hello” in Shell and press “Enter” to send.
Any concerns? support@freenove.com
292 Chapter 27 Bluetooth www.freenove.com █
And then you can see the mobile Bluetooth has received the message.
Any concerns? support@freenove.com
█ www.freenove.com Chapter 27 Bluetooth 293
Similarly, you can select “Send” on your phone. Set Data format, and then enter anything in the sending box
and click Write to send.
Send
You can check the message from Bluetooth in “Shell”.
Any concerns? support@freenove.com
294 Chapter 27 Bluetooth www.freenove.com █
And now data can be transferred between your mobile phone and computer via ESP32-WROVER.
The following is the program code:
1 import bluetooth
2 import random
3 import struct
4 import time
5 from ble_advertising import advertising_payload
6 from micropython import const
7
8 _IRQ_CENTRAL_CONNECT = const(1)
9 _IRQ_CENTRAL_DISCONNECT = const(2)
10 _IRQ_GATTS_WRITE = const(3)
11 _FLAG_READ = const(0x0002)
12 _FLAG_WRITE_NO_RESPONSE = const(0x0004)
13 _FLAG_WRITE = const(0x0008)
14 _FLAG_NOTIFY = const(0x0010)
15
16 _UART_UUID = bluetooth.UUID("6E400001-B5A3-F393-E0A9-E50E24DCCA9E")
17 _UART_TX = (
18 bluetooth.UUID("6E400003-B5A3-F393-E0A9-E50E24DCCA9E"),
19 _FLAG_READ | _FLAG_NOTIFY,
20 )
21 _UART_RX = (
22 bluetooth.UUID("6E400002-B5A3-F393-E0A9-E50E24DCCA9E"),
23 _FLAG_WRITE | _FLAG_WRITE_NO_RESPONSE,
24 )
25 _UART_SERVICE = (
26 _UART_UUID,
27 (_UART_TX, _UART_RX),
28 )
29 class BLESimplePeripheral:
30 def __init__(self, ble, name="ESP32"):
31 self._ble = ble
32 self._ble.active(True)
33 self._ble.irq(self._irq)
34 ((self._handle_tx, self._handle_rx),) =
35 self._ble.gatts_register_services((_UART_SERVICE,))
36 self._connections = set()
37 self._write_callback = None
38 self._payload = advertising_payload(name=name, services=[_UART_UUID])
39 self._advertise()
40 def _irq(self, event, data):
41 # Track connections so we can send notifications.
42 if event == _IRQ_CENTRAL_CONNECT:
Any concerns? support@freenove.com
█ www.freenove.com Chapter 27 Bluetooth 295
43 conn_handle, _, _ = data
44 print("New connection", conn_handle)
45 print("\nThe BLE connection is successful.")
46 self._connections.add(conn_handle)
47 elif event == _IRQ_CENTRAL_DISCONNECT:
48 conn_handle, _, _ = data
49 print("Disconnected", conn_handle)
50 self._connections.remove(conn_handle)
51 # Start advertising again to allow a new connection.
52 self._advertise()
53 elif event == _IRQ_GATTS_WRITE:
54 conn_handle, value_handle = data
55 value = self._ble.gatts_read(value_handle)
56 if value_handle == self._handle_rx and self._write_callback:
57 self._write_callback(value)
58 def send(self, data):
59 for conn_handle in self._connections:
60 self._ble.gatts_notify(conn_handle, self._handle_tx, data)
61 def is_connected(self):
62 return len(self._connections) > 0
63 def _advertise(self, interval_us=500000):
64 print("Starting advertising")
65 self._ble.gap_advertise(interval_us, adv_data=self._payload)
66 def on_write(self, callback):
67 self._write_callback = callback
68 def demo():
69 ble = bluetooth.BLE()
70 p = BLESimplePeripheral(ble)
71 def on_rx(rx_data):
72 print("RX", rx_data)
73 p.on_write(on_rx)
74 print("Please use LightBlue to connect to ESP32.")
75 while True:
76 if p.is_connected():
77 # Short burst of queued notifications.
78 tx_data = input("Enter anything: ")
79 print("Send: ", tx_data)
80 p.send(tx_data)
81 if __name__ == "__main__":
82 demo()
Define the specified UUID number for BLE vendor.
18 _UART_UUID = bluetooth.UUID("6E400001-B5A3-F393-E0A9-E50E24DCCA9E")
19 _UART_TX = (
20 bluetooth.UUID("6E400003-B5A3-F393-E0A9-E50E24DCCA9E"),
Any concerns? support@freenove.com
296 Chapter 27 Bluetooth www.freenove.com █
21 _FLAG_READ | _FLAG_NOTIFY,
22 )
23 _UART_RX = (
24 bluetooth.UUID("6E400002-B5A3-F393-E0A9-E50E24DCCA9E"),
25 _FLAG_WRITE | _FLAG_WRITE_NO_RESPONSE,
26 )
Write an _irq function to manage BLE interrupt events.
42 def _irq(self, event, data):
43 # Track connections so we can send notifications.
44 if event == _IRQ_CENTRAL_CONNECT:
45 conn_handle, _, _ = data
46 print("New connection", conn_handle)
47 print("\nThe BLE connection is successful.")
48 self._connections.add(conn_handle)
49 elif event == _IRQ_CENTRAL_DISCONNECT:
50 conn_handle, _, _ = data
51 print("Disconnected", conn_handle)
52 self._connections.remove(conn_handle)
53 # Start advertising again to allow a new connection.
54 self._advertise()
55 elif event == _IRQ_GATTS_WRITE:
56 conn_handle, value_handle = data
57 value = self._ble.gatts_read(value_handle)
58 if value_handle == self._handle_rx and self._write_callback:
59 self._write_callback(value)
Initialize the BLE function and name it.
33 def __init__(self, ble, name="ESP32"):
When the mobile phone send data to ESP32 via BLE Bluetooth, it will print them out with serial port; When
the serial port of ESP32 receive data, it will send them to mobile via BLE Bluetooth.
70 def demo():
71 ble = bluetooth.BLE()
72 p = BLESimplePeripheral(ble)
73 def on_rx(rx_data):
74 print("RX", rx_data)
75 p.on_write(on_rx)
76 print("Please use LightBlue to connect to ESP32.")
77 while True:
78 if p.is_connected():
79 # Short burst of queued notifications.
80 tx_data = input("Enter anything: ")
81 print("Send: ", tx_data)
82 p.send(tx_data)
83 lastMsg = now;
84 }
Any concerns? support@freenove.com
█ www.freenove.com Chapter 27 Bluetooth 297
Project 27.2 Bluetooth Control LED
In this section, we will control the LED with Bluetooth.
Component List
ESP32-WROVER x1 GPIO Extension Board x1
Micro USB Wire x1 LED x1 Resistor 220Ω x1 Jumper M/M x2
Breadboard x1
Any concerns? support@freenove.com
298 Chapter 27 Bluetooth www.freenove.com █
Circuit
Connect Freenove ESP32 to the computer using a USB cable.
Schematic diagram
Hardware connection. If you need any support, please contact us via: support@freenove.com
Any concerns? support@freenove.com
█ www.freenove.com Chapter 27 Bluetooth 299
Code
Move the program folder “Freenove_Ultimate_Starter_Kit_for_ESP32/Python/Python_Codes” to disk(D)
in advance with the path of “D:/Micropython_Codes”.
Open “Thonny”, click “This computer” “D:” “Micropython_Codes” “27.2_ BLE_LED”. Select
“ble_advertising.py”, right click your mouse to select “Upload to /”, wait for “ble_advertising.py” to be
uploaded to ESP32-WROVER and then double click “BLE_LED.py”.
27.2_BLE_LED
Compile and upload code to ESP32. The operation of the APP is the same as 27.1, you only need to change
the sending content to "led_on" and "led_off" to operate LEDs on the ESP32-WROVER.
Data sent from mobile APP:
Any concerns? support@freenove.com
300 Chapter 27 Bluetooth www.freenove.com █
You can check the message sent by Bluetooth in “Shell”.
The phenomenon of LED
Send:“led_on”
Send:“led_off”
Attention: If the sending content isn't "led_on' or "led_off", then the state of LED will not change. If the LED is
on, when receiving irrelevant content, it keeps on; Correspondingly, if the LED is off, when receiving irrelevant
content, it keeps off.
The following is the program code:
1 import bluetooth
2 import random
3 import struct
4 import time
5 from ble_advertising import advertising_payload
6 from machine import Pin
7 from micropython import const
8
9 _IRQ_CENTRAL_CONNECT = const(1)
10 _IRQ_CENTRAL_DISCONNECT = const(2)
11 _IRQ_GATTS_WRITE = const(3)
12
13 _FLAG_READ = const(0x0002)
14 _FLAG_WRITE_NO_RESPONSE = const(0x0004)
15 _FLAG_WRITE = const(0x0008)
16 _FLAG_NOTIFY = const(0x0010)
17
18 _UART_UUID = bluetooth.UUID("6E400001-B5A3-F393-E0A9-E50E24DCCA9E")
19 _UART_TX = (
20 bluetooth.UUID("6E400003-B5A3-F393-E0A9-E50E24DCCA9E"),
21 _FLAG_READ | _FLAG_NOTIFY,
Any concerns? support@freenove.com
█ www.freenove.com Chapter 27 Bluetooth 301
22 )
23 _UART_RX = (
24 bluetooth.UUID("6E400002-B5A3-F393-E0A9-E50E24DCCA9E"),
25 _FLAG_WRITE | _FLAG_WRITE_NO_RESPONSE,
26 )
27 _UART_SERVICE = (
28 _UART_UUID,
29 (_UART_TX, _UART_RX),
30 )
31 class BLESimplePeripheral:
32 def __init__(self, ble, name="ESP32"):
33 self._ble = ble
34 self._ble.active(True)
35 self._ble.irq(self._irq)
36 ((self._handle_tx, self._handle_rx),) =
37 self._ble.gatts_register_services((_UART_SERVICE,))
38 self._connections = set()
39 self._write_callback = None
40 self._payload = advertising_payload(name=name, services=[_UART_UUID])
41 self._advertise()
42 def _irq(self, event, data):
43 # Track connections so we can send notifications.
44 if event == _IRQ_CENTRAL_CONNECT:
45 conn_handle, _, _ = data
46 print("New connection", conn_handle)
47 print("\nThe BLE connection is successful.")
48 self._connections.add(conn_handle)
49 elif event == _IRQ_CENTRAL_DISCONNECT:
50 conn_handle, _, _ = data
51 print("Disconnected", conn_handle)
52 self._connections.remove(conn_handle)
53 # Start advertising again to allow a new connection.
54 self._advertise()
55 elif event == _IRQ_GATTS_WRITE:
56 conn_handle, value_handle = data
57 value = self._ble.gatts_read(value_handle)
58 if value_handle == self._handle_rx and self._write_callback:
59 self._write_callback(value)
60 def send(self, data):
61 for conn_handle in self._connections:
62 self._ble.gatts_notify(conn_handle, self._handle_tx, data)
63 def is_connected(self):
64 return len(self._connections) > 0
65 def _advertise(self, interval_us=500000):
Any concerns? support@freenove.com
302 Chapter 27 Bluetooth www.freenove.com █
66 print("Starting advertising")
67 self._ble.gap_advertise(interval_us, adv_data=self._payload)
68 def on_write(self, callback):
69 self._write_callback = callback
70 def demo():
71 ble = bluetooth.BLE()
72 p = BLESimplePeripheral(ble)
73 led=Pin(2,Pin.OUT)
74 def on_rx(rx_data):
75 print("Received: ", rx_data)
76 if rx_data == b'led_on':
77 led.value(1)
78 elif rx_data == b'led_off':
79 led.value(0)
80 else:
81 pass
82 p.on_write(on_rx)
83 print("Please use LightBlue to connect to ESP32.")
84 if __name__ == "__main__":
85 demo()
Compare received message with "led_on" and "led_off" and take action accordingly.
76 if rx_data == b'led_on':
77 led.value(1)
78 elif rx_data == b'led_off':
79 led.value(0)
Any concerns? support@freenove.com
█ www.freenove.com Chapter 28 WiFi Working Modes 303
Chapter 28 WiFi Working Modes
In this chapter, we'll focus on the WiFi infrastructure for ESP32-WROVER.
ESP32-WROVER has 3 different WiFi operating modes: Station mode, AP mode and AP+Station mode. All
WiFi programming projects must be configured with WiFi operating mode before using WiFi, otherwise WiFi
cannot be used.
Project 28.1 Station mode
Component List
Micro USB Wire x1 ESP32-WROVER x1
Component knowledge
Station mode
When ESP32 selects Station mode, it acts as a WiFi client. It can connect to the router network and
communicate with other devices on the router via WiFi connection. As shown below, the PC is connected to
the router, and if ESP32 wants to communicate with the PC, it needs to be connected to the router.
Any concerns? support@freenove.com
304 Chapter 28 WiFi Working Modes www.freenove.com █
Circuit
Connect Freenove ESP32 to the computer using the USB cable.
Code
Move the program folder “Freenove_Ultimate_Starter_Kit_for_ESP32/Python/Python_Codes” to disk(D)
in advance with the path of “D:/Micropython_Codes”.
Open “Thonny”, click “This computer” “D:” “Micropython_Codes” “28.1_Station_mode” and
double click “Station_mode.py”.
28.1_Station_mode
Enter the correct Router
name and password.
Any concerns? support@freenove.com
█ www.freenove.com Chapter 28 WiFi Working Modes 305
Because the names and passwords of routers in various places are different, before the Code runs, users need
to enter the correct router’s name and password in the box as shown in the illustration above.
After making sure the router name and password are entered correctly, compile and upload codes to ESP32-
WROVER, wait for ESP32 to connect to your router and print the IP address assigned by the router to ESP32
in “Shell”.
The following is the program code:
1 import time
2 import network
3
4 ssidRouter = '********' #Enter the router name
5 passwordRouter = '********' #Enter the router password
6
7 def STA_Setup(ssidRouter,passwordRouter):
8 print("Setup start")
9 sta_if = network.WLAN(network.STA_IF)
10 if not sta_if.isconnected():
11 print('connecting to',ssidRouter)
12 sta_if.active(True)
13 sta_if.connect(ssidRouter,passwordRouter)
14 while not sta_if.isconnected():
15 pass
16 print('Connected, IP address:', sta_if.ifconfig())
17 print("Setup End")
18
19 try:
20 STA_Setup(ssidRouter,passwordRouter)
21 except:
22 sta_if.disconnect()
Import network module.
2 import network
Enter correct router name and password.
3 const char *ssid_Router = "********"; //Enter the router name
4 const char *password_Router = "********"; //Enter the router password
Set ESP32 in Station mode.
9 sta_if = network.WLAN(network.STA_IF)
Any concerns? support@freenove.com
306 Chapter 28 WiFi Working Modes www.freenove.com █
Activate ESP32’s Station mode, initiate a connection request to the router and enter the password to
connect.
12 sta_if.active(True)
13 sta_if.connect(ssidRouter,passwordRouter)
Wait for ESP32 to connect to router until they connect to each other successfully.
14 while not sta_if.isconnected():
15 pass
Print the IP address assigned to ESP32-WROVER in “Shell”.
16 print('Connected, IP address:', sta_if.ifconfig())
Reference
Class network
Before each use of network, please add the statement “import network” to the top of the python file.
WLAN(interface_id): Set to WiFi mode.
network.STA_IF: Client, connecting to other WiFi access points.
network.AP_IF: Access points, allowing other WiFi clients to connect.
active(is_active): With parameters, it is to check whether to activate the network interface; Without
parameters, it is to query the current state of the network interface.
scan(ssid, bssid, channel, RSSI, authmode, hidden): Scan for wireless networks available nearby (only
scan on STA interface), return a tuple list of information about the WiFi access point.
bssid: The hardware address of the access point, returned in binary form as a byte object. You can use
ubinascii.hexlify() to convert it to ASCII format.
authmode: Access type
AUTH_OPEN = 0
AUTH_WEP = 1
AUTH_WPA_PSK = 2
AUTH_WPA2_PSK = 3
AUTH_WPA_WPA2_PSK = 4
AUTH_MAX = 6
Hidden: Whether to scan for hidden access points
False: Only scanning for visible access points
True: Scanning for all access points including the hidden ones.
isconnected(): Check whether ESP32 is connected to AP in Station mode. In STA mode, it returns True if it
is connected to a WiFi access point and has a valid IP address; Otherwise it returns False.
connect(ssid, password): Connecting to wireless network.
ssid: WiFiname
password: WiFipassword
disconnect(): Disconnect from the currently connected wireless network.
Any concerns? support@freenove.com
█ www.freenove.com Chapter 28 WiFi Working Modes 307
Project 28.2 AP mode
Component List & Circuit
Component List & Circuit are the same as in Section 28.1.
Component knowledge
AP mode
When ESP32 selects AP mode, it creates a hotspot network that is separated from the Internet and waits for
other WiFi devices to connect. As shown in the figure below, ESP32 is used as a hotspot. If a mobile phone or
PC wants to communicate with ESP32, it must be connected to the hotspot of ESP32. Only after a connection
is established with ESP32 can they communicate.
Circuit
Connect Freenove ESP32 to the computer using the USB cable.
Any concerns? support@freenove.com
308 Chapter 28 WiFi Working Modes www.freenove.com █
Code
Move the program folder “Freenove_Ultimate_Starter_Kit_for_ESP32/Python/Python_Codes” to disk(D)
in advance with the path of “D:/Micropython_Codes”.
Open “Thonny”, click “This computer” “D:” “Micropython_Codes” “28.2_AP_mode”. and double
click “AP_mode.py”.
28.2_AP_mode
Set a name and a
password for ESP32 AP.
Before the Code runs, you can make any changes to the AP name and password for ESP32 in the box as
shown in the illustration above. Of course, you can leave it alone by default.
Click “Run current script”, open the AP function of ESP32 and print the access point information.
Any concerns? support@freenove.com
█ www.freenove.com Chapter 28 WiFi Working Modes 309
Turn on the WiFi scanning function of your phone, and you can see the ssid_AP on ESP32, which is called
"WiFi_Name" in this Code. You can enter the password "12345678" to connect it or change its AP name and
password by modifying Code.
The following is the program code:
1 import network
2
3 ssidAP = 'WiFi_Name' #Enter the router name
4 passwordAP = '12345678' #Enter the router password
5
6 local_IP = '192.168.1.10'
7 gateway = '192.168.1.1'
8 subnet = '255.255.255.0'
9 dns = '8.8.8.8'
10
11 ap_if = network.WLAN(network.AP_IF)
12
13 def AP_Setup(ssidAP, passwordAP):
14 ap_if.ifconfig([local_IP,gateway,subnet,dns])
15 print("Setting soft-AP ... ")
16 ap_if.config(essid=ssidAP,authmode=network.AUTH_WPA_WPA2_PSK, password=passwordAP)
17 ap_if.active(True)
18 print('Success, IP address:', ap_if.ifconfig())
19 print("Setup End\n")
20
21 try:
22 AP_Setup(ssidAP,passwordAP)
23 except:
24 ap_if.disconnect()
Import network module.
1 import network
Any concerns? support@freenove.com
310 Chapter 28 WiFi Working Modes www.freenove.com █
Enter correct AP name and password.
3 ssidAP = 'WiFi_Name' #Enter the router name
4 passwordAP = '12345678' #Enter the router password
Set ESP32 in AP mode.
11 ap_if = network.WLAN(network.AP_IF)
Configure IP address, gateway and subnet mask for ESP32.
14 ap_if.ifconfig([local_IP,gateway,subnet,dns])
Turn on an AP in ESP32, whose name is set by ssid_AP and password is set by password_AP.
16 ap_if.config(essid=ssidAP,authmode=network.AUTH_WPA_WPA2_PSK, password=passwordAP)
17 ap_if.active(True)
If the program is running abnormally, the AP disconnection function will be called.
14 ap_if.disconnect()
Reference
Class network
Before each use of network, please add the statement “import network” to the top of the python file.
WLAN(interface_id): Set to WiFi mode.
network.STA_IF: Client, connecting to other WiFi access points
network.AP_IF: Access points, allowing other WiFi clients to connect
active(is_active): With parameters, it is to check whether to activate the network interface; Without
parameters, it is to query the current state of the network interface
isconnected(): In AP mode, it returns True if it is connected to the station; otherwise it returns False.
connect(ssid, password): Connecting to wireless network
ssid: WiFiname
password: WiFipassword
config(essid, channel): To obtain the MAC address of the access point or to set the WiFi channel and the
name of the WiFi access point.
ssid: WiFi account name
channel: WiFichannel
ifconfig([(ip, subnet, gateway, dns)]): Without parameters, it returns a 4-tuple (ip, subnet_mask, gateway,
DNS_server); With parameters, it configures static IP.
ip: IPaddress
subnet_mask: subnet mask
gateway: gateway
DNS_server: DNSserver
disconnect(): Disconnect from the currently connected wireless network
status(): Return the current status of the wireless connection
Any concerns? support@freenove.com
█ www.freenove.com Chapter 28 WiFi Working Modes 311
Project 28.3 AP+Station mode
Component List
Micro USB Wire x1 ESP32-WROVER x1
Component knowledge
AP+Station mode
In addition to AP mode and Station mode, ESP32 can also use AP mode and Station mode at the same time.
This mode contains the functions of the previous two modes. Turn on ESP32's Station mode, connect it to the
router network, and it can communicate with the Internet via the router. At the same time, turn on its AP
mode to create a hotspot network. Other WiFi devices can choose to connect to the router network or the
hotspot network to communicate with ESP32.
Circuit
Connect Freenove ESP32 to the computer using the USB cable.
Code
Move the program folder “Freenove_Ultimate_Starter_Kit_for_ESP32/Python/Python_Codes” to disk(D)
in advance with the path of “D:/Micropython_Codes”.
Open “Thonny”, click “This computer” “D:” “Micropython_Codes” “28.3_AP+STA_mode”and
double click “AP+STA_mode.py”.
Any concerns? support@freenove.com
312 Chapter 28 WiFi Working Modes www.freenove.com █
28.3_AP+STA_mode
Please enter the correct
names and passwords of
Router and AP.
It is analogous to project 28.1 and project 28.2. Before running the Code, you need to modify ssidRouter,
passwordRouter, ssidAP and passwordAP shown in the box of the illustration above.
After making sure that the code is modified correctly, click “Run current script” and the “Shell” will display as
follows:
Any concerns? support@freenove.com
█ www.freenove.com Chapter 28 WiFi Working Modes 313
Turn on the WiFi scanning function of your phone, and you can see the ssidAP on ESP32.
The following is the program code:
1 import network
2
3 ssidRouter = '********' #Enter the router name
4 passwordRouter = '********' #Enter the router password
5
6 ssidAP = 'WiFi_Name'#Enter the AP name
7 passwordAP = '12345678' #Enter the AP password
8
9 local_IP = '192.168.4.150'
10 gateway = '192.168.4.1'
11 subnet = '255.255.255.0'
12 dns = '8.8.8.8'
13
14 sta_if = network.WLAN(network.STA_IF)
15 ap_if = network.WLAN(network.AP_IF)
16
17 def STA_Setup(ssidRouter,passwordRouter):
18 print("Setting soft-STA ... ")
19 if not sta_if.isconnected():
20 print('connecting to',ssidRouter)
21 sta_if.active(True)
22 sta_if.connect(ssidRouter,passwordRouter)
23 while not sta_if.isconnected():
24 pass
25 print('Connected, IP address:', sta_if.ifconfig())
26 print("Setup End")
27
28 def AP_Setup(ssidAP,passwordAP):
29 ap_if.ifconfig([local_IP,gateway,subnet,dns])
30 print("Setting soft-AP ... ")
Any concerns? support@freenove.com
314 Chapter 28 WiFi Working Modes www.freenove.com █
31 ap_if.config(essid=ssidAP,authmode=network.AUTH_WPA_WPA2_PSK, password=passwordAP)
32 ap_if.active(True)
33 print('Success, IP address:', ap_if.ifconfig())
34 print("Setup End\n")
35
36 try:
37 AP_Setup(ssidAP,passwordAP)
38 STA_Setup(ssidRouter,passwordRouter)
39 except:
40 sta_if.disconnect()
41 ap_if.idsconnect()
Any concerns? support@freenove.com
█ www.freenove.com Chapter 29 TCP/IP 315
Chapter 29 TCP/IP
In this chapter, we wil introduce how ESP32 implements network communications based on TCP/IP protocol.
There are two roles in TCP/IP communication, namely Server and Client, which will be implemented
respectively with two projects in this chaper.
Project 29.1 As Client
In this section, ESP32 is used as Client to connect Server on the same LAN and communicate with it.
Component List
Micro USB Wire x1 ESP32-WROVER x1
Component knowledge
TCP connection
Before transmitting data, TCP needs to establish a logical connection between the sending end and the
receiving end. It provides reliable and error-free data transmission between the two computers. In the TCP
connection, the client and the server must be clarified. The client sends a connection request to the server,
and each time such a request is proposed, a "three-times handshake" is required.
Three-times handshake: In the TCP protocol, during the preparation phase of sending data, the client and the
server interact three times to ensure the reliability of the connection, which is called "three-times handshake".
The first handshake, the client sends a connection request to the server and waits for the server to confirm.
The second handshake, the server sends a response back to the client informing that it has received the
connection request.
The third handshake, the client sends a confirmation message to the server again to confirm the connection.
Any concerns? support@freenove.com
316 Chapter 29 TCP/IP www.freenove.com █
the first handshake
the second handshake
the third handshake
TCP is a connection-oriented, low-level transmission control protocol. After TCP establishes a connection, the
client and server can send and receive messages to each other, and the connection will always exist as long
as the client or server does not initiate disconnection. Each time one party sends a message, the other party
will reply with an ack signal.
The client sends a data
message, and the server
replies with a
confirmation signal.
The server sends a data
message, and the client
replies with a
confirmation signal.
Any concerns? support@freenove.com
█ www.freenove.com Chapter 29 TCP/IP 317
Install Processing
In this tutorial, we use Processing to build a simple TCP/IP communication platform.
If you've not installed Processing, you can download it by clicking https://processing.org/download/. You can
choose an appropriate version to download according to your PC system.
Unzip the downloaded file to your computer. Click "processing.exe" as the figure below to run this software.
Any concerns? support@freenove.com
318 Chapter 29 TCP/IP www.freenove.com █
Use Server mode for communication
Open the “Freenove_Ultimate_Starter_Kit_for_ESP32/Codes/Micropython_Codes/29.1_TCP_as_Client/
sketchWiFi/sketchWiFi.pde”. Click “Run”.
Stop
Run
The new pop-up interface is as follows. If ESP32 is used as Client, select TCP SERVER mode for sketchWiFi.
Server mode
Receiving
Local IP address
box
Local port
number
Clear receive
Send box
Listening
Clear send
Send button
When sketchWiFi selects TCP SERVER mode, ESP32 Code needs to be changed according to sketchWiFi's
displaying of LOCAL IP or LOCAL PORT.
Any concerns? support@freenove.com
█ www.freenove.com Chapter 29 TCP/IP 319
If ESP32 serves as Server, select TCP CLIENT mode for sketchWiFi.
Client mode
Remote IP
address
Remote port
number
When sketchWiFi selects TCP CLIENT mode, the LOCAL IP and LOCAL PORT of sketchWiFi need to be
changed according to the IP address and port number printed by the serial monitor.
Mode selection: select Server mode/Client mode.
IP address: In Server mode, this option does not need to be filled in, and the computer will automatically
obtain the IP address.
In Client mode, fill in the remote IP address to be connected.
Port number: In Server mode, fill in a port number for client devices to make an access connection.
In client mode, fill in port number given by the Server devices to make an access connection.
Start button: In server mode, push the button, and then the computer will serve as Server and open a port
number for Client to make access connection. During this period, the computer will keep
monitoring.
In client mode, before pushing the button, please make sure the server is on, remote IP address
and remote port number is correct; push the button, and the computer will make access
connection to the remote port number of the remote IP as a Client.
clear receive: clear out the content in the receiving text box
clear send: clear out the content in the sending text box
Sending button: push the sending button, the computer will send the content in the text box to others.
Any concerns? support@freenove.com
320 Chapter 29 TCP/IP www.freenove.com █
Circuit
Connect Freenove ESP32 to the computer using USB cable.
Code
Before running the Code, please open “sketchWiFi.pde.” first, and click “Run”.
The newly pop up window will use the computer’s IP address by default and open a data monitor port. Click
“Listening”。
Click
Any concerns? support@freenove.com
█ www.freenove.com Chapter 29 TCP/IP 321
Move the program folder “Freenove_Ultimate_Starter_Kit_for_ESP32/Python/Python_Codes” to disk(D)
in advance with the path of “D:/Micropython_Codes”.
Open “Thonny”, click “This computer” “D:” “Micropython_Codes” “29.1_TCP_as_Client” and
double click “TCP_as_Client.py”.
Before clicking “Run current script”, please modify the name and password of your router and fill in the
“host” and “port” according to the IP information shown in the box below:
29.1_TCP_as_Client
Click “Run current script” and in “Shell”, you can see ESP32-WROVER automatically connects to sketchWiFi.
Any concerns? support@freenove.com
322 Chapter 29 TCP/IP www.freenove.com █
If you don’t click “Listening” for sketchWiFi, ESP32-WROVER will fail to connect and will print information as
follows:
ESP32 connects with TCP SERVER, and TCP SERVER receives messages from ESP32, as shown in the figure
below.
The following is the program code:
1 import network
2 import socket
3 import time
4
5 ssidRouter = "********" #Enter the router name
6 passwordRouter = "********" #Enter the router password
7 host = "********" #input the remote server
8 port = 8888 #input the remote port
9
10 wlan=None
11 s=None
Any concerns? support@freenove.com
█ www.freenove.com Chapter 29 TCP/IP 323
12
13 def connectWifi(ssid,passwd):
14 global wlan
15 wlan= network.WLAN(network.STA_IF)
16 wlan.active(True)
17 wlan.disconnect()
18 wlan.connect(ssid,passwd)
19 while(wlan.ifconfig()[0]=='0.0.0.0'):
20 time.sleep(1)
21 return True
22 try:
23 connectWifi(ssidRouter,passwordRouter)
24 s = socket.socket()
25 s.setsockopt(socket.SOL_SOCKET, socket.SO_REUSEADDR, 1)
26 s.connect((host,port))
27 print("TCP Connected to:", host, ":", port)
28 s.send('Hello')
29 s.send('This is my IP.')
30 while True:
31 data = s.recv(1024)
32 if(len(data) == 0):
33 print("Close socket")
34 s.close()
35 break
36 print(data)
37 ret=s.send(data)
38 except:
39 print("TCP close, please reset!")
40 if (s):
41 s.close()
42 wlan.disconnect()
43 wlan.active(False)
Import network、socket、time modules.
1 import network
2 import socket
3 import time
Enter the actual router name, password, remote server IP address, and port number.
5 ssidRouter = "********" #Enter the router name
6 passwordRouter = "********" #Enter the router password
7 host = "********" #input the remote server
8 port = 8888 #input the remote port
Any concerns? support@freenove.com
324 Chapter 29 TCP/IP www.freenove.com █
Connect specified Router until it is successful.
13 def connectWifi(ssid,passwd):
14 global wlan
15 wlan= network.WLAN(network.STA_IF)
16 wlan.active(True)
17 wlan.disconnect()
18 wlan.connect(ssid,passwd)
19 while(wlan.ifconfig()[0]=='0.0.0.0'):
20 time.sleep(1)
21 return True
Connect router and then connect it to remote server.
23 connectWifi(ssidRouter,passwordRouter)
24 s = socket.socket()
25 s.setsockopt(socket.SOL_SOCKET, socket.SO_REUSEADDR, 1)
26 s.connect((host,port))
27 print("TCP Connected to:", host, ":", port)
Send messages to the remote server, receive the messages from it and print them out, and then send the
messages back to the server.
28 s.send('Hello')
29 s.send('This is my IP.')
30 while True:
31 data = s.recv(1024)
32 if(len(data) == 0):
33 print("Close socket")
34 s.close()
35 break
36 print(data)
37 ret=s.send(data)
If an exception occurs in the program, for example, the remote server is shut down, execute the following
program, turn off the socket function, and disconnect the WiFi.
39 print("TCP close, please reset!")
40 if (s):
41 s.close()
42 wlan.disconnect()
43 wlan.active(False)
Any concerns? support@freenove.com
█ www.freenove.com Chapter 29 TCP/IP 325
Reference
Class socket
Before each use of socket, please add the statement “import socket” to the top of the python file.
socket([af, type, proto]): Create a socket.
af: address
socket.AF_INET: IPv4
socket.AF_INET6: IPv6
type: type
socket.SOCK_STREAM : TCP stream
socket.SOCK_DGRAM : UDP datagram
socket.SOCK_RAW : Original socket
socket.SO_REUSEADDR : socket reusable
proto: protocol number
socket.IPPROTO_TCP: TCPmode
socket.IPPROTO_UDP: UDPmode
socket.setsockopt(level, optname, value): Set the socket according to the options.
Level: Level of socket option
socket.SOL_SOCKET: Level of socket option. By default, it is 4095.
optname: Options of socket
socket.SO_REUSEADDR: Allowing a socket interface to be tied to an address that is already in use.
value: The value can be an integer or a bytes-like object representing a buffer.
socket.connect(address): To connect to server.
Address: Tuple or list of the server’s address and port number
send(bytes): Send data and return the bytes sent.
recv(bufsize): Receive data and return a bytes object representing the data received.
close(): Close socket.
To learn more please visit: http://docs.micropython.org/en/latest/
Any concerns? support@freenove.com
326 Chapter 29 TCP/IP www.freenove.com █
Project 29.2 As Server
In this section, ESP32 is used as a Server to wait for the connection and communication with Client on the
same LAN.
Component List
Micro USB Wire x1 ESP32-WROVER x1
Circuit
Connect Freenove ESP32 to the computer using the USB cable.
Any concerns? support@freenove.com
█ www.freenove.com Chapter 29 TCP/IP 327
Code
Move the program folder “Freenove_Ultimate_Starter_Kit_for_ESP32/Python/Python_Codes” to disk(D)
in advance with the path of “D:/Micropython_Codes”.
Open “Thonny”, click “This computer” “D:” “Micropython_Codes” “29.2_TCP_as_Server” and
double click “TCP_as_Server.py”.
Before clicking “Run current script”, please modify the name and password of your router shown in the box
below.
29.2_TCP_as_Server
After making sure that the router’s name and password are correct, click “Run current script” and in “Shell”,
you can see a server opened by the ESP32- WROVER waiting to connecting to other network devices.
IP address and port
Any concerns? support@freenove.com
328 Chapter 29 TCP/IP www.freenove.com █
Processing:
Open the “Freenove_Ultimate_Starter_Kit_for_ESP32/Codes/MicroPython_Codes/29.2_TCP_as_Server/
sketchWiFi/sketchWiFi.pde”.
Based on the message printed in "Shell", enter the correct IP address and port when processing, and click to
establish a connection with ESP32 to communicate.
Enter IP address and port of
the serial monitor.
Click
You can enter any information in the “Send Box” of sketchWiFi. Click “Send” and ESP32 will print the received
messages to “Shell” and send them back to sketchWiFi.
Any concerns? support@freenove.com
█ www.freenove.com Chapter 29 TCP/IP 329
The following is the program code:
1 import network
2 import socket
3 import time
4
5 ssidRouter = "********" #Enter the router name
6 passwordRouter = "********" #Enter the router password
7 port = 8000 #input the remote port
8 wlan = None
9 listenSocket = None
10
11 def connectWifi(ssid,passwd):
12 global wlan
13 wlan=network.WLAN(network.STA_IF)
14 wlan.active(True)
15 wlan.disconnect()
16 wlan.connect(ssid,passwd)
17 while(wlan.ifconfig()[0]=='0.0.0.0'):
18 time.sleep(1)
19 return True
20
21 try:
22 connectWifi(ssidRouter,passwordRouter)
23 ip=wlan.ifconfig()[0]
24 listenSocket = socket.socket()
25 listenSocket.bind((ip,port))
26 listenSocket.listen(1)
27 listenSocket.setsockopt(socket.SOL_SOCKET, socket.SO_REUSEADDR, 1)
28 print('tcp waiting...')
29 while True:
30 print("Server IP:",ip,"\tPort:",port)
31 print("accepting.....")
32 conn,addr = listenSocket.accept()
33 print(addr,"connected")
34 break
35 conn.send('I am Server')
36 while True:
37 data = conn.recv(1024)
38 if(len(data) == 0):
39 print("close socket")
40 listenSocket.close()
41 wlan.disconnect()
42 wlan.active(False)
43 break
Any concerns? support@freenove.com
330 Chapter 29 TCP/IP www.freenove.com █
44 else:
45 print(data)
46 ret = conn.send(data)
47 except:
48 print("Close TCP-Server, please reset.")
49 if(listenSocket):
50 listenSocket.close()
51 wlan.disconnect()
52 wlan.active(False)
Call function connectWifi() to connect to router and obtain the dynamic IP that it assigns to ESP32.
22 connectWifi(ssidRouter,passwordRouter)
23 ip=wlan.ifconfig()[0]
Open the socket server, bind the server to the dynamic IP, and open a data monitoring port.
24 listenSocket = socket.socket()
25 listenSocket.bind((ip,port))
26 listenSocket.listen(1)
27 listenSocket.setsockopt(socket.SOL_SOCKET, socket.SO_REUSEADDR, 1)
Print the server’s IP address and port, monitor the port and wait for the connection of other network devices.
29 while True:
30 print("Server IP:",ip,"\tPort:",port)
31 print("accepting.....")
32 conn,addr = listenSocket.accept()
33 print(addr,"connected")
34 break
Each time receiving data, print them in “Shell” and send them back to the client.
36 while True:
37 data = conn.recv(1024)
38 if(len(data) == 0):
39 print("close socket")
40 listenSocket.close()
41 wlan.disconnect()
42 wlan.active(False)
43 break
44 else:
45 print(data)
46 ret = conn.send(data)
If the client is disconnected, close the server and disconnect WiFi.
47 except:
48 print("Close TCP-Server, please reset.")
49 if(listenSocket):
50 listenSocket.close()
51 wlan.disconnect()
52 wlan.active(False)
Any concerns? support@freenove.com
█ www.freenove.com Chapter 30 Camera Web Server 331
Chapter 30 Camera Web Server
In this section, we'll use ESP32's video function as an example to study.
Project 30.1 Camera Web Server
Connect ESP32 using USB and check its IP address through serial monitor. Use web page to access IP address
to obtain video and image data.
Component List
Micro USB Wire x1 ESP32-WROVER x1
Circuit
Connect Freenove ESP32 to the computer using USB cable.
Any concerns? support@freenove.com
332 Chapter 30 Camera Web Server www.freenove.com █
Code
Move the program folder “Freenove_Ultimate_Starter_Kit_for_ESP32/Python/Python_Codes” to disk(D)
in advance with the path of “D:/Micropython_Codes”.
Since Micropython does not provide firmware including camera module, in this chapter, we will use the
camera based on the firmware in lemariva's Github project, micropython-camera-driver.
Project link:https://github.com/lemariva/micropython-camera-driver
Before starting the project, we need to re-upload the firmware with the camera module via steps below.
Open Thonny, click “run” and select “Select interpreter...””
Any concerns? support@freenove.com
█ www.freenove.com Chapter 30 Camera Web Server 333
Select “Micropython (ESP32)”,select “USB-SERIAL CH340 (COM4)”,and then click the long button under
“Firmware”.
Click
In the new popup window, select corresponding “USB-SERIAL CH340 (COM3)” for port. Click “Browse”, select
“30.1_Camera_WebServer\firmware\micropython_camera_feeeb5ea3_esp32_idf4_4.bin”.
Select “Erase…” and click “Install”。
Click
Click
Click
Wait for completion.
Any concerns? support@freenove.com
334 Chapter 30 Camera Web Server www.freenove.com █
Open “Thonny”, click “This computer” “D:” “Micropython_Codes” “30.1_Camera_WebServer”.
Select folder “lib”, right click your mouse to select “Upload to /”, wait for “lib” to be uploaded to ESP32-
WROVER and then double click “picoweb_video.py”.
30.1_Camera_WebServer
Before running the program, please modify your router’s name and password in the box shown in the
illustration above to make sure that your code can compile and work successfully.
Click "run" to run the code "picoweb_video.py", then you can see the following content in the shell area.
If your ESP32 has been in the process of connecting to router, but the information above has not been printed
out, please re-check whether the router name and password have been entered correctly and press the reset
key on ESP32-WROVER to wait for a successful connection prompt.
Open a web browser, enter the IP address printed by the serial monitor in the address bar, and access it.
Taking the Google browser as an example, here's what the browser prints out after successful access to
ESP32's IP.
Any concerns? support@freenove.com
█ www.freenove.com Chapter 30 Camera Web Server 335
The effect is shown in the image below.
Please note:
If the shell area prompts an error when you click to run the code, please press the rst button on the esp32,
wait for the system reset to complete, and then re-run the code.
The following is the program code.
1 import picoweb
2 import utime
3 import camera
4 import gc
5
6 SSID = "********" # Enter your WiFi name
7 PASSWORD = "********" # Enter your WiFi password
8
9 # Let ESP32 connect to wifi.
10 def wifi_connect():
11 import network
12 wlan = network.WLAN(network.STA_IF)
13 wlan.active(True)
14 if not wlan.isconnected():
15 print('connecting to network...')
16 wlan.connect(SSID, PASSWORD)
17 start = utime.time()
18 while not wlan.isconnected():
Any concerns? support@freenove.com
336 Chapter 30 Camera Web Server www.freenove.com █
19 utime.sleep(1)
20 if utime.time()-start > 5:
21 print("connect timeout!")
22 break
23 if wlan.isconnected():
24 print('network config:', wlan.ifconfig())
25
26 # Initializing the Camera
27 def camera_init():
28 # Disable camera initialization
29 camera.deinit()
30 # Enable camera initialization
31 camera.init(0, d0=4, d1=5, d2=18, d3=19, d4=36, d5=39, d6=34, d7=35,
32 format=camera.JPEG, framesize=camera.FRAME_VGA,
33 xclk_freq=camera.XCLK_20MHz,
34 href=23, vsync=25, reset=-1, pwdn=-1,
35 sioc=27, siod=26, xclk=21, pclk=22, fb_location=camera.PSRAM)
36
37 camera.framesize(camera.FRAME_VGA) # Set the camera resolution
38 # The options are the following:
39 # FRAME_96X96 FRAME_QQVGA FRAME_QCIF FRAME_HQVGA FRAME_240X240
40 # FRAME_QVGA FRAME_CIF FRAME_HVGA FRAME_VGA FRAME_SVGA
41 # FRAME_XGA FRAME_HD FRAME_SXGA FRAME_UXGA
42 # Note: The higher the resolution, the more memory is used.
43 # Note: And too much memory may cause the program to fail.
44
45 camera.flip(1) # Flip up and down window: 0-1
46 camera.mirror(1) # Flip window left and right: 0-1
47 camera.saturation(0) # saturation: -2,2 (default 0). -2 grayscale
48 camera.brightness(0) # brightness: -2,2 (default 0). 2 brightness
49 camera.contrast(0) # contrast: -2,2 (default 0). 2 highcontrast
50 camera.quality(10) # quality: # 10-63 lower number means higher quality
51 # Note: The smaller the number, the sharper the image. The larger the number, the more
blurry the image
52
53 camera.speffect(camera.EFFECT_NONE) # special effects:
54 # EFFECT_NONE (default) EFFECT_NEG EFFECT_BW EFFECT_RED EFFECT_GREEN EFFECT_BLUE
EFFECT_RETRO
55 camera.whitebalance(camera.WB_NONE) # white balance
56 # WB_NONE (default) WB_SUNNY WB_CLOUDY WB_OFFICE WB_HOME
57
58 # HTTP Response Content
59 index_web="""
60 HTTP/1.0 200 OK\r\n
Any concerns? support@freenove.com
█ www.freenove.com Chapter 30 Camera Web Server 337
61 <html>
62 <head>
63 <title>Video Streaming</title>
64 </head>
65 <body>
66 <h1>Video Streaming Demonstration</h1>
67 <img src="/video" margin-top:100px; style="transform:rotate(180deg); "/>
68 </body>
69 </html>
70 """
71
72 # HTTP Response
73 def index(req, resp):
74 # You can construct an HTTP response completely yourself, having
75 yield from resp.awrite(index_web)
76
77 # Send camera pictures
78 def send_frame():
79 buf = camera.capture()
80 yield (b'--frame\r\n'
81 b'Content-Type: image/jpeg\r\n\r\n'
82 + buf + b'\r\n')
83 del buf
84 gc.collect()
85
86 # Video transmission
87 def video(req, resp):
88 yield from picoweb.start_response(resp, content_type="multipart/x-mixed-replace;
89 boundary=frame")
90 while True:
91 yield from resp.awrite(next(send_frame()))
92 gc.collect()
93
94 ROUTES = [
95 # You can specify exact URI string matches...
96 ("/", index),
97 ("/video", video),
98 ]
99
100 if __name__ == '__main__':
101
102 import ulogging as logging
103 logging.basicConfig(level=logging.INFO)
104 camera_init()
Any concerns? support@freenove.com
338 Chapter 30 Camera Web Server www.freenove.com █
105 wifi_connect()
106
107 #Create an app object that contains two decorators
108 app = picoweb.WebApp(__name__, ROUTES)
109
110 app.run(debug=1, port=80, host="0.0.0.0")
111 # debug values:
112 # -1 disable all logging
113 # 0 (False) normal logging: requests and errors
114 # 1 (True) debug logging
115 # 2 extra debug logging
Import picoweb、utime、camera、gc modules.
1 import picoweb
2 import utime
3 import camera
4 import gc
Before running the code, please modify the WiFi name and password in the code to ensure that the ESP32
can connect to the network.
6 SSID = "********" # Enter your WiFi name
7 PASSWORD = "********" # Enter your WiFi password
Define the WiFi connection function, set the ESP32 to STA mode, and let the ESP32 connect to the nearby
WiFi. If the connection is successful, the WiFi configuration information of the ESP32 will be printed; if the
connection fails, the connection timeout will be printed.
10 def wifi_connect():
11 import network
12 wlan = network.WLAN(network.STA_IF)
13 wlan.active(True)
14 if not wlan.isconnected():
15 print('connecting to network...')
16 wlan.connect(SSID, PASSWORD)
17 start = utime.time()
18 while not wlan.isconnected():
19 utime.sleep(1)
20 if utime.time()-start > 5:
21 print("connect timeout!")
22 break
23 if wlan.isconnected():
24 print('network config:', wlan.ifconfig())
The deinit() is used to disable the configuration of the camera to prevent the previous configuration from
interfering with the following configuration.
The init() is used to configure the camera's pin driver, image data format, resolution and other information.
Any concerns? support@freenove.com
█ www.freenove.com Chapter 30 Camera Web Server 339
By default, please do not modify this function, otherwise the camera initialization fails and the image cannot
be obtained.
29 camera.deinit()
30 # Enable camera initialization
31 camera.init(0, d0=4, d1=5, d2=18, d3=19, d4=36, d5=39, d6=34, d7=35,
32 format=camera.JPEG, framesize=camera.FRAME_VGA,
33 xclk_freq=camera.XCLK_20MHz,
34 href=23, vsync=25, reset=-1, pwdn=-1,
35 sioc=27, siod=26, xclk=21, pclk=22, fb_location=camera.PSRAM)
This function can set the resolution of the camera individually, you can refer to the notes below to select the
appropriate resolution size.
37 camera.framesize(camera.FRAME_VGA) # Set the camera resolution
38 # The options are the following:
39 # FRAME_96X96 FRAME_QQVGA FRAME_QCIF FRAME_HQVGA FRAME_240X240
40 # FRAME_QVGA FRAME_CIF FRAME_HVGA FRAME_VGA FRAME_SVGA
41 # FRAME_XGA FRAME_HD FRAME_SXGA FRAME_UXGA
42 # Note: The higher the resolution, the more memory is used.
43 # Note: And too much memory may cause the program to fail.
The following functions can modify the image information obtained by the camera.
45 camera.flip(1) # Flip up and down window: 0-1
46 camera.mirror(1) # Flip window left and right: 0-1
47 camera.saturation(0) # saturation: -2,2 (default 0). -2 grayscale
48 camera.brightness(0) # brightness: -2,2 (default 0). 2 brightness
49 camera.contrast(0) # contrast: -2,2 (default 0). 2 highcontrast
50 camera.quality(10) # quality: # 10-63 lower number means higher quality
51 # Note: The smaller the number, the sharper the image. The larger the number, the more
blurry the image
52
53 camera.speffect(camera.EFFECT_NONE) # special effects:
54 # EFFECT_NONE (default) EFFECT_NEG EFFECT_BW EFFECT_RED EFFECT_GREEN EFFECT_BLUE
EFFECT_RETRO
55 camera.whitebalance(camera.WB_NONE) # white balance
56 # WB_NONE (default) WB_SUNNY WB_CLOUDY WB_OFFICE WB_HOME
This is the code for a simple web interface, used here as an example.
59 index_web="""
60 HTTP/1.0 200 OK\r\n
61 <html>
62 <head>
63 <title>Video Streaming</title>
64 </head>
65 <body>
66 <h1>Video Streaming Demonstration</h1>
67 <img src="/video" margin-top:100px; style="transform:rotate(180deg); "/>
68 </body>
Any concerns? support@freenove.com
340 Chapter 30 Camera Web Server www.freenove.com █
69 </html>
70 """
Web page response function. When a user visits the webpage "/" built by ESP32, ESP32 calls this function,
allowing the user to observe a display interface in the browser.
73 def index(req, resp):
74 # You can construct an HTTP response completely yourself, having
75 yield from resp.awrite(index_web)
send_frame() can send the image obtained by ESP32 in web page format. When someone visits the webpage
"/video" built by the ESP32, the video(req, resp) function is used to continuously fetch images and send them
to the browser.
77 # Send camera pictures
78 def send_frame():
79 buf = camera.capture()
80 yield (b'--frame\r\n'
81 b'Content-Type: image/jpeg\r\n\r\n'
82 + buf + b'\r\n')
83 del buf
84 gc.collect()
85
86 # Video transmission
87 def video(req, resp):
88 yield from picoweb.start_response(resp, content_type="multipart/x-mixed-replace;
89 boundary=frame")
90 while True:
91 yield from resp.awrite(next(send_frame()))
92 gc.collect()
Create two route decorators and declare their listening strings and corresponding response handlers
respectively.
94 ROUTES = [
95 # You can specify exact URI string matches...
96 ("/", index),
97 ("/video", video),
98 ]
This is the main part of the program. First initialize the ESP32 camera, and then configure WiFi to connect the
ESP32 to the network. Call the picoweb library, build a webserver, and run it.
103 import ulogging as logging
104 logging.basicConfig(level=logging.INFO)
105 camera_init()
106 wifi_connect()
107
108 #Create an app object that contains two decorators
109 app = picoweb.WebApp(__name__, ROUTES)
110
111 app.run(debug=1, port=80, host="0.0.0.0")
Any concerns? support@freenove.com
█ www.freenove.com Chapter 30 Camera Web Server 341
Reference
Image resolution Sharpness Image resolution Sharpness
FRAME_96X96 96x96 FRAME_HVGA 480x320
FRAME_QQVGA 160x120 FRAME_VGA 640x480
FRAME_QCIF 176x144 FRAME_SVGA 800x600
FRAME_HQVGA 240x176 FRAME_XGA 1024x768
FRAME_240X240 240x240 FRAME_HD 1280x720
FRAME_QVGA 320x240 FRAME_SXGA 1280x1024
FRAME_CIF 400x296 FRAME_UXGA 1600x1200
Any concerns? support@freenove.com
342 Chapter 31 Soldering Circuit Board www.freenove.com █
Chapter 31 Soldering Circuit Board
Project 31.1 Soldering a Buzzer
We have tried to use a buzzer in a previous chapter, and now we will solder a circuit that when the button is
pressed, the buzzer sounds.
This circuit doesn’t need programming and can work when it is powered on. And when the button is not
pressed, there is no power consumption.
You can install it on your bike, bedroom door or any other places where it is needed.
Component List
Pin header x2 LED x1 Resistor 220Ω x1 Active buzzer x1 Push button x1
AA Battery Holder x1
Any concerns? support@freenove.com
█ www.freenove.com Chapter 31 Soldering Circuit Board 343
Circuit
We will solder the following circuit on the main board.
Schematic diagram Hardware connection.
If you need any support, please feel free to contact
us via: support@freenove.com
Any concerns? support@freenove.com
344 Chapter 31 Soldering Circuit Board www.freenove.com █
Solder the Circuit
Insert the components on the main board and solder the circuit on its back.
Rendering after soldering:
Front Back
Any concerns? support@freenove.com
█ www.freenove.com Chapter 31 Soldering Circuit Board 345
Test circuit
Connect the circuit board to power supply (3~5V). You can use ESP32 board or battery box as the power
supply.
Tear the label off
Anode
Cathode
Press the push button after connecting the power, and then the buzzer will make a sound.
Any concerns? support@freenove.com
346 Chapter 31 Soldering Circuit Board www.freenove.com █
Project 31.2 Soldering a Flowing Water Light
From previous chapter, we have learned to make a flowing water light with LED. Now, we will solder a circuit
board, and use the improved code to make a more interesting flowing water light.
Component List
Pin header x5 Resistor 220Ω x8 LED x1 74HC595 x1
Circuit
Solder the following circuit on the main board.
Schematic diagram Hardware connection
Any concerns? support@freenove.com
█ www.freenove.com Chapter 31 Soldering Circuit Board 347
Soldering the Circuit
Insert the components on the main board and solder the circuit on its back.
Rendering after soldering:
Front Back
Any concerns? support@freenove.com
348 Chapter 31 Soldering Circuit Board www.freenove.com █
Connect the Circuit
Connect the board to ESP32 with jumper wire in the following way.
VCC —3.3V/5V
GND —GND
SH_CP—GPIO13
ST_CP —GPIO12
DS —GPIO14
Code
The following is the program code:
1 import time
2 from my74HC595 import Chip74HC595
3
4 chip = Chip74HC595(14,12,13)
5 # ESP32-14: 74HC595-DS(14)
6 # ESP32-12: 74HC595-STCP(12)
7 # ESP32-13: 74HC595-SHCP(11)
8
9 while True:
10 x=0x01
11 for count in range(8):
12 chip.shiftOut(1,x) #High bit is sent first
13 x=x<<1
Any concerns? support@freenove.com
█ www.freenove.com Chapter 31 Soldering Circuit Board 349
14 time.sleep_ms(300)
15 x=0x01
16 for count in range(8):
17 chip.shiftOut(0,x) #Low bit is sent first
18 x=x<<1
19 time.sleep_ms(300)
Any concerns? support@freenove.com
350 What’s next? www.freenove.com █
What’s next?
Thanks for your reading. This tutorial is all over here. If you find any mistakes, omissions or you have other
ideas and questions about contents of this tutorial or the kit and etc., please feel free to contact us:
support@freenove.com
We will check and correct it as soon as possible.
If you want to learn more about Arduino, Raspberry Pi, smart cars, robots and other interesting products in
science and technology, please continue to focus on our website. We will continue to launch cost-effective,
innovative and exciting products.
http://www.freenove.com/
End of the Tutorial
Thank you again for choosing Freenove products.
Any concerns? support@freenove.com
You might also like
- Programming Arduino Next Steps: Going Further with Sketches, Second EditionFrom EverandProgramming Arduino Next Steps: Going Further with Sketches, Second EditionRating: 3 out of 5 stars3/5 (3)
- Tutorial For ElectronicsDocument184 pagesTutorial For Electronicsxahmedx982No ratings yet
- Programming Arduino Next Steps: Going Further with SketchesFrom EverandProgramming Arduino Next Steps: Going Further with SketchesRating: 3 out of 5 stars3/5 (3)
- TutorialDocument244 pagesTutorialMarielaNo ratings yet
- Python TutorialDocument333 pagesPython TutorialLuciano RabassaNo ratings yet
- TutorialDocument208 pagesTutorialborrarNo ratings yet
- Freenove Tutorial PDFDocument286 pagesFreenove Tutorial PDFMarcus MacdonaldNo ratings yet
- TutorialDocument224 pagesTutorialEspinoza RodriguezNo ratings yet
- TutorialDocument222 pagesTutorialSütő KristófNo ratings yet
- TutorialDocument159 pagesTutorialdiegooliveira101010No ratings yet
- Client TutorialDocument78 pagesClient Tutorialdiegooliveira101010No ratings yet
- ProcessingDocument41 pagesProcessingLuciano RabassaNo ratings yet
- Tutorial ArdinuoDocument232 pagesTutorial Ardinuomostafa100% (1)
- Tutorial PDFDocument232 pagesTutorial PDFbebyshorNo ratings yet
- TutorialDocument163 pagesTutorialaichoundong6No ratings yet
- C TutorialDocument288 pagesC Tutorialermenda69No ratings yet
- Tutorial DOGBOTDocument135 pagesTutorial DOGBOTdayiriNo ratings yet
- Freenove - Raspberry Pi Smart Car (3 Wheels)Document106 pagesFreenove - Raspberry Pi Smart Car (3 Wheels)Tibor KeményNo ratings yet
- C TutorialDocument142 pagesC Tutorialsongpengyuan123No ratings yet
- Tutorial For RobotitoDocument323 pagesTutorial For RobotitoLuciano RabassaNo ratings yet
- TutorialDocument113 pagesTutorialSerge charpentierNo ratings yet
- Python TutorialDocument340 pagesPython TutorialMauro Cabeza BuqueNo ratings yet
- TutorialDocument324 pagesTutorialLuisAguilarNo ratings yet
- Free Your Innovation: Freenove Is An Open-Source Electronics PlatformDocument152 pagesFree Your Innovation: Freenove Is An Open-Source Electronics PlatformmostafaNo ratings yet
- TutorialDocument165 pagesTutorialMauro Cabeza BuqueNo ratings yet
- TutorialDocument258 pagesTutorialNevena StankovicNo ratings yet
- TutorialDocument91 pagesTutorialmongi6limNo ratings yet
- C TutorialDocument394 pagesC TutorialChristophe DerenneNo ratings yet
- Freenove 4wd Car Kit-Tutorial Assemblage en TestenDocument162 pagesFreenove 4wd Car Kit-Tutorial Assemblage en TestenRik van VelzenNo ratings yet
- TutorialDocument164 pagesTutorialjpgrivero0% (1)
- Python TutorialDocument102 pagesPython Tutorialsongpengyuan123No ratings yet
- ProcessingDocument43 pagesProcessingChristophe DerenneNo ratings yet
- ProcessingDocument72 pagesProcessingaaminahNo ratings yet
- LED Stair LightingDocument12 pagesLED Stair LightingMaulik PatelNo ratings yet
- Biometric Arduino Engine Security SystemDocument9 pagesBiometric Arduino Engine Security SystemAlejandro Castor RivasNo ratings yet
- Sound Activated OutletDocument10 pagesSound Activated OutletGerry Dela CruzNo ratings yet
- Simple Arduino POV WandDocument6 pagesSimple Arduino POV WandnemoneoNo ratings yet
- Emergency Button For 7$, Arduino, WIFI and ESP8266: Technology Workshop Craft Home Food Play Outside CostumesDocument13 pagesEmergency Button For 7$, Arduino, WIFI and ESP8266: Technology Workshop Craft Home Food Play Outside CostumesJunior CostaNo ratings yet
- ProcessingDocument155 pagesProcessinghans dampfNo ratings yet
- Arduino Nano Pro Mini Uno 12802560 Library For Pro PDFDocument4 pagesArduino Nano Pro Mini Uno 12802560 Library For Pro PDFtran thanhNo ratings yet
- Make Your Own Smart WatchDocument7 pagesMake Your Own Smart WatchJackie ThomasNo ratings yet
- IoT Weighing ScaleDocument14 pagesIoT Weighing ScaleEl Gil R G0% (1)
- Voice Activated Arduino Bluetooth AndroidDocument8 pagesVoice Activated Arduino Bluetooth AndroidNET JIMUNo ratings yet
- Absolute Beginners Guide To The Intel EdisonDocument8 pagesAbsolute Beginners Guide To The Intel Edisonmarius_danila8736No ratings yet
- Arduino Wireless Home Security SystemDocument18 pagesArduino Wireless Home Security Systemkesar2No ratings yet
- Acrobat 8 Help PDFDocument404 pagesAcrobat 8 Help PDFybis_sanchezNo ratings yet
- Diy Relay ModuleDocument8 pagesDiy Relay ModuleJunior ElimeelogodavejuniorNo ratings yet
- PiCar-S User ManualDocument66 pagesPiCar-S User ManualtesttestNo ratings yet
- Arduino Robot Arm BartenderDocument13 pagesArduino Robot Arm BartenderSentimen 76No ratings yet
- Arduino Led DiceDocument13 pagesArduino Led DicewilmarafNo ratings yet
- The Most Complete Starter Kit For UNODocument158 pagesThe Most Complete Starter Kit For UNOShantan KajjamNo ratings yet
- Fish Feeding ThemselvesDocument13 pagesFish Feeding Themselvesmagesh.mxNo ratings yet
- Wikipedia in Your PocketDocument16 pagesWikipedia in Your PocketsanteeimmortalNo ratings yet
- Gorilla RobotDocument5 pagesGorilla RobotKlew Cleudiney Theodoro BrandãoNo ratings yet
- Arduino Door Lock With PasswordDocument9 pagesArduino Door Lock With PasswordDawit BirhanuNo ratings yet
- TutorialDocument291 pagesTutorialJacky MichelNo ratings yet
- LED Matrix Using Shift RegistersDocument20 pagesLED Matrix Using Shift RegistersPa RasNo ratings yet
- User Guide Intervideo Digital Technology Corporation January 2007Document60 pagesUser Guide Intervideo Digital Technology Corporation January 2007Franklin StallingsNo ratings yet
- Making A Powerful Programmable Keypad For Less ThaDocument9 pagesMaking A Powerful Programmable Keypad For Less ThaMarius DanilaNo ratings yet
- Pulse Sensor With Arduino TutorialDocument7 pagesPulse Sensor With Arduino Tutorialarduino signaux cardiaquesNo ratings yet
- Bus Ele An 10191 PV App GuideDocument36 pagesBus Ele An 10191 PV App GuideSergio aldoNo ratings yet
- IEEE STD 937™-2019 - IEEE Recommended Practice For Installation and Maintenance of Lead-Acid Batteries For Photovoltaic (PV) SystemsDocument25 pagesIEEE STD 937™-2019 - IEEE Recommended Practice For Installation and Maintenance of Lead-Acid Batteries For Photovoltaic (PV) SystemsIsabel GuevaraNo ratings yet
- Monitor de Energía para El Hogar Inteligente EmporiaDocument20 pagesMonitor de Energía para El Hogar Inteligente EmporiaIsabel GuevaraNo ratings yet
- IEEE A Photovoltaicfuel Cell Power System For A Remote TelecommunicatDocument4 pagesIEEE A Photovoltaicfuel Cell Power System For A Remote TelecommunicatIsabel GuevaraNo ratings yet
- Inversor Hibrido 1000W 12VDC MPPTDocument1 pageInversor Hibrido 1000W 12VDC MPPTIsabel GuevaraNo ratings yet
- 4 Financial Incentives For PVDocument4 pages4 Financial Incentives For PVIsabel GuevaraNo ratings yet
- Data Sheet: 24TMX With POD Vent 12 Polypropylene Inches (MM) Deep-Cycle Flooded/Wet Lead-Acid Battery Maroon N/ADocument2 pagesData Sheet: 24TMX With POD Vent 12 Polypropylene Inches (MM) Deep-Cycle Flooded/Wet Lead-Acid Battery Maroon N/AIsabel GuevaraNo ratings yet
- Photovoltaic System Design: Olindo IsabellaDocument7 pagesPhotovoltaic System Design: Olindo IsabellaDanielValbuenaAriasNo ratings yet
- Overview of Components in A PV System: Olindo IsabellaDocument13 pagesOverview of Components in A PV System: Olindo IsabellaDanielValbuenaAriasNo ratings yet
- 1 Photovoltaics in The Electricity NetworkDocument4 pages1 Photovoltaics in The Electricity NetworkIsabel GuevaraNo ratings yet
- 2 Types of PV SystemsDocument4 pages2 Types of PV SystemsIsabel GuevaraNo ratings yet
- PHPDocument2 pagesPHPIsabel GuevaraNo ratings yet
- Types of PV Systems: Olindo IsabellaDocument16 pagesTypes of PV Systems: Olindo IsabellaArih FadiNo ratings yet
- Overview of Components in A PV System: Olindo IsabellaDocument13 pagesOverview of Components in A PV System: Olindo IsabellaDanielValbuenaAriasNo ratings yet
- ANSYS CFX-Pre User's GuideDocument264 pagesANSYS CFX-Pre User's GuidefyysikkoNo ratings yet
- Lec 8 - GSM ArchitectureDocument45 pagesLec 8 - GSM ArchitectureMirza Adil ferozNo ratings yet
- How To Setup RFC DestinationDocument4 pagesHow To Setup RFC DestinationDyana Salazar BlancoNo ratings yet
- C++ Basic SyntaxDocument8 pagesC++ Basic SyntaxMohamed K MarahNo ratings yet
- Au NPIV PDFDocument20 pagesAu NPIV PDFvkky2k8120No ratings yet
- Some FAQ For New ILP TraineeDocument88 pagesSome FAQ For New ILP TraineeArpita AroraNo ratings yet
- B IR1101configDocument322 pagesB IR1101configMario MurgasNo ratings yet
- 2.3.2.7 Lab - Preparing DataDocument4 pages2.3.2.7 Lab - Preparing DataRadosław Kozłowski0% (1)
- Trail Visualization: A Novel System For Monitoring Hiking TrailsDocument8 pagesTrail Visualization: A Novel System For Monitoring Hiking TrailsJessamyn SmallenburgNo ratings yet
- SRS Photo CloudDocument29 pagesSRS Photo CloudM.Basit RahimNo ratings yet
- 1ST Quarter Exam in IctDocument12 pages1ST Quarter Exam in IctAea YangNo ratings yet
- Sap Hana Platform Sps 08 Sap Hana DeveloDocument800 pagesSap Hana Platform Sps 08 Sap Hana Develosantosh tripathiNo ratings yet
- Configuring Zig-Bee Modules For Point-to-Point Communication Using XCTUDocument16 pagesConfiguring Zig-Bee Modules For Point-to-Point Communication Using XCTUGurudatta PalankarNo ratings yet
- HTML 5.2-Estandar PDFDocument1,793 pagesHTML 5.2-Estandar PDFJose AlbertoNo ratings yet
- Lab 9 C++ ExercisesDocument25 pagesLab 9 C++ Exercisesahmed barakatNo ratings yet
- QUARTER 3 - Week 3: G12 - CSSDocument3 pagesQUARTER 3 - Week 3: G12 - CSSchalsea CuevasNo ratings yet
- Remote UI User's Guide: SeriesDocument35 pagesRemote UI User's Guide: Seriesremote controlNo ratings yet
- Testing MaterialDocument54 pagesTesting MaterialkhmvarmaNo ratings yet
- Difference Between Varchar and Varchar2 Data Types?: Salary Decimal (9,2) Constraint Sal - CK Check (Salary 10000)Document4 pagesDifference Between Varchar and Varchar2 Data Types?: Salary Decimal (9,2) Constraint Sal - CK Check (Salary 10000)bittuankitNo ratings yet
- Optical Transport Solutions: MRV Empowers The Optical Edge. We Deliver Packet and Optical SolutionsDocument6 pagesOptical Transport Solutions: MRV Empowers The Optical Edge. We Deliver Packet and Optical SolutionsmoneyminderNo ratings yet
- Quick Manual For Trimble Juno 3 BDocument9 pagesQuick Manual For Trimble Juno 3 Bramon saborioNo ratings yet
- Braxton Young: Education SkillsDocument1 pageBraxton Young: Education SkillsBraxton YoungNo ratings yet
- Leo Grammaticus: ChronographiaDocument573 pagesLeo Grammaticus: ChronographiaRuskiiMorganNo ratings yet
- Fundamental Usability Guidelines For User Interface Design: June 2008Document9 pagesFundamental Usability Guidelines For User Interface Design: June 2008Missy PearlNo ratings yet
- 1 PB PDFDocument16 pages1 PB PDFkevinvngzNo ratings yet
- CMSClient ManualDocument41 pagesCMSClient ManualIsmaelNo ratings yet
- Microsoft AZ-104 ExamDocument274 pagesMicrosoft AZ-104 ExamAbrarNo ratings yet
- 1.GSM OverviewDocument46 pages1.GSM OverviewAmit ThakurNo ratings yet