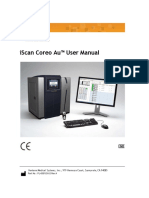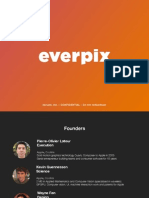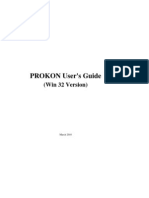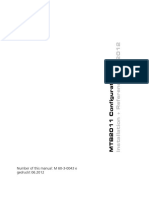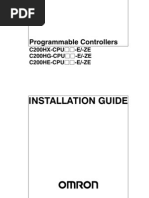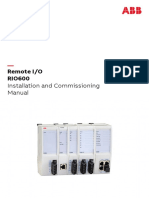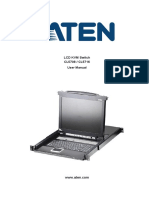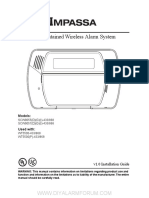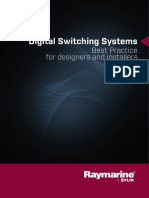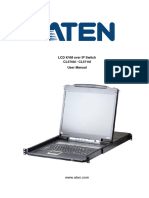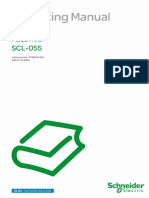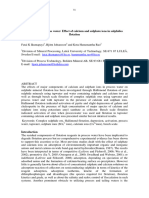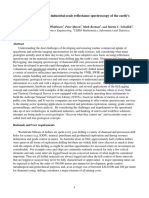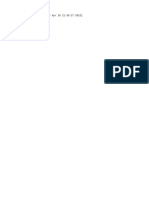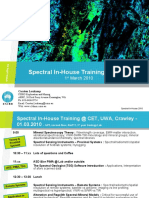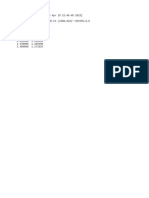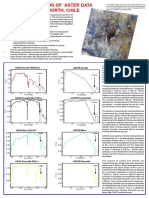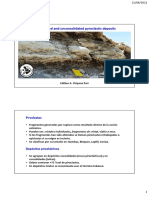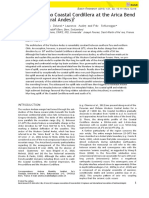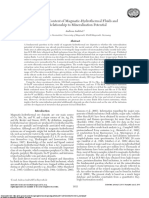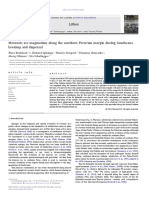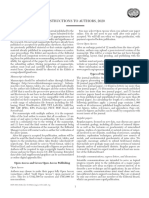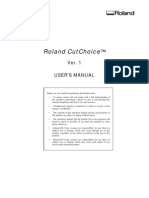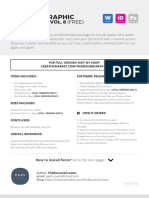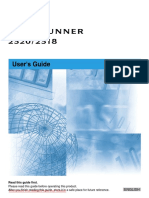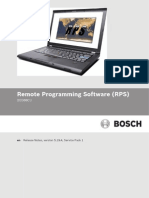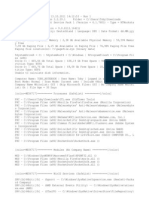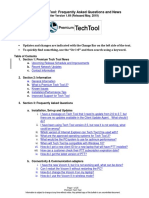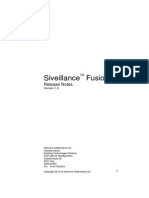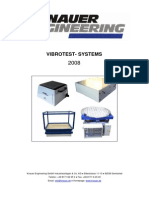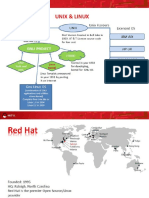Professional Documents
Culture Documents
AxioCam MR - Reference Guide
Uploaded by
EdilberOriginal Title
Copyright
Available Formats
Share this document
Did you find this document useful?
Is this content inappropriate?
Report this DocumentCopyright:
Available Formats
AxioCam MR - Reference Guide
Uploaded by
EdilberCopyright:
Available Formats
fåëí~ää~íáçå=H=oÉÑÉêÉåÅÉ=J=NOKOMMU=
^ñáç`~ã=jo=
Number of this manual: M 60-3-0014 e
Printed 12.2008
Carl Zeiss draws the User's attention to the fact that the information and references
contained in these documents may be subject to technical modifications, in particular
due to the continuous further development of Carl Zeiss's products. The documents
enclosed do not contain any warranty by Carl Zeiss with regard to the technical
processes described in the documentation or to certain reproduced product
characteristics. Furthermore, Carl Zeiss shall not be held liable for any possible printing
errors or other inaccuracies in this documentation, unless proof can be furnished that
any such errors or inaccuracies are already known by Carl Zeiss or that these are not
known to Carl Zeiss due to gross negligence and that furthermore Carl Zeiss has for
these reasons refrained from eliminating these errors or inaccuracies appropriately.
Carl Zeiss hereby explicitly draws the User's attention to the fact that this manual only
contains a general description of the technical processes and information, the
implementation of which in any individual case may not be appropriate in the form
described here. In cases of doubt, we recommend the User to consult Carl Zeiss.
This manual is protected by copyright. Carl Zeiss has reserved all rights to this
documentation. It is prohibited to make copies, partial copies, or to translate this
manual into any other language, except copies for personal use.
Carl Zeiss explicitly draws attention to the fact that the information contained in this
manual will be updated regularly in compliance with the technical modifications and
supplements carried out in the products and furthermore that this manual only reflects
the technical status of Carl Zeiss's products at the time of printing.
© Copyright 2005-2008 by Carl Zeiss
Microsoft, Windows, Windows XP Professional and Windows Vista are registered
trademarks of Microsoft Corporation in the United States and/or other countries.
FireWire is a trademark of Apple Computer, Inc.
i.Link is a registered trademark of Sony Corporation in Japan and/or other countries.
Carl Zeiss MicroImaging GmbH
07740 Jena, Germany
BioSciences | Göttingen Location
Phone: +49 551 5060 660
Telefax: +49 551 5060 464
E-Mail: micro@zeiss.de
www.zeiss.de
kçíáÅÉ=çÑ=íÜÉ=mêçÇìÅÉê=
The referenced Software of Carl Zeiss ("Zeiss Software"), contained in this
documentation, was designed, realized, verificated, validated and released in
a certificated process environment. The quality management system is
certified following the rule of DIN EN ISO 9001.
The fields of application of the Software are common tasks and applications in
microscopy respectively imaging (so called "Off-The-Shelf Software"). Though
the user acknowledges that in any kind of use the end user of the Software is
responsible for the validation of the Software for the end user’s dedicated
intend of use considering all requirements of law and standards (e. g. 21 CFR
part 11, FDA, MDD etc.). If necessary the end user has to establish, to
document, to implement and to maintain a special process to fulfill all the
requirements to be conform with the validate rules of law and standards.
CARL ZEISS DOES NOT WARRANT THAT THIS SOFTWARE IS USABLE FOR
SPECIAL PURPOSES OTHER THAN IN THE FIELDS OF APPLICATION DEFINED
ABOVE.
p~ÑÉíó=
Refer to the safety notes and instructions in the manuals of all
necessary devices (e.g. microscope peripherals, cameras,
computers, computer additionals, etc.) before installing and
using the software.
aáëéçë~ä=~åÇ=oÉÅóÅäáåÖ=
This product has been developed, tested and manufactured in
accordance with the applicable environmental provisions and
directives of the European Union.
• The product and its accessories comply with EU directives 2002/95/EC
(RoHS) and 2002/96/EC (WEEE), insofar as these apply to this product.
• We have implemented a take-back and recycling process that ensures
that proper recycling is carried out in accordance with the
aforementioned EU directives.
• Please contact your Carl Zeiss sales/service organization for details relating
to disposal and recycling.
• This product must not be disposed of with domestic waste or using
municipal waste disposal services. In the event of resale, the seller must
inform the buyer of the need to dispose of the product appropriately.
Table of Contents
q~ÄäÉ=çÑ=`çåíÉåíë=
IMPORTANT NOTE........................................................................................ i
1. Installation.............................................................................................. 3
1.1 Safety Regulations ............................................................................ 3
General notes ................................................................................. 5
Backup copies................................................................................. 6
1.2 System Requirements........................................................................ 6
Contents of delivery........................................................................ 6
Setting up the camera system .................................................................. 7
Operating the camera on a PC........................................................ 8
Operating the camera on a PC using the FireWire PCI bus
interface card ............................................................................ 8
Installing the PCI bus interface card on the PC........................ 8
Connecting the camera to the PC......................................... 10
Operating the camera on a PC with onboard FireWire interface11
Connecting the camera to the PC......................................... 11
Operating the camera on a notebook ........................................... 12
Operating the camera on a notebook using the FireWire PCcard
(CardBus) interface card .......................................................... 12
Installing the PCcard (CardBus) interface card on the notebook
............................................................................................ 12
Connecting the camera to the notebook .............................. 14
Operating the camera on a notebook with onboard FireWire
interfaces................................................................................. 15
Connecting the camera to the notebook .............................. 15
Mounting the camera onto the microscope ............................. 17
Function indicator.................................................................... 17
Expansion socket ..................................................................... 18
Second FireWire socket............................................................ 18
Checking the equipment has been set up correctly ....................... 18
Installing the driver software .................................................................. 19
General......................................................................................... 19
Installing the camera driver with the hardware wizard .................. 20
Installing the camera driver using the setup program .................... 23
How to correct the driver entry in the device manager............. 27
Resetting the AxioCam MR firmware ....................................... 29
AxioCam MR Installation + Reference i
Table of Contents
1.3 Notes on Maintenance.................................................................... 30
Camera electronic......................................................................... 30
Optical system .............................................................................. 30
Cleaning the infrared barrier filter................................................. 31
Important note on the use of C-mount objectives......................... 31
2. Image Acquisition ................................................................................ 32
2.1 General........................................................................................... 32
2.2 Quick Guide to the First Image with AxioVision............................... 33
The workflow Standard................................................................. 34
Step by step to the first image ...................................................... 35
2.3 Adjust Property Page....................................................................... 42
Exposure....................................................................................... 43
Automatic exposure................................................................. 44
White balance............................................................................... 45
Color adjustment..................................................................... 46
Color saturation............................................................................ 47
Histogram..................................................................................... 47
2.4 Frame Property Page ....................................................................... 49
Camera mode............................................................................... 49
Resolution................................................................................ 50
Binning .................................................................................... 52
Size of the resulting files .......................................................... 52
Frame ........................................................................................... 53
2.5 General Property Page .................................................................... 54
Digital gain ................................................................................... 55
Image orientation ......................................................................... 55
Black reference ............................................................................. 56
Shading correction........................................................................ 57
Sharpening ................................................................................... 60
Shutter control.............................................................................. 64
Filter operations ............................................................................ 66
2.6 Practical Notes on Operation in AxioVision...................................... 67
Reset camera to a default state..................................................... 67
Speed of the live image................................................................. 68
Notes on optimum color reproduction in AxioVision ..................... 69
2.7 Information for Displaying 12 Bit AxioCam Images in AxioVision..... 71
Recommended camera settings .................................................... 73
Recommended monitor settings ................................................... 73
ii M 60-3-0014 e / printed 12.2008
Table of Contents
2.8 Background Information ................................................................. 74
Gamma setting ............................................................................. 74
Linearity........................................................................................ 74
Configurable toolbars for operating the camera ........................... 74
3. Trouble Shooting ................................................................................. 75
3.1 Software......................................................................................... 75
3.2 Image Quality ................................................................................. 76
4. Technical Data ...................................................................................... 77
4.1 AxioCam MRc (color version) .......................................................... 77
4.2 AxioCam MRm (monochrome version)............................................ 79
4.3 Spectral Sensitivity .......................................................................... 81
AxioCam MR Installation + Reference iii
fjmloq^kq=klqb=
cáêÉtáêÉ=Efbbb=NPVQ=~F=fåíÉêÑ~ÅÉ=
The FireWire (IEEE 1394 a) interface is defined as a "hot plugging"
interconnection, i.e. peripherals (cameras, drives, etc.) may be connected or
disconnected while the computer is powered up. In connection with this "hot
plugging" feature in isolated cases damages being caused to interface
components were reported, presumably due to a discharge of static electricity
during the insertion of the cables.
To avoid this kind of damage, we urge you to take careful note of the following
points before inserting or removing the AxioCam MR’s FireWire cable:
• Avoid hot plugging with devices that are powered via the FireWire bus, i.e.
do not insert or remove the camera while the computer is switched on.
• Use only high-quality and undamaged FireWire cables.
If you cannot avoid hot plugging, please take the following information into
account:
Sequence for cable insertion:
• When you connect the camera to the PC, insert the cable into the PC first,
and only then into the camera head.
• When you disconnect the FireWire camera from the PC, remove the cable
from the camera head first, and only then from the PC.
In this way the cable provides protection in the event that static electricity is
discharged.
Additional interface card: As an added precaution, we also recommend that
you establish the FireWire connection via FireWire interface PCI cards rather than
the onboard FireWire interfaces. Alternatively, a FireWire hub can be connected
between the camera and PC.
Carl Zeiss is unable to accept any liability for damage that results from
failure to comply with these safety recommendations.
Installation
NK fåëí~ää~íáçå=
The AxioCam MR is a professional, high-resolution digital camera with
FireWire® interface for universal light-microscopy applications.
There are two versions available: AxioCam MRc (color camera) and AxioCam
MRm (b/w camera).
To make it easier for you to set up the camera, please follow the instructions
in these chapters step by step.
In this manual the interface between AxioCam MR and the computer is called
FireWire. Synonym the terms IEEE 1394 a and i.LINK® are also used for this
interface.
Note:
• In the description that follows the term AxioCam HR is used for both the
color camera and the black/white camera. A distinction is only made
where this is necessary for technical reasons.
NKN p~ÑÉíó=oÉÖìä~íáçåë=
Please read this chapter carefully and observe the regulations in
order to ensure your safety and the intended operation of the
system. Please observe the warnings and notes printed in this
manual and on the unit.
The digital camera AxioCam MR has been manufactured and tested by Carl
Zeiss according to the regulations specified in CE und cUL and has left the
manufacturer’s premises in perfect working order.
In order to ensure that this condition is maintained and to avoid any risks
when operating the system, the user must comply with any notes and
warnings contained in this manual.
AxioCam MR Installation + Reference 3
Installation
Exemption from statutory liability for accidents
The manufacturer shall be exempt from statutory liability for accidents should
the operator fail to observe the safety regulations.
Limitation of liability
No warranty shall be assumed by Carl Zeiss during the warranty period if the
equipment is operated without observing the safety regulations. In any such
case, Carl Zeiss shall be exempt from statutory liability for accidents resulting
from such operation.
Exemption from warranty
Carl Zeiss shall be exempt from any warranty obligations should the user fail
to observe the safety regulations. Carl Zeiss only guarantees the safety,
reliability, and performance of the system if the following safety regulations
are closely observed.
¾ The electrical installations of the room where the system is to be set up
must conform to IEC requirements.
Warning:
Any interruption of the PE conductor, either internally or externally, or
removal of the earthed conductor will make the system unsafe to use.
Any intentional interruption of the earthed conductor is illegal.
Attention:
To interrupt the power supply simply disconnect the data cable.
¾ Setup, expansions, re-adjustments, alterations, and repairs must only be
carried out by persons who have been authorized by Carl Zeiss.
¾ Use only those cables supplied by Carl Zeiss.
¾ Do not allow any cables, particularly power cords, to trail across the floor,
where they can be snagged by people walking past.
4 M 60-3-0014 e / printed 12.2008
Installation
dÉåÉê~ä=åçíÉë=
Please ensure the notes described below are adhered to when setting up and
operating the AxioCam MR camera.
¾ All connectors must be firmly and securely attached.
¾ Please protect the data cable from excessive heat (e.g. halogen lamps,
microscope fluorescence illumination).
¾ Only use the camera in a clean and dry location.
¾ The camera must be protected against mechanical impact. External
damage may affect the operation of inner components.
¾ Keep chemicals and fluids away from the camera. To avoid the risk of fire,
do not use near inflammable liquids or gases.
¾ Make sure there is sufficient ventilation of the camera head. Avoid direct
exposure to sunlight and locations near to heat sources (radiators, stoves).
Overheating can cause noisy images.
¾ The camera housing can be cleaned using normal microscope cleaning
material.
In case of repair please contact your local Carl Zeiss representation.
AxioCam MR Installation + Reference 5
Installation
_~Åâìé=ÅçéáÉë=
We strongly recommend that all users save the data they create, such as
images, measurement data, archives, reports, forms and documents, at
regular intervals on an external medium. Otherwise it cannot be excluded that
access to this data may be lost as a result of operational errors or hardware
defects. Carl Zeiss accepts no liability for consequential damage resulting from
insufficient data protection.
NKO póëíÉã=oÉèìáêÉãÉåíë=
The appropriate system requirements relating to hard- and software
equipment can be found in the file "Installation Manual.PDF" on the actual
product DVD.
`çåíÉåíë=çÑ=ÇÉäáîÉêó=
AxioCam MR camera head
FireWire data cable (6-pin to 6-pin) for power supply to the AxioCam MR
and for data transmission between camera and computer
DVD-ROM with device driver for AxioVision as well as this
Installation+Reference Guide as a PDF file.
Camera, data cable
6 M 60-3-0014 e / printed 12.2008
Installation
pÉííáåÖ=ìé=íÜÉ=Å~ãÉê~=ëóëíÉã=
The standardized FireWire interface allows the camera to be used for a variety
of applications. The following graphic provides an overview of the possible
hardware configurations and the required accessories:
Notebook with
FireWire PCcard
(CardBus)
additional 6-pin to 6-pin digital FireWire cable
Interface (included in FireWire Hub package)
order number:
000000-0452-037
FireWire Hub
(with external power supply)
order number:
000000-0452-376
Notebook with 6-pin to 6-pin digital FireWire cable
FireWire (included in AxioCam MR package)
interface
"onboard" additional 4-pin to 6-pin digital FireWire cable
(included in FireWire Hub package)
AxioCam MR
PC with
FireWire PCI-Bus
Interfaceboard
6-pin to 6-pin digital FireWire cable
order number: (included in AxioCam MR package)
000000-0452-036
6-pin to 6-pin digital FireWire cable
(included in AxioCam MR package)
PC with
FireWire
interface
"onboard"
When it is being operated on a PC, power is supplied to the AxioCam MR via
the 6-pin to 6-pin FireWire cable. On a notebook, a FireWire hub is also
required to supply power to the camera.
AxioCam MR Installation + Reference 7
Installation
The table below provides an overview of the order numbers of the
accessories:
Accessory Order Number
FireWire hub 000000-0452-376
FireWire PCI bus interface card 000000-0452-036
FireWire PCcard (CardBus) interface
card 000000-0452-037
léÉê~íáåÖ=íÜÉ=Å~ãÉê~=çå=~=m`=
Depending on your system specifications, you can choose between two forms
of connection:
connection of the camera to the FireWire PCI bus interface card
connection of the camera to the PC’s integrated (onboard) FireWire
interface
In both cases the AxioCam MR is connected to the PC using the FireWire
cable (6-pin to 6-pin) supplied with the camera. Power is supplied to the
camera through the PC.
léÉê~íáåÖ=íÜÉ=Å~ãÉê~=çå=~=m`=ìëáåÖ=íÜÉ=
cáêÉtáêÉ=m`f=Äìë=áåíÉêÑ~ÅÉ=Å~êÇ=
fåëí~ääáåÖ=íÜÉ=m`f=Äìë=áåíÉêÑ~ÅÉ=Å~êÇ=çå=íÜÉ=m`=
Static electricity can damage electronic components. To protect
electronic components against static electricity, do not touch them
until you have earthed yourself to the casing of the device. Never
touch the contacts of electronic components. We also recommend
that you work only on an antistatic mat.
8 M 60-3-0014 e / printed 12.2008
Installation
For installation of the FireWire PCI bus interface card, please also
take into account the notes in the interface card documentation.
Only the basic principles of interface card installation are described
in this manual.
The FireWire PCI bus interface card (order number: 000000-0452-
036) also has integrated USB connections.
FireWire PCI bus interface card
To ensure that power is supplied to the AxioCam MR, no other devices should
be connected to the FireWire or USB ports of the FireWire PCI bus interface
card.
If you wish to operate other FireWire or USB devices, you can configure the
FireWire PCI bus interface card in accordance with the manufacturer’s
documentation.
AxioCam MR Installation + Reference 9
Installation
Switch off your PC and all connected peripherals. Disconnect the PC and the
peripherals from the mains. The FireWire PCI bus interface card can now be
fitted into the appropriate slot on your computer.
Special details on opening your computer and on the slots it
contains can be found in the relevant documentation from your
PC’s manufacturer.
`çååÉÅíáåÖ=íÜÉ=Å~ãÉê~=íç=íÜÉ=m`=
Lay the data cable carefully between the camera and the PC. Make
sure that the cable is a safe distance from hot light sources on the
microscope, to prevent it being damaged by heat.
To connect the camera to a PC, you require a FireWire cable with a 6-pin
connector at both ends. This is supplied with the camera.
Connect the FireWire cable of the AxioCam MR to the PCI bus interface card.
Connecting the AxioCam MR to the FireWire PCI bus interface card
10 M 60-3-0014 e / printed 12.2008
Installation
¾ Power is supplied to the AxioCam MR via the FireWire interface card. If
you switch off the PC, the camera is also switched off.
¾ The AxioCam MR has been designed for continuous operation. During
operation the camera may heat up. This is quite safe, and does not in any
way impair the functioning of the device.
léÉê~íáåÖ=íÜÉ=Å~ãÉê~=çå=~=m`=ïáíÜ=çåÄç~êÇ=
cáêÉtáêÉ=áåíÉêÑ~ÅÉ=
`çååÉÅíáåÖ=íÜÉ=Å~ãÉê~=íç=íÜÉ=m`=
Lay the data cable carefully between the camera and the PC. Make
sure that the cable is a safe distance from hot light sources on the
microscope, to prevent it being damaged by heat.
To connect the camera to a PC, you require a FireWire cable with a 6-pin
connector at both ends. This cable is supplied with the camera.
Connect the FireWire cable of the AxioCam MR to the onboard FireWire
interface of the PC.
Connecting the AxioCam MR to the onboard FireWire interface of the PC
AxioCam MR Installation + Reference 11
Installation
¾ Power is supplied to the AxioCam MR via the FireWire interface. Before
operating the AxioCam MR for the first time, you should therefore check
that the specifications of your PC’s FireWire interface correspond with the
power requirements of the AxioCam MR.
¾ If you switch off the PC, the AxioCam MR is also switched off.
¾ The AxioCam MR has been designed for continuous operation. During
operation the camera may heat up. This is quite safe, and does not in any
way impair the functioning of the device.
léÉê~íáåÖ=íÜÉ=Å~ãÉê~=çå=~=åçíÉÄççâ=
Depending on your notebook’s specifications, you can choose between two
forms of connection:
connection of the camera to the FireWire PCcard (CardBus) interface card
connection of the camera to the notebook’s integrated (onboard)
FireWire interface
In both cases the FireWire hub is also required to supply power to the
AxioCam MR. The AxioCam MR is connected using the cables supplied with
the camera and the hub.
léÉê~íáåÖ=íÜÉ=Å~ãÉê~=çå=~=åçíÉÄççâ=ìëáåÖ=íÜÉ=
cáêÉtáêÉ=m`Å~êÇ=E`~êÇ_ìëF=áåíÉêÑ~ÅÉ=Å~êÇ=
fåëí~ääáåÖ=íÜÉ=m`Å~êÇ=E`~êÇ_ìëF=áåíÉêÑ~ÅÉ=Å~êÇ=çå=íÜÉ=
åçíÉÄççâ=
Static electricity can damage electronic components. To protect
electronic components against static electricity, do not touch them
until you have earthed yourself to the casing of the device. Never
touch the contacts of electronic components.
12 M 60-3-0014 e / printed 12.2008
Installation
For installation of the FireWire PCcard (CardBus) interface card,
please also take into account the notes in the interface card and
notebook documentation. Only the basic principles of interface card
installation are described in this manual.
FireWire PCcard (CardBus) interface card
Switch off your notebook and all connected peripherals. Insert the FireWire
PCcard (CardBus) interface card into the appropriate slot on the notebook.
AxioCam MR Installation + Reference 13
Installation
`çååÉÅíáåÖ=íÜÉ=Å~ãÉê~=íç=íÜÉ=åçíÉÄççâ=
Lay the data cable carefully between the camera and the
notebook. Make sure that the cable is a safe distance from hot
light sources on the microscope, to prevent it being damaged by
heat.
To ensure the efficient use of energy resources, the FireWire slots
on the notebook are not normally designed to supply power to
peripheral devices. A FireWire hub should therefore be used to
supply power to operate the AxioCam MR on a notebook.
The following components are required:
FireWire hub with power supply (order number: 000000-0452-376)
6-pin to 6-pin FireWire cable (supplied with the AxioCam MR) to connect
the AxioCam MR to the FireWire hub.
A second 6-pin to 6-pin FireWire cable (supplied with the FireWire hub) to
connect the FireWire hub to the PCcard (CardBus) interface card.
Connecting the AxioCam MR to the FireWire PCcard interface card
14 M 60-3-0014 e / printed 12.2008
Installation
¾ The camera is powered by the FireWire hub. The hub must therefore be
connected to the power supply. If you switch off the FireWire hub, the
camera is also switched off.
¾ When the power supply of the FireWire hub is connected, the red LED of
the FireWire hub lights up. The green LED of the FireWire hub lights up as
soon as a FireWire device is connected.
¾ The AxioCam MR has been designed for continuous operation. During
operation the camera may heat up. This is quite safe, and does not in any
way impair the functioning of the device.
léÉê~íáåÖ=íÜÉ=Å~ãÉê~=çå=~=åçíÉÄççâ=ïáíÜ=
çåÄç~êÇ=cáêÉtáêÉ=áåíÉêÑ~ÅÉë=
`çååÉÅíáåÖ=íÜÉ=Å~ãÉê~=íç=íÜÉ=åçíÉÄççâ=
Lay the data cable carefully between the camera and the
notebook. Make sure that the cable is a safe distance from hot
light sources on the microscope, to prevent it being damaged by
heat.
To ensure the efficient use of energy resources, the FireWire slots
on the notebook are not designed to supply power to peripheral
devices. A FireWire hub should therefore be used to supply power
to operate the AxioCam MR on a notebook.
The following components are required:
FireWire hub with power supply (order number: 000000-0452-376)
6-pin to 6-pin FireWire cable (supplied with the AxioCam MR) to connect
the AxioCam MR to the FireWire hub.
4-pin to 6-pin FireWire cable (supplied with the FireWire hub) to connect
the FireWire hub to the notebook.
AxioCam MR Installation + Reference 15
Installation
Connecting the AxioCam MR to the onboard FireWire interface of the notebook
¾ The camera is powered by the FireWire hub. The hub must therefore be
connected to the power supply. If you switch off the FireWire hub, the
camera is also switched off.
¾ When the power supply of the FireWire hub is connected, the red LED of
the FireWire hub lights up. The green LED of the FireWire hub lights up as
soon as a FireWire device is connected.
¾ The AxioCam MR has been designed for continuous operation. During
operation the camera may heat up. This is quite safe, and does not in any
way impair the functioning of the device.
16 M 60-3-0014 e / printed 12.2008
Installation
jçìåíáåÖ=íÜÉ=Å~ãÉê~=çåíç=íÜÉ=ãáÅêçëÅçéÉ=
To mount the camera onto your microscope’s TV port, use a 1.0x or a 0.63x
C-mount adapter.
Suitable adapters (example):
Port 44 Port 60 Port 60N
1,0x No. 452995 (44 C2/3") No. 456105 (60 C2/3") No. 426114 (60N C2/3")
0,63x No. 452997 (44 C2/3") No. 1069-414 (60 C2/3") No. 426113 (60N C2/3")
For the Axiovert 25 please use adapter 451268.
The adapters are not supplied with the camera.
To mount the camera onto the microscope, remove the dust cap from the
camera’s C-mount port. Screw the adapter in as far as it will go. Then mount
the camera onto the microscope’s TV port. Please ensure that no dust enters
the opening on the camera.
Never touch the surface of the infrared barrier filter or CCD sensor
with your fingers. If you remove the camera from the microscope,
make sure you immediately cover the C-mount opening with the
dust cap provided, to prevent dust getting in.
cìåÅíáçå=áåÇáÅ~íçê=
After you have switched on the PC or the FireWire hub, the LED on the
camera lights up in red for a short time, before changing to green. If the LED
goes out instead of turning green, this indicates that the camera’s firmware is
not functioning correctly. In this case please consult the notes in the section
"Resetting the AxioCam MR firmware".
As a rule, if the LED is green, this indicates that power is being properly
supplied to the AxioCam MR via the data cable. During continuous image
acquisition, the color of the LED switches between red (exposure) and green
(ready).
AxioCam MR Installation + Reference 17
Installation
bñé~åëáçå=ëçÅâÉí=
In addition to the socket for the data cable, the camera also has an additional
socket. This socket can be used to open and close an external shutter via
trigger output signals.
pÉÅçåÇ=cáêÉtáêÉ=ëçÅâÉí=
This FireWire socket may be used to cascade FireWire devices. This feature
should only be used, if you are sure that the power specification of your
computer's FireWire interface fits the needs of all connected devices.
`ÜÉÅâáåÖ=íÜÉ=ÉèìáéãÉåí=Ü~ë=ÄÉÉå=ëÉí=ìé=
ÅçêêÉÅíäó=
Check the following connections:
¾ The AxioCam MR is mounted onto the microscope and is receiving light.
¾ The AxioCam MR is connected to the PC or notebook via the FireWire
data cable. If you are operating the AxioCam MR on a notebook, the
FireWire hub is also connected.
Now start your PC or notebook.
If the LED on the AxioCam MR does not turn green now, please
check that you have carried out all of the above steps correctly.
18 M 60-3-0014 e / printed 12.2008
Installation
fåëí~ääáåÖ=íÜÉ=ÇêáîÉê=ëçÑíï~êÉ=
In order to operate the AxioCam MR the AxioVision software is needed.
First connect the AxioCam MR to your PC (see the section "Setting up
the camera system"), and then install the driver software.
dÉåÉê~ä=
Firstly we would like to emphasize a number of important points:
¾ Allow sufficient time for installation. As a rule this will take just over five
minutes, although in exceptional circumstances considerably more time
may be necessary. The actual time you need will depend on the current
status of your computer's Microsoft® Windows operating system.
¾ Carl Zeiss's image processing products have been developed using the
most up-to-date software tools and methods. This means that you must
first update your computer's operating system to this same standard to
ensure that things will run smoothly. The files to be installed are
contained in the enclosed installation program and are standard Microsoft
products or updates.
¾ For some of the Microsoft update components the installation instructions
are often only available in English. If you are installing a Carl Zeiss product
in English then this presents no problems. If, however, you are installing a
Carl Zeiss product in German or another language, then the language will
change during installation if, for example, a Microsoft update component
is installed.
¾ During installation you will have to answer a sequence of questions. We
have kept such questions to a minimum. Take sufficient time to read
through the questions carefully and only then decide which answer
applies.
¾ When installing the components it is possible that some of the files to be
installed may already exist. You are informed if this is the case. You are
then asked if you want to retain or overwrite the existing files. Always
select the answers suggested by the installation program.
AxioCam MR Installation + Reference 19
Installation
fåëí~ääáåÖ=íÜÉ=Å~ãÉê~=ÇêáîÉê=ïáíÜ=íÜÉ=Ü~êÇï~êÉ=
ïáò~êÇ=
Notes:
• For installation on a computer running under the operating system
Microsoft Windows XP Professional and Microsoft Windows Vista, you
need administrator rights. Enter the system using a user name with
administrator rights, or consult your system administrator.
• The installation procedure is displayed in this Installation Guide with
screenshots of Microsoft Windows XP Professional.
If you have fitted a PCI bus or a PCcard (CardBus) interface card
into your computer, you first need to install these with the help of
the documentation enclosed by the manufacturer. Depending on
your operating system, this installation may not be necessary, as
the drivers may already be integrated into the operating system.
In addition to installing the AxioCam MR driver, to carry out full
installation of the camera you also need to check and, if necessary,
update the camera’s firmware. These tasks are performed by the
AxioCam MR installation program. This program must also be
called up after installation of the camera driver using the hardware
wizard (see the section "Installing the camera driver using the
setup program").
This section describes installation using the hardware wizard. If you want to
update the camera installation or if you have interrupted the driver wizard,
follow the instructions in chapter "Installing the camera driver with the setup
program".
Once you have connected the AxioCam MR, the Found New Hardware
Wizard dialog appears on your screen. Please ensure that during all the steps
below, the DVD-ROM containing the AxioCam MR driver is in your PC’s DVD
drive.
20 M 60-3-0014 e / printed 12.2008
Installation
Select the option Install from a list or specific location (Advanced). Click
on Next.
Select the option Search removable media floppy, DVD-ROM…). Click
Next.
AxioCam MR Installation + Reference 21
Installation
Under Microsoft Windows XP Professional this dialog window is displayed.
Click on Continue Anyway.
The last dialog window of the hardware wizard is displayed.
Click Finish to close the hardware wizard. To complete the installation follow
the steps in the next chapter.
22 M 60-3-0014 e / printed 12.2008
Installation
fåëí~ääáåÖ=íÜÉ=Å~ãÉê~=ÇêáîÉê=ìëáåÖ=íÜÉ=ëÉíìé=
éêçÖê~ã=
Notes:
• For installation under Microsoft Windows XP Professional and Microsoft
Windows Vista, you need to log on with administrator privileges. If you
do not have access to administrator rights on your computer, please
speak to your system administrator.
• In this section, installation is explained using screenshots from Microsoft
Windows XP Professional.
• During the installation of the AxioCam MR, the camera’s firmware is
checked and, if necessary, updated. The AxioCam MR must therefore be
connected to the PC and be in ‘ready’ mode (green LED) during the
installation procedure.
If you have fitted a FireWire PCI bus or a PCcard (CardBus)
interface card into your computer, you first need to install these
with the help of the documentation enclosed by the manufacturer.
Depending on your operating system, this installation may not be
necessary, as the drivers may already be integrated into the
operating system.
In addition to installing the AxioCam MR driver, to carry out full
installation of the camera you also need to check and, if necessary,
update the camera’s firmware. These tasks are performed by the
AxioCam MR installation program, which is described in this
section.
After you have inserted the DVD into the DVD drive installation starts
automatically.
AxioCam MR Installation + Reference 23
Installation
If the automatic start function has been switched off on your system
(Autorun) you must start the installation program manually in the following
way:
¾ Double-click on the desktop icon My Computer
¾ Double-click on the DVD-ROM Drive icon
After the start procedure (automatically resp. manually) this image will be
displayed on your monitor:
Select the language you want to install (English or German) and click OK.
Follow the instructions of the setup program until the window is displayed,
where you can customize your setup. In this window you can also choose to
read the ReadMe files.
It is recommended that you carefully read the ReadMe file. This file provides
complementary or up-to-the-minute information concerning AxioCam MR
hard- and software. The text window can be closed by selecting this
Window's symbol.
Set the entry "Cameras and Framegrabbers" - "Carl Zeiss AxioCam" to This
feature will be installed on local hard drive. Check the other settings and
continue by clicking Next.
24 M 60-3-0014 e / printed 12.2008
Installation
Under Microsoft Windows XP Professional this dialog window will be
displayed during installation of the AxioCam MR.
Click Continue Anyway.
Once the AxioCam MR driver has been installed, the installation program
checks the camera’s firmware and if necessary starts updating the firmware.
This procedure may take a few minutes.
While the firmware is being updated, under no circumstances
must the power supply or the data connection to the AxioCam MR
be cut off. This would result in the incorrect functioning of the
AxioCam MR. If this situation nevertheless arises, please read the
section "Resetting the AxioCam MR firmware".
AxioCam MR Installation + Reference 25
Installation
The system prompts for a restart, depending on the used operating system.
After the restart the installed driver will be activated.
Start the systems Device Manager to check the installation:
¾ Click Start → Control Panel.
¾ Double-click the System icon. The System Properties dialog will be
displayed.
¾ Select the property page Hardware and here the Device Manager
button. Now double-click the entry Imaging devices to check the entry
Carl Zeiss AxioCam MR.
26 M 60-3-0014 e / printed 12.2008
Installation
eçï=íç=ÅçêêÉÅí=íÜÉ=ÇêáîÉê=Éåíêó=áå=íÜÉ=ÇÉîáÅÉ=
ã~å~ÖÉê=
Note:
• In this chapter the correction of the driver entry is described with
Microsoft Windows XP Professional screen shots.
If the entry in the Device Manager must be corrected, i.e. if a question mark
or an exclamation mark is in front of the AxioCam MR entry, proceed as
follows. Please make sure that during all the steps described below, the DVD-
ROM containing the AxioCam MR driver remains inserted in the DVD-ROM
drive of your computer.
Start the systems Device Manager:
¾ Click Start → Control Panel.
¾ Double-click the System icon. The System Properties dialog will be
displayed. Select the property page Hardware and click the Device
Manager button.
¾ Under Other devices double-click on Carl Zeiss AxioCam MR.
AxioCam MR Installation + Reference 27
Installation
¾ The property page General opens.
In this case, reinstall the AxioCam MR using the installation program (see
section "Installing the camera driver using the setup program").
After the camera driver has been installed and (depending on the operating
system you are using) your computer has been restarted, the Device status
of the AxioCam MR should be This device is working properly..
28 M 60-3-0014 e / printed 12.2008
Installation
oÉëÉííáåÖ=íÜÉ=^ñáç`~ã=jo=Ñáêãï~êÉ=
If the color of the LED on the back of the AxioCam MR does not immediately
change from red to green but goes out after the insertion of the FireWire
cable, this means that the AxioCam MR’s firmware is not functioning
properly.
This error can occur, for example, if the data transmission or power supply to
the camera has been cut off during the firmware recording procedure.
If this happens, you need to record the firmware of the AxioCam MR again:
AxioCam MR Installation + Reference 29
Installation
¾ Connect the AxioCam MR to your computer in accordance with the
description in the section "Setting up the camera system". The LED on
the back of the camera lights up in red briefly and then goes out.
¾ Press the button next to the expansion socket of the AxioCam MR using a
pointed object (e.g. a pencil). Keeping the button depressed, briefly
remove and then reinsert the FireWire connector on the camera. Now the
LED lights up red and then changes to green.
Do not press down hard on the button. This can damage the
camera’s electronics.
¾ Update the firmware of the AxioCam MR by running the installation
program. Here follow the description in the section "Installing the camera
driver using the setup program". If necessary, at the end of the
installation program the firmware of the AxioCam MR must be updated.
Follow the instructions on the monitor.
NKP kçíÉë=çå=j~áåíÉå~åÅÉ=
`~ãÉê~=ÉäÉÅíêçåáÅ=
Camera, interface and power supply are maintenance free.
léíáÅ~ä=ëóëíÉã=
The internal optical components of the camera should always be protected. If
no lens or TV adapter incorporating optics is screwed into the camera's C-
Mount thread, the camera's sensor and IR-filter must be protected by
screwing the protective cap into the camera's C-Mount thread.
30 M 60-3-0014 e / printed 12.2008
Installation
`äÉ~åáåÖ=íÜÉ=áåÑê~êÉÇ=Ä~êêáÉê=ÑáäíÉê=
Contamination of the infrared filter has an adverse effect on the quality of the
resulting image (dark points, cloudy structures in the image). If there is dry
dust on the front side of the infrared filter, you can remove it with a soft
brush or with cotton (wool) after unscrewing the lens or TV adapter.
fãéçêí~åí=åçíÉ=çå=íÜÉ=ìëÉ=çÑ=`Jãçìåí=çÄàÉÅíáîÉë=
The camera can be mounted onto microscopes with standard TV-adapters
with C-mount connections. Carl Zeiss supplies the camera complete with a
pre-mounted infrared barrier filter, which offers the optical advantage for use
on microscopes of a lower sensitivity to dust.
The IR barrier filter is situated 5 mm behind the outer edge of the C-mount
opening in the camera.
Due to this pre-mounted IR barrier filter, C-mount objectives that
screw more than 5 mm into the thread cannot be screwed into the
camera.
AxioCam MR Installation + Reference 31
Image Acquisition
OK fã~ÖÉ=^Åèìáëáíáçå=
OKN dÉåÉê~ä=
The AxioCam MR is a professional, high-resolution digital camera. It has been
specially optimized for routine and research applications in the area of light
microscopy. This is shown among other by the fast live image, which is
displayed on a PC monitor to allow the simple focusing and setting of the
sample.
This extremely compact camera is connected using a single cable for the
power supply, control information and image data, making it very simple to
operate.
There are two versions available: AxioCam MRc (color camera) and AxioCam
MRm (b/w camera).
The color camera is suitable for all situations where stained or naturally
colored samples need to be acquired with very high levels of quality.
The black/white version of the camera has been optimized in particular for
acquisition when light intensities are low. In these cases it is important for the
widest possible spectral response and the highest possible sensitivity to be
achieved. Due to the elimination of the color filter mask, there is no need for
the IR filter usually required with color cameras.
The camera’s very low level of background noise (supported by active Peltier
cooling of the sensor), and possible exposure times ranging from 1 ms up to
several sec, make it suitable for an extremely wide range of applications in the
field of microscopy.
32 M 60-3-0014 e / printed 12.2008
Image Acquisition
OKO nìáÅâ=dìáÇÉ=íç=íÜÉ=cáêëí=fã~ÖÉ=ïáíÜ=
^ñáçsáëáçå=
If you are using several cameras on your system you must always make the
AxioCam MR camera the active camera before proceeding.
¾ Start AxioVision by double-clicking on the corresponding symbol.
¾ Select from the Acquisition menu the Camera selection ⇒ AxioCam
MR3 function.
The image acquisition can also be easily done via the toolbar. Open the
corresponding menu by clicking on .
The text below describes how to achieve your first image in AxioVision with
just a few clicks of the mouse.
The Standard workflow is the easiest way to control image acquisition. If the
workflows are not displayed, in the View menu select the Windows
function, and there select the Workflow command.
Note:
• The workbar may in fact be open but covered by the work area. If that is
the case, simply click on the Workflow tab at the bottom edge of the
work area .
AxioCam MR Installation + Reference 33
Image Acquisition
qÜÉ=ïçêâÑäçï=pí~åÇ~êÇ=
Live starts and closes the live window.
Show live window properties opens
and closes the window for adjusting the
display characteristic curve and for
controlling the camera (exposure time,
white balance etc.).
Snap acquires an image using the active
camera.
Show Properties adapts the image
display using a characteristic curve and
shows the parameters of the image.
Scale bar inserts a scale bar.
Annotations inserts a caption and scale
bar into the acquired image.
Navigator opens the Navigator window
for zooming.
Save saves the image.
As the icons are identical on all menus, the following description applies both
to operation via the toolbar and to the workflow.
34 M 60-3-0014 e / printed 12.2008
Image Acquisition
píÉé=Äó=ëíÉé=íç=íÜÉ=Ñáêëí=áã~ÖÉ=
¾ Select the camera you want from the drop-down list box.
¾ Set the light path to the camera.
Then click on the live image icon. The
live window is opened to display the
camera image
¾ This function can also be called up via
the Acquisition ⇒ Live menu.
¾ Now focus the camera image and
select the frame you want to acquire.
¾ In the footer you can select a suitable
scaling for the objective you are using
from the List of available scalings.
¾ Clicking on this icon overexposed (too
bright) areas will be displayed in red
in the live image.
¾ Clicking on the gamma icon in the
bottom line of the live image
accomplishes the optimum color
reproduction.
¾ In this drop-down list box you can
select the speed of the live image
(Slow, Medium, Fast).
¾ Click on the icon Live properties to
open the live properties.
AxioCam MR Installation + Reference 35
Image Acquisition
Here you can see the settings for the display of the image like Brightness,
Contrast and Gamma. Settings made here are passed on the acquired
image.
Note:
• Only the display is adapted, the camera data remain unchanged.
36 M 60-3-0014 e / printed 12.2008
Image Acquisition
Make changes for the camera settings on the following controls:
¾ The central element is the setting for
the exposure time on a digital
camera. The Measure button can be
used to determine an optimum
exposure time. Check the quality of
the exposure in the live image.
¾ The arrow keys and sliders can be
used for fine adjustment of the
exposure time.
¾ Exposure time can be edited via the keyboard.
¾ Auto Snap performs an exposure measurement before the acquisition of
each image. Auto Live adjusts the exposure time continuously in the live
image.
¾ If you are using a color camera, you
need to perform a white balance for
the image. If you select the automatic
balance (Automatic button), the
camera tries to determine an
optimum value itself.
¾ Using the Warmer/Colder slider you can shift the target value of the
white balance to warmer (→ redder) or colder (→ bluer) tones.
¾ The Show Channels check box allows you to switch to an alternative
setting option if you wish to influence the target value of the white
balance manually for each channel.
AxioCam MR Installation + Reference 37
Image Acquisition
¾ If you are using a color camera, you
need to perform a white balance for
the image. If you select the automatic
balance (Automatic button), the
camera tries to determine an
optimum value itself.
¾ Move the slider to increase or
decrease the color intensity of the
acquired images.
¾ Enter further settings for the selected
camera on the Adjust, Frame and
General property pages.
¾ Click on the camera icon to acquire
an individual image, or in the
Acquisition menu click on Snap.
¾ Click on the Properties icon and
activate the Display tab. Any
changes you make here are displayed
in real time in the image window.
38 M 60-3-0014 e / printed 12.2008
Image Acquisition
¾ Move the sliders
Gamma
Contrast
Brightness
up or down to adjust the image.
Good color reproduction on a
monitor is achieved with a gamma
value of around 0.45.
¾ To find the optimum setting for
contrast and brightness, click on
Min/Max.
¾ To undo all your changes, click on
Linear.
¾ You can use this icon to insert a scale
bar into your image. The appropriate
scaling must have been generated
and selected in advance.
¾ This icon is used to open the window
for generating annotations.
AxioCam MR Installation + Reference 39
Image Acquisition
¾ Lettering and marking can be
inserted in the Draw Annotation(s)
window.
¾ In the dialog window Draw
Annotation(s) the icons scalebar,
text, line, rectangle, outline, curve
und ellipse are available in the menu
line.
¾ In the dialog window Draw
Annotation(s) a field for Settings
for selected items as well as for
Font are available. If Display tag
name is activated, you can use the
icon in the drop-down list box
Tag. The dialog window Select tag
opens where parameters for lettering
can be selected.
¾ In the dialog window Draw
Annotation(s) zoom symbols and
two buttons to toggle the color
channels are available at the bottom
of the image window.
40 M 60-3-0014 e / printed 12.2008
Image Acquisition
¾ Using the Navigator you can magnify
or reduce the image and position the
displayed image area in the overview
window.
¾ Click on this icon to save the image
you have generated to the
computer’s hard drive.
Notes:
• Once you have found a good camera setting, you can save it with the
Settings Editor in the Tool menu and load it again automatically in the
future. This allows you, for example, to acquire particular samples under
the same conditions every time.
• To allow correct scalings to be selected in the footer of the live image
during acquisition, you need to have generated these before you start
your work. If you are using a motorized or encoded microscope, the
scalings can be allocated automatically. For further information see
Chapt. 9 "Configuration".
AxioCam MR Installation + Reference 41
Image Acquisition
OKP ^Çàìëí=mêçéÉêíó=m~ÖÉ=
This property page contains a summary of the most important camera
settings, which are constantly used during operation.
42 M 60-3-0014 e / printed 12.2008
Image Acquisition
The property page is splitted in the fields Exposure, White Balance (with
color settings) and Histogram (for the display of an image histogram).
bñéçëìêÉ=
The camera’s exposure time can be adjusted to the ligting conditions on the
microscope using a slider or by entering an exposure time directly into the
input field. When entering the exposure time manually you can state the value
range directly using the abbreviations "ms" for milliseconds and "s" for
seconds.
Exposure time measurement
The program supports you in calculating an optimum exposure time, at which
the camera will be maximally saturated without being overexposed. To
perform this calculation, click on the button.
The exposure time calculated is available for subsequent images. It can be
changed at any time by moving the slider or by entering a new exposure time
manually.
This measurement function uses all the image information from the camera
sensor for the exposure measurement as standard (integral measurement).
Note:
• More detailed information of the live image you can find in chapter 2.6
"Practical Notes on Operation in AxioVision" - " Speed of the live image".
Weighting of exposure time measurement
During an exposure time measurement an attempt is made to expose the
camera in such a way that the sensor is not overexposed in any area of the
image. The value calculated therefore corresponds to 100% of the camera’s
maximum exposure range.
The exposure time measurement can also be adjusted to particular lighting
conditions. If under certain acquisition conditions the exposure time
measurement does not achieve satisfactory exposure of the areas of the
AxioCam MR Installation + Reference 43
Image Acquisition
image in which you are interested, it is possible to influence the result of this
measurement by adjusting the weighting.
A setting of 120% means that 120% of the exposure time set in the display
window or measured by pressing the appropriate button is used for actual
acquisition.
A setting of 50% means that 50% of the exposure time set in the display
window or measured by pressing the appropriate button is used for actual
acquisition.
The setting range is between 5% to 120%.
EXAMPLE:
A thick sample is acquired in bright field. The empty image background is
much brighter than the darker sample. The measurement produced an
exposure time of 50 ms, at which the background would not be overexposed
during acquisition. Setting a correction factor of 120% extends the effective
exposure time to 60 ms, which ensures that the darker area of the sample is
exposed more brightly. The brightest area of the image, which is not of
interest, is overexposed here by 120%.
^ìíçã~íáÅ=ÉñéçëìêÉ=
The software sets the exposure automatically for each individual shot when
the check box Automatic is activated. This makes it possible to generate
acquisitions with the correct exposure without having to enter manual
presettings. For each individual acquisition the correct exposure time is
calculated and set in advance.
If the Auto Live check box is activated, the software continuously sets the
exposure during the live image. In this way it is possible to generate images
with the correct exposure without having to enter manual presettings. The
exposure time currently calculated in the live image is used for each individual
image.
44 M 60-3-0014 e / printed 12.2008
Image Acquisition
The exposure measurement button can be pressed at any
time. This is useful if you want to update the exposure time for a current live
image. If you deactivate Automatic, the program will continue to use the last
setting calculated.
Note:
• The automatic exposure time adjustment operates in a range from 1 ms
to 1.5 s.
Note:
In this mode it is not possible to edit the exposure times in the
multichannel mode for the individual channels.
tÜáíÉ=Ä~ä~åÅÉ=
In order to achieve a color display which is neutral and close to reality it is
necessary to balance the individual color channels against one another. For
this, you need to use the pointer to click in the live image on an area of the
microscope’s specimen, which is white, neutral and illuminated as evenly as
possible. The scene must not be overexposed.
It is important to set the exposure correctly before carrying out the white
balance. This can be carried out via automatic exposure measurement, for
example.
If the measurement cannot be performed because of unsuitable lighting
conditions an error message is issued. In this case the amount of light must be
reduced or increased accordingly.
The icon allows you to switch back to the basic white balance
setting. This setting is optimized for a halogen light temperature at 3200 K,
which can be preselected at the touch of a button on many high-quality
microscopes.
AxioCam MR Installation + Reference 45
Image Acquisition
Note:
• Setting the white balance to 3200 K generally leads to image
reproduction that is closest to the impression of the image in the
microscope’s eyepiece, if the microscope has also been adjusted to this
value. Note that it is recommended to set the gamma curve for the image
display on a value of 0,45 (please find more information in Chapter 2.6
"Practical Notes on Operation in AxioVision" - "Display characteristic
curve").
Clicking on the button starts an attempt to automatically
adjust the white balance. This requires the presence of sufficient neutral-tint
areas in the image.
Notes:
• With fluorescence samples or image areas that are completely filled, this
automatic method can lead to color distortion. In this case use the 3200 K
standard setting or the manual color adjustment function.
• The color setting is only available for the color camera AxioCam MRc and
not for the AxioCam MRm.
`çäçê=~ÇàìëíãÉåí=
On a microscope, however, the brightness of a halogen lamp is often adjusted
by changing the lamp voltage. This changes the color of the light emitted at
the same time, though.
By moving the slider it is possible to adjust the
target color value of the white balance to the color distribution of halogen
illumination.
At the middle setting, the color white (R=B=G) is taken as a neutral value. This
neutral value can also be achieved at any time by clicking on the Reset
button.
Alternatively, you can influence the color channels individually by activating
Show Channels:
46 M 60-3-0014 e / printed 12.2008
Image Acquisition
Clicking on the buttons and allows you to change the weighting
of the individual color channels manually. Using this method a white balance
you have generated can be subsequently changed. Each click on the arrows
shifts the weighting of the colors in the direction indicated. These changes
can be observed immediately in the live image and in the histogram display.
Note:
• Further information on setting optimum color reproduction in AxioVision
can be found in Chapter 2.6 "Practical Notes on Operation in AxioVision"
- "Notes on optimum color reproduction in AxioVision".
A setting found using this method can be saved as a setting with a name of
your choice and subsequently reloaded. Activate the corresponding
parameters (White Balance Red, White Balance Green, White Balance Blue) in
the menu Tools ⇒ Settings Editor.
`çäçê=ë~íìê~íáçå=
Using the Saturation slider, it is possible to increase or decrease the color
intensity of the acquired images.
Setting the slider at a value of 1 achieves the most natural color reproduction
(recommended default setting). If set at values higher than 1, the color
intensity is increased and, if set at values lower than 1, it is decreased.
Note:
• This function supersedes the Enhance Color function from previous
releases. Setting the slider to 0 corresponds to the Enhance Color Off
setting. Setting the slider to 1 corresponds th the Enhance Color On.
eáëíçÖê~ã=
A histogram indicates the intensity distribution of the image signal in the live
image and the acquired image. It provides a clear representation of the
brightness distribution in the current image. The horizontal axis corresponds
to the scale of possible intensity values from dark to light and the vertical axis
shows the number of pixels calculated from the current image which possess
this intensity value on the x axis.
AxioCam MR Installation + Reference 47
Image Acquisition
With the color camera the value distribution is displayed separately for each
color channel in three lines (red, green and blue).
If an image is overexposed, at least one curve on the histogram is cut off at
the right-hand edge of the display area, where it forms a maximum. Reduce
the exposure time or insert gray density filters into the microscope’s beam
path to reduce the amount of light. It is also possible to reduce the lamp
voltage of the microscope illumination. However, this changes the basic color
of the illumination (color temperature) and requires a new white balance.
If an image is underexposed, the histogram does not reach the right-hand
edge of the display area. As a result optimum use is not made of the camera’s
resolvable gray value range. You should therefore increase the exposure time
or the amount of light in the microscope.
Log: By clicking on this button it is possible to influence the histogram display.
You can toggle between a linear scaling and a logarithmic display of the
signals represented in the histogram.
The logarithmic display makes it possible to view small amplitudes and high
peaks at the same time in a single overview. Otherwise, because of the
automatic scaling of the display, small signal values are often not visible in the
diagram.
Skip: This function can be used to influence the automatic scaling of the
histogram. If an image contains an extremely bright glare or extremely dark
features the result will be overexposure or underexposure of the image in
these areas. All of these pixels possess the maximum / minimum numerical
value which can be displayed (e.g. in an 8-bit image 255 for overexposure or
0 for underexposure). Consequently, for the gray value 255 the histogram has
to display an extremely high number of pixels with the same value. As the
scaling of the histogram curves is automatically adjusted to this high value,
smaller values can no longer be resolved in the display.
By using the Skip function the maximum values at the upper and lower end
of the histogram are omitted during the scaling of the display.
48 M 60-3-0014 e / printed 12.2008
Image Acquisition
OKQ cê~ãÉ=mêçéÉêíó=m~ÖÉ=
The Frame property page can be used to select a frame for the image
acquisition and is splitted in the fields Camera Mode and Frame.
`~ãÉê~=ãçÇÉ=
RGB and B/W: Two types of AxioCam MR are produced; one with a CCD
sensor with a color mask on the chip (AxioCam MRc), and the other with a
black and white sensor (AxioCam MRm).
AxioCam MR Installation + Reference 49
Image Acquisition
With the color variant (AxioCam MRc), you can use these setting options
(RGB or B/W) to determine whether the camera should supply a color or a
black and white image. This may be desirable for fluorescence images, or to
reduce the amount of data. The camera will always acquire a color image,
which is then converted to a black and white image.
In RGB mode only odd Binning modes, in B/W mode only even Binning
modes are available. This is caused by the structure of the color filters on the
pixels.
AxioCam MRm works always in the b/w mode. All Binning modes are always
available.
oÉëçäìíáçå=
Optical adaption of the camera
The camera resolution can be selected between Binning and Standard.
The camera has a 2/3" CCD sensor with dimensions of 8.8 mm x 6.6 mm.
This corresponds to an image diagonal of approx. 11 mm.
To optimize the size of the camera’s field of view a camera adapter with a
magnification factor of 0.63x is recommended. In this case approx. 42% of
the intermediate image is acquired with a microscopical field of view of 20
mm in diameter.
To adapt the camera in the best possible way to the resolution of the
objectives a camera adapter with a magnification factor of 1.0x is
recommended.
The color quality is comparable with that of 3-chip CCD video cameras,
without the need for an expensive beam splitter.
In the color mode the following resolutions are available:
276 x 208 Binning mode 5x5
460 x 344 Binning mode 3x3
1388 x 1040 Single image, color interpolation
50 M 60-3-0014 e / printed 12.2008
Image Acquisition
In the black and white mode of the AxioCam MRc only the following image
resolutions are available:
1388 x 1040 Interpolated image
692 x 520 Binning mode 2x2
344 x 260 Binning mode 4x4
For the AxioCam MRm (black and white camera) the following image
resolutions are available (camera version 2.0)
276 x 208 Binning mode 5x5
344 x 260 Binning mode 4x4
460 x 346 Binning mode 3x3
692 x 520 Binning mode 2x2
1388 x 1040 Single image
Note:
• With the AxioCam MRm the omission of the color filter mask on the CCD
sensor and the associated generation of monochrome images offers the
following advantages:
• The acquisition speed in scanning modes is increased by a factor of
four, as fewer positions have to be located.
• The light sensitivity is increased.
• The visible spectrum for the camera expands, because no IR barrier
filter is required.
• Even single-frame exposures produce images with the full basic
resolution of the CCD sensor.
• The quantity of image data is reduced by a factor of 3 with the same
spatial resolution, as no RGB color channels are acquired.
AxioCam MR Installation + Reference 51
Image Acquisition
_áååáåÖ=
The process of Binning ensures that the information in neighboring pixels, in
both a horizontal and vertical direction, is summarized on the camera's
sensor. This increases image brightness in accordance with the number of
pixels summarized.
However, this process also reduces the sensor's spatial resolution accordingly.
Since the amount of data to be transferred is reduced, the potential image
rate is increased.
EXAMPLE:
In the case of 2 x 2 binning, out of 1400 x1000 pixels 700 x 500 pixels
remain.
páòÉ=çÑ=íÜÉ=êÉëìäíáåÖ=ÑáäÉë=
The size of the resulting files depends on the choice of resolution and gray
value scaling.
The following table gives an overview:
Image size 8 bit 12 bit
AxioCam MRc 1388 x 1040 4,3 MB 8,6 MB
AxioCam MRm 1388 x 1040 1,4 MB 2,8 MB
In AxioVision, images in 12 bits per pixel or in 3 x 12 bits per pixel mode can
be saved in ZVI image format. When exporting the images to other image
formats, (TIF, BMP, JPG etc.) this option is not available. With these image
formats the image data are converted from 12 bit to 8 bit data in accordance
with the graduated display characteristic curve.
52 M 60-3-0014 e / printed 12.2008
Image Acquisition
cê~ãÉ=
In this field you can specify whether the frame or the entire area of the sensor
is used for the acquisition.
Refresh overview: This button makes it possible to insert an overview image
into the area where the frame can be positioned. This makes it extremely easy
to target your specific area of interest.
In the displayed overview image a frame can be positioned by using the
mouse, which corresponds to the selected frame of the acquired image. The
shape and size of the frame can be changed by clicking on and dragging the
edges of the frame while holding down the left-hand mouse button. It is also
possible to move the frame by clicking inside it and keeping the button
pressed as you change its position.
Center: By clicking on Center you can automatically center the selected
frame. This can be useful as interesting parts of the sample are usually moved
to the center of the view area. In addition the center of the view area is the
place of the highest optical quality.
Framestart / Framesize: The start point and the selected frame size will be
displayed in these input fields. Alternatively you can enter the values manually.
It is also possible to select default frame sizes from the drop-down list box and
position it in the center of the image by using the Center button.
Memory used: Memory used shows the memory size of the acquired image,
which depends on the camera resolution, the image size of the selected
image frame and of the selected gray value scaling.
AxioCam MR Installation + Reference 53
Image Acquisition
OKR dÉåÉê~ä=mêçéÉêíó=m~ÖÉ=
On this property page you enter the basic settings for the camera.
54 M 60-3-0014 e / printed 12.2008
Image Acquisition
aáÖáí~ä=Ö~áå=
Using the slider it is possible to change the interpretation of the brightness of
the image data received. This allows you to display dark images as very bright
images, which means you can acquire images with very high contrast using
short exposure times.
he disadvantage of this technique, however, is that noise is greatly intensified,
and the potential dynamic range of the corresponding image data is reduced.
You should therefore carefully weigh up the benefits of using digital signal
gain before actually employing the technique. For this reason the
recommended value is gain by a factor of 1.
From a technical viewpoint, this technique involves multiplying the data by a
corresponding factor. The maximum numerical pixel value generated is always
limited to the maximum value of the analog/digital converter you are using
(12 bits per pixel per color channel in the case of the AxioCam MR).
Note:
• You can also achieve a bright image display with short exposure times by
making the display characteristic curve steeper.
fã~ÖÉ=çêáÉåí~íáçå=
An AxioCam MR image is adjusted in such a way that the image orientation
corresponds to the image in the eyepiece when mounted on an upright
microscope with the front of the camera facing you.
This starting position can be adapted via this menu to suit your requirements.
If, for example, the camera’s cable routing needs to be changed on an inverse
microscope, the camera can be mounted at a different angle, without the
correspondence between the image orientation and the eyepiece being lost.
AxioCam MR Installation + Reference 55
Image Acquisition
_ä~Åâ=êÉÑÉêÉåÅÉ=
Setting a black reference ensures that the image background retains a
uniform darkness, even with exposure times in excess of several seconds. This
setting is therefore particularly recommended for the acquisition of weak
fluorescence or other images with weak light intensity and consequently long
exposure times (starting from approx. 3 seconds).
Note:
• Perform this black-value calibration approx. 15 minutes after switching on
the camera, as the camera will then be in a thermally balanced condition.
For this calibration process make sure that the camera is viewing a completely
black image. For example, close the light path to the camera on the
microscope. In exceptional cases it may be necessary to remove the camera
from the microscope for this calibration process and to cover the sensor with
the cap provided.
Calibration takes approx. 20 seconds. At the end of this period it will continue
to be available even if the software is restarted. Under certain circumstances it
may be necessary to repeat this calibration process from time to time.
Notess:
• The black reference is needed to correct deviations in the dark current for
individual pixels (dark current compensation). This measure is additional
to the camera’s available Peltier cooling, and allows a uniformly dark and
even image background to be achieved, even with long integration times.
• The ubiquitous phenomenon of environmental radiation can cause
individual bright pixels (hot pixels) on CCD sensors (especially during air
travel). Such pixels are recognized and compensated for by the black
reference. This compensation functions as soon as a measurement has
been carried out, even if the black reference is deactivated.
• Activating the black reference can reduce the maximum possible speed of
the live image.
56 M 60-3-0014 e / printed 12.2008
Image Acquisition
pÜ~ÇáåÖ=ÅçêêÉÅíáçå=
Activate this function if you notice, e.g. with bright-field images, a reduction
in image brightness, caused by the optics, at the image edge. For this
calibration process make sure that the camera is viewing a completely empty
image. To ensure that this is the case, move your sample on the microscope
completely out of the field of view.
Shading correction to improve image quality
In microscopy, numerous side effects can have an undesirable influence on
image quality. Dust and particles in the beam path, for example, can leave
dark spots in the image, and, under certain conditions, diaphragms and optics
can cause slight shadowing that increases towards the image edge, due to
unavoidable physical effects.
For all AxioCam models it is possible to acquire a shading reference image and
apply this automatically each time an image is acquired. On the camera
property page General you will find the Shading Correction button. This
can be used to trigger the acquisition and saving of a shading reference
image.
If you are using a motorized microscope or a microscope with an encoded
nosepiece, it is possible to acquire a separate reference image for each
objective. These images are then applied automatically for the objective that
has been selected.
Procedure for generating objective-specific shading correction
Prerequisites:
• Encoded or motorized microscope stand
• Camera belonging to the AxioCam family
The following steps are required to set and apply shading correction in the
optimum manner:
¾ Activate the Automatic check box on the camera property page
General.
AxioCam MR Installation + Reference 57
Image Acquisition
¾ Make sure that all motorized and encoded microscope components are
correctly configured in the Micro Toolbox. For the automatic application
of shading correction, the correct configuration of the available objectives
and the cameras is particularly important (please also refer to the
"MTB2004 Configuration" manual).
¾ Set the light intensity with which you want to work.
¾ To do this, set a suitable exposure time and the white balance of the
camera.
¾ Set Köhler illumination on the microscope (if using transmitted light) in
order to create a reproducible image-acquisition situation.
¾ Create a test image of a specimen with quality that is as high as possible.
¾ Check the quality of the Köhler setting for each objective with which you
want to generate automatic shading correction.
¾ Now move the sample out of the camera’s field of view and bring the
microscope clearly out of focus.
¾ Generate a shading reference image for each objective, one after the
other, by clicking on the Shading Correction button on the camera
property page General.
¾ If you are using a fully motorized microscope, it is very easy to save and
reload the configuration of the light path setting in a hardware setting:
• Light intensity
• Gray density filter
• Setting of the condenser aperture diaphragm and field diaphragm
¾ You can now refocus the microscope and work with the automatic
shading correction.
58 M 60-3-0014 e / printed 12.2008
Image Acquisition
Notes:
• The reference images generated are saved on a user-specific basis. All
users who have their own login must therefore generate their own set of
reference images.
• Automatic shading correction only takes into account the changing of the
objective. Changes to the settings of other optical components, such as
an Optovar, the camera adapter or the condenser, are not taken into
account and will make it necessary to repeat the generation of the
reference images.
• If several cameras are operated on a system (e.g. an AxioCam MRm and
an AxioCam MRc5), the reference images for each camera will managed
separately.
• In the Multidimensional Acquisition function, a function for
fluorescence-channel-specific shading correction is offered under
Extended parameters on the C (Channel) property page.
• Activating shading correction can reduce the maximum possible speed of
the live image.
Applying object-specific shading correction
Activate the Automatic check box on the camera property page General.
Note:
• Make sure that the shading reference images generated are still having
the desired effect if the images were generated some time ago. They will
need to be generated again in any case if the optical settings of the
microscope have been changed. This applies to the following settings in
particular:
• Lamp adjustment
• Köhler setting
• Optovar
• Camera adapter
• Camera port
AxioCam MR Installation + Reference 59
Image Acquisition
Applying shading correction manually
With non-motorized and non-encoded microscopes the automatic shading
correction can not be activated. But it is possible to carry out shading
correction using a previously generated standard reference image. This image
is applied irrespective of the objective set.
To generate this file, follow the procedure described above. However, this
function can only be carried out for one objective. As a compromise for all
available objectives, you can perform this using an objective with a medium
magnification. For special requirements you will need to carry out shading
correction again, specifically for the objective you are using, prior to the
acquisition of an image.
Shading correction via image processing
For advanced users it is also possible to carry out shading correction via an
image processing function. On the Processing menu ⇒ Adjust ⇒ Shading
Correction you will find a function that allows you to perform targeted
subsequent processing. This function can be used in a script to allow you, for
example, to generate and apply an image with an assigned shading correction
for each objective.
pÜ~êéÉåáåÖ=
With this function, it is possible for images to receive further processing using
a sharpness algorithm immediately after acquisition by the camera without an
image-processing function having to be started manually. The impression of
sharpness in the image is increased and it is therefore possible for extremely
attractive images that are rich in detail to be displayed on the monitor without
delay.
The technique applied is employed by many image-processing programs and
is known as Unsharp Masking. Here, the contrasts in small structures and
edges are increased in a targeted way, leading to an enhanced impression of
sharpness.
60 M 60-3-0014 e / printed 12.2008
Image Acquisition
This functionality is also offered in AxioVision as a subsequent processing
function on the AxioVision menu Processing ⇒ Sharpen ⇒ Unscharp
Masking. This allows you to decide whether you wish to save the original
data and optimize the impression of sharpness as necessary, or whether the
image data should be processed immediately upon acquisition.
Important note:
• This function processes and changes image data that are supplied by the
camera. The images displayed therefore differ from the original
acquisition situation, depending on the parameters set.
• The parameters applied must be selected appropriately with consideration
for the respective image content, microscopic contrast technique and
structure sizes.
• Any form of image processing also potentially increases the noise. This
means that this technique is not recommended for acquisition situations
where there is little light.
¾ Enable
Activating this check box enables you to switch the function on or off.
¾ Strength
As a weighting factor, Strength determines how much of an increase in
contrast is added to image edges and small structures. This increases the
impression of sharpness accordingly. In order to retain a realistic impression,
the parameter should be adjusted so that it is as small as possible but,
nevertheless, as large as necessary. Typical values are between 0.5 and 1.5.
1 = Default.
¾ Extended Parameters
Further parameters are available. Clicking on the button opens a
dialog window, where you can select additional settings.
AxioCam MR Installation + Reference 61
Image Acquisition
¾ Color Mode
This parameter can be switched between RGB = 0 (Default) and
Luminance = 1.
In RGB mode the Unsharp Masking is calculated individually for each color
channel. The color saturation and color of sharpened structures may be
changed and color noise may occur.
If this is unwanted, it is possible to switch to Lumincance mode. Here, the
sharpness calculation is only carried out on the brightness signal determined
for this purpose (Lumincance). This mode does not display any color noise
and alters the color saturation accordingly.
¾ Radius and Strength
Radius determines the width of structures that are to be sharpened.
A small radius intensifies smaller details. If the radii are too large, halo effects
may occur at the edges. Radius and Strength interact. A smaller radius
allows a greater strength and vice versa.
At a resolution of 1388 x 1040 pixels, value 2 is an appropriate setting. If you
switch to a higher resolution for the same image, you can increase this value
in order to obtain an impression of the image comparable to the basic
resolution.
Value range: 1-11
The radius is stated in pixels: value 1 = 3 pixels and value 2 = 5 pixels
¾ Auto Contrast
Increasing the contrasts changes the distribution of intensities in the image.
As a result, the histogram becomes broader.
This parameter limits the change in the distribution of intensities during the
sharpness calculation. The purpose of this is to try to maintain the existing
minimum and maximum values of the input image.
This parameter can be switched between On=1 (Detault) or Off=0.
62 M 60-3-0014 e / printed 12.2008
Image Acquisition
¾ Auto Contrast Tolerance
This parameter determines how much the distribution of intensities is
permitted to be changed by the Auto Contrast mode. This is helpful if there
are particularly strong contrasts in the image which would otherwise lead to a
considerable shift in intensities as a result of the Auto Contrast adjustment.
Value 0 retains the input value of the histogram limits.
Using the tolerance threshold it is possible to make the sharpening more
robust in relation to pixel anomalies. This means that extreme values are not
clipped.
Value 5 (Default) tolerates 5% anomalies at both ends of the histogram.
The following parameters are only available in the image processing
function "Unsharp Masking" in the AxioVision menu Processing ⇒
Sharpening as additional parameters, as their effect needs to be
precisely tailored to the respective image content.
They make it possible to limit the application of Unsharp Masking to certain
areas of the image. This allows homogeneous areas to be excluded from the
processing, for example, in order to minimize image noise there.
¾ Level Low
This threshold value determines the lower limit from which existing contrast
structures are changed.
Default: 0
¾ Level High
This threshold value prevents existing strong contrasts in the image from
being unnecessarily increased any further.
Default = 100
AxioCam MR Installation + Reference 63
Image Acquisition
¾ Threshold Mode
This value allows a smooth transition between sharpened image areas and
image areas excluded by Level Low / Level High. It is only effective when
threshold values are set.
This parameter can be switched between Binary=1 (Detault) or Linear=0.
¾ Clip To Valid Bits
This parameter limits the bit range of the image to the original bit range
following the increase in sharpness.
This parameter can be switched between On=1 (Detault) or Off=0.
¾ The parameters set for the sharpening function are saved as a tag
in the AxioVision image format. The image tags documented in the
image properties and can be inserted as annotations in the image.
The 9 parameters of the implemented method Unsharp Masking are
indicated:
The meaning of the 9 values, which are separated by a comma, are
described above.
pÜìííÉê=Åçåíêçä=
Via a supplementary cable the AxioCam MR offers a TTL control pulse, which
can be used, for example, to control a mechanical shutter (e.g. "Uniblitz") in
synchronism with the camera’s exposure time.
As soon as this output is activated you can select the polarity that you want to
set for this signal:
¾ Enable for Snap
If this check box is activated, the shutter pulse is only generated during image
acquisition.
64 M 60-3-0014 e / printed 12.2008
Image Acquisition
¾ Enable for Live
If this check box is activated, the shutter pulse is only generated during the
live image.
If you want a trigger signal to be generated both during the live image and
during image acquisition, both check boxes must be activated at the same
time.
¾ Control Signal
High active means that the Control Signal jumps from 0V to 5V when the
camera’s exposure begins and returns to 0V when exposure is complete.
Low active means that the Control Signal jumps from 5V to 0V when the
camera’s exposure begins and returns to 5V when exposure is complete.
Please carry out configuration for this procedure in accordance with the
requirements of the device you have connected.
Note:
• Simultaneous control of the external Uniblitz shutter by AxioVision via a
serial interface and by the shutter control of the camera is resulting in the
following behavior:
• Shutter closed via AxioVision → than AxioCam MR shutter control.
• Shutter open via AxioVision → than AxioCam MR shutter control
does not work.
¾ Acquisition Delay
Due to the inertia of the masses being moved, a mechanical shutter requires a
certain amount of time to change from the closed to the open position after
the control signal has been initialized.
To make sure that when the sensor is exposed it does not record this
transition state and is not thereby exposed unevenly it is possible to delay the
start of actual acquisition. Please set a value here in accordance with the data
for the device you have connected.
AxioCam MR Installation + Reference 65
Image Acquisition
cáäíÉê=çéÉê~íáçåë=
¾ NIR-Mode
The designation "NIR" stands for "Near Infrared". If you activate this mode, it
is possible to achieve a further increase of up to 20% in the light sensitivity of
the sensor in the range of red and near infrared wavelengths (from approx.
650 nm). However, this makes the CCD sensors more susceptible to
overexposure (so-called "blooming"). We recommend that you use this mode
for particularly weak fluorescence samples in this wavelength range, to reduce
the exposure times required.
Note:
• This mode is only available for the black/white version of the AxioCam.
With color cameras an infrared barrier filter blocks light above approx.
710 nm. This filter has been permanently installed into the color cameras,
as it is essential in order to acquire colors correctly.
¾ Camera Gain
Enableling this check box activates the analog gain of the image data.
If this check box is activated, analog gain by a factor of approximately 2 is
applied to the image data. Weak signals are therefore displayed more brightly.
Notes:
• This function is available from camera models HR and MR, from Revision
3 onwards.
• The use of gain reduces the maximum dynamic range that can be
achieved by the camera. As camera noise is also intensified as a result, no
actual increase in sensitivity is achieved.
66 M 60-3-0014 e / printed 12.2008
Image Acquisition
OKS mê~ÅíáÅ~ä=kçíÉë=çå=léÉê~íáçå=áå=^ñáçsáëáçå=
Below you will find a few practical notes on the speed of the live image, color
adjustment, working with exposure times, fluorescence images and
configurable toolbars.
oÉëÉí=Å~ãÉê~=íç=~=ÇÉÑ~ìäí=ëí~íÉ=
To reset the numerous camera parameters to a reproducible default state,
reset functions are available.
Select the Status function in the Acquisition menu. In the Status dialog
window click on the Reset button to reset the following settings of the active
camera.
If you click on the Reset button, the following settings of the active camera
are reset:
Camera parameters for all cameras (as available):
Exposure time 20 ms
White balance 3200 K (only color cameras)
Color Offset 0
Auto Snap Off
Auto Live Off
Sensitivity Range 100%
Gain 1
Analog Gain Off
Frame (ROI) Full frame
Image Orientation No changes
Black Reference No changes
Shading Correction Off
USM Off
HDR Off
Shutter (Trigger Out) No changes
Trigger In Off
NIR Mode No changes
Color Saturation 1
Binning 1x1 (sensor basic resolution)
AxioCam MR Installation + Reference 67
Image Acquisition
With the function Load Factory Defaults (context menu of the live image) you
can reset camera settings in addition to the settings for the live display:
Spot Meter / Focus Bar No changes
Spot Meter No changes
Live Speed No changes
Auto Best Fit Off (in case of color cameras), No changes (in case of
b/w cameras)
Auto Min/Max Off (in case of color cameras), No changes (in case of
b/w cameras)
Display Curve Full range
Gamma 0.45 (in case of color cameras), Linear (in case of b/w
cameras)
White balance No changes (supplied in the driver)
Overexposure Off
Zoom Fit into window
Ruler No changes
Cross Bar No changes
Live Staus bar No changes
Close after Snap No changes
péÉÉÇ=çÑ=íÜÉ=äáîÉ=áã~ÖÉ=
There are three speed modes available for the AxioCam MR live image. If you
use the pointer to click on the icon at the bottom edge of the live
image, a pop-up menu with the possible setting options appears. The current
setting is displayed at the bottom edge of the live image. Each mode has its
own particular compromises.
Live mode Description
Fast Greatly reduced resolution, fast frame rate
Medium Medium resolution, moderate frame rate
Slow High resolution, slow frame rate
68 M 60-3-0014 e / printed 12.2008
Image Acquisition
The image rate can be further increased by deactivating certain AxioVision
features:
• Deactivating the focus bar.
• Deactivating the live image scaling (1:1 representation of the image).
• Activating a frame for the live image (Size) on the Frame property page.
• Set image orientation to original on the General property page (no
rotation).
Notes:
• Note that the above mentioned notes are only valid for short exposure
times, as for very long exposure times the speed of the acquisition is
mainly dominated by the exposure time.
• For very long exposure times, the live image will appear grainy, as
automatic amplification is active. However, this will not influence the
quality of the final image.
kçíÉë=çå=çéíáãìã=Åçäçê=êÉéêçÇìÅíáçå=áå=
^ñáçsáëáçå=
Below you will find a detailed description of how best to set up AxioVision to
achieve optimum color reproduction with the AxioCam MR.
Note:
• For an optimum color reproduction the monitor first has to be adjusted.
To do so please use a well-suited image.
Adjusting the display characteristic curve in AxioVision
In order to achieve optimum reproduction of color images of the AxioCam
MRc data on a monitor, the display characteristic curve must be used to set
"gamma compensation". The advantage here is that only the display is
influenced and the actual data remain unchanged. Further details on this can
be found below. The settings can be done as follows:
AxioCam MR Installation + Reference 69
Image Acquisition
¾ With the mouse click on the icon in the footer of the live image.
This adjusts the display characteristic curve automatically for an optimum
color reproduction of the monitor (gamma = 0.45).
¾ In the Properties dialog window, set the gamma characteristic curve in
the histogram image on the Display property page.
Notes:
• This also influences the reproduction of the color saturation.
• For fluorescence images, background correction can also be carried out
simply by shifting the offset of the characteristic curve.
• Clicking on this icon returns to a linear display of the data.
70 M 60-3-0014 e / printed 12.2008
Image Acquisition
OKT fåÑçêã~íáçå=Ñçê=aáëéä~óáåÖ=NO=_áí=^ñáç`~ã=
fã~ÖÉë=áå=^ñáçsáëáçå=
A PC graphics card cannot display more than 3 x 8 bits per pixel. However, as
we have already mentioned, the AxioCam MR is able to generate 3 x 12 bits
per pixel. So that intelligent use can be made of this feature, the display's
characteristic curve can be altered in AxioVision.
To do this, right-click in the image acquired and select from the context menu
the Properties function. The dialog window Properties is displayed on the
screen:
AxioCam MR Installation + Reference 71
Image Acquisition
You can now select the area to be displayed by dragging the black rectangles
along the characteristic curve or carry out automatic optimization by clicking
on the corresponding buttons.
A histogram of the gray and color values will be displayed which makes the
gray and color distribution visible.
The Best Fit, Min/Max and Linear buttons can be used to quickly adjust the
histogram display. You can influence the display by clicking on the Log or
Skip buttons.
Best Fit calculates in the current histogram the values which exclude 1‰ of
the pixels contained in the image. The color/color range calculated in this way
is displayed on the screen. (You can adjust the value of 1‰ to suit your
requirements).
Min/Max displays on the screen the smallest and largest gray or color value
present in the image.
Linear displays on the screen the total possible value range.
Log displays the histogram in a logarithmic scaling, allowing you to effectively
evaluate histograms of images with high dynamics.
Skip: By using the Skip function the maximum values at the upper and lower
end of the histogram are omitted during the scaling of the display.
The , and scrollbars can be used to change the brightness,
contrast and gamma of the display. This can also be achieved by dragging the
individual "handles" of the characteristic curve in the histogram. You can
adjust the brightness and contrast by changing the left or right-hand end
points of the characteristic curve individually or by shifting the entire line using
the center "handle". The gamma value can be changed by shifting both
"handles".
Click the Save button to store the current settings. You can use these settings
when displaying another image by clicking the Restore button. This enables
you to compare different images.
72 M 60-3-0014 e / printed 12.2008
Image Acquisition
If you activate the Apply to all T check box the settings in all the acquired
instants of exposure are applied to the relevant fluorescence channel.
Note:
• You can get the best display of colored objects, if the gamma setting is in
the range of approx. 0,45.
oÉÅçããÉåÇÉÇ=Å~ãÉê~=ëÉííáåÖë=
Activate the Enhance Color check box on the General property page to
improve the color reproduction quality (this slows down the live image rate
slightly as additional calculations are required).
The standard setting installed for 3200 K (3200 K button on the Adjust
property page) often offers the camera the most natural reproduction of the
image situation on the microscope. Here the image background is reproduced
as it appears on the microscope. This setting is also useful in acquisition
situations where no neutral-tint area is available to carry out a balance
manually, e.g.: fluorescence.
If the image background in the acquired image is to be displayed with a
neutral tint (gray), a manual white balance is required. Click on the White
Balance button; then click on an area in the image that has a neutral tint and
is not overexposed.
If the lamp voltage selected on the microscope is too low, the color of the
image background may have been shifted a long way into the red. If a white
balance is carried out in this event, the result may be visible deviations in the
display of the color of the current sample. Correct this situation by increasing
the lamp voltage to achieve a more neutral background, and insert gray filters
into the microscope’s illumination beam path to adjust the intensity.
oÉÅçããÉåÇÉÇ=ãçåáíçê=ëÉííáåÖë=
The output medium has a significant influence on color perception!
Use a familiar specimen to adjust the brightness and contrast rendering. If
possible also set the color temperature of the monitor to approx. 5000 K or
6500 K.
AxioCam MR Installation + Reference 73
Image Acquisition
OKU _~ÅâÖêçìåÇ=fåÑçêã~íáçå=
d~ãã~=ëÉííáåÖ=
This setting is required to compensate for the inherently non-linear behavior
of the image tube ("gamma"). It also influences the quality of the color
display.
You can get the best display of colored objects, if the gamma setting is in the
range of approx. 0,45.
Many video cameras have built-in gamma compensation, as they are intended
for use on video monitors.
iáåÉ~êáíó=
All versions of AxioCam MR have been designed to determine linear,
quantitative measurement data, as such data is frequently used for tasks in
the field of image analysis. Consequently, internal gamma compensation has
been deliberately omitted from the AxioCam MR.
`çåÑáÖìê~ÄäÉ=íççäÄ~êë=Ñçê=çéÉê~íáåÖ=íÜÉ=Å~ãÉê~=
AxioVision allows you to configure your own toolbars. This means that the
procedure can be tailored to your own requirements, and thus optimized. The
size of the toolbar buttons can also be adjusted, helping you to work quickly
with the mouse. A detailed description of how to create toolbars can be
found in Chapt. 9 "Configuration" - "Adapting Toolbars" in the AxioVision
Manual.
74 M 60-3-0014 e / printed 12.2008
Trouble Shooting
PK qêçìÄäÉ=pÜççíáåÖ=
If errors occur, check first the setup instructions of the camera.
PKN pçÑíï~êÉ=
Please also pay attention to all the comments in the file ReadMe.TXT, which
is displayed during the driver installation.
¾ AxioCam MR does not appear in the menu of selectable cameras
Make sure that the AxioCam MR files have been installed in
accordance with the installation of the software.
For Microsoft Windows XP Professional and Microsoft Windows Vista:
make sure that the camera drivers have been installed with
administrator rights.
¾ No camera image on your screen
Check the light setting of the microscope.
Is the green control light on the camera on? If not, check the cable
connections between camera and computer.
Execute an automatic exposure measurement (Autoexposure).
Check display adjustments for the live image .
Check the aperture diaphragm of the microscope.
Check the position of the beam splitter between the ocular and the
TV port.
¾ The color of the image is green and not realistic coloring
Check white balance and, if necessary, repeat white balance.
AxioCam MR Installation + Reference 75
Trouble Shooting
PKO fã~ÖÉ=nì~äáíó=
¾ Sudden jolt, vibration or moving objects
If the microscope is jolted whilst you are taking a shot, the image will
show periodic interference.
Repeat the shot and take care to ensure the conditions remain calm.
An example of a shaky shot Compare: An error-free image
¾ Fluctuations in illumination
If the light source has a fluctuating quality of light intensity, stripes or
blotches will show up in the image.
76 M 60-3-0014 e / printed 12.2008
Technical Data
QK qÉÅÜåáÅ~ä=a~í~=
QKN ^ñáç`~ã=joÅ=EÅçäçê=îÉêëáçåF=
Sensor Sony ICX 285, progressive readout, with RGB filter mask
CCD basic resolution 1388 x 1040 = 1.4 megapixels
Pixel size 6.45 µm (h) x 6.45 µm (v)
Sensor size Chip area 8.9 mm x 6.7 mm, equivalent 2/3"
Spectral range Approx. 400 nm-700 nm, BG 40 IR protection glass
Dynamic range Typical > 1 : 2200 (> 66.8 dB)
Full well Typical 17 Ke
Readout noise Typical < 7.7 e
Dark current Typical 0.7 e/pixels/s, dark current compensation for
maximum low light performance
Readout speed 24.57 MHz pixel clock
Live image frame rates H x V Mode / Binning Max. frame rate*
1388 x 1040 slow / 1 13 images/s
460 x 344 middle / 2 26 images/s
276 x 208 fast / 3 38 images/s
Resolution and frame H x V Binning Max. frame rate*
rates for time lapse 1388 x 1040 1 x 1, RGB / b/w 14 images/s
images in AxioVision 692 x 520 2 x 2, b/w 26 images/s
module Fast Acquisition 460 x 344 3 x 3, RGB 35 images/s
(High Speed Color 344 x 260 4 x 4, b/w 42 images/s
mode**) 276 x 208 5 x 5, RGB 48 images/s
Max. file size per image Approx. 8.6 MB at 1388 x 1040 at 3 x 12 bit (36 bit color
depth)
High speed operation • Five preloadable exposure time parameters in camera
modes for AxioVision head for high-speed multichannel acquisition***
module Fast Acquisition • Continuous mode for fast triggered acquisition
• Overlapping exposure and readout of the sensor in fast
time lapse images****
Color interpolation High Speed Color- or High Quality Color Mode selectable
Hard disk recording Inline recording of image data directly to hard disk at all
speeds with AxioVision module Fast Acquisition
AxioCam MR Installation + Reference 77
Technical Data
Readout of sub frames Freely selectable
(ROI)
Signal amplification Analog: 2x, digital 32x
Digitization 12 bit
CCD cooling One stage Peltier cooling
Interface FireWire 1394a (400 megabits/s)
Range of integration 1 ms up to 60 s
time
Signal output 2 x TTL-Out: exposure time and readout time (i.e. for driving
connectors external electric shutters), 1 x Trigger-In to start an
acquisition
Optical interface C-mount
Housing Blue anodized aluminum, with cooling fins, ¼" connection
for tripod mount, 11 cm x 8 cm x 4.5 cm / 370 g
Operating system Microsoft® Windows 2000 Professional
Microsoft® Windows XP Professional
Registration CE, cUL
Power supply 10-33 V, DC, 4 W power supply provided by FireWire bus
from PC (external power supply only for Notebook operation
required)
Ambient condition +5° ... +35° Celsius, max. 80% relative humidity, no
(operation) condensation, free air circulation required
Order number 426508-9901-000
Above frame rates are supported by the camera electronics. Computer
hardware, operating system and application software may decrease the frame
rates. Selecting a part of the sensor area can increase the frame rate. All
specifications are subject to change without notice.
* Frame rates depend on exposure time and readout mode.
** Image rates when recording onto hard drive in High Speed Color mode.
*** In Continuous mode the maximal exposure time is 819 ms per channel.
**** In basic resolution mode the sensor readout time is 69 ms. Below this
value, the frame rate is only determined by readout time. Above this value,
the frame rate is determined by exposure time, only. With activated binning
mode, the readout time is shorter, respectively.
78 M 60-3-0014 e / printed 12.2008
Technical Data
QKO ^ñáç`~ã=joã=EãçåçÅÜêçãÉ=îÉêëáçåF=
Sensor Sony ICX 285, progressive readout, without filter mask
CCD basic resolution 1388 x 1040 = 1.4 megapixels
Pixel size 6.45 µm (h) x 6.45 µm (v)
Sensor size Chip area 8.9 mm x 6.7 mm, equivalent 2/3"
Spectral range Approx. 350 nm - 1000 nm, BK 7 protection glass without
IR filter (IR filter BG 40 can be inserted)
NIR mode Mode for higher sensitivity, especially for near IR
Dynamic range Typical > 1 : 2200 (> 66.8 dB)
Full well Typical 17 Ke
Readout noise Typical < 7.7 e
Dark current Typical 0.7 e/pixels/s, dark current compensation for
maximum low light performance
Readout speed 24.57 MHz pixel clock
Live image frame rates H x V Mode / Binning Max. frame rate*
1388 x 1040 slow / 1 13 images/s
692 x 520 middle / 2 23 images/s
460 x 344 fast / 3 32 images/s
Resolution and frame H x V Binning Max. frame rate*
rates for time lapse 1388 x 1040 1 x 1 14 images/s
images in AxioVision 692 x 520 2 x 2 26 images/s
module Fast Acquisition 460 x 344 3 x 3 35 images/s
344 x 260 4 x 4 43 images/s
276 x 208 5 x 5 50 images/s
Max. file size per image Approx. 2.8 MB at 1388 x 1040 at 12 bit
High speed operation • Five preloadable exposure time parameters in camera
modes for AxioVision head for high-speed multichannel acquisition**
module Fast Acquisition • Continuous mode for fast triggered acquisition
• Overlapping exposure and readout of the sensor in fast
time lapse images***
Hard disk recording Inline recording of image data directly to hard disk at all
speeds with AxioVision module Fast Acquisition
Readout of sub frames Freely selectable
(ROI)
AxioCam MR Installation + Reference 79
Technical Data
Signal amplification Analog: 2 x, digital 32 x
Digitization 12 bit
CCD cooling One stage Peltier cooling
Interface FireWire 1394a (400 megabits/s)
Range of integration 1 ms up to 60 s
time
Signal output 2 x TTL-Out: exposure time, readout time (i.e. for driving
connectors external electric shutters), 1 x Trigger-In to start an
acquisition
Optical interface C-mount
Housing Blue anodized aluminum, with cooling fins, ¼" connection
for tripod mount, 11 cm x 8 cm x 4.5 cm / 370 g
Operating system Microsoft® Windows 2000 Professional
Microsoft® Windows XP Professional
Dual camera operation Possible
Registration CE, cUL
Power supply 10 - 33 V, DC, 4 W power supply provided by FireWire bus
from PC (external power supply only for Notebook operation
required)
Ambient condition +5° ... +35° Celsius, max. 80% relative humidity, no
(operation) condensation, free air circulation required
Order number 426509-9901-000
Above frame rates are supported by the camera electronics. Computer hardware,
operating system and application software may decrease the frame rates. Selecting a
part of the sensor area can increase the frame rate. All specifications are subject to
change without notice.
* Frame rates depend on exposure time and readout mode.
** In Continuous mode the maximal exposure time is 819 ms per channel.
*** In basic resolution mode the sensor readout time is 69 ms. Below this value, the
frame rate is only determined by readout time. Above this value, the frame rate is
determined by exposure time, only. With activated binning mode, the readout time is
shorter, respectively.
80 M 60-3-0014 e / printed 12.2008
Technical Data
QKP péÉÅíê~ä=pÉåëáíáîáíó=
Normalized to maximum amplitude
The use of the AxioCam MRc (color version) without infrared barrier filter is
not recommended as color is only defined for visual spectral range.
The AxioCam MRm (black/white version) is used without infrared barrier filter.
If necessary, an additional infrared barrier filter can be inserted between the
microscope adapter and the camera.
AxioCam MR Installation + Reference 81
Index
fåÇÉñ= a
delivery 6
N device manager 26, 27
digital gain 55
14-bit images 71 display characteristic curve 69
driver software 19
^
b
acquisition delay 65
automatic exposure 45 ensure the notes 5
automaticalle adjust white balance 46 equipment 18
expansion socket 18
_
exposure 43
b/w sensor 49 exposure time measurement 43
backup copies 6
c
basic settings 54
binning 52 file size 52
black reference 56 filter operations 66
black/white camera 51 Frame property page 49
black/white mode 51 frame selection 49
brightness, change 72 function indicator 17, 18
` d
camera data MRc 78 gamma settings 74
camera electronic 30 general notes 5
camera mode 49 General Property Page 54
camera parameters 67
camera settings 73 e
camera system 7 hardware wizard 20
center frame 53 histogogram, influence 48
C-mount objectives 31 histogram 47, 48
color adjustment 46 How to correct the driver entry in the
color channel balance 45 device manager 27
color mode 50
color value, change 72 f
components 14, 15
image frame 53
connecting to the notebook 14, 15
image orientation 55
connecting to the PC 10, 11
image properties 71
contents of delivery 6
image quality 76
contrast, change 72
infra-red barrier filter 31
control signal 65
AxioCam MR Installation + Reference I
Index
installing the camera driver using the scaling histogram 48
setup program 23 seting up the camera 5
installing the camera driver with the settings 42
hardware wizard 20 setup program 23
installing the driver software 19 shutter control 64
software problems? 75
i spectral sensitivity 81
limitation of liability 4 speed modes 68
linearity 74 starting AxioVision 33
live image speed 68 statutory liability for accidents 4
logarithmic display 48 step by step to the first image 35
Steuersignal 65
j system requirements 6
memory size for image 53 q
monitor settings 73
mounting the camera onto the toolbars 74
microscope 17 trouble shooting 75
k r
notes on maintenance 30 underexposure 48
l t
operating on a notebook 12, 15 warranty 4
operating on a PC 8, 11 weighting of exposure time
operating the camera 5 measurement 43
optical system 30 white balance 45
optimum color reproduction 69 Workflow 34
overexposure 48
m
PCcard interface on the notebook 12
PCI bus interface card 8
practical notes on operation 67
o
resetting the firmware 29
resolution 50
p
Safety Regulations 3
II M 60-3-0014 e / printed 12.2008
You might also like
- SmartScope CNC-Flash 250 Service and Maintenance ManualDocument214 pagesSmartScope CNC-Flash 250 Service and Maintenance ManualTommyCasillas-Gerena100% (2)
- PIC Microcontroller Projects in C: Basic to AdvancedFrom EverandPIC Microcontroller Projects in C: Basic to AdvancedRating: 5 out of 5 stars5/5 (10)
- Service Manual 2.540105a en CS-200 Excellence ErgoSpiroDocument72 pagesService Manual 2.540105a en CS-200 Excellence ErgoSpiroHamdi ArmaganNo ratings yet
- Iscan Coreo Au User Manual PDFDocument230 pagesIscan Coreo Au User Manual PDFTài Lộc VươngNo ratings yet
- Manual Uv VisDocument316 pagesManual Uv Visgillian.bqsNo ratings yet
- Everpix Overview Deck (2013)Document19 pagesEverpix Overview Deck (2013)Jay SuNo ratings yet
- PROKON User's Guide PDFDocument636 pagesPROKON User's Guide PDFSAMERJARRAR12394% (17)
- Number of This Manual: M 60-3-0043 e Gedruckt 06.2012Document90 pagesNumber of This Manual: M 60-3-0043 e Gedruckt 06.2012andrew glidleNo ratings yet
- Omron Sysmac C200he-Cpu42Document259 pagesOmron Sysmac C200he-Cpu42cuervocrowNo ratings yet
- PD_OperaManC600_us0812Document192 pagesPD_OperaManC600_us0812Hamed YazidiNo ratings yet
- Operating Manual - PacDrive Controller C600Document81 pagesOperating Manual - PacDrive Controller C600Cleverson SoaresNo ratings yet
- PD_OperaManC200_us0811Document42 pagesPD_OperaManC200_us0811Hamed YazidiNo ratings yet
- hw8100d-1006 CognexDocument62 pageshw8100d-1006 CognexVanderley Andrade AndradeNo ratings yet
- Si Profibus PDFDocument108 pagesSi Profibus PDFАлексей КолесниченкоNo ratings yet
- REF615 5.0 IEC Application Manual - NDocument404 pagesREF615 5.0 IEC Application Manual - NSureshll LigaianNo ratings yet
- Abb Reg615 Ansi Appl 859072 EndDocument124 pagesAbb Reg615 Ansi Appl 859072 EndjppreciadomNo ratings yet
- EM ICA HM131 131R (V2) - v2.0Document81 pagesEM ICA HM131 131R (V2) - v2.0Mahmoud AhmedNo ratings yet
- REF615 Appl 756378 ENt PDFDocument404 pagesREF615 Appl 756378 ENt PDFBishnu RegmiNo ratings yet
- Function Block AbbDocument224 pagesFunction Block AbbAbhishek RajputNo ratings yet
- Pegasus Videojet 6210 Service Manual FinalDocument133 pagesPegasus Videojet 6210 Service Manual FinalJuan Bautista50% (2)
- RED615 Appl 756498 ENmDocument196 pagesRED615 Appl 756498 ENmZeckrey JikurunNo ratings yet
- IS1000C IS950C Setup Guide - ENGDocument66 pagesIS1000C IS950C Setup Guide - ENGArnoldo CopolaNo ratings yet
- Cyber Security Deployment GuidelineDocument40 pagesCyber Security Deployment GuidelineAlejandro B.No ratings yet
- REF615 Appl 756378 ENrDocument408 pagesREF615 Appl 756378 ENrdannyxavier86No ratings yet
- REM615 Appl 756885 ENmDocument168 pagesREM615 Appl 756885 ENmaminNo ratings yet
- RIO600Document312 pagesRIO600Ariel GhigliottoNo ratings yet
- Ir 5000 I GuideDocument383 pagesIr 5000 I GuideKaterinaVarsouNo ratings yet
- LCD KVM Switch CL5708 / CL5716 User ManualDocument95 pagesLCD KVM Switch CL5708 / CL5716 User Manualtuandanhbk10No ratings yet
- REG615 5.0 FP1 CN Application ManualDocument156 pagesREG615 5.0 FP1 CN Application Manualalex pardoNo ratings yet
- Manual Servicio VJ6210 IngDocument133 pagesManual Servicio VJ6210 IngReinel Damian OrregoNo ratings yet
- VRiDocument24 pagesVRiNazmi MohamedNo ratings yet
- Aten CN8000Document208 pagesAten CN8000My GlobalHelpNo ratings yet
- REM615 Appl 756885 ENlDocument168 pagesREM615 Appl 756885 ENlwilsonpamintuNo ratings yet
- Impassa-SCW9055-57 V1.0 - Manual Instalare PDFDocument84 pagesImpassa-SCW9055-57 V1.0 - Manual Instalare PDFDarie SilviuNo ratings yet
- Videojet 6210 Service-ManualDocument133 pagesVideojet 6210 Service-ManualJavier PachaNo ratings yet
- 857 Protection System For Feeder and Motor Protection, Bulletin 857, Series ADocument38 pages857 Protection System For Feeder and Motor Protection, Bulletin 857, Series ABairon AlviraNo ratings yet
- USB Dual View KVM Extender CE774 / CE775 User ManualDocument47 pagesUSB Dual View KVM Extender CE774 / CE775 User ManualAdit YudaNo ratings yet
- HDMI To VGA Converter With Scaler VC812 User ManualDocument33 pagesHDMI To VGA Converter With Scaler VC812 User Manualhyeryeon ohNo ratings yet
- Viper s1300 UGDocument62 pagesViper s1300 UGdiego.fbrsilvaNo ratings yet
- Symnet VSC-5RC VSC-5R User ManualDocument32 pagesSymnet VSC-5RC VSC-5R User ManualJuliano Alves FernandesNo ratings yet
- Oki B6200Document64 pagesOki B6200danutzitNo ratings yet
- Digital Control Systems - Best Practice For Designers and Installers 87291-1 (EN)Document32 pagesDigital Control Systems - Best Practice For Designers and Installers 87291-1 (EN)svirkomartinkoNo ratings yet
- ATEN KVM Cl5708i-5716i-W - 2017-07-26Document262 pagesATEN KVM Cl5708i-5716i-W - 2017-07-26agnes kusumaNo ratings yet
- Line Differential Protection and Control Red615 Ansi: Application ManualDocument120 pagesLine Differential Protection and Control Red615 Ansi: Application ManualMir MuhammadNo ratings yet
- REV615 Appl 757946 ENa PDFDocument108 pagesREV615 Appl 757946 ENa PDFandres mNo ratings yet
- Installation + Reference AxioCam MRc5Document80 pagesInstallation + Reference AxioCam MRc5EdilberNo ratings yet
- AtenDocument82 pagesAtendragonkhan69No ratings yet
- Manual Mod. SCL ELAU Servo Drive - MotorDocument50 pagesManual Mod. SCL ELAU Servo Drive - MotorGabriel EscamillaNo ratings yet
- FXMP25: User GuideDocument60 pagesFXMP25: User GuideHoangvu.tudonghoa Hoangvu.tudonghoaNo ratings yet
- Remote I/O RIO600: Communication Configuration ManualDocument176 pagesRemote I/O RIO600: Communication Configuration ManualNhat Tan MaiNo ratings yet
- ManualOperacion SerialCommunicationsUnits PDFDocument739 pagesManualOperacion SerialCommunicationsUnits PDFSergio Eu CaNo ratings yet
- Brief Operating Instructions Proline Promass 80: Coriolis FlowmeterDocument28 pagesBrief Operating Instructions Proline Promass 80: Coriolis FlowmeterCecep AtmegaNo ratings yet
- Mp700a4r Mentor - MP - Short - Form - Guide - English - Issue - 5Document130 pagesMp700a4r Mentor - MP - Short - Form - Guide - English - Issue - 5Đại Anh HùngNo ratings yet
- RER615 IEC 60870-5-101 - 104 Communication Protocol ManualDocument40 pagesRER615 IEC 60870-5-101 - 104 Communication Protocol ManualРоман ВоеводаNo ratings yet
- Capacitor Bank Protection and Control REV615: Application ManualDocument112 pagesCapacitor Bank Protection and Control REV615: Application ManualProsenjitroy RoyNo ratings yet
- M11W120E171100Document130 pagesM11W120E171100Christie Harris JohnstonNo ratings yet
- Magelis SchneiderDocument112 pagesMagelis SchneiderHumberto Nicolás OlivaNo ratings yet
- PD_OperaManC400_us0811Document58 pagesPD_OperaManC400_us0811Hamed YazidiNo ratings yet
- W466 E1 02+CJ1W AD04U - +OperManualDocument76 pagesW466 E1 02+CJ1W AD04U - +OperManualJosé Ramón Devan DevanNo ratings yet
- Netbotz: Rack Monitor 450/550/570Document36 pagesNetbotz: Rack Monitor 450/550/570Eric SantosaNo ratings yet
- Bruker XRD PortfolioDocument33 pagesBruker XRD PortfolioEdilberNo ratings yet
- Porphyry Copper Deposit Formation in Arcs: What Are The Odds?Document26 pagesPorphyry Copper Deposit Formation in Arcs: What Are The Odds?EdilberNo ratings yet
- Installation + Reference AxioCam MRc5Document80 pagesInstallation + Reference AxioCam MRc5EdilberNo ratings yet
- FULLTEXT01Document11 pagesFULLTEXT01EdilberNo ratings yet
- MSABroch Sequential Leach For Copper Ores A4 - Dec20Document4 pagesMSABroch Sequential Leach For Copper Ores A4 - Dec20EdilberNo ratings yet
- USTs and Silica Caps ROMDocument84 pagesUSTs and Silica Caps ROMEdilberNo ratings yet
- Libro 1Document1 pageLibro 1EdilberNo ratings yet
- Huntington Et Al - HyLogging - Voluminous Industrial-Scale Reflectance Spectroscopy of The Earth PDFDocument14 pagesHuntington Et Al - HyLogging - Voluminous Industrial-Scale Reflectance Spectroscopy of The Earth PDFEdilberNo ratings yet
- 1 s2.0 S0098300412002646 MainDocument13 pages1 s2.0 S0098300412002646 MainEdilberNo ratings yet
- Geological Remote Sensing For Exploration & Mining GeologistsDocument2 pagesGeological Remote Sensing For Exploration & Mining GeologistsEdilberNo ratings yet
- Envi Ascii Plot File (Tue Apr 18 21:38:27 2023) Column 1: X Axis Column 2: Aloh 2.160000000 0.1 2.220000000 0.1Document1 pageEnvi Ascii Plot File (Tue Apr 18 21:38:27 2023) Column 1: X Axis Column 2: Aloh 2.160000000 0.1 2.220000000 0.1EdilberNo ratings yet
- FigureDocument1 pageFigureEdilberNo ratings yet
- Spectral In-House Training at CET: 1 March 2010Document22 pagesSpectral In-House Training at CET: 1 March 2010Regina EfraimNo ratings yet
- ENVI ASCII Plot File with Wavelength and Reflectance DataDocument1 pageENVI ASCII Plot File with Wavelength and Reflectance DataEdilberNo ratings yet
- Spectral Unmixing of Aster Data Escondida North ChileDocument3 pagesSpectral Unmixing of Aster Data Escondida North ChileEdilberNo ratings yet
- Brunton Axis Transit Instruction Manual: Every Angle, Every DirectionDocument16 pagesBrunton Axis Transit Instruction Manual: Every Angle, Every DirectionEdilberNo ratings yet
- Classifying Pyroclastic Deposits and RocksDocument7 pagesClassifying Pyroclastic Deposits and RocksEdilberNo ratings yet
- Advanced Argillic MineralsDocument36 pagesAdvanced Argillic MineralsjavierNo ratings yet
- Why Is There No Coastal Cordillera at The Arica Bend (Western Central Andes) ?Document37 pagesWhy Is There No Coastal Cordillera at The Arica Bend (Western Central Andes) ?EdilberNo ratings yet
- Why Is There No Coastal Cordillera at The Arica Bend (Western Central Andes) ?Document37 pagesWhy Is There No Coastal Cordillera at The Arica Bend (Western Central Andes) ?EdilberNo ratings yet
- 1 Exploring The Green Rock EnvironmentDocument1 page1 Exploring The Green Rock EnvironmentEdilber100% (1)
- 2020 Audetat p1033 PDFDocument24 pages2020 Audetat p1033 PDFEdilberNo ratings yet
- Mesozoic Arc Magmatism Along The Southern Peruvian Margin During Gondwana Breakup and DispersalDocument19 pagesMesozoic Arc Magmatism Along The Southern Peruvian Margin During Gondwana Breakup and DispersalEdilberNo ratings yet
- Instructions To Authors, 2020: Economic Geology Is An Independent Journal Published by TheDocument3 pagesInstructions To Authors, 2020: Economic Geology Is An Independent Journal Published by TheEdilberNo ratings yet
- Plate Tectonics: Assessments and Reassessments-Introduction'Document4 pagesPlate Tectonics: Assessments and Reassessments-Introduction'EdilberNo ratings yet
- Earth-Science Reviews: Classification of Ignimbrites and Their EruptionsDocument20 pagesEarth-Science Reviews: Classification of Ignimbrites and Their EruptionsEdilberNo ratings yet
- Unidirectional Solidification Textures Associated With Intrusion-Related Mongolian Mineral DepositsDocument22 pagesUnidirectional Solidification Textures Associated With Intrusion-Related Mongolian Mineral DepositsEdilberNo ratings yet
- 20 Hikov GeoSci 2018Document3 pages20 Hikov GeoSci 2018EdilberNo ratings yet
- Plate Tectonics: Assessments and Reassessments-Introduction'Document4 pagesPlate Tectonics: Assessments and Reassessments-Introduction'EdilberNo ratings yet
- Plate Tectonics, Seafloor Spreading, and Continental Drift: An Introduction1Document11 pagesPlate Tectonics, Seafloor Spreading, and Continental Drift: An Introduction1EdilberNo ratings yet
- Ds 1104 in ST ConfigDocument120 pagesDs 1104 in ST ConfigWalidAdrarNo ratings yet
- Roland CutChoiceDocument24 pagesRoland CutChoiceDexter DanielNo ratings yet
- Codificacion OperativaDocument5 pagesCodificacion OperativaCami Z MayNo ratings yet
- Help Read MeDocument2 pagesHelp Read Memayakanon4198No ratings yet
- Here's How To Fix Battery Drain After Shutdown On Your LaptopDocument13 pagesHere's How To Fix Battery Drain After Shutdown On Your LaptopEduardoNo ratings yet
- Attendance Management Software User ManualV1.4Document239 pagesAttendance Management Software User ManualV1.4DinoRunkoNo ratings yet
- ARKITool 2011 Manual (English)Document223 pagesARKITool 2011 Manual (English)Alessandro FloresNo ratings yet
- CMD CommandsDocument1 pageCMD CommandsGolden FingersNo ratings yet
- MCNP 5 TM Improvements For Windows PCSDocument17 pagesMCNP 5 TM Improvements For Windows PCSNanda NagaraNo ratings yet
- Asus U36JC-NYC2 ManualDocument0 pagesAsus U36JC-NYC2 ManualRazmanNo ratings yet
- Requirements: Prerequisites Requirements Components Used Problem: CVP - Dbadmin Password Fails SolutionDocument3 pagesRequirements: Prerequisites Requirements Components Used Problem: CVP - Dbadmin Password Fails SolutionSultan AliNo ratings yet
- SCCM2012 TechnicalOverviewDocument40 pagesSCCM2012 TechnicalOverviewSudha Ramanathan100% (1)
- Setup and Access LoadSpring and Primavera P6Document8 pagesSetup and Access LoadSpring and Primavera P6Bagus Tjahjoko NugrohoNo ratings yet
- Canon ImageRUNNER 2318Document120 pagesCanon ImageRUNNER 2318Wam M Ndiyoi0% (1)
- RPS 5.19 SP1 Release NotesDocument16 pagesRPS 5.19 SP1 Release NotesReynaldo A. MembreñoNo ratings yet
- Fcit FailDocument15 pagesFcit FailArun YadavNo ratings yet
- GAMESS Windows 64 Bit README THEN README AGAIN PDFDocument42 pagesGAMESS Windows 64 Bit README THEN README AGAIN PDFJeffersonNo ratings yet
- Otl LogDocument60 pagesOtl Logjusttoby2373No ratings yet
- Tech Tool FAQs v1.69 May 2019Document25 pagesTech Tool FAQs v1.69 May 2019Ivan Carhuamaca BenitoNo ratings yet
- ManualDocument359 pagesManualJesús MartínezNo ratings yet
- Ripmate For Mac Os X: Harlequin Plus Server Rip V9.0 June 2011Document452 pagesRipmate For Mac Os X: Harlequin Plus Server Rip V9.0 June 2011Katrin PoltavetcNo ratings yet
- Release NotesDocument19 pagesRelease NotesVanusha AdihettyNo ratings yet
- Engl. Vibrotest Catalogue 2008Document34 pagesEngl. Vibrotest Catalogue 2008kanggg_ku3014No ratings yet
- Ibm FW Uefi D7e174b-3.20 Anyos 32-64Document7 pagesIbm FW Uefi D7e174b-3.20 Anyos 32-64Tiberiu ImbriscaNo ratings yet
- WS-011 Windows Server 2019 AdministrationDocument75 pagesWS-011 Windows Server 2019 AdministrationAlbert JeremyNo ratings yet
- 800-27015-E Honeywell Smart Viewer (HSV) Desktop App User Guide-0912Document63 pages800-27015-E Honeywell Smart Viewer (HSV) Desktop App User Guide-0912Atif AmeenNo ratings yet
- session-1-INTRODUCTION TO LINUXDocument24 pagessession-1-INTRODUCTION TO LINUXThirupatiNo ratings yet
- Workgroup With Win 10 and XPDocument13 pagesWorkgroup With Win 10 and XPtetkaCNo ratings yet