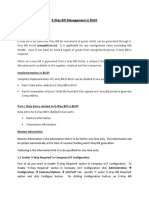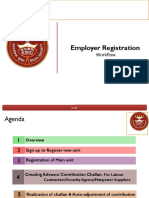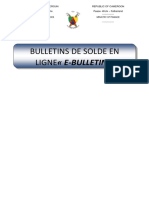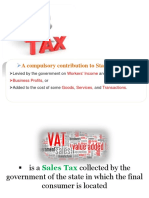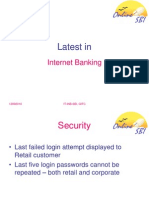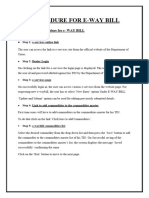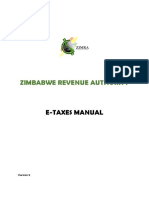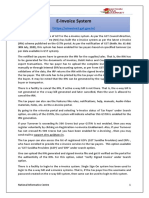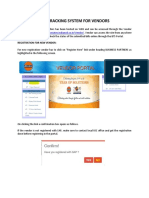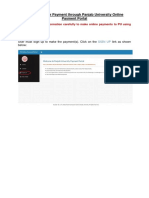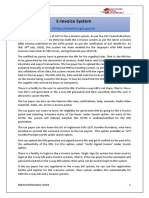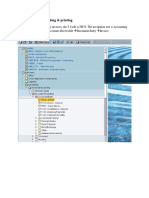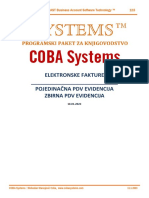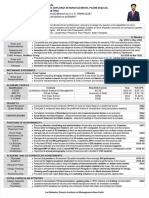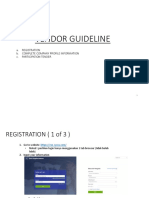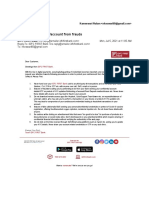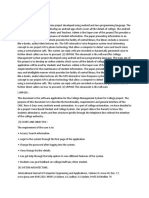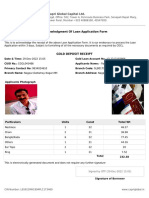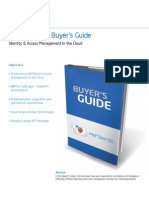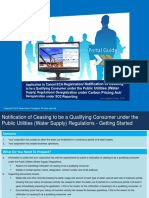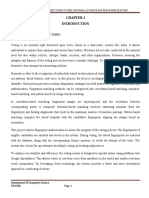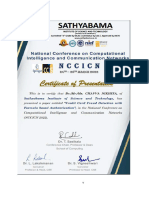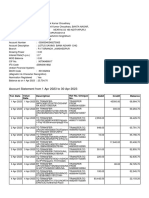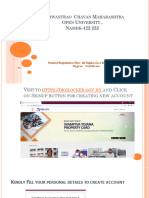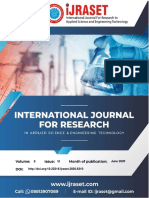Professional Documents
Culture Documents
Auto Generation of E-Way Bill From BUSY
Uploaded by
Shubham BindalOriginal Title
Copyright
Available Formats
Share this document
Did you find this document useful?
Is this content inappropriate?
Report this DocumentCopyright:
Available Formats
Auto Generation of E-Way Bill From BUSY
Uploaded by
Shubham BindalCopyright:
Available Formats
BUSY
Auto Generation of E-Way Bill from BUSY
Overview
Manual generation & printing of E-Way Bill includes following steps:
Step 1: Enter Voucher in BUSY and Generate JSON file from BUSY.
Step 2: Login to E-Way Bill Portal and upload JSON file to generate E-Way Bill No.
Step 3: Print E-Way Bill from GST Portal
Step 3: Feed E-Way Bill No. under respective vouchers in BUSY.
Step 4: Print Invoice with E-Way Bill No.
This becomes a time consuming process. To simplify this process of generating E-Way Bill,
BUSY has introduced Auto Generation of E-Way Bill option. With Auto Generation of E-Way Bill
option, you can automatically generate and print E-Way Bill from BUSY at the time of saving the
voucher. E-Way Bill No. will be then automatically updated in corresponding voucher and you
can print invoice and E-Way Bill from there only.
Generate & Print E-Way Bill Automatically
To generate & print E-Way Bill automatically from BUSY, following steps need to be followed:
Step 1: Configure Auto Generation of E-Way Bill
To configure Auto Generation of E-Way Bill go to: Administration Configuration
Features/Option GST/VAT tab. On clicking GST/VAT tab, a GST/VAT window appears. In
GST/VAT window, specify 'Y' under E-Way Bill Required option and click Configure button. On
clicking Configure button, an E-Way Bill Configuration window appears. Here we configure
details related to E-Way Bill generation including auto generation.
Given below is the screenshot of E-Way Bill Configuration window.
BIPL Auto Generation of E-Way Bill from BUSY 1
BUSY
Configure Auto Generation GSP User ID and Password needs to
of E-Way Bill from here be generated from E-Way Bill Portal
as mentioned below in the
document.
Auto Generation of E-Way Bill option is available in Standard & Enterprise
editions only with an active BUSY License Subscription.
Specify following data for Auto Generation of E-Way Bill:
Auto Generation of E-Way Bill
o Enable Auto Generation of E-Way Bill - Specify 'Y' in this data field if you want to
generate E-Way Bill automatically from BUSY.
o E-Way Bill GSP User ID - Specify User ID of GSP which is created at the time of registering
for GSP on E-Way Bill Portal. This User ID is different from E-Way Bill Portal login User ID.
o E-Way Bill GSP Password - Specify Password of GSP which is created at the time of
registering for GSP on E-Way Bill Portal. This Password is different from E-Way Bill Portal
login Password.
*Process to generate GSP User ID and Password is specified below in the document.
BIPL Auto Generation of E-Way Bill from BUSY 2
BUSY
Generation of GSP User ID and Password
To generate GSP User ID and Password, you need to register for GSP on E-Way Bill Portal. To
register for GSP on E-Way Bill Portal, login to E-Way Bill Portal. Given below is the screenshot
of E-Way Bill Portal.
Click Registration tab to register
Click For GSP option to register for GSP
On E-Way Bill Portal, click Registration For GSP option. On clicking For GSP option, a Register
your GST Suvidha Provider window appears which will first authenticate you by sending OTP on
your registered Mobile No. and only after the authentication, you will be allowed to register
your GSP. Given below is the screenshot for authentication window:
BIPL Auto Generation of E-Way Bill from BUSY 3
BUSY
Your Registered E-Mail ID and Mobile Number will appear in respective fields. Click on Send
OTP button to receive OTP on your registered mobile no. Enter OTP received and click Verify
OTP button. On clicking Verify OTP button, a Register your GST Suvidha Provider window
appears. Given below is the screenshot of Register your GST Suvidha Provider window.
Select Add/New option to register for a new GSP
Select Add/New option. On selecting Add/New option following window appears.
BIPL Auto Generation of E-Way Bill from BUSY 4
BUSY
Select Webtel Electrosoft
Private Limited from the list.
Under GSP Name data field, select Webtel Electrosoft Private Limited from the list. Create
your User ID and Password as shown below.
This User Name and Password needs
to be specified in BUSY while
configuring Auto Generation of E-
Way Bill.
After specifying User Name and Password, click Add button to register your GSP.
Once GSP User Name & Password have been generated, specify the same in BUSY configuration
and save. Once the configuration is saved, you are ready for automatic generation of E-way Bill.
BIPL Auto Generation of E-Way Bill from BUSY 5
BUSY
Step 2: Enter Voucher and Generate E-Way Bill automatically at the time of saving
At the time of saving the voucher, an E-Way Bill Generation message box appears asking for
Auto Generation of E-Way Bill/Generation or E-Way Bill file. Click Yes button for automatic E-
Way Bill generation. On clicking Yes button, a Generate E-Way Bill window appears with
various options. Given below is the screenshot of Generate E-Way Bill window.
Click Automatic button to automatically generate E-Way Bill. On clicking Automatic button, an
Automatic E-Way Bill Generation window appears. Specify the required data in data fields and
click Ok button. On clicking Ok button, an Automatic E-Way Bill Generation window appears
with two options. Given below is the screenshot of Automatic E-Way Bill Generation window.
Click Check Possible Errors button to check for any error in data and rectify them, if any. It is
recommended to always check for possible errors before proceeding with Automatic E-Way Bill
generation. Once errors are rectified, click View & Generate E-Way Bill button. On clicking
View & Generate E-Way Bill button, an E-Way Bill Details window appears showing the details
for which the E-Way Bill will be generated. Given below is the screenshot of E-Way Bill Details
window.
BIPL Auto Generation of E-Way Bill from BUSY 6
BUSY
Click this button to generate E-Way bill
Verify the details appearing in E-Way Bill Details window and click Generate E-Way Bill button.
On clicking Generate E-Way Bill button, E-Way Bill will be automatically generated and E-Way
Bill No. and E-Way Bill Date will be updated in Transport Details window.
Step 3: Print E-Way Bill
Once E-Way Bill is generated and saved in data, option to print E-Way Bill will be shown.
Printing of E-Way Bill requires a separate setup to be installed in computer. If E-Way Bill is
being printed first time from BUSY on this computer, you will be prompted to download and
install E-Way Bill printing setup. Given below is the screenshot for the same.
On clicking Download button, a Download E-Way Bill Printing setup window appears. Given
below is the screenshot of Download E-Way Bill Printing setup window.
BIPL Auto Generation of E-Way Bill from BUSY 7
BUSY
Specify the path for downloading
E-Way Bill printing setup
Click Download button to download E-Way Bill printing setup
From here you can download E-Way Bill printing setup. Once, E-Way Bill Printing setup is
downloaded, exit from BUSY and install E-Way Bill printing setup.
After installing setup start BUSY again and open voucher in modify mode and click Save button.
On clicking Save button, a Print E-Way Bill window appears. Click Yes button to Print E-Way Bill.
On clicking Yes button following window appears asking for Captcha:
Enter the Captcha Text as appearing
Enter the Captcha Text as shown and click Print ‘E’-Way Bill button. On clicking Print ‘E’-Way
Bill button, an E-Way Bill Print slip appears. Given below is the screenshot of E-Way Bill Print
slip.
BIPL Auto Generation of E-Way Bill from BUSY 8
BUSY
Click Print button to print E-Way Bill slip
Please Note - Print button on this form is in the bottom and not visible in first glance. You need
to scroll down to make Print button visible.
Click Print button to print E-Way Bill.
BIPL Auto Generation of E-Way Bill from BUSY 9
BUSY
After printing E-Way Bill, a Sales Invoice Printing window appears. Click Yes button to print
invoice with updated E-Way Bill No.
Automatic Generation & Printing of E-Way Bill for Multiple Vouchers
Since Transport Details are normally not known at the time of invoice generation, they can be
updated later on for multiple vouchers in one go as they are mandatory for generation of E-
Way Bill.
You can update Transport Details and Generate/Print E-Way Bill(s) for multiple vouchers in one
go using the option Transactions GST Misc. Utilities E-Way Bill Management Generate E-
Way Bill option. On clicking Generate E-Way Bill option, a Generate E-Way Bill window appears
with various options. Select Automatic option. On selecting Automatic option, a Select
Vouchers for E-Way Bill window appears. Given below is the screenshot of Select Vouchers for
E-Way Bill window.
In Select Vouchers for E-Way Bill window, specify following details:
Starting Date – Specify Starting Date from which you want to view vouchers.
Ending Date – Specify Ending Date till which you want to view vouchers.
Filter on MC – Specify ‘Y’, if you want to apply MC wise filter in case you are maintaining
more than one MC.
BIPL Auto Generation of E-Way Bill from BUSY 10
BUSY
Select MC – This data field gets active when you have specified ‘Y’ under Filter on MC data
field. Select the required MC for which you want to load vouchers.
Exclude Voucher already having E-Way Bill No. – Check the checkbox Exclude Voucher
already having E-Way Bill No., if you want to exclude those vouchers for which E-Way Bill
No. is already generated.
Load List – Click Load List button to load the vouchers for specified date range. On clicking
Load List button, vouchers for specified date range will appear.
At the bottom of Select Vouchers for E-Way Bill window, following buttons are appearing:
Update Transport Details (F4) – Click this button to update transport details. You can also
use F4 shortcut key for the same. On clicking this button, an Update Transport Details / E-
Way Bill No. window appears. Specify the data to be updated and click Update button.
Check E-Way Bill Details – Click this button to check for errors in data, if any. Select the
vouchers for which you want to check for errors in data and click Check E-Way Bill Details
button. On clicking this button Check E-Way Bill Details window appears showing details of
vouchers and errors in Red color if any. Correct the errors if found any.
Generate E-Way Bill – Once the Transport Details are updated and data is checked for
possible errors, click this button to generate E-Way Bill for multiple vouchers. On clicking
this button, an Automatic E-Way Bill Generation window appears. Specify the required data
in data fields and click Ok button. On clicking Ok button, again an Automatic E-Way Bill
Generation window appears with following options:
o Check Possible Errors - Click this button to check for errors in data, if any.
o Proceed with Automatic E-Way Bill Generation - Click this button to generate E-Way
Bill automatically for selected vouchers.
On clicking Proceed with Automatic E-Way Bill Generation button, E-Way Bill for selected
vouchers will be generated automatically and E-way Bill No. and date will be updated in
respective vouchers.
Print Invoice(s) - Click this button to print invoice from here only with updated Transport
Details and E-Way Bill No.
Print E-Way Bill - Click this button to print E-Way Bill for multiple vouchers. On clicking
Print E-Way Bill button a window appears asking for Captcha. Enter Captcha Text and click
Print ‘E’-Way Bill button. On clicking Print ‘E’-Way Bill button, an E-Way Bill Print slip
appears from where E-Way Bill can be printed.
With this we complete Auto Generation of E-Way Bill from BUSY.
<<< Thank You >>>
BIPL Auto Generation of E-Way Bill from BUSY 11
You might also like
- E-Way Bill Implementation in BUSYDocument12 pagesE-Way Bill Implementation in BUSYMohnishNo ratings yet
- Goods and Services Tax (GST) Filing Made Easy: Free Software Literacy SeriesFrom EverandGoods and Services Tax (GST) Filing Made Easy: Free Software Literacy SeriesNo ratings yet
- User Manual: E-Waybill Generation: Andhra Pradesh Tax Information SystemDocument16 pagesUser Manual: E-Waybill Generation: Andhra Pradesh Tax Information SystemSenthil TgNo ratings yet
- Configuration Example: SAP Electronic Bank Statement (SAP - EBS)From EverandConfiguration Example: SAP Electronic Bank Statement (SAP - EBS)Rating: 3 out of 5 stars3/5 (1)
- E-Enrollment User GuideDocument9 pagesE-Enrollment User GuideaksasheikhNo ratings yet
- PF E Nomination RevDocument12 pagesPF E Nomination Revvippala gopalreddyNo ratings yet
- How To Generate E Way Bills On Ewaybill PortalDocument12 pagesHow To Generate E Way Bills On Ewaybill Portalmail_girish20029690No ratings yet
- Manual Guide For E-Service (English)Document28 pagesManual Guide For E-Service (English)NstrNo ratings yet
- NTN Procedure FinalDocument5 pagesNTN Procedure FinalTalhaNo ratings yet
- EcrDocument15 pagesEcroovianNo ratings yet
- Process Flow For On On-Boarding of E-Mudhra Digital Sign: Sub-Registrars (Panchayat Secretaries)Document5 pagesProcess Flow For On On-Boarding of E-Mudhra Digital Sign: Sub-Registrars (Panchayat Secretaries)NARASIMHA CHIYYADRINo ratings yet
- Employer - Employee Registration Employee Registration Through ESIC Portalthrough ESIC PortalDocument38 pagesEmployer - Employee Registration Employee Registration Through ESIC Portalthrough ESIC PortalAnonymous Uwqm4KNo ratings yet
- E-Filing of Income Tax Returns / FormsDocument8 pagesE-Filing of Income Tax Returns / FormsAjit MoreNo ratings yet
- E-Voting Manual - ShareholderDocument18 pagesE-Voting Manual - ShareholderRitik KumarNo ratings yet
- KVIC PMEGP ManualDocument13 pagesKVIC PMEGP ManualD SRI KRISHNANo ratings yet
- OAAR Hrworkways WalkthroughDocument34 pagesOAAR Hrworkways WalkthroughKrishnaReddy SeelamNo ratings yet
- ITR BasicDocument13 pagesITR BasicChandrashekar BNo ratings yet
- Process Flow For (1) New Registration and (2) Re-Issue of Login Password (3) NRI CustomersDocument6 pagesProcess Flow For (1) New Registration and (2) Re-Issue of Login Password (3) NRI CustomersSACHIN VASHISTHNo ratings yet
- Bharat Electronics Limited: Government of India Enterprise, Ministry of DefenceDocument8 pagesBharat Electronics Limited: Government of India Enterprise, Ministry of DefenceKresz EceNo ratings yet
- Process GMBDocument15 pagesProcess GMBRogelio Jr. Dela CruzNo ratings yet
- 15 - Proof Submission User ManualDocument19 pages15 - Proof Submission User ManualJIH KazipetNo ratings yet
- E Filing PresentationDocument14 pagesE Filing PresentationKeshav AroteNo ratings yet
- ExerciceDocument7 pagesExerciceZack ZackNo ratings yet
- Stepwise Procedure For Company IncorporationDocument6 pagesStepwise Procedure For Company IncorporationMalik Mohsin IshtiaqNo ratings yet
- E-Filing of Vat ReturnDocument43 pagesE-Filing of Vat Returnanoop kumarNo ratings yet
- User Manual For E-Bill UploadDocument8 pagesUser Manual For E-Bill UploadTarinee PrasadNo ratings yet
- E-Enrollment User GuideDocument14 pagesE-Enrollment User GuideNooma RoohiNo ratings yet
- E-Verification User ManualDocument16 pagesE-Verification User ManualvishwamedhiNo ratings yet
- Latest In: Internet BankingDocument9 pagesLatest In: Internet Bankingmevrick_guyNo ratings yet
- Procedure For Eway BillDocument2 pagesProcedure For Eway BillAbhishek NarayananNo ratings yet
- Notice On Etaxes Manual Version 2Document19 pagesNotice On Etaxes Manual Version 2Promise GapareNo ratings yet
- HPCSA - User - Manual - V1.2 PDFDocument23 pagesHPCSA - User - Manual - V1.2 PDFthesaiyanprince94No ratings yet
- E-Invoice System: (Notfn. No. 61 DTD: 30th July, 2020)Document6 pagesE-Invoice System: (Notfn. No. 61 DTD: 30th July, 2020)sreenivasakirankumarNo ratings yet
- Eservices Hand BookDocument30 pagesEservices Hand Bookrchowdhury_10No ratings yet
- Bill Tracking SystemDocument15 pagesBill Tracking SystemSachin JangidNo ratings yet
- E-Invoice System - Portal: National Informatics CentreDocument28 pagesE-Invoice System - Portal: National Informatics CentreBrijNo ratings yet
- Online Land Revenue Payment (E-Pauti) : OME AGEDocument10 pagesOnline Land Revenue Payment (E-Pauti) : OME AGEpksjNo ratings yet
- KRA Online Services Step by Step Guide PDFDocument9 pagesKRA Online Services Step by Step Guide PDFArnold TunduliNo ratings yet
- How To File GSTRDocument8 pagesHow To File GSTRZaid KhanNo ratings yet
- User Manual For E-RegistrationDocument22 pagesUser Manual For E-RegistrationRakesh SharmaNo ratings yet
- Bill Tracking System For VendorsDocument13 pagesBill Tracking System For Vendorsvivek jayswalNo ratings yet
- EPFO UserguideDocument21 pagesEPFO UserguideShubham ShuklaNo ratings yet
- General Guidelines For Online Payment Using E-Mitra PortalDocument2 pagesGeneral Guidelines For Online Payment Using E-Mitra PortalSurjeet kumarNo ratings yet
- Instructions For Fee PaymentDocument8 pagesInstructions For Fee PaymentVikramjeet Singh100% (1)
- Einvoice ProcessDocument5 pagesEinvoice ProcessCal India -GeneralNo ratings yet
- EUT Day 3 - FB70 - Customer InvoiceDocument10 pagesEUT Day 3 - FB70 - Customer Invoicevaishaliak2008No ratings yet
- E-Voting User ManualDocument7 pagesE-Voting User ManualynirhaleNo ratings yet
- 20211191412128257e PaymentIncomeTax, SalesTax&FEDDocument9 pages20211191412128257e PaymentIncomeTax, SalesTax&FEDAmber SarwarNo ratings yet
- FranchiseeUserManual NewDocument6 pagesFranchiseeUserManual NewCGM BBNL TNNo ratings yet
- How To Fill The Online Application FormDocument11 pagesHow To Fill The Online Application Formharishreddy1985No ratings yet
- Activation of Uan Based Member Login: Step 1: Visit SiteDocument10 pagesActivation of Uan Based Member Login: Step 1: Visit SiteAbhilash SahooNo ratings yet
- C PPE HelpDocument15 pagesC PPE HelpMarko StanojevićNo ratings yet
- GISS Bill Preparation Process in WBIFMS For WB Govt EmployeesDocument12 pagesGISS Bill Preparation Process in WBIFMS For WB Govt EmployeesTuhin MandalNo ratings yet
- SLL Logistics Doubts On BooksDocument5 pagesSLL Logistics Doubts On BooksNaga Ravi Thej KasibhatlaNo ratings yet
- Company Registration ReportDocument20 pagesCompany Registration Reportbryan fredtuhNo ratings yet
- How Toe FileDocument4 pagesHow Toe Fileirfanahmed.dba@gmail.comNo ratings yet
- E-Pass User ManualDocument4 pagesE-Pass User ManualNilesh NayeeNo ratings yet
- Procedure For Online Bill Payment & Registration ofDocument7 pagesProcedure For Online Bill Payment & Registration ofAnirudh GargNo ratings yet
- How To Enroll in Online AdaDocument8 pagesHow To Enroll in Online AdaDhey ZheNo ratings yet
- ShubhamBindal LBSIMDocument1 pageShubhamBindal LBSIMShubham BindalNo ratings yet
- ShubhamBindal LBSIMDocument1 pageShubhamBindal LBSIMShubham BindalNo ratings yet
- ShubhamBindal LBSIMDocument1 pageShubhamBindal LBSIMShubham BindalNo ratings yet
- ShubhamBindal LBSIMDocument1 pageShubhamBindal LBSIMShubham BindalNo ratings yet
- CNX CDO - Welcome LetterDocument7 pagesCNX CDO - Welcome LetterEam Nna SerallivNo ratings yet
- UAE Corporate Tax RegistrationDocument40 pagesUAE Corporate Tax RegistrationAli AyubNo ratings yet
- Digital Door Lock Sa 012020 PDFDocument24 pagesDigital Door Lock Sa 012020 PDFRonak PanchmiaNo ratings yet
- Technical Report On SS7 Vulnerabilities and Mitigation Measures For Digital Financial Services TransactionsDocument38 pagesTechnical Report On SS7 Vulnerabilities and Mitigation Measures For Digital Financial Services TransactionsАндрей АлемасцевNo ratings yet
- PCL AGM Notice 2022Document15 pagesPCL AGM Notice 2022Ruchi BarejaNo ratings yet
- Vendor Guideline V3-1Document17 pagesVendor Guideline V3-1rifkhia ramadhanNo ratings yet
- PB Engage Faq 21062023Document15 pagesPB Engage Faq 21062023presanadNo ratings yet
- ????????? ???Document17 pages????????? ???Denaw AgimasNo ratings yet
- Safeguard Your Card/account From Frauds: Mon, Jul 5, 2021 at 11:05 AMDocument1 pageSafeguard Your Card/account From Frauds: Mon, Jul 5, 2021 at 11:05 AMRatnaPrasadNalamNo ratings yet
- This College Management System Project Developed Using Android and Java Programming LanguageDocument11 pagesThis College Management System Project Developed Using Android and Java Programming Languagemubeen abidNo ratings yet
- Bhulakshmi Statement PDFDocument2 pagesBhulakshmi Statement PDFTnt SolutionsNo ratings yet
- Acknowledgment of Loan Application Form: Capri Global Capital LTDDocument9 pagesAcknowledgment of Loan Application Form: Capri Global Capital LTDRahul MahankalNo ratings yet
- Cloud Identity Buyer's GuideDocument20 pagesCloud Identity Buyer's GuideKent WhiteNo ratings yet
- Term Paper Electronic Banking Operation of Dhaka Bank LTDDocument9 pagesTerm Paper Electronic Banking Operation of Dhaka Bank LTDRezaul IslamNo ratings yet
- Recruitment To The Post of Assistant Sub Inspector (Steno) and Head Constable (Ministerial)Document27 pagesRecruitment To The Post of Assistant Sub Inspector (Steno) and Head Constable (Ministerial)pankaj sharmaNo ratings yet
- Account Statement From 1 Apr 2019 To 31 Mar 2020: TXN Date Value Date Description Ref No./Cheque No. Debit Credit BalanceDocument7 pagesAccount Statement From 1 Apr 2019 To 31 Mar 2020: TXN Date Value Date Description Ref No./Cheque No. Debit Credit BalanceSadhi KumarNo ratings yet
- Privileged Access ManagementDocument5 pagesPrivileged Access ManagementShihab SikderNo ratings yet
- H9 TK XFQK 7 SJ EXUrgDocument5 pagesH9 TK XFQK 7 SJ EXUrgmikeNo ratings yet
- Software Requirements SpecificationDocument6 pagesSoftware Requirements SpecificationBhati GNo ratings yet
- EDMA ECA Portal Guide Cancel Registration v10.0Document23 pagesEDMA ECA Portal Guide Cancel Registration v10.0glenlcyNo ratings yet
- GIIlz F3 o 4 A Svwda KDocument3 pagesGIIlz F3 o 4 A Svwda KVENKANNA BABU GUDDATINo ratings yet
- Report FinalDocument25 pagesReport FinalLav Kumar100% (1)
- Account Statement From 1 Jul 2023 To 12 Oct 2023: TXN Date Value Date Description Ref No./Cheque No. Debit Credit BalanceDocument4 pagesAccount Statement From 1 Jul 2023 To 12 Oct 2023: TXN Date Value Date Description Ref No./Cheque No. Debit Credit BalancePraveen SainiNo ratings yet
- AccountStatement Report 6038604974 01082023 20 10Document2 pagesAccountStatement Report 6038604974 01082023 20 10anudada475No ratings yet
- Sat - 52.Pdf - Credit Card Fraud Detection With Formula Based AuthenticationDocument11 pagesSat - 52.Pdf - Credit Card Fraud Detection With Formula Based AuthenticationVj KumarNo ratings yet
- FQC 6 IZPj QKW SC2 EkDocument6 pagesFQC 6 IZPj QKW SC2 Ek2k21b6ABHISHEKNo ratings yet
- YCMOU Digilocker PresentationDocument18 pagesYCMOU Digilocker PresentationSandesh BorhadeNo ratings yet
- Customer Relationships: Paytm WalletDocument2 pagesCustomer Relationships: Paytm WalletRachit SrivastavaNo ratings yet
- Online Voting SystemDocument4 pagesOnline Voting SystemIJRASETPublicationsNo ratings yet
- Identification and Authentication Techniques: Midterm QuestionsDocument7 pagesIdentification and Authentication Techniques: Midterm QuestionsFarooqNo ratings yet
- Skulls & Anatomy: Copyright Free Vintage Illustrations for Artists & DesignersFrom EverandSkulls & Anatomy: Copyright Free Vintage Illustrations for Artists & DesignersNo ratings yet
- Excel Essentials: A Step-by-Step Guide with Pictures for Absolute Beginners to Master the Basics and Start Using Excel with ConfidenceFrom EverandExcel Essentials: A Step-by-Step Guide with Pictures for Absolute Beginners to Master the Basics and Start Using Excel with ConfidenceNo ratings yet
- How to Create Cpn Numbers the Right way: A Step by Step Guide to Creating cpn Numbers LegallyFrom EverandHow to Create Cpn Numbers the Right way: A Step by Step Guide to Creating cpn Numbers LegallyRating: 4 out of 5 stars4/5 (27)
- NFT per Creators: La guida pratica per creare, investire e vendere token non fungibili ed arte digitale nella blockchain: Guide sul metaverso e l'arte digitale con le criptovaluteFrom EverandNFT per Creators: La guida pratica per creare, investire e vendere token non fungibili ed arte digitale nella blockchain: Guide sul metaverso e l'arte digitale con le criptovaluteRating: 5 out of 5 stars5/5 (15)
- Blender 3D for Jobseekers: Learn professional 3D creation skills using Blender 3D (English Edition)From EverandBlender 3D for Jobseekers: Learn professional 3D creation skills using Blender 3D (English Edition)No ratings yet
- Linux For Beginners: The Comprehensive Guide To Learning Linux Operating System And Mastering Linux Command Line Like A ProFrom EverandLinux For Beginners: The Comprehensive Guide To Learning Linux Operating System And Mastering Linux Command Line Like A ProNo ratings yet
- The Designer’s Guide to Figma: Master Prototyping, Collaboration, Handoff, and WorkflowFrom EverandThe Designer’s Guide to Figma: Master Prototyping, Collaboration, Handoff, and WorkflowNo ratings yet
- SketchUp Success for Woodworkers: Four Simple Rules to Create 3D Drawings Quickly and AccuratelyFrom EverandSketchUp Success for Woodworkers: Four Simple Rules to Create 3D Drawings Quickly and AccuratelyRating: 1.5 out of 5 stars1.5/5 (2)
- Architectural Design with SketchUp: 3D Modeling, Extensions, BIM, Rendering, Making, and ScriptingFrom EverandArchitectural Design with SketchUp: 3D Modeling, Extensions, BIM, Rendering, Making, and ScriptingNo ratings yet
- Memes for Music Producers: Top 100 Funny Memes for Musicians With Hilarious Jokes, Epic Fails & Crazy Comedy (Best Music Production Memes, EDM Memes, DJ Memes & FL Studio Memes 2021)From EverandMemes for Music Producers: Top 100 Funny Memes for Musicians With Hilarious Jokes, Epic Fails & Crazy Comedy (Best Music Production Memes, EDM Memes, DJ Memes & FL Studio Memes 2021)Rating: 4 out of 5 stars4/5 (6)
- Learn Power BI: A beginner's guide to developing interactive business intelligence solutions using Microsoft Power BIFrom EverandLearn Power BI: A beginner's guide to developing interactive business intelligence solutions using Microsoft Power BIRating: 5 out of 5 stars5/5 (1)
- Mastering YouTube Automation: The Ultimate Guide to Creating a Successful Faceless ChannelFrom EverandMastering YouTube Automation: The Ultimate Guide to Creating a Successful Faceless ChannelNo ratings yet
- Minecraft Cheats : 70 Top Essential Minecraft Cheats Guide Exposed!From EverandMinecraft Cheats : 70 Top Essential Minecraft Cheats Guide Exposed!Rating: 3.5 out of 5 stars3.5/5 (7)
- Windows 11 for Beginners: The Complete Step-by-Step User Guide to Learn and Take Full Use of Windows 11 (A Windows 11 Manual with Useful Tips & Tricks)From EverandWindows 11 for Beginners: The Complete Step-by-Step User Guide to Learn and Take Full Use of Windows 11 (A Windows 11 Manual with Useful Tips & Tricks)Rating: 5 out of 5 stars5/5 (1)
- Hacks for TikTok: 150 Tips and Tricks for Editing and Posting Videos, Getting Likes, Keeping Your Fans Happy, and Making MoneyFrom EverandHacks for TikTok: 150 Tips and Tricks for Editing and Posting Videos, Getting Likes, Keeping Your Fans Happy, and Making MoneyRating: 5 out of 5 stars5/5 (3)
- Tableau Your Data!: Fast and Easy Visual Analysis with Tableau SoftwareFrom EverandTableau Your Data!: Fast and Easy Visual Analysis with Tableau SoftwareRating: 4.5 out of 5 stars4.5/5 (4)
- YouTube Takeover - How You Can Grow Your YouTube Channel Into A Regular IncomeFrom EverandYouTube Takeover - How You Can Grow Your YouTube Channel Into A Regular IncomeRating: 4 out of 5 stars4/5 (2)