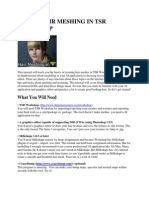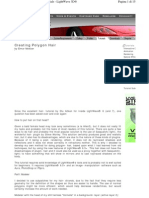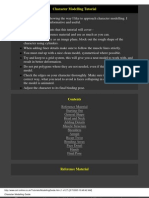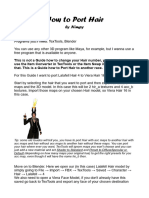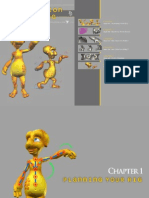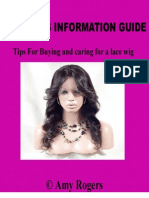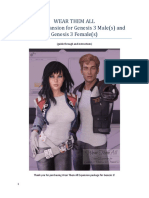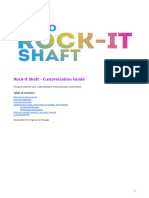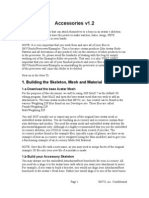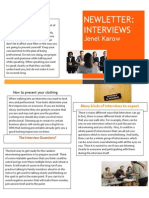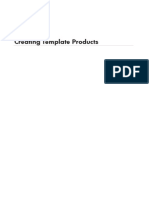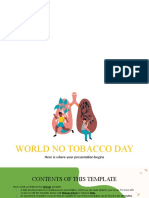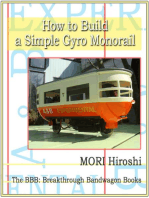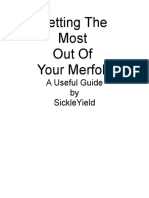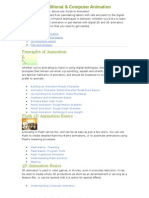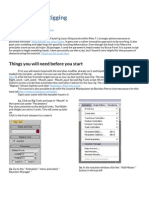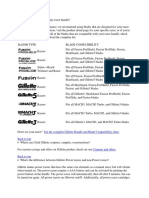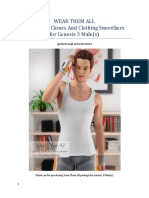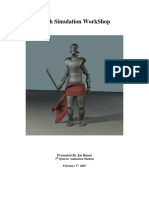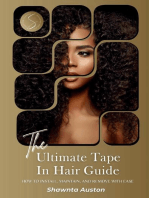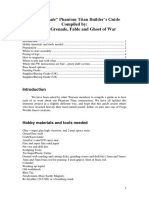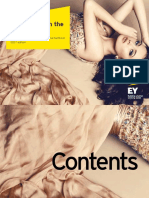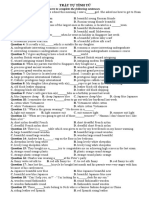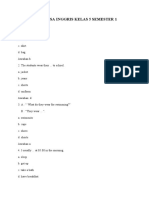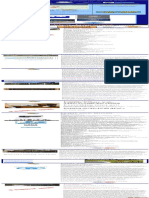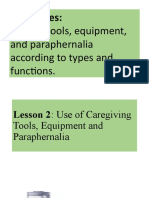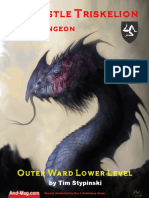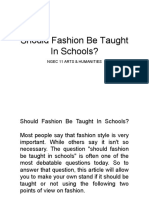Professional Documents
Culture Documents
Finn 40 Usage !tips
Uploaded by
jean baptisOriginal Title
Copyright
Available Formats
Share this document
Did you find this document useful?
Is this content inappropriate?
Report this DocumentCopyright:
Available Formats
Finn 40 Usage !tips
Uploaded by
jean baptisCopyright:
Available Formats
To use the hair:
1. Load your human figure then load the hair. (See note below regarding using the hair on incompatible figures.)
2. Apply preset materials and/or modify them for your own use.
3. Apply preset poses and/or dial style and movement sliders.
OPTIONAL dForce Simulation – Single frame method:
4. Apply “Simulate Single Frame” preset provided.
5. Make sure the hair is not intersecting shoulders, other bodyparts, clothing, or furniture.
6. Click “Simulate” to drape dForce Hair.
7. Use hair morphs/poses to further enhance final drape movement.
OPTIONAL dForce Simulation – Timeline method:
4. Apply “Simulate Timeline” preset provided.
5. Go to frame 15 and apply a pose to the figure. Make sure the hair is not intersecting shoulders, other bodyparts, clothing, or
furniture in any frame between frame 1 and 15, or else add intermediate poses in between the two frames to move the hair away.
6. Click “Simulate” to drape dForce Hair. You may need to extend total frames to 90 or longer to give hair time to settle.
7. Use hair morphs/poses to further enhance final drape movement.
Usage Tips:
• Apply the Posing Mat so you can see the hair easier while posing.
• Pose the hair using
o the included preset pose samples
o “Style & Movement” ERC sliders in the Parameters or Posing pane
o for hairs with custom bones you may select the various hair parts in
the Viewport or Scene pane to bend, twist, and scale them individually.
• Use hair's custom fit dials if necessary to fit your custom character's head, such as hairline,
crown size and temples.
• You can easily modify hair colours by selecting your own diffuse colour settings for the hair.
• You need at least one light in the scene that will provide the specular highlighting!
Using the hair on incompatible figures:
If you wish to use the hair on a figure other than who it’s made for, then do NOT let Auto-Fit run on the hair. Many of my hair
models are rigged with custom bones used for movement. Auto-Fit will destroy these bones so poses will no longer work. Auto-
Fit was originally intended to make tight fitting clothing stick to the body movements, Auto-Fit does not work well on loose and
draping items such as long hair, long skirts, draping accessories, etc.
G3 and G8 are of very similar size and shape so they are very compatible for hairs. What you want to do firstly is stop Auto-Fit
from destroying the bones and tell DS that the hair is already compatible, then lastly fit the hair to your figure.
For example using G3 hair on G8:
1. Load G3 and load the hair into the scene making sure to CANCEL Auto-Fit if it pops up. (Deselecting the figure will
prevent Auto-Fit from running, otherwise you can CANCEL Auto-Fit yourself if it pops up.)
2. Click the menu Edit > Figure > Scene Identification. Change the Preferred Base to G8 (eg "/Genesis 8/Female") which
is what tells DS is it compatible to G8.
3. Finally right click and “Fit [hair] To” G8, which will no longer try to run Auto-Fit, aka “bone destroyer.”
This works the other way as well for G8 hairs to use on G3. For more info on using Genesis 3 items on Genesis 8 or vice versa,
you may want to read this tutorial by SickleYield: https://www.deviantart.com/sickleyield/journal/Tutorial-Convert-Clothing-G3-
to-G8-G8-to-G3-686682065
Continued next page...
For sharing between figures other than G3 and G8, you still want to stop Auto-Fit. The easiest thing to do instead is “parent”
the hair instead of “Fit [hair] To”, eg:
1. Load the figure and load the hair into the scene making sure to CANCEL Auto-Fit if it pops up. (Deselecting the figure
will prevent Auto-Fit from running, otherwise you can CANCEL Auto-Fit yourself if it pops up.)
2. Translate and scale the hair manually to fit on your incompatible figure’s head.
3. Finally “parent” the hair to the figure’s head by right clicking on the hair, select “Change [Hair] Parent” and select the
figure’s head, with “Parent in place” checkbox clicked on.
Apart from this document, please check the provided Read Me notes if there are further Usage Tips specific to this item.
Thank you!
https://daz3d.com/aprilysh
http://aprilsvanity.com
You might also like
- Cinema 4D Hair TutorialDocument5 pagesCinema 4D Hair TutorialHenrik Veres100% (1)
- Basic Hair Meshing in TSR WorkshopDocument11 pagesBasic Hair Meshing in TSR WorkshopVictor EspinozaNo ratings yet
- FreeForm Workflow Hair PrintDocument8 pagesFreeForm Workflow Hair PrintAnonymous KMWzXegkNo ratings yet
- Autodesk Maya Digital Hair SeminarDocument61 pagesAutodesk Maya Digital Hair Seminartlo136No ratings yet
- Hair Tutorial in LightwaveDocument15 pagesHair Tutorial in LightwaveElinho GalvãoNo ratings yet
- Vengeful Spirit For Genesis and Genesis 2 FemalesDocument12 pagesVengeful Spirit For Genesis and Genesis 2 Femalesdaniel chiriacNo ratings yet
- Maya - Real Time Character Modelling TutorialDocument18 pagesMaya - Real Time Character Modelling Tutorialapi-3700055100% (3)
- Modeling TutorialDocument27 pagesModeling TutorialnomaticNo ratings yet
- Guide-How To Port HairDocument9 pagesGuide-How To Port Hairr mNo ratings yet
- 3D Total's Introduction To Rigging MAYADocument42 pages3D Total's Introduction To Rigging MAYATommy GunnNo ratings yet
- Lace Wigs Information GuideDocument13 pagesLace Wigs Information Guidecompetent100% (3)
- WTA ExpClonesGenesis3 GuideDocument18 pagesWTA ExpClonesGenesis3 Guidelixa moNo ratings yet
- Rock-It Shaft - Customization GuideDocument5 pagesRock-It Shaft - Customization Guiderocketman13rwNo ratings yet
- Imvu Accessories How ToDocument32 pagesImvu Accessories How Tohanswatson100% (6)
- How To Build A KartDocument30 pagesHow To Build A KartIlhamo SawsaneNo ratings yet
- Eyelashes PDFDocument6 pagesEyelashes PDFK.n.Ting100% (1)
- NewsletterDocument7 pagesNewsletterapi-275378454No ratings yet
- LAMH Manual 1 0Document35 pagesLAMH Manual 1 0Joshua ReynoldsNo ratings yet
- API TemplatesDocument13 pagesAPI TemplatesKelley CavanaughNo ratings yet
- Materi 2Document5 pagesMateri 2eka budi setiadiNo ratings yet
- Getting The Most Out of Your Merfolk: A Useful Guide by SickleyieldDocument8 pagesGetting The Most Out of Your Merfolk: A Useful Guide by Sickleyielddaniel chiriacNo ratings yet
- The Body: Drawing MangaDocument17 pagesThe Body: Drawing MangaMichaelhmNo ratings yet
- Basics of Traditional DrawingDocument54 pagesBasics of Traditional DrawingrtrkankNo ratings yet
- DirdsDocument1 pageDirdsapi-208041294No ratings yet
- SS Alternate BodyDocument10 pagesSS Alternate BodyBenNorthrupNo ratings yet
- LUCKY 13 Starter Set Manual: AboutDocument25 pagesLUCKY 13 Starter Set Manual: Aboutajh linhNo ratings yet
- New To Paper Modeling-Aircraft 1-72Document3 pagesNew To Paper Modeling-Aircraft 1-72Sang Nguyễn ĐứcNo ratings yet
- Beauty and Hair Salons: Example: I'd Like To Get My Hair Cut ("Get" Is Less Formal Than "Have")Document3 pagesBeauty and Hair Salons: Example: I'd Like To Get My Hair Cut ("Get" Is Less Formal Than "Have")mari roxanNo ratings yet
- Cree Cabello Realista Con PhotoshopDocument19 pagesCree Cabello Realista Con PhotoshopAngel Angel AngelNo ratings yet
- CLO X Mixamo - A Basic Guide ?? ? - How Can We Help YouDocument21 pagesCLO X Mixamo - A Basic Guide ?? ? - How Can We Help YouLesedi MolelekiNo ratings yet
- Ultimate Guide: 9 Easy Steps To Put On A Wig Like A ProDocument7 pagesUltimate Guide: 9 Easy Steps To Put On A Wig Like A ProHairrfashionNo ratings yet
- Source Model Kitbash Tutorial: Tutorial by Robothunter Pics by Styrofoam - Mendoza and RobothunterDocument6 pagesSource Model Kitbash Tutorial: Tutorial by Robothunter Pics by Styrofoam - Mendoza and RobothunterTheoNo ratings yet
- The Unofficial Smartcarb Tuning Guide Version 3.00Document20 pagesThe Unofficial Smartcarb Tuning Guide Version 3.00djagungNo ratings yet
- Paperformers Autobots BumblebeeDocument3 pagesPaperformers Autobots BumblebeeMichelle Flores GomezNo ratings yet
- Face Motorcycle HelmetDocument8 pagesFace Motorcycle HelmetAmina aktarNo ratings yet
- Face Motorcycle HelmetDocument8 pagesFace Motorcycle HelmetAmina aktarNo ratings yet
- Aiml TutorialDocument3 pagesAiml TutorialMary Rose ElbamboNo ratings yet
- Art Models Thea039: Figure Drawing Pose ReferenceFrom EverandArt Models Thea039: Figure Drawing Pose ReferenceRating: 2.5 out of 5 stars2.5/5 (2)
- 3d Max Facial RiggingDocument7 pages3d Max Facial RiggingNesshi S. OliveiraNo ratings yet
- 81 e 6 SNLJ 4 GSDocument3 pages81 e 6 SNLJ 4 GSRajat RajNo ratings yet
- 3D Modeling A Human HeadDocument33 pages3D Modeling A Human Headalisaffar67100% (1)
- EtharaAtHome Simple Car BodyDocument4 pagesEtharaAtHome Simple Car BodyParthiban PaulrajNo ratings yet
- Wear Them All Genesis 3 MalesDocument15 pagesWear Them All Genesis 3 MalesAllisa ProNo ratings yet
- Cloth Simulation Workshop: Presented by Joe RussoDocument31 pagesCloth Simulation Workshop: Presented by Joe RussoInteritusdeiNo ratings yet
- Art Models Ayame050: Figure Drawing Pose ReferenceFrom EverandArt Models Ayame050: Figure Drawing Pose ReferenceRating: 4 out of 5 stars4/5 (1)
- BlenRig 5 Quick Introduction GuideDocument37 pagesBlenRig 5 Quick Introduction GuideAriel GimenezNo ratings yet
- Warp A KETTLE Tutorial WF2Document8 pagesWarp A KETTLE Tutorial WF2asalimi2012No ratings yet
- Mecha'sDocument11 pagesMecha'smd6211100% (1)
- Steps in Video Production by Prof MonkeyDocument20 pagesSteps in Video Production by Prof MonkeyEunice Liu100% (1)
- Art Models Cesar042: Figure Drawing Pose ReferenceFrom EverandArt Models Cesar042: Figure Drawing Pose ReferenceRating: 3 out of 5 stars3/5 (2)
- Unity3d Car TutorialDocument13 pagesUnity3d Car TutorialMichael ButlerNo ratings yet
- I CPA ProfitsDocument20 pagesI CPA ProfitsJeremy ThomsonNo ratings yet
- Premier Thesis HelmetDocument4 pagesPremier Thesis HelmetScientificPaperWritingServicesUK100% (2)
- Complete Guide to Drawing Dynamic Manga Sword Fighters: (An Action-Packed Guide with Over 600 illustrations)From EverandComplete Guide to Drawing Dynamic Manga Sword Fighters: (An Action-Packed Guide with Over 600 illustrations)Rating: 5 out of 5 stars5/5 (3)
- SpagoBI Drill Down ChartsDocument17 pagesSpagoBI Drill Down Chartsxogutu100% (3)
- The Ultimate Tape In Hair Guide: How To Install, Maintain, And Remove With EaseFrom EverandThe Ultimate Tape In Hair Guide: How To Install, Maintain, And Remove With EaseNo ratings yet
- Phantom Titan Builder GuideDocument15 pagesPhantom Titan Builder Guideaudreyt7497No ratings yet
- HoA3 (3.2 Frank Lloyd Wright - Contribution To Architecture)Document13 pagesHoA3 (3.2 Frank Lloyd Wright - Contribution To Architecture)Hafsah SiddiquaNo ratings yet
- Brand Architecture NikeDocument22 pagesBrand Architecture NikeAnshu Verma100% (1)
- The Willow WalkDocument30 pagesThe Willow WalkJuan RoderickNo ratings yet
- Advanced Garment Const CBTDocument4 pagesAdvanced Garment Const CBTEvelyn0% (1)
- 福步外贸论坛外商采购名录FOBShanghai Free Buyer ListDocument40 pages福步外贸论坛外商采购名录FOBShanghai Free Buyer Listtapioca leNo ratings yet
- Dating Without DramaDocument51 pagesDating Without DramaA. TranNo ratings yet
- Checklists: Appendix BDocument6 pagesChecklists: Appendix BMarlin ZamoraNo ratings yet
- Contemporary Philippine Arts From The Regions 12Document3 pagesContemporary Philippine Arts From The Regions 12Julienne Mae N. MahometanoNo ratings yet
- Lecture 10Document10 pagesLecture 10Arham BajwaNo ratings yet
- Luxury 2017Document82 pagesLuxury 2017Biswanath MukherjeeNo ratings yet
- Kiem Lake.: Exercise 1: Choose The Best Answers To Complete The Following SentencesDocument4 pagesKiem Lake.: Exercise 1: Choose The Best Answers To Complete The Following SentencesTrang NguyễnNo ratings yet
- Versace v. Fashion NovaDocument35 pagesVersace v. Fashion NovaCaitlin Canahai100% (1)
- Hos Do You Go Swimming Without A Tampon On Uour Period - Google SearchDocument1 pageHos Do You Go Swimming Without A Tampon On Uour Period - Google SearchLaila LamarreNo ratings yet
- Unit 2 Production SystemDocument38 pagesUnit 2 Production System58-Suhani ShekhNo ratings yet
- Soal Pas Bahasa Inggris Kelas 5 Semester 1Document7 pagesSoal Pas Bahasa Inggris Kelas 5 Semester 1Aizen nyatirNo ratings yet
- Personal Protective Equipment: For General IndustryDocument26 pagesPersonal Protective Equipment: For General IndustryZhedriex EspirituNo ratings yet
- b1 Speaking Test Part 2Document1 pageb1 Speaking Test Part 2Linh KhánhNo ratings yet
- EAD11 - Batista - HUMAN FACTORS IN THE EARRINGS DESIGNDocument10 pagesEAD11 - Batista - HUMAN FACTORS IN THE EARRINGS DESIGNKarrarNo ratings yet
- Pittsburgh Estate SalesDocument1 pagePittsburgh Estate SalesShawn KerestusNo ratings yet
- How To Use Washing MachineDocument39 pagesHow To Use Washing MachineZoila EscalonaNo ratings yet
- Reformation Shop Report PortfolioDocument15 pagesReformation Shop Report Portfoliomaiershannon03No ratings yet
- By Tim Stypinski: Proudly Distributed by The & Publishing GroupDocument10 pagesBy Tim Stypinski: Proudly Distributed by The & Publishing GroupSamuel SmallmanNo ratings yet
- Modern Architecture ResearchDocument5 pagesModern Architecture ResearchALAWI SSEKUBUNGANo ratings yet
- NGEC 11 Should Fashion Be Taught in SchoolsDocument10 pagesNGEC 11 Should Fashion Be Taught in SchoolsGRACE VERIDIANONo ratings yet
- IELTS 5 - 6.5 SB Review Unit 7 and 8Document2 pagesIELTS 5 - 6.5 SB Review Unit 7 and 8Rohmad SiswantoNo ratings yet
- Kesri Kids Season One Master ScreenplayDocument268 pagesKesri Kids Season One Master ScreenplayBachittar SinghNo ratings yet
- Paper 8Document8 pagesPaper 8Hiral DesaiNo ratings yet
- Queen Anne Style GuideDocument6 pagesQueen Anne Style GuidePedro Henrique MaranhãoNo ratings yet
- SGSGSGSGDocument15 pagesSGSGSGSGabhiroop kNo ratings yet
- 1.3 - Expressionism, Romanticism, Art Nouveau, Arts and Crafts MovementDocument56 pages1.3 - Expressionism, Romanticism, Art Nouveau, Arts and Crafts MovementGaurav GiriNo ratings yet