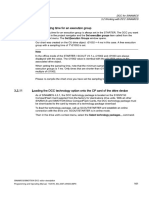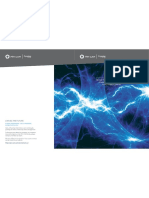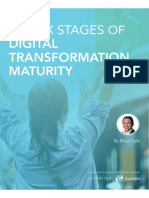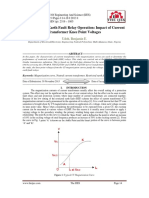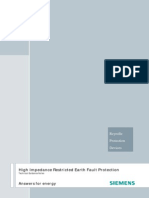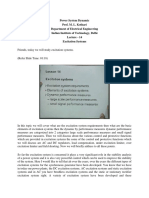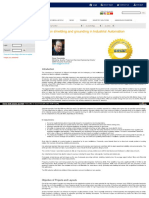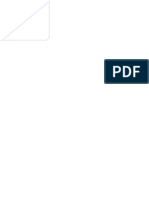Professional Documents
Culture Documents
DCC Programming 4
Uploaded by
Pradeep_Vashist0 ratings0% found this document useful (0 votes)
4 views20 pagesdcc-4
Original Title
DCC_programming_4
Copyright
© © All Rights Reserved
Available Formats
PDF or read online from Scribd
Share this document
Did you find this document useful?
Is this content inappropriate?
Report this Documentdcc-4
Copyright:
© All Rights Reserved
Available Formats
Download as PDF or read online from Scribd
0 ratings0% found this document useful (0 votes)
4 views20 pagesDCC Programming 4
Uploaded by
Pradeep_Vashistdcc-4
Copyright:
© All Rights Reserved
Available Formats
Download as PDF or read online from Scribd
You are on page 1of 20
DCC editor functionality
2.6 Handling blocks
Configuring the block display
‘You can change the display of the blocks. You can change the block width via Options >
Settings > Block / sheet bar width.
You can change the names of the block inputs/outputs via Options > Settings > Display in
the submenu Connections
The block type can be displayed in the form of both text and graphics. This can be
configured via Options > Settings > Display in the submenu Block headers.
Htyou want to display more than the first eight characters of the comment, then select
‘Options > Settings > Block / sheet bar width. Then in the Blocks / Sheet Bars window, set
the block width to Wide. The first twelve characters of the comment are now displayed at the
connection,
2.6.6 Interconnecting blocks
Blocks can be interconnected with one another. The outputs of a block then form the inputs
for further blocks.
Requirement
The inputs and outputs of the blocks must possess compatible data types so that they can
be interconnected. An overview of which data types can be interconnected is shown below:
Table 2-3 Conversions
Input Output [Description
WORD INT Interconnection of a word variable to an intoger variable
INT WORD [Interconnection of an integer variable to a word variable
DWORD __|DINT Interconnection of a double ward variable to a double integer variable
OINT, DWORD _ [Interconnection of a double integer variable to a double word variable
BYTE ‘SINT Interconnection of a byte variable to a short integer variable
SINT BYTE Interconnection of a shor integer variable to a byte variable
USINT BYTE Interconnection of an unsigned short integer variable to a byte variable
BYTE USINT [Interconnection of a byte variable to an unsigned short integer variable
USINT ‘SINT Interconnection of an unsigned shor integer variable to a shor integer
variable
SINT USINT Interconnection of a short integer variable to an unsigned short integer
variable
UNNT, WORD [interconnection of an unsigned integer variable to a word variable
WORD UINT Interconnection of a word variable to an unsigned integer variable
UINT, INT Interconnection of an unsigned integer variable to an integer variable
INT UINT Interconnection of an integer variable to an unsigned integer variable
UDINT DWORD [Interconnection of an unsigned double integer variable to a double
]word variable
SINAMICSISIMOTION DCC editor description
Programming and Operating Manual, 11/2010, 6SL3097-4ANOO-0BPO 61
DCC editor functionality
2.6 Handling blocks
Input Output__| Description
WORD [UDINT | Interconnection of a double word variable to an unsigned double
integer variable
UDINT DINT Interconnection of an unsigned double integer variable to a double
integer variable
DINT UDINT [interconnection of a double integer variable to an unsigned double
integer variable
‘SOTIME [REAL Interconnection of an SDTime variable to a real variable
Procedure
26.7
62
Connect the output of the first block (source) with the input of the second block (sink). You
can create this connection either by using drag-and-drop or by latching them together
(clicking the relevant input connection and output connection once),
The connection line is automatically drawn from the output of the first block to the input of the
second block
Data type abbreviation In the DCC for connection and transformer blocks
Table 2-4 Table of data types
[Abbreviation Keyword Name Bhs
BOIB BOOL Logical number
BY BYTE ‘Sequence of 8 bits
uD DINT Double integer 32
Dw. DWORD, Sequence of 32bits [32
t INT Integer 16
PC LREAL Double floating-point [64
umber
Accuracy according to
IEEES4
R REAL, Floating-point number _ [32
SI SINT Signed shortinteger__ [8
TS SDTIME The SDTIME data type [32
is derived from the
REAL data type; 1.0
corresponds to 1.0 ms
Negative values are not
defined
uD UOINT, Unsigned double 32
integer
ul UINT Unsigned integer 16
us: USINT Unsigned short integer _[8
w WORD Sequence of 16 bits [16
SINAMICSISIMOTION DCC editor description
Programming and Operating Manual, 11/2010, 8SL3087-4ANOO-OBPO
DCC editor functionality
2.6 Handling blocks
26.8 Interconnection to chart connections
‘A chart can be encapsulated for further use, i.e. chart connections added. Which block
connections are provided at the chart connections can also be specified individually.
Procedure
1. Model your DCC in the DCC editor.
2. Select the Chart Connections window via Vlew -> Chart connections or with the 7
button. The chart connections (IN, OUT, IN_OUT) are shown in this window.
Note
|Chart I/Os For decreg_1 (Contents Of; ‘InterFace\IN
am af
2
3
Figure 2-34 Screenshot showing chart connections area of the window
Define the required chart connections.
4, Interconnect the block connection to the chart connection. There are three ways of doing
this:
= Option 1
Drag the block connection using drag-and-drop to IN (for inputs) or to OUT (for
outputs) and keep the Ctrl key pressed, A chart connection is now created
automatically.
= Option 2:
Select the interface type (IN or OUT) from the left pane and then drag the desired
block connection into the last (empty) line in the right pane using drag-and-drop,
= Option 3:
Right-click the block connection to be interconnected and select Interconnection to the
chart Interface in the context menu, Then select the appropriate chart connection in
the Insert/Change Interconnection to the Chart Interface window. Click OK to close the
window.
Note
The interconnection to the chart connection by the context menu is available only
when at least one chart connection exists already. Up to CFC 7.0, the first
interconnection to the chart I/O can only be established using drag-and-drop.
SINAMICSISIMOTION DCC editor description
Programming and Operating Manual, 11/2010, 6SL3087-4AN0O-0BPO 63
DCC editor functionality
2.6 Handling blocks
26.9
Procedure
64
‘The block connection is interconnected to the chart connection. The assignment is displayed
in the variables sheet bar of the DCC editor. The block interface is defined as part of
assigning block connections to the interface.
Note
DCC SINAMICS: The use of chart I/Os is permitted for subcharts and DCC libraries.
Interconnection to global operands In DCC SIMOTION
Global operands are connection partners located outside of the DCCs.
Interconnections to global operands are entered in the sheet bar.
Where DCC is concerned, the interconnection of global operands serves as an interface to
the basic system. You use this function to connect to ST/IO/system variables (in the case of
DCC SIMOTION) or BICO parameters (in the case of DCC SINAMICS) in the drive.
‘You can make an interconnection to a global operand as follows:
1. Open the DCC.
2. Right-click the block connection to be interconnected and select Interconnection to
‘operand in the context menu.
3. Now select the global operand to be interconnected in the DCC Signal Selection window.
4. Click OK to close the window.
‘The block connection is interconnected to the selected global operand
SINAMICSISIMOTION DCC editor description
Programming and Operating Manual, 11/2010, 8SL3087-4ANOO-OBPO
DCC editor functionality
2.6 Handling blocks
2.6.10 Deleting blocks
you want to delete a block from the chart, select it and click Edit > Delete. You can also
delete blocks using the context menu.
‘When blocks are deleted, the connections to the block connections are also removed
Output interconnections must first be deleted manually.
Ifyou delete a block in online mode on which the outputs are interconnected with inputs of
other blocks, the current signal values will become valid at the inputs of these blocks. These
are taken over in the DCC and also saved to the card in the target system at the next RAM
to ROM. In offline mode, the default values take effect again at the inputs after deletion of
the upstream block.
Note
‘The STM block cannot be deleted or inserted online.
ITyou delete a block on which the inputs or outputs are interconnected to chart connections,
the connections are deleted, but not the chart connections. If these are not required, you
must delete them separately in the Chart connections field
SINAMICSISIMOTION DCC editor description
Programming and Operating Manual, 11/2010, 6SL3087-4AN0O-0BPO 65
DCC editor functionality
27 Compiling
27
274
General
Complling
Consistency check without code generation
‘Some of the conditions that have to be met if a valid configuration is to be created from
DCCs can only be checked once charts have been created.
This procedure is carried out automatically at certain points, e.g. when a project or charts are
compiled.
Performing a consistency check
Error log
66
‘The contents of DCCs can be checked at any time.
To check consistency, click Chart > Check consistency > Charts as program...
The Logs dialog
indicated by an
x Is displayed automatically after the consistency check. Here, errors are
and warnings by a "W"
You can also display the result of the consistency check via Options > Logs in the
Consistency check tab.
Note
If charts are deleted from previously compiled and downloaded projects, this can lead to
inconsistencies during the next compilation/download, as the overall chart execution system
has to be adjusted.
Note
Cross-chart consistency checks are performed only after the compilation of the charts.
‘The consistency check from the DCC chart always applies to the last compilation result
SINAMICSISIMOTION DCC editor description
Programming and Operating Manual, 11/2010, 8SL3087-4ANOO-OBPO
DCC editor functionality
27 Compiling
2.7.2 Compiling the DCC in the DCC editor
Complling
Please note that before the first compilation of a chart in a project, the project must first be
saved in STARTER/SIMOTION SCOUT (via the menu command Project > Save or with the
button).
cru Dass
Scope
© Only compile charges
© Compile all
© Compile individual chart
pe
2
T Reorganize HMI variatle interface
F Canceltor fist incomrect chat
© Create map isting
Note: Yeu can only compile DCC charts h the DEC edits, Fora complete creation please
tuse’Save and commile changes in SIMOTION SCOUT
Figure 2-35 SIMOTION: Compiling a DCC
You can begin compiling with Chart > Complle > Charts as program .., or with the il button.
SINAMICSISIMOTION DCC editor description
Programming and Operating Manual, 11/2010, 6SL3087-4AN0O-0BPO 67
DCC editor functionality
27 Compiling
Compllation options
You can select the scope of the compilation:
‘* Scope: Only complle changes
Only those parts of the configuration that have been changed since the last compilation
are recompiled. When recompiling, this option reduces compilation time.
Note
All the configuration charts will be checked for consistency, even if you select the Only
complle changes option.
‘© Scope: Compile all
The entire contents of the configuration are compiled, regardless of whether the
configuration has been changed since the last compilation.
‘* Scope: Compile individual chart
‘The selected chart is compiled, regardless of whether the configuration has been
changed since the last compilation.
Additionally, you can select whether a map listing is to be generated and whether it should
be canceled in the event of an error occurring in a chart. A map listing is a list of the global
objects, the cross reference and the blocks used in the chart.
The map listing is saved in subfolder U7\debug in the project path
SINAMICSISIMOTION DCC editor description
68 Programming and Operating Manual, 11/2010, 8SL3087-4ANOO-OBPO
DCC editor functionality
27 Compiling
cru Dass
Scope
© Only compile charges
© Compile al
© Compile individual chart
por2
T Reorganize HMI variatle interface
F Canceltor fist incomrect chat
FP Ceste map isting
Note: Yeu can only compile DCC charts h the DCC edits, Fora camplete creation please
tuse’Save and commile changes in SIMOTION SCOUT
Figure 2-38 SINAMICS: Compiling a DCC
Note
You can only compile DCC charts in the DCC editor. To carry out the creation process in full,
please use Save and complle alin STARTER/SCOUT.
As of STARTERISCOUT V 4.2, this function is available under Save and recomplle all
2.73 Error log
(On completion of the compilation procedure, a detalled compilation log appears. Here, errors
are indicated by an "E" and warnings by a "W".
‘* To navigate to the block that caused the error, select the error line in the log and click Go
to, or double-click the error line.
‘* The log can be displayed again at a later point via the menu Optfons > Logs and, if
necessary, can also be printed out.
SINAMICSISIMOTION DCC editor description
Programming and Operating Manual, 11/2010, 6SL3087-4AN0O-0BPO 69
DCC editor functionality
28 Editing configurations further
28 Editing configurations further
28.4 Editing programs further: overview
This section describes more options for editing an existing program.
The following subjects are covered:
Changing the block library
‘© Copy and paste charts or block groups between drive devices
Saving and restoring retain varlables - SIMOTION only
DCB block instances may contain retain variables.
Select Save Variables... from the context menu of the DCC chart to save the contents of
these variables to a file, The values can then be restored from this file, DCC retain data is
retained when the platform is changed or the version is upgraded.
2.8.2 Changing the block library
Ifyou want to transfer an existing configuration to a new SCOUT/STARTER version, you can
‘change the library version at a later point. The blocks will be adapted accordingly,
Procedure
1. Open a chart from the relevant configuration and select Options > Block types in the
menu
2. The Import window is displayed. Click OK to close the window. In the window Import DCB
Libraries, the block libraries installed on your programming device are listed under
Ubrarles Installed In SCOUT/STARTER. Under Librarles Imported In the chart, all
libraries which have already been imported into this configuration are listed.
3. Check which previously imported libraries have a new version installed, by inspecting the
version of the library under Librartes Installed In SCOUT/STARTER and Libraries
Imported In the chart.
4, Select the library to be updated under Librarles Installed In SCOUT/STARTER and click
>>.
5. Click Accept.
6. The progress of the update is displayed in a window.
Response
The changes made compared with the old version are transferred to your existing
configuration.
SINAMICSISIMOTION DCC editor description
70 Programming and Operating Manual, 11/2010, 8SL3087-4ANOO-OBPO
DCC editor functionality
2.8 Editing configurations further
2.8.3 Copying of charts or chart sections
In the STARTER and SIMOTION SCOUT engineering systems, charts can be copied within
a drive object (SINAMICS) or devices (SIMOTION), between various SIMOTION devices or
SINAMICS devices as well as between charts. It is also possible to select block groups
within a DCC and insert them in other charts of the same device family using copy and
Paste.
Note
‘The copying of charts or block groups between SINAMICS devices and SIMOTION devices
and vice versa is not supported.
You require a DCC license to copy a DCC plan as a block type into the SINAMICS library.
Copying a chart in SIMOTION SCOUT
To copy a chart in SIMOTION SCOUT, proceed as follows:
1. Open the SIMOTION SCOUT engineering system.
Select the source device from the project view.
Open the PROGRAMS subitem of the device.
Select an existing DCC and select the Copy command in the context menu of the chart.
Select the target device from the project view.
Open the PROGRAMS subitem of the device.
Select the Paste command in the context menu of the PROGRAMS subitem of the
device.
Negeeen
The chart has been copied from the source device to the target device.
Copying a chart in STARTER
To copy a chart in STARTER, proceed as follows:
1. Open the STARTER engineering system.
Select the source drive unit in the project overview.
Open, for example, the Control_Unit subitem of the device.
Select an existing DCC and select the Copy command in the context menu of the chart.
Select the target drive unit in the project overview.
Open, for example, the Control_Unit subitem of the device.
Neeeaen
Select the Paste command in the context menu of the Control_Unit subitem of the drive
unit
SINAMICSISIMOTION DCC editor description
Programming and Operating Manual, 11/2010, 6SL3087-4AN0O-0BPO n
DCC editor functionality
28 Editing configurations further
‘The chart has been copied from the source drive unit to the target drive unit.
I\WARNING
After copying, you must check whether the interconnections of published block connections
in the chart copy have to be adapted to another drive object as a result of the copying
During copying, no automatic adaptation of the interconnections of the chart copy is made
to the basic system or to other DCCs.
DCC SINAMICS: When copying DCC plans, cross-plan interconnections remain in the plan.
DCC SIMOTION: When copying DCC plans, cross-plan interconnections are converted into
textual interconnections. They are closed again via Tools menu > Close textual
Interconnections
Note
Only one DCC per drive object may be created in the STARTER engineering system,
Note
If charts are to be copied from one project to another, then STARTER or SCOUT must be
started twice as only one project can be opened in each. However, please note that you can
only copy and paste DCC charts outside the engineering system: you cannot cut them.
Note
‘When copying a device, the associated charts are also copied
‘An XML export or XML import of individual charts is not possible, but the associated DCCs
are contained in the project export.
‘See Copy charts between projects (Page 139).
Note
‘When copying DCC charts between different devices, the libraries used in the DCC charts
are exchanged with the libraries present on the device. In the case of SINAMICS devices,
this assumes that a version of the standard library is available for each device. As of
SINAMICS 4.4, multiple versions of the standard library are available on a device for
‘compatibility reasons. If the automatic selection option is used, the version with the highest
firmware version is used. If multiple library versions are installed for a firmware version, the
library with the next-highest version is selected
For SIMOTION, debiibV2 1_xis also available on SIMOTION V4.2 devices,
V4.1 libraries are only available on device types that were also available in V4.1. V4.1
libraries cannot be executed on a D455-2 or D455-2. New block types can be found in
dcblibV3_0_simotion4_2.
7 simotiond_
SINAMICSISIMOTION DCC editor description
72 Programming and Operating Manual, 11/2010, 8SL3087-4ANOO-OBPO
DCC editor functionality
2.8 Editing configurations further
Aborting copying processes wlth DCC charts
Errors may occur in the following cases when copying DCC charts:
* DCC charts were created using an older version of the DCC editor (CFC version)
* Copying without a DCC license
Copying block groups In the DCC edttor
In the DCC editor, you can copy parts from one chart and insert them in another chart. To do
this, you must open the source chart and the target chart in the DCC editor.
1. Use the lasso function to select the subsection of the source chart to be copied and
select the Edit > Copy command in the menu bar.
2. Change to the target chart.
3. Select the Edit > Paste command in the menu bar.
The block group has been inserted in the target chart,
Block numbering
‘When copying blocks or block groups in the DCC editor, the name of the new block is,
formed as follows: if numeric characters are present at the end of the name, these are all
deleted up to the first non-numeric character and replaced by the next free numeric
character. Itis therefore recommendable to allocate names consisting of letters (and numeric
characters) such as block, block’, block2, etc.
Location of the insertion In the execution sequence
Blocks are always inserted into the execution sequence behind the selected block and the
most recently added block is always selected automatically.
Ifa block is to be inserted behind an existing block in the execution sequence, select the
block in the overview or in the chart, followed by the function Predecessor for insert p
the context menu.
You can change the execution sequence at any time via the Edit > Execution sequence
menu command or the “| button,
See also Specifying execution properties (Page 58).
SINAMICSISIMOTION DCC editor description
Programming and Operating Manual, 11/2010, 6SL3087-4AN0O-0BPO 73
DCC editor functionality
28 Editing configurations further
284 Search in the project from STARTER/SCOUT
‘You can use the sheet bar to search for variables and SINAMICS parameters in DCC charts
in the open project. The contents of alias definitions can also be found using the search
function.
Open the dialog via the menu Edit> Search In project or using the shortcut Ctrl + Shift + F.
‘The results are displayed in the search results tab of the detail view.
Ei
Seatch or — =
Cancel
TE Match whole word only Ee
TF Match case sees
TF Retain last search resut
Search iter No ites (any tent) |
Objext ypes tobe [FF
searched:
Search oniyin
1 ceustorary
[At Eresert, isnot possbe to search mn allcbient pss
Figure 2-37 Searching in the project
SINAMICSISIMOTION DCC editor description
74 Programming and Operating Manual, 11/2010, 8SL3087-4ANOO-OBPO
DCC editor functionality
2.8 Editing configurations further
2.85 Replacing in the project,
“The Replace in project function is based on the Search in project function
‘You can use the Replace in project function to quickly adjust the interconnections to the
system after copying and inserting DCCs.
Open the dialog via the menu Edlt > Replace n project or using the shortcut Ctr + Shift + G.
‘When you carry out a replacement, both the results found and the replacement term are
displayed in the Search result tab of the detall view. The text can be edited again here,
Use the Replace button to replace all search results selected using the check box.
Search fer I +
Feplace with | Caneel
1 Match whole word only we
TF Match case
TF Retain ast search resut
Seach filer ie ler fang ta) 2]
Object ypestabe Fd
searched
Reduce
Search onlin
TT cpuAbrany
[At present, tis notpossble to seaich mall chiect DDS
Figure 2-38 Replacing in the project
Note
‘Symbols that are defined from the DCC, so-called @ parameters, DCC parameters
(SINAMICS), links to BICO parameters are not considered when searching/replacing.
Boundary conditions
* As of DCC 2.0.2, the symbols (variable in sheet bar) used in the DCC chart and the
contents of alias definitions can also be searched for and replaced.
‘© The CFC editor must be closed during the search/replace operation.
© Ifthe CFC chart sources have been deleted or the charts have know-how protection,
searchingireplacing of the sheet bar elements is not possible.
* Itis not possible to undo these changes.
SINAMICSISIMOTION DCC editor description
Programming and Operating Manual, 11/2010, 6SL3087-4AN0O-0BPO 75
DCC editor functionality
2.9 Test mode
29
291
Test settings
76
Test mode
Test modes
There are two types of test mode:
* Process mode
Select this test mode if you want to monitor the behavior of individual instances, ©.9, for
the error analysis. When test mode is activated, all blocks are set to the status Monitoring
off. In this test mode, you must select the relevant block connections and explicitly log
them on for monitoring
* Laboratory mode
Laboratory mode is used for convenient, efficient testing and commissioning. When test
mode is activated, all blocks are set to the status Monitoring on.
You can select the desired test mode in edit mode using the menu commands in the Test
menu, Once a test mode has been selected itis not possible to switch between them.
You can specify the Monitoring cycle via the menu Test > Test settings, This displays the
Test Settings window.
Moritarngcycle [J «100 miliseconds
cane ft
Figure 239 Test settings
In this window, you can set the monitoring cycle for the objects that have been logged on for
testing, ie. the cycle time for updating these objects. The monitoring cycles can be set in 1
to 100 steps each of 100 milliseconds (SIMOTION). Only whole seconds can be set as
monitoring time for SINAMICS.
Note
Ifyou have logged on many objects for the test, it is better to use a slower updating cycle.
SINAMICSISIMOTION DCC editor description
Programming and Operating Manual, 11/2010, 6S13087-4ANO0-08PO
DCC editor functionality
2.9 Test mode
2,92 Monitoring in laboratory mode
When test mode is activated, the Monoring on function, or |, will also be activated for
DCC charts in Laboratory mode.
This means that, in test mode, you can also display the development of the values for those
block connections that are logged on for display, i.e. the values will be read out and
displayed cyclically. You can change the options relating to this dynamic value display and
the connection parameters in test mode.
Saving settings
The logging on of blocks for monitoring is rejected when the online test is exited. The
settings of the block interfaces with regard to the test are saved in the project.
Display of values during the test
Current values of block interfaces are displayed when they are logged on for the test and
their block is logged on for monitoring.
2.9.3 Monitoring in process mode
In process mode, the Monitoring off function, or [Bf], is activated. This means that you must
first select the blocks that you want to monitor (by highlighting them in the chart) before
dynamic display can take place. You then need to execute the menu command Monitoring
on.
Conversely, you can exclude individual blocks from being monitored if there are too many
(hightight the block and execute the menu command Monttoring off)
NOTICE
If the monitoring function has been deactivated and you highlight a connection in order to
log it on for testing via [#3 monitoring is activated for this connection and for all previously
logged-on connections of this block.
By activating test mode, connections are also established with the CPU for all connections
listed within a value display window. Activate monitoring by selecting the individual
connections in the Monitoring column
2.9.4 Logging on/logging off connections for testing
In edit mode or test mode (process or laboratory mode), you can log on individual block or
chart connections for testing:
'* Highlight the connection and select Test > Log on connections or click the [24] button in
the toolbar.
SINAMICSISIMOTION DCC editor description
Programming and Operating Manual, 11/2010, 6SL3087-4AN0O-0BPO 7
DCC editor functionality
2.9 Test mode
2.9.5
2.9.6
78
‘When this is performed in test mode, monitoring is also activated, i.e. the connection is.
displayed with a yellow background and with its current value. If monitoring has been
deactivated for this block, it will also be activated for all connections that were lagged on for
testing prior to this.
In edit mode or test mode (process or laboratory mode), you can log off individual block or
chart connections for testing
* Select Test > Log off connections or click the [ij button inthe toolbar.
Note
Alternatively, itis also possible to log on/log off all connections of a block for testing in
‘edit mode by highlighting a block, selecting Object properties via the context menu, and
selecting or deselecting the individual connections in the For testing column of the
Connections tab,
Actlvating/deactlvating connectlon monitoring
You can activate/deactivate monitoring (displaying the current values at the connection) of
the block connections logged on for testing:
‘* Automatically, by activating test mode in laboratory mode.
Test > Monitoring on or via the |@| button in the toolbar. In both laboratory mode and
process mode, this function concerns only the blocks previously selected in the chart
* You can deactivate monitoring (meaning that values at the connections will no longer be
updated) via Test > Monitoring off o by using the [fe button. In both laboratory mode and
process mode, this function concerns only the blocks previously selected in the chart.
Al input and output values that have been activated for monitoring purposes are updated in
accordance with the set monitoring cycle.
Activating test mode
To activate test mode, proceed as follows:
* Click the Test mode button in the toolbar
Hele
aes [>e| =|"
rest Made (onfoff)
or click Test > Test mode.
SINAMICSISIMOTION DCC editor description
Programming and Operating Manual, 11/2010, 8SL3087-4ANOO-OBPO
DCC editor functionality
2.9 Test mode
‘Test mode is activated, The menu item is identified by a check mark, Depending on the
selected test operating mode, the text Test: RUN(laboratory mode) or Test: RUN(process
mode) is displayed in the status bar with a green background. Any menu functions that are
not permitted in test made are displayed as deactivated (grayed out),
Note
If the DCCs are different in the editor and in the target device, then they can behave
differently, see Consistency of charts in test mode (Page 88).
Requirements for starting test mode
‘The use of test mode requires an online connection to the device.
As long as the DCCs are identical online and offine, test mode is activated immediately. If
the DCCs do not have the same version in the RT system and in the engineering system,
values can still be monitored in test mode, but in order to make further changes the
consistency must first be restored by uploading the changes from the target system (in this
case the changes are not visible in the editor) or by downloading the current version from the
engineering system.
Note
(Once the project has been uploaded from the target device, it needs to be saved before
DCC test mode can be started.
Ifyou have made changes to connections or block types in the DCC, you will be informed
that you can still monitor and trace values when test mode starts.
CT |
Tre DOCK tie edo ard nthe tage evi ee
Bocko ard ptsmcoler ta one fr crnatoo ncn ots
Cenrctns ha! tai corncid nto caret osrnresiog
Ect een ny be aoe neg deve ae cet
eno dle
Figure 2-40 Test mode - changes to connections or block types
SINAMICSISIMOTION DCC editor description
Programming and Operating Manual, 11/2010, 6SL3087-4AN0O-0BPO 79
DCC editor functionality
2.9 Test mode
Online changes can only be performed after the DCC has been recompiled and downloaded
tothe target system. You are informed about this fat when starting test mode and can
return to edling mode or activate let mode for monilring purposes = as shown in the
following dialog box.
THatGE ahead es
Comvenemntsncnte ett
Gee SenO nel decelg futon ote
ia eee teen ae
Haute dentate nate treme
ae sation to
Figure 241 Test ode - adn changes tthe target device
2.9.7 Monitoring test mode
In test mode, the values of the connections that have been logged on for monitoring are
displayed vith a yellow background
Logging on connections for testing
‘You must explicitly log on to test the connections to be tested. For SIMOTION, the log on to
the test can be performed either using the Log on connection button in the menu bar or using
the context menu of the block connection. Select the Log on connection item in the context
menu of the connection. For SINAMICS, go to the Object properties of the block connection
("ight-click) and activate the For test property. You can also log on the connections directly
for the test by clicking with pressed Ctrl key.
Changing Input values
You can also change all values of non-interconnected inputs in test mode. To show how
changing a value affects execution, assign a new value to an input as follows:
‘© Double-click the input to be monitored.
‘© The Properties - Connectlon window appears. Enter the new value for the block input and
confirm with OK.
* Inthe chart, you can now see how the value changes on the associated output,
Note
‘The changed value is only visible when the connection has been logged on for te:
SINAMICSISIMOTION DCC editor description
80 Programming and Operating Manual, 11/2010, 8SL3087-4ANOO-OBPO
You might also like
- OELDocument6 pagesOELjunsanaNo ratings yet
- DCC Programming 10Document216 pagesDCC Programming 10Pradeep_VashistNo ratings yet
- DCC Programming 1Document20 pagesDCC Programming 1Pradeep_VashistNo ratings yet
- DCC Programming Front 1Document1 pageDCC Programming Front 1Pradeep_VashistNo ratings yet
- DCC Programming 9Document56 pagesDCC Programming 9Pradeep_VashistNo ratings yet
- Generator Protection Settings CalculationsDocument112 pagesGenerator Protection Settings CalculationsPradeep_VashistNo ratings yet
- Manual for A Multi-machine Small-signal Stability ProgrammeDocument154 pagesManual for A Multi-machine Small-signal Stability ProgrammePradeep_VashistNo ratings yet
- Matlab Simulink Based Model of Single Machine Infinite Bus With TCSC For Stability Studies and Tuning Employing GaDocument10 pagesMatlab Simulink Based Model of Single Machine Infinite Bus With TCSC For Stability Studies and Tuning Employing GaPradeep_VashistNo ratings yet
- World Class Power Solutions RectifiersDocument8 pagesWorld Class Power Solutions RectifiersAsim KaleemNo ratings yet
- FBC BoilersDocument8 pagesFBC Boilerssk3146No ratings yet
- Pry-Cam Brochure NewDocument8 pagesPry-Cam Brochure NewPradeep_VashistNo ratings yet
- NegativeSequenceCurrents NewDocument2 pagesNegativeSequenceCurrents NewPradeep_VashistNo ratings yet
- Rgmo FgmoDocument24 pagesRgmo FgmoPradeep_VashistNo ratings yet
- The Six Stages of Digital Transformation MaturityDocument30 pagesThe Six Stages of Digital Transformation MaturityPradeep_VashistNo ratings yet
- Transmission and Distribution Losses by CEADocument8 pagesTransmission and Distribution Losses by CEAPradeep_VashistNo ratings yet
- Coal-Fired Power Plants - Flexibility Options and ChallengesDocument32 pagesCoal-Fired Power Plants - Flexibility Options and ChallengesPradeep_VashistNo ratings yet
- FBC BLRDocument12 pagesFBC BLRPradeep_VashistNo ratings yet
- 380kva N14 SeriesDocument4 pages380kva N14 SeriesPradeep_VashistNo ratings yet
- Chapter 17 - Transient Stability AnalysisDocument45 pagesChapter 17 - Transient Stability AnalysisPradeep_VashistNo ratings yet
- The Restricted Earth Fault Relay Operation: Impact of Current Transformer Knee Point VoltagesDocument5 pagesThe Restricted Earth Fault Relay Operation: Impact of Current Transformer Knee Point VoltagesPradeep_VashistNo ratings yet
- The Restricted Earth Fault Relay Operation: Impact of Current Transformer Knee Point VoltagesDocument5 pagesThe Restricted Earth Fault Relay Operation: Impact of Current Transformer Knee Point VoltagesPradeep_VashistNo ratings yet
- TGN Restricted Earth Fault v1 - 0Document40 pagesTGN Restricted Earth Fault v1 - 0Anonymous dqbb02DUhNo ratings yet
- Static Excitation SystemDocument61 pagesStatic Excitation SystemSiva Kumar Tutika100% (8)
- Power System DynamicDocument24 pagesPower System DynamicPradeep_VashistNo ratings yet
- Introduction To MatlabDocument45 pagesIntroduction To MatlabSivaraman ChidambaramNo ratings yet
- Grounding and ShieldingDocument41 pagesGrounding and ShieldingPradeep_VashistNo ratings yet
- Differential Pressure Meters InstallationDocument2 pagesDifferential Pressure Meters InstallationPradeep_VashistNo ratings yet
- General Guidelines On Laying of Impulse PipeDocument9 pagesGeneral Guidelines On Laying of Impulse PipePradeep_VashistNo ratings yet
- Using Ladders Safely - Information Sheet-1Document4 pagesUsing Ladders Safely - Information Sheet-1Pradeep_VashistNo ratings yet
- Never Split the Difference: Negotiating As If Your Life Depended On ItFrom EverandNever Split the Difference: Negotiating As If Your Life Depended On ItRating: 4.5 out of 5 stars4.5/5 (838)
- Shoe Dog: A Memoir by the Creator of NikeFrom EverandShoe Dog: A Memoir by the Creator of NikeRating: 4.5 out of 5 stars4.5/5 (537)
- The Subtle Art of Not Giving a F*ck: A Counterintuitive Approach to Living a Good LifeFrom EverandThe Subtle Art of Not Giving a F*ck: A Counterintuitive Approach to Living a Good LifeRating: 4 out of 5 stars4/5 (5794)
- The Yellow House: A Memoir (2019 National Book Award Winner)From EverandThe Yellow House: A Memoir (2019 National Book Award Winner)Rating: 4 out of 5 stars4/5 (98)
- Hidden Figures: The American Dream and the Untold Story of the Black Women Mathematicians Who Helped Win the Space RaceFrom EverandHidden Figures: The American Dream and the Untold Story of the Black Women Mathematicians Who Helped Win the Space RaceRating: 4 out of 5 stars4/5 (894)
- The Little Book of Hygge: Danish Secrets to Happy LivingFrom EverandThe Little Book of Hygge: Danish Secrets to Happy LivingRating: 3.5 out of 5 stars3.5/5 (399)
- Elon Musk: Tesla, SpaceX, and the Quest for a Fantastic FutureFrom EverandElon Musk: Tesla, SpaceX, and the Quest for a Fantastic FutureRating: 4.5 out of 5 stars4.5/5 (474)
- A Heartbreaking Work Of Staggering Genius: A Memoir Based on a True StoryFrom EverandA Heartbreaking Work Of Staggering Genius: A Memoir Based on a True StoryRating: 3.5 out of 5 stars3.5/5 (231)
- Grit: The Power of Passion and PerseveranceFrom EverandGrit: The Power of Passion and PerseveranceRating: 4 out of 5 stars4/5 (587)
- Devil in the Grove: Thurgood Marshall, the Groveland Boys, and the Dawn of a New AmericaFrom EverandDevil in the Grove: Thurgood Marshall, the Groveland Boys, and the Dawn of a New AmericaRating: 4.5 out of 5 stars4.5/5 (266)
- On Fire: The (Burning) Case for a Green New DealFrom EverandOn Fire: The (Burning) Case for a Green New DealRating: 4 out of 5 stars4/5 (73)
- The Emperor of All Maladies: A Biography of CancerFrom EverandThe Emperor of All Maladies: A Biography of CancerRating: 4.5 out of 5 stars4.5/5 (271)
- The Hard Thing About Hard Things: Building a Business When There Are No Easy AnswersFrom EverandThe Hard Thing About Hard Things: Building a Business When There Are No Easy AnswersRating: 4.5 out of 5 stars4.5/5 (344)
- The Unwinding: An Inner History of the New AmericaFrom EverandThe Unwinding: An Inner History of the New AmericaRating: 4 out of 5 stars4/5 (45)
- Team of Rivals: The Political Genius of Abraham LincolnFrom EverandTeam of Rivals: The Political Genius of Abraham LincolnRating: 4.5 out of 5 stars4.5/5 (234)
- The World Is Flat 3.0: A Brief History of the Twenty-first CenturyFrom EverandThe World Is Flat 3.0: A Brief History of the Twenty-first CenturyRating: 3.5 out of 5 stars3.5/5 (2219)
- The Gifts of Imperfection: Let Go of Who You Think You're Supposed to Be and Embrace Who You AreFrom EverandThe Gifts of Imperfection: Let Go of Who You Think You're Supposed to Be and Embrace Who You AreRating: 4 out of 5 stars4/5 (1090)
- The Sympathizer: A Novel (Pulitzer Prize for Fiction)From EverandThe Sympathizer: A Novel (Pulitzer Prize for Fiction)Rating: 4.5 out of 5 stars4.5/5 (119)
- Her Body and Other Parties: StoriesFrom EverandHer Body and Other Parties: StoriesRating: 4 out of 5 stars4/5 (821)