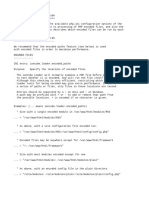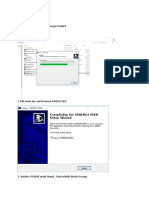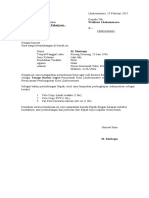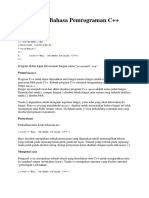Professional Documents
Culture Documents
AR6 User Guide
AR6 User Guide
Uploaded by
Agus AkbarOriginal Title
Copyright
Available Formats
Share this document
Did you find this document useful?
Is this content inappropriate?
Report this DocumentCopyright:
Available Formats
AR6 User Guide
AR6 User Guide
Uploaded by
Agus AkbarCopyright:
Available Formats
ActiveReports 6 User Guide 0
ActiveReports 6
This is the help file for GrapeCity ActiveReports version 6, reporting software for use in Visual Studio 2005, 2008 and
2010.
In This Documentation
ActiveReports User Guide
The User Guide has many getting started topics and how-to topics with code samples to copy and paste.
Class Library (on-line documentation)
This is the API documentation with topics for all of the public members of each assembly included with ActiveReports.
ActiveReports User Guide
ActiveReports 6 is a fully integrated Visual Studio component which combines the features of the Visual Studio .NET
programming languages with user-friendly controls to provide a powerful report designer.
In This Documentation
Introducing ActiveReports 6
Find out what's new in ActiveReports 6, learn which features are freed from the evaluation banner with the Standard
and Professional Edition licenses, and find copyright and license information.
Installation
View requirements for installation of ActiveReports 6, learn what files are installed and how to verify your installation,
and find installation troubleshooting tips.
License Your ActiveReports
This topic walks you through how to license your machine and how to add licensing to any projects created during your
evaluation.
Upgrading Reports
Use this section to guide you through the upgrade path from previous ActiveReports versions, and to learn to convert
Microsoft Access reports to ActiveReports.
Getting Started
This section serves as a guide to help you to get started, with topics on adding controls to Visual Studio, adding reports
to projects, and understanding the designer interface. You will also find topics on the report viewer and on using
ActiveReports on the Web.
Concepts
This section explains important concepts to help you to understand what to expect from ActiveReports and how it
works.
How To
Here you will find topics that guide you through specific tasks that you may want to perform with ActiveReports.
Samples and Walkthroughs
Find out how to use various features of ActiveReports using included sample projects and step-by-step guides to create
new projects.
Troubleshooting
Browse frequently asked questions, learn how to resolve some common issues with ActiveReports, and find information
on technical support options.
Introducing ActiveReports 6
ActiveReports leverages the latest technologies including Silverlight, XML, scripting and CSS along with open
©2013 ComponentOne, a division of GrapeCity. All Rights Reserved.
ActiveReports 6 User Guide 1
architecture to provide you with a fully integrated user-friendly report designer. This version now supports Visual Studio
2010, as well as Visual Studio 2005 and 2008.
This section contains information about:
What's New
Learn about the new features in ActiveReports 6.
ActiveReports Editions
Find out which features are freed from the evaluation banner with the Standard and Professional Edition licenses.
GrapeCity Copyright Notice
Explains GrapeCity copyright information.
ActiveReports License Agreement
Understand the terms of the ActiveReports License Agreement and Limited Warranty.
What's New
ActiveReports 6 contains many new features that enhance the reporting capabilities already praised by developers in
previous versions of ActiveReports.
You can view the release history notes here. To open the release history notes, click Show Details against the
ActiveReports 6 version.
What's new in the ActiveReports 6 Service Pack 3?
Underscore Support
You can use the underscore character in the OutputFormat property to add the white space after the character
specified in the Value property. For example, using the underscore character adds the white space for a closing
parenthesis in a positive number format while the negative number format includes parentheses. This way both positive
and negative values are lined up at the decimal point.
Learn More | OutputFormat Property (on-line documentation)
TextBox Date Values Export Support in Excel
A date value of the TextBox control is exported to Excel as a date if the Value property is set to a supported date type
and the OutputFormat property is set to a valid value.
Learn More | OutputFormat Property (on-line documentation)
New Encoding Property
The new Encoding property of QRCode allows you to change the text encoding that QRCode uses. The default value is
Encoding.GetEncoding(932). You can set this property at design time or in code.
Learn More | Encoding Property (on-line documentation)
New LabelDistanceFactor Property
The new LabelDistanceFactor property of the DataDynamics.ActiveReports.Chart.Marker class allows you to specify
the distance of the Marker label from the chart. The default value is 1, which defines the original distance. If you set the
value to 5, the distance is calculated by multiplying 5 times the original value.
This property is provided for the Doughnut/Doughnut3D chart type only.
Learn More | Chart Types | LabelDistanceFactor Property (on-line documentation)
©2013 ComponentOne, a division of GrapeCity. All Rights Reserved.
ActiveReports 6 User Guide 2
New DateTimeUnit Enumeration
The new DateTimeUnit enumeration defines a DateTime unit for the DateTime axis. The default value is Auto and it
calculates the DateTime unit automatically, based on the data source. The other DateTimeUnit values are Day, Hour,
Millisecond, Minute, Month, Second and Year. You can set the DateTime unit under Axis properties of the Chart
Designer or in code in the DateTimeUnit property.
Learn More | DateTimeUnit Enumeration (on-line documentation) | DateTimeUnit Property (on-line
documentation)
Shortcuts in Thumbnails
You can use shortcuts in the Thumbnails pane of the Windows Form Viewer sidebar, the Flash Viewer sidebar and the
Silverlight Viewer sidebar. The shortcuts include Up, Down, Left, Right, Page Up, Page Down, Home and End
keyboard shortcuts.
Learn More | Flash Viewer Hot Keys and Shortcuts | Silverlight Viewer Hot Keys and Shortcuts
ActiveReports Editions
ActiveReports 6 is an enhancement of the popular ActiveReports engine and report viewer. It includes the same power
and flexibility of ActiveReports and the same integration with the Visual Studio® .NET 2005 Environment, and adds
several new features including integration with the Visual Studio .NET 2008, Visual Studio .NET 2010 Environments.
Available in two editions, ActiveReports 6 delivers outstanding reporting capabilities. Drop down the sections below to
see the features packed with each edition of ActiveReports.
Standard Edition Features
Designer
Full integration with the .NET environment
Familiar user interface
NEW SnapLines to help you visually align controls
C# and VB.NET support
The ability to compile reports into the application for speed and security or to keep them separate for ease of
updating
Designer hosting of .NET and user controls
Report Controls
ReportInfo
Label
Line
PageBreak
OleObject
Subreport
Shape
Picture
RichTextBox with HTML tag support
ChartControl with separate data source
Textbox
Barcode with standard styles plus NEW RSS and UPC styles
Checkbox
©2013 ComponentOne, a division of GrapeCity. All Rights Reserved.
ActiveReports 6 User Guide 3
NEW CrossSectionBox extends from a header section to the related footer section
NEW CrossSectionLine extends from a header section to the related footer section
Reporting Engine
Managed code
Binding to ADO.NET, XML, iList, and custom data sources
NEW Document DLL as a separate assembly
All of the features of previous versions of ActiveReports
Report Viewer
Managed C# code
Very small deployment assembly, suitable for use on the Internet
Table of Contents and Bookmarks
Thumbnail View
HyperLinking
Tabbed Viewing
Annotations
Export Filters
ActiveReports includes export filters to generate output into Rich Text Format (RTF) for word-processing, Portable
Document Format (PDF) for printing, Microsoft® Excel® worksheets, HTML and DHTML for publishing your reports
to the internet, TIFF for optical archiving and faxing, and delimited text for spreadsheets and databases.
Professional Edition Features
ActiveReports 6 Professional Edition includes all of the features of the Standard Edition and supports the following
additional features:
End-User Report Designer
The control is a run-time designer that may be distributed royalty-free. It allows the ActiveReports designer to be hosted
in an application and provides end-user report editing capabilities. The control's methods and properties provide easy
access for saving and loading report layouts, monitoring and controlling the design environment, and customizing the
look and feel to the needs of end users.
ASP.NET Integration
The Web server control provides convenience for running and exporting reports in ASP.NET.
HTTP Handler extensions allow report files (RPX) or compiled assemblies containing reports to be dropped on the
server and hyperlinked.
Silverlight Viewer Control
The Silverlight viewer control allows you to provide in- or out-of-browser report viewing in your Silverlight
applications.
Like our other viewers, the Silverlight viewer control offers customization and localization.
Web Viewer Control
©2013 ComponentOne, a division of GrapeCity. All Rights Reserved.
ActiveReports 6 User Guide 4
The Web Viewer control allows quick viewing of ActiveReports on the web as well as printing capability with the
AcrobatReader ViewerType enumeration.
NEW Flash ViewerType enumeration supports multiple browsers and offers customization and localization options.
The FlashViewer control replaces the ActiveX Viewer control that is no longer supported in ActiveReports 6.
HTTP Handlers
The RPX HTTPHandler allows the developer to hyperlink ActiveReports on a web page to return HTML format or
PDF format reports for viewing and/or printing.
The Compiled Report HTTPHandler allows the developer to hyperlink ActiveReports compiled in an assembly on a
web page to return HTML format or PDF format reports for viewing and/or printing.
PdfSignature and TimeStamp Features
The PdfSignature class allows you to provide PDF document digital signatures and certification.
The PdfStamp class allows you to draw the digital signatures and certification onto the documents.
The TimeStamp class allows you to add a TSA (Time Stamping Authority) stamp to your digital signatures.
Font Linking
Font linking helps you resolve the situation when fonts on a deployment machine do not have the glyphs that were
used in a development environment.
By linking fonts, you can resolve the problem with a different PDF output on deployment and development machines
that may occur due to the missing glyphs.
Font Fallback
If missing glyphs are not found in linked fonts, the PDF export filter looks for the glyphs in fonts declared in
the FontFallback property (on-line documentation).
A default font is used if you do not declare one, or you can declare an empty string for this property to leave out
missing glyphs from the exported file.
Bold Font Emulation (PDF Export Filter)
Some fonts (for example, Franklin Gothic Medium, Microsoft Sans Serif, most East Asian fonts, etc.) may lose bold style
in the PDF output. By using the Font Fallback mechanism, ActiveReports 6 Professional Edition provides the bold
style emulation in the PDF export filter to eliminate this limitation.
GrapeCity Copyright Notice
Information in this document, including URL and other Internet Web site references, is subject to change without
notice. Unless otherwise noted, the example companies, organizations, products, domain names, e-mail addresses,
logos, people, places and events depicted herein are fictitious, and no association with any real company, organization,
product, domain name, e-mail address, logo, person, place or event is intended or should be inferred. Complying with all
applicable copyright laws is the responsibility of the user. No part of this document may be reproduced, stored in or
introduced into a retrieval system, or transmitted in any form or by any means (electronic, mechanical, photo copying,
recording, or otherwise), or for any purpose, without the express written permission of GrapeCity, inc.
The ActiveReports License Agreement constitutes written permission for Professional Edition licensees to copy
documentation content for distribution with their end user designer applications so long as GrapeCity is given credit
within the distributed documentation.
ActiveReports and the ActiveReports logo are registered trademarks of GrapeCity, inc.
©2013 ComponentOne, a division of GrapeCity. All Rights Reserved.
ActiveReports 6 User Guide 5
All other trademarks are the property of their respective owners.
ActiveReports License Agreement
GrapeCity License Agreement and Limited Warranty
Please read carefully before installing this software package. Your installation of the package indicates your
acceptance of the terms and conditions of this license agreement. Contact GrapeCity, inc. if you have any questions
about this license.
The Product (libraries and object code, and all updates and enhancements thereto that may be released at GrapeCity,
inc.’s sole discretion) is proprietary to GrapeCity, inc. and is protected by Federal Copyright Law. GrapeCity retains the
title to and ownership of the Product.
If the Product you have obtained is marked as a "TRIAL" or "EVALUATION," you may install one copy of the Product(s)
for evaluation purposes for a period of days from the date of installation ("Evaluation Period"). Upon expiration of the
Evaluation Period, the Product(s) will cease to function. The Trial version of this product must not be used in Licensee’s
business applications.
You are licensed to use this Product on the following terms and conditions:
1. GRANT OF LICENSE:
1a. SITE LICENSE. If you purchased a Site License (“Site License”) version of this product: This Product is licensed per
“Site”. A “Site License” is defined for all developers at a single physical location (physical mailing address). Licensee is
defined as the person or entity that pays consideration for the license to use the Product. GrapeCity, inc. hereby grants
the Licensee a nonexclusive License authorizing all developers at a single physical location (one mailing address) to use
the Product for development purposes. The use of this License does not create any kind of partnership or joint
ownership interest in the Product. Licensee may incorporate the sample code into Licensee's applications. Use of this
product at more than one physical location (physical mailing address) at a time terminates, without notification, this
License and the right to use the Product. Licensee may not network the Product or otherwise use it on more than one
physical location (physical mailing address) at the same time unless Licensee has an appropriate license. Please contact
GrapeCity, inc. if you require additional Site Licenses.
1b. DEVELOPER LICENSE. If you purchased a “Developer License” of this product: The Product is licensed per software
application developer ("developer"). Licensee is defined as the person or entity that pays consideration for the license to
use the Product. GrapeCity, inc. hereby grants the Licensee a nonexclusive License authorizing one, and only one,
developer at a time to use the Product for development purposes. The use of this License does not create any kind of
partnership or joint ownership interest in the Product. Licensee may incorporate the sample code into Licensee's
applications. Use of this product by more than one developer at a time terminates, without notification, this License and
the right to use the Product. Licensee may not network the Product or otherwise use it on more than one computer
terminal at the same time unless Licensee has an appropriate server license. Please contact GrapeCity, inc. if you require
additional Licenses.
1c. SOURCE CODE LICENSE. If you purchased the source code (“Source Code”) license of this product: The “Source
Code” is licensed per developer. The “Source Code” can reside on that developer's desktop/work computer and/or that
developer's notebook computer. The “Source Code” may not reside in a developer's shared folder(s) or on a network
storage device.
ADDITIONAL RESTRICTIONS RELATING TO SOURCE CODE – In addition to the restrictions set forth above,
Licensee may use the Product source code (“Source Code”) subject to the following limitations:
1. The Source Code is provided to Licensee for the sole purposes of education and troubleshooting related to the use
and integration of the Product. The Source Code cannot be used as a basis of development of derivative works or
other software products or applications.
2. Under no circumstances may any portion of the Source Code or any modified version of the Source Code be
distributed, disclosed or otherwise made available to any third party.
3. GrapeCity, inc. will not provide any support for the Source Code, beyond the initial setup and compilation
process.
©2013 ComponentOne, a division of GrapeCity. All Rights Reserved.
ActiveReports 6 User Guide 6
4. Licensee hereby grant to GrapeCity, inc., a worldwide, irrevocable, perpetual, fully paid–up, unlimited license
under any and all intellectual property rights Licensee may have in any modifications to the Source Code made by
Licensee, to use, disclose, modify, reproduce, license, sublicense, distribute, commercialize and to otherwise
freely exploit such modifications, directly or indirectly, without restriction of any kind.
5. Licensee will take necessary and appropriate action by instruction, agreement, or otherwise with those of its
employees, agents, contractors, or sub-contractors having access to the Source Code to restrict and control the
use, copying, modification, protection and security of the Source Code in accordance with this Agreement,
including, but not limited to, limiting access to the Source Code to those of Licensee’s employees, agents,
contractors, or sub-contractors who either have a need to know or who are directly engaged in the maintenance
or enhancement of the Product.
2. LICENSEE MAY NOT: Distribute, rent, sub-license or otherwise make available to others the software or
documentation or copies thereof, except as expressly permitted in this License without prior written consent from
GrapeCity, inc. In the case of an authorized transfer, the transferee must agree to be bound by the terms and conditions
of this License Agreement.
3. RESTRICTIONS: Licensee may use the Product in Licensee's business application for sale or distribution as long as:
(a) The application that Licensee produces and/or distributes is NOT a software development application that is sold
primarily to software developers or system integrators or a development environment of any kind. Please contact
GrapeCity, inc. for special commercial licensing provisions in these circumstances; (b) The software serial number and
Licensee is registered with GrapeCity, inc.; (c) Licensee does not remove any proprietary notices, labels, or trademarks
on the Product or documentation; (d) Licensee does not copy documentation content for distribution with Licensee’s
application unless GrapeCity, inc. is given credit within the distributed documentation; and (e) Licensee does not
modify, de-compile, disassemble, reverse engineer or translate the Product or any component thereof.
4. FILES THAT MAY BE DISTRIBUTED WITH LICENSEE APPLICATION: Licensee may not distribute any files
contained in the Product other than the following, each of which may be distributed, on a royalty-free basis, with
Licensee’s application subject to the restriction set forth above: ActiveReports6.dll, ActiveReports.Document.dll,
ActiveReports.Chart.dll, ActiveReports.Viewer6.dll, ActiveReports.Interop.dll, ActiveReports.Interop64.dll,
ActiveReports.XlsExport.dll, ActiveReports.HtmlExport.dll, ActiveReports.PdfExport.dll, ActiveReports.RtfExport.dll,
ActiveReports.TextExport.dll, ActiveReports.TiffExport.dll.
Professional Edition: ActiveReports.Design6.dll, ActiveReports.FlashViewer.swf,
ActiveReports.FlashViewer.Resources.swf, any *.swf file from the Themes folder, ActiveReports.Web.dll, and
ActiveReports.Silverlight.dll, in addition to the Standard Edition files.
Also, AR6DesignerGuide.pdf, AR6DesignerGuide.chm, or any output from the ActiveReports6EUD.hsp file available as
a zipped file on the Web site may be distributed as documentation for your licensed End User Designer application so
long as GrapeCity is given credit within the distributed documentation.
5. US GOVERNMENT RESTRICTED RIGHTS: Use, duplication or disclosure by the United States Government is
subject to restrictions as set forth under DFARS 252.227-7013 or in FARS 52.227-19 Commercial Computer Software -
Restricted Rights.
6. TERMINATION: Licensee may terminate the License at any time by destroying all copies of the Product and Product
documentation. This License will also terminate automatically if Licensee fails to comply with any term or condition in
this Agreement.
7. LIMITED WARRANTY: Licensee assumes all responsibility for the selection of the Product as appropriate to achieve
the results Licensee intends. GrapeCity, inc. warrants that the enclosed diskette or compact disc medium upon which the
Product is recorded shall be free from defects in material and workmanship under normal use and conditions, and that
the Product shall perform substantially as described in its documentation for a period of ninety (90) days from purchase.
This Limited Warranty is void if failure of the Product has resulted from accident, abuse, or misapplication. EXCEPT
FOR THE FOREGOING LIMITED WARRANTY, THE PRODUCT IS PROVIDED "AS IS" WITHOUT WARRANTY OF
ANY KIND EITHER EXPRESSED OR IMPLIED, INCLUDING, BUT NOT LIMITED TO THE IMPLIED WARRANTIES
OF MERCHANTABILITY AND FITNESS FOR A PARTICULAR PURPOSE.
8. CUSTOMER REMEDIES. GrapeCity, inc.'s entire liability and Licensee’s exclusive remedy shall be, at GrapeCity,
inc.'s option, either (a) return of the price paid or (b) repair or replacement of the Product that does not meet GrapeCity,
inc.'s Limited Warranty and which is returned to GrapeCity, inc. with a copy of your receipt. Any replacement Product
will be warranted for the remainder of the original warranty period or thirty (30) days, whichever is longer.
©2013 ComponentOne, a division of GrapeCity. All Rights Reserved.
ActiveReports 6 User Guide 7
9. NO LIABILITY FOR CONSEQUENTIAL DAMAGES. In no event shall GrapeCity, inc. or its suppliers be liable for any
damages whatsoever (including, without limitation, damages for loss of business profits, business interruption, loss of
business information, or other pecuniary loss) arising out of use of or inability to use the Product, even if GrapeCity, inc.
has been advised of the possibility of such damages. Some states do not allow the exclusion or limitation of certain
implied warranties or the limitation of the foregoing warranty or the exclusion or limitation of incidental or
consequential damages, in which case and to the extent such exclusion or limitation is not allowed some of the foregoing
limitations and exclusions may not apply to you.
10. GOVERNING LAW; VENUE: This Agreement shall be governed by, and construed in accordance with, the laws of
the State of Washington and the United States, and any action brought in connection with this Agreement shall be
brought only in the state or federal courts sitting in Seattle, Washington. In any such action, you submit to the personal
jurisdiction of such courts and waive any objections to venue in such courts. If any action is brought by either party to
this Agreement against the other party regarding the subject matter hereof, the prevailing party shall be entitled to
recover, in addition to any other relief granted, reasonable and actual attorney fees and expenses of litigation.
Application of the U.N. Convention of Contracts for the International Sale of Goods is expressly excluded. The original
version of this Agreement is the English language version. Any discrepancy or conflicts between the English version and
the versions in any other language will be resolved with reference to and interpreting the English version, which will
control.
Installation
This section will help you to understand the installation process.
This section contains information about:
Requirements
Learn about the hardware and software required to run ActiveReports 6.
ActiveReports and the .NET Framework Compatibility
Learn about the compatibility of the ActiveReports 6 assemblies with the .NET Framework versions.
Installed Files
Find out what files are installed with ActiveReports 6, and where to locate them.
Installation Troubleshooting
Get help with installation issues.
Service Packs and Hot Fixes
Learn about our interim product releases.
ActiveReports for .NET 2.0 Side-by-Side Installation
Learn about working with ActiveReports 6 and ActiveReports for .NET 2.0 on a single machine.
Installing ActiveReports 6 Help into Visual Studio 2010
Find out how to integrate ActiveReports 6 Help into Visual Studio 2010.
Installer Command-Line Options
Learn about the command line options you may use with the installer.
Tip: At the end of the installation process, you can open the Readme.hta file by leaving the Review release
notes check box selected. After installation, you can locate it in the Introduction folder of the root
ActiveReports 6 installation folder. Double-click to open and view the file.
Requirements
To install and use ActiveReports 6, you need compatible hardware and software.
Hardware requirements (minimum)
©2013 ComponentOne, a division of GrapeCity. All Rights Reserved.
ActiveReports 6 User Guide 8
Processor: Pentium® II-class processor 450 MHz (Pentium® III 600 MHz recommended)
RAM: 200 MB
Hard drive space: 50 MB available
Software requirements
Operating System: Windows® 2000, Windows® XP, Windows® NT 4.0, Windows ™ Vista, Windows 7,
Windows Server 2003, Windows Server 2008, or Windows Server 2008 R2.
Microsoft® .NET Framework Version: 2.0 or higher.
Microsoft Visual Studio: 2005, 2008, or 2010.
Note: The Express Editions of Visual Studio do not work with ActiveReports, as they do not support packages.
Note: Microsoft Silverlight 4 Tools is required for the proper application development with the ActiveReports
Silverlight Viewer.
For Web deployment: IIS 5.0, 5.1, 6.0, 7.0 or 7.5 and ASP.NET (version to match the .NET Framework version).
ActiveReports and the .NET Framework Compatibility
All ActiveReports 6 assemblies are compliant with .NET Framework 3.5 Full profile and .NET Framework 4.0 Full
profile.
The following assemblies are compliant with .NET Framework 3.5 Client Profile and .NET Framework 4.0 Client Profile:
File Description
ActiveReports6.dll Run-time engine assembly file.
ActiveReports.Chart.dll Chart control assembly file.
ActiveReports.Document.dll Document assembly file.
ActiveReports.Interop.dll Native functions assembly file.
ActiveReports.PdfExport.dll PDF Export assembly file.
ActiveReports.RtfExport.dll RTF Export assembly file.
ActiveReports.TextExport.dll Text Export assembly file.
ActiveReports.TiffExport.dll TIFF Export assembly file.
ActiveReports.Viewer6.dll Viewer assembly file.
ActiveReports.XlsExport.dll Microsoft® Excel® Export assembly file.
The following assemblies are not compliant with .NET Framework 3.5 Client Profile and .NET Framework 4.0 Client
Profile:
File Description
ActiveReports.Design6.dll Designer assembly file.
ActiveReports.HtmlExport.dll HTML Export assembly file.
ActiveReports.Web.dll Web assembly file.
The End User Report Designer, the WebViewer control and the HTML Export filter require the full profile.
Installed Files
©2013 ComponentOne, a division of GrapeCity. All Rights Reserved.
ActiveReports 6 User Guide 9
To verify package installation
1. Open Visual Studio®.
2. If the package installed successfully, the ActiveReports logo is on the splash screen.
3. From the Help menu, select About and verify that ActiveReports appears in the installed products list.
When you install ActiveReports and use all of the default settings, files are installed in the following folders:
C:\Documents and Settings\YourAccountName\Start Menu\Programs\GrapeCity\ActiveReports 6
File (or Folder) Description
Samples Start menu shortcuts to included sample projects.
ActiveReports 6 Documentation for Visual Studio .NET 2005 Shortcut to the integrated help file.
ActiveReports 6 Documentation for Visual Studio .NET 2008 Shortcut to the integrated help file.
ActiveReports 6 Documentation for Visual Studio .NET 2010 Shortcut to the integrated help file.
Introduction Shortcut to the readme.hta file.
Uninstall ActiveReports 6 Shortcut to the installer application.
C:\Documents and Settings\YourAccountName\My Documents\GrapeCity\ActiveReports 6
File (or Folder) Description
Samples Included sample projects.
C:\Program Files\GrapeCity\ActiveReports 6 (C:\Program Files (x86)\GrapeCity\ActiveReports 6 on a
64-bit Windows operating system)
File (or Description
Folder)
Data Sample XML and MDB data files.
Deployment Flash viewer file, Flash viewer themes, Silverlight localization resources and templates for
redistribution.
Introduction Readme.hta and associated image files.
Localization Resource and DOS batch files for localizing ActiveReports components. For more information, see
Localize Active Reports Resources.
C:\Program Files\Common Files\GrapeCity\ActiveReports 6 (C:\Program Files (x86)\Common
Files\GrapeCity\ActiveReports 6 on a 64-bit Windows operating system)
File (or Folder) Description
1033 Folder for default U.S. English locale.
1041 Folder for Japanese locale.
ActiveReports6.dll Run-time engine assembly file.
ActiveReports.Chart.dll Chart control assembly file.
ActiveReports.CodeDomSerializer.dll Helper file for Visual Studio integration.
ActiveReports.Design6.dll Designer assembly file.
ActiveReports.Document.dll Document assembly file.
ActiveReports.HtmlExport.dll HTML Export assembly file.
©2013 ComponentOne, a division of GrapeCity. All Rights Reserved.
ActiveReports 6 User Guide 10
ActiveReports.Interop.dll Native functions assembly file.
ActiveReports.PdfExport.dll PDF Export assembly file.
ActiveReports.RtfExport.dll RTF Export assembly file.
ActiveReports.Silverlight.Design.dll Silverlight designer assembly file.
ActiveReports.Silverlight.dll Silverlight assembly file.
ActiveReports.TextExport.dll Text Export assembly file.
ActiveReports.TiffExport.dll TIFF Export assembly file.
ActiveReports.Viewer6.dll Viewer assembly file.
ActiveReports.Web.Design.dll Web designer assembly file.
ActiveReports.Web.dll Web assembly file.
ActiveReports.XlsExport.dll Microsoft® Excel® Export assembly file.
AR6Col_A.HxK ActiveReports help integration index.
ARVSPackage.dll Visual Studio® integration package.
COL_*.* (14 files) ActiveReports help integration collection.
ddAR6.HxS ActiveReports 6 Help File.
GrapeCity.ActiveReports.Silverlight.License.KeyGen.AddIn.AddIn Silverlight viewer runtime license key generator
add-in file.
GrapeCity.ActiveReports.Silverlight.License.KeyGen.AddIn.dll Silverlight viewer runtime license key generator
assembly file.
H2Reg*.* (3 files) Files used to register the ActiveReports help
collection with the combined help collection of
Visual Studio.
riched20.dll Version 4.0 of the Microsoft® RichEdit control,
used to support rtf tables in edit mode of the
ActiveReports RichTextBox control.
C:\Program Files\Common Files\GrapeCity\ActiveReports 6\Redist (C:\Program Files (x86)\Common
Files\GrapeCity\ActiveReports 6\Redist on a 64-bit Windows operating system)
File (or Folder) Description
ActiveReports.Interop64.dll Native functions assembly for 64-bit machines.
Installation Troubleshooting
Symptoms: Other users cannot access or use ActiveReports on my machine.
Cause: The installation for ActiveReports 6 gives you the option to install the program for everyone or the current user.
If it is installed only for the current user, other users cannot access it or use it.
Solution: Reinstall ActiveReports and select Everyone.
Symptoms: I just installed ActiveReports 6. Why can't I see the help files?
Cause: If the installation was run while Visual Studio® was open, the help files cannot be integrated.
Solution: Close Visual Studio and reopen it.
©2013 ComponentOne, a division of GrapeCity. All Rights Reserved.
ActiveReports 6 User Guide 11
Symptoms: When I run the ActiveReports Setup, I get the message "The installer was interrupted before GrapeCity
ActiveReports 6 could be installed. You need to restart the installer to try again."
Cause: You do not have permissions to install on the machine, or to the folder containing the setup files.
Solution: Verify that the system account for the local machine has permissions to the folder containing the setup and
log in as Administrator on the machine.
Service Packs and Hot Fixes
We are always improving our products, and from time to time we release Service Packs or Hot Fixes on our Web site.
These are always free of charge.
Hot Fixes
These are interim releases that have fixes for specific issues found either internally or reported by users. Hot Fixes are
tested, but not as rigorously as Service Packs. We recommend that you install a Hot Fix only if you are affected by an
issue that is fixed in it and cannot wait for a Service Pack.
Service Packs
These are interim releases that include all fixes incorporated in the Hot Fixes up to that point in time, plus we add a few
minor features to each one. Service Packs undergo the same rigorous testing as product releases.
To install a Hot Fix or Service Pack
1. Close Visual Studio and any Visual Studio help files you may have open.
2. Download and run the ActiveReports6.exe file.
3. The installer detects the previous version, and asks permission to uninstall it. Click OK.
4. When it finishes uninstalling, select the options to install the new build as usual. (The installer automatically
brings forward your licensing information, so you are not prompted for it again.)
5. Open Visual Studio, and in the toolbox, right-click and select Choose Items.
6. In the Choose Toolbox Items dialog that appears, in the Filter box, enter DataDynamics. The list displays only
DataDynamics components.
7. Drag the right edge of the Assembly Name column so that you can see the build number.
8. Clear the checkbox next to any component using an old assembly, and select the checkbox for the component in
the new assembly.
9. Click OK. The new versions of the components are added to the toolbox.
To update a WebViewer project after installing a Hot Fix or
Service Pack
1. In the Web.config file, update the version number in the following HTTP Handler code.
********** ActiveReports HttpHandler Configuration **********
-->
<add verb="*" path="*.rpx" type="DataDynamics.ActiveReports.Web.Handlers.Rp
xHandler, ActiveReports.Web, Version=6.0.1661.0, Culture=neutral, PublicKeyToken=cc
4967777c49a3ff"/>
<add verb="*" path="*.ActiveReport" type="DataDynamics.ActiveReports.Web.Ha
ndlers.CompiledReportHandler, ActiveReports.Web, Version=6.0.1661.0, Culture=neutra
l, PublicKeyToken=cc4967777c49a3ff"/>
<add verb="*" path="*.ArCacheItem" type="DataDynamics.ActiveReports.Web.Han
©2013 ComponentOne, a division of GrapeCity. All Rights Reserved.
ActiveReports 6 User Guide 12
dlers.WebCacheAccessHandler, ActiveReports.Web, Version=6.0.1661.0, Culture=neutral
, PublicKeyToken=cc4967777c49a3ff"/>
</httpHandlers>
2. Open the ASPX page and look in the Source view for a line that looks similar to the following and update the
version number:
<%@ Register TagPrefix="ActiveReportsWeb" Namespace="DataDynamics.ActiveReports.Web
"
Assembly="ActiveReports.Web, Version=6.0.1661.0, Culture=neutral, PublicKeyToke
n=cc4967777c49a3ff" %>
3. Save and rebuild your project.
ActiveReports for .NET 2.0 Side-by-Side Installation
ActiveReports 6 does not support a side-by-side installation with ActiveReports for .NET 2.0, therefore we do not
recommend to install both products on a single machine.
If you decide to have both products installed on a single machine, you will encounter the following compatibility issues:
1. The Add New Item dialog may create the ActiveReports 6 xml-based report template instead of the
ActiveReports for .NET 2.0 report template after ActiveReports 6 has been installed.
2. ActiveReports 6 xml-based reports may be opened in the Active Reports for .NET 2.0 report designer after
ActiveReports for .NET 2.0 has been installed on top of ActiveReports 6.
Switching between ActiveReports for .NET 2.0 and
ActiveReports 6
ActiveReports 6 includes the Rpx.Designer.Switcher tool that allows you to run both ActiveReports for .NET 2.0 and
ActiveReports6 on the same machine.
To run the Rpx.Designer.Switcher tool:
1. Close all instances of Visual Studio .NET 2005.
2. On the Start menu, choose Run.
3. Click the Browse button to select the Rpx.Designer.Switcher tool (by default, the Rpx.Designer.Switcher tool is
located at C:\Program Files\Common Files\GrapeCity\ActiveReports 6; on a 64-bit Windows operating
system, this file is located in C:\Program Files (x86)\Common Files\GrapeCity\ActiveReports 6).
4. Execute the Rpx.Designer.Switcher.exe by clicking OK in the Run dialog box.
5. Finally, choose the needed product in the ActiveReports6 Switcher Utility dialog box and click OK.
Note: Do not run the Rpx.Designer.Switcher tool while Visual Studio .NET 2005 is running.
Installing ActiveReports 6 Help into Visual Studio 2010
You can integrate ActiveReports 6 Help into Visual Studio 2010 on your computer and have access to ActiveReports
User Guide any time you work in Visual Studio 2010.
1. To launch the Help Library Manager, open Manage Help Settings in the Microsoft Visual Studio
2010/Visual Studio Tools folder.
©2013 ComponentOne, a division of GrapeCity. All Rights Reserved.
ActiveReports 6 User Guide 13
Note: You can also launch the Help Library Manager by selecting Manage Help settings in the Help
menu of Visual Studio 2010.
2. On the Help Library Manager page, click Install content from disk.
3. Navigate to the ActiveReports 6 Help manifest file (by default, the file is located at C:\Program Files\Common
Files\GrapeCity\ActiveReports 6; on a 64-bit Windows operating system the default location is C:\Program
Files (x86)\Common Files\GrapeCity\ActiveReports 6).
4. Select the ActiveReports 6 Help manifest file and click Open.
5. Click Next on the displayed Install Content from Disk page.
6. Click the Add action next to ActiveReports 6 User Guide and Class Library and then click the Update button.
7. In the displayed Security Alert dialog, click Yes.
8. Finally, click Finish on the displayed Updating Local Library page to finish the ActiveReports 6 Help
installation in Visual Studio 2010.
Note: If you still receive the 404 error message when you try to open the ActiveReports 6 Help, we recommend
that you restart the Help Library Agent or simply close it in the notification area.
©2013 ComponentOne, a division of GrapeCity. All Rights Reserved.
ActiveReports 6 User Guide 14
For more information on Help Troubleshooting, please see Troubleshooting.
Installer Command-Line Options
You can pass options to ActiveReports6 Setup.exe via the command line.
1. Go to the Start menu.
2. Click Run, enter cmd in the Run dialog and click OK.
3. In the Command window that appears, enter the following command where you may use options from the table
below.
Enter into the Command window
"C:\ActiveReports6\ActiveReports 6 Setup.exe" /s [OPTION1=VALUE1] [OPTIONN=VALUEN]
Option Type Description
TARGETDIR string The installation path for ActiveReports 6.
MINIMUM boolean Compact installation with the minimum required features (the samples
and documentation are not included).
Note: Set to TRUE or FALSE in uppercase, otherwise the value will not take
effect.
COMPLETE boolean Complete installation (the samples and documentation are included).
Note: Set to TRUE or FALSE in uppercase, otherwise the value will not take
effect.
INSTALLSAMPLES boolean Specifies whether to insall the samples.
Note: Set to TRUE or FALSE in uppercase, otherwise the value will not take
effect.
SAMPLESDIR string The installation path for the samples. If TARGETDIR is not set, the default
directory is "MYDOCUMENTS\GrapeCity\ActiveReports 6\Samples". If
TARGETDIR is set, the default directory is the one you specify.
ALLUSERS boolean Performs installation for all users if set to TRUE. Otherwise, if set
to FALSE, performs installation for the current user only.
USERNAME string The user name information for customer registration.
EMAIL string The email information for customer registration.
SERIAL string If SERIAL is not set, an evaluation version will be installed.
PROXYSERVER string The proxy server information.
PROXYPORT string The proxy port information.
PROXYUSERNAME string The proxy username information.
PROXYPASSWORD string The proxy password information.
License Your ActiveReports
License your ActiveReports during installation, or from Add or Remove Programs if you already have a trial version
installed.
©2013 ComponentOne, a division of GrapeCity. All Rights Reserved.
ActiveReports 6 User Guide 15
When you install a service pack or hot fix on top of a previous version of ActiveReports 6, the Customer Registration
screen is not shown during installation. If your previous version was not licensed and you wish to license it now, follow
the steps described in To license a trial version of ActiveReports without reinstalling below.
Caution: When installing on a Vista machine, do not just double-click the exe to install ActiveReports. This will
not license the machine. On Windows Vista, you must instead right-click the exe and select Run as
Administrator even if you are already the administrator on your machine.
To license a machine for ActiveReports during installation
1. Near the end of the installation, the Customer Registration screen requests the following information:
User Name: Enter your name or company name here. You can use any characters in this field except the
semicolon.
Email: Enter your e-mail address in this field.
Serial: Enter the serial number exactly as you received it from GrapeCity, including any dashes or capital
letters.
2. Click the Next button and then the Finish button to complete the installation. The Licensing result message box
informs you that licensing was successful.
3. The machine is now licensed, and no nag screens or evaluation banners appear when you use the product or
create new solutions with it.
To license a trial version of ActiveReports without reinstalling
©2013 ComponentOne, a division of GrapeCity. All Rights Reserved.
ActiveReports 6 User Guide 16
1. From the Start menu, open the Control Panel.
2. Select Add or Remove Programs.
3. From the list of currently installed programs, select ActiveReports 6.
4. Click the Change button.
5. Select License ActiveReports 6 and click the Next button.
6. The Customer Registration screen requests the following information:
User Name: Enter your name or company name here. You can use any characters in this field except the
semicolon.
Email: Enter your e-mail address in this field.
Serial: Enter the serial number exactly as you received it from GrapeCity, including any dashes or capital
letters.
If you have already created any Visual Studio projects using ActiveReports components, see the appropriate
section on licensing Windows or Web applications below.
To check an existing ActiveReports Windows application for licensing
Caution: If the application containing ActiveReports is not an executable, licensing must be embedded in the
calling application, or root level executable, to take effect.
1. Open an existing ActiveReports Windows application project.
2. In the Solution Explorer window, click the Show All Files icon.
©2013 ComponentOne, a division of GrapeCity. All Rights Reserved.
ActiveReports 6 User Guide 17
3. Expand the My Project node. If there is a file called licenses.licx in the file list, the ActiveReports application is
licensed.
4. If the licenses.licx file does not appear in your file list, follow the instructions under To license Windows
Forms projects below.
To license Windows Forms projects made with the trial version
1. Ensure that ActiveReports is licensed on the machine by following the steps above for licensing either during
installation of ActiveReports or later if using a trial version.
2. Open the project in Microsoft Visual Studio.
3. Open the Visual Studio Build menu and select Rebuild Solution.
4. The executable application is now licensed, and no nag screens or evaluation banners appear when you run it.
You can distribute the application to un-licensed machines and no nag screens or evaluation banners appear.
To license Web Forms projects made with the trial version
1. Ensure that ActiveReports is licensed on the machine by following the steps above for licensing either during
installation of ActiveReports or later if using a trial version.
2. Open the project in Microsoft Visual Studio.
3. Open the Visual Studio Build menu and select Rebuild Solution.
Note: For licensing Web Site applications, open the Visual Studio Build menu and select Build Runtime
Licenses to create the App_Licenses.dll file.
4. The web application is now licensed, no evaluation banners appear when you run it. You can distribute the Web
application to unlicensed machines and no evaluation banners appear.
Required references in the licenses.licx file (for Standard and Professional Editions)
The licenses.licx file must contain the following references to the ActiveReports 6 version and the reference to the
Viewer control:
Standard Edition:
Paste INSIDE the licenses.licx file
DataDynamics.ActiveReports.ActiveReport, ActiveReports6, Version=x.x.xxxx.x,
Culture=neutral, PublicKeyToken=cc4967777c49a3ff
DataDynamics.ActiveReports.Viewer.Viewer, ActiveReports.Viewer6, Version=x.x.xxxx.x,
Culture=neutral, PublicKeyToken=cc4967777c49a3ff
©2013 ComponentOne, a division of GrapeCity. All Rights Reserved.
ActiveReports 6 User Guide 18
Professional Edition:
Paste INSIDE the licenses.licx file
DataDynamics.ActiveReports.ActiveReport, ActiveReports6, Version=x.x.xxxx.x,
Culture=neutral, PublicKeyToken=cc4967777c49a3ff
DataDynamics.ActiveReports.Web.WebViewer, ActiveReports.Web, Version=x.x.xxxx.x,
Culture=neutral, PublicKeyToken=cc4967777c49a3ff
DataDynamics.ActiveReports.Export.Pdf.PdfExport, ActiveReports.PdfExport,
Version=x.x.xxxx.x, Culture=neutral, PublicKeyToken=cc4967777c49a3ff
DataDynamics.ActiveReports.Design.Designer, ActiveReports.Design6, Version=x.x.xxxx.x,
Culture=neutral, PublicKeyToken=cc4967777c49a3ff
DataDynamics.ActiveReports.Viewer.Viewer, ActiveReports.Viewer6, Version=x.x.xxxx.x,
Culture=neutral, PublicKeyToken=cc4967777c49a3ff
Note: The version number (Version=x.x.xxxx.x) must correspond to the Active Reports 6 version you are using.
To create the Web Key with the Web Key Generator utility
You can create a Web Key for your ActiveReports project by using the Web Key Generator utility on a machine with the
licensed ActiveReports.
1. From the Start Menu, go to All Programs > GrapeCity > ActiveReports 6.0 > Generate WebKey and run
the Web Key Generator utility.
Note: You can find the Web Key Generator utility in the C:\Program Files\Common
files\GrapeCity\ActiveReports 6 folder.
2. In the dialog that appears, copy the Web Key by clicking Copy. We recommend that you use the second Copy
button to copy the Web Key together with the corresponding web.config section.
©2013 ComponentOne, a division of GrapeCity. All Rights Reserved.
ActiveReports 6 User Guide 19
3. Paste the Web Key into the web.config file of your project between the opening and closing <configuration> tags
to remove the licensing message. The web.config key looks like the following.
XML code. Paste INSIDE the Web.config file
<configuration>
<appSettings>
<add key=" ActiveReportsLicense " value="Name,Company,SERIAL NUMBER,Generated
Hash Code" />
</appSettings>
</configuration>
Note: If you see the message "Your computer is not currently licensed" in the Web Key Generator dialog,
please license your machine. To do that, follow the steps described in the section To license a trial version of
ActiveReports without reinstalling that you will find above.
To license an ActiveReport6 Silverlight project
1. Ensure that ActiveReports is licensed on the machine by following the steps above for licensing either during
installation of ActiveReports or later if using a trial version.
2. Open your project in Microsoft Visual Studio.
3. On the Visual Studio Tools menu, select Generate ActiveReports6 Silverlight Runtime License.
4. In the dialog that appears, click OK.
To license a Silverlight Class Library project with the ActiveReports 6 Silverlight Viewer
You can license your Silverlight Class Library project that contains the ActiveReports 6 Silverlight Viewer control by
running the ActiveReport6 Silverlight Class Library License Generator utility from the Start Menu.
1. Ensure that ActiveReports is licensed on the machine by following the steps above for licensing either during
installation of ActiveReports or later if using a trial version.
2. From the Start Menu, go to All Programs > GrapeCity > ActiveReports 6 > Tools > Silverlight Class
Library License Generator and run the Silverlight Class Library License Generator utility.
3. In the dialog that appears, click Browse... to select the Silverlight class library with the ActiveReports 6
Silverlight Viewer control and click Open.
4. In the same dialog, click OK after selecting the Silverlight class library with the ActiveReports 6 Silverlight
Viewer control.
5. In the following dialog, click Save to save the generated license data to the
GrapeCity.ActiveReports.Silverlight.License.lcx license file.
©2013 ComponentOne, a division of GrapeCity. All Rights Reserved.
ActiveReports 6 User Guide 20
Note: If your Silverlight application project already contains the license file, you can update it with the
license data for the Silverlight class library. To do that, use the Copy button on the ActiveReports 6
License Generator for Silverlight Class Library dialog to copy and then paste the <Product> node
from the generated license data to the existing license file.
6. In the dialog that appears, specify the location to save the license file and click OK.
7. On the Visual Studio Project, click Add Existing Item to add the saved license file to the Silverlight class
library project.
8. In the dialog that appears, locate and select the GrapeCity.ActiveReports.Silverlight.License.lcx file and click OK.
9. In the Solution Explorer, select the GrapeCity.ActiveReports.Silverlight.License.lcx file.
10. In the Properties window, set the Build Action property for this license file to Embedded Resource.
Note: When using the PDF export filter in your project, you should open the licenses.licx file and make sure that it
contains a proper reference to the PDF Export Assembly.
Important: The SetLicense() Method has been deprecated and can no longer be used for licensing ActiveReports.
To learn how to license your ActiveReports, please refer to the sections located above.
To license ActiveReports on the machine without internet connection, please contact our support team:
powersupport@grapecity.com.
Upgrading Reports
ActiveReports allows you to upgrade your reports from other versions of ActiveReports and other reporting programs.
This section contains information about:
Changes from Previous Versions
Find out about changes in ActiveReports 6 that may break your old ActiveReports for .NET 1.0, 2.0, or 3.0 projects.
Upgrading Reports from Previous Versions of ActiveReports
Find out how to upgrade reports created with ActiveReports for .NET 1.0, 2.0, or 3.0 to ActiveReports 6.
Migrating from ActiveReports 2
Find out how to upgrade reports created with ActiveReports 2.0 (COM version) to ActiveReports 6.
Converting Microsoft® Access® Reports
Find out about converting Microsoft® Access® reports to ActiveReports.
Converting Crystal Reports
Find out about converting your reports created with 2005, 2008 and 2010 version Crystal Reports to ActiveReports 6.
Changes from Previous Versions
There are a few breaking changes introduced in ActiveReports 6 to keep in mind when upgrading your existing
ActiveReports for .NET 3.0 or 2.0 projects:
The BaseClass name has been changed.
ARN3: DataDynamics.ActiveReports.ActiveReport3
AR6: DataDynamics.ActiveReports.ActiveReport
The ActiveReports 6 Report Converter converts and updates previous versions of ActiveReports to ActiveReports 6
format. Save back-ups of your reports before running it.
©2013 ComponentOne, a division of GrapeCity. All Rights Reserved.
ActiveReports 6 User Guide 21
Note: We recommend that you check the Active Reports for NET 2.0 or Active Reports for NET 3.0 project before
running the ActiveReports 6.0 Report Converter and make sure that the project has valid ActiveReports
references.
The SetLicense method for run-time reporting and end user designer licensing has been marked as obsolete and raises
a compile error. We have updated our licensing models and we sincerely hope to provide an easy and seamless licensing
and deployment experience with this release. See License Your ActiveReports for more information.
The Report.Show method has been removed. This removes the viewer dependency for a leaner package. Instead, you
can use the Preview tab at design time or the Viewer control at run time.
The ActiveX Viewer control is no longer supported. Instead, we have added the Flash Viewer and more recently the
Silverlight Viewer, thus expanding the options of viewing ActiveReports on the web. See Flash Viewer Options and
Silverlight Viewer (Pro Edition) for more information.
Upgrading from Previous Versions
Caution: Always back up your projects before beginning the conversion process.
Upgrading from an ActiveReports for .NET 3.0 project
You can upgrade an ActiveReports for .NET 3.0 project by using the converter utility(see the section Upgrading from
an ActiveReports for .NET 1.0 or 2.0 project located below), or by opening it in Visual Studio, replacing the old
references with the new versions (adding the new Document reference) and correcting two errors in the code.
To update the project references
1. Open the Visual Studio project that contains the reports that you want to upgrade.
2. In the Solution Explorer, click the Show All Files button.
©2013 ComponentOne, a division of GrapeCity. All Rights Reserved.
ActiveReports 6 User Guide 22
3. Expand the References folder, and make note of which ActiveReports references you use in your project.
4. Right-click each of the ActiveReports3 references, and select Remove.
5. Right-click the References folder and select Add Reference.
6. In the Add Reference window that appears, select Version 6.x.xxx.x of the ActiveReports references.
Note: You also need to add the new GrapeCity ActiveReports Document reference to the project, as
some of the code has moved.
7. Click the OK button to add the references and close the window. Many errors appear in the Visual Studio Error
List window.
To correct the errors
1. If the Visual Studio Error List window is not showing, drop down the View menu and select Error List.
2. In the Error List window, double-click the warning that states that ActiveReports3 could not be defined.
3. In the report code, ActiveReports3 is highlighted. Change ActiveReport3 to ActiveReport. This resolves
most of the errors in the list.
4. In the Error List window, double-click the warning that states that ActiveReports3.FetchEventArgs could
not be defined.
5. In the report code, change ActiveReport3 to ActiveReport.
6. Close and reopen the design view of the report.
Upgrading from an ActiveReports for .NET 1.0 or 2.0 project
To run the converter utility for old RPX files
Because ActiveReports 6 writes its report layout files in C# or Visual Basic.NET, reports that were built with
ActiveReports for .NET 1.0 and 2.0 as RPX files need to be converted to run in the new environment. ActiveReports 6
includes a converter that makes this an easy process.
Caution: The converter utility does not support version 1.0 or 2.0 reports that use inheritance. To convert these
reports, you must first:
change the base class of the inherited report to ActiveReport
ensure that the InitializeReport method is free of Overrides or similar modifiers
The naming convention for controls changed as of version 3. Previously (in versions 1 and 2) controls could be similarly
named by using a different case, as in "Test" and "test," but ActiveReports 6 (and 3) require control names to be unique.
When you load an RPX that has two controls with the same names but different cases, the report does not load and an
©2013 ComponentOne, a division of GrapeCity. All Rights Reserved.
ActiveReports 6 User Guide 23
error occurs. In order to avoid this, give each control a unique name and update the names in the code-behind.
1. Open an existing ActiveReports for .NET 1.0 or 2.0 project in Visual Studio®. The report appears in the Solution
Explorer as an RPX file.
2. From the Tools menu, select Convert to ActiveReports 6.0 to open the ActiveReports Report Converter. The
converter displays a list of all RPX files in your project, including any in subdirectories.
3. Click OK to convert the files. The reports appear in the Solution Explorer as C# or Visual Basic files and all
references to earlier versions of ActiveReports are updated.
Note: We recommend that you check the Active Reports for NET 2.0 or Active Reports for NET 3.0 project
before running the ActiveReports 6.0 Report Converter and make sure that the project has valid
ActiveReports references.
4. If the old project used the rpt.Show method, an error appears in the Error List window. To correct the error,
replace the code with rpt.Run, then add a Viewer control to the form and set the viewer.Document =
rpt.Document. For details, see Viewing Reports.
Loading Old RDF Files
The Windows Forms Viewer control can still display RDF files, which are static copies of reports with data from the time
at which they were saved, from older versions of ActiveReports. In most cases, the WebViewer can also display many
of these files, although certain reports may not display correctly.
Migrating from ActiveReports 2
ActiveReports 6 can use existing ActiveReports 2.0 (COM) report layout files (RPX) after some modifications to the
scripting code. ActiveReports 2.0 designer files (DSR/DSX) must be saved as RPX files in the ActiveReports 2.0
Designer before they can be imported into ActiveReports. Since ActiveReports does not import any Visual Basic® or
scripting code into .NET, the code will need to be rewritten using the appropriate language in the new .NET
environment.
Converting MS Access Reports
You can convert Microsoft® Access® reports into ActiveReports format by running the ActiveReports Microsoft Access
Import Wizard. Due to differences between products, the extent to which your reports are converted depends on your
specific report layout. However, since GrapeCity provides source code, you can modify the resulting ActiveReport to
©2013 ComponentOne, a division of GrapeCity. All Rights Reserved.
ActiveReports 6 User Guide 24
achieve the results you desire.
To convert a Microsoft® Access® report into an ActiveReport
1. Open a project in Visual Studio®.
2. From the Project menu, select Add New Item.
3. Select ActiveReports 6 Access Import Wizard from the Templates pane and click the Add button.
4. In the ActiveReports Microsoft Access Import Wizard that appears, click the ellipsis button to browse for the
Access Database that contains the report or reports you want to convert and click the Open button.
5. If you receive a security warning, click Open to proceed.
6. Select the reports from the database that you want to import and click Next.
7. Click Finish to begin the conversion process.
8. Click Open to proceed through any security warnings.
9. Click Finish when the conversion process has finished. The converted reports appear in the Solution Explorer.
Converting Crystal Reports
You can convert Crystal Reports reports into ActiveReports format by running the Crystal Reports to ActiveReports
Converter Wizard. Due to differences between products, the extent to which your reports are converted depends on your
specific report layout.
To run the Crystal Reports to ActiveReports Converter Wizard, you need to install Visual Studio and Crystal Reports for
Visual Studio on your machine. The versions of Visual Studio and corresponding Crystal Reports are as follows:
Visual Studio Edition Crystal Reports
2005 Professional, Team System Crystal Reports for Visual Studio 2005
©2013 ComponentOne, a division of GrapeCity. All Rights Reserved.
ActiveReports 6 User Guide 25
2008 Professional, Team System Crystal Reports for Visual Studio 2008
2010 Professional, Premium, Ultimate System Crystal Reports for Visual Studio 2010
When the Crystal Reports to ActiveReports Converter Wizard is completed, an .rpx file (the ActiveReports layout file) is
created. To learn how to add the .rpx file to the existing project, please see Save and Load Report Layout Files
(RPX).
To convert a Crystal Reports report into an ActiveReport
1. From the Start Menu, go to All Programs > GrapeCity > ActiveReports 6.0 > Tools and select Crystal
Reports to ActiveReports Converter.
2. In the ActiveReports 6: Crystal Reports to ActiveReports converter wizard that appears, click the area to proceed
to the conversion process.
3. In the dialog that appears, select an rpt file that you want to convert to ActiveReports by using the Select File or
the Select Folder button and click Next. You can change the default destination folder for a converted rpx file
by clicking the second Select Folder button.
4. In the dialog that appears, click OK.
Note: The Crystal Reports to ActiveReports Converter converts XML, SQL and OLE DB (Access, Oracle,
SyBase) data sources from Crystal Reports to ActiveReports. As for other data sources that the Crystal Reports to
ActiveReports Converter does not support, you should manually set up these data sources after the conversion is
complete - see DataSource Icon for more information.
General Limitations
The controls, functions, and text formats, which are not supported by ActiveReports, are not converted.
The shadow property of a control is not imported.
The OLE object is not imported as it is treated as PictureObject in the Crystal Reports object structure.
Converted Report Items
Crystal Reports ActiveReports Note
©2013 ComponentOne, a division of GrapeCity. All Rights Reserved.
ActiveReports 6 User Guide 26
BoxObject Shape The LineWidth property is not imported.
If the box extends to multiple sections, the box is imported as
line controls.
The control's z-index is not imported.
The ExtendToBottomOfSection property is not
imported.
ChartObject ChartControl The settings and data are not imported.
CrossTabObject SubReport Cross tabs are not imported.
LineObject Line The size of Dot and Dash (the Line Style property) is not
exactly the same.
The ExtendToBottomOfSection property is not
imported.
PictureObject Picture Image data is not imported.
SubreportObject SubReport You need to set the SubReport in code after the conversion.
TextObject Label Only the functions PageNumber, TotalPageCount and
PageNofM are supported.
The functions PrintDate, PrintTime, ModificationDate,
ModificationTime, DataDate, DataTime display
System.DateTime.Now.ToString()
The default Alignment is imported as Left.
Some properties like CanGrow, CharacterSpacing,
TextRotationAngle and HyperLinkText are not
supported.
FieldObject TextBox Only the functions PageNumber, TotalPageCount and
PageNofM are supported.
The functions PrintDate, PrintTime, ModificationDate,
ModificationTime, DataDate, DataTime display
System.DateTime.Now.ToString()
The default Alignment is imported as Left.
Some properties like CanGrow, CharacterSpacing,
TextRotationAngle and HyperLinkText are not
supported.
PageHeader/PageFooter PageHeader/PageFooter The FieldHeadingObject class is not imported.
Getting Started
Quickly begin using ActiveReports by reviewing some of the most commonly used features.
This section contains information about:
Adding ActiveReports Controls
Learn how to add ActiveReports controls to the toolbox in Visual Studio.
Adding an ActiveReport to a Project
Learn how to add an ActiveReport to a Visual Studio project.
©2013 ComponentOne, a division of GrapeCity. All Rights Reserved.
ActiveReports 6 User Guide 27
ActiveReports Templates
Learn about using ActiveReports xml-based and code-based templates in your project.
ActiveReports Designer
Learn what each of the tools and UI items on the report designer can help you to accomplish.
Viewing Reports
Learn how to preview a report at design time as well as how to use the Flash Viewer to view a report at run time.
ActiveReports and the Web
Learn about using ActiveReports on the internet.
Adding ActiveReports Controls
You can add an ActiveReport to a project without adding anything to the Visual Studio toolbox, but in order to use
the Viewer control, any of the exports, the Designer and related controls, or the WebViewer control, you must first add
them to your toolbox.
To add the controls
1. Right-click the Visual Studio toolbox tab where you want to add ActiveReports controls and select Choose
Items.
2. In the Choose Toolbox Items window that appears, on the .NET Framework Components tab, in the Filter
textbox, enter DataDynamics.ActiveReports.
Tip: Include the dot at the end of DataDynamics.ActiveReports. to eliminate the controls you use on
the reports themselves and display only the controls that you can use with Windows Forms or Web Forms.
3. Select the check boxes next to any of the controls that you want to add to your toolbox:
Designer
HtmlExport
PdfExport
ReportExplorer
RtfExport
TextExport
TiffExport
Toolbox
©2013 ComponentOne, a division of GrapeCity. All Rights Reserved.
ActiveReports 6 User Guide 28
Viewer
WebViewer
XlsExport
4. For the Silverlight Viewer control, go to the Silverlight Components tab and select Viewer.
5. Click OK to add the controls to the selected toolbox.
Note: The Designer, the HTML Export and the WebViewer controls require the .NET Framework full profile
version. To ensure you are using the full profile version, go to the Visual Studio Project Properties, then to the
Compile tab, Advanced Compile Options... (for Visual Basic projects) or to the Application tab (for C#
projects) and in the Target framework field select a full profile version.
Adding an ActiveReport to a Project
To add an ActiveReport to a project
1. From the Visual Studio Project menu, select Add New Item.
2. Select ActiveReports 6 (code-based) File or ActiveReports 6 (xml-based) File and name your new
report.
3. Click Add to add the report to your project and open it in design view.
ActiveReports Designer
With its various tools and properties, ActiveReports 6 offers great flexibility in constructing report projects.
Click one of the red-outlined areas to view a topic with more information on that section.
©2013 ComponentOne, a division of GrapeCity. All Rights Reserved.
ActiveReports 6 User Guide 29
Design View
When you first add an ActiveReport to a Visual Studio project, the design view of the report displays by default. To
reopen one that you have closed, double-click the report in the Solution Explorer. Select any section or the report itself
to view available properties in the Properties window. (Click in the grey area below the report to select the report.)
Use the ruler to determine how your report will look on paper. If you drag the right edge of the report, or drop controls
near the right edge, you can see by the ruler how much the PrintWidth of the report has grown. Keep in mind that you
have to add the right and left margin widths to the PrintWidth to determine whether your report will fit on the selected
paper size.
By default, a report has three sections: a page header, a detail section, and a page footer. Drag controls from the
toolbox onto these sections to display your data. Right-click the report and select Insert to add other types of header
©2013 ComponentOne, a division of GrapeCity. All Rights Reserved.
ActiveReports 6 User Guide 30
and footer section pairs. For more information, see Report Structure, Section Events and Grouping Data.
In walkthroughs and how-to topics, you may be told to double-click the grey area below the report to create the
ReportStart event. You can also click in this area to select the report.
The preview tab allows you to check out your report without running the project and displaying it in the Viewer
control.
The script tab is where you can add VB.NET or C# script for use with RPX portable layout files. For more information,
see Layout Files.
Use section grab handles to drag a section's height up or down.
Click the data source icon to open the Report Data Source window, from which you can bind your report to any OLE
DB, SQL, or XML data source. For more information, see DataSource Icon.
Click a section collapse icon to close a section that you have finished working on so you don't accidentally move or
change any of your controls.
Report Explorer
In ActiveReports, the Report Explorer gives you a visual overview of the elements that make up the report in the form of
a tree view with nodes for:
The Report
Each of its sections
Each section's controls
Fields
Bound
Calculated
Parameters
Report Settings
In the Report Explorer, you can remove individual controls, add parameters and calculated fields, drag bound data fields
onto the report as textbox controls, and change report settings. You can also select a section, control, or the report itself
to display in the Properties window, where you can modify its properties.
If you do not see the Report Explorer in Visual Studio:
1. Right-click the Visual Studio toolbar and select ActiveReports 6 to display the designer toolbar.
2. On the designer toolbar, click the View Report Explorer button.
Or from the View menu, select Other Windows, then Report Explorer.
When you open the Report Explorer in Visual Studio, it appears every time you create a new Windows Application. You
can close it any time.
The Report Explorer lays out all of the elements contained in your report in one place.
©2013 ComponentOne, a division of GrapeCity. All Rights Reserved.
ActiveReports 6 User Guide 31
The following demonstrates how you can quickly modify a report using the Report Explorer.
To bind data fields to textbox controls
1. In the Report Explorer, select the data field you want to bind to a textbox control.
2. Drag the field onto the design surface of the report. A textbox control is created and bound to the field. The
textbox is selected in the Properties window, and the DataField and Name properties reflect the name of the
field. For example, if you dragged a field named EmployeeID, the DataField property of the textbox is set to
EmployeeID and the textbox is named txtEmployeeID1.
To modify control or section properties
1. In the Report Explorer, select the control or section you want to modify. The Properties window displays all
available properties for the item.
2. In the Properties window, set properties as you like.
For more information on controls and some of their properties, see ActiveReports Toolbox Controls.
To remove individual controls
1. In the Report Explorer, expand the node that contains the control you want to remove.
2. Right-click the control and select Delete.
3. Click Yes in the Report Explorer dialog to confirm your decision.
©2013 ComponentOne, a division of GrapeCity. All Rights Reserved.
ActiveReports 6 User Guide 32
To add parameters
1. In the Report Explorer, right-click the Parameters node and select Add. The new parameter is displayed in the
Report Explorer and in the Properties window.
2. In the Properties window, set the Prompt property to a string value to ask users for data.
3. Leave the PromptUser property set to True. When you run the report, a dialog displays the Prompt to the user.
4. Drag the parameter from the Report Explorer onto the design surface of your report to create a textbox that is
bound to the parameter. When you run the report, the value that the user supplies in the prompt dialog displays
in the bound textbox on the report.
For more information, see Parameters.
To add calculated fields
1. In the Report Explorer, expand the Fields node.
2. Right-click the Calculated node and select Add. The new calculated field is displayed in the Report Explorer
and in the Properties window.
3. In the Properties window, set the Formula property to a calculation, for example: = unitprice * 1.07
4. Drag the field from the Report Explorer onto the design surface of your report to create a textbox that is bound to
the field.
©2013 ComponentOne, a division of GrapeCity. All Rights Reserved.
ActiveReports 6 User Guide 33
For more information, see Create Calculated Fields.
To change report settings
1. In the Report Explorer, right-click the Settings node and select Show to open the Report Settings dialog.
2. Make changes to properties on the Page Setup, Printer Settings, Styles, and Global Settings tabs.
3. Click OK to save the changes.
For more information, see Report and Page Settings.
ActiveReports Toolbox Controls
When you are in design view of an ActiveReport, the Visual Studio toolbox automatically displays the ActiveReports
controls that you can drag onto your report.
©2013 ComponentOne, a division of GrapeCity. All Rights Reserved.
ActiveReports 6 User Guide 34
Tip: If you do not see the Visual Studio toolbox, from the View menu, select Toolbox.
Control Description (Important properties are in bold.)
Pointer Selected by default, the pointer allows you to select, move, and resize controls, and resize sections.
After you drop or draw a control onto your report, the pointer is automatically selected.
ReportInfo A text box with preset FormatString options, the report info control allows you to quickly
display page numbers, page counts, and report dates.
For more information, see Display Page Numbers and Report Dates.
Label The label allows you to display static text to describe the data you display in text boxes. Use the
Text property to set the label text. Set the Angle property to 900 for displaying text vertically.
Now supports direct text input and vertical writing.
Line Use the line to visually separate or call out areas of your report. You can drag it to the size and
location you want, or use the X1, X2, Y1, and Y2 properties. The AnchorBottom property lets
the line grow along with the section.
PageBreak Use the page break to have the report stop inside a section and resume printing on a new page.
You may also wish to use the PageBreakBefore or PageBreakAfter properties available on the
sections themselves.
OleObject You can add an OLE object, bound to a database or unbound, directly to your report. When you
drop or draw the control onto your report, the Insert Object dialog allows you to create a new
©2013 ComponentOne, a division of GrapeCity. All Rights Reserved.
ActiveReports 6 User Guide 35
object, or select an existing file.
When you deploy reports that use the OleObject, you must also deploy the
ActiveReports.Interop.dll, or for 64-bit machines, the ActiveReports.Interop64.dll.
SubReport Use the subreport control as a placeholder for data from a separate report. Use code to connect the
separate report to the subreport control.
For more information, see Embed Subreports in a Report.
Shape The shape control has a Style property that allows you to select whether to render an ellipse, a
rectangle, or a rounded rectangle.
Picture The Image property of the picture control allows you to select any image file to display. Use the
PictureAlignment and SizeMode properties to control cropping and alignment.
RichTextBox You can use different formats on adjacent text in the rich text box control, merge data in it, or load
an HTML or RTF file into it. Or double-click inside the control to enter text directly into it.
For more information, see Load a File into a RichText Control or Mail Merge with
RichText.
ChartControl The chart control offers you more than 30 chart types and access to properties controlling every
aspect of a chart's appearance.
For more information, see Create Charts.
TextBox The text box is the basis of reporting. You can bind it to data using the DataField property, or set
it at run time. It is the control that forms when you drag a field onto a report from the Report
Explorer. You can use the Summary properties to create summary fields. You can also set the
new Padding property to add space between text and the edge of the control.
For more information, see Create Summary Fields. Now supports direct text input and
vertical writing.
Barcode Select from over 30 barcode Styles, including the latest postal codes. You can bind it to data using
the DataField property, and use the Text and CaptionPosition properties to add a caption.
For more information, see BarCodes.
CheckBox You can set the Checked property of the check box in code or bind it to a Boolean database value.
Provide static text in the Text property.
CrossSectionBox Drag the cross section box onto a header section and it spans any intervening sections to end in
the related footer section. Set the Radius property to round the edges of the box.
See Cross Section Controls for more information.
CrossSectionLine Drag the cross section line onto a header section and it spans any intervening sections to end in
the related footer section. This line control is strictly vertical. If you want a horizontal or diagonal
line, use the Line control, which does not span sections.
See Cross Section Controls for more information.
Text Input for TextBox and Label Controls
When working with the TextBox, CheckBox, and Label controls, you can enter or format the text by double-clicking
directly in the control area on the report design surface. You can still enter text in the Properties window and in code.
©2013 ComponentOne, a division of GrapeCity. All Rights Reserved.
ActiveReports 6 User Guide 36
The text in the control is formatted in edit mode by means of the ActiveReports toolbar, or by modifying properties in
the Properties window. The formatting commands are applied to the entire text in the selected control.
Note: Text formatting changes in the Properties window are immediately applied to the text in the selected
control, and changes made by means of the toolbar are immediately reflected in the Properties window.
TextBox and Label Limitations
The Justify alignment option is not supported in edit mode for the TextBox and Label controls. To apply this
alignment option, a user should exit edit mode, select the TextBox or Label control by clicking it and then set the
alignment to Justify in the Toolbar or in the Properties window.
Note: If the TextBox or Label control with the Justify alignment is put into edit mode, the alignment value
automatically changes to the default one - Left. However, after exiting edit mode, the alignment value of the
TextBox or Label control automatically changes back to Justify.
The rightmost character in the TextBox control is cut off at runtime and design time if the FontName property is set
to a special font, the FontItalic property is set to True and the Alignment property is set to Justify or Right.
TextBox and Label Key Commands
It is also possible to use key commands when working with a textbox or label control in edit mode.
Key Combination Action
Enter New line.
Shift + Enter New line.
Ctrl + Enter New line.
Alt + Enter Saves modifications and exits the edit mode.
Esc Cancels modifications and exits the edit mode.
In the End User Designer, you can disable this feature using the EditModeEntering and EditModeExit events.
Vertical Writing Support
ActiveReports 6 provides the support of vertical writing that is widely used in East Asian languages. By setting the
VerticalText property of the Textbox or Label control to True, the text you supply for the controls will be rendered
vertically.
©2013 ComponentOne, a division of GrapeCity. All Rights Reserved.
ActiveReports 6 User Guide 37
Vertical Text Rendering: General Limitations
Some dividing punctuation marks, middle dots, full stops and commas may render incorrectly, depending on the
input mode.
The vertical rendering of the following characters may depend on the input mode
Character UCS Name
‼ 203C DOUBLE EXCLAMATION MARK
ㇰ 2047 DOUBLE QUESTION MARK
ㇰ 2048 QUESTION EXCLAMATION MARK
ㇰ 2049 EXCLAMATION QUESTION MARK
? 003F QUESTION MARK
! 0021 EXCLAMATION MARK
; 003B SEMICOLON
Remark: used horizontal composition
. 002E FULL STOP
Remark: used horizontal composition
, 002C COMMA
Remark: used horizontal composition
The Unicode ideographic characters 3013 ("geta mark") and 261E ("white right pointing index") are rendered
incorrectly in vertical mode if the Font property is set to Meiryo.
The following Hiragana and Katakana character combinations are rendered as separate characters in vertical mode
(the VerticalText property is set to True), instead of being rendered as one character:
Hiragana and Katakana combinations that have rendering limitations in vertical mode
Character UCS Name
©2013 ComponentOne, a division of GrapeCity. All Rights Reserved.
ActiveReports 6 User Guide 38
か゚ <304B, 309A> <HIRAGANA LETTER KA, COMBINING KATAKANA-HIRAGANA SEMI-
VOICED SOUND MARK>
き゚ <304D, 309A> <HIRAGANA LETTER KI, COMBINING KATAKANA-HIRAGANA SEMI-
VOICED SOUND MARK>
く゚ <304F, 309A> <HIRAGANA LETTER KU, COMBINING KATAKANA-HIRAGANA SEMI-
VOICED SOUND MARK>
け゚ <3051, 309A> <HIRAGANA LETTER KE, COMBINING KATAKANA-HIRAGANA SEMI-
VOICED SOUND MARK>
こ゚ <3053, 309A> <HIRAGANA LETTER KO, COMBINING KATAKANA-HIRAGANA SEMI-
VOICED SOUND MARK>
カ゚ <30AB, 309A> <KATAKANA LETTER KA, COMBINING KATAKANA-HIRAGANA SEMI-
VOICED SOUND MARK>
キ゚ <30AD, 309A> <KATAKANA LETTER KI, COMBINING KATAKANA-HIRAGANA SEMI-
VOICED SOUND MARK>
ク゚ <30AF, 309A> <KATAKANA LETTER KU, COMBINING KATAKANA-HIRAGANA SEMI-
VOICED SOUND MARK>
ケ゚ <30B1, 309A> <KATAKANA LETTER KE, COMBINING KATAKANA-HIRAGANA SEMI-
VOICED SOUND MARK>
コ゚ <30B3, 309A> <KATAKANA LETTER KO, COMBINING KATAKANA-HIRAGANA SEMI-
VOICED SOUND MARK>
セ゚ <30BB, 309A> <KATAKANA LETTER SE, COMBINING KATAKANA-HIRAGANA SEMI-
VOICED SOUND MARK>
ツ゚ <30C4, 309A> <KATAKANA LETTER TU, COMBINING KATAKANA-HIRAGANA SEMI-
VOICED SOUND MARK>
ト゚ <30C8, 309A> <KATAKANA LETTER TO, COMBINING KATAKANA-HIRAGANA SEMI-
VOICED SOUND MARK>
Vertical Text Rendering: Viewer Limitations
Small kanas are rendered incorrectly if the Angle property of the Textbox or Label control is set to 90 degrees
Small kanas that are rendered incorrectly in the Viewer control if rotated 90 degrees
Character UCS Name
ㇰ 31F0 KATAKANA LETTER SMALL KU
ㇰ 31F1 KATAKANA LETTER SMALL SI
ㇰ 31F2 KATAKANA LETTER SMALL SU
ㇰ 31F3 KATAKANA LETTER SMALL TO
ㇰ 31F4 KATAKANA LETTER SMALL NU
©2013 ComponentOne, a division of GrapeCity. All Rights Reserved.
ActiveReports 6 User Guide 39
ㇰ 31F5 KATAKANA LETTER SMALL HA
ㇰ 31F6 KATAKANA LETTER SMALL HI
ㇰ 31F7 KATAKANA LETTER SMALL HU
ㇰ 31F8 KATAKANA LETTER SMALL HE
ㇰ 31F9 KATAKANA LETTER SMALL HO
ㇰ 31FA KATAKANA LETTER SMALL MU
ㇰ 31FB KATAKANA LETTER SMALL RA
ㇰ 31FC KATAKANA LETTER SMALL RI
ㇰ 31FD KATAKANA LETTER SMALL RU
ㇰ 31FE KATAKANA LETTER SMALL RE
ㇰ 31FF KATAKANA LETTER SMALL RO
ㇰ <31F7, 309A> <KATAKANA LETTER SMALL HU, COMBINING KATAKANA-HIRAGANA
SEMI-VOICED SOUND MARK>
Vertical Text Rendering: FlashViewer Limitations
The Unicode ideographic character 00A7 ("section sign") is cut off when rendered in vertical mode.
The open square bracket symbol is cutoff when rendered in vertical mode if the Font property is set to MS P Gothic,
MS UI Gothic or MS P Mincho.
Any character is rendered incorrectly in vertical mode if the Italic property is set to True for the Meiryo font.
The Unicode ideographic characters 2985 ("left white parenthesis") and 2986 ("right white parenthesis") are
rendered incorrectly in vertical mode if the Font property is set to Meiryo.
FlashViewer renders vertical text in the Textbox or Lable control of any width as one line.
FlashViewer does not render correctly some ideographic characters (cl-19).
Ideographic characters (cl-19) that are rendered incorrectly in FlashViewer
Character UCS Name
♂ 2642 MALE SIGN
♀ 2640 FEMALE SIGN
☆ 2606 WHITE STAR
★ 2605 BLACK STAR
△ 25B3 WHITE UP-POINTING TRIANGLE
▲ 25B2 BLACK UP-POINTING TRIANGLE
▽ 25BD WHITE DOWN-POINTING TRIANGLE
©2013 ComponentOne, a division of GrapeCity. All Rights Reserved.
ActiveReports 6 User Guide 40
▼ 25BC BLACK DOWN-POINTING TRIANGLE
▷ 25B7 WHITE RIGHT-POINTING TRIANGLE
▶ 28B6 BLACK RIGHT-POINTING TRIANGLE
◁ 25C1 WHITE LEFT-POINTING TRIANGLE
◀ 25C0 BLACK LEFT-POINTING TRIANGLE
♯ 266F MUSIC SHARP SIGN
♭ 266D MUSIC FLAT SIGN
♪ 266A EIGHTH NOTE
♮ 266E MUSIC NATURAL SIGN
♫ 266B BEAMED EIGHTH NOTES
♬ 266C BEAMED SIXTEENTH NOTES
♩ 2669 QUARTER NOTE
✓ 2713 CHECK MARK
◐ 25D0 CIRCLE WITH LEFT HALF BLACK
◑ 25D1 CIRCLE WITH RIGHT HALF BLACK
◒ 25D2 CIRCLE WITH LOWER HALF BLACK
◓ 25D3 CIRCLE WITH UPPER HALF BLACK
❶ 2776 DINGBAT NEGATIVE CIRCLED DIGIT ONE
❷ 2777 DINGBAT NEGATIVE CIRCLED DIGIT TWO
❸ 2778 DINGBAT NEGATIVE CIRCLED DIGIT THREE
❹ 2779 DINGBAT NEGATIVE CIRCLED DIGIT FOUR
❺ 277A DINGBAT NEGATIVE CIRCLED DIGIT FIVE
❻ 277B DINGBAT NEGATIVE CIRCLED DIGIT SIX
❼ 277C DINGBAT NEGATIVE CIRCLED DIGIT SEVEN
❽ 277D DINGBAT NEGATIVE CIRCLED DIGIT EIGHT
❾ 277E DINGBAT NEGATIVE CIRCLED DIGIT NINE
❿ 277F DINGBAT NEGATIVE CIRCLED NUMBER TEN
ㇰ 24EB NEGATIVE CIRCLED NUMBER ELEVEN
©2013 ComponentOne, a division of GrapeCity. All Rights Reserved.
ActiveReports 6 User Guide 41
ㇰ 24EC NEGATIVE CIRCLED NUMBER TWELVE
ㇰ 24ED NEGATIVE CIRCLED NUMBER THIRTEEN
ㇰ 24EE NEGATIVE CIRCLED NUMBER FOURTEEN
ㇰ 24EF NEGATIVE CIRCLED NUMBER FIFTEEN
ㇰ 24F0 NEGATIVE CIRCLED NUMBER SIXTEEN
ㇰ 24F1 NEGATIVE CIRCLED NUMBER SEVENTEEN
ㇰ 24F2 NEGATIVE CIRCLED NUMBER EIGHTEEN
ㇰ 24F3 NEGATIVE CIRCLED NUMBER NINETEEN
ㇰ 24F4 NEGATIVE CIRCLED NUMBER TWENTY
ⓐ 24D0 CIRCLED LATIN SMALL LETTER A
ⓑ 24D1 CIRCLED LATIN SMALL LETTER B
ⓒ 24D2 CIRCLED LATIN SMALL LETTER C
ⓓ 24D3 CIRCLED LATIN SMALL LETTER D
ⓔ 24D4 CIRCLED LATIN SMALL LETTER E
ⓕ 24D5 CIRCLED LATIN SMALL LETTER F
ⓖ 24D6 CIRCLED LATIN SMALL LETTER G
ⓗ 24D7 CIRCLED LATIN SMALL LETTER H
ⓘ 24D8 CIRCLED LATIN SMALL LETTER I
ⓙ 24D9 CIRCLED LATIN SMALL LETTER J
ⓚ 24DA CIRCLED LATIN SMALL LETTER K
ⓛ 24DB CIRCLED LATIN SMALL LETTER L
ⓜ 24DC CIRCLED LATIN SMALL LETTER M
ⓝ 24DD CIRCLED LATIN SMALL LETTER N
ⓞ 24DE CIRCLED LATIN SMALL LETTER O
ⓟ 24DF CIRCLED LATIN SMALL LETTER P
ⓠ 24E0 CIRCLED LATIN SMALL LETTER Q
ⓡ 24E1 CIRCLED LATIN SMALL LETTER R
ⓢ 24E2 CIRCLED LATIN SMALL LETTER S
©2013 ComponentOne, a division of GrapeCity. All Rights Reserved.
ActiveReports 6 User Guide 42
ⓣ 24E3 CIRCLED LATIN SMALL LETTER T
ⓤ 24E4 CIRCLED LATIN SMALL LETTER U
ⓥ 24E5 CIRCLED LATIN SMALL LETTER V
ⓦ 24E6 CIRCLED LATIN SMALL LETTER W
ⓧ 24E7 CIRCLED LATIN SMALL LETTER X
ⓨ 24E8 CIRCLED LATIN SMALL LETTER Y
ⓩ 24E9 CIRCLED LATIN SMALL LETTER Z
① 2460 CIRCLED DIGIT ONE
② 2461 CIRCLED DIGIT TWO
③ 2462 CIRCLED DIGIT THREE
④ 2463 CIRCLED DIGIT FOUR
⑤ 2464 CIRCLED DIGIT FIVE
⑥ 2465 CIRCLED DIGIT SIX
⑦ 2466 CIRCLED DIGIT SEVEN
⑧ 2467 CIRCLED DIGIT EIGHT
⑨ 2468 CIRCLED DIGIT NINE
⑩ 2469 CIRCLED NUMBER TEN
⑪ 246A CIRCLED NUMBER ELEVEN
⑫ 246B CIRCLED NUMBER TWELVE
⑬ 246C CIRCLED NUMBER THIRTEEN
⑭ 246D CIRCLED NUMBER FOURTEEN
⑮ 246E CIRCLED NUMBER FIFTEEN
⑯ 246F CIRCLED NUMBER SIXTEEN
⑰ 2470 CIRCLED NUMBER SEVENTEEN
⑱ 2471 CIRCLED NUMBER EIGHTEEN
⑲ 2472 CIRCLED NUMBER NINETEEN
⑳ 2473 CIRCLED NUMBER TWENTY
♤ 2664 WHITE SPADE SUIT
©2013 ComponentOne, a division of GrapeCity. All Rights Reserved.
ActiveReports 6 User Guide 43
♠ 2660 BLACK SPADE SUIT
♢ 2662 WHITE DIAMOND SUIT
♦ 2666 BLACK DIAMOND SUIT
♡ 2661 WHITE HEART SUIT
♥ 2665 BLACK HEART SUIT
♧ 2667 WHITE CLUB SUIT
♣ 2663 BLACK CLUB SUIT
ㇰ 2616 WHITE SHOGI PIECE
ㇰ 2617 BLACK SHOGI PIECE
〠 3020 POSTAL MARK FACE
☎ 260E BLACK TELEPHONE
☀ 2600 BLACK SUN WITH RAYS
☁ 2601 CLOUD
☂ 2602 UMBRELLA
☃ 2603 SNOWMAN
♨ 2668 HOT SPRINGS
▱ 25B1 WHITE PARALLELOGRAM
Vertical Text Export Options
Vertical writing is supported for the following export filters:
Limitations:
1. If the width of the TextBox or Label control, containing vertical text, is larger than a single character, the
text in the exported PDF file will overlap.
2. Vertical text in the Label control with the Angle ('Angle Property' in the on-line documentation)
property set to a value other than 0 will not display correctly in the resulting PDF file.
3. Open, curly and square brackets with the Italic property set to True are rendered incorrectly in the resulting
PDF file.
4. Some Japanese Kanji characters with the Italic property set to True are rendered incorrectly in vertical
mode in the resulting PDF file.
TIFF
HTML
©2013 ComponentOne, a division of GrapeCity. All Rights Reserved.
ActiveReports 6 User Guide 44
Limitations:
1. In case of the HTML export filter, the vertical text is supported just for the DynamicHtml output type and
works with Microsoft Internet Explorer only.
Cross Section Controls
ActiveReports includes two new cross section controls that you can drop into any header or footer section. The controls
automatically span any intervening sections to end in the related footer or header section.
Note: If you try to drop a cross-section control into a section other than a header or footer, the mouse pointer
changes to Unavailable, and you cannot drop the control.
CrossSectionLine
The CrossSectionLine control is a vertical line that begins in the GroupHeader and ends in the corresponding section
footer. At run time, the line stretches across the detail section. You can control the appearance of the line with properties
such as:
LineColor allows you to select a color for the line.
LineStyle allows you to select from various styles of dashes, dots, or solid.
LineWeight allows you to set the width of the line in pixels.
CrossSectionBox
The CrossSectionBox control draws a rectangle that begins in a section header and ends in the corresponding section
footer. You can control the appearance of the rectangle with the properties above, plus:
Radius allows you to set a value in pixels to round the corners of the box, where 0 is a rectangle and 200 is a circle.
BackColor allows you to select a background color for the control.
Note: The background color of the CrossSectionBox control is rendered on the report page before any
other sections and controls. This means that the background color is visible on transparent sections only.
Unlike the background color, the border of the CrossSectionBox control is rendered after all other controls on the
page.
©2013 ComponentOne, a division of GrapeCity. All Rights Reserved.
ActiveReports 6 User Guide 45
Feature Limitation
The Cross Section controls will not be rendered when used in the Group section of a multi-column report (the
ColumnCount ('ColumnCount Property' in the on-line documentation) property of the Detail section) if
the ColumnLayout ('ColumnLayout Property' in the on-line documentation) property of the Group section is
set to True.
Toolbar
You can rearrange buttons and menu options, as well as hide, display, dock or float the ActiveReports toolbar in Visual
Studio.
To access the toolbars shortcut menu
Right-click anywhere in the toolbar area.
The shortcut menu allows you to show or hide toolbars by selecting the toolbar name from the menu. In addition, you
can customize the toolbars or create a new toolbar from the customize option on the menu.
The ActiveReports toolbar is made up of the following components:
Report Explorer Shows or hides the report explorer tree and the fields list.
Style Sheets Sets the style sheet for a control.
Font Sets the typeface of the selected text in the RichText control, or all text in any other control.
Size Sets the font size of the selected text in the RichText control, or all text in any other control.
View Grid Indicates whether the grid display is on or off. If the grid is on, snap lines are turned off.
Reorder Groups Opens the Group Order dialog, where you can drag and drop groups to rearrange them. Enabled
when you have multiple groups.
Zoom Out Reduces the magnification level of the design surface.
Zoom In Increases the magnification level of the design surface.
Zoom Sets the magnification level of the design surface between 100 and 800%.
Bold Sets or removes text emphasis. Applies to selected text in the RichText control, or all text in any other control.
Italic Sets or removes text slant. Applies to selected text in the RichText control, or all text in any other control.
Underline Sets or removes text underlining. Applies to selected text in the RichText control, or all text in any other
control.
Align Left Aligns the text left in the control area.
Align Center Centers the text in the control area.
Align Right Aligns the text right in the control area.
Justify Fully justifies the text in the control area.
Bullets Adds bullets to selected text in the RichText control area.
©2013 ComponentOne, a division of GrapeCity. All Rights Reserved.
ActiveReports 6 User Guide 46
Decrease Indent Decreases the indent of selected text in the RichText control area.
Increase Indent Increases the indent of selected text in the RichText control area.
Designer Tabs
The designer tabs located at the bottom of the ActiveReports design surface allow you to quickly access three aspects of
ActiveReports: the Designer, the Script, and the Preview.
Designer
The designer tab is selected by default when you create or open an ActiveReport in Visual Studio. On this tab, you can
drag controls from the toolbox to create a layout, add, remove, and resize sections, set properties on sections and
controls, bind the report to a data source, and create event-handling methods.
With ActiveReports Professional Edition, you can create a similar designer for end users with the Designer Control.
Script
Select the Script tab to open the script editor, where you can add portable code to reports that you want to save as RPX
layouts. For more information, see Layout Files.
The script editor contains two drop-down boxes that allow you to select any section of the ActiveReport and any events
associated with that section, or the report itself and related events. When you select an event, the script editor generates
a method stub for the event.
Preview
The Preview tab allows you to quickly view your report at run time without the need to actually run your project. This
makes it easy to quickly see the run-time impact of changes you make in the designer or the code.
©2013 ComponentOne, a division of GrapeCity. All Rights Reserved.
ActiveReports 6 User Guide 47
Snap Lines
By default, ActiveReports now uses snap lines instead of a grid on the design surface. You can use snap lines in the
ActiveReport design view within Visual Studio, and your end users can use them in the compiled End User Designer.
Snap lines are dynamic horizontal and vertical layout guidelines used to make it easier to position controls on your
reports, and are similar to the ones found in Visual Studio 2005 and later. If you prefer to use a grid, you can change this
setting in the Report Settings window on the Global Settings tab.
When you drag a control around on the report, blue snap lines appear and the control slows down when the control
aligns with another control or a section edge, similar to a magnet pulling the control into alignment. Snap lines even
show you when your control is aligned with controls in other sections. Unlike using a grid, the control moves freely
around the report and you can place it anywhere.
Tip: If you plan to export a report to Excel format, use snap lines to ensure that your controls are aligned in
columns and rows to avoid empty cells in the spreadsheet.
DataSource Icon
Use the DataSource icon to bind your report to a data source at design time.
When you click the icon, the Report Data Source window appears. You can connect the report to OLE DB, SQL, or XML
data, and supply a query to retrieve the data you want. You can also add parameters to the report by using parameter
©2013 ComponentOne, a division of GrapeCity. All Rights Reserved.
ActiveReports 6 User Guide 48
syntax in the SQL query. For more information, see Add Parameters.
Select the OLE DB, SQL, or XML tab to see the options you have for each type of data source. For more information, see
Bind Reports to a Data Source.
Properties Window
The Visual Studio Properties window is an important tool when you are designing an ActiveReports layout. Select any
control, section, or the report itself to gain access to its properties in the Properties window.
Select a property to reveal a description in the bottom section of the window. Just above the description is a commands
section that contains verbs, links to windows that give you access to further properties for the item. Only the chart
control and the report itself have associated verbs.
If you cannot see the Description or Command section, right-click anywhere on the Properties window and ensure that
both are selected, or try resizing the sections.
©2013 ComponentOne, a division of GrapeCity. All Rights Reserved.
ActiveReports 6 User Guide 49
For more information on some of the important properties for ActiveReports controls, see ActiveReports Toolbox
Controls.
ActiveReports Templates
To create a report, a user must select a template containing the report layout. In ActiveReports 6, there are two types of
such templates – the XML-based report template , ActiveReports 6 (xml-based) File, and the code-based report
template, ActiveReports 6 (code-based) File. It is possible to use both types of report templates within one project.
A report layout based on the code-based template is saved as a C# or Visual Basic for .NET file, whereas a report layout
based on the xml-based template is saved as an RPX file.
The RPX file is an XML-formatted file which contains the layout information and any scripts added to the report. RPX
files with scripting allow to change and modify distributed reports without recompiling the project. They also make it
possible to use a database of report file names to set up a collection of reports to run. You can use an RPX file with
scripting as a stand-alone file in a web project. For the information on how to add script to an xml-based report, please
refer to Adding Script to an XML-Based Report.
Note: An RPX file in ActiveReports for .NET 2.0 has an associated .cs or .vb file containing code added to the
report, whereas an RPX file in ActiveReports 6 does not require any associated code file. For additional
information, see ActiveReports for .NET 2.0 Side-by-Side Installation.
©2013 ComponentOne, a division of GrapeCity. All Rights Reserved.
ActiveReports 6 User Guide 50
To convert a code-based report layout to RPX
1. From the Report menu, select Save Layout.
2. In the Save dialog that appears, enter a name for the report, i.e. rptScript.rpx, and click the Save button.
3. In a Visual Studio project, select an xml-based report template (ActiveReports 6 (xml-based) File in
Project>Add New Item).
4. Click on File > Open > File...
5. Select the RPX report layout from the appropriate location.
6. Click Open to load the report layout.
To select a report template
To select a template for a report, select Add New Item in the Visual Studio Project menu, select the template for a
new report in the Add New Item dialog and then click the Add button:
Once a template is selected, the process of designing a report is similar for both types of report templates - see the
walkthroughs Basic Data Bound Reports, Basic XML-Based Reports (RPX). With the xml-based report
template, a user cannot use regular code. Instead, a user is able to access the controls and sections in script editor by
using "this"(c#) or "Me"(vb) in addition to the current way of using "rpt" (see Scripting for more details).
Note: Since the RPX file can be read with any text editor, the AddCode ('AddCode Method' in the on-line
documentation) or AddNamedItem ('AddNamedItem Method' in the on-line documentation)
method should be used to add secure information, such as a connection string, to a project.
Adding Script to an XML-Based Report
To learn how to design a simple report based on the xml-based template, refer to the walkthrough Basic XML-Based
Reports (RPX).
When adding script to an xml-based report, the following options are available:
The use of "this" (as in C# code-behind) or "Me" (as in VB code-behind) to reference the report.
With the xml-based report template, a user cannot use regular code. Instead, a user is able to access the controls and
sections in script editor by using "this"(c#) or "Me"(vb) in addition to the current way of using "rpt" (see Scripting for
more details).
Intellisense support
The ActiveReports script editor supports IntelliSense that helps insert the language elements and provides other helpful
options when adding script to a report.
©2013 ComponentOne, a division of GrapeCity. All Rights Reserved.
ActiveReports 6 User Guide 51
Run-time error handling
When run-time errors occur, a corresponding error message is displayed under the Preview tab with the indication of
the problem.
Errors List
Syntax and other types of errors are displayed in the Errors List below the ActiveReports Designer.
Viewing Reports
Previewing Reports at Design Time
ActiveReports makes it easy for you to preview your report while you are still creating it. Just click the Preview tab at
the bottom of the ActiveReport designer. In this way you can see and work with the report without the need to run the
project.
Using the ActiveReports Windows Form Viewer
In this example, the report is named rptMain. If you copy and paste the code below, replace rptMain with the name of
your report.
To display report output in the Viewer control
1. From the Visual Studio toolbox, drag the ActiveReports Viewer control onto your Windows form.
2. Set the viewer's Dock property to Fill.
3. Double-click the title bar of the Windows Form to create an event-handling method for the form Load event.
©2013 ComponentOne, a division of GrapeCity. All Rights Reserved.
ActiveReports 6 User Guide 52
4. Add code to the handler to run the report and display it in the viewer.
The following examples show what the code for the method looks like.
To write the code in Visual Basic.NET
Visual Basic.NET code. Paste INSIDE the Form Load event.
Dim rpt As New rptMain()
rpt.Run()
Viewer1.Document = rpt.Document
To write the code in C#
C# code. Paste INSIDE the Form Load event.
rptMain rpt = new rptMain();
rpt.Run();
this.viewer1.Document = rpt.Document;
Note: To enable the viewer's Copy button, add references to the RtfExport and TextExport DLLs.
Windows Form Viewer Hot Keys And Shortcuts
The following shortcuts are available on the Windows Form viewer:
Keyboard Shortcut Action
Ctrl + F Shows the find dialog.
Ctrl + P Shows the print dialog.
Esc Closes the find or print dialogs.
Page Down Moves to the next page.
Page Up Moves to the previous page.
Ctrl + T Shows or hides the table of contents.
Ctrl + Home Moves to the first page.
Ctrl + End Moves to the last page.
Ctrl + Right Navigates forward.
Ctrl + Left Navigates backward.
Ctrl + - Zooms out.
Ctrl + + Zooms in.
Left, Right, Up, Down Moves the visible area of the page in the corresponding direction.
Ctrl + 0 (zero) Sets the zoom level to 100%.
Ctrl + rotate mouse wheel Changes the zoom level up or down.
Ctrl + M Turns on the Continuous scroll mode.
Ctrl + S Turns off the Continuous scroll mode.
The following shortcuts are available in the Thumbnails pane of the Windows Form Viewer sidebar.
Keyboard Shortcut Action
©2013 ComponentOne, a division of GrapeCity. All Rights Reserved.
ActiveReports 6 User Guide 53
Up Selects the above page.
Down Selects the below page.
Left Selects the left page. If there is no left page, the last page of the previous
row is selected.
Right Selects the right page. If there is no right page, the first page of the next
row is selected.
Page Up Moves to the previous Thumbnail view.
Page Down Moves to the next Thumbnail view.
Home Selects the first page.
End Selects the end page.
ActiveReports and the Web
Professional Edition
The ActiveReports Professional Edition license entitles you to use the WebViewer, which allows you to quickly display
reports in any of four viewer types: HtmlViewer, RawHtml, AcrobatReader, or the new FlashViewer.
Before using the WebViewer, you must first configure the HTTPHandlers.
Getting Started with the Web Viewer (Pro Edition)
Web Viewer Print Options
Flash Viewer Options
Flash Viewer Hot Keys and Shortcuts
Silverlight Viewer (Pro Edition)
Silverlight Viewer Hot Keys and Shortcuts (Pro Edition)
Standard Edition
The Standard Edition license does not have a Web viewer, but you can export reports for use on the Web or use Web
Services to distribute documents or data sources. For more information, see Web Walkthroughs (Standard
Edition).
Medium Trust Support
Windows Azure Support
Getting Started with the Web Viewer (Pro Edition)
The WebViewer control allows you to quickly display reports in Web applications, and now includes a FlashViewer
option. You must purchase the Professional Edition license in order to use the WebViewer control; the FlashViewer can
be used in both Standard and Pro Editions. If you have the Standard Edition license, see Web Walkthroughs
(Standard Edition).
To use the WebViewer control, you must first add it to the Visual Studio toolbox. See Adding ActiveReports
Controls for more information.
You must also configure HTTP Handlers on your server so that IIS knows how to associate ActiveReports files in the
browser.
Once you have the control in your toolbar, you can add it to the Design view of an ASPX page in a Web application, and
©2013 ComponentOne, a division of GrapeCity. All Rights Reserved.
ActiveReports 6 User Guide 54
set its ReportName property to the name of an ActiveReport within your solution.
Important: If you elect to use the FlashViewer ViewerType, you must copy the
ActiveRepors.FlashViewer.swf file into your project folder. This file is located in:
C:\Program Files\GrapeCity\ActiveReports 6\Deployment (on a 64-bit Windows operating system, this file
is located in C:\Program Files (x86)\GrapeCity\ActiveReports 6\Deployment).
For more control of the output, the WebViewer offers many properties, some of which only apply when you select a
specific ViewerType. Drop down the table below for more information on each of the properties.
WebViewer Control Properties
Property Name Description
New FlashViewerOptions Display Transparency Allows you to specify whether to print transparent
objects.
These options apply only
when you select the HyperLinkBackColor Allows you to specify the background color of the
FlashViewer ViewerType. controls that host a hyperlink.
HyperLinkForeColor Allows you to specify the color of the text within a control
that hosts a hyperlink.
HyperLinkUnderline Determines whether the text in the control that hosts a
hyperlink is underlined.
MultiPageViewColumns Determines the amount of columns to show when
ViewType is MultiPage.
MultiPageViewRows Determines the amount of rows to show when the
ViewType is MultiPage.
PageNumber Allows you to specify the page to display initially.
PrintOptions Allows you to specify how the viewer handles page orientation and
scaling. The StartPrint option allows you to specify whether to print the report
after loading for one-touch printing. If you set the WebViewer's Height and Width
properties to 0, you can have the report print without displaying it.
ResourceLocale Allows you to specify the culture for localization. Separate
multiple values with commas.
ResourceUrl Allows you to specify the comma-separated list of URLs to SWF
files with resource files.
SearchResultsBackColor Allows you to specify the background color of the
highlighted text in the Find dialog of the WebViewer control.
SearchResultsForeColor Allows you to specify the color of the highlighted text
in the Find dialog of the WebViewer control.
ShowSplitter Allows you to specify whether to display the splitter, which allows
the user to compare report pages in the viewer.
ThemeUrl Allows you to specify the relative URL of a skin to use on the
FlashViewer. The following skins are included:
FluorescentBlue.swf
Office.swf
OliveGreen.swf
Orange.swf
VistaAero.swf
WindowsClassic.swf
XP.swf
TocPanelOptions Allow you to specify the display options of the table of
contents pane.
Url Allows you to specify the relative URL of the FlashViewer control.
©2013 ComponentOne, a division of GrapeCity. All Rights Reserved.
ActiveReports 6 User Guide 55
UseClientApi Allows you to specify whether to use the client API for the
FlashViewer.
ViewType Allows you to specify the page view type. Select from Single,
MultiPage, or Continuous.
WindowMode Allows you to specify such display options as transparency,
layering, and positioning of the FlashViewer in the browser. Select from Window,
Opaque and Transparent.
Zoom Allows you to specify the zoom level, between 10% and 800%, at which to
display the report.
HtmlExportOptions BookmarkStyle Allows you to specify whether to use HTML bookmarks.
These options apply only CharacterSet Allows you to select from 15 character sets to use for the report.
when you select the CreateFramesetPage Allows you to specify whether to use Frameset or Body
HtmlViewer ViewerType. tags in the generated HTML report.
IncludeHtmlHeader Allows you to specify whether to include a header section
in the generated HTML report.
IncludePageMargins Allows you to specify whether to keep page margins with
reports in the generated HTML.
MultiPage
OutputType Allows you to specify whether to use DHTML or HTML for the
output.
RemoveVerticalSpace Allows you to specify whether to keep white space, for
example, space at the end of a page not filled with data before a page break.
Title Allows you to specify the text to display in the title bar of the Web browser.
MaxReportRunTime The maximum number of seconds that a request for a report's output waits for the
report to finish executing. The default value is 10 seconds. If a report takes longer to
run than the value of this property, the control makes subsequent requests at 5
second intervals for the report to see when it is finished executing.
PdfExportOptions Application Allows you to set the value to display in the Application field in the
Document Properties dialog of the Acrobat Reader.
These options apply only
when you select the Author Allows you to set the value to display in the Author field in the Document
AcrobatReader ViewerType. Properties dialog of the Acrobat Reader.
CenterWindow Allows you to specify whether to position the document's
window in the center of the screen in the initial view when the document is opened
in the Acrobat Reader.
ConvertMetaToPng Allows you to specify whether to convert meta files (WMF
or EMF) into PNG files in the PDF.
DisplayMode Allows you to specify how to display the document: in outlines,
thumbnails, full screen, or none to use the Acrobat Reader's default display mode.
DisplayTitle Allows you to specify whether to display the document title from the
Title property.
Encrypt Allows you to specify whether to encrypt the document.
ExportBookmarks Allows you to specify whether to create PDF bookmarks
from any bookmarks that may be in the report.
FitWindow Allows you to specify whether to resize the document's window to fit
the size of the first displayed page.
HideMenuBar Allows you to specify whether to hide the viewer application's
menu bar when the document is active.
HideToolbar Allows you to specify whether to hide the viewer application's tool
bars when the document is active.
HideWindowUI Allows you to specify whether to hide user interface elements in
©2013 ComponentOne, a division of GrapeCity. All Rights Reserved.
ActiveReports 6 User Guide 56
the document’s window (such as scroll bars and navigation controls), leaving only
the document’s contents displayed.
ImageQuality Allows you to specify whether to render image metafiles (WMF or
EMF) in the document at lowest, medium, or highest quality.
ImageResolution Allows you to specify the image resolution for metafiles (WMF
or EMF).
Typical values are 75-2400 dpi. 75 dpi at low resolution would be used to save
space, 150 dpi is used for normal screen viewing and 300 dpi and higher is used
for print quality.
Keywords Allows you to set the value to display in the Keywords field in the
Document Properties dialog of the Acrobat Reader. These are used in document
searches.
NeverEmbedFonts Allows you to specify a semicolon-delimited string of values
indicating which fonts are not embedded in the PDF document. Not embedding
any of the fonts used in your documents can reduce the PDF file size dramatically
if you use many fonts.
OwnerPassword Allows you to specify the password to enter in the reader to
permit full access to the document regardless of the specified user permissions.
Permissions Allows you to specify the user permissions for the document. You
can combine Permissions by using commas between values.
Subject Allows you to specify the value to display in the Subject field in the
Document Properties dialog of the Acrobat Reader.
Title Allows you to specify a title to display when the DisplayTitle property is set
to True.
Use128Bit Allows you to specify whether to use 128 bit encryption with full
permissions capability. Set to True to enable the AllowFillIn,
AllowAccessibleReaders, and AllowAssembly permissions to function. Set to False
to use 40 bit encryption with limited permissions.
UserPassword Allows you to specify the password to enter to allow a user to
open the document in the reader. If this value is left empty, the user is not
prompted for a password, but is restricted by the specified permissions.
Version Allows you to specify whether to use Pdf11 (v1.1), Pdf12 (v1.2), or Pdf13
(v1.3 or Acrobat 4.0).
ReportName This new property replaces the old Report property. The new property is a string
instead of an ActiveReport object, and specifies the report to display in the viewer.
SkinID Inherited from System.Web.UI.WebControls.WebControl
SlidingExpirationInterval The interval in seconds between the time the report was last retrieved and the
time the report is removed from the ASP.NET WebCache.
ViewerType HtmlViewer Provides a scrollable view of a single page of the report at a time.
Downloads only HTML and javascript to the client browser. Not recommended for
printable output.
RawHtml Shows all pages in the report document as one continuous HTML page.
Provides a static view of the entire report document, and generally printable
output, although under some circumstances pagination is not preserved.
AcrobatReader Returns output as a PDF document viewable in Acrobat Reader.
Client requirements: Adobe Acrobat Reader.
FlashViewer Provides an interactive viewing experience and no-touch printing
using the widely-adopted Flash Player.
Client Requirements: Adobe Flash Player.
©2013 ComponentOne, a division of GrapeCity. All Rights Reserved.
ActiveReports 6 User Guide 57
For more information on properties inherited from the system, see the Class Library and Visual Studio help.
Web Viewer Print Options
ActiveReports provides several print options for the WebViewer control that you can use or modify when printing a
report. The print options depend on the specific type you select in the WebViewer's ViewerType field.
The following table describes print options details for each Web Viewer type:
Flash Acrobat HTML Raw
Viewer Reader Viewer HTML
Send a report to printer (using the standard browser Print action) + + + +
Send a report to printer without displaying the preview dialog (one- + - - -
touch printing)
Send a report to printer without displaying the preview and the - - - -
printer dialog (no-touch printing)
Send a report to printer with displaying the printer and paper + + - -
settings (using the viewer Print action)
Scale pages for printing (the ScalePages property in + - - -
FlashViewerOptions/PrintOptions of the WebViewer control)
Adjust paper orientation for printing (the AdjustPaperOrientation + - - -
property in FlashViewerOptions/PrintOptions of the WebViewer
control)
Flash Viewer Options
The new FlashViewer has several features which make it unique. To set up the features, select the WebViewer on
your ASPX page, and in the Properties window, expand the FlashViewerOptions node.
See the table below for a full description of each property.
©2013 ComponentOne, a division of GrapeCity. All Rights Reserved.
ActiveReports 6 User Guide 58
Property Description
Display Transparency Allows you to specify whether to print transparent objects.
HyperLinkBackColor Allows you to specify the background color of the controls that
host a hyperlink.
HyperLinkForeColor Allows you to specify the color of the text within a control
that hosts a hyperlink.
HyperLinkUnderline Determines whether the text in the control that hosts a
hyperlink is underlined.
MultiPageViewColumns Determines the amount of columns to show when ViewType is
MultiPage.
MultiPageViewRows Determines the amount of rows to show when the ViewType is
MultiPage.
PageNumber Allows you to specify the page to display initially.
PrintOptions Select from None, Auto, or AllowScaleUp.
AdjustPaperOrientation
PrintOptions Select from None, Auto, or AdjustByFirstPage.
ScalePages
PrintOptions Allows you to specify whether to print the report after loading
for one-touch printing. If you set the WebViewer's Height and
StartPrint
Width properties to 0, you can have the report print without
displaying the Preview dialog.
ResourceLocale Allows you to specify the culture for localization. Separate
multiple values with commas.
ResourceUrl Allows you to specify the comma-separated list of URLs to
SWF files with resource files.
SearchResultsBackColor Allows you to specify the background color of the highlighted
text in the Find dialog of the WebViewer control.
SearchResultsForeColor Allows you to specify the color of the highlighted text in the
Find dialog of the WebViewer control.
ShowSplitter Allows you to specify whether to display the splitter, which
©2013 ComponentOne, a division of GrapeCity. All Rights Reserved.
ActiveReports 6 User Guide 59
allows the user to compare report pages in the viewer.
ThemeUrl Allows you to specify the relative URL of a skin to use on the
FlashViewer. The following skins are included:
FluorescentBlue.swf
Office.swf
OliveGreen.swf
Orange.swf
VistaAero.swf
WindowsClassic.swf
XP.swf
TocPanelOptions Allows you to specify the alignment of the table of contents
pane. Select from Left or Right.
Alignment
TocPanelOptions Allows you to specify whether to display a pane with
thumbnail views of pages.
ShowThumbnails
TocPanelOptions Allows you to specify whether to display the table of contents
in the FlashViewer.
ShowToc
TocPanelOptions Determines the visibility of the table of contents pane.
Visible
TocPanelOptions Allows you to specify the width of the table of contents pane in
pixels.
Width
Url Allows you to specify the relative URL of the FlashViewer
control.
UseClientApi Allows you to specify whether to use the client API for the
FlashViewer.
ViewType Allows you to specify the page view type. Select from Single,
MultiPage, or Continuous.
WindowMode Allows you to specify such display options as transparency,
layering, and positioning of the FlashViewer in the browser.
Select from Window, Opaque and Transparent.
Zoom Allows you to specify the zoom level, between 10% and 800%,
at which to display the report.
Flash Viewer Hot Keys and Shortcuts
The following shortcuts are available on the Flash viewer:
Keyboard Shortcut Action
Ctrl + F Shows the find dialog.
F3 Finds the next search result.
Esc Closes the find dialog.
©2013 ComponentOne, a division of GrapeCity. All Rights Reserved.
ActiveReports 6 User Guide 60
Page Down Moves to the next page.
Page Up Moves to the previous page.
Ctrl + P Shows the print dialog.
Ctrl + T Shows the table of contents.
Ctrl + Home Moves to the first page.
Ctrl + End Moves to the last page.
Ctrl + Right Navigates forward.
Ctrl + Left Navigates backward.
Ctrl + - Zooms out.
Ctrl + + Zooms in.
Left, Right, Up, Down Moves the visible area of the page in the corresponding direction.
Home, End Moves to the start or end of the current page.
Ctrl + 0 (zero) Sets the zoom level to 100%.
Ctrl + rotate mouse wheel Changes the zoom level up or down.
Ctrl + M Shows multiple pages.
Ctrl + S Shows a single page.
Note: As with any Flash Web application, when the FlashViewer has focus, browser keyboard shortcuts do not
work. The user must click outside of the FlashViewer to return focus to the browser. Likewise, if the browser has
focus, the user must click inside the FlashViewer in order to use the viewer's keyboard shortcuts.
The following shortcuts are available in the Thumbnails pane of the Flash Viewer sidebar.
Keyboard Shortcut Action
Up Selects the above page.
Down Selects the below page.
Left Selects the left page. If there is no left page, the last page of the previous
row is selected.
Right Selects the right page. If there is no right page, the first page of the next
row is selected.
Page Up Moves to the previous Thumbnail view.
Page Down Moves to the next Thumbnail view.
Home Selects the first page.
End Selects the end page.
Silverlight Viewer (Pro Edition)
With the new ActiveReports Silverlight support, you can create and preview reports in the ActiveReports Silverlight
Viewer.
©2013 ComponentOne, a division of GrapeCity. All Rights Reserved.
ActiveReports 6 User Guide 61
You should license your ActiveReports6 Silverlight project so that no evaluation banners appear at runtime. You can find
information on licensing ActiveReports 6 Silverlight in License Your ActiveReports under To license an
ActiveReports6 Silverlight project.
Below you can find information on the ActiveReports Silverlight Viewer properties and feature limitations.
Note: Microsoft Silverlight 4 Tools is required for the proper application development with the ActiveReports
Silverlight Viewer.
Silverlight Viewer Toolbar
Toolbar element Property Description
Show Displays the Table of Contents and a pane with thumbnail views
TOC/Thumbnails of pages in the Viewer.
Print Displays the Print dialog where you can specify the printing
options. The maximum value for the print range is 2000 pages.
Search The Find option of the Silverlight Viewer.
Zoom Specifies the Zoom level at which to display the report.
Zoom modes Selects a mode for displaying the report. Select from Page width
or Whole page.
View Type Allows you to specify the page view type. Select from Single or
Continuous.
©2013 ComponentOne, a division of GrapeCity. All Rights Reserved.
ActiveReports 6 User Guide 62
Go to page Opens a specific page in a report. To view a specific page, type the
page number and press ENTER.
Go to Navigates a report page by page.
Previous/Next
page
Go to First/Last Opens the first or last page of a report.
page
Back/Forward History navigation.
Silverlight Feature Limitations
1. Metafiles are not supported.
2. Limitations on printing:
The ActiveReports Silverlight Viewer does not provide the one-touch printing option.
The maximum value for the print range is 2000 pages.
The exceptions that occur at printing to PDF cannot be caught.
3. Vertical text is not supported in the ActiveReports Silverlight Viewer.
4. ActiveReports Silverlight Viewer does not support the text strikeout effect, character spacing and text
justification.
5. Horizontal and vertical text of MS PMincho and some other ideographic characters may render incorrectly in
the ActiveReports Silverlight Viewer.
6. The use of the Silverlight Viewer control in layout panels has a limitation related to the default size of the panel.
7. The multipage mode is not available in the ActiveReports Silverlight Viewer.
8. To display a report with annotations in the Thumbnails view correctly, hide the Thumbnails view by clicking
the Show TOC/Thumbnails icon in the Toolbar and then open the report in the Silverlight Viewer.
9. The Silverlight Viewer size may get changed at runtime when the Zoom level is increased or decreased. This
happens because the properties HorizontalAlignment is set to Left and VerticalAlignment is set to Top
automatically when the Viewer control is dragged onto the Design view of MainPage.xaml. However, when both
properties are set to the control's default values Stretch, the Viewer keeps constant despite the Zoom scale.
10. Some Silverlight properties and events are not supported in XAML. However, you can still use these properties
by setting them in code as follows:
(viewer1 as System.Windows.Controls.Control).FontStyle = FontStyles.Italic;
Silverlight properties and events that are not supported
Properties
FontStyle
FontWeight
Font Family
Font Size
Foreground
FontStretch
Padding
VerticalContentAlignment
HorizontalContentAlignment
IsTabStop
Events
GotFocus
LostFocus
©2013 ComponentOne, a division of GrapeCity. All Rights Reserved.
ActiveReports 6 User Guide 63
PDF Printing in Silverlight
You can provide PDF printing in your Silverlight project, which allows to print a document from Silverlight to the PDF
format directly. This is a good alternative to the default Silverlight printing with its large print spool size issue.
Note: When you print to PDF, the exceptions that occur at printing cannot be caught. Thus, if there is a printing
exception, no Print dialog appears after clicking Print in the Silverlight Viewer toolbar.
See Provide PDF Printing in the Silverlight Viewer about how you can print a report from the Silverlight Viewer
to the PDF format.
Note: PDF printing is not supported in the Silverlight Out-of-Browser applications.
Silverlight Viewer Hot Keys and Shortcuts (Pro Edition)
The following shortcuts are available on the Silverlight Viewer:
Keyboard Shortcut Action
Page Down Moves to the next page.
Page Up Moves to the previous page.
Ctrl + Home Moves to the first page.
Ctrl + End Moves to the last page.
Ctrl + Right Navigates forward.
Ctrl + Left Navigates backward.
Ctrl + - Zooms out.
Ctrl + + Zooms in.
Left, Right, Up, Down Moves the visible area of the page in the corresponding direction.
Home, End Moves to the start or end of the current page.
Ctrl + 0 (zero) Sets the zoom level to 100%.
Ctrl + rotate mouse wheel Changes the zoom level up or down.
Ctrl + S Shows a single page.
Note: Shortcuts may work differently depending on view mode – single page mode or continious scroll mode.
The following shortcuts are available in the Thumbnails pane of the Silverlight Viewer sidebar.
Keyboard Shortcut Action
Up Selects the above page.
Down Selects the below page.
Left Selects the left page. If there is no left page, the last page of the previous
row is selected.
Right Selects the right page. If there is no right page, the first page of the next
row is selected.
Page Up Moves to the previous Thumbnail view.
©2013 ComponentOne, a division of GrapeCity. All Rights Reserved.
ActiveReports 6 User Guide 64
Page Down Moves to the next Thumbnail view.
Home Selects the first page.
End Selects the end page.
Medium Trust Support
ActiveReports 6 was designed for use in a Full trust environment where all its features are available without restrictions.
You can use ActiveReports 6 under Medium trust, but with limitations on some of the features.
Caution: Assemblies placed in the Global Assembly Cache, or GAC (C:\WINDOWS\ASSEMBLY), have Full trust
permissions, so the results on your deployment machine may differ from those on your development machine.
Note: If you see an evaluation banner when deploying your ActiveReports 6 project, you shoud use the Web Key
Generator utility to create the Web Key and integrate the license information into your project.
Feature Limitations
1. Exporting
Rtf, Text, Tiff and Excel filters are not supported in Medium trust.
For the Pdf export filter, digital signatures are not supported.
The Pdf export filter cannot access System fonts, so you must create a Custom Font Factory (Pro
Edition) to embed any necessary fonts for non-ASCII characters .
Note: If justified text and some character sets are not exported correctly, ensure that the Custom Font
Factory (Pro Edition) is set up correctly.
2. The End User Designer and Windows Form Viewer controls require Full trust.
3. The Picture control does not support metafiles, which require Full trust.
4. The ImageType property of the Chart must be set to PNG.
5. OleObject and Custom controls require Full trust.
6. Scripting requires Full trust, so if you need to use code in reports under Medium trust, use code-based reports
rather than RPX format.
Recommended Development Environment for Medium Trust
Tests
To set up a Medium trust environment
Paste the following code between the <system.web> and </system.web> tags.
XML code. Paste BETWEEN the system.web tags.
<trust level="Medium"></trust>
To set up the PrintingPermission level
Most hosting providers disable the printing permissions in a partially trusted environment.
1. Open the web_mediumtrust. config file (located in the
\Windows\Microsoft.NET\Framework\v2.0.50727\CONFIG\ folder).
2. Set the PrintingPermission level to NoPrinting.
XML code. Paste BETWEEN the system.web tags.
©2013 ComponentOne, a division of GrapeCity. All Rights Reserved.
ActiveReports 6 User Guide 65
<IPermission class="PrintingPermission"version="1"Level="NoPrinting"/>
Note: The default set of medium trust permissions is available in the web_mediumtrust.config.default file
(located in the \Windows\Microsoft.NET\Framework\v2.0.50727\CONFIG\ folder).
Windows Azure Support
You can use ActiveReports 6 on Windows Azure in full trust or partial trust modes, but with limitations on some of the
features.
Note: If you see an evaluation banner when deploying your ActiveReports 6 project, you shoud use the Web Key
Generator utility to create the Web Key and integrate the license information into your project.
Full Trust Feature Limitations
Exporting
Rtf and Text filters are not supported on Windows Azure.
Partial Trust Feature Limitations
1. Exporting limitations
Rtf, Text, Tiff and Excel filters are not supported in Azure partial trust.
Digital signatures for the Pdf export filter are not supported.
2. The Picture control does not support metafiles in Azure partial trust.
3. Chart and Custom controls with the ImageType property set to metafiles also require Full trust.
4. The OleObject control requires Full trust.
5. Scripting requires Full trust, so if you need to use code in reports under partial trust, use code-based reports
rather than RPX format.
6. The OLE DB data source is not supported in Azure partial trust.
Recommended Development Environment for Azure Partial
Trust
To set up Partial trust in an Azure Web Role Application
1. In Solution Explorer, expand the Roles folder of your Azure project and double-click the role reference
WebRole1.
2. On the Configuration page that appears, select Windows Azure partial trust under .Net trust level.
3. In Solution Explorer under WebRole1, double-click Web.config.
4. In the Web.config file that opens, remove the <System.Diagnostics> tag.
5. In Solution Explorer under WebRole1, double-click WebRole.cs.
6. In the WebRole.cs file that opens, remove or comment the following line as the diagnostics library does not
support partial trust callers:
DiagnosticMonitor.Start("DiagnosticsConnectionString")
To set up Partial trust in an Azure Worker Role Application
1. In Solution Explorer, expand the Roles folder of your Azure project and double-click the role reference
WorkerRole1.
©2013 ComponentOne, a division of GrapeCity. All Rights Reserved.
ActiveReports 6 User Guide 66
2. On the Configuration page that appears, select Windows Azure partial trust under .Net trust level.
3. In Solution Explorer under WorkerRole1, double-click App.config.
4. In the App.config file that opens, remove the <System.Diagnostics> tag.
5. In Solution Explorer under WorkerRole1, double-click WorkerRole.cs.
6. In the WorkerRole.cs file that opens, remove or comment the following line as the diagnostics library does not
support partial trust callers:
DiagnosticMonitor.Start("DiagnosticsConnectionString")
To set up a local storage resource in a Web Role partial trust Application
1. Open the service definition file (ServiceDefinition.csdef) and add the following tag after<WebRole
name=”WebRole1”>:
Paste into ServiceDefinition.csdef after <WebRole name=”WebRole1”>
<LocalStorage name="WebRoleStorage" cleanOnRoleRecycle="true" />
2. To export to PDF, paste the following code into Default.aspx.cs to the button_Click event:
Paste into Default.aspx.cs to the button_Click event
NewActiveReport1 rpt=new NewActiveReport1 ();
rpt.Run ();
DataDynamics.ActiveReports.Export.Pdf.PdfExport pdfe = new
DataDynamics.ActiveReports.Export.Pdf.PdfExport ();
string webrolestorageName = "WebRoleStorage";
string webRoleFileName = "Test.pdf";
LocalResource lr = RoleEnvironment.GetLocalResource (webrolestorageName);
string path = lr.RootPath + webRoleFileName;
pdfe.Export(rpt.Document, path);
3. You can find the exported PDF file at the following location:
C:\Users\stduser\AppData\Local\dftmp\s0\deployment (0)\res\deployment
(0).CloudService1.WebRole1.0\directory.
Note: The file is available only at the application runtime.
To set up a local storage resource in a Worker Role partial trust Application
1. Open the service definition file (ServiceDefinition.csdef) and add the following tag after <WorkerRole
name=”WorkerRole1”>:
Paste into ServiceDefinition.csdef after <WorkerRole
name=”WorkerRole1”>
<LocalStorage name="WorkerRoleStorage" cleanOnRoleRecycle="true" />
2. To export to PDF, add the following code into Default.aspx.cs to the button_Click event:
Paste into Default.aspx.cs to the button_Click event
NewActiveReport1 rpt=new NewActiveReport1 ();
rpt.Run ();
DataDynamics.ActiveReports.Export.Pdf.PdfExport pdfe = new
DataDynamics.ActiveReports.Export.Pdf.PdfExport ();
string workerrolestorageName = "WorkerRoleStorage";
string workerRoleFileName = "Test.pdf";
LocalResource lr = RoleEnvironment.GetLocalResource (workerrolestorageName);
string path = lr.RootPath + workerRoleFileName;
pdfe.Export (rpt.document, path);
©2013 ComponentOne, a division of GrapeCity. All Rights Reserved.
ActiveReports 6 User Guide 67
3. You can find the exported PDF file at the following location:
C:\Users\stduser\AppData\Local\dftmp\s0\deployment (0)\res\deployment
(0).CloudService1.WorkerRole1.0\directory.
Note: The file is available only at the application runtime.
Concepts
This section introduces you to the basic structure and concepts behind ActiveReports 6 to enable you to efficiently
create reports.
This section contains information about:
Report Structure
ActiveReports are arranged in bands similar to those found in Access reports. This topic describes each type of section
and how it may be used.
Report and Page Settings
Find out how to access printer setup, page settings, styles, and global report settings at design time or run time.
KeepTogether Options
There are several ways that you can work with ActiveReports to keep section data together. Learn about all of them
here.
Date, Time, and Number Formatting
Learn about built-in and customizable formatting for date, time, currency, and other numeric values.
BarCodes
Learn to format the many barcode styles included with the BarCode control.
Parameters
ActiveReports allows you to specify parameters for simple reports and subreports, in SQL statements, or at run time.
This topic explains the various methods.
Layout Files
Report layouts can be saved to different file formats. Find out which one is best for you.
Scripting
In order to save custom code along with an rpx report layout file, you must use scripts. Here you will find a number of
important concepts about scripting.
Export Filters
ActiveReports export filters can do a lot, but each format has inherent limitations. This topic explains them so that you
can avoid the frustration of trying to do the impossible.
Charts
The ActiveReports chart control allows you to create many types of charts, including XY and financial charts. In this
section, you can find information on each of these chart types, as well as on different ways to add data, and on
customizing the appearance of charts.
RichText
Learn how the RichText control works, and which HTML tags are supported.
Grouping Data
Find out how grouping works in ActiveReports, and what special options help you to control groupings.
Multiple Groupings
Learn about nesting groups, and how to manage multiple groups.
Subreports
Find out when and how to use subreports.
©2013 ComponentOne, a division of GrapeCity. All Rights Reserved.
ActiveReports 6 User Guide 68
Report Events
Learn about the intelligent, multi-threaded, single-pass processing used in ActiveReports.
Section Events
Each section in an ActiveReport has three events. Learn what you can and cannot do within these events.
Sequence of Events
Sometimes the order in which report events fire can affect the way in which your reports run. This topic helps you to
understand what determines the sequence in which they fire.
Unbound Reporting
Learn which events you can use to set up unbound reporting, and copy some code samples to get started quickly.
Optimizing ActiveReports
If you run very large reports, there are several ways that you can make them run more quickly and use less memory.
CacheToDisk and Resource Storage
If you run very large reports, and are considering whether to use CacheToDisk to use less memory, here is insight into
what goes on behind the scenes to help you with your decision.
Section 508 Compliance
Learn about accessibility support in ActiveReports components.
Localization
Find out how you can localize the viewer control and other ActiveReports controls.
Designer Control (Pro Edition)
The designer control allows you to offer your end users the features you enjoy with ActiveReports, customized to your
specifications.
Report Structure
ActiveReports are based on banded sections. By default, an ActiveReport has three sections: a PageHeader, a Detail
section, and a PageFooter. You can right-click on the report and select Insert, then select the type of section pair you
would like to add: ReportHeader and Footer, or GroupHeader and Footer. Except for the Detail section, sections always
come in pairs.
A report section contains a group of controls that are processed and printed at the same time as a single unit. All
sections except the detail section come in pairs, above and below the detail section. You can hide any section that you are
not using by setting the Visible property of the section to False. ActiveReports defines the following section types:
Report Header
A report can have one report header section that prints at the beginning of the report. This section generally is used to
print a report title, a summary table, a chart or any information that only needs to appear once at the report's start. This
section has a NewPage property that you can use to cause the report to break to a new page after it renders.
Page Header
A report can have one page header section that prints at the top of each page. Unless the page contains a report header
section, the page header is the first section that prints on the page. The page header section is used to print column
headers, page numbers, a page title, or any information that needs to appear at the top of each page in the report.
GroupHeader
A report can consist of single or nested groups, with each group having its own header and footer sections. The header
section is inserted and printed immediately before the detail section. For more information on grouping, see Grouping
Data.
©2013 ComponentOne, a division of GrapeCity. All Rights Reserved.
ActiveReports 6 User Guide 69
The GroupHeader section is the only section type on which you can drop the new CrossSectionBox and CrossSectionLine
controls, which then span any intervening sections to the corresponding GroupFooter section.
For Columnar Reports, you can have the GroupHeader section follow the ColumnLayout or not, use
ColumnGroupKeepTogether, and select whether to start a NewColumn before or after a group.
You can also specify whether to print a NewPage before or after the section, and have the section print on every page
until the group details complete with the RepeatStyle property. The UnderlayNext property allows you to show group
header information inside the group details, so long as you keep the BackColor property of the Detail section set to
Transparent.
Detail
A report has one detail section. The detail section is the body of the report and one instance of the section is created for
each record in the report. You can set the CanShrink property to True to eliminate white space after controls, and you
can set up Columnar Reports using ColumnCount, ColumnDirection, ColumnSpacing and NewColumn properties.
The KeepTogether property attempts to keep the section together on a single page, and the new RepeatToFill property
allows you to fill each page with the same number of formatted rows, regardless of whether there is enough data to fill
them. This is especially useful for reports such as invoices in which you want consistent formatting like lines or green
bars or back colors to fill each page down to the Footer section at the bottom.
Note: The RepeatToFill property cannot be used if the PageBreak or SubReport control is used in the Detail
section, or if the NewPage or NewColumn property is set to any value other than None.
When you use this property when two groups are present, the second GroupFooter section is always on the next
page. It processes correctly only with a single grouping. The ReportFooter section also prints on the next page
when you set this property to True.
GroupFooter
A report can consist of single or nested groups, with each group having its own header and footer sections. The header
section is inserted and printed immediately before the detail section. The footer section is inserted and printed
immediately after the detail section.
Page Footer
A report can have one page footer section that prints at the bottom of each page. It is used to print page totals, page
numbers, or any other information that needs to appear at the bottom of each page.
Report Footer
A report can have one report footer section that prints at the end of the report. Use this section to print a summary of the
report, grand totals, or any information that needs to print once at the report's end.
Report and Page Settings
The Report Settings Dialog
With ActiveReports, you can modify facets of your report, such as the page setup, printer settings, styles, and global
settings at design time, as well as at run time. To make changes at design time, access the Report Settings dialog by
selecting Report, then Settings from the toolbar menu.
©2013 ComponentOne, a division of GrapeCity. All Rights Reserved.
ActiveReports 6 User Guide 70
Alternatively, you can right-click the Settings node in the Report Explorer and select Show.
Page Setup
On the Page Setup page, you can make changes to the report margins (left, right, top, and bottom), specify a gutter, and
select the Mirror margins option.
By setting a gutter and selecting Mirror margins, you can easily set up reports for publishing purposes. When you select
Mirror margins, the inner margins in the report are set for opposite pages to be the same width and the outside margins
for opposite pages to be the same width. Specifying a gutter gives extra space between the edge of the page and the
margins. This allows reports to be bound.
Printer Settings
On the Printer Settings page, you can make changes to the printer paper size and orientation. You can set a custom
paper size by dropping down the Paper Size list and selecting Custom Size. Once you select this option, the Width
and Height fields are enabled.
The Printer Settings dialog also lets the user choose the type of collation to use, whether or not the report should be
printed in duplex, and the location of the paper source.
©2013 ComponentOne, a division of GrapeCity. All Rights Reserved.
ActiveReports 6 User Guide 71
Styles
On the Styles page, you can change the appearance of text associated with controls, either by creating a new style sheet,
or by modifying and applying an existing style. See Use External Style Sheets for more information.
Global Settings
On the Global Settings page, you can change the design layout of your report. You can use SnapLines, show or hide the
grid, set the controls to align to the grid, have a warning appear when you try to delete a parameter or calculated field
from the Report Explorer, set the number of columns or rows on the grid, and change the ruler units to inches or
centimeters.
Also, you can set the number of Pages that display in the Preview tab of the ActiveReports Designer. The minimum value
is 1 and the maximum value is 10000. By default, the Preview tab displays 10 pages. This is generally enough to allow
you to see all of your report sections without taking the time to generate the entire report.
By setting the WordWrap option in the Script Editor, you allow to automatically wrap lines that exceed the Editor's
window size to the next line. If this option is not set, the Script Editor displays the horizontal scrollbar that you can use
to view elements that are outside the Editor's viewing area.
KeepTogether Options
ActiveReports provides several KeepTogether options for your reports so that you can keep sections together when you
print them.
KeepTogether is available on the following sections:
GroupHeader
Detail
©2013 ComponentOne, a division of GrapeCity. All Rights Reserved.
ActiveReports 6 User Guide 72
GroupFooter
ReportFooter
The GroupHeader section has two additional keep together options:
GroupKeepTogether
ColumnGroupKeepTogether
KeepTogether
The KeepTogether property, when set to True, attempts to print the section on a single page with no page breaks. If the
section is too large for the current page and too large to fit fully on the next page, the KeepTogether property is ignored.
Setting the property to False allows the section to split across two or more pages.
GroupKeepTogether
The GroupKeepTogether property, which can be set on a group header section, has three enumerated values:
None is the default setting. The group header does not attempt to stay with its related sections, so the group block is
allowed to split across pages.
FirstDetail keeps the group header and at least the first detail together on the same page to prevent widowed group
header sections. If there is no room on the current page for the first detail, the group header moves to the next page
along with the detail.
All attempts to keep the section, related details, and group footer as a single block on the same page. If the group
block does not fit on a single page, the property is ignored.
For more information on grouping, see the Grouping Data topic.
ColumnGroupKeepTogether
The ColumnGroupKeepTogether property only takes effect when the GroupHeader's GroupKeepTogether property is set
to All, and the Detail section's Columns property is set to a value greater than 1. When set to true, it keeps newspaper-
style column layouts in both the Detail and Group sections together. It attempts to prevent a group block from splitting
across columns. If a group cannot fit in the current column, it tries the next. If the group is too large for a single column,
the property is ignored.
Setting the property to False allows the group block to split across two or more columns. For more information on
columnar reports, see the Columnar Reports walkthrough.
Date, Time, and Number Formatting
ActiveReports allows you to set formatting strings for date, time, currency, and other numeric values using the
OutputFormat property on the TextBox control. The OutputFormat dialog also allows you to select international
currency values and select from various built-in string expressions. In addition to the built-in string expressions, you
may use any .NET standard formatting strings. You can find information about these strings (Numerics and Date/Time
formats) on MSDN.
Note: The ReportInfo control has many preformatted options for RunDateTime and Page Numbers. For more
information, see ActiveReports Toolbox Controls.
The OutputFormat property allows four sections delimited by a semicolon. Each section contains the format
specifications for a different type of number:
The first section provides the format for positive numbers.
The second section provides the format for negative numbers.
The third section provides the format for Zero values.
©2013 ComponentOne, a division of GrapeCity. All Rights Reserved.
ActiveReports 6 User Guide 73
The fourth section provides the format for Null or System.DBNull values.
Below is the example of how to set the OutputFormat property.
To write code in Visual Basic.NET
Visual Basic.NET code
TextBox1.OutputFormat = " $#,#00.00; ($#,#00.00); $0.00; ""#"""
To write code in C#
C# code
TextBox1.OutputFormat = " $#,#00.00; ($#,#00.00); $0.00; \"#\"";
Underscore support
You can use the underscore character in the OutputFormat property to add the white space after the character specified
in the Value property. For example, using the underscore character adds the white space for a closing parenthesis in a
positive number format while the negative number format includes parentheses. This way both positive and negative
values are lined up at the decimal point.
Below is the example of how to set the OutputFormat property with the underscore character.
To write code in Visual Basic.NET
Visual Basic.NET code
TextBox1.OutputFormat = "0.00_);(0.00)"
TextBox1.Value = 1.23
TextBox2.OutputFormat = "0.00_);(0.00)"
TextBox2.Value = -1.23
To write code in C#
C# code
TextBox1.OutputFormat = "0.00_);(0.00)";
TextBox1.Value = 1.23;
TextBox2.OutputFormat = "0.00_);(0.00)";
TextBox2.Value = -1.23;
Using the underscore character in the OutputFormat property does not take effect in the combination with the
following properties.
The RightToLeft property is set to True.
The VerticalText property is set to True.
The Alignment property is set to Justify.
The TextJustify property is set to DistributeAllLines.
Times:
©2013 ComponentOne, a division of GrapeCity. All Rights Reserved.
ActiveReports 6 User Guide 74
hh:mm tt = 09:00 AM
HH:mm = 21:00 (twenty-four hour clock)
HH = hours in 24 hour clock
hh = hours in 12 hour clock
mm = minutes
ss = seconds
tt = AM or PM
Dates:
dddd, MMMM d, yyyy = Saturday, December 25, 2004
dd/MM/yyyy = 25/12/2004
d or dd = day in number format
ddd = day in short string format (for example, Sat for Saturday)
dddd = day in string format (for example, Saturday)
MM = month in number format
MMM = month in short string format (for example, Dec for December)
MMMM = month in string format (for example, December)
y or yy = year in two digit format (for example, 04 for 2004)
yyyy or yyyy = year in four digit format (for example, 2004)
Currency and numbers:
$0.00 = $6.25
$#,#00.00 = $06.25
0 = digit or zero
# = digit or nothing
% = percent-multiplies the string expression by 100
BarCodes
The ActiveReports BarCode control offers all of the following barcode styles:
Barcode styles and descriptions
Note: The RSS and QRCode styles have fixed height-to-width ratios. When you resize the width, the height is
automatically calculated.
BarCodeStyle Description
Ansi39 ANSI 3 of 9 (Code 39) uses upper case, numbers, - , * $ / + %. This is the default
barcode style.
Ansi39x ANSI Extended 3 of 9 (Extended Code 39) uses the complete ASCII character set.
Code_2_of_5 Code 2 of 5 uses only numbers.
Code25intlv Interleaved 2 of 5 uses only numbers.
Code25mat Code 25 Matrix is a two-dimensional version of the linear Code 2 of 5 barcode.
Code39 Code 39 uses numbers, % * $ /. , - +, and upper case.
Code39x Extended Code 39 uses the complete ASCII character set.
©2013 ComponentOne, a division of GrapeCity. All Rights Reserved.
ActiveReports 6 User Guide 75
Code_128_A Code 128 A uses control characters, numbers, punctuation, and upper case.
Code_128_B Code 128 B uses punctuation, numbers, upper case and lower case.
Code_128_C Code 128 C uses only numbers.
Code_128auto Code 128 Auto uses the complete ASCII character set. Automatically selects between
Code 128 A, B and C to give the smallest barcode.
Code_93 Code 93 uses uppercase, % $ * / , + -, and numbers.
Code93x Extended Code 93 uses the complete ASCII character set.
MSI MSI Code uses only numbers.
PostNet PostNet uses only numbers with a check digit.
Codabar Codabar uses A B C D + - : . / $ and numbers.
EAN_8 EAN-8 uses only numbers (7 numbers and a check digit).
EAN_13 EAN-13 uses only numbers (12 numbers and a check digit). If there are only
12 numbers in the string, it calculates a checksum and adds it to the thirteenth
position. If there are 13, it validates the checksum and throws an error if it is
incorrect.
UPC_A UPC-A uses only numbers (11 numbers and a check digit).
UPC_E0 UPC-E0 uses only numbers. Used for zero-compression UPC symbols. For the
Caption property, you may enter either a six-digit UPC-E code or a complete 11-digit
(includes code type, which must be zero) UPC-A code. If an 11-digit code is entered,
the Barcode control will convert it to a six-digit UPC-E code, if possible. If it is not
possible to convert from the 11-digit code to the six-digit code, nothing is displayed.
UPC_E1 UPC-E1 uses only numbers. Used typically for shelf labeling in the retail
environment. The length of the input string for U.P.C. E1 is six numeric characters.
RM4SCC Royal Mail RM4SCC uses only letters and numbers (with a check digit). This is the
barcode used by the Royal Mail in the United Kingdom.
UCCEAN128 UCC/EAN –128 uses the complete ASCII character Set. This is a special version of
Code 128 used in HIBC applications.
QRCode QRCode is a 2D symbology that is capable of handling numeric, alphanumeric and
byte data as well as Japanese kanji and kana characters. This symbology can encode
up to 7,366 characters.
Code49 Code 49 is a 2D high-density stacked barcode containing two to eight rows of eight
characters each. Each row has a start code and a stop code. Encodes the complete
ASCII character set.
JapanesePostal This is the barcode used by the Japanese Postal system. Encodes alpha and numeric
characters consisting of 18 digits including a 7-digit postal code number, optionally
followed by block and house number information. The data to be encoded can
include hyphens.
Pdf417 Pdf417 is a popular high-density 2-dimensional symbology that encodes up to 1108
bytes of information. This barcode consists of a stacked set of smaller barcodes.
Encodes the full ASCII character set. It has ten error correction levels and three data
compaction modes: Text, Byte, and Numeric. This symbology can encode up to 1,850
alphanumeric characters or 2,710 numeric characters.
EAN128FNC1 EAN-128 is an alphanumeric one-dimensional representation of Application
Identifier (AI) data for marking containers in the shipping industry.
This type of bar code contains the following sections:
©2013 ComponentOne, a division of GrapeCity. All Rights Reserved.
ActiveReports 6 User Guide 76
Leading quiet zone (blank area)
Code 128 start character
A allows standard alphanumeric plus control and special characters
B allows standard alphanumeric plus lower case alpha and special characters
C allows a set of 100 digit pairs from 00 to 99
FNC (function) 1 character which allows scanners to identify this as an EAN-128
barcode
Data (AI plus data field)
Symbol check character (Start code value plus product of each character position
plus value of each character divided by 103. The checksum is the remainder
value.)
Stop character
Trailing quiet zone (blank area)
The AI in the Data section sets the type of the data to follow (i.e. ID, dates, quantity,
measurements, etc.). There is a specific data structure for each type of data. This AI
is what distinguishes the EAN-128 code from Code 128.
Multiple AIs (along with their data) can be combined into a single bar code.
EAN128FNC1 is a UCC/EAN-128 (EAN128) type barcode that allows you to insert
FNC1 character at any place and adjust the bar size, etc., which is not available in
UCC/EAN-128.
To insert FNC1 character, set “\n” for C#, or “vbLf” for VB to Text property at
runtime.
RSS14 RSS14 is a 14-digit Reduced Space Symbology that uses EAN.UCC item identification
for point-of-sale omnidirectional scanning.
RSS14Truncated RSS14Truncated uses the EAN.UCC information as in the RSS14, but also includes
Indicator digits of zero or one for use on small items not scanned at the point of sale.
RSS14Stacked RSS14Stacked uses the EAN.UCC information with Indicator digits as in the
RSS14Truncated, but stacked in two rows for a smaller width.
RSS14StackedOmnidirectional RSS14StackedOmnidirectional uses the EAN.UCC information with omnidirectional
scanning as in the RSS14, but stacked in two rows for a smaller width.
RSSExpanded RSSExpanded uses the EAN.UCC information as in the RSS14, but also adds AI
elements such as weight and best-before dates.
RSSExpanded allows you to insert an FNC1 character as a field separator for variable
length Application Identifiers (AIs).
To insert FNC1 character, set “\n” for C#, or “vbLf” for VB to Text property at
runtime.
RSSExpandedStacked RSSExpandedStacked uses the EAN.UCC information with AI elements as in the
RSSExpanded, but stacked in two rows for a smaller width.
RSSExpandedStacked allows you to insert an FNC1 character as a field separator for
variable length Application Identifiers (AIs).
To insert FNC1 character, set “\n” for C#, or “vbLf” for VB to Text property at
runtime.
The following properties help you to customize the exact barcode you need for your application:
Barcode properties and descriptions
©2013 ComponentOne, a division of GrapeCity. All Rights Reserved.
ActiveReports 6 User Guide 77
Property Description
Alignment The horizontal alignment of the caption in the control. Select from Near, Center, or Far. See
CaptionPosition for vertical alignment.
AutoSize When set to True, the barcode automatically stretches to fit the control.
BackColor Select a background fill color for the barcode.
BarWidth Set the width, in inches, of the barcode's narrow bars. Setting the width to 0 expands the barcode
to fit the control. The width ratio is 1 to 0.012 inches. So setting the BarWidth to 2 will have a
value of 0.024 inches, while a value of 10 yields a bar width of 0.12 inches for the narrowest bars.
CaptionPosition The vertical alignment of the caption in the control. Select from None, Above, or Below.
See Alignment for horizontal alignment. None is selected by default, and no caption is displayed.
CheckSumEnabled Some barcode styles require a checksum and some have an optional checksum.
CheckSumEnabled has no effect if the style already requires a check digit or if the style does not
offer a checksum option.
Code128 Code128 has three settings that work in conjunction: Dpi, BarAdjust, and ModuleSize. This
property only applies to the barcode style EANFNC1. You can improve the readability of the
barcode by setting all three properties.
Dpi sets the printer resolution. Specify the resolution of the printer as dots per inch to
create an optimized barcode image with the specified Dpi value.
BarAdjust sets the adjustment size by dot units, which affects the size of the module and not
the entire barcode.
ModuleSize sets the horizontal size of the barcode module.
Code49 Code49 Options include Grouping and Group. If Grouping is set to True, any value not
expressed by a single barcode is expressed by splitting it into several barcodes, and the Group
property may be set to a number between 0 and 8. The default values are False and 0,
respectively. When the Group property is set to 2, the grouped barcode's second symbol is
created. When invalid group numbers are set, the BarCodeDataException is thrown.
Direction Specify the print direction of the barcode symbol. Select from LeftToRight (the default value),
RightToLeft, TopToBottom, or BottomToTop.
Font Set the font for the caption. Only takes effect if you set the CaptionPosition property to a value
other than None.
ForeColor Select a color for the barcode and caption.
PDF417 PDF417 Options only apply to the barcode style PDF417.
Column sets column numbers for the barcode. Values for this property range from 1 to 30.
The default value is -1 which automatically determines row numbers.
ErrorLevel sets the error correction level for the barcode. Values range between 0 and 8. The
error correction capability increases as the value increases. With each increase in the
ErrorLevel value, the size of the barcode increases. The default value is -1 for automatic
configuration.
Row sets row numbers for the barcode. Values range between 3 and 90. The default value is -1
which automatically determine row numbers.
Type sets the barcode type to Normal or Simple. Simple is the compact type in which the right
indicator is neither displayed nor printed.
QRCode QRCode Options only apply to the barcode style QRCode.
Connection allows any value which cannot be expressed by a single barcode to split into
several barcodes. This property is used in conjunction with the ConnectionNumber property.
ConnectionNumber Use this property with the Connection property to set the number of
barcodes it can split into. Values between 0 and 15 are valid. An invalid number raises the
BarCodeData Exception.
©2013 ComponentOne, a division of GrapeCity. All Rights Reserved.
ActiveReports 6 User Guide 78
ErrorLevel values are L (7% restorable), M (15% restorable), Q (25% restorable), and H (30%
restorable). The higher the percentage, the larger the barcode becomes.
Mask is used to balance brightness and offers 8 patterns in the QRCodeMask enumeration.
The default value is Auto, which sets the masking pattern automatically, and is recommended
for most uses.
Mask000 (i+j) mod 2 = 0
Mask001 i mod 2 = 0
Mask010 j mod 3 = 0
Mask011 (i+j) mod 3 = 0
Mask100 (( i div 2)+(j div 3)) mod 2 = 0
Mask101 (ij) mod 2 + (ij) mod 3 = 0
Mask110 ((ij) mod 2 +(ij) mod 3) mod 2 = 0
Mask111 ((ij)mod 3 + (i+j) mod 2) mod 2 = 0
Model sets Model1, the original model, or Model2, the extended model.
Version indicates the size of the barcode. As the value increases, the barcode's size increases,
enabling more information to be stored. Specify any value between 1 and 14 when the Model
property is set to Model1 and 1 to 40 for Model2. The default value is -1, which automatically
determines the version most suited to the value.
RowCount Sets the number of stacked rows in the barcode.
Style Sets the symbology used to render the barcode. See the table above for details about each style.
Text Sets the value to print as a barcode symbol and caption. ActiveReports fills this value from the
bound data field if the control is bound to the data source.
Barcode Limitations
Some barcode types may render incorrectly and contain white lines in the Html and RawHtml views. However, this
limitation does not affect printing and scanning.
The list of barcode types that may render with white lines in the Html and RawHtml views
Code49
QRCode
Pdf417
RSSExpandedStacked
RSS14Stacked
RSS14StackedOmnidirectional
Parameters
You can use the ActiveReports Parameters collection to pass values directly into a textbox or a chart on a report, or to
choose what subset of data from your data source to display in a particular instance of a report, or to pass values from a
main report into a subreport. There are several ways in which you can collect values for parameters:
You can prompt the user for parameter values.
You can get parameter values from the main report and pass them into a subreport.
You can collect parameter values from a control in a Web form or a Windows form.
There are also several ways in which you can set up parameters for a report:
You can enter syntax like the following into your SQL query: <%Name | PromptString | DefaultValue | DataType |
PromptUser%>
You can add parameters to the Report Explorer.
©2013 ComponentOne, a division of GrapeCity. All Rights Reserved.
ActiveReports 6 User Guide 79
You can add parameters to the code behind the report, in the ReportStart event.
Collecting Parameter Values
In order to prompt the user for parameter values, all of the following must be in place:
At least one parameter exists in the Parameters collection of the report.
The PromptUser property for at least one parameter is set to True.
On the report object, the ShowParameterUI property must be set to True.
When there are parameters in the collection and the ShowParameterUI property is True, the user prompt automatically
displays when the report is run. When the user enters the requested values and clicks the OK button, the report displays
using the specified values.
Values of a parameter added to the Report Explorer can be applied to a parameter in the SQL query - you should just
specify the "param:" prefix for a parameter in the SQL query. Specifying the "param:" prefix for a parameter in the SQL
query relates this parameter to the one in the Report Explorer. For example, "select * from customers where
customername = '<%param:Parameter1%>'". In this case, the parameter with the "param:" prefix in the SQL query is
updated with values of the corresponding parameter in the Report Explorer.
Tip: Within the same report, you can prompt users for some parameters and not for others by setting the
PromptUser property to True on some and False on others.
However, if the report object's ShowParameterUI property is set to False, the user prompt does not display for
any parameters regardless of its PromptUser setting.
In order to collect parameters from a main report to pass into a subreport, all of the following must be in place:
The SQL queries for both reports must contain the same field.
The subreport's ShowParameterUI property must be set to False.
The subreport's SQL query must contain the parameter syntax with the Name value set to the name of the field that is
common to both reports.
To collect parameter values from a Windows form or a Web form, use code to collect the values into variables, and then
pass them into the report's ReportStart event. See sample code in the Add Parameters topic. In this case, the report's
ShowParameterUI property must be set to False.
Adding Parameters to the Parameters Collection via the SQL
Query
When you add a single parameter to a report's Parameters collection via the SQL query, a query that looks like the
following creates a user prompt like the one pictured below.
SQL Query.
SELECT * FROM Products INNER JOIN Categories ON Products.CategoryID =
Categories.CategoryID
WHERE Products.SupplierID = <%SupplierID|Enter a Supplier ID|1|S|True%>
©2013 ComponentOne, a division of GrapeCity. All Rights Reserved.
ActiveReports 6 User Guide 80
There are five values in the parameter syntax, separated by the pipe character: |
Only the first value (Name) is required, but if you do not specify the third value (DefaultValue), the field list is not
populated at design time. You can provide only the Name value and no pipes, or if you wish to provide some, but not all
of the values, simply provide pipes with no space between them for the missing values. For example,
<%ProductID||||False%>
Name This is the unique name of the parameter, and corresponds to the Key property in parameters entered via
code.
PromptString This string is displayed in the user prompt to let the user know what sort of value to enter.
DefaultValue Providing a default value to use for the parameter allows ActiveReports to populate the bound fields
list while you are designing your report, enabling you to drag fields onto the report. It also populates the user prompt
so that the user can simply click the OK button to accept the default value.
Type This value, which defaults to S for string, tells ActiveReports what type of data the parameter represents. It also
dictates the type of control used in the user prompt. The type can be one of three values.
S (string) provides a textbox into which the user can enter the string.
Note: Depending on your data source, you may need to put apostrophes (single quotes) or quotation marks
around the parameter syntax for string values.
For example, '<%MyStringParameter%>'
Also, if you provide a default value for a string parameter that is enclosed in apostrophes or quotation
marks, ActiveReports sends the apostrophes or quotation marks along with the string to SQL.
For example, <%MyStringParameter||"DefaultValue"|S|False%>
D (date) provides a drop-down calendar control from which the user can select a date.
Note: Depending on your data source, you may need to put number signs around the parameter syntax.
For example, #<%MyDateParameter%>#
B (Boolean) provides a checkbox which the user can select or clear.
Note: If you provide a default value of True or False, or 0 or 1 for a Boolean parameter, ActiveReports sends
it to SQL in that format.
PromptUser This Boolean allows you to tell ActiveReports whether to prompt the user for a value. This can be set to
True for some parameters and False for others. If you set the report's ShowParameterUI property to False,
users are not prompted for any parameters, regardless of the PromptUser value set for any parameter in the report.
For a date parameter, you can use a SQL query like the following to allow users to select a beginning and ending date.
SQL Query.
SELECT * FROM Orders INNER JOIN [Order Details] ON Orders.OrderID = [Order
Details].OrderID
©2013 ComponentOne, a division of GrapeCity. All Rights Reserved.
ActiveReports 6 User Guide 81
WHERE OrderDate BETWEEN #<%StartDate|Start date|1/1/1994|D|True%># AND
#<%EndDate|End date|12/31/1994|D|True%>#
Note: Specifying the "param:" prefix for a parameter in the SQL query relates this parameter to the one in the
Report Explorer.
For example, "select * from customers where customername = '<%param:Parameter1%>'".
In this case, the parameter with the "param:" prefix in the SQL query is updated with values of the corresponding
parameter in the Report Explorer.
Layout Files
Report layouts in ActiveReports are automatically saved as C# or Visual Basic for .NET files within the project in which
they are created. Each report is composed of three files:
rptYourReportName.vb or .cs
rptYourReportName.Designer.vb or .cs
rptYourReportName.resx
In this way, layout information models the behavior of Windows Forms in the .NET framework.
However, you can also save report layouts as stand-alone Report XML (RPX) files. RPX files are the same report
layouts used in previous editions of ActiveReports for .NET. This makes ActiveReports 6 truly backward compatible.
Older layout files can easily be brought into the newest applications while new layout files can be saved to an older
format.
When you save a layout that contains a dataset, the data adapter and data connection are saved, but the dataset itself is
lost. When you load the saved layout into another report, you must generate the dataset again.
The RPX format cannot contain Visual Basic.NET or C# code. In order to port logic along with the layout, you can add
VB.NET or C# script in the Script view of the report.
For more information on using script with a layout file, see Scripting.
Scripting
ActiveReports allows you to use VB.NET or C# script to port your custom logic to report layouts. This permits layouts
saved to report XML (RPX) files to serve as stand-alone reports. By including scripting before you save the report layout
as an RPX file, you can later load, run, and display the report directly to the viewer control without using the designer.
In conjunction with RPX files, scripting allows you to update distributed reports without recompiling your project.
ActiveReports loads RPX files, including any scripting, in the InitializeComponent() method.
You can add C# or VB.NET code to the script editor at design time or by using the rpt.Script property at run time. The
script is then saved to the RPX file along with layout information.
To access the script editor, click the script tab below the report design surface.
Since the RPX file can be read with any text editor, use the AddCode ('AddCode Method' in the on-line
documentation) or AddNamedItem ('AddNamedItem Method' in the on-line documentation) method to
©2013 ComponentOne, a division of GrapeCity. All Rights Reserved.
ActiveReports 6 User Guide 82
add secure information such as a connection string.
Note: The ActiveReports script editor supports IntelliSense that helps the writing of code by making the access to
the language elements fast and easy.
Tips for Using Script
Keep the report class public. If the report class is private, the script cannot recognize the items in your report.
The report class is public by default.
Set the Modifiers property of any control referenced in script to Public. If the control's Modifiers
property is not set to Public, the control cannot be referenced in script and an error occurs when the report is run.
The Modifiers property has a default value of Private, so you must set this property in the designer.
Use "this" (as in C# code-behind) or "Me" (as in VB code-behind) to reference the report. Using "rpt" to
reference the report is also possible but it is recommended to use the "this" and "Me" keywords.
Note: The basic approach of using the "this/Me" and "rpt" keywords is as follows - use "this/Me" to access the
properties and controls added to the sections of the report, whereas use "rpt" within the instance of the
ActiveReports class only to access its public properties, public events and public methods.
Use error handling. When working with script, use error handling around the .Run() call. When errors are raised,
the returned error points to the section of script causing the error.
Difference in script and code-behind event handler method
definition
Code-behind and the script editor require a different syntax for the event handler method definition. You should use the
Private modifier in code-behind and the Public modifier in the script editor.
See the examples of the ReportStart event handler definition in Visual Basic and C# below:
Script and code-behind examples in Visual Basic
The ReportStart event handler definition in the script editor:
Sub ActiveReport_ReportStart
End Sub
The ReportStart event handler definition in code-behind:
Private Sub MyActiveReports_ReportStart(ByVal sender As System.Object, ByVal e As System
.EventArgs) Handles MyBase.ReportStart
End Sub
Script and code-behind examples in C#
The ReportStart event handler definition in the script editor:
public void ActiveReport_ReportStart()
{
}
The ReportStart event handler definition in code-behind:
private void MyActiveReports_ReportStart(object sender, EventArgs e)
{
}
©2013 ComponentOne, a division of GrapeCity. All Rights Reserved.
ActiveReports 6 User Guide 83
Export Filters
ActiveReports provides custom components for exporting reports into six formats. Each export format has special
features, however, not all formats support all of the features that you can use in your reports. Here are the unique usage
possibilities of each format, along with any limitations inherent in each.
HTML
PDF
RTF
Text
TIFF
Excel
For information on using these export filters, see the Export Reports or Custom Web Exporting (Std Edition)
(on-line documentation) topics.
HTML
HTML, or hypertext markup language, is a format that opens in a Web browser. The HTML export filter has a number of
useful properties that allow you to control your output. You can set the properties either in code using the export object,
or by selecting the object in the component tray below the form and using the Properties window.
Table of HTML Export Properties
Property Valid Values Description
BookmarkStyle Html (default) or None Set to Html to generate a page of bookmarks from
the bookmarks in the report. If the report has no
bookmarks, this setting is ignored.
CharacterSet Big5, EucJp, HzGb2312, Ibm850, Select the IANA character set that you want to use in
Iso2022Jp, Iso2022Kr, Iso8859_1, the meta tag in the header section of the HTML
Iso8859_2, Iso8859_5, Iso8859_6, output. This property only takes effect if the
Koi8r, Ksc5601, ShiftJis, IncludeHtmlHeader property is set to True.
UnicodeUtf16, UnicodeUtf8 (default)
CreateFramesetPage True or False (default) Set to True to generate a set of frames that display a
page of bookmarks (if available) in the left frame and
the report document in the right frame. The HTML
output uses the specified filename with the extension
.frame.html.
IncludeHtmlHeader True (default) or False Set to False if you want to embed the HTML output
in another HTML document. Otherwise, the HTML
output includes the usual HTML, HEAD, and BODY
elements.
IncludePageMargins True or False (default) Set to True to include the report's margins in the
HTML output.
MultiPage True or False (default) Set to True to create a separate HTML page for each
page of the report. Otherwise, the HTML output is a
single page.
OutputType DynamicHtml (default) or LegacyHtml Set to LegacyHtml to use tables for positioning and
avoid the use of cascading style sheets (CSS).
Otherwise, positioning of controls is handled in the
©2013 ComponentOne, a division of GrapeCity. All Rights Reserved.
ActiveReports 6 User Guide 84
CSS.
RemoveVerticalSpace True or False (default) Set to True if the OutputType property is set to
LegacyHtml and you plan to print the output from a
browser. This removes white space from the report
to help improve pagination. Otherwise, vertical
white space is kept intact.
Title Any String Enter the text to use in the header section's title.
This is displayed in the title bar of the browser.
More information on output types
By default, the report is exported as DynamicHtml (DHTML), with cascading style sheets (CSS). Using the OutputType
property, you can change the output to LegacyHtml (HTML). Neither of the output types creates a report that looks
exactly like the one you display in the viewer because of differences in the formats. See below for the usage of each type,
and controls to avoid in each.
DynamicHtml (DHTML)
Usage:
Create Web reports with Cascading Style Sheets (CSS)
Open in Web browsers
Does not support:
Diagonal line control
CrossSectionBox control
Control borders
Shapes (other than filled rectangles)
LegacyHtml (HTML)
Usage:
Create archival reports
Open in Web browsers
Does not support:
Line control
Control borders
Shapes (other than filled rectangles)
CrossSectionBox and CrossSectionLine controls
Overlapping controls
PDF
PDF, or portable document format, opens in the Adobe Acrobat Reader. The PDF export filter has a number of useful
properties that allow you to control your output. You can set the properties either in code using the export object, or by
selecting the object in the component tray below the form and using the Properties window.
Table of PDF Export Properties
Property Valid Description
Values
ConvertMetaToPng True or False Set to True to change any Windows metafile images to PNG format to keep the
©2013 ComponentOne, a division of GrapeCity. All Rights Reserved.
ActiveReports 6 User Guide 85
(default) file size down. If the report has no metafiles, this setting is ignored.
ExportBookmarks True Set to True to generate bookmarks from the bookmarks in the report. If the
(default) or report has no bookmarks, this setting is ignored. To control how the exported
False bookmarks are displayed, use Options.DisplayMode detailed below.
ImageQuality Lowest, Set to Highest in combination with a high value in the ImageResolution property
Medium to yield the best printing results when converting Windows metafiles (.wmf and
(default), or .emf). Set to Lowest to keep the file size down. If the report has no metafiles, this
Highest setting is ignored.
ImageResolution 75 - 2400 Set to 75 dpi to save space, 150 dpi for normal screen viewing, and 300 dpi or
dpi higher for print quality. Use this property in combination with ImageQuality
(highest) to yield the best results when the report contains metafiles or the
Page.DrawPicture API is used. Neither property has any effect on other image
types.
NeverEmbedFonts A semicolon- List all of the fonts that you do not want to embed in the PDF file to keep the file
delimited size down. This can make a big difference if you use a lot of fonts in your reports.
string of font
names
Options See below Expand this property to see a group of subproperties. These settings control how
the Adobe Acrobat Reader displays the output PDF file when it is first opened.
See the table below for details.
Security See below Expand this property to see a group of subproperties. These settings control
encryption and permissions on the output PDF file. See the table below for
details.
Signature A valid This must be set up in code. For more information, see Digital Signatures
PdfSignature (Pro Edition) and Create a Digital Signature for a PDF Export.
object.
Version Pdf11, Pdf12, The default value is PDF specification 1.3, which is the native file format of
or Pdf13 Acrobat 4.0, or you can set it to an earlier version. Any version opens in newer
(default) Acrobat Readers.
PDF (Portable Document Format)
Usage:
Create printable reports whose formats do not change from machine to machine
Open in Adobe Acrobat Reader
Does not support:
All controls are supported
Some limitations under Medium trust can be worked around using a Custom Font Factory (Pro Edition)
Dash and dot border patterns appear to look longer in the PDF ouput than in the ActiveReports Window Forms
Viewer
Options and Security
When you expand the Options or Security properties in the Properties window, the following subproperties are revealed.
Table of PDF Options Properties
Property Valid Values Description
Application String Set to the string value that you want to display in the Acrobat Document
©2013 ComponentOne, a division of GrapeCity. All Rights Reserved.
ActiveReports 6 User Guide 86
Properties dialog, Description tab, Application field.
Author String Set to the string value that you want to display in the Acrobat Document
Properties dialog, Description tab, Author field.
CenterWindow True or False (default) Set to True to position the Acrobat Reader window in the center of the
screen when the document is first opened.
DisplayMode None (default), Select how to display bookmarks when the document is first opened.
Outlines, Thumbs, or
None (default) bookmarks are not displayed until opened by the user.
FullScreen
Outlines shows bookmarks in outline format.
Thumbs shows bookmarks as thumbnails.
FullScreen shows the document in full screen, and bookmarks are not
displayed.
DisplayTitle True or False (default) Set to True to use the Title string entered in the Title property below.
Otherwise, the file name is used.
FitWindow True or False (default) Set to True to expand the window to fit the size of the first displayed page.
HideMenubar True or False (default) Set to True to hide the menu in the Acrobat Reader when the document is
first opened.
HideToolbar True or False (default) Set to True to hide the toolbars in the Acrobat Reader when the document
is first opened.
HideWindowUI True or False (default) Set to True to hide the scrollbars and navigation controls in the Acrobat
Reader when the document is first opened, displaying only the document.
Keywords String Enter keywords to display in the Acrobat Document Properties dialog,
Description tab, Keywords field.
Subject String Enter a subject to display in the Acrobat Document Properties dialog,
Description tab, Subject field.
Title String Enter a title to display in the Acrobat Document Properties dialog,
Description tab, Title field.
Set DisplayTitle to True to display this text in the title bar of the Acrobat
Reader when the document is opened.
Table of PDF Security Properties
Property Valid Values Description
Encrypt True or False (default) Sets or returns a value indicating whether the document
is encrypted.
OwnerPassword String Enter the string to use as a password that unlocks the
document regardless of specified permissions.
Permissions None, AllowPrint, Combine multiple values by dropping down the selector
AllowModifyContents, AllowCopy, and selecting the check boxes of any permissions you
AllowModifyAnnotations, AllowFillIn, want to grant. By default, all of the permissions are
AllowAccessibleReaders, or granted.
AllowAssembly
Use128Bit True (default) or False Set to False to use 40 bit encryption with limited
permissions. (Disables AllowFillIn,
AllowAccessibleReaders, and AllowAssembly
permissions.)
UserPassword String Enter the string to use as a password that unlocks the
©2013 ComponentOne, a division of GrapeCity. All Rights Reserved.
ActiveReports 6 User Guide 87
document using the specified permissions. Leave this
value blank to allow anyone to open the document using
the specified permissions.
Digital Signatures (Pro Edition)
With the Professional Edition license, you can digitally sign a report when exporting it to PDF format. The digital
signature identifies by whom, when and for what reason the document was created, and sets the certification level
that dictates how the document may be accessed and modified by other users. A digital signature serves as means of
protecting the document from any unauthorized access, use or modification.
In order to use digital signatures, you must first have a valid PKCS#12 certificate (*.pfx) file. You can use a third-party
digital ID, or create a self-signed certificate.
For information on creating a self-signed certificate, see the Adobe Acrobat Help topic "Create a self-signed digital ID."
You can also create a PFX file from the Visual Studio command line. For more information and links to SDK downloads,
see http://www.source-code.biz/snippets/vbasic/3.htm.
A digital signature may be invisible or visible, the latter containing text or graphics elements. It is displayed under the
Signatures tab on the left side of the PDF document window.
Note: You cannot digitally sign a report if it is exported into a password-protected pdf document.
To learn more about PDF digital signatures, please refer to www.adobe.com/support/documentation.
Table of Property Descriptions
Property Name Description
export.Signature.Certificate Sets the certificate for the digital signature.
export.Signature.VisibilityType Sets the signature type: visible or invisible. E.g., the value for a
visible signature, containing text and graphics will be =
VisibilityType.ImageText. If the property is not set or set
to "Invisible" expressly, the signature will be invisible regardless
of any other setting.
export.Signature.SignDate Specifies the time of signing the document (e.g. =
DateTime.Now).
export.Signature.Contact Specifies the signature contact information.
export.Signature.Reason Specifies the signature reason information.
export.Signature.Location Specifies the signature location information.
export.Signature.TimeStamp Specifies the settings for the signature time stamp: the Time
Stamp Server address, its login and password information ( e.g. =
New TimeStamp("http://free-tsu.e-
timing.ne.jp/TSS/HttpTspServer", "null",
"null")).
export.Signature.Stamp.Bounds Sets the bounds for the signature display (e.g. = new
RectangleF(1, 1, 4, 2)).The unit of measure is inches.
The upper-left corner is a start point of the signature rectangle.
export.Signature.Stamp.Image Specifies the image settings in case the signature contains
©2013 ComponentOne, a division of GrapeCity. All Rights Reserved.
ActiveReports 6 User Guide 88
graphics (e.g. = Image.FromFile("image.png")).
export.Signature.Stamp.TextRectangle Specify the area where an image or text will be placed inside the
signature rectangle (e.g. = New RectangleF(0, 0.135, 3,
or
1)). The property uses the upper-left corner as a start point and
export.Signature.Stamp.ImageRectangle is specified in coordinates, relative to the signature rectangle. If
this property is not specified, the entire signature rectangle will
be used for placing an image or text.
export.Signature.Stamp.TextAlignment Specifies whether the text in the signature is left-aligned, right-
aligned, or centered. (e.g. = Alignment.Left).The alignment is
performed inside the text rectangle that is included into the
signature rectangle.
export.Signature.Stamp.ImageAlignment Specifies the alignment of an image inside the image rectangle
that is included into the signature rectangle.(e.g. =
Alignment.Right).
export.Signature.Stamp.Font Specifies the signature stamp font (e.g. = new
Font("Arial", 10, FontStyle.Italic)).
export.Signature.Stamp.TextColor Specifies the stamp text color ( e.g. = Color.AliceBlue).
export.Signature.CertificationLevel Sets the level of other users’ access to the document (e.g. =
CertificationLevel.FormFilling).
Note: Be careful when changing fonts of exports using localization. If a selected font does not
support the language, then the localized labels are not shown in the signature.
Custom Font Factory (Pro Edition)
When you use the PDF export filter in a Medium trust environment, ActiveReports does not have access to the System
Fonts folder. So if your reports use special glyphs or non-ASCII characters that are only found in certain fonts, the PDF
output may be incorrect on some machines. To deploy the necessary fonts with your Medium trust solution, you can
create a custom font factory in your web.config file.
To add a font factory section group
Paste between the <configSections> and </configSections> tags.
XML code. Paste INSIDE the configSections tags.
<sectionGroup name="ActiveReports.PdfExport">
<section name="FontFactory"
type="DataDynamics.ActiveReports.Web.FontFactorySectionHandler,ActiveReports.Web,
Version=6.0.2227.0, Culture=neutral,PublicKeyToken=cc4967777c49a3ff"
requirePermission="false"/>
</sectionGroup>
©2013 ComponentOne, a division of GrapeCity. All Rights Reserved.
ActiveReports 6 User Guide 89
To create a font factory
Paste code like the following after the </configSections> tag, but before the <appSettings/> tag.
XML code. Paste between configSections and appSettings.
<ActiveReports.PdfExport>
<FontFactory Mode="File">
<AddFolder VirtualPath="~/Fonts" Recurse="true"/>
<Substitute Font="Helv" To="Helvetica"/>
<SetFallbackFont Font="Arial"/>
<!-- font link nodes -->
<AddFontLink Font="Arial" List="SimSun,gulim,PMingLiU"/>
<AddFontLink Font="Tahoma" List="MS UI Gothic,SimSun,gulim,PMingLiU"/>
<AddFontLink Font="MS UI Gothic" List="SimSun,gulim,PMingLiU,Microsoft Sans
Serif" IsDefault="true"/>
</FontFactory>
</ActiveReports.PdfExport>
Note: For the Azure worker role project, use an absolute path instead of a virtual path in the code above:
<AddFolder Path="~/Fonts" Recurse="true"/>.
To set up a Medium trust environment
Paste the following code between the <system.web> and </system.web> tags.
XML code. Paste BETWEEN the system.web tags.
<trust level="Medium"></trust>
©2013 ComponentOne, a division of GrapeCity. All Rights Reserved.
ActiveReports 6 User Guide 90
Table of configuration settings
Setting Description Attributes
FontFactory This is the main font factory Mode: Set to "File" to use a file based factory, or remove the
node to which you can add fonts. attribute for a Windows GDI factory.
Note: EUDC fonts are not yet supported in "File" mode.
AddFolder Adds all TrueType fonts from the Path: Specify the absolute path to the folder.
specified folder. VirtualPath: Specify the relative path to the folder.
Recurse: Set to "true" to have the factory read folders
recursively.
Substitute Maps alternate spellings of fonts Font: The abbreviated font name (e.g. "Helv").
to their official names. To: The official font name (e.g. "Helvetica").
SetFallbackFont In the Professional Edition, sets Font: The font name.
Professional the font to use in cases where:
Edition only
a) the specified font is not
installed,
b) the Substitute font is not
specified or not installed,
c) the font links are not set or the
needed glyphs are not found in
the AddFontLink setting.
AddFontLink In the Professional Edition, there Font: The font used in the reports.
Professional is extra support for CJK glyphs. List: The comma-separated list of fonts in which to look for
Edition only You can add font links that allow missing glyphs.
the PdfExport to look up any IsDefault: Set this to "true" to use the specified List for any
glyphs missing from the specified fonts that do not have their own font links set.
Font in the List of other fonts to
check.
Note: For additional information on the SetFallbackFont and AddFontLink settings, see Font Linking.
Note: For the Azure project, set the properties for all fonts in the project Fonts folder as follows:
1. Set Copy to Output Directory to Copy always.
2. Set BuildAction to Content.
Font Linking (Pro Edition)
©2013 ComponentOne, a division of GrapeCity. All Rights Reserved.
ActiveReports 6 User Guide 91
Fonts on a deployment machine may not have the glyphs that were used in a development environment. In case of the
glyphs mismatch, the PDF output on development and deployment machines may be different. In order to resolve this
limitation, the PDF export filter looks for the missing glyphs in the installed fonts in the order as follows:
Firstly, the export filter checks the system font link settings for each font that was used in the report.
Note: HKEY_LOCAL_MACHINE\SOFTWARE\Microsoft\Windows NT\CurrentVersion\FontLink\SystemLink
registry key stores the information on font links.
If font links are not set or the needed glyphs are not found, the export filter looks for the glyphs in the fonts declared in
the FontFallback property (on-line documentation). Further on, the export filter can use glyphs from the font
links collection to replace fonts that do not have own declared linked fonts.
Note: If necessary glyphs were not found by font links or in the fonts declared in the FontFallback property, the
PDF export filter takes the glyphs from the predefined Microsoft Sans Serif font.
RTF
RTF, or RichText format, opens in Microsoft Word, and is native to WordPad. This export does not render reports
exactly as they appear in the Viewer due to inherent differences in the formats.
The RTF export filter has one property, EnableShapes, that allows you to control your output. You can set the property
either in code using the export object, or by selecting the object in the component tray below the form and using the
Properties window.
Usage:
Create word-processing files
Open in Word or WordPad
Does not support:
Section Backcolors
Overlapping controls
Angled text
Only supported when EnableShapes property is True:
If you set the EnableShapes property to True, the resulting RTF file displays correctly only in Web Layout
View in Microsoft Word.
Full justification
Line control
Control Backcolors
Shapes
Control borders
Text
Plain Text is a format that opens in Notepad or Microsoft Excel depending on the file extension you use in the filePath
parameter of the Export method. Use the extension .txt for files to open in Notepad, or use .csv for comma separated
value files to open in Excel. The Text export filter has a number of useful properties that allow you to control your
output. You can set the properties either in code using the export object, or by selecting the object in the component tray
below the form and using the Properties window.
Table of Text Export Properties
©2013 ComponentOne, a division of GrapeCity. All Rights Reserved.
ActiveReports 6 User Guide 92
Property Valid Values Description
Encoding System.Text.ASCIIEncoding (default), This property can only be set in code. Enter an
System.Text.UnicodeEncoding, enumerated system encoding value to use for
System.Text.UTF7Encoding, character encoding.
or System.Text.UTF8Encoding
PageDelimiter String Enter a character or sequence of characters to
mark the end of each page.
SuppressEmptyLines True (default) or False Set to False if you want to keep empty lines in
the exported text file. Otherwise, white space is
removed.
TextDelimiter String Enter a character or sequence of characters to
mark the end of each text field. This is mainly for
use with CSV files that you open in Excel.
Text
Usage:
Create plain text files
Create comma (or other character) delimited text files
Feed raw data to spreadsheets or databases
Open in Notepad or Excel (comma delimited)
Does not support anything but plain fields and labels:
Supports plain text only with no formatting other than simple delimiters
Supports encoding for foreign language support
TIFF
TIFF, or tag image file format, opens in the Windows Picture and Fax Viewer or any TIFF viewer. This export looks very
much like the report as it displays in the viewer, but it is a multi-page image, so the text cannot be edited. The TIFF
export filter has a couple of useful properties that allow you to control your output. You can set the properties either in
code using the export object, or by selecting the object in the component tray below the form and using the Properties
window.
Table of TIFF Export Properties
Property Valid Values Description
CompressionScheme None, Rle, Ccitt3 (default), Ccitt4 or Lzw Select an enumerated value to use for color
output control:
None delivers color output with no
compression.
Rle (run-length encoding) is for 1, 4, and 8 bit
color depths.
Ccitt3 and Ccitt4 are for 1 color depth, and are
used in old standard faxes.
Lzw (based on Unisys patent) is for 1, 4, and 8
bit color depths with lossless compresssion.
Dither True or False (default) Set to True to dither the image when you save it
to a black and white format (Ccitt3, Ccitt4 or
©2013 ComponentOne, a division of GrapeCity. All Rights Reserved.
ActiveReports 6 User Guide 93
Rle). This property has no effect if the
CompressionScheme is set to Lzw or None.
DpiX Integer (VB) or int (C#) greater than 0 Set the horizontal resolution of a report when
exporting to TIFF format. The default value is
200.
Setting the DpiX or DpiY property to large values
can cause the rendered image to be too large and
not enough memory in system can be allocated
to the bitmap.
DpiY Integer (VB) or int (C#) greater than 0 Set the vertical resolution of a report when
exporting to TIFF format. The default value is
196.
Setting the DpiX or DpiY property to large values
can cause the rendered image to be too large and
not enough memory in system can be allocated
to the bitmap.
Usage:
Create optical archive reports
Send reports via fax machines
Open in image viewers
Image of each page, so it's 100% WYSIWYG.
Excel
XLS is a format that opens in Microsoft Excel as a spreadsheet. This export does not render reports exactly as they
appear in the Viewer due to inherent differences in the formats. The XLS export filter has a number of useful properties
that allow you to control your output. You can set the properties either in code using the export object, or by selecting
the object in the component tray below the form and using the Properties window.
Table of XLS Export Properties
Property Valid Description
Values
AutoRowHeight True or Set to True to have Excel set the height of rows based on the contents. Otherwise
False XlsExport calculates the height of rows. In some cases this may make the output
(default) look better inside Excel. However, a value of True may adversely affect pagination
when printing, as it may stretch the height of the page.
DisplayGridLines True Set to False to hide grid lines in Excel.
(default)
or False
FileFormat Xls97Plus Set to Xls95 to use Microsoft Excel 95 format. Otherwise, a format optimized for
(default) Excel 97 and newer is used.
or Xls95
MinColumnWidth Single Set the number of inches that is the smallest width for a column in the exported
(VB) or spreadsheet.
float (C#)
Tip: Larger values reduce the number of empty columns in a sheet. Set this value
to 1 inch or more to get rid of small empty columns.
©2013 ComponentOne, a division of GrapeCity. All Rights Reserved.
ActiveReports 6 User Guide 94
MinRowHeight Single Set the number of inches that is the smallest height for a row in the exported
(VB) or spreadsheet.
float (C#)
Tip: Larger values force the export to place more controls on a single line by
reducing the number of rows added to match blank space. Set this value to .25
inches or more to get rid of small empty rows.
MultiSheet True or Set to True to export each page of your report to a separate sheet within the Excel
False file. This can increase performance and output quality at the cost of memory
(default) consumption for reports with complex pages and a lot of deviation between page
layouts.
In general, use False for reports with more than 30 pages.
RemoveVerticalSpace True or Set to True to remove vertical empty spaces from the spreadsheet. This may
False improve pagination for printing.
(default)
UseCellMerging True or Set to True to merge cells where applicable.
False
(default)
TextBox Numeric Values Export
The OutputFormat property of the TextBox control supports the following numeric types:
Int16
Int32
Int64
UInt16
UInt32
UInt64
Single
Double
Decimal
A numeric value of the TextBox control is exported to Excel as a number if the Value property is set to a supported
numeric type and the OutputFormat property is set to a valid value.
TextBox Date Values Export
A date value of the TextBox control is exported to Excel as a date if the Value property is set to a supported date type
and the OutputFormat property is set to a valid value.
The numeric and date value of the TextBox control is exported to Excel as text in the following cases:
the OutputFormat property is null or empty.
the Value property is not set to any of the supported numeric types.
the Value property is set to a decimal, long or ulong value and the number of digits is larger than 15.
the Value property is set to a supported numeric value, but the OutputFormat property is set to an invalid format
in Excel.
the Value property is set to the date before 1900/3/1.
A numeric value of the Label and RichTextBox controls is always exported to Excel as text.
Usage:
Create spreadsheets
Open in Microsoft Excel
©2013 ComponentOne, a division of GrapeCity. All Rights Reserved.
ActiveReports 6 User Guide 95
Does not support:
Line control
Shapes (other than filled rectangles)
CrossSectionBox and CrossSectionLine controls
Overlapping controls
Borders on controls with angled text
Angled text
CheckBox control (only its text element is exported)
Charts
Follow the links below for information about concepts essential to the use of the Chart control.
Chart Elements
See an overview of the different pieces that make up an ActiveReports Chart.
Chart Series
Explains what a series is and how it comprises the data that is seen on a chart.
Chart- and Series-Specific Properties
Learn which series properties apply to each of the Chart Types.
Chart Wizard
Shows how to access the Chart Wizard.
Chart Types
Shows examples of Common Charts, 3D Charts, XY Charts, and Financial Charts.
Chart Appearance
Covers Chart Effects, Chart Control Items, and Chart Axes and Walls.
Chart Data
Discusses ways of connecting a chart to data.
Chart Elements
You can use the ActiveReports Chart control to display data visually and help readers to easily analyze and interpret
numerical and relational data. The elements that make up an ActiveReports chart bring meaning to the visual
information. You have the following major elements at your disposal:
Axes
Series
Points
Titles
Legends
The following image illustrates the elements that make up the ActiveReports Chart control.
©2013 ComponentOne, a division of GrapeCity. All Rights Reserved.
ActiveReports 6 User Guide 96
Chart Elements
Axis Label
A label along an axis that lets you label the units being shown.
Axis Title
The axis title allows you to provide a title for the information being shown on the axis.
Chart Backdrop
The chart backdrop is the background for the whole chart that is created. You can create your own backdrop using the
different styles and colors available or you can use an image as a backdrop for your chart.
Chart Title
The chart title serves as the title for the chart control.
Footer Title
The footer title allows you to add a secondar title for the chart control along the bottom.
Grid Line
Grid lines can occur on horizontal and vertical axes and normally correlate to the major or minor tick marks for the axes.
Legend
The legend serves as a key to the specific colors or patterns being used to show series values in the chart.
Marker
©2013 ComponentOne, a division of GrapeCity. All Rights Reserved.
ActiveReports 6 User Guide 97
The marker is used to annotate a specific plotted point in a data series.
Marker Label
The marker label allows you to display the value of a specific plotted point in a data series.
Major Tick
Major tick marks can occur on horizontal and vertical axes and normally correlate to the major gridlines for the axes.
Minor Tick
Minor tick marks can occur on horizontal and vertical axes and normally correlate to the minor gridlines for the axes.
Series
The series is a related group of data values that are plotted on the chart. Each plotted point is a data point that reflects
the specific values charted. Most charts, such as the above bar chart, can contain more than one series, while others,
such as a pie chart, can contain only one.
Wall Backdrop
The wall is the back section of the chart on which data is plotted.
Chart Series
A chart series is the key to showing data in a chart. All data is plotted in a chart as a series and all charts contain at least
one series. The bars in the image below depict two series in a simple bar chart.
Each series is made up of a set of data points consisting of an X value that determines where on the X axis the data is
plotted, and one or more Y values. Most charts use one Y value but a few charts such as the Bubble, BubbleXY, and the
financial charts take multiple Y values.
When you bind data to a series, the X value is bound using the ValueMembersX property on the Series object, and the Y
value is bound using the ValueMembersY property.
The Series object also contains properties for each individual series, including chart type, custom chart properties,
annotations, containing chart area, and more. Each chart type in the ActiveReports Chart control contains series-specific
properties that apply to it. You can set the chart type and these series-specific properties in the Series Collection
Editor dialog, which opens when you click the ellipsis button next to the Series (Collection) property in the Visual
©2013 ComponentOne, a division of GrapeCity. All Rights Reserved.
ActiveReports 6 User Guide 98
Studio Properties window.
You can manipulate each data point in the DataPoint Collection dialog box. You can access the dialog from the Series
Collection Editor by clicking the ellipsis button next to the Points (Collection) property.
When you set a property on the Series object, it is applied to all data point objects in the series unless a different value
for the property is set on a specific data point. In that case, the data point property setting overrides the series property
setting for that particular data point. Note that for charts bound to a data source, you do not have access to the
DataPoint collection in the dialog.
If you specify the value for any of the custom properties, this value is not cleared when you change the ChartType.
Although this will show properties that do not apply to certain ChartTypes, it has the advantage of keeping
your settings in case you accidentally change the ChartType.
Setting chart and series-specific properties at run time
To set custom properties for a chart on the series programmatically, reference the series by name or index and use the
string Properties attribute name you wish to set.
The following code samples set the shape for bubbles on a bubble chart to diamond.
To write the code in Visual Basic.NET
Visual Basic.NET code. Paste INSIDE the section Format event.
Me.ChartControl1.Series(0).Properties("Shape") = Chart.MarkerStyle.Diamond
To write the code in C#
C# code. Paste INSIDE the section Format event.
this.chartControl1.Series[0].Properties["Shape"] =
DataDynamics.ActiveReports.Chart.MarkerStyle.Diamond;
©2013 ComponentOne, a division of GrapeCity. All Rights Reserved.
ActiveReports 6 User Guide 99
To set custom properties for a chart on the data points object programmatically, reference the series by name or index,
reference the data point by index, and use the string Properties attribute name you wish to set.
The following code samples set the explode factor on a doughnut chart for the second point in the series.
To write the code in Visual Basic.NET
Visual Basic.NET code. Paste INSIDE the section Format event.
Me.ChartControl1.Series(0).Points(1).Properties("ExplodeFactor") = 0.5F
To write the code in C#
C# code. Paste INSIDE the section Format event.
this.chartControl1.Series[0].Points[1].Properties["ExplodeFactor"] = .5f;
Chart and Series-Specific Properties
Each chart type in the ActiveReports Chart control contains specific properties that apply to it. You can set the chart type
and the correlating series-specific properties in the Series Collection Editor dialog via the Series (Collection) property in
the Properties Window of Visual Studio and in the DataPoint Collection dialog box via the Points (Collection) property
in the Series dialog.
Chart Standard Properties
Backdrop: Gets or sets the backdrop information for the series. Does not apply to Bezier, Line, LineXY, Line3D,
PlotXY, or Scatter charts.
BorderLine: Gets or sets the line information used to draw the border of the series. Does not apply to Bezier, Line,
LineXY, PlotXY, or Scatter charts.
Line: Gets or sets the line information for the series. Only applies to Bezier, Line, and LineXY charts.
Marker: Gets or sets the ToolTip settings for the series.
ToolTip: Gets or sets the ToolTip information for the series.
Charts and Custom Properties
Area (none)
Area3D
Custom Properties
LineBackdrop Gets or sets the backdrop information for the 3D line.
Thickness Gets or sets the thickness of the 3D line.
Width Gets or sets the width of the 3D line.
Bar2D
Custom Property
Gap Gets or sets the space between the bars of each X axis value.
Bar3D
Custom Properties
BarTopPercent Gets or sets the percentage of the top of the bar that is shown for Cone or Custom BarTypes.
BarType Gets or sets the type of bars that are displayed. Values are Bar, Cylinder, Cone, Pyramid, and Custom.
Gap Gets or sets the space between the bars of each X axis value.
©2013 ComponentOne, a division of GrapeCity. All Rights Reserved.
ActiveReports 6 User Guide 100
PointBarDepth Gets or sets the thickness of the 3D bar.
RotationAngle Gets or sets the starting horizontal angle for custom 3D bar shapes. Can only be used with the
Custom BarType.
VertexNumber Gets or sets the number of vertices for the data point, used to create custom 3D bar shapes. Can
only be used with the Custom BarType. Bars must contain 3 or more vertices.
Bezier
Custom Property
Tension Gets or sets the tension of the curved lines. Values must be less than or equal to 1. Default is null.
Bezier3D
Custom Property
Tension Gets or sets the tension of the curved lines. Values must be less than or equal to 1. Default is null.
Width Gets or sets the width of the 3D line.
Bubble
Custom Properties
MaxSizeFactor Gets or sets the maximum size of the bubble radius. Values must be less than or equal to 1. Default
is .25.
MaxValue Gets or sets the bubble size that is used as the maximum.
MinValue Gets or sets the bubble size that is used as the minimum.
Shape Gets or sets the shape of the bubbles. Uses or returns a valid MarkerStyle enumeration value.
Candle
Custom Properties
BodyDownswingBackdrop Gets or sets the backdrop information used to fill the downswing rectangle.
BodyUpswingBackdrop Gets or sets the backdrop information used to fill the upswing rectangle.
BodyWidth Gets or sets the width of the rectangle used to show upswing or downswing.
Wickline Gets or sets the line information for the wick line.
ClusteredBar
Custom Properties
BarTopPercent Gets or sets the percentage of the top of the bar that is shown for Cone or Custom BarTypes.
BarType Gets or sets the type of bars that are displayed. Values are Bar, Cylinder, Cone, Pyramid, and Custom.
Gap Gets or sets the space between the bars of each X axis value.
RotationAngle Gets or sets the starting horizontal angle for custom 3D bar shapes. Can only be used with the
Custom BarType.
VertexNumber Gets or sets the number of vertices for the data point, used to create custom 3D bar shapes. Can
only be used with the Custom BarType. Bars must contain 3 or more vertices.
Doughnut
Custom Properties
Clockwise Gets or sets a value indicating whether to display the data in clockwise order. By default, the data is
displayed counterclockwise beginning at 12 o'clock.
ExplodeFactor Gets or sets the amount of separation between data point values. The value must be less than or
equal to 1. To explode one section of the doughnut chart, set ExplodeFactor on the data point instead of on the series.
HoleSize Gets or sets the inner radius of the chart. If set to 0, the chart looks like a pie chart. The value must be less
than or equal to 1.
OutsideLabels Gets or sets a value indicating whether the data point labels appear outside the chart.
Radius Gets or sets the size of the doughnut within the chart area.
©2013 ComponentOne, a division of GrapeCity. All Rights Reserved.
ActiveReports 6 User Guide 101
StartAngle Gets or sets the horizontal start angle for the series.
Doughnut3D
Custom Properties
Clockwise Gets or sets a value indicating whether to display the data in clockwise order. By default, the data is
displayed counterclockwise beginning at 12 o'clock.
ExplodeFactor Gets or sets the amount of separation between data point values. The value must be less than or
equal to 1. To explode one section of the doughnut chart, set ExplodeFactor on the data point instead of on the series.
HoleSize Gets or sets the inner radius of the chart. If set to 0, the chart looks like a pie chart. The value must be less
than or equal to 1.
OutsideLabels Gets or sets a value indicating whether the data point labels appear outside the chart.
Radius Gets or sets the size of the doughnut within the chart area.
StartAngle Gets or sets the horizontal start angle for the series data points.
Funnel
Custom Properties
CalloutLine Gets or sets the style for a line connecting the marker label to its corresponding funnel section. The
default value is a black one-point line.
FunnelStyle Gets or sets the Y value for the series points to the width or height of the funnel. The default value is
YIsHeight.
MinPointHeight Gets or sets the minimum height allowed for a data point in the funnel chart. The height is
measured in relative coordinates.
NeckHeight Gets or sets the neck height for the funnel chart. This property can only be used with the FunnelStyle
property set to YIsHeight. The default value is 5.
NeckWidth Gets or sets the neck width for the funnel chart. This property can only be used with the FunnelStyle
property set to YIsHeight. The default value is 5.
OutsideLabels Gets or sets a value indicating whether the labels are placed outside of the funnel chart. The default
value is True.
OutsideLabelsPlacement Gets or sets a value indicating whether the data point labels appear on the left or right
side of the funnel. This property can only be used with the OutsideLabels property set to True.
PointGapPct Gets or sets the amount of space between the data points of the funnel chart. The PointGapPct is
measured in relative coordinates. The default value is 0, and valid values range from 0 to 100.
Funnel3D
Custom Properties
BaseStyle Gets or sets a circular or square base drawing style for the 3D funnel chart. This property only takes effect
if the Projection property is set to Orthogonal.
CalloutLine Gets or sets the style for a line connecting the marker label to its corresponding funnel section. The
default value is a black one-point line.
FunnelStyle Gets or sets the Y value for the series points to the width or height of the funnel. The default value is
YIsHeight.
MinPointHeight Gets or sets the minimum height allowed for a data point in the funnel chart. The height is
measured in relative coordinates.
NeckHeight Gets or sets the neck height for the funnel chart. This property can only be used with the FunnelStyle
property set to YIsHeight. The default value is 5.
NeckWidth Gets or sets the neck width for the funnel chart. This property can only be used with the FunnelStyle
property set to YIsHeight. The default value is 5.
OutsideLabels Gets or sets a value indicating whether the labels are placed outside of the funnel chart. The default
value is True.
OutsideLabelsPlacement Gets or sets a value indicating whether the data point labels appear on the left or right
side of the funnel. This property can only be used with the OutsideLabels property set to True.
©2013 ComponentOne, a division of GrapeCity. All Rights Reserved.
ActiveReports 6 User Guide 102
PointGapPct Gets or sets the amount of space between the data points of the funnel chart. The PointGapPct is
measured in relative coordinates. The default value is 0, and valid values range from 0 to 100.
RotationAngle Gets or sets the left-to-right rotation angle of the funnel. The valid values range from -180 to 180
degrees. This property is only effective with the Projection property set to Orthogonal and the BaseStyle property set
to SquareBase.
Gantt
Custom Property
Gap Gets or sets the space between the bars of each X axis value.
Gantt3D
Custom Property
BarTopPercent Gets or sets the percentage of the top of the bar that is shown for Cone or Custom BarTypes.
BarType Gets or sets the type of bars that are displayed. Values are Bar, Cylinder, Cone, Pyramid, and Custom.
Gap Gets or sets the space between the bars of each X axis value.
PointBarDepth Gets or sets the thickness of the 3D bar.
RotationAngle Gets or sets the starting horizontal angle for custom 3D bar shapes. Can only be used with the
Custom BarType.
VertexNumber Gets or sets the number of vertices for the data point, used to create custom 3D bar shapes. Can
only be used with the Custom BarType. Bars must contain 3 or more vertices.
HiLo
Custom Property
HiLoLine Gets or sets the line information for the hi-lo line.
HiLoOpenClose
Custom Properties
CloseLine Gets or sets the line information for the close line.
HiLoLine Gets or sets the line information for the hi-lo line.
OpenLine Gets or sets the line information for the open line.
TickLen Gets or sets the length of the tick for the open and close lines.
HorizontalBar
Custom Property
Gap Gets or sets the space between the bars of each X axis value.
HorizontalBar3D
Custom Properties
BarTopPercent Gets or sets the percentage of the top of the bar that is shown for Cone or Custom BarTypes.
BarType Gets or sets the type of bars that are displayed. Values are Bar, Cylinder, Cone, Pyramid, and Custom.
Gap Gets or sets the space between the bars of each X axis value.
PointBarDepth Gets or sets the thickness of the 3D bar.
RotationAngle Gets or sets the starting horizontal angle for custom 3D bar shapes. Can only be used with the
Custom BarType.
VertexNumber Gets or sets the number of vertices for the data point, used to create custom 3D bar shapes. Can
only be used with the Custom BarType. Bars must contain 3 or more vertices.
Kagi
Custom Properties
DownswingLine Gets or sets the style and color settings to use for a Kagi line which charts a price decrease.
©2013 ComponentOne, a division of GrapeCity. All Rights Reserved.
ActiveReports 6 User Guide 103
ReversalAmount Gets or sets the amount that a price must shift in order for the Kagi line to change direction.
UpswingLine Gets or sets the style and color settings to use for a Kagi line which charts a price increase.
Kagi3D
Custom Properties
BodyDownswingBackdrop Gets or sets the style and color settings for the three-dimensional side view of
downswing Kagi lines. This property is only effective when the Width property is set to a value higher than 25.
BodyUpswingBackdrop Gets or sets the style and color settings for the three-dimensional side view of upswing
Kagi lines. This property is only effective when the Width property is set to a value higher than 25.
DownswingLine Gets or sets the style and color settings to use for a Kagi line which charts a price decrease.
ReversalAmount Gets or sets the amount that a price must shift in order for the Kagi line to change direction.
UpswingLine Gets or sets the style and color settings to use for a Kagi line which charts a price increase.
Width Gets or sets the width of the three-dimensional side view of the Kagi lines.This property must be set higher
than its default value of 1 in order to display body downswing and upswing backdrops.
Line
Custom Property
LineJoin Gets or sets the type of join to draw when two lines connect. Valid values include Miter, Bevel, Round, and
MiterClipped.
Line3D
Custom Properties
LineBackdrop Gets or sets the backdrop information for the 3D line.
Thickness Gets or sets the thickness of the 3D line.
Width Gets or sets the width of the 3D line.
Point and Figure
Custom Properties
BoxSize Gets or sets the amount a price must change in order to create another X or O.
DownswingLine Gets or sets the style and color settings for the downswing Os.
ReversalAmount Gets or sets the amount that a price must shift in order for a new column to be added.
UpswingLine Gets or sets the style and color settings for the upswing Xs.
Pyramid
Custom Properties
CalloutLine Gets or sets the style for a line connecting the marker label to its corresponding pyramid section. The
default value is a black one-point line.
MinPointHeight Gets or sets the minimum height allowed for a data point in the pyramid chart. The height is
measured in relative coordinates.
OutsideLabels Gets or sets a value indicating whether the labels are placed outside of the pyramid chart. The
default value is True.
OutsideLabelsPlacement Gets or sets a value indicating whether the data point labels appear on the left or right
side of the pyramid. This property can only be used with the OutsideLabels property set to True.
PointGapPct Gets or sets the amount of space between the data points of the pyramid chart. The PointGapPct is
measured in relative coordinates. The default value is 0, and valid values range from 0 to 100.
Pyramid3D
Custom Properties
BaseStyle Gets or sets a circular or square base drawing style for the 3D pyramid chart. This property only takes
effect with the Projection property set to Orthogonal.
©2013 ComponentOne, a division of GrapeCity. All Rights Reserved.
ActiveReports 6 User Guide 104
CalloutLine Gets or sets the style for a line connecting the marker label to its corresponding pyramid section. The
default value is a black one-point line.
MinPointHeight Gets or sets the minimum height allowed for a data point in the pyramid chart. The height is
measured in relative coordinates.
OutsideLabels Gets or sets a value indicating whether the labels are placed outside of the pyramid chart. The
default value is True.
OutsideLabelsPlacement Gets or sets a value indicating whether the data point labels appear on the left or right
side of the pyramid. This property can only be used with the OutsideLabels property set to True.
PointGapPct Gets or sets the amount of space between the data points of the pyramid chart. The PointGapPct is
measured in relative coordinates. The default value is 0, and valid values range from 0 to 100.
RotationAngle Gets or sets the left-to-right rotation angle of the pyramid. The valid values range from -180 to 180
degrees. This property is only effective with the Projection property set to Orthogonal and the BaseStyle property set
to SquareBase.
Renko
Custom Properties
BodyDownswingBackdrop Gets or sets the style and color settings for the downswing bricks.
BodyUpswingBackdrop Gets or sets the style and color settings for the upswing bricks.
BoxSize Gets or sets the amount a price must change in order to create another brick.
Renko3D
Custom Properties
BodyDownswingBackdrop Gets or sets the style and color settings for the downswing bricks.
BodyUpswingBackdrop Gets or sets the style and color settings for the upswing bricks.
BoxSize Gets or sets the amount a price must change in order to create another brick.
Scatter (none)
StackedArea (none)
StackedArea3D
Custom Property
Width Gets or sets the width of the 3D area.
StackedBar
Custom Property
Gap Gets or sets the space between the bars of each X axis value.
StackedBar3D
Custom Properties
BarTopPercent Gets or sets the percentage of the top of the bar that is shown for Cone or Custom BarTypes.
BarType Gets or sets the type of bars that are displayed. Values are Bar, Cylinder, Cone, Pyramid, and Custom.
Gap Gets or sets the space between the bars of each X axis value.
VertexNumber Gets or sets the number of vertices for the data point, used to create custom 3D bar shapes. Can
only be used with the Custom BarType. Bars must contain 3 or more vertices.
StackedArea100Pct (none)
StackedArea3D100Pct
Custom Property
Width Gets or sets the width of the 3D area.
StackedBar100Pct
©2013 ComponentOne, a division of GrapeCity. All Rights Reserved.
ActiveReports 6 User Guide 105
Custom Property
Gap Gets or sets the space between the bars of each X axis value.
StackedBar3D100Pct
Custom Properties
BarTopPercent Gets or sets the percentage of the top of the bar that is shown for Cone or Custom BarTypes.
BarType Gets or sets the type of bars that are displayed. Values are Bar, Cylinder, Cone, Pyramid, and Custom.
Gap Gets or sets the space between the bars of each X axis value.
VertexNumber Gets or sets the number of vertices for the data point, used to create custom 3D bar shapes. Can
only be used with the Custom BarType. Bars must contain 3 or more vertices.
Three Line Break
Custom Properties
BodyDownswingBackdrop Gets or sets the style and color settings for the downswing boxes.
BodyUpswingBackdrop Gets or sets the style and color settings for the upswing boxes.
NewLineBreak Gets or sets the number of previous boxes/lines that must be compared before a new box/line is
drawn. The default value is 3.
Three Line Break3D
Custom Properties
BodyDownswingBackdrop Gets or sets the style and color settings for the downswing boxes.
BodyUpswingBackdrop Gets or sets the style and color settings for the upswing boxes.
NewLineBreak Gets or sets the number of previous boxes/lines that must be compared before a new box/line is
drawn. The default value is 3.
Chart Wizard
The chart control features an easy-to-use wizard. The chart wizard automatically runs when you first add a chart control
to a report. If you prefer not to have the wizard run automatically, clear the Auto Run Wizard checkbox at the bottom of
the wizard.
You can also access the wizard through the Wizard verb that appears below the Properties window when the chart is
selected on the report.
©2013 ComponentOne, a division of GrapeCity. All Rights Reserved.
ActiveReports 6 User Guide 106
If the verb does not appear in the Properties window, see Access the Chart Wizard and Data Source.
Chart Types
These topics introduce you to the different Chart Types you can create with the Chart control.
©2013 ComponentOne, a division of GrapeCity. All Rights Reserved.
ActiveReports 6 User Guide 107
Common Charts
Area, Bar2D, Bezier, Doughnut/Pie, Line, Scatter, StackedArea, StackedBar, StackedArea100Pct, and StackedBar100Pct
3D Charts
Area3D, Bar3D, ClusteredBar, Line3D, Doughnut3D/Pie, StackedBar3D, and StackedBar3D100Pct
XY Charts
Bubble, BubbleXY, LineXY, and PlotXY
Financial Charts
Candle, HiLo, and HiLoOpenClose
Common Charts
The ActiveReports Chart control can draw a number of 2D chart types:
Area, Bar 2D, Bezier
Doughnut and Pie, Gantt
Horizontal Bar, Line
Scatter, Stacked Area, Stacked Area 100 Percent
Stacked Bar, Stacked Bar 100 Percent
See below for details on each of the common chart types.
Area Chart
Use an area chart to compare trends over a period of time or across categories.
©2013 ComponentOne, a division of GrapeCity. All Rights Reserved.
ActiveReports 6 User Guide 108
Chart Information
Chart Information
Number of Y values per data point 1
Number of Series 1 or more
Marker Support Series or Data Point
Custom Properties None
Bar 2D Chart
Use a bar chart to compare values of items across categories.
Chart Information
Chart Information
Number of Y values per data point 1
Number of Series 1 or more
Marker Support Series or Data Point
Custom Properties Gap gets or sets the space between the bars of each
X axis value
Below is an example of how to set the custom chart properties at run time for a bar chart.
To write the code in Visual Basic.NET
Visual Basic.NET code. Paste INSIDE the section Format event.
Me.ChartControl1.Series(0).Properties("Gap") = 50.0F
To write the code in C#
C# code. Paste INSIDE the section Format event.
this.chartControl1.Series[0].Properties["Gap"] = 50f;
©2013 ComponentOne, a division of GrapeCity. All Rights Reserved.
ActiveReports 6 User Guide 109
Bezier Chart
Use a Bezier or spline chart to compare trends over a period of time or across categories. It is a line chart that plots
curves through the data points in a series.
Chart Information
Chart Information
Number of Y values per data point 1
Number of Series 1 or more
Marker Support Series or Data Point
Custom Properties None
Doughnut Chart
A doughnut chart shows how the percentage of each data item contributes to the total.
Chart Information
Chart Information
Number of Y values per 1
data point
Number of Series 1
Marker Support Series or Data Point
Custom Properties ExplodeFactor gets or sets the amount of separation between data point
values.
HoleSize gets or sets the inner radius of the chart.
OutsideLabels gets or sets a value indicating whether the data point labels
appear outside the chart.
StartAngle gets or sets the horizontal start angle for the series.
In order to show each section of the pie in a different color, the Background property for each data point must be set.
Below is an example of how to set custom chart properties at run time for a doughnut chart.
To write the code in Visual Basic.NET
©2013 ComponentOne, a division of GrapeCity. All Rights Reserved.
ActiveReports 6 User Guide 110
Visual Basic.NET code. Paste INSIDE the section Format event.
Me.ChartControl1.Series(0).Properties("ExplodeFactor") = 0.0F
Me.ChartControl1.Series(0).Properties("HoleSize") = 0.25F
Me.ChartControl1.Series(0).Properties("OutsideLabels") = False
Me.ChartControl1.Series(0).Properties("StartAngle") = 0.0F
To write the code in C#
C# code. Paste INSIDE the section Format event.
this.chartControl1.Series[0].Properties["ExplodeFactor"] = 0f;
this.chartControl1.Series[0].Properties["HoleSize"] = 0.25f;
this.chartControl1.Series[0].Properties["OutsideLabels"] = false;
this.chartControl1.Series[0].Properties["StartAngle"] = 0f;
Gantt Chart
The Gantt chart is a project management tool used to chart the progress of individual project tasks. The chart compares
project task completion to the task schedule.
In a Gantt chart the X and Y axes are reversed. AxisX is vertical and AxisY is horizontal.
Chart Information
Chart Information
Number of Y values per data point 2
Number of Series 1 or more
Marker Support Series or Data Point
Custom Properties Gap gets or sets the space between the bars of each X axis value.
Below is an example of how to set the custom chart properties at run time for a Gantt chart.
To write the code in Visual Basic.NET
Visual Basic.NET code. Paste INSIDE the section Format event.
Me.ChartControl1.Series(0).Properties("Gap") = 50.0F
To write the code in C#
C# code. Paste INSIDE the section Format event.
this.chartControl1.Series[0].Properties["Gap"] = 50f;
Horizontal Bar Chart
©2013 ComponentOne, a division of GrapeCity. All Rights Reserved.
ActiveReports 6 User Guide 111
Use a horizontal bar chart to compare values of items across categories with the axes reversed.
Chart Information
Chart Information
Number of Y values per data point 1
Number of Series 1 or more
Marker Support Series or Data Point
Custom Properties Gap gets or sets the space between the bars of each X axis value.
Below is an example of how to set the custom chart properties at run time for a horizontal bar chart as shown above.
To write the code in Visual Basic.NET
Visual Basic.NET code. Paste INSIDE the section Format event.
Me.ChartControl1.Series(0).Properties("Gap") = 65.0F
To write the code in C#
C# code. Paste INSIDE the section Format event.
this.chartControl1.Series[0].Properties["Gap"] = 65f;
Line Chart
Use a line chart to compare trends over a period of time or across categories.
Chart Information
Chart Information
Number of Y values per data point 1
Number of Series 1 or more
Marker Support Series or Data Point
©2013 ComponentOne, a division of GrapeCity. All Rights Reserved.
ActiveReports 6 User Guide 112
Custom Properties None
Scatter Chart
Use a scatter chart to compare values across categories.
Chart Information
Chart Information
Number of Y values per data point 1
Number of Series 1 or more
Marker Support Series or Data Point
Custom Properties None
Stacked Area Chart
A stacked area chart is an area chart with two or more data series stacked one on top of the other. Use this chart to show
how each value contributes to a total.
Chart Information
Chart Information
Number of Y values per data point 1
Number of Series 1 or more
Marker Support Series or Data Point
Custom Properties None
Stacked Bar Chart
A stacked bar chart is a bar chart with two or more data series stacked one on top of the other. Use this chart to show
how each value contributes to a total.
©2013 ComponentOne, a division of GrapeCity. All Rights Reserved.
ActiveReports 6 User Guide 113
Chart Information
Chart Information
Number of Y values per data point 1
Number of Series 1 or more
Marker Support Series or Data Point
Custom Properties Gap gets or sets the space between the bars of each X axis value
Below is an example of how to set the custom chart properties at run time for a StackedBar chart.
To write the code in Visual Basic.NET
Visual Basic.NET code. Paste INSIDE the section Format event.
Me.ChartControl1.Series(0).Properties("Gap") = 100.0F
To write the code in C#
C# code. Paste INSIDE the section Format event.
this.chartControl1.Series[0].Properties["Gap"] = 100f;
Stacked Area 100 Percent Chart
A stacked area 100% chart is an area chart with two or more data series stacked one on top of the other to sum up to
100%. Use this chart to show how each value contributes to a total with the relative size of each series representing its
contribution to the total.
Chart Information
Chart Information
Number of Y values per data point 1
Number of Series 1 or more
Marker Support Series or Data Point
Custom Properties None
©2013 ComponentOne, a division of GrapeCity. All Rights Reserved.
ActiveReports 6 User Guide 114
Stacked Bar 100 Percent Chart
A StackedBar100Pct chart is a bar chart with two or more data series stacked one on top of the other to sum up to 100%.
Use this chart to show how each value contributes to a total with the relative size of each series representing its
contribution to the total.
Chart Information
Chart Information
Number of Y values per data point 1
Number of Series 1 or more
Marker Support Series or Data Point
Custom Properties Gap gets or sets the space between the bars of each X axis value
Below is an example of how to set the custom chart properties at run time for a StackedBar100Pct chart.
To write the code in Visual Basic.NET
Visual Basic.NET code. Paste INSIDE the section Format event.
Me.ChartControl1.Series(0).Properties("Gap") = 100.0F
To write the code in C#
C# code. Paste INSIDE the section Format event.
this.chartControl1.Series[0].Properties["Gap"] = 100f;
3D Charts
The ActiveReports Chart control can draw a number of 3D chart types:
Area 3D, Bar 3D, Clustered Bar
Doughnut 3D, Funnel 3D, Pyramid 3D
Horizontal Bar 3D, Line 3D
Stacked Bar 3D, Stacked Bar 3D 100 Percent
See below for details on each of the 3D chart types.
Note: To see a chart in three dimensions, set the ProjectionType to Orthogonal. The ProjectionType is found
in the ChartArea Collection dialog in the Projection section.
Area 3D Chart
©2013 ComponentOne, a division of GrapeCity. All Rights Reserved.
ActiveReports 6 User Guide 115
Use a 3D area chart to compare trends in two or more data series over a period of time or in specific categories, so
that data can be viewed side by side.
Chart Information
Chart Information
Number of Y values per data 1
point
Number of Series 1 or more
Marker Support Series or Data Point
Custom Properties LineBackdrop gets or sets the backdrop information for the 3D
line.
Thickness gets or sets the thickness of the 3D line.
Width gets or sets the width of the 3D line.
Below is an example of how to set the custom chart properties at run time for a 3D area chart as shown for the first series
in the image above.
To write the code in Visual Basic.NET
Visual Basic.NET code. Paste ABOVE the report class.
Imports DataDynamics.ActiveReports.Chart.Graphics
Visual Basic.NET code. Paste INSIDE the section Format event.
Me.ChartControl1.Series(0).Properties("LineBackdrop") = New
Chart.Graphics.Backdrop(Color.Red, CType(150, Byte))
Me.ChartControl1.Series(0).Properties("Thickness") = 5.0F
Me.ChartControl1.Series(0).Properties("Width") = 30.0F
To write the code in C#
C# code. Paste ABOVE the report class.
using DataDynamics.ActiveReports.Chart.Graphics
C# code. Paste INSIDE the section Format event.
this.chartControl1.Series[0].Properties["LineBackdrop"] = new
Chart.Graphics.Backdrop(Color.Red, ((System.Byte)(150)));
this.chartControl1.Series[0].Properties["Thickness"] = 5f;
this.chartControl1.Series[0].Properties["Width"] = 30f;
Bar 3D Chart
Use a 3D bar chart to compare values of items across categories, allowing the data to be viewed conveniently in a 3D
©2013 ComponentOne, a division of GrapeCity. All Rights Reserved.
ActiveReports 6 User Guide 116
format.
Chart Information
Chart Information
Number of Y 1
values per data
point
Number of 1 or more
Series
Marker Series or Data Point
Support
Custom BarTopPercent gets or sets the percentage of the top of the bar that is shown for Cone or
Custom BarTypes.
Properties BarType gets or sets the type of bars that is displayed.
Gap gets or sets the space between the bars of each X axis value.
RotationAngle gets or sets the starting horizontal angle for custom 3D bar shapes. Can
only be used with the Custom BarType.
VertexNumber gets or sets the number of vertices for the data point, used to create
custom 3D bar shapes. Can only be used with the Custom BarType. Bars must contain 3 or
more vertices.
Below is an example of how to set the custom chart properties at run time for a 3D bar chart as shown above.
To write the code in Visual Basic.NET
Visual Basic.NET code. Paste INSIDE the section Format event.
Me.ChartControl1.Series(0).Properties("BarTopPercent") = 80.0F
Me.ChartControl1.Series(0).Properties("BarType") = BarType.Custom
Me.ChartControl1.Series(0).Properties("Gap") = 65.0F
Me.ChartControl1.Series(0).Properties("RotationAngle") = 0.0F
Me.ChartControl1.Series(0).Properties("VertexNumber") = 6
To write the code in C#
C# code. Paste INSIDE the section Format event.
this.chartControl1.Series[0].Properties["BarTopPercent"] = 80f;
this.chartControl1.Series[0].Properties["BarType"] = BarType.Custom;
this.chartControl1.Series[0].Properties["Gap"] = 65f;
this.chartControl1.Series[0].Properties["RotationAngle"] = 0f;
this.chartControl1.Series[0].Properties["VertexNumber"] = 6;
3D Clustered Bar Chart
©2013 ComponentOne, a division of GrapeCity. All Rights Reserved.
ActiveReports 6 User Guide 117
Use a 3D clustered bar chart to compare values of items across categories, allowing the data to be viewed conveniently in
a 3D format.
Chart Information
Chart Information
Number of Y 1
values per data
point
Number of 1 or more
Series
Marker Series or Data Point
Support
Custom BarTopPercent gets or sets the percentage of the top of the bar that is shown for Cone or
Custom BarTypes.
Properties BarType gets or sets the type of bars that are displayed.
Gap gets or sets the space between the bars of each X axis value.
RotationAngle gets or sets the starting horizontal angle for custom 3D bar shapes. Can
only be used with the Custom BarType.
VertexNumber gets or sets the number of vertices for the data point, used to create
custom 3D bar shapes. Can only be used with the Custom BarType. Bars must contain 3 or
more vertices.
Below is an example of how to set the custom chart properties at run time for a 3D clustered bar chart as shown above.
To write the code in Visual Basic.NET
Visual Basic.NET code. Paste ABOVE the report class.
Imports DataDynamics.ActiveReports.Chart
Visual Basic.NET code. Paste INSIDE the section Format event.
' set the custom properties for series 1
Me.ChartControl1.Series(0).Properties("BarTopPercent") = 50.0F
Me.ChartControl1.Series(0).Properties("BarType") = BarType.Custom
Me.ChartControl1.Series(0).Properties("Gap") = 300.0F
Me.ChartControl1.Series(0).Properties("RotationAngle") = 0.0F
Me.ChartControl1.Series(0).Properties("VertexNumber") = 6
' set the custom properties for series 2
Me.ChartControl1.Series(1).Properties("BarTopPercent") = 20.0F
Me.ChartControl1.Series(1).Properties("BarType") = BarType.Custom
Me.ChartControl1.Series(1).Properties("Gap") = 300.0F
Me.ChartControl1.Series(1).Properties("RotationAngle") = 90.0F
Me.ChartControl1.Series(1).Properties("VertexNumber") = 3
©2013 ComponentOne, a division of GrapeCity. All Rights Reserved.
ActiveReports 6 User Guide 118
To write the code in C#
C# code. Paste ABOVE the report class.
using DataDynamics.ActiveReports.Chart;
C# code. Paste INSIDE the section Format event.
// set the custom properties for series 1
this.chartControl1.Series[0].Properties["BarTopPercent"] = 50f;
this.chartControl1.Series[0].Properties["BarType"] = BarType.Custom;
this.chartControl1.Series[0].Properties["Gap"] = 300f;
this.chartControl1.Series[0].Properties["RotationAngle"] = 0f;
this.chartControl1.Series[0].Properties["VertexNumber"] = 6;
// set the custom properties for series 2
this.chartControl1.Series[1].Properties["BarTopPercent"] = 20f;
this.chartControl1.Series[1].Properties["BarType"] = BarType.Custom;
this.chartControl1.Series[1].Properties["Gap"] = 300f;
this.chartControl1.Series[1].Properties["RotationAngle"] = 90f;
this.chartControl1.Series[1].Properties["VertexNumber"] = 3;
Doughnut 3D Chart
A 3D doughnut chart shows how the percentage of each data item contributes to a total percentage, allowing the data to
be viewed in a 3D format.
Chart Information
Chart Information
Number of Y 1
values per
data point
Number of 1
Series
Marker Series or Data Point
Support
Custom ExplodeFactor gets or sets the amount of separation between data point values. The value
must be less than or equal to 1. To explode one section of the doughnut chart, set ExplodeFactor
Properties on the data point instead of on the series.
HoleSize gets or sets the inner radius of the chart. If set to 0, the chart looks like a pie chart.
The value must be less than or equal to 1.
OutsideLabels gets or sets a value indicating whether the data point labels appear outside of
the graph.
StartAngle gets or sets the horizontal start angle for the series data points.
Below is an example of how to set the custom chart properties at run time for a 3D doughnut chart as shown in the
©2013 ComponentOne, a division of GrapeCity. All Rights Reserved.
ActiveReports 6 User Guide 119
image above.
To write the code in Visual Basic.NET
Visual Basic.NET code. Paste INSIDE the section Format event.
Me.ChartControl1.Series(0).Properties("ExplodeFactor") = 0.0F
Me.ChartControl1.Series(0).Properties("HoleSize") = 0.33F
Me.ChartControl1.Series(0).Properties("OutsideLabels") = False
Me.ChartControl1.Series(0).Properties("StartAngle") = 50.0F
To write the code in C#
C# code. Paste INSIDE the section Format event.
this.chartControl1.Series[0].Properties["ExplodeFactor"] = 0f;
this.chartControl1.Series[0].Properties["HoleSize"] = .33f;
this.chartControl1.Series[0].Properties["OutsideLabels"] = false;
this.chartControl1.Series[0].Properties["StartAngle"] = 50f;
Funnel 3D Chart
A 3D funnel chart shows how the percentage of each data item contributes to the whole, allowing the data to be viewed
in a three dimensional format.
Chart Information
Chart Information
Number of Y 1
values per
data points
Number of 1
Series
Marker Series or Data Point
Support
Custom BaseStyle Gets or sets a circular or square base drawing style for the 3D funnel chart.
CalloutLine Gets or sets the style for a line connecting the marker label to its corresponding
Properties funnel section. The default value is a black one-point line.
FunnelStyle Gets or sets the Y value for the series points to the width or height of the funnel.
The default value is YIsHeight.
MinPointHeight Gets or sets the minimum height allowed for a data point in the funnel chart.
The height is measured in relative coordinates.
NeckHeight Gets or sets the neck height for the funnel chart. This property can only be used
with the FunnelStyle property set to YIsHeight. The default value is 5.
NeckWidth Gets or sets the neck width for the funnel chart. This property can only be used
©2013 ComponentOne, a division of GrapeCity. All Rights Reserved.
ActiveReports 6 User Guide 120
with the FunnelStyle property set to YIsHeight. The default value is 5.
OutsideLabels Gets or sets a value indicating whether the labels are placed outside of the
funnel chart. The default value is True.
OutsideLabelsPlacement Gets or sets a value indicating whether the data point labels appear
on the left or right side of the funnel. This property can only be used with the OutsideLabels
property set to True.
PointGapPct Gets or sets the amount of space between the data points of the funnel chart. The
PointGapPct is measured in relative coordinates. The default value is 0, and valid values range
from 0 to 100.
RotationAngle Gets or sets the left-to-right rotation angle of the funnel. The valid values range
from -180 to 180 degrees. This property is only effective with the Projection property set to
Orthogonal and the BaseStyle property set to SquareBase.
Below is an example of how to set the custom chart properties at run time for a 3D funnel chart.
To write the code in Visual Basic.NET
Visual Basic.NET code. Paste ABOVE the report class.
Imports DataDynamics.ActiveReports.Chart
Imports DataDynamics.ActiveReports.Chart.Graphics
Visual Basic.NET code. Paste INSIDE the section Format event.
With Me.ChartControl1.Series(0)
.Properties("BaseStyle") = BaseStyle.SquareBase
.Properties("CalloutLine") = New Line(Color.Black, 2, LineStyle.Dot)
.Properties("FunnelStyle") = FunnelStyle.YIsWidth
.Properties("MinPointHeight") = 10.0F
.Properties("NeckWidth") = 20.0F
.Properties("NeckHeight") = 5.0F
.Properties("OutsideLabels") = True
.Properties("OutsideLabelsPlacement") = LabelsPlacement.Right
.Properties("PointGapPct") = 3.0F
.Properties("RotationAngle") = 3.0F
End With
To write the code in Visual Basic.NET
C# code. Paste ABOVE the report class.
using DataDynamics.ActiveReports.Chart;
using DataDynamics.ActiveReports.Chart.Graphics;
C# code. Paste INSIDE the section Format event.
this.chartControl1.Series[0].Properties["BaseStyle"] = BaseStyle.SquareBase;
this.chartControl1.Series[0].Properties["CalloutLine"] = new Line(Color.Black, 2,
LineStyle.Dot);
this.chartControl1.Series[0].Properties["FunnelStyle"] = FunnelStyle.YIsWidth;
this.chartControl1.Series[0].Properties["MinPointHeight"] = 10f;
this.chartControl1.Series[0].Properties["NeckWidth"] = 20f;
this.chartControl1.Series[0].Properties["NeckHeight"] = 5f;
this.chartControl1.Series[0].Properties["OutsideLabels"] = true;
this.chartControl1.Series[0].Properties["OutsideLabelsPlacement"] =
LabelsPlacement.Right;
this.chartControl1.Series[0].Properties["PointGapPct"] = 3f;
this.chartControl1.Series[0].Properties["RotationAngle"] = 3f;
©2013 ComponentOne, a division of GrapeCity. All Rights Reserved.
ActiveReports 6 User Guide 121
Horizontal Bar 3D Chart
Use a horizontal 3D bar chart to compare values of items across categories, allowing the data to be viewed conveniently
in a 3D format with the axes reversed.
Chart Information
Chart Information
Number of Y values per data point 1
Number of Series 1 or more
Marker Support Series or Data Point
Custom Properties Gap gets or sets the space between the bars of each X axis value.
PointBarDepth Gets or sets the thickness of the 3D bar.
Below is an example of how to set the custom chart properties at run time for a 3D bar chart as shown above.
To write the code in Visual Basic.NET
Visual Basic.NET code. Paste INSIDE the section Format event.
Me.ChartControl1.Series(0).Properties("Gap") = 65.0F
Me.ChartControl1.Series(0).Properties("PointBarDepth") = 100
To write the code in C#
C# code. Paste INSIDE the section Format event.
this.chartControl1.Series[0].Properties["Gap"] = 65f;
this.chartControl1.Series[0].Properties["PointBarDepth"] = 100;
Line 3D Chart
Use a 3D line chart to compare trends over a period of time or in certain categories in a 3D format.
Chart Information
Chart Information
©2013 ComponentOne, a division of GrapeCity. All Rights Reserved.
ActiveReports 6 User Guide 122
Number of Y values per data 1
point
Number of Series 1 or more
Marker Support Series or Data Point
Custom Properties LineBackdrop gets or sets the backdrop information for the 3D
line.
Thickness gets or sets the thickness of the 3D line.
Width gets or sets the width of the 3D line.
Below is an example of how to set the custom chart properties at run time for a 3D line chart as shown for the first series
in the image above.
To write the code in Visual Basic.NET
Visual Basic.NET code. Paste INSIDE the section Format event.
Me.ChartControl1.Series(0).Properties("LineBackdrop") = New Backdrop(Color.GreenYellow)
Me.ChartControl1.Series(0).Properties("Thickness") = 8.0F
Me.ChartControl1.Series(0).Properties("Width") = 40.0F
To write the code in C#
C# code. Paste INSIDE the section Format event.
this.chartControl1.Series[0].Properties["LineBackdrop"] = new
Backdrop(Color.GreenYellow);
this.chartControl1.Series[0].Properties["Thickness"] = 8f;
this.chartControl1.Series[0].Properties["Width"] = 40f;
Pyramid 3D Chart
A 3D Pyramid chart shows how the percentage of each data item contributes to the whole, allowing the data to be viewed
in a three dimensional format.
Chart Information
Chart Information
Number of Y 1
values per
data point
Number of 1
Series
Marker Series or Data Points
Support
©2013 ComponentOne, a division of GrapeCity. All Rights Reserved.
ActiveReports 6 User Guide 123
Custom BaseStyle Gets or sets a circular or square base drawing style for the 3D pyramid chart.
CalloutLine Gets or sets the style for a line connecting the marker label to its corresponding
Properties pyramid section. The default value is a black one-point line.
MinPointHeight Gets or sets the minimum height allowed for a data point in the pyramid
chart. The height is measured in relative coordinates.
OutsideLabels Gets or sets a value indicating whether the labels are placed outside of the
pyramid chart. The default value is True.
OutsideLabelsPlacement Gets or sets a value indicating whether the data point labels appear
on the left or right side of the pyramid. This property can only be used with the OutsideLabels
property set to True.
PointGapPct Gets or sets the amount of space between the data points of the pyramid chart.
The PointGapPct is measured in relative coordinates. The default value is 0, and valid values
range from 0 to 100.
RotationAngle Gets or sets the left-to-right rotation angle of the pyramid. The valid values
range from -180 to 180 degrees. This property is only effective with the Projection property set to
Orthogonal and the BaseStyle property set to SquareBase.
Below is an example of how to set the custom chart properties at run time for a Pyramid chart.
To write the code in Visual Basic.NET
Visual Basic.NET code. Paste ABOVE the report class.
Imports DataDynamics.ActiveReports.Chart
Imports DataDynamics.ActiveReports.Chart.Graphics
Visual Basic.NET code. Paste INSIDE the section Format event.
With Me.ChartControl1.Series(0)
.Properties("BaseStyle") = BaseStyle.SquareBase
.Properties("MinPointHeight") = 10.0F
.Properties("OutsideLabels") = True
.Properties("OutsideLabelsPlacement") = LabelsPlacement.Right
.Properties("PointGapPct") = 3.0F
.Properties("RotationAngle") = 3.0F
End With
To write the code in C#
C# code. Paste ABOVE the report class.
using DataDynamics.ActiveReports.Chart;
using DataDynamics.ActiveReports.Chart.Graphics;
C# code. Paste INSIDE the section Format event.
this.chartControl1.Series[0].Properties["BaseStyle"] = BaseStyle.SquareBase;
this.chartControl1.Series[0].Properties["MinPointHeight"] = 10f;
this.chartControl1.Series[0].Properties["OutsideLabels"] = true;
this.chartControl1.Series[0].Properties["OutsideLabelsPlacement"] =
LabelsPlacement.Right;
this.chartControl1.Series[0].Properties["PointGapPct"] = 3f;
this.chartControl1.Series[0].Properties["RotationAngle"] = 3f;
Stacked Bar 3D Chart
Use a 3D bar graph to compare values of items across categories, allowing the data to be viewed conveniently in a 3D
format. A stacked bar graph is a bar graph with two or more data series stacked on top of each other. Use this graph to
show how each value contributes to a total.
©2013 ComponentOne, a division of GrapeCity. All Rights Reserved.
ActiveReports 6 User Guide 124
Chart Information
Chart Information
Number of Y values per data point 1
Number of Series 1 or more
Marker Support Series or Data Point
Custom Properties Gap gets or sets the space between the bars of each X axis value
Below is an example of how to set the custom chart properties at run time for a StackedBar3D chart.
To write the code in Visual Basic.NET
Visual Basic.NET code. Paste INSIDE the section Format event.
Me.ChartControl1.Series(0).Properties("Gap") = 100.0F
To write the code in C#
C# code. Paste INSIDE the section Format event.
this.chartControl1.Series[0].Properties["Gap"] = 100f;
Stacked Bar 3D 100 Percent Chart
A StackedBar3D100Pct chart is a bar chart with two or more data series stacked one on top the other three
dimensionally to sum up to 100%. Use this chart to show how each value contributes to a total with the relative size of
each series representing its contribution to the total.
Chart Information
Chart Information
Number of Y values per data point 1
Number of Series 1 or more
Marker Support Series or Data Point
Custom Properties Gap gets or sets the space between the bars of each X axis value
©2013 ComponentOne, a division of GrapeCity. All Rights Reserved.
ActiveReports 6 User Guide 125
Below is an example of how to set the custom chart properties at run time for a StackedBar3D100Pct chart.
To write the code in Visual Basic.NET
Visual Basic.NET code. Paste INSIDE the section Format event.
Me.ChartControl1.Series(0).Properties("Gap") = 100.0F
To write the code in C#
C# code. Paste INSIDE the section Format event.
this.chartControl1.Series[0].Properties["Gap"] = 100f;
XY Charts
The ActiveReports Chart control can draw a number of XY chart types:
Bubble, Bubble XY
Line XY
Plot XY
See below for details on each of the XY chart types.
Bubble Chart
The Bubble chart is an XY chart in which bubbles represent data points. The first Y value is used to plot the bubble along
the Y axis, and the second Y value is used to set the size of the bubble. The bubble shape can be changed using the series
Shape property.
Chart Information
Chart Information
Number of Y values 2
per data point
Number of Series 1 or more
Marker Support Series or Data Point. Marker labels use the second Y value as the default value.
Custom Properties MaxSizeFactor gets or sets the maximum size of the bubble radius. Values must
be less than or equal to 1. Default is .25.
MaxValue gets or sets the bubble size that is used as the maximum.
MinValue gets or sets the bubble size that is used as the minimum.
Shape gets or sets the shape of the bubbles. Uses or returns a valid MarkerStyle
enumeration value.
Below is an example of setting the custom chart properties at run time for a bubble chart as shown in the image above.
©2013 ComponentOne, a division of GrapeCity. All Rights Reserved.
ActiveReports 6 User Guide 126
To write the code in Visual Basic.NET
Visual Basic.NET code. Paste INSIDE the section Format event.
Me.ChartControl1.Series(0).Properties("MaxSizeFactor") = 0.25F
Me.ChartControl1.Series(0).Properties("MaxValue") = 55.0R
Me.ChartControl1.Series(0).Properties("MinValue") = 5.0R
Me.ChartControl1.Series(0).Properties("Shape") = MarkerStyle.Circle
To write the code in C#
C# code. Paste INSIDE the section Format event.
this.chartControl1.Series[0].Properties["MaxSizeFactor"] = .25f;
this.chartControl1.Series[0].Properties["MaxValue"] = 55D;
this.chartControl1.Series[0].Properties["MinValue"] = 5D;
this.chartControl1.Series[0].Properties["Shape"] = MarkerStyle.Circle;
Bubble XY Chart
The Bubble XY chart is an XY chart in which bubbles represent data points. The BubbleXY uses a numerical X axis and
plots the x values and first set of Y values on the chart. The second Y value is used to set the size of the bubble.
Chart Information
Chart Information
Number of Y values 2
per data point
Number of Series 1 or more
Marker Support Series or Data Point. Marker labels use the second Y value as the default value.
Custom Properties MaxSizeFactor gets or sets the maximum size of the bubble radius. Values must
be less than or equal to 1. Default is .25.
MaxValue gets or sets the bubble size that is used as the maximum.
MinValue gets or sets the bubble size that is used as the minimum.
Shape gets or sets the shape of the bubbles. Uses or returns a valid MarkerStyle
enumeration value.
Below is an example of setting the custom chart properties at run time for a bubble XY chart as shown in the image
above.
To write the code in Visual Basic.NET
Visual Basic.NET code. Paste INSIDE the section Format event.
Me.ChartControl1.Series(0).Properties("MaxSizeFactor") = 0.25F
Me.ChartControl1.Series(0).Properties("MaxValue") = 50.0R
Me.ChartControl1.Series(0).Properties("MinValue") = 0.0R
Me.ChartControl1.Series(0).Properties("Shape") = MarkerStyle.InvTriangle
©2013 ComponentOne, a division of GrapeCity. All Rights Reserved.
ActiveReports 6 User Guide 127
To write the code in C#
C# code. Paste INSIDE the section Format event.
this.chartControl1.Series[0].Properties["MaxSizeFactor"] = .25f;
this.chartControl1.Series[0].Properties["MinValue"] = 0D;
this.chartControl1.Series[0].Properties["MaxValue"] = 50D;
this.chartControl1.Series[0].Properties["Shape"] = MarkerStyle.InvTriangle;
Line XY Chart
A line XY chart plots points on the X and Y axes as one series and uses a line to connect points to each other.
Chart Information
Chart Information
Number of Y values per data point 1
Number of Series 1 or more
Marker Support Series or Data Point
Custom Properties None
Plot XY Chart
A plot XY chart shows the relationships between numeric values in two or more series sets of XY values.
Chart Information
Chart Information
Number of Y values per data point 1
Number of Series 1 or more
Marker Support Series or Data Point
Custom Properties None
©2013 ComponentOne, a division of GrapeCity. All Rights Reserved.
ActiveReports 6 User Guide 128
Financial Charts
The ActiveReports Chart control can draw a number of financial chart types:
Candle, High Low, High Low Open Close
Kagi, Renko
Point and Figure, Three Line Break
See below for details on each of the financial chart types.
Candle Chart
A candle chart displays stock information using High, Low, Open and Close values. The size of the wick line is
determined by the High and Low values, while the size of the bar is determined by the Open and Close values. The bar is
displayed using different colors, depending on whether the price of the stock has gone up or down.
Chart Information
Chart Information
Number of Y 4 (The first value is the high figure, the second is the low figure, the third is the opening
figure, and the fourth is the closing figure.)
values per data
point
Number of Series 1 or more
Marker Support Series or Data Point. Marker labels use the first Y value as the default value.
Custom BodyDownswingBackdrop gets or sets the backdrop information used to fill the
rectangle for data points in which the closing figure is lower than the opening figure.
Properties BodyUpswingBackdrop gets or sets the backdrop information used to fill the rectangle
for data points in which the closing figure is higher than the opening figure.
BodyWidth gets or sets the width of the rectangle used to show upswing or downswing.
WickLine gets or sets the line information for the wick line.
Below is an example of how to set the custom chart properties at run time for a candle chart as shown in the image
above.
To write the code in Visual Basic.NET
Visual Basic.NET code. Paste ABOVE the report class.
Imports DataDynamics.ActiveReports.Chart.Graphics
Visual Basic.NET code. Paste INSIDE the section Format event.
With Me.ChartControl1.Series(0)
.Properties("BodyDownswingBackdrop") = New
©2013 ComponentOne, a division of GrapeCity. All Rights Reserved.
ActiveReports 6 User Guide 129
Chart.Graphics.Backdrop(Color.FromArgb(255, 192, 255))
.Properties("BodyUpswingBackdrop") = New Chart.Graphics.Backdrop(Color.FromArgb(192,
192, 255))
.Properties("WickLine") = New Chart.Graphics.Line(Color.Indigo)
.Properties("BodyWidth") = 7.0F
End With
To write the code in C#
C# code. Paste ABOVE the report class.
Using DataDynamics.ActiveReports.Chart.Graphics
C# code. Paste INSIDE the section Format event.
this.chartControl1.Series[0].Properties["BodyDownswingBackdrop"]= new
Chart.Graphics.Backdrop
(Color.FromArgb(255, 192, 255));
this.chartControl1.Series[0].Properties["BodyUpswingBackdrop"] = new
Chart.Graphics.Backdrop
(Color.FromArgb(192, 192, 255));
this.chartControl1.Series(0).Properties("WickLine") = new
Chart.Graphics.Line(Color.Indigo);
this.chartControl1.Series[0].Properties["BodyWidth"] = 7f;
HiLo Chart
A HiLo chart displays stock information using High and Low or Open and Close values. The length of the HiLo line is
determined by the High and Low values or the Open and Close values.
Chart Information
Chart Information
Number of Y values per data 2
point
Number of Series 1 or more
Marker Support Series or Data Point. Marker labels use the first Y value as the default
value.
Custom Properties HiloLine gets or sets the line information for the HiLo line.
Below is an example of how to set the custom chart properties at run time for a HiLo chart as shown in the image above.
©2013 ComponentOne, a division of GrapeCity. All Rights Reserved.
ActiveReports 6 User Guide 130
To write the code in Visual Basic.NET
Visual Basic.NET code. Paste INSIDE the section Format event.
Me.ChartControl1.Series(0).Properties("HiloLine") = New
DataDynamics.ActiveReports.Chart.Graphics.Line(Color.DeepSkyBlue, 4)
To write the code in C#
C# code. Paste INSIDE the section Format event.
this.chartControl1.Series[0].Properties["HiloLine"] = new
DataDynamics.ActiveReports.Chart.Graphics.Line(Color.DeepSkyBlue, 4);
HiLo OpenClose Chart
A HiLo OpenClose chart displays stock information using High, Low, Open and Close values. Opening values are
displayed using lines to the left, while lines to the right indicate closing values.
Chart Information
Chart Information
Number of Y values per data 4
point
Number of Series 1 or more
Marker Support Series or Data Point. Marker labels use the first Y value as the default
value.
Custom Properties HiloLine gets or sets the line information for the HiLo line.
CloseLine gets or sets the line information for the close line.
OpenLine gets or sets the line information for the open line.
TickLen gets or sets the length of the tick for the open and close
lines.
Below is an example of how to set the custom chart properties at run time for a HiLoOpenClose chart as shown in the
image above.
To write the code in Visual Basic.NET
Visual Basic.NET code. Paste ABOVE the report class.
Imports DataDynamics.ActiveReports.Chart.Graphics
Visual Basic.NET code. Paste INSIDE the section Format event.
With Me.ChartControl1.Series(0)
.Properties("OpenLine") = New Chart.Graphics.Line(Color.Green)
.Properties("CloseLine") = New Chart.Graphics.Line(Color.Red)
.Properties("HiloLine") = New Chart.Graphics.Line(Color.Black, 2)
.Properties("TickLen") = 10.0F
©2013 ComponentOne, a division of GrapeCity. All Rights Reserved.
ActiveReports 6 User Guide 131
End With
To write the code in C#
C# code. Paste ABOVE the report class.
using DataDynamics.ActiveReports.Chart.Graphics;
C# code. Paste INSIDE the section Format event.
this.chartControl1.Series[0].Properties["OpenLine"] = new
Chart.Graphics.Line(Color.Green);
this.chartControl1.Series[0].Properties["CloseLine"] = new
Chart.Graphics.Line(Color.Red);
this.chartControl1.Series[0].Properties["HiloLine"] = new
Chart.Graphics.Line(Color.Black, 2);
this.chartControl1.Series[0].Properties["TickLen"] = 10f;
Kagi Chart
A Kagi chart displays supply and demand trends using a sequence of linked vertical lines. The thickness and direction of
the lines vary depending on the price movement. If closing prices go in the direction of the previous Kagi line, then that
Kagi line is extended. However, if the closing price reverses by the preset reversal amount, a new Kagi line is charted in
the next column in the opposite direction. Thin lines indicate that the price breaks the previous low (supply) while thick
lines indicate that the price breaks the previous high (demand).
Chart Information
Chart Information
Number of 1
Y values
per data
point
Number of 1
Series
Marker Series or Data Points
Support
Custom BodyDownswingBackdrop Gets or sets the style and color settings for the three-dimensional
side view of downswing Kagi lines. This property is only available with the Kagi 3D chart type, and
Properties is only effective when the Width property is set to a value higher than 25.
BodyUpswingBackdrop Gets or sets the style and color settings for the three-dimensional side
view of upswing Kagi lines. This property is only available with the Kagi 3D chart type, and is only
effective when the Width property is set to a value higher than 25.
DownswingLine Gets or sets the style and color settings to use for a Kagi line which charts a
©2013 ComponentOne, a division of GrapeCity. All Rights Reserved.
ActiveReports 6 User Guide 132
price decrease.
ReversalAmount Gets or sets the amount that a price must shift in order for the Kagi line to
change direction.
UpswingLine Gets or sets the style and color settings to use for a Kagi line which charts a price
increase.
Width Gets or sets the width of the three-dimensional side view of the Kagi lines.This property is
only available with the Kagi 3D chart type, and must be set higher than its default value of 1 in
order to display body downswing and upswing backdrops.
Below is an example of how to set the custom chart properties at run time for a Kagi chart.
To write the code in Visual Basic.NET
Visual Basic.NET code. Paste ABOVE the report class.
Imports DataDynamics.ActiveReports.Chart.Graphics
Visual Basic.NET code. Paste INSIDE the section Format event.
With Me.ChartControl1.Series(0)
.Properties("BodyDownswingBackdrop") = New Backdrop(Color.Red)
.Properties("BodyUpswingBackdrop") = New Backdrop(Color.Blue)
.Properties("DownswingLine") = New Chart.Graphics.Line(Color.DarkRed)
.Properties("ReversalAmount") = "25"
.Properties("UpswingLine") = New Chart.Graphics.Line(Color.DarkBlue)
.Properties("Width") = 50.0F
End With
To write the code in C#
C# code. Paste ABOVE the report class.
using DataDynamics.ActiveReports.Chart.Graphics;
C# code. Paste INSIDE the section Format event.
this.chartControl1.Series[0].Properties["BodyDownswingBackdrop"] = new
Backdrop(Color.Red);
this.chartControl1.Series[0].Properties["BodyUpswingBackdrop"] = new
Backdrop(Color.Blue);
this.chartControl1.Series[0].Properties["DownswingLine"] = new
Chart.Graphics.Line(Color.DarkRed);
this.chartControl1.Series[0].Properties["ReversalAmount"] = "25";
this.chartControl1.Series[0].Properties["UpswingLine"] = new
Chart.Graphics.Line(Color.DarkBlue);
this.chartControl1.Series[0].Properties["Width"] = 50f;
Point and Figure Chart
The point and figure chart uses stacked columns of X's to indicate that demand exceeds supply and columns of O's to
indicate that supply exceeds demand to define pricing trends. A new X or O is added to the chart if the price moves
higher or lower than the BoxSize value. A new column is added when the price reverses to the level of the BoxSize value
multiplied by the ReversalAmount. The use of these values in the point and figure chart to calculate pricing trends
makes this chart best suited for long-term financial analysis.
©2013 ComponentOne, a division of GrapeCity. All Rights Reserved.
ActiveReports 6 User Guide 133
Chart Information
Chart Information
Number of Y values per 2
data point
Number of Series 1
Marker Support Series or Data Points
Custom Properties BoxSize Gets or sets the amount a price must change in order to create
another X or O.
DownswingLine Gets or sets the style and color settings for the downswing
O's.
ReversalAmount Gets or sets the amount that a price must shift in order for
a new column to be added.
UpswingLine Gets or sets the style and color settings for the upswing X's.
Below is an example of how to set the custom chart properties at run time for a Point and Figure chart.
To write the code in Visual Basic.NET
Visual Basic.NET code. Paste ABOVE the report class.
Imports DataDynamics.ActiveReports.Chart.Graphics
Visual Basic.NET code. Paste INSIDE the section Format event.
With Me.ChartControl1.Series(0)
.Properties("DownswingLine") = New Chart.Graphics.Line(Color.Red)
.Properties("UpswingLine") = New Chart.Graphics.Line(Color.Blue)
.Properties("BoxSize") = 3.0F
End With
To write the code in C#
C# code. Paste ABOVE the report class.
using DataDynamics.ActiveReports.Chart.Graphics;
C# code. Paste INSIDE the section Format event.
this.chartControl1.Series[0].Properties["DownswingLine"] = new
Chart.Graphics.Line(Color.Red);
this.chartControl1.Series[0].Properties["UpswingLine"] = new
Chart.Graphics.Line(Color.Blue);
this.chartControl1.Series[0].Properties["BoxSize"] = 3f;
©2013 ComponentOne, a division of GrapeCity. All Rights Reserved.
ActiveReports 6 User Guide 134
Renko Chart
The Renko chart uses bricks of uniform size to chart price movement. When a price moves to a greater or lesser value
than the preset BoxSize value required to draw a new brick, a new brick is drawn in the succeeding column. The change
in box color and direction signifies a trend reversal.
Chart Information
Chart Information
Number of Y values per 2
data point
Number of Series 1
Marker Support Series or Data Points
Custom Properties BodyDownswingBackdrop Gets or sets the style and color settings for
the downswing bricks.
BodyUpswingBackdrop Gets or sets the style and color settings for the
upswing bricks.
BoxSize Gets or sets the amount a price must change in order to create
another brick.
Below is an example of how to set the custom chart properties at run time for a Renko chart.
To write the code in Visual Basic.NET
Visual Basic.NET code. Paste ABOVE the report class.
Imports DataDynamics.ActiveReports.Chart.Graphics
Visual Basic.NET code. Paste INSIDE the section Format event.
With Me.ChartControl1.Series(0)
.Properties("BodyDownswingBackdrop") = New Backdrop(Color.BlueViolet)
.Properties("BodyUpswingBackdrop") = New Backdrop(Color.Navy)
.Properties("BoxSize") = 3.0F
End With
To write the code in C#
C# code. Paste ABOVE the report class.
using DataDynamics.ActiveReports.Chart.Graphics;
C# code. Paste INSIDE the section Format event.
this.chartControl1.Series[0].Properties["BodyDownswingBackdrop"] = new
Backdrop(Color.BlueViolet);
this.chartControl1.Series[0].Properties["BodyUpswingBackdrop"] = new
©2013 ComponentOne, a division of GrapeCity. All Rights Reserved.
ActiveReports 6 User Guide 135
Backdrop(Color.Navy);
this.chartControl1.Series[0].Properties["BoxSize"] = 3f;
Three Line Break Chart
A Three Line Break chart uses vertical boxes or lines to illustrate price changes of an asset or market. Movements are
depicted with box colors and styles; movements that continue the trend of the previous box paint similarly while
movements that trend oppositely are indicated with a different color and/or style. The opposite trend is only drawn if its
value exceeds the extreme value of the previous three boxes or lines. The below Three Line Break depicts upward pricing
movement with black boxes and downward pricing movement with red boxes.
Chart Information
Chart Information
Number of Y values 1
per data point
Number of Series 1
Marker Support Series or Data Points
Chart-Specific BodyDownswingBackdrop Gets or sets the style and color settings for the
downswing boxes.
Properties BodyUpswingBackdrop Gets or sets the style and color settings for the upswing
boxes.
NewLineBreak Gets or sets the number of previous boxes/lines that must be
compared before a new box/line is drawn. The default value is 3.
Below is an example of how to set the custom chart properties at run time for a Three Line Break chart.
To write the code in Visual Basic.NET
Visual Basic.NET code. Paste ABOVE the report class.
Imports DataDynamics.ActiveReports.Chart.Graphics
Visual Basic.NET code. Paste INSIDE the section Format event.
With Me.ChartControl1.Series(0)
.Properties("BodyDownswingBackdrop") = New Backdrop(Color.Red)
.Properties("BodyUpswingBackdrop") = New Backdrop(Color.Black)
.Properties("NewLineBreak") = 3
End With
To write the code in C#
C# code. Paste ABOVE the report class.
©2013 ComponentOne, a division of GrapeCity. All Rights Reserved.
ActiveReports 6 User Guide 136
using DataDynamics.ActiveReports.Chart.Graphics;
C# code. Paste INSIDE the section Format event.
this.chartControl1.Series[0].Properties["BodyDownswingBackdrop"] = new
Backdrop(Color.Red);
this.chartControl1.Series[0].Properties["BodyUpswingBackdrop"] = new
Backdrop(Color.Black);
this.chartControl1.Series[0].Properties["NewLineBreak"] = 3;
Chart Appearance
These topics introduce you to some basic information about manipulating the appearance of Charts.
Chart Effects
Learn about the visual effects possible with the Chart control.
Chart Control Items
Learn about Chart control items that can be used to customize your chart.
Chart Axes and Walls
Learn some basic information about Chart axes and walls.
Chart Effects
Colors
In the Chart control, colors can be used in different ways to enhance the chart's appearance, distinguish different series,
point out or draw attention to data information such as averages, and more.
Color Palettes
The Chart control includes several pre-defined color palettes that can be used to automatically set the colors for data
values in a series. The pre-defined palettes are as follows:
Cascade (default) A cascade of eight cool colors ranging from deep teal down through pale orchid.
Confetti A sprinkling of bright and pastel colors.
Iceberg A range of the soft blues and greys found in an iceberg.
Springtime The colors of spring, in deep green, two vivid colors and five pastels.
None All data is drawn using the same teal color.
These enumerated values are accessed through the Series class with code like the following.
1. In design view of the report, double-click the section where you placed your chart. This creates a Format event
handling method for the section.
2. Add code to the handler to set the color palette for the series.
To write the code in Visual Basic.NET
Visual Basic.NET code. Paste INSIDE the section Format event.
Me.ChartControl1.Series(0).ColorPalette =
DataDynamics.ActiveReports.Chart.ColorPalette.Iceburg
To write the code in C#
C# code. Paste INSIDE the section Format event.
©2013 ComponentOne, a division of GrapeCity. All Rights Reserved.
ActiveReports 6 User Guide 137
this.chartControl1.Series[0].ColorPalette =
DataDynamics.ActiveReports.Chart.ColorPalette.Iceburg;
Gradients
Gradients can be used in object backdrops to enhance the visual appearance of various chart items. Gradients can be
used in the following chart sections:
Chart backdrop
Chart area backdrops
Wall backdrops
Title backdrops
Legend backdrops
Legend item backdrops (for custom legend items)
WallRange backdrops
Series backdrops
Data point backdrops
Marker backdrops
Marker label backdrops
Annotation TextBar backdrops
You can set gradients for a backdrop at run time by creating a BackdropItem, setting its Style property to Gradient,
setting the GradientType, and setting the two colors to use for the gradient as shown in the following example.
1. In design view of the report, double-click the section where you placed your chart. This creates a Format event
handling method for the section.
2. Add code to the handler to set gradients for the backdrop.
To write the code in Visual Basic.NET
Visual Basic.NET code. Paste ABOVE the report class.
Imports DataDynamics.ActiveReports.Chart.Graphics
Visual Basic.NET code. Paste INSIDE the section Format event.
Dim bItem As New Chart.BackdropItem(GradientType.Vertical, Color.Purple, Color.White)
Me.ChartControl1.Backdrop = bItem
To write the code in C#
C# code. Paste ABOVE the report class.
using DataDynamics.ActiveReports.Chart.Graphics
C# code. Paste INSIDE the section Format event.
DataDynamics.ActiveReports.Chart.BackdropItem bItem = new DataDynamics.ActiveReports.
Chart.BackdropItem(GradientType.Vertical, Color.Purple, Color.White);
this.chartControl1.Backdrop = bItem;
3D Effects
Using the projection and viewpoint settings, you can display your 3D chart at any angle to provide the desired view or
call attention to a specific chart section.
Projection
©2013 ComponentOne, a division of GrapeCity. All Rights Reserved.
ActiveReports 6 User Guide 138
Determine the projection for a 3D chart using three factors: the Z depth ratio, the projection type, and the projection DX
and DY values.
ZDepth ratio The Z depth ratio is the level of depth the Z axis has in the chart. Values range from 0 (for a 2D chart)
to 1.0.
ProjectionType The type of projection used for the chart. In order to show charts three dimensionally, the
ProjectionType in the ChartArea Collection editor must be set to Orthogonal. To access this dialog box, click the
ellipsis button next to the ChartAreas (Collection) property in the Properties Window.
ProjectionDX The origin position of the Z axis in relation to the X axis. This property is valid only when the
ProjectionType is Orthogonal.
ProjectionDY The origin position of the Z axis in relation to the Y axis. This property is valid only when the
ProjectionType is Orthogonal.
HorizontalRotation The HorizontalRotation property allows you to set the degree (-90° to 90°)
of horizontal rotation from which the chart is seen.
VerticalRotation The VerticalRotation property allows you to set the degree (-90° to 90°) of vertical rotation from
which the chart is seen.
Alpha Blending
The Backdrop class in the Chart control has an Alpha property which employs GDI+, and is used to set the transparency
level of each object's backdrop. GDI+ uses 32 bits overall and 8 bits per alpha, red, green, and blue channels respectively
to indicate the transparency and color of an object. Like a color channel's levels of color, the alpha channel represents
256 levels of transparency.
The default value of the Alpha property is 255, which represents a fully opaque color. For a fully transparent color, set
this value to 0. To blend the color of the object's backdrop with the background color, use a setting between 0 and 255.
In the Chart control, you can use the Color.FromArgb method to set the alpha and color levels for a particular chart
element. The following example shows how you can use the method to set the alpha and color values for the chart
backdrop.
1. In design view of the report, double-click the section where you placed your chart. This creates a Format event
handling method for the section.
2. Add code to the handler to set the transparency of the chart objects.
To write the code in Visual Basic.NET
Visual Basic.NET code. Paste INSIDE the section Format event.
Me.ChartControl1.Backdrop = New
DataDynamics.ActiveReports.Chart.BackdropItem(Color.FromArgb(100, 0, 11, 220))
To write the code in C#
C# code. Paste INSIDE the section Format event.
this.chartControl1.Backdrop = new
DataDynamics.ActiveReports.Chart.BackdropItem(Color.FromArgb(100, 0, 11, 220));
©2013 ComponentOne, a division of GrapeCity. All Rights Reserved.
ActiveReports 6 User Guide 139
Changing the alpha level of a chart element reveals other items that are beneath the object. Because you can set the
alpha level for any chart element that supports color, you can create custom effects for any chart. For example, you can
use alpha blending to combine background images with a semi-transparent chart backdrop to create a watermark look.
Lighting
The Chart control allows you to completely customize lighting options for 3D charts.
Directional Light Ratio
Using the DirectionalLightRatio property, you can control the directional or ambient intensity ratio.
Light Type
By setting the Type property to one of the enumerated LightType values, you can control the type of lighting used in the
chart. The settings are as follows:
Ambient An ambient light source is used. It is equal to DirectionalLightRatio = 0.
InfiniteDirectional An infinite directional light source (like the sun) is used.
FiniteDirectional A point light source is used.
Light Source
You can also set the Source property to a Point3d object, which controls the location of the light source.
Chart Control Items
Annotations
The Chart control offers a built-in annotation tool to allow you to include floating text bars or images in your charts or call
attention to specific items or values in your charts using the line and text bar controls included in the Annotation Collection
Editor.
The following properties are important when setting up annotations for your chart:
StartPoint Sets the starting point (X and Y axis values) for an annotation line.
EndPoint Sets the end point (X and Y axis values) for an annotation line.
AnchorPlacement Sets the position of the anchor point for the text bar on the chart surface.
©2013 ComponentOne, a division of GrapeCity. All Rights Reserved.
ActiveReports 6 User Guide 140
AnchorPoint Sets the point (X and Y axis values) where the text bar will be anchored based on the anchor placement
selected.
The following code demonstrates creating annotation lines and text bars, setting their properties, and adding them to the
series annotations collection at run time. The results are shown in the screen shot above.
1. In design view of the report, double-click the section where you placed your chart. This creates a Format event
handling method for the section.
2. Add code to the handler to create annotation lines and text bars.
To write the code in Visual Basic.NET
Visual Basic.NET code. Paste INSIDE the section Format event.
' create the annotation lines and text bars
Dim aLine1 As New DataDynamics.ActiveReports.Chart.Annotations.AnnotationLine
Dim aLine2 As New DataDynamics.ActiveReports.Chart.Annotations.AnnotationLine
Dim aText1 As New DataDynamics.ActiveReports.Chart.Annotations.AnnotationTextBar
Dim aText2 As New DataDynamics.ActiveReports.Chart.Annotations.AnnotationTextBar
' set the properties for each line and text bar
With aLine1
.EndPoint = New DataDynamics.ActiveReports.Chart.Graphics.Point2d(1.5F, 30.0F)
.Line = New
DataDynamics.ActiveReports.Chart.Graphics.Line(System.Drawing.Color.Red, 2)
.StartPoint = New DataDynamics.ActiveReports.Chart.Graphics.Point2d(1.5F, 15.0F)
End With
With aLine2
.EndPoint = New DataDynamics.ActiveReports.Chart.Graphics.Point2d(4.6F, 47.0F)
.Line = New
DataDynamics.ActiveReports.Chart.Graphics.Line(System.Drawing.Color.Red, 2)
.StartPoint = New DataDynamics.ActiveReports.Chart.Graphics.Point2d(3.6F, 45.0F)
End With
With aText1
.AnchorPlacement =
DataDynamics.ActiveReports.Chart.Annotations.AnchorPlacementType.Bottom
.AnchorPoint = New DataDynamics.ActiveReports.Chart.Graphics.Point2d(1.5F, 31.0F)
.Height = 25.0F
.Line = New
DataDynamics.ActiveReports.Chart.Graphics.Line(System.Drawing.Color.Red, 2)
.Text = "Min Value"
.Width = 100.0F
End With
With aText2
.AnchorPlacement =
DataDynamics.ActiveReports.Chart.Annotations.AnchorPlacementType.Left
.AnchorPoint = New DataDynamics.ActiveReports.Chart.Graphics.Point2d(4.7F, 47.0F)
.Height = 25.0F
.Line = New
DataDynamics.ActiveReports.Chart.Graphics.Line(System.Drawing.Color.Red, 2)
.Text = "Max Value"
.Width = 100.0F
End With
' add the annotation lines and text bars to the annotations collection for the series
Me.ChartControl1.Series(0).Annotations.AddRange(New
DataDynamics.ActiveReports.Chart.Annotations.Annotation() {aLine1, aLine2, aText1,
aText2})
To write the code in C#
C# code. Paste INSIDE the section Format event.
©2013 ComponentOne, a division of GrapeCity. All Rights Reserved.
ActiveReports 6 User Guide 141
// create the annotation lines and text bars
DataDynamics.ActiveReports.Chart.Annotations.AnnotationLine aLine1 = new
DataDynamics.SharpGraph.Windows.Annotations.AnnotationLine();
DataDynamics.ActiveReports.Chart.Annotations.AnnotationLine aLine2 = new
DataDynamics.SharpGraph.Windows.Annotations.AnnotationLine();
DataDynamics.ActiveReports.Chart.Annotations.AnnotationTextBar aText1 = new
DataDynamics.SharpGraph.Windows.Annotations.AnnotationTextBar();
DataDynamics.ActiveReports.Chart.Annotations.AnnotationTextBar aText2 = new
DataDynamics.SharpGraph.Windows.Annotations.AnnotationTextBar();
// set the properties for each line and text bar
aLine1.EndPoint = new DataDynamics.ActiveReports.Chart.Graphics.Point2d(1.5F, 30F);
aLine1.Line = new DataDynamics.ActiveReports.Chart.Graphics.Line(System.Drawing.Color.Red,
2);
aLine1.StartPoint = new DataDynamics.ActiveReports.Chart.Graphics.Point2d(1.5F, 15F);
aLine2.EndPoint = new DataDynamics.ActiveReports.Chart.Graphics.Point2d(4.6F, 47F);
aLine2.Line = new DataDynamics.ActiveReports.Chart.Graphics.Line(System.Drawing.Color.Red,
2);
aLine2.StartPoint = new DataDynamics.ActiveReports.Chart.Graphics.Point2d(3.6F, 45F);
aText1.AnchorPlacement =
DataDynamics.ActiveReports.Chart.Annotations.AnchorPlacementType.Bottom;
aText1.AnchorPoint = new DataDynamics.ActiveReports.Chart.Graphics.Point2d(1.5F, 31F);
aText1.Height = 25F;
aText1.Line = new DataDynamics.ActiveReports.Chart.Graphics.Line(System.Drawing.Color.Red,
2);
aText1.Text = "Min Value";
aText1.Width = 100F;
aText2.AnchorPlacement =
DataDynamics.ActiveReports.Chart.Annotations.AnchorPlacementType.Left;
aText2.AnchorPoint = new DataDynamics.ActiveReports.Chart.Graphics.Point2d(4.7F, 47F);
aText2.Height = 25F;
aText2.Line = new DataDynamics.ActiveReports.Chart.Graphics.Line(System.Drawing.Color.Red,
2);
aText2.Text = "Max Value";
aText2.Width = 100F;
// add the annotation lines and text bars to the annotations collection for the series
this.chartControl1.Series[0].Annotations.AddRange(new
DataDynamics.ActiveReports.Chart.Annotations.Annotation[] {aLine1, aLine2, aText1,
aText2});
Titles and Footers
The Chart control allows you to add custom titles to your charts. The Titles collection is accessible from the Chart object.
With the ability to add as many titles as needed, dock them to any side of a chart area, change all of the font properties, add
borders and shadows, make the background look the way you want it, and change the location of the text, you can easily make
your titles look the way you want them to look.
The following code demonstrates creating header and footer titles, setting their properties, and adding them to the titles
collection at run time.
1. In design view of the report, double-click the section where you placed your chart. This creates a Format event
©2013 ComponentOne, a division of GrapeCity. All Rights Reserved.
ActiveReports 6 User Guide 142
handling method for the section.
2. Add code to the handler to create header and footer titles.
To write the code in Visual Basic.NET
Visual Basic.NET code. Paste INSIDE the section Format event.
' create the header and footer titles
Dim tHeader As New DataDynamics.ActiveReports.Chart.Title
Dim tFooter As New DataDynamics.ActiveReports.Chart.Title
' set the properties for the header
tHeader.Alignment = Chart.Alignment.Center
tHeader.Backdrop = New
DataDynamics.ActiveReports.Chart.Graphics.Backdrop(System.Drawing.Color.Thistle)
tHeader.Border = New DataDynamics.ActiveReports.Chart.Border(New
DataDynamics.ActiveReports.Chart.Graphics.Line(System.Drawing.Color.DimGray), 3)
tHeader.DockArea = Me.ChartControl1.ChartAreas(0)
tHeader.Docking = Chart.DockType.Top
tHeader.Font = New DataDynamics.ActiveReports.Chart.FontInfo(System.Drawing.Color.White,
New System.Drawing.Font("Arial", 25.0F))
tHeader.Text = "Chart Title"
tHeader.Visible = True
' set the properties for the footer
tFooter.Alignment = Chart.Alignment.Center
tFooter.Backdrop = New
DataDynamics.ActiveReports.Chart.Graphics.Backdrop(System.Drawing.Color.Thistle)
tFooter.Border = New DataDynamics.ActiveReports.Chart.Border(New
DataDynamics.ActiveReports.Chart.Graphics.Line(System.Drawing.Color.Indigo), 0,
System.Drawing.Color.Black)
tFooter.DockArea = Me.ChartControl1.ChartAreas(0)
tFooter.Docking = Chart.DockType.Bottom
tFooter.Font = New DataDynamics.ActiveReports.Chart.FontInfo(System.Drawing.Color.DimGray,
New System.Drawing.Font("Arial", 12.0F, System.Drawing.FontStyle.Bold))
tFooter.Text = "Chart Footer"
tFooter.Visible = True
' add the header and footer titles to the titles collection
Me.ChartControl1.Titles.AddRange(New DataDynamics.ActiveReports.Chart.Title() {tHeader,
tFooter})
To write the code in C#
C# code. Paste INSIDE the section Format event.
// create the header and footer titles
DataDynamics.ActiveReports.Chart.Title tHeader = new
DataDynamics.ActiveReports.Chart.Title();
DataDynamics.ActiveReports.Chart.Title tFooter = new
DataDynamics.ActiveReports.Chart.Title();
// set the properties for the header
tHeader.Alignment = Chart.Alignment.Center;
tHeader.Backdrop = new
DataDynamics.ActiveReports.Chart.Graphics.Backdrop(System.Drawing.Color.Thistle);
tHeader.Border = new DataDynamics.ActiveReports.Chart.Border(new
DataDynamics.ActiveReports.Chart.Graphics.Line(System.Drawing.Color.DimGray), 3);
tHeader.DockArea = this.ChartControl1.ChartAreas[0];
tHeader.Docking = Chart.DockType.Top;
tHeader.Font = new DataDynamics.ActiveReports.Chart.FontInfo(System.Drawing.Color.White,
©2013 ComponentOne, a division of GrapeCity. All Rights Reserved.
ActiveReports 6 User Guide 143
new System.Drawing.Font("Arial", 25F));
tHeader.Text = "Chart Title";
tHeader.Visible = true;
// set the properties for the footer
tFooter.Alignment = Chart.Alignment.Center;
tFooter.Backdrop = new
DataDynamics.ActiveReports.Chart.Graphics.Backdrop(System.Drawing.Color.Thistle);
tFooter.Border = new DataDynamics.ActiveReports.Chart.Border(new
DataDynamics.ActiveReports.Chart.Graphics.Line(System.Drawing.Color.Indigo), 0,
System.Drawing.Color.Black);
tFooter.DockArea = this.ChartControl1.ChartAreas[0];
tFooter.Docking = Chart.DockType.Bottom;
tFooter.Font = new DataDynamics.ActiveReports.Chart.FontInfo(System.Drawing.Color.DimGray,
new System.Drawing.Font("Arial", 12F, System.Drawing.FontStyle.Bold));
tFooter.Text = "Chart Footer";
tFooter.Visible = true;
// add the header and footer titles to the titles collection
this.chartControl1.Titles.AddRange(new DataDynamics.ActiveReports.Chart.Title[]
{tHeader,tFooter});
Legends
The Chart control automatically creates a legend item for each series added to a chart at design time and sets the Legend
property for each series by default. However, the legend's Visible property must be set to True for the legend to show with the
chart. The text for each default legend entry is taken from the Name property on the series.
The following code demonstrates how to create a legend at run time, add it to the legends collection for the Chart object and
set the legend property of the series to the new legend, resulting in the legend shown above.
Note: Each Series to be shown in the Legend must have a Name. If the Name property is not set, the Series does not show up
in the Legend.
1. In design view of the report, double-click the section where you placed your chart. This creates a Format event
handling method for the section.
2. Add code to the handler to create a legend.
To write the code in Visual Basic.NET
Visual Basic.NET code. Paste INSIDE the section Format event.
' create the legend and title for the legend
Dim legend1 As New DataDynamics.ActiveReports.Chart.Legend
Dim lHeader As New DataDynamics.ActiveReports.Chart.Title
' set the properties for the legend title
lHeader.Backdrop = New
DataDynamics.ActiveReports.Chart.Graphics.Backdrop(Chart.Graphics.BackdropStyle.Transparent,
Color.White, Color.White, Chart.Graphics.GradientType.Vertical,
Drawing2D.HatchStyle.DottedGrid, Nothing, Chart.Graphics.PicturePutStyle.Stretched)
lHeader.Border = New DataDynamics.ActiveReports.Chart.Border(New
©2013 ComponentOne, a division of GrapeCity. All Rights Reserved.
ActiveReports 6 User Guide 144
Chart.Graphics.Line(Color.White, 2, Chart.Graphics.LineStyle.None), 0, Color.Black)
lHeader.Font = New DataDynamics.ActiveReports.Chart.FontInfo(Color.White, New
System.Drawing.Font("Arial", 10.0F, FontStyle.Bold))
lHeader.Text = "Series:"
' set the properties for the legend and add it to the legends collection
legend1.Alignment = DataDynamics.ActiveReports.Chart.Alignment.TopRight
legend1.Backdrop = New
DataDynamics.ActiveReports.Chart.BackdropItem(Chart.Graphics.BackdropStyle.Transparent,
Color.Gray, Color.White, Chart.Graphics.GradientType.Vertical,
Drawing2D.HatchStyle.DottedGrid, Nothing, Chart.Graphics.PicturePutStyle.Stretched)
legend1.Border = New DataDynamics.ActiveReports.Chart.Border(New
Chart.Graphics.Line(Color.Navy, 2), 0, Color.Black)
legend1.DockArea = Me.ChartControl1.ChartAreas(0)
legend1.LabelsFont = New DataDynamics.ActiveReports.Chart.FontInfo(Color.White, New System
.Drawing.Font("Arial", 9.0F))
legend1.Header = lHeader
legend1.MarginX = 5
legend1.MarginY = 5
Me.ChartControl1.Legends.Add(legend1)
' set the legend property of the series to the legend you created
Me.ChartControl1.Series(0).Legend = legend1
Me.ChartControl1.Series(1).Legend = legend1
Me.ChartControl1.Series(2).Legend = legend1
To write the code in C#
C# code. Paste INSIDE the section Format event.
// create the legend and title for the legend
DataDynamics.ActiveReports.Chart.Legend legend1 = new
DataDynamics.ActiveReports.Chart.Legend();
DataDynamics.ActiveReports.Chart.Title lHeader = new
DataDynamics.ActiveReports.Chart.Title();
// set the properties for the legend title
lHeader.Backdrop = new
DataDynamics.ActiveReports.Chart.Graphics.Backdrop(Chart.Graphics.BackdropStyle.Transparent,
Color.White, Color.White, Chart.Graphics.GradientType.Vertical,
System.Drawing.Drawing2D.HatchStyle.DottedGrid, null,
Chart.Graphics.PicturePutStyle.Stretched);
lHeader.Border = new DataDynamics.ActiveReports.Chart.Border(new
Chart.Graphics.Line(Color.White, 2, Chart.Graphics.LineStyle.None), 0, Color.Black);
lHeader.Font = new DataDynamics.ActiveReports.Chart.FontInfo(Color.White, new Font("Arial",
10F, FontStyle.Bold));
lHeader.Text = "Series:";
// set the properties for the legend and add it to the legends collection
legend1.Alignment = DataDynamics.ActiveReports.Chart.Alignment.TopRight;
legend1.Backdrop = new
DataDynamics.ActiveReports.Chart.BackdropItem(Chart.Graphics.BackdropStyle.Transparent,
Color.Gray, Color.White, Chart.Graphics.GradientType.Vertical,
System.Drawing.Drawing2D.HatchStyle.DottedGrid, null,
Chart.Graphics.PicturePutStyle.Stretched);
legend1.Border = new DataDynamics.ActiveReports.Chart.Border(new
Chart.Graphics.Line(Color.Navy, 2), 0, Color.Black);
legend1.DockArea = this.sharpGraph1.ChartAreas[0];
legend1.LabelsFont = new DataDynamics.ActiveReports.Chart.FontInfo(Color.White, new
Font("Arial", 9F));
legend1.Header = lHeader;
legend1.MarginX = 5;
legend1.MarginY = 5;
this.chartControl1.Legends.Add(legend1);
©2013 ComponentOne, a division of GrapeCity. All Rights Reserved.
ActiveReports 6 User Guide 145
// set the legend property of the series to the legend you created
this.chartControl1.Series[0].Legend = legend1;
this.chartControl1.Series[1].Legend = legend1;
this.chartControl1.Series[2].Legend = legend1;
Markers
Use markers to show specific data series values in a chart.
The following code demonstrates how to create a marker object at run time and assign it to the Marker property of the series.
The results are shown in the image above.
1. In design view of the report, double-click the section where you placed your chart. This creates a Format event
handling method for the section.
2. Add code to the handler to create a marker object and assign it to the series.
To write the code in Visual Basic.NET
Visual Basic.NET code. Paste INSIDE the section Format event.
' create the marker object
Dim marker1 As New DataDynamics.ActiveReports.Chart.Marker
' set the marker properties
marker1.Backdrop = New Chart.Graphics.Backdrop(Chart.Graphics.GradientType.Horizontal,
Color.Navy, Color.Black)
marker1.Line = New Chart.Graphics.Line(Color.White)
marker1.Label = New Chart.LabelInfo(New Chart.Graphics.Line(Color.Transparent, 0,
Chart.Graphics.LineStyle.None), New
Chart.Graphics.Backdrop(Chart.Graphics.BackdropStyle.Transparent, Color.White,
Color.White, Chart.Graphics.GradientType.Vertical,
System.Drawing.Drawing2D.HatchStyle.DottedGrid, Nothing,
Chart.Graphics.PicturePutStyle.Stretched), New Chart.FontInfo(Color.White, New
Font("Arial", 8.0F)), "{Value}", Chart.Alignment.Center)
marker1.Size = 24
marker1.Style = Chart.MarkerStyle.Diamond
' assign the marker to the series Marker property
Me.ChartControl1.Series(0).Marker = marker1
To write the code in C#
C# code. Paste INSIDE the section Format event.
// create the marker object
DataDynamics.ActiveReports.Chart.Marker marker1 = new
DataDynamics.ActiveReports.Chart.Marker();
// set the marker properties
marker1.Backdrop = new Chart.Graphics.Backdrop(Chart.Graphics.GradientType.Horizontal,
©2013 ComponentOne, a division of GrapeCity. All Rights Reserved.
ActiveReports 6 User Guide 146
Color.Navy, Color.Black);
marker1.Line = new Chart.Graphics.Line(Color.White);
marker1.Label = new Chart.LabelInfo(new Chart.Graphics.Line(Color.Transparent, 0,
Chart.Graphics.LineStyle.None), new
Chart.Graphics.Backdrop(Chart.Graphics.BackdropStyle.Transparent, Color.White,
Color.White, Chart.Graphics.GradientType.Vertical,
System.Drawing.Drawing2D.HatchStyle.DottedGrid, null,
Chart.Graphics.PicturePutStyle.Stretched), new Chart.FontInfo(Color.White, new
Font("Arial", 8F)), "{Value}", Chart.Alignment.Center);
marker1.Size = 24;
marker1.Style = Chart.MarkerStyle.Diamond;
// assign the marker to the series Marker property
this.chartControl1.Series[0].Marker = marker1;
Constant Lines and Stripes
The Chart control supports constant lines and stripes through the use of the WallRanges collection. It allows you to display
horizontal or vertical lines or stripes in a chart to highlight certain areas. For example, you could draw a stripe in a chart to
draw attention to a high level in the data or draw a line to show the average value of the data presented.
Important properties
EndValue Sets the end value on the primary axis for the wall range.
StartValue Sets the start value on the primary axis for the wall range.
PrimaryAxis Sets the axis on which the wall range appears.
The following code demonstrates how to create wall ranges, set their properties, and assign them to a chart area at run time.
The results are shown in the image above.
1. In design view of the report, double-click the section where you placed your chart. This creates a Format event
handling method for the section.
2. Add code to the handler to create wall ranges and assign them to a chart area.
To write the code in Visual Basic.NET
Visual Basic.NET code. Paste INSIDE the section Format event.
' create the wall range objects
Dim wallRange1 As New DataDynamics.ActiveReports.Chart.WallRange
Dim wallRange2 As New DataDynamics.ActiveReports.Chart.WallRange
Dim wallRange3 As New DataDynamics.ActiveReports.Chart.WallRange
' set the wall range properties
With wallRange1
.Backdrop = New DataDynamics.ActiveReports.Chart.Graphics.Backdrop(Color.White)
.Border = New DataDynamics.ActiveReports.Chart.Border(New
DataDynamics.ActiveReports.Chart.Graphics.Line(Color.Transparent, 0,
DataDynamics.ActiveReports.Chart.Graphics.LineStyle.None), 0, Color.Black)
.EndValue = 40
©2013 ComponentOne, a division of GrapeCity. All Rights Reserved.
ActiveReports 6 User Guide 147
.PrimaryAxis = ((CType(Me.ChartControl1.ChartAreas(0).Axes("AxisY"),
DataDynamics.ActiveReports.Chart.Axis)))
.StartValue = 30
End With
With wallRange2
.Backdrop = New DataDynamics.ActiveReports.Chart.Graphics.Backdrop(Color.Lime)
.Border = New DataDynamics.ActiveReports.Chart.Border(New
DataDynamics.ActiveReports.Chart.Graphics.Line(Color.Transparent, 0,
DataDynamics.ActiveReports.Chart.Graphics.LineStyle.None), 0, Color.Black)
.EndValue = 34
.PrimaryAxis = ((CType(Me.ChartControl1.ChartAreas(0).Axes("AxisY"),
DataDynamics.ActiveReports.Chart.Axis)))
.StartValue = 33
End With
With wallRange3
.Backdrop = New DataDynamics.ActiveReports.Chart.Graphics.Backdrop(Color.DarkGreen,
CType(150, Byte))
.Border = New DataDynamics.ActiveReports.Chart.Border(New
DataDynamics.ActiveReports.Chart.Graphics.Line(Color.Transparent, 0,
DataDynamics.ActiveReports.Chart.Graphics.LineStyle.None), 0, Color.Black)
.EndValue = 40
.PrimaryAxis = ((CType(Me.ChartControl1.ChartAreas(0).Axes("AxisZ"),
DataDynamics.ActiveReports.Chart.Axis)))
.StartValue = 20
End With
' add the wall ranges to the chart area and set wall and Z axis properties to show lines
With ChartControl1.ChartAreas(0)
.WallRanges.AddRange(New DataDynamics.ActiveReports.Chart.WallRange() {wallRange1,
wallRange2, wallRange3})
.WallXY.Backdrop.Alpha = 100
.WallXZ.Backdrop.Alpha = 100
.WallYZ.Backdrop.Alpha = 100
.Axes(4).MajorTick.Step = 20
.Axes(4).Max = 60
.Axes(4).Min = 0
.Axes(4).Visible = True
End With
To write the code in C#
C# code. Paste INSIDE the section Format event.
// create the wall range objects
DataDynamics.ActiveReports.Chart.WallRange wallRange1 = new
DataDynamics.ActiveReports.Chart.WallRange();
DataDynamics.ActiveReports.Chart.WallRange wallRange2 = new
DataDynamics.ActiveReports.Chart.WallRange();
DataDynamics.ActiveReports.Chart.WallRange wallRange3 = new
DataDynamics.ActiveReports.Chart.WallRange();
// set the wall range properties
wallRange1.Backdrop = new
DataDynamics.ActiveReports.Chart.Graphics.Backdrop(System.Drawing.Color.White);
wallRange1.Border = new DataDynamics.ActiveReports.Chart.Border(new
DataDynamics.ActiveReports.Chart.Graphics.Line(System.Drawing.Color.Transparent, 0,
DataDynamics.ActiveReports.Chart.Graphics.LineStyle.None), 0, System.Drawing.Color.Black);
wallRange1.EndValue = 40;
wallRange1.PrimaryAxis =
(DataDynamics.ActiveReports.Chart.Axis)this.ChartControl1.ChartAreas[0].Axes["AxisY"];
©2013 ComponentOne, a division of GrapeCity. All Rights Reserved.
ActiveReports 6 User Guide 148
wallRange1.StartValue = 30;
wallRange2.Backdrop = new
DataDynamics.ActiveReports.Chart.Graphics.Backdrop(System.Drawing.Color.Lime);
wallRange2.Border = new DataDynamics.ActiveReports.Chart.Border(new
DataDynamics.ActiveReports.Chart.Graphics.Line(System.Drawing.Color.Transparent, 0,
DataDynamics.ActiveReports.Chart.Graphics.LineStyle.None), 0, System.Drawing.Color.Black);
wallRange2.EndValue = 34;
wallRange2.PrimaryAxis =
(DataDynamics.ActiveReports.Chart.Axis)this.ChartControl1.ChartAreas[0].Axes["AxisY"];
wallRange2.StartValue = 33;
wallRange3.Backdrop = new
DataDynamics.ActiveReports.Chart.Graphics.Backdrop(System.Drawing.Color.DarkGreen);
wallRange3.Border = new DataDynamics.ActiveReports.Chart.Border(new
DataDynamics.ActiveReports.Chart.Graphics.Line(System.Drawing.Color.Transparent, 0,
DataDynamics.ActiveReports.Chart.Graphics.LineStyle.None), 0, System.Drawing.Color.Black);
wallRange3.EndValue = 40;
wallRange3.PrimaryAxis =
(DataDynamics.ActiveReports.Chart.Axis)this.ChartControl1.ChartAreas[0].Axes["AxisZ"];
wallRange3.StartValue = 20;
// add the wall ranges to the chart area and set wall and Z axis properties to show lines
this.chartControl1.ChartAreas[0].WallRanges.AddRange(new
DataDynamics.ActiveReports.Chart.WallRange[] {wallRange1,wallRange2,wallRange3});
this.chartControl1.ChartAreas[0].WallXY.Backdrop.Alpha = 100;
this.chartControl1.ChartAreas[0].WallXZ.Backdrop.Alpha = 100;
this.chartControl1.ChartAreas[0].WallYZ.Backdrop.Alpha = 100;
this.chartControl1.ChartAreas[0].Axes[4].MajorTick.Step = 20;
this.chartControl1.ChartAreas[0].Axes[4].Max = 60;
this.chartControl1.ChartAreas[0].Axes[4].Min = 0;
this.chartControl1.ChartAreas[0].Axes[4].Visible = true;
Chart Axes and Walls
Standard Axes
The Chart control provides the means to change axis settings at design time or run time. Chart axes make it possible to
view and understand the data plotted in a graph.
Axis Types
Most 2D charts contain a numerical axis (AxisY) and a categorical axis (AxisX). 3D charts include another numerical
axis (AxisZ). These axes are accessible at run time from the ChartArea object and allow you to control the settings for
each, including scaling, labels, and various formatting properties. For any of the scaling or labeling properties you set to
show up at run time, you will need to set the Visible property of the axis to True.
Changing Axis Settings
©2013 ComponentOne, a division of GrapeCity. All Rights Reserved.
ActiveReports 6 User Guide 149
Axis settings can be changed at design time by clicking on a Chart control and using the Properties Window or at run
time in code from the chart's ChartArea object.
Scaling
For normal linear scaling on a numeric axis, set the Max and Min properties for the axis, which correspond to the
numerical values in the chart's data series. Also, set the Step property of the MajorTick to show the major numerical unit
values. The Step property controls where labels and tick marks are shown on the numerical axis.
1. In design view of the report, double-click the section where you placed your chart. This creates a Format event
handling method for the section.
2. Add code to the handler to set the Max, Min, and MajorTick properties.
To write the code in Visual Basic.NET
Visual Basic.NET code. Paste INSIDE the section Format event.
With Me.ChartControl1.ChartAreas(0).Axes("AxisY")
.Max = 100
.Min = 0
.MajorTick.Step = 10
End With
To write the code in C#
C# code. Paste INSIDE the section Format event.
this.chartControl1.ChartAreas[0].Axes["AxisY"].Max = 100;
this.chartControl1.ChartAreas[0].Axes["AxisY"].Min = 0;
this.chartControl1.ChartAreas[0].Axes["AxisY"].MajorTick.Step = 10;
The Chart control also supports logarithmic scaling which allows you to show the vertical spacing between two points
that corresponds to the percentage of change between those numbers. You can set your numeric axis to scale
logarithmically by setting the IsLogarithmic property on the axis to True and setting the Max and Min properties of the
axis.
Labeling
To show labels on an axis, you will need to specify the value for the LabelsGap property, set your LabelsFont properties,
and set LabelsVisible to True. These properties can be set in the AxisBase Collection editor, which is accessed at design
time by clicking the ellipsis button next to the ChartAreas (Collection) property, then the Axes (Collection) property of
the ChartArea.
Tip: Labels render first, and then the chart fills in the remaining area, so be sure to make the chart large enough if you
use angled labels.
You can specify strings to be used for the labels instead of numerical values on an axis by using the Labels collection
property at design time or assigning a string array to the Labels property at run time. You can also specify whether you
want your axis labels to appear on the outside or inside of the axis line using the LabelsInside property. By default, labels
appear outside the axis line.
Secondary Axes
By default, a Chart object includes secondary X and Y axes (AxisX2 and AxisY2). At design time or run time, you can
specify a secondary axis to plot data against by setting all of the appropriate properties for AxisX2 or AxisY2, including
the Visible property.
If you want to use two axes to show the same data as it appears on two different scales, you can set the primary axis to
show the actual data value scale, for example, and set the secondary axis to show a logarithmic scale.
1. In design view of the report, double-click the section where you placed your chart. This creates a Format event
handling method for the section.
©2013 ComponentOne, a division of GrapeCity. All Rights Reserved.
ActiveReports 6 User Guide 150
2. Add code to the handler to create a primary axis with actual data, and a secondary axis with a logarithmic scale.
To write the code in Visual Basic.NET
Visual Basic.NET code. Paste INSIDE the section Format event.
' set properties for AxisY (primary axis)
With Me.ChartControl1.ChartAreas(0).Axes("AxisY")
.Max = 25
.Min = 0
.MajorTick.Step = 5
End With
' set properties for AxisY2 (secondary Y axis)
With Me.ChartControl1.ChartAreas(0).Axes("AxisY2")
.Max = 1000
.Min = 0
.MajorTick.Step = 200
' set the scaling for the secondary axis to logarithmic
.AxisType = DataDynamics.ActiveReports.Chart.AxisType.Logarithmic.Visible = True
End With
To write the code in C#
C# code. Paste INSIDE the section Format event.
// set properties for AxisY (primary axis)
this.chartControl1.ChartAreas[0].Axes["AxisY"].Max = 25;
this.chartControl1.ChartAreas[0].Axes["AxisY"].Min = 0;
this.chartControl1.ChartAreas[0].Axes["AxisY"].MajorTick.Step = 5;
// set properties for AxisY2 (secondary Y axis)
this.chartControl1.ChartAreas[0].Axes["AxisY2"].Max = 1000;
this.chartControl1.ChartAreas[0].Axes["AxisY2"].Min = 0;
this.chartControl1.ChartAreas[0].Axes["AxisY2"].MajorTick.Step = 200;
// set the axis type for the secondary axis to logarithmic
this.chartControl1.ChartAreas[0].Axes["AxisY2"].AxisType =
DataDynamics.ActiveReports.Chart.AxisType.Logarithmic;
this.chartControl1.ChartAreas[0].Axes["AxisY2"].Visible = true;
Custom Axes
The Chart control supports the creation of additional custom axes through the use of the chart's CustomAxes collection.
Once a custom axis has been added to the collection, in addition to setting the normal axis properties, you will need to
set the following properties:
Parent - The Parent property allows you to choose the primary or secondary axis on which your custom axis resides.
PlacementLength - The PlacementLength property allows you to set the length of the custom axis in proportion to the
Min and Max property values you have already set for the parent axis.
PlacementLocation - The PlacementLocation property allows you to set the starting location value for the custom axis
to appear in relation to the parent axis.
©2013 ComponentOne, a division of GrapeCity. All Rights Reserved.
ActiveReports 6 User Guide 151
The following code sample demonstrates creating a custom axis, adding it to the Axes collection for the ChartArea, and
setting its properties.
1. In design view of the report, double-click the section where you placed your chart. This creates a Format event
handling method for the section.
2. Add code to the handler to create a custom axis, add it to the chart area, and set its properties.
To write the code in Visual Basic.NET
Visual Basic.NET code. Paste INSIDE the section Format event.
' create the custom axis and add it to the ChartArea's Axes collection
Dim customAxisY As New DataDynamics.ActiveReports.Chart.CustomAxis
Me.ChartControl1.ChartAreas(0).Axes.Add(customAxisY)
' set the basic axis properties for customAxisY
customAxisY.LabelFont = New DataDynamics.ActiveReports.Chart.FontInfo(Color.Red, New
Font("Arial", 7.0!))
customAxisY.LabelsGap = 1
customAxisY.LabelsVisible = True
customAxisY.Line = New DataDynamics.ActiveReports.Chart.Graphics.Line(Color.Red)
customAxisY.MajorTick = New DataDynamics.ActiveReports.Chart.Tick(New
DataDynamics.ActiveReports.Chart.Graphics.Line(Color.Red, 1), New
DataDynamics.ActiveReports.Chart.Graphics.Line(Color.Red, 1), 1, 2.0F, True)
customAxisY.MajorTick.GridLine = New
DataDynamics.ActiveReports.Chart.Graphics.Line(Color.Red, 1, LineStyle.Solid)
customAxisY.MajorTick.Visible = True
customAxisY.Max = 5
customAxisY.MaxDerived = False
customAxisY.Min = 0
customAxisY.Visible = True
' set the special custom axis properties
customAxisY.Parent = ((CType(Me.ChartControl1.ChartAreas(0).Axes("AxisY"),
DataDynamics.ActiveReports.Chart.Axis)))
customAxisY.PlacementLength = 20
customAxisY.PlacementLocation = 30
To write the code in C#
C# code. Paste INSIDE the section Format event.
// create the custom axis and add it to the ChartArea's Axes collection
DataDynamics.ActiveReports.Chart.CustomAxis customAxisY = new
DataDynamics.ActiveReports.Chart.CustomAxis();
this.chartControl1.ChartAreas[0].Axes.Add(customAxisY);
// set the basic axis properties for customAxisY
customAxisY.LabelFont = new DataDynamics.ActiveReports.Chart.FontInfo(Color.Red, new
©2013 ComponentOne, a division of GrapeCity. All Rights Reserved.
ActiveReports 6 User Guide 152
Font("Arial", 7F, FontStyle.Regular, GraphicsUnit.Point, ((System.Byte)(0))));
customAxisY.LabelsGap = 1;
customAxisY.LabelsVisible = true;
customAxisY.Line = new DataDynamics.ActiveReports.Chart.Graphics.Line(Color.Red);
customAxisY.MajorTick = new DataDynamics.ActiveReports.Chart.Tick(new
DataDynamics.ActiveReports.Chart.Graphics.Line(Color.Red, 1), new
DataDynamics.ActiveReports.Chart.Graphics.Line(Color.Red, 1), 1, 2F, true);
customAxisY.MajorTick.GridLine = new
DataDynamics.ActiveReports.Chart.Graphics.Line(Color.Red, 1, LineStyle.Solid);
customAxisY.MajorTick.Visible = true;
customAxisY.Max = 5;
customAxisY.MaxDerived = false;
customAxisY.Min = 0;
customAxisY.Visible = true;
// set the special custom axis properties
customAxisY.Parent =
(DataDynamics.ActiveReports.Chart.Axis)this.ChartControl1.ChartAreas[0].Axes["AxisY"];
customAxisY.PlacementLength = 20;
customAxisY.PlacementLocation = 30;
Gridlines and Tick Marks
Gridlines and tick marks are generally used to help increase the readability of a chart.
Types
There are two kinds of gridlines and tick marks in the Chart control: major and minor. The properties for the major
gridlines and tick marks are set on the MajorTick object of the particular axis and the properties for minor gridlines and
ticks are set on the MinorTick object of the axis. The location for any labels shown for the axis are determined by the
Step property of the MajorTick object.
Step and TickLength
For either the MajorTick or MinorTick objects, you can define where the tick marks and gridlines will appear by setting
the Step property. The TickLength property allows you to set how far outside of the axis line the tick mark will extend.
Visible
To make any defined major or minor tick marks to show up at design time or run time, the Visible property of the
MajorTick or MinorTick object must be set to True. To show major or minor gridlines at design time or run time, the
Visible property of the WallXY object as well as that of the MajorTick or MinorTick object must be set to True.
Chart Data
Bound Data
©2013 ComponentOne, a division of GrapeCity. All Rights Reserved.
ActiveReports 6 User Guide 153
The Chart control has its own data source which is distinct from the report data source. To access the chart's data source,
click the Data Source verb which appears below the Properties window when the chart is selected on the report. If the
Data Source verb does not appear, see Access the Chart Wizard and Data Source for help.
Unbound Data
The Chart control allows you to set the data source for a chart control, series, or data points collection at run time.
Any of the following objects can be used as data sources:
Dataset
Dataset Column
Data Table
SqlCommand/OleDbCommand
SqlDataAdapter/OleDbDataAdapter
Array
XML data
Below are some examples of binding to different data sources at run time.
Dataset
The Chart control's DataSource property can be set to a dataset at run time. The following code demonstrates how to set
up a dataset, set the DataSource property to the dataset, create a series, and set the ValueMembersY property to the
dataset expression at run time.
1. In design view of the report, double-click the section where you placed your chart. This creates a Format event
handling method for the section.
2. Add code to the handler to create a data source and bind a series to a dataset expression.
To write the code in Visual Basic.NET
Visual Basic.NET code. Paste INSIDE the section Format event.
' create the series
Dim s As New DataDynamics.ActiveReports.Chart.Series
Dim m_cnnString As String = "Provider=Microsoft.Jet.OLEDB.4.0;Data
Source=C:/Northwind.mdb; Persist Security Info=False"
Dim m_cnn As New System.Data.OleDb.OleDbConnection(m_cnnString)
Dim oDBAdapter As System.Data.OleDb.OleDbDataAdapter
' create the dataset
Dim oDS As DataSet
oDBAdapter = New System.Data.OleDb.OleDbDataAdapter("SELECT ShipCountry, SUM(Freight)
AS Expr1 FROM Orders GROUP BY ShipCountry", m_cnnString)
oDS = New DataSet
oDBAdapter.Fill(oDS, "Expr1")
' set the DataSource and ValueMembersY properties
Me.ChartControl1.DataSource = oDS
s.ValueMembersY = "Expr1"
Me.ChartControl1.Series.Add(s)
To write the code in C#
C# code. Paste INSIDE the section Format event.
©2013 ComponentOne, a division of GrapeCity. All Rights Reserved.
ActiveReports 6 User Guide 154
// create the series
DataDynamics.ActiveReports.Chart.Series s = new
DataDynamics.ActiveReports.Chart.Series();
string m_cnnString = "Provider=Microsoft.Jet.OLEDB.4.0;Data
Source=C:/Northwind.mdb;Persist Security Info=False";
System.Data.OleDb.OleDbConnection m_cnn = new
System.Data.OleDb.OleDbConnection(m_cnnString);
System.Data.OleDb.OleDbDataAdapter oDBAdapter;
// create the dataset
System.Data.DataSet oDS;
oDBAdapter = new System.Data.OleDb.OleDbDataAdapter("SELECT ShipCountry, SUM(Freight)
AS Expr1 FROM Orders GROUP BY ShipCountry", m_cnnString);
oDS = new System.Data.DataSet();
oDBAdapter.Fill(oDS, "Expr1");
// set the DataSource and ValueMembersY properties
this.chartControl1.DataSource = oDS;
s.ValueMembersY = "Expr1";
this.chartControl1.Series.Add(s);
Dataset Column
In the Chart control, the ValueMembersX and ValueMembersY properties of a series can be set to a dataset column. The
following code demonstrates how to create a series, set up a dataset, set the DataSource property to the dataset, and set
the ValueMembersY and ValueMembersX properties to dataset columns at run time.
1. In design view of the report, double-click the section where you placed your chart. This creates a Format event
handling method for the section.
2. Add code to the handler to create a data source and bind a series to dataset columns.
To write the code in Visual Basic.NET
Visual Basic.NET code. Paste INSIDE the section Format event.
' create the series
Dim s As New DataDynamics.ActiveReports.Chart.Series
Dim m_cnnString As String = "Provider=Microsoft.Jet.OLEDB.4.0;Data
Source=C:/Northwind.mdb; Persist Security Info=False"
Dim m_cnn As New System.Data.OleDb.OleDbConnection(m_cnnString)
Dim oDBAdapter As System.Data.OleDb.OleDbDataAdapter
' create the dataset
Dim oDS As DataSet
oDBAdapter = New System.Data.OleDb.OleDbDataAdapter("SELECT * from Orders WHERE
OrderDate < #08/17/1994#", m_cnnString)
oDS = New DataSet
oDBAdapter.Fill(oDS, "Orders")
' set the DataSource, ValueMembersY, and ValueMembersX properties
Me.ChartControl1.DataSource = oDS
Me.ChartControl1.Series.Add(s)
Me.ChartControl1.Series(0).ValueMembersY = oDS.Tables("Orders").Columns(7).ColumnName
Me.ChartControl1.Series(0).ValueMemberX = oDS.Tables("Orders").Columns(8).ColumnName
To write the code in C#
©2013 ComponentOne, a division of GrapeCity. All Rights Reserved.
ActiveReports 6 User Guide 155
C# code. Paste INSIDE the section Format event.
// create the series
DataDynamics.ActiveReports.Chart.Series s = new
DataDynamics.ActiveReports.Chart.Series();
string m_cnnString = "Provider=Microsoft.Jet.OLEDB.4.0;Data
Source=C:/Northwind.mdb;Persist Security Info=False";
System.Data.OleDb.OleDbConnection m_cnn = new
System.Data.OleDb.OleDbConnection(m_cnnString);
System.Data.OleDb.OleDbDataAdapter oDBAdapter;
// create the dataset
System.Data.DataSet oDS;
oDBAdapter = new System.Data.OleDb.OleDbDataAdapter("SELECT * from Orders WHERE
OrderDate < #08/17/1994#", m_cnnString);
oDS = new System.Data.DataSet();
oDBAdapter.Fill(oDS, "Orders");
// set the DataSource, ValueMembersY, and ValueMembersX properties
this.chartControl1.DataSource = oDS;
this.chartControl1.Series.Add(s);
this.chartControl1.Series[0].ValueMembersY =
oDS.Tables["Orders"].Columns[7].ColumnName;
this.chartControl1.Series[0].ValueMemberX = oDS.Tables["Orders"].Columns[8].ColumnName;
Data Command
You can set a chart's data source to a SqlCommand or OleDbCommand. The following code demonstrates how to create
a series, create an OleDbCommand, set the DataSource property to the data command, and set the ValueMembersY
property for the series at run time.
1. In design view of the report, double-click the section where you placed your chart. This creates a Format event
handling method for the section.
2. Add code to the handler to create a data source and bind a series.
To write the code in Visual Basic.NET
Visual Basic.NET code. Paste INSIDE the section Format event.
' create the series
Dim s As New DataDynamics.ActiveReports.Chart.Series
Dim m_cnnString As String = "Provider=Microsoft.Jet.OLEDB.4.0;Data
Source=C:/Northwind.mdb; Persist Security Info=False"
Dim m_cnn As New System.Data.Oledb.OleDbConnection(m_cnnString)
Dim query As String = "SELECT ShipCountry, SUM(Freight) AS Expr1 FROM Orders GROUP BY
ShipCountry"
' create the OleDbCommand and open the connection
Dim command As New System.Data.Oledb.OleDbCommand(query, m_cnn)
command.Connection.Open()
' set the DataSource and ValueMembersY properties
Me.ChartControl1.DataSource = command
Me.ChartControl1.Series.Add(s)
Me.ChartControl1.Series(0).ValueMembersY = "Expr1"
' close the connection
m_cnn.Close()
©2013 ComponentOne, a division of GrapeCity. All Rights Reserved.
ActiveReports 6 User Guide 156
To write the code in C#
C# code. Paste INSIDE the section Format event.
// create the series
DataDynamics.ActiveReports.Chart.Series s = new
DataDynamics.ActiveReports.Chart.Series();
string m_cnnString = "Provider=Microsoft.Jet.OLEDB.4.0;Data
Source=C:/Northwind.mdb;Persist Security Info=False";
System.Data.Oledb.OleDbConnection m_cnn = new
System.Data.Oledb.OleDbConnection(m_cnnString);
string query = "SELECT ShipCountry, SUM(Freight) AS Expr1 FROM Orders GROUP BY
ShipCountry";
// create the OleDbCommand and opent the connection
System.Data.Oledb.OleDbCommand command = new System.Data.Oledb.OleDbCommand(query,
m_cnn);
command.Connection.Open();
// set the DataSource and ValueMembersY properties
this.chartControl1.DataSource = command;
this.chartControl1.Series.Add(s);
this.chartControl1.Series[0].ValueMembersY = "Expr1";
// close the connection
m_cnn.Close();
Array
The Chart control allows you to set the data source for the data points collection to an array. The following code
demonstrates how to create a series, create an array, and use the DataBindY method to set the data source for the data
points collection at run time.
1. In design view of the report, double-click the section where you placed your chart. This creates a Format event
handling method for the section.
2. Add code to the handler to create a series, an array, and a data source.
To write the code in Visual Basic.NET
Visual Basic.NET code. Paste INSIDE the section Format event.
' create the series
Dim s As New DataDynamics.ActiveReports.Chart.Series
' create the array
Dim a As Double() = {1, 4, 2, 6, 3, 3, 4, 7}
' set the data source for the data points collection
Me.ChartControl1.Series.Add(s)
Me.ChartControl1.Series(0).Points.DataBindY(a)
To write the code in C#
C# code. Paste INSIDE the section Format event.
// create the series
DataDynamics.ActiveReports.Chart.Series s = new
DataDynamics.ActiveReports.Chart.Series();
// create the array
©2013 ComponentOne, a division of GrapeCity. All Rights Reserved.
ActiveReports 6 User Guide 157
double [] a = {1,4,2,6,3,3,4,7};
// set the data source for the data points collection
this.chartControl1.Series.Add(s);
this.chartControl1.Series[0].Points.DataBindY(a);
Calculated Series
You can easily create a calculated series based on the values of one or more series by setting the ValueMembersY
property of a series to a formula. To reference a series in the formula, use the name of the series. The following code
demonstrates how to create two series, one bound to a data array and the other bound to a formula based on the Y
values of the first series.
1. In design view of the report, double-click the section where you placed your chart. This creates a Format event
handling method for the section.
2. Add code to the handler to create a data bound series and a calculated series.
To write the code in Visual Basic.NET
Visual Basic.NET code. Paste INSIDE the FetchData event.
Dim s As New DataDynamics.ActiveReports.Chart.Series
Dim cS As New DataDynamics.ActiveReports.Chart.Series
Dim a As Double() = {1, 4, 2, 6, 3, 3, 4, 7}
Me.ChartControl1.Series.AddRange(New DataDynamics.ActiveReports.Chart.Series() {s, cS})
Me.ChartControl1.Series(0).Points.DataBindY(a)
Me.ChartControl1.Series(0).Name = "Series1"
Me.ChartControl1.Series(1).ValueMembersY = "Series1.Y[0]+10"
To write the code in C#
C# code. Paste INSIDE the FetchData event.
DataDynamics.ActiveReports.Chart.Series s = new
DataDynamics.ActiveReports.Chart.Series();
DataDynamics.ActiveReports.Chart.Series cS = new
DataDynamics.ActiveReports.Chart.Series();
double [] a = { 1,4,2,6,3,3,4,7};
this.chartControl1.Series.AddRange(new DataDynamics.ActiveReports.Chart.Series[] {s,
cS});
this.chartControl1.Series[0].Name = "Series1";
this.chartControl1.Series[0].Points.DataBindY(a);
this.chartControl1.Series[1].ValueMembersY = "Series1.Y[0]+10";
Sequence Series
Set a sequence series by specifying the minimum value, maximum value, and step for the series. The following code
shows how to set the ValueMembersY property at run time to create a sequence series.
1. In design view of the report, double-click the section where you placed your chart. This creates a Format event
handling method for the section.
2. Add code to the handler to add a series to the chart and set its members.
To write the code in Visual Basic.NET
Visual Basic.NET code. Paste INSIDE the section Format event.
Dim s As New DataDynamics.ActiveReports.Chart.Series
©2013 ComponentOne, a division of GrapeCity. All Rights Reserved.
ActiveReports 6 User Guide 158
Me.ChartControl1.Series.Add(s)
Me.ChartControl1.Series(0).ValueMembersY = "sequence(12,48,4)"
To write the code in C#
C# code. Paste INSIDE the section Format event.
DataDynamics.ActiveReports.Chart.Series s = new
DataDynamics.ActiveReports.Chart.Series();
this.chartControl1.Series.Add(s);
this.chartControl1.Series[0].ValueMembersY = "sequence(12,48,4)";
XML Data
The Chart control allows you to set the data source to an XML document. The following code demonstrates how to create
a series and to set the ValueMembersY and ValueMemberX properties at run time.
1. In design view of the report, double-click the section where you placed your chart. This creates a Format event
handling method for the section.
2. Add code to the handler to add a series to the chart and set its members.
To write the code in Visual Basic.NET
Visual Basic.NET code. Paste INSIDE the section Format event.
' create the series
Dim s As New DataDynamics.ActiveReports.Chart.Series()
Dim xmlDS As New
DataDynamics.ActiveReports.DataSources.XMLDataSource("c:/customer.xml", "//CUSTOMER")
' set the DataSource, ValueMembersY and ValueMemberX properties
Me.ChartControl1.DataSource = xmlDS
Me.ChartControl1.Series.Add(s)
Me.ChartControl1.Series(0).ValueMembersY = "xpath:ORDER/ITEM/PRICE"
Me.ChartControl1.Series(0).ValueMemberX = "xpath:ORDER/ITEM/AUTHOR"
To write the code in C#
C# code. Paste INSIDE the section Format event.
// create the series
DataDynamics.ActiveReports.Chart.Series s = new
DataDynamics.ActiveReports.Chart.Series();
DataDynamics.ActiveReports.DataSources.XMLDataSource xmlDS = new
XMLDataSource("c:/customer.xml","//CUSTOMER");
// set the DataSource, ValueMembersY and ValueMemberX properties
this.chartControl1.DataSource = xmlDS;
this.chartControl1.Series.Add(s);
this.chartControl1.Series[0].ValueMembersY = "xpath:ORDER/ITEM/PRICE";
this.chartControl1.Series[0].ValueMemberX = "xpath:ORDER/ITEM/AUTHOR";
RichText
The RichText control gives you an enormous amount of control over the appearance of text in the report. Unlike the
TextBox control which applies formatting to the entire contents of the control, the RichText control allows you to apply
selective formatting to various areas of text within the control.
©2013 ComponentOne, a division of GrapeCity. All Rights Reserved.
ActiveReports 6 User Guide 159
For example, the Find method allows you to find specific words or characters in the control, while the various selection
properties allow you to select text and change its formatting in a dozen ways.
You can set the control's text directly using the Text, Html, or RTF properties, or you can load it from a plain text, RTF
or HTML file or stream using the Load method.
Tip: In order to show special characters in an html file loaded into the control, use the character entity reference
(for example, è for è or & for &).
Use the InsertField and ReplaceField methods for field merging reports, such as the mail merge report
demonstrated in the Mail Merge with RichText walkthrough. The RichTextBox now automatically binds inserted
fields to the report's fields collection, so you only need to use InsertField and ReplaceField for special cases such as
conditional values or system dates.
Note: If you have trouble loading a file at design time, be sure that you are not in edit mode. You are in edit mode
if your cursor appears inside the control.
The following is a list of all of the HTML tags that can be used with the RichText control. Unsupported tags are ignored.
Please note that W3C conventions are strictly observed.
Supported HTML Tags
Tag Description Attributes
<B> Bold none
<I> Italic none
<P> Paragraph align, style
<STRONG> Strong (looks like bold) none
<BIG> Big none
<SMALL> Small none
<PRE> Preformatted none
<FONT> Font face, size, color, style (see notes for style attributes)
<BODY> The body tag background, text, leftmargin
<H1> - Heading levels one through none
<H6> six
<BR> Line break none
<EM> Emphasized (looks like none
Italics)
<U> Underlined none
<IMG> Image align, height, src, width
<SUP> Superscript none
<SUB> Subscript none
<CENTER> Center alignment none
<TABLE> Table align, border, cellpadding, cellspacing, height, style, width
<TR> Table row align
<TH> Table head none
<TD> Table datum align, border, colspan, rowspan, width
©2013 ComponentOne, a division of GrapeCity. All Rights Reserved.
ActiveReports 6 User Guide 160
<LI> List item none (nested levels automatically use disc, then circle, then square
bullets)
<OL> Ordered list type
<UL> Unordered list type
<STRIKE> Strike through none
The style attribute of <FONT>, <P>, and <TABLE> supports the following properties:
Supported Style Attribute Properties
border-bottom border-top-width margin-top
border-bottom-width border-width padding-bottom
border-color font-family padding-left
border-left font-size padding-right
border-left-width height padding-top
border-right line-height table-layout
border-right-width margin-bottom text-align
border-style margin-left text-indent
border-top margin-right width
Grouping Data
When you add a pair of group header and group footer sections to a report, the new sections appear immediately above
and below the detail section.
Note: You cannot add a header section without a corresponding footer section. If you try to do so in code, the
results are highly unstable.
You can, however, hide one of the sections. To hide a section, set its Visible property to False, or set its Height
property to 0.
Set group header section's DataField property to the field on which you want to group the report. For best results, in
the SQL query, order the data by the grouping field.
When you run the report, it renders the group header, followed by all related instances of the detail section, and then the
group footer. It renders a new group header section for each instance of the grouping field.
Controls in the group header render once for each instance of the group, so this is a good place for column header
labels to describe the data in the detail fields.
Group options
With the group header selected in the Properties window, there are a number of properties that allow you to control
group header behavior.
For more information on columnar reporting, see Columnar Reports. For more information on KeepTogether
options, see KeepTogether Options.
Property Description
ColumnGroupKeepTogether If possible, keeps grouped items together in a single column.
ColumnLayout If True, lays out the group header with the same number of columns as the detail
section.
©2013 ComponentOne, a division of GrapeCity. All Rights Reserved.
ActiveReports 6 User Guide 161
DataField Sets the field on which to group the report.
GroupKeepTogether If possible, keeps grouped items together on a single page.
KeepTogether If possible, keeps the section together on a single page.
NewColumn Tells the group to begin a new column before or after the group field changes.
NewPage Tells the group to begin a new page before or after the group field changes.
RepeatStyle Allows you to have the group header render on each page or column for long groups.
UnderlayNext If True, renders the group header as a layer underneath the following section. This is
useful if you want to render a group header control in the same row as data in a nested
group header or in the detail section. Take care to leave the BackColor property set
to Transparent in the following section, or the group header is hidden.
Multiple Groupings
You can nest group header and footer pairs and group each on a different field.
Important: As with any group header and footer pair, group your data on the fields that you specify in the
DataField property of the group header, but in the order of your groups. For example:
SELECT * FROM Customers ORDER BY GroupHeader1DataField, GroupHeader2DataField,
GroupHeader3DataField
See the image below for the order in which report sections appear on the report. GroupHeader1 in the image was added
first and appears above the other two group headers, while GroupFooter1, its partner, appears below the other two group
footers.
When you run a report with multiple groupings like the one above, the sections print in an order like the following:
1. ReportHeader1 prints once and does not repeat.
2. PageHeader1 prints once at the top of each page.
3. GroupHeader1 prints once for the first value its DataField returns.
4. GroupHeader2 prints once for the first value its DataField returns within the context of GroupHeader1's
DataField value.
5. GroupHeader3 prints once for the first value its DataField returns within the context of GroupHeader2's
DataField value.
6. Detail1 prints once for each record that falls within the context of GroupHeader3's DataField value.
7. GroupFooter3 prints once at the end of the records that fall within the context of GroupHeader3's DataField
value.
8. GroupHeader3 may print again, if more values return within the context of GroupHeader2's DataField value.
9. Each time GroupHeader3 prints again, it is followed by Detail1 (once for each related record) and GroupFooter3.
©2013 ComponentOne, a division of GrapeCity. All Rights Reserved.
ActiveReports 6 User Guide 162
10. GroupFooter2 prints once after GroupFooter3.
11. GroupHeader2 may print again, if more values return within the context of GroupHeader1's DataField value.
12. Each time GroupHeader2 prints again, it is followed by Detail1 (once for each related record) and GroupFooter2.
13. GroupFooter1 prints once after GroupFooter2.
14. GroupHeader1 prints once for the second value its DataField returns, followed by GroupHeader2, and so on in
a pattern similar to the one above.
15. PageFooter1 prints once at the bottom of each page. (Its position within groupings varies.)
16. ReportFooter1 prints once at the end of the report.
You can add up to 32 groupings in one report. With many groupings, you might find the need to rearrange the order of
your groups. If your report has more than one group and you right-click the report surface, you will see an extra option
in the context menu: Reorder Groups. Select that option to open the Group Order window, in which you can drag and
drop groups to put them in any order you want.
Subreports
In ActiveReports, you can embed a report in another report using the Subreport control. Once you place the Subreport
control on a report, you attach a report object to it in code. You can pass parameters to the subreport from the main
report, ensuring that data related to the main report displays in each instance of the subreport.
Since they render inside the main report, subreports are disconnected from any concept of a printed page. For this
reason, page-dependent features are not supported for use in subreports. Keep any such logic in the main report. Page-
related concepts that are not supported in subreports include:
Page numbers
Page header and footer sections (delete these sections to save processing time)
KeepTogether properties
GroupKeepTogether properties
NewPage properties
Because of the high overhead of running a second report and embedding it in the first, it is generally best to instead use
grouping wherever possible. If grouping cannot accommodate your particular report, use subreports. Some uses of
subreports include:
Repeating groups
Relational data
Multiple data sources
Multiple detail sections
As a best practice, create an instance of the report for your Subreport control in the ReportStart event of the main
report, and then dispose of it in the ReportEnd event. In this way, you are creating only one subreport instance when
you run the main report.
If you instantiate the subreport in a section Format event, it creates a new instance of the subreport each time the
section processes. This consumes a lot of memory and processing time, especially in a report that processes a large
amount of data.
©2013 ComponentOne, a division of GrapeCity. All Rights Reserved.
ActiveReports 6 User Guide 163
Report Events
Events that are Raised Only Once
The following events are all of the events that are raised only once during a report's processing. These events are raised
at the beginning and at the end of the report processing cycle.
ReportStart
This event is raised before the DataInitialize event. Use this event to initialize any objects or variables needed while
running a report. Also use this event to set any Subreport control objects to a new instance of the report assigned to the
Subreport control. Do not add items dynamically to a report once this event has finished.
DataInitialize
This event is raised after ReportStart. Use it to add custom fields to the report's Fields collection. Custom fields can be
added to a bound report (one that uses a Data Control to connect and retrieve records) or an unbound report (one that
does not depend on a data control to get its records). In a bound report the dataset is opened and the dataset fields are
added to the custom fields collection, then the DataInitialize event is raised so new custom fields can be added. The
DataInitialize event can also be used to make adjustments to the DataSource or to set up database connectivity.
NoData
This event is raised if the report's data source does not return any records and if there is no data to be processed. Use
this event either to cancel the report or to print a page with a message informing the user that the report did not return
any records to print.
ReportEnd
This event is raised after the report finishes processing. Use this event to close or free any objects that you were using
while running a report in unbound mode, or to display information or messages to the end user. This event can also be
used to export reports.
Events that are Raised Multiple Times
The following ActiveReports events are raised multiple times during a report's processing.
FetchData
This event is raised every time a new record is processed. The FetchData has an EOF parameter indicating whether the
FetchData event should be raised. This parameter is not the same as the Recordset's EOF property and is defaulted to
True. When working with bound reports (reports using a DataControl), the EOF parameter is automatically set by the
report; however, when working with unbound reports this parameter needs to be controlled manually.
Use the FetchData event with unbound reports to set the values of custom fields that were added in the DataInitialize
event or with bound reports to perform special functions, such as combining fields together or performing calculations.
The FetchData event should not have any references to controls on the report.
If you need to use a value from a Dataset with a control in the Detail section, set a variable in the FetchData event and
use the variable in the section's Format event to set the value for the control. Please note that this method of setting a
variable in the FetchData event and using it to set a control's value is only supported in the Detail_Format event.
Also use the FetchData event to increment counters when working with arrays or collections.
PageStart
This event fires before a page is rendered. Use this event to initialize any variables needed for each page when running
an unbound report.
©2013 ComponentOne, a division of GrapeCity. All Rights Reserved.
ActiveReports 6 User Guide 164
PageEnd
This event is raised after each page in the report is rendered. Use this event to update any variables needed for each page
when running an unbound report.
When Bound and Unbound Data Values are Set
1. The Fields collection is populated from the dataset that is bound to the report after the DataInitialize event is
raised. (In an unbound report, the Fields collection values are not set to anything at this point.)
2. The FetchData event is raised, giving the user a chance to modify the Fields collection.
3. Any fields that are bound have the values transferred over.
4. The Format event is raised.
Note: See Scripting to learn about the difference in script and code-behind event handler method definition.
Section Events
In a report, regardless of the type or content of the various sections, there are three events for each section: Format,
BeforePrint and AfterPrint.
Because there are many possible report designs, the event-raising sequence is dynamic in order to accommodate
individual report demands. The only guaranteed sequence is that a section's Format event is raised before the
BeforePrint event, which in turn occurs before the AfterPrint event but not necessarily all together. Reports should not
be designed to rely on these events being raised in immediate succession.
Important: Never reference the report's Fields collection in these section events. Only reference the Fields
collection in the DataInitialize and FetchData events.
Format event
ActiveReports raises this event after the data is loaded and bound to the controls contained in a section, but before the
section is rendered to a page.
The Format event is the only event in which you can change the section's height. Use this section to set or change the
properties of any controls or the section itself.
Also use the Format event to pass information, such as an SQL String, to a Subreport.
If the CanGrow or CanShrink property is True for the section or any control within the section, all of the growing and
shrinking takes place in the Format event. Because of this, you cannot obtain information about a control or section's
height in this event.
Because a section's height is unknown until the Format event finishes, it is possible for a section's Format event to be
raised while the report is on a page to which the section is not rendered. For example, the Detail Format event is raised
but the section is too large to fit on the page. This causes the PageFooter events and the PageEnd event to be raised on
the current page, and the PageStart, any other Header events, and possibly the FetchData event to be raised before the
section is rendered to the canvas on the next page.
BeforePrint event
ActiveReports raises this event before the section is rendered to the page.
The growing and shrinking of the section and its controls have already taken place. Therefore, you can use this event to
get an accurate height of the section and its controls. You can modify values and resize controls in the BeforePrint event,
but you cannot modify the height of the section itself.
Also use this event to do page-specific formatting since the report knows which page the section will be rendered to
©2013 ComponentOne, a division of GrapeCity. All Rights Reserved.
ActiveReports 6 User Guide 165
when this event is raised. Once this event has finished, the section cannot be changed in any way because the section is
rendered to the canvas immediately after this event.
Note: If a section contains the SubReport control that occupies more than one page, the SubReport gets split into
smaller parts at rendering. In this case, you can use the BeforePrint event - it will fire multiple times to get the
height of each part of the rendered SubReport.
AfterPrint event
ActiveReports raises this event after the section is rendered to the page.
Although AfterPrint was an important event prior to ActiveReports Version 1 Service Pack 3, it is rarely used in any of
the newer builds of ActiveReports. This event is still useful, however, if you want to draw on the page after text has
already been rendered to it.
Sequence of Events
Intelligent, multi-threaded, single-pass processing enables ActiveReports to surpass other reports in processing and
output generation speed. ActiveReports processes and renders each page as soon as the page is ready. If a page has
unknown data elements or its layout is not final, it places the page in cache until the data is available.
Summary fields and KeepTogether constraints are two reasons why a page might not render immediately. The summary
field is not complete until all the data needed for calculation is read from the data source. When a summary field such as
a grand total is placed ahead of its completion level, such as in the report header, the report header and all following
sections are delayed until all of the data is read.
There are eleven report events in the code behind an ActiveReport, or seven in an ActiveReport script.
Because there are so many ways in which you can customize your reports, not all reports execute in the same way.
However, when you run a report, this is generally what happens:
1. ActiveReports raises the ReportStart event. The report validates any changes made to the report structure in
ReportStart. In some cases, data source properties raise the DataInitialize event.
2. Printer settings are applied. If none are specified, the local machine's default printer settings are used.
3. If the DataInitialize event was not already raised, ActiveReports raises it and opens the data source.
4. If the data source contains parameters with unset values and the ShowParameterUI property is set to True,
ActiveReports displays a parameters dialog to request values from the user.
5. Closing the dialog raises the ParameterUIClosed event. If the report is a subreport that requires parameters,
ActiveReports binds the subreport parameters to any fields in the parent report.
6. ActiveReports raises the FetchData event.
7. If there is no data, the NoData event is raised.
8. The PageStart event raises, and then raises again after each PageEnd event until the final page.
9. Group sections are bound and sections begin rendering on pages.
©2013 ComponentOne, a division of GrapeCity. All Rights Reserved.
ActiveReports 6 User Guide 166
10. ActiveReports raises Section Events to process sections in (roughly) the following order:
Report header
Page header
Group header
Detail
Group footer
Page footer
Report footer
11. After each event, ActiveReports checks the Cancel flag to ensure that it should continue.
12. Other events may raise, depending on the report logic.
13. The PageEnd event raises after each page becomes full, and the PageStart raises if the report has not finished.
14. Finally, ActiveReports raises the ReportEnd event.
Unbound Reporting
ActiveReports allows you to bind reports to any type of data source, including arrays. You can create a report without
setting its data source, then load the data into the control at run time. Use the ReportStart event to set up your data
source, the ReportEnd event to close it, the DataInitialize event to create your fields collection, and the FetchData event
to populate it.
Use the ReportStart event to connect the report to a data source
1. Double-click in the gray area below the report to create an event-handling method for the ReportStart event.
2. Add code to the handler to:
Set the database path (place this code above the ReportStart event)
Set the data source connection string
Set the data source SQL query
Open the connection to create the DataReader
The following examples show what the code for the method looks like.
Add using or Imports statements for System.Data and System.Data.OleDb.
To create a GetDatabasePath method in Visual Basic.NET
Visual Basic.NET code. Paste JUST ABOVE the ReportStart event.
Private Function getDatabasePath() As String
Dim regKey As Microsoft.Win32.RegistryKey
regKey = Microsoft.Win32.Registry.LocalMachine
regKey = regKey.CreateSubKey _
("SOFTWARE\\GrapeCity\\ActiveReports 6\\SampleDB")
getDatabasePath = CType(regKey.GetValue(""), String)
End Function
Private conn As OleDbConnection
Private reader As OleDbDataReader
Private cmd As OleDbCommand
Visual Basic.NET code. Paste INSIDE the ReportStart event.
Private Sub rptYourReportName_ReportStart(ByVal sender As Object, ByVal e As
System.EventArgs) _
Handles MyBase.ReportStart
Dim dbPath As String = getDatabasePath()
©2013 ComponentOne, a division of GrapeCity. All Rights Reserved.
ActiveReports 6 User Guide 167
Dim connString As String = "Provider=Microsoft.Jet.OLEDB.4.0;Data Source= " + dbPath
+ "\\NWIND.mdb"
conn = New OleDbConnection(connString)
cmd = New OleDbCommand("SELECT * FROM categories INNER JOIN products ON _
categories.categoryid = products.categoryid ORDER BY products.categoryid,
products.productid", conn)
conn.Open()
reader = cmd.ExecuteReader()
End Sub
To create a GetDatabasePath method in C#
C# code. Paste JUST ABOVE the ReportStart event.
private string getDatabasePath()
{
Microsoft.Win32.RegistryKey regKey = Microsoft.Win32.Registry.LocalMachine;
regKey = regKey.CreateSubKey("SOFTWARE\\GrapeCity\\ActiveReports 6\\SampleDB");
return ((string)(regKey.GetValue("")));
}
private static OleDbConnection conn;
private static OleDbDataReader reader;
C# code. Paste INSIDE the ReportStart event.
string dbPath = getDatabasePath();
string connString = "Provider=Microsoft.Jet.OLEDB.4.0;Data Source= " + dbPath +
"\\NWIND.mdb";
conn = new OleDbConnection(connString);
OleDbCommand cmd = new OleDbCommand("SELECT * FROM categories INNER JOIN products ON
categories.categoryid = products.categoryid ORDER BY products.categoryid,
products.productid", conn);
conn.Open();
reader = cmd.ExecuteReader();
Use the ReportEnd event to close the data connection
The following examples show what the code for the method looks like.
To write the code in Visual Basic.NET
1. Right-click in any section of the design window of the report and select View Code.
2. At the top left of the code view, click the drop-down arrow and select (rptYourReportName Events).
3. At the top right of the code window, click the drop-down arrow and select ReportEnd. This creates an event-
handling method for the report's ReportEnd event.
4. Add code to the handler to close the data connection
Visual Basic.NET code. Paste INSIDE the ReportEnd event.
reader.Close()
conn.Close()
To write the code in C#
1. Click in the gray area below the report to select it.
2. Click the events icon in the Properties window to display available events for the report.
3. Double-click ReportEnd. This creates an event-handling method for the report's ReportEnd event.
©2013 ComponentOne, a division of GrapeCity. All Rights Reserved.
ActiveReports 6 User Guide 168
4. Add code to the handler to close the data connection
C# code. Paste INSIDE the ReportEnd event.
reader.Close();
conn.Close();
Use the DataInitialize event to add fields
The following examples show what the code for the method looks like.
To write the code in Visual Basic.NET
1. Right-click in any section of the design view of the report and select View Code.
2. At the top left of the code view, click the drop-down arrow and select (rptYourReportName Events).
3. At the top right of the code window, click the drop-down arrow and select DataInitialize. This creates an event-
handling method for the report's DataInitialize event.
4. Add code to the handler to add fields to the report's fields collection.
Visual Basic.NET code. Paste INSIDE the DataInitialize event.
Fields.Add("CategoryName")
Fields.Add("ProductName")
Fields.Add("UnitsInStock")
Fields.Add("Description")
To write the code in C#
1. Click in the gray area below the report to select it.
2. In the Properties window, click the events icon to display available events for the report.
3. Double-click DataInitialize. This creates an event-handling method for the report's DataInitialize event.
4. Add code to the handler to add fields to the report's fields collection.
C# code. Paste INSIDE the DataInitialize event.
Fields.Add("CategoryName");
Fields.Add("ProductName");
Fields.Add("UnitsInStock");
Fields.Add("Description");
Use the FetchData event to populate fields
Reference the Fields collection only in the DataInitialize and FetchData events.
The following examples show what the code for the method looks like.
To write the code in Visual Basic.NET
1. Right-click in any section of the design window of the report, and select View Code to display the code view for
the report.
2. At the top left of the code view, click the drop-down arrow and select (rptYourReportName Events).
3. At the top right of the code window, click the drop-down arrow and select FetchData. This creates an event-
handling method for the report's FetchData event.
4. Add code to the handler to retrieve information to populate the report fields.
Visual Basic.NET code. Paste INSIDE the FetchData event.
Try
reader.Read()
©2013 ComponentOne, a division of GrapeCity. All Rights Reserved.
ActiveReports 6 User Guide 169
Me.Fields("CategoryName").Value = reader("CategoryName")
Me.Fields("ProductName").Value = reader("ProductName")
Me.Fields("UnitsInStock").Value = reader("UnitsInStock")
Me.Fields("Description").Value = reader("Description")
eArgs.EOF = False
Catch ex As Exception
eArgs.EOF = True
End Try
To write the code in C#
1. Click in the gray area below the report to select it.
2. In the Properties window, click the events icon to display available events for the report.
3. Double-click FetchData. This creates an event-handling method for the report's FetchData event.
4. Add code to the handler to retrieve information to populate the report fields.
C# code. Paste INSIDE the FetchData event.
try
{
reader.Read();
Fields["CategoryName"].Value = reader["CategoryName"].ToString();
Fields["ProductName"].Value = reader["ProductName"].ToString();
Fields["UnitsInStock"].Value = reader["UnitsInStock"].ToString();
Fields["Description"].Value = reader["Description"].ToString();
eArgs.EOF = false;
}
catch
{
eArgs.EOF = true;
}
Optimizing ActiveReports
Optimization can be crucial for large reports (i.e. over 100 pages). Here is some information which will help you to
achieve the best possible results for such reports. To optimize ActiveReports for the web, please refer to the memory
considerations section.
Memory Considerations
Images Limit the use of large images when exporting to RTF and TIFF formats. Note that even one image uses a lot
of memory if it's repeated on every page of a very long report exported to TIFF or RTF. If you are not exporting, or if
you are exporting to Excel, PDF, or HTML, repeated images are stored only once to save memory, but the comparison
necessary to detect duplicate images slows the processing time for the report.
Subreports Limit the use of subreports in repeating sections because each subreport instance consumes memory.
For example, consider that a subreport in the Detail section of a report in which the Detail section is repeated 2,000
times will have 2,000 instances of the subreport. Nested subreports will compound the number of instances. If you
need to use subreports in repeating sections, instantiate them in the ReportStart event instead of the Format event of
the repeating section so that they will be instantiated only once and use less memory.
CacheToDisk Set the CacheToDisk property of the Document object to True. Although it will slow down the
processing time, this will cause the document to be cached to disk instead of loading the whole report in memory. The
PDF export will also detect this setting and use the cached report to export. Please note that only the PDF export is
affected by the CacheToDisk Property; other exports may run out of memory with very large reports. Also note that
©2013 ComponentOne, a division of GrapeCity. All Rights Reserved.
ActiveReports 6 User Guide 170
CacheToDisk uses IsolatedStorage to store a page’s canvasItems to disk. To use CacheToDisk you must have
IsolatedStorageFilePermission.
Summaries Placing summaries (primarily page count and report totals) in header sections will have an adverse
effect on memory as well as rendering speed with large reports using the CacheToDisk property. Since the rendering
of the header is delayed until ActiveReports determines the total or page count of the following sections, CacheToDisk
is unable to perform any optimization. The greater the number of affected sections, the longer rendering is delayed
and the less optimization CacheToDisk will offer. Therefore, a group total in a group header section does not affect
performance and memory as much as a report total in the report header.
Releasing Reports To properly release a report instance from memory, take these steps in the following order:
1. Call the Dispose() method of the Document object
2. Call the Dispose() method of the Report object
3. Set the Report object to null
The following code uses the above steps to release a report.
To write the code in Visual Basic.NET
Visual Basic.NET code.
rpt.Document.Dispose()
rpt.Dispose()
rpt = Nothing
To write the code in C#
C# code.
rpt.Document.Dispose();
rpt.Dispose();
rpt = null;
Speed Considerations
Images An image repeated on every page of a very long report is stored only once to improve memory, but the
comparison necessary to detect duplicate images slows performance. This is not only the case with the report
document itself, but also with the Excel, PDF, and HTML exports as they perform their own comparisons.
Summaries Placing summaries (primarily page count and report totals) in header sections will slow report
processing. ActiveReports must determine the total or page count of the following sections before it can render the
header section. The greater the number of affected sections, the longer rendering is delayed. Therefore, a group total
in a group header section does not affect performance and memory as much as a report total in the report header.
CacheToDisk Be sure that the CacheToDisk property of the Document object is not set to True. Setting it to True
increases the amount of time the report takes to load, and should only be used with very large reports that use a lot of
memory. If this is used with smaller reports of less than 100 pages, it may actually cause more memory to be used.
Stored Procedures Using stored procedures instead of SELECT statements speeds up the processing time of a
report, as it reduces the number of records handled by ActiveReports. Using SELECT * statements is not
recommended unless you are actually using all of the data returned by such a statement. Consult your database
administrator for other ways to speed up data retrieval, such as indexing tables.
CacheToDisk and Resource Storage
There are several internal settings to consider when you use the CacheToDisk property of the ActiveReports Document
object.
Note: You must have IsolatedStorageFilePermission in order to use the CacheToDisk property. The use of
CacheToDisk slows processing time.
©2013 ComponentOne, a division of GrapeCity. All Rights Reserved.
ActiveReports 6 User Guide 171
The CacheToDisk property tells ActiveReports whether to move report resources to IsolatedStorage instead of holding it
in memory. With this property set to False, all memory is used to store resources. If the CacheToDisk property is True
and the CacheToDiskLocation property is not set, the default location in which it caches resources is IsolatedStorage,
so you must have IsolatedStorageFilePermission in order to use it. The cache capacity for IsolatedStorage may depend
on your configuration, but does not exceed 3 GB.
Note: Temporary files and folders created in IsolatedStorage are not deleted automatically.
To avoid using IsolatedStorage, you can specify a folder in the CacheToDiskLocation property. For an example of the
code used to turn on CacheToDisk and specify a folder, see the CacheToDiskLocation ('CacheToDiskLocation
Property' in the on-line documentation) property in the Class Library documentation.
Section 508 Compliance
Section 508 requires that when Federal agencies develop, procure, maintain, or use electronic and information
technology, Federal employees with disabilities have access to and use of information and data that is comparable to the
access and use by Federal employees without disabilities, unless an undue burden would be imposed on the agency.
Section 508 also requires that individuals with disabilities seeking information or services from a Federal agency have
access to and use of information and data that is comparable to that provided to the general public, unless an undue
burden would be imposed on the agency.
Accessibility Summary:
All major features of ActiveReports software are accessible via keyboard navigation.
DISCLAIMER:
GRAPECITY MAKES NO WARRANTIES, EXPRESS OR IMPLIED, IN THIS DOCUMENT. The following information
reflects the general accessibility features of GrapeCity software components as related to the Section 508 standards. If
you find that the information is not accurate, or if you have specific accessibility needs that our products do not meet,
please contact us and we will attempt to rectify the problem, although we cannot guarantee that we will be able to do so
in every case.
ActiveReports Viewer and End User Designer controls
Section 1194.21 Software applications and operating systems
Criteria Status Remarks
(a) When software is designed to run on a system that has a keyboard, Supported Each of the toolboxes,
product functions shall be executable from a keyboard where the function toolbox items, toolbars,
itself or the result of performing a function can be discerned textually. buttons, menu items, and
context menus is executable
from a keyboard, and the
functions performed by each
can be discerned textually.
Hyperlinks supported within
the control can also provide
textual cues provided by the
developer.
(b) Applications shall not disrupt or disable activated features of other Supported The controls do not disrupt
products that are identified as accessibility features, where those features or disable industry standard
are developed and documented according to industry standards. accessibility features of other
Applications also shall not disrupt or disable activated features of any products.
operating system that are identified as accessibility features where the
©2013 ComponentOne, a division of GrapeCity. All Rights Reserved.
ActiveReports 6 User Guide 172
application programming interface for those accessibility features has
been documented by the manufacturer of the operating system and is
available to the product developer.
(c) A well-defined on-screen indication of the current focus shall be Supported Focus on interface elements
provided that moves among interactive interface elements as the input is programmatically exposed
focus changes. The focus shall be programmatically exposed so that so that Assistive Technology
Assistive Technology can track focus and focus changes. can track focus and focus
changes.
(d) Sufficient information about a user interface element including the Supported Each of the user interface
identity, operation and state of the element shall be available to Assistive elements provides Assistive
Technology. When an image represents a program element, the Technology with information
information conveyed by the image must also be available in text. about its identity, operation,
and state. Any images
representing a user interface
element also provide a
textual conveyance of the
information.
(e) When bitmap images are used to identify controls, status indicators, or Supported Any images used to identify
other programmatic elements, the meaning assigned to those images shall a programmatic element
be consistent throughout an application's performance. have a consistent meaning
throughout the controls.
(f) Textual information shall be provided through operating system Supported Textual information about
functions for displaying text. The minimum information that shall be all viewer elements includes
made available is text content, text input caret location, and text text content, caret location,
attributes. and any text attributes (i.e.
bold, italic, size, color, etc.).
(g) Applications shall not override user selected contrast and color Supported The controls do not, by
selections and other individual display attributes. default, override local
settings for contrast and
color or other display
attributes.
(h) When animation is displayed, the information shall be displayable in Not There are no animated
at least one non-animated presentation mode at the option of the user. Applicable elements in the controls, so a
non-animated presentation
mode is not necessary.
(i) Color coding shall not be used as the only means of conveying Supported Any interface element that
information, indicating an action, prompting a response, or uses color to indicate an
distinguishing a visual element. action, prompt a response,
or distinguish a visual
element also provides a
textual cue.
(j) When a product permits a user to adjust color and contrast settings, a Supported By default, no color or
variety of color selections capable of producing a range of contrast levels contrast settings are
shall be provided. available to the user unless
the developer adds them;
therefore it is the
responsibility of the
developer to provide the
user with a variety of color
selections, if applicable, so
that they can produce a
range of contrast levels.
©2013 ComponentOne, a division of GrapeCity. All Rights Reserved.
ActiveReports 6 User Guide 173
(k) Software shall not use flashing or blinking text, objects, or other Supported The controls do not use
elements having a flash or blink frequency greater than 2 Hz and lower flashing or blinking text or
than 55 Hz. objects.
(l) When electronic forms are used, the form shall allow people using Supported Any form-type dialogs or
Assistive Technology to access the information, field elements, and windows associated with the
functionality required for completion and submission of the form, controls provide Assistive
including all directions and cues. Technology with access to
information on all
directions, cues, field
elements, and functionality
required for completion.
Web Viewer control (Professional Edition)
Section 1194.22 Web-based Internet information and applications
Criteria Status Remarks
(a) A text equivalent for every non-text element shall be provided (e.g., via "alt", Supported Each non-text
"longdesc", or in element content). element has a text
equivalent.
(b) Equivalent alternatives for any multimedia presentation shall be synchronized Not There is no
with the presentation. Applicable multimedia
presentation
associated with the
software.
(c) Web pages shall be designed so that all information conveyed with color is also Not By default, no
available without color, for example from context or markup. Applicable information is
conveyed with
color.
(d) Documents shall be organized so they are readable without requiring an Supported ActiveReports
associated style sheet. provides a text
export, so that any
generated reports
can be issued as
plain text.
(e) Redundant text links shall be provided for each active region of a server-side Not There are no
image map. Applicable server-side image
maps associated
with the software.
(f) Client-side image maps shall be provided instead of server-side image maps Not There are no
except where the regions cannot be defined with an available geometric shape. Applicable client-side image
maps associated
with the software.
(g) Row and column headers shall be identified for data tables. Not By default, there
Applicable are no data tables
associated with the
software.
(h) Markup shall be used to associate data cells and header cells for data tables that Not By default, there
have two or more logical levels of row or column headers. Applicable are no data tables
associated with the
software.
©2013 ComponentOne, a division of GrapeCity. All Rights Reserved.
ActiveReports 6 User Guide 174
(i) Frames shall be titled with text that facilitates frame identification and Not By default, the
navigation. Applicable software does not
use frames.
(j) Pages shall be designed to avoid causing the screen to flicker with a frequency Supported The software does
greater than 2 Hz and lower than 55 Hz. not cause the
screen to flicker
outside the
recommended
range.
(k) A text-only page, with equivalent information or functionality, shall be provided Supported ActiveReports
to make a web site comply with the provisions of this part, when compliance cannot provides a text
be accomplished in any other way. The content of the text-only page shall be export, so that any
updated whenever the primary page changes. generated reports
can be issued as
plain text.
(l) When pages utilize scripting languages to display content, or to create interface Supported ActiveReports
elements, the information provided by the script shall be identified with functional provides
text that can be read by Assistive Technology. alternatives to
using scripting
languages in the
WebViewer
control.
(m) When a web page requires that an applet, plug-in or other application be Supported The ActiveReports
present on the client system to interpret page content, the page must provide a link WebViewer has a
to a plug-in or applet that complies with §1194.21(a) through (l). Flash ViewerType
that includes a link
to the plug-in.
(n) When electronic forms are designed to be completed on-line, the form shall Not There are no
allow people using Assistive Technology to access the information, field elements, Applicable electronic forms
and functionality required for completion and submission of the form, including all associated with
directions and cues. ActiveReports.
(o) A method shall be provided that permits users to skip repetitive navigation Not By default, the
links. Applicable software contains
no repetitive
navigation links.
(p) When a timed response is required, the user shall be alerted and given sufficient Not No timed
time to indicate more time is required. Applicable responses are
required with
ActiveReports.
ActiveReports
Section 1194.31 Functional Performance Criteria
Criteria Status Remarks
(a) At least one mode of operation and information retrieval that does not require user Not
vision shall be provided, or support for assistive technology used by people who are blind Supported
or visually impaired shall be provided.
(b) At least one mode of operation and information retrieval that does not require visual Not
acuity greater than 20/70 shall be provided in audio and enlarged print output working Supported
together or independently, or support for assistive technology used by people who are
©2013 ComponentOne, a division of GrapeCity. All Rights Reserved.
ActiveReports 6 User Guide 175
visually impaired shall be provided.
(c) At least one mode of operation and information retrieval that does not require user Not
hearing shall be provided, or support for assistive technology used by people who are deaf Applicable
or hard of hearing shall be provided.
(d) Where audio information is important for the use of a product, at least one mode of Not
operation and information retrieval shall be provided in an enhanced auditory fashion, or Applicable
support for assistive hearing devices shall be provided.
(e) At least one mode of operation and information retrieval that does not require user Not
speech shall be provided, or support for assistive technology used by people with Applicable
disabilities shall be provided.
(f) At least one mode of operation and information retrieval that does not require fine Not
motor control or simultaneous actions and that is operable with limited reach and Applicable
strength shall be provided.
Documentation
Section 1194.41 Information, Documentation, and Support
Criteria Status Remarks
(a) Product support documentation provided to end-users shall be Supported Documentation is available in
made available in alternate formats upon request, at no additional three formats: hxs (Visual Studio
charge. Integrated help), chm, and pdf.
(b) End-users shall have access to a description of the accessibility Supported Accessibility information is
and compatibility features of products in alternate formats or available upon request.
alternate methods upon request, at no additional charge.
(c) Support services for products shall accommodate the Supported Support services are available by
communication needs of end-users with disabilities. with telephone and by email and
Exceptions forum.
Localization
ActiveReports uses the Hub and Spoke model for localizing resources. The hub is the main executing assembly, for
example, the Viewer Control, ActiveReports.Viewer6.dll.
The spokes are the satellite DLLs that contain localized resources for the application, for example,
ActiveReports.Viewer6.resources.dll.
The Localization folder, C:\Program Files\GrapeCity\ActiveReports 6\Localization (on a 64-bit Windows
operating system, the localization folder is C:\Program Files (x86)\GrapeCity\ActiveReports
6\Localization), contains everything you need to localize all of your ActiveReports components.
Within that folder, each component of ActiveReports that you can localize, 14 in all, has two files:
*.bat Set the culture to which you want to localize.
*.zip Change the strings in the resource files (*.resx) it contains.
There is one application in the folder: NameCompleter.exe When you run your bat file after changing it to your
culture, it runs this application to create a SatelliteAssembly folder with a language subfolder containing the localized
ActiveReports.AssemblyName.resources.dll file.
Place the culture subdirectories containing the satellite assemblies in the folder that contains your main executing
assembly.
©2013 ComponentOne, a division of GrapeCity. All Rights Reserved.
ActiveReports 6 User Guide 176
Note: If you want to put your localization in the Global Assembly Cache (GAC), you must first send the localized
ActiveReports.AssemblyName.resources.dll file to GrapeCity and get it signed. Then you can drag the language
subfolder with the signed dll file into C:\WINDOWS\ASSEMBLY.
When the main executing assembly needs a resource, it uses a ResourceManager object to load the required resource.
The ResourceManager uses the thread's CurrentUICulture property.
The common language runtime sets the CurrentUICulture property or you can set it in code to force a certain UI Culture
to test whether your satellite DLL is loading properly. The ResourceManager class uses the CurrentUICulture Property
to locate subdirectories that contain a satellite DLL for the current culture. If no subdirectory exists, the
ResourceManager uses the resource that is embedded in the assembly. US English is the default culture for
ActiveReports.
For more detailed information about how the Framework locates satellite DLLs, please refer to the help system in
Visual Studio® or the book Developing International Software, 2nd edition by MS Press that contains
information on localizing applications using the .NET Framework.
Designer Control (Pro Edition)
With the Professional Edition of ActiveReports, you can host the ActiveReports Designer control in your Windows
Forms application and provide your end users with report editing capabilities. The control's methods and
properties allow you to save and load report layouts, monitor and control the design environment, and customize the
look and feel.
In addition to the Designer control, ActiveReports offers a CreateToolStrips method to help you add default toolbars to
the designer and add and remove individual tool bars and commands. This gives your designer a finished look and
allows you to quickly create a functioning report designer application.
Note: You cannot host the ActiveReports Designer control in the Web application and Web site project types.
See the Add Designer ToolStrips topic for more information.
How To
See step-by-step instructions for performing common tasks using ActiveReports.
This section contains information about how to:
Work with Data
Learn to bind reports to data, group data, and modify data sources at run time.
Work with Fields
Learn how to add field expressions and to create summary fields and calculated fields.
Create Common Reports
Learn how to create top N, summary, and green bar reports.
Change Ruler Measurements
Learn how to change the units associated with the ruler from standard to metric.
Display Page Numbers and Report Dates
Learn how to quickly add Page N of M and report dates and times to your reports.
Use XML Data with Barcodes
Learn how to set the data type of XML data source fields so that the Barcode control can read them.
Add Hyperlinks
Learn how hyperlinks can be used in ActiveReports.
Add Annotations
©2013 ComponentOne, a division of GrapeCity. All Rights Reserved.
ActiveReports 6 User Guide 177
Learn how to add text, shapes, arrows, and lines to your reports as temporary or persistent annotations.
Export Reports
Learn to export reports to each of the supported formats.
Print Multiple Copies, Duplex, and Landscape
Learn to use the Printer Settings tab of the Report Settings window.
Conditionally Show or Hide Details
Learn to prevent rendering of the detail section for data that meets certain conditions.
Use External Style Sheets
Learn to use custom styles, save them externally, and use them in other reports.
Add Bookmarks
Learn how to use bookmarks in ActiveReports.
Insert or Add Pages
Learn how to add or insert specified pages from one report into another.
Create Charts
Learn to create charts using the Chart control.
Load a File into a RichText Control
Learn to load an HTML or RTF file into the RichText control.
Use Custom Controls on Reports (TreeView)
Learn to access custom or third-party controls in ActiveReports code.
Create Report Templates (Inheritance)
Learn how to use Inheritance to create report templates.
Add Parameters
Learn to pass parameters into reports in several ways.
Embed Subreports in a Report
Learn to use the Subreport control.
Pass Parameters to a Subreport
Learn to pass parameters from a parent report to a subreport.
Save and Load Report Files (RDF)
Learn how to save and load reports as RDF files at run time.
Save and Load Report Layout Files (RPX)
Learn how to save and load reports as RPX-based report layouts at run time.
Add Code to Layouts Using Script
Learn the specifics of using the scripting capabilities of ActiveReports for .NET in your applications.
Provide One-Touch Printing in the WebViewer (Pro Edition)
Learn how to set up one-touch printing with the new FlashViewer.
Add Designer ToolStrips
Learn how to add the designer control's ToolStrips to a ToolStripContainer.
Configure HTTPHandlers (Pro Edition)
Learn to configure HttpHandlers in IIS so that you can use them to display ActiveReports on the Web.
Add Report Links to Web Forms (Pro Edition)
Learn to display ActiveReports from hyperlinks that include parameter values or specify output formats.
Provide PDF Printing in Silverlight (Pro Edition)
Learn how you can print a report from the Silverlight Viewer directly to the PDF format.
Use the Silverlight Viewer in Silverlight Out-of-Browser Applications (Pro Edition)
Learn how to configure your Silverlight-based application to run outside a browser.
©2013 ComponentOne, a division of GrapeCity. All Rights Reserved.
ActiveReports 6 User Guide 178
Make Changes to a Report Undoable in the End User Designer (Pro Edition)
Learn how to make undoable changes in the properties of the ActiveReports report, section and control classes in code-
behind.
Customize, Localize and Deploy
Learn to localize the components of ActiveReports, and how to deploy your applications.
Work with Data
See step-by-step instructions for performing common tasks using ActiveReports.
This section contains information about how to:
Bind Reports to a Data Source
Learn how to bind reports to various data sources, datasets, and data views.
Group Data
Learn how to use the GroupHeader section to group data in a report.
Modify Data Sources at Run Time
Learn to use code to modify a report's data source.
Bind Reports to a Data Source
Add data at design time using the Report Explorer.
To add Calculated Fields
1. In the Report Explorer, expand the Fields node.
2. Right-click the Calculated node and select Add.
3. With the field selected in the Properties window, enter a Formula for the calculation (for example, UnitPrice
* Discount).
Note: Do not use an equals sign (=) at the beginning of the formula as you would in the DataField
property of a textbox.
4. Drag the calculated field onto the design surface of the report to create a bound textbox.
To add Parameters
1. In the Report Explorer, right-click the Parameters node and select Add.
2. With the parameter selected in the Properties window, enter a DefaultValue for the parameter.
3. Select whether to PromptUser for a parameter value, and if so, supply a string for the Prompt.
Bind a report to a data source using the data source icon in the detail section band which opens the Report Data Source
window. There are four tabs on the window for the four most commonly used data sources:
To use the OLE DB data source
1. Click the gray report DataSource icon on the Detail section band to open the Report Data Source dialog.
2. On the OLE DB tab, next to Connection String, click the Build button.
3. In the Data Link Properties window that appears, select Microsoft Jet 4.0 OLE DB Provider and click the
Next button.
©2013 ComponentOne, a division of GrapeCity. All Rights Reserved.
ActiveReports 6 User Guide 179
4. Click the ellipsis (...) button to browse to your database or the sample Northwind database. Click Open once you
have selected the appropriate access path.
5. Click OK to close the window and fill in the Connection String field.
6. In the Query field, enter a SQL query to select the data that you want.
7. Click OK to save the data source and return to the report design surface.
To use the SQL data source
1. Click the gray report DataSource icon on the Detail section band to open the Report Data Source dialog.
2. On the SQL tab, next to Connection String, click the Build button.
3. In the Data Link Properties window that appears, select Microsoft OLE DB Provider for SQL Server and
click the Next button.
4. Under 1. Select or enter a server name, drop down the box and select your server.
5. Under 2. Enter information to log on to the server, set up your log on information.
6. Under 3. you can select a database on the server or attach a database file.
7. Click OK to close the window and fill in the Connection String field.
8. In the Query field, enter a SQL query to select the data that you want.
9. Click OK to save the data source and return to the report design surface.
To use the XML data source
1. Click the gray report DataSource icon on the Detail section band to open the Report Data Source dialog.
2. On the XML tab, next to File URL, click the .. button.
3. In the Open File window that appears, navigate to your XML data file, select it, and click the Open button (the
sample xml data file is located in C:\Program Files\GrapeCity\ActiveReports 6\Data\customer.xml; on a 64-bit
Windows operating system the file is located in C:\Program Files (x86)\GrapeCity\ActiveReports
6\Data\customer.xml).
4. In the Recordset Pattern field, enter a valid XPath expression. (for example, //CUSTOMER for the sample xml
data file)
5. Click OK to save the data source and return to the report design surface.
To use an Unbound data source
1. Double-click in the gray area below the design area of your report to create an event-handling method for the
ReportStart event.
2. Add code to:
Change the data source at run time
Close the data connection
Add fields to the report
Populate fields in the report
To create a data source in Visual Basic.NET
The following example shows what the code for the method looks like.
©2013 ComponentOne, a division of GrapeCity. All Rights Reserved.
ActiveReports 6 User Guide 180
Visual Basic.NET code. Paste JUST ABOVE the ReportStart event.
Dim conn As System.Data.OleDb.OleDbConnection
Dim reader As System.Data.OleDb.OleDbDataReader
Visual Basic.NET code. Paste INSIDE the ReportStart event.
Dim dbPath As String = getDatabasePath()
Dim connString As String = "Provider=Microsoft.Jet.OLEDB.4.0;Data Source=" + dbPath +
"\\NWIND.mdb"
conn = New System.Data.OleDb.OleDbConnection(connString)
Dim cmdText As String = "SELECT Categories.*, Products.* FROM Products INNER JOIN
Categories ON Categories.CategoryID = Products.CategoryID WHERE Products.UnitPrice =
18"
Dim cmd As New System.Data.OleDb.OleDbCommand(cmdText, conn)
conn.Open()
reader = cmd.ExecuteReader()
To create a data source in C#
The following example shows what the code for the method looks like.
C# code. Paste JUST ABOVE the ReportStart event.
private static System.Data.OleDb.OleDbConnection conn;
private static System.Data.OleDb.OleDbDataReader reader;
C# code. Paste INSIDE the ReportStart event.
string dbPath = getDatabasePath();
string connString = "Provider=Microsoft.Jet.OLEDB.4.0;Data Source=" + dbPath +
"\\NWIND.mdb";
conn = new System.Data.OleDb.OleDbConnection(connString);
string cmdText = "SELECT Categories.*, Products.* FROM Products INNER JOIN Categories
ON Categories.CategoryID = Products.CategoryID WHERE Products.UnitPrice = 18";
System.Data.OleDb.OleDbCommand cmd = new System.Data.OleDb.OleDbCommand(cmdText, conn);
conn.Open();
reader = cmd.ExecuteReader();
To close the data connection in Visual Basic
1. In design view of YourReportName, drop down the field at the top left of the code view and select
(YourReportName Events).
2. Drop down the field at the top right of the code view and select ReportEnd. This creates an event-handling
method for ReportEnd event.
3. Add code to the handler to close the data connection.
The following example shows what the code for the method looks like.
Visual Basic.NET code. Paste INSIDE the ReportEnd event.
reader.Close()
conn.Close()
To close the data connection in C#
1. Click in the gray area below YourReportName to select the report.
2. Click the events icon in the Properties Window to display available events for the report.
3. Double-click ReportEnd. This creates an event-handling method for the ReportEnd event.
©2013 ComponentOne, a division of GrapeCity. All Rights Reserved.
ActiveReports 6 User Guide 181
4. Add code to the handler to close the data connection.
The following example shows what the code for the method looks like.
C# code. Paste INSIDE the ReportEnd event.
reader.Close();
conn.Close();
Warning: Do not access the Fields collection outside the DataInitialize and FetchData events. Accessing the
Fields collection outside of these events is not supported, and has unpredictable results.
To add fields in Visual Basic
1. Right-click in any section of the design surface of the report, and select View Code to display the code view for
the report.
2. At the top left of the code view of the report, click the drop-down arrow and select (YourReportName
Events).
3. At the top right of the code window, click the drop-down arrow and select DataInitialize. This creates an event-
handling method for the report's DataInitialize event.
4. Add code to the handler to add fields to the report's Fields collection.
The following example shows what the code for the method looks like.
Visual Basic.NET code. Paste INSIDE the DataInitialize event.
Fields.Add("CategoryID")
Fields.Add("CategoryName")
Fields.Add("ProductName")
Fields.Add("UnitsInStock")
Fields.Add("Description")
Fields.Add("TotalLabel")
To add fields in C#
1. Click in the gray area below the report to select it.
2. Click the events icon in the Properties Window to display available events for the report.
3. Double-click DataInitialize. This creates an event-handling method for the report's DataInitialize event.
4. Add code to the handler to add fields to the report's Fields collection.
The following example shows what the code for the method looks like.
C# code. Paste INSIDE the DataInitialize event.
Fields.Add("CategoryID");
Fields.Add("CategoryName");
Fields.Add("ProductName");
Fields.Add("UnitsInStock");
Fields.Add("Description");
Fields.Add("TotalLabel");
To populate fields in Visual Basic
1. At the top left of the code view for the report, click the drop-down arrow and select (YourReportName
Events).
2. At the top right of the code window, click the drop-down arrow and select FetchData. This creates an event-
handling method for the report's FetchData event.
3. Add code to the handler to retrieve information to populate the report fields.
The following example shows what the code for the method looks like.
©2013 ComponentOne, a division of GrapeCity. All Rights Reserved.
ActiveReports 6 User Guide 182
Visual Basic.NET code. Paste INSIDE the FetchData event.
Try
reader.Read()
Me.Fields("CategoryID").Value = reader("categories.CategoryID")
Me.Fields("CategoryName").Value = reader("CategoryName")
Me.Fields("ProductName").Value = reader("ProductName")
Me.Fields("UnitsInStock").Value = reader("UnitsInStock")
Me.Fields("Description").Value = reader("Description")
Me.Fields("TotalLabel").Value = "Total Number of " + reader("CategoryName") + ":"
eArgs.EOF = False
Catch
eArgs.EOF = True
End Try
To populate fields in C#
1. Back in design view, click in the gray area below the report to select it.
2. Click the events icon in the Properties window to display available events for the report.
3. Double-click FetchData. This creates an event-handling method for the report's FetchData event.
4. Add code to the handler to retrieve information to populate the report fields.
The following example shows what the code for the method looks like.
C# code. Paste INSIDE the FetchData event.
try
{
reader.Read();
Fields["CategoryID"].Value = reader["categories.CategoryID"].ToString();
Fields["CategoryName"].Value = reader["CategoryName"].ToString();
Fields["ProductName"].Value = reader["ProductName"].ToString();
Fields["UnitsInStock"].Value = reader["UnitsInStock"].ToString();
Fields["Description"].Value = reader["Description"].ToString();
Fields["TotalLabel"].Value = "Total Number of " +
reader["CategoryName"].ToString() + ":";
eArgs.EOF = false;
}
catch
{
eArgs.EOF = true;
}
To use the IEnumerable data source
1. Double-click in the gray area below the design area of your report to display the code view for the report.
2. Add the following code as shown in the examples below.
To create a data source in Visual Basic
Paste INSIDE the class declaration of the report
Private datasource1 As IEnumerator(Of String) = Nothing
Dim list As List(Of String) = Nothing
Paste INSIDE the class declaration of the report
Private Function GetIEnumerableData() As IEnumerable(Of String)
For i As Integer = 1 To 10
list.Add(String.Format("TestData_{0}", i.ToString()))
Next
©2013 ComponentOne, a division of GrapeCity. All Rights Reserved.
ActiveReports 6 User Guide 183
Return list
End Function
To create a data source in C#
Paste JUST ABOVE the InitializeComponent method
private IEnumerator<string> datasource = null;
Paste BELOW the InitializeComponent method
private IEnumerable<string> GetIEnumerableData()
{
for (int i = 1; i <= 10; i++)
{
yield return string.Format("TestData_{0}", i.ToString());
}
}
3. Back in design view, click in the gray area below the report to select it.
4. Click the events icon in the Properties window to display available events for the report.
5. Double-click DataInitialize. This creates an event-handling method for the report's DataInitialize event.
6. Add code to the handler to add fields to the report's Fields collection.
To add fields in Visual Basic
Paste INSIDE the DataInitialize event
Me.Fields.Add("TestField")
Me.list = New List(Of String)
datasource1 = GetIEnumerableData().GetEnumerator()
To add fields in C#
Paste INSIDE the DataInitialize event
this.Fields.Add("TestField");
datasource = GetIEnumerableData().GetEnumerator();
7. Back in design view, click in the gray area below the report to select it.
8. Click the events icon in the Properties window to display available events for the report.
9. Double-click FetchData. This creates an event-handling method for the report's FetchData event.
10. Add code to the handler to retrieve information to populate the report fields.
To populate fields in Visual Basic
Paste INSIDE the FetchData event
If datasource1.MoveNext() Then
Me.Fields("TestField").Value = datasource1.Current
eArgs.EOF = False
Else
eArgs.EOF = True
End If
To populate fields in C#
Paste INSIDE the FetchData event
if (datasource.MoveNext())
{
this.Fields["TestField"].Value = datasource.Current;
©2013 ComponentOne, a division of GrapeCity. All Rights Reserved.
ActiveReports 6 User Guide 184
eArgs.EOF = false;
}
else
eArgs.EOF = true;
Group Data
To group a report on a field
1. Right-click the design surface of a report and select Insert, then Group Header/Footer to add a group header
and group footer section.
2. With the group header selected in the Properties window, drop down the DataField property and select the field
on which to group the report.
To group a report on a field expression
1. Right-click the design surface of a report and select Insert, then Group Header/Footer to add a group header
and group footer section.
2. Enter a field expression in the DataField property, for example, =City + Country (For more information on
field expressions, see the Add Field Expressions topic.)
Modify Data Sources at Run Time
ActiveReports allows you to modify your data source at run time. Below is sample code that you can use to connect a
report to the Nwind.mdb sample database at run time.
To find the database path
1. Right-click in any section of the design window of the report, and select View Code to display the code view for
the report.
2. Add code to the report to get the sample database path from the registry.
To write the code in Visual Basic
The following example shows what the code for the function looks like.
Visual Basic.NET code. Paste JUST BELOW the
Imports DataDynamics.ActiveReports statements at the top of the code view.
Imports System
Imports Microsoft.Win32
Visual Basic.NET code. Paste INSIDE the report class and hit ENTER.
Private Function getDatabasePath() As String
This creates a function for getDatabasePath.
Visual Basic.NET code. Paste INSIDE the getDatabasePath function.
Dim regKey As RegistryKey
regKey = Registry.LocalMachine
regKey = regKey.CreateSubKey("SOFTWARE\\GrapeCity\\ActiveReports 6\\SampleDB")
getDatabasePath = CType(regKey.GetValue(""), String)
©2013 ComponentOne, a division of GrapeCity. All Rights Reserved.
ActiveReports 6 User Guide 185
To write the code in C#
C# code. Paste JUST BELOW the using DataDynamics.ActiveReports; statements
at the top of the code view.
using Microsoft.Win32;
using System;
C# code. Paste INSIDE the report class and hit ENTER.
private string getDatabasePath()
This creates a function for getDatabasePath.
C# code. Paste INSIDE the getDatabasePath function.
RegistryKey regKey = Registry.LocalMachine;
regKey = regKey.CreateSubKey("SOFTWARE\\GrapeCity\\ActiveReports 6\\SampleDB");
return ((string)(regKey.GetValue("")));
To change the data source at run time
1. Double-click in the gray area below the report to create an event-handling method for the ReportStart event.
2. Add code to the handler to change the data source at run time.
To write the code in Visual Basic.NET
The following example shows what the code for the method looks like.
Visual Basic.NET code. Paste JUST ABOVE the ReportStart event.
Dim conn As System.Data.OleDb.OleDbConnection
Dim reader As System.Data.OleDb.OleDbDataReader
Visual Basic.NET code. Paste INSIDE the ReportStart event.
Dim dbPath As String = getDatabasePath()
Dim connString As String = "Provider=Microsoft.Jet.OLEDB.4.0;Data Source=" + dbPath +
"\\NWIND.mdb"
conn = New System.Data.OleDb.OleDbConnection(connString)
Dim cmd As New System.Data.OleDb.OleDbCommand("SELECT * FROM Products WHERE UnitPrice =
18", conn)
conn.Open()
reader = cmd.ExecuteReader()
Me.DataSource = reader
To write the code in C#
The following example shows what the code for the method looks like.
C# code. Paste JUST ABOVE the ReportStart event.
private static System.Data.OleDb.OleDbConnection conn;
private static System.Data.OleDb.OleDbDataReader reader;
C# code. Paste INSIDE the ReportStart event.
string dbPath = getDatabasePath();
string connString = "Provider=Microsoft.Jet.OLEDB.4.0;Data Source=" + dbPath +
"\\NWIND.mdb";
©2013 ComponentOne, a division of GrapeCity. All Rights Reserved.
ActiveReports 6 User Guide 186
conn = new System.Data.OleDb.OleDbConnection(connString);
System.Data.OleDb.OleDbCommand cmd = new System.Data.OleDb.OleDbCommand("SELECT * FROM
Products WHERE UnitPrice = 18", conn);
conn.Open();
reader = cmd.ExecuteReader();
this.DataSource = reader;
To close the data connection
To write the code in Visual Basic
1. In design view of rptModifyDS, drop down the field at the top left of the code view and select
(rptYourReport Events).
2. Drop down the field at the top right of the code view and select ReportEnd. This creates an event-handling
method for ReportEnd event.
3. Add code to the handler to close the data connection.
The following example shows what the code for the method looks like.
Visual Basic.NET code. Paste INSIDE the ReportEnd event.
reader.Close()
conn.Close()
To write the code in C#
1. Click in the gray area below rptModifyDS to select the report.
2. Click the events icon in the Properties Window to display available events for the report.
3. Double-click ReportEnd. This creates an event-handling method for the ReportEnd event.
4. Add code to the handler to close the data connection.
The following example shows what the code for the method looks like.
C# code. Paste INSIDE the ReportEnd event.
reader.Close();
conn.Close();
Work with Fields
See step-by-step instructions for using properties to manipulate fields.
This section contains information about how to:
Add Field Expressions
Learn how to add field expressions to a text box data field.
Create Summary Fields
Learn how to create subtotal and grand total fields.
Create Calculated Fields
Learn how to add field expressions to a text box data field.
Add Field Expressions
In ActiveReports, C# expressions can be used in the DataField property to specify textbox output in a report, such as
date/time, mathematical calculations or conditional values. All field expressions used in the DataField property begin
©2013 ComponentOne, a division of GrapeCity. All Rights Reserved.
ActiveReports 6 User Guide 187
with the equals sign (=).
Using Field Expressions
To use a mathematical expression
Change the DataField property for the text box to the mathematical calculation desired.
Examples: =UnitPrice+5
=Quantity-5
=Quantity*UnitPrice
=UnitPrice/QuantityPerUnit
To use a substring
Change the DataField property for the text box to the substring needed. If setting up grouping, change the
GroupHeader's DataField property to the same substring.
Example: =ProductName.Substring(0, 1)
To use date/time
Change the DataField property for the text box to the following.
Example: =System.DateTime.Now.ToString()
To create a conditional value
Change the DataField property for the text box to the conditional statement desired.
Example: =(UnitsInStock > 0)?"In Stock":"Backorder"
To concatenate fields
©2013 ComponentOne, a division of GrapeCity. All Rights Reserved.
ActiveReports 6 User Guide 188
Change the DataField property for the text box to the following.
Examples: ="There are " + UnitsInStock + " units of " + ProductName + " in stock."
=TitleOfCourtesy + " " + FirstName + " " + LastName
Note: ActiveReports automatically handles null values, replacing them with an empty string.
To round a calculation
Change the DataField Property for the text box to the following.
Example: =(double)System.Math.Round(UnitPrice*UnitsOnOrder,2)
To use modular division
Change the DataField Property for the text box to the following to get the remainder (2 in this case).
Example: =22%(5)
To replace a null value
Change the DataField Property for the text box to the following to replace nulls with your own value.
=(Region == System.DBNull.Value) ? "No region specified" : Region
Create Summary Fields
In ActiveReports, summary fields can be added to any section to calculate totals, counts, averages and other
aggregations. The summary field's placement dictates when the section containing the field, and sections after it, will be
printed. A section with a summary field will be delayed until all the calculations are completed. This allows summary
fields to be placed ahead of the corresponding detail.
Summary fields are calculated according to the textbox's Summary properties. A summary textbox is updated with each
new detail record. When a field is placed ahead of the Detail section (i.e. in the ReportHeader, PageHeader or
GroupHeader sections), the Detail section is formatted with each record and the summary field is updated. When all
records for the summary level are read, the header section is printed followed by the delayed sections.
To add a group summary field
1. Right-click the design surface of the report and select Insert, then Group Header/Footer to add a group
header and group footer section to the report.
2. With the group header selected in the Properties window, change the DataField property to the field on which to
group the report.
3. Drag a field that you want to summarize onto the group footer section and set its properties as follows:
SummaryType = SubTotal
SummaryRunning = Group
SummaryGroup = YourGroupHeaderName
To add a report summary field
1. Right-click the design surface of the report and select Insert, then Report Header/Footer to add a report
header and group footer section to the report.
2. Drag a field that you want to summarize onto the report footer section and set its properties as follows:
SummaryType = GrandTotal
SummaryRunning = All
©2013 ComponentOne, a division of GrapeCity. All Rights Reserved.
ActiveReports 6 User Guide 189
Note: The SummaryRunning property is only set when the SummaryType is GrandTotal or SubTotal,
otherwise it is set to None.
Distinct summarization can be used in a situation when the field's value repeats in several detail records and the
summary function needs to include a single value from all repeating values. To do this, you would need to set the
DistinctField property of the summary field to the appropriate value and set the SummaryFunc property to the
appropriate distinct summary function (for example, DSum for distinct summary or DCount for distinct count).
Create Calculated Fields
ActiveReports allows you to add calculated fields to a report using the Report Explorer, or you can use the DataField
property of any textbox to perform calculations based on the value of specific data fields. This how-to topic multiplies
the values of two bound fields, but you can use any valid Field Expression operators. See the Add Field Expressions
topic for more information.
To create a calculated field
1. In the Report Explorer, expand the Fields node, right-click on the Calculated node, and select Add. This
creates an unbound field named "field1" that can be used to perform custom calculations.
2. With field1 selected in the Properties Window, change the Formula property to =Quantity * UnitPrice to bind
it to the product of the Quantity and UnitPrice fields, substituting the names of fields that you have under the
Bound node in your report.
3. Change other properties as desired.
©2013 ComponentOne, a division of GrapeCity. All Rights Reserved.
ActiveReports 6 User Guide 190
4. Drag the field from the Calculated node onto the detail section of the report. This creates an
ActiveReports TextBox object, and sets its DataField property to the name of the calculated field.
Create Common Reports
See step-by-step instructions for creating commonly used reports with ActiveReports.
This section contains information about how to:
Create Top N Reports
Learn to get top 10 data from an Access database and display the data in fields.
Create Summary Reports
Learn to display summary data while hiding detail.
Create Green Bar Reports
Learn to alternate background colors on the detail section.
Create Top N Reports
To display only the top ten (or other number) of details on a report, you can manipulate the data pulled by your SQL
query.
To set an Access data source to pull top ten data
1. Click the gray report DataSource icon on the Detail section band to open the Report Data Source dialog.
2. On the OLE DB tab, next to Connection String, click the Build button.
3. In the Data Link Properties window that appears, select Microsoft Jet 4.0 OLE DB Provider and click the
Next button.
4. Click the ellipsis (...) button to browse to the Northwind database. Click Open once you have selected the
appropriate access path.
5. Click OK to close the window and fill in the Connection String field.
6. In the Query field, paste the following SQL query.
SQL Query
SELECT TOP 10 Customers.CompanyName, Sum([UnitPrice]*[Quantity])
AS Sales
FROM (Customers INNER JOIN Orders ON Customers.CustomerID = Orders.CustomerID)
INNER JOIN [Order Details] ON Orders.OrderID = [Order Details].OrderID
GROUP BY Customers.CompanyName
ORDER BY Sum([UnitPrice]*[Quantity])
DESC
7. Click OK to return to the report design surface.
To add controls to display the top ten data
1. In the Report Explorer, expand the Fields node, then the Bound node.
©2013 ComponentOne, a division of GrapeCity. All Rights Reserved.
ActiveReports 6 User Guide 191
2. Drag the following fields onto the detail section and set the properties of each textbox as indicated.
Field Text Location Miscellaneous
CompanyName Company Name 0.5, 0
Sales Sales 5, 0 OutputFormat = Currency
Tip: For basic steps like adding a report to a Visual Studio project and viewing a report, please see the Basic Data
Bound Reports walkthrough.
Create Summary Reports
To show only summary data in a report, set the Detail section's Visible property to False or set its Height to 0. The Detail
section still processes, but only the the summary fields in the GroupHeader and Footer sections are displayed.
To create a summary report
1. With the Detail section selected in the Properties window, set the Visible property to False.
2. Right-click the design surface of a report and select Insert, then Group Header/Footer to add a group header
and group footer section.
3. With the group header selected in the Properties window, drop down the DataField property and select the field
on which to group the report.
4. Add a TextBox control to the GroupFooter section, and set its properties as follows:
DataField: the field that you want to summarize
SummaryGroup: the name of the GroupHeader section
SummaryRunning: Group
SummaryType: SubTotal
To display a grand total at the end of the report
1. Right-click the design surface of a report and select Insert, then Report Header/Footer to add a report
header and report footer section.
2. Add a TextBox control to the ReportFooter section, and set its properties as follows:
DataField: the field that you want to summarize
SummaryRunning: All
SummaryType: GrandTotal
Create Green Bar Reports
Green bar printouts can be created by alternating the shading or background color of the report's Detail section in the
Format event.
©2013 ComponentOne, a division of GrapeCity. All Rights Reserved.
ActiveReports 6 User Guide 192
To add code to alternate colors in the detail section
1. Double-click the detail section of the report to create an event-handling method for the Detail Format event.
2. Add code to the handler to alternate background colors.
The following example shows what the code for the method looks like.
To write the code in Visual Basic.NET
Visual Basic.NET code. Paste JUST ABOVE the Detail Format event.
Dim color As Boolean
Visual Basic.NET code. Paste INSIDE the Detail Format event.
If color = True Then
Me.Detail1.BackColor = System.Drawing.Color.DarkSeaGreen
color = False
Else
Me.Detail1.BackColor = System.Drawing.Color.Transparent
color = True
End If
To write the code in C#
©2013 ComponentOne, a division of GrapeCity. All Rights Reserved.
ActiveReports 6 User Guide 193
C# code. Paste JUST ABOVE the Detail Format event.
bool color;
C# code. Paste INSIDE the Detail Format event.
if(color)
{
this.detail.BackColor = System.Drawing.Color.DarkSeaGreen;
color = false;
}
else
{
this.detail.BackColor = System.Drawing.Color.Transparent;
color = true;
}
Change Ruler Measurements
In ActiveReports, ruler measurements can be changed from inches to centimeters and centimeters to inches at both
design time and run time.
To change ruler measurements at design time
1. In an existing ActiveReports project, from the toolbar menu, select Report, then Settings.
2. Or you can right-click the Settings node in the Report Explorer and select Show.
3. In the Report Settings dialog, click Global Settings.
4. Change Ruler Units from inches to centimeters or centimeters to inches.
©2013 ComponentOne, a division of GrapeCity. All Rights Reserved.
ActiveReports 6 User Guide 194
To call a measurement conversion at run time
Call the CmToInch method or InchToCm method whenever needed. For example, if you were working in centimeters
and needed to convert a label's position measurements from centimeters to inches at run time, you would use the
following code.
To write the code in Visual Basic.NET
Visual Basic.NET code. Paste INSIDE the Format event.
Me.lblMyLabel.Left = ActiveReport.CmToInch(2)
Me.lblMyLabel.Top = ActiveReport.CmToInch(2)
To write the code in C#
C# code. Paste INSIDE the Format event.
this.lblMyLabel.Left = ActiveReport.CmToInch(2);
this.lblMyLabel.Top = ActiveReport.CmToInch(2);
Display Page Numbers and Report Dates
With the ReportInfo control, you can display page numbers and report dates and times by selecting a value in the
FormatString property. The page N of M can also be set to a group level using the SummaryGroup and
SummaryRunning properties.
To display page numbers and report dates on a report
1. From the ActiveReports toolbox, drag the ReportInfo control to the desired location on the report.
©2013 ComponentOne, a division of GrapeCity. All Rights Reserved.
ActiveReports 6 User Guide 195
Note: With large reports using the CacheToDisk property, placing page counts in header sections may
have an adverse effect on memory as well as rendering speed. Since the rendering of the header is delayed
until ActiveReports determines the page count of the following sections, CacheToDisk is unable to perform
any optimization. For more information on this concept, see Optimizing ActiveReports.
2. With the ReportInfo control selected in the Properties Window, drop down the FormatString property.
3. Select the preset value that best suits your needs.
You can customize the preset values by editing the string after you select it. For more information on creating formatting
strings, see the Date, Time, and Number Formatting topic.
To display page numbers and page count at the group level
1. Add a ReportInfo control to the Group Header or Group Footer section of a report and set the FormatString
property as above.
2. With the ReportInfo control still selected in the Properties Window, drop down the SummaryGroup
property and select the group for which you want to display a page count.
3. Drop down the SummaryRunning property and select Group.
Use XML Data with Barcodes
When you use an XML data source to supply data to the Barcode control, the control is unable to automatically detect
the data type of the XML node. For this reason, you can use the DataType attribute of the XML node to specify string,
double, or date time data.
©2013 ComponentOne, a division of GrapeCity. All Rights Reserved.
ActiveReports 6 User Guide 196
If you have a numeric field with leading zeroes that you need to use with the Barcode control, specify a string
DataType to avoid clipping the zeroes.
To specify a string DataType for an XML node and assign it to a
barcode
These steps assume that you have already created a report viewer form project and added a report
(NewActiveReport1 by default).
1. In the design view of the viewer form, double-click the title bar to open the code view and create a Form Load
event.
2. If you are using Visual Basic, paste code like the following above the Form Load event to create a new instance of
your report and access its events (in C#, the code is inside the event in the following step):
To write the code in Visual Basic.NET
Visual Basic.NET code. Paste ABOVE the Form Load event.
Dim WithEvents rpt As NewActiveReport1
3. Paste code like the following inside the Form Load event to create an XML data source, assign it to the
report, access the report's FetchData event, and display the report in the viewer:
To write the code in Visual Basic.NET
Visual Basic.NET code. Paste INSIDE the Form Load event.
Dim xdoc As New System.Xml.XmlDocument()
Dim xmlsource As String = "<prj>" + _
"<bcData>0003456</bcData>" + _
"<bcData>0003457</bcData>" + _
"<bcData>0003458</bcData>" + _
"<bcData>0003459</bcData>" + _
"</prj>"
rpt = New rptEmpty()
Dim xds As New DataDynamics.ActiveReports.DataSources.XMLDataSource()
xds.RecordsetPattern = "//prj/"
xds.LoadXML(xmlsource)
rpt.DataSource = xds
rpt.Run()
Viewer1.Document = rpt.Document
To write the code in C#
C# code. Paste INSIDE the Form Load event.
System.Xml.XmlDocument xdoc = new System.Xml.XmlDocument();
string xmlsource = "<prj>" +
"<bcData>0003456</bcData>" +
"<bcData>0003457</bcData>" +
"<bcData>0003458</bcData>" +
"<bcData>0003459</bcData>" +
"</prj>";
rptEmpty rpt = new rptEmpty();
DataDynamics.ActiveReports.DataSources.XMLDataSource xds = new
DataDynamics.ActiveReports.DataSources.XMLDataSource();
xds.RecordsetPattern = "//prj/";
xds.LoadXML(xmlsource);
©2013 ComponentOne, a division of GrapeCity. All Rights Reserved.
ActiveReports 6 User Guide 197
rpt.DataSource = xds;
rpt.FetchData += new
DataDynamics.ActiveReports.ActiveReport.FetchEventHandler(rpt_FetchData);
rpt.Run();
viewer1.Document = rpt.Document;
4. Paste code like the following below the Form Load event to create a FetchData event for the report, access the
XML data source, and pass in the string DataType attribute:
To write the code in Visual Basic.NET
Visual Basic.NET code. Paste BELOW the Form Load event.
Private Sub rpt_FetchData(ByVal sender As Object, ByVal eArgs As
DataDynamics.ActiveReports.ActiveReport.FetchEventArgs) Handles rpt.FetchData
Try
Dim r As DataDynamics.ActiveReports.ActiveReport
Dim d As DataDynamics.ActiveReports.DataSources.XMLDataSource
r = CType(sender, DataDynamics.ActiveReports.ActiveReport)
d = CType(r.DataSource,
DataDynamics.ActiveReports.DataSources.XMLDataSource)
Dim attr As System.Xml.XmlAttribute =
d.Document.CreateAttribute("DataType")
attr.Value = "string"
d.NodeList(d.CurrentPosition).Attributes.Append(attr)
Catch
eArgs.EOF = True
End Try
End Sub
To write the code in C#
C# code. Paste BELOW the Form Load event.
void rpt_FetchData(object sender,
DataDynamics.ActiveReports.ActiveReport.FetchEventArgs eArgs)
{
try
{
DataDynamics.ActiveReports.ActiveReport r = sender as
DataDynamics.ActiveReports.ActiveReport;
DataDynamics.ActiveReports.DataSources.XMLDataSource d = r.DataSource as
DataDynamics.ActiveReports.DataSources.XMLDataSource;
System.Xml.XmlAttribute attr = d.Document.CreateAttribute("DataType");
attr.Value = "string";
d.NodeList[d.CurrentPosition].Attributes.Append(attr);
}
catch
{
eArgs.EOF = true;
}
}
Note: When you run this code, it transforms each <bcData>0003456</bcData> node into <bcData
DataType="string">0003456</bcData>.
©2013 ComponentOne, a division of GrapeCity. All Rights Reserved.
ActiveReports 6 User Guide 198
5. Open the design view of NewActiveReport1 and from the ActiveReports 6 section of the Toolbox, drag a Barcode
control and drop it onto the report.
6. Barcode1 is selected in the Properties grid by default. In the DataField property enter . (a period) to assign the
node to the barcode.
Add Hyperlinks
Using the Hyperlink property available on the following ActiveReports controls, you can add hyperlinks that connect to
a Web page, open an e-mail, or jump to a bookmark.
Label
TextBox
Picture
OleObject
Note: When using the HtmlViewer, the RawHtml, the Flash Viewer or the Silverlight Viewer to
display a report, you should indicate a full URL address (for example, "http://www.datadynamics.com") for the
Hyperlink property.
To link to a Web page
1. Click the control to select it.
2. In the Properties window, set the HyperLink property to any valid URL.
To link to an e-mail address
1. Click the control to select it.
2. In the Properties window, set the HyperLink property to mailto: and any valid e-mail address.
To parse the URL out of a database field for a hyperlink
1. Double-click the section where the control is located. This creates an event-handling method for the section's
Format event.
2. Add code to the Format event to
Parse the URL out of the HomePage field
Assign it to the HyperLink property of txtHomePage
Remove the URL markers from the text displayed in txtHomePage
The following example shows what the code for the method looks like.
To write the code in Visual Basic.NET
©2013 ComponentOne, a division of GrapeCity. All Rights Reserved.
ActiveReports 6 User Guide 199
Visual Basic.NET code. Paste INSIDE the Format event.
Dim iStart As Integer
Dim sHTML As String
If txtHomePage.Text <> "" Then
iStart = InStr(1, txtHomePage.Text, "#", CompareMethod.Text)
sHTML = Right(txtHomePage.Text, (Len(txtHomePage.Text) - iStart))
sHTML = Replace(sHTML, "#", "", 1, -1, CompareMethod.Text)
txtHomePage.HyperLink = sHTML
txtHomePage.Text = Replace(txtHomePage.Text, "#", "", 1, -1, CompareMethod.Text)
End If
To write the code in C#
C# code. Paste INSIDE the Format event.
int iStart;
string sHTML;
if (txtHomePage.Text != "")
{
iStart = txtHomePage.Text.IndexOf("#",0);
sHTML = txtHomePage.Text.Substring(iStart, txtHomePage.Text.Length - iStart);
sHTML = sHTML.Replace("#", "");
txtHomePage.HyperLink = sHTML;
txtHomePage.Text = txtHomePage.Text.Replace("#", "");
}
To create a hyperlink that jumps to a bookmark
1. Double-click the section where the control is located. This creates an event-handling method for the section's
Format event.
2. Add code to the Format event to
Parse the URL out of the HomePage field
Assign it to the HyperLink property of txtHomePage
Remove the URL markers from the text displayed in txtHomePage
The following example shows what the code for the method looks like.
To write the code in Visual Basic.NET
Visual Basic.NET code. Paste JUST ABOVE the Format event.
Public pBM As New BookmarksCollection()
Dim iEntry As Integer
Visual Basic.NET code. Paste INSIDE the Format event.
Me.Detail1.AddBookmark(Me.txtCompanyName.Text)
Me.txtEntry.HyperLink = "toc://" + pBM(iEntry - 1).Label
Me.txtEntry.Text = pBM(iEntry - 1).Label
Me.txtPage.Text = pBM(iEntry - 1).PageNumber
To write the code in C#
C# code. Paste JUST ABOVE the Format event.
public BookmarksCollection pBM = new BookmarksCollection();
int iEntry;
©2013 ComponentOne, a division of GrapeCity. All Rights Reserved.
ActiveReports 6 User Guide 200
C# code. Paste INSIDE the Format event.
this.detail.AddBookmark(this.txtCompanyName.Text);
this.txtEntry.HyperLink = "toc://" + pBM[iEntry - 1].Label;
this.txtEntry.Text = pBM[iEntry - 1].Label;
this.txtPage.Text = pBM[iEntry - 1].PageNumber.ToString();
To display the page number of the bookmark in the table of contents
To write the code in Visual Basic
1. At the top left of the code view for the report, click the drop-down arrow and select (YourReportName
Events).
2. At the top right of the code window, click the drop-down arrow and select FetchData. This creates an event-
handling method for the report's FetchData event.
3. Add code to the handler to retrieve information to populate the report fields.
The following example shows what the code for the method looks like.
Visual Basic.NET code. Paste INSIDE the FetchData event.
If iEntry > pBM.Count - 1 Then
eArgs.EOF = True
Else
eArgs.EOF = False
iEntry += 1
End If
To write the code in C#
1. Back in design view, click in the gray area below the report to select it.
2. Click the events icon in the Properties window to display available events for the report.
3. Double-click FetchData. This creates an event-handling method for the report's FetchData event.
4. Add code to the handler to retrieve information to populate the report fields.
The following example shows what the code for the method looks like.
C# code. Paste INSIDE the FetchData event.
if (iEntry > pBM.Count - 1)
{
eArgs.EOF = true;
}
else
{
eArgs.EOF = false;
iEntry += 1;
}
Add Annotations
You or your users can add notes, special instructions, even images, directly to the ActiveReport, making team
collaboration, feedback, and support an easier task. Annotations are added in two ways: via the viewer's toolbar, or in
code.
Annotations added via the viewer's toolbar are temporary. They reside on the Page object in which they are placed, and
are destroyed when the report closes. In order to save annotations you must save the report data and accompanying
annotations to RDF format.
©2013 ComponentOne, a division of GrapeCity. All Rights Reserved.
ActiveReports 6 User Guide 201
Each annotation type allows you to change the colors, transparency, border, font, and alignment, plus other properties
specific to the type of annotation. Available annotations include:
AnnotationText A rectangular box in which you can enter text.
AnnotationCircle A circle without text. You can change the shape to an oval.
AnnotationRectangle A rectangular box without text.
AnnotationArrow A 2D arrow in which you can enter text. You can change the arrow direction.
AnnotationBalloon A balloon caption in which you can enter text. You can point the balloon's tail in any direction.
AnnotationLine A line with text above or below it. You can add arrow caps to one or both ends and select different
dash styles.
AnnotationImage A rectangle with a background image and text. You can select an image and its position, and
place text on the image.
To add annotations using the viewer
1. Load a report into the viewer and click the Annotations button on the toolbar.
2. Click the annotation you want to add and drag it onto the report.
3. Drag the corners to resize the annotation as needed, or drag the center to relocate it.
To change the properties of an annotation in the viewer
1. Right-click the annotation and select Properties.
2. In the Annotation Properties window that appears, add text, change the alignment, set colors, and use any other
special properties to make the annotation appear the way you want it.
To save annotations
You can save annotations along with report data into an RDF file. The following example shows how to add a Save
Annotated Report button to the viewer.
1. From the Visual Studio toolbox, drag a Button control onto the viewer.
2. Set the Text property of the button to Save Annotated Report.
3. Double-click the button. This creates an event-handling method for the button Click event.
4. Add code to the click handler to save the document to an RDF file.
Tip: See Save and Load Report Files (RDF) for more information on loading the saved RDF file into
the viewer.
©2013 ComponentOne, a division of GrapeCity. All Rights Reserved.
ActiveReports 6 User Guide 202
To write the code in Visual Basic.NET
Visual Basic.NET code. Paste INSIDE the button Click event.
Me.Viewer1.Document.Save("C:\\UserAnnotations.rdf")
To write the code in C#
C# code. Paste INSIDE the button Click event.
this.viewer1.Document.Save("C:\\UserAnnotations.rdf");
To add annotations in code
The following example shows how to add annotations at run time and save the report data and annotations to an RDF
file.
1. Double-click the title bar of the form in which you host the viewer. This creates an event-handling method for the
form Load event.
2. Add code to the handler to run the report, add annotations, display the report in the viewer, and save it into an
RDF file.
To write the code in Visual Basic.NET
Visual Basic.NET code. Paste ABOVE the class.
Imports DataDynamics.ActiveReports.Document.Annotations
Visual Basic.NET code. Paste INSIDE the Form Load event.
Dim rpt As New NewActiveReport1
'Run the report first
rpt.Run()
'Assign the viewer
Me.Viewer1.Document = rpt.Document
'Create an annotation and assign property values
Dim circle As New AnnotationCircle
circle.Color = System.Drawing.Color.GreenYellow
circle.Border.Color = System.Drawing.Color.Chartreuse
'Add the annotation
circle.Attach(1,1) 'screen location
Me.Viewer1.Document.Pages(0).Annotations.Add(circle)
'Set the size properties. The annotation must be added to the page first.
circle.Height = 0.25
circle.Width = 0.50
'Save annotations with the report in an RDF file
rpt.Document.Save("C:\\AnnotatedReport.rdf")
To write the code in C#
C# code. Paste ABOVE the class.
using DataDynamics.ActiveReports.Document.Annotations;
©2013 ComponentOne, a division of GrapeCity. All Rights Reserved.
ActiveReports 6 User Guide 203
C# code. Paste INSIDE the Form Load event.
NewActiveReport1 rpt = new NewActiveReport1();
//Run the report first
rpt.Run();
//Assign the viewer
this.viewer1.Document = rpt.Document;
//Create an annotation and assign property values
AnnotationCircle circle = new AnnotationCircle();
circle.Color = System.Drawing.Color.GreenYellow;
circle.Border.Color = System.Drawing.Color.Chartreuse;
//Add the annotation
circle.Attach(1,1); //screen location
this.viewer1.Document.Pages[0].Annotations.Add(circle);
//Set the size properties. The annotation must be added to the page first.
circle.Height = 0.25f;
circle.Width = 0.50f;
//Save annotations with the report in an RDF file
rpt.Document.Save("C:\\AnnotatedReport.rdf");
Export Reports
To export your reports to the various formats that ActiveReports supports, you must first add the export controls to your
Visual Studio toolbox. For more information, see the Adding ActiveReports Controls topic. Here are the export
formats that are included with ActiveReports:
HTML For displaying in Web browsers or e-mail.
PDF For preserving formatting on different computers.
RTF For preserving some formatting, but allowing reports to be opened with Word or WordPad.
Text For transmitting raw data, with little or no formatting.
TIFF For transmitting faxes.
XLS For spreadsheets.
To export a report
1. From the Visual Studio toolbox, drag the export filter that you want to use onto your Windows form. The control
appears in the component tray below the form.
2. Double-click in the title bar of the form to create an event-handling method for the form Load event.
3. Add code to the event to run the report and export it.
The following examples show what the code for the method looks like for each of the export types.
To write the code in Visual Basic.NET
Visual Basic.NET code. Paste INSIDE the Form Load event.
Dim rpt As New NewActiveReport1()
rpt.Run()
Me.HtmlExport1.Export(rpt.Document, Application.StartupPath + "\\HTMLExpt.html")
©2013 ComponentOne, a division of GrapeCity. All Rights Reserved.
ActiveReports 6 User Guide 204
Me.PdfExport1.Export(rpt.Document, Application.StartupPath + "\\PDFExpt.pdf")
Me.RtfExport1.Export(rpt.Document, Application.StartupPath + "\\RTFExpt.rtf")
Me.TextExport1.Export(rpt.Document, Application.StartupPath + "\\TextExpt.txt")
Me.TiffExport1.Export(rpt.Document, Application.StartupPath + "\\TIFFExpt.tiff")
Me.XlsExport1.Export(rpt.Document, Application.StartupPath + "\\XLSExpt.xls")
To write the code in C#
C# code. Paste INSIDE the Form Load event.
NewActiveReport1 rpt = new NewActiveReport1();
rpt.Run();
this.htmlExport1.Export(rpt.Document, Application.StartupPath + "\\HTMLExpt.html");
this.pdfExport1.Export(rpt.Document, Application.StartupPath + "\\PDFExpt.pdf");
this.rtfExport1.Export(rpt.Document, Application.StartupPath + "\\RTFExpt.rtf");
this.textExport1.Export(rpt.Document, Application.StartupPath + "\\TextExpt.txt");
this.tiffExport1.Export(rpt.Document, Application.StartupPath + "\\TIFFExpt.tiff");
this.xlsExport1.Export(rpt.Document, Application.StartupPath + "\\XLSExpt.xls");
Create a Digital Signature for a PDF Export
This feature is for use with the Professional Edition license only. An evaluation message is rendered when used with the
Standard Edition license.
Important: In order to create a digital signature, you must first have a valid PKCS#12 certificate (*.pfx) file.
To use the code below, change the path and file name to point to your PFX, and change "password" to the
password for your PFX file. You can use a third-party digital ID, or create a self-signed certificate.
For information on creating a self-signed certificate, see the Adobe Acrobat Help topic "Create a self-signed digital
ID."
You can also create a PFX file from the Visual Studio command line. For more information and links to
SDK downloads, see http://www.source-code.biz/snippets/vbasic/3.htm.
The following code samples assume that you have a report variable rpt, and that you have dragged the PDFExport
object onto your form.
To add an invisible signature
The following example shows what the code for adding an invisible signature looks like. Replace the path and filename
and password of the Certificate with your certificate information.
To write the code in Visual Basic.NET
Visual Basic.NET code. Paste INSIDE the Form Load event.
Me.PdfExport1.Signature.VisibilityType =
©2013 ComponentOne, a division of GrapeCity. All Rights Reserved.
ActiveReports 6 User Guide 205
DataDynamics.ActiveReports.Export.Pdf.Signing.VisibilityType.Invisible
' Set certificate & password.
Me.PdfExport1.Signature.Certificate = New
Security.Cryptography.X509Certificates.X509Certificate2(Application.StartupPath &
"\..\..\certificate.pfx", "password")
' Signature items.
Me.PdfExport1.Signature.Reason = New
DataDynamics.ActiveReports.Export.Pdf.Signing.SignatureField(Of String)("I agree.")
Me.PdfExport1.Signature.Location = New
DataDynamics.ActiveReports.Export.Pdf.Signing.SignatureField(Of String)("Japan")
Me.PdfExport1.Export(rpt.Document, Application.StartupPath &
"\..\..\VisibilityType_Invisible.pdf")
To write the code in C#
C# code. Paste INSIDE the Form Load event.
String path = Path.Combine(Application.StartupPath, "\..\..\certificate.pfx");
String output = “output.pdf”;
// Set certificate & password.
this.pdfExport1.Signature.Certificate = new
System.Security.Cryptography.X509Certificates.X509Certificate2(path, "password");
// Signature items.
this.pdfExport1.Signature.Reason = new
DataDynamics.ActiveReports.Export.Pdf.Signing.SignatureField <String>("I agree.");
this.pdfExport1.Signature.Location = new
DataDynamics.ActiveReports.Export.Pdf.Signing.SignatureField <String>("Japan");
this.pdfExport1.Export(rpt.Document, output);
To add a visible signature with the time stamp
The following example shows what the code for adding a visible signature with the time stamp looks like. Replace the
path and filename and password of the Certificate with your certificate information, and replace the time stamping
authority (TSA) URL with that of your TSA.
Note: You must purchase a volume-based registration at an actual TSA for your applications.
To write the code in Visual Basic.NET
Visual Basic.NET code. Paste INSIDE the Form Load event.
' Text signature.
Me.PdfExport1.Signature.VisibilityType =
DataDynamics.ActiveReports.Export.Pdf.Signing.VisibilityType.Text
Me.PdfExport1.Signature.Stamp.Bounds = New RectangleF(1, 1, 4, 2)
Me.PdfExport1.Signature.Stamp.TextAlignment =
DataDynamics.ActiveReports.Export.Pdf.Signing.Alignment.Left
' Set certificate & password.
Me.PdfExport1.Signature.Certificate = New
Security.Cryptography.X509Certificates.X509Certificate2(Application.StartupPath &
"\..\..\certificate.pfx", "password")
©2013 ComponentOne, a division of GrapeCity. All Rights Reserved.
ActiveReports 6 User Guide 206
' Signature items.
Me.PdfExport1.Signature.SignDate = New
DataDynamics.ActiveReports.Export.Pdf.Signing.SignatureField(Of Date)
(System.DateTime.Now(), True)
Me.PdfExport1.Signature.Contact = New
DataDynamics.ActiveReports.Export.Pdf.Signing.SignatureField(Of String)
("ar6@grapecity.com", True)
Me.PdfExport1.Signature.Reason = New
DataDynamics.ActiveReports.Export.Pdf.Signing.SignatureField(Of String)("I agree.",
True)
Me.PdfExport1.Signature.Location = New
DataDynamics.ActiveReports.Export.Pdf.Signing.SignatureField(Of String)("Japan", True)
' Time stamp.
Me.PdfExport1.Signature.TimeStamp = New
DataDynamics.ActiveReports.Export.Pdf.Signing.TimeStamp("http://TSAServer", "null",
"null")
Me.PdfExport1.Export(rpt.Document, Application.StartupPath & "\..\..\TimeStamped.pdf")
To write the code in C#
C# code. Paste INSIDE the Form Load event.
// Text signature.
this.pdfExport1.Signature.VisibilityType =
DataDynamics.ActiveReports.Export.Pdf.Signing.VisibilityType.Text;
this.pdfExport1.Signature.Stamp.Bounds = new RectangleF(1, 2, 5, 2);
this.pdfExport1.Signature.Stamp.TextAlignment =
DataDynamics.ActiveReports.Export.Pdf.Signing.Alignment.Left;
// Set certificate & password.
this.pdfExport1.Signature.Certificate = new
System.Security.Cryptography.X509Certificates.X509Certificate2(Application.StartupPath
& "\..\..\certificate.pfx", "password");
// Signature items.
this.pdfExport1.Signature.SignDate = new
DataDynamics.ActiveReports.Export.Pdf.Signing.SignatureField<System.DateTime>
(System.DateTime.Now, true);
this.pdfExport1.Signature.Contact = new
DataDynamics.ActiveReports.Export.Pdf.Signing.SignatureField<String>
("ar6@grapecity.com", true);
this.pdfExport1.Signature.Reason = new
DataDynamics.ActiveReports.Export.Pdf.Signing.SignatureField<String>("I agree.", true);
this.pdfExport1.Signature.Location = new
DataDynamics.ActiveReports.Export.Pdf.Signing.SignatureField<String>("Japan", true);
// Time stamp.
this.pdfExport1.Signature.TimeStamp = new
DataDynamics.ActiveReports.Export.Pdf.Signing.TimeStamp("http://TSAServer", "null",
"null");
this.pdfExport1.Export(rpt.Document, Application.StartupPath &
"\..\..\TimeStamped.pdf");
To add a visible signature with text and graphics elements
©2013 ComponentOne, a division of GrapeCity. All Rights Reserved.
ActiveReports 6 User Guide 207
The following example shows what the code for adding a visible signature with text and graphics looks like. Replace the
path and filename and password of the Certificate with your certificate information.
To write the code in Visual Basic.NET
Visual Basic.NET code. Paste INSIDE the Form Load event.
' ImageText signature.
Me.PdfExport1.Signature.VisibilityType =
DataDynamics.ActiveReports.Export.Pdf.Signing.VisibilityType.ImageText
' Bounds (Container of Text & Image).
Me.PdfExport1.Signature.Stamp.Bounds = New RectangleF(2, 1, 5, 1)
' Text area.
Me.PdfExport1.Signature.Stamp.TextAlignment =
DataDynamics.ActiveReports.Export.Pdf.Signing.Alignment.Left
Me.PdfExport1.Signature.Stamp.Font = New
Font(System.Drawing.FontFamily.GenericSansSerif, 8, FontStyle.Regular)
' Note: Specify (x, y) in relative coordinate from Bounds top-left.
Me.PdfExport1.Signature.Stamp.TextRectangle = New RectangleF(2, 0, 3, 1)
' Image area.
Me.PdfExport1.Signature.Stamp.Image = Image.FromFile(Application.StartupPath &
"\..\..\image\stamp.bmp")
Me.PdfExport1.Signature.Stamp.ImageAlignment =
DataDynamics.ActiveReports.Export.Pdf.Signing.Alignment.Center
' Note: Specify (x, y) in relative coordinate from Bounds top-left.
Me.PdfExport1.Signature.Stamp.ImageRectangle = New RectangleF(0, 0, 2, 1)
' Set certificate & password.
Me.PdfExport1.Signature.Certificate = New
Security.Cryptography.X509Certificates.X509Certificate2(Application.StartupPath &
"\..\..\certificate.pfx", "password")
' Signature items.
Me.PdfExport1.Signature.SignDate = New
DataDynamics.ActiveReports.Export.Pdf.Signing.SignatureField(Of Date)
(System.DateTime.Now(), True)
Me.PdfExport1.Signature.Contact = New
DataDynamics.ActiveReports.Export.Pdf.Signing.SignatureField(Of String)
("ar6@grapecity.com", True)
Me.PdfExport1.Signature.Reason = New
DataDynamics.ActiveReports.Export.Pdf.Signing.SignatureField(Of String)("I agree.",
True)
Me.PdfExport1.Signature.Location = New
DataDynamics.ActiveReports.Export.Pdf.Signing.SignatureField(Of String)("Japan", True)
Me.PdfExport1.Export(rpt.Document, Application.StartupPath &
"\..\..\TextAndGraphics.pdf")
To write the code in C#
C# code. Paste INSIDE the Form Load event.
// ImageText signature.
this.pdfExport1.Signature.VisibilityType =
DataDynamics.ActiveReports.Export.Pdf.Signing.VisibilityType.ImageText;
©2013 ComponentOne, a division of GrapeCity. All Rights Reserved.
ActiveReports 6 User Guide 208
// Bounds (Container of Text & Image).
this.pdfExport1.Signature.Stamp.Bounds = new RectangleF(2, 1, 5, 1);
// Text area.
this.pdfExport1.Signature.Stamp.TextAlignment =
DataDynamics.ActiveReports.Export.Pdf.Signing.Alignment.Left;
this.pdfExport1.Signature.Stamp.Font = new Font("Comic Sans MS", 8, FontStyle.Regular);
// Note: Specify (x, y) in relative coordinate from Bounds top-left.
this.pdfExport1.Signature.Stamp.TextRectangle = new RectangleF(2, 0, 3, 1);
// Image area.
this.pdfExport1.Signature.Stamp.Image = Image.FromFile("stamp.bmp");
this.pdfExport1.Signature.Stamp.ImageAlignment =
DataDynamics.ActiveReports.Export.Pdf.Signing.Alignment.Center;
// Note: Specify (x, y) in relative coordinate from Bounds top-left.
this.pdfExport1.Signature.Stamp.ImageRectangle = new RectangleF(0, 0, 2, 1);
// Set certificate & password.
this.pdfExport1.Signature.Certificate = new
System.Security.Cryptography.X509Certificates.X509Certificate2("c:\\certificate.pfx",
"password");
//Signature items.
this.pdfExport1.Signature.SignDate = new
DataDynamics.ActiveReports.Export.Pdf.Signing.SignatureField<System.DateTime>
(System.DateTime.Now, true);
this.pdfExport1.Signature.Contact = new
DataDynamics.ActiveReports.Export.Pdf.Signing.SignatureField<string>
("ar6@grapecity.com", true);
this.pdfExport1.Signature.Reason = new
DataDynamics.ActiveReports.Export.Pdf.Signing.SignatureField<string>("I agree.", true);
this.pdfExport1.Signature.Location = new
DataDynamics.ActiveReports.Export.Pdf.Signing.SignatureField<string>("Japan", true);
this.pdfExport1.Export(rpt.Document, "c:\\TextAndGraphics.pdf");
To add a visible signature with graphics
The following example shows what the code for adding a visible signature with graphics looks like. Replace the path and
filename and password of the Certificate with your certificate information.
To write the code in Visual Basic.NET
Visual Basic.NET code. Paste INSIDE the Form Load event.
' Image signature.
Me.PdfExport1.Signature.VisibilityType =
DataDynamics.ActiveReports.Export.Pdf.Signing.VisibilityType.Image
Me.PdfExport1.Signature.Stamp.Image = Image.FromFile(Application.StartupPath &
"\..\..\image\stamp.bmp")
Me.PdfExport1.Signature.Stamp.Bounds = New RectangleF(1, 2, 4, 1)
Me.PdfExport1.Signature.Stamp.ImageAlignment =
DataDynamics.ActiveReports.Export.Pdf.Signing.Alignment.Left
' Set certificate & password.
Me.PdfExport1.Signature.Certificate = New
Security.Cryptography.X509Certificates.X509Certificate2(Application.StartupPath &
©2013 ComponentOne, a division of GrapeCity. All Rights Reserved.
ActiveReports 6 User Guide 209
"\..\..\certificate.pfx", "password")
Me.PdfExport1.Export(rpt.Document, Application.StartupPath &
"\..\..\VisibilityType_Image.pdf")
To write the code in C#
C# code. Paste INSIDE the Form Load event.
// Image signature.
this.pdfExport1.Signature.VisibilityType =
DataDynamics.ActiveReports.Export.Pdf.Signing.VisibilityType.Image;
this.pdfExport1.Signature.Stamp.Image = Image.FromFile("c:\\stamp.bmp");
this.pdfExport1.Signature.Stamp.Bounds = new RectangleF(1, 2, 4, 1);
this.pdfExport1.Signature.Stamp.ImageAlignment =
DataDynamics.ActiveReports.Export.Pdf.Signing.Alignment.Left;
// Set certificate & password.
this.pdfExport1.Signature.Certificate = new
System.Security.Cryptography.X509Certificates.X509Certificate2("c:\\certificate.pfx",
"password");
this.pdfExport1.Export(rpt.Document, "c:\\VisibilityType_Image.pdf");
To add a certifying signature
The following example shows what the code for adding a certifying signature with form filling permission looks
like. Replace the path and filename and password of the Certificate with your certificate information.
To write the code in Visual Basic.NET
Visual Basic.NET code. Paste INSIDE the Form Load event.
Me.PdfExport1.Signature.Certificate = New
System.Security.Cryptography.X509Certificates.X509Certificate2(Application.StartupPath
& "\..\..\certificate.pfx", "password")
Me.PdfExport1.Signature.CertificationLevel =
DataDynamics.ActiveReports.Export.Pdf.Signing.CertificationLevel.FormFilling
Me.PdfExport1.Export(rpt.Document, Application.StartupPath &
"\..\..\Certified_FormFilling.pdf")
To write the code in C#
C# code. Paste INSIDE the Form Load event.
this.pdfExport1.Signature.Certificate = new
System.Security.Cryptography.X509Certificates.X509Certificate2("c:\\certificate.pfx",
"password");
this.pdfExport1.Signature.CertificationLevel =
DataDynamics.ActiveReports.Export.Pdf.Signing.CertificationLevel.FormFilling;
this.pdfExport1.Export(rpt.Document, "c:\\Certified_FormFilling.pdf");
Print Multiple Copies, Duplex, and Landscape
With ActiveReports, printer settings can be modified at design time and at run time.
©2013 ComponentOne, a division of GrapeCity. All Rights Reserved.
ActiveReports 6 User Guide 210
Multiple Copies
To set multiple copies in the print dialog
1. With a report displayed in the viewer, click Print.
2. In the Print dialog that appears, next to Number of copies, select the number of copies that you want to print.
To use code to set multiple copies
1. Double-click in the gray section below the report to create an event-handling method for the report's ReportStart
event.
2. Add code to the handler to set multiple copies of the report for printing.
The following example shows what the code for the method looks like for printing five copies.
To write the code in Visual Basic.NET
Visual Basic.NET code. Paste INSIDE the ReportStart event.
Me.Document.Printer.PrinterSettings.Copies = 5
Visual Basic.NET code. Paste INSIDE the ReportEnd event.
Me.Document.Print(false, false)
To write the code in C#
C# code. Paste INSIDE the ReportStart event.
this.Document.Printer.PrinterSettings.Copies = 5;
C# code. Paste INSIDE the ReportEnd event.
this.Document.Print(false, false);
Printer Settings
At design time, you can set paper size, orientation, collation, duplexing or paper source on the Printer Settings tab of
the Report Settings window.
To open the Report Settings window
1. Open an ActiveReport.
2. Click on any section of the report to select it so that the Report menu appears.
3. Drop down the Report menu and select Settings.
©2013 ComponentOne, a division of GrapeCity. All Rights Reserved.
ActiveReports 6 User Guide 211
4. Click Printer Settings to open the printer settings tab.
Duplex
To set duplexing in Printer Settings
1. Open the Report Settings window and select Printer Settings.
2. Next to Duplex, select one of the following options:
Printer Default: The report uses the default setting on the selected printer.
Simplex: Turns off duplex printing.
Horizontal: Prints horizontally on both sides of the paper.
Vertical: Prints vertically on both sides of the paper.
3. Click OK to return to the report.
Orientation
©2013 ComponentOne, a division of GrapeCity. All Rights Reserved.
ActiveReports 6 User Guide 212
To change page orientation in Printer Settings
1. Open the Report Settings window and select Printer Settings.
2. In the Orientation section, select either Portrait or Landscape.
3. Click OK to return to the report.
To use code to change page orientation
1. Double-click in the gray section below the report to create an event-handling method for the report's ReportStart
event.
2. Add code to the handler to change the page orientation of the report for printing.
Note: Page orientation can only be modified before the report runs. Otherwise, changes made to the page
orientation are not used during printing.
The following example shows what the code for the method looks like.
To write the code in Visual Basic.NET
Visual Basic.NET code. Paste INSIDE the ReportStart event.
Me.PageSettings.Orientation = PageOrientation.Landscape
To write the code in C#
C# code. Paste INSIDE the ReportStart event.
this.PageSettings.Orientation =
DataDynamics.ActiveReports.Document.PageOrientation.Landscape;
Conditionally Show or Hide Details
You can use conditions in the Format event to control when the report's Detail section is shown.
©2013 ComponentOne, a division of GrapeCity. All Rights Reserved.
ActiveReports 6 User Guide 213
To add code to hide the detail section
1. Double-click the detail section of the report to create an event-handling method for the Detail Format event.
2. Add code to the handler to hide the detail section if the product is discontinued.
The following example shows what the code for the method looks like. This code assumes that your report has the
following fields:
txtReorderLevel (numeric)
txtDiscontinued (Boolean)
To write the code in Visual Basic.NET
Visual Basic.NET code. Paste INSIDE the Detail Format event.
If Me.txtReorderLevel.Value = 0 And Me.txtDiscontinued.Value = False Then
Me.Detail1.Visible = True
Me.txtDiscontinued.Text = ""
Me.txtReorderLevel.Text = "Need to Reorder"
Me.txtReorderLevel.ForeColor = System.Drawing.Color.DarkRed
Else
Me.Detail.Visible = False
End If
To write the code in C#
©2013 ComponentOne, a division of GrapeCity. All Rights Reserved.
ActiveReports 6 User Guide 214
C# code. Paste INSIDE the Detail Format event.
if(txtReorderLevel.Value == 0 && txtDiscontinued.Text == False)
{
this.detail.Visible = true;
this.txtDiscontinued.Text = "";
this.txtReorderLevel.Text = "Need to Reorder";
this.txtReorderLevel.ForeColor = System.Drawing.Color.DarkRed;
}
else
{
this.detail.Visible = False;
}
Use External Style Sheets
You can set custom style values using the Report Settings window, and then apply the styles to controls using the
ClassName property in the Properties Window. If you want to apply these same styles to controls in other reports without
setting them up each time, you can export them to XML files of type *.reportstyle which you can then select in the Report
Settings window. Reports using external style sheets have these styles applied before the report is run.
To save an external style sheet
1. With an ActiveReport open and selected in Visual Studio, drop down the Report menu and select Settings.
2. In the Report Settings window that appears, click the Styles button to view the style settings.
3. By default, ActiveReports has six predefined styles: Normal, Heading1, Heading2, Heading3, DetailRecord, and
ReportTitle. Click each of these styles in the list to modify them using the fields to the right, or click the New button
to create a new style.
4. To save your styles to an external XML *.reportstyle file, click the Export styles to file button.
5. In the Save As dialog that appears, navigate to the location in which you want to save the style sheet, provide a
name for the file, and click the Save button.
6. Back on the Report Settings window, click the OK button to close the window and save the styles in the current
report.
©2013 ComponentOne, a division of GrapeCity. All Rights Reserved.
ActiveReports 6 User Guide 215
To import an external style sheet at design time
1. With an ActiveReport open and selected in Visual Studio, drop down the Report menu and select Settings.
2. In the Report Settings window that appears, click the Styles icon to view the style settings.
3. Click the Import styles from file button. A message box warns that current styles will be deleted. Click Yes to
continue.
4. In the Open dialog that appears, navigate to the *.reportstyle file that you want to use and click the Open button.
To apply an external style sheet at run time
To make a style sheet available at run time, double-click the grey area of the report to create an event-handling method for
the ReportStart event of the report. Add code inside the handler to make the style style sheet available to the report.
The following examples show what the code for the method looks like.
Visual Basic.NET code. Paste INSIDE the ReportStart event.
Me.LoadStyles("C:\My.reportstyle")
C# code. Paste INSIDE the ReportStart event.
this.LoadStyles("C:\My.reportstyle");
To apply styles to controls at design time
You can apply styles to four types of ActiveReports controls: CheckBox, Label, TextBox, and ReportInfo.
1. Select the control to which you want to apply the style.
2. In the ActiveReports toolbar, drop down the Styles combo box and select the style.
3. Or in the Properties Window, drop down the ClassName field and select the style to apply.
©2013 ComponentOne, a division of GrapeCity. All Rights Reserved.
ActiveReports 6 User Guide 216
4. When you run the report, ActiveReports applies the default style values for the selected style, or the style values
contained in the specified external style sheet.
To apply styles to controls at run time
You can apply styles to four types of ActiveReports controls: CheckBox, Label, TextBox, and ReportInfo.
To apply a style at run time, double-click the section of the report containing the control to create an event-handling
method for the Format event of the section. Add code inside the handler to apply the style to the control.
The following examples show what the code for the method looks like.
Visual Basic.NET code. Paste INSIDE the Format event.
Me.TextBox1.ClassName = "Heading1"
C# code. Paste INSIDE the Format event.
this.textBox1.ClassName = "Heading1";
Add Bookmarks
ActiveReports can display bookmarks and nested bookmarks in the viewer's table of contents for fields, groups, subreports. You
can also add special bookmarks at run time.
To set up basic bookmarks
This code uses the same controls used in the Basic Data Bound Reports walkthrough
1. Double-click on the detail section of the report. This creates an event-handling method for the report's Detail Format
©2013 ComponentOne, a division of GrapeCity. All Rights Reserved.
ActiveReports 6 User Guide 217
event.
2. Add code to the handler to set up bookmarks.
The following example shows what the code for the method looks like.
To write the code in Visual Basic.NET
Visual Basic.NET code. Paste INSIDE the Detail Format event.
Me.Detail1.AddBookmark(txtProductName1.text)
To write the code in C#
C# code. Paste INSIDE the Detail Format event.
detail.AddBookmark(txtProductName1.Text);
To set up leveled or nested bookmarks
This code uses fields from the Group On Unbound Fields walkthrough.
1. Double-click on the detail section of the report. This creates an event-handling method for the report's Detail Format
event.
2. Add code to the handler to set up bookmarks.
The following example shows what the code to set up leveled or nested Bookmarks looks like.
To write the code in Visual Basic.NET
Visual Basic.NET code. Paste INSIDE the Detail Format event.
Me.Detail1.AddBookmark(txtCategoryName.Text + "\" + txtProductName.Text)
To write the code in C#
C# code. Paste INSIDE the Detail Format event.
detail.AddBookmark(txtCategoryName.Text + "\\" + txtProductName.Text);
To nest grandchild bookmarks and use bookmarks in grouping
1. Double-click in the Detail section of the report. This creates an event-handling method for the report's Detail_Format
event.
2. Add code to the handler to set up a bookmark for each city and nest city bookmarks within each country, and company
bookmarks in each city.
The following example shows what the code for the detail section looks like.
To write the code in Visual Basic.NET
Visual Basic.NET code. Paste INSIDE the Detail Format event.
Me.Detail1.AddBookmark(txtCountry1.Text + "\" + txtCity1.Text + "\" + txtCompanyName1.Text)
To write the code in C#
C# code. Paste INSIDE the Detail Format event.
this.detail.AddBookmark(txtCountry1.Text + "\\" + txtCity1.Text + "\\" +
txtCompanyName1.Text);
1. Double-click in the Group Header section of the report. This creates an event-handling method for the report's Group
Header Format event.
2. Add code to the handler to set up a bookmark for each instance of the country group.
©2013 ComponentOne, a division of GrapeCity. All Rights Reserved.
ActiveReports 6 User Guide 218
The following example shows what the code for the group header looks like.
To write the code in Visual Basic.NET
Visual Basic.NET code. Paste INSIDE the Group Header Format event.
Me.GroupHeader1.AddBookmark(txtCountry1.Text)
To write the code in C#
C# code. Paste INSIDE the Group Header Format event.
this.groupHeader1.AddBookmark(txtCountry1.Text);
To combine parent report and subreport bookmarks
This code uses the same controls as those found in the Subreports with Run-Time Data Sources walkthrough.
1. Double-click in the Detail section of the main report to create an event-handling method for the report's Detail Format
event.
2. Add code to the handler to create a bookmark for each instance of the CategoryName field in the main report.
The following example shows what the code for the method looks like for the main report.
To write the code in Visual Basic.NET
Visual Basic.NET code. Paste INSIDE the Detail Format event of the main report.
Me.Detail1.AddBookmark(txtCategoryName1.Text)
To write the code in C#
C# code. Paste INSIDE the Detail Format event of the main report.
detail1.AddBookmark(txtEmployeeID1.Text);
1. Double-click in the Detail section of the subreport to create an event-handling method for the report's Detail Format
event.
2. Add code to the handler to create a bookmark for each instance of the CategoryName field in the subreport.
The following example shows what the code for the method looks like for the subreport.
To write the code in Visual Basic.NET
Visual Basic.NET code. Paste INSIDE the Detail Format event of the subreport.
Me.Detail1.AddBookmark(CType(Me.ParentReport.Sections("Detail1").Controls("txtCategoryName1"),
TextBox).Text + "\" + Me.txtProductName.Text)
To write the code in C#
C# code. Paste INSIDE the Detail Format event of the subreport.
this.detail1.AddBookmark(((TextBox)
(this.ParentReport.Sections["ghEmployees"].Controls["txtEmployeeID1"])).Text + "\\" +
this.txtCompanyName1.Text);
To preview the report and Bookmarks Collection in the designer
1. Click the Preview tab at the bottom of the designer.
2. Click the Table of Contents icon to view the Bookmarks collection.
©2013 ComponentOne, a division of GrapeCity. All Rights Reserved.
ActiveReports 6 User Guide 219
To view a report's bookmarks in the viewer
1. Add the ActiveReports viewer control to your Windows form.
2. Add code to display the report document in the viewer. See Viewing Reports for help.
3. Press F5 to run the report.
4. Click the Table of Contents icon to view the Bookmarks collection.
To add special bookmarks at run time
To create and add special bookmarks to the bookmarks collection at run time, add the bookmarks to the report document's
pages collection.
Caution: Keep in mind that the pages collection does not exist until after the report runs, so use this code in the
ReportEnd event or in form code after the report has run.
To write the code in Visual Basic.NET
1. In design view of the report, drop down the field at the top left of the code view and select (rptYourReportName
Events).
2. Drop down the field at the top right of the code view and select ReportEnd. This creates an event-handling method for
ReportEnd event.
3. Add code to the handler to add a bookmark.
The following example shows what the code for the method looks like.
Visual Basic.NET code. Paste INSIDE the ReportEnd event.
Me.Document.Pages(0).AddBookmark("New Bookmark", 1)
To write the code in C#
1. Click in the gray area below the report to select it.
2. Click the events icon in the Properties Window to display available events for the report.
3. Double-click ReportEnd. This creates an event-handling method for the ReportEnd event.
4. Add code to the handler to add a bookmark.
The following example shows what the code for the method looks like.
C# code. Paste INSIDE the ReportEnd event.
this.Document.Pages[0].AddBookmark("New Bookmark", 1);
Insert or Add Pages
ActiveReports allows you to run multiple reports and combine their PagesCollections, or specified portions of them, into
©2013 ComponentOne, a division of GrapeCity. All Rights Reserved.
ActiveReports 6 User Guide 220
a single report. The document containing the merged reports can be saved to an RDF file or exported.
To add pages from one report to another
The Add method of the ActiveReports Document Pages Collection takes one parameter: value. The value parameter
references a report document page. To add an entire report, use code like that in the example below to iterate through
the entire pages collection of a report and append it to the first report.
1. Add the ActiveReports viewer control to the Windows Form. For more information, see the Adding
ActiveReports Controls topic.
2. Double-click the title bar of the Windows Form to create an event-handling method for the form's Load event.
3. Add code to the handler to add rptTwo to rptOne
The following example shows what the code for the Add() method looks like.
To write the code in Visual Basic.NET
Visual Basic.NET code. Paste JUST ABOVE the Form Load event.
Dim i As Integer
Visual Basic.NET code. Paste INSIDE the Form Load event.
Dim rpt As New rptOne()
rpt.Run()
Dim rpt2 As New rptTwo()
rpt2.Run()
For i = 0 To rpt2.Document.Pages.Count - 1
rpt.Document.Pages.Add(rpt2.Document.Pages(i))
Next
Viewer1.Document = rpt.Document
To write the code in C#
C# code. Paste JUST ABOVE the Form Load event.
int i;
C# code. Paste INSIDE the Form Load event.
rptOne rpt = new rptOne();
rpt.Run();
rptTwo rpt2 = new rptTwo();
rpt2.Run();
for(i = 0; i < rpt2.Document.Pages.Count; i++)
{
rpt.Document.Pages.Add(rpt2.Document.Pages[i]);
}
viewer1.Document = rpt.Document;
To add a range of pages from one report to another
The AddRange method has two overloads, each with one parameter. The first overload takes an array of page objects,
while the second takes a pages collection. Use the second overload to add an entire report's pages collection. Us the first
(as in the example below) to append only specified pages from the second report onto the first.
1. Add the ActiveReports viewer control to the Windows Form.
2. Double-click the title bar of the Windows Form to create an event-handling method for the form's Load event.
3. Add code to the handler to use the AddRange() method to add rptTwo to rptOne
©2013 ComponentOne, a division of GrapeCity. All Rights Reserved.
ActiveReports 6 User Guide 221
The following example shows what the code for the AddRange() method looks like.
To write the code in Visual Basic.NET
Visual Basic.NET code. Paste INSIDE the Form Load event.
Dim rpt As New rptOne()
rpt.Run()
Dim rpt2 As New rptTwo()
rpt2.Run()
rpt.Document.Pages.AddRange(New Page()
{rpt2.Document.Pages(0), rpt2.Document.Pages(1)})
Viewer1.Document = rpt.Document
To write the code in C#
C# code. Paste INSIDE the Form Load event.
rptOne rpt = new rptOne();
rpt.Run();
rptTwo rpt2 = new rptTwo();
rpt2.Run();
rpt.Document.Pages.AddRange(new Page[]
{rpt2.Document.Pages[0],rpt2.Document.Pages[1]} );
viewer1.Document = rpt.Document;
To insert pages from one report into another
The Insert method takes two parameters, an index, which dictates where in the main report the pages are inserted, and
value, the report page to insert.
1. Add the ActiveReports viewer control to the Windows Form.
2. Double-click the title bar of the Windows Form to create an event-handling method for the form's Load event.
3. Add code to the handler to insert a second report at the beginning of the first
The following example shows what the code for the Insert method looks like.
To write the code in Visual Basic.NET
Visual Basic.NET code. Paste INSIDE the Form Load event.
Dim rpt As New rptInsertPage()
rpt.Run()
Dim rpt2 As New rptCoverPage()
rpt2.Run()
rpt.Document.Pages.Insert(1, rpt2.Document.Pages(0))
Viewer1.Document = rpt.Document
To write the code in C#
C# code. Paste INSIDE the Form Load event.
rptInsertPage rpt = new rptInsertPage();
rpt.Run();
rptCoverPage rpt2 = new rptCoverPage();
rpt2.Run();
rpt.Document.Pages.Insert(1, rpt2.Document.Pages[0]);
viewer1.Document = rpt.Document;
©2013 ComponentOne, a division of GrapeCity. All Rights Reserved.
ActiveReports 6 User Guide 222
To add code to insert a page into a specified report location
The InsertNew method takes one parameter, index, which specifies the page after which you want to insert a new blank
page.
1. Double-click the title bar of the Windows Form to create an event-handling method for the form's Load event.
2. Add code to the handler to insert a page into a specific report location.
The following example shows what the code for the InsertNew() method looks like.
To write the code in Visual Basic.NET
Visual Basic.NET code. Paste INSIDE the Form Load event.
Dim rpt As New rptInsertPage()
rpt.Run()
rpt.Document.Pages.InsertNew(3)
Viewer1.Document = rpt.Document
To write the code in C#
C# code. Paste INSIDE the Form Load event.
rptInsertPage rpt = new rptInsertPage();
rpt.Run();
rpt.Document.Pages.InsertNew(3);
viewer1.Document = rpt.Document;
Create Charts
The ActiveReports ChartControl offers 45 chart types which, along with many other properties, allow you to create
virtually any type of chart that you can conceive. The fastest way to create a chart is to use the Chart Wizard.
Note: If your Chart Wizard does not appear when you add a ChartControl to a report, see Access the Chart
Wizard and Data Source for information.
To create a chart using the Chart Wizard
1. From the ActiveReports toolbox, drag the ChartControl onto a report.
2. In the Chart Wizard that appears, the initial page displays the available 3D chart types, along with a preview of
the selected chart to the right.
3. Select the type of chart that you want to create. You can scroll to the right to view more charts, or select the 2D
tab. You can also drop down the Chart Group field to limit the chart types displayed to Area, Bar, Financial, Line,
Pie/Doughnut, or Point/Bubble. Some of the chart types are available only as 2D charts.
©2013 ComponentOne, a division of GrapeCity. All Rights Reserved.
ActiveReports 6 User Guide 223
4. Still on the Chart Type tab, you can further configure the chart by selecting the Swap Axes checkbox. If you are
using a 3D chart, you can also change the projection and light settings. To do so, click the arrow to drop down
the window for each item.
5. When you have the chart type configured the way you want it, click the Next button to move on to the
Appearance page.
Appearance page
1. The Appearance page has two tabs: one allows you to select a color scheme, and the other allows you to select
individual elements of the chart preview and select appearance settings for them.
2. Select a palette to set the color scheme, then click the Appearance tab.
3. Click the different areas of the preview chart, such as the title, footer, legend, legend title, backdrop, and the chart
itself. Each reveals a different set of properties that you can use to control the appearance of the element.
4. When you finish with the appearance settings, click the Next button to move on to the Series page.
Series page
1. The Series page has two tabs: one allows you to set the data source for the chart and bind data fields to X and Y
values to each series in the chart, and the other allows you to view the data values for X and Y.
2. Next to Data Source, click the ellipsis button to open the Chart Data Source dialog.
3. On the OLE DB tab, next to Connection String, click the Build button.
4. In the Data Link Properties window that appears, select Microsoft Jet 4.0 OLE DB Provider and click the
Next button.
5. Click the ellipsis (...) button to browse to your database or the sample Northwind database. Click Open once you
have selected the appropriate access path.
6. Click OK to close the window and fill in the Connection String field.
7. In the Query field, enter a SQL query to select the data that you want.
Tip: A commonly used SQL Query for charts on the Nwind.mdb sample database is:
SQL Query. Paste in the Query textbox.
SELECT ShipCountry, SUM(Freight) AS FreightSum FROM Orders GROUP BY
ShipCountry
©2013 ComponentOne, a division of GrapeCity. All Rights Reserved.
ActiveReports 6 User Guide 224
8. Click OK to save the data source and return to the Chart Wizard.
9. Select Series1 in the list of series, and set its name and chart type in the fields to the right.
10. Drop down the fields in the Data Binding section to select X and Y values. The X value takes a string field, while
the Y value takes a numeric field.
11. If you do not need more than one series, delete Series2 and Series3.
12. Click the Data Points tab to view the bound data or change the values.
13. When you finish setting up the data series for the chart, click the Next button to go to the Titles page.
Titles page
1. There is only one tab on the Titles page. Select the header or footer in the list, and change its properties in the
fields below.
2. If you do not want to include a title, either delete it or clear the Visible checkbox.
3. Otherwise, set the title text and increase the font size, and click the Next button to go to the Axes page.
Axes page
1. The Axes page has two tabs: one for Axis X and one for Axis Y.
2. On the Axis X tab, enter a title for the axis, and set the font size and other font properties.
3. Select the check boxes next to any of the properties that you want to apply to the X axis.
4. Enter or select a label format.
Tip: The ActiveReports chart control uses standard Visual Studio .NET formatting syntax. The format is
{Tag : Format}. For example, {Value:C} formats the text as currency. {Value:D} formats the text as a date.
5. When you have set up Axis X, click the Axis Y tab to set its properties.
6. When you have finished, click the Next button to go to the Legend page.
Legend page
1. There is only one tab on the Legend page. Use it to set up the appearance of the legend.
©2013 ComponentOne, a division of GrapeCity. All Rights Reserved.
ActiveReports 6 User Guide 225
2. If you do not want to display a legend for the chart, clear the Visible check box.
3. Otherwise, set font properties for the labels in the Labels section.
4. Enter text to display in the legend header and footer, and set font properties on the text in the Header and Footer
section.
5. In the Position section, select the position relative to the chart in which to display the legend. You can also select
the Legend inside check box to place the legend inside the chart.
6. In the Grid Layout section, select the layout for the legend items.
7. When you have finished, click the Finish button to save the changes and close the Chart Wizard.
Access the Chart Wizard and Data Source
You can open the chart wizard, chart data source, and other chart-related functions by clicking verbs in the Properties
window.
To access verbs in the Properties window if they are not
displayed by default
1. Right-click anywhere in the Properties window.
2. Select Commands so that it becomes checked.
3. The verbs display at the bottom of the Properties window. You may need to resize the verb area in order to see all
six of them.
Here is a table describing each of the six verbs.
Verb Usage Window
©2013 ComponentOne, a division of GrapeCity. All Rights Reserved.
ActiveReports 6 User Guide 226
Clear Chart Clears all data, including default data, from the
chart. Click the OK button to clear the chart, or
click Cancel.
Load... Loads a chart previously saved to XML format. In
the Open window that appears, navigate to the XML
file, select it, and click the Open button to load the
saved chart into the current chart control.
Save As... Saves all data from a chart into XML format. In
the Save As window that appears, navigate to the
directory in which you want to save the XML
file, enter a File Name, and click the Save button to
save the current chart's settings to XML format.
Saved charts can be loaded into chart controls on
other reports.
Customize... Opens the Chart Designer window, where you can
change settings on the chart areas, titles, series,
legends, and appearance of the chart.
Wizard... Opens the Chart Wizard, which takes you through
the basic steps of creating a chart.
©2013 ComponentOne, a division of GrapeCity. All Rights Reserved.
ActiveReports 6 User Guide 227
Data Opens the Chart Data Source window, from
Source... which you can connect the chart to any data source.
Load a File into a RichText Control
You can load an RTF file or an HTML file into the ActiveReports RichText control at run time.
Caution: Do not attempt to load a file into a RichTextBox in a section that repeats. After the first iteration of the
section, the RTF or HTML file is in use by that first iteration and returns "file in use" errors when the section is
processed again.
To write an RTF file to load into a RichText control
1. Open WordPad, and paste the following formatted text and table into it.
Paste into an RTF File
Customer List by Country
Argentina
Rancho grande
Océano Atlántico Ltda.
Cactus Comidas para llevar
Austria
Piccolo und mehr
Ernst Handel
Belgium
Suprêmes délices
Maison Dewey
Brazil
Familia Arquibaldo
Wellington Improtadora
Que Delícia
Tradição Hipermercados
©2013 ComponentOne, a division of GrapeCity. All Rights Reserved.
ActiveReports 6 User Guide 228
Ricardo Adocicados
Hanari Carnes
Queen Cozinha
Comércio Mineiro
Gourmet Lanchonetes
Month Sales
October $4,872
November $8,517
December $9,623
2. Save the file as sample.rtf in the debug directory in the bin folder of your project.
To load the RTF file into the RichText control
1. Double-click the detail section of the report to create an event-handling method for the Detail Format event.
2. Add code to the handler to load the RTF file into the RichText control.
Note: The Application.Startup path code does not work in preview mode. You must run the project in order
to see the file load.
The following example shows what the code for the method looks like.
To write the code in Visual Basic.NET
Visual Basic.NET code. Paste INSIDE the Detail Format event.
Dim streamRTF As New System.IO.FileStream(System.Windows.Forms.Application.StartupPath
+ "\sample.rtf", System.IO.FileMode.Open)
Me.RichTextBox1.Load(streamRTF, RichTextType.Rtf)
To write the code in C#
C# code. Paste INSIDE the Detail Format event.
System.IO.FileStream streamRTF = new
System.IO.FileStream(System.Windows.Forms.Application.StartupPath + "\\sample.rtf",
System.IO.FileMode.Open);
this.RichTextBox1.Load(streamRTF, RichTextType.Rtf);
To write a quick HTML file to load into a RichText control
1. Open Notepad and paste the following code into it.
HTML code
HTML code. Paste in a NotePad file.
<html>
<body>
<center><h1>Customer List by Country</h1></center>
<h1>Argentina</h1>
<ul>
<li>Rancho grande
<li>Océano Atlántico Ltda.
<li>Cactus Comidas para llevar
©2013 ComponentOne, a division of GrapeCity. All Rights Reserved.
ActiveReports 6 User Guide 229
</ul>
<h1>Austria</h1>
<ul>
<li>Piccolo und mehr
<li>Ernst Handel
</ul>
<h1>Belgium</h1>
<ul>
<li>Suprêmes délices
<li>Maison Dewey
</ul>
<h1>Brazil</h1>
<ul>
<li>Familia Arquibaldo
<li>Wellington Improtadora
<li>Que Delícia
<li>Tradição Hipermercados
<li>Ricardo Adocicados
<li>Hanari Carnes
<li>Queen Cozinha
<li>Comércio Mineiro
<li>Gourmet Lanchonetes
</ul>
<table>
<tr><th>Month</th><th>Sales</th></tr>
<tr><td>October</td><td>$4,872</td></tr>
<tr><td>November</td><td>$8,517</td></tr>
<tr><td>December</td><td>$9,623</td></tr>
</table>
</body>
</html>
2. Save the file as sample.html in the debug directory in the bin folder of your project.
Loading the HTML file into a RichText control
1. Double-click the detail section of the report to create an event-handling method for the Detail Format event.
2. Add code to the handler to load the HTML file into the RichText control.
Note: The Application.Startup path code does not work in preview mode. You must run the project in order
to see the file load.
The following example shows what the code for the method looks like.
To write the code in Visual Basic.NET
Visual Basic.NET code. Paste INSIDE the Detail Format event.
Dim streamHTML As New System.IO.FileStream(System.Windows.Forms.Application.StartupPath
+ "\sample.HTML", System.IO.FileMode.Open)
Me.RichTextBox1.Load(streamHTML, RichTextType.Html)
To write the code in C#
C# code. Paste INSIDE the Detail Format event.
System.IO.FileStream streamHTML = new
System.IO.FileStream(System.Windows.Forms.Application.StartupPath + "\\sample.html",
©2013 ComponentOne, a division of GrapeCity. All Rights Reserved.
ActiveReports 6 User Guide 230
System.IO.FileMode.Open);
this.RextTextBox1.Load(streamHTML, RichTextType.Html);
Use Custom Controls on Reports (TreeView)
ActiveReports allows you to drop a third party control onto a report where it is recognized as a custom control. You
can access its properties using type casting. In this case, we use hidden textboxes to populate a Visual Studio TreeView
control.
Tip: To access properties of a custom control, you should use type casting (for the samples of code, see To access
the TreeView control properties in code and assign data section below).
To add the TreeView control to a report
1. From the Visual Studio toolbox Common Controls tab, drag the TreeView control onto the detail section of a
report.
2. Notice that in the Properties window, the control is called CustomControl1.
To add data and hidden textboxes to the report
1. Connect the report to the sample nwind.mdb. (For help with this, see the Bind Reports to a Data Source
topic.)
2. In the Query field, enter the following SQL query
SQL Query
SELECT * FROM Orders ORDER BY ShipCountry, ShipCity, CustomerID, EmployeeID
3. From the Report Explorer, drag the following fields onto the detail section of the report:
ShipCountry
ShipCity
CustomerID
EmployeeID
4. Select all four textboxes, and in the Properties window, change the Visible property to False.
To create a function to add nodes to the TreeView control
1. Right-click the report and select View Code.
2. Add a function to the report to add nodes to the TreeView.
The following examples show what the code for the function looks like.
To write the code in Visual Basic.NET
Visual Basic.NET code. Paste INSIDE the report class.
Private Function AddNodeToTreeView(ByVal colNodes As TreeNodeCollection, ByVal sText As
String) As TreeNode
Dim objTreeNode As TreeNode
objTreeNode = New TreeNode(sText)
colNodes.Add(objTreeNode)
Return objTreeNode
End Function
©2013 ComponentOne, a division of GrapeCity. All Rights Reserved.
ActiveReports 6 User Guide 231
To write the code in C#
C# code. Paste INSIDE the report class.
private TreeNode AddNodeToTreeView(TreeNodeCollection colNodes, string sText)
{
TreeNode objTreeNode;
objTreeNode = new TreeNode(sText);
colNodes.Add(objTreeNode);
return objTreeNode;
}
To access the TreeView control properties in code and assign
data
1. Back in the design view of the report, double-click the detail section to create an event-handling method for the
Detail Format event.
2. Add code to the handler to access the TreeView properties and assign data from the hidden textboxes.
The following example shows what the code for the method looks like.
To write the code in Visual Basic.NET
Visual Basic.NET code. Paste INSIDE the Detail Format event.
'type cast the custom control as a TreeView
ctlTreeView = CType(Me.CustomControl1.Control, TreeView)
'create a tree node
Dim objCountryTreeNode As TreeNode
'assign the text from a hidden textbox to the node
objCountryTreeNode = AddNodeToTreeView(ctlTreeView.Nodes, Me.txtShipCountry1.Text)
'add a second-level node
AddNodeToTreeView(objCountryTreeNode.Nodes, Me.txtShipCity1.Text)
'expand the top-level node so the second-level node is in view
objCountryTreeNode.Expand()
'create a second top-level node
Dim objCustomerTreeNode As TreeNode
objCustomerTreeNode = AddNodeToTreeView(ctlTreeView.Nodes, Me.txtCustomerID1.Text)
AddNodeToTreeView(objCustomerTreeNode.Nodes, Me.txtEmployeeID1.Text)
objCustomerTreeNode.Expand()
To write the code in C#
C# code. Paste INSIDE the Detail Format event.
//type cast the custom control as a TreeView
ctlTreeView = (TreeView)this.CustomControl1.Control;
//create a tree node
TreeNode objCountryTreeNode;
//assign the text from a hidden textbox to the node
objCountryTreeNode = AddNodeToTreeView(ctlTreeView.Nodes, this.txtShipCountry1.Text);
//add a second-level node
AddNodeToTreeView(objCountryTreeNode.Nodes, this.txtShipCity1.Text);
//expand the top-level node so the second-level node is in view
objCountryTreeNode.Expand();
©2013 ComponentOne, a division of GrapeCity. All Rights Reserved.
ActiveReports 6 User Guide 232
//create a second top-level node
TreeNode objCustomerTreeNode;
objCustomerTreeNode = AddNodeToTreeView(ctlTreeView.Nodes, this.txtCustomerID1.Text);
AddNodeToTreeView(objCustomerTreeNode.Nodes, this.txtEmployeeID1.Text);
objCustomerTreeNode.Expand();
Create Report Templates (Inheritance)
You can create a base report class as a template from which other reports can inherit. This is useful when many of your
reports share common features, such as identical page headers and footers. Instead of recreating the look every time,
create template headers and footers once and use inheritance to apply them to your other reports.
In ActiveReports, you can use inheritance at both design time and run time. A simple example of how you can use this
functionality is a company letterhead template.
To create a company letterhead template at design time
1. Add an ActiveReport to your Visual Studio project and name the file rptLetterhead. This is the base report
class.
2. Drag the following controls from the ActiveReports toolbox to the indicated section of rptLetterhead and set the
properties as indicated. Reports do not inherit from the detail section, so do not add controls to it.
Controls for rptLetterhead
Control Section Location Size Miscellaneous
Picture PageHeader 0, 0 in 3, Image = (click ellipsis, navigate to C:\Program
0.65 Files\GrapeCity\ActiveReports 6\Introduction (or to
in C:\Program Files (x86)\GrapeCity\ActiveReports
6\Introduction on a 64-bit Windows operating system)
and select itopimage1.gif)
PictureAlignment = TopLeft
Label PageHeader 0.75, 0.65 in 1.2, Text = Control Yourself!
0.19 FontStyle = Bold
in
Label PageFooter 0, 0 in 6.5, Text = http://www.datadynamics.com
0.19
HyperLink = http://www.datadynamics.com
in
FontStyle = Bold
Alignment = Center
3. Click in the grey area below the report to select it, and in the Properties window, set the MasterReport property
to True.
Important: Do not set the MasterReport property to True until you have finished making changes to the
report. Setting this property to True triggers major changes in the designer file for the report.
©2013 ComponentOne, a division of GrapeCity. All Rights Reserved.
ActiveReports 6 User Guide 233
4. The detail section of the report is disabled. When you create reports that inherit from this class, they will provide
the detail section.
5. Add a second ActiveReport to your project and name the file rptLetter. This report will inherit its PageHeader
and PageFooter sections from rptLetterhead.
6. In the Solution Explorer tool strip, click the Show All Files button.
7. Expand the rptLetter node and double-click to open the rptLetter.Designer file (in a C# project, right-click the
rptLetter.cs node and select View Code to display the code view for the report).
8. In the rptLetter.Designer code (in a C# project, in the rptLetter code), change the inheritance statement so that
rptLetter inherits from rptLetterhead instead of from DataDynamics.ActiveReports.ActiveReport. Use code like
the following:
To write the code in Visual Basic.NET
Visual Basic.NET code.
Partial Public Class rptLetter
Inherits YourProjectName.rptLetterhead
To write the code in C#
C# code.
public partial class rptLetter : YourProjectName.rptLetterhead
9. Close the reports and from the Build menu, select Rebuild. When you reopen rptLetter, the inherited sections
and controls are disabled.
Note: To make changes in these sections in rptLetterhead and rebuild your project again.
©2013 ComponentOne, a division of GrapeCity. All Rights Reserved.
ActiveReports 6 User Guide 234
10. Add data and controls to the detail section of the report as you would any other report. See the Basic Data
Bound Reports walkthrough for more information.
Caution: Base reports and the reports that inherit from them cannot contain controls with duplicate names. You
can compile and run your project with duplicate control names, but you cannot save the layout until the duplicate
names are changed.
Add Parameters
There are several ways to use parameters in ActiveReports 6.
Report Explorer Parameters
To add parameters using the Report Explorer
1. Right-click the Parameters node in the Report Explorer and select Add. This adds a child to the Parameters node.
2. Once you add a parameter to the Report Explorer, you can set it up in the Properties window.
3. You can pass the parameter to a field on the report, or access it programmatically.
SQL Query Parameters
To add parameters to a SQL query
You can allow users to filter the amount of information exposed in a report through the use of parameters. When you
add SQL parameters to a report, ActiveReports displays an Enter Report Parameters dialog where the user can enter the
values to pull from the database.
1. Click the gray report DataSource icon on the Detail section band to open the Report Data Source dialog.
2. On the OLE DB tab, next to Connection String, click the Build button.
3. In the Data Link Properties window that appears, select Microsoft Jet 4.0 OLE DB Provider and click the
Next button.
4. Click the ellipsis (...) button to browse to your database or the sample Northwind database. Click Open once you
have selected the appropriate access path.
5. Click OK to close the window and fill in the Connection String field.
6. In the Query field, enter a SQL query like the one below, which contains parameter syntax that ActiveReports
uses to generate the following dialog.
©2013 ComponentOne, a division of GrapeCity. All Rights Reserved.
ActiveReports 6 User Guide 235
SQL Query. Paste in the Report Data Source window's Query box.
SELECT * FROM Products
INNER JOIN (Orders INNER JOIN [Order Details] ON Orders.OrderID= [Order
Details].OrderID) ON Products.ProductID = [Order Details].ProductID WHERE
Products.SupplierID = <%SupplierID|Enter Supplier ID|7%>
AND OrderDate >= #<%OrderDate|Order date from|11/1/1994|D%>#
AND Discontinued = <%Discontinued|Is this checked?|true|B%>
7. Click OK to save the data source and return to the report design surface.
The SQL query above causes ActiveReports to display the following dialog to the user. The user can accept these or input
other values to select report data.
To understand how this works, see SQL Query Parameters.
Note: Specifying the "param:" prefix for a parameter in the SQL query relates this parameter to the one in the
Report Explorer.
For example, "select * from customers where customername = '<%param:Parameter1%>'".
In this case, the parameter with the "param:" prefix in the SQL query is updated with values of the corresponding
parameter in the Report Explorer.
SQL Query Parameter Syntax
SQL Query Parameters Syntax
The SQL query above contains three parameters:
<%SupplierID|Enter Supplier ID|1000%>
<%OrderDate|Order date|1/1/2001|D%>
<%Discount|Is this checked?|true|B%>
Each of these parameters follow the syntactical pattern <%FieldName | PromptString | DefaultValue | Type |
PromptUser%>
FieldName
The name of the field you wish to request (e.g. SupplierID or OrderDate). This is the only part of the syntax which is
required, so you can use <%FieldName%> if you do not wish to use the other values.
Note: Although FieldName is the only required parameter, if you do not specify a DefaultValue for each
parameter, the Report Explorer is not populated with bound fields at design time.
PromptString
An optional string value which sets the text that appears in the dialog next to the control (e.g. "Enter Supplier ID: ").
DefaultValue
©2013 ComponentOne, a division of GrapeCity. All Rights Reserved.
ActiveReports 6 User Guide 236
Sets a default value for the parameter. For example, if you have a date parameter, you can set the DefaultValue for the
field to the current date so users can just hit ENTER unless they want to generate a report based on a new date. If you do
not supply this value, the Report Explorer is not populated with bound fields at design time.
Type
Indicates the type of data requested. The possible values S for string, D for date, and B for Boolean. If you do not
provide a value, string is assumed.
A string type provides a textbox for input, a date type provides a calendar drop-down control for input, and a Boolean
type provides a check box for input.
PromptUser
Sets whether to prompt the user for a value. The value can be set to True for some parameters and False for others. If
you set the report's ShowParameterUI property to False, users are not prompted for any parameters, regardless of
the PromptUser value set for any parameter in the report.
Tip: For Strings, if you specify a default value that is enclosed in apostrophes or quotation marks, ActiveReports
sends the same marks to SQL. For Boolean parameters, if you specify true/false for the DefaultValue it generates
true/false for SQL output. If you specify 0,1, it generates 0 or 1. For date values, enclose the parameter syntax in
pound signs, for example, #<%Date%>#
Stored Procedures
You can use stored procedures with parameters in ActiveReports. The SQL query has the stored procedure call and
placeholders for the parameters: CustOrderHist <%ID | Enter Customer ID | AFLKI%>.
ActiveReports replaces the parameter with what the user types into the dialog to create a query like this:
CustOrderHist 'AFLKI'.
Run-time Parameters
You can add, edit, and delete parameters at run time. The following code demonstrates how to add a parameter and
display its value in an ActiveReports textbox control.
To add parameters at run time in Visual Basic.NET
1. Double-click in the gray area below the report to create an event-handling method for the ReportStart event.
2. Add code to the handler to add the parameter at run time.
Visual Basic.NET code. Paste INSIDE the ReportStart event.
Dim myParam1 As New Parameter()
myParam1.Key = "myParam1"
myParam1.Type = Parameter.DataType.String
myParam1.PromptUser = True 'set to False if you do not want input from user
myParam1.Prompt = "Enter last name:"
myParam1.DefaultValue = "This is myParam1 default value"
Me.Parameters.Add(myParam1)
3. Back in design view, click in the gray area below the report to select it.
4. Click the events icon in the Properties window to display available events for the report.
5. Double-click FetchData. This creates an event-handling method for the report's FetchData event.
6. Add code to the handler to pass the parameter at run time.
Visual Basic.NET code. Paste INSIDE the FetchData event.
'Set textbox text equal to the value of the parameter
Me.txtParam1.Text = Me.Parameters("myParam1").Value
To add parameters at run time in C#
1. Double-click in the gray area below the report to create an event-handling method for the ReportStart event.
©2013 ComponentOne, a division of GrapeCity. All Rights Reserved.
ActiveReports 6 User Guide 237
2. Add code to the handler to add the parameter at run time.
C# code. Paste INSIDE the ReportStart event.
Parameter myParam1 = new Parameter();
myParam1.Key = "myParam1";
myParam1.Type = Parameter.DataType.String;
myParam1.PromptUser = true; //set to false if you do not want input from user
myParam1.Prompt = "Enter last name:";
this.Parameters.Add(myParam1);
3. Back in design view, click in the gray area below the report to select it.
4. Click the events icon in the Properties window to display available events for the report.
5. Double-click FetchData. This creates an event-handling method for the report's FetchData event.
6. Add code to the handler to pass the parameter at run time.
C# code. Paste INSIDE the FetchData event.
//Set textbox text equal to the value of the parameter
this.txtParam1.Text = this.Parameters["myParam1"].Value;
Parameters with Subreports
To use parameters with subreports
Add a parameter to the datasource of the subreport as above, either in the sql statement or in code, and ensure that the
parameter value exists in the parent report's data. the parameter is passed automatically. The only other consideration is
that you need to set the ShowParameterUI property of the subreport to False to prevent the subreport from requesting
the parameter value from the user.
You can use parameters with subreports to connect the subreport to the parent report. If you set a parameter for the
field that links the parent report to the child subreport, the parent report passes the information to the child through the
parameters. Keep the following in mind when working with subreports and parameters:
Set the subreport's ShowParametersUI property to False.
Set the subreport's SQL query to use the parameter syntax = <%fieldname%>.
Both report queries must contain the same field (so the main report must have a categoryID field and the subreport also
must have a categoryID field.
Parameters in Charts
To set a parameter in a chart data source
Caution: If you don't set the same ORDER in both SQL queries, that of the report and that of the chart, the chart
data is not ordered.
1. With the chart control highlighted, click the Data Source verb below the Properties Window to open the Chart
DataSource dialog. If you do not see the verb, see the Access the Chart Wizard and Data Source topic for more
information.
2. On the OLE DB tab, next to Connection String, click the Build button.
3. In the Data Link Properties window that appears, select Microsoft Jet 4.0 OLE DB Provider and click the
Next button.
4. Click the ellipsis button to browse to the NorthWind database. Click Open once you have selected the file.
5. Click OK to close the window and fill in the Connection String field.
6. In the Query field, enter a SQL query to select the data that you want.
SQL Query. Paste in the Query field.
©2013 ComponentOne, a division of GrapeCity. All Rights Reserved.
ActiveReports 6 User Guide 238
SELECT * FROM Products WHERE CategoryID = <%CategoryID||1%> ORDER BY ProductName
7. Click OK to save the data source and return to the report design surface.
Note: To see the chart draw at design time when using parameters, provide a default value. Otherwise, you must
run the project and display the report in the viewer in order to see the chart.
Embed Subreports in a Report
To embed a subreport into a parent report, you add two reports to a Visual Studio project, and from the ActiveReports
toolbox, drag the SubReport control onto one of the reports. You can then add code to create an instance of the child
report, and to display it in the SubReport control.
To add code to create an instance of the child report
Warning: Do not create a new instance of the subreport in the Format event. Doing so creates a new subreport
each time the section Format code is run, which uses a lot of memory.
To write the code in Visual Basic
1. At the top left of the code view for the parent report, click the drop-down arrow and select
(rptYourParentReportName Events).
2. At the top right of the code window, click the drop-down arrow and select ReportStart. This creates an event-
handling method for the report's ReportStart event.
3. Add code to the handler to create a new instance of the child report.
The following example shows what the code for the method looks like.
Visual Basic.NET code. Paste JUST ABOVE the ReportStart event.
Dim rpt As rptYourChildReportName
Visual Basic.NET code. Paste INSIDE the ReportStart event.
rpt = New rptYourChildReportName()
To write the code in C#
1. Click in the gray area below the parent report to select it.
2. Click the events icon in the Properties Window to display available events for the report.
3. Double-click ReportStart. This creates an event-handling method for the report's ReportStart event.
4. Add code to the handler to create a new instance of the child report.
The following example shows what the code for the method looks like.
C# code. Paste JUST ABOVE the ReportStart event.
private rptYourChildReportName rpt;
C# code. Paste INSIDE the ReportStart event.
rpt = new rptYourChildReportName();
To add code to display the child report in a subreport control on
a parent report
©2013 ComponentOne, a division of GrapeCity. All Rights Reserved.
ActiveReports 6 User Guide 239
1. Double-click in the detail section of the design surface of the parent report to create a detail_Format event.
2. Add code to the handler to display a report in the subreport control.
To write the code in Visual Basic
The following example shows what the code for the method looks like.
Visual Basic.NET code. Paste INSIDE the Format event.
Me.SubReport1.Report = rpt
To write the code in C#
The following example shows what the code for the method looks like.
C# code. Paste INSIDE the Format event.
this.subReport1.Report = rpt;
Pass Parameters to a Subreport
To pass parameters to a subreport, you set the datasources of both reports with the parent report supplying the
parameter value for the subreport. There are also some properties that to set on the child report to optimize it to run as a
subreport.
To connect the parent report to a data source
1. Click the gray report DataSource icon on the Detail section band to open the Report Data Source dialog.
2. On the "OLE DB" tab, next to Connection String, click the Build button.
3. In the Data Link Properties window that appears, select Microsoft Jet 4.0 OLE DB Provider and click
the Next button.
4. Click the ellipsis (...) button to browse to the Northwind database. Click Open once you have selected the
appropriate access path.
5. Click OK to close the window and fill in the Connection String field.
6. In the Query field, enter the following SQL query
SQL Query
SELECT Employees.EmployeeID, Employees.LastName, Employees.FirstName,
Employees.Extension, Customers.CustomerID
FROM Customers, Employees
ORDER BY Employees.EmployeeID, Customers.CustomerID
7. Click OK to save the data source and return to the report design surface.
Note: This query joins the Employees table for the parent report to the Customers table for the child
report.
To connect the child report to a data source
©2013 ComponentOne, a division of GrapeCity. All Rights Reserved.
ActiveReports 6 User Guide 240
1. Click the gray report DataSource icon on the Detail section band to open the Report Data Source dialog.
2. On the "OLE DB" tab, next to Connection String, click the Build button.
3. In the Data Link Properties window that appears, select Microsoft Jet 4.0 OLE DB Provider and click
the Next button.
4. Click the ellipsis (...) button to browse to the Northwind database. Click Open once you have selected the
appropriate access path.
5. Click OK to close the window and fill in the Connection String field.
6. In the Query field, enter the following SQL query
SQL Query
SELECT Customers.*, Employees.EmployeeID, Orders.OrderID
FROM Employees INNER JOIN (Customers INNER JOIN Orders ON Customers.CustomerID =
Orders.CustomerID) ON Employees.EmployeeID = Orders.EmployeeID
WHERE CustomerID = '<%CustomerID%>'
7. Click OK to save the data source and return to the report design surface.
Note: This SQL query uses parameters syntax: '<%CustomerID%>'. For more information on parameters,
see the Parameters topic.
To set up the child report to be used in the subreport control
1. Click in the gray area below the child report to select the report.
2. In the Properties Window, change the ShowParametersUI property to False. This prevents the subreport
from requesting parameter values from the user.
3. Right-click the PageHeader or PageFooter section and select Delete. Subreports do not render these sections, so
deleting them saves processing time.
To display the child report in the subreport control on the parent report, see the Embed Subreports in a
Report topic.
Save and Load Report Files (RDF)
ActiveReports allows reports to be saved into their own standard format called an RDF file (Report Document
Format). In this format, the data is static. The saved report displays the data that is retrieved when you run the
report. Once a report has been saved to an RDF file, it can be loaded into the viewer control.
To save a report as a static RDF file
1. Double-click the title bar of the Windows Form to create a Form Load event.
2. Add the following code to run and save the report.
To save the report to RDF format in Visual Basic.NET
Visual Basic.NET code. Paste INSIDE the Form load event.
Dim rpt As New rptYourReportName()
rpt.Run()
rpt.Document.Save(Application.StartupPath + "\\NewRDF.RDF")
©2013 ComponentOne, a division of GrapeCity. All Rights Reserved.
ActiveReports 6 User Guide 241
To save the report to RDF format in C#
C# code. Paste INSIDE the Form load event.
ActiveReport1 rpt = new ActiveReport1();
rpt.Run();
rpt.Document.Save(Application.StartupPath + \\NewRDF.RDF);
To load a saved RDF file into the ActiveReports viewer
The Windows Form Viewer can display RDF files made with any version of ActiveReports, including COM versions. The
FlashViewer viewer type of the WebViewer (Professional Edition) may be able to display RDF files made with previous
versions, but this is not guaranteed for every RDF.
1. Double-click the title bar of the Windows Form to create a Form Load event.
2. Add the following code to load the saved report.
To load an RDF file in Visual Basic.NET
Visual Basic.NET code. Paste INSIDE the Form load event.
Viewer1.Document.Load(Application.StartupPath + \\NewRDF.RDF)
To load an RDF file in C#
C# code. Paste INSIDE the Form load event.
viewer1.Document.Load(Application.StartupPath + \\NewRDF.RDF);
To save or load report files to a memory stream
1. Double-click the title bar of the Windows Form to create an event-handling method for the Form_Load event.
2. Add code to the handler to save the report to a memory stream and load the memory stream into the
ActiveReports viewer.
The following examples show what the code for the method looks like.
To write the code in Visual Basic.NET
Visual Basic.NET code. Paste INSIDE the Form Load event.
Dim strm As New System.IO.MemoryStream()
Dim rpt As New rptMemoryStream()
rpt.Run()
rpt.Document.Save(strm)
Dim theBytes(strm.Length) As Byte
strm.Read(theBytes, 0, Int(strm.Length))
strm.Position = 0
Viewer1.Document.Load(strm)
To write the code in C#
C# code. Paste INSIDE the Form Load event.
System.IO.MemoryStream strm = new System.IO.MemoryStream();
rptMemoryStream rpt = new rptMemoryStream();
rpt.Run();
rpt.Document.Save(strm);
byte[] theBytes = new byte[strm.Length];
strm.Read(theBytes, 0, (int)strm.Length);
©2013 ComponentOne, a division of GrapeCity. All Rights Reserved.
ActiveReports 6 User Guide 242
strm.Position =0;
viewer1.Document.Load(strm);
Save and Load Report Layout Files (RPX)
Although ActiveReports writes report layouts in either C# or Visual Basic.NET, you can save the layout of your report as
a report XML (RPX) file for portability. If you make changes to the RPX file and load it back into an ActiveReport in
Visual Studio, you can see the changes you made reflected in the C# or Visual Basic.NET code in the
YourReportName.Designer.vb or YourReportName.Designer.cs file.
Caution: When you load an RPX layout into a report object, it overwrites everything in the report object. In order
to avoid overwriting important layouts, create a new blank ActiveReport and load the RPX file into the new report.
To save a report as an RPX file at design time
1. In the design view of an ActiveReport, from the Report menu select Save Layout.
2. Name the file and select the location in which to save it. The file extension is *.rpx.
3. Click the Save button to save the report layout.
Note: When you save a layout that contains a dataset, ActiveReports saves the data adapter and data
connection in the component tray, but not the dataset itself. When the saved layout is loaded into another
report, you can regenerate the dataset with the data adapter and data connection.
To load an RPX file at design time
1. In the design view of a new, blank ActiveReport, from the Report menu select Load Layout.
2. Navigate to the RPX file that you want to load and select it.
3. Click the Open button to load the report layout.
To save a report as an RPX file at run time
Save report layouts before they run. If you save a layout after the report runs, you also save any dynamic changes made
to properties or sections in the report. To avoid this when you call SaveLayout inside the report code, use the
ReportStart event.
©2013 ComponentOne, a division of GrapeCity. All Rights Reserved.
ActiveReports 6 User Guide 243
Important: When you save a report layout, ActiveReports only saves the code in the script editor to the file. Any
code behind the report in the .cs or .vb file is not saved to the RPX file. For more information, see the Add Code
to Layouts Using Script
1. Right-click on the Windows Form and select View Code from the shortcut menu to see the code view for the
Windows form.
2. Add code to the class to save the report.
The following examples show what the code for the method looks like.
To write the code in Visual Basic.NET
Visual Basic.NET code. Paste INSIDE the Form class.
Private Sub SaveRPX()
Dim rpt As New DataDynamics.ActiveReports.ActiveReport()
rpt.Run()
rpt.SaveLayout("C:\NewRPX.RPX")
End Sub
To write the code in C#
C# code. Paste INSIDE the Form class.
private void SaveRPX()
{
DataDynamics.ActiveReports.ActiveReport rpt = new DataDynamics.ActiveReports.ActiveReport();
rpt.Run();
rpt.SaveLayout(@"C:\NewRPX.RPX");
}
Note: The SaveLayout method uses utf-16 encoding when you save to a stream, and utf-8 encoding when you save
to a file.
To load a saved RPX file into the ActiveReports viewer
1. Right-click on the Windows Form to see the code view for the Windows form.
2. Add the following code to the form class to load a report.
The following examples show what the code for the method looks like.
To write the code in Visual Basic.NET
Visual Basic.NET code. Paste INSIDE the Form class.
Dim rpt As New DataDynamics.ActiveReports.ActiveReport()
Private Sub LoadRPX()
rpt.LoadLayout("C:\NewRPX.RPX")
Viewer1.Document = rpt.Document
rpt.Run()
End Sub
To write the code in C#
C# code. Paste INSIDE the Form class.
private void LoadRPX()
{
DataDynamics.ActiveReports.ActiveReport rpt = new
DataDynamics.ActiveReports.ActiveReport();
©2013 ComponentOne, a division of GrapeCity. All Rights Reserved.
ActiveReports 6 User Guide 244
rpt.LoadLayout(@"C:\NewRPX.rpx");
viewer1.Document = rpt.Document;
rpt.Run();
}
Add Code to Layouts Using Script
When you save an ActiveReport to Report XML (RPX) format, the RPX file contains the layout, but does not contain any
of the Visual Basic or C# code that you may have added to the code behind the report. For this reason, ActiveReports
provides a Script tab at the bottom of the report design window.
To access the script editor, click the script tab.
You can use scripting to provide VB.NET or C# functionality to reports without compiling .vb or .cs files. This permits
reports saved to report RPX format to serve as stand-alone reports. By including scripting when you save the report as
an RPX file, you can later load, run, and display it in the viewer control without the designer. This allows you to update
distributed reports without recompiling. You can use Visual Basic or C# script.
ActiveReports loads RPX files, including any scripting, in the InitializeComponent() method.
You can add script to the script editor at design time, or use the rpt.Script property to add it at run time and save it to
the RPX file.
Since the RPX file can be read with any text editor, use the AddCode or AddNamedItem method to add secure
information, such as a connection string, to a project.
Note: The ActiveReports script editor supports IntelliSense that helps the writing of code by making the access to
the language elements fast and easy.
Tips for Using Scripting
Make sure the report class is public. If the report class is not set to public, the script will not be able to
recognize the items in your report. The report class is public by default.
Make sure the control being referenced in the script has its Modifiers property set to Public. If the
control's Modifiers property is not set to Public, the control cannot be referenced in script and an error will be raised
when the report is run. The Modifiers property has a default value of Private, so you must set this property in the
designer.
Use "this" (as in C# code-behind) or "Me" (as in VB code-behind) to reference the report. Using "rpt" to
reference the report is also possible but it is recommended to use the "this" and "Me" keywords.
Note: The basic approach of using the "this/Me" and "rpt" keywords is as follows - use "this/Me" to access the
properties and controls added to the sections of the report, whereas use "rpt" within the instance of the
ActiveReports class only to access its public properties, public events and public methods.
Use error handling. When working with scripting, use error handling around the .Run() call. When errors are
raised, the returned error should point to the section of script causing the error.
Remember to save the layout after you make changes to the report. It is easy to forget to save the layout
after you have made changes to the report in the designer or script editor.
To select the scripting language to use
1. In design view of the report, click in the grey area below the report to select it.
2. In the Properties window, drop down the ScriptLanguage property and select C# or VB.NET.
©2013 ComponentOne, a division of GrapeCity. All Rights Reserved.
ActiveReports 6 User Guide 245
To use the Script view of the report
When you select the Script tab, there are two drop-down boxes at the top of the tab:
Object Drop down the list and select one of the report sections, or the report itself.
Event If you select a report section as the Object, there are three events: Format, BeforePrint, and AfterPrint. For
more information, see the Section Events topic. If you select ActiveReport as the Object, there are seven events. For
more information, see the Report Events topic. Select an event to create an event handling method in the scripting
language you chose for the report.
Add script to the events in the same way that you add code to events in the code view of the report.
To access controls in script
To add script to a report to access a textbox named TextBox1 in the detail section and assign the text "Hello" to it:
1. On the script tab of the report, drop down the Object list and select Detail1. This populates the Event drop-
down list with section events.
2. Drop down the Event list and select Format. This creates script stubs for the event.
Note: Use the examples with the "this" and "Me" keywords, as they are recommended rather than the ones
with "rpt".
To access a textbox in the detail section in VB.NET script
Visual Basic.NET script. On the Script tab of the report, paste INSIDE the
Detail Format event.
Me.TextBox1.Text = "Hello"
Visual Basic.NET script. On the Script tab of the report, paste INSIDE the
Detail Format event.
CType(rpt.Sections("Detail1").Controls("TextBox1"), TextBox).Text = "Hello"
To access a textbox in the detail section in C# script
C# script. On the Script tab of the report, paste INSIDE the Detail Format
event.
this.TextBox1.Text = "Hello";
C# script. On the Script tab of the report, paste INSIDE the Detail Format
event.
((TextBox)rpt.Sections["detail1"].Controls["TextBox1"]).Text = "Hello";
To give a script access to functions in a class in your project
Use the AddNamedItem method to allow the script to access functions in a class file within your project. This allows
you to keep secure information such as a database connection string or a SQL query string in the code instead of in the
RPX file.
1. Add a class to your project named clsMyItem.
2. Add a public function to your class using code like the following:
©2013 ComponentOne, a division of GrapeCity. All Rights Reserved.
ActiveReports 6 User Guide 246
To create a public function in Visual Basic.NET
Visual Basic.NET code. Paste INSIDE the new class.
Public Function getMyItem() As String
getMyItem = "Hello"
End Function
To create a public function in C#
C# code. Paste INSIDE the new class.
public string getMyItem()
{
return "Hello";
}
3. Open the ReportStart event handler (code-behind) and add the following code:
To access the class in VB.NET
VB.NET code. Paste before or in the ReportStart event.
Me.AddNamedItem("myItem", new clsMyItem())
To access the class in C#
C# code. Paste before or in the ReportStart event.
this.AddNamedItem("myItem", new clsMyItem());
You can also use the AddNamedItem method before the report Run method.
4. On the script tab of the report, drop down the Object list and select Detail1. This populates the Event drop-
down list with section events.
5. Drop down the Event list and select Format. This creates script stubs for the event.
6. Add script to the event to typecast a control on the report and populate it using the named item.
Note: Use the examples with the "this" and "Me" keywords, as they are recommended rather than the ones
with "rpt".
To typecast the control in VB.NET script
VB.NET script. Paste INSIDE the Detail Format event.
Me.textBox1.Text = myItem.getMyItem()
VB.NET script. Paste INSIDE the Detail Format event.
CType(rpt.Sections("Detail1").Controls("TextBox1"), TextBox).Text =
myItem.getMyItem()
To typecast the control in C# script
C# script. Paste INSIDE the Detail Format event.
this.textBox1.Text = myItem.getMyItem();
C# script. Paste INSIDE the Detail Format event.
©2013 ComponentOne, a division of GrapeCity. All Rights Reserved.
ActiveReports 6 User Guide 247
((TextBox)rpt.Sections["detail1"].Controls["TextBox1"]).Text = myItem.getMyItem()
To access assemblies
Use the AddScriptReference method to gain access to .NET or other assemblies. This is only necessary if you need a
reference, such as System.Data.dll, that is not initialized in the project before the script runs.
To access an assembly in Visual Basic.NET
Visual Basic.NET code. Paste INSIDE the Form code.
Private Sub runReport()
Dim rpt as new ActiveReport1()
rpt.AddScriptReference("System.Data.dll")
rpt.Run()
Me.Viewer1.Document = rpt.Document
End Sub
To access an assembly in C#
C# code. Paste INSIDE the Form code.
private void runReport()
{
ActiveReport1 rpt = new ActiveReport1();
rpt.AddScriptReference("System.Data.dll");
rpt.Run();
this.viewer1.Document = rpt.Document;
}
To add code to a report's script from a Windows Form
Use the AddCode method to inject code into the script.
The AddCode method allows you to add actual code segments to the script at run time. This is useful for allowing secure
information, such as a database connection string or SQL query string, to be used inside the script without saving it into
the RPX file.
To add code in Visual Basic.NET
Visual Basic.NET code. Paste INSIDE the report class.
Public Function addThisCode() As String
Dim sCode As String = "Public Function ShowACMessage() As String" +
Environment.NewLine + "ShowACMessage = ""my Added Code""" + Environment.NewLine + "End
Function"
addThisCode = sCode
End Function
VB.NET script. Paste INSIDE the ReportStart event.
rpt.AddCode(addThisCode)
To add code in C#
C# code. Paste INSIDE the report class.
public string addThisCode()
{
©2013 ComponentOne, a division of GrapeCity. All Rights Reserved.
ActiveReports 6 User Guide 248
string sCode = "public string ShowACMessage()"{return \"my Added Code\";}";
return sCode;
}
C# script. Paste INSIDE the ReportStart event.
rpt.AddCode(addThisCode());
Note: Use the examples with the "this" and "Me" keywords, as they are recommended rather than the ones with
"rpt".
To write the script in Visual Basic.NET
VB.NET script. Paste INSIDE the Detail Format event.
Me.TextBox1.Text = ShowACMessage()
VB.NET script. Paste INSIDE the Detail Format event.
CType(rpt.Sections("Detail1").Controls("TextBox1"), TextBox).Text = ShowACMessage()
To write the script in C#
C# script. Paste INSIDE the Detail Format event.
this.TextBox1.Text = ShowACMessage();
C# script. Paste INSIDE the Detail Format event.
((TextBox)rpt.Sections["Detail1"].Controls["TextBox1"]).Text = ShowACMessage();
To create classes inside the script to call methods
If the script requires method calls, you can construct a class inside the script.
Note: Use the examples with the "this" and "Me" keywords, as they are recommended rather than the ones with
"rpt".
To create a class inside the script in VB.NET script
VB.NET script. Paste INSIDE the report class.
Public Class MyFuncs
Public Sub New()
End Sub
Public Function ShowMyString() As String
Return "This is my string"
End Function
End Class
VB.NET script. Paste INSIDE the Detail Format event.
Dim f As MyFuncs = New MyFuncs()
Me.TextBox1.Text = f.ShowMyString
VB.NET script. Paste INSIDE the Detail Format event.
Dim f As MyFuncs = New MyFuncs()
CType(rpt.Sections("Detail").Controls("TextBox1"), TextBox).Text = f.ShowMyString
©2013 ComponentOne, a division of GrapeCity. All Rights Reserved.
ActiveReports 6 User Guide 249
To create a class inside the script in C#
C# script. Paste INSIDE the report class.
public class MyFuncs
{
public MyFuncs()
{
}
public string ShowMyString()
{
return "This is my string";
}
}
C# script. Paste INSIDE the Detail Format event.
MyFuncs f = new MyFuncs();
this.TextBox1.Text = f.ShowMyString();
C# script. Paste INSIDE the Detail Format event.
MyFuncs f = new MyFuncs();
((TextBox)rpt.Sections["Detail1"].Controls["TextBox1"]).Text = f.ShowMyString();
Provide One-Touch Printing in the WebViewer (Pro Edition)
Professional Edition licensees can provide one-touch printing using the new FlashViewer ViewerType of the WebViewer
control.
To provide one-touch printing
1. From the Visual Studio toolbox, drag the WebViewer control onto your ASPX page. (See Adding
ActiveReports Controls for help if you have not yet added the control to your toolbox.)
2. Add an ActiveReport to the project.
3. Back on the ASPX page, click to select the WebViewer, and in the Properties window, make the following
changes:
a. Set the ReportName property to the name of your report.
b. Set the ViewerType property to FlashViewer.
c. Expand the FlashViewerOptions and PrintOptions nodes, and set the StartPrint property to True.
d. If you do not want to display the report to the user, set the Height and Width properties to 0.
4. Copy the ActiveRepors.FlashViewer.swf file into your project folder. This file is located in:
C:\Program Files\GrapeCity\ActiveReports 6\Deployment (on a 64-bit Windows operating
system, this file is located in C:\Program Files (x86)\GrapeCity\ActiveReports 6\Deployment).
5. Run the project to see the Print dialog box and send the report to print by clicking Print in the dialog box.
Note: The Print dialog box will appear at least once because of the Flash printing limitations.
Provide One-Touch Printing in Web Applications (Pro Edition)
With the one-touch PDF printing, you can have the PDF output open in the browser with the Print dialog.
©2013 ComponentOne, a division of GrapeCity. All Rights Reserved.
ActiveReports 6 User Guide 250
Note: To learn how to provide one-touch printing in the PDF output with Standard Edition, see Custom Web
Exporting ('Custom Web Exporting (Std Edition)' in the on-line documentation).
1. From the Visual Studio File menu, select New Project...
2. In the New Project dialog that appears, select ASP.NET Web Application (If you have the .NET Framework
4, in the Visual Studio 2010 New Project dialog that appears, select ASP.NET Empty Web Application).
3. Rename the project and click the OK button.
4. (For Visual Studio 2010 .NET Framework 4 only) From the Visual Studio 2010 Project menu, select Add New
Item.
5. (For Visual Studio 2010 .NET Framework 4 only) Select Web Form, rename it to Default.aspx and click Add.
6. (For Visual Studio 2010 .NET Framework 4 only) In the Solution Explorer, right-click the Web Form that you
have added and select Set As Start Page.
7. From the Project menu, select Add New Item.
8. Select ActiveReports 6 (xml-based) File, rename to MyReport.rpx, and click Add.
9. In the Solution Explorer, right-click the References folder and select Add Reference.
10. In the dialog that appears, go to .NET, select ActiveReports.Document.dll, ActiveReports6.dll,
ActiveReports.PdfExport.dll, ActiveReports.HtmlExport.dll and ActiveReports.Web.dll, and click
OK.
11. In the Solution Explorer, open Web.config and add http handlers as follows.
XML code. Paste in the XML view of the Web.config file inside the
system.web section.
<httpHandlers>
<add verb="*" path="*.rdf.RdfItem"
type="DataDynamics.ActiveReports.Web.Handlers.RdfHandler, ActiveReports.Web,
Version=6.2.4209.0, Culture=neutral, PublicKeyToken=cc4967777c49a3ff"/>
<add verb="*" path="*.rpx"
type="DataDynamics.ActiveReports.Web.Handlers.RpxHandler, ActiveReports.Web,
Version=6.2.4209.0, Culture=neutral, PublicKeyToken=cc4967777c49a3ff"/>
<add verb="*" path="*.ActiveReport"
type="DataDynamics.ActiveReports.Web.Handlers.CompiledReportHandler,
ActiveReports.Web, Version=6.2.4209.0, Culture=neutral,
PublicKeyToken=cc4967777c49a3ff"/>
<add verb="*" path="*.ArCacheItem"
type="DataDynamics.ActiveReports.Web.Handlers.WebCacheAccessHandler,
ActiveReports.Web, Version=6.2.4209.0, Culture=neutral,
PublicKeyToken=cc4967777c49a3ff"/>
</httpHandlers>
Note: You should update the Version and PublicKeyToken values to reflect the current version of
ActiveReports installed on your machine. You can find the Version and PublicKeyToken values in the
Global Assembly Cache (GAC), C:\WINDOWS\ASSEMBLY.
12. On the Default.aspx page, add the following code to .aspx source.
Paste into .aspx source to the body section between the div tags
<a href="MyReport.rpx?OutputFormat=PDF&Print=true" >Pdf print of rpx file</a>
13. Run the project.
14. On the Default page that opens in the browser, click the link Pdf print of rpx file to open the PDF file with the
Print dialog.
©2013 ComponentOne, a division of GrapeCity. All Rights Reserved.
ActiveReports 6 User Guide 251
Note: For an rdf file, your link may look similar to the following.
<a href="PdfPrintTest.rdf.RdfItem?OutputFormat=PDF&Print=true" >Pdf print of rdf file</a>
Add Designer ToolStrips (Pro Edition)
The Designer control has built-in methods to add its menus and toolbars to a Visual Studio ToolStripContainer in your end user
designer project.
To add Designer ToolStrips
Prior to following these steps, add an ActiveReports Designer control and a Visual Studio ToolStripContainer to your form.
If you need help adding the Designer control to your Visual Studio toolbox, see Adding ActiveReports Controls.
1. Double-click the designer control on the form to create the Designer Load event.
2. Add code like the following to the event:
To write the code in Visual Basic.NET
Visual Basic.NET code. Paste INSIDE the Load event.
Dim menuStrip As ToolStrip =
Me.Designer1.CreateToolStrips(DataDynamics.ActiveReports.Design.DesignerToolStrips.Menu)
(0)
Dim editStrip As ToolStrip =
Me.Designer1.CreateToolStrips(DataDynamics.ActiveReports.Design.DesignerToolStrips.Edit)
(0)
Dim formatStrip As ToolStrip =
Me.Designer1.CreateToolStrips(DataDynamics.ActiveReports.Design.DesignerToolStrips.Format)
(0)
Dim layoutStrip As ToolStrip =
Me.Designer1.CreateToolStrips(DataDynamics.ActiveReports.Design.DesignerToolStrips.Layout)
(0)
Dim reportStrip As ToolStrip =
Me.Designer1.CreateToolStrips(DataDynamics.ActiveReports.Design.DesignerToolStrips.Report)
(0)
Dim undoStrip As ToolStrip =
Me.Designer1.CreateToolStrips(DataDynamics.ActiveReports.Design.DesignerToolStrips.Undo)
(0)
Dim zoomStrip As ToolStrip =
Me.Designer1.CreateToolStrips(DataDynamics.ActiveReports.Design.DesignerToolStrips.Zoom)
(0)
Me.ToolStripContainer1.TopToolStripPanel.Join(menuStrip, 0)
Me.ToolStripContainer1.TopToolStripPanel.Join(editStrip, 1)
Me.ToolStripContainer1.TopToolStripPanel.Join(formatStrip, 2)
Me.ToolStripContainer1.TopToolStripPanel.Join(layoutStrip, 3)
Me.ToolStripContainer1.TopToolStripPanel.Join(reportStrip, 4)
©2013 ComponentOne, a division of GrapeCity. All Rights Reserved.
ActiveReports 6 User Guide 252
Me.ToolStripContainer1.TopToolStripPanel.Join(undoStrip, 5)
Me.ToolStripContainer1.TopToolStripPanel.Join(zoomStrip, 6)
To write the code in C#
C# code. Paste INSIDE the Load event.
ToolStrip menuStrip =
this.designer1.CreateToolStrips(DataDynamics.ActiveReports.Design.DesignerToolStrips.Menu)
[0];
ToolStrip editStrip =
this.designer1.CreateToolStrips(DataDynamics.ActiveReports.Design.DesignerToolStrips.Edit)
[0];
ToolStrip formatStrip =
this.designer1.CreateToolStrips(DataDynamics.ActiveReports.Design.DesignerToolStrips.Format)
[0];
ToolStrip layoutStrip =
this.designer1.CreateToolStrips(DataDynamics.ActiveReports.Design.DesignerToolStrips.Layout)
[0];
ToolStrip reportStrip =
this.designer1.CreateToolStrips(DataDynamics.ActiveReports.Design.DesignerToolStrips.Report)
[0];
ToolStrip undoStrip =
this.designer1.CreateToolStrips(DataDynamics.ActiveReports.Design.DesignerToolStrips.Undo)
[0];
ToolStrip zoomStrip =
this.designer1.CreateToolStrips(DataDynamics.ActiveReports.Design.DesignerToolStrips.Zoom)
[0];
this.toolStripContainer1.TopToolStripPanel.Join(menuStrip, 0);
this.toolStripContainer1.TopToolStripPanel.Join(editStrip, 1);
this.toolStripContainer1.TopToolStripPanel.Join(formatStrip, 2);
this.toolStripContainer1.TopToolStripPanel.Join(layoutStrip, 3);
this.toolStripContainer1.TopToolStripPanel.Join(reportStrip, 4);
this.toolStripContainer1.TopToolStripPanel.Join(undoStrip, 5);
this.toolStripContainer1.TopToolStripPanel.Join(zoomStrip, 6);
3. See the table below for the run-time results of adding each tool strip.
ToolStrips at Run Time
ToolStrip Run-Time
Name
Menu
The File menu includes these commands: New, Open, Save, and Export.
The Edit menu includes these commands: Undo, Redo, Cut, Copy, Paste, Delete, and Select All.
Edit
The Edit tool strip includes these tools: Cut, Copy, Paste, and Delete.
Format
The Format tool strip includes these tools: Font Name, Font Size, Bold, Italic, Underline, Fore Color, Back Color,
Align Left, Align Center, Align Right, Align Justify, Indent, and Outdent.
©2013 ComponentOne, a division of GrapeCity. All Rights Reserved.
ActiveReports 6 User Guide 253
Layout
The Layout tool strip includes these tools: Align to Grid, Align Lefts, Align Centers, Align Rights, Align Tops, Align
Middles, Align Bottoms, Bring to Front, and Send to Back.
Report
The Report tool strip includes these tools: New, Open, and Save.
Undo
The Undo tool strip includes these tools: Undo and Redo.
Zoom
The Zoom tool strip includes these tools: Zoom Out, Zoom In, Zoom %, and Actual Size.
Add Report Links to Web Forms (Pro Edition)
To add hyperlinks to reports, you must first configure the ActiveReports HttpHandlers and save your report layouts to
report XML (RPX) format.
For more information, see Configure HTTPHandlers (Pro Edition) and Save and Load Report Layout Files
(RPX).
To enable the HTTPHandlers
1. In the Solution Explorer, double-click the Web.config file.
2. In the XML view, add the following code to the Web.config file.
HttpHandler Configuration XML
XML code. Paste in the XML view of the Web.config file inside the
system.web section.
<httpHandlers>
<!-- ********** ActiveReports HttpHandler Configuration ********** -->
<add verb="*" path="*.rpx"
type="DataDynamics.ActiveReports.Web.Handlers.RpxHandler, ActiveReports.Web,
Version=6.0.865.0, Culture=neutral, PublicKeyToken=cc4967777c49a3ff" />
<add verb="*" path="*.ActiveReport"
type="DataDynamics.ActiveReports.Web.Handlers.CompiledReportHandler,
ActiveReports.Web, Version=6.0.865.0, Culture=neutral,
PublicKeyToken=cc4967777c49a3ff" />
<add verb="*" path="*.ArCacheItem"
type="DataDynamics.ActiveReports.Web.Handlers.WebCacheAccessHandler,
ActiveReports.Web, Version=6.0.865.0, Culture=neutral,
PublicKeyToken=cc4967777c49a3ff" />
</httpHandlers>
3. Update the Version and PublicKeyToken values to reflect the current version of ActiveReports installed on
your machine.
Tip: You can find the Version and PublicKeyToken values in the Global Assembly Cache (GAC),
C:\WINDOWS\ASSEMBLY.
©2013 ComponentOne, a division of GrapeCity. All Rights Reserved.
ActiveReports 6 User Guide 254
To add a link to a Web Form that opens a report in PDF format
1. In the HTML view of the Web Form (*.aspx), add a hyperlink like the following.
Hyperlink HTML
HTML code. Paste in the HTML view of the Web Form.
<a href="rptYourReportName.rpx?OutputFormat=pdf">Open the report in PDF format.
</a>
2. Press F5 to run the program.
3. Click the link on the web form to view the report PDF.
To add a link that passes a parameter to a report and opens it in
HTML format
In order to pass a parameter to a report, you must first Add Parameters to the report. In this case, we are using a
report with a Country parameter.
Caution: Set your report's ShowParameterUI property to False to prevent the server from hanging while it
tries to show the parameter dialog box.
Tip: Remember to save your report layout to RPX format again after you make any changes.
1. In the HTML view of the Web Form, add a hyperlink like the following.
Hyperlink HTML
HTML code. Paste in the HTML view of the Web Form.
<a href="rptYourReportName.rpx?Country=USA">Customer Phone List for USA</a>
2. Press F5 to run the program.
3. Click the link on the web form to show the report in its default HTML format.
Provide PDF Printing in the Silverlight Viewer (Pro Edition)
You can provide PDF printing in your Silverlight project, which allows to print a document from Silverlight to the PDF
format directly. This is a good alternative to the default Silverlight printing with its large print spool size issue.
Note: The PDF printing only works for reports that are loaded from a static RDF file (except RDF files saved on
the client side) and an RPX handler. As for reports loaded from a document stream (aspx page) and WCF service,
the PDFPrint property is ignored.
If PDF printing was set up in the Silverlight project, you will see this Print dialog by clicking Print in the Silverlight
Viewer toolbar:
©2013 ComponentOne, a division of GrapeCity. All Rights Reserved.
ActiveReports 6 User Guide 255
Note: When you print to PDF, the exceptions that occur at printing cannot be caught. Thus, if there is a printing
exception, no Print dialog appears after clicking Print in the Silverlight Viewer toolbar.
If your Web browser does not support JavaScript and Acrobat or Adobe Reader, the Silverlight Viewer will use its default
printing instead of the pdf printing.
Note: PDF printing is not supported in the Silverlight Out-of-Browser applications.
Set up PDF printing in the Silverlight Viewer project
1. Open your Silverlight project or create a new Silverlight project as described in Silverlight Viewer (Pro
Edition).
2. In Solution Explorer, open the Web.config file.
3. Add the following code to the Web.config file:
XML code. Paste in the XML view of the Web.config file inside the
system.web section.
<httpHandlers>
<add verb="*" path="*.rpx"
type="DataDynamics.ActiveReports.Web.Handlers.RpxHandler, ActiveReports.Web,
Version=6.2.3118.0, Culture=neutral, PublicKeyToken=cc4967777c49a3ff" />
<add verb="*" path="*.ActiveReport"
type="DataDynamics.ActiveReports.Web.Handlers.CompiledReportHandler,
ActiveReports.Web, Version=6.2.3118.0, Culture=neutral,
PublicKeyToken=cc4967777c49a3ff" />
<add verb="*" path="*.rdf.RdfItem"
type="DataDynamics.ActiveReports.Web.Handlers.RdfHandler, ActiveReports.Web,
Version=6.2.3118.0, Culture=neutral, PublicKeyToken=cc4967777c49a3ff"/>
</httpHandlers>
Note: You should update the Version and PublicKeyToken values to reflect the current version of
ActiveReports installed on your machine.
You can find the Version and PublicKeyToken values in the Global Assembly Cache (GAC),
C:\WINDOWS\ASSEMBLY.
4. On MainPage.xaml, go to the Properties window and then to the Events view.
5. In the list of events, double-click the viewer1_Loaded event.
6. On MainPage.xaml.cs/vb that opens, add the following code to the viewer1_Loaded event:
Paste to MainPage.xaml.cs to the viewer1_Loaded event
viewer1.ViewModel.PdfPrint = true;
©2013 ComponentOne, a division of GrapeCity. All Rights Reserved.
ActiveReports 6 User Guide 256
Use the Silverlight Viewer in Silverlight Out-of-Browser Applications (Pro
Edition)
With the Silverlight out-of browser support, you can configure your Silverlight-based application to run outside a
browser.
1. On the Visual Studio File menu, click New Project.
2. In the New Project dialog that appears, select Silverlight Application in the list of templates.
3. Specify the name and location of the project and then сlick the OK button.
4. In the New Silverlight Application dialog, uncheck Host the Silverlight application in a new Web
site and then click the OK button.
5. From the Project menu, select YourSilverlightProject Properties.
6. On the Silverlight tab, select Enable Running Application Out Of The Browser.
7. Add the Silverlight Viewer control as described in the section To add the Silverlight Viewer control of
Silverlight Viewer (Pro Edition).
8. Bind a report by using OpenFileDialog as described in the section To bind a report to the ActiveReports
Silverlight Viewer of Silverlight Viewer (Pro Edition).
9. Press F5 to run the project.
Make Changes to a Report Undoable in the End User Designer (Pro Edition)
In ActiveReports Professional Edition, you can set up a custom end-user report designer on a Windows form. When designing a report
in the end-user report designer, you can add a section or an ActiveReports control to a report, remove it from a report and modify the
©2013 ComponentOne, a division of GrapeCity. All Rights Reserved.
ActiveReports 6 User Guide 257
properties of the ActiveReports report ('ActiveReport Class' in the on-line documentation), section ('Section Class' in the on-
line documentation) and control ('ARControl Class' in the on-line documentation) classes in code-behind, thus making the
changes undoable. This means that you can undo at run time any modification you have made to an ActiveReports report, section or control
property in code-behind.
To add a section
1. Add the Button control to the Design view of EndUserDesignerMainForm.
2. Add code to the button_Click event to add a section (for example, the ReportHeader and ReportFooter section).
To write the code in Visual Basic
Paste INSIDE the button_Click event
Me.arDesigner.ExecuteAction(DesignerAction.InsertReportHF)
To write the code in C#
Paste INSIDE the button_Click event
this.arDesigner.ExecuteAction(DesignerAction.InsertReportHF);
To add an ActiveReports control to the section
1. Add the Button control to the Design view of EndUserDesignerMainForm.
2. Add code to the button_Click event to add an ActiveReports control (for example, the TextBox control).
To write the code in Visual Basic
Paste INSIDE the button_Click event
Dim control As New TextBox
control.Name = "TextBox1"
control.Size = New SizeF(1.0F, 1.0F)
Me.arDesigner.AddComponent(Me.arDesigner.Report.Sections("Detail1"), control)
To write the code in C#
Paste INSIDE the button_Click event
TextBox control = new TextBox();
control.Name="TextBox1";
control.Size = new SizeF(1f,1f);
this.arDesigner.AddComponent(this.arDesigner.Report.Sections["Detail1"], control);
To add an ActiveReports control to the section at the specified index
1. Add the Button control to the Design view of EndUserDesignerMainForm.
2. Add code to the button_Click event to add an ActiveReports control (for example, the TextBox control).
To write the code in Visual Basic
Paste INSIDE the button_Click event
Dim control As New TextBox
control.Name = "TextBox1"
control.Size = New SizeF(1.0F, 1.0F)
Me.arDesigner.AddComponent(Me.arDesigner.Report.Sections("Detail1"), control, 0)
To write the code in C#
Paste INSIDE the button_Click event
TextBox control = new TextBox();
control.Name="TextBox1";
control.Size = new SizeF(1f,1f);
this.arDesigner.AddComponent(this.arDesigner.Report.Sections["Detail1"], control, 0);
To remove a section
1. Add the Button control to the Design view of EndUserDesignerMainForm.
2. Add code to the button_Click event to remove a section (for example, the PageHeader section).
To write the code in Visual Basic
Paste INSIDE the button_Click event
©2013 ComponentOne, a division of GrapeCity. All Rights Reserved.
ActiveReports 6 User Guide 258
Me.arDesigner.RemoveComponent(Me.arDesigner.Report.Sections("PageHeader1"))
To write the code in C#
Paste INSIDE the button_Click event
this.arDesigner.RemoveComponent(this.arDesigner.Report.Sections["PageHeader1"]);
To remove an ActiveReports control
1. Add the Button control to the Design view of EndUserDesignerMainForm.
2. Add code to the button_Click event to remove an ActiveReports control (for example, the TextBox control).
To write the code in Visual Basic
Paste INSIDE the button_Click event
Me.arDesigner.RemoveComponent(Me.arDesigner.Report.Sections("Detail1").Controls("TextBox1"))
To write the code in C#
Paste INSIDE the button_Click event
this.arDesigner.RemoveComponent(this.arDesigner.Report.Sections["Detail1"].Controls[("TextBox1"]);
To change a report property
1. Add the Button control to the Design view of EndUserDesignerMainForm.
2. Add code to the button_Click event of a report to change a report property (for example, the PrintWidth property).
To write the code in Visual Basic
Paste INSIDE the button_Click event
Me.arDesigner.UpdateComponent(Me.arDesigner.Report, "PrintWidth", 2.0F)
To write the code in C#
Paste INSIDE the button_Click event
this.arDesigner.UpdateComponent(this.arDesigner.Report, "PrintWidth", 2.0f);
To change a section property
1. Add the Button control to the Design view of EndUserDesignerMainForm.
2. Add code to the button_Click event of a report to change a section property (for example, the Height property).
To write the code in Visual Basic
Paste INSIDE the button_Click event
Me.arDesigner.UpdateComponent (Me.arDesigner.Report.Sections("Detail1"), "Height", 10.0F)
To write the code in C#
Paste INSIDE the button_Click event
this.arDesigner.UpdateComponent(this.arDesigner.Report.Sections["Detail1"],"Height", 10.0f);
To change an ActiveReports control property
1. Add the Button control to the Design view of EndUserDesignerMainForm.
2. Add code to the button_Click event to change a control property (for example, the Text property).
To write the code in Visual Basic
Paste INSIDE the button_Click event
Me.arDesigner.UpdateComponent(Me.arDesigner.Report.Sections("Detail1").Controls("TextBox1"),
"Text", "Test")
To write the code in C#
Paste INSIDE the button_Click event
this.arDesigner.UpdateComponent(this.arDesigner.Report.Sections["Detail1"].Controls["TextBox1"],
"Text", "Test");
©2013 ComponentOne, a division of GrapeCity. All Rights Reserved.
ActiveReports 6 User Guide 259
Customize, Localize and Deploy
ActiveReports uses an English locale by default, and includes localization resources for Japanese and Russian locales.
You can also localize all of the components into any language you need. GrapeCity may, from time to time and on the
agreement of users who localize components, include additional locales with future hot fixes and service packs. If you
are willing to share your localized resources with other users, please inform technical support staff so that they can pass
on your resource files to development.
There are several ways to deploy your ActiveReports applications. See the topics listed below for more information on
localizing and deploying your applications.
This section contains information about how to:
Localize ActiveReport Classes, TextBoxes, and Chart Controls
Learn how to localize individual textboxes, chart controls, and entire reports.
Customize the Viewer Control
Learn how to customize the viewer control in a report.
Localize the Viewer Control
Learn how to localize settings for the ActiveReports Viewer control.
Localize Active Reports Resources
Learn to localize ActiveReports dialogs.
Deploy Windows Applications
Learn to deploy ActiveReports Windows applications.
Deploy Web Applications (Std Edition)
Learn to deploy Web applications with the Standard Edition of ActiveReports.
Localize the End User Report Designer
Learn to localize all of the strings in the End User Report Designer.
Deploy the End User Report Designer (Pro Edition)
Learn how to properly deploy the End User Report Designer (Professional Edition).
Localize the Flash Viewer
Learn to localize the FlashViewer in the WebViewer (Professional Edition).
Customize the FlashViewer Toolbar (Pro Edition)
Learn to add, remove, and rearrange buttons in the FlashViewer toolbar.
Deploy Web Applications (Pro Edition)
Learn to deploy Web applications with the WebViewer.
Customize End User Designer Help (Pro Edition)
Learn what third-party tools you need to customize the help project for your designer application.
Deploy End User Designer Help (Pro Edition)
Learn to deploy the help file for your designer application.
Configure HTTPHandlers (Pro Edition)
Learn to configure IIS to use Professional Edition HTTP handlers.
Configure Handler Mappings in IIS 7.x
Learn to configure IIS 7.x to use Professional Edition HTTP handlers, or to deploy without configuring IIS (v7 only).
Customize the Silverlight Viewer (Pro Edition)
Learn how to change the look of the Silverlight Viewer and its elements.
Localize the Silverlight Viewer (Pro Edition)
Learn how to localize the Silverlight Viewer with included resources or create custom localizations.
©2013 ComponentOne, a division of GrapeCity. All Rights Reserved.
ActiveReports 6 User Guide 260
Localize ActiveReport Classes, TextBoxes, and Chart Controls
Each of the following objects has a public Culture property that allows you to define how ActiveReports formats data
when the OutputFormat is set to D (date), C (currency), or other .NET format specifiers.
Note: The default value for the Culture property is (default, inherit).
For the ActiveReport object, this is the culture of the current thread.
For the TextBox and ChartControl, this is the culture of the ActiveReport object.
Design Time
At design time, you can set the globalization culture in the Visual Studio Properties grid.
To localize an ActiveReport at design time
1. In the Design view of the report, select the ActiveReport object in the Properties grid.
2. Drop down the Culture property list, and select the culture that you want to apply to the report.
To localize a TextBox at design time
1. In the Design view of the report, select the TextBox control that you want to localize in the Properties grid.
2. Drop down the Culture property list, and select the culture that you want to apply to the textbox.
To localize a Chart at design time
1. In the Design view of the report, select the ChartControl in the Properties grid.
2. Drop down the Culture property list, and select the culture that you want to apply to the chart.
©2013 ComponentOne, a division of GrapeCity. All Rights Reserved.
ActiveReports 6 User Guide 261
Run Time
You can also specify a culture in code. For a list of System.Globalization culture codes, see Cultures.
To localize an ActiveReport at run time
1. In the Design view of the report, double-click in the grey area below the report design surface to create an event
handling method for the ReportStart event.
2. In the code view of the report that appears, paste code like the following.
To write the code in Visual Basic.NET
Visual Basic.NET code. Paste INSIDE the ReportStart event.
MyReport.Culture = System.Globalization.CultureInfo.CreateSpecificCulture("en-US")
To write the code in C#
C# code. Paste INSIDE the ReportStart event.
MyReport.Culture = System.Globalization.CultureInfo.CreateSpecificCulture("en-
US");
To localize a TextBox at run time
1. In the Design view of the report, double-click the section containing the TextBox control that you want to localize
to create an event handling method for the section Format event.
2. In the code view of the report that appears, paste code like the following in the Format event.
To write the code in Visual Basic.NET
Visual Basic.NET code. Paste INSIDE the Format event.
TextBox1.Culture = System.Globalization.CultureInfo.CreateSpecificCulture("en-US")
To write the code in C#
C# code. Paste INSIDE the Format event.
textBox1.Culture = System.Globalization.CultureInfo.CreateSpecificCulture("en-
US");
To localize a Chart at run time
1. In the Design view of the report, double-click the section containing the ChartControl that you want to localize to
create an event handling method for the section Format event.
2. In the code view of the report that appears, paste code like the following in the Format event.
To write the code in Visual Basic.NET
Visual Basic.NET code. Paste INSIDE the Format event.
ChartControl1.Culture =
System.Globalization.CultureInfo.CreateSpecificCulture("en-US")
To write the code in C#
C# code. Paste INSIDE the Format event.
chartControl1.Culture =
System.Globalization.CultureInfo.CreateSpecificCulture("en-US");
Customize the Viewer Control
©2013 ComponentOne, a division of GrapeCity. All Rights Reserved.
ActiveReports 6 User Guide 262
ActiveReports includes a control to view report output in custom preview forms. The viewer allows developers to modify
the toolbars or add custom menu commands to the preview form.
To create a basic preview form
1. Open a new Windows Forms project in Visual Studio and size the form according to your needs.
2. From the Visual Studio toolbox, drag the Viewer control onto the form. If you have not added the viewer to the
toolbox, see Adding ActiveReports Controls for more information.
3. In the Properties window, set the Dock property to Fill.
4. From the Project menu, select Add New Item.
5. Select ActiveReports 6 File and click the Add button.
6. Double-click in the title bar of the form to create a Form Load event.
7. Add the following code to run the report and display the resulting document in the viewer.
To write the code in Visual Basic.NET
Visual Basic.NET code. Paste INSIDE the Form Load event.
Dim rpt as new NewActiveReport1
rpt.Run()
Viewer1.Document = rpt.Document
To write the code in C#
C# code. Paste INSIDE the Form Load event.
ActiveReport1 rpt = new ActiveReport1();
rpt.Run();
viewer1.Document = rpt.Document;
8. Press F5 to run the project.
To use split windows on the viewer control
1. With the project running, click the splitter control and drag downward.
2. When the viewer is split into two sections, report layouts can be examined and report pages can be compared
easily.
To add a custom print button to the viewer control
1. Add a second Windows Form to the project created above and name it frmPrintDlg.
2. Add a label to frmPrintDlg and change the Text property to This is the custom print dialog.
3. Add a button to frmPrintDlg and change the Text property to OK.
4. Back on the viewer form, double-click the title bar of the form to create a Form Load event.
5. Add the following code to the Form Load event to remove the default print button and add your own.
To write the code in Visual Basic.NET
©2013 ComponentOne, a division of GrapeCity. All Rights Reserved.
ActiveReports 6 User Guide 263
Visual Basic.NET code. Paste INSIDE the Form Load event.
' Remove the default print button
Me.Viewer1.Toolbar.Tools.RemoveAt(2)
' Create and add the custom button
Dim btn As New DataDynamics.ActiveReports.Toolbar.Button()
btn.Caption = "MyPrint"
btn.ToolTip = "Custom Print Button"
btn.ImageIndex = 1
btn.ButtonStyle = DataDynamics.ActiveReports.Toolbar.ButtonStyle.TextAndIcon
btn.Id = 333
Me.Viewer1.Toolbar.Tools.Insert(2, btn)
To write the code in C#
C# code. Paste INSIDE the Form Load event.
// Remove the default printer button
this.viewer1.Toolbar.Tools.RemoveAt(2);
// Create and add the custom button
DataDynamics.ActiveReports.Toolbar.Button btn = new
DataDynamics.ActiveReports.Toolbar.Button();
btn.Caption = "MyPrint";
btn.ToolTip = "Custom Print Button";
btn.ImageIndex = 1;
btn.ButtonStyle = DataDynamics.ActiveReports.Toolbar.ButtonStyle.TextAndIcon;
btn.Id = 333;
this.viewer1.Toolbar.Tools.Insert(2,btn);
6. Add the following code to the Viewer ToolClick event to display frmPrintDlg when the custom print button is
clicked.
To write the code in Visual Basic.NET
a. At the top left of the code view of the viewer form, click the drop-down arrow and select
(YourReportName Events).
b. At the top right of the code window, click the drop-down arrow and select ToolClick. This creates an event-
handling method for the viewer's ToolClick event.
c. Add code to the handler to display frmPrintDlg when the custom print button is clicked.
Visual Basic.NET code. Paste INSIDE the Viewer ToolClick event.
' Capture the new tool's click to show the dialog
If e.Tool.Id = 333 Then
Dim dlg As New frmPrintDlg()
dlg.ShowDialog(Me)
End If
To write the code in C#
a. Click the viewer on the form to select it.
b. Click the events icon in the Properties Window to display available events for the viewer.
c. Double-click ToolClick. This creates an event-handling method for the viewer's ToolClick event.
d. Add code to the handler to display frmPrintDlg when the custom print button is clicked.
C# code. Paste INSIDE the Viewer ToolClick event.
// Capture the new tool's click to show the dialog
if(e.Tool.Id == 333)
{
frmPrintDlg dlg = new frmPrintDlg();
©2013 ComponentOne, a division of GrapeCity. All Rights Reserved.
ActiveReports 6 User Guide 264
dlg.ShowDialog(this);
}
7. Press F5 to run the project and see the custom MyPrint button on the viewer.
Localize the Viewer Control
To localize the viewer control
1. In Windows Explorer, navigate to C:\Program Files\GrapeCity\ActiveReports 6\Localization (on a 64-
bit Windows operating system, navigate to C:\Program Files (x86)\GrapeCity\ActiveReports
6\Localization).
2. Edit the Viewer.bat file:
a. Right-click the Viewer.bat file and select Edit.
b. Change the culture in the line set Culture="en-Us" to the culture you want to use. For your
convenience, here is a list of predefined .NET Cultures.
c. Ensure that the ProgamFilesDDPath is correct.
Caution: Do not change the ProjectName, dllName, msDir, or BaseNamespace.
d. Save and close the Viewer.bat file.
3. Change strings in the resource files:
a. Double-click the Viewer.zip file to open it.
b. Extract all of the files to C:\Program Files\GrapeCity\ActiveReports 6\Localization (on a 64-bit
Windows operating system, extract the files to C:\Program Files
(x86)\GrapeCity\ActiveReports 6\Localization). A Viewer subfolder is created.
c. In the new Viewer folder's Res subfolder, open each of the four *.resx files and change the strings as
needed.
d. If you want to change any of the images, rename your localized images to the names of the ones in the
Res\Resources subfolder and replace them with your localized images.
4. Back in the main Localization folder, double-click the Viewer.bat file to run it. The NameCompleter.exe
application runs, and creates:
A SatelliteAssembly folder inside the Viewer folder.
A language subfolder with the same name as the culture you set in the Viewer.bat file inside the
SatelliteAssemby folder.
A localized ActiveReports.Viewer6.resources.dll file inside the language subfolder.
Note: The Viewer.bat file copies the language subfolder with the ActiveReports.Viewer6.resource.dll to
the C:\Program Files\Common Files\GrapeCity\ActiveReports 6\ folder (on a 64-bit Windows
operating system, the C:\Program Files (x86)\Common Files\GrapeCity\ActiveReports 6\
folder). If you get a warning message when running the Viewer.bat file, then you should use the
administrator permissions for the Viewer.bat file.
Run the Viewer.bat file as Administrator
a. From the Start menu, click Run, type cmd in the text box, and then click OK.
b. Press CTRL + SHIFT + ENTER to open a command prompt in the Administrator mode.
Alternatively, you can right-click cmd.exe and select Run as Administrator.
c. Type cd C:\Program Files\GrapeCity\ActiveReports 6\Localization (on a 64-bit
Windows operating system, type cd C:\Program Files (x86)\GrapeCity\ActiveReports
6\Localization) to change the current directory.
d. Type Viewer.bat to run it.
Log in as an Administrator
©2013 ComponentOne, a division of GrapeCity. All Rights Reserved.
ActiveReports 6 User Guide 265
The Administrator account is disabled by default so you should active it first.
a. From the Start menu, click Run, type cmd in the text box, and then click OK.
b. Press CTRL + SHIFT + ENTER to open a command prompt in the Administrator mode.
c. Type net user Administrator /active:yes to activate the Administrator account.
d. Log off and log in with the Administrator account.
5. Copy the language subfolder and paste it into the Debug folder of your application.
Note: If you want to put your localization in the Global Assembly Cache (GAC), you must first send the localized
ActiveReports.Viewer6.resources.dll file to GrapeCity and get it signed. Then you can drag the language subfolder
with the signed dll file into C:\WINDOWS\ASSEMBLY.
Since the UAC in Vista and Windows7 prevents drag and drop registry to the GAC, we recommend that users of
these operating systems run the Gacutil.exe as described on MSDN.
To test your localized application on a machine that does not
share the culture of the localized dll
1. Add the following code in the form's constructor just before the InitializeComponent method is called.
2. Replace the "ja" in the example code with the culture specified in the Viewer.bat file.
To write the code in Visual Basic.NET
Visual Basic.NET code. Paste INSIDE the the form's constructor just before the
InitializeComponent method.
System.Threading.Thread.CurrentThread.CurrentUICulture = New
System.Globalization.CultureInfo("ja")
To write the code in C#
C# code. Paste INSIDE the form's constructor just before the
InitializeComponent method.
System.Threading.Thread.CurrentThread.CurrentUICulture = new
System.Globalization.CultureInfo("ja");
Cultures
For your convenience, here is a list of predefined System.Globalization cultures. (Source: MSDN.) For ActiveReports
localization purposes, use the Culture/Language Name value in the first column.
Culture/Language Name Culture Identifier Culture
"" (empty string) 0x007F Invariant culture
af 0x0036 Afrikaans
af-ZA 0x0436 Afrikaans (South Africa)
sq 0x001C Albanian
sq-AL 0x041C Albanian (Albania)
ar 0x0001 Arabic
ar-DZ 0x1401 Arabic (Algeria)
©2013 ComponentOne, a division of GrapeCity. All Rights Reserved.
ActiveReports 6 User Guide 266
ar-BH 0x3C01 Arabic (Bahrain)
ar-EG 0x0C01 Arabic (Egypt)
ar-IQ 0x0801 Arabic (Iraq)
ar-JO 0x2C01 Arabic (Jordan)
ar-KW 0x3401 Arabic (Kuwait)
ar-LB 0x3001 Arabic (Lebanon)
ar-LY 0x1001 Arabic (Libya)
ar-MA 0x1801 Arabic (Morocco)
ar-OM 0x2001 Arabic (Oman)
ar-QA 0x4001 Arabic (Qatar)
ar-SA 0x0401 Arabic (Saudi Arabia)
ar-SY 0x2801 Arabic (Syria)
ar-TN 0x1C01 Arabic (Tunisia)
ar-AE 0x3801 Arabic (U.A.E.)
ar-YE 0x2401 Arabic (Yemen)
hy 0x002B Armenian
hy-AM 0x042B Armenian (Armenia)
az 0x002C Azeri
az-Cyrl-AZ 0x082C Azeri (Azerbaijan, Cyrillic)
az-Latn-AZ 0x042C Azeri (Azerbaijan, Latin)
eu 0x002D Basque
eu-ES 0x042D Basque (Basque)
be 0x0023 Belarusian
be-BY 0x0423 Belarusian (Belarus)
bg 0x0002 Bulgarian
bg-BG 0x0402 Bulgarian (Bulgaria)
ca 0x0003 Catalan
ca-ES 0x0403 Catalan (Catalan)
zh-HK 0x0C04 Chinese (Hong Kong SAR, PRC)
zh-MO 0x1404 Chinese (Macao SAR)
zh-CN 0x0804 Chinese (PRC)
zh-Hans 0x0004 Chinese (Simplified)
zh-SG 0x1004 Chinese (Singapore)
zh-TW 0x0404 Chinese (Taiwan)
zh-Hant 0x7C04 Chinese (Traditional)
hr 0x001A Croatian
hr-HR 0x041A Croatian (Croatia)
©2013 ComponentOne, a division of GrapeCity. All Rights Reserved.
ActiveReports 6 User Guide 267
cs 0x0005 Czech
cs-CZ 0x0405 Czech (Czech Republic)
da 0x0006 Danish
da-DK 0x0406 Danish (Denmark)
dv 0x0065 Divehi
dv-MV 0x0465 Divehi (Maldives)
nl 0x0013 Dutch
nl-BE 0x0813 Dutch (Belgium)
nl-NL 0x0413 Dutch (Netherlands)
en 0x0009 English
en-AU 0x0C09 English (Australia)
en-BZ 0x2809 English (Belize)
en-CA 0x1009 English (Canada)
en-029 0x2409 English (Caribbean)
en-IE 0x1809 English (Ireland)
en-JM 0x2009 English (Jamaica)
en-NZ 0x1409 English (New Zealand)
en-PH 0x3409 English (Philippines)
en-ZA 0x1C09 English (South Africa)
en-TT 0x2C09 English (Trinidad and Tobago)
en-GB 0x0809 English (United Kingdom)
en-US 0x0409 English (United States)
en-ZW 0x3009 English (Zimbabwe)
et 0x0025 Estonian
et-EE 0x0425 Estonian (Estonia)
fo 0x0038 Faroese
fo-FO 0x0438 Faroese (Faroe Islands)
fa 0x0029 Farsi
fa-IR 0x0429 Farsi (Iran)
fi 0x000B Finnish
fi-FI 0x040B Finnish (Finland)
fr 0x000C French
fr-BE 0x080C French (Belgium)
fr-CA 0x0C0C French (Canada)
fr-FR 0x040C French (France)
fr-LU 0x140C French (Luxembourg)
fr-MC 0x180C French (Monaco)
©2013 ComponentOne, a division of GrapeCity. All Rights Reserved.
ActiveReports 6 User Guide 268
fr-CH 0x100C French (Switzerland)
gl 0x0056 Galician
gl-ES 0x0456 Galician (Spain)
ka 0x0037 Georgian
ka-GE 0x0437 Georgian (Georgia)
de 0x0007 German
de-AT 0x0C07 German (Austria)
de-DE 0x0407 German (Germany)
de-LI 0x1407 German (Liechtenstein)
de-LU 0x1007 German (Luxembourg)
de-CH 0x0807 German (Switzerland)
el 0x0008 Greek
el-GR 0x0408 Greek (Greece)
gu 0x0047 Gujarati
gu-IN 0x0447 Gujarati (India)
he 0x000D Hebrew
he-IL 0x040D Hebrew (Israel)
hi 0x0039 Hindi
hi-IN 0x0439 Hindi (India)
hu 0x000E Hungarian
hu-HU 0x040E Hungarian (Hungary)
is 0x000F Icelandic
is-IS 0x040F Icelandic (Iceland)
id 0x0021 Indonesian
id-ID 0x0421 Indonesian (Indonesia)
it 0x0010 Italian
it-IT 0x0410 Italian (Italy)
it-CH 0x0810 Italian (Switzerland)
ja 0x0011 Japanese
ja-JP 0x0411 Japanese (Japan)
kn 0x004B Kannada
kn-IN 0x044B Kannada (India)
kk 0x003F Kazakh
kk-KZ 0x043F Kazakh (Kazakhstan)
kok 0x0057 Konkani
kok-IN 0x0457 Konkani (India)
ko 0x0012 Korean
©2013 ComponentOne, a division of GrapeCity. All Rights Reserved.
ActiveReports 6 User Guide 269
ko-KR 0x0412 Korean (Korea)
ky 0x0040 Kyrgyz
ky-KG 0x0440 Kyrgyz (Kyrgyzstan)
lv 0x0026 Latvian
lv-LV 0x0426 Latvian (Latvia)
lt 0x0027 Lithuanian
lt-LT 0x0427 Lithuanian (Lithuania)
mk 0x002F Macedonian
mk-MK 0x042F Macedonian (Macedonia, FYROM)
ms 0x003E Malay
ms-BN 0x083E Malay (Brunei Darussalam)
ms-MY 0x043E Malay (Malaysia)
mr 0x004E Marathi
mr-IN 0x044E Marathi (India)
mn 0x0050 Mongolian
mn-MN 0x0450 Mongolian (Mongolia)
no 0x0014 Norwegian
nb-NO 0x0414 Norwegian (Bokmål, Norway)
nn-NO 0x0814 Norwegian (Nynorsk, Norway)
pl 0x0015 Polish
pl-PL 0x0415 Polish (Poland)
pt 0x0016 Portuguese
pt-BR 0x0416 Portuguese (Brazil)
pt-PT 0x0816 Portuguese (Portugal)
pa 0x0046 Punjabi
pa-IN 0x0446 Punjabi (India)
ro 0x0018 Romanian
ro-RO 0x0418 Romanian (Romania)
ru 0x0019 Russian
ru-RU 0x0419 Russian (Russia)
sa 0x004F Sanskrit
sa-IN 0x044F Sanskrit (India)
sr-Cyrl-CS 0x0C1A Serbian (Serbia, Cyrillic)
sr-Latn-CS 0x081A Serbian (Serbia, Latin)
sk 0x001B Slovak
sk-SK 0x041B Slovak (Slovakia)
sl 0x0024 Slovenian
©2013 ComponentOne, a division of GrapeCity. All Rights Reserved.
ActiveReports 6 User Guide 270
sl-SI 0x0424 Slovenian (Slovenia)
es 0x000A Spanish
es-AR 0x2C0A Spanish (Argentina)
es-BO 0x400A Spanish (Bolivia)
es-CL 0x340A Spanish (Chile)
es-CO 0x240A Spanish (Colombia)
es-CR 0x140A Spanish (Costa Rica)
es-DO 0x1C0A Spanish (Dominican Republic)
es-EC 0x300A Spanish (Ecuador)
es-SV 0x440A Spanish (El Salvador)
es-GT 0x100A Spanish (Guatemala)
es-HN 0x480A Spanish (Honduras)
es-MX 0x080A Spanish (Mexico)
es-NI 0x4C0A Spanish (Nicaragua)
es-PA 0x180A Spanish (Panama)
es-PY 0x3C0A Spanish (Paraguay)
es-PE 0x280A Spanish (Peru)
es-PR 0x500A Spanish (Puerto Rico)
es-ES 0x0C0A Spanish (Spain)
es-ES_tradnl 0x040A Spanish (Spain, Traditional Sort)
es-UY 0x380A Spanish (Uruguay)
es-VE 0x200A Spanish (Venezuela)
sw 0x0041 Swahili
sw-KE 0x0441 Swahili (Kenya)
sv 0x001D Swedish
sv-FI 0x081D Swedish (Finland)
sv-SE 0x041D Swedish (Sweden)
syr 0x005A Syriac
syr-SY 0x045A Syriac (Syria)
ta 0x0049 Tamil
ta-IN 0x0449 Tamil (India)
tt 0x0044 Tatar
tt-RU 0x0444 Tatar (Russia)
te 0x004A Telugu
te-IN 0x044A Telugu (India)
th 0x001E Thai
th-TH 0x041E Thai (Thailand)
©2013 ComponentOne, a division of GrapeCity. All Rights Reserved.
ActiveReports 6 User Guide 271
tr 0x001F Turkish
tr-TR 0x041F Turkish (Turkey)
uk 0x0022 Ukrainian
uk-UA 0x0422 Ukrainian (Ukraine)
ur 0x0020 Urdu
ur-PK 0x0420 Urdu (Pakistan)
uz 0x0043 Uzbek
uz-Cyrl-UZ 0x0843 Uzbek (Uzbekistan, Cyrillic)
uz-Latn-UZ 0x0443 Uzbek (Uzbekistan, Latin)
vi 0x002A Vietnamese
vi-VN 0x042A Vietnamese (Vietnam)
Localize Active Reports Resources
To localize ActiveReports Resources
1. In Windows Explorer, navigate to C:\Program Files\GrapeCity\ActiveReports 6\Localization (on a 64-
bit Windows operating system, navigate to C:\Program Files (x86)\GrapeCity\ActiveReports
6\Localization).
2. Edit the *.bat files of any assemblies that you want to localize:
a. Right-click the *.bat file and select Edit.
b. Change the culture in the line set Culture="en-Us" to the culture that you want to use. For your
convenience, here is a list of predefined .NET Cultures.
c. Ensure that the ProgamFilesDDPath is correct.
Caution: Do not change the ProjectName, dllName, msDir, or BaseNamespace.
d. Save and close the *.bat file.
3. Change strings in the resource files:
a. Double-click the *.zip file of the assembly that you want to localize to open it.
b. Extract all of the files to C:\Program Files\GrapeCity\ActiveReports 6\Localization (on a 64-bit
Windows operating system, extract the files to C:\Program Files
(x86)\GrapeCity\ActiveReports 6\Localization). A subfolder with the same name as the zip file is
created.
c. In the new folder's Res subfolder, open each of the *.resx files and change the strings as needed.
d. If you want to change any of the images, rename your localized images to the names of the ones in the
Res\Resources subfolder and replace them with your localized images.
4. Back in the main Localization folder, double-click the *.bat file to run it. The NameCompleter.exe application
runs, and creates:
A SatelliteAssembly folder inside the new folder.
A language subfolder with the same name as the culture you set in the *.bat file inside the SatelliteAssemby
folder.
A localized ActiveReports.AssemblyName.resources.dll file inside the language subfolder.
5. Copy the language subfolder and paste it into the Debug folder of your application.
Note: If you want to put your localization in the Global Assembly Cache (GAC), you must first send the
localized ActiveReports.AssemblyName.resources.dll file to GrapeCity and get it signed. Then you can
drag the language subfolder with the signed dll file into C:\WINDOWS\ASSEMBLY.
©2013 ComponentOne, a division of GrapeCity. All Rights Reserved.
ActiveReports 6 User Guide 272
To test your localized application on a machine that does not
share the culture of the localized dll
1. Add the following code in the form's constructor just before the InitializeComponent method is called.
2. Replace the "ja" in the example code with the culture specified in the *.bat file.
To write the code in Visual Basic.NET
Visual Basic.NET code. Paste INSIDE the the form's constructor just before the
InitializeComponent method.
System.Threading.Thread.CurrentThread.CurrentUICulture = New
System.Globalization.CultureInfo("ja")
To write the code in C#
C# code. Paste INSIDE the form's constructor just before the
InitializeComponent method.
System.Threading.Thread.CurrentThread.CurrentUICulture = new
System.Globalization.CultureInfo("ja");
Deploy Windows Applications
To create an installer project
1. Open an existing ActiveReports project or create a new one.
2. From the Visual Studio Build menu, select Build YourActiveReportsProjectName to build your report
project.
3. From the File menu, select Add, then New Project to open the Add New Project dialog.
4. In the Add New Project dialog under Project Types, expand the Other Project Types node and select Setup
and Deployment.
5. Under Templates, select Setup Project, rename the file and click OK.
6. In Solution Explorer, select the Installer project. In the Properties window, select the ProductName property
and enter the name of your file.
The ProductName property determines the name that is displayed for the application in folder names and in the
Add/Remove Programs dialog box.
To add the ActiveReports application to the installer
1. Select the Installer project in the Solution Explorer. If the File System Editor does not open, drop down the View
©2013 ComponentOne, a division of GrapeCity. All Rights Reserved.
ActiveReports 6 User Guide 273
menu and select Editor, then File System.
2. In the File System Editor, select the Application Folder.
3. From the Visual Studio Action menu, select Add, then Project Output.
4. In the Add Project Output Group dialog that appears, choose your ActiveReports project name from the
drop-down list.
5. In the list, select Primary Output and click OK. This adds all of the existing assembly dependencies to your
project.
6. If you want to add other ActiveReports DLLs to the installer (e.g. if you use OleObjects on reports, you need to
include the Interop.dll or Interop64.dll for 64-bit machines), in the Solution Explorer, right-click the installer
project name, select Add, then Assembly.
Note: If you would rather use the ActiveReports .msm file, please contact powersupport@grapecity.com.
7. In the Select Component dialog that appears, select any components that you want to add and click the OK
button.
8. From the Visual Studio Build menu, select Build YourInstallerProjectName to build your Installer project.
To deploy the installer application
1. Select the Installer project in the Solution Explorer.
2. From the Visual Studio Project menu, click Install.
3. The Installer application runs and installs the project on your computer. The distributable exe and msi setup files
appear in your installer project Debug folder.
Deploy Web Applications (Std Edition)
Follow this guide to deploy ActiveReports Standard Edition Web projects to your Web server. For Web projects using
the Professional Edition WebViewer, see Deploy Web Applications (Pro Edition).
To deploy your ActiveReports Web projects, you must have access to the Microsoft .NET Framework version 2.0 or
higher and the coordinating version of ASP.NET. You must also have access to Internet Information Services version 5.1
or 6.0, and you need administrative access to the server. For examples of how to create ActiveReports Web projects, see
the walkthroughs linked at the bottom of this topic.
To add referenced DLLs to your project
1. In the Visual Studio Solution Explorer, if the References node is not showing, click the Show All Files button.
©2013 ComponentOne, a division of GrapeCity. All Rights Reserved.
ActiveReports 6 User Guide 274
2. Expand the References node, and select one of the ActiveReports references.
3. In the Properties window, change the CopyLocal property to True. The corresponding DLL is stored in the Bin
folder of your project.
4. Set the CopyLocal property to True for each ActiveReports reference used in your project.
To install prerequisites on the server
Follow Microsoft's instructions to install each of the following on your Web server:
The Microsoft .NET Framework version 2.0 or higher
Internet Information Services (IIS) version 5.1 or 6.0
ASP.NET version 2.0 or higher (must be the same version as the Framework)
To copy your project to the server
1. Copy the entire directory containing your project to the server.
2. If your project is in a virtual directory on your local machine (i.e. C:\Inetpub\wwwroot\YourProject), you must
set up a virtual directory in IIS on the server as well.
To set permissions on the server
Depending on your project, you may need to set permissions to allow ActiveReports access to data or folders.
Some examples of required permissions on the server
If you are saving files (i.e. PDF or RDF) to a folder on Windows XP or 2000 machines, the ASPNET user ID needs
Write access to that folder.
Windows 2003 is user configurable, so use the name assigned to the ASPNET user instead.
If your application reads anything from any folder, assign Read access to it.
If your reports run on any networked data source (i.e. SQL, Access, etc.) assign Read access to it.
If you use CacheToDisk, assign IsolatedStorageFilePermission to it.
Localize the End User Report Designer
To localize the designer control
1. In Windows Explorer, navigate to C:\Program Files\GrapeCity\ActiveReports 6\Localization (on a 64-
bit Windows operating system, navigate to C:\Program Files (x86)\GrapeCity\ActiveReports
6\Localization).
2. Edit the ARDesigner.bat file:
a. Right-click the ARDesigner.bat file and select Edit.
b. Change the culture in the line set Culture="en-Us" to the culture you want to use. For your
convenience, here is a list of predefined .NET Cultures.
c. Ensure that the ProgamFilesDDPath is correct.
Caution: Do not change the ProjectName, dllName, msDir, or BaseNamespace.
d. Save and close the ARDesigner.bat file.
3. Change strings in the resource files:
a. Double-click the ARDesigner.zip file to open it.
b. Extract all of the files to C:\Program Files\GrapeCity\ActiveReports 6\Localization (on a 64-bit
Windows operating system, extract the files to C:\Program Files
(x86)\GrapeCity\ActiveReports 6\Localization). An ARDesigner subfolder is created.
©2013 ComponentOne, a division of GrapeCity. All Rights Reserved.
ActiveReports 6 User Guide 275
Note: If you are working on a 64-bit Windows operating system, you should extract files to
C:\Program Files (x86)\GrapeCity\ActiveReports 6\Localization.
c. In the new ARDesigner folder's Res subfolder, open each of the resources.resx file and change the strings
as needed.
d. Drill down in each of the following subfolders and edit the *.resx files as needed: Designers, Dialogs,
ReportExplorer, and ScriptEditor.
e. If you want to change any of the images, rename your localized images to the names of the ones in the
Res\Resources subfolder and replace them with your localized images.
4. Back in the main Localization folder, double-click the ARDesigner.bat file to run it. The NameCompleter.exe
application runs, and creates:
A SatelliteAssembly folder inside the ARDesigner folder.
A language subfolder with the same name as the culture you set in the ARDesigner.bat file inside the
SatelliteAssemby folder.
A localized ActiveReports.ARDesigner.resources.dll file inside the language subfolder.
5. Copy the language subfolder and paste it into the Debug folder of your application.
Note: If you want to put your localization in the Global Assembly Cache (GAC), you must first send the
localized ActiveReports.ARDesigner.resources.dll file to GrapeCity and get it signed. Then you can drag the
language subfolder with the signed dll file into C:\WINDOWS\ASSEMBLY.
To test your localized application on a machine that does not
share the culture of the localized dll
1. Add the following code in the form's constructor just before the InitializeComponent method is called.
2. Replace the "ja" in the example code with the culture specified in the ARDesigner.bat file.
To write the code in Visual Basic.NET
Visual Basic.NET code. Paste INSIDE the the form's constructor just before the
InitializeComponent method.
System.Threading.Thread.CurrentThread.CurrentUICulture = New
System.Globalization.CultureInfo("ja")
To write the code in C#
C# code. Paste INSIDE the form's constructor just before the
InitializeComponent method.
System.Threading.Thread.CurrentThread.CurrentUICulture = new
System.Globalization.CultureInfo("ja");
Deploy the End User Report Designer (Pro Edition)
To deploy a solution that includes the Designer control (Professional Edition only), you must include the version of the
Microsoft Rich Text Edit Control DLL that is installed with ActiveReports in a location like this: C:\Program
Files\Common Files\GrapeCity\ActiveReports 6\riched20.dll (on a 64-bit Windows operating system, a
location is like this: C:\Program Files (x86)\Common Files\GrapeCity\ActiveReports 6\riched20.dll).
Caution: If you do not deploy Product version 4 (File version 5.40.11.2210) or higher of riched20.dll with the
Designer, the user might have a version that is unable to render RTF tables correctly in edit mode of the RichText
©2013 ComponentOne, a division of GrapeCity. All Rights Reserved.
ActiveReports 6 User Guide 276
control.
Place this file in the same directory as the ActiveReports assemblies.
To deploy riched20.dll
1. Open the Registry Editor.
2. Expand the tree view to My Computer\HKEY_CURRENT_USER\Software\GrapeCity\ActiveReports 6.
3. Right-click in the pane to the right and select New, then String Value.
4. Name the new String Value RtfPath.
5. Double-click RtfPath, and enter the path to the newer version of riched20.dll.
Once you have finished these steps, you can deploy your Designer application like any other Windows Application.
Customize the FlashViewer Toolbar (Pro Edition)
When you select the FlashViewer ViewerType of the WebViewer (Professional Edition license), the FlashViewer toolbar is very similar to the Viewer control's toolbar. You can show or hide it, reorder buttons,
remove buttons, add custom buttons, or create a custom toolbar. Use the Web.Controls namespace to create custom buttons or a custom toolbar that you can specify in the WebViewer's FlashViewerToolbar
property.
Hide the Toolbar
Reorder Buttons
Remove a Button
Create a Custom Button
Create a Custom Toolbar
The buttons that are available in the toolbar by default are:
TOCButton
PrintButton
PageRangeButton
SearchButton
ZoomOutButton
ZoomBox
ZoomInButton
SinglePageViewButton
MultiPageBox
ContinuousViewButton
PreviousPageButton
NextPageButton
CurPageTextArea
BackwardButton
ForwardButton
To hide the toolbar
Note: If the ViewerType property of your WebViewer control is not set to FlashViewer, this code is ignored.
1. In the Visual Studio Solution Explorer, right-click the ASPX file that contains your WebViewer and select View Designer.
2. In the design view of your web form, double-click the WebViewer. This creates an event handling method for the Page Load event and takes you to the code view of the page.
3. Use code like the following to hide the toolbar:
To write the code in Visual Basic.NET
Visual Basic.NET code. Paste INSIDE the Page Load event.
WebViewer.FlashViewerToolBar.Visible = False
To write the code in C#
C# code. Paste INSIDE the Page Load event.
WebViewer1.FlashViewerToolBar.Visible = false;
To rearrange buttons in the toolbar
1. In the Visual Studio Solution Explorer, right-click the ASPX file that contains your WebViewer and select View Designer.
2. In the design view of your web form, double-click the page. This creates an event handling method for the Page Load event and takes you to the code view of the page.
3. Use code like the following to create a button and insert it at the beginning of the toolbar:
To write the code in Visual Basic.NET
Visual Basic.NET code. Paste INSIDE the Page Load event.
'Get an existing tool from the toolbar. (If you prefer, you can specify the index of the tool.)
Dim tool As DataDynamics.ActiveReports.Web.Controls.ToolBase = WebViewer1.FlashViewerToolBar.Tools("PageRangeButton")
'Remove the tool from the toolbar.
WebViewer1.FlashViewerToolBar.Tools.Remove(tool)
'Add the tool in a different position.
WebViewer1.FlashViewerToolBar.Tools.Insert(0, tool)
To write the code in C#
C# code. Paste INSIDE the Page Load event.
//Get an existing tool from the toolbar. (If you prefer, you can specify the index of the tool.)
ToolBase tool = WebViewer1.FlashViewerToolBar.Tools[ToolsCollection.ToolCommands.PageRangeButton];
©2013 ComponentOne, a division of GrapeCity. All Rights Reserved.
ActiveReports 6 User Guide 277
//Remove the tool from the toolbar.
WebViewer1.FlashViewerToolBar.Tools.Remove(tool);
//Add the tool in a different position.
WebViewer1.FlashViewerToolBar.Tools.Insert(8, tool);
To remove a button from the toolbar
1. In the Visual Studio Solution Explorer, right-click the ASPX file that contains your WebViewer and select View Designer.
2. In the design view of your web form, double-click the WebViewer. This creates an event handling method for the Page Load event and takes you to the code view of the page.
3. Use code like the following to remove a button from the toolbar:
To write the code in Visual Basic.NET
Visual Basic.NET code. Paste INSIDE the Page Load event.
'Get an existing tool from the toolbar. (If you prefer, you can specify the index of the tool.)
Dim tool As DataDynamics.ActiveReports.Web.Controls.ToolBase = WebViewer1.FlashViewerToolBar.Tools("PageRangeButton")
'Remove the tool from the toolbar.
WebViewer1.FlashViewerToolBar.Tools.Remove(tool)
To write the code in C#
C# code. Paste INSIDE the Page Load event.
//Get an existing tool from the toolbar. (If you prefer, you can specify the index of the tool.)
ToolBase tool = WebViewer1.FlashViewerToolBar.Tools[ToolsCollection.ToolCommands.PageRangeButton];
//Remove the tool from the toolbar.
WebViewer1.FlashViewerToolBar.Tools.Remove(tool);
To create a custom button and add it to the toolbar
Tip: The ToolsCollection class in the Web.Controls namespace has the standard System.Collections.ObjectModel.Collection methods available, so if you want to just add the button to the end of the toolbar,
you can use the Add method instead.
1. In the Visual Studio Solution Explorer, right-click the ASPX file that contains your WebViewer and select View Designer.
2. In the design view of your web form, double-click the WebViewer. This creates an event handling method for the Page Load event and takes you to the code view of the page.
3. Use code like the following to create a button and insert it at the beginning of the toolbar:
To write the code in Visual Basic.NET
Visual Basic.NET code. Paste INSIDE the Page Load event.
Dim customButton As ToolButton = Tool.CreateButton("CustomButton")
customButton.Caption = "Visit Us!"
customButton.ToolTip = "Click here to visit datadynamics.com"
customButton.ClickNavigateTo = "http://www.datadynamics.com"
'Insert the button at the specified index, in this case 20
'to put it in the second-to-last place, between Backward and Forward.
'Set the index parameter to 0 to put it in the left-most position.
WebViewer.FlashViewerToolBar.Tools.Insert(20, customButton)
To write the code in C#
C# code. Paste INSIDE the Page Load event.
ToolButton customButton = Tool.CreateButton("CustomButton");
customButton.Caption = "Visit Us!";
customButton.ToolTip = "Click here to visit datadynamics.com";
customButton.ClickNavigateTo = "http://www.datadynamics.com";
//Insert the button at the specified index, in this case, 20
//to put it in the second-to-last place, between Backward and Forward.
//Set the index parameter to 0 to put it in the left-most position.
WebViewer.FlashViewerToolBar.Tools.Insert(20, customButton);
To create a custom toolbar and add it to the viewer
1. In the Visual Studio Solution Explorer, right-click the ASPX file that contains your WebViewer and select View Designer.
2. In the design view of your web form, double-click the WebViewer. This creates an event handling method for the Page Load event and takes you to the code view of the page.
3. Use code like the following to create a custom toolbar and add it to the viewer:
To write the code in Visual Basic.NET
Visual Basic.NET code. Paste INSIDE the Page Load event.
'Get the collection of buttons and separators used in the toolbar
Dim collection As DataDynamics.ActiveReports.Web.Controls.ToolsCollection = WebViewer1.FlashViewerToolBar.Tools
'Remove all buttons and separators
collection.Clear()
'Add pre-defined buttons
collection.Add(DataDynamics.ActiveReports.Web.Controls.Tool.Create(DataDynamics.ActiveReports.Web.Controls.ToolsCollection.ToolCommands.ZoomOutButton))
collection.Add(DataDynamics.ActiveReports.Web.Controls.Tool.Create(DataDynamics.ActiveReports.Web.Controls.ToolsCollection.ToolCommands.ZoomBox))
collection.Add(DataDynamics.ActiveReports.Web.Controls.Tool.Create(DataDynamics.ActiveReports.Web.Controls.ToolsCollection.ToolCommands.ZoomInButton))
'Add separator
collection.Add(DataDynamics.ActiveReports.Web.Controls.Tool.CreateSeparator())
'Add pre-defined button
collection.Add(DataDynamics.ActiveReports.Web.Controls.Tool.Create(DataDynamics.ActiveReports.Web.Controls.ToolsCollection.ToolCommands.SearchButton))
'Add separator
collection.Add(DataDynamics.ActiveReports.Web.Controls.Tool.CreateSeparator())
'Add custom buttons
collection.Add(DataDynamics.ActiveReports.Web.Controls.Tool.CreateButton("btn1"))
collection.Add(DataDynamics.ActiveReports.Web.Controls.Tool.CreateButton("btn2"))
To write the code in C#
C# code. Paste INSIDE the Page Load event.
//Get the collection of buttons and separators used in the toolbar
DataDynamics.ActiveReports.Web.Controls.ToolsCollection collection = WebViewer1.FlashViewerToolBar.Tools;
//Remove all buttons and separators
collection.Clear();
//Add pre-defined buttons
collection.Add(DataDynamics.ActiveReports.Web.Controls.Tool.Create(DataDynamics.ActiveReports.Web.Controls.ToolsCollection.ToolCommands.ZoomOutButton));
collection.Add(DataDynamics.ActiveReports.Web.Controls.Tool.Create(DataDynamics.ActiveReports.Web.Controls.ToolsCollection.ToolCommands.ZoomBox));
©2013 ComponentOne, a division of GrapeCity. All Rights Reserved.
ActiveReports 6 User Guide 278
collection.Add(DataDynamics.ActiveReports.Web.Controls.Tool.Create(DataDynamics.ActiveReports.Web.Controls.ToolsCollection.ToolCommands.ZoomInButton));
//Add separator
collection.Add(DataDynamics.ActiveReports.Web.Controls.Tool.CreateSeparator());
//Add pre-defined button
collection.Add(DataDynamics.ActiveReports.Web.Controls.Tool.Create(DataDynamics.ActiveReports.Web.Controls.ToolsCollection.ToolCommands.SearchButton));
//Add separator
collection.Add(DataDynamics.ActiveReports.Web.Controls.Tool.CreateSeparator());
//Add custom buttons
collection.Add(DataDynamics.ActiveReports.Web.Controls.Tool.CreateButton("btn1"));
collection.Add(DataDynamics.ActiveReports.Web.Controls.Tool.CreateButton("btn2"));
In the Class Library (on-line documentation) portion of the documentation, you can see all of the available properties and methods in the Web assembly's Controls namespace.
Localize the Flash Viewer
The FlashViewer, one of the ViewerTypes of the WebViewer control, is localized separately from other ActiveReports
resources. You can redistribute the Flash localization resources separately from the application so that you need not
recompile the ActiveReports.FlashViewer.swf file.
The default locale is en_US, U.S. English, but the included ActiveReports.FlashViewer.Resources.swf also contains
strings localized for ru_RU, Russian, and ja_JP, Japanese.
To localize the FlashViewer for Russian or Japanese
1. Copy the ActiveReports.FlashViewer.Resources.swf from C:\Program
Files\GrapeCity\ActiveReports 6\Deployment (on a 64-bit Windows operating system, from
C:\Program Files (x86)\GrapeCity\ActiveReports 6\Deployment) into your project folder that contains
the ASPX file with the WebViewer.
2. With focus on the WebViewer control, in the Visual Studio Properties window, expand the
FlashViewerOptions node.
3. In the ResourceLocale property, drop down the list of values and select ja_JP or ru_RU.
4. Run the project to see the localized FlashViewer.
To create custom localizations
1. In the C:\Program Files\GrapeCity\ActiveReports 6\Localization folder (on a 64-bit Windows
operating system, in the C:\Program Files (x86)\GrapeCity\ActiveReports 6\Localization folder),
open the FlashViewer.zip file.
2. Using Notepad, open the Resources.properties file and localize the strings.
3. Email the localized FlashViewer.zip file to powersupport@grapecity.com to have it compiled in the
ActiveReports.FlashViewer.Resources.swf file.
4. When you receive the new ActiveReports.FlashViewer.Resources.swf file, place it in your project folder.
5. Open the project in Visual Studio, select the WebViewer, and in the Properties window, expand the
FlashViewerOptions node.
6. Set the ResourceLocale property to the new culture.
Note: If you are willing to share your new localization with other customers, let support know so that the updated
ActiveReports.FlashViewer.Resources.swf file can be included in future builds of the product.
Deploy Web Applications (Pro Edition)
With ActiveReports 6 Professional Edition, you can set up Web applications for deployment by including the
ActiveReports deployment .msm file in your Visual Studio deployment project.
In order to successfully deploy an ActiveReports Web project, the server must have the following installed.
Microsoft .NET Framework Version 2.0 or higher
IIS (Internet Information Services) Version 6.0 or higher
ASP.NET Version 2.0 or higher (must be the same version as the Framework)
©2013 ComponentOne, a division of GrapeCity. All Rights Reserved.
ActiveReports 6 User Guide 279
To add an installer project to an ActiveReports project
1. Open an existing ActiveReports Web project or create a new one.
2. From the Build menu, select Build Solution to build your report project.
3. From the File menu, select Add, then New Project.
4. In the Add New Project dialog that appears, in the Project types pane, expand the Other Project Types node
and select Setup and Deployment.
5. In the Templates pane, select Web Setup Project, rename the file and click OK. A File System
(YourSetupProjectName) tab appears.
6. In the Properties window, with YourSetupProjectName selected, enter the name of your file in the
ProductName property.
The ProductName property determines the name that is displayed for the application in folder names and in the
Add/Remove Programs dialog box.
To add the ActiveReports application to the installer
1. Select the installer project in Solution Explorer.
2. In the File System Editor, choose the Web Application Folder.
Tip: If the File System Editor is not open, drop down the View menu and select Editor, then File
System.
3. From the Visual Studio Action menu, select Add, then Project Output.
4. In the Add Project Output Group window that appears, next to Project, select your ActiveReports project name
from the drop-down list.
5. Hold down the Ctrl key and select Primary Output and Content Files from the list and click OK to add all of
the existing assembly dependencies to your Web application.
6. On the Build menu, select Build YourInstallerProjectName to build your installer project.
Note: If you prefer to use the ActiveReports .msm file, please contact powersupport@grapecity.com.
©2013 ComponentOne, a division of GrapeCity. All Rights Reserved.
ActiveReports 6 User Guide 280
To deploy the installer application to a Web server
1. In Solution Explorer, select the installer project.
2. From the Project menu, select Install and follow the wizard's steps to install it.
3. To access the Web application that was deployed, start Internet Explorer and enter the URL:
http://localhost:nnnn where nnnn is the port number.
Important: If you are using the WebViewer control or HttpHandlers in your application, you must also
Configure HTTPHandlers (Pro Edition).
If you are using the FlashViewer ViewerType of the WebViewer control, you must add the
ActiveReports.FlashViewer.swf file to your IIS root folder. You can find the file in the C:\Program
Files\GrapeCity\ActiveReports 6\Deployment folder (on a 64-bit Windows operating system, this file is
located in C:\Program Files (x86)\GrapeCity\ActiveReports 6\Deployment).
If you are using a localized version of the FlashViewer, you also need to add the
ActiveReports.FlashViewer.Resources.swf file. For more information, see Localize the Flash Viewer.
Customize End User Designer Help (Pro Edition)
A scaled-down version of this user guide project is now available for download.
http://downloads.datadynamics.com/ActiveReports6_UserGuide.zip
You can use Innovasys HelpStudio 3 to customize the help to your application, or you can use Adobe Acrobat to
customize the included PDF build of the user guide. If you want to distribute the included CHM or PDF file as is for a
quick solution, see Deploy End User Designer Help (Pro Edition).
To customize the PDF file (requires Adobe Acrobat)
1. Download the file at: http://downloads.datadynamics.com/ActiveReports6_UserGuide.zip
2. Open the zip file, and extract the AR6Designer.pdf file.
3. Make any required changes in the file, and save it.
4. Deploy it along with your application.
To customize the CHM file (requires Innovasys HelpStudio 3)
For more detailed help on using HelpStudio, see the HelpStudio help file. These steps are just enough to get you started.
1. Download the file at: http://downloads.datadynamics.com/ActiveReports6_UserGuide.zip
2. Open the zip file, and extract the contents. The main folder that the project extracts to is AR6EUD.
3. In the AR6EUD folder, double-click the ActiveReports6EUD.hsp file to open the project in HelpStudio.
4. In the table of contents for the help project, you will notice that some of the topics have a purple flag to the left of
the topic name. These topics require editing (mainly converting code samples to script) and are not included in
the help file output unless you clear the build flags from them.
a. To clear the build flag from a topic, right-click the topic in the table of contents and select Topic
Properties.
b. In the Topic Properties dialog, under the Build Flags node, clear the check box next to In Progress.
c. Click the OK button to close the dialog and save the change.
5. Double-click any topic in the table of contents to open it for editing. You will also notice that content in some of
the overview topics is highlighted with the purple In Progress build flag.
a. To clear the build flag from content, select the content and in the toolbar, drop down the Build Flags list.
b. Select Remove Build Flag. The selected content no longer appears highlighted in purple, and will be
©2013 ComponentOne, a division of GrapeCity. All Rights Reserved.
ActiveReports 6 User Guide 281
included in the help file output.
6. If you want to find and replace specific text within the entire project, for example "ActiveReports" or "GrapeCity,"
from the Tools menu, select Project Find and Replace.
a. Enter the text you want to find in the Find What field, and the text you want to replace it with in the
Replace With field.
b. Click the Find in Project button or hit Enter on your keyboard. The list of topics containing the search
terms appears.
c. Double-click any item in the list to open the topic for editing. The find dialog appears and the search term
is highlighted in the topic.
7. If you add or remove any topics and you are providing context-sensitive help, you need to regenerate
the ActiveReports6.h file.
a. From the Tools menu, select Create .h Help Context ID File.
b. In the Create .h File dialog that appears, click the Browse button.
c. In the Browse dialog that appears, select the ActiveReports6.h file and click OK.
d. Select the check box to Assign Help Context IDs to any Topics without IDs already assigned.
e. Change the #define Prefix to AR6_ or to the value you want to use, and click the OK button to create
the file.
8. To change the name and other properties of the generated help file, in the Project Explorer, expand the Build
Profiles node.
a. Double-click the AR6Designer (Compiled HTML Help 1.x file) build profile to open the Build Profile
dialog.
b. Make any changes to the build profile and click the OK button.
9. To change the name and other properties of the generated PDF booklet, in the Project Explorer, expand the
Booklets node.
a. Double-click the AR6Designer booklet to open the booklet properties tab.
b. Make any changes to the booklet and save the project.
10. To build the help file, in the HelpStudio toolbar, click the Build this Project (F5) icon.
11. In the Build Options dialog that appears, select the check boxes that you want to build and click the Build
button. The compiled CHM or PDF files appear in the Build folder.
Deploy End User Designer Help (Pro Edition)
A scaled-down version of this user guide project is now available for download.
http://downloads.datadynamics.com/ActiveReports6_UserGuide.zip
The PDF version of the file is also available.
http://downloads.datadynamics.com/AR6DesignerGuide.pdf
You can use Innovasys HelpStudio 3 to customize the help to your application, or you can use Adobe Acrobat to
customize the included PDF build of the user guide. Or you can distribute the included CHM or PDF file as is for a quick
solution. For information on customizing the user guide, see Customize End User Designer Help (Pro Edition).
©2013 ComponentOne, a division of GrapeCity. All Rights Reserved.
ActiveReports 6 User Guide 282
To deploy end user designer help
1. Download the file at: http://downloads.datadynamics.com/ActiveReports6_UserGuide.zip
2. Open the zip file. In it you will find all of the help project files, as well as the AR6Designer.pdf and
ActiveReports6.chm deliverables and the ActiveReports6.h file.
3. The ActiveReports6.h file contains context IDs mapped to all of the topics in the user guide. You can use this to
provide context-sensitive help for your users.
a. If you want to provide context-sensitive help, open ActiveReports6.h in notepad.
b. Find the topic names that you want to associate with your application contexts and enter a context ID
from the .h file into your application UI element's Help Context ID property for each topic.
c. Build your application. When you run the application and give focus to one of the UI elements for which
you specified a Help Context ID, clicking the F1 key opens the associated help topic.
4. Include the ActiveReports6.chm and ActiveReports6.h files in your deployment folder along with your
executable.
5. You can put the AR6Designer.pdf file in any folder for deployment.
Configure HTTPHandlers (Pro Edition)
Manually Configuring Web Samples
In order to use ActiveReports HTTPHandlers on the Web with ASP.NET, you must first configure the machine to use the
handlers. Please note that HttpHandlers are only enabled if you purchased the Professional Edition.
For information on how to configure ActiveReports handler mappings in IIS 7.x, see the section Configure Handler
Mappings in IIS 7.x of this Guide.
To configure the report layout (RPX) handler
1. In the Control Panel, open Administrative Tools, then Internet Information Services.
2. In the Internet Information Services window that appears, expand the tree view in the left pane until you see the
the Web site that you need to configure. Right-click the Web site and select Properties.
3. On the Directory tab of the YourWebSite Properties dialog that appears, click the Configuration button.
4. In the Application Configuration dialog that appears, select the list item with .aspx in the Extension column and
click the Edit button.
Note: If your machine does not have the ASP.NET server components installed, the .aspx handler does not
appear in the Application Mappings list.
©2013 ComponentOne, a division of GrapeCity. All Rights Reserved.
ActiveReports 6 User Guide 283
5. In the Executable field, select and copy all of the text, and click Cancel to return to the Application
Configuration dialog.
6. Click the Add button to add a new Application Mapping.
7. In the Add/Edit Application Extension Mapping window that appears, paste the value from the .aspx extension
into the Executable field.
8. In the Extension field, enter .rpx.
9. Select the "Check that file exists" checkbox.
10. Click the OK button to add the mapping and return to the Application Configuration dialog.
To configure the compiled report handler
1. In the Application Configuration dialog, click the Add button to add a new Application Mapping.
2. In the Executable field, paste the value copied from .aspx above.
3. In the Extension field, enter .ActiveReport.
4. Clear the Check that file exists check box.
5. Click the OK button to add the mapping and return to the Application Configuration dialog.
To configure the WebCacheAccessHandler
1. In the Application Configuration dialog, click the Add button to add a new Application Mapping.
2. In the Executable field, paste the value copied from .aspx above.
3. In the Extension field, enter .ArCacheItem.
4. Clear the Check that file exists check box.
5. Click the OK button to add the mapping and return to the Application Configuration dialog.
6. Click OK on the remaining open dialogs to exit the IIS Administrative tool.
©2013 ComponentOne, a division of GrapeCity. All Rights Reserved.
ActiveReports 6 User Guide 284
See the topic Add Report Links to Web Forms (Pro Edition) for information on enabling the handlers in a Web
Form.
Configure Handler Mappings in IIS 7.x
Follow these steps to configure the ActiveReports handler mappings in IIS 7.x for running ActiveReports Web
Applications on your machine.
To configure the ActiveReports handler mappings in IIS 7.x to run ActiveReports Web Applications on
your machine (classicMode)
1. In the Control Panel, open Administrative Tools, then Internet Information Services Manager.
2. In the Internet Information Services window that appears, expand the tree view in the left pane until you see
the Web application you need to configure.
3. Select the node for your application. The Features View pane is displayed.
4. Double-click Handler Mappings in the Features View pane.
5. On the Actions pane, click Add Script Map...
6. In the Add Script Map dialog box that appears, enter the following information:
Request path:*.ActiveReport
Executable: To choose the executable, depending on your version of the .NET Framework, see the table below.
Version of .NET Executable
Framework
ASP.NET 2.0 (32 bit version) C:\Windows\Microsoft.NET\Framework\v2.0.50727\aspnet_isapi.dll
ASP.NET 2.0 (64 bit version) C:\Windows\Microsoft.NET\Framework64\v2.0.50727\aspnet_isapi.dll
ASP.NET 4 (32 bit version) C:\Windows\Microsoft.NET\Framework\v4.0.30319\aspnet_isapi.dll
ASP.NET 4 (64 bit version) C:\Windows\Microsoft.NET\Framework64\v4.0.30319\aspnet_isapi.dll
Name: ActiveReport Script Mapping
Note: If you have a 64 bit machine, you need to add script mappings for the 64 bit version for
aspnet_isapi.dll (C:\Windows\Microsoft.NET\Framework64\v2.0.50727\aspnet_isapi.dll) in the same
way as it has been done for the 32 bit version in the web.config file.
7. Click the Request Restrictions… button and make sure the "Invoke handler only if request is mapped
to:" check box is not selected.
©2013 ComponentOne, a division of GrapeCity. All Rights Reserved.
ActiveReports 6 User Guide 285
8. Click OK to close the Add Script Map window.
9. Repeat steps 5-8 to add another script mapping.
Enter the following information for the second script mapping (see the step 6 above):
Request path:*.ArCacheItem
Executable: To choose the executable, depending on your version of the .NET Framework, see the table below.
Version of .NET Executable
Framework
ASP.NET 2.0 (32 bit version) C:\Windows\Microsoft.NET\Framework\v2.0.50727\aspnet_isapi.dll
ASP.NET 2.0 (64 bit version) C:\Windows\Microsoft.NET\Framework64\v2.0.50727\aspnet_isapi.dll
ASP.NET 4 (32 bit version) C:\Windows\Microsoft.NET\Framework\v4.0.30319\aspnet_isapi.dll
ASP.NET 4 (64 bit version) C:\Windows\Microsoft.NET\Framework64\v4.0.30319\aspnet_isapi.dll
Name: ActiveReport Cache Item Script Mapping
Note: If you have a 64 bit machine, you need to add script mappings for the 64 bit version for
aspnet_isapi.dll (C:\Windows\Microsoft.NET\Framework64\v2.0.50727\aspnet_isapi.dll) in the same
way as it has been done for the 32 bit version in the web.config file.
10. Repeat steps 5-8 to add the last required script mapping. For the step 7 above, make sure the "Invoke
handler only if request is mapped to:" and the "File" check boxes are selected.
Enter the following information for the third script mapping (see the step 6 above):
Request path:*.rpx
Executable: To choose the executable, depending on your version of the .NET Framework, see the table below.
Version of .NET Executable
Framework
ASP.NET 2.0 (32 bit version) C:\Windows\Microsoft.NET\Framework\v2.0.50727\aspnet_isapi.dll
ASP.NET 2.0 (64 bit version) C:\Windows\Microsoft.NET\Framework64\v2.0.50727\aspnet_isapi.dll
ASP.NET 4 (32 bit version) C:\Windows\Microsoft.NET\Framework\v4.0.30319\aspnet_isapi.dll
ASP.NET 4 (64 bit version) C:\Windows\Microsoft.NET\Framework64\v4.0.30319\aspnet_isapi.dll
Name: ActiveReport RPX Script Mapping
Note: If you have a 64 bit machine, you need to add script mappings for the 64 bit version for
aspnet_isapi.dll (C:\Windows\Microsoft.NET\Framework64\v2.0.50727\aspnet_isapi.dll) in the same
way as it has been done for the 32 bit version in the web.config file.
To configure the ActiveReports handler mappings in IIS 7.x to run ActiveReports Web Applications on
your machine (integratedMode)
1. In the Control Panel, open Administrative Tools, then Internet Information Services Manager.
2. In the Internet Information Services window that appears, expand the tree view in the left pane until you see
the Web application you need to configure.
3. Select the node for your application. The Features View pane is displayed.
4. Double-click Handler Mappings in the Features View pane.
5. On the Actions pane, click Add Managed Handler...
©2013 ComponentOne, a division of GrapeCity. All Rights Reserved.
ActiveReports 6 User Guide 286
6. In the Add Managed Handler dialog box that appears, enter the following information:
Request Path: *.ArCacheItem
Type: DataDynamics.ActiveReports.Web.Handlers.WebCacheAccessHandler
Name: ar_arcacheitem-integrated
7. Click the Request Restrictions… button and make sure the "Invoke handler only if request is mapped
to:" check box is not selected.
8. Click OK to close the Add Managed Handler window.
9. Repeat steps 5-8 to add another script mapping.
Enter the following information for the second script mapping (see the step 6 above):
Request path:*.ActiveReport
Type: DataDynamics.ActiveReports.Web.Handlers.CompiledReportHandler
Name: ar_activereport-integrated
10. Repeat steps 5-8 to add another script mapping. For the step 7 above, make sure the "Invoke handler only if
request is mapped to:" and the "File" check boxes are selected.
Enter the following information for the third script mapping (see the step 6 above):
Request path:*.rpx
Type: DataDynamics.ActiveReports.Web.Handlers.RpxHandler
Name: ar_rpx-integrated
To check whether your Web Application is running in the Classic .NET Application Pool
1. In the Internet Information Services Manager, select your Web Application in the Connections panel.
2. In the Actions pane, click Basic Settings.... The Edit Application window will appear.
©2013 ComponentOne, a division of GrapeCity. All Rights Reserved.
ActiveReports 6 User Guide 287
3. In the Edit Application window, click the "Select..." button.
4. In the drop-down box, select Classic .NET AppPool, then click OK.
5. Click OK in the Edit Application window to accept the changes.
To add handlers without configuring IIS 7.x when your Application pool is Classic .NET AppPool
(classicMode)
In the <system.web> tag, paste the following code.
<httpHandlers>
<add verb="*" path="*.rpx"
type="DataDynamics.ActiveReports.Web.Handlers.RpxHandler, ActiveReports.Web,
Version=6.0.2019.0, Culture=neutral, PublicKeyToken=cc4967777c49a3ff" />
<add verb="*" path="*.ActiveReport"
type="DataDynamics.ActiveReports.Web.Handlers.CompiledReportHandler, ActiveReports.Web,
Version=6.0.2019.0, Culture=neutral, PublicKeyToken=cc4967777c49a3ff" />
<add verb="*" path="*.ArCacheItem"
type="DataDynamics.ActiveReports.Web.Handlers.WebCacheAccessHandler, ActiveReports.Web,
Version=6.0.2019.0, Culture=neutral, PublicKeyToken=cc4967777c49a3ff" />
</httpHandlers>
IMPORTANT: Change the Version number in the pasted code to match the version installed on your machine.
In <system.webServer> tag, paste the following code.
<handlers>
<add name="ar rpx" path="*.rpx" verb="*" modules="IsapiModule"
scriptProcessor="C:\Windows\Microsoft.NET\Framework\v2.0.50727\aspnet_isapi.dll"
resourceType="Unspecified" preCondition="classicMode,runtimeVersionv2.0,bitness32" />
<add name="ar cache" path="*.ArCacheItem" verb="*" modules="IsapiModule"
scriptProcessor="C:\Windows\Microsoft.NET\Framework\v2.0.50727\aspnet_isapi.dll"
resourceType="Unspecified" preCondition="classicMode,runtimeVersionv2.0,bitness32" />
<add name="AR" path="*.ActiveReport" verb="*" modules="IsapiModule"
scriptProcessor="C:\Windows\Microsoft.NET\Framework\v2.0.50727\aspnet_isapi.dll"
resourceType="Unspecified" preCondition="classicMode,runtimeVersionv2.0,bitness32" />
</handlers>
Note: If you have a 64 bit machine, you need to update the code in all three handlers above as follows:
1. Change the scriptProcessor path for the aspnet_isapi.dll to
©2013 ComponentOne, a division of GrapeCity. All Rights Reserved.
ActiveReports 6 User Guide 288
"C:\Windows\Microsoft.NET\Framework64\v2.0.50727\aspnet_isapi.dll".
2. Change the preCondition attribute to "classicMode,runtimeVersionv2.0,bitness64".
3. In ASP.NET 4 (ClassicMode), change the preCondition attribute to
"classicMode,runtimeVersion4.0,bitness64".
IMPORTANT: Ensure that the .NET Framework Version number in the pasted code matches the version
installed on your machine.
To add handlers without configuring IIS 7.x when your Application pool is DefaultAppPool
(integratedMode)
In the <system.web> tag, paste the following code.
<handlers>
<add name="*.ArCacheItem_*" path="*.ArCacheItem" verb="*"
type="DataDynamics.ActiveReports.Web.Handlers.WebCacheAccessHandler, ActiveReports.Web,
Version=6.0.2019.0, Culture=neutral, PublicKeyToken=cc4967777c49a3ff"
preCondition="integratedMode,runtimeVersionv2.0" />
<add name="*.ActiveReport_*" path="*.ActiveReport" verb="*"
type="DataDynamics.ActiveReports.Web.Handlers.CompiledReportHandler, ActiveReports.Web,
Version=6.0.2019.0, Culture=neutral, PublicKeyToken=cc4967777c49a3ff"
preCondition="integratedMode,runtimeVersionv2.0" />
<add name="*.rpx_*" path="*.rpx" verb="*"
type="DataDynamics.ActiveReports.Web.Handlers.RpxHandler, ActiveReports.Web,
Version=6.0.2019.0, Culture=neutral, PublicKeyToken=cc4967777c49a3ff"
preCondition="integratedMode,runtimeVersionv2.0" />
<add name="ar rpx" path="*.rpx" verb="*" modules="IsapiModule"
scriptProcessor="C:\Windows\Microsoft.NET\Framework\v2.0.50727\aspnet_isapi.dll"
resourceType="Unspecified" preCondition="classicMode,runtimeVersionv2.0,bitness32" />
<add name="ar cache" path="*.ArCacheItem" verb="*" modules="IsapiModule"
scriptProcessor="C:\Windows\Microsoft.NET\Framework\v2.0.50727\aspnet_isapi.dll"
resourceType="Unspecified" preCondition="classicMode,runtimeVersionv2.0,bitness32" />
<add name="AR" path="*.ActiveReport" verb="*" modules="IsapiModule"
scriptProcessor="C:\Windows\Microsoft.NET\Framework\v2.0.50727\aspnet_isapi.dll"
resourceType="Unspecified" preCondition="classicMode,runtimeVersionv2.0,bitness32" />
</handlers>
Note: If you have a 64 bit machine, you need to update the code in all three handlers above as follows:
1. Change the scriptProcessor path for the aspnet_isapi.dll to
"C:\Windows\Microsoft.NET\Framework64\v2.0.50727\aspnet_isapi.dll".
2. Change the preCondition attribute to "classicMode,runtimeVersionv2.0,bitness64".
3. In ASP.NET 4 (ClassicMode), change the preCondition attribute to
"classicMode,runtimeVersion4.0,bitness64".
IMPORTANT: Change the Version number in the pasted code to match the version installed on your machine.
In the <system.webServer> tag, paste the following code.
<handlers>
<add name="ar rpx" path="*.rpx" verb="*" modules="IsapiModule"
scriptProcessor="C:\Windows\Microsoft.NET\Framework\v2.0.50727\aspnet_isapi.dll"
resourceType="Unspecified" preCondition="classicMode,runtimeVersionv2.0,bitness32" />
<add name="ar cache" path="*.ArCacheItem" verb="*" modules="IsapiModule"
scriptProcessor="C:\Windows\Microsoft.NET\Framework\v2.0.50727\aspnet_isapi.dll"
©2013 ComponentOne, a division of GrapeCity. All Rights Reserved.
ActiveReports 6 User Guide 289
resourceType="Unspecified" preCondition="classicMode,runtimeVersionv2.0,bitness32" />
<add name="AR" path="*.ActiveReport" verb="*" modules="IsapiModule"
scriptProcessor="C:\Windows\Microsoft.NET\Framework\v2.0.50727\aspnet_isapi.dll"
resourceType="Unspecified" preCondition="classicMode,runtimeVersionv2.0,bitness32" />
</handlers>
Note: If you have a 64 bit machine, you need to update the code in all three handlers above as follows:
1. Change the scriptProcessor path for the aspnet_isapi.dll to
"C:\Windows\Microsoft.NET\Framework64\v2.0.50727\aspnet_isapi.dll".
2. Change the preCondition attribute to "classicMode,runtimeVersionv2.0,bitness64".
3. In ASP.NET 4 (ClassicMode), change the preCondition attribute to
"classicMode,runtimeVersion4.0,bitness64".
IMPORTANT: Ensure that the .NET Framework Version number in the pasted code matches the version
installed on your machine.
Customize the Silverlight Viewer (Pro Edition)
The ActiveReports Silverlight Viewer is a customizable control. You can easily change the look of the Silverlight Viewer and such
its elements as the error panel, search panel, sidebar and toolbar by modifying properties in the default Silverlight Viewer
template (DefaultSLViewerTemplates.xaml).
To add the customization template to the Silverlight project
1. Open your Silverlight project or create a new Silverlight project as described in Silverlight Viewer (Pro Edition).
2. In Solution Explorer, select the YourProject directory.
3. On the Visual Studio Project menu, click Add Existing item.
4. In the dialog that appears, locate and select DefaultSLViewerTemplates.xaml and click OK. You can find
DefaultSLViewerTemplates.xaml in the C:\Program Files\Grapecity\ActiveReports6\Deployment\Silverlight\Templates
©2013 ComponentOne, a division of GrapeCity. All Rights Reserved.
ActiveReports 6 User Guide 290
folder (on a 64-bit Windows operating system, this file is located in C:\Program Files
(x86)\GrapeCity\ActiveReports 6\Deployment\Silverlight\Templates).
5. On MainPage.xaml, add the following code to the <UserControl> section:
Paste to the UserControl section on Design view of MainPage.xaml
<UserControl.Resources>
<ResourceDictionary Source="DefaultSLViewerTemplates.xaml" />
</UserControl.Resources>
To customize the Silverlight Viewer sidebar
1. In Solution Explorer, double-click DefaultSLViewerTemplates.xaml.
2. In the file that opens, search for "sidebar implementation".
3. In the Header property of <sdk:TabItem>, type "Sidebar".
4. Open MainPage.xaml to see the Sidebar caption in the TOC view of the Silverlight Viewer.
To customize the Silverlight Viewer search panel
1. In Solution Explorer, double-click DefaultSLViewerTemplates.xaml.
2. In the file that opens, search for "searchpanel".
3. Change the Color properties in the ControlTemplate section for View:SearchPanel.
4. Press F5 to see the customized search panel.
To add a customized button to the Silverlight Viewer toolbar
1. In Solution Explorer, select the YourProjectName directory.
2. On the Visual Studio Project menu, select Add Class.
3. In the Add New Item dialog that appears, select Class, rename it to MyCommand and click Add.
4. In the MyCommand.cs that opens, add the following code to implement a command:
C# code. Add to AboutUsCommand.cs
public class MyCommand : ICommand
{
public bool CanExecute(object parameter)
{
return true;
}
public void Execute(object parameter)
{
MessageBox.Show("GrapeCity is the world's largest component vendor.", "About
Us", MessageBoxButton.OK);
}
©2013 ComponentOne, a division of GrapeCity. All Rights Reserved.
ActiveReports 6 User Guide 291
public event EventHandler CanExecuteChanged;
}
5. In the Solution Explorer, select the YourProjectName directory.
6. On the Visual Studio Project menu, select Add Existing Item.
7. In the Add Existing Item that opens, select the DefaultSLViewerTemplates.xaml and click Add.
8. In the dialog that appears, locate and select DefaultSLViewerTemplates.xaml and click OK. You can find
DefaultSLViewerTemplates.xaml in the C:\Program Files\Grapecity\ActiveReports6\Deployment\Silverlight\Templates
folder (on a 64-bit Windows operating system, this file is located in C:\Program Files
(x86)\GrapeCity\ActiveReports 6\Deployment\Silverlight\Templates).
9. On MainPage.xaml, add the following code to the <UserControl> section:
Paste to the UserControl section on Design view of MainPage.xaml
<UserControl.Resources>
<ResourceDictionary Source="DefaultSLViewerTemplates.xaml" />
</UserControl.Resources>
10. In Solution Explorer, double-click DefaultSLViewerTemplates.xaml.
11. In the file that opens, add the following code.
XML code. Add to DefaultSLViewerTemplates.xaml
<ResourceDictionary>
...
xmlns:YourProjectName="clr-namespace:YourProjectName">
<YourProjectName:MyCommand x:Key="MyCommand" />
...
</ResourceDictionary>
12. In the same file, add the following code to add a button.
XML code. Add to DefaultSLViewerTemplates.xaml inside the Grid tags
<Button Command="{StaticResource MyCommand}" Content="About Us" />
Note: ActiveReports 6 includes several predefined themes that you can find in the C:\Program
Files\GrapeCity\ActiveReports 6\Deployment\Silverlight\Templates folder.
©2013 ComponentOne, a division of GrapeCity. All Rights Reserved.
ActiveReports 6 User Guide 292
On a 64-bit Windows operating system, you can find the predefined themes in the C:\Program Files
(x86)\GrapeCity\ActiveReports 6\Deployment\Silverlight\Templates folder.
Localize the Silverlight Viewer (Pro Edition)
The Silverlight Viewer, a control available in Visual Studio 2010 Silverlight projects, is localized separately from other
ActiveReports resources.
The default locale is en_US, U.S. English, but the installation includes ActiveReports.Silverlight.resources.dll files with
strings localized for ja-JP, Japanese, ru-RU, Russian, and zh-CN, Chinese.
To localize the Silverlight Viewer for Japanese, Russian or
Chinese with included resources
1. Copy the required ja-JP, ru-RU or zh-CN folder from C:\Program Files\Common
Files\GrapeCity\ActiveReports 6\ja-JP (or ru-RU or zh-CN) into the bin\Debug folder of the
Silverlight project that contains the XAML file with the Silverlight Viewer. On a 64-bit Windows operating
system, this file is located in C:\Program Files (x86)\Common Files\GrapeCity\ActiveReports 6\ja-
JP (or ru-RU or zh-CH).
2. In the Solution Explorer, right-click the project file that you want to localize, and select Unload Project. This
allows you to edit the file. The file name in Solution Explorer is appended with (unavailable).
Tip: Alternatively, you can edit the csproj or vbproj file in Notepad outside of Visual Studio.
a. Right-click the project file and select Edit MyProject.
b. In the SupportedCultures node, add one or more locales that you want to use so that it looks like the
following.
SupportedCultures. Add locales that you want to use.
<SupportedCultures>zh-CN,ja-JP,ru-RU</SupportedCultures>
c. When you have finished, right-click the project file in Solution Explorer, and select Reload Project.
3. In the MainPage.xaml.vb or .cs file, add code like the following to the MainPage class, changing the
CultureInfo to the locale that you want to use.
To write the code in Visual Basic
Visual Basic Code. Paste INSIDE the MainPage class.
System.Threading.Thread.CurrentThread.CurrentUICulture = New
System.Globalization.CultureInfo("ja-JP")
InitializeComponent()
To write the code in C#
C# Code. Paste INSIDE the MainPage class.
System.Threading.Thread.CurrentThread.CurrentUICulture = new
System.Globalization.CultureInfo("ja-JP");
InitializeComponent();
4. Run the project to see the localized Silverlight Viewer.
To create custom localizations
1. In the Solution Explorer, right-click the project file that you want to localize, and select Unload Project. This
©2013 ComponentOne, a division of GrapeCity. All Rights Reserved.
ActiveReports 6 User Guide 293
allows you to edit the file. The file name in Solution Explorer is appended with (unavailable).
Tip: Alternatively, you can edit the csproj or vbproj file in Notepad outside of Visual Studio.
a. Right-click the project file and select Edit MyProject.
b. In the SupportedCultures node, add one or more locales that you want to use so that it looks like the
following.
SupportedCultures. Add locales that you want to use.
<SupportedCultures>zh-CN,ja-JP,ru-RU</SupportedCultures>
c. When you have finished, right-click the project file in Solution Explorer, and select Reload Project.
2. In the MainPage.xaml.vb or .cs file, add code like the following to the MainPage class, changing the
CultureInfo to the locale that you want to use.
To write the code in Visual Basic
Visual Basic Code. Paste INSIDE the MainPage class.
System.Threading.Thread.CurrentThread.CurrentUICulture = New
System.Globalization.CultureInfo("ja-JP")
InitializeComponent()
To write the code in C#
C# Code. Paste INSIDE the MainPage class.
System.Threading.Thread.CurrentThread.CurrentUICulture = new
System.Globalization.CultureInfo("ja-JP");
InitializeComponent();
3. In the C:\Program Files\GrapeCity\ActiveReports 6\Localization folder (on a 64-bit Windows
operating system, in the C:\Program Files (x86)\GrapeCity\ActiveReports 6\Localization folder),
open the SilverlightViewer.zip file.
4. Using Notepad, open the Resources.resx file and localize the strings contained in the <value> </value> tags.
5. Save the Resources.resx file.
6. In the C:\Program Files\GrapeCity\ActiveReports 6\Localization folder (on a 64-bit Windows
operating system, in the C:\Program Files (x86)\GrapeCity\ActiveReports 6\Localization folder),
edit the SilverlightViewer.bat file:
a. Right-click the SilverlightViewer.bat file and select Edit.
b. Change the culture in the line set Culture="ja-JP" to the culture you want to use.
c. Save and close the SilverlightViewer.bat file.
7. Back in the main Localization folder, double-click the SilverlightViewer.bat file to run it. The language folder
ja-JP will be created in the SilverlightViewer folder.
8. Email the localized ja-JP.zip file to powersupport@grapecity.com to have the
ActiveReports.Silverlight.resources.dll signed.
9. When you receive the new ActiveReports.Silverlight.resources.dll file, open the ClientBin folder of your Web
Application.
10. In the ClientBin folder of your Web Application, rename the extension of the XAP file from .XAP to .zip and
decompress it.
11. Copy the language folder with the signed ActiveReports.Silverlight.dll into the XAP decompressed folder.
12. Open the project in Visual Studio.
13. In Solution Explorer, open the AppManifest.XAML file in the YourProject\Properties folder and add the
<AssemblyPart> element to the <Deployment.Parts> </Deployment.Parts> tags as follows (you can modify the
culture string to the one you want):
Paste after <Deployment.Parts> of AppManifest.XAML
©2013 ComponentOne, a division of GrapeCity. All Rights Reserved.
ActiveReports 6 User Guide 294
<AssemblyPart Source="culture/ActiveReports.Silverlight.resources.dll" />
14. Save the AppManifest.XAML file and compress the XAP folder to the ZIP file.
Important: We recommend that you do NOT build or rebuild the application after you complete the
localization steps; otherwise the XAP file will be changed to the original one.
Note: If you are willing to share your new localization with other customers, let support know so that the updated
ActiveReports.Silverlight.resources.dll file can be included in future builds of the product.
Samples and Walkthroughs
To understand some of the more complex tasks you can accomplish using ActiveReports, you can open included sample
projects, or you can follow walkthroughs, step-by-step tutorials that walk you through every step required to create a
specific type of report.
This section contains:
Samples
Browse brief descriptions of included samples, and follow links that open sample projects in Visual Studio.
Walkthroughs
Look through tutorials that teach you all of the steps involved in creating various types of ActiveReports projects, from
the basic report through more complex unbound reports and Web options.
Samples
Your ActiveReports 6 installation includes the following samples, with four versions of each. There is a C# and a Visual
Basic.NET version for Visual Studio versions 2005, 2008 and 2010.
Click a sample name below to drop down a description of the sample. A more complete description of the samples are
available in a *README.html file within the sample folder, and comments are sprinkled throughout the sample code.
Annual Report
Demonstrates how to use subreports and nested subreports, how to modify data source properties at run time, how to
use parameters in the chart control, how to create alternate row highlighting and how to use the page break control. See
the Annual Report Sample topic for more information.
Bound Data
Demonstrates binding to ADO.NET Data objects. See the Bound Data Sample topic for more information.
Calculated Fields
Demonstrates using an unbound data field to perform a calculation which can then be aggregated.
Category Selection
Demonstrates using the ad hoc report filter by modifying the report's SQL query at run time. See the Category
Selection Sample topic for more information.
Charting
Demonstrates the use of the Chart control in both bound and unbound modes. See the Charting Sample topic for
more information.
NEW! Cross Section Controls
Demonstrates the use of the new cross section lines and boxes. See the NEW Cross Section Control Sample topic
for more information.
Cross Tab Report
Demonstrates using unbound data, conditional highlighting and distributing data across columns to create a cross-tab
view and data aggregation. See the Cross Tab Report Sample topic for more information.
©2013 ComponentOne, a division of GrapeCity. All Rights Reserved.
ActiveReports 6 User Guide 295
Custom Preview
Demonstrates using viewer control customization, export filters, rich edit control and mail-merge, parameters in the
chart control, and grouping. See the Custom Preview Sample topic for more information.
Data Field Expressions
Demonstrates the use of expressions in the DataField properties of controls.
Hyperlinks and Drill Down
Demonstrates using hyperlinks and the viewer hyperlink event to simulate drill-down from one report to another. See
the Hyperlinks and Drill Down Sample topic for more information.
IList Binding
Demonstrates how to bind reports to objects.
Print Multiple Pages per Sheet
Demonstrates how to print multiple pages of a report on a single sheet of paper.
RDF Viewer
Demonstrates customizing the WinForms viewer control toolbar, loading Report Document Files (RDF) and using the
export filters. See the Rdf Viewer Sample topic for more information.
Standard Edition Web Sample
Demonstrates using Standard Edition in ASP.NET. It shows how to use custom exporting without the Pro Edition server
controls or RPX handlers as well as running reports on the server, exporting output to HTML or PDF streams and
pushing content to the client. The sample also demonstrates using the Flash viewer to view report output on the client
machine.
NEW! Style Sheets
Demonstrates the use of style sheets to create consistent styles across different reports. See the NEW Style Sheets
Sample topic for more information.
Subreports
Shows the proper use of Reports with SubReports to minimize memory usage. See the SubReports Sample topic for
more information.
Unbound Data
Demonstrates retrieving data from an array and from a text file in unbound mode.
XML
Demonstrates the XML data source and using it to run multi-level reports with and without using subreports.
Professional Edition
NEW! Flash Web Viewer
Demonstrates customization possibilities with the new FlashViewer, including localization, themes, and a custom
button. See the NEW Flash Web Viewer Sample for more information.
End User Designer
Demonstrates a custom end-user report designer that can be integrated in your applications to allow users to modify
report layouts.
Toolbox Class Library
This is the project that creates the toolbox used in the End User Designer sample.
Professional Edition Web Sample
The ASP.NET Web Samples demonstrate the use of Professional Edition ASP.NET features, including HTTP Handlers,
Report Caching, and the Server Viewer Control in both Visual Studio 2005 and 2008.
Note: The ASP.NET user machine must have ASP.NET write access before you run the sample or an exception is
thrown during execution.
NEW! Silverlight Viewer Sample
©2013 ComponentOne, a division of GrapeCity. All Rights Reserved.
ActiveReports 6 User Guide 296
Demonstrates the new Silverlight Viewer with its various options of loading RPX and RDF reports. The sample also
demonstrates how to print a report in PDF, customize a Viewer theme and localize the Viewer.
The Silverlight Viewer Sample (OOB) demonstrates the out-of-browser support of Silverlight-based applications.
See Silverlight Viewer (Pro Edition) for more information.
NEW Silverlight Viewer Sample
The Silverlight Viewer sample demonstrates the new Silverlight Viewer with its various options of loading RPX and RDF
reports. It also demonstrates how to print a report in PDF, customize a Viewer theme and localize the Viewer.
When you run the project, the Default.aspx page appears in your browser, and you will see a number of choices for
options that you can set on the Silverlight Viewer.
The solution contains two projects with the following files and folders:
SilverlightViewerSample Project
Images - a folder that contains the images used on the main page.
Resources - a folder that contains the report used in the sample. You can alter the project and add your own reports
to this folder.
Templates - a folder that contains the templates used to change the look and feel of the viewer. You can alter these
templates to create your own custom look for the viewer.
App.xaml - a file used by Silverlight applications to declare shared resources.
Commands.vb (or .cs) - a class used to implement the About and Open File commands when the user opts to
add buttons to the viewer.
MainPage.xaml - a user control that contains the Silverlight Viewer. The code behind this file, MainPage.xaml.vb
(or .cs), handles the user's choices passed in from the main page.
SLVOptions.vb (or .cs) - a class used to set up public properties passed by the main page.
SilverlightViewerSample.Web Project
ClientBin - a folder that contains static RDF files of reports used in the project, and the XAP file which contains the
compressed assemblies and resources for the application.
Images - a folder that contains the images used on the main page.
Reports - a folder that contains the RPX files of reports used in the sample. You can alter the project and add your
own reports to this folder.
Default.aspx - a Web Form that shows the introductory text and controls. The code behind this file, Default.aspx.vb
(or .cs), handles the button click event that calls the SilverlightViewer.aspx.
IRdfService.vb (or .cs) - an interface used to implement the GetReport method when the user opts to load the
report from an RDF stream.
RdfService.svc - a service that contans the GetReport method.
RdfStream.aspx - a Web Form that handles the various ways that you can load the report from a stream. See the
code behind this file, RdfStream.aspx.vb (or .cs), for more information.
Silverlight.js - a helper file for Silverlight installation and instantiation.
SilverlightViewer.aspx - a Web Form that contains the Silverlight viewer.
Web.config - a configuration file that contains the httpHandlers that allows ActiveReports to process reports on the
Web. Note that you need to manually update version information here when you update your version of
ActiveReports.
NEW Silverlight Viewer Sample (OOB)
The Silverlight Viewer sample (OOB) demonstrates how to use the new Silverlight Viewer for out-of-browser (OOB)
applications. When you run the project, you will see a number of choices for options that you can set on the Silverlight
©2013 ComponentOne, a division of GrapeCity. All Rights Reserved.
ActiveReports 6 User Guide 297
Viewer.
The solution contains the following files and folders:
SilverlightViewerSample (OOB)
Images - a folder that contains the images used on the main page.
Reports - a folder that contains the report used in the sample. You can alter the project and add your own reports to
this folder.
Templates - a folder that contains the templates used to change the look and feel of the viewer. You can alter these
templates to create your own custom look for the viewer.
App.xaml - a file used by Silverlight applications to declare shared resources.
Commands.vb (or .cs) - a class used to implement the About and Open File commands when the user opts to
add buttons to the viewer.
Introduce.xaml - a user control that contans the text and controls used in the main page. The code behind this file,
Introduce.xaml.vb (or .cs) handles the button click event, calling the ShowSilverlightViewer function in the main
page.
MainPage.xaml - a user control that handles whether to show the introductory text and controls or the Silverlight
Viewer. Initially, the Silverlight Viewer has its Visibility set to Collapsed (see the XAML code). The code behind this
file, MainPage.xaml.vb (or .cs), handles the button click event that controls the toggling between
ShowSilverlightViewer and ShowIntroduce, and the GetOptions function that collects the user's choices and passes
them to the viewer.
SilverlightViewer.xaml - a user control that contains the Silverlight Viewer. The code behind this file,
SilverlightViewer.xaml.vb (or .cs), handles the user's choices passed in from the main page.
SLVOptions.vb (or .cs) - a class used to set up public properties passed by the main page.
NEW Flash Web Viewer Sample
This sample is located at the following location:
[User Documents folder]\GrapeCity\ActiveReports 6\Samples\CSharp\Professional\ArWebSampleProCs6.
The Flash Web Viewer sample includes the following files to showcase the capabilities of the new FlashViewer
ViewerType option in the Professional Edition WebViewer control. In the Solution Explorer, double-click a file to open
it.
Run the project to explore the features.
FlashViewer.aspx
This file contains the WebViewer control. It opens to the Source view, so click Design at the bottom to see the
WebViewer.
©2013 ComponentOne, a division of GrapeCity. All Rights Reserved.
ActiveReports 6 User Guide 298
Click the WebViewer control at the top of the page to select it.
In the Properties window, notice that the ViewerType property is set to FlashViewer, and the Height and Width
properties are set to 100%. (This ensures that the viewer resizes to fill the browser window.) The ReportName
property is not set, as the ReportName value is passed to it in code.
Expand the FlashViewerOptions node to see properties specifically related to this ViewerType. The
ResourceLocale and ThemeUrl values are passed to the viewer in code, as are the ShowSplitter,
ShowThumbnails, and ShowToc values.
Right-click on the design surface of FlashViewer.aspx and select View Code. In the C# or VB code page that appears,
you can see the code used in the Page_Load event to pass the user input values into the WebViewer properties.
Two of the user input values are not included in the Properties window: ShowToolbar and InsertButton. The code
demonstrates how to access the FlashViewerToolBar.Visible property, and how to create a custom button using the
FlashViewerToolBar.Tools.Add method.
FlashViewerIntro.aspx
This file contains controls to collect user input, and a button to send the collected values to the WebViewer and open it.
Right-click the file and select View Code to see the code used to populate the Themes drop-down list and to redirect to
the FlashViewer form.
Reports folder
The Reports folder contains the three reports that you can select in the Select Report drop-down list. For detailed
information on the Invoice report, see the NEW Cross Section Control Sample.
ActiveReports.FlashViewer.Resources.swf
The Resources file contains the six included locales that you can select in the Select Language drop-down list. For
detailed information on Localization, see the Localize the Flash Viewer topic.
ActiveReports.FlashViewer.swf
The FlashViewer file contains the FlashViewer object, and must be copied into every FlashViewer project. Your original
copy is stored in C:\Program Files\GrapeCity\ActiveReports 6\Deployment\Flash.
©2013 ComponentOne, a division of GrapeCity. All Rights Reserved.
ActiveReports 6 User Guide 299
NEW Cross Section Control Sample
Tip: To easily select a control within the report, in the Report Explorer, expand the section node and select the
control. The control is highlighted in the Report Explorer and on the report design surface.
This sample includes a ViewerForm with three tabs and three Viewer controls to highlight several new report
features, and an Invoice report. Run the project to display the report in the viewer, and click the tabs to see the new
features.
ViewerForm
The ViewerForm has three tabs, each with an ActiveReports Viewer control on it. Right-click the form and select View
Code to see the code used to change the Invoice report's section properties at run time.
Select one of the Viewer controls and in the Properties window, expand the Toolbar property to see where the Visible
property is set to False.
Invoice
The Invoice report demonstrates the usage of the following features:
PageHeader Section
The Shape control provides a border around the Order ID and Order Date fields and labels.
The OrderDate TextBox control has the OutputFormat property set to d to display a short date.
The Label controls use the BackColor, ForeColor, and Font properties to add a distinctive style to the report.
GroupHeader Section
The new CrossSectionBox control is hosted in the GroupHeader section, and spans the Detail section to end in the
GroupFooter section, forming a rectangle around the details of the invoice at run time.
Three of the new CrossSectionLine controls are hosted in the GroupHeader section, and span the Detail section to
end in the GroupFooter section, forming vertical lines between columns of invoice details at run time.
Note: If you try to drop a cross-section control into a section other than a header or footer, the mouse pointer
changes to Unavailable, and you cannot drop the control.
©2013 ComponentOne, a division of GrapeCity. All Rights Reserved.
ActiveReports 6 User Guide 300
Two of the TextBox controls use a CalculatedField in the DataField property.
Tip: In the Report Explorer, expand the Fields node, then Calculated to see all of the calculated fields.
Select BillingAddress or ShippingAddress to take a closer look at the Formula used in the Properties
window.
The Line control is used below the column header labels to draw a horizontal line across the width of the report. (It is
not visible at design time unless you make the Height of the GroupHeader section larger.)
The DataField property of the section is set to the OrderID field, so that the section (followed by related details
and GroupFooter) prints once per order.
Detail Section
Click the Detail RepeatToFill tab to see the Detail section with the new RepeatToFill property set to True. This
ensures that the formatting (alternating purple and white rows and CrossSection controls) fills space as needed to
push the GroupFooter section to the bottom of the page, just above the PageFooter section.
Four TextBox controls display each row of data associated with the current GroupHeader OrderID.
The OutputFormat property of the UnitPrice and Total fields is set to C to display currency.
The Line control is used below the text boxes to draw horizontal lines across the width of the report under each row
of data. (It is not visible at design time unless you make the Height of the Detail section larger.)
Right-click the report and select View Code to see the code used in the Detail Format event to create a green bar
(or in this case, purple bar) report by alternating the BackColor property of the section.
Click the Data Source icon on the Detail band to review the Connection String and SQL Query used in the
report.
©2013 ComponentOne, a division of GrapeCity. All Rights Reserved.
ActiveReports 6 User Guide 301
GroupFooter Section
Select the GroupFooter PrintAtBottom tab to see the GroupFooter section with the new PrintAtBottom
property set to True. This pulls the GroupFooter section to the bottom of the page, just above the PageFooter section.
Run the project and click the PrintAtBottom tab to see this feature in action.
This section also has the NewPage property set to After so that a new page is printed for each OrderID (the
associated GroupHeader's DataField).
The Subtotal text box uses the following properties:
The DataField property uses a CalculatedField.
The SummaryFunc property is set to Sum, to add the values of the field in the detail section.
The SummaryGroup property is set to the name of the GroupHeader, to reset the summary value each time
the GroupHeader section runs.
The SummaryRunning property is set to Group so that the value accumulates for the group rather than for the
entire report or not at all.
The SummaryType property is set to GrandTotal.
Right-click the report and select View Code to see the code used in the GroupFooter Format event to calculate
the value for the Grand Total text box, and to format it as currency.
PageFooter Section
The ReportInfo control uses a FormatString property value of Page {PageNumber} of {PageCount}, one of
the preset values you can use for quick page numbering.
Design Time
NEW Style Sheets Sample
©2013 ComponentOne, a division of GrapeCity. All Rights Reserved.
ActiveReports 6 User Guide 302
This sample demonstrates how you can change styles at run time for a different look with the same report. The project
includes two reports, three reportstyles, and a form with the ActiveReports Viewer control and several other controls
that allow you to select any combination of styles and reports.
Report Style Sheets
Look in Solution Explorer to see several *.reportstyle files. These are XML-based files that hold styles that you can apply
to TextBox, Label, CheckBox, and ReportInfo controls on ActiveReports. Double-click one to open it. Each reportstyle
contains a set of values for each of the standard style names:
Normal
Heading1
Heading2
Heading3
DetailRecord
ReportTitle
When you select one of these style names on a report control, ActiveReports retrieves the style values, such as font size
and color, from the specified style sheet when it runs the report.
For more information on creating your own style sheets, see Use External Style Sheets.
Reports
Two reports, CategoryReport and ProductsReport, are included in this sample so that you can each of the styles
applied in different ways. Open one of the reports, and select the TextBox and Label controls on it to see which style is
used for each.
StyleSheetsForm
The form in this project features radio buttons for choosing the report and style you want, a Choose button that opens a
standard Windows Open dialog where you can select a reportstyle, and a Run report button that runs the selected
report, applies the selected reportstyle, and displays the results in the ActiveReports viewer control below.
To see how all of this works, right-click the form and select View Code.
Choose Button Click Event
This event contains code that sets up an Open dialog that shows only *.reportstyle files, and passes the selected
reportstyle path and file name string to the externalStyleSheet variable.
©2013 ComponentOne, a division of GrapeCity. All Rights Reserved.
ActiveReports 6 User Guide 303
Run Report Button Click Event
This event contains code that creates an empty ActiveReport object, assigns the selected report to it, and assigns a path
and file name string to the styleSheet variable. It then assigns the style sheet to the report using the
LoadStyles(styleSheet) method, runs the report, and displays it in the viewer.
Annual Report Sample
The Annual Report sample demonstrates the use of subreports, section properties, and the Chart control. See a
description of each file below.
AnnualReport
This is the main ActiveReport for the project.
ReportHeader Section
This report features a two-page ReportHeader section that uses a PageBreak control to separate the two pages, and
breaks to the second page by setting the ReportHeader section's NewPage property to After. This report shows how
you can use the BackColor and ForeColor properties of labels to create a distinctive look for your reports.
The ReportHeader section also has a SubReport control that links to the ProductSalesByCategory report in the code
behind the report, in the ReportStart event.
Best practice: It is a best practice to initialize reports in the ReportStart event rather than a section Format
event so that a new report is not initialized every time the section runs.
If the SubReport control were in a section that prints multiple times, you would need to assign the report in the
section Format event while still initializing in the ReportStart event. See the SubReports sample for more
information.
The yellow background in the right half of the ReportHeader below the page break is achieved by using the Shape
control and setting its BackColor property. The image to the left is a Picture control.
Detail Section
The Detail section contains two SubReport controls that link in the code behind the report to the Top10Customers and
Top10Products reports. In most reports, the Detail section would run multiple times. In this report, the Detail section
has only labels, and no bound textboxes, so it will only run once. Therefore, the Top10 reports can be assigned to the
SubReport control in the ReportStart event where it is initialized.
Notice that the ReportFooter section has its Height property set to 0. This is because, except for the Detail section, all
sections come in pairs. In order to use the ReportHeader section, you must also have a ReportFooter section. If you do
not want to use it, you can set its Height to 0.
GetDBPath
This is a helper class that finds the installation path of ActiveReports, and extrapolates the path of the sample
NorthWind database that is included in the installation. It returns a connection string that is used by all of the
ActiveReports samples that use the NorthWind database.
ProductSalesByCategory
This is the ActiveReport that is assigned to the SubReport control in the ReportHeader section of the Annual Report.
©2013 ComponentOne, a division of GrapeCity. All Rights Reserved.
ActiveReports 6 User Guide 304
Best practice: Notice that this report has had its ReportHeader/Footer and PageHeader/Footer sections
removed. That is a best practice for reports to be used as subreports. These sections are not printed within the
SubReport control, so removing the sections saves on processing.
Notice also that the PrintWidth property of this report is only 2.677 inches. This is so that it fits easily within the
SubReport control on the Annual Report.
This report uses the GroupHeader section to display labels for the data fields that fill the Detail section. The fields in
the Detail section repeat once for each row of data in the database.
Right-click in the grey area around the report and select View Code to see the code that sets the data source for the
report, and sets the background color to yellow on every second row of data.
StartupForm
This form contains the ActiveReports Viewer control. The Dock property of the viewer is set to Fill so that it resizes
automatically with the form at run time. Right-click and select View Code to see the code that displays the
AnnualReport when the form loads.
Top10Customers and Top10Products
The Top10Customers and Top10Products reports use only two sections, GroupHeader and Detail. The PrintWidth
property of each report is set to 3.135 inches so that it fits into the subreport control on the Annual Report.
The GroupHeader section of each report is filled with a Chart control. Click the chart to see its properties in the
Properties window. At the bottom of the Properties window, click the Data Source verb to open the Chart Data Source
dialog. In the Query box, you can see the SQL query that selects the top 10. For more information on creating charts,
see Chart Walkthroughs.
The Detail section of each report has two bound TextBoxes and a Label control. Right-click and select View Code to
see the code that sets the data source for the report, passes data to the Chart control, alternates the background color of
the detail section, and sets the Text property of the label.
Bound Data Sample
The Bound Data sample demonstrates the use of seven different data binding techniques. The sample Invoice report
demonstrates the use of grouping and of summary functions.
MainForm
The MainForm uses the ActiveReports Viewer control in the bottom section of the form, and a panel docked to the top
contains seven tabs, each with a different data binding technique. Click to select a tab, and then double-click the button
on the tab to jump to the button's Click event in the code.
Bind to DataSet
Bind to DataReader
Bind to DataView
Bind to DataTable
Bind to SQL Server
Bind to OleDb
Bind to XML
Above the Data Binding Code region is the Drop Down Population Code region that is used to populate the
combo boxes on the DataView and SQL Server tabs. The XML tab also features a button that generates a DataSet and
saves it as an XML data file.
Run the project and click to select a tab, then click the buttons to check the functionality of each type of data binding as
it processes the data, passes it to the report, and displays it in the viewer below.
©2013 ComponentOne, a division of GrapeCity. All Rights Reserved.
ActiveReports 6 User Guide 305
Invoice
The Invoice report uses three GroupHeader sections, the Detail section and a GroupFooter section to display data, and
adds a label in the PageFooter section.
Note: Except for the Detail section, all sections come in header and footer pairs. Unused counterparts to the
sections in use have their Height properties set to 0 and their Visible properties set to False.
ghOrderHeader
The DataField property of this section is set to OrderID. This setting, in conjunction with data ordered by the
OrderID field, causes the report to print all of the information for one order ID value, including all of the related details
and footers, before moving on to the next order ID. For more information on grouping, see Grouping Data.
This section contains a Picture control, a number of Label controls, and two bound TextBox controls. The TextBoxes are
bound using the DataField property in the Properties window, and the date is formatted using the OutputFormat
property.
ghOrderID
The DataField property of this section is also set to OrderID. This allows subtotal summary functions in the related
GFOrderID section to calculate properly.
This section contains a number of labels and bound text boxes, as well as two Line controls.
ghTableHeader
This section contains only labels for the data to follow in the Detail section.
Detail
This section contains bound TextBox controls. These render once for each row of data found in the current OrderID
before the report moves on to the GroupFooter sections.
GFOrderID
The NewPage property of this section is set to After. This causes the report to break to a new page and generate a new
invoice after this section prints its subtotals.
This section contains several labels and several text boxes. Two of the TextBox controls use the following properties to
summarize the detail data: SummaryFunc, SummaryGroup, and SummaryType. For more information, see
Create Summary Fields.
The Total TextBox does not use the DataField property or any of the summary properties, or even any code behind the
report. To find the functionality of this text box, click the Script tab at the bottom of the report.
For more information on using Script with ActiveReports, see Scripting.
PageFooter
This section has one simple Label control. Since none of the GroupFooter sections has its PrintAtBottom property set
to True, the PageFooter prints at the bottom of each page of the report. For more information about report sections and
the order in which they print, see Report Structure and Section Events.
©2013 ComponentOne, a division of GrapeCity. All Rights Reserved.
ActiveReports 6 User Guide 306
Category Selection Sample
This sample shows you how to pass a SQL string into a report at run time. It consists of a CategoryProducts report and a
CategorySelectForm.
CategorySelectForm
The ActiveReports Viewer control fills most of the form, and a combo box at the top allows the user to select which data
to send to the viewer.
Right-click the form and select View Code to see how this is done.
The getCategories code populates the combo box.
The runCategoryReport code runs the report with a SQL string with the CategoryName passed in by the combo
box selection.
The SelectIndexChanged event calls runCategoryReport and passes it the CategoryName.
CategoryProducts Report
This report lists products in the selected category, and summarizes the number of products. Here are the features used
in each section:
ReportHeader
This section cannot be deleted, because the related ReportFooter section is used. When this is the case, the best practice
is to set the unused section's Height property to 0.
PageHeader
This section uses a Label control with a large Font size and its BackColor property set to LightSteelBlue for the
report title.
The TextBox control, txtCategory, has its DataField property set to CategoryName.
Two Line controls and two more Label controls create the column headers for the report.
Detail
This section contains two bound TextBox controls to display each product in the selected category along with its price.
Although the form passes data to the report at run time, the report's data source is set for design time use. It is easier at
design time to drag bound fields onto the report from the Report Explorer than it is to create them and set their
properties. The data source also allows you to preview the report while you are designing it.
Click the DataSource Icon on the Detail band to view the data source.
PageFooter
©2013 ComponentOne, a division of GrapeCity. All Rights Reserved.
ActiveReports 6 User Guide 307
This section uses the ReportInfo control to display Page N of M. In the Properties window, you can select a way to
display the page number and run date in the FormatString property.
ReportFooter
This section contains a Label control and a bound TextBox. The TextBox uses the SummaryType of GrandTotal to
display the total number of products in the selected category.
Charting Sample
The Charting sample consists of a form with the ActiveReports Viewer control to display the report, and an ActiveReport
with two Chart controls, one bound and one unbound.
rptCharting
The GroupHeader section has its NewPage property set to After. This causes the Detail section to print on a new
page.
ChartSalesCategories
The chart in the GroupHeader section gets its data from the chart data source. To see the data source, select the chart,
and in the verbs section of the Properties window, click Data Source. If you have trouble with this, see Access the
Chart Wizard and Data Source for help.
Also in the verbs section of the Properties window, click Customize to open the Chart Designer window. Click the
Series tab to see the fields bound to the X and Y axes. Also on that tab, you can see that the Chart type is set to
Doughnut 3D. Scroll down to see the Marker settings that label each slice of the pie in the chart.
Click the Legends tab to see which settings are used to set up the legend at the bottom of the chart. The Titles tab is
where the title at the top of the report is set, and the Appearance tab is where the colors of the chart are set.
You can also access all of these properties in the Properties window by clicking the ellipsis button that appears when you
select the property.
ChartUnbound
©2013 ComponentOne, a division of GrapeCity. All Rights Reserved.
ActiveReports 6 User Guide 308
The chart in the Detail section is not connected to data. Instead, values for data points are set in the Series Collection
Editor dialog. To open the dialog, click the chart to select it and in the Properties window, click the Series property to
display the ellipsis button (see image above). Click the ellipsis button to open the dialog.
Here you can see the four series in the chart, A through D. Scroll down in the properties for one of the series, and you
can see that the chart Type (in this case, StackedArea) can be set for each series. Select the Points property. Click the
ellipsis button that appears next to it to open the DataPoint Collection Editor dialog where the Y value for each data
point is entered.
Close both dialogs to return to the chart, and in the Properties window, expand the Backdrop property to see the
settings used to create the gradient blue backdrop for the chart. Click the ellipsis button next to the Titles property to
find where the header and footer titles are set.
For more information on creating charts, see the Create Charts topic and the Chart Walkthroughs section.
ViewerForm
The ViewerForm contains the ActiveReports Viewer control, with its Dock property set to Fill. This enables the viewer
to automatically resize along with the form. Right-click the form and select View Code to see the three lines of code
used to run the report and display it in the viewer.
Cross Tab Report Sample
The Cross Tab Report Sample consists of a StartForm with an ActiveReports Viewer control and a ProductWeeklySales
report.
StartForm
The Viewer control has its Dock property set to Fill. This ensures that the viewer resizes along with the form at run
time. Right-click the form and select View Code to see the code used to run the report and display it in the viewer.
ProductWeeklySales
This report features a number of accumulated values using summary function property settings and calculated in the
code behind the report.
ReportHeader
This section of the report features static controls including Labels, a Picture, a Line, and a Shape control with its
BackColor property set to yellow. The report header prints only once, on the first page of the report, so it is a good
place for a title, company information, and a logo.
©2013 ComponentOne, a division of GrapeCity. All Rights Reserved.
ActiveReports 6 User Guide 309
PageHeader
The page header section also contains static Label controls that print at the top of each page and serve as column
headers for the group header sections.
ghCategory
This group header section has its DataField property set to CategoryName. This setting, along with data sorted by
the same field, produces a report grouped by category. The section contains one bound TextBox control to display the
category name at the beginning of each group. The section's UnderlayNext property is set to True so that the category
prints to the left of the top line of data instead of above it.
ghProduct
Although this group header contains no controls and is hidden using the Height and Visible properties, it still
performs two important functions. First, its DataField property is set to ProductName, sorting the data inside each
category by product, and second, its related group footer section displays the bulk of the data for the report.
Detail
The detail section of this report is hidden using the Height and Visible properties, but it does contain four bound fields
whose values are used in the code behind the report.
Code
ReportStart Event
Right-click the report and select View Code to see how this report, which does not have its data source set using the
data source icon on the Detail band, gets its data. Private variables are created to hold values, and are set initially within
the ReportStart event.
DataInitialize Event
The data source is set in the DataInitialize event, and then unbound fields are added to the report's Fields collection.
For more information on unbound reporting, see Unbound Reporting.
FetchData Event
The FetchData event, which runs once for each row in your dataset, is where most of this report's logic is set. See the
comments in the code to understand how data is calculated and passed to the report's Fields collection.
Detail Format Event
In the Detail Format event, the value from the hidden txtDetProduct text box is collected and passed to the
_sProductName variable.
For more information on section events, see Section Events.
gfCategory Format Event
In the gfCategory Format event for the outer group footer section, the Value for the txtCatPQTDChange text box
is calculated by subtracting the prior year's quarter-to-date sales figure from the current quarter-to-date sales figure.
The BackColor of the txtCatPQTDChange text box is set to Red if the value is negative.
gfProduct Format Event
In the gfProduct Format event for the inner group footer section, the product name collected from the Detail Format
event is passed to the txtProduct text box. The Value for the txtPQTDChange text box is calculated by subtracting
the prior year's quarter-to-date sales figure from the current quarter-to-date sales figure.
The BackColor of the txtPQTDChange text box is set to Red if the value is negative.
©2013 ComponentOne, a division of GrapeCity. All Rights Reserved.
ActiveReports 6 User Guide 310
gfProduct
This group footer section displays the bulk of the data for the report in TextBox controls that have values passed in code,
or are bound to fields from the report's Fields collection (see FetchData and DataInitialize events in the code) using the
DataField property. The total units and sales for each product is summarized using the following properties:
SummaryFunc: Sum (the default value) adds values rather than counting or averaging them.
SummaryGroup: ghProduct summarizes the values that fall within the current product group.
SummaryRunning: None (the default value) ensures that this value is reset each time the product group changes.
SummaryType: SubTotal summarizes the current group rather than a page or report total.
gfCategory
This group footer section displays totals of the gfProduct data in TextBox controls that have values passed in code, or are
bound to fields from the report's Fields collection (see FetchData and DataInitialize events in the code) using the
DataField property. The total units and sales for each category is summarized using the following properties:
SummaryFunc: Sum (the default value) adds values rather than counting or averaging them.
SummaryGroup: ghCategory summarizes the values that fall within the current category group.
SummaryRunning: None (the default value) ensures that this value is reset each time the category group changes.
SummaryType: SubTotal summarizes the current group rather than a page or report total.
PageFooter
This section is not used, so it is hidden using the Height and Visible properties. Otherwise, it would print at the
bottom of each page. The section cannot be deleted, because its related PageHeader section is in use.
ReportFooter
This section is not used, so it is hidden using the Height and Visible properties. Otherwise, it would print once at the
end of the report. The section cannot be deleted, because its related ReportHeader section is in use.
Custom Preview Sample
The Custom Preview sample consists of a parent CustomPreviewForm with menus, a child PreviewForm with an
ActiveReports Viewer control, an ExportForm with a PropertyGrid, a Reports folder with six reports, and a Resources
folder with six icons.
CustomPreviewForm
The CustomPreviewForm has its IsMdiContainer property set to True. This ensures that when a user opens a child
PreviewForm, it is contained within the parent CustomPreviewForm.
This form has a menu bar, mnuMain, with three menus: File, Reports, and Window. The MergeType property of
the File menu is set to MergeItems so that the menu items from any child PreviewForms are added to it. The form also
has two dialogs: dlgOpenFile, and dlgPrint.
Right-click the form and select View Code to see how reports selected from the Reports menu are run and passed to the
PreviewForm using the ShowReport code.
PreviewForm
The PreviewForm has the ActiveReports Viewer control with it Dock property set to Fill so that the viewer resizes with
the form at run time. The form also has a File menu with its MergeType set to MergeItems so that when a report is
open, the File menu on the CustomPreviewForm displays the Export, Save, and PrinterSetup menu items. The form
also has one dialog: dlgPrint.
©2013 ComponentOne, a division of GrapeCity. All Rights Reserved.
ActiveReports 6 User Guide 311
Right-click the form and select View Code to see how, in the PreviewForm Load event, two custom buttons are
added to the toolbar. The ToolClick event of the viewer calls the SaveDocument and ExportDocument functions for the
new buttons. The menu item click events call the same functions for the related menu items.
The SaveDocument function opens the dialog dlgSave, while the ExportDocument opens a new ExportForm.
ExportForm
The Export Report Document form opens from the ExportDocument function on the PreviewForm. The form features an
Export Format combo box, cboExportFormat, that populates the PropertyGrid control below based on the selected
item. The export types are added to cboExportFormat via the Items (collection) property.
Right-click the form and select View Code to see how, in the cboExportFormat SelectedIndexChanged event, the
property grid control's SelectedObject is set to the selected export. This ensures that only the properties related to each
export type show in the grid.
See the btnOK Click event for the code that exports the report to the selected file name and format, and the
btnSaveFile Click event for the code that opens the Save dialog.
Resources Folder
This folder holds the icons used in adding tools to the toolbar.
Reports Folder
Most of the reports in the Reports folder are documented in more detail elsewhere. Here, they are used mainly to show
the Viewer and Export features.
Catalog is documented below.
CustomerLabels is explained in the Address Labels walkthrough.
EmployeeProfiles is explained in detail in the code behind the report. (Right-click and select View Code.)
EmployeeSales is explained in the Bar Chart walkthrough.
Invoice is in the Bound Data Sample.
Letter is explained in the Mail Merge with RichText walkthrough.
Catalog Report
The Catalog report uses the PageBreak control and the NewPage property to create a cover at the beginning and an order
form at the end of the catalog. It uses grouping to list products by category.
ReportHeader
In the top of the ReportHeader section, the Picture, Line, and Label controls are used to create a static cover page for
the catalog. The PageBreak control allows a second page of static labels to be set up in the same section, and setting the
section's NewPage property to After ensures that the report breaks to a new page before rendering the next section.
The ReportHeader section prints once per report.
PageHeader
This section is not in use, so the Height property is set to 0. This section cannot be deleted because its related
PageFooter section is in use.
ghCategoryName
This GroupHeader section has its DataField property set to CategoryName. This, along with sorting the data by the
same field, ensures that all of the details for one category are printed before the report moves on to the next category.
Also, the section's GroupKeepTogether property is set to All. This causes ActiveReports to attempt to print the group
header, related details, and the group footer together all on one page.
©2013 ComponentOne, a division of GrapeCity. All Rights Reserved.
ActiveReports 6 User Guide 312
The controls in this section include two bound TextBox controls and a bound Picture control, along with a row of labels
to serve as column headers for the Detail section to follow.
Detail
Click the gray report DataSource icon on the Detail section band to open the Report Data Source dialog, where you
can see the Connection String and SQL Query that provide data for the bound fields.
The Detail section has four bound TextBox controls. Select one of them and you can see in the Properties window the
field that it is bound to in the DataField property. The UnitPrice text box also uses the OutputFormat to display the
data in currency format. This section prints once for each row of data.
gfCategoryName
This section is used only to render a horizontal Line control after each category grouping is completed.
PageFooter
This section is used to display the page number at the bottom of each page.
ReportFooter
This section has the NewPage property set to Before to ensure that it begins at the top of a new page.
Label, Shape, and Line controls are used to create the static order form layout in this page-long report section that prints
once at the end of the report.
Hyperlinks and Drill Down Sample
This sample consists of three reports and a ViewerForm. The reports use the Hyperlink event of the viewer to pass a
value from the Hyperlink property of a TextBox control to a Parameter value in a more detailed report.
ViewerForm
This form contains only an ActiveReports Viewer control with its Dock property set to Fill. This ensures that the viewer
resizes along with the form at run time.
Right-click the form and select View Code to see the code that allows multiple ViewerForms to display, and see the
Form Load event for the code that loads the main report into the viewer.
See the Viewer Hyperlink event for the code that collects a string value from the Hyperlink property of the clicked
TextBox on the main report and passes it into the customerID Parameter of the report DrillDown1, or collects a
numeric value and passes it to the orderID Parameter of the report DrillDown2. This code then runs the report with
the parameter value and displays it in another instance of the ViewerForm.
DrillDownMain Report
The main report that is loaded in the ViewerForm by default uses the PageHeader and Detail sections.
PageHeader Section
©2013 ComponentOne, a division of GrapeCity. All Rights Reserved.
ActiveReports 6 User Guide 313
This section contains three Label controls to serve as column headers for the details, and a CrossSectionBox control. For
more information, see Cross Section Controls.
Detail Section
The Detail section has its BackColor property set to Thistle, and its RepeatToFill property set to True. This ensures
that the background color reaches all the way to the bottom of the page when there is not enough data to fill it.
Click the gray report DataSource icon on the Detail section band to open the Report Data Source dialog, where you
can see the Connection String and SQL Query that provide data for the bound fields.
The Detail section has three bound TextBox controls that display a list of customer information. Select CustomerID
and you will see that the HyperLink property is not set in the Properties window. To see the code that assigns the data
from the TextBox to its HyperLink property, right-click the report and select View Code.
The HyperLink property is set in the Detail BeforePrint event. For more information, see Section Events.
Note: This hyperlink does not work in Preview mode, because it relies on code in the ViewerForm to pass the
value to DrillDown1 report's parameter.
PageFooter Section
This section is not in use, so it is hidden by setting the Visible property to False. This section cannot be deleted,
because its related PageHeader section is in use.
DrillDown1 Report
This report looks similar to the DrillDownMain report, but the main difference is that it has a CustomerID parameter in
its SQL Query.
GroupHeader Section
Since this report only displays order information for the CustomerID from the clicked hyperlink, the PageHeader section
could have been used, but this report uses the GroupHeader section. To make this section print at the top of each page,
its RepeatStyle property is set to OnPage.
Like in the previous report, this section contains three Label controls to serve as column headers for the details, and a
CrossSectionBox control.
Detail Section
Click the gray report DataSource icon on the Detail section band to open the Report Data Source dialog, where you
can see the parameter in the SQL Query that collects its value from the ViewerForm.
©2013 ComponentOne, a division of GrapeCity. All Rights Reserved.
ActiveReports 6 User Guide 314
Parameters in SQL Queries are denoted by the <% and %> symbols that trigger ActiveReports to add them to the
report's Parameters collection. For more information, see Parameters.
The Detail section has five bound TextBox controls that display a list of order information for the customer. Select
OrderID and you will see that the HyperLink property is not set in the Properties window. To see the code that
assigns the data from the TextBox to its HyperLink property, right-click the report and select View Code.
The HyperLink property is set in the Detail BeforePrint event. For more information, see Section Events.
GroupFooter Section
This section is not in use, so it is hidden by setting the Visible property to False. This section cannot be deleted,
because its related GroupHeader section is in use.
DrillDown2 Report
Like DrillDown1, this report has a parameter in its SQL Query, but unlike the other two reports, this one has no
hyperlink. It displays order details for the OrderID value passed into it from the clicked hyperlink in DrillDown1.
GroupHeader Section
Like in the previous report, this section contains Label controls to serve as column headers for the details, and a
CrossSectionBox control.
Detail Section
Click the gray report DataSource icon on the Detail section band to open the Report Data Source dialog, where you
can see the parameter in the SQL Query that collects its value from the ViewerForm.
Rdf Viewer Sample
The RDF Viewer sample consists of an RdfViewerForm with an ActiveReports Viewer control, and an ExportForm with a
Property Grid. The sample also contains an RDFs folder of saved reports.
RdfViewerForm
This form contains an ActiveReports Viewer control with its Dock property set to Fill. This ensures that the viewer
©2013 ComponentOne, a division of GrapeCity. All Rights Reserved.
ActiveReports 6 User Guide 315
resizes along with the form at run time.
It also contains a MenuStrip and an OpenFile dialog. To see the code for each of these, right-click the form and select
View Code.
Code
The GetReportDoc property gets the Document object from the viewer. The ExportForm uses this property to export
report documents.
The OpenToolStripMenuItem Click event filters to show only RDF files and opens the Open File dialog to the RDFs
folder. The dlgOpenFile FileOK function loads the selected RDF file into the viewer.
The ExportToolStripMenuItem Click event opens a new ExportForm. Each of the other menu item click events
performs its function in a straightforward manner.
For more information on the Viewer control, see Viewing Reports.
ExportForm
This form contains a combo box to collect the user-selected export format, a property grid to display properties for the
selected format, and an OK button to export the report to the selected format. It also contains a Save dialog. Right-click
the form and select View Code to see how this is done.
Code
The overloaded Show method allows the ExportForm to be called as a child object of the RdfViewerForm.
The Export Format combo box SelectIndexChanged event sets the exportComponent variable and the pgOptions
property grid's SelectedObject to the selected export type.
The exportComponent variable is picked up in the OK button Click event, and then the report Document is pulled
from the viewer and exported to the selected format.
RDFs Folder
An RDF file is a static copy of a report saved to the native Report Document Format. This can be loaded into the viewer
without running it or accessing data. For more information, see Save and Load Report Files (RDF).
The following five reports are included in this sample:
Catalog.rdf
Customer Labels.rdf
Employee Profiles.rdf
Employee Sales.rdf
Invoice.rdf
Letter.rdf
SubReports Sample
The SubReports sample consists of a StartForm with an ActiveReports Viewer control with two buttons, one to run and
load each main report, and four reports.
StartForm
The StartForm has a Viewer control with its Dock property set to Fill. This ensures that the viewer resizes along with
the form at run time. It also has a panel docked to the top that holds two buttons to run the two main reports. Right-
click the form and select View Code to see the code that accomplishes this.
©2013 ComponentOne, a division of GrapeCity. All Rights Reserved.
ActiveReports 6 User Guide 316
Code
The Click event of the Run SubReport button runs a new Customers report and loads it into the viewer. The Click
event of the Orders Report button runs a new Orders report and loads it into the viewer.
Customers Report
The Customers report uses only the Detail section. It uses several Label controls and bound TextBox controls to display
customer data, and a SubReport control to display details about the current customer's orders. This section renders once
for each line of data found. The data source icon is not used in this report, as the data, along with the subreport, is set up
in code. Right-click the report and select View Code to see the code that accomplishes this.
Code
In the ReportStart event, a new instance of the Orders report is created. This event is the most efficient place to
instantiate reports for use in subreport controls as it fires only once when the report is run.
The DataInitialize event is where the data source and SQL query for the main report is set. The data source for the
subreport is set in the Detail Format event.
For more information on subreport usage, see Subreports.
Orders Report
The Orders report is displayed in the SubReport control in the Customers report. The PageHeader and PageFooter
sections have been removed because these sections do not display in the SubReport control. This avoids the use of
processing time and resources for sections that do not render.
This report uses the GroupHeader section to display static labels for the data in the Detail section. The Detail section
displays all of the order data for the current customer in the main report.
OrdersMasterReport
The OrdersMasterReport displays general information about orders, and uses a subreport to display the order details.
ReportHeader Section
This section uses static Label controls to display labels for the details to follow.
PageHeader Section
Since this section is not in use, its Height property is set to 0. The section cannot be deleted because the related
PageFooter section is in use.
Detail Section
Click the gray report DataSource icon on the Detail section band to open the Report Data Source dialog, where you
can see the Connection String and SQL Query that provide data for the bound fields.
The Detail section has six bound TextBox controls that display a list of order information, and one SubReport control
that displays the OrdersDetailReport.
PageFooter Section
©2013 ComponentOne, a division of GrapeCity. All Rights Reserved.
ActiveReports 6 User Guide 317
This section, which renders once per page, uses the ReportInfo control to display page n of m at the bottom of each
page.
ReportFooter Section
This section is not used, but cannot be deleted because the related ReportHeader section is in use.
Code
The report for the SubReport control, OrdersDetailReport, is instantiated and assigned to the SubReport control in the
ReportStart event.
OrdersDetailReport
This report has static Label controls in the ReportHeader section, and bound TextBoxes in the Detail section.
Click the gray report DataSource icon on the Detail section band to open the Report Data Source dialog, where you
can see the Connection String and SQL Query that provide data for the bound fields.
Walkthroughs
The Walkthroughs section of the User Guide provides you with step-by-step tutorials that you can follow as you create
projects in Visual Studio. The walkthroughs progress from basic through advanced for Standard and Professional
Editions of ActiveReports.
Standard Edition Walkthroughs
Basic Data Bound Reports
Basic XML-Based Reports (RPX)
Address Labels
Columnar Reports
Overlaying Reports (Letterhead)
Chart Walkthroughs
Basic Spreadsheet with SpreadBuilder
Group On Unbound Fields
Subreport Walkthroughs
Hyperlinks for Simulated Drill-Down Reporting
Mail Merge with RichText
Run Time or Ad Hoc Reporting
Web Walkthroughs (Standard Edition)
Layout Files with Embedded Script
©2013 ComponentOne, a division of GrapeCity. All Rights Reserved.
ActiveReports 6 User Guide 318
Professional Edition Walkthroughs
Creating a Basic End User Report Designer (Pro Edition)
Web Viewer (Pro Edition)
Flash Viewer
Customizing the Flash Viewer UI
Silverlight Viewer (Pro Edition)
Basic Data Bound Reports
In ActiveReports, the simplest reporting style is a tabular listing of fields from a data source.
This walkthrough illustrates the basics of setting up bound reports by introducing the ideas of using the DataSource icon
and dragging fields from the Report Explorer onto the report.
The walkthrough is split up into the following activities:
Creating a new Visual Studio project
Adding an ActiveReport to the Visual Studio project
Connecting the data source to a database
Adding controls to the report
Viewing the report
To complete the walkthrough, you must have access to the Northwind database. A copy is located at C:\Program
Files\GrapeCity\ActiveReports 6\Data\NWIND.MDB (on a 64-bit Windows operating system, a copy is located in
C:\Program Files (x86)\GrapeCity\ActiveReports 6\Data\NWIND.MDB).
When you have finished this walkthrough, you will have a report that looks similar to the following.
©2013 ComponentOne, a division of GrapeCity. All Rights Reserved.
ActiveReports 6 User Guide 319
To create a new Visual Studio project
1. Open Visual Studio.
2. From the File menu, select New > Project.
3. In the New Project dialog, select the project type in the Project Types section and then select Windows
Application in the Templates section.
4. Change the name of your project and click OK.
To add an ActiveReport to the Visual Studio project
1. From the Project menu, select Add New Item.
2. Select ActiveReports 6 (code-based) File and rename the file rptBound.
3. Click Add.
To connect the report to a database
1. Click the gray report DataSource icon on the Detail section band to open the Report Data Source dialog.
2. On the OLE DB tab, next to Connection String, click the Build button.
3. In the Data Link Properties window that appears, select Microsoft Jet 4.0 OLE DB Provider and click
the Next button.
4. Click the ellipsis (...) button to browse to the Northwind database. Click Open once you have selected the
appropriate access path.
5. Click OK to close the window and fill in the Connection String field.
6. In the Query field, enter the following SQL query
SQL Query
SELECT * FROM Products
7. Click OK to save the data source and return to the report design surface.
To add controls to the report
1. In the Report Explorer, expand the Fields node, then the Bound node. Drag the following fields onto the
detail section and set the properties of each textbox as indicated.
Field Text Location Size
ProductName Product Name 0, 0 2.3, 0.2
QuantityPerUnit Quantity 2.4, 0 1.5, 0.2
UnitsInStock Stock 4, 0 1, 0.2
2. Click just below the fields to select the Detail section, and in the Properties Window, set the CanShrink property
to True to eliminate white space in the rendered report.
To view the report
©2013 ComponentOne, a division of GrapeCity. All Rights Reserved.
ActiveReports 6 User Guide 320
You can quickly view your report at design time by clicking the Preview tab at the bottom of the designer.
1. Drag the ActiveReports viewer control from the Visual Studio toolbox onto the Windows Form and set its Dock
property to Fill.
2. Double click the title bar of the form to create a Form_Load event, and add the code needed to run the report and
display it in the viewer.
Run the report and display it in the viewer using Visual Basic.NET
Dim rpt As New rptBound
rpt.Run()
Me.Viewer1.Document = rpt.Document
Run the report and display it in the viewer using C#
rptBound rpt = new rptBound();
rpt.Run();
this.viewer1.Document = rpt.Document;
Note: On a 64-bit Windows operating system, you need to change the build target platform prior to
viewing reports in runtime. To do this, in the Visual Studio Solution Explorer right-click the project
name and select Properties. In the window that opens, go to the Compile tab for Visual Basic, or the
Build tab for C#, and set Platform Target to x86.
3. Run the project to display the report in the viewer.
Basic XML-Based Reports (RPX)
ActiveReports 6 allows you to create reports with embedded script and save them to the XML-based RPX file format. By
embedding script in reports saved as RPX files, you can later load, run, and display reports directly in the viewer control
without rebuilding the application. This walkthrough illustrates how to create a simple report, using the XML-based
report template.
This walkthrough is split into the following activities:
Adding controls to a report to display data
Adding scripting to supply data for the controls
Applying a green-bar effect to the Detail section of a report
Loading an xml-based report from resources
Tip: For basic steps like adding a report to a Visual Studio project and viewing a report, please see the Basic
Data Bound Reports walkthrough.
To complete the walkthrough, you must have access to the Northwind database. A copy is located at C:\Program
Files\GrapeCity\ActiveReports 6\Data\NWIND.MDB (on a 64-bit Windows operating system, a copy is located in
C:\Program Files (x86)\GrapeCity\ActiveReports 6\Data\NWIND.MDB).
When you have finished this walkthrough, you will have a report that looks similar to the following.
©2013 ComponentOne, a division of GrapeCity. All Rights Reserved.
ActiveReports 6 User Guide 321
To add controls to the report
1. Add an ActiveReports 6 (xml-based) File to a Visual Basic project and name it rptScript.
2. In the Solution Explorer click the rptScript.rpx item and set the Build Action property to Embedded
Resource.
3. Add the following controls to the Detail section:
Detail section fields
Control Name DataField Location Size
TextBox txtProductName ProductName 0, 0 in 2.3, 0.2 in
TextBox txtQuantityPerUnit QuantityPerUnit 2.4, 0 in 1.5, 0.2 in
TextBox txtUnitsInStock UnitsInStock 4, 0 in 1, 0.2 in
4. Click just below the fields to select the Detail section.
5. In the Properties Window, set the CanShrink property to True to eliminate white space in the rendered report.
To add scripting to the report to supply data for the controls
1. Click the Script tab located at the bottom edge of the report designer to access the scripting editor.
2. Add the scripting code.
The following example shows what the scripting code looks like.
Warning: Do not access the Fields collection outside the DataInitialize and FetchData events. Accessing the
Fields collection outside of these events is not supported, and has unpredictable results.
To write the script in Visual Basic.NET
©2013 ComponentOne, a division of GrapeCity. All Rights Reserved.
ActiveReports 6 User Guide 322
Visual Basic.NET script. Paste in the script editor window.
Private Shared m_cnn As System.Data.OleDb.OleDbConnection
Public Sub ActiveReport_ReportStart()
'Set up a data connection for the report
Dim connString As String = "Provider=Microsoft.Jet.OLEDB.4.0;Data Source=C:\Program
Files\GrapeCity\ActiveReports 6\Data\NWIND.mdb"
Dim sqlString As String = "SELECT * FROM products"
m_cnn = new System.Data.OleDb.OleDbConnection(connString)
Dim m_Cmd As System.Data.OleDb.OleDbCommand = new
System.Data.OleDb.OleDbCommand(sqlString, m_cnn)
If m_cnn.State = System.Data.ConnectionState.Closed Then
m_cnn.Open
End If
rpt.DataSource = m_Cmd.ExecuteReader
End Sub
Public Sub ActiveReport_ReportEnd()
'Close the data reader and connection
m_cnn.Close
End Sub
To write the script in C#
C# script. Paste in the script editor window.
private static System.Data.OleDb.OleDbConnection m_cnn;
public void ActiveReport_ReportStart()
{
//Set up a data connection for the report
string m_cnnString = @"Provider=Microsoft.Jet.OLEDB.4.0;Data Source=C:\Program
Files\GrapeCity\ActiveReports 6\Data\NWIND.mdb";
string sqlString = "SELECT * FROM products";
m_cnn = new System.Data.OleDb.OleDbConnection(m_cnnString);
System.Data.OleDb.OleDbCommand m_Cmd = new
System.Data.OleDb.OleDbCommand(sqlString, m_cnn);
if(m_cnn.State == System.Data.ConnectionState.Closed)
{
m_cnn.Open();
}
rpt.DataSource = m_Cmd.ExecuteReader();
}
public void ActiveReport_ReportEnd()
{
//Close the data reader and connection
m_cnn.Close();
}
To add scripting to alternate colors in the detail section
1. Click the Script tab located at the bottom edge of the report designer to access the scripting editor.
©2013 ComponentOne, a division of GrapeCity. All Rights Reserved.
ActiveReports 6 User Guide 323
2. Add the scripting code.
The following example shows what the scripting code looks like.
To write the script in Visual Basic.NET
Visual Basic.NET script. Paste in the script editor window.
Dim b as boolean = true
Sub Detail1_Format
if b then
Me.Detail1.BackColor = Color.AliceBlue
b= false
else
me.Detail1.BackColor = Color.Cyan
b = true
End If
End Sub
To write the script in C#
C# script. Paste in the script editor window.
bool color = true;
public void Detail1_Format()
{
if(color)
{
this.Detail1.BackColor = System.Drawing.Color.AliceBlue;
color = false;
}
else
{
this.Detail1.BackColor = System.Drawing.Color.Cyan;
color = true;
}
}
To view the report
You can quickly view your report at design time by clicking the Preview tab at the bottom of the designer.
1. Drag the ActiveReports viewer control from the Visual Studio toolbox onto the Windows Form and set its Dock
property to Fill.
2. Double-click the title bar of the Windows Form containing the viewer to create a Form_Load event and add the
code needed to load the RPX into a generic ActiveReport and display it in the viewer.
The following example shows what the code for the method looks like.
To write the script in Visual Basic.NET
Visual Basic.NET script. Paste INSIDE the form load event.
Dim asm As Reflection.Assembly = Reflection.Assembly.GetExecutingAssembly()
Dim st As IO.Stream = asm.GetManifestResourceStream(asm.GetName().Name +
".rptScript.rpx")
©2013 ComponentOne, a division of GrapeCity. All Rights Reserved.
ActiveReports 6 User Guide 324
Dim report As New DataDynamics.ActiveReports.ActiveReport
Using reader As New System.Xml.XmlTextReader(st)
report.LoadLayout(reader)
End Using
report.Run()
Viewer1.Document = report.Document
To write the script in C#
C# script. Paste INSIDE the form load event.
System.Reflection.Assembly asm = System.Reflection.Assembly.GetExecutingAssembly();
System.IO.Stream st = asm.GetManifestResourceStream(asm.GetName().Name +
".rptScript.rpx");
DataDynamics.ActiveReports.ActiveReport report = new
DataDynamics.ActiveReports.ActiveReport();
using (System.Xml.XmlTextReader reader = new System.Xml.XmlTextReader(st))
{
report.LoadLayout(reader);
}
report.Run();
viewer1.Document = report.Document;
Address Labels
ActiveReports can be used to print any label size by using the newspaper column layout.
This walkthrough illustrates how to create a report that repeats labels using the LayoutAction property and prints labels
to a laser printer. The labels in this example are 1" x 2.5" and print 30 labels per 8½" x 11" sheet.
The walkthrough is split up into the following activities:
Connecting the report to a data source
Adding controls to the report to display data
Adding code to the detail_Format event to repeat labels
Tip: For basic steps like adding a report to a Visual Studio project and viewing a report, please see the Basic Data
Bound Reports walkthrough.
To complete the walkthrough, you must have access to the Northwind database.
A copy is located at C:\Program Files\GrapeCity\ActiveReports 6\Data\NWIND.MDB (on a 64-bit Windows
operating system, a copy is located in C:\Program Files (x86)\GrapeCity\ActiveReports 6\Data\NWIND.MDB).
When you have finished this walkthrough, you will have a report that looks similar to the following.
©2013 ComponentOne, a division of GrapeCity. All Rights Reserved.
ActiveReports 6 User Guide 325
To connect the report to a database
1. Add a report to a Visual Studio project, naming it rptLabels.
2. Click the gray report DataSource icon on the Detail section band to open the Report Data Source dialog.
3. On the OLE DB tab, next to Connection String, click the Build button.
4. In the Data Link Properties window that appears, select Microsoft Jet 4.0 OLE DB Provider and click the
Next button.
5. Click the ellipsis (...) button to browse to the Northwind database. Click Open once you have selected the
appropriate access path.
6. Click OK to close the window and fill in the Connection String field.
7. In the Query field, paste the following SQL query.
SQL Query
SELECT ContactName, CompanyName, Address, City, PostalCode, Country FROM Customers
8. Click OK to return to the report design surface.
©2013 ComponentOne, a division of GrapeCity. All Rights Reserved.
ActiveReports 6 User Guide 326
To add controls to the report
1. Remove the PageHeader and Footer sections from the report by right-clicking in the PageHeader section and
selecting Delete.
2. In the Report menu, select Settings and change the margins as follows:
Top margin: 0.5
Bottom margin: 0.5
Left margin: 0.2
Right margin: 0.2
3. Select rptLabels in the Properties Window and Set the PrintWidth property of the report to 8.1 (the width of
the label sheet less the Left and Right margins).
4. Click on the detail section of the report to select it and make the following changes:
Set the CanGrow property to False (to maintain the label size)
Change the ColumnCount property to 3 (for three labels across the page)
Change the ColumnDirection property to AcrossDown (to have labels print in left-to-right order instead
of top-to-bottom)
Set the ColumnSpacing property to 0.2 (to allow for blank space between labels)
Set the height of the Detail section to 1 (the height of the label, one inch)
5. In the Report Explorer, expand the Fields node, then the Bound node. Drag the following fields onto the
detail section and set the Size and Location properties of each textbox as indicated.
Note: When you drag a field from the Report Explorer onto the design surface of the
report, the DataField, Name and Text properties of the textbox object are automatically set to
txtFieldName1.
Detail fields
Field Font Size Location
ContactName Font Bold = True 2.5, 0.2 0, 0
CompanyName leave at default 2.5, 0.2 0, 0.198
Address leave at default 2.5, 0.2 0, 0.396
City leave at default 2.5, 0.2 0, 0.594
PostalCode leave at default 1.45, 0.2 0, 0.792
Country leave at default leave at default 1.5, 0.792
6. Select all of the textboxes, and in the Properties Window, set the CanGrow property to False. This prevents
overlapping text, but may crop data if one of the fields contains more data than the control size allows.
If you preview the report at this point, one copy of each label appears on the page.
To add code to the detail_Format event to repeat labels
1. Double-click in the detail section to create a detail_Format event.
2. Add the following code to the event to repeat each label across all three columns.
To write the code in Visual Basic.NET
Visual Basic.NET code. Paste INSIDE the Format event.
'print each label three times
Static counter As Integer
counter = counter + 1
©2013 ComponentOne, a division of GrapeCity. All Rights Reserved.
ActiveReports 6 User Guide 327
If counter <= 2 Then
Me.LayoutAction = LayoutAction.MoveLayout Or LayoutAction.PrintSection
Else
Me.LayoutAction = LayoutAction.MoveLayout Or LayoutAction.NextRecord Or
LayoutAction.PrintSection
counter = 0
End If
To write the code in C#
C# code. Paste JUST ABOVE the Format event.
int counter=0;
C# code. Paste INSIDE the Format event.
//print each label three times
counter = counter + 1;
if (counter <= 2)
{
this.LayoutAction = LayoutAction.MoveLayout|LayoutAction.PrintSection;
}
else
{
this.LayoutAction =
LayoutAction.MoveLayout|LayoutAction.NextRecord|LayoutAction.PrintSection;
counter = 0;
}
Columnar Reports
ActiveReports supports newspaper column layouts in both the Detail and Group sections. You can render the columns
either horizontally or vertically in the section with options to break the column on the Group section (i.e. start a new
column on the change of a group). There is also a Boolean ColumnGroupKeepTogether property on the GroupHeader.
When set to True, the ColumnGroupKeepTogether property attempts to prevent a group from splitting across columns.
If a group cannot fit in the current column, it tries the next. If the group is too large for a single column, the property is
ignored.
Note: The ColumnGroupKeepTogether property is only implemented when the GroupHeader's
GroupKeepTogether property is set to All.
This walkthrough illustrates how to create a simple report using columns, and is split up into the following activities:
Connecting the report to a data source
Adding controls to the report to display data
Tip: For basic steps like adding a report to a Visual Studio project and viewing a report, please see the Basic Data
Bound Reports walkthrough.
To complete the walkthrough, you must have access to the Northwind database.
A copy is located at C:\Program Files\GrapeCity\ActiveReports 6\Data\NWIND.MDB (on a 64-bit Windows
operating system, a copy is located in C:\Program Files (x86)\GrapeCity\ActiveReports 6\Data\NWIND.MDB).
When you have finished this walkthrough, you will have a report that looks similar to the following.
©2013 ComponentOne, a division of GrapeCity. All Rights Reserved.
ActiveReports 6 User Guide 328
To connect the report to a database
1. Add a report to a Visual Studio project, naming it rptColumnar.
2. Click the gray report DataSource icon on the Detail section band to open the Report Data Source dialog.
3. On the OLE DB tab, next to Connection String, click the Build button.
4. In the Data Link Properties window that appears, select Microsoft Jet 4.0 OLE DB Provider and click
the Next button.
5. Click the ellipsis (...) button to browse to the Northwind database. Click Open once you have selected the
appropriate access path.
6. Click OK to close the window and fill in the Connection String field.
7. In the Query field, enter the following SQL query
SQL Query
SELECT Country, CompanyName, ContactName, Phone FROM Customers ORDER BY Country
8. Click OK to save the data source and return to the report design surface.
To add controls to the report
1. Add a GroupHeader/Footer section to rptColumnar by right-clicking on the design surface of the report and
selecting Insert, then Group Header/Footer.
2. Select the group header and, in the Properties Window, make the following changes:
Change the Name property to ghCountry.
Change the BackColor property to Gold.
Change the DataField property to Country.
Change the ColumnGroupKeepTogether property to True to attempt to prevent groups from splitting
across columns.
Change the GroupKeepTogether property to All to enable the ColumnGroupKeepTogether property.
Change the CanShrink property to True to eliminate white space after each name.
3. Select the group footer, and change its BackColor property to Goldenrod.
4. Drag the Country field from the Report Explorer into the GroupHeader section, and set its properties as
indicated:
Alignment Font Location Size
Center Arial, 12pt, style=Bold 0, 0 3.25, 0.2 in
5. Select the PageHeader section and change its BackColor property to Linen.
6. Drag a Label control from the ActiveReports toolbox into the PageHeader section, and set its properties as
indicated:
©2013 ComponentOne, a division of GrapeCity. All Rights Reserved.
ActiveReports 6 User Guide 329
Alignment Font Text Location Size
Center Arial, 14pt Customer Telephone List by Country 0, 0 6.5, 0.25 in
7. Select the Detail section, and make the following changes in the Properties Window:
Change the CanShrink property to True to eliminate white space after each name.
Change the ColumnCount property to 2 to split the detail section into two columns.
8. Drag the following fields from the Report Explorer into the Detail section and set their properties as indicated:
Field Font Location Size
CompanyName Arial, 8pt 0, 0 in 1.15, 0.2 in
ContactName Arial, 8pt 1.16, 0 in 1.15, 0.2 in
Phone Arial, 8pt 2.3, 0 in 0.95, 0.2 in
Overlaying Reports (Letterhead)
ActiveReports allows you to overlay static report formats over data reports. This walkthrough illustrates how to overlay
an ActiveReport with a static letterhead report.
This walkthrough is split up into the following activities:
Connecting the data report to a data source
Adding controls to the letterhead and data reports
Adding code to overlay the data report pages with the letterhead report
Tip: For basic steps like adding a report to a Visual Studio project and viewing a report, please see the Basic Data
Bound Reports walkthrough.
To complete the walkthrough, you must have access to the Northwind database.
A copy is located at C:\Program Files\GrapeCity\ActiveReports 6\Data\NWIND.MDB (on a 64-bit Windows
operating system, a copy is located in C:\Program Files (x86)\GrapeCity\ActiveReports 6\Data\NWIND.MDB).
When you have completed this walkthrough, you will have a report that looks similar to the following.
©2013 ComponentOne, a division of GrapeCity. All Rights Reserved.
ActiveReports 6 User Guide 330
To connect rptData to a data source
1. Add two reports to a Visual Studio project, naming them rptLetterhead and rptData.
2. Click the gray report DataSource icon on the Detail section band to open the Report Data Source dialog.
3. On the OLE DB tab, next to Connection String, click the Build button.
4. In the Data Link Properties window that appears, select Microsoft Jet 4.0 OLE DB Provider and click
the Next button.
5. Click the ellipsis (...) button to browse to the Northwind database. Click Open once you have selected the
appropriate access path.
6. Click OK to close the window and fill in the Connection String field.
7. In the Query field, enter the following SQL query
SQL Query
SELECT * FROM Customers ORDER BY Country
8. Click OK to save the data source and return to the report design surface.
To add controls to rptData
1. Select the PageHeader section, and in the Properties Window, set the Height property to 0.65. (This will
match the height of the page header in the template.)
©2013 ComponentOne, a division of GrapeCity. All Rights Reserved.
ActiveReports 6 User Guide 331
2. Right-click the report and select Insert > GroupHeader/Footer to add group header and group footer
sections.
3. Make the following changes to the group header:
Change the Name property to ghCustomers
Change the BackColor property to MediumSlateBlue
Change the CanShrink property to True
Change the DataField property to Country
Change the GroupKeepTogether property to FirstDetail
Change the KeepTogether property to True
4. Add the following controls to ghCustomers with properties set as indicated:
Group header labels
Control Miscellaneous Text (or Size Location
DataField)
TextBox Bold ="Customers in " + 2, 0.2 in 0, 0 in
ForeColor = White Country
Font Size = 12 (DataField)
Label Bold ID 0.6, 0.198 0, 0.2 in
ForeColor = DarkSlateBlue in
Label Bold Company Name 1.1, 0.198 0.7, 0.2 in
ForeColor = DarkSlateBlue in
Label Bold Address 1, 0.198 in 2.7, 0.2 in
ForeColor = DarkSlateBlue
Label Bold City 1, 0.198 in 5.5, 0.2 in
ForeColor = DarkSlateBlue
5. Make the following changes to the detail section:
Change the BackColor property to LightGray
Change the CanShrink property to True
6. In the Report Explorer, expand the Fields node, then the Bound node. Drag the following fields onto the detail
section and set the properties of each textbox as indicated.
Detail fields
Field Size Location
CustomerID 0.6, 0.2 in 0, 0 in
CompanyName 2, 0.2 in 0.7, 0 in
Address 2.8, 0.2 in 2.7, 0 in
City 1, 0.2 in 5.5, 0 in
7. Change the group footer's Height property to 0.
To add static controls to rptLetterhead
1. Make the following changes to the page header:
Change the BackColor property to DarkSlateBlue
Change the Height property to 0.65
2. Add the following controls to the page header with properties set as indicated:
Page header labels
©2013 ComponentOne, a division of GrapeCity. All Rights Reserved.
ActiveReports 6 User Guide 332
Control Miscellaneous Size Location
Label Size = 36 3.7, 0, 0 in
Style = Bold 0.65
ForeColor = White in
Text = GrapeCity
Picture PictureAlignment = TopLeft 3, 3.5, 0 in
Image (click ellipsis, navigate to C:\Program 0.65
Files\GrapeCity\ActiveReports 6\Introduction (on a 64-bit Windows in
operating system, navigate to C:\Program Files
(x86)\GrapeCity\ActiveReports 6\Introduction) and select
itopimage1.gif)
3. Make the following changes to the page footer:
Change the BackColor property to DarkSlateBlue
4. Add a label with the following properties to the page footer:
Page footer label
Miscellaneous ForeColor Text Size Location
Alignment = Center White (919) 460-4551, http://www.grapecity.com, 6.5, 0, 0 in
Style = Bold powersales@grapecity.com 0.2 in
Adding code to overlay the data report pages with the letterhead
report
To write the code in Visual Basic.NET
Add the ActiveReports viewer control to the Windows Form. Then, double-click the top of the Windows Form to
create an event-handling method for the form's Load event. Add code to the handler to:
Set the viewer to display the rptData report document
Overlay rptLetterhead on rptData
The following example shows what the code for the method looks like.
Visual Basic.NET code. Paste INSIDE the Form Load event.
Dim rpt As New rptData()
rpt.Run()
Viewer1.Document = rpt.Document
Dim rpt2 As New rptLetterhead()
rpt2.Run()
Dim i As Integer
For i = 0 To rpt.Document.Pages.Count - 1
rpt.Document.Pages(i).Overlay(rpt2.Document.Pages(0))
Next
To write the code in C#
Add the ActiveReports viewer control to the Windows Form. Then, double-click the top of the Windows Form to
create an event-handling method for the form's Load event. Add code to the handler to:
Set the viewer to display the rptData report document
Overlay rptLetterhead on rptData
The following example shows what the code for the method looks like.
C# code. Paste INSIDE the Form Load event.
©2013 ComponentOne, a division of GrapeCity. All Rights Reserved.
ActiveReports 6 User Guide 333
rptData rpt = new rptData();
rpt.Run();
viewer1.Document = rpt.Document;
rptLetterhead rpt2 = new rptLetterhead();
rpt2.Run();
for(int i = 0; i < rpt.Document.Pages.Count; i++)
{
rpt.Document.Pages[i].Overlay(rpt2.Document.Pages[0]);
}
Chart Walkthroughs
Charts add quick visual impact to your reports, and allow data to be readily grasped even by casual readers. With a built-
in chart control, ActiveReports makes it easy to provide premium reporting without the need to purchase extra tools.
Bar Chart
Describes how to create a bar chart which compares items across categories.
3D Pie Chart
Describes how to create a three dimensional pie chart which shows how the percentage of each data item contributes to
a total percentage.
Financial Chart
Describes how to create a financial chart which lets you plot high, low, opening, and closing prices.
Simple Unbound Chart
Describes how to create a simple unbound chart.
Bar Chart
Bar charts are useful in comparing items across categories. This walkthrough illustrates how to create a simple bar chart
using the ActiveReports chart control.
The walkthrough is split up into the following activities:
Adding a chart control to the report
Setting a data source for the chart
Setting the chart's properties
Tip: For basic steps like adding a report to a Visual Studio project and viewing a report, please see the Basic Data
Bound Reports walkthrough.
To complete the walkthrough, you must have access to the Northwind database.
A copy is located at C:\Program Files\GrapeCity\ActiveReports 6\Data\NWIND.MDB (on a 64-bit Windows
operating system, a copy is located in C:\Program Files (x86)\GrapeCity\ActiveReports 6\Data\NWIND.MDB).
When you have finished this walkthrough, you will have a report that looks similar to the following.
©2013 ComponentOne, a division of GrapeCity. All Rights Reserved.
ActiveReports 6 User Guide 334
To add a chart control to the report
1. Resize the section in which you want to place the chart.
2. Click the ChartControl in the ActiveReports toolbox and draw it onto the report.
3. If the chart wizard appears, click Cancel.
Tip: If you do not want the chart wizard to appear each time you add a chart, clear the Auto Run Wizard
checkbox. You can still access the wizard via the command verbs (see below).
4. Select the ChartControl and set its Size property to 7.5, 3.5 in.
To set a data source for the chart
1. With the chart control highlighted, click the Data Source verb below the Properties Window.
Tip: If the verb is not visible, right-click an empty space in the Properties Window and select Commands
to display verbs.
©2013 ComponentOne, a division of GrapeCity. All Rights Reserved.
ActiveReports 6 User Guide 335
2. In the Chart DataSource dialog box that appears, click the Build button.
3. In the Data Link Properties window, select Microsoft Jet 4.0 OLE DB Provider and click the Next button.
4. Click the ellipsis button (...) to browse to the Northwind database. Click Open once you have selected the file.
5. Click the OK button to close the window and fill in the Connection String.
6. In the Query field, enter the following SQL query
SQL Query
SELECT ShipCountry, SUM(Freight) AS FreightSum FROM Orders GROUP BY ShipCountry
7. Click OK to save the data source and return to the report design surface.
To set the chart's properties
1. With the chart control highlighted, click the Customize verb below the Properties Window to open the Chart
Designer window.
2. In the ChartAreas view which displays by default, click the Axes bar to expand it.
3. Click Axis X, and on the Common tab in the pane to the right, type Country in the Title textbox and increase
the font size to 12.
4. Choose the Labels tab in the Axis Properties pane on the right, select the Staggered Labels option to avoid
overlapping labels and set the Text angle property to 45.
©2013 ComponentOne, a division of GrapeCity. All Rights Reserved.
ActiveReports 6 User Guide 336
5. Click Axis Y on the left, and on the Common tab in the pane to the right, type Freight in the Title textbox and
increase the font size to 12.
6. Click the Titles bar on the left to expand it and display Title Properties in the pane to the right. In the list of
titles, header is selected by default.
7. Type Simple Bar Chart in the Caption textbox, and increase the font size to 14.
8. Select the footer in the list of titles to the left, and delete it.
9. Click the Series bar on the left to expand it and display Series Properties in the pane to the right.
Series1 is selected by default.
10. In the Data Binding box, set X (Name) to ShipCountry, and set Y to FreightSum.
11. Delete Series2 and Series3.
12. Click the Legend bar on the left to expand it and display Legend Properties in the pane to the right.
defaultLegend is selected by default.
13. Clear the Visible checkbox at the top of the Common tab to hide the legend.
14. Click the Finish button to exit the Chart Designer.
3D Pie Chart
©2013 ComponentOne, a division of GrapeCity. All Rights Reserved.
ActiveReports 6 User Guide 337
Pie charts are useful in showing how the percentage of each data item contributes to the total. This walkthrough
illustrates how to create a three dimensional pie chart.
The walkthrough is split up into the following activities:
Adding a chart control to the report
Adding a series and data points to the chart
Setting the chart's properties
Tip: For basic steps like adding a report to a Visual Studio project and viewing a report, please see the Basic Data
Bound Reports walkthrough.
When you have finished this walkthrough, you will have a chart that looks similar to the following.
To add a chart control to the report
1. Resize the section in which you want to place the chart.
2. Click the ChartControl icon in the ActiveReports toolbox and draw it onto the report.
3. If the chart wizard appears, click Cancel.
Tip: If you do not want the chart wizard to appear each time you add a chart, clear the Auto Run Wizard
checkbox. You can still access the wizard via the command verbs (see below).
To add a series and data points to the chart
1. With the chart control selected, click the Series (Collection) property in the Properties Window, then click the
ellipsis button (...) that appears.
©2013 ComponentOne, a division of GrapeCity. All Rights Reserved.
ActiveReports 6 User Guide 338
2. In the Series Collection Editor window that appears, Series1 is selected by default.
3. Under Series1 Properties, change the ColorPalette property to Confetti.
4. Change the Type property to Doughnut3D.
5. Click the Points (Collection) property, then click the ellipsis button that appears.
6. In the DataPoint Collection window that appears, click the Add button to add a data point
Set the LegendText property to Figs.
Set the YValues property to 19.
Expand the Properties node and set the ExplodeFactor property to .5 to pull this slice out from the pie.
7. Click the Add button to add another data point.
Set its LegendText property to Raspberries.
Set its YValues property to 15.
8. Click the Add button to add another data point.
Set its LegendText property to Blueberries.
Set its YValues property to 37.
9. Click the Add button to add another data point.
Set its LegendText property to Bananas.
Set its YValues property to 21.
10. Click OK to save the data points and return to the Series Collection Editor.
11. Remove Series2 and Series3.
12. Click OK to save the changes and return to the report design surface.
©2013 ComponentOne, a division of GrapeCity. All Rights Reserved.
ActiveReports 6 User Guide 339
To set the chart's properties
1. With the chart control highlighted, click the ChartAreas (Collection) property in the Properties Window, then
click the ellipsis button that appears.
2. In the ChartArea Collection Editor window that appears, expand the Projection property node and change
the VerticalRotation property to 50. This allows you to see more of the top of the pie.
3. Click OK to return to the report design surface.
4. With the chart control highlighted, click the Titles (Collection) property in the Properties Window, then click
the ellipsis button that appears.
5. In the Title Collection Editor window that appears, under header properties, change the Text property to 3D Pie
Chart.
6. Expand the Font property node and set the Size to 14 to make your title stand out more.
7. Remove the footer title.
8. Click OK to return to the report design surface.
Financial Chart
Financial charts are useful for displaying stock information using High, Low, Open and Close values. This walkthrough
illustrates how to create a Candle chart.
The walkthrough is split up into the following activities:
Adding a chart control to the report
Adding a series and data points to the chart
Setting the chart's properties
Tip: For basic steps like adding a report to a Visual Studio project and viewing a report, please see the Basic Data
Bound Reports walkthrough.
When you have finished this walkthrough, you will have a chart that looks similar to the following.
To add a chart control to the report
©2013 ComponentOne, a division of GrapeCity. All Rights Reserved.
ActiveReports 6 User Guide 340
1. Resize the section in which you want to place the chart.
2. Click the ChartControl in the ActiveReports toolbox and draw it onto the report.
To add a series and data points to the chart
1. With the chart control highlighted, click the Series (Collection) property in the Properties Window, then click
the ellipsis button that appears.
2. In the Series Collection Editor window that appears, Series1 is selected by default.
3. Under Series1 Properties, change the Type property to Candle.
4. Expand the Properties node and set the BodyDownswingBackdrop property to (Default) so that you can
expand the node and change the Color property to Fuchsia.
5. Set the BodyUpswingBackdrop property to (Default) so that you can expand the node and change the Color
property to DarkViolet.
6. Set the BodyWidth property to 5 to make the opening to closing figure bar, the candle, wider than the wick.
7. Set the WickLine property to (Default) for a black wick.
8. Click the Points (Collection) property, then click the ellipsis button that appears.
9. In the DataPoint Collection window that appears, click Add to add a data point
Set its YValues property to 99; 37; 53; 88.
Note: The first Y value is the high figure or top of the wick; the second is the low figure, or bottom of the
wick; the third is the opening figure; the fourth is the closing figure. If the fourth figure is higher than
the third, the candle is DarkViolet, the BodyUpswingBackdrop.
Add another data point, and set its YValues property to 115; 22; 101; 35.
Add another data point, and set its YValues property to 87; 1; 7; 80.
Add another data point, and set its YValues property to 63; 14; 57; 25.
Add another data point, and set its YValues property to 130; 25; 25; 120.
10. Click OK to save the data points and close the window.
11. Back on the Series Collection Editor window, set the Legend property to (none).
12. Remove Series2 and Series3.
13. Click OK to return to the report design surface.
©2013 ComponentOne, a division of GrapeCity. All Rights Reserved.
ActiveReports 6 User Guide 341
To set the chart's properties
Axes
1. With the chart control highlighted, click the ChartAreas (Collection) property in the Properties Window, then
click the ellipsis button that appears.
2. In the ChartArea Collection Editor window that appears, under defaultArea properties, click the Axes
(Collection) property, then click the ellipsis button that appears.
3. In the AxisBase Collection Editor window that appears, the AxisX member is selected by default. Under
AxisX properties, delete the text from the Title property.
4. Click the Labels (Collection) property, then click the ellipsis button that appears. This is where you add the
labels that appear along the X axis, the line across the bottom of the chart.
5. In the Array Data Editor window that appears, enter the following into the editor, each item on a separate line:
Monday
Tuesday
Wednesday
Thursday
Friday
6. Click the OK button to return to the AxisBase Collection Editor.
7. Select the AxisY member, and under AxisY properties, expand the MajorTick property node and set the Step
property to 10. This controls the numeric labels along the Y axis, the line along the left side of the chart.
8. Set the LabelsVisible property to True.
9. Set the Min property to 0.
10. Set the AxisY member's Title property to $,000 and click OK to return to the ChartArea Collection Editor.
11. Click OK to return to the report design surface and see the changes reflected in the chart.
Title and Legend
1. With the chart control highlighted, click the Titles (Collection) property in the Properties Window, then click the
ellipsis button that appears.
2. In the Title Collection Editor that appears, under header properties, change the Text property to Candle Chart.
3. Expand the Font property and set the Size to 14.
4. Remove the footer title, and click OK to return to the report design surface.
©2013 ComponentOne, a division of GrapeCity. All Rights Reserved.
ActiveReports 6 User Guide 342
5. With the Chart control highlighted, click the Legends (Collection) property in the Properties Window, then click
the ellipsis button that appears.
6. In the Legend Collection Editor window that appears, set the Visible property to False, and click OK to return
to the report design surface and see the completed chart.
Unbound Chart
The Chart control allows you to bind charts to any type of data source, including arrays. You can create a chart without
setting its data source and load the data into the control at run time. This walkthrough illustrates how to create a simple
unbound chart.
The walkthrough is split up into the following activities:
Adding the chart control to the report and setting chart properties
Adding code to create the chart at run time
Tip: For basic steps like adding a report to a Visual Studio project and viewing a report, please see the Basic Data
Bound Reports walkthrough.
To complete the walkthrough, you must have access to the Northwind database.
A copy is located at C:\Program Files\GrapeCity\ActiveReports 6\Data\NWIND.MDB (on a 64-bit
Windows operating system, a copy is located in C:\Program Files (x86)\GrapeCity\ActiveReports
6\Data\NWIND.MDB).
When you have finished this walkthrough, you will have a report that looks similar to the following.
©2013 ComponentOne, a division of GrapeCity. All Rights Reserved.
ActiveReports 6 User Guide 343
To add a chart control to the report and set its properties
1. Resize the section in which you want to place the chart.
2. Click the ChartControl in the ActiveReports toolbox and draw it onto the report.
3. If the chart wizard appears, click Cancel.
4. Select the ChartControl and set its Size property to 6, 5 in.
5. With the chart control highlighted, click the Customize verb below the Properties Window to open the Chart
Designer dialog.
Tip: If you do not see the verbs, right-click an empty space in the Properties Window and select
Commands.
6. In the ChartAreas view which displays by default, click the Axes bar to expand it.
©2013 ComponentOne, a division of GrapeCity. All Rights Reserved.
ActiveReports 6 User Guide 344
7. Click Axis X, and on the Common tab in the pane to the right, type Company Name in the Title textbox and
increase the font size to 12.
8. Click Axis Y on the left, and on the Common tab in the pane to the right, type Freight in US$ in the Title
textbox and increase the font size to 12.
9. Click the Titles bar on the left to expand it and display Title Properties in the pane to the right. In the list of
titles, header is selected by default.
10. Type Unbound Chart in the Caption textbox, and increase the font size to 14.
11. Select the footer in the list of titles to the left, and delete it.
12. Click the Series bar on the left to expand it and display Series Properties in the pane to the right.
13. Delete Series1, Series2 and Series3.
14. Click the Legends bar on the left to expand it and display Legend Properties in the pane to the right.
defaultLegend is selected by default.
15. Clear the Visible checkbox at the top of the Common tab to hide the legend.
16. Click the Finish button to exit the Chart Designer.
Back on the design surface of the report, the chart appears empty except for the title.
To write the code to create a chart at run time chart in Visual
Basic or C#
Double-click in the gray area below rptUnbound. This creates an event-handling method for rptUnboundChart's
ReportStart event. Add code to the handler to:
©2013 ComponentOne, a division of GrapeCity. All Rights Reserved.
ActiveReports 6 User Guide 345
Set the database path
Important: Place this code above the ReportStart event.
Create the series
Create the dataset
Set the chart properties
Angle the labels to avoid overlap
The following examples show what the code for the methods look like in Visual Basic.NET and C#.
Visual Basic.NET code. Paste JUST ABOVE the ReportStart event.
'Set the database path
Private Function getDatabasePath() As String
Dim regKey As Microsoft.Win32.RegistryKey
regKey = Microsoft.Win32.Registry.LocalMachine
regKey = regKey.CreateSubKey("SOFTWARE\\GrapeCity\\ActiveReports 6\\SampleDB")
getDatabasePath = CType(regKey.GetValue(""), String)
End Function
Visual Basic.NET code. Paste INSIDE the ReportStart event.
'create the series
Dim series As New DataDynamics.ActiveReports.Chart.Series
series.Type = Chart.ChartType.Bar3D
'connection string and data adapter
Dim dbPath As String = getDatabasePath()
Dim connString As String = "Provider=Microsoft.Jet.OLEDB.4.0;Data Source= " + dbPath +
"\\NWIND.mdb"
Dim da As New System.Data.OleDb.OleDbDataAdapter("SELECT * from Orders WHERE OrderDate
< #08/17/1994#", connString)
'create the dataset
Dim ds As New DataSet
da.Fill(ds, "Orders")
'set chart properties
Me.ChartControl1.DataSource = ds
Me.ChartControl1.Series.Add(series)
Me.ChartControl1.Series(0).ValueMembersY = ds.Tables("Orders").Columns(7).ColumnName
Me.ChartControl1.Series(0).ValueMemberX = ds.Tables("Orders").Columns(8).ColumnName
'angle the labels to avoid overlapping
Me.ChartControl1.ChartAreas(0).Axes(0).LabelFont.Angle = 90
C# code. Paste JUST ABOVE the ReportStart event.
//Set the database path
private string getDatabasePath()
{
Microsoft.Win32.RegistryKey regKey = Microsoft.Win32.Registry.LocalMachine;
regKey = regKey.CreateSubKey("SOFTWARE\\GrapeCity\\ActiveReports 6\\SampleDB");
return ((string)(regKey.GetValue("")));
}
C# code. Paste INSIDE the ReportStart event.
©2013 ComponentOne, a division of GrapeCity. All Rights Reserved.
ActiveReports 6 User Guide 346
//create the series
DataDynamics.ActiveReports.Chart.Series series = new
DataDynamics.ActiveReports.Chart.Series();
series.Type = DataDynamics.ActiveReports.Chart.ChartType.Bar3D;
//connection string and data adapter
string dbPath = getDatabasePath();
string connString = "Provider=Microsoft.Jet.OLEDB.4.0;Data Source= " + dbPath +
"\\NWIND.mdb";
System.Data.OleDb.OleDbDataAdapter da = new System.Data.OleDb.OleDbDataAdapter
("SELECT * from Orders WHERE OrderDate < #08/17/1994#", connString);
// create the dataset
System.Data.DataSet ds = new System.Data.DataSet();
da.Fill(ds, "Orders");
// set chart properties
this.chartControl1.DataSource = ds;
this.chartControl1.Series.Add(series);
this.chartControl1.Series[0].ValueMembersY = ds.Tables["Orders"].Columns[7].ColumnName;
this.chartControl1.Series[0].ValueMemberX = ds.Tables["Orders"].Columns[8].ColumnName;
// angle the labels to avoid overlapping
this.chartControl1.ChartAreas[0].Axes[0].LabelFont.Angle = 90;
Basic Spreadsheet with SpreadBuilder
Included with the ActiveReports Excel export filter is the SpreadBuilder API. With this utility, you can create Excel
spreadsheets cell by cell for maximum control. This walkthrough illustrates how to create a simple custom
spreadsheet cell by cell, and save it to an Excel file.
This walkthrough is split up into the following activities:
Adding the Excel export filter to your project
Adding an ActiveReport.Document reference to the project
Creating a Workbook using code
Adding a sheet to the Workbook's Sheets collection
Setting properties on columns and rows in the sheet
Setting values of cells in the sheet
Using the Save method to create an Excel file
Viewing the Excel File
When you have completed this walkthrough, a custom Excel file like the following is created in the Bin/Debug subfolder
of your project's folder.
©2013 ComponentOne, a division of GrapeCity. All Rights Reserved.
ActiveReports 6 User Guide 347
To add the export filter to your project
1. Drag the XlsExport export control from the appropriate Visual Studio toolbox tab onto a Windows Form. (See
Adding ActiveReports Controls for information if you haven't added the control to your toolbox.)
2. The control is visually represented in a component tray below the Windows Form and a reference to
ActiveReports.XlsExport is added to your class references.
To add an ActiveReport.Document reference to your project
1. From the Visual Studio Project menu, select Add New Item.
2. In the Add New Item window that appears, select ActiveReports 6 (code-based) File and click the Add
button. This adds an ActiveReport to the project.
3. You can delete the ActiveReport, leaving the ActiveReports.Document reference in your class references.
To write the code to create a workbook in Visual Basic or C#
Double-click the title bar of the Windows Form to create an event-handling method for the Form_Load event. Add code
to the handler to:
Create a Workbook, and add a sheet to the Workbook's Sheets collection
Set properties on columns and rows in the sheet
Set values of cells in the sheet
Use the Save method to create an Excel file
The following example shows what the code for the method looks like.
To write the code in Visual Basic.NET
©2013 ComponentOne, a division of GrapeCity. All Rights Reserved.
ActiveReports 6 User Guide 348
Visual Basic.NET code. Paste inside the form Load event.
'Dimension a Workbook and add a sheet to its Sheets collection
Dim sb As New DataDynamics.SpreadBuilder.Workbook()
sb.Sheets.AddNew()
'Set up properties and values for columns, rows, and cells as desired
With sb.Sheets(0)
.Name = "Customer Call List" 'sets the name of the sheet
.Columns(0).Width = 2 * 1440 'sets the width of the 1st column
.Columns(1).Width = 1440
.Columns(2).Width = 1440
.Rows(0).Height = 1440 / 4
'Header row
.Cell(0, 0).SetValue("Company Name")
.Cell(0, 0).FontBold = True
.Cell(0, 1).SetValue("Contact Name")
.Cell(0, 1).FontBold = True
.Cell(0, 2).SetValue("Phone")
.Cell(0, 2).FontBold = True
'First row of data
.Cell(1, 0).SetValue("GrapeCity")
.Cell(1, 1).SetValue("Mortimer")
.Cell(1, 2).SetValue("(425) 880-2601")
End With
'Save the Workbook to an Excel file
sb.Save(Application.StartupPath & "\x.xls")
MessageBox.Show("Your Spreadsheet has been saved to " & Application.StartupPath &
"\x.xls")
To write the code in C#
C# code. Paste inside the form Load event.
//Dimension a Workbook and add a sheet to its Sheets collection
DataDynamics.SpreadBuilder.Workbook sb = new DataDynamics.SpreadBuilder.Workbook();
sb.Sheets.AddNew();
//Set up properties and values for columns, rows and cells as desired
sb.Sheets[0].Name = "Customer Call List";
sb.Sheets[0].Columns(0).Width = 2 * 1440;
sb.Sheets[0].Columns(1).Width = 1440;
sb.Sheets[0].Columns(2).Width = 1440;
sb.Sheets[0].Rows(0).Height = 1440/4;
//Header row
sb.Sheets[0].Cell(0,0).SetValue("Company Name");
sb.Sheets[0].Cell(0,0).FontBold = true;
sb.Sheets[0].Cell(0,1).SetValue("Contact Name");
sb.Sheets[0].Cell(0,1).FontBold = true;
sb.Sheets[0].Cell(0,2).SetValue("Phone");
sb.Sheets[0].Cell(0,2).FontBold = true;
//First row of data
sb.Sheets[0].Cell(1,0).SetValue("GrapeCity");
©2013 ComponentOne, a division of GrapeCity. All Rights Reserved.
ActiveReports 6 User Guide 349
sb.Sheets[0].Cell(1,1).SetValue("Mortimer");
sb.Sheets[0].Cell(1,2).SetValue("(425) 880-2601");
//Save the Workbook to an Excel file
sb.Save (Application.StartupPath + @"\x.xls");
MessageBox.Show("Your Spreadsheet has been saved to " + Application.StartupPath +
@"\x.xls");
To view the Excel File
1. Press F5 to run the project. A message box informs you of the exact location of the exported x.xls file.
2. Navigate to the Bin/Debug subfolder of your project's folder and open the XLS file.
Group On Unbound Fields
ActiveReports allows you to set up grouping in unbound reports. When setting up grouping, the group header's
DataField property is used to retrieve the grouping data from the database in the same manner as a textbox's DataField
property. This walkthrough illustrates how to set up grouping in an unbound report.
This walkthrough is split into the following activities:
Adding code to connect the report to a data source
Adding controls to contain the data
Using the DataInitialize event to add fields to the report's fields collection
Using the FetchData event to populate the report fields
Adding code to close the connection to the data source
Tip: For basic steps like adding a report to a Visual Studio project and viewing a report, please see the Basic Data
Bound Reports walkthrough.
To complete the walkthrough, you must have access to the Northwind database.
A copy is located at C:\Program Files\GrapeCity\ActiveReports 6\Data\NWIND.MDB (on a 64-bit operating
system, a copy is located in C:\Program Files (x86)\GrapeCity\ActiveReports 6\Data\NWIND.MDB).
When you have completed this walkthrough, you will have a report that looks similar to the following.
To add code to connect the report to a data source
1. Double-click the gray area below the report. This creates an event-handling method for the report's ReportStart
event.
2. Add code to the handler to:
©2013 ComponentOne, a division of GrapeCity. All Rights Reserved.
ActiveReports 6 User Guide 350
Set the data source connection string
Set the data source SQL query
Open the connection and retrieve the data with the data reader
The following examples show what the code for the method looks like in Visual Basic.NET and C#.
To write the code in Visual Basic.NET
Visual Basic.NET code. Paste JUST ABOVE the ReportStart event.
Dim connection As System.Data.OleDb.OleDbConnection
Dim reader As System.Data.OleDb.OleDbDataReader
Visual Basic.NET code. Paste INSIDE the ReportStart event.
'Create the data connection and change the data source path as necessary
Dim connectionString As String
connectionString = "Provider=Microsoft.Jet.OLEDB.4.0;Data Source=C:\Program
Files\GrapeCity\ActiveReports 6\Data\NWIND.MDB"
connection = New System.Data.OleDb.OleDbConnection(connectionString)
connection.Open()
Dim sqlString As String
sqlString = "SELECT * FROM categories INNER JOIN products ON categories.categoryid=
products.categoryid ORDER BY categories.CategoryID"
Dim command As New System.Data.OleDb.OleDbCommand(sqlString, connection)
'Retrieve data
reader = command.ExecuteReader()
To write the code in C#
C# code. Paste JUST ABOVE the ReportStart event.
private System.Data.OleDb.OleDbConnection connection;
private System.Data.OleDb.OleDbDataReader reader;
C# code. Paste INSIDE the ReportStart event.
//Create the data connection and change the data source path as necessary
string connectionString = @"Provider=Microsoft.Jet.OLEDB.4.0;Data Source=C:\Program
Files\GrapeCity\ActiveReports 6\Data\NWIND.MDB";
connection=new System.Data.OleDb.OleDbConnection(connectionString);
connection.Open();
string sqlString = "SELECT * FROM categories INNER JOIN products ON
categories.categoryid = products.categoryid ORDER BY categories.CategoryID";
System.Data.OleDb.OleDbCommand command = new System.Data.OleDb.OleDbCommand(sqlString,
connection);
//Retrieve data
reader = command.ExecuteReader();
To add controls to the report to contain data
1. Back on the design surface of the report, right-click and select Insert, thenGroup Header/Footer to add
group header and footer sections.
2. Select the group header and make the following changes in the Properties Window.
Name: ghCategories
©2013 ComponentOne, a division of GrapeCity. All Rights Reserved.
ActiveReports 6 User Guide 351
BackColor: Silver
CanShrink: True
DataField: CategoryID
GroupKeepTogether: All
KeepTogether: True
3. Select the group footer, and in the Properties Window, change the Name property to gfCategories.
4. Select the detail section, and in the Properties Window, change the CanShrink property to True.
5. Add the following controls to the GroupHeader section (drag the bottom edge of the section down to display all of
the controls):
GroupHeader controls
Control DataField Name Text Miscellaneous Location
TextBox CategoryName txtCategoryName Category Name ForeColor = Blue 0, 0 in
BackColor = Silver
Font size = 12
Size = 2, 0.2 in
TextBox Description txtDescription Description Size = 6, 0.198 in 0, 0.3 in
Label lblProductName Product Name Bold 0, 0.6 in
Label lblUnitsInStock Units In Stock Bold 4.4, 0.6 in
Alignment = Right
6. Add the following controls to the Detail section:
Detail controls
Control DataField Name Text Miscellaneous Location
TextBox ProductName txtProductName Product Name Size = 4, 0.198 in 0, 0 in
TextBox UnitsInStock txtUnitsInStock Units In Stock Alignment = Right 4.4, 0 in
7. Add the following controls to the GroupFooter section:
GroupFooter controls
Control DataField Name Text Miscellaneous Location
Label TotalLabel lblTotalLabel Size = 2.4, 0.198 in 2, 0 in
TextBox ProductName txtTotalItems Total Items SummaryType = SubTotal 4.4, 0 in
SummaryFunc = Count
SummaryRunning = Group
SummaryGroup = ghCategories
Alignment = Right
Line Line1 LineWeight = 3 X1 = 1.88 in
X2 = 6.44 in
Y1 = 0 in
Y2 = 0 in
8. Right-click the PageHeader section and select Delete.
©2013 ComponentOne, a division of GrapeCity. All Rights Reserved.
ActiveReports 6 User Guide 352
To add fields using the DataInitialize event
Warning: Do not access the Fields collection outside the DataInitialize and FetchData events. Accessing the
Fields collection outside of these events is not supported, and has unpredictable results.
To write the code in Visual Basic
1. Right-click in any section of the design surface of the report, and select View Code to display the code view for
the report.
2. At the top left of the code view of the report, click the drop-down arrow and select (YourReportName
Events).
3. At the top right of the code window, click the drop-down arrow and select DataInitialize. This creates an event-
handling method for the report's DataInitialize event.
4. Add code to the handler to add fields to the report's Fields collection.
The following example shows what the code for the method looks like.
Visual Basic.NET code. Paste INSIDE the DataInitialize event.
Fields.Add("CategoryID")
Fields.Add("CategoryName")
Fields.Add("ProductName")
Fields.Add("UnitsInStock")
Fields.Add("Description")
Fields.Add("TotalLabel")
To write the code in C#
1. Click in the gray area below the report to select it.
2. Click the events icon in the Properties Window to display available events for the report.
3. Double-click DataInitialize. This creates an event-handling method for the report's DataInitialize event.
4. Add code to the handler to add fields to the report's Fields collection.
The following example shows what the code for the method looks like.
C# code. Paste INSIDE the DataInitialize event.
Fields.Add("CategoryID");
Fields.Add("CategoryName");
Fields.Add("ProductName");
Fields.Add("UnitsInStock");
Fields.Add("Description");
Fields.Add("TotalLabel");
To populate the fields using the FetchData event
To write the code in Visual Basic
1. At the top left of the code view for the report, click the drop-down arrow and select (YourReportName
Events).
2. At the top right of the code window, click the drop-down arrow and select FetchData. This creates an event-
handling method for the report's FetchData event.
3. Add code to the handler to retrieve information to populate the report fields.
The following example shows what the code for the method looks like.
Visual Basic.NET code. Paste INSIDE the FetchData event.
Try
©2013 ComponentOne, a division of GrapeCity. All Rights Reserved.
ActiveReports 6 User Guide 353
reader.Read()
Me.Fields("CategoryID").Value = reader("categories.CategoryID")
Me.Fields("CategoryName").Value = reader("CategoryName")
Me.Fields("ProductName").Value = reader("ProductName")
Me.Fields("UnitsInStock").Value = reader("UnitsInStock")
Me.Fields("Description").Value = reader("Description")
Me.Fields("TotalLabel").Value = "Total Number of " + reader("CategoryName") + ":"
eArgs.EOF = False
Catch
eArgs.EOF = True
End Try
To write the code in C#
1. Back in design view, click in the gray area below the report to select it.
2. Click the events icon in the Properties window to display available events for the report.
3. Double-click FetchData. This creates an event-handling method for the report's FetchData event.
4. Add code to the handler to retrieve information to populate the report fields.
The following example shows what the code for the method looks like.
C# code. Paste INSIDE the FetchData event.
try
{
reader.Read();
Fields["CategoryID"].Value = reader["categories.CategoryID"].ToString();
Fields["CategoryName"].Value = reader["CategoryName"].ToString();
Fields["ProductName"].Value = reader["ProductName"].ToString();
Fields["UnitsInStock"].Value = reader["UnitsInStock"].ToString();
Fields["Description"].Value = reader["Description"].ToString();
Fields["TotalLabel"].Value = "Total Number of " +
reader["CategoryName"].ToString() + ":";
eArgs.EOF = false;
}
catch
{
eArgs.EOF = true;
}
Adding code to close the connection to the data source
To write the code in Visual Basic
1. At the top left of the code view for the report, click the drop-down arrow and select (YourReportName
Events).
2. At the top right of the code window, click the drop-down arrow and select ReportEnd. This creates an event-
handling method for the report's ReportEnd event.
3. Add code to the handler to close the connection.
Visual Basic.NET code. Paste INSIDE the ReportEnd event.
reader.Close()
connection.Close()
To write the code in C#
1. Back in design view, click in the gray area below the report to select it.
©2013 ComponentOne, a division of GrapeCity. All Rights Reserved.
ActiveReports 6 User Guide 354
2. Click the events icon in the Properties window to display available events for the report.
3. Double-click ReportEnd. This creates an event-handling method for the report's ReportEnd event.
4. Add code to the handler to close the connection.
The following example shows what the code for the method looks like.
C# code. Paste INSIDE the ReportEnd event.
reader.Close();
connection.Close();
Subreport Walkthroughs
Follow step-by-step tutorials as you create Visual Studio projects using the ActiveReports subreport control. You can use
the subreport control to embed a report within another report. Subreports are executed each time the parent section (i.e.
the section in which the Subreport control is placed) is printed. Some ways to use subreports include:
Repeating a group of relational data (for example, a list of orders in the main report, with ordered items in the
subreport)
Using multiple data sources within a report
Creating multiple detail sections within a report
This section contains information about how to:
Subreports with Run-Time Data Sources
Learn how to embed a subreport in a main report, passing the data source from the main report to the subreport at run
time.
Nested Subreports
Learn how to nest subreports to display main, child, and grandchild levels in a report.
Subreports with XML Data
Learn how to use XML data with subreports.
Subreports with Run-Time Data Sources
ActiveReports allows reports to contain any number of child reports using the Subreport control. Child reports, or
subreports, are executed each time the parent section (i.e. the section in which the Subreport control is placed) is processed.
This walkthrough illustrates how to modify the subreport record source from the data in the parent report to retrieve the
correct information.
This walkthrough is split up into the following activities:
Adding a main report and a subreport to a Visual Studio project
Connecting the main report to a data source
Adding controls to the main report to display data and contain the subreport
Adding controls to the subreport to display data
Adding code to save the current record's CategoryID for use in the subreport's SQL query
Adding code to create an instance of the subreport
Adding code to assign a data source for the subreport
To complete the walkthrough, you must have access to the Northwind database.
A copy is located at C:\Program Files\GrapeCity\ActiveReports 6\Data\NWIND.MDB (on a 64-bit Windows operating
system, a copy is located in C:\Program Files (x86)\GrapeCity\ActiveReports 6\Data\NWIND.MDB).
When you have finished this walkthrough, you will have a report that looks similar to the following.
©2013 ComponentOne, a division of GrapeCity. All Rights Reserved.
ActiveReports 6 User Guide 355
To add a main report and a subreport to a Visual Studio project
1. Open a new project in Visual Studio.
2. From the Project menu, select Add New Item.
3. Select ActiveReports 6 (code-based) File and rename the file rptMain.
4. Click Add.
5. Add a second report named rptSub.
To connect the main report to a data source
1. Click the gray report DataSource icon on the Detail section band of rptMain to open the Report Data Source dialog.
2. On the "OLE DB" tab, next to Connection String, click the Build button.
©2013 ComponentOne, a division of GrapeCity. All Rights Reserved.
ActiveReports 6 User Guide 356
3. In the Data Link Properties window that appears, select Microsoft Jet 4.0 OLE DB Provider and click the Next
button.
4. Click the ellipsis (...) button to browse to the Northwind database. Click Open once you have selected the
appropriate access path.
5. Click OK to close the window and fill in the Connection String field.
6. In the Query field, enter the following SQL query
SQL Query
SELECT * FROM Categories
7. Click OK to save the data source and return to the report design surface.
To add controls to the main report to display data and contain the
subreport
1. Click in the gray area below rptMain to select the report.
2. In the Properties Window, set the PrintWidth property to 5.75.
3. Set the CanShrink property of the Detail section of rptMain to True to eliminate white space.
4. Drag a Label control onto the Page Header section of rptMain, setting the properties as indicated:
Label Properties
Size Font Size Name Miscellaneous Text Location
5.75, 0.25 in 14 lblProductsbyCategory Align = Center Products by Category 0, 0 in
5. Drag the following controls onto the Detail section of rptMain, setting the properties as indicated:
Detail section controls
Control Miscellaneous Name Text Location
Label Bold lblCategoryName Category Name: 0, 0.05 in
Size = 1.15, 0.2 in
TextBox DataField = CategoryName txtCategoryName1 1.15, 0.05 in
Label Bold lblProducts Products: 2.4, 0.05 in
SubReport Size = 2.25, 1 in SubReport1 3.5, 0.05 in
TextBox DataField = CategoryID txtCategoryID1
Visible = False
To add controls to the subreport to display data
1. Set the CanShrink property of the Detail section of rptSub to True to eliminate white space.
2. Set the BackColor property of the Detail section to AliceBlue to distinguish the subreport from the main report.
Tip: Even if you do not want colors in your finished reports, using background colors on subreports can help in
troubleshooting layout issues.
3. Right-click the PageHeader or PageFooter section and select Delete. Subreports do not render these sections, so
deleting them saves processing time.
4. Add a TextBox control to the Detail section of rptSub, setting the properties as indicated:
TextBox properties
Size DataField Name Text Location
©2013 ComponentOne, a division of GrapeCity. All Rights Reserved.
ActiveReports 6 User Guide 357
2.25, 0.198 in ProductName txtProductName Product Name 0, 0 in
Adding code to create an instance of the subreport
Warning: Do not create a new instance of the subreport in the Format event. Doing so creates a new subreport each
time the section Format code is run, which uses a lot of memory.
To write the code in Visual Basic
1. At the top left of the code view for the report, click the drop-down arrow and select (rptMain Events).
2. At the top right of the code window, click the drop-down arrow and select ReportStart. This creates an event-
handling method for the report's ReportStart event.
3. Add code to the handler to create a new instance of the subreport.
The following example shows what the code for the method looks like.
Visual Basic.NET code. Paste JUST ABOVE the ReportStart event.
Private rpt As rptSub
Private childDataSource As New DataDynamics.ActiveReports.DataSources.OleDBDataSource()
Visual Basic.NET code. Paste INSIDE the ReportStart event.
rpt = New rptSub()
To write the code in C#
1. Click in the gray area below rptMain to select it.
2. Click the events icon in the Properties Window to display available events for the report.
3. Double-click ReportStart. This creates an event-handling method for the report's ReportStart event.
4. Add code to the handler to create a new instance of the subreport.
The following example shows what the code for the method looks like.
C# code. Paste JUST ABOVE the ReportStart event.
private rptSub rpt;
private DataDynamics.ActiveReports.DataSources.OleDBDataSource childDataSource = new
DataDynamics.ActiveReports.DataSources.OleDBDataSource();
C# code. Paste INSIDE the ReportStart event.
rpt = new rptSub();
Adding code to assign a data source for the subreport
1. Back in design view of the report, double-click the detail section. This creates the Detail_Format event handler.
2. Add code to the handler to:
Set the connection string for the OleDBDataSource for the subreport
Set the SQL query for the new data source and pass in the current record's CategoryID
Set the data source of the subreport to the data source
Assign rptSub to the SubReport control
To write the code in Visual Basic
The following example shows what the code for the method looks like.
Visual Basic.NET code. Paste INSIDE the Format event.
childDataSource.ConnectionString = CType(Me.DataSource,
©2013 ComponentOne, a division of GrapeCity. All Rights Reserved.
ActiveReports 6 User Guide 358
DataDynamics.ActiveReports.DataSources.OleDBDataSource).ConnectionString
childDataSource.SQL = "SELECT * FROM Products WHERE CategoryID = " +
Me.txtCategoryID1.Value.ToString
rpt.DataSource = childDataSource
Me.SubReport1.Report = rpt
To write the code in C#
C# code. Paste INSIDE the Format event.
childDataSource.ConnectionString =
((DataDynamics.ActiveReports.DataSources.OleDBDataSource)this.DataSource).ConnectionString;
childDataSource.SQL = "SELECT * FROM Products WHERE CategoryID = " +
this.txtCategoryID1.Value.ToString();
rpt.DataSource = childDataSource;
this.SubReport1.Report = rpt;
Nested Subreports
When setting up embedded subreports in ActiveReports, the principles are the same as when setting up simple
subreports but are applied to the child-grandchild reports. This walkthrough illustrates how to set up embedded
subreports.
This walkthrough is split up into the following activities:
Creating parent, child, and grandparent reports
Connecting each report to a data source
Adding controls to each report to display the data
Adding code to display reports in the subreport controls
Tip: For basic steps like viewing a report, please see the Basic Data Bound Reports walkthrough.
To complete the walkthrough, you must have access to the Northwind database.
A copy is located at C:\Program Files\GrapeCity\ActiveReports 6\Data\NWIND.MDB (on a 64-bit Windows
operating system, a copy is located in C:\Program Files (x86)\GrapeCity\ActiveReports 6\Data\NWIND.MDB).
When you have finished this walkthrough, you will have a report that looks similar to the following.
©2013 ComponentOne, a division of GrapeCity. All Rights Reserved.
ActiveReports 6 User Guide 359
To create parent, child, and grandchild reports
1. Open a new project in Visual Studio.
2. From the Project menu, select Add New Item.
3. Select ActiveReports 6 (code-based) File and rename the file rptEmployees.
4. Click Open.
5. Repeat for rptCustomers and rptOrders.
To connect the parent report, rptEmployees, to a data source
1. Click the gray report DataSource icon on the Detail section band to open the Report Data Source dialog.
2. On the "OLE DB" tab, next to Connection String, click the Build button.
3. In the Data Link Properties window that appears, select Microsoft Jet 4.0 OLE DB Provider and click
the Next button.
4. Click the ellipsis (...) button to browse to the Northwind database. Click Open once you have selected the
appropriate access path.
5. Click OK to close the window and fill in the Connection String field.
6. In the Query field, enter the following SQL query
SQL Query
SELECT Employees.EmployeeID, Employees.LastName, Employees.FirstName,
Employees.Extension, Customers.CustomerID
FROM Customers, Employees
©2013 ComponentOne, a division of GrapeCity. All Rights Reserved.
ActiveReports 6 User Guide 360
ORDER BY Employees.EmployeeID, Customers.CustomerID
7. Click OK to save the data source and return to the report design surface.
Note: This query joins the Employees table for the parent report to the Customers table for the subreport.
To connect the child report, rptCustomers, to a data source
1. Click the gray report DataSource icon on the Detail section band to open the Report Data Source dialog.
2. On the "OLE DB" tab, next to Connection String, click the Build button.
3. In the Data Link Properties window that appears, select Microsoft Jet 4.0 OLE DB Provider and click
the Next button.
4. Click the ellipsis (...) button to browse to the Northwind database. Click Open once you have selected the
appropriate access path.
5. Click OK to close the window and fill in the Connection String field.
6. In the Query field, enter the following SQL query
SQL Query
SELECT Customers.*, Employees.EmployeeID, Orders.OrderID
FROM Employees INNER JOIN (Customers INNER JOIN Orders ON Customers.CustomerID =
Orders.CustomerID) ON Employees.EmployeeID = Orders.EmployeeID
WHERE Customers.CustomerID = '<%CustomerID%>'
7. Click OK to save the data source and return to the report design surface.
Note: This SQL query uses parameters syntax: '<%CustomerID%>'. For more information on parameters, see the
Parameters topic.
To connect the grandchild report, rptOrders, to a data source
1. Click the gray report DataSource icon on the Detail section band to open the Report Data Source dialog.
2. On the "OLE DB" tab, next to Connection String, click the Build button.
3. In the Data Link Properties window that appears, select Microsoft Jet 4.0 OLE DB Provider and click
the Next button.
4. Click the ellipsis (...) button to browse to the Northwind database. Click Open once you have selected the
appropriate access path.
5. Click OK to close the window and fill in the Connection String field.
6. In the Query field, enter the following SQL query
SQL Query
SELECT * FROM Orders WHERE EmployeeID = <%EmployeeID%>
©2013 ComponentOne, a division of GrapeCity. All Rights Reserved.
ActiveReports 6 User Guide 361
7. Click OK to save the data source and return to the report design surface.
To add controls to the parent report, rptEmployees, to display
data
1. Right-click on the design surface of rptEmployees and select Insert, then Group Header/Footer to add a
group header and a group footer section to the report.
2. With the group header selected in the Properties Window, make the following changes:
Name: ghEmployees
DataField: EmployeeID
Height: 0.6
3. Set the Height property of the page header section to 0.3.
4. Set the CanShrink property of the Detail section to True to eliminate white space.
5. In the Report Explorer, expand the Fields node, then the Bound node. Drag the following fields onto
the group header section and set the properties of each textbox as indicated.
Group header fields
DataField Name Location Size
EmployeeID txtEmployeeID1 0, 0.3 in 1, 0.2 in
LastName txtLastName1 1.05, 0.3 in 1.35, 0.2 in
FirstName txtFirstName1 2.5, 0.3 in 1.3, 0.2 in
Extension txtExtension1 3.85, 0.3 in 1, 0.2 in
6. Drag the following controls from the ActiveReports Toolbox onto the indicated section of rptEmployees, setting
the properties as indicated.
Other controls
Control Section Name Text Miscellaneous Location Size
Label PageHeader label1 Customer Font size = 14 0, 0 in 6.5, 0.25 in
Orders by Alignment = Center
Employee
Label GroupHeader label2 Employee ID Bold 0, 0 in 1, 0.198 in
Label GroupHeader label3 Last Name Bold 1.05, 0 in 1, 0.198 in
Label GroupHeader label4 First Name Bold 2.5, 0 in 1, 0.198 in
Label GroupHeader label5 Extension Bold 3.85, 0 in 1, 0.198 in
Subreport Detail subReport1 1.05, 0 in 5.4, 1 in
To add controls to the child report, rptCustomers, to display
data
Since the subreport control in the parent report that displays this report is 5.4 inches wide, none of the controls on this
report extend beyond 5.4 inches. If you need a visual reminder, you can resize the child report by dragging the right edge
inward or by changing the PrintWidth property.
©2013 ComponentOne, a division of GrapeCity. All Rights Reserved.
ActiveReports 6 User Guide 362
1. Click in the gray area below rptCustomers to select the report.
2. In the Properties Window, change the ShowParametersUI property to False. This prevents the subreport
from requesting parameter values from the user.
3. Select the Detail section and set the CanShrink property to True to eliminate white space.
4. Set the BackColor property of the Detail section to AliceBlue to distinguish the subreport from the main
report.
Tip: Even if you do not want colors in your finished reports, using background colors on subreports can
help in troubleshooting layout issues.
5. Right-click the PageHeader or PageFooter section and select Delete. Subreports do not render these sections, so
deleting them saves processing time.
6. Drag the following controls from the ActiveReports toolbox onto the Detail section of rptCustomers, setting the
properties as indicated.
Detail section controls
Control Name DataField Text Miscellaneous Location Size
Label label1 Company Bold 0, 0 in 1.2,
Name 0.198
in
Label label2 Contact Bold 2, 0 in 1,
Name 0.198
in
Label label3 Phone Bold 4.2, 0 in 1,
0.198
in
TextBox textBox1 CompanyName 0, 0.29 in 1.9,
0.198
in
TextBox textBox2 ContactName 2, 0.29 in 2.125,
0.198
in
TextBox textBox3 Phone 4.2, 0.29 in 1,
0.198
in
Label label4 Order ID Bold 2, 0.604 in 1,
0.198
in
Label label5 Order Date Bold 3.3, 0.604 in 1,
Alignment = Right 0.198
in
SubReport subReport1 2, 0.802 in 3, 1
in
To add controls to the grandchild report, rptOrders, to display
data
Since the subreport control in the child report that displays this report is 3 inches wide, none of the controls on this
report extend beyond 3 inches. If you need a visual reminder, you can resize the child report by dragging the right edge
inward or by changing the PrintWidth property.
©2013 ComponentOne, a division of GrapeCity. All Rights Reserved.
ActiveReports 6 User Guide 363
1. Click in the gray area below rptOrders to select the report.
2. In the Properties Window, change the ShowParametersUI property to False.
3. Select the Detail section and set the CanShrink property to True to eliminate white space.
4. Set the BackColor property of the Detail section to Lavender to distinguish the subreport from the main
report.
5. Right-click the PageHeader or PageFooter section and select Delete.
6. Add the following controls to the Detail section of rptOrders, setting the properties as indicated.
Detail section controls
Control Name DataField Miscellaneous Location Size
TextBox txtOrderID OrderID 0, 0 in 1, 0.198 in
TextBox txtOrderDate OrderDate OutputFormat = 1.3, 0 in 1, 0.198 in
M/d/yy
Alignment = Right
To add code to display rptCustomers in the subreport control
on rptEmployees
Warning: Do not create a new instance of the subreport in the Format event. Doing so creates a new subreport
each time the section Format code is run, which uses a lot of memory.
To write the code in Visual Basic
1. At the top left of the code view for the report, click the drop-down arrow and select (rptEmployees Events).
2. At the top right of the code window, click the drop-down arrow and select ReportStart. This creates an event-
handling method for the report's ReportStart event.
3. Add code to the handler to create a new instance of the subreport.
The following example shows what the code for the method looks like.
Visual Basic.NET code. Paste INSIDE the ReportStart event.
Me.subReport1.Report = New rptCustomers()
To write the code in C#
1. Click in the gray area below rptEmployees to select it.
2. Click the events icon in the Properties Window to display available events for the report.
3. Double-click ReportStart. This creates an event-handling method for the report's ReportStart event.
4. Add code to the handler to create a new instance of the subreport.
The following example shows what the code for the method looks like.
C# code. Paste INSIDE the ReportStart event.
this.subReport1.Report = new rptCustomers();
To add code to display rptOrders in the subreport control on
rptCustomers
To write the code in Visual Basic
1. At the top left of the code view for the report, click the drop-down arrow and select (rptCustomers Events).
2. At the top right of the code window, click the drop-down arrow and select ReportStart. This creates an event-
©2013 ComponentOne, a division of GrapeCity. All Rights Reserved.
ActiveReports 6 User Guide 364
handling method for the report's ReportStart event.
3. Add code to the handler to create a new instance of the subreport.
The following example shows what the code for the method looks like.
Visual Basic.NET code. Paste INSIDE the ReportStart event.
Me.subReport1.Report = New rptOrders()
To write the code in C#
1. Click in the gray area below rptCustomers to select it.
2. Click the events icon in the Properties Window to display available events for the report.
3. Double-click ReportStart. This creates an event-handling method for the report's ReportStart event.
4. Add code to the handler to create a new instance of the subreport.
The following example shows what the code for the method looks like.
C# code. Paste INSIDE the ReportStart event.
this.subReport1.Report = new rptOrders();
Subreports with XML Data
Using XML data requires some setup that is different from other types of data. This walkthrough illustrates how to set
up a subreport bound to the XML DataSource in the parent report.
This walkthrough is split up into the following activities:
Connecting the parent report to an XML data source
Adding controls to display the data
Adding code to create a new instance of the subreport
Adding code to pass a subset of the parent report's data to the subreport
Tip: For basic steps like viewing a report, please see the Basic Data Bound Reports walkthrough.
To complete the walkthrough, you must have access to the XML Customer database.
A copy is located at C:\Program Files\GrapeCity\ActiveReports 6\Data\customer.xml (on a 64-bit Windows
operating system, a copy is located in C:\Program Files (x86)\GrapeCity\ActiveReports 6\Data\customer.xml).
When you have finished this walkthrough, you will have a report that looks similar to the following.
©2013 ComponentOne, a division of GrapeCity. All Rights Reserved.
ActiveReports 6 User Guide 365
To connect the parent report to a data source
1. Add two ActiveReports to a Visual Studio project, naming them rptMain and rptSub.
2. Click the gray report DataSource icon on the Detail section band to open the Report Data Source dialog.
3. In the tabs along the top of the dialog, select XML.
4. Click the ellipsis button beside File URL to browse for the access path to Customer.xml and click Open. (The
default installation path is C:\Program Files\GrapeCity\ActiveReports 6\Data\customer.xml, or C:\Program
Files (x86)\GrapeCity\ActiveReports 6\Data\customer.xml on a 64-bit Windows operating system).
5. In the Recordset Pattern field, enter //CUSTOMER.
6. Click OK to return to the report design surface.
7. In the Report Explorer, expand the Fields node, then the Bound node, then Document, then Customer to
see the fields.
To add controls to rptMain to display data
1. Set the Height property of the page header section to 0.3.
2. Set the CanShrink property of the Detail section to True to eliminate white space.
3. Drag the following controls from the ActiveReports Toolbox onto the indicated section of rptMain, setting the
properties as indicated.
Controls for rptMain
Control Section Text DataField Miscellaneous Location Size
Label PageHeader Orders by Customer Font size = 14 0, 0 in 6.5, 0.25 in
Alignment = Center
©2013 ComponentOne, a division of GrapeCity. All Rights Reserved.
ActiveReports 6 User Guide 366
Label Detail Customer Name: Bold 0, 0 in 1.2, 0.198 in
TextBox Detail NAME 1.2, 0 in 2, 0.198 in
Label Detail Orders: Bold 1.2, 0.25 in 1, 0.198 in
Subreport Detail 2.3, 0.25 in 4, 1 in
To add controls to rptSub to display data
1. Set the CanShrink property of the Detail section of rptSub to True to eliminate white space.
2. Set the BackColor property of the Detail section to LightSteelBlue to distinguish the subreport from the main
report.
Tip: Even if you do not want colors in your finished reports, using background colors on subreports can
help in troubleshooting layout issues.
3. Right-click the PageHeader or PageFooter section and select Delete. Subreports do not render these sections, so
deleting them saves processing time.
4. Add the following controls to the Detail section of rptSub, setting the properties as indicated:
Controls for rptSub
Control DataField Name Miscellaneous Location Size
TextBox TITLE txtTitle 0, 0 in 2.9,
0.198 in
TextBox PRICE txtPrice Alignment = Right 3, 0 in 1, 0.198
OutputFormat = $#,##0.00 (or select Currency in in
the dialog)
To add code to create a new instance of the subreport
Warning: Do not create a new instance of the subreport in the Format event. Doing so creates a new subreport
each time the section Format code is run, which uses a lot of memory.
To write the code in Visual Basic
1. Right-click the design surface of rptMain and select View Code.
2. At the top left of the code view of the report, click the drop-down arrow and select (rptMain Events).
3. At the top right of the code window, click the drop-down arrow and select ReportStart. This creates an event-
handling method for the ReportStart event.
4. Add code to the handler to create an instance of rptSub.
The following example shows what the code for the method looks like.
Visual Basic.NET code. Paste JUST ABOVE the ReportStart event.
Dim rpt As rptSub
Visual Basic.NET code. Paste INSIDE the ReportStart event.
rpt = New rptSub
To write the code in C#
1. Click in the gray area below rptMain to select it.
2. Click the events icon in the Properties Window to display available events for the report.
©2013 ComponentOne, a division of GrapeCity. All Rights Reserved.
ActiveReports 6 User Guide 367
3. Double-click ReportStart. This creates an event-handling method for the report's ReportStart event.
4. Add code to the handler to create a new instance of rptSub.
The following example shows what the code for the method looks like.
C# code. Paste JUST ABOVE the ReportStart event.
private rptSub rpt;
C# code. Paste INSIDE the ReportStart event.
rpt = new rptSub();
To add code to pass a subset of the parent report's data to the
subreport
1. Double-click in the detail section of the design surface of rptMain to create a detail_Format event.
2. Add code to the handler to:
Create a new DataDynamics XMLDataSource
Type cast the new data source as rptMain's data source and set the NodeList to the "ORDER/ITEM" field
Display rptSub in the subreport control
Pass the new data source to the subreport
To write the code in Visual Basic
The following example shows what the code for the method looks like.
Visual Basic.NET code. Paste INSIDE the Format event.
Dim xmlDS As New DataDynamics.ActiveReports.DataSources.XMLDataSource
xmlDS.NodeList = CType(CType(Me.DataSource,
DataDynamics.ActiveReports.DataSources.XMLDataSource).Field("ORDER/ITEM", True),
System.Xml.XmlNodeList)
rpt.DataSource = xmlDS
Me.SubReport1.Report = rpt
To write the code in C#
The following example shows what the code for the method looks like.
C# code. Paste INSIDE the Format event.
DataDynamics.ActiveReports.DataSources.XMLDataSource xmlDS = new
DataDynamics.ActiveReports.DataSources.XMLDataSource();
xmlDS.NodeList = (System.Xml.XmlNodeList)
((DataDynamics.ActiveReports.DataSources.XMLDataSource)
this.DataSource).Field("ORDER/ITEM", true);
rpt.DataSource = xmlDS;
this.SubReport1.Report = rpt;
Hyperlinks for Simulated Drill-Down Reporting
Hyperlinks can be used in ActiveReports to pass values to parameters in other reports. This walkthrough illustrates how
to set up hyperlinks in a report to simulate drill-down reporting.
This walkthrough is split up into the following activities:
Connecting three reports to data sources
©2013 ComponentOne, a division of GrapeCity. All Rights Reserved.
ActiveReports 6 User Guide 368
Adding controls to each report to display data
Creating a Windows Form Viewer
Adding code to pass hyperlink values to parameters and open the drill-down report
Adding code to set hyperlink properties to go back to the previous report
Tip: For basic steps like adding a report to a Visual Studio project and viewing a report, please see the Basic Data
Bound Reports walkthrough.
To complete the walkthrough, you must have access to the Northwind database.
A copy is located at C:\Program Files\GrapeCity\ActiveReports 6\Data\NWIND.MDB (on a 64-bit Windows
operating system, a copy is located in C:\Program Files (x86)\GrapeCity\ActiveReports 6\Data\NWIND.MDB).
When you have finished this walkthrough, you will have reports that look similar to the following.
To connect three reports to data sources
1. Add three reports to a Visual Studio project, naming them rptCustomers, rptOrders, and
rptProductDetails.
2. On rptCustomers, click the gray report DataSource icon on the Detail section band to open the Report Data
Source dialog.
©2013 ComponentOne, a division of GrapeCity. All Rights Reserved.
ActiveReports 6 User Guide 369
3. On the OLE DB tab, next to Connection String, click the Build button.
4. In the Data Link Properties window that appears, select Microsoft Jet 4.0 OLE DB Provider and click
the Next button.
5. Click the ellipsis (...) button to browse to the Northwind database. Click Open once you have selected the
appropriate access path.
6. Click OK to close the window and fill in the Connection String field.
7. In the Query field, enter the following SQL query
SQL Query
SELECT CompanyName, ContactName, Phone, CustomerID FROM Customers ORDER BY
CustomerID
8. Click OK to save the data source and return to the report design surface.
9. On rptOrders, click the gray report DataSource icon on the Detail section band and connect it to Nwind.mdb.
10. In the Query field, enter the following SQL query
SQL Query
SELECT Orders.OrderID, Orders.CustomerID, Orders.OrderDate, Orders.ShippedDate,
[Order Details].ProductID,
Products.ProductName, [Order Details].UnitPrice, [Order Details].Quantity, [Order
Details].Discount
FROM Products INNER JOIN (Orders INNER JOIN [Order Details] ON Orders.OrderID =
[Order Details].OrderID)
ON Products.ProductID = [Order Details].ProductID
WHERE Orders.CustomerID = '<%CustomerID||ALFKI%>'
ORDER BY Orders.OrderID, Products.ProductName
11. Click OK to save the data source and return to the report design surface.
Note: The SQL queries for rptOrders and rptProductDetails use parameters syntax:
'<%CustomerID||ALFKI%>' and <%ProductID||1%>. Using a default value allows the Report Explorer to
populate so you can drag fields onto the report. For more information on parameters, see the
Parameters topic.
12. On rptProductDetails, click the gray report DataSource icon on the Detail section band and connect it to
Nwind.mdb.
13. In the Query field, enter the following SQL query
SQL Query
SELECT Products.ProductID, Products.ProductName, Suppliers.CompanyName,
Categories.CategoryName, Products.QuantityPerUnit,
Products.UnitPrice, Products.UnitsInStock, Products.UnitsOnOrder,
Products.ReorderLevel, Products.Discontinued
FROM Categories
INNER JOIN (Suppliers INNER JOIN Products ON Suppliers.SupplierID =
Products.SupplierID)
ON Categories.CategoryID = Products.CategoryID
WHERE Products.ProductID = <%ProductID||1%>
14. Click OK to save the data source and return to the report design surface.
To format the reports and add controls to display data
Top-level Report: rptCustomers
©2013 ComponentOne, a division of GrapeCity. All Rights Reserved.
ActiveReports 6 User Guide 370
1. In the design view of rptCustomers, click to select the page header section, and in the Properties Window,
change the following properties:
BackColor: Gainsboro
Height: 0.5
2. Select the detail section, and set its properties as follows:
BackColor: GhostWhite
CanShrink: True
3. Add the following controls to the indicated sections rptCustomers, setting their properties as indicated:
rptCustomers controls
Control Section Location Size DataField Text Miscellaneous
Label PageHeader 0, 0 in 6.5, 0.198 Customers Alignment = Center
in BackColor =
SlateBlue
ForeColor = White
Font Size = 12
Font Style = Bold
Label PageHeader 0, 0.26 in 1.1, 0.198 Company ForeColor = SlateBlue
in Name Font Style = Bold
Label PageHeader 2.6, 0.26 in 1, 0.198 in Contact ForeColor = SlateBlue
Name Font Style = Bold
Label PageHeader 4.3, 0.26 in 1, 0.198 in Phone ForeColor = SlateBlue
Font Style = Bold
Label PageHeader 5.5, 0.26 in 1, 0.198 in View Orders ForeColor = SlateBlue
Font Style = Bold
TextBox Detail 0, 0 in 2.55, 0.2 CompanyName
in
TextBox Detail 2.6, 0 in 1.6, 0.2 in ContactName
TextBox Detail 4.3, 0 in 1, 0.2 in Phone
TextBox Detail 5.5, 0 in 1, 0.2 in CustomerID (Name) =
txtCustomerID1
Mid-level Report: rptOrders
1. In the design view of rptOrders, click to select the page header section, and set its Height property to 0.5.
2. Add the following controls to the page header section, setting their properties as indicated:
Page header controls for rptOrders
Control Location Size DataField Text Miscellaneous
TextBox 0, 0 in 6.5, ="Orders for Customer: " + Alignment = Center
0.198 in CustomerID Font Size = 12pt
Font Style = Bold
Label 0, 0.25 in 6.5, Return to Alignment = Center
0.198 in Customers HyperLink =
Customers\\Main
3. Right-click the report and select Insert, then GroupHeader/Footer.
4. Set the group header properties as follows:
BackColor: LightCyan
©2013 ComponentOne, a division of GrapeCity. All Rights Reserved.
ActiveReports 6 User Guide 371
DataField: OrderID
Height: 0.5
5. Add the following controls to the group header section, setting their properties as indicated:
Group header controls for rptOrders
Control Location Size DataField Text Miscellaneous
Label 0, 0 in 1, 0.198 in Order Number BackColor = PaleTurquoise
Font Style = Bold
TextBox 1, 0 in 0.5, 0.2 in OrderID BackColor = PaleTurquoise
Label 2.26, 0 in 1, 0.198 in Order Date Alignment = Right
Font Style = Bold
TextBox 3.34, 0 in 1, 0.2 in OrderDate Alignment = Right
OutputFormat = MM/dd/yy
Label 4.44, 0 in 1, 0.198 in Date Shipped Alignment = Right
Font Style = Bold
TextBox 5.5, 0 in 1, 0.2 in ShippedDate Alignment = Right
OutputFormat = MM/dd/yy
Line X1 = 0
X2 = 6.5
Y1 = 0.2
Y2 = 0.2
Label 0, 0.29 in 1, 0.198 in Product ID Font Style = Bold
Label 1, 0.29 in 1, 0.198 in Product Name Alignment = Right
Font Style = Bold
Label 3.34, 0.29 in 1, 0.198 in Unit Price Alignment = Right
Font Style = Bold
Label 4.44, 0.29 in 1, 0.198 in Quantity Alignment = Right
Font Style = Bold
Label 5.5, 0.29 in 1, 0.198 in Discount Alignment = Right
Font Style = Bold
6. Click in the grey area below the report to select it, and set the ShowParameterUI property to False to avoid
requesting parameters from the user.
7. Select the detail section, and set its CanShrink property to True.
8. From the Report Explorer, drag the following fields onto the detail section of rptOrders, setting their properties
as indicated:
Detail section controls for rptOrders
Field Location Size Miscellaneous
ProductID 0, 0 in 0.7, 0.2 in Alignment = Right
(Name) = txtProductID1
ProductName 1, 0 in 2.2, 0.2 in
UnitPrice 3.34, 0 in 1, 0.2 in Alignment = Right
OutputFormat = $#,##0.00
Quantity 4.44, 0 in 1, 0.2 in Alignment = Right
Discount 5.5, 0 in 1, 0.2 in Alignment = Right
OutputFormat = 0%
©2013 ComponentOne, a division of GrapeCity. All Rights Reserved.
ActiveReports 6 User Guide 372
Lowest-Level Report: rptProductDetails
1. Add a textbox to the page header section of rptProductDetails, setting its properties as indicated:
rptProductDetails controls
Control Location Size DataField Miscellaneous
TextBox 0, 0 in 6.5, 0.2 in ="Details for Product Number: " + ProductID Alignment = Center
Font Style = Bold
Font Size = 12pt
2. Add the following labels to the detail section, setting their properties as indicated:
rptProductDetails labels
Location Size Text Miscellaneous
0, 0 in 1, 0.198 in Product Name Font Style = Bold
0, 0.28 in 1, 0.198 in Supplier Font Style = Bold
0, 0.54 in 1, 0.198 in Qty per Unit Font Style = Bold
0, 0.83 in 1, 0.198 in Units in Stock Font Style = Bold
0, 1.12 in 1, 0.198 in Reorder Level Font Style = Bold
4.4, 0 in 1, 0.198 in Category Font Style = Bold
4.4, 0.28 in 1, 0.198 in Discontinued Font Style = Bold
4.4, 0.54 in 1, 0.198 in Unit Price Font Style = Bold
4.4, 0.83 in 1, 0.198 in Units Pending Font Style = Bold
3. From the Report Explorer, drag the following fields onto the detail section, setting their properties as indicated:
rptProductDetails fields
Field Location Size Miscellaneous
ProductName 1.14, 0 in 2.05, 0.2 in
CompanyName 1.14, 0.28 in 2.05, 0.2 in
QuantityPerUnit 1.14, 0.54 in 2.28, 0.2 in
UnitsInStock 1.14, 0.83 in 1, 0.2 in
ReorderLevel 1.14, 1.12 in 1, 0.2 in
CategoryName 5.5, 0 in 1, 0.2 in
Discontinued 5.5, 0.28 in 1, 0.2 in
UnitPrice 5.5, 0.54 in 1, 0.2 in OutputFormat = $#,##0.00
UnitsOnOrder 5.5, 0.83 in 1, 0.2 in
TextBox Location Size Miscellaneous
="Return to Orders for " + OrderID 4.4, 1.125 in 2.1, 0.2 in (Name) = txtReturnToOrders
To add code to the viewer form for special hyperlink functions
This walkthrough assumes that you already know how to display a report in the viewer. For more information about
these basic functions, see the Viewing Reports topic.
©2013 ComponentOne, a division of GrapeCity. All Rights Reserved.
ActiveReports 6 User Guide 373
To write the code in Visual Basic
1. Right-click the form with the ActiveReports viewer and select View Code.
2. At the top left of the code window, click the drop-down arrow and select Viewer1.
3. At the top right of the code window, click the drop-down arrow and select Hyperlink. This creates an event-
handling method for the form's Viewer1_Hyperlink event.
4. Add a method to clear the viewer and dispose of the report document.
5. Add code to the handler to process hyperlink text, determine which report to run, and display the report.
The following example shows what the code for the method looks like.
Visual Basic.NET code. Paste JUST ABOVE the Viewer HyperLink event.
Private LastCustID As String
Visual Basic.NET code. Paste JUST BELOW the Viewer HyperLink event.
Private Sub ClearViewer()
Dim doc As DataDynamics.ActiveReports.Document.Document = viewer1.Document
viewer1.Document = Nothing
viewer1.Refresh()
doc.Dispose()
doc = Nothing
End Sub
Visual Basic.NET code. Paste INSIDE the Viewer HyperLink event.
'Process hyperlink text.
Dim report, parameter As String
If e.HyperLink.IndexOf("\") > 0 And e.HyperLink.Length > 2 Then
report = e.HyperLink.Substring(0, e.HyperLink.IndexOf("\")).ToUpper()
parameter = e.HyperLink.Substring(e.HyperLink.IndexOf("\") + 1)
Else
MessageBox.Show("Cannot process hyperlink.")
Return
End If
Dim rpt As DataDynamics.ActiveReports.ActiveReport = Nothing
'Determine which report to run.
If report.CompareTo("CUSTOMERS") = 0 Then
rpt = New rptCustomers()
ElseIf report.CompareTo("ORDERS") = 0 Then
rpt = New rptOrders()
rpt.Parameters("CustomerID").Value = parameter
LastCustID = parameter
ElseIf report.CompareTo("PRODUCTS") = 0 Then
rpt = New rptProductDetails(LastCustID)
rpt.Parameters("ProductID").Value = parameter
Else
MessageBox.Show("Invalid report ID")
End If
'Check whether a report object exists. If so, run and display it.
If rpt IsNot Nothing Then
ClearViewer()
rpt.ShowParameterUI = False
©2013 ComponentOne, a division of GrapeCity. All Rights Reserved.
ActiveReports 6 User Guide 374
rpt.Run()
Viewer1.Document = rpt.Document
rpt.Dispose()
rpt = Nothing
End If
To write the code in C#
1. Click the Viewer to select the it.
2. Click the events icon in the Properties Window to display available events for the viewer.
3. Double-click Hyperlink. This creates an event-handling method for the form's viewer1_Hyperlink event.
4. Add a method to clear the viewer and dispose of the report document.
5. Add code to the handler to process hyperlink text, determine which report to run, and display the report.
The following example shows what the code for the method looks like.
C# code. Paste JUST ABOVE the viewer HyperLink event.
private string LastCustID;
C# code. Paste JUST BELOW the viewer HyperLink event.
private void ClearViewer()
{
DataDynamics.ActiveReports.Document.Document doc = viewer1.Document;
viewer1.Document = null;
viewer1.Refresh();
doc.Dispose();
doc = null;
}
C# code. Paste INSIDE the viewer HyperLink event.
//Process hyperlink text.
string report, parameter;
if (e.HyperLink.IndexOf('\\') > 0 && e.HyperLink.Length > 2)
{
report = e.HyperLink.Substring(0, e.HyperLink.IndexOf('\\')).ToUpper();
parameter = e.HyperLink.Substring(e.HyperLink.IndexOf('\\') + 1);
}
else
{
MessageBox.Show("Cannot process hyperlink.");
return;
}
DataDynamics.ActiveReports.ActiveReport rpt = null;
//Determine which report to run.
if (report.CompareTo("CUSTOMERS") == 0)
{
rpt = new rptCustomers();
}
else if (report.CompareTo("ORDERS") == 0)
{
©2013 ComponentOne, a division of GrapeCity. All Rights Reserved.
ActiveReports 6 User Guide 375
rpt = new rptOrders();
rpt.Parameters["CustomerID"].Value = parameter;
LastCustID = parameter;
}
else if (report.CompareTo("PRODUCTS") == 0)
{
rpt = new rptProductDetails(LastCustID);
rpt.Parameters["ProductID"].Value = parameter;
}
else
{
MessageBox.Show("Invalid report ID");
}
//Check whether a report object exists. If so, run and display it.
if (rpt != null)
{
ClearViewer();
rpt.ShowParameterUI = false;
rpt.Run();
viewer1.Document = rpt.Document;
rpt.Dispose();
rpt = null;
}
To add code to set the drill-down hyperlink in rptCustomers
1. Double-click in the detail section to create a detail_Format event.
2. Add code to the event to set the hyperlink of the Customer ID textbox to call the viewer code that passes the
parameter to rptOrders.
To write the code in Visual Basic.NET
Visual Basic.NET code. Paste INSIDE the Format event.
txtCustomerID1.HyperLink = "Orders\" + txtCustomerID1.Text
To write the code in C#
C# code. Paste INSIDE the Format event.
txtCustomerID1.HyperLink = "Orders\\" + txtCustomerID1.Text;
To add code to set the drill-down hyperlink in rptOrders
1. Double-click in the detail section to create a detail_Format event.
2. Add code to the event to set the hyperlink of the Product ID textbox to call the viewer code that passes the
parameter to rptProductDetails.
To write the code in Visual Basic.NET
Visual Basic.NET code. Paste INSIDE the Format event.
txtProductID1.HyperLink = "Products\" + txtProductID1.Text
To write the code in C#
C# code. Paste INSIDE the Format event.
©2013 ComponentOne, a division of GrapeCity. All Rights Reserved.
ActiveReports 6 User Guide 376
txtProductID1.HyperLink = "Products\\" + txtProductID1.Text;
To add code to create a parameter to hold the previous report
for rptProductDetails
1. Right-click the report and select View Code.
2. Add code to create a parameter for the previous report.
To write the code in Visual Basic.NET
Visual Basic.NET code. Paste JUST BELOW the Public Class rptProductDetails
line.
'The prevRptParam member is used to track the parameter for
'returning to the orders report for the correct customer
Private prevRptParam As String
Public Sub New(ByVal previousRptParameter As String)
InitializeComponent()
prevRptParam = previousRptParameter
End Sub
To write the code in C#
C# code. Paste JUST BELOW the public partial class rptProductDetails() line.
//The prevRptParam member is used to track the parameter for
//returning to the orders report for the correct customer
private string prevRptParam;
public rptProductDetails(string previousRptParameter)
{
//
// Required for Windows Form Designer support
//
InitializeComponent();
prevRptParam = previousRptParameter;
To add code to set the hyperlink to return to rptOrders in
rptProductDetails
1. Double-click in the detail section to create a detail_Format event.
2. Add code to the event to set the hyperlink of the Return to Orders textbox to call the code that passes the
parameter to rptOrders.
To write the code in Visual Basic.NET
Visual Basic.NET code. Paste INSIDE the Format event.
Me.txtReturnToOrders.Text = Me.txtReturnToOrders.Text + prevRptParam
Me.txtReturnToOrders.HyperLink = "Orders\" + prevRptParam
To write the code in C#
C# code. Paste INSIDE the Format event.
©2013 ComponentOne, a division of GrapeCity. All Rights Reserved.
ActiveReports 6 User Guide 377
this.txtReturnToOrders.Text = this.txtReturnToOrders.Text + prevRptParam;
this.txtReturnToOrders.HyperLink = "Orders\\" + prevRptParam;
Mail Merge with RichText
ActiveReports supports field merged reports using the RichText control. The RichText control can contain field place
holders that can be replaced with values (merged) at run time. This walkthrough illustrates how to create a mail-merge
report using the RichText control.
This walkthrough is split up into the following activities:
Connecting the report to a data source
Adding controls and formatting the report
Adding fields and text to the RichText control
Using the FetchData event to conditionally format data
Adding code to update RichText fields with current date and conditional values
Adding code to send the group subtotal value to the RichText field
Tip: For basic steps like adding a report to a Visual Studio project and viewing a report, please see the Basic Data
Bound Reports walkthrough.
To complete the walkthrough, you must have access to the Northwind database.
A copy is located at C:\Program Files\GrapeCity\ActiveReports 6\Data\NWIND.MDB (on a 64-bit Windows
operating system, a copy is located in C:\Program Files (x86)\GrapeCity\ActiveReports 6\Data\NWIND.MDB).
When you complete this walkthrough, you will have a report that looks similar to the following:
To connect the report to a data source
1. Add a report to a Visual Studio project, naming it rptLetter.
2. Click the gray report DataSource icon on the Detail section band to open the Report Data Source dialog.
3. On the "OLE DB" tab, next to Connection String, click the Build button.
4. In the Data Link Properties window that appears, select Microsoft Jet 4.0 OLE DB Provider and click the
Next button.
5. Click the ellipsis (...) button to browse to the Northwind database. Click Open once you have selected the
©2013 ComponentOne, a division of GrapeCity. All Rights Reserved.
ActiveReports 6 User Guide 378
appropriate access path.
6. Click OK to close the window and fill in the Connection String field.
7. In the Query field, enter the following SQL query
SQL Query
SELECT Customers.CustomerID, Customers.CompanyName, Customers.ContactName,
Customers.Address, Customers.City, Customers.Region, Customers.Country,
Customers.PostalCode, Orders.OrderID, Orders.OrderDate, [Order Subtotals].Subtotal
FROM Customers INNER JOIN ([Order Subtotals] INNER JOIN Orders ON [Order
Subtotals].OrderID = Orders.OrderID) ON Customers.CustomerID = Orders.CustomerID
8. Click OK to save the data source and return to the report design surface.
To add controls and format the report
1. Right-click the design surface of the report and select Insert, then Group Header/Footer to add group header
and group footer sections.
2. In the Properties Window, make the following changes to the group header section:
DataField: CustomerID (This sets a new group for each customer.)
Height: 2.5
KeepTogether: True
3. Make the following changes to the group footer section:
Height: 1.1
KeepTogether: True
NewPage: After (This ensures that a new page begins after each customer's letter has finished rendering.)
4. Make the following changes to the detail section:
CanShrink: True
5. Make the following changes to the page header section:
Height: 0.8
6. Add the following controls to the PageHeader section and set the properties as indicated.
Page header controls
Control Miscellaneous Size Location
Label Font Size = 36 2.5, 0, 0 in
Style = Bold 0.65
Text = GrapeCity in
Picture PictureAlignment = TopLeft 4.5, 2.5, 0 in
Image (click ellipsis, navigate to C:\Program 0.65
Files\GrapeCity\ActiveReports 6\Introduction (or to C:\Program Files in
(x86)\GrapeCity\ActiveReports 6\Introduction on a 64-bit Windows
operating system) and select itopimage1.gif)
7. In the Report Explorer, expand the Fields node, then the Bound node. Drag the SubTotal field onto the group
header section, add the following controls from the ActiveReports toolbox, and set the properties as indicated.
Group header controls
1, 0.2 in
Control DataField Size Text (Name) Miscellaneous Location
Textbox SubTotal 1, 0.2 in txtSubtotal1 OutputFormat = Currency 5, 0 in
(Name) Visible = False
SummaryType = SubTotal
©2013 ComponentOne, a division of GrapeCity. All Rights Reserved.
ActiveReports 6 User Guide 379
SummaryGroup = GroupHeader1
RichText 6.5, 2.1 in AutoReplaceFields = True 0, 0 in
Label 1, 0.198 Order ID Bold 0.875, 2.25 in
in
Label 1, 0.198 Order Date Bold 1.875, 2.25 in
in
Label 1, 0.198 Amount Bold 4.375, 2.25 in
in Alignment = Right
Note: Event though txtSubtotal1 is hidden, setting its properties is important as it provides the value and
the formatting that is displayed in the RichText control.
8. In the Report Explorer, expand the Fields node, then the Bound node. Drag the following fields onto the detail
section and set the properties of each textbox as indicated.
Detail fields
Field Size Miscellaneous Location
OrderID 1, 0.2 in 0.875, 0 in
OrderDate 1, 0.2 in OutputFormat = MM/dd/yy 1.875, 0 in
Subtotal 1, 0.2 in OutputFormat = Currency 4.375, 0 in
Alignment = Right
9. Add the following controls to the GroupFooter section and set the properties as indicated.
Group footer controls
Control Size Text Miscellaneous Location
Label 1.35, 0.198 in Best regards, Alignment = Right 5.15, 0.15 in
Label 1.35, 0.198 in Accounts Receivable 5.15, 0.8 in
10. Add a label control to the PageFooter section and set the properties as indicated.
Page footer label
Alignment Size Text Location
Center 6.5, 0.198 in GrapeCity, 401 Parkplace, Suite 411, Kirkland, WA 98033 0, 0 in
To add fields to the RichText control
1. Double-click inside the RichText control box and delete the default text.
2. Right-click inside the box and choose Insert Fields.
3. In the Insert Field dialog that appears, enter Date and click the OK button.
4. Place the cursor in front of the text [!Date] that appears in the RichText control, and add spaces until the text is
at the right edge of the control (but not overlapping to the next line).
5. Place the cursor at the end of the text, and press the Enter key to move to the next line.
6. Insert each of the following fields using the Insert Field dialog (see image below for arrangement of fields):
CompanyName
ContactName
Address
City
Region
©2013 ComponentOne, a division of GrapeCity. All Rights Reserved.
ActiveReports 6 User Guide 380
Country
PostalCode
ContactName
7. Add the following text to the RichText control box after all of the fields:
Paste into the RichText control
Dear [!ContactName],
Thank you for your business. Below is a list of your orders for the past year with
a total of [!SubTotal].
Please take this opportunity to review each order and total for accuracy. Call us
at 1-800-DNT-CALL with
any questions or concerns.
8. Arrange the text and fields within the control as you would in any text editor to look like the following.
To use the FetchData event to conditionally format data
To write the code in Visual Basic
1. At the top left of the code view for the report, click the drop-down arrow and select (rptLetter Events).
2. At the top right of the code window, click the drop-down arrow and select FetchData. This creates an event-
handling method for the report's FetchData event.
3. Add code to the handler to add a comma and a space if there is a Region value for the customer's address.
The following example shows what the code for the method looks like.
Visual Basic.NET code. Paste JUST ABOVE the FetchData event.
Dim region As String
Visual Basic.NET code. Paste INSIDE the FetchData event.
'If there is no region for the customer, display nothing
If Fields("Region").Value Is System.DBNull.Value Then
region = ""
Else
'If there is a region, add a comma and a space
region = ", " + Fields("Region").Value
End If
To write the code in C#
1. Back in design view, click in the gray area below the report to select it.
2. Click the events icon in the Properties window to display available events for the report.
3. Double-click FetchData. This creates an event-handling method for the report's FetchData event.
4. Add code to the handler to add a comma and a space if there is a Region value for the customer's address.
The following example shows what the code for the method looks like.
©2013 ComponentOne, a division of GrapeCity. All Rights Reserved.
ActiveReports 6 User Guide 381
C# code. Paste JUST ABOVE the FetchData event.
string region;
C# code. Paste INSIDE the FetchData event.
if(Fields["Region"].Value is System.DBNull)
region = "";
else
region = ", " + Fields["Region"].Value.ToString();
To add code to update RichText fields with the current date and
conditional values
1. Double-click in the group header section of the report to create an event-handling method for the group header's
Format event.
2. Add code to the handler to:
Replace the Date field in the RichText control with the current system date
Replace the Region field with the conditional value created in the FetchData event
To write the code in Visual Basic.NET
Visual Basic.NET code. Paste INSIDE the Group Header Format event.
'Use the current date in the letter
Me.RichTextBox1.ReplaceField("Date", System.DateTime.Today.Date.ToShortDateString())
'Use the value returned by the FetchData event
Me.RichTextBox1.ReplaceField("Region", region)
To write the code in C#
C# code. Paste INSIDE the Group Header Format event.
//Use the current date in the letter
this.RichTextBox1.ReplaceField("Date", System.DateTime.Today.Date.ToShortDateString());
//Use the value returned by the FetchData event
this.RichTextBox1.ReplaceField("Region", region);
To add code to send the group subtotal value to the RichText
field
1. Right-click in any section of the design window of rptLetter, and click on View Code to display the code view for
the report.
2. At the top left of the code view for rptLetter, click the drop-down arrow and select GroupHeader1.
3. At the top right of the code window, click the drop-down arrow and select BeforePrint. This creates an event-
handling method for rptLetter's GroupHeader1_BeforePrint event.
Note: We use the BeforePrint event instead of the Format event to get the final value of the subtotal field
just prior to printing. For more information on section event usage, see the Section Events topic.
4. Add code to the handler to replace the value of the Subtotal field in the RichText control with the value of the
hidden textbox in the group header.
To write the code in Visual Basic.NET
Visual Basic.NET code. Paste INSIDE the Group Header BeforePrint event.
©2013 ComponentOne, a division of GrapeCity. All Rights Reserved.
ActiveReports 6 User Guide 382
'Use the value from the hidden group subtotal field
Me.RichTextBox1.ReplaceField("SubTotal", Me.txtSubtotal1.Text)
To write the code in C#
C# code. Paste INSIDE the Group Header BeforePrint event.
//Use the value from the hidden group subtotal field
this.RichTextBox1.ReplaceField("SubTotal", this.txtSubtotal1.Text);
Run Time or Ad Hoc Reporting
ActiveReports allows objects, controls and the data source to be completely accessible at run time. These properties can
be modified to provide a dynamic view of your report.
Run Time Layouts
Describes how to create and modify report layouts dynamically.
Run Time Data Sources
Describes how to change the report data source at run time using the ReportStart event.
Run Time Layouts
ActiveReports objects and controls are completely accessible at run time. You can modify the properties of any of the report
sections or controls to produce a dynamic report. The section Format event allows you to modify the properties of the section
and its controls, including height, visibility, and other visual properties. The Format event is the only event in which you can
modify the printable area of a section. Once this event has run, any changes to the section's height are not reflected in the
report output. This walkthrough illustrates how to create a report layout at run time based on user input.
Note: Add controls dynamically in the ReportStart event. Otherwise, results may be unpredictable. For more
information on events, see the Sequence of Events topic.
This walkthrough is split up into the following activities:
Adding controls to the Windows Form to display fields and a viewer
Generating a dataset for the Windows Form
Adding code to create the report layout
Adding code to fill the check list with fields and to launch the report
Adding code to alternate colors in the detail section
Adding code to the ReportStart event to call the report layout code
Adding code to the button's Click event to collect the selected values and launch the report
Adding code to to enable the button when fields are selected
Adding code to the Form_Load event to call the fill check list code
Tip: For basic steps like adding a report to a Visual Studio project and viewing a report, please see the Basic Data
Bound Reports walkthrough.
To complete the walkthrough, you must have access to the Northwind database.
A copy is located at C:\Program Files\GrapeCity\ActiveReports 6\Data\NWIND.MDB (on a 64-bit Windows operating
system, a copy is located in C:\Program Files (x86)\GrapeCity\ActiveReports 6\Data\NWIND.MDB).
When you have completed this walkthrough, you will have an application that looks similar to the following.
©2013 ComponentOne, a division of GrapeCity. All Rights Reserved.
ActiveReports 6 User Guide 383
To add controls to the form
1. Resize the Windows form so that it is large enough to accommodate a number of controls.
2. From the Visual Studio toolbox, drag the following controls onto the form and set the properties as indicated.
Form controls
Control Location Dock Property Name Text
Panel Windows Form Left Panel1
Label Panel1 Top lblSelectFields Select Fields for Your Report
Checked ListBox Panel1 Fill clbFields
Button Panel1 Bottom btnGenRep Generate Report
CheckBox Panel1 Bottom chkGroup Group By Category ID
Viewer Windows Form Fill Viewer1
To generate a dataset for the form
1. From the Project menu, select Add New Item.
2. Select DataSet, rename the file NWINDDataSet.xsd and click the Add button.
3. In the DataSet Designer that appears, click the Server Explorer link.
4. In the Server Explorer, expand the node for your local copy of the Northwind database, then the Tables node, and
drag the Products table onto the DataSet designer.
©2013 ComponentOne, a division of GrapeCity. All Rights Reserved.
ActiveReports 6 User Guide 384
Tip: If you do not see a copy of the Northwind
database, click the Connect to Database icon
and follow the prompts.
5. In the design view of your Windows form, expand the Data section of the Visual Studio Toolbox and double-click
DataSet to open the Add Dataset dialog.
6. Under Typed dataset, select YourProjectName.NWINDDataSet and click OK to make the dataset available to your
Windows form. nwindDataSet1 appears in the tray below the form.
To add code to create the report layout
1. Right-click on rptRunTime and select View Code.
2. Add code within the class declaration of the report to:
Create an array of fields
Create an option for whether to use groups
Set properties on the report sections
Add textboxes and labels to the report based on the array of fields
Handle exceptions
To write the code in Visual Basic.NET
The following example shows what the code for the method looks like.
Visual Basic.NET code. Paste INSIDE the class declaration of the report.
Private m_arrayFields As ArrayList
Private m_useGroups As Boolean
'Create an array to hold the fields selected by the user
Public WriteOnly Property FieldsList() As ArrayList
Set(ByVal Value As ArrayList)
m_arrayFields = Value
End Set
End Property
'Create a property to hold the user's grouping choice
Public WriteOnly Property UseGroups() As Boolean
Set(ByVal Value As Boolean)
m_useGroups = False
m_useGroups = Value
End Set
End Property
Private m_defaultHeight As Single = 0.2F
Private m_defaultWidth As Single = 4.0F
Private m_currentY As Single = 0.0F
'Set up report formatting and add fields based on user choices
Private Sub constructReport()
Try
Me.Detail1.CanGrow = True
Me.Detail1.CanShrink = True
Me.Detail1.KeepTogether = True
If m_useGroups = True Then
'If the user wants grouping, add a group header and footer and set the grouping
field
Me.Sections.InsertGroupHF()
CType(Me.Sections("GroupHeader1"), GroupHeader).DataField = "CategoryID"
Me.Sections("GroupHeader1").BackColor = System.Drawing.Color.Gray
©2013 ComponentOne, a division of GrapeCity. All Rights Reserved.
ActiveReports 6 User Guide 385
Me.Sections("GroupHeader1").CanGrow = True
Me.Sections("GroupHeader1").CanShrink = True
CType(Me.Sections("GroupHeader1"), GroupHeader).RepeatStyle =
RepeatStyle.OnPageIncludeNoDetail
'Add a textbox to display the group's category ID
Dim txt As New TextBox
txt.DataField = "CategoryID"
txt.Location = New System.Drawing.PointF(0.0F, 0)
txt.Width = 2.0F
txt.Height = 0.3F
txt.Style = "font-weight: bold; font-size: 16pt"
Me.Sections("GroupHeader1").Controls.Add(txt)
End If
Dim i As Integer
For i = 0 To m_arrayFields.Count - 1
'For all fields selected by the user (except CategoryID) create a label and a
textbox
If m_arrayFields(i).ToString <> "CategoryID" Then
Dim lbl As New Label
'Set the label to display the name of the selected field
lbl.Text = m_arrayFields(i) + ":"
'Set the location of each label
'(m_currentY gets the height of each control added on each iteration)
lbl.Location() = New System.Drawing.PointF(0.0F, m_currentY)
lbl.Width = 0.9F
lbl.Height = m_defaultHeight
Me.Detail1.Controls.Add(lbl)
Dim txt As New TextBox
'Set the textbox to display data
txt.DataField = m_arrayFields(i)
'Set the location of the textbox
txt.Location = New System.Drawing.PointF(1.0F, m_currentY)
txt.Width = m_defaultWidth
txt.Height = m_defaultHeight
Me.Detail1.Controls.Add(txt)
'Set the textbox to use currency formatting if the field is UnitPrice
If m_arrayFields(i) = "UnitPrice" Then
txt.OutputFormat = "$#.00"
End If
'Increment the vertical location by adding the height of the added controls
m_currentY = m_currentY + m_defaultHeight
End If
Next
Catch ex As Exception
System.Windows.Forms.MessageBox.Show("Error in Report-constructReport: " +
ex.Message, "Project Error", System.Windows.Forms.MessageBoxButtons.OK,
System.Windows.Forms.MessageBoxIcon.Error)
End Try
End Sub
To write the code in C#
The following example shows what the code for the method looks like.
C# code. Paste INSIDE the class declaration of the report.
private ArrayList m_arrayFields;
//Create an array to hold the fields selected by the user
public ArrayList FieldsList
{
set{m_arrayFields = value;}
©2013 ComponentOne, a division of GrapeCity. All Rights Reserved.
ActiveReports 6 User Guide 386
}
private bool m_useGroups = false;
//Create a property to hold the user's grouping choice
public bool UseGroups
{
set{m_useGroups = value;}
}
float m_defaultHeight = .2f;
float m_defaultWidth = 4f;
float m_currentY = 0f;
//Set up report formatting and add fields based on user choices
private void constructReport()
{
try
{
this.detail.CanGrow = true;
this.detail.CanShrink = true;
this.detail.KeepTogether = true;
if(m_useGroups)
{
//If the user wants grouping, add a group header and footer and set the grouping
field
this.Sections.InsertGroupHF();
((GroupHeader)this.Sections["GroupHeader1"]).DataField = "CategoryID";
this.Sections["GroupHeader1"].BackColor = System.Drawing.Color.Gray;
this.Sections["GroupHeader1"].CanGrow = true;
this.Sections["GroupHeader1"].CanShrink = true;
((GroupHeader)this.Sections["GroupHeader1"]).RepeatStyle =
RepeatStyle.OnPageIncludeNoDetail;
this.Sections["GroupFooter1"].Height = 0;
//Add a textbox to display the group's category ID
TextBox txt = new TextBox();
txt.DataField = "CategoryID";
txt.Location = new System.Drawing.PointF(0f,0);
txt.Width =2f;
txt.Height = .3f;
txt.Style = "font-weight: bold; font-size: 16pt;";
this.Sections["GroupHeader1"].Controls.Add(txt);
}
for(int i=0;i<m_arrayFields.Count;i++)
{
if(!m_useGroups || (m_useGroups && m_arrayFields[i].ToString() != "CategoryID"))
//'For all fields selected by the user (except CategoryID) create a label and a
textbox
{
Label lbl = new Label();
//Set the label to display the name of the selected field
lbl.Text = m_arrayFields[i].ToString() + ":";
//Set the location of each label
//(m_currentY gets the height of each control added on each iteration)
lbl.Location = new System.Drawing.PointF(0f,m_currentY);
lbl.Width =.9f;
lbl.Height = m_defaultHeight;
this.detail.Controls.Add(lbl);
TextBox txt = new TextBox();
//Set the textbox to display data
txt.DataField = m_arrayFields[i].ToString();
//Set the location of the textbox
txt.Location = new System.Drawing.PointF(1f,m_currentY);
txt.Width = m_defaultWidth;
©2013 ComponentOne, a division of GrapeCity. All Rights Reserved.
ActiveReports 6 User Guide 387
txt.Height = m_defaultHeight;
this.detail.Controls.Add(txt);
//Set the textbox to use currency formatting if the field is UnitPrice
if (m_arrayFields[i].ToString().Equals("UnitPrice"))
{
txt.OutputFormat = "$#.00";
}
//Increment the vertical location by adding the height of the added controls
m_currentY = m_currentY + m_defaultHeight;
}
}
}
catch(Exception ex)
{
System.Windows.Forms.MessageBox.Show("Error in Report-constructReport: " +
ex.Message,"Project
Error",System.Windows.Forms.MessageBoxButtons.OK,System.Windows.Forms.MessageBoxIcon.Error);
}
}
To add code to fill the check list with fields and to launch the
report
1. Right-click the Windows Form and select View Code.
2. Add code within the class declaration of the form to:
Fill the check list with fields
Launch the report
To write the code in Visual Basic.NET
The following example shows what the code for the method looks like.
Visual Basic.NET code. Paste INSIDE the class declaration of the form.
Dim i As Integer
Dim c As Integer
Dim m_arrayField As New ArrayList()
Private Sub fillCheckBox()
For i = 0 To Me.NwindDataSet1.Tables.Count - 1
For c = 0 To Me.NwindDataSet1.Tables(i).Columns.Count - 1
Me.clbFields.Items.Add(Me.NwindDataSet1.Tables(i).Columns(c).ColumnName)
Next
Next
End Sub
Private Sub launchReport()
Dim rpt As New rptRunTime()
Dim dataAdapter As New NWINDDataSetTableAdapters.ProductsTableAdapter
Try
rpt.FieldsList = m_arrayField
rpt.UseGroups = chkGroup.Checked
dataAdapter.Fill(NwindDataSet1.Products)
rpt.DataSource = Me.NwindDataSet1.Products
Viewer1.Document = rpt.Document
rpt.Run()
Catch ex As Exception
System.Windows.Forms.MessageBox.Show(Me, "Error in launchReport: " +
ex.Message, "Project Error", MessageBoxButtons.OK, MessageBoxIcon.Error)
End Try
End Sub
©2013 ComponentOne, a division of GrapeCity. All Rights Reserved.
ActiveReports 6 User Guide 388
To write the code in C#
The following example shows what the code for the method looks like.
C# code. Paste INSIDE the class declaration of the form.
ArrayList m_arrayField = new ArrayList();
private void fillCheckBox()
{
for(int i = 0; i < this.nwindDataSet1.Tables.Count; i++)
{
for(int c = 0; c < this.nwindDataSet1.Tables[i].Columns.Count; c++)
{
this.clbFields.Items.Add(this.nwindDataSet1.Tables[i].Columns[c].ColumnName);
}
}
}
private void launchReport()
{
try
{
rptRunTime rpt = new rptRunTime();
rpt.FieldsList = m_arrayField;
rpt.UseGroups = chkGroup.Checked;
NWINDDataSetTableAdapters.ProductsTableAdapter dataAdapter = new
NWINDDataSetTableAdapters.ProductsTableAdapter();
dataAdapter.Fill(this.nwindDataSet1.Products);
rpt.DataSource = this.nwindDataSet1.Products;
this.Viewer1.Document = rpt.Document;
rpt.Run();
}
catch(Exception ex)
{
MessageBox.Show(this,"Error in launchReport: " + ex.Message,"Project
Error",MessageBoxButtons.OK,MessageBoxIcon.Error);
}
}
Adding code to alternate colors in the detail section
1. Double-click in the detail section of rptRunTime. This creates an event-handling method for rptRunTime's
Detail_Format event.
2. Add code to the handler to alternate colors for a green bar report effect.
To write the code in Visual Basic.NET
The following example shows what the code for the method looks like.
Visual Basic.NET code. Paste JUST ABOVE the Detail Format event.
Dim m_count As Integer
Visual Basic.NET code. Paste INSIDE the Detail Format event.
If m_count Mod 2 = 0 Then
Me.Detail1.BackColor = System.Drawing.Color.SlateGray
Else
Me.Detail1.BackColor = System.Drawing.Color.Gainsboro
End If
m_count = m_count + 1
©2013 ComponentOne, a division of GrapeCity. All Rights Reserved.
ActiveReports 6 User Guide 389
To write the code in C#
The following example shows what the code for the method looks like.
C# code. Paste JUST ABOVE the Detail Format event.
int m_count;
C# code. Paste INSIDE the Detail Format event.
if(m_count % 2 == 0)
{
this.detail.BackColor = System.Drawing.Color.SlateGray;
}
else
{
this.detail.BackColor = System.Drawing.Color.Gainsboro;
}
m_count++;
Adding code to the ReportStart event to call the report layout code
1. Double-click in the gray area below rptRunTime to create an event-handling method for rptRunTime's ReportStart
event.
2. Add code to call the constructReport method.
To write the code in Visual Basic.NET
The following example shows what the code for the method looks like.
Visual Basic.NET code. Paste INSIDE the ReportStart event.
constructReport()
To write the code in C#
The following example shows what the code for the method looks like.
C# code. Paste INSIDE the ReportStart event.
constructReport();
Adding code to the button's Click event to collect the selected
values and launch the report
1. Double-click btnGenRep to create an event-handling method for its Click event.
2. Add code to the handler to collect the selected values and launch the report.
To write the code in Visual Basic.NET
The following example shows what the code for the method looks like.
Visual Basic.NET code. Paste INSIDE the button click event.
Me.m_arrayField.Clear()
For i = 0 To Me.clbFields.CheckedItems.Count - 1
m_arrayField.Add(Me.clbFields.CheckedItems(i).ToString)
Next
launchReport()
To write the code in C#
The following example shows what the code for the method looks like.
©2013 ComponentOne, a division of GrapeCity. All Rights Reserved.
ActiveReports 6 User Guide 390
C# code. Paste INSIDE the button click event.
this.m_arrayField.Clear();
for(int i = 0; i < this.clbFields.CheckedItems.Count; i++)
{
m_arrayField.Add(this.clbFields.CheckedItems[i].ToString());
}
launchReport();
Adding code to enable the button when fields are selected
To write the code in Visual Basic.NET
1. At the top left of the code view for the form, click the drop-down arrow and select clbFields.
2. At the top right of the code window, click the drop-down arrow and select SelectedIndexChanged. This creates an
event-handling method for the clbFields_SelectedIndexChanged event.
3. Add code to the handler to enable the button when fields are selected.
The following example shows what the code for the method looks like.
Visual Basic.NET code. Paste INSIDE the SelectedIndexChanged event.
If Me.clbFields.CheckedItems.Count < 0 Then
Me.btnGenRep.Enabled = False
Else
Me.btnGenRep.Enabled = True
End If
To write the code in C#
1. On the form, click clbFields to select it.
2. Click on the events icon in the Properties Window to display available events and double-click
SelectedIndexChanged. This creates an event-handling method for the clbFields_SelectedIndexChanged event.
3. Add code to the handler to enable the button when fields are selected.
The following example shows what the code for the method looks like.
C# code. Paste INSIDE the SelectedIndexChanged event.
if(this.clbFields.CheckedItems.Count>0)
{
this.btnGenRep.Enabled = true;
}
else
{
this.btnGenRep.Enabled = false;
}
Adding code to the Form_Load event to call the fill check list code
1. Double-click the title bar of the form. This creates an event-handling method for the Windows Form_Load event.
2. Add code to the handler to call the fillCheckBox() method to populate clbFields with field values and to handle
exceptions.
To write the code in Visual Basic.NET
The following example shows what the code for the method looks like.
Visual Basic.NET code. Paste INSIDE the Form Load event.
Try
©2013 ComponentOne, a division of GrapeCity. All Rights Reserved.
ActiveReports 6 User Guide 391
fillCheckBox()
Catch ex As Exception
System.Windows.Forms.MessageBox.Show(Me, "Error in Form1_Load: " + ex.Message, "Project
Error", MessageBoxButtons.OK, MessageBoxIcon.Error)
End Try
To write the code in C#
The following example shows what the code for the method looks like.
C# code. Paste INSIDE the Form Load event.
try
{
fillCheckBox();
}
catch(Exception ex)
{
MessageBox.Show(this,"Error in Form1_Load: " + ex.Message,"Project Error",
MessageBoxButtons.OK,MessageBoxIcon.Error);
}
Run Time Data Sources
ActiveReports allows you to change the data source of a report at run time. This walkthrough illustrates how to find the
location of the sample database file on the user's computer and connect the report to it at run time.
This walkthrough is split up into the following activities:
Connecting the report to a design time data source
Adding controls to the report to display data
Adding code to find the database path
Adding code to change the data source at run time
Adding code to close the data connection
Tip: For basic steps like adding a report to a Visual Studio project and viewing a report, please see the Basic Data
Bound Reports walkthrough.
To complete the walkthrough, you must have access to the Northwind database.
A copy is located at C:\Program Files\GrapeCity\ActiveReports 6\Data\NWIND.MDB (on a 64-bit Windows
operating system, a copy is located in C:\Program Files (x86)\GrapeCity\ActiveReports 6\Data\NWIND.MDB).
When you have finished this walkthrough, you will have a report that looks similar to the following.
©2013 ComponentOne, a division of GrapeCity. All Rights Reserved.
ActiveReports 6 User Guide 392
To connect the report to a design time data source
Tip: Even if you will change the data source at run time, setting a design time data source allows you to drag fields
onto the report from the Report Explorer.
1. Add an ActiveReport 6 (code-based) File to a Visual Studio project, and rename the file rptModifyDS.
2. Click the gray report DataSource icon in the Detail section to open the report DataSource dialog.
3. On the OLE DB tab, click the Build button.
4. Select Microsoft Jet 4.0 OLE DB Provider and click Next.
5. Click the ellipsis button to browse for the access path to the Northwind database. Click Open once you have
selected the appropriate access path.
6. Click OK to continue.
7. In the Query field, paste the following SQL query.
SQL Query
SELECT * FROM Products
8. Click OK to return to the report design surface.
To add controls to the report
1. Click the detail section to select it, and in the Properties Window, set the CanShrink property to True.
2. In the Report Explorer, expand the Fields node, then the Bound node.
3. Drag the following fields onto the detail section of the report and set the properties of each textbox as indicated.
Detail section fields
Field Size Location Miscellaneous
ProductID 0.5, 0.2 in 0, 0 in
©2013 ComponentOne, a division of GrapeCity. All Rights Reserved.
ActiveReports 6 User Guide 393
ProductName 2.8, 0.2 in 0.6, 0 in
UnitsInStock 0.5, 0.2 in 3.5, 0 in Alignment = Right
UnitsOnOrder 0.5, 0.2 in 4.1, 0 in Alignment = Right
UnitPrice 0.9, 0.2 in 4.7, 0 in OutputFormat = Currency
Alignment = Right
To find the database path
1. Right-click in any section of the design window of rptModifyDS, and select View Code to display the code view
for the report.
2. Add code to the report to get the sample database path from the registry.
To write the code in Visual Basic
The following example shows what the code for the function looks like.
Visual Basic.NET code. Paste JUST BELOW the Imports
DataDynamics.ActiveReports statements at the top of the code view.
Imports Microsoft.Win32
Visual Basic.NET code. Paste INSIDE the report class.
Private Function getDatabasePath() As String
Dim regKey As RegistryKey
regKey = Registry.LocalMachine
regKey = regKey.CreateSubKey("SOFTWARE\\GrapeCity\\ActiveReports 6\\SampleDB")
getDatabasePath = CType(regKey.GetValue(""), String)
End Function
To write the code in C#
C# code. Paste JUST BELOW the using DataDynamics.ActiveReports; statements
at the top of the code view.
using Microsoft.Win32;
C# code. Paste INSIDE the report class.
private string getDatabasePath()
{
RegistryKey regKey = Registry.LocalMachine;
regKey = regKey.CreateSubKey("SOFTWARE\\GrapeCity\\ActiveReports 6\\SampleDB");
return ((string)(regKey.GetValue("")));
}
To change the data source at run time
1. Double-click in the gray area below rptModifyDS to create an event-handling method for the ReportStart
event.
2. Add code to the handler to change the data source at run time.
To write the code in Visual Basic.NET
The following example shows what the code for the method looks like.
©2013 ComponentOne, a division of GrapeCity. All Rights Reserved.
ActiveReports 6 User Guide 394
Visual Basic.NET code. Paste JUST ABOVE the ReportStart event.
Dim conn As System.Data.OleDb.OleDbConnection
Dim reader As System.Data.OleDb.OleDbDataReader
Visual Basic.NET code. Paste INSIDE the ReportStart event.
Dim dbPath As String = getDatabasePath()
Dim connString As String = "Provider=Microsoft.Jet.OLEDB.4.0;Data Source=" + dbPath +
"\\NWIND.mdb"
conn = New System.Data.OleDb.OleDbConnection(connString)
Dim cmd As New System.Data.OleDb.OleDbCommand("SELECT * FROM Products WHERE UnitPrice =
18", conn)
conn.Open()
reader = cmd.ExecuteReader()
Me.DataSource = reader
To write the code in C#
The following example shows what the code for the method looks like.
C# code. Paste JUST ABOVE the ReportStart event.
private static System.Data.OleDb.OleDbConnection conn;
private static System.Data.OleDb.OleDbDataReader reader;
C# code. Paste INSIDE the ReportStart event.
string dbPath = getDatabasePath();
string connString = "Provider=Microsoft.Jet.OLEDB.4.0;Data Source=" + dbPath +
"\\NWIND.mdb";
conn = new System.Data.OleDb.OleDbConnection(connString);
System.Data.OleDb.OleDbCommand cmd = new System.Data.OleDb.OleDbCommand("SELECT * FROM
Products WHERE UnitPrice = 18", conn);
conn.Open();
reader = cmd.ExecuteReader();
this.DataSource = reader;
To close the data connection
To write the code in Visual Basic
1. In design view of rptModifyDS, drop down the field at the top left of the code view and select (rptModifyDS
Events).
2. Drop down the field at the top right of the code view and select ReportEnd. This creates an event-handling
method for ReportEnd event.
3. Add code to the handler to close the data connection.
The following example shows what the code for the method looks like.
Visual Basic.NET code. Paste INSIDE the ReportEnd event.
reader.Close()
conn.Close()
To write the code in C#
1. Click in the gray area below rptModifyDS to select the report.
2. Click the events icon in the Properties Window to display available events for the report.
©2013 ComponentOne, a division of GrapeCity. All Rights Reserved.
ActiveReports 6 User Guide 395
3. Double-click ReportEnd. This creates an event-handling method for the ReportEnd event.
4. Add code to the handler to close the data connection.
The following example shows what the code for the method looks like.
C# code. Paste INSIDE the ReportEnd event.
reader.Close();
conn.Close();
Web Walkthroughs (Standard Edition)
Follow step-by-step tutorials as you create Visual Studio ASP.NET projects using ActiveReports. You can use the export
controls to export and stream reports to a browser.
This section contains information about how to:
Custom Web Exporting (Std Edition) (on-line documentation)
Learn how to export reports to a memory stream and display the exports in a Web browser.
Custom HTML Outputter
Learn how to create a custom HTML outputter class and export reports to it.
Web Services
Learn how to create data or document Web services, and consume them in Windows applications.
Custom HTML Outputter
You can create a custom HTML outputter for your ActiveReports ASP.NET Web Application.
This walkthrough is split up into the following activities:
Adding the Html Export to a Web project
Creating a public class for the HTML outputter
Adding code to export the report
Adding a folder for report output
To add the Html Export control to the Web Form
1. From the Visual Studio View menu, select Component Designer to go to the design view of the ASPX file.
2. Drag the HtmlExport control from the Visual Studio toolbox onto the ASPX design view. See Adding
ActiveReports controls for help if you need to add it to the toolbox.
Note: You can instead add a reference to ActiveReports.HtmlExport in the Solution Explorer if you
prefer.
To create a public class for the HTML outputter
1. In the Solution Explorer window, right-click on your project name and select Add, then New Item.
2. In the Add New Item dialog that appears, select Class.
3. Change the name of the class to MyCustomHtmlOutputter and click the Add button.
4. This opens the code view of the class file where you can add the code needed to create the public class.
5. For C# code, add the IOutputHtml interface to MyCustomHtmlOutputter class.
C# code.
©2013 ComponentOne, a division of GrapeCity. All Rights Reserved.
ActiveReports 6 User Guide 396
public class MyCustomHtmlOutputter: IOutputHtml
The following example shows what the complete code for the method looks like.
To write the code in Visual Basic.NET
Visual Basic.NET code. Paste JUST ABOVE the class.
Imports System
Imports System.IO
Imports System.Web
Imports System.Text
Imports DataDynamics.ActiveReports
Imports DataDynamics.ActiveReports.Export.Html
Visual Basic.NET code. Paste INSIDE the class.
Implements IOutputHtml
'The http context of the request.
Private context As System.Web.HttpContext = Nothing
'The directory in which to save filename--this ensures that the filename
'is unique.
Private dirToSave As System.IO.DirectoryInfo = Nothing
Public mainPage As String = ""
Public Sub New(ByVal context As System.Web.HttpContext)
If context Is Nothing Then
Throw New ArgumentNullException("context")
End If
Me.context = context
Dim dirName As String = context.Server.MapPath("ReportOutput")
Me.dirToSave = New DirectoryInfo(dirName)
End Sub
#Region "Implementation of IOutputHtml"
Public Function OutputHtmlData(ByVal info As
DataDynamics.ActiveReports.Export.Html.HtmlOutputInfoArgs) As String Implements
IOutputHtml.OutputHtmlData
Dim temp As String = ""
Select Case info.OutputKind
Case HtmlOutputKind.BookmarksHtml
Case HtmlOutputKind.FramesetHtml
temp = Me.GenUniqueFileNameWithExtension(".html")
Dim fs As New FileStream(temp, FileMode.CreateNew)
Me.WriteStreamToStream(info.OutputStream, fs)
fs.Close()
Return temp
Case HtmlOutputKind.HtmlPage
'Store the name of the main page so we can redirect the
'browser to it
Me.mainPage = Me.GenUniqueFileNameWithExtension(".html")
Dim fs As New FileStream(Me.mainPage, FileMode.CreateNew)
Me.WriteStreamToStream(info.OutputStream, fs)
fs.Close()
Return Me.mainPage
Case HtmlOutputKind.ImageJpg
'Create a file with a .jpg extension:
temp = Me.GenUniqueFileNameWithExtension(".jpg")
Dim fs As New FileStream(temp, FileMode.CreateNew)
fs = File.Create(temp)
©2013 ComponentOne, a division of GrapeCity. All Rights Reserved.
ActiveReports 6 User Guide 397
Me.WriteStreamToStream(info.OutputStream, fs)
fs.Close()
Return temp
Case HtmlOutputKind.ImagePng
'Create a file with a .png extension:
temp = Me.GenUniqueFileNameWithExtension(".png")
Dim fs As New FileStream(temp, FileMode.CreateNew)
Me.WriteStreamToStream(info.OutputStream, fs)
fs.Close()
Return temp
Case Else
'Default to html:
temp = Me.GenUniqueFileNameWithExtension(".html")
Dim fs As New FileStream(temp, FileMode.CreateNew)
Me.WriteStreamToStream(info.OutputStream, fs)
fs.Close()
Return temp
End Select
End Function
Public Sub Finish() Implements IOutputHtml.Finish
End Sub
#End Region
Private Sub WriteStreamToStream(ByVal sourceStream As Stream, ByVal targetStream As
Stream)
'Find the size of the source stream:
Dim size As Integer = CType(sourceStream.Length, Integer)
'Create a buffer that same size
Dim buffer(size) As Byte
'Move the source stream to the beginning
sourceStream.Seek(0, SeekOrigin.Begin)
'Copy the sourceStream into our buffer
sourceStream.Read(buffer, 0, size)
'Write out the buffer to the target stream
targetStream.Write(buffer, 0, size)
End Sub
Private Function GenUniqueFileNameWithExtension(ByVal extensionWithDot As String) As
String
Dim r As New System.Random()
Dim unique As Boolean = False
Dim filePath As String = ""
Dim iRandom As Integer = 0
'Generate a random name until it's unique
While Not unique
iRandom = r.Next()
'Buld the full filename
Dim sb = New StringBuilder()
sb.Append(Me.dirToSave.FullName)
sb.Append(Path.DirectorySeparatorChar)
sb.Append(iRandom.ToString())
sb.Append(extensionWithDot)
filePath = sb.ToString()
If File.Exists(filePath) = False Then
unique = True
Else
©2013 ComponentOne, a division of GrapeCity. All Rights Reserved.
ActiveReports 6 User Guide 398
unique = False
End If
End While
Return filePath
End Function
To write the code in C#
C# code. Paste JUST ABOVE the class.
using System;
using System.IO;
using System.Web;
using System.Text;
using DataDynamics.ActiveReports;
using DataDynamics.ActiveReports.Export.Html;
C# code. Paste INSIDE the class.
//The http context of the request
private System.Web.HttpContext context = null;
//The directory in which to save filename--this ensures that the filename
//is unique.
private System.IO.DirectoryInfo dirToSave = null;
public string mainPage = "";
public MyCustomHtmlOutputter(System.Web.HttpContext context)
{
if(context == null)
{
throw new ArgumentNullException("context");
}
this.context = context;
string dirName = context.Server.MapPath("ReportOutput");
this.dirToSave = new DirectoryInfo(dirName);
}
#region Implementation of IOutputHtml
public string OutputHtmlData(DataDynamics.ActiveReports.Export.Html.HtmlOutputInfoArgs
info)
{
string temp = "";
switch(info.OutputKind)
{
case HtmlOutputKind.BookmarksHtml:
case HtmlOutputKind.FramesetHtml:
{
temp = this.GenUniqueFileNameWithExtension(".html");
FileStream fs = File.Create(temp);
this.WriteStreamToStream(info.OutputStream, fs);
fs.Close();
return temp;
}
case HtmlOutputKind.HtmlPage:
{
//Store the name of the main page so we can
//redirect the browser to it
this.mainPage = this.GenUniqueFileNameWithExtension(".html");
©2013 ComponentOne, a division of GrapeCity. All Rights Reserved.
ActiveReports 6 User Guide 399
FileStream fs = File.Create(this.mainPage);
this.WriteStreamToStream(info.OutputStream, fs);
fs.Close();
return this.mainPage;
}
case HtmlOutputKind.ImageJpg:
{
// Create a file with a .jpg extension:
temp = this.GenUniqueFileNameWithExtension(".jpg");
FileStream fs = File.Create(temp);
this.WriteStreamToStream(info.OutputStream, fs);
fs.Close();
return temp;
}
case HtmlOutputKind.ImagePng:
{
//Create a file with a .png extension:
temp = this.GenUniqueFileNameWithExtension(".png");
FileStream fs = File.Create(temp);
this.WriteStreamToStream(info.OutputStream, fs);
fs.Close();
return temp;
}
default:
{
//Default to html:
temp = this.GenUniqueFileNameWithExtension(".html");
FileStream fs = File.Create(temp);
this.WriteStreamToStream(info.OutputStream, fs);
fs.Close();
return temp;
}
}
}
public void Finish()
{
}
#endregion
private void WriteStreamToStream(Stream sourceStream, Stream targetStream)
{
//Find the size of the source stream
int size = (int)sourceStream.Length;
//Create a buffer that same size
byte[] buffer = new byte[size];
//Move the source stream to the beginning
sourceStream.Seek(0, SeekOrigin.Begin);
//Copy the sourceStream into our buffer
sourceStream.Read(buffer, 0, size);
©2013 ComponentOne, a division of GrapeCity. All Rights Reserved.
ActiveReports 6 User Guide 400
//Write out the buffer to the target stream
targetStream.Write(buffer, 0, size);
}
/// <summary>
/// Generates a unique file name with the specified extension.
/// </summary>
/// <param name="extensionWithDot">
/// The file extension begins with a dot such as ".jpg".
/// </param>
/// <returns></returns>
private string GenUniqueFileNameWithExtension(string extensionWithDot)
{
System.Random r = new Random();
bool unique = false;
string filePath = "";
int iRandom = 0;
//Generate a random name until it's unique
while(!unique)
{
iRandom = r.Next();
//Buld the full filename
System.Text.StringBuilder sb = new System.Text.StringBuilder();
sb.Append(this.dirToSave.FullName);
sb.Append(Path.DirectorySeparatorChar);
sb.Append(iRandom.ToString());
sb.Append(extensionWithDot);
filePath = sb.ToString();
unique = !File.Exists(filePath);
}
return filePath;
}
To add code to the Web Form to export to HTML
1. Add an ActiveReport to the project, and name it rptCustHTML.
2. Double-click on the design view of the ASPX. This creates an event-handling method for the Web Form's Page
Load event.
3. Add the following code to the Page Load event.
The following example shows what the code for the method looks like.
To write the code in Visual Basic.NET
Visual Basic.NET code. Paste INSIDE the Page Load event.
Dim rpt As New rptCustHTML()
Try
rpt.Run(False)
Catch eRunReport As Exception
'If the report fails to run, report the error to the user
Response.Clear()
Response.Write("<h1>Error running report:</h1>")
Response.Write(eRunReport.ToString())
Return
End Try
©2013 ComponentOne, a division of GrapeCity. All Rights Reserved.
ActiveReports 6 User Guide 401
'Buffer this page's output until the report output is ready.
Response.Buffer = True
'Clear any part of this page that might have already been buffered for output.
Response.ClearContent()
'Clear any headers that might have already been buffered (such as the content type
'for an HTML page)
Response.ClearHeaders()
'Tell the browser and the "network" that the resulting data of this page should be
'cached since this could be a dynamic report that changes upon each request.
Response.Cache.SetCacheability(HttpCacheability.NoCache)
'Tell the browser this is an Html document so it will use an appropriate viewer.
Response.ContentType = "text/HTML"
'Create the Html export object
If HtmlExport1 Is Nothing Then
HtmlExport1 = New DataDynamics.ActiveReports.Export.Html.HtmlExport()
End If
Dim outputter As New MyCustomHtmlOutputter(Me.Context)
HtmlExport1.Export(rpt.Document, outputter, "")
Response.Redirect("ReportOutput" + "/" +
System.IO.Path.GetFileName(outputter.mainPage))
To write the code in C#
C# code. Paste INSIDE the Page Load event.
rptCustHTML rpt = new rptCustHTML();
try
{
rpt.Run(false);
}
catch (Exception eRunReport)
{
//If the report fails to run, report the error to the user
Response.Clear();
Response.Write("<h1>Error running report:</h1>");
Response.Write(eRunReport.ToString());
return;
}
//Buffer this page's output until the report output is ready.
Response.Buffer = true;
//Clear any part of this page that might have already been buffered for output.
Response.ClearContent();
//Clear any headers that might have already been buffered (such as the content
//type for an HTML page)
Response.ClearHeaders();
//Tell the browser and the "network" that the resulting data of this page should
//be cached since this could be a dynamic report that changes upon each request.
Response.Cache.SetCacheability(HttpCacheability.NoCache);
//Tell the browser this is an Html document so it will use an appropriate viewer.
©2013 ComponentOne, a division of GrapeCity. All Rights Reserved.
ActiveReports 6 User Guide 402
Response.ContentType = "text/html";
//Create the HTML export object
if (this.htmlExport1 == null)
{
this.htmlExport1 = new DataDynamics.ActiveReports.Export.Html.HtmlExport();
}
//Export the report to HTML in this session's webcache
MyCustomHtmlOutputter outputter = new MyCustomHtmlOutputter(this.Context);
this.htmlExport1.Export(rpt.Document, outputter, "");
Response.Redirect("ReportOutput" + "/" +
System.IO.Path.GetFileName(outputter.mainPage));
To add a folder to the project for report output
1. In the Solution Explorer, right-click your solution and select Add, then New Folder.
2. Name the folder ReportOutput.
3. Ensure that you have write permissions for this folder.
4. To view the results in your Web browser, run the project.
Web Services
ActiveReports provides support for web services to be used to return a dataset as a data source for a report or to return
an ActiveReport document to show in a Windows Forms viewer. The following walkthroughs show how to create a
simple web service for each scenario and how to create a Windows client application for each web service.
DataSet Web Service
Describes how to set up a simple web service that returns a dataset.
DataSet Windows Application
Describes how to set up a Windows client application for the dataset Web Service.
Document Web Service
Describes how to set up a simple web service that returns an ActiveReports document.
Document Windows Application
Describes how to set up a Windows client application for the ActiveReports Document Web Service.
Important: In order to consume Web services in your Windows applications, you must set permissions to allow
the ASP.NET user to consume the services. Ask your server administrator for help with this.
DataSet Web Service
With ASP.NET, you can set up a Web Service that returns a dataset to use for an ActiveReport. This walkthrough
illustrates how to create one.
This walkthrough is split up into the following activities:
Creating an ASP.NET Web Service project
Adding code to create the Web method
Testing the Web service
Publishing the Web service
Creating a virtual directory in IIS
©2013 ComponentOne, a division of GrapeCity. All Rights Reserved.
ActiveReports 6 User Guide 403
To complete the walkthrough, you must have access to the Northwind database.
A copy is located at C:\Program Files\GrapeCity\ActiveReports 6\Data\NWIND.MDB (on a 64-bit Windows
operating system, a copy is located in C:\Program Files (x86)\GrapeCity\ActiveReports 6\Data\NWIND.MDB).
To create an ASP.NET Web Service project
1. From the File menu, select New, then Web Site.
2. In the New Web Site dialog that appears, select ASP.NET Web Service.
3. Change the name of the project.
4. Click OK to open the new project in Visual Studio.
To create the Web Method
In the App_Code/Service.vb or Service.cs file that displays by default, replace the existing <WebMethod()> _ and
HelloWorld function with code like the following.
To write the code in Visual Basic.NET
Visual Basic.NET code. Paste OVER the existing WebMethod.
Private connString As String
<WebMethod(Description:="Returns a DataSet containing all Products")> _
Public Function GetProduct() As Data.DataSet
connString = "Provider=Microsoft.Jet.OLEDB.4.0;Data Source=C:\Program
Files\GrapeCity\ActiveReports 6\Data\nwind.mdb"
Dim adapter As New Data.OleDb.OleDbDataAdapter("select * from products", connString)
Dim ds As New Data.DataSet()
adapter.Fill(ds, "Products")
Return ds
End Function
To write the code in C#
C# code. Paste OVER the existing WebMethod.
private static string connString = "Provider=Microsoft.Jet.OLEDB.4.0;C:\Program
Files\GrapeCity\ActiveReports 6\Data\nwind.mdb";
[WebMethod(Description="Returns a DataSet containing all Products")]
public Data.DataSet GetProduct()
{
Data.OleDb.OleDbDataAdapter adapter;
Data.DataSet ds;
adapter = new Data.OleDb.OleDbDataAdapter("select * from products", connString);
ds = new Data.DataSet();
adapter.Fill(ds, "Products");
return ds;
}
To test the Web Service
1. Press F5 to run the project.
2. If the Debugging Not Enabled dialog appears, select the option that enables debugging and click OK to continue.
3. In the list of supported operations, click the GetProduct link. (The description string from the code above
appears below the link.)
4. Click the Invoke button to test the Web Service operation.
5. If the test is successful, a valid XML schema of the Northwind products table displays in a new browser window.
©2013 ComponentOne, a division of GrapeCity. All Rights Reserved.
ActiveReports 6 User Guide 404
6. Copy the URL from the browser for use in the Web Reference of your DataSet Windows Application.
To publish the Web Service
1. In the Solution Explorer, right-click the project name and select Publish Web Site.
2. In the Publish Web Site window that appears, click the OK button.
3. This makes the Web Service available for consumption by other projects in a folder under the main folder called
PrecompiledWeb.
To create a virtual directory in Internet Information Services
1. In Windows Explorer, navigate to the folder containing your Web service folder.
2. Right-click the folder and select Sharing and Security.
3. On the Web Sharing tab, select the Share this folder radio button.
4. Click the OK button to save the setting and close the window.
To create a virtual directory in IIS 7.x
1. In the Control Panel, open Administrative Tools, then Internet Information Services Manager.
2. In the Internet Information Services Manager window that appears, expand the tree view in the left pane
until you see the Web Site you need to create a virtual directory for.
3. Right-click the node for the Web Site and select Add Application…
4. In the Add Application dialog box that appears, enter the following information:
Alias: enter a name for the virtual directory.
Physical path: select the folder that contains your Web service folder.
5. Click the OK button to save the settings and close the window.
Important: In order to consume Web services in your Windows applications, you must set permissions to allow
the ASP.NET user to consume the services. Ask your server administrator for help with this.
For information on consuming the DataSet Web Service in an ActiveReport, see DataSet Windows Application.
DataSet Windows Application
You can use a Web Service that returns a dataset as the data source for your reports in Windows applications. This
walkthrough illustrates how to create a Windows client application that uses the dataset Web Service as the data source
for an ActiveReport.
This walkthrough builds on the DataSet Web Service walkthrough and is split up into the following activities:
Adding controls to a report
Adding a reference to a Web service to the project
Setting the report data source to the one returned by the Web service
To complete the walkthrough, you must have access to the Northwind database.
A copy is located at C:\Program Files\GrapeCity\ActiveReports 6\Data\NWIND.MDB (on a 64-bit Windows
operating system, a copy is located in C:\Program Files (x86)\GrapeCity\ActiveReports 6\Data\NWIND.MDB).
When you have finished this walkthrough, you will have a report that looks similar to the following.
©2013 ComponentOne, a division of GrapeCity. All Rights Reserved.
ActiveReports 6 User Guide 405
To add controls to a report
1. Add a new ActiveReport to a Windows application.
2. Add the following controls to the Detail section of the report, setting their properties as indicated:
Detail section controls
Control DataField Miscellaneous Location
Textbox ProductName Size = 2.9, 0.19 0, 0
Textbox UnitPrice OutputFormat = Currency 3, 0
3. Set the CanShrink property of the Detail section to True.
To add a reference to a web service to the project
To add a reference to a web service in Visual Studio 2005
1. From the Project menu, select Add Web Reference.
2. In the Add Web Reference window that appears, click the Web services on the local machine link.
3. Click the link to the virtual directory you created in the previous walkthrough. You can get the address by running
the project from the previous walkthrough and copying the url from the address in the browser. (It will look
something like http://localhost:####/DataSetWS/Service.asmx where #### is the port number.)
4. Click the Go button, and then click the Add Reference button when the Web Service is recognized.
©2013 ComponentOne, a division of GrapeCity. All Rights Reserved.
ActiveReports 6 User Guide 406
To add a reference to a web service in Visual Studio 2008 or 2010 that is compatible with .NET
Framework 2.0 Web service
1. From the Project menu, select Add Service Reference.
2. In the Add Service Reference window that appears, click Advanced button.
3. In the Service Reference Settings window that appears, click Add Web Reference button.
4. In the Add Web Reference window that appears, click the Web services on the local machine link.
5. Click the link to the virtual directory you created in the previous walkthrough. You can get the address by running
the project from the previous walkthrough and copying the url from the address in the browser. (It will look
something like http://localhost:####/DataSetWS/Service.asmx where #### is the port number.)
6. Click the Go button, and then click the Add Reference button when the Web Service is recognized.
To add a reference to a web service in Visual Studio 2008 or 2010
1. From the Project menu, select Add Service Reference.
2. In the Add Service Reference window that appears, type in the address of the virtual directory you created in
the previous walkthrough. You can get the address by running the project from the previous walkthrough and
copying the url from the address in the browser. (It will look something like
http://localhost:####/DataSetWS/Service.asmx where #### is the port number.)
3. Click the Go button, and then click the OK button when the Web Service is recognized.
To set the report data source to the one returned by the Web
service
To set the report data source (for Visual Studio 2005 and Visual Studio 2008 or 2010 compatible with
.NET Framework 2.0 Web service)
1. Double-click the gray area below the report. This creates an event-handling method for the ReportStart event.
2. Add code to the handler to use the web service dataset in the report.
The following example shows what the code for the method looks like.
To write the code in Visual Basic.NET
Visual Basic.NET code. Paste INSIDE the ReportStart event
Dim ws As New localhost.Service
Dim ds As DataSet()= ws.GetProduct()
Me.DataSource = ds
Me.DataMember = "Products"
To write the code in C#
C# code. Paste INSIDE the ReportStart event.
localhost.DataSetWS ws = new localhost.Service;
DataSet ds = ws.GetProduct();
this.DataSource = ds;
this.DataMember = "Products";
To set the report data source (for Visual Studio 2008 or 2010)
1. Double-click the gray area below the report. This creates an event-handling method for the ReportStart event.
2. Add code to the handler to use the web service dataset in the report.
The following example shows what the code for the method looks like.
To write the code in Visual Basic.NET
Visual Basic.NET code. Paste INSIDE the ReportStart event.
Dim ws As New ServiceReference1.ServiceSoapClient()
©2013 ComponentOne, a division of GrapeCity. All Rights Reserved.
ActiveReports 6 User Guide 407
Dim ds As DataSet = ws.GetProduct()
Me.DataSource = ds
Me.DataMember = "Products"
To write the code in C#
C# code. Paste INSIDE the ReportStart event.
ServiceReference1.ServiceSoapClient ws = new
ServiceReference1.ServiceSoapClient();
DataSet ds = ws.GetProduct();
this.DataSource = ds;
this.DataMember = "Products";
To update the app.config file (Visual Studio 2008 or 2010
project)
Note: You need to update the app.config file if you added the Service Reference to the Visual Studio 2008 or 2010
project in the previous section.
1. In the Solution Explorer, open the app.config file.
2. In the tag <binding name = "ServiceSoap"...>, set maxBufferSize and maxReceivedMessageSize to some
large number, for example, 200500.
3. In the next tag <readerQuotas...>, set maxArrayLength to some large number, for example, 60500.
Document Web Service
With ASP.NET and ActiveReports, you can set up a Web Service that returns a report document which can be shown in a
report viewer control.
This walkthrough illustrates how to create a Web Service that returns the contents of an ActiveReport as a byte array.
This walkthrough is split up into the following activities:
Creating an ASP.NET Web Service project
Adding a report and connecting it to data
Adding controls to the report
Adding code to create the Web Method
Testing the Web Service
Publishing the Web Service
Creating a virtual directory in IIS
To complete the walkthrough, you must have access to the Northwind database.
A copy is located at C:\Program Files\GrapeCity\ActiveReports 6\Data\NWIND.MDB (on a 64-bit operating
Windows system, a copy is located in C:\Program Files (x86)\GrapeCity\ActiveReports 6\Data\NWIND.MDB).
You must also add a reference in your project to the System.Data.OleDb namespace.
When you have completed this walkthrough, you will have a Web Service that returns the contents of an ActiveReport as
a byte array.
To create an ASP.NET Web Service project
1. From the Visual Studio File menu, select New, then Web Site.
2. In the Templates window of the New Web Site dialog, select ASP.NET Web Service.
©2013 ComponentOne, a division of GrapeCity. All Rights Reserved.
ActiveReports 6 User Guide 408
3. Change the name of the project from WebSite1 to ARDocumentWS.
4. Click OK to open the new project in Visual Studio.
To add a report and connect it to data
1. From the Website menu, select Add New Item.
2. Select ActiveReports 6 (code-based) File, rename it rptProducts, and click the Add button.
3. In the message box that appears, click the Yes button to place the report inside the App_Code folder. Instead of
the design view, the code view of the report opens.
4. To go to the design view of the report, in the Solution Explorer, right-click rptProducts and select View
Designer.
5. Click the gray report DataSource icon on the Detail section band to open the Report Data Source dialog.
6. On the OLE DB tab, next to Connection String, click the Build button.
7. In the Data Link Properties window that appears, select Microsoft Jet 4.0 OLE DB Provider and click
the Next button.
8. Click the ellipsis (...) button to browse to the Northwind database. Click Open once you have selected the
appropriate access path.
9. Click OK to close the window and fill in the Connection String field.
10. In the Query field, enter the following SQL query
SQL Query
SELECT * FROM Products INNER JOIN Categories ON Products.CategoryID =
Categories.CategoryID ORDER BY CategoryName
11. Click OK to save the data source and return to the report design surface.
To add controls to the report
1. Right-click on the design surface of the report and select Insert, then Group Header/Footer to add a group
header and group footer section.
2. Click to select the group header section, and in the Properties window, make the following changes:
Change the Name property to ghCategories
Change the DataField property to CategoryName
Change the BackColor property to LightGray
3. In the Report Explorer, expand the Fields node, then the Bound node.
4. Drag the following field onto ghCategories and set the properties as indicated.
Field for ghCategories
Field Size Location Miscellaneous
CategoryName 6.5, 0.2 in 0, 0 in Font size = 14
ForeColor = DarkGreen
5. Add a second GroupHeader/Footer section to the report to contain labels.
6. Make the following changes to the new group header:
Change the Name property to ghProducts
Change the BackColor property to WhiteSmoke
©2013 ComponentOne, a division of GrapeCity. All Rights Reserved.
ActiveReports 6 User Guide 409
7. Add labels with the following properties to ghProducts:
Labels for ghProducts
Name Text Location
lblProductName Product Name 0, 0 in
lblUnitPrice Unit Price 2.4, 0 in
lblUnitsInStock Units in Stock 4, 0 in
lblUnitsOnOrder Units on Order 5.5, 0 in
8. Set the CanShrink property of the detail section to True.
9. From the Report Explorer, drag the following fields onto the detail section and set the properties as indicated.
Controls for the detail section
Field Text Miscellaneous Location
ProductName Product Name Size = 2.25, 0.2 in 0, 0 in
UnitPrice Unit Price OutputFormat = Currency 2.4, 0 in
Alignment = Right
UnitsInStock Units In Stock Alignment = Right 4, 0 in
UnitsOnOrder Units On Order Alignment = Right 5.5, 0
To write the code to create the Web Method
1. On the Service.vb or Service.cs tab is the code view of the Service.asmx file.
2. Replace the existing WebMethod and HelloWorld function with the following code.
To write the code in Visual Basic.NET
Visual Basic.NET code. REPLACE the existing WebMethod and function with this
code.
<WebMethod( _
Description:="Returns a products report grouped by category")> _
Public Function GetProductsReport() As Byte()
Dim rpt As New rptProducts()
rpt.Run()
Return rpt.Document.Content
End Function
To write the code in C#
C# code. REPLACE the existing WebMethod and function with this code.
[WebMethod(Description="Returns a products report grouped by category")]
public Byte[] GetProductsReport()
{
rptProducts rpt = new rptProducts();
rpt.Run();
return rpt.Document.Content;
}
To test the Web Service
©2013 ComponentOne, a division of GrapeCity. All Rights Reserved.
ActiveReports 6 User Guide 410
1. Press F5 to run the project. The Service page appears in your browser.
2. In the list of supported operations at the top, click GetProductsReport.
3. Click the Invoke button to test the Web Service operation.
4. If the test is successful, you will see the binary version of the contents of rptProducts.
To publish the Web Service
1. In the Solution Explorer, right-click the project name and select Publish Web Site.
2. Click the OK button. The Web Service is now available for consumption by other projects.
To create a virtual directory in Internet Information Services
1. In Windows Explorer, navigate to the folder containing your Web service folder.
2. Right-click the folder and select Sharing and Security.
3. On the Web Sharing tab, select the Share this folder radio button.
4. Click the OK button to save the setting and close the window.
To create a virtual directory in IIS 7.x
1. In the Control Panel, open Administrative Tools, then Internet Information Services Manager.
2. In the Internet Information Services Manager window that appears, expand the tree view in the left pane
until you see the Web Site you need to create a virtual directory for.
3. Right-click the node for the Web Site and select Add Application…
4. In the Add Application dialog box that appears, enter the following information:
Alias: enter a name for the virtual directory.
Physical path: select the folder that contains your Web service folder.
5. Click the OK button to save the settings and close the window.
Important: In order to consume Web services in your Windows applications, you must set permissions to allow
the ASP.NET user to consume the services. Ask your server administrator for help with this.
For information on consuming the Document Web Service in a viewer, see Document Windows Application.
Document Windows Application
In ActiveReports 6, you can use a Web Service that returns the content of an ActiveReport to show in the Windows
Forms viewer control.
This walkthrough illustrates how to create a Windows client application that returns the content of an ActiveReport in
the Windows Forms viewer.
This walkthrough builds on the Document Web Service walkthrough and is split up into the following activities:
Creating a Visual Studio project
Adding the ActiveReports Windows Forms viewer control to the form
Adding a reference to a Web service to the project
Displaying the content returned by the Document Web Service in the viewer
Running the project
To complete the walkthrough, you must have access to the Northwind database.
A copy is located at C:\Program Files\GrapeCity\ActiveReports 6\Data\NWIND.MDB (on a 64-bit Windows
operating system, a copy is located in C:\Program Files (x86)\GrapeCity\ActiveReports 6\Data\NWIND.MDB).
©2013 ComponentOne, a division of GrapeCity. All Rights Reserved.
ActiveReports 6 User Guide 411
When you have finished this walkthrough, you will have a report that looks similar to the following.
To create a Visual Studio project
1. From the File menu, select New, then Project.
2. In the Templates section of the New Project dialog, select Windows Application.
3. Change the name of the application to ARDocumentClient.
4. Click OK to open the project.
To add the ActiveReports viewer control
1. From the Visual Studio toolbox, drag the ActiveReports Viewer control onto the form.
2. Change the Dock property for the viewer control to Fill, and resize the form to accommodate a report.
To add a web reference
To add a reference to a web service in Visual Studio 2005
1. From the Project menu, select Add Web Reference.
2. Type in the address of the .asmx file for the ActiveReports Document Web Service you created in the previous
walkthrough. For example: http://localhost/ARDocumentWS/Service.asmx
3. Click the Add Reference button when the Web Service is recognized.
©2013 ComponentOne, a division of GrapeCity. All Rights Reserved.
ActiveReports 6 User Guide 412
To add a reference to a web service in Visual Studio 2008 or 2010 that is compatible with .NET
Framework 2.0 Web service
1. From the Project menu, select Add Service Reference.
2. In the Add Service Reference window that appears, click the Advanced button.
3. In the Service Reference Settings window that appears, click Add Web Reference button.
4. From the Project menu, select Add Web Reference.
5. Type in the address of the .asmx file for the ActiveReports Document Web Service you created in the previous
walkthrough. For example: http://localhost/ARDocumentWS/Service.asmx
6. Click the Add Reference button when the Web Service is recognized.
To add a reference to a web service in Visual Studio 2008 or Visual Studio 2010
1. From the Project menu, select Add Service Reference.
2. In the Add Service Reference that appears, type in the address of the .asmx file for the ActiveReports
Document Web Service you created in the previous walkthrough. For
example: http://localhost/ARDocumentWS/Service.asmx
3. Click the Go button, and then click the OK button when the Web Service is recognized.
To display the content returned by the Document Web Service
in the viewer
To display the content (for Visual Studio 2005 and Visual Studio 2008 or 2010 compatible with .NET
Framework 2.0 Web service)
1. Double-click Form1 to create an event-handling method for the Form1_Load event.
2. Add code to the handler to display the document Web service content in the viewer.
The following example shows what the code for the method looks like.
To write the code in Visual Basic.NET
Visual Basic.NET code. Paste INSIDE the Form Load event.
Dim ws As New localhost.Service
Me.Viewer1.Document.Content = ws.GetProductsReport()
To write the code in C#
C# code. Paste INSIDE the Form Load event.
localhost.Service ws = new localhost.Service();
this.viewer1.Document.Content = ws.GetProductsReport();
To display the content (for Visual Studio 2008 or 2010)
1. Double-click on Form1 to create an event-handling method for the Form1_Load event.
2. Add code to the handler to display the document Web service content in the viewer.
The following example shows what the code for the method looks like.
To write the code in Visual Basic.NET
Visual Basic.NET code. Paste INSIDE the Form Load event.
Dim ws As New ServiceReference1.ServiceSoapClient()
Me.Viewer1.Document.Content = ws.GetProductsReport()
To write the code in C#
C# code. Paste INSIDE the Form Load event.
©2013 ComponentOne, a division of GrapeCity. All Rights Reserved.
ActiveReports 6 User Guide 413
ServiceReference1.ServiceSoapClient ws = new ServiceReference1.ServiceSoapClient();
this.viewer1.Document.Content = ws.GetProductsReport();
To update the app.config file (Visual Studio 2008 or 2010
project)
Note: You need to update the app.config file if you added the Service Reference to the Visual Studio 2008 or 2010
project in the previous section.
1. In the Solution Explorer, open the app.config file.
2. In the tag <binding name = "ServiceSoap"...>, set maxBufferSize and maxReceivedMessageSize to some
large number, for example, 200500.
3. In the next tag <readerQuotas...>, set maxArrayLength to some large number, for example, 60500.
To run the project
Press F5 to run the project.
Layout Files with Embedded Script
ActiveReports allows you to embed script in reports so that code becomes portable when you save a report layout to
XML-based RPX format. This characteristic allows the options of stand-alone reporting and web reporting without the
need to distribute related .vb or .cs files. By embedding script when the report is saved as an RPX file, it can later by
loaded, run and displayed directly to the viewer control without using the designer. Script can also be used in
conjunction with RPX files to allow distributed reports to be updated without recompiling the Visual Studio project.
Script for Simple Reports
Describes how to embed script in a simple stand-alone report.
Script for Subreports
Describes how to embed script to pass a parameter to a subreport.
Script for Simple Reports
ActiveReports allows you to use scripting to embed code in reports saved to the XML-based RPX file format. By
embedding script in reports saved as RPX files, you can later load, run, and display reports directly in the viewer control
without using the designer. This walkthrough illustrates how to include scripting in a simple report.
This walkthrough is split into the following activities:
Temporarily connecting the report to a data source
Adding controls to a report to display data
Adding scripting to supply data for the controls
Saving the report to an RPX file
Tip: For basic steps like adding a report to a Visual Studio project and viewing a report, please see the Basic Data
Bound Reports walkthrough.
To complete the walkthrough, you must have access to the Northwind database.
A copy is located at C:\Program Files\GrapeCity\ActiveReports 6\Data\NWIND.MDB (on a 64-bit Windows
operating system, a copy is located in C:\Program Files (x86)\GrapeCity\ActiveReports 6\Data\NWIND.MDB).
When you have completed this walkthrough, you will have a report that looks similar to the following.
©2013 ComponentOne, a division of GrapeCity. All Rights Reserved.
ActiveReports 6 User Guide 414
To temporarily connect the report to a data source
1. Add an ActiveReports 6 File (xml-based) to a Visual Studio project and rename it rptScript.
Note: The following steps are just for convenience so that the fields list in the Report Explorer can be
populated at design time.
2. Click the gray report DataSource icon on the Detail section band to open the Report Data Source dialog.
3. On the OLE DB tab, next to Connection String, click the Build button.
4. In the Data Link Properties window that appears, select Microsoft Jet 4.0 OLE DB Provider and click the
Next button.
5. Click the ellipsis (...) button to browse to the Northwind database. Click Open once you have selected the
appropriate access path.
6. Click OK to close the window and fill in the Connection String field.
7. In the Query field, enter the following SQL query.
SQL Query
SELECT * FROM categories INNER JOIN products ON categories.categoryid =
©2013 ComponentOne, a division of GrapeCity. All Rights Reserved.
ActiveReports 6 User Guide 415
products.categoryid ORDER BY products.categoryid, products.productid
8. Click OK to save the data source and return to the report design surface.
To add controls to the report
1. Right-click on the design surface of the report and select Insert then Group Header/Footer to add group
header and footer sections to your report.
2. Increase the group header section's height so that you have room to work.
3. In the Properties Window, make the following changes to the group header:
BackColor: LightBlue
CanShrink: True
DataField: CategoryID
GroupKeepTogether: All
KeepTogether: True
4. Add the following controls to the GroupHeader section and set the properties as indicated.
Group header controls
Control DataField Text Location Size Miscellaneous
TextBox CategoryName 0, 0 in 6.5, 0.2 in BackColor = CadetBlue
Font Style = Bold
Font Size = 12
TextBox Description 0, 0.2 in 6.5, 0.2 in BackColor = CadetBlue
Label Product Name 0, 0.4 in 1, 0.2 in Font Style = Bold
Label Units in Stock 5.5, 0.4 in 1, 0.2 in Font Style = Bold
Alignment = Right
5. In the Report Explorer, expand the Fields node, then the Bound node, and drag the following fields onto the
detail section, setting the properties as indicated.
Detail section fields
Control DataField Location Size Alignment
TextBox ProductName 0, 0 in 5.5, 0.198 in
TextBox UnitsInStock 5.5, 0 in 1, 0.198 in Right
6. Set the CanShrink property of the detail section to True.
7. Select both of the text boxes in the detail section, right-click and select Format Border.
Select dark cyan in the color combo box
Select the solid line in the Line Styles pane
Click the bottom edge in the Preview pane
Click the OK button to add a solid cyan line to the bottom edge of the text boxes.
8. Increase the group footer section's height so that you have room to work.
9. Make the following changes to the group footer:
BackColor: PaleGreen
CanShrink: True
10. Add the following controls to the GroupFooter section, setting the properties as indicated.
Group footer controls
©2013 ComponentOne, a division of GrapeCity. All Rights Reserved.
ActiveReports 6 User Guide 416
Control DataField Size Miscellaneous Location
TextBox TotalLabel 3, 0.198 in Font Style = Bold 2.5, 0
TextBox ProductName SummaryType = Subtotal 5.5, 0
SummaryFunc = Count
SummaryRunning = Group
SummaryGroup = GroupHeader1
Alignment = Right
Label 6.5, 0.198 BackColor = White (creates white space after the 0, 0.25
in subtotal)
Delete default text from Text property
To add scripting to the report to supply data for the controls
1. Click in the grey area below the report to select it, and in the Properties Window, change the ScriptLanguage
property for the report to the scripting language you want to use. The default setting is C#.
2. Click the Script tab located at the bottom edge of the report designer to access the scripting editor.
3. Add the scripting code.
The following example shows what the scripting code looks like.
Warning: Do not access the Fields collection outside the DataInitialize and FetchData events. Accessing the
Fields collection outside of these events is not supported, and has unpredictable results.
To write the script in Visual Basic.NET.
Visual Basic.NET script. Paste in the script editor window.
Private Shared m_reader As System.Data.OleDb.OleDbDataReader
Private Shared m_cnn As System.Data.OleDb.OleDbConnection
Public Sub ActiveReport_ReportStart()
'Set up a data connection for the report
rpt.DataSource = ""
Dim connString As String = "Provider=Microsoft.Jet.OLEDB.4.0;Data Source=C:\Program
Files\GrapeCity\ActiveReports 6\Data\NWIND.mdb"
Dim sqlString As String = "SELECT * FROM categories INNER JOIN products ON
categories.categoryid = products.categoryid ORDER BY products.categoryid,
products.productid"
m_cnn = new System.Data.OleDb.OleDbConnection(connString)
Dim m_Cmd As System.Data.OleDb.OleDbCommand = new
System.Data.OleDb.OleDbCommand(sqlString, m_cnn)
If m_cnn.State = System.Data.ConnectionState.Closed Then
m_cnn.Open
End If
m_reader = m_Cmd.ExecuteReader
End Sub
Public Sub ActiveReport_DataInitialize()
©2013 ComponentOne, a division of GrapeCity. All Rights Reserved.
ActiveReports 6 User Guide 417
'Add data fields to the report
rpt.Fields.Add("CategoryID")
rpt.Fields.Add("CategoryName")
rpt.Fields.Add("ProductName")
rpt.Fields.Add("UnitsInStock")
rpt.Fields.Add("Description")
rpt.Fields.Add("TotalLabel")
End Sub
Public Function ActiveReport_FetchData(ByVal eof As Boolean) As Boolean
Try
m_reader.Read
'Populated the fields with data from the data reader
rpt.Fields("CategoryID").Value = m_reader("categories.CategoryID")
rpt.Fields("CategoryName").Value = m_reader("CategoryName")
rpt.Fields("ProductName").Value = m_reader("ProductName")
rpt.Fields("UnitsInStock").Value = m_reader("UnitsInStock")
rpt.Fields("Description").Value = m_reader("Description")
'Concatenate static text with data
rpt.Fields("TotalLabel").Value = "Total Number of " + m_reader("CategoryName")+ "
Products:"
eof = False
Catch
'If the end of the data file has been reached, tell the FetchData function
eof = True
End Try
Return eof
End Function
Public Sub ActiveReport_ReportEnd()
'Close the data reader and connection
m_reader.Close
m_cnn.Close
End Sub
To write the script in C#.
C# script. Paste in the script editor window.
//C#
private static System.Data.OleDb.OleDbDataReader m_reader;
private static System.Data.OleDb.OleDbConnection m_cnn;
public void ActiveReport_ReportStart()
{
//Set up a data connection for the report
rpt.DataSource = "";
string m_cnnString = @"Provider=Microsoft.Jet.OLEDB.4.0;Data Source=C:\Program
Files\GrapeCity\ActiveReports 6\Data\NWIND.mdb";
string sqlString = "SELECT * FROM categories INNER JOIN products ON
categories.categoryid = products.categoryid ORDER BY products.categoryid,
products.productid";
m_cnn = new System.Data.OleDb.OleDbConnection(m_cnnString);
System.Data.OleDb.OleDbCommand m_Cmd = new
System.Data.OleDb.OleDbCommand(sqlString,m_cnn);
if(m_cnn.State == System.Data.ConnectionState.Closed)
{
©2013 ComponentOne, a division of GrapeCity. All Rights Reserved.
ActiveReports 6 User Guide 418
m_cnn.Open();
}
m_reader = m_Cmd.ExecuteReader();
}
public void ActiveReport_DataInitialize()
{
//Add data fields to the report
rpt.Fields.Add("CategoryID");
rpt.Fields.Add("CategoryName");
rpt.Fields.Add("ProductName");
rpt.Fields.Add("UnitsInStock");
rpt.Fields.Add("Description");
rpt.Fields.Add("TotalLabel");
}
public bool ActiveReport_FetchData(bool eof)
{
try
{
m_reader.Read();
//Populated the fields with data from the data reader
rpt.Fields["CategoryID"].Value = m_reader["categories.CategoryID"].ToString();
rpt.Fields["CategoryName"].Value = m_reader["CategoryName"].ToString();
rpt.Fields["ProductName"].Value = m_reader["ProductName"].ToString();
rpt.Fields["UnitsInStock"].Value = m_reader["UnitsInStock"].ToString();
rpt.Fields["Description"].Value = m_reader["Description"].ToString();
//Concatenate static text with data
rpt.Fields["TotalLabel"].Value = "Total Number of " +
m_reader["CategoryName"].ToString() + " Products:";
eof = false;
}
catch
{
//If the end of the data file has been reached, tell the FetchData function
eof = true;
}
return eof;
}
public void ActiveReport_ReportEnd()
{
//Close the data reader and connection
m_reader.Close();
m_cnn.Close();
}
To save the report to an XML-based RPX file
1. From the Report menu, select Save Layout.
2. In the Save dialog that appears, enter a name for the report, i.e. rptScript.rpx, and click the Save button.
Script for Subreports
ActiveReports allows you to use scripting to permit reports saved to an XML file to contain code. By including scripting
©2013 ComponentOne, a division of GrapeCity. All Rights Reserved.
ActiveReports 6 User Guide 419
when reports are saved into XML, the reports later can be loaded, run, and displayed directly to the viewer control
without needing to use the designer.
This walkthrough illustrates how to use scripting when creating a subreport.
This walkthrough is split up into the following activities:
Temporarily connecting the main report to a data source
Connecting the subreport to a data source
Adding controls to each report to display data
Adding the scripting code for rptMain
Loading an xml-based report into the viewer
Tip: For basic steps like adding a report to a Visual Studio project and viewing a report, please see the Basic Data
Bound Reports walkthrough.
To complete the walkthrough, you must have access to the Northwind database.
A copy is located at C:\Program Files\GrapeCity\ActiveReports 6\Data\NWIND.MDB (on a 64-bit Windows
operating system, a copy is located in C:\Program Files (x86)\GrapeCity\ActiveReports 6\Data\NWIND.MDB).
When you have finished this walkthrough, you will have a report that looks similar to the following.
To temporarily connect the main report to a data source
1. Add an ActiveReports 6 File (xml-based) to a Visual Studio project and rename it rptMain.
Note: The following steps are just for convenience so that the fields list in the Report Explorer can be
populated at design time.
2. Click the gray report DataSource icon on the Detail section band to open the Report Data Source dialog.
©2013 ComponentOne, a division of GrapeCity. All Rights Reserved.
ActiveReports 6 User Guide 420
3. On the OLE DB tab, next to Connection String, click the Build button.
4. In the Data Link Properties window that appears, select Microsoft Jet 4.0 OLE DB Provider and click the
Next button.
5. Click the ellipsis (...) button to browse to the Northwind database. Click Open once you have selected the
appropriate access path.
6. Click OK to close the window and fill in the Connection String field.
7. In the Query field, enter the following SQL query.
SQL Query
SELECT * FROM Orders INNER JOIN Customers ON Orders.CustomerID =
Customers.CustomerID ORDER BY CompanyName, OrderDate
8. Click OK to save the data source and return to the report design surface.
To temporarily connect the subreport to a data source
1. Add a second ActiveReports 6 (xml-based) File to the project and rename it rptSub.
Note: The following steps are just for convenience so that the fields list in the Report Explorer can be
populated at design time.
2. Right-click the PageHeader or PageFooter section and select Delete. Subreports do not render these sections, so
deleting them saves processing time.
3. Click in the grey area below the report to select it, and in the Properties Window, change the report's
ShowParameterUI property to False. This prevents the subreport from requesting a parameter from the user.
4. Click the gray report DataSource icon on the Detail section band to open the Report Data Source dialog.
5. Click the Build button.
6. In the Data Link Properties window that appears, select Microsoft Jet 4.0 OLE DB Provider and click
the Next button.
7. Click the ellipsis button to browse to the NorthWind database. Click Open once you have selected the
appropriate access path.
8. Click OK to close the window and fill in the Connection String field.
9. In the Query field, enter the following SQL query.
SQL Query
Select * from [order details] inner join products on [order details].productid =
products.productid
10. Click OK to return to the report design surface.
To add controls to rptMain to display data
1. Right-click on the design surface of rptMain and select Insert then Group Header/Footer to add group
header and footer sections to the report.
2. In the Properties Window, make the following changes to the group header:
Name: ghCompanies
BackColor: LemonChiffon
©2013 ComponentOne, a division of GrapeCity. All Rights Reserved.
ActiveReports 6 User Guide 421
CanShrink: True
DataField: CompanyName
GroupKeepTogether: All
KeepTogether: True
3. In the Report Explorer, expand the Fields node, then the Bound node. Drag the following field onto
ghCompanies and set the properties as indicated.
Group header ghCompanies field
Field Miscellaneous Size Location
CompanyName Font style = Bold 4, 0.2 in 0, 0 in
Font Size = 12
4. Add a second GroupHeader/Footer section to rptMain.
5. Make the following changes to the group header:
Name: ghOrders
BackColor: LightYellow
CanShrink: True
DataField: OrderDate
GroupKeepTogether: All
KeepTogether: True
6. Drag the following fields and controls onto ghOrders and set the properties as indicated.
ghOrders controls
Control DataField Size Text Miscellaneous Location
TextBox OrderDate 1, 0.198 in OutputFormat = MM/dd/yy 1.13, 0 in
TextBox RequiredDate 1, 0.198 in OutputFormat = MM/dd/yy 3.5, 0 in
TextBox ShippedDate 1, 0.198 in OutputFormat = MM/dd/yy 5.5, 0 in
Alignment = Right
Label 1, 0.198 in Ordered: Font style = Bold 0, 0 in
Label 1, 0.198 in Required: Font style = Bold 2.5, 0 in
Label 0.65, 0.198 in Shipped: Font style = Bold 4.8, 0 in
7. Change the CanShrink property of the detail section to True.
8. Drag the following control onto the detail section and set the properties as indicated.
Detail section control
Control ReportName Name Size Location
Subreport C:\full project path\rptSub.rpx SubReport1 6.5, 1 in 0, 0 in
To add controls to rptSub
1. Right-click on the design surface of rptSub and select Insert then Group Header/Footer to add group header
and footer sections to the report.
2. Make the following changes to the group header:
Name: ghOrderDetails
BackColor: LightSteelBlue
CanShrink: True
DataField: OrderID
©2013 ComponentOne, a division of GrapeCity. All Rights Reserved.
ActiveReports 6 User Guide 422
3. Add four label controls to ghOrderDetails and set the properties as indicated.
ghOrderDetails labels
Font style Text Alignment Location
Bold Product Name Left 0, 0
Bold Quantity Right 3.25, 0
Bold Unit Price Right 4.4, 0
Bold Discount Right 5.5, 0
4. Add four line controls to ghOrderDetails and set the properties as indicated.
ghOrderDetails line controls
Name X1 X2 Y1 Y2
Line1 3.2 3.2 0 0.2
Line2 4.3 4.3 0 0.2
Line3 5.45 5.45 0 0.2
Line4 0 6.5 0.2 0.2
5. Make the following changes to the detail section:
BackColor: Gainsboro
CanShrink: True
6. In the Report Explorer, expand the Fields node, then the Bound node. Drag the following fields onto the
detail section and set the properties as indicated.
Detail section fields
Field Size Alignment OutputFormat Location
ProductName 3.15, 0.198 in Left 0, 0 in
Quantity 1, 0.198 in Right 3.25, 0 in
Products.UnitPrice 1, 0.198 in Right Currency 4.4, 0 in
Discount 1, 0.198 in Right 0% 5.5, 0 in
7. Add four line controls to the detail section and set the properties as follows (or copy and paste them from
ghOrderDetails):
Detail section lines
Name X1 X2 Y1 Y2
Line5 3.2 3.2 0 0.2
Line6 4.3 4.3 0 0.2
Line7 5.45 5.45 0 0.2
Line8 0 6.5 0.2 0.2
To embed script in the main report
1. Change the ScriptLanguage property for the report to the appropriate scripting language. The default setting is
C#.
2. Click the Script tab located below the report designer to access the scripting editor.
©2013 ComponentOne, a division of GrapeCity. All Rights Reserved.
ActiveReports 6 User Guide 423
3. Embed script to set the data source for the main report and pass data into the subreport.
The following example shows what the script looks like.
To write the script in Visual Basic.NET
Visual Basic.NET script. Paste in the script editor window.
Dim rptSub As New DataDynamics.ActiveReports.ActiveReport()
Sub ActiveReport_ReportStart
'Create a new instance of the generic report
rptSub = new DataDynamics.ActiveReports.ActiveReport()
'Load the rpx file into the generic report
Dim xtr As New System.Xml.XmlTextReader(me.SubReport1.ReportName)
rptSub.LoadLayout(xtr)
xtr.Close()
'Connect data to the main report
Dim connString As String = "Provider=Microsoft.Jet.OLEDB.4.0;Data Source=C:\Program
Files\GrapeCity\ActiveReports 6\Data\NWIND.MDB;Persist Security Info=False"
Dim sqlString As String = "Select * from orders inner join customers on
orders.customerid = customers.customerid order by CompanyName,OrderDate"
Dim ds As new DataDynamics.ActiveReports.DataSources.OleDBDataSource()
ds.ConnectionString = connString
ds.SQL = sqlString
rpt.DataSource = ds
End Sub
Sub Detail1_Format
Dim rptSubCtl As DataDynamics.ActiveReports.SubReport = me.SubReport1
Dim childDataSource As New DataDynamics.ActiveReports.DataSources.OleDBDataSource()
childDataSource.ConnectionString = CType(rpt.DataSource,
DataDynamics.ActiveReports.DataSources.OleDBDataSource).ConnectionString
'Set a parameter in the SQL query
childDataSource.SQL = "Select * from [order details] inner join products on [order
details].productid = products.productid where [order details].orderid = <%OrderID%>"
'Pass the data to the subreport
rptSub.DataSource = childDataSource
'Display rptSub in the subreport control
rptSubCtl.Report = rptSub
End Sub
To write the script in C#
C# code. Paste in the script editor window.
DataDynamics.ActiveReports.ActiveReport rptSub;
public void Detail1_Format()
{
DataDynamics.ActiveReports.SubReport rptSubCtl = this.SubReport1;
DataDynamics.ActiveReports.DataSources.OleDBDataSource childDataSource = new
DataDynamics.ActiveReports.DataSources.OleDBDataSource();
childDataSource.ConnectionString =
((DataDynamics.ActiveReports.DataSources.OleDBDataSource)
rpt.DataSource).ConnectionString;
//Set a parameter in the SQL query
©2013 ComponentOne, a division of GrapeCity. All Rights Reserved.
ActiveReports 6 User Guide 424
childDataSource.SQL = "Select * from [order details] inner join products on [order
details].productid = products.productid where [order details].orderid = <%OrderID%>";
//Pass the data to the subreport
rptSub.DataSource = childDataSource;
//Display rptSub in the subreport control
rptSubCtl.Report = rptSub;
}
public void ActiveReport_ReportStart()
{
//Create a new instance of the generic report
rptSub = new DataDynamics.ActiveReports.ActiveReport();
//Load the rpx file into the generic report
System.Xml.XmlTextReader xtr = new
System.Xml.XmlTextReader(this.SubReport1.ReportName);
rptSub.LoadLayout(xtr);
xtr.Close();
//Connect data to the main report
string connString = @"Provider=Microsoft.Jet.OLEDB.4.0;Data Source=C:\Program
Files\GrapeCity\ActiveReports 6\Data\NWIND.MDB;Persist Security Info=False";
string sqlString = "Select * from orders inner join customers on orders.customerid =
customers.customerid order by CompanyName,OrderDate";
DataDynamics.ActiveReports.DataSources.OleDBDataSource ds = new
DataDynamics.ActiveReports.DataSources.OleDBDataSource();
ds.ConnectionString = connString;
ds.SQL = sqlString;
rpt.DataSource = ds;
}
To write the code to load the xml-based report into the
ActiveReports viewer
1. From the Visual Studio toolbox, drag the ActiveReports viewer control onto the Windows Form and set its Dock
property to Fill.
2. Double-click the title bar of the Windows Form containing the viewer to create a Form_Load event.
3. Add code to load the RPX into a generic ActiveReport and display it in the viewer.
The following example shows what the code for the method looks like.
To write the code in Visual Basic.NET
Visual Basic.NET code. Paste INSIDE the form load event.
Dim rpt As New DataDynamics.ActiveReports.ActiveReport()
Dim xtr As New System.Xml.XmlTextReader("C:\MyProjectPath\rptMain.rpx")
rpt.LoadLayout(xtr)
xtr.Close()
rpt.Run()
Viewer1.Document = rpt.Document
To write the code in C#
C# code. Paste INSIDE the form load event.
DataDynamics.ActiveReports.ActiveReport rpt = new
DataDynamics.ActiveReports.ActiveReport();
System.Xml.XmlTextReader xtr = new
System.Xml.XmlTextReader(@"C:\MyProjectPath\rptMain.rpx");
©2013 ComponentOne, a division of GrapeCity. All Rights Reserved.
ActiveReports 6 User Guide 425
rpt.LoadLayout(xtr);
xtr.Close();
rpt.Run();
viewer1.Document = rpt.Document;
Creating a Basic End User Report Designer (Pro Edition)
Using ActiveReports Professional Edition, you can set up a custom end-user report designer. This walkthrough
illustrates how to set up a basic end-user report designer on a Windows form. (The Designer control is not supported on
the Web.)
Note: The Designer control requires the .NET Framework full profile version. To ensure you are using the full
profile version, go to the Visual Studio Project Properties, then to the Compile tab, Advanced Compile
Options... (for Visual Basic projects) or to the Application tab (for C# projects) and in the Target framework
field select a full profile version.
This walkthrough is split up into the following activities:
Adding controls to the form
Adding code to import the toolbox library
Adding an OnExit method
Adding code to create a data toolbox group
Adding code to set up the toolbox, menus, tool strips and status bar
Adding code to display the selected object in the status bar
When you have finished this walkthrough, you will have a working end-user report designer that looks like the following.
Note: If you need help with adding the Designer controls to your Visual Studio toolbox, see Adding
ActiveReports Controls.
To add controls to the form
1. Change the Name property of your Windows form to formDesigner.
2. Resize the form so that you can comfortably add the controls.
3. Drag the following controls in the order listed from the Visual Studio toolbox onto the form, setting the properties
as indicated. (If you have not yet added the ActiveReports controls to your toolbox, see the Adding
ActiveReports Controls topic.)
Controls for the form
©2013 ComponentOne, a division of GrapeCity. All Rights Reserved.
ActiveReports 6 User Guide 426
Control Parent Name Dock Miscellaneous
ToolStripContainer formDesigner ToolStripContainer1 Fill LeftToolStripPanel
Enabled = False;
RightToolStripPanel
Enabled = False
SplitContainer ToolStripContainer1 SplitContainer1 Fill
StatusStrip ToolStripContainer1 arStatus
BottomToolStripPanel
Designer SplitContainer1 Panel2 arDesigner None Anchor = Top,
Bottom, Left, Right;
Resize and move as
necessary.
ReportExplorer SplitContainer1 Panel2 arReportExplorer None ReportDesigner =
arDesigner;
Anchor = Top, Right;
Resize and move as
necessary.
Toolbox SplitContainer1 Panel1 arToolbox Fill
PropertyGrid SplitContainer1 Panel2 arPropertyGrid None Anchor = Top,
Bottom, Right;
Resize and move as
necessary.
4. Select arDesigner and in the Properties window, drop down the PropertyGrid property and select
arPropertyGrid.
5. With the controls added in the correct order and all of the above properties set, the form looks similar to the
following:
To import the Toolbox library
1. Right-click the form and select View Code.
2. In the code view that appears, add the following code to give your project access to the Toolbox library.
The following examples show what the code looks like.
To write the code in Visual Basic.NET
Visual Basic.NET code. Paste ABOVE the formDesigner class.
'Visual Basic
'Add the following Imports statements
Imports DataDynamics.ActiveReports
Imports DataDynamics.ActiveReports.Design
©2013 ComponentOne, a division of GrapeCity. All Rights Reserved.
ActiveReports 6 User Guide 427
Imports DataDynamics.ActiveReports.Design.Toolbox
To write the code in C#
C# code. Paste ABOVE the formDesigner class.
//C#
//Add the following using statements
using DataDynamics.ActiveReports;
using DataDynamics.ActiveReports.Design;
using DataDynamics.ActiveReports.Design.Toolbox;
To add an OnExit method
1. Right-click in any section of formDesigner, and select View Code.
2. In the code view that appears, add the following code to create an OnExit method that you can call from the Exit
menu item we create in the next procedure.
The following examples show what the code looks like.
To write the code in Visual Basic.NET
Visual Basic.NET code. Paste INSIDE the formDesigner class.
'Visual Basic
Private Sub OnExit(ByVal sender As Object, ByVal e As EventArgs)
Close()
End Sub
To write the code in C#
C# code. Paste INSIDE the formDesigner class.
//C#
private void OnExit(object sender, EventArgs e)
{
Close();
}
To create a data toolbox group
1. Add the following code right after the OnExit method to create a data group on the toolbox.
2. This code creates a LoadTools method that you can call in the formDesigner Load event to load the new toolbox
group into the toolbox.
The following examples show what the code looks like.
To write the code in Visual Basic.NET
Visual Basic.NET code. Paste INSIDE the formDesigner class.
Private Sub LoadTools(ByVal arToolbox As
DataDynamics.ActiveReports.Design.Toolbox.Toolbox)
'Add Data Providers
Me.arToolbox.AddToolboxItem(New
System.Drawing.Design.ToolboxItem(GetType(System.Data.DataSet)), "Data")
Me.arToolbox.AddToolboxItem(New
System.Drawing.Design.ToolboxItem(GetType(System.Data.DataView)), "Data")
Me.arToolbox.AddToolboxItem(New
©2013 ComponentOne, a division of GrapeCity. All Rights Reserved.
ActiveReports 6 User Guide 428
System.Drawing.Design.ToolboxItem(GetType(System.Data.OleDb.OleDbConnection)), "Data")
Me.arToolbox.AddToolboxItem(New
System.Drawing.Design.ToolboxItem(GetType(System.Data.OleDb.OleDbDataAdapter)), "Data")
Me.arToolbox.AddToolboxItem(New
System.Drawing.Design.ToolboxItem(GetType(System.Data.Odbc.OdbcConnection)), "Data")
Me.arToolbox.AddToolboxItem(New
System.Drawing.Design.ToolboxItem(GetType(System.Data.Odbc.OdbcDataAdapter)), "Data")
Me.arToolbox.AddToolboxItem(New
System.Drawing.Design.ToolboxItem(GetType(System.Data.SqlClient.SqlConnection)),
"Data")
Me.arToolbox.AddToolboxItem(New
System.Drawing.Design.ToolboxItem(GetType(System.Data.SqlClient.SqlDataAdapter)),
"Data")
End Sub
To write the code in C#
C# code. Paste INSIDE the formDesigner class.
private void LoadTools(DataDynamics.ActiveReports.Design.Toolbox.Toolbox arToolbox)
{
//Add Data Providers
this.arToolbox.AddToolboxItem(new
System.Drawing.Design.ToolboxItem(typeof(System.Data.DataSet)), "Data");
this.arToolbox.AddToolboxItem(new
System.Drawing.Design.ToolboxItem(typeof(System.Data.DataView)), "Data");
this.arToolbox.AddToolboxItem(new
System.Drawing.Design.ToolboxItem(typeof(System.Data.OleDb.OleDbConnection)), "Data");
this.arToolbox.AddToolboxItem(new
System.Drawing.Design.ToolboxItem(typeof(System.Data.OleDb.OleDbDataAdapter)), "Data");
this.arToolbox.AddToolboxItem(new
System.Drawing.Design.ToolboxItem(typeof(System.Data.Odbc.OdbcConnection)), "Data");
this.arToolbox.AddToolboxItem(new
System.Drawing.Design.ToolboxItem(typeof(System.Data.Odbc.OdbcDataAdapter)), "Data");
this.arToolbox.AddToolboxItem(new
System.Drawing.Design.ToolboxItem(typeof(System.Data.SqlClient.SqlConnection)),
"Data");
this.arToolbox.AddToolboxItem(new
System.Drawing.Design.ToolboxItem(typeof(System.Data.SqlClient.SqlDataAdapter)),
"Data");
}
To set up the designer's toolbox, menus, toolstrips and status
bar
1. In the Design view of the form, double-click the title bar of formDesigner. This creates an event-handling method
for the formDesigner Load event.
2. Add code to the handler to:
Set up the toolbox
Set up the menu and tool strips
Add an Exit command to the menu
Set up the status bar
The following examples show what the code for the method looks like.
To write the code in Visual Basic.NET
©2013 ComponentOne, a division of GrapeCity. All Rights Reserved.
ActiveReports 6 User Guide 429
Visual Basic.NET code. Paste INSIDE the formDesigner Load event.
'Note: Assigning the ToolBox to the designer before calling NewReport
' automatically adds the default controls to the toolbox in a group called
' "ActiveReports 6"
LoadTools(arToolbox)
arDesigner.Toolbox = arToolbox
' Add Menu and ToolStrips to Form
Dim menuStrip As ToolStrip = arDesigner.CreateToolStrips(DesignerToolStrips.Menu)(0)
Dim fileMenu As ToolStripDropDownItem = CType(menuStrip.Items(0),
ToolStripDropDownItem)
' Add an Exit command to the File menu
fileMenu.DropDownItems.Add(New ToolStripMenuItem("Exit",
DataDynamics.ActiveReports.Design.Images.Delete, AddressOf OnExit))
Dim panel As ToolStripPanel = ToolStripContainer1.TopToolStripPanel
panel.Join(menuStrip, 0)
panel.Join(arDesigner.CreateToolStrips(DesignerToolStrips.Zoom)(0), 1)
panel.Join(arDesigner.CreateToolStrips(DesignerToolStrips.Undo)(0), 1)
panel.Join(arDesigner.CreateToolStrips(DesignerToolStrips.Edit)(0), 1)
panel.Join(arDesigner.CreateToolStrips(DesignerToolStrips.Report)(0), 1)
panel.Join(arDesigner.CreateToolStrips(DesignerToolStrips.Layout)(0), 2)
panel.Join(arDesigner.CreateToolStrips(DesignerToolStrips.Format)(0), 2)
'Set up the Status Bar
Dim tsLabel1 As ToolStripStatusLabel = New ToolStripStatusLabel()
tsLabel1.Spring = True
tsLabel1.BorderStyle = Border3DStyle.Sunken
arStatus.Items.Add(tsLabel1)
To write the code in C#
C# code. Paste INSIDE the formDesigner Load event.
//C#
//Note: Assigning the ToolBox to the designer before calling NewReport
// automatically adds the default controls to the toolbox in a group called
// "ActiveReports 6"
LoadTools(arToolbox);
arDesigner.Toolbox = arToolbox;
// Add Menu and CommandBar to Form
ToolStrip menuStrip = arDesigner.CreateToolStrips(DesignerToolStrips.Menu)[0];
ToolStripDropDownItem fileMenu = (ToolStripDropDownItem)menuStrip.Items[0];
// Add an Exit command to the File menu
fileMenu.DropDownItems.Add(new ToolStripMenuItem("Exit",
DataDynamics.ActiveReports.Design.Images.Delete, OnExit));
ToolStripPanel panel = ToolStripContainer1.TopToolStripPanel;
panel.Join(menuStrip, 0);
panel.Join(arDesigner.CreateToolStrips(DesignerToolStrips.Zoom)[0], 1);
panel.Join(arDesigner.CreateToolStrips(DesignerToolStrips.Undo)[0], 1);
panel.Join(arDesigner.CreateToolStrips(DesignerToolStrips.Edit)[0], 1);
©2013 ComponentOne, a division of GrapeCity. All Rights Reserved.
ActiveReports 6 User Guide 430
panel.Join(arDesigner.CreateToolStrips(DesignerToolStrips.Report)[0], 1);
panel.Join(arDesigner.CreateToolStrips(DesignerToolStrips.Layout)[0], 2);
panel.Join(arDesigner.CreateToolStrips(DesignerToolStrips.Format)[0], 2);
//Set up the Status Bar
ToolStripStatusLabel tsLabel1 = new ToolStripStatusLabel();
tsLabel1.Spring = true;
tsLabel1.BorderStyle = Border3DStyle.Sunken;
arStatus.Items.Add(tsLabel1);
To display the selected object in the status bar
The following examples show what the code to display objects in the status bar looks like.
To write the code in Visual Basic.NET
1. Right-click in any section of formDesigner, and select View Code to display the code view for the Windows
Form.
2. At the top left of the code view for formDesigner, click the drop-down arrow and select arDesigner.
3. At the top right of the code window, click the drop-down arrow and select SelectionChanged. This creates an
event-handling method for the arDesigner SelectionChanged event.
The following example shows what the code for the method looks like.
Visual Basic.NET code. Paste INSIDE the SelectionChanged event.
'Display the current selection in the designer's status bar
Dim curSelection As String = ""
Dim selectionEnum As IEnumerator = Nothing
If Not (arDesigner.Selection Is Nothing) Then
selectionEnum = arDesigner.Selection.GetEnumerator()
End If
While Not (selectionEnum Is Nothing) AndAlso selectionEnum.MoveNext()
If TypeOf selectionEnum.Current Is Section Then
curSelection = curSelection + (CType(selectionEnum.Current, Section)).Name + ",
"
End If
If TypeOf selectionEnum.Current Is ARControl Then
curSelection = curSelection + (CType(selectionEnum.Current, ARControl)).Name +
", "
End If
If TypeOf selectionEnum.Current Is Field Then
curSelection = curSelection + (CType(selectionEnum.Current, Field)).Name + ", "
End If
If TypeOf selectionEnum.Current Is Parameter Then
curSelection = curSelection + (CType(selectionEnum.Current, Parameter)).Key +
", "
End If
If TypeOf selectionEnum.Current Is ActiveReport Then
curSelection = curSelection + (CType(selectionEnum.Current,
ActiveReport)).Document.Name + ", "
End If
End While
If Me.arStatus.Created AndAlso Not (Me.arStatus.Items(0) Is Nothing) Then
If Not (curSelection = "") Then
Me.arStatus.Items(0).Text = "Current Selection: " + curSelection.Substring(0,
curSelection.Length - 2)
©2013 ComponentOne, a division of GrapeCity. All Rights Reserved.
ActiveReports 6 User Guide 431
Else
Me.arStatus.Items(0).Text = "No Selection"
End If
End If
To write the code in C#
1. Click in the designer control on formDesigner to select arDesigner.
2. Click on the events icon in the Properties window to display available events for the control.
3. Double-click SelectionChanged. This creates an event-handling method for the arDesigner_SelectionChanged
event.
C# code. Paste INSIDE the SelectionChanged event.
//C#
//This will display the current selection in the designer's status bar
string curSelection = "";
System.Collections.IEnumerator selectionEnum = null;
if(arDesigner.Selection != null)
selectionEnum = arDesigner.Selection.GetEnumerator();
while(selectionEnum != null && selectionEnum.MoveNext())
{
if(selectionEnum.Current is Section)
curSelection = curSelection + (selectionEnum.Current as Section).Name + ", ";
if(selectionEnum.Current is ARControl)
curSelection = curSelection + (selectionEnum.Current as ARControl).Name + ", ";
if(selectionEnum.Current is Field)
curSelection = curSelection + (selectionEnum.Current as Field).Name + ", ";
if(selectionEnum.Current is Parameter)
curSelection = curSelection + (selectionEnum.Current as Parameter).Key + ", ";
if(selectionEnum.Current is ActiveReport)
curSelection = curSelection + (selectionEnum.Current as
ActiveReport).Document.Name + ", ";
}
if(this.arStatus.Created && this.arStatus.Items[0] != null)
{
if(curSelection != "")
this.arStatus.Items[0].Text = "Current Selection: " + curSelection.Substring(0,
curSelection.Length - 2);
else
this.arStatus.Items[0].Text = "No Selection";
}
Web Viewer (Pro Edition)
The ActiveReports WebViewer control allows you to easily publish reports to the web for viewing in the browser. The
client machine does not require ActiveReports or ASP.NET to be installed. If you use the PDF viewer type, the client
machine requires the Adobe Acrobat Reader, and if you use the Flash viewer type, the client machine requires the Adobe
Flash Player.
The WebViewer also takes advantage of a report queueing technology to ensure the reports are executed and output
efficiently. To use the WebViewer you will select an ActiveReport using the Report property of the WebViewer in the
property list and set the ViewerType property to the viewer of your choice. Alternatively, you can set the Report property
programmatically to a new instance of an ActiveReport class.
This walkthrough is split up into the following activities:
©2013 ComponentOne, a division of GrapeCity. All Rights Reserved.
ActiveReports 6 User Guide 432
Creating an ASP.NET Web application using ActiveReports
Connecting the report to a data source
Setting up a report
Adding the ActiveReports WebViewer control to the Web Form
Caution: The WebViewer does not support the use of Ole Objects.
To complete the walkthrough, you must have access to the Northwind database.
A copy is located at C:\Program Files\GrapeCity\ActiveReports 6\Data\NWIND.MDB (on a 64-bit Wndows
operating system, a copy is located in C:\Program Files (x86)\GrapeCity\ActiveReports 6\Data\NWIND.MDB).
You must also have access to Internet Information Services either from your computer or from the server to Configure
the HTTPHandlers.
When you have completed this walkthrough, you will have a report that looks similar to the following.
To create an ASP.NET Web application with ActiveReports
1. From the Visual Studio File menu, select New, then Project.
2. In the New Project dialog that appears, select ASP.NET Web Application (If you have the .NET Framework
4, in the Visual Studio 2010 New Project dialog that appears, select ASP.NET Empty Web Site).
3. Rename the project and click the OK button.
4. (For Visual Studio 2010 .NET Framework 4 only) From the Visual Studio 2010 Project menu, select Add New
Item.
©2013 ComponentOne, a division of GrapeCity. All Rights Reserved.
ActiveReports 6 User Guide 433
5. (For Visual Studio 2010 .NET Framework 4 only) Select Web Form, rename it to Default.aspx and click Add.
6. (For Visual Studio 2010 .NET Framework 4 only) In the Solution Explorer, right-click the Web Form that you
have added and select Set As Start Page.
7. From the Project menu, select Add New Item.
8. Select ActiveReports 6 (code-based) File, rename it, and click Add.
To connect the report to a data source
1. Click the gray report DataSource icon on the Detail section band to open the Report Data Source dialog.
2. On the "OLE DB" tab, next to Connection String, click the Build button.
3. In the Data Link Properties window that appears, select Microsoft Jet 4.0 OLE DB Provider and click the
Next button.
4. Click the ellipsis (...) button to browse to the Northwind database. Click Open once you have selected the
appropriate access path.
5. Click OK to close the window and fill in the Connection String field.
6. In the Query field, enter the following SQL query
SQL Query
SELECT * FROM Products ORDER BY CategoryID, ProductName
7. Click OK to save the data source and return to the report design surface.
To set up the report
1. Right-click the design surface of the report and choose Insert, then GroupHeader/Footer to add a group
header and footer section.
2. Make the following changes to the group header:
Change the BackColor property to PaleVioletRed.
Change the DataField property to CategoryID.
Change the GroupKeepTogether property to FirstDetail.
Change the KeepTogether property to True.
3. Add the following controls to the GroupHeader section:
Group header controls
Control Size Text Location
Label 1, 0.198 in Product Name 0, 0
Label 1.1, 0.198 in Quantity Per Unit 2.1, 0
Label 1, 0.198 in Units In Stock 3.7, 0
Label 1, 0.198 in Unit Price 4.9, 0
4. Select the detail section, and in the Properties window, make the following changes:
Change the CanShrink property to True.
Change the BackColor property to LightGray.
5. In the Report Explorer, expand the Fields node, then the Bound node.
©2013 ComponentOne, a division of GrapeCity. All Rights Reserved.
ActiveReports 6 User Guide 434
6. Drag the following fields onto the detail section and set the properties of each textbox as indicated.
Detail section fields
Field Size Location OutputFormat
ProductName 1.8, 0.2 in 0, 0 NA
QuantityPerUnit 1.5, 0.2 in 2.1, 0 NA
UnitsInStock 1, 0.2 in 3.7, 0 NA
UnitPrice 1, 0.2 in 4.9, 0 Currency
To add the ActiveReports WebViewer control to the ASPX
1. On the Default.aspx page, click the Design tab at the bottom.
2. From the Toolbox, drag the WebViewer control onto the page.
If you get a Could not load file or assembly... message, an old version of ActiveReports was installed
when the WebViewer was last added to the toolbox. To add the latest version of the control, right-click the
toolbox and select Choose Items. In the Choose Toolbox Items dialog, clear the WebViewer check box and
select the WebViewer check box with the highest version number in the Assembly Name column.
3. Drag the bottom right corner of the control to enlarge the viewer.
4. In the Properties window, drop down the ReportName property and select your report.
5. Drop down the ViewerType property, and select from the following:
HtmlViewer (default) displays the report in an HTML version of the report viewer, with page navigation and
a Find function.
RawHtml displays the report as one long HTML page with no viewer interface.
AcrobatReader displays the report in the Adobe Reader. (The user must have the Adobe Reader installed.)
FlashViewer displays the report in a Flash version of the report viewer.
Important: To use the Flash Viewer, copy the ActiveRepors.FlashViewer.swf file into your project
folder.
This file is located in C:\Program Files\GrapeCity\ActiveReports 6\Deployment (on a 64-bit
Windows operating system, this file is located in C:\Program Files (x86)\GrapeCity\ActiveReports
6\Deployment).
6. Run the project to display the report in the selected viewer.
Flash Viewer
The new FlashViewer is interactive and customizable.
This walkthrough is split up into the following activities:
Creating an ASP.NET Web site using ActiveReports
Adding the ActiveReports WebViewer control to the aspx page
Setting up the FlashViewer
Caution: The WebViewer does not support the use of Ole Objects.
To complete the walkthrough, you must have access to Internet Information Services either from your computer or from
the server to Configure the HTTPHandlers.
When you have completed this walkthrough, you will have a Web site that looks similar to the following.
©2013 ComponentOne, a division of GrapeCity. All Rights Reserved.
ActiveReports 6 User Guide 435
To create an ASP.NET Web site with ActiveReports
1. From the Visual Studio File menu, select New Web Site... (From the Visual Studio 2010 File menu, select
New, then Web Site...).
2. In the New Web Site dialog that appears, select ASP.NET Web Site. (In the Visual Studio 2010 New Web
Site dialog that appears, select ASP.NET Empty Web Site).
3. Rename the website and click the OK button.
4. (For Visual Studio 2010 only) From the Visual Studio 2010 Website menu, select Add New Item.
5. (For Visual Studio 2010 only) Select Web Form and click Add.
6. From the Website menu, select Add New Item.
7. Select ActiveReports 6 (code-based) File, rename it, and click Add.
8. In the Microsoft Visual Studio message box that appears, click Yes to place the report inside the App_Code folder
so that it is generally consumable in your site. The code view of the report appears.
9. In the Solution Explorer, expand the App_Code folder, right-click your report and select View Designer. This
displays the design surface where you can add controls to the report and set its properties.
Tip: For help with this, see the Create Common Reports topics.
To add the WebViewer control to the aspx page
1. On the Default.aspx page, click the Design tab at the bottom.
2. From the Toolbox, drag the WebViewer control onto the page.
Tip: If you get a Could not load file or assembly... message, an old version of ActiveReports was
installed when the WebViewer was last added to the toolbox. To add the latest version of the control, right-
click the toolbox and select Choose Items. In the Choose Toolbox Items dialog, clear the old WebViewer
©2013 ComponentOne, a division of GrapeCity. All Rights Reserved.
ActiveReports 6 User Guide 436
check box and select the WebViewer check box with the highest version number.
3. Drag the bottom right corner of the control to enlarge the viewer to at least 740 px wide and 1000 px high to
avoid horizontal and vertical scrollbars at run time.
4. In the Properties window, drop down the ReportName property and select your report.
5. Drop down the ViewerType property, and select FlashViewer.
To set up the FlashViewer
1. In Windows Explorer, navigate to C:\Program Files\GrapeCity\ActiveReports 6\Deployment\Flash (on
a 64-bit Windows operating system, navigate to C:\Program Files (x86)\GrapeCity\ActiveReports
6\Deployment\Flash).
2. In the Flash folder, copy the ActiveReports.FlashViewer.swf file and the Themes folder.
The ActiveReports.FlashViewer.Resources.swf file is only used for localization.
3. Paste the swf file and Themes folder into your main project folder.
4. Back in Visual Studio, in the Solution Explorer, click the Refresh button to see the swf file and Themes
folder.
5. Click the WebViewer so that it is selected in the Properties window.
6. Expand the FlashViewerOptions property node, and click the ThemeUrl property to show the ellipsis button.
7. Click the ellipsis button to open the Select theme file dialog.
8. In the Project folders pane to the left, select the Themes folder. The included themes display in the Contents
of folder pane to the right.
9. Select a theme and click OK.
10. Run the project to view the results.
Customizing the Flash Viewer UI
You can customize the Flash Viewer UI, using javascript functions. This walkthrough illustrates how to customize the
look and feel of the Flash Viewer.
The walkthrough is split up into the following activities:
Adding code to customize the Flash Viewer options
Adding code to handle the Flash Viewer events
To follow the steps of this walkthrough, you must first complete the steps on creating an ASP.NET Web site and setting
up the FlashViewer, described in the Flash Viewer walkthrough.
©2013 ComponentOne, a division of GrapeCity. All Rights Reserved.
ActiveReports 6 User Guide 437
To customize the Flash Viewer options
1. Select the WebViewer on your .aspx page, and in the Properties window, expand the FlashViewerOptions
node.
2. Set the property UseClientApi (FlashViewerOptions) to True (this property is set to False by default).
3. Declare a variable and attach the FlashViewer by adding the following code onto the .aspx Source view.
Paste the code into the Source view of .aspx inside the <head> and </head>
tags
<script language="javascript" type="text/javascript">
var viewer;
function init() {
DataDynamics.ActiveReport.Viewer.OnLoad ("WebViewer1", function() {
viewer = DataDynamics.ActiveReport.Viewer.Attach("WebViewer1");
});
}
</script>
Replace the <body> tag on the Source view of .aspx
<body onload="return init()">
4. Drag the Html Input (button) control from the Visual Studio toolbox onto the .aspx design view, containing
the WebViewer control.
5. Double-click the Button control and paste the following code:
Paste the code into the Source view of .aspx inside the <script> and
</script> tags
function Button1_onclick() {
var zoom = viewer.getZoom();
alert("Check that zoom property is changed from " + zoom);
zoom += 0.1;
viewer.setZoom(zoom);
alert("to " + zoom);
}
Note: You can declare a variable and attach the FlashViewer in the event handler directly. This would
replace the actions in the step 3 above.
Paste the code into the Source view of .aspx inside the <script> and
</script> tags
function Button1_onclick()
{
var viewer;
viewer = DataDynamics.ActiveReport.Viewer.Attach("WebViewer1");
...
}
©2013 ComponentOne, a division of GrapeCity. All Rights Reserved.
ActiveReports 6 User Guide 438
Available Flash Viewer properties
The properties below use a pair of the getter and setter functions, which names are formed as {get|set}
<PropertyName>().
Property Name Description
CurrentPage Integer. Gets or sets the page for a currently selected view.
HyperLinkBackColor String. Gets or sets the background color for all hyperlinks in a document. This value is
applied only after a new document is loaded. The format is "#FF0000" (#RRGGBB).
HyperLinkForeColor String. Gets or sets the color for all hyperlinks in a document. This value is applied
only after a new document is loaded. The format is "#FF0000" (#RRGGBB).
HyperLinkUnderline Boolean. Gets or sets a value determining whether the text of all hyperlinks in a
document is underlined. This value is applied only after a new document is loaded.
SearchResultsBackColor String. Gets or sets the background color of the highlighted text when using the Find
dialog. The format is "#FF0000" (#RRGGBB).
SearchResultsForeColor String. Gets or sets the color of the highlighted text when using the Find dialog. The
format is "#FF0000" (#RRGGBB).
PaperColor String. Gets or sets the paper color of the report. The format is "#FF0000"
(#RRGGBB).
ShowSplitter Boolean. Gets or sets a value determining whether to display a splitter. If set to True,
the splitter will be shown.
TargetView String. Gets or sets a value that specifies which view - Primary or Secondary, is
currently active. If the ShowSplitter property is set to False, then you cannot switch
to the Secondary view.
ThemeUrl String. Gets or sets a value specifying the relative URL of a skin to use on the Flash
Viewer.
Zoom Integer. Gets or sets a value that specifies the zoom level at which to display the report.
TocPanel Object. Gets the Table of Contents Panel object. This property is read-only.
RightAlign Allows to align the TOC panel to the right of the Viewer.
ThumbnailsVisible Allows to specify whether to display a pane with thumbnail
views of pages.
TocVisible Allows to specify whether to display the table of contents pane.
Visible Allows to specify whether to display the Table of contents.
Width Allows to specify the Table of contents width.
ViewType String. Gets or sets the current ViewType value.
EventsHandler Object. Gets or sets the events handler container.
Available Flash Viewer methods
Method Name Description
LoadDocument(string Loads the RDF document. You may use an RDF file that resides on a server,
documentUrl) RpxHandler, CompiledReportHandler or custom Http handler implementation to
provide a streamed document. This method cancels the current document's
©2013 ComponentOne, a division of GrapeCity. All Rights Reserved.
ActiveReports 6 User Guide 439
loading.
CancelDocumentLoad() Cancels the loading of a current document.
Print(PrintOptions options) Causes the Viewer to wait until all required pages are loaded, displayed in the
Print dialog and starts printing. The PrintOptions are similar to the
WebViewer.PrintOptions, except that the PageRangesCollection methods are
merged into the PrintOptions class.
CreatePrintOptions() Creates options for the Print() method.
setViewType(string viewType, Specifies the view mode.
int multiPageRows, int
Possible values for the first parameter are specified in the ViewType
multiPageCols)
enumeration. The last two parameters are applied for ViewType.MultiPage
only.
To handle Flash Viewer Events
1. Declare a variable, attach the Flash Viewer and add event handlers by adding the following code onto the .aspx
Source view.
Paste the code into the Source view of .aspx inside the <head> and </head> tags
<script language="javascript" type="text/javascript">
var viewer;
function init() {
DataDynamics.ActiveReport.Viewer.OnLoad("WebViewer1", function() {
viewer = DataDynamics.ActiveReport.Viewer.Attach("WebViewer1");
viewer.setEventsHandler({
OnLinkClick: function(e) {
alert(e.Link); //specifies url of the link item, string
return true;
},
OnError: function(e) {
alert(e.Message); //error message, string
alert(e.ErrorType); //possible types are "Error" and "Warning", string
return false;
}
});
});
}
</script>
Replace the <body> tag on the Source view of .aspx
<body onload="return init()">
Note: <EVENTS> are described in detail in the Available events list below.
Available events
Event Description
OnLinkClick(LinkEventArgs) Specifies the URL value of a linked item or a string.
This event is raised when a report object with a
hyperlink is clicked; this event allows to override the
©2013 ComponentOne, a division of GrapeCity. All Rights Reserved.
ActiveReports 6 User Guide 440
default Hyperlinks behavior that simply opens another
browser window. Cancelable.
The event handler receives an argument of type
LinkEventArgs containing data related to this event.
The handler argument has the field "Link". The field
"Link" returns the hyperlink URL value.
Code example
OnLinkClick: function(e)
{
alert(e.Link);//specifies url of the
link item, string
return true;
}
OnError(ErrorEventArgs) Fires when an application fires an error or a warning.
Use this event to customize FlashViewer error
messages and warnings.
The event handler receives an argument of type
ErrorEventArgs containing data related to this event.
The handler argument has the following fields -
"ErrorType" and "Message".
The field "ErrorType" contains the error type value; the
field "Message" contains a description of a Flash
Viewer problem.
This event allows suppressing any notifications to a
user.
Code example
OnError: function(e)
{
alert(e.Message);
//error message, string
alert(e.ErrorType);
//possible types are "Error" and
"Warning", string
return false;
}
OnLoadProgress(LoadProgressArgs) Raised during the processing of a report.
The event handler receives an argument of type
LoadProgressArgs containing data related to this
event. The handler argument has the following fields -
"PageCount", "PageNumber" and "State".
The field "PageCount" returns the total count of report
pages.
The field "PageNumber" returns the page number of
the processed report.
The field "State" returns the value, indicating the state
of the report's processing; the possible values are
©2013 ComponentOne, a division of GrapeCity. All Rights Reserved.
ActiveReports 6 User Guide 441
"Completed", "InProgress" and "Cancelled".
Code example
OnLoadProgress: function(e)
{
if(e.State == "InProgress") {
if(e.PageNumber == 10)
{
alert("10 pages
are loaded");
}
}
if(e.State == "Cancelled"){
alert("Report
processing is cancelled");
}
if(e.State == "Completed")//
possible value are Completed,
InProgress and Cancelled
{
alert("Report loading
is completed, total page count is" +
e.PageCount);
}
//return value is ignored in
this event
}
OnTargetViewChanging(TargetViewChangeEventArgs) Raised while a report's view is changing.
The event handler receives an argument of type
TargetViewChangedEventArgs containing data related
to this event. The handler argument has the following
fields - "CurrentView" and "NewView".
The field "CurrentView" returns the currently selected
view value.
The field "NewView" returns the newly selected view
value.
Code example
OnTargetViewChanging: function(e)
{
alert("Currently
selected view is " + e.CurrentView);
//gets currently selected view, string
alert("Newly selected
view is " + e.NewView);
//gets newly selected view, string
return false;
//cancelable event
}
©2013 ComponentOne, a division of GrapeCity. All Rights Reserved.
ActiveReports 6 User Guide 442
OnToolClick(ToolClickEventArgs) Raised by clicking the toolbar button. Cancelable.
The event handler receives an argument of type
ToolClickEventArgs containing data related to this
event. The handler argument has the following field -
"Tool".
The field "Tool" returns the name of a clicked button.
Code example
OnToolClick: function(e)
{
alert(e.Tool);
return false;
}
OnCurrentPageChanged(CurrentPageChangeEventArgs) Raised each time a current page is changed within the
current view programmatically or by any user
navigation command. This event is also raised when
the current view (primary or secondary) is changed.
The event handler receives an argument of type
CurrentPageChangedEventArgs containing data
related to this event. The handler argument has the
following fields - "PageNumber" and "ViaApi".
The field "PageNumber" contains the 1-based page
number. The field "ViaApi" specifies whether the event
is raised by setting the page number in the
CurrentPage property.
Note: Use the "return true;" value to show that the client side has handled the event. The "return false;" value
indicates that the event was not handled.
Silverlight Viewer (Pro Edition)
This walkthrough introduces you to Silverlight in ActiveReports and will guide you through the process of creating a
Silverlight application in Visual Studio and viewing a report in the ActiveReports Silverlight Viewer.
This walkthrough is split up into the following activities:
Creating a Silverlight application in Visual Studio 2010
Adding the ActiveReports Silverlight Viewer control to the xaml page
Binding a report to the ActiveReports Silverlight Viewer
Previewing a report
Printing a report
When you have completed this walkthrough, you will have a Web site that looks similar to the following:
©2013 ComponentOne, a division of GrapeCity. All Rights Reserved.
ActiveReports 6 User Guide 443
To create a Silverlight application in Visual Studio 2010
1. On the Visual Studio File menu, click New Project.
2. In the New Project dialog that appears, select Silverlight Application in the list of templates.
3. Specify the name and location of the project and then сlick the OK button.
4. In the New Silverlight Application dialog, select a method for hosting your Silverlight application and then
click the OK button.
To add the Silverlight Viewer control
1. Open MainPage.xaml in Solution Explorer.
©2013 ComponentOne, a division of GrapeCity. All Rights Reserved.
ActiveReports 6 User Guide 444
2. From the Toolbox, drag the Viewer control to Design view of MainPage.xaml.
3. Drag any corner of the control to enlarge the viewer.
4. In the Properties window, rename the Viewer control to viewer1.
Note: Microsoft Silverlight 4 Tools is required for the proper functioning of the ActiveReports Silverlight Viewer.
To bind a report to the ActiveReports Silverlight Viewer
To bind a report stream (aspx page)
1. In Solution Explorer, select the YourProject.Web directory.
2. On the Visual Studio Project menu, click Add New item.
3. From the basic list of templates, select ActiveReports 6 (code-based) File and create a report as decribed in
the Basic Data Bound Reports walkthrough.
4. On the Visual Studio Project menu, click Add New item.
5. In the dialog that appears, select Web Form.
6. Rename the file to GetReport.aspx and then click Add.
7. Double-click the design view of GetReport.aspx to create an event-handling method for the Page_Load event.
8. On GetReport.aspx.cs/vb that opens, add the following code:
Paste to GetReport.aspx.cs to the Page_Load event
YourReportName my_rpt = new YourReportName();
my_rpt.Run();
System.IO.MemoryStream ms = new System.IO.MemoryStream();
my_rpt.Document.Save(ms);
Response.BinaryWrite(ms.ToArray());
Response.End();
9. In Design view of MainPage.xaml, select the Viewer control.
10. In the Properties window, go to the Events view.
11. In the list of events, double-click the viewer1_Loaded event.
12. On MainPage.xaml.cs/vb, add the following code to the viewer1_Loaded event:
Paste to MainPage.xaml.cs to the viewer1_Loaded event
this.viewer1.ViewModel.ReportPath = "../GetReport.aspx";
To bind an RPX report handler
©2013 ComponentOne, a division of GrapeCity. All Rights Reserved.
ActiveReports 6 User Guide 445
1. In Solution Explorer, select the YourProject.Web directory.
2. On the Visual Studio Project menu, click Add Reference.
3. In the dialog that appears, go to .NET tab, locate and select GrapeCity ActiveReports Web Component and
then click OK.
4. With the YourProject.Web directory selected, on the Visual Studio Project menu, click Add Existing item.
5. In the dialog that appears, locate and select an RPX report and then click OK.
6. On MainPage.xaml, add the following code to Design view:
Paste to the UserControl section on the Design view of MainPage.xaml
xmlns:vvm="clr-
namespace:DataDynamics.ActiveReports.ViewModel;assembly=ActiveReports.Silverlight"
7. On MainPage.xaml, replace the code with the following one:
Paste to the Design view of MainPage.xaml
d:DesignHeight="300" d:DesignWidth="400" xmlns:my="clr-
namespace:DataDynamics.ActiveReports;assembly=ActiveReports.Silverlight"
Loaded="viewer1_Loaded">
8. In the Properties window, go to the Events view.
9. In the list of events, double-click the viewer1_Loaded event.
10. On MainPage.xaml.cs/vb that opens, add the following code to the viewer1_Loaded event:
Paste to MainPage.xaml.cs to the viewer1_Loaded event
var relPath = new Uri("../YourReportName.rpx?OutputFormat=Rdf3",
UriKind.RelativeOrAbsolute);
viewer1.ViewModel.LoadDocument.Execute(relPath);
11. In Solution Explorer, open the Web.config file.
12. Add the following code to the Web.config file to set an rpx handler. You can find more information on how to
configure http handlers in Configure HTTPHandlers (Pro Edition) and Add Report Links to Web
Forms (Pro Edition).
XML code. Paste in the XML view of the Web.config file inside the
system.web section.
<httpHandlers>
<add verb="*" path="*.rpx"
type="DataDynamics.ActiveReports.Web.Handlers.RpxHandler, ActiveReports.Web,
Version=6.0.865.0,
Culture=neutral, PublicKeyToken=cc4967777c49a3ff" />
</httpHandlers>
Note: You should update the Version and PublicKeyToken values to reflect the current version of
ActiveReports installed on your machine.
You can find the Version and PublicKeyToken values in the Global Assembly Cache (GAC),
C:\WINDOWS\ASSEMBLY.
To bind an RDF report
1. In Solution Explorer, select the YourProject.Web directory.
2. On the Visual Studio Project menu, click Add Existing item.
3. In the dialog that appears, locate and select an RDF report and click OK. You can find sample RDF reports in the
©2013 ComponentOne, a division of GrapeCity. All Rights Reserved.
ActiveReports 6 User Guide 446
C:\My Documents\GrapeCity\ActiveReports 6\Samples\VB\RDFViewer\RDFs folder.
4. On MainPage.xaml, add the following code to Design view:
Paste to the UserControl section on the Design view of MainPage.xaml
xmlns:vvm="clr-
namespace:DataDynamics.ActiveReports.ViewModel;assembly=ActiveReports.Silverlight"
5. On MainPage.xaml, add the following code to the Grid section:
Paste to the Design view of MainPage.xaml to the Grid section
<Grid x:Name="LayoutRoot" Background="White">
<my:Viewer HorizontalAlignment="Left" Name="viewer1" VerticalAlignment="Top"
Height="300" Width="400">
<my:Viewer.ViewModel>
<vvm:ViewerViewModel ReportPath="..\YourReportName.rdf" />
</my:Viewer.ViewModel>
</my:Viewer>
</Grid>
To bind an RDF report by using the Viewer.ViewModel.ReportPath property
1. In Solution Explorer, select the YourProject.Web directory.
2. On the Visual Studio Project menu, click Add Existing item.
3. In the dialog that appears, locate and select an RDF report and click OK. You can find sample RDF reports in the
C:\My Documents\GrapeCity\ActiveReports 6\Samples\VB\RDFViewer\RDFs folder).
4. In Design view of MainPage.xaml, select the Viewer control.
5. In the Properties window, go to the Events view.
6. In the list of events, double-click the viewer1_Loaded event.
7. On MainPage.xaml.cs/vb that opens, add the following code to the viewer1_Loaded event:
Paste to MainPage.xaml.cs to the viewer1_Loaded event
viewer1.ViewModel.ReportPath = "../YourReportName.rdf";
To bind an RDF report by using OpenFileDialog
1. In Solution Explorer, select the YourProject.Web directory.
2. On the Visual Studio Project menu, click Add Existing item.
3. In the dialog that appears, locate and select an RDF report and click OK. You can find sample RDF reports in the
C:\My Documents\GrapeCity\ActiveReports 6\Samples\VB\RDFViewer\RDFs folder.
4. From the Toolbox, drag the Button control onto the Viewer control in Design view of MainPage.xaml.
©2013 ComponentOne, a division of GrapeCity. All Rights Reserved.
ActiveReports 6 User Guide 447
5. In the Properties window, rename the Button control to btnOpenReport.
6. In the list of events, double-click the Click event.
7. On MainPage.xaml.cs/vb that opens, add the following code to the btnOpenReport_Click event:
Paste to MainPage.xaml.cs to the btnOpenReport_Click event
OpenFileDialog dialog = new OpenFileDialog();
//Show the dialog
bool? dialogResult = dialog.ShowDialog();
if (dialogResult != true) return;
using (System.IO.Stream fs = (System.IO.Stream)dialog.File.OpenRead())
viewer1.ViewModel.LoadDocument.Execute(fs);
To preview a report
1. Press F5 to run the project. The page with the Silverlight Viewer displaying a report, appears in your browser.
To print a report
1. On the Silverlight Viewer toolbar, click Print.
2. In the Print dialog that appears, select the printer settings and click Print.
Troubleshooting
If you run into an issue while using ActiveReports, you will probably find the solution within this section. Click any short
description below to drop down the symptoms, cause, and solution. Or click a link to another section of the troubleshooting
guide.
General Troubleshooting
©2013 ComponentOne, a division of GrapeCity. All Rights Reserved.
ActiveReports 6 User Guide 448
Copy icon missing from the viewer
Symptoms: The copy icon is not showing in the viewer.
Cause: The ActiveReports RTF and Text export filters are not referenced in the project. The viewer has intentionally been
designed not to require the export filters so no extra files are required in distribution.
Solution:
1. In the Solution Explorer, right click References and choose Add Reference.
2. Select GrapeCity ActiveReports Rich Text Format (RTF) Export Component and GrapeCity ActiveReports Text Export
Component and click OK.
Errors after installing a new build
Symptoms: When you open a project created with a previous build of ActiveReports after installing a new build, there are
errors related to being unable to find the previous build.
Cause: Visual Studio has a property on references called Specific Version. If this property is set to True, the project looks for
the specific version that you had installed when you created the report, and throws errors when it cannot find it.
Solution: For each of the ActiveReports references in the Solution Explorer, select the reference and change the Specific
Version property to False in the Properties Window.
Blank pages printed between pages or red line in the viewer
Symptoms: Blank pages are printed between pages of the report.
Cause: This problem occurs when the PrintWidth plus the left and right margins exceeds the paper width. For example, if
the paper size were set to A4, the PrintWidth plus the left and right margins should not exceed 8.27"; otherwise blank pages
will be printed. At run time, ActiveReports marks a page overflow by displaying a red line in the viewer at the position in
which the breach has occurred.
Solution: The PrintWidth can be adjusted in the report designer using either the property grid or by dragging the right edge
of the report. Page margins, height, and width can be adjusted either through the print properties dialog box in the Report
menu under Settings or programmatically in the Report_Start event.
Copying reports results in stacked controls
Symptoms: A report file copied into a new project has all of its controls piled up at location 0, 0.
Cause: The report has become disconnected from its resource file. When you set a report"s Localizable property to True, the
Size and Location properties of the report"s controls are moved to the associated *.resx file, so if you copy or move the
report, you must move the *.resx file along with it.
Solution: When you copy a report"s *.vb or *.cs file from one project's App_Code folder into the App_Code folder of a new
project, you need to also copy its *.resx file from the original project"s App_GlobalResources folder into the new project's
App_GlobalResources folder.
The project does not work if Integrated Managed Pipeline Mode is enabled
Symptoms: The web project does not work in the application pool if Integrated Managed Pipeline Mode is enabled.
Cause: The application configuration is incorrect for being used in Integrated mode.
Solution: You need to migrate the application configuration. Here is a sample of the command line:
Other code. Paste INSIDE the ReportEnd event.
"%SystemRoot%\system32\inetsrv\appcmd migrate config YourWebSite/"
ActiveReports.Interop64.dll is not available in the default "Add Reference" dialog
Symptoms: ActiveReports.Interop64.dll is not available in the default "Add Reference" dialog.
Cause: ActiveReports.Interop64.dll is located in another folder.
Solution: ActiveReports.Interop64.dll can be found at C:\Program Files\Common Files\GrapeCity\ActiveReports
6\Redist (on a 64-bit Windows operating system, at C:\Program Files (x86)\Common
Files\GrapeCity\ActiveReports 6\Redist).
©2013 ComponentOne, a division of GrapeCity. All Rights Reserved.
ActiveReports 6 User Guide 449
A warning message appears when opening a report with the OleObject control
Symptoms: A warning message is displayed when you open a report that contains the OleObject control.
Cause: This problem occurs in case the Microsoft .NET Framework 4.0 Client Profile or .NET Framework 4.0 Full Profile is
used.
Solution: You should open the app.config file and set the useLegacyV2RuntimeActivationPolicy attribute to true.
XML code. Paste INSIDE the app.config file.
<configuration>
<startup useLegacyV2RuntimeActivationPolicy="true">
<supportedRuntime version="<WHATEVER>"/>
</startup>
</configuration>
The DocumentLoadException occurs when deploying a report with an RDF file on the Windows Azure
Developer Portal
Symptoms: The DocumentLoadException occurs when deploying a report with an RDF file on the Windows Azure
Developer Portal.
Cause: An RDF file is not copied to the server at the report deployment.
Solution: In Solution Explorer, you should select an RDF file and set its BuildAction property to Content and its Copy
to Output Directory property to Copy always.
The designer is not refreshed after the PrintWidth property is changed via code
Symptoms: The designer is not refreshed after the PrintWidth property is changed via the following code:
Visual Basic.NET code.
Me.arDesigner.Report.PrintWidth = 5.0F
me.arDesigner.Refresh()
C# code.
this.arDesigner.Report.PrintWidth = 5.0f;
this.arDesigner.Refresh();
Cause: The PrintWidth property requires the OnComponentChanged event to refresh the designer layout.
Solution: To change the PrintWidth property, you can use the UpdateComponent method or you can use the
PropertyDescriptor.SetValue() to fire the OnComponentChanged event.
To use the UpdateComponent method as in the following example
Visual Basic.NET code.
Me.arDesigner.UpdateComponent(Me.arDesigner.Report, "PrintWidth", 5.0F)
C# code.
this.arDesigner.UpdateComponent(this.arDesigner.Report, "PrintWidth", 5.0f);
©2013 ComponentOne, a division of GrapeCity. All Rights Reserved.
ActiveReports 6 User Guide 450
To use the PropertyDescriptor.SetValue() as in the following example
Visual Basic.NET code.
Dim p As System.ComponentModel.PropertyDescriptor =
System.ComponentModel.TypeDescriptor.GetProperties(Me.arDesigner.Report).Item("PrintWidth")
p.SetValue(Me.arDesigner.Report, 5.0F)
C# code.
System.ComponentModel.PropertyDescriptor p =
System.ComponentModel.TypeDescriptor.GetProperties(this.arDesigner.Report)["PrintWidth"];
p.SetValue(this.arDesigner.Report, 5.0f);
The "Invalid Resx file..." error occurs when rebuilding an ActiveReports application with a watermark in
the SP2 or earlier builds
Symptoms: The"Invalid Resx file. Could not load type DataDynamics.ActiveReports.WatermarkDataStream..." error
occurs in the report's *.resx file.
Cause: A new private WatermarkData property has been added to a report for serializing the Watermark property.
Solution:
1. In Solution Explorer, double-click the YourReport.resx file to open it in the Managed Resources editor.
Note: If you cannot see the YourReport.resx file, click the Show All Files button in Solution Explorer.
2. In the Managed Resources editor, select the row $this.WatermarkData.
3. Right-click the selected row and select Remove Row.
4. In the dialog that appears, click Yes.
5. In Solution Explorer, double-click the YourReport.Designer file to open it.
6. In the view that opens, remove the following line:
Visual Basic.NET code.
Me.WatermarkData = CType(resources.GetObject("$this.WatermarkData"),
System.IO.Stream)
C# code. Remove from the code view of the Windows form
this.WatermarkData = ((System.IO.Stream)
(resources.GetObject("$this.WatermarkData")));
7. In Solution Explorer, double-click the YourReport file to open the Design view of the report.
8. In the Properties window, specify the Watermark property again.
The report is not associated with the Visual Studio Designer when adding ActiveReports to a TFS-bound
project
Symptoms: When adding ActiveReports to the web site project that is bound to TFS, the report is not associated with the
Visual Studio Designer. This situation only occurs in a web site project, where ActiveReports is added to the App_Code
folder.
Cause: The FileAttributes.xml file contains the attribute information for the ActiveReports file that is treated as a a
component, associated with the Designer. The FileAttributes.xml file is loaded and maintained in memory when a
new ActiveReports file has been added. However, if a web site is bound to TFS, the FileAttributes.xml file is not maintained
in memory. As a result, Visual Studio treats all the newly added files as normal code files.
Solution: You need to add the newly added files to FileAttributes.xml manually.
1. From the Website menu, select Add New Item.
2. Select ActiveReports 6 (code-based) File and click OK.
3. Close the project.
©2013 ComponentOne, a division of GrapeCity. All Rights Reserved.
ActiveReports 6 User Guide 451
4. Open the FileAttributes.xml file, add the new ActiveReports file, and set subtype to Component.
Note: The FileAttributes.xml is located at C:\Documents and Settings\[username]\Local Settings\Application
Data\Microsoft\WebsiteCache\[WebSite1]\ (Windows XP), or at C:\Users\
[username]\AppData\Local\Microsoft\WebsiteCache\[WebSite1]\ (Windows 7).
XML code. Paste inside FileAttributes.xml
<?xml version="1.0" encoding="utf-16" ?>
<DesignTimeData>
<File RelativeUrl="App_Code/NewActiveReport1.cs" subtype="Component" />
<File RelativeUrl="Default.aspx.cs" subtype="ASPXCodeBehind"
codebehindowner="Default.aspx" />
<File RelativeUrl="Default.aspx" subtype="ASPXCodeBehind" />
</DesignTimeData>
5. Save the FileAttributes.xml file.
6. Reopen the web site project.
The SystemNotSupportedException occurs when running ActiveReports with scripts on .NET Framework
4.0
Symptoms: The SystemNotSupportedException occurs when running ActiveReports with scripts on .NET Framework 4.0.
Cause: This exception occurs because of the CAS policy, which is obsolete in the .NET Framework 4.0.
Solution: There are two ways to resolve this issue.
1. In the Solution Explorer, open the app.config file (for Windows Forms Applications) or the Web.config file (ASP.NET
Web Applications) and add the following code.
(Windows Forms Applications) XML code. Paste inside the app.config file
<configuration>
<runtime>
<NetFx40_LegacySecurityPolicy enabled="true"/>
</runtime>
</configuration>
(ASP.NET Web Applications) XML code. Paste inside the Web.config file
<system.web>
<trust legacyCasModel="true"/>
</system.web>
2. Or, set the UseEvidence property to False.
Microsoft Access OLE DB provider in a 64-bit system
Symptoms: Microsoft Access OLE DB provider, Microsoft.Jet.OLEDB.4.0 does not work on a 64-bit system.
Cause: In Visual Studio, by default, projects are set to use 32 bit or 64 bit, depending on the environment on which they are
run. The Microsoft Access OLE DB provider, Microsoft.Jet.OLEDB.4.0, is not compatible with 64 bit, so it fails with Visual
Studio on a 64-bit system.
Solution: To avoid this situation, change the project settings to use only 32 bit.
1. With the project open in Visual Studio, from the Project menu, select Project Properties.
2. In the page that appears, select the Compile tab in a VB project, or the Build tab in a C# project.
3. Scroll to the bottom of the page and click the Advanced Compile Options button in VB, or skip this step in C#.
4. Drop down the Target CPU list in VB, or Platform target in C#, (set to use AnyCPU by default) and select x86.
5. Click OK to save the changes, or skip this step in C#.
©2013 ComponentOne, a division of GrapeCity. All Rights Reserved.
ActiveReports 6 User Guide 452
Flash Viewer Troubleshooting
Swfobject undefined error
Symptoms: With the Flash viewer, my page throws a swfobject is undefined error.
Cause: The ActiveReports Handler Mappings are not set up correctly in IIS 7.0.
Solution: Update ActiveReports Handler Mappings in IIS 7.0.
IOError while loading document. Error #2032
Symptoms: When running the Flash viewer in IIS, an error occurs with the following message: "IOError while loading
document. Reason: Error #2032."
Cause: The ActiveReports Handler Mappings are not set up correctly in IIS or in the web.config file.
Solution: Update ActiveReports Handler Mappings in IIS or if that is already done, ensure that the handlers are enabled in
your web.config file.
FireFox displays white pages
Symptoms: When running the Flash viewer in FireFox, displays white pages, but Internet Explorer renders reports
correctly.
Cause: The height and width of the Flash viewer control is set to 100%. FireFox does not support this setting, so it does not
resize the Flash Viewer at all.
Solution: Use cascading style sheets (CSS) to set the properties.
To use CSS in your Flash viewer ASPX
ASPX CSS code. Paste in the external CSS file
<style type="text/css">
html, body, #WebViewer1, #WebViewer1_controlDiv
{
width: 100%;
height: 100%;
margin: 0;
}
</style>
To use an external CSS file
1. Assign the Flash viewer control a CSS class of report-viewer.
2. Add code like the following to the CSS file.
ASPX CSS code. Paste in the external CSS file
.report-viewer, .report-viewer div, .report-viewer object {height: 100%; width:
100%;}
Silverlight Viewer Troubleshooting
JScript error while using the Silverlight Viewer in Silverlight 5
Symptoms: When using the Silverlight Viewer in Silverlight 5, the JScript error may occur with the following message:
"Unhandled Error in Silverlight Application The invocation of the constructor on type 'DataDynamics.ActiveReports.Viewer'
that matches the specified binding constraints threw an exception."
Cause: The Silverlight Viewer is based on Silverlight 4, and it adds reference to System.Windows.Controls.dll (2.0.5.0). In
Silverlight 5, adding the Silverlight Viewer control does not automatically add reference to System.Windows.Controls.dll to
the project because the Silverlight Viewer adds reference to the Silverlight 4 version.
Solution: You should manually add reference to System.Windows.Controls.dll (in Silverlight 4 SDK or Silverlight 5 SDK) to
the project.
©2013 ComponentOne, a division of GrapeCity. All Rights Reserved.
ActiveReports 6 User Guide 453
Export Troubleshooting (Separate topic)
Parameters Troubleshooting
Error message appears in Fields list
Symptoms: An error message is displayed in the Fields list in the Report Explorer instead of the fields.
Cause: This is an expected error if no default value is given. If the field is a data type other than text, memo, or date/time in
Access, the report will run normally.
Solution: To display the fields in the Fields list in the Report Explorer, supply a default value for the parameter in the
Properties Window, or in the SQL query as below:
<%Name | PromptString | DefaultValue | DataType | PromptUser%>
Only the Name parameter is required. To use some, but not all, of the optional parameters, use all of the separator
characters but with no text between one and the next for unused parameters. For example:
<%Name | | DefaultValue | |%>
An unhandled exception of type "System.Data..." occurs when the report is run
Symptoms: When the report is run, an exception like the following occurs: "An unhandled exception of type
"System.Data.OleDb.OleDbException" occurred in system.data.dll"
Cause: If the field is a text, memo, or date/time data type in Access, the parameter syntax requires single quotes for text or
memo fields, or pound signs for date/time fields. Please note that for different data sources, these requirements may differ.
Solution: To avoid the exception when the report is run against an Access database, use pound signs for date/time values,
or single quotes for string values in your SQL query, for example:
#<%InvoiceDate | Choose invoice date: | 11/2/04 | D | True%>#
or
"<%Country | Country: | Germany | S | True%>"
User is prompted for parameters for subreports even though they are supplied by the main report
Symptoms: The parameter user interface pops up at run time asking for a value even though the main report is supplying
the parameter values for the subreports.
Cause: The default value of the ShowParameterUI property of the report is True.
Solution: Set the ShowParameterUI property of the report to False. This can be done in the property grid or in code in the
ReportStart event.
Print Troubleshooting
The printing thread dies before the report finishes printing
Symptoms: The printing thread dies before the report is printed.
Cause: If printing is done in a separate thread and the application is shut down right after the print call, the separate thread
dies before the report is printed.
Solution: Set the usePrintingThread parameter of the Print() method to False to keep the printing on the same thread.
//C#
private void rptPrint_ReportEnd(object sender, System.EventArgs eArgs)
{
this.Document.Print(false, false, false);
}
©2013 ComponentOne, a division of GrapeCity. All Rights Reserved.
ActiveReports 6 User Guide 454
"Visual Basic
Private Sub rptPrint_ReportEnd(ByVal sender As Object, ByVal e As System.EventArgs) Handles
MyBase.ReportEnd
Me.Document.Print(False, False, False)
End Sub
The viewer shows the report on the wrong paper size
Symptoms: In the viewer, the report renders to a different paper size than the one specified.
Cause: ActiveReports polls the printer driver assigned to the report to check for clipping, margins, and paper sizes
supported by the printer. If the paper size specified for the report is not supported by the printer, ActiveReports uses the
printer's default paper size to render the report.
Solution: If the report is to be printed, the printer assigned to the report must support the paper size and margins. Please
note that any changes to the print settings in code must be made in or before the ReportStart event. To use custom paper
sizes not supported by the driver, set the PrinterName to an empty string to use the ActiveReports virtual print driver.
This does not allow printing, but is recommended for reports that are only exported or viewed. This prevents Activereports
from making a call to the default printer driver. Use the following code in the ReportStart event, or just before .Run is
called.
C# code. Paste INSIDE the ReportStart event.
this.Document.Printer.PrinterName = '';
Visual Basic.NET code. Paste INSIDE the ReportStart event.
Me.Document.Printer.PrinterName = ''
The PaperHeight and PaperWidth properties, which take a float value defined in inches, have no effect unless you set the
PaperKind property to Custom. Here is some sample code which can be placed in the ReportStart event, or just before .Run.
C# code. Paste INSIDE the ReportStart event.
this.PageSettings.PaperKind = Drawing.Printing.PaperKind.Custom;
this.PageSettings.PaperHeight = 2; //sets the height to two inches
this.PageSettings.PaperWidth = 4; //sets the width to four inches
Visual Basic.NET code. Paste INSIDE the ReportStart event.
Me.PageSettings.PaperKind = Drawing.Printing.PaperKind.Custom Me.PageSettings.PaperHeight
= 2 'sets the height to two inches Me.PageSettings.PaperWidth = 4 "sets the width to four
inches
Custom paper sizes do not work
Symptoms: Custom paper sizes do not work.
Cause: You can create more than one custom paper size, so setting only the PaperKind property is not enough to create a
custom paper size.
Solution: In addition to setting the PaperKind property to Custom, you must also set the PaperName property to a
unique string.
Blank pages are printed between report pages
Symptoms: Blank pages are printed between pages of the report.
Cause: This problem occurs when the PrintWidth plus the left and right margins exceeds the paper width. For example, if
the paper size were set to A4, the PrintWidth plus the left and right margins should not exceed 8.27"; otherwise blank pages
are printed. At run time, ActiveReports marks a page overflow by displaying a red line in the viewer at the position in which
the breach has occurred.
Solution: Adjust the PrintWidth in the report designer using either the property grid or by dragging the right edge of the
report. Page margins, height, and width can be adjusted either through the print properties dialog box in the Report menu
©2013 ComponentOne, a division of GrapeCity. All Rights Reserved.
ActiveReports 6 User Guide 455
under Settings, or programmatically in the Report_Start event.
Memory Troubleshooting
Symptoms: ActiveReports is consuming too much memory and the CPU usage is at 100%.
The CPU usage always goes to 100% when using ActiveReports.
Cause: There are several reasons why too much memory may be consumed:
The report is not being disposed of properly
Cause: The report is not being disposed of properly. The incorrect syntax is as follows.
//C#
rpt.Dispose();
rpt=null;
'Visual Basic.NET
rpt.Dispose()
rpt=Nothing
Solution: The correct syntax for disposing of a report is as follows.
//C#
rpt.Document.Dispose();
rpt.Dispose();
rpt=null;
'Visual Basic.NET
rpt.Document.Dispose()
rpt.Dispose()
rpt=Nothing
Machine.Config MemoryLimit setting is insufficient
Cause: Large reports in an ASP.NET application can easily use up the 60% of memory allocated to the ASP.NET worker
process by default, which produces an error. In Machine.Config, MemoryLimit specifies the maximum allowed memory size,
as a percentage of total system memory, that the worker process can consume before ASP.NET launches a new process and
reassigns existing requests.
Solution: Set the CacheToDisk property of the document to True.
This caches the report to disk instead of holding it in memory. This setting is also detected by the PDF Export, which follows
suit, but any other exports still consume memory. Although it is not advised, the ASP.NET worker process memory
allocation can also be changed in your Machine.Config file, which is located in a path like:
C:\WINDOWS\Microsoft.NET\Framework\v1.1.4322\CONFIG\. Search the Machine.Config file for memoryLimit which is
located in the processModel.
Report never finishes processing
Cause: In some cases, very large reports can consume so much memory that the report never finishes processing. Some of
the things that can cause this include:
1. Many non-repeating images, or a high resolution repeating image
2. Instantiating a new instance of a subreport each time the format event of a section fires
3. Using a lot of subreports instead of grouping with joins in the SQL query
4. Pulling in all of the data when only a few fields are needed (e.g. Select * from db instead of Select First, Last,
Address from db)
Solution: In cases where the report is too large to run any other way, the CacheToDisk property may be set to True. This
property should only be used when there is no other way to run the report to completion. Before resorting to this method,
please see the Optimizing ActiveReports topic.
©2013 ComponentOne, a division of GrapeCity. All Rights Reserved.
ActiveReports 6 User Guide 456
Task manager indicates the current "working set" of the process
Cause: If inflated memory usage is seen in the Task Manager it is not necessarily in use by the code. Task manager indicates
the current "working set" of the process and, upon request, other processes can gain access to that memory. It is managed by
the Operating System.
Solution: For an example of some working set behavior anomalies (which are considered normal), create a WinForms
application and run it. Look in Task Manager at the working set for that process (it should be several megabytes), then
minimize and maximize the form and notice that the working set reclaims to <1MB. Obviously, the code was not using all
that memory even though Task Manager showed that it was allocated to that process. Similarly, you'll see ASP.NET and
other managed service processes continue to gradually grow their working set even though the managed code in that process
is not using all of it. To see whether this is the case, try using the two lines of code below in a button Click event after running
the project.
System.Diagnostics.Process pc = System.Diagnostics.Process.GetCurrentProcess();
pc.MaxWorkingSet = pc.MinWorkingSet;
If that reclaims the memory then the Operating System trimmed the working set down to the minimum amount necessary
and this indicates that the extra memory was not actually in use.
Note: According to Microsoft it is not necessary to call GC.Collect and it should be avoided. However, if calling
GC.Collect reduces the memory leak, then this indicates that it is not a leak after all. A leak in managed code is caused
by holding a reference to an object indefinitely. If ActiveReports is holding a reference to an object, then the object
cannot be collected by the garbage collector.
WebViewer Troubleshooting
The WebViewer will not print without displaying the report
Symptoms: The WebViewer will not automatically print a report without displaying it.
Cause: Only the new FlashViewer ViewerType of the WebViewer offers this functionality.
Solution:
1. Set the ViewerType property to FlashViewer.
2. Expand the FlashViewerOptions property, and expand the PrintOptions subproperty.
3. Under the PrintOptions subproperty, set the StartPrint property to True.
The report is not getting updated with new data, or the page number stays the same
Symptoms: The WebViewer stays on the page number last viewed in the previous report when a user selects a new report
or refreshes the current report, or new data does not display on refresh.
Cause: If the control is loaded in response to a client postback, the Report property does not run the specified report.
Instead it uses a previously cached copy of the report's Document in the WebCache service to supply speedy responses to
clients.
Solution: To force the client to use a new instance, call the ClearCachedReport method before setting the Report
property.
The report in the HTML viewer type does not look exactly like the other viewer types
Symptoms: The report in the HTML viewer type does not look exactly like the other viewer types.
Cause: The HTML format is not WYSIWYG. It does not support the following items:
Line control
Control borders
Shapes (other than filled rects)
CrossSectionBox and CrossSectionLine controls
Overlapping controls
Solution: Try to avoid using the above items in reports which are shown in HTML format.
©2013 ComponentOne, a division of GrapeCity. All Rights Reserved.
ActiveReports 6 User Guide 457
The icons are missing on my WebViewer control
Symptoms: The icons are missing on my WebViewer control.
Cause: The httpHandlers in the Web.config file are missing or referencing the wrong version.
Solution: Ensure that the following HTTP Handler code is in the Web.config file and that the version is current.
********** ActiveReports HttpHandler Configuration **********
-->
<add verb="*" path="*.rpx" type="DataDynamics.ActiveReports.Web.Han
dlers.RpxHandler,
ActiveReports.Web, Version=6.0.0.5280, Culture=neutral, PublicKeyToken=cc4967777c49a3ff"/>
<add verb="*" path="*.ActiveReport"
type="DataDynamics.ActiveReports.Web.Handlers.CompiledReportHandler, ActiveReports.Web, Ver
sion=6.0.0.5280, Culture=neutral,
PublicKeyToken=cc4967777c49a3ff"/>
<add verb="*" path="*.ArCacheItem"
type="DataDynamics.ActiveReports.Web.Handlers.WebCacheAccessHandler, ActiveReports.Web, Ver
sion=6.0.0.5280, Culture=neutral,
PublicKeyToken=cc4967777c49a3ff"/>
</httpHandlers>
"Error Creating Control - Webviewer"
Symptoms: "Error Creating Control - Webviewer" appears on the WebForm in place of the WebViewer control.
Cause: There is a version conflict within the project.
Solution:
1. Open the ASPX page and look in the Source view for a line that looks similar to the following and remove it:
<%@ Register TagPrefix="ActiveReportsWeb" Namespace="DataDynamics.ActiveReports.Web"
Assembly="ActiveReports.Web, Version=6.0.0.5280, Culture=neutral, PublicKeyToken=c
c4967777c49a3ff" %>
2. Right-click the ASPX page and select View Code. In the code view that appears, remove the following line from the
Web Form Designer Generated Code:
Protected WithEvents WebViewer1 As DataDynamics.ActiveReports.Web.WebViewer
3. In the Solution Explorer, under References, right click and Remove the ActiveReports.Web reference.
4. Delete the control from the WebForm.
5. Add the WebViewer back to the WebForm.
6. Open the Web.config file in the solution, and scroll down to the httpHandlers tag near the bottom. There are three
add verb tags on that line which indicate the Version. Update the version number.
Blank reports with the AcrobatReader viewer type on the production web server
Symptoms: In the WebViewer, reports render correctly with the HTML ViewerType but they show up blank with the
AcrobatReader ViewerType on the production web server.
Cause: .ArCacheItem is not set up in your IIS extension mappings.
Solution:
1. From the Start menu, choose Control Panel, then Administrative Tools, then Internet Information
Services.
2. Right-click your Default Web Site and choose Properties.
3. On the Home Directory tab, click the Configuration button.
4. On the Mapping tab, check the Extension column to see whether .ArCacheItem appears. If not, click Add.
5. In the Add/Edit Application Extension Mapping dialog that appears, click Browse and navigate to
(Windows)\Microsoft.NET\Framework\v2.0.50727 or v3.0 or v3.5.
©2013 ComponentOne, a division of GrapeCity. All Rights Reserved.
ActiveReports 6 User Guide 458
6. In the Open dialog, change Files of type to Dynamic Link libraries (*.dll).
7. Select aspnet_isapi.dll and click Open.
8. In the Extension textbox type .ArCacheItem.
9. Click the Limit to radio button and type GET,HEAD,POST,DEBUG.
10. Ensure that the Script engine check box is selected and the Check that file exists check box is cleared.
11. Click OK.
A configuration error occurs when deploying an application with the WebViewer on the Windows Azure
Developer Portal
Symptoms: When an application with the WebViewer is deployed on the Windows Azure Developer Portal, a configuration
error occurs.
Cause: The ActiveReports.PdfExport and ActiveReports.HtmlExport DLLs are not copied to the server at the application
deployment.
Solution:
1. Add the ActiveReports.PdfExport and ActiveReports.HtmlExport DLLs to the WebRole project directory.
2. Ensure that CopyLocal is set to True for all ActiveReports DLLs in the project.
3. In Solution Explorer, open the Web.config file and add the following code to the <system.webServer> section:
XML code. Paste in the XML view of the Web.config file inside the
system.webServer section.
<handlers>
<add name="RPX" verb="*" path="*.rpx"
type="DataDynamics.ActiveReports.Web.Handlers.RpxHandler, ActiveReports.Web,
Version=6.1.3027.0, Culture=neutral, PublicKeyToken=cc4967777c49a3ff" />
<add name="ActiveReport" verb="*" path="*.ActiveReport"
type="DataDynamics.ActiveReports.Web.Handlers.CompiledReportHandler,
ActiveReports.Web, Version=6.1.3027.0, Culture=neutral,
PublicKeyToken=cc4967777c49a3ff" />
<add name="Cache" verb="*" path="*.ArCacheItem"
type="DataDynamics.ActiveReports.Web.Handlers.WebCacheAccessHandler,
ActiveReports.Web, Version=6.1.3027.0, Culture=neutral,
PublicKeyToken=cc4967777c49a3ff" />
</handlers>
Note: You should update the Version and PublicKeyToken values to reflect the current version of
ActiveReports installed on your machine.
You can find the Version and PublicKeyToken values in the Global Assembly Cache (GAC),
C:\WINDOWS\ASSEMBLY.
A configuration error occurs when running a Windows Azure application with the WebViewer
Symptoms: A configuration error occurs when running a Windows Azure application with the WebViewer.
Cause: Some handlers in the Web.config file are not properly configured.
Solution:
1. In Solution Explorer, open the Web.config file and add the following code to the <system.webServer> section:
XML code. Paste in the XML view of the Web.config file inside the
system.webServer section.
<handlers>
<add name="RpxHandler" verb="*" path="*.rpx"
type="DataDynamics.ActiveReports.Web.Handlers.RpxHandler, ActiveReports.Web,
Version=6.1.3031.1, Culture=neutral, PublicKeyToken=cc4967777c49a3ff"
resourceType="Unspecified" />
©2013 ComponentOne, a division of GrapeCity. All Rights Reserved.
ActiveReports 6 User Guide 459
<add name="CompiledReportHandler" verb="*" path="*.ActiveReport"
type="DataDynamics.ActiveReports.Web.Handlers.CompiledReportHandler,
ActiveReports.Web, Version=6.1.3031.1, Culture=neutral,
PublicKeyToken=cc4967777c49a3ff" resourceType="Unspecified" />
<add name="WebCacheAccessHandler" verb="*" path="*.ArCacheItem"
type="DataDynamics.ActiveReports.Web.Handlers.WebCacheAccessHandler,
ActiveReports.Web, Version=6.1.3031.1, Culture=neutral,
PublicKeyToken=cc4967777c49a3ff" resourceType="Unspecified" />
</handlers>
Note: You should update the Version and PublicKeyToken values to reflect the current version of
ActiveReports installed on your machine.
You can find the Version and PublicKeyToken values in the Global Assembly Cache (GAC),
C:\WINDOWS\ASSEMBLY.
2. In the Web.config file, remove or comment out the following code from the <system.web> section:
XML code. Remove from the system.web section in the Web.config file.
<httpHandlers>
<add verb="*" path="*.rpx"
type="DataDynamics.ActiveReports.Web.Handlers.RpxHandler, ActiveReports.Web,
Version=6.1.3011.0, Culture=neutral, PublicKeyToken=cc4967777c49a3ff" />
<add verb="*" path="*.ActiveReport"
type="DataDynamics.ActiveReports.Web.Handlers.CompiledReportHandler,
ActiveReports.Web, Version=6.1.3011.0, Culture=neutral,
PublicKeyToken=cc4967777c49a3ff" />
<add verb="*" path="*.ArCacheItem"
type="DataDynamics.ActiveReports.Web.Handlers.WebCacheAccessHandler,
ActiveReports.Web, Version=6.1.3011.0, Culture=neutral,
PublicKeyToken=cc4967777c49a3ff" />
</httpHandlers>
The DocumentLoadException occurs when deploying a project that contains the WebViewer with an RDF
file on the Windows Azure Developer Portal
Symptoms: The DocumentLoadException occurs when deploying a project that contains the WebViewer with an RDF file
on the Windows Azure Developer Portal.
Cause: An RDF file is not copied to the server at the report deployment.
Solution: In Solution Explorer, you should select an RDF file and set its BuildAction property to Content and its Copy to
Output Directory property to Copy always.
Help Troubleshooting
ActiveReports 6 Help is not updated in Visual Studio 2010 after the new service pack installation
Symptoms: ActiveReports 6 Help is not updated in Visual Studio 2010 after the new service pack installation.
Solution:
1. Open the Help Library Manager by selecting Manage Help Settings in the Microsoft Visual Studio
2010/Visual Studio Tools folder, or in the Help menu of Visual Studio 2010.
2. Select Remove content in the Help Library Manager.
©2013 ComponentOne, a division of GrapeCity. All Rights Reserved.
ActiveReports 6 User Guide 460
3. Click the Remove action next to the content title and then click Remove to remove the old ActiveReports 6 Help
content.
4. Install ActiveReports 6 Help as described in Installing ActiveReports 6 Help into Visual Studio 2010.
Pressing the F1 key does not open ActiveReports 6 Help in Visual Studio 2010
Symptoms: I have installed ActiveReports 6 Help as descibed in Installing ActiveReports6 Help into Visual Studio
2010 but pressing the F1 key does not open the documentation file in Visual Studio 2010.
Solution: Make sure that you have restarted the Help Library Agent. If restarting the Help Library Agent does not resolve
this issue, please contact our support team: powersupport@grapecity.com.
Export Troubleshooting
If you run into an issue while using ActiveReports exports, you will probably find the solution within this section. Click
any short description below to drop down the symptoms, cause, and solution.
General Export Troubleshooting
Specified cast not valid exception
Symptoms: The "Specified Cast Is Not Valid" exception fires.
Cause: There is a mix of old and new dlls in the references.
Solution:
1. Remove all ActiveReports 6 references from the project.
2. Add the ActiveReports 6 references necessary to your project, making sure to use only references to assemblies
from the latest build installed on your machine.
Excel Export Troubleshooting
©2013 ComponentOne, a division of GrapeCity. All Rights Reserved.
ActiveReports 6 User Guide 461
Extra columns in exported spreadsheet
Symptoms: Extra columns are showing up in the Excel export.
Cause: Controls don't have the same Top and Height properties. When the Excel export runs, it divides the report into
rows and columns based on the borders of the controls, much like a grid. Controls that are not aligned across the report
cause the Excel export to produce more columns to accommodate them.
Solution: Use the new SnapLines feature to help align the controls. To remedy the situation, set as many controls with
the same Left property values and the same Top property values as you can, aligning them as if they were in a grid. This
reduces the number of columns exported. Also, setting the RemoveVerticalSpace or UseCellMerging property to True, or
setting the MinColumnWidth property equal to the width of the narrowest cell may help.
Extremely long reports do not export
Symptoms: Extremely long reports do not export to Excel.
Cause: The maximum number of rows which can be exported to MS Excel version 8.0 or higher is 65,536, while older
versions of Excel (4.0, 5.0 and 7.0) had a limit of 16,384 rows.
Here are other specifications for Excel version 9.0 which may affect your export:
Maximum worksheet size: 65,536 rows by 256 columns
Maximum column width: 255 characters
Maximum row height: 409 points
Maximum length of cell contents (text): 32,767 characters. Only 1,024 display in a cell; all 32,767 display in the
formula bar.
Solution: Use the Export(document,filePath,pageRange) or Export(document,outputStream,pageRange) method to
export ranges of pages into separate Excel documents.
Export fails sporadically in memory stream
Symptoms: When using a memory stream, the Excel export sporadically fails.
Cause: Internet Explorer requires a "content-disposition" header in the response.
Solution: Use code like the following before creating the export.
Paste this code
Response.ContentType = "application/x-msexcel";
Response.AddHeader("content-disposition","attachment; filename=MyXLS.XLS");
Response.AddHeader("content-disposition","inline;filename=MyXLS.xls");
The export does not look like the original
Symptoms: The exported Excel file does not look exactly like the original report.
Cause: The Excel export is not WYSIWYG. It does not support the following items:
Line control
Borders on controls with angled text
Shapes (other than filled rects)
Overlapping controls
Solution: Try to avoid using the above items in reports which will be exported to Excel.
HTML Export Troubleshooting
Invalid syntax error
Symptoms: Internet Explorer displays "Invalid syntax error" on the title bar, "The page cannot be displayed" in the
body and the URL is prepended with mhtml: in the address bar.
©2013 ComponentOne, a division of GrapeCity. All Rights Reserved.
ActiveReports 6 User Guide 462
Cause: This is caused by Microsoft Hotfix Q330994. Microsoft addressed an Outlook security flaw that used the MHT
extension and broke the streaming HTML functionality.
Solution: Append the mht extension to the file when you link to it. For example,
SortSample.aspx?RunReport=true
Would be changed to the following.
SortSample.aspx?RunReport=true f=temp.mht
The export does not look like the original
Symptoms: The exported HTML file does not look exactly like the original report.
Cause: The HTML export is not WYSIWYG. It does not support the following items:
Line control
Control borders
Shapes (other than filled rects)
Overlapping controls
Solution: Try to avoid using the above items in reports which will be exported to HTML.
Exported vertical text in the Textbox and Label controls does not look like the original
Symptoms: Vertical text in the Textbox and Label controls in the exported HTML file does not look like the original
report.
Cause: The export of vertical text to HTML is supported just for the DynamicHtml output type and works with
Microsoft Internet Explorer only.
Solution:Set the OutputType property of the HTMLExport object to DynamicHtml and use Microsoft Internet
Explorer to open the exported HTML file.
PDF Export Troubleshooting
Barcodes do not scan and margins expand
Symptoms: Barcodes in printed PDF exports do not scan and the page margins appear larger than the ones in the
original report.
Cause: The Adobe Acrobat reader has a default setting in the Print dialog which tells it to scale down large pages. The
reader views ActiveReports margins as part of the document, and renders them inside the new margins it creates. This is
normally not noticeable unless barcodes are used or the PDF printout is held up next to a printout of the original report.
Solution:
For Acrobat 6, 7, or 8, change the following options in the Print dialog under Page Handling:
1. Set Page Scaling to None.
2. Clear Auto-Rotate and Center.
For Acrobat 5, clear the following options in the Print dialog:
1. Shrink oversized pages to paper size
2. Expand small pages to paper size
3. Auto-rotate and center pages
The WebViewer shows blank PDF reports
Symptoms: In the WebViewer, reports render correctly with the HTML viewer type but they show up blank with the
AcrobatReader viewer type on the production Web server.
Cause: .ArCacheItem is not set up in your IIS extension mappings. Visual Studio now has the built-in Cassini Web
©2013 ComponentOne, a division of GrapeCity. All Rights Reserved.
ActiveReports 6 User Guide 463
server, so this problem does not show up during testing. However, this still needs to be set up for production.
Solution:
1. On the production Web server, from the Start menu, choose All Programs, Administrative Tools, Internet
Information Services.
2. Right-click your Default Web Site and choose Properties.
3. On the Home Directory tab, click the Configuration button.
4. On the Mapping tab, check the Extension column to see whether .ArCacheItem appears there.
5. If .ArCacheItem does not appear click the Add button.
6. Browse to C:\WINDOWS\Microsoft.NET\Framework\v2.x.xxxx or
C:\WINNT\Microsoft.NET\Framework\v2.x.xxxx (or v3.x.xxxx).
7. Change Files of type: to Dynamic Link libraries (*.dll).
8. Choose the aspnet_isapi.dll and click Open.
9. In the Extension textbox type ".ArCacheItem".
10. Click the Limit to: radio button and type "GET,HEAD,POST,DEBUG".
11. Make sure that the "Script engine" checkbox is checked and the "Check that file exists" checkbox is not checked.
12. Click OK.
Export fails in the FIPS-compliant environment if CacheToDisk is used
Symptoms: The "Object reference not set to an instance of an object" exception fires.
Cause: The IsolatedStorage class is not FIPS-compliant.
Solution:You should disable the CacheToDisk ('CacheToDisk Property' in the on-line documentation)
property or set the CacheToDiskLocation ('CacheToDiskLocation Property' in the on-line documentation)
property, using the code like the following:
C#
rptTest ar = new rptTest();
ar.Document.CacheToDisk = true;
ar.Document.CacheToDiskLocation = "c:\\";
Visual Basic
Dim ar As New rptTest()
ar.Document.CacheToDisk = true
ar.Document.CacheToDiskLocation = "c:\"
The ArgumentOutOfRange exception occurs when using a custom font factory in an application that
exports a report and runs it on Azure Fabric
Symptoms: The ArgumentOutOfRange exception occurs when using a custom font factory in an application that
exports a report and runs it on Windows Azure Development Fabric.
Cause: Fonts files are not copied to the server at the application deployment.
Solution: You should set BuildAction to Content and Copy to Output Directory to Copy always for all Fonts in
the project Fonts folder.
A configuration error occurs when deploying an application with a custom font factory in a Windows
Azure project
Symptoms: A configuration error occurs when an application with a custom font factory is deployed in a Windows
Azure project.
Cause: The ActiveReports.Web dll is not present in the project and some ActiveReports DLLs are not copied to the
server at the application deployment.
Solution: Add the ActiveReports.Web dll to the project and ensure that CopyLocal is set to True for
©2013 ComponentOne, a division of GrapeCity. All Rights Reserved.
ActiveReports 6 User Guide 464
all ActiveReports DLLs in the project.
The ConfigurationErrorsException error occurs when exporting an application with a custom font
factory in Azure worker role project
Symptoms: When exporting an application with a custom font factory in Azure worker role project, the
ConfigurationErrorsException error occurs.
Cause: Azure worker role does not support a virtual path.
Solution: You should specify the absolute path to the Font folder as <AddFolder Path="Fonts"
Recurse="true"/> in the font factory section of app.config file.
RTF Export Troubleshooting
The export does not look like the original
Symptoms: The exported RTF file does not look exactly like the original report.
Cause: The RTF export is not WYSIWYG, and is based on WordPad rather than Word, so there are some limitations.
The following items are not supported in the RTF export.
Line controls
Backcolor
Shape controls
Overlapping controls
Control borders (except for borders on the RichTextBox control, which are supported)
Angled text
Solution: Try to avoid using the above items in reports which will be exported to RTF.
Text Export Troubleshooting
The export does not look like the original
Symptoms: The exported text file does not look exactly like the original report.
Cause: The text export is not WYSIWYG. It is limited to plain, unformatted text, or plain text with encoding for foreign
language support.
Solution: Only use the Text export when the output can be plain text with no formatting.
TIFF Export Troubleshooting
The export is completely black
Symptoms: Reports exported to TIFF format with the RLE, CCITT3 or CCITT4 compression scheme are rendering
black.
Cause: The sections in the reports have a BackColor and are not dithered.
Solution: Set the Dither property for the export object to True, or set the BackColor property of each section to
Transparent.
The export has extra white space at the bottom of the page
Symptoms: Some reports are exported to TIFF with extra white space at the bottom of the page.
Cause: The default value for CompressionScheme is CCITT3. According to CCITT3 standards, the page size is 1728 x
2376 pixels and the resolution is 200 x 196 DPI, as required by some fax machines. If the page is smaller than this
standard, then it is scaled up to CCITT3 standards, which can cause extra white space at the bottom.
Solution: To get an accurate page size, set the CompressionScheme to CompressionScheme.Rle (Run length encoding).
©2013 ComponentOne, a division of GrapeCity. All Rights Reserved.
You might also like
- The Subtle Art of Not Giving a F*ck: A Counterintuitive Approach to Living a Good LifeFrom EverandThe Subtle Art of Not Giving a F*ck: A Counterintuitive Approach to Living a Good LifeRating: 4 out of 5 stars4/5 (5814)
- The Gifts of Imperfection: Let Go of Who You Think You're Supposed to Be and Embrace Who You AreFrom EverandThe Gifts of Imperfection: Let Go of Who You Think You're Supposed to Be and Embrace Who You AreRating: 4 out of 5 stars4/5 (1092)
- Never Split the Difference: Negotiating As If Your Life Depended On ItFrom EverandNever Split the Difference: Negotiating As If Your Life Depended On ItRating: 4.5 out of 5 stars4.5/5 (845)
- Grit: The Power of Passion and PerseveranceFrom EverandGrit: The Power of Passion and PerseveranceRating: 4 out of 5 stars4/5 (590)
- Hidden Figures: The American Dream and the Untold Story of the Black Women Mathematicians Who Helped Win the Space RaceFrom EverandHidden Figures: The American Dream and the Untold Story of the Black Women Mathematicians Who Helped Win the Space RaceRating: 4 out of 5 stars4/5 (897)
- Shoe Dog: A Memoir by the Creator of NikeFrom EverandShoe Dog: A Memoir by the Creator of NikeRating: 4.5 out of 5 stars4.5/5 (540)
- The Hard Thing About Hard Things: Building a Business When There Are No Easy AnswersFrom EverandThe Hard Thing About Hard Things: Building a Business When There Are No Easy AnswersRating: 4.5 out of 5 stars4.5/5 (348)
- Elon Musk: Tesla, SpaceX, and the Quest for a Fantastic FutureFrom EverandElon Musk: Tesla, SpaceX, and the Quest for a Fantastic FutureRating: 4.5 out of 5 stars4.5/5 (474)
- Her Body and Other Parties: StoriesFrom EverandHer Body and Other Parties: StoriesRating: 4 out of 5 stars4/5 (822)
- The Emperor of All Maladies: A Biography of CancerFrom EverandThe Emperor of All Maladies: A Biography of CancerRating: 4.5 out of 5 stars4.5/5 (271)
- The Sympathizer: A Novel (Pulitzer Prize for Fiction)From EverandThe Sympathizer: A Novel (Pulitzer Prize for Fiction)Rating: 4.5 out of 5 stars4.5/5 (122)
- The Little Book of Hygge: Danish Secrets to Happy LivingFrom EverandThe Little Book of Hygge: Danish Secrets to Happy LivingRating: 3.5 out of 5 stars3.5/5 (401)
- The World Is Flat 3.0: A Brief History of the Twenty-first CenturyFrom EverandThe World Is Flat 3.0: A Brief History of the Twenty-first CenturyRating: 3.5 out of 5 stars3.5/5 (2259)
- The Yellow House: A Memoir (2019 National Book Award Winner)From EverandThe Yellow House: A Memoir (2019 National Book Award Winner)Rating: 4 out of 5 stars4/5 (98)
- Devil in the Grove: Thurgood Marshall, the Groveland Boys, and the Dawn of a New AmericaFrom EverandDevil in the Grove: Thurgood Marshall, the Groveland Boys, and the Dawn of a New AmericaRating: 4.5 out of 5 stars4.5/5 (266)
- A Heartbreaking Work Of Staggering Genius: A Memoir Based on a True StoryFrom EverandA Heartbreaking Work Of Staggering Genius: A Memoir Based on a True StoryRating: 3.5 out of 5 stars3.5/5 (231)
- Team of Rivals: The Political Genius of Abraham LincolnFrom EverandTeam of Rivals: The Political Genius of Abraham LincolnRating: 4.5 out of 5 stars4.5/5 (234)
- On Fire: The (Burning) Case for a Green New DealFrom EverandOn Fire: The (Burning) Case for a Green New DealRating: 4 out of 5 stars4/5 (74)
- The Unwinding: An Inner History of the New AmericaFrom EverandThe Unwinding: An Inner History of the New AmericaRating: 4 out of 5 stars4/5 (45)
- User GuideDocument6 pagesUser GuideAgus AkbarNo ratings yet
- Zimbra Error UpgradeDocument1 pageZimbra Error UpgradeAgus AkbarNo ratings yet
- Setting - Uwamp - Sinergi 1.3.1Document11 pagesSetting - Uwamp - Sinergi 1.3.1Agus AkbarNo ratings yet
- Manual Update Sinergi 2.0.1Document13 pagesManual Update Sinergi 2.0.1Agus AkbarNo ratings yet
- Permohonan THLDocument1 pagePermohonan THLAgus AkbarNo ratings yet
- PTS - Afifah Argyanti - 20192Document2 pagesPTS - Afifah Argyanti - 20192Agus AkbarNo ratings yet
- I On Cube DecoderDocument2 pagesI On Cube DecoderAgus AkbarNo ratings yet
- Kerio WinrouteDocument2 pagesKerio WinrouteAgus AkbarNo ratings yet
- Type Data Dan Type BentukanDocument29 pagesType Data Dan Type BentukanAgus AkbarNo ratings yet