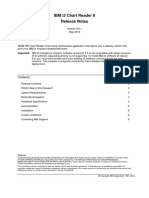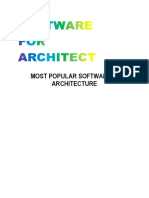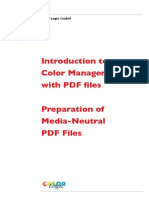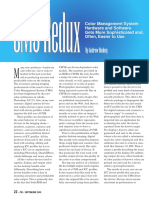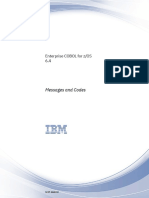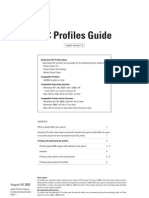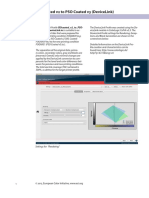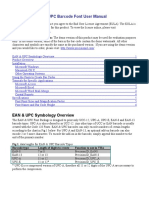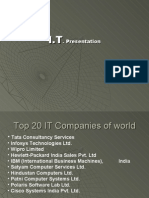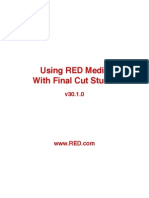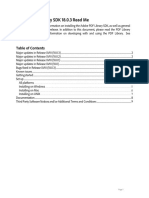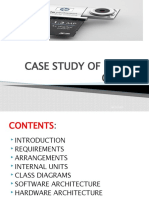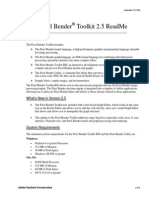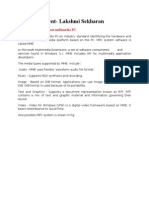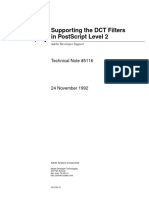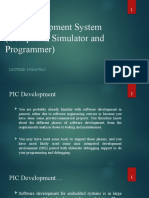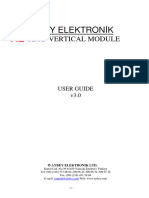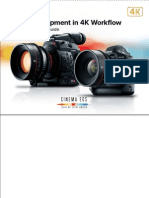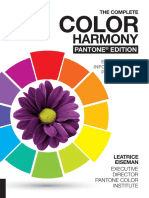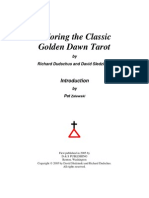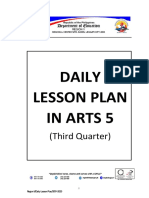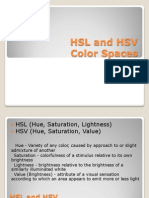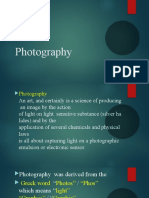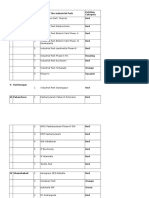Professional Documents
Culture Documents
EP950 Colour Manangement v1.05-J
Uploaded by
devastated666Copyright
Available Formats
Share this document
Did you find this document useful?
Is this content inappropriate?
Report this DocumentCopyright:
Available Formats
EP950 Colour Manangement v1.05-J
Uploaded by
devastated666Copyright:
Available Formats
LG Electronics – Colour Management Configuration in macOS and Windows
LG Electronics
Colour Management Configuration in
macOS and Windows
for LG EP950 UltraFine OLED Pro Displays
v1.05-J 06/25/2021
Neil Robinson – LG Electronics, Zenith R&D
V1.05-J Page 1 of 11 06/25/2021
LG Electronics – Colour Management Configuration in macOS and Windows
Contents
Background 3
macOS 3
ICC Profile Usage 3
EDID Override Usage 5
Windows 8
SDR 8
HDR 9
V1.05-J Page 2 of 11 06/25/2021
LG Electronics – Colour Management Configuration in macOS and Windows
Background
The EP950 display is a professional quality display, factory calibrated to a high level of accuracy
for all picture modes when used as a stand-alone device. All displays however, require a source
device to produce an image, and matching the configuration of the source device to the
expected colour space of the display is critical to achieving an accurate colour response.
A common expected use case for the EP950 display is with a computer running macOS or
Windows. This document details configuration of the colour management systems in these
operating systems to match each picture mode available on the EP950 display, thereby
providing accurate colour reproduction.
macOS
macOS is a fully colour managed operating system, and as such, is able to handle colour
mapping from a diverse range of colour spaces to ensure accurate colour for all applications on
screen at the same time. In order to achieve this, macOS needs accurate information for the
target colour space that the display is expecting.
macOS uses ICC profiles to describe the display colour space, which are either automatically
generated by macOS based on EDID data received from the display on display connection, or
can be manually applied by the user through the macOS ColorSync application.
The EP950 default EDID at the time of writing (v3.4.0 firmware) signals to macOS that sRGB is
the default display colour space. EP950 models feature an sRGB accurate picture mode,
resulting in accurate colour with no additional configuration required. If you would like to make
use of the wider colour gamut capabilities of the EP950 display, as well as HDR, other picture
modes may be used, but additional macOS configuration is needed at the time of writing this
document.
LG has created a set of ICC profiles that describe the industry standard SDR colour spaces3 4
supported by the EP950 picture modes which can be used to configure macOS colour
management when rendering SDR content on both Intel and M1 based Mac computers.
Additionally, LG has created EDID override files which may also be used to configure macOS
colour management when rendering SDR content, and these EDID override files are currently
the only way of configuring macOS to accurately render HDR content. Unfortunately, at this
time, EDID override functionality only works on Intel based Macs, and does not work on M1
based Macs.
ICC Profile Usage
As stated above, ICC Profiles can be used to configure macOS colour management for SDR
picture modes on both Intel and M1 based Mac computers; this approach is not affective for
HDR picture modes.
V1.05-J Page 3 of 11 06/25/2021
LG Electronics – Colour Management Configuration in macOS and Windows
macOS provides built in ICC Profiles that already accurately describe the expected colour space
for the following EP950 SDR picture modes1 2:
• AdobeRGB Picture mode = Adobe RGB (1998) ICC Profile
• sRGB Picture mode = sRGB IEC61966-2.1 ICC Profile3
LG has provided additional ICC Profiles which accurately describe the standards based colour
spaces for the following EP950 picture modes:
• BT.2020 Picture mode = ITU-R BT.2020 2.4 Gamma
• BT.709 Picture mode = ITU-R BT.709 2.4 Gamma
• P3-D65 Picture mode = P3-D65 2.6 Gamma
To install an ICC Profile, copy the .icc files to either the /Library/ColorSync/Profiles folder
if you would like the changes applied to all users, or the ~/Library/ColorSync/Profiles
folder if you would like the changes to apply only to the current user. ICC Profiles may be
copied individually, or the entire set of provided ICC Profiles may be copied in to this folder,
including the ‘LG EP950’ sub folder. It may be necessary to input your macOS user password to
grant access to this protected folder structure. The result should look as shown in Figure 1.
Figure 1: macOS ICC Profile folder location with LG supplied ICC profiles shown
Once copied to the /Library/ColorSync/Profiles folder, the appropriate ICC profile needed
to match the display picture mode should be selected. To do this, open System Preferences,
and select Displays; new windows will appear if multiple displays are connected. Select the
Color tab in the window representing the EP950 settings, and un-check the box beside ‘Show
profiles for this display only’. You should now see a list of all of the ICC profiles available to
macOS, including the newly copied LG provided profiles. Selecting the profile which should be
used with the display is as simple as clicking on the profile in the list. macOS will remember this
choice whenever this monitor is connected in the future.
V1.05-J Page 4 of 11 06/25/2021
LG Electronics – Colour Management Configuration in macOS and Windows
Figure 2: LG supplied ITU-R BT.2020 2.4 Gamma ICC Profile selected
Each ICC profile should only be used with the corresponding picture mode on the EP950. If the
EP950 picture mode is changed for any reason, so too should the ICC profile be changed to
match the new chosen picture mode.
macOS ICC Profile Usage Notes
1. macOS includes ICC profiles for Rec. ITU-R BT.709-5 and Rec. ITU-R BT.2020-1, but these profiles
describe a different interpretation of the standards than that commonly used in the content creation
industry, and used by the EP950. These ICC profiles should not be used with the EP950; please use the
appropriate ICC profile provided by LG
2. macOS includes an ICC profile for ‘Display P3’, which describes a colour space with P3 primaries, D65
white point, and an sRGB transfer function. This ICC profile should not be used with the EP950 P3-D65
picture mode, because the display colour space expected by this picture mode uses the 2.6 power
transfer function commonly used for theatrical content production which is different from that used
in the Apple provided ‘Display P3’ ICC profile; please use the ICC profile provided by LG
3. The EP950 factory calibration target for the sRGB picture mode includes a transfer function of 2.2
power. End users can calibrate the sRGB picture mode with the parametric transfer function using the
LG Calibration Studio software, or utilize the provided sRGB 2.2 Gamma ICC Profile with the factory
calibration
EDID Override Usage
As stated above, EDID Override files can be used to configure macOS colour management for
SDR and HDR picture modes on Intel based Mac computers1; this is the only effective approach
for configuring macOS for HDR picture modes because ICC Profiles do not yet support the
necessary data for HDR colour management.
Unfortunately, at the time of writing, EDID override functionality only works on Intel based
Macs, and does not work on M1 based Macs2.
To install an EDID Override file, create the
/Library/Displays/Contents/Resources/Overrides/DisplayVendorID-1e6d
folder structure if it does not already exist. It may be necessary to input your macOS user
password to gain access to this protected folder structure.
V1.05-J Page 5 of 11 06/25/2021
LG Electronics – Colour Management Configuration in macOS and Windows
Select the EP950 picture mode that you intend to use with macOS, and find the appropriate
EDID Override file provided by LG. Shown below are the EP950 picture modes and matching
EDID Override files:
• BT.2020 Picture mode = BT.2020 2.4 Gamma
• BT.709 Picture mode = BT.709 2.4 Gamma
• P3-D65 Picture mode = P3-D65 2.6 Gamma
• AdobeRGB Picture mode = AdobeRGB
• sRGB Picture mode = sRGB3
• (HDR) BT.2100 PQ Picture mode, Normal Peak Luminance = HDR BT.2100 PQ Normal4
• (HDR) BT.2100 PQ Picture mode, High Peak Luminance = HDR BT.2100 PQ High4
• (HDR) P3-D65 PQ Picture mode, Normal Peak Luminance = HDR P3-D65 PQ Normal4
• (HDR) P3-D65 PQ Picture mode, High Peak Luminance = HDR P3-D65 PQ High4
Copy the appropriate EDID override folder in to the DisplayVendorID-1e6d sub-folder and
rename the file according to the input type that you are using with the display as follows:
• For HDMI Inputs – DisplayProductID-7762
• For DisplayPort Inputs – DisplayProductID-7763
• For USB-C Inputs – DisplayProductID-7764
As before, it may be necessary to input your macOS user password to gain access to this
protected folder structure. The result should look as shown in Figure 3.
Figure 3: macOS EDID Override folder with LG supplied EDID Override for USB-C Input shown
Disconnect and re-connect the EP950 display, and the EDID override should be active. To
confirm that the EDID override is active, open System Preferences, and select Displays; new
windows will appear if multiple displays are connected. The window representing the EP950
settings should now be named ‘Pic_[Picture Mode]’ as shown in Figure 45. The High Dynamic
V1.05-J Page 6 of 11 06/25/2021
LG Electronics – Colour Management Configuration in macOS and Windows
Range check box should also be checked to enable macOS to render in HDR on the selected
display.
Figure 4: EP950 Picture Mode shown in the Display pane of Displays System Preferences signifying EDID Override successfully applied
High Dynamic Range checkbox showing macOS in High Dynamic Range colour processing mode
Using an EDID Override causes macOS to automatically generate an ICC Profile which is used to
configure SDR and HDR colour management. If you had previously manually selected an ICC
Profile for use with the EP950, this should be de-selected to ensure that the automatically
generated profile data is now in use. To do this, select the Color tab in the System Preferences
window representing the EP950 settings, and check the box beside ‘Show profiles for this
display only’. Once checked, the list of ICC profiles shown should reduce. Select the top ICC
Profile matching the name of the display as shown in the Displays System Preferences window.
Figure 5: macOS Generated ICC Profile matching monitor name selected in the Color pane of Displays System Preferences
Each EDID Override should only be used with the corresponding picture mode on the EP950. If
the EP950 picture mode is changed for any reason, so too should the EDID Override be changed
to match the new chosen picture mode. Due to the file naming requirements, only one EDID
Override file can be used at one time, and must be named as described above. It is however
possible to have different EDID overrides active for each input type.
V1.05-J Page 7 of 11 06/25/2021
LG Electronics – Colour Management Configuration in macOS and Windows
macOS EDID Override Usage Notes
1. Apple does not officially support the use of EDID override files, and could therefore disable or change
this functionality at any time. Additionally, M1 based Macs do not make use of the necessary sections
of the EDID override files used for this configuration approach.
2. Information on macOS in this section was accurate at the time of writing, with macOS 11.2.3 Big Sur
on Intel and M1 platforms. Apple is continuously updating and improving macOS, and their hardware,
so changes to this status are expected. LG will continue to update this document to reflect changes in
EP950 behaviour, but cannot guarantee the continued accuracy of information relating to third party
hardware and software.
3. The EP950 factory calibration target for the sRGB picture mode includes a transfer function of 2.2
Gamma. End users can calibrate the sRGB picture mode with the parametric transfer function using
the LG Calibration Studio software.
4. macOS makes use of Peak Luminance data in the EDID to configure HDR colour management,
therefore, a different EDID Override file is needed for the Normal and High Peak Luminance settings
5. As described earlier, at the time of writing, EDID override functionality only works on Intel based
Macs, and does not work on M1 based Macs. If an EDID override is used with an M1 Mac, the
Displays System Preferences window representing the EP950 settings will be updated with the picture
mode name, but colour configuration will not be applied.
Windows
SDR
In SDR mode, Windows currently relies on applications to implement their own colour
management, with much of the OS working under the assumption that the connected display
renders the sRGB colour space. As a result, accurate colour across the entire desktop is possible
on Windows when the display is operating in sRGB mode with no additional configuration
required. The EP950 features an sRGB accurate picture mode1, and this is therefore the
suggested mode of operation in SDR for Windows.
If you would like to make use of the wider colour gamut capabilities of the EP950 display, other
picture modes may be used, and applications which support colour management may be able
to render accurate colour when configured with an ICC profile to match the selected display
picture mode. Please note that the Windows desktop and most Windows applications are not
colour managed; using any picture mode other than sRGB will therefore result in over-
saturated colours for these unmanaged applications.
Some Windows applications use their own colour management and must be configured
separately from the operating system settings. Configuration of these applications is beyond
the scope of this document.
To change the system configuration for the display ICC profiles in Windows, launch the Color
Management control panel. Make sure that the EP950 is the active display in the drop down at
the top of the Devices tab, tick the ‘Use my settings for this device’ tick box, and then click
‘Add…’ to associate an ICC Profile file. To add one of the LG supplied ICC Profiles, click
‘Browse…’ and select the file from your download location.
V1.05-J Page 8 of 11 06/25/2021
LG Electronics – Colour Management Configuration in macOS and Windows
Once the ICC Profile is associated with the display, it can be selected, and set as default as
required. Multiple ICC Profiles can be associated with each display, and switched between by
using the Color Management control panel.
Figure 6: Windows 10 Color Management Control Panel showing user installed P3-D65 2.6 Gamma ICC Profile selected
Windows SDR Usage Notes
1. The factory calibration target for the sRGB picture mode includes a transfer function of 2.2 Power.
End users can calibrate the sRGB picture mode with the parametric transfer function using the LG
Calibration Studio software, or utilize the provided sRGB 2.2 Gamma ICC Profile with the factory
calibration.
HDR
In HDR mode, Windows assumes that the connected display is rendering the BT.2020 PQ HDR
colour space, and signals this colour space to the display accordingly. Depending on the
application, highlight compression tone mapping may be applied, but no additional scaling of
V1.05-J Page 9 of 11 06/25/2021
LG Electronics – Colour Management Configuration in macOS and Windows
the HDR signal is performed and the PQ EOTF is tracked correctly. No additional configuration is
needed to achieve accurate colour for HDR content in Windows when the EP950 (HDR) BT.2100
PQ picture mode is used.
When operating in HDR mode in Windows, SDR content, which makes up the majority of
applications and content, is accurately mapped in to the PQ EOTF output to the display, and
scaled in luminance according to the ‘HDR/SDR brightness balance’ slider control in the
‘Windows HD Color Settings’ window1 shown in Figure 7.
Figure 7: Windows 10 HD Color Settings ‘HDR/SDR brightness balance’ slider
Setting this slider control all the way to the left, will render SDR content with a peak luminance
of 80nits, the standard for sRGB. A setting of ‘4’ will render SDR content with a peak luminance
of 100nits, the standard for SDR video2. Values greater than a setting of ‘4’ will increase the
peak luminance of SDR content above the standards for these colour spaces.
Windows HDR Usage Notes
1. The human visual system is able to adapt to different diffuse white luminance levels, but will also
often prefer brighter rendering. Whilst it might be tempting to move the ‘HDR/SDR brightness
balance’ slider to the right to achieve a brighter overall desktop image, the difference in visual impact
between SDR and HDR relies on there being a significant difference in dynamic range between SDR
and HDR. Setting the SDR luminance level higher than the 80nit or 100nit standards will result in HDR
content looking dim and flat in comparison to Windows desktop SDR elements, and may also fail to
preserve the creative intent of the SDR content shown on screen (see below).
2. The ITU-R BT.2408 document describes a reference (i.e. diffuse) white level for HDR content of 203
nits. It might seem logical therefore to render SDR content at 203 nits peak, by simply scaling the
luminance. Recent research suggests that this approach does not preserve the ‘look’ and ‘creative
intent’ of SDR content. In addition, despite ITU recommendations, most theatrical and episodic HDR
content does not have a diffuse white level of 203 nits. The diffuse white level in such content usually
changes from scene to scene, and is far closer to the typical diffuse white level of SDR content of
V1.05-J Page 10 of 11 06/25/2021
LG Electronics – Colour Management Configuration in macOS and Windows
between 80 and 100 nits at most. LG therefore suggests setting the SDR peak luminance at SDR
standards based levels using a value of < 4 on the ‘HDR/SDR brightness balance’ slider
V1.05-J Page 11 of 11 06/25/2021
You might also like
- I2 ChartReader 8 Release NotesDocument9 pagesI2 ChartReader 8 Release NotesDeleresiSanIsidroNo ratings yet
- Most Popular Software in ArchitectureDocument33 pagesMost Popular Software in ArchitecturePatel PurabNo ratings yet
- Printing With Profiles - Adobe IllustratorDocument13 pagesPrinting With Profiles - Adobe IllustratorMuhammad Akbar R.No ratings yet
- PCF Colormanagement Colorlogic 2013 04 IntroductiontoPDF CL enDocument31 pagesPCF Colormanagement Colorlogic 2013 04 IntroductiontoPDF CL enP LNo ratings yet
- 5093.adobe Korea1 0Document82 pages5093.adobe Korea1 0Kato StratocasterNo ratings yet
- Color Profiler SAiDocument6 pagesColor Profiler SAiRobby Deltu TNo ratings yet
- Messages and Codes: Enterprise COBOL For z/OS 6.4Document48 pagesMessages and Codes: Enterprise COBOL For z/OS 6.4SunilNo ratings yet
- ARRI Look Files White Paper 3Document5 pagesARRI Look Files White Paper 3arunram86No ratings yet
- Release Notes MC75x6 OS02 35 01Document9 pagesRelease Notes MC75x6 OS02 35 01Hatem ElbeziNo ratings yet
- ICC Colour ManagementDocument62 pagesICC Colour ManagementBiplabPalNo ratings yet
- LMD-A170: 17-Inch Cost-Effective, Lightweight Full HD High Grade LCD Monitor For Studio and Field UseDocument9 pagesLMD-A170: 17-Inch Cost-Effective, Lightweight Full HD High Grade LCD Monitor For Studio and Field UseShwe ThweNo ratings yet
- Creo2 HW NotesDocument7 pagesCreo2 HW NotesJason ChongNo ratings yet
- Colour Rendering For True Colour Led Display SystemDocument3 pagesColour Rendering For True Colour Led Display SystemIJMERNo ratings yet
- Ieslps03 4p.Document4 pagesIeslps03 4p.Jose MartinezNo ratings yet
- ES Lab Manual 1Document95 pagesES Lab Manual 1Rufus DavidNo ratings yet
- Canon ICC Profile GuideDocument7 pagesCanon ICC Profile Guidenervagus100% (6)
- ISOcoated v2 To PSOcoated v3 DeviceLink Info enDocument2 pagesISOcoated v2 To PSOcoated v3 DeviceLink Info enAnwer SalamNo ratings yet
- PrecisionID EANUPC Barcode Font Manual PDFDocument6 pagesPrecisionID EANUPC Barcode Font Manual PDFgilbertocamejoNo ratings yet
- IT Industry2Document49 pagesIT Industry2Sumit0302No ratings yet
- STB 02100Document2 pagesSTB 02100Anonymous qPNwIRBNo ratings yet
- Video and Video AdapterDocument70 pagesVideo and Video AdapterKhaiRul NiZam AnuarNo ratings yet
- O Level m4 r5 Building Iot Applications and C Programming Chapter 4 Download PDF Notes FreeDocument48 pagesO Level m4 r5 Building Iot Applications and C Programming Chapter 4 Download PDF Notes FreeShivam SaxenaNo ratings yet
- Appui From The Windows NT Source Code LeakDocument12 pagesAppui From The Windows NT Source Code Leakillegal-manualsNo ratings yet
- HMIDocument20 pagesHMIJakki ReddyNo ratings yet
- MiCollab Client QoSDocument11 pagesMiCollab Client QoSChristophe KoclanakisNo ratings yet
- Using RED Media with Final Cut StudioDocument43 pagesUsing RED Media with Final Cut StudioJimmy NorrisNo ratings yet
- Adobe PDF Library SDK 18.0.3 Read Me: Installation InstructionsDocument9 pagesAdobe PDF Library SDK 18.0.3 Read Me: Installation InstructionsnarayananNo ratings yet
- Sony Cinealta Workflow Guide: Raw, SR File and Xavc Production With The F65, F55 and F5Document23 pagesSony Cinealta Workflow Guide: Raw, SR File and Xavc Production With The F65, F55 and F5Sergio SanjinesNo ratings yet
- Case Study of Digital CameraDocument20 pagesCase Study of Digital CamerapriyadarshniNo ratings yet
- RD2kit Examples enDocument14 pagesRD2kit Examples enLim Yoon-hwanNo ratings yet
- TBarCodeX EN PDFDocument1 pageTBarCodeX EN PDFFernado Peña ReyesNo ratings yet
- IBM Enterprise COBOL For z/OS, V6.3 Delivers Additional Performance, Functional, and Modernization Features To COBOLDocument9 pagesIBM Enterprise COBOL For z/OS, V6.3 Delivers Additional Performance, Functional, and Modernization Features To COBOLakdenizerdemNo ratings yet
- RM COBOL Win 70 ManualDocument702 pagesRM COBOL Win 70 ManualAlfonso Muñoz A.No ratings yet
- Technical Reference Options and Adapters Volume 2 1of3Document251 pagesTechnical Reference Options and Adapters Volume 2 1of3kgrhoadsNo ratings yet
- Avid Media Composer 2019 Tech Paper FinalDocument14 pagesAvid Media Composer 2019 Tech Paper FinalchitoNo ratings yet
- Pixel Bender Toolkit Read MeDocument4 pagesPixel Bender Toolkit Read MeKathleen MontgomeryNo ratings yet
- Exor 2011 CatalogDocument6 pagesExor 2011 CatalogServo2GoNo ratings yet
- MI-Fare Card Reader Module with RCM2200 MicroprocessorDocument2 pagesMI-Fare Card Reader Module with RCM2200 MicroprocessorNilesh PatelNo ratings yet
- Ghostscript DSFSDFSDFSDFSDFDocument40 pagesGhostscript DSFSDFSDFSDFSDFchristian_torres_3No ratings yet
- Sgi O2 Sales FlyerDocument4 pagesSgi O2 Sales Flyeruzmzb95tNo ratings yet
- MT Assignment-Lakshmi Sekharan: 5. Explain in Detail About Multimedia PCDocument19 pagesMT Assignment-Lakshmi Sekharan: 5. Explain in Detail About Multimedia PCangeleyes4u555No ratings yet
- Full Color 7" TFT Display Module For LiftsDocument8 pagesFull Color 7" TFT Display Module For LiftsMahran MastouriNo ratings yet
- System Requirements Autodesk Autocad 2022Document3 pagesSystem Requirements Autodesk Autocad 2022IT Dpt of National TheatreNo ratings yet
- AutoCAD 2021 System RequirementsDocument5 pagesAutoCAD 2021 System Requirementsl2475709No ratings yet
- Best Programming Manual February 1994Document18 pagesBest Programming Manual February 1994dazpixNo ratings yet
- ColorManagement enDocument56 pagesColorManagement engogu69_1No ratings yet
- 5116.DCT FilterDocument52 pages5116.DCT FilterAnime Dub Learn EnglishNo ratings yet
- PIC Development System (Compilers, Simulator andDocument42 pagesPIC Development System (Compilers, Simulator andPirapuraj PonnampalamNo ratings yet
- PrecisionID EANUPC Barcode Font ManualDocument6 pagesPrecisionID EANUPC Barcode Font ManualSorupanathan SadayanNo ratings yet
- RGB Fusion Software Development Kit GuideDocument35 pagesRGB Fusion Software Development Kit GuideFloarea AlbastraNo ratings yet
- glcd_d_eDocument17 pagesglcd_d_eFidan LatifiNo ratings yet
- ReportDocument5 pagesReportNitin RajNo ratings yet
- Software Details: For The Designing and Development of The Project We Use Different Types of Software's. They AreDocument15 pagesSoftware Details: For The Designing and Development of The Project We Use Different Types of Software's. They AreratheeshbrNo ratings yet
- DNX HDCompliance Issue To Licensees 1Document2 pagesDNX HDCompliance Issue To Licensees 1princehamlet123No ratings yet
- Michel Houellebecq-Particule Elementare 05Document7 pagesMichel Houellebecq-Particule Elementare 05Stefania GrigorescuNo ratings yet
- c500 General 4k WorkflowDocument12 pagesc500 General 4k WorkflowProfs Bts-audiovisuelNo ratings yet
- 9300 Decoder User Manual-V1.0Document30 pages9300 Decoder User Manual-V1.0Roberto Leonardo RiveroNo ratings yet
- Mega Drive Architecture: Architecture of Consoles: A Practical Analysis, #3From EverandMega Drive Architecture: Architecture of Consoles: A Practical Analysis, #3No ratings yet
- Master System Architecture: Architecture of Consoles: A Practical Analysis, #15From EverandMaster System Architecture: Architecture of Consoles: A Practical Analysis, #15No ratings yet
- PlayStation Architecture: Architecture of Consoles: A Practical Analysis, #6From EverandPlayStation Architecture: Architecture of Consoles: A Practical Analysis, #6No ratings yet
- Data Graphic 1: Colour & Pre-Attentive ProcessingDocument73 pagesData Graphic 1: Colour & Pre-Attentive ProcessingKelvin WijayaNo ratings yet
- Q2 Arts L2Document30 pagesQ2 Arts L2JHerwin Dagdagan PranillaNo ratings yet
- The Complete Color Harmony - Pantone Edition Expert Color Information For Professional Results by LeaDocument297 pagesThe Complete Color Harmony - Pantone Edition Expert Color Information For Professional Results by LeaTùng Hì82% (11)
- Tamiya Colour ChartDocument4 pagesTamiya Colour Chartgusstaff100% (1)
- Test of English for First GradersDocument2 pagesTest of English for First GradersKhánh AnNo ratings yet
- The Elements of ArtDocument44 pagesThe Elements of ArtGeorgie IbabaoNo ratings yet
- SYMMETRICAL BALANCEDocument13 pagesSYMMETRICAL BALANCEIvana MiloševićNo ratings yet
- RAL Chart-2Document5 pagesRAL Chart-2musaveerNo ratings yet
- Types of Photography ExplainedDocument48 pagesTypes of Photography ExplainedHazel Jane EsclamadaNo ratings yet
- Coloring The Classic Golden DawnTarotDocument36 pagesColoring The Classic Golden DawnTarotInger707100% (6)
- Car stereo wiring harness color codes 1999 and earlier modelsDocument2 pagesCar stereo wiring harness color codes 1999 and earlier modelsjshivelyNo ratings yet
- Eg First Unit Free Hand SketchingDocument4 pagesEg First Unit Free Hand SketchingMANIKANDAN KNo ratings yet
- Mechanical Engineering DrawingDocument30 pagesMechanical Engineering DrawingChukkur HaliNo ratings yet
- King Edward VII: Single Star WMK: Perf 14 1902-1911 MintDocument5 pagesKing Edward VII: Single Star WMK: Perf 14 1902-1911 MintAl Mamun-Or- RashidNo ratings yet
- My English Book - KindergartenDocument95 pagesMy English Book - KindergartenAngelica Valdez100% (1)
- Grade 5 - Arts (Third Quarter)Document61 pagesGrade 5 - Arts (Third Quarter)May anne J. Eboña100% (1)
- Guiding Philosophy in Art EducationDocument31 pagesGuiding Philosophy in Art EducationLucina Sunga SalongaNo ratings yet
- Umair Boutique & Kidz Corner: Ladies Jeans Size and Dress DetailDocument8 pagesUmair Boutique & Kidz Corner: Ladies Jeans Size and Dress DetailM Noaman AkbarNo ratings yet
- GG - Color Grading of Colored Diamonds in The GIA Gem Trade LaboratoryDocument24 pagesGG - Color Grading of Colored Diamonds in The GIA Gem Trade LaboratoryArmando Michel Gabriel Cury FilhoNo ratings yet
- Teacher's Notes: Dispersion by A Prism To Produce A SpectrumDocument14 pagesTeacher's Notes: Dispersion by A Prism To Produce A SpectrumNyasha VincentNo ratings yet
- HSL and HSVDocument15 pagesHSL and HSVs_paraisoNo ratings yet
- Colour: Akzonobel Colour Futures 2013Document3 pagesColour: Akzonobel Colour Futures 2013Mavis AngNo ratings yet
- Product Catalog with Item DetailsDocument195 pagesProduct Catalog with Item DetailsQudsiPradyanNo ratings yet
- Ansi z535!1!2017 Contents and ScopeDocument15 pagesAnsi z535!1!2017 Contents and Scopeanon_4290953960% (1)
- S2O1 ArtFashionDocument71 pagesS2O1 ArtFashionKaren BaloloyNo ratings yet
- Visual Cryptography For General Access Structure Using Pixel-Block Aware EncodingDocument8 pagesVisual Cryptography For General Access Structure Using Pixel-Block Aware EncodingvinkmthyNo ratings yet
- Presentation 40Document42 pagesPresentation 40karl luisNo ratings yet
- TSIIC Industrial Parks With Pollution CategoryDocument8 pagesTSIIC Industrial Parks With Pollution CategoryMadhu PunjalaNo ratings yet
- North Prarie Tileworks-Catalog2Document8 pagesNorth Prarie Tileworks-Catalog2FaceLikeABowlOfMudNo ratings yet
- Repetition Radiation. Gradation.: Pure Colors TintsDocument4 pagesRepetition Radiation. Gradation.: Pure Colors TintsKathrine MacapagalNo ratings yet