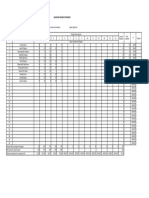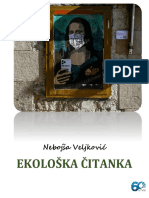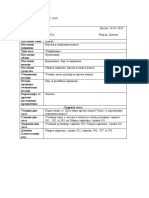Professional Documents
Culture Documents
Upustvo Za Korištenje Platforme
Upustvo Za Korištenje Platforme
Uploaded by
djikan 25Copyright
Available Formats
Share this document
Did you find this document useful?
Is this content inappropriate?
Report this DocumentCopyright:
Available Formats
Upustvo Za Korištenje Platforme
Upustvo Za Korištenje Platforme
Uploaded by
djikan 25Copyright:
Available Formats
Efikasno korišćenje platforme u procesu učenja
Ova nastavna jedinica pomoći će vam da uspešno savladate osnove korišćenja DL
platforme, što će znatno doprineti lakšem i uspešnijem savladavanju gradiva. Prikazano je
kako doći do samog uputstva za DL platformu, kako funkcioniše sam proces pauziranja i
aktiviranja kurseva, kao i koji su to osnovni elementi nastavne jedinice. Na samom kraju,
objašnjeno je kako doći do materijala i snimaka sa predavanja u okviru Video arhive.
Proces učenja u okviru DL kursa
U ovoj nastavnoj jedinici možete pronaći savete kako da na najuspešniji način organizujete
proces učenja u okviru DL kurseva.
Savetujemo vam da, kada dobijete DL kurs, najpre pročitate sadržaj nastavne jedinice.
Nakon toga obavezno pogledajte multimedije, koje se nalaze uz svaku nastavnu jedinicu.
U multimediji je autor kursa detaljno objasnio sam sadržaj nastavne jedinice. Zbog toga je
veoma važno da se ovaj korak u procesu učenja na DL platformi ne preskoči.
Nakon toga obavezno proverite savladanost gradiva kroz dostupne testove napredovanja,
koji služe za vežbu.
Takođe, od značajne koristi mogu vam biti i dodatni materijali za kurs, ako su predviđeni,
poput Video arhive, dodatne literature i repozitorijuma. Unutar Video arhive nalaze se
snimci sa tradicionalnih predavanja. Mala napomena za DL polaznike: u okviru snimaka sa
tradicionalnih predavanja, predavač zadaje zadatke tradicionalnim polaznicima, koje DL
polaznici mogu raditi. Međutim, nije potrebno da DL polaznici šalju ove zadatke voditelju na
pregled i oni nisu obavezni za DL polaznike u toku školovanja; oni im služe samo kao
dodatni material, jer se u DL kursevima već nalaze obavezni zadaci, tj. assignment i/ili task.
Tradicionalnim polaznicimo bismo savetovali da redovno rade zadatke koje im predavač
zadaje na tradicionalnoj nastavi, dok zadatke za kurseve koje imaju samo u DL varijanti
zadatke mogu pronaći unutar kurseva, ako su predviđeni.
U DL kursevima koji se dodeljuju sa podrškom voditelja uvek se tokom učenja možete
konsultovati sa voditeljem preko ličnih poruka i chat konsultacija, a sa kolegama preko
EduWalla, ukoliko je predviđen za taj kurs.
U prethodnom delu smo pojasnili pristup učenju na DL platformi. Kada ste prošli lekciju,
njene vežbe i video-materijal, znanje možete proveriti pomoću testa napredovanja. Kada
ste zadovoljni uspehom na ovom testu, možete preći na sledeću lekciju. Kada prođete sve
lekcije jednog modula, spremni ste da rešavate obavezne delove kursa.
Prva od obaveza je test po modulu, koji služi za zvaničnu proveru vašeg znanja i ulazi u
ukupan broj poena potrebnih za kompletiranje DL kursa.
Sledeća obaveza je assignment/task, koji služi da proveri vaša praktična znanja. Da biste
kompletirali jedan DL kurs, potrebno je da osvojite minimum 50% kredita na celom kursu,
položite sve testove po modulu, kao i da uradite sve assignmente i taskove koji su
predviđeni za taj kurs.
Copyright © Link group
Preostale obaveze na aktivnom kursu možete pratiti preko progress bara. Takođe, putem
progress bara možete pristupiti samim obavezama u okviru kursa. Prazan krug označava
da obaveza nije izvršena, dok zeleni krug označava da je obaveza izvršena (slika 2.1).
Slika 2.1. Progress bar
Ukoliko slabije uradite neki test, za sledeći se bolje spremite i možete nadoknaditi zaostatak
(ukoliko kurs ima više testova po modulu), kako biste ostvarili potreban ukupni procenat. U
obavezi ste da kompletirate sve obavezne kurseve i polovinu izbornih kurseva, ako su
predviđeni vašim programom; o svim obavezama, detaljno se informišite u pravilima
školovanja shodno izabranom tipu programa.
U svakom trenutku, ukoliko ne stižete da radite na DL kursu, ako je ta funkcionalnost
predviđena za dati kurs, možete ga pauzirati da ne bi isticalo vreme (svaki kurs ima
ograničeno vreme od dodele do isticanja), a kasnije, kada budete bili u mogućnosti da opet
radite, okončajte pauzu i nastavite sa radom. Vodite računa da se pridržavate redosleda
dodele prilikom učenja, jer kasnije dodeljeni kursevi često podrazumevaju da ste savladali
prethodno dodeljene kurseve; ako ne idete redom, biće vam osetno teže da razumete
gradivo.
Na raspolaganju su vam:
• Voditelj kursa – za DL kurseve koji se dodeljuju uz podršku voditelja; on je tu za
pitanja koja se tiču samog sadržaja DL kursa i za zadatke u njemu
(assignment/task). Slobodno mu se obratite sa konkretnim pitanjima u toku učenja.
• Tehnička podrška – njima se javljate kad imate problema koji se tiču rada
platforme, dodele kurseva i slično.
• Savetnik za učenje – kome se možete obratiti za podršku u vezi sa organizacijom
vremena i učenja, kao i motivisanjem za učenje.
• Client service – sa klijentskim servisom kontaktirate kad su vam potrebne opšte
informacije o kursevima, poput produženja kursa, kao i ukoliko su vam potrebne
dodatne informacije o pauziranju kurseva i slično.
• Finansijska služba – ukoliko imate nekih nedoumica oko dugovanja, uplata i ostalih
pitanja u vezi sa finansijama, možete se javiti službi za finansije.
U nastavku ove lekcije detaljno ćemo objasniti sve pojmove koji su vam trenutno nepoznati.
Copyright © Link group
Kako doći do uputstva za DL platformu?
U okviru opcije „Dokumenta” možete pronaći razna uputstva i informacije u vezi sa
sertifikacijom. Na slici 2.2. možemo videti da su unutar menija „Dokumenta” (klikom na tab
„Dokumenta”) dostupna sva uputstva potrebna za uspešno korišćenje DL platforme i
izvršenje obaveza:
Slika 2.2. Uputstva
Dodeljeni kursevi
Dodeljeni kursevi predstavljaju spisak svih kurseva koji su dodeljeni i koji su trenutno
aktivni, odnosno na kojima je dozvoljen rad. Kursevi su složeni po redosledu dodeljivanja,
što znači da će poslednji dodeljeni kurs biti na vrhu.
Na slici 2.3. možemo videti da dodeljene kurseve možemo sortirati na nekoliko načina:
1. Po datumu završetka kursa (A);
2. Po abecednom redu (B);
3. Kompletirani kursevi (C).
Resetovanje na početno stanje možete izvršiti putem ikonice koja je na slici označena
slovom D:
Slika 2.3. Dodeljeni kursevi
Copyright © Link group
Postoje dva slajdera: plavi i zeleni. Plava boja označava kurseve koji su u toku, a zelena
kurseve koji su kompletirani. Unutar slike 2.4. možemo videti da ukoliko neki kurs ističe za
manje od 10 dana, pored njegovog imena će se pojaviti znak uzvika kao upozorenje (1).
Ukoliko je reč o bonus kursu koji ni na jedan način ne utiče na dobijanje sertifikacije, on će
pored svog imena imati zvezdicu (2). Klikom na kružić sa upitnikom (3) otvara se tooltip,
odnosno prozor sa nazivom i opisom kursa. U istom prozoru prikazan je i broj koliko puta
ste do sada pristupili tom kursu, kao i podaci o datumu dodele i isteka kursa.
Slika 2.4. Karakteristike kurseva
Proces pauziranja DL kursa
Opcijom „Pauziraj kurs”, ukoliko je predviđena za program/kurseve koje pohađate (Slika
2.5), zaustavljate isticanje vremena predviđenog za završavanje kursa. U trenutku
ponovnog aktiviranja na raspolaganju ćete imati isti broj preostalih dana kao u trenutku
kada ste kurs pauzirali.
Slika 2.5. Pauziranje kursa
Napomena:
Dok je vaš kurs pauziran i dalje imate pristup Live streamu i chat konsultacijama, ali ne i
materijalima iz kursa.
Klikom na dugme „Pauziraj kurs” otvorićete prozor sa obaveštenjem i opcijama da potvrdite
svoju odluku ili odustanete od nje. Klikom na dugme „Pauziraj kurs” potvrđujete pauziranje i
kurs u tom trenutku postaje pauziran.
Napomena:
Kurs nije moguće pauzirati poslednjeg dana trajanja kursa.
Copyright © Link group
Aktiviranje DL kursa
Aktiviranje pauziranog kursa vrši se klikom na dugme „Aktiviranje kursa” (slika 2.6).
Slika 2.6. Aktiviranje kursa
Klikom na dugme „Aktiviranje kursa” otvoriće se prozor sa obaveštenjem o procesu
aktivacije. Izborom datuma aktivacije kursa određujete kada će kurs ponovo postati
aktivan.
Napomena:
Promena odabranog datuma aktivacije kursa nije moguća sve dok odabrani datum
aktivacije ne dođe. Konkretnije, ako u julu pauzirate kurs i postavite datum aktivacije na
određeni datum u septembru, nećete moći naknadno da menjate datum aktivacije, već
ćete moći to da učinite kada dođe datum koji ste naveli.
Savet:
Ukoliko niste sigurni koji datum aktivacije će vam odgovarati, savetujemo vam da ne
određujete datum unapred, već da jednostavno aktivirate kurs onog dana kada želite da
nastavite učenje izabranog kursa.
Kada izaberete datum, klikom na opciju „Snimi” potvrđujete izabrani datum nastavka kursa.
Napomena:
DL kurseve možete pauzirati i aktivirati neograničen broj puta od početka do kraja
školovanja, ali mora proći minimalno 24 sata od promene statusa (npr. ako ste aktivirali
kurs u ovom trenutku, ne možete ga pauzirati u naredna 24 sata). Stoga pauziranje
poslednjeg dana trajanja kursa nije moguće. Nakon isteka školovanja, svi pauzirani
kursevi će se automatski aktivirati. Prilikom aktivacije ćete dobiti mejl obaveštenja; biće
potrebno da završite kurs u predviđenom roku ili da ga produžite.
Funkcionalnost „Pauziranje DL kurseva” može vam biti od velike koristi u slučaju da
trenutno niste u mogućnosti da se posvetite određenom kursu. Umesto da vreme za
određeni kurs ističe i dok ne radite na njemu, možete pauzirati bilo koji dodeljeni kurs i
posvetiti mu se kada budete imali više vremena. Međutim, uzmite u obzir da nije
preporučljivo da narušite logički red rada na kursevima. Stoga je bitno da ne prelazite na
napredne kurseve ako još niste završili osnovne i da poštujete raspored gradiva iz plana i
programa nastave.
Copyright © Link group
Takođe, ne savetujemo vam da na duže vreme pauzirate preveliki broj kurseva, jer to za
posledicu može imati nagomilavanje gradiva, što vas može dovesti u situaciju da ne uspete
da završite školovanje u predviđenom roku.
Elementi nastavne jedinice
Klikom na nastavnu jedinicu unutar nekog od dodeljenih kurseva otvarate prozor sa
odgovarajućim elementima za učenje u vezi sa tom nastavnom jedinicom (slika 2.7).
Slika 2.7. Elementi nastavne jedinice
Nastavni elementi predstavljaju okosnicu nastavnog sadržaja. Najvažniji elementi nastavnog
sadržaja su:
• sadržaj nastavne jedinice,
• multimedija,
• test napredovanja,
• rezime.
Na slici 2.8. možemo videti da se klikom na ikonicu „Sadržaj nastavne jedinice” u novom
prozoru otvara PDF dokument sa sadržajem nastavne jedinice.
Copyright © Link group
Slika 2.8. Sadržaj nastavne jedinice
Savet:
Za svaku nastavnu jedinicu postoji njen PDF material, koji vam je dostupan kada uđete u
datu nastavnu jedinicu. PDF fajlove možete preuzimati samo dok vam je kurs aktivan. Ako
želite da imate sačuvan materijal na svom računaru za podsećanje nakon završetka kursa,
preporučujemo vam da, kada pročitate određenu lekciju, odmah preuzmete i njen PDF.
Nakon isteka kursa preuzimanje PDF fajlova nije moguće.
Multimedija
Multimedija predstavlja video i audio materijale koji obiluju primerima i koji sadržaj lekcije
prikazuju na dinamičan i interesantan način. Treba napomenuti da je multimedija
obavezan deo kursa i da je potrebno pogledati ovaj sadržaj kako bi se gradivo u
celosti savladalo. Na slici 2.9. možemo videti prikaz multimedije.
Slika 2.9. Multimedija
Copyright © Link group
Test napredovanja
U okviru DLS-a postoji razvijen online sistem testiranja i provere znanja. Postoje dve vrste
testova za svaki kurs:
• testovi napredovanja (za vežbu) i
• testovi po modulu (za zvaničnu procenu znanja).
Testovi napredovanja služe za proveru znanja nakon svake pređene nastavne jedinice, dok
se testovi po modulu odnose na proveru znanja nakon svakog pređenog nastavnog modula.
Testove napredovanja možete otvarati neograničen broj puta, sve dok ne budete sigurni da
ste savladali gradivo iz nastavne jedinice. Klikom na link testa napredovanja otvara se test
provere znanja za tu nastavnu jedinicu (slika 2.10).
Slika 2.10. Link ka testu napredovanja
Kada kliknete na dugme „Počni test”, učitaće se nova stranica, na kojoj su data pitanja
(slika 2.11).
Slika 2.11. Pokretanje testa
Napomena:
Testove napredovanja možete raditi neograničen broj puta za vreme trajanja kursa. Ovi testovi
služe samo za vežbu, a poeni koji se postignu u njima služe vama za uvid u to kojim tempom
napredujete u savladavanju gradiva.
Copyright © Link group
Na slici 2.12. možemo videti da se u gornjem desnom uglu stranice nalazi preostalo vreme
za izradu konkretnog testa (1). Taster „Kraj testa” služi za završetak testa (2).
Slika 2.12. Test napredovanja
Rezime
Na početku nastavne jedinice može postojati i rezime, koji obuhvata izdvojene najvažnije
delove iz sadržaja date nastavne jedinice. Na slici 2.13. možemo videti da se klikom na
polje „Rezime” (1) prikazuje njegov sadržaj. Rezime za sve nastavne jedinice jednog
modula dostupan je na prikazu modula (2).
Slika 2.13. Rezime
Copyright © Link group
Takođe, postoji i mogućnost preuzimanja PDF fajla koji sadrži rezime svih nastavnih jedinica
datog kursa (slika 2.14).
Slika 2.14. Rezime svih nastavnih jedinica kursa
U nastavnoj jedinici se može pojaviti i pitanje, koje vam služi kao pomoć u procesu učenja.
Na ovo pitanje nije obavezno odgovoriti, ali se preporučuje da, ukoliko je pitanje uneto,
iskoristite ovu funkcionalnost kako biste unapredili svoj proces učenja. Nakon odgovora na
pitanje, odmah će se prikazati tačan odgovor, kao i njegovo objašnjenje. Ne vodi se
evidencija o broju tačnih i netačnih odgovora na ova pitanja; moguće je čak i promeniti
odgovor, jer ova pitanja služe isključivo kao pomoć u procesu učenja, tako da se ona ne
boduju i ne ulaze u zvaničnu proveru znanja (slika 2.15.)
Slika 2.15. Pitanje u nastavnoj jedinici
Copyright © Link group
Test po modulu
Nakon svakog nastavnog modula postoji provera znanja u vidu testa po modulu, kom se
pristupa preko linka „Test po modulu”, datog u dnu svakog modula (slika 2.16).
Slika 2.16. Test po modulu
Napomena:
Test po modulu se može raditi samo jednom. Pokrenuti test po modulu nije moguće
prekinuti, niti ponoviti. Osvojeni poeni ulaze u obračun za uspeh postignut u okviru
određenog kursa. Dakle, testovi po modulu služe za zvaničnu proveru znanja.
Detaljan pregled datih tačnih odgovora pomenutog testa može se videti nakon izrade,
klikom na dugme „Vidi rezultat”, kao i posle toga, u okviru servisa Podrška učenju >>
Pregled rađenih testova >> Pregledaj rezultat. Prilikom pregleda rezultata, klikom na link
„Prijavi pitanje za proveru” možete poslati pitanje na proveru ukoliko smatrate da je vaš
odgovor ipak tačan. Važno je da pri tome jasno opišete grešku. Ovo možete učiniti samo
neposredno nakon izrade testa, a odgovor možete očekivati u okviru servisa Kontakt
informacije >> Tehnička podrška >> Moje poruke.
Assignment
Ukoliko vam je u određenom modulu dodeljen assignment, videćete ga na poziciji
prikazanoj na slici 2.17.
Copyright © Link group
Slika 2.17. Assignment
Klikom na link „Assignment” otvara se novi prozor (slika 2.18) sa tekstom i zahtevima
konkretnog assignmenta, tj. zadatka:
Slika 2.18. Detalji assignmenta
O načinu slanja assignmenta na pregled detaljnije ćemo govoriti u okviru naredne lekcije.
Copyright © Link group
Pitanje:
Test po modulu služi za zvaničnu ocenu i može se raditi samo jednom.
• Tačno
• Netačno
Objašnjenje:
Test po modulu se može raditi samo jednom. Pokrenuti test po modulu nije moguće
prekinuti, niti ponoviti. Osvojeni poeni ulaze u obračun za uspeh postignut u okviru
određenog kursa. Dakle, testovi po modulu služe za zvaničnu proveru znanja.
Taskovi
Za taskove važe sva uputstva koja važe za assignmente. Jedina napomena za taskove je da
vam, nakon što vam voditelj prihvati određeni task, postaju vidljivi i prihvaćeni taskovi
drugih polaznika.
Istekli kursevi
Pregled isteklih kurseva dostupan je preko istoimene opcije u „Servisima za korisnika” (slika
2.19):
Slika 2.19. Istekli kursevi
Kursevi koji su istekli mogu biti kompletirani i nekompletirani, što se vidi na osnovu slajdera
na slici 2.20. (crvenom bojom su obeleženi kursevi koji su nekompletirani, a zelenom oni
koji su kompletirani). Ukoliko vam je dostupno jedno besplatno produženje, možete ga
aktivirati klikom na dugme „Produži kurs” iz liste isteklih kurseva, dok ukoliko ono nije
predviđeno ili ste ga već iskoristili, možete poslati zahtev za produženje kursa e-mailom
službi client service i aktivirati kurs uz određenu nadoknadu, prema važećem cenovniku.
Copyright © Link group
Slika 2.20. Produžetak kursa
Savet:
Prvo produženje je besplatno i kurs nakon odobrenog zahteva biva produžen za 30% od
njegovog ukupnog trajanja. Svako sledeće produženje se naplaćuje. Tako, ako kurs traje
mesec i po dana, biće vam produžen za 15 dana.
Video arhiva
U Video arhivi (slika 2.21) sačuvani su snimci svih Live predavanja koja ste mogli da pratite
na DL platformi. Snimke iz Arhive možete gledati neograničen broj puta i dostupni su vam i
nakon završetka školske godine, u vremenskom trajanju naznačenom u samoj Video arhivi.
Slika 2.21. Video arhiva
Copyright © Link group
Video arhivi svih kurseva možete pristupiti i preko menija „Podrška učenju”, iz taba „Video
arhiva” (slika 2.22).
Slika 2.22. Druga prečica za Video arhivu
Da biste preuzeli primere zadataka u okviru Video arhive, koje je prethodno postavio
predavač, potrebno je da kliknete na odgovarajući video-zapis koji hoćete da pogledate i u
okviru njega, u donjem delu, pronađete priložene materijale (slika 2.23).
Slika 2.23. Preuzimanje zadataka sa live časa
Copyright © Link group
Komunikacija sa voditeljem kursa i slanje
obaveznih zadataka (assignment/task)
Takođe u ovoj lekciji bavićemo se pitanjima: kako poslati poruku voditelju, kako poslati
obavezni zadatak (assignment/task) u DL kursu, šta su to chat konsultacije. Takođe, na koji
način se šalju poruke ukoliko postoji potreba za komunikacijom sa tehničkom podrškom.
Kalendar
Slika 2.24. Kalendar
Tab „Kalendar” daje uvid u nastupajuće obaveze za odabrani DL kurs, kao što je izrada
testa po modulu, assignmenta ili taska (slika 2.24).
Klikom na dan u kalendaru moguće je dodati novi podsetnik za taj dan. Takođe, omogućeno
je pomeranje obaveza na neki drugi datum.
Napomena:
Reč je o preporučenim datumima, što znači da niste u obavezi da tačno tog dana radite
test ili zadatak, već obaveze možete izvršiti sve dok je kurs aktivan. Međutim, praćenje
preporučene dinamike obezbediće završetak školovanja u predviđenom roku.
Pored kalendara za kurs, postoji i zbirni kalendar preporučenih aktivnosti, kom možete
pristupiti preko Dashboarda (slika 2.25).
Copyright © Link group
Slika 2.25. Zbirni kalendar
FAQ
U okviru menija „Podrška učenju” dostupna je opcija FAQ, pomoću koje jednostavno i brzo
možete pronaći često postavljana pitanja u vezi sa vašim online kursevima.
Potrebno je da odaberete željeni kurs (A) i kliknete na „Prikaži” (B); izlistaće vam se spisak
često postavljanih pitanja za odabrani kurs (slika 2.26).
Slika 2.26. FAQ
Copyright © Link group
Postavljanje pitanja voditelju
Ukoliko su vaši DL kursevi sa podrškom voditelja, u okviru kursa i nastavne jedinice postoji
link „Postavi pitanje voditelju”, preko kojeg se postavljaju pitanja voditelju kursa. Link za
postavljanje pitanja voditelju nalazi se i ispod slike voditelja, kao što možemo videti na slici
2.27.
Slika 2.27. Postavljanje pitanja voditelju
Pitanje će biti prosleđeno glavnom voditelju iz grupe.
Napomena:
Vaše pitanje možete poslati voditelju i iz same lekcije, klikom na ikonicu koverte u
gornjem desnom uglu.
Slika 2.28. Slanje poruke voditelju
Copyright © Link group
U svakom trenutku možete zatražiti pomoć voditelja. Kada sastavljate poruku voditelju,
pokušajte da što konkretnije i preciznije postavite pitanje i objasnite nedoumicu koju imate.
Poruke slobodno šaljite i pre početka rada na obavezama u okviru kursa, tj. u toku učenja,
jer ćete na taj način bolje savladati gradivo.
Čuvanje fajlova u Notepadu
Ukoliko imate kurseve u kojima radite sa programskim kodom, koristite neki od tekst
editora za pisanje koda, pa je prilikom slanja fajla potrebno sačuvati rad u određenom
formatu; stoga u nastavku prikazujemo postupak čuvanja fajla u okviru programa Notepad.
Na slici 2.29. možemo videti sam postupak:
Slika 2.29.Čuvanje fajla u Notepadu
Posle odabira opcije Save As, prikazuje nam se prozor u kojem je potrebno uneti ime za dati
fajl, potom sledi postavka odgovarajuće ekstenzije (1), a nakon toga potrebno je odabrati
željeni tip fajla (2). U okviru padajućeg menija, pojavljuje se niz različitih ekstenzija koje
važe za različite formate fajlova.
Copyright © Link group
Slanje obaveznog zadatka – assignment/task
Na slici 2.30. možemo detaljnije videti kako se šalje assignment.
Slika 2.30. Detalji assignmenta
Na vrhu su prikazani naziv assignmenta i tekst assignmenta sa predviđenim načinom rada i
formom predaje. Pri slanju urađenog projekta voditelju, u polje „Odgovor” (1) moguće je
uneti kratak tekst ili komentar u vezi sa poslatim assignmentom.
U donjem delu iste strane prikazan je spisak fajlova u vezi sa otvorenim assignmentom.
Klikom na taster „Uploaduj fajl” (2) otvara se prozor za postavljanje fajlova na sistem sa
korisnikovog računara. Zatim, potrebno je zapamtiti potrebne izmene koje ste napravili (3).
Ukoliko urađeni assignment sadrži više od jednog fajla, potrebno ih je zapakovati u neku od
arhiva (.zip ili .rar), a zatim tako arhiviran fajl uploadovati. Nakon što uploadujete fajl na
platformu, dobićete obaveštenje od platforme da je fajl uploadovan, ali rad nije poslat
voditelju. Da biste rad poslali voditelju kursa, morate nakon uploada kliknuti na „Pošalji
assignment” (4).
Savet:
RAR arhiva je način pakovanja fajlova. Da biste neki fajl postavili u RAR arhivu, potrebno
je da instalirate neki program koji pravi RAR arhive, na primer RAR arhiver WinRAR
(http://www.rarlab.com/rar/wrar420.exe). Bez obzira na to što možda treba da pošaljete
samo jedan fajl, obavezno ga stavite u RAR arhivu i onda uploadujte na platformu da biste
izbegli moguće probleme prilikom uploada. Možete koristiti i ZIP arhivu, ali mi ipak
preporučujemo RAR, jer se njegova upotreba pokazala najefikasnijom. Nakon što
uploadujete fajl na platformu, dobićete obaveštenje od platforme da je fajl uploadovan, ali
rad nije poslat voditelju. Da biste rad poslali voditelju kursa, morate nakon uploada kliknuti
na „Pošalji rad voditelju”.
Copyright © Link group
Ukoliko je potrebno poslati više fajlova, koji prelaze dozvoljenu veličinu za slanje u nekoj od
arhiva (.zip ili .rar), fajlove možete poslati putem servisa WeTransfer, koji dozvoljava slanje
različitih fajlova veličine do 2 GB. Ovaj servis nalazi se na sledećoj adresi:
https://wetransfer.com/.
Na početnoj stranici je po podrazumevanim podešavanjima postavljeno da se materijal šalje
putem mejla (slika 2.31).
Slika 2.31. WeTransfer
Međutim, potrebno je da u opcijama označite link kao željenu opciju za slanje materijala
(slika 2.32).
Slika 2.32. Podešavanja WeTransfera
Copyright © Link group
Nakon toga, uploadujete svoje fajlove i, da biste poslali materijal, kliknete na dugme
„Uploaduj fajl”. Taj isti link onda kopirate voditelju kroz formu za slanje zadataka u okviru
polja „Odgovor”.
Napomena:
Kopirani link za slanje assignmenta preko WeTransfera dostavljate voditelju kroz polje
„Odgovor” u formi za slanje zadataka, a ne u poruci, jer samo na ovaj način voditelj može
prihvatiti i oceniti zadatak.
Takođe, za obavezne zadatke mogu postojati hintovi. Oni predstavljaju kraću instrukciju za
rešavanje zadatka, koja će vam biti dostupna ako voditelj odbije zadatak.
Savet:
Preporučujemo vam da samostalno rešavate zadatke, jer samo na taj način možete
vežbati, napredovati i postati uspešniji u profesiji koju ste odabrali.
Chat konsultacije
Korisnicima DLS-a na raspolaganju su i čet konsultacije, odnosno konverzacija u realnom
vremenu, sa voditeljem i ostalim učesnicima u DL procesu, ukoliko je ova opcija predviđena
pravilima školovanja u ustanovi koju pohađate. Čet konsultacije zakazuje voditelj i
održavaju se tačno u zakazano vreme.
Na slici 2.33. možemo videti da čet konsultacije možete da pokrenete u Dashboardu, gde
vidite naziv čet konsultacije i vreme za kada je zakazana. Klikom na naziv čet konsultacije
pokrećete prozor za čet (1 i 2). Čet konsultacije se pokreću i preko opcije „Chat” (3) unutar
menija „Servisi za korisnike”, čime se otvara prozor sa spiskom svih dostupnih čet sesija u
DLS-u.
Slika 2.33. Chat konsultacije
Copyright © Link group
Za svaku sesiju dati su naziv, kurs na koji se odnosi, status i datum početka. Ulaz u
pojedinu sesiju ostvaruje se klikom na link „Otvori” (A), sa desne strane. Na istom mestu
može da se pogleda transkript (B) završenih čet sesija (slika 2.34), što vam omogućava
uvid i u sesije kojima niste bili u mogućnosti da prisustvujete.
Slika 2.34. Pokretanje chat konsultacija
Napomena:
Svaki korisnik će dobiti ličnu poruku od voditelja, koja sadrži poziv za određenu čet sesiju,
sa vremenom početka i temom na koju se sesija odnosi. Na ovu poruku ne morate
odgovarati ukoliko nemate dodatnih pitanja, pošto prisustvo konsultacijama nije
obavezno.
Pitanje:
Čet konsultacije zakazuje voditelj i održavaju se tačno u zakazano vreme.
• Tačno
• Netačno
Objašnjenje:
Čet konsultacije zakazuje voditelj i održavaju se tačno u zakazano vreme, ali prisustvo
nije obavezno.
Copyright © Link group
Komunikacija sa tehničkom podrškom
Tehničkoj podršci možete proslediti poruku koju ste primili iz odeljka „Lične poruke”, a
možete i kreirati novu poruku pomoću opcije „Tehnička podrška”, koja se nalazi u okviru
menija „Kontakt informacije” (slika 2.35):
Slika 2.35. Tehnička podrška
Poruku možete poslati i preko Dashboarda, preko taba „Tehnička podrška”, opcija „Pošalji
poruku” (slika 2.36):
Slika 2.36. Slanje poruke tehničkoj podršci
Napomena:
Odgovore tehničke podrške očekujte isključivo u okviru opcije „Moje poruke”, a ne u okviru
opcije „Lične poruke”.
Slika 2.37. Opcija Moje poruke
Copyright © Link group
Ukoliko je tehnička podrška online, sa njom možete komunicirati i putem live chata, tako što
ćete kliknuti na opciju „Tehnička podrška live chat is online”, koja se nalazi na Dashboardu
(slika 2.38).
Slika 2.38. Komunikacija putem live chata
Savet:
Zadaci na EduWallu (ako je predviđen za kurs) i sa snimaka predavanja (ako niste
tradicionalni polaznik) nisu obavezni, ali ukoliko želite, možete ih samostalno raditi da biste
dodatno vežbali. Takođe, oni se ne mogu koristiti kao zamena za obavezne zadatke, tj. da
bi DL kurs bio kompletiran, moraju se uraditi obavezni zadaci (assignment/task) iz njega.
Sažetak
• U okviru opcije „Dokumenta” dostupna su sva uputstva potrebna za uspešno
korišćenje DL platforme i izvršenje obaveza.
• Dodeljeni kursevi predstavljaju spisak svih kurseva koji su dodeljeni i koji su
trenutno aktivni.
• Opcijom „Pauziraj kurs” zaustavljate isticanje vremena predviđenog za završavanje
kursa. U trenutku ponovnog aktiviranja na raspolaganju ćete imati isti broj preostalih
dana kao u trenutku kada ste kurs pauzirali.
• DL kurseve možete pauzirati i aktivirati neograničen broj puta od početka do kraja
školovanja. Nakon isteka školovanja, svi pauzirani kursevi će se automatski
aktivirati.
• Testove napredovanja možete raditi neograničeni broj puta za vreme trajanja kursa.
Ovi testovi služe samo za vežbu.
• Test po modulu se može raditi samo jednom. Pokrenuti test po modulu nije moguće
prekinuti, niti ponoviti. Ovaj test služi za zvaničnu proveru znanja.
• Multimedija je obavezan deo kursa i potrebno je pogledati ovaj sadržaj kako bi se
gradivo savladalo u celosti.
Copyright © Link group
• Datumi za izradu testova po modulu, assignmenata i taskova su samo preporučeni i
niste u obavezi da ih radite tačno tog dana. Svoje obaveze možete izvršiti sve dok je
vaš kurs aktivan.
• Za slanje urađenog zadatka, koristi se RAR ili ZIP arhiva; za slanje većih fajlova
možete koristiti WeTransfer.
• Čet konsultacije zakazuje voditelj i održavaju se tačno u zakazano vreme; prisustvo
nije obavezno.
• Sa tehničkom podrškom možete komunicirati u okviru opcije „Moje poruke”, kao i
preko live chata, ukoliko je podrška online.
Copyright © Link group
You might also like
- Godišnji Matematika I RazredDocument2 pagesGodišnji Matematika I Razreddjikan 25No ratings yet
- UntitledDocument1 pageUntitleddjikan 25No ratings yet
- Struktura Supstancije IIDocument1 pageStruktura Supstancije IIdjikan 25No ratings yet
- Pismeni DjeljivostDocument1 pagePismeni Djeljivostdjikan 25No ratings yet
- Struja IXv ADocument1 pageStruja IXv Adjikan 25No ratings yet
- Тест Електрицитет Група бDocument1 pageТест Електрицитет Група бdjikan 25No ratings yet
- Kontrolni Racionalni BrojeviDocument2 pagesKontrolni Racionalni Brojevidjikan 25No ratings yet
- Test VIIAb KretanjeDocument1 pageTest VIIAb Kretanjedjikan 25No ratings yet
- UntitledDocument2 pagesUntitleddjikan 25No ratings yet
- ГОДИШЊИ ФИЗИКА 2 РАЗРЕДDocument1 pageГОДИШЊИ ФИЗИКА 2 РАЗРЕДdjikan 25No ratings yet
- Kontrolni 6 (Maj)Document2 pagesKontrolni 6 (Maj)djikan 25No ratings yet
- Test VII2a KretanjeDocument2 pagesTest VII2a Kretanjedjikan 25No ratings yet
- Kontrolni 7 (Maj)Document1 pageKontrolni 7 (Maj)djikan 25No ratings yet
- Dodatna NastavaDocument1 pageDodatna Nastavadjikan 25No ratings yet
- Test VIIVa KretanjeDocument2 pagesTest VIIVa Kretanjedjikan 25No ratings yet
- Test Toplota 2bDocument1 pageTest Toplota 2bdjikan 25No ratings yet
- 8 Razred Mjedečne PripremeDocument1 page8 Razred Mjedečne Pripremedjikan 25No ratings yet
- Pismeni PiramidaDocument1 pagePismeni Piramidadjikan 25No ratings yet
- Pismeni Linearne JednačineDocument1 pagePismeni Linearne Jednačinedjikan 25No ratings yet
- Kontrolni Rad 01.06.2020.Document1 pageKontrolni Rad 01.06.2020.djikan 25No ratings yet
- ČasDocument2 pagesČasdjikan 25No ratings yet
- БЛЕЗ ПАСКАЛDocument13 pagesБЛЕЗ ПАСКАЛdjikan 25No ratings yet
- Ekoloska Citanka Nebojsa VeljkovicDocument214 pagesEkoloska Citanka Nebojsa Veljkovicdjikan 25No ratings yet
- Kontrolni 9 (Maj)Document1 pageKontrolni 9 (Maj)djikan 25No ratings yet
- 75. часDocument1 page75. часdjikan 25No ratings yet
- 91 часDocument1 page91 часdjikan 25No ratings yet
- Test TermodinamikaBDocument1 pageTest TermodinamikaBdjikan 25No ratings yet
- 90. часDocument1 page90. часdjikan 25No ratings yet
- ČasDocument1 pageČasdjikan 25No ratings yet