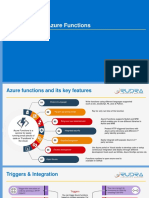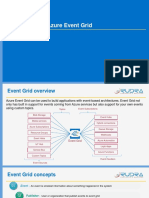Professional Documents
Culture Documents
Power BI - Summary
Power BI - Summary
Uploaded by
khan0 ratings0% found this document useful (0 votes)
4 views7 pagesPower BI_summary
Original Title
Power BI_summary
Copyright
© © All Rights Reserved
Available Formats
PDF, TXT or read online from Scribd
Share this document
Did you find this document useful?
Is this content inappropriate?
Report this DocumentPower BI_summary
Copyright:
© All Rights Reserved
Available Formats
Download as PDF, TXT or read online from Scribd
0 ratings0% found this document useful (0 votes)
4 views7 pagesPower BI - Summary
Power BI - Summary
Uploaded by
khanPower BI_summary
Copyright:
© All Rights Reserved
Available Formats
Download as PDF, TXT or read online from Scribd
You are on page 1of 7
Secret Hack to get Power BI Service for
FREE!
How to Obtain a Free Microsoft Business Email ID
This video tutorial provides a step-by-
step guide on obtaining a free Microsoft business
email ID, which is essential for accessing
services like Microsoft PowerBI. By signing up
for a Microsoft E3 account, users can acquire a
business email ID at no cost. The process
involves navigating to the Microsoft 365
homepage, selecting the Enterprise pricing
option, and opting for the Microsoft 365 E3
account. The tutorial offers detailed
instructions on locating the relevant links and
signing up for the free trial, ensuring viewers
can access the benefits of Microsoft's services
without any financial investment.
Continued Access to Microsoft PowerBI After
Microsoft 365 Trial
Despite the expiration of a Microsoft
365 trial, users can continue to access Microsoft
PowerBI without interruption. This is confirmed
by official information on the Microsoft website.
By signing up for a Microsoft 365 trial and
creating a work account, users can utilize
PowerBI even after the trial period ends. This
means users can enjoy the benefits of PowerBI
without incurring additional costs, provided they
have a Microsoft 365 E3 work account and a
business email ID. The process is
straightforward, involving signing up for the
trial and accessing PowerBI with the newly
created work account. Additionally, viewers are
provided with a direct hyperlink for easy access
to the required webpage, simplifying the process
further.
Creating a Microsoft Account with Email Verification
To create a Microsoft account, users
need to provide their email ID and complete the
setup process, which includes entering personal
information such as name and selecting a username
and domain name. Additionally, users are required
to verify their phone number through either text
or call. Once the verification code is received
and entered, users can customize their username
and domain before saving the changes. It's
essential to ensure that the selected domain name
is available to proceed successfully with the
account setup.
Completing Account Setup and Payment Method for
Microsoft Subscription
After entering personal information and
verifying the account, users need to provide a
payment method to complete the setup process.
It's crucial to cancel the subscription before
the end of the first free month to avoid charges.
Users can utilize the Microsoft PowerBI service
for free using their business email ID even after
the trial period ends. Once the payment details
are entered, users may need to verify their card
through an OTP process. Additionally, users must
provide PAN details to finalize the subscription
setup.
Troubleshooting PAN Details Entry for Microsoft
Subscription
If encountering difficulties entering
PAN details during the setup process, users
should ensure they enter their PAN details under
both the registration number and tax ID fields.
After saving the registration number, users can
then proceed to enter the tax ID. If the system
prompts for PAN details after saving, users can
repeat the process. Once all details are entered,
users can restart the trial for Microsoft 365 E3,
which remains free for 30 days. It's essential to
remember the cancellation date to avoid charges,
and upon restarting the trial, users will access
the Microsoft 365 admin Center to complete setup.
Completing Setup and Accessing Microsoft Admin
Center
After continuing through the setup
process without entering unnecessary details,
users can complete the setup by selecting options
such as installing Office 365 or adding
additional members, which may not be required for
accessing Microsoft PowerBI. Users should select
the default domain option and skip adding members
if unnecessary. Once setup is complete, users can
access the Microsoft Admin Center and utilize the
provided email ID for accessing services like
PowerBI.
Signing Up for PowerBI Service and Initial Setup
To begin using PowerBI, users can sign
up for a free account by clicking on 'Start Free'
on the PowerBI signup page. After entering their
email ID and other required information, users
can initiate the setup process. Once the setup is
complete, users can access their PowerBI service
account, where they can publish reports and share
them without needing a trial subscription.
Signing In and Publishing Dashboards in PowerBI
Avoid clicking on the 'Start Trial'
button in PowerBI and instead sign in to your
Microsoft PowerBI account. After signing in,
users can publish their dashboards directly by
clicking on the 'Publish' button. Upon selecting
a destination within their account, users can
save their dashboards and share them with others.
Additionally, users can create workspaces within
PowerBI to organize their dashboards effectively.
Publishing Dashboards to PowerBI Service Account
Users can easily publish their PowerBI
dashboards to their PowerBI service account by
selecting the desired workspace or creating a new
one if needed. After selecting the workspace,
users can proceed to publish their dashboard,
which will be accessible within their PowerBI
service account. This process enables users to
effectively manage and share their reports with
others, facilitating collaborative work and data
analysis.
Enabling 'Publish to Web' Setting for Dashboard
Sharing
To enable the 'Publish to Web' feature
for sharing PowerBI dashboards, users should
access the admin portal from their account
settings. Within the tenant settings, locate the
'Export and Sharing Settings' section and expand
the 'Publish to Web' subsection. Enable the
setting that allows existing embed codes to work
and permits users to create new codes. Ensure to
apply this setting to the entire organization and
click on 'Apply'. Once applied, users will
receive a confirmation message, and the setting
will take effect within the next 15 minutes,
enabling users to generate website links for
dashboard sharing.
Enabling Map and Field Map Visuals
To enable map and field map visuals in
PowerBI, users should access the integration
settings from the admin portal. Within the
integration settings, users can enable the option
for map and field map visuals. After enabling
this setting, users need to apply it and wait for
it to take effect within the next 15 minutes.
Once applied, users can return to their workspace
and access the map and field map visuals for
their dashboards, allowing for enhanced data
visualization and analysis.
Publishing PowerBI Dashboards to Web
Users can publish their PowerBI
dashboards to the web for sharing by accessing
the 'Embed Report' option and selecting 'Publish
to Web'. After clicking 'Publish', users receive
a link that can be shared with others, allowing
them to view the dashboard without requiring a
licensed account. It's important to note that
dashboards should be published within the 'My
Workspace' to avoid requiring admin permissions
or licenses.
You might also like
- The Sympathizer: A Novel (Pulitzer Prize for Fiction)From EverandThe Sympathizer: A Novel (Pulitzer Prize for Fiction)Rating: 4.5 out of 5 stars4.5/5 (122)
- A Heartbreaking Work Of Staggering Genius: A Memoir Based on a True StoryFrom EverandA Heartbreaking Work Of Staggering Genius: A Memoir Based on a True StoryRating: 3.5 out of 5 stars3.5/5 (231)
- Grit: The Power of Passion and PerseveranceFrom EverandGrit: The Power of Passion and PerseveranceRating: 4 out of 5 stars4/5 (590)
- Devil in the Grove: Thurgood Marshall, the Groveland Boys, and the Dawn of a New AmericaFrom EverandDevil in the Grove: Thurgood Marshall, the Groveland Boys, and the Dawn of a New AmericaRating: 4.5 out of 5 stars4.5/5 (266)
- Never Split the Difference: Negotiating As If Your Life Depended On ItFrom EverandNever Split the Difference: Negotiating As If Your Life Depended On ItRating: 4.5 out of 5 stars4.5/5 (844)
- The Subtle Art of Not Giving a F*ck: A Counterintuitive Approach to Living a Good LifeFrom EverandThe Subtle Art of Not Giving a F*ck: A Counterintuitive Approach to Living a Good LifeRating: 4 out of 5 stars4/5 (5810)
- Shoe Dog: A Memoir by the Creator of NikeFrom EverandShoe Dog: A Memoir by the Creator of NikeRating: 4.5 out of 5 stars4.5/5 (540)
- The World Is Flat 3.0: A Brief History of the Twenty-first CenturyFrom EverandThe World Is Flat 3.0: A Brief History of the Twenty-first CenturyRating: 3.5 out of 5 stars3.5/5 (2259)
- Her Body and Other Parties: StoriesFrom EverandHer Body and Other Parties: StoriesRating: 4 out of 5 stars4/5 (822)
- The Little Book of Hygge: Danish Secrets to Happy LivingFrom EverandThe Little Book of Hygge: Danish Secrets to Happy LivingRating: 3.5 out of 5 stars3.5/5 (401)
- The Hard Thing About Hard Things: Building a Business When There Are No Easy AnswersFrom EverandThe Hard Thing About Hard Things: Building a Business When There Are No Easy AnswersRating: 4.5 out of 5 stars4.5/5 (347)
- The Gifts of Imperfection: Let Go of Who You Think You're Supposed to Be and Embrace Who You AreFrom EverandThe Gifts of Imperfection: Let Go of Who You Think You're Supposed to Be and Embrace Who You AreRating: 4 out of 5 stars4/5 (1092)
- The Emperor of All Maladies: A Biography of CancerFrom EverandThe Emperor of All Maladies: A Biography of CancerRating: 4.5 out of 5 stars4.5/5 (271)
- Hidden Figures: The American Dream and the Untold Story of the Black Women Mathematicians Who Helped Win the Space RaceFrom EverandHidden Figures: The American Dream and the Untold Story of the Black Women Mathematicians Who Helped Win the Space RaceRating: 4 out of 5 stars4/5 (897)
- Team of Rivals: The Political Genius of Abraham LincolnFrom EverandTeam of Rivals: The Political Genius of Abraham LincolnRating: 4.5 out of 5 stars4.5/5 (234)
- The Yellow House: A Memoir (2019 National Book Award Winner)From EverandThe Yellow House: A Memoir (2019 National Book Award Winner)Rating: 4 out of 5 stars4/5 (98)
- Elon Musk: Tesla, SpaceX, and the Quest for a Fantastic FutureFrom EverandElon Musk: Tesla, SpaceX, and the Quest for a Fantastic FutureRating: 4.5 out of 5 stars4.5/5 (474)
- On Fire: The (Burning) Case for a Green New DealFrom EverandOn Fire: The (Burning) Case for a Green New DealRating: 4 out of 5 stars4/5 (74)
- The Unwinding: An Inner History of the New AmericaFrom EverandThe Unwinding: An Inner History of the New AmericaRating: 4 out of 5 stars4/5 (45)
- Azure Logic Apps PDFDocument5 pagesAzure Logic Apps PDFkhanNo ratings yet
- Cyber Security Notes MCQ RCS 1-3Document15 pagesCyber Security Notes MCQ RCS 1-3khanNo ratings yet
- Azure Functions OverviewDocument5 pagesAzure Functions Overviewkhan100% (1)
- Azure Event Grid PDFDocument5 pagesAzure Event Grid PDFkhanNo ratings yet
- Cloud Computing MCQDocument25 pagesCloud Computing MCQTAUSEEF KHANNo ratings yet
- Cyber Security MCQ NOTESDocument16 pagesCyber Security MCQ NOTESkhanNo ratings yet