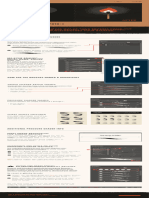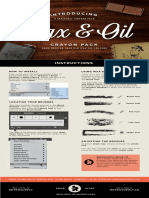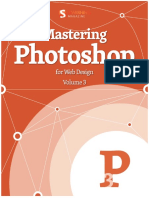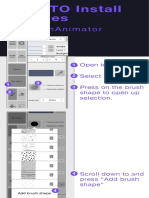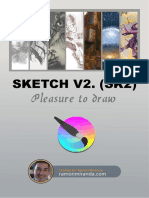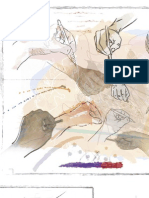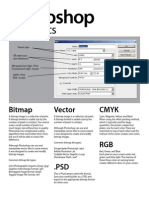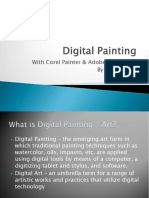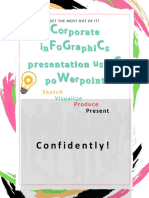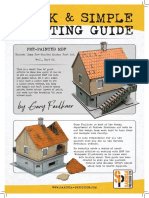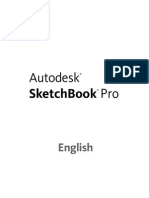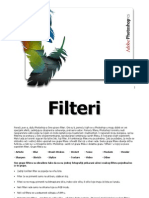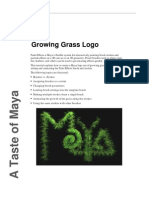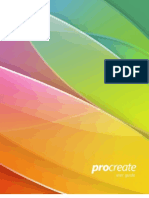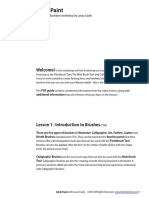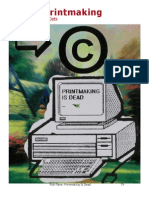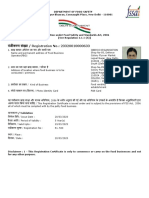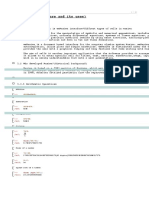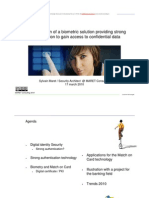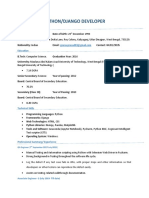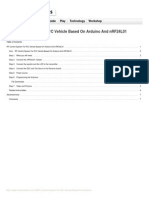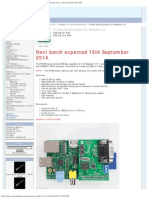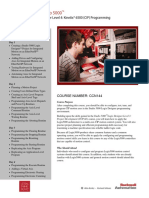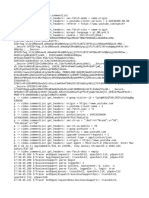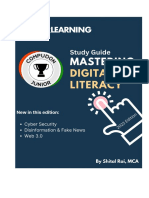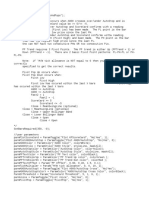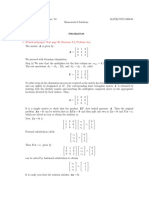Professional Documents
Culture Documents
USER GUIDE (CS6-CC 2017) : Getting To Know Your Brushes
Uploaded by
dunyawavOriginal Description:
Original Title
Copyright
Available Formats
Share this document
Did you find this document useful?
Is this content inappropriate?
Report this DocumentCopyright:
Available Formats
USER GUIDE (CS6-CC 2017) : Getting To Know Your Brushes
Uploaded by
dunyawavCopyright:
Available Formats
PRODUCT TGTS-GSPS
Grain Shader Brush Set Document Reference:
For Photoshop User Guide CS6-CC2017
USER GUIDE ( CS6-CC 2017 )
TO HELP YOU GET THE MOST OUT OF YOUR BRUSHES CHECK OUT
THE USER GUIDE BELOW FOR HELPFUL INFO ON NAVIGATING,
ORGANIZING AND TROUBLESHOOTING YOUR BRUSHES.
GETTING TO KNOW YOUR BRUSHES
SET YOUR BRUSHES a
TO LIST VIEW:
Due to their subtle brush tip appearance
your Grain Shader brushes are most
easily navigated in list view.
In your Brush Preset panel click the b
fly-out menu (a) on the top right
side of the panel and choose either
Small List or Large List (b).
VIEWING THE
STROKE PREVIEW:
c
You can view your brushes by name
and stroke preview at the same time by
stacking your brush panels together in
your workspace.
Open the Brush Preset panel (Window >
Brush Presets) and the Brush Panel
(Window > Brush) then stack one above
the other.
When you select a brush in the Brush
Presets panel (c) you’ll see the
brush stroke preview appear at the
bottom of the Brush panel (d).
HOW ARE THE BRUSHES NAMED & ORGANIZED?
BRUSH STYLES
Your Beat Tones Brush Set contains two different brush styles:
1 Grain Shader brushes with fixed width and variable width
strokes (Graphics tablet, Wacom or similar, required).
2 Pressure Shader brushes which darken with increased pen
pressure to create gradated shading effects.
(Graphics tablet, Wacom or similar, required).
GRAIN SHADER BRUSH NAMES
Grain Shader brushes have a few naming conventions that
will help you select the right brush for the job.
• Brush Number:
1A, 1B, 2A, 2B etc.
• Stroke Style:
Fixed or variable.
PRESSURE SHADER NAMES
Pressure Shaders are simply numbered 1 through 7 .
• Brush Number:
1 through 7.
GRAIN SHADER BRUSH SET FOR PHOTOSHOP
B R U S H C H E AT S H E E T
CHEAT SHEETS INCLUDED
Your download package includes a Pressure Shader 1 Pressure Shader 2
printable cheat-sheet with a full
Shader 1 Shader 2 Shader 3 Shader 4 Shader 5 Shader 6
detailed brush tip previews and
contextual stroke examples for
each and every Grain Shader brush.
Shader 7 Shader 8 Shader 9 Shader 10 Shader 11 Shader 12
Shader 13 Grain Builder 1 Grain Builder 2 Grain Builder 3 Grain Builder 4 Grain Builder 5
ADDITIONAL PRESSURE SHADER INFO
Example.psd (16 bit - RGB)
IDEAL IMAGE RESOLUTION
FOR SHADER BRUSHES
Minimum 1000px
Your Pressure Shaders are optimized for use on on longest side
canvasses between 1000px and 4000px wide on the
longest side but they work well up to around
8000px on the longest side.
Brush strokes on canvases below 1000px will be
noticeably pixelated due to the brushes
embedded dissolve mode.
CHANGING THE SCALE OF YOUR
PRESSURE SHADER TEXTURES
The embedded pattern in your Pressure Shaders come
2
pre-scaled to around 30% but you can easily change
this to suit your artwork as needed. 1
1 Open the Brush Panel (Window > Brush).
2 Go to the Texture tab and use the Scale slider to
increase or decrease the texture size.
3 The texture scale will reset to the default whenever you
select another brush. You may wish to save the newly
scaled brush by clicking the ‘Create New Brush’ button
at the bottom of the Brush Settings Panel.
NOTE Texture scales over 100% may affect the usability of
the brush or reduce the quality of the shading effect.
3
TROUBLESHOOTING
YOUR BRUSHES
If you’re switching back and forth between your Shader Brushes
and any other regular brush (eg default Photoshop brushes or
other custom brushes) you may experience unexpected results
caused by changes to your blend mode, opacity and flow settings.
To fix a glitchy brush try one of the following:
a Check the options bar to ensure your brush settings
match the settings shown below in diagram (a).
or
b
b Select the *** TROUBLESHOOTER BRUSH *** at the
bottom of your brush list and click anywhere on your
document for a quick reminder of the default brush
settings required for your brushes to work.
Mode Opacity Flow Off (Regular Brushes)
On (Shader Brushes)
GOT A QUESTION OR NEED SOME HELP?
© True Grit Texture Supply
Visit our Support Center for fast answers to common
GET SUPPORT HERE
questions or to get in touch. We’re here to help!
You might also like
- USER GUIDE (CC 2018+) : Getting To Know Your BrushesDocument1 pageUSER GUIDE (CC 2018+) : Getting To Know Your BrushesdunyawavNo ratings yet
- User Guide CC2018-upDocument1 pageUser Guide CC2018-up7qzytrxdrhNo ratings yet
- USER GUIDE (CC 2018+) : The Rusty NibDocument1 pageUSER GUIDE (CC 2018+) : The Rusty NibPancho RapaliniNo ratings yet
- Drunk Sailor Stippling Brushes InstructionsDocument1 pageDrunk Sailor Stippling Brushes InstructionsLucas SouzaNo ratings yet
- Sculpt ModeDocument29 pagesSculpt ModeCoder ZealotNo ratings yet
- Adobe - Photoshop - Every - Tool.explainedDocument90 pagesAdobe - Photoshop - Every - Tool.explainedsid_tricalNo ratings yet
- Clothes and Drapery Brushes Pack - QSGDocument13 pagesClothes and Drapery Brushes Pack - QSGVladislav LusnikovNo ratings yet
- Instructions: How To Install Using Wax & OilDocument1 pageInstructions: How To Install Using Wax & OilVersatile Indian FilmsNo ratings yet
- Mastering Photoshop For Web Design, Vol. 3Document139 pagesMastering Photoshop For Web Design, Vol. 3Jill SparksNo ratings yet
- Pattern Painter 2 - Read MeDocument10 pagesPattern Painter 2 - Read MehuangyihengchnNo ratings yet
- How ToDocument5 pagesHow ToEvi TreesNo ratings yet
- Drawing Dinosaurs: How To Draw Dinosaurs for Absolute BeginnersFrom EverandDrawing Dinosaurs: How To Draw Dinosaurs for Absolute BeginnersRating: 4.5 out of 5 stars4.5/5 (2)
- Splat Full Pack Brushes Guide 2.0Document25 pagesSplat Full Pack Brushes Guide 2.0AratoBlueNo ratings yet
- Vectoraster ManualDocument21 pagesVectoraster Manualpantone375No ratings yet
- Installation InstructionsDocument1 pageInstallation InstructionsarisermusicNo ratings yet
- The Patch Works - Instructions - AffinityDocument5 pagesThe Patch Works - Instructions - AffinityGeoff OsterbergNo ratings yet
- TOPAZ Impression Quick Start GuideDocument12 pagesTOPAZ Impression Quick Start Guideyi1zhangNo ratings yet
- Shaders TexturesDocument9 pagesShaders TexturesTaurai ChiwanzaNo ratings yet
- Super Tutorial ZbrushDocument101 pagesSuper Tutorial ZbrushWillNo ratings yet
- Mimaki CJV30 Series DB10283-01-mwDocument2 pagesMimaki CJV30 Series DB10283-01-mwcristianfabio777No ratings yet
- Sketch V2. (Sk2) : Pleasure To DrawDocument8 pagesSketch V2. (Sk2) : Pleasure To DrawDario ZegarraNo ratings yet
- Section Five Brush Up On Your Tool Skills 42Document8 pagesSection Five Brush Up On Your Tool Skills 42sanagustin4bNo ratings yet
- Photoshop Workshop (Draft2)Document5 pagesPhotoshop Workshop (Draft2)api-23680000No ratings yet
- RDT Collection One - Catalog PDFDocument28 pagesRDT Collection One - Catalog PDFrekarancanaNo ratings yet
- Thank You For Your Purchase!: InstallationDocument2 pagesThank You For Your Purchase!: InstallationAiza ImranNo ratings yet
- CC Paint&Blend ReadmeDocument1 pageCC Paint&Blend ReadmeMarcos Afolayan FujimotoNo ratings yet
- Photoshop Digital Matte Painting - Techniques Tutorials and Walk-ThroughsDocument94 pagesPhotoshop Digital Matte Painting - Techniques Tutorials and Walk-ThroughsDINAEL URIBE SÁNCHEZNo ratings yet
- Adobe Photoshop Hand Outs WCCASDocument15 pagesAdobe Photoshop Hand Outs WCCASRose Kimberly Bagtas Lucban-CarlonNo ratings yet
- Digital Painting PDFDocument24 pagesDigital Painting PDFSfyn CikNo ratings yet
- Cigp NotesDocument20 pagesCigp NotesjanetNo ratings yet
- Trap Thresholds: 535 Print Production Tools (Acrobat Pro DC)Document10 pagesTrap Thresholds: 535 Print Production Tools (Acrobat Pro DC)ilie vasilicaNo ratings yet
- Unsharp Mask Blur FiltersDocument2 pagesUnsharp Mask Blur FiltersmartarocacreusNo ratings yet
- The Basics of Shoe DesignDocument22 pagesThe Basics of Shoe DesignCarlosNo ratings yet
- Layers Are Your Friends!: Photoshop Tips and Tricks For Texturing ArtistsDocument17 pagesLayers Are Your Friends!: Photoshop Tips and Tricks For Texturing ArtistsMiguel Angel RomeroNo ratings yet
- Shaders TexturesDocument9 pagesShaders Textureszli_zumbulNo ratings yet
- Photoshop Eraser ToolDocument3 pagesPhotoshop Eraser ToolSahara SatoriNo ratings yet
- ICT-2123-2012S Visual Graphic Design (NC II) P1: Week 11-20Document8 pagesICT-2123-2012S Visual Graphic Design (NC II) P1: Week 11-20Blah idkNo ratings yet
- Quick & Simple Painting Guide: Pre-Painted MDFDocument4 pagesQuick & Simple Painting Guide: Pre-Painted MDFBMike100% (2)
- SketchBook User ManualDocument57 pagesSketchBook User ManualJCM100% (1)
- Subsurface ScatteringDocument3 pagesSubsurface ScatteringAnjar Budhi PratamaNo ratings yet
- Photoshop FilteriDocument19 pagesPhotoshop FilteriurosbdpNo ratings yet
- This Guide Is A Simple For The Illustration Produced During The Zbrush For Illustrators WorkshopDocument11 pagesThis Guide Is A Simple For The Illustration Produced During The Zbrush For Illustrators WorkshopSebastián Crippa100% (2)
- Ountry Rewery: Using The Texture LayersDocument6 pagesOuntry Rewery: Using The Texture Layersholgerdanske13100% (2)
- Pounds Photoshop MarchDocument15 pagesPounds Photoshop MarchEla Patricia AlgeNo ratings yet
- Summer CampDocument24 pagesSummer CampkumarcscsNo ratings yet
- Reference Manual 6.0Document10 pagesReference Manual 6.0shinojoseNo ratings yet
- Maya Grass TutorialDocument11 pagesMaya Grass TutorialSungam CorbenNo ratings yet
- Pixel Art For Procreate User GuideDocument13 pagesPixel Art For Procreate User GuideEverardo Loredo ramirezNo ratings yet
- 724.procreate User GuideDocument21 pages724.procreate User Guideebell1847100% (4)
- LCInkPaint LessonGuideDocument19 pagesLCInkPaint LessonGuideLee ooNo ratings yet
- 3DProductDesign ProcreateLessonIdeasDocument19 pages3DProductDesign ProcreateLessonIdeasmelissa4261011No ratings yet
- Graphic 2 AssignmentDocument7 pagesGraphic 2 AssignmentShivi GargNo ratings yet
- DB10353-02 Swj-320ea en 1Document2 pagesDB10353-02 Swj-320ea en 1Fajar NabawiNo ratings yet
- FSM Build Great Models 2 PDFDocument2 pagesFSM Build Great Models 2 PDFAdriano BelucoNo ratings yet
- Palette Reference: From ZbrushinfoDocument40 pagesPalette Reference: From ZbrushinfojaumettNo ratings yet
- ZBrush 2021.6 Whats NewDocument10 pagesZBrush 2021.6 Whats Newiv4800113No ratings yet
- Digital Printmaking: Pixels, Dots, and Ink JetsDocument9 pagesDigital Printmaking: Pixels, Dots, and Ink JetssoujanaNo ratings yet
- Iot Systems Management With Netconf-Yang: by J.Ann Roseela Ap/EceDocument32 pagesIot Systems Management With Netconf-Yang: by J.Ann Roseela Ap/EceRamesh BoseNo ratings yet
- UC SIM Box Detection1Document47 pagesUC SIM Box Detection1Waqar AnjumNo ratings yet
- पंजीकरण सं ा / Registration No.: 23320010000633Document1 pageपंजीकरण सं ा / Registration No.: 23320010000633Arnabi DuttaNo ratings yet
- Wxmaxima File - WXMXDocument24 pagesWxmaxima File - WXMXSneha KBNo ratings yet
- Learning Outcome 1Document2 pagesLearning Outcome 1api-456131235No ratings yet
- Implementation of A Biometric Solution Providing Strong Authentication To Gain Access To Confidential DaDocument71 pagesImplementation of A Biometric Solution Providing Strong Authentication To Gain Access To Confidential DaSylvain MARETNo ratings yet
- Gourav Prasad Nunia For PythonDocument2 pagesGourav Prasad Nunia For PythonGourav PrasadNo ratings yet
- RF Control System For RC Vehicle Based On ArduinoDocument7 pagesRF Control System For RC Vehicle Based On ArduinoJosé Salvador PolancoNo ratings yet
- Ids CRORDocument1,062 pagesIds CRORKe HolaNo ratings yet
- PICAN CAN-Bus Board For Raspberry PiDocument3 pagesPICAN CAN-Bus Board For Raspberry PialdousaNo ratings yet
- Competency-Based Learning Material: Computer Systems ServicingDocument108 pagesCompetency-Based Learning Material: Computer Systems ServicingHanzel NietesNo ratings yet
- Draft Cyber Security Clauses - Australian GovtDocument3 pagesDraft Cyber Security Clauses - Australian GovtHaris AhmedNo ratings yet
- TCS System Overview PDFDocument2 pagesTCS System Overview PDFrakacyuNo ratings yet
- Unit 6 Rectifying Sampling Plans: StructureDocument16 pagesUnit 6 Rectifying Sampling Plans: StructurevinayNo ratings yet
- Hall - AIS 7e PP - ch15Document47 pagesHall - AIS 7e PP - ch15ontykerlsNo ratings yet
- CCN144 Studio 5000 Logix Designer Level 4 Kinetix 6500 (CIP) ProgrammingDocument2 pagesCCN144 Studio 5000 Logix Designer Level 4 Kinetix 6500 (CIP) Programmingبلال حسينيNo ratings yet
- Colegio de Dagupan: Master of EducationDocument3 pagesColegio de Dagupan: Master of Educationthea margareth martinezNo ratings yet
- PowerLogic™ P5 - REL50334Document4 pagesPowerLogic™ P5 - REL50334RoqsonMarcio SouzaNo ratings yet
- 17:34:45Document288 pages17:34:45Kauan Magno da SilvaNo ratings yet
- Deployment With Docker and Rancher and Continuous Integration andDocument47 pagesDeployment With Docker and Rancher and Continuous Integration andManish MalhotraNo ratings yet
- ADO.NetDocument609 pagesADO.NetShoriful IslamNo ratings yet
- Huntleigh Dopplex Fetal Assist - Service ManualDocument78 pagesHuntleigh Dopplex Fetal Assist - Service ManualrudyvarsaNo ratings yet
- GE Intelligent Platforms - Knowledge Base CPUE05 Time SynchronizationDocument1 pageGE Intelligent Platforms - Knowledge Base CPUE05 Time SynchronizationpsatyasrinivasNo ratings yet
- Latest Pay Scale Calculations For Haryana EmployeesDocument43 pagesLatest Pay Scale Calculations For Haryana EmployeesSurinderSachdeva95% (40)
- Mastering Digital Literacy Season IVDocument108 pagesMastering Digital Literacy Season IVMa and Child (Kritika)No ratings yet
- Kwikpop My System - AflDocument10 pagesKwikpop My System - Afludhaya kumarNo ratings yet
- IGWBDocument8 pagesIGWBCloud BeezerNo ratings yet
- Balanced Cantilever Bridge Analysis Day 3Document15 pagesBalanced Cantilever Bridge Analysis Day 3Isidro P. BuquironNo ratings yet
- HW 3 Solutions Summer 2010Document6 pagesHW 3 Solutions Summer 2010Josue CofeeNo ratings yet
- Architectural Programming Predesign Manager by Robert Hershberger PDFDocument7 pagesArchitectural Programming Predesign Manager by Robert Hershberger PDFLovelyn R Sotelo0% (1)