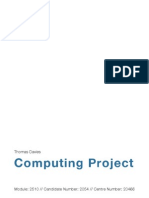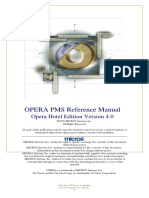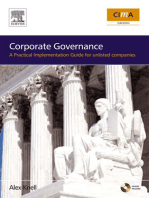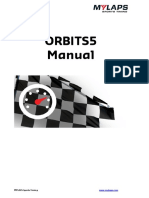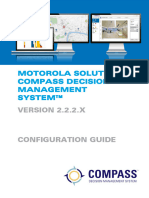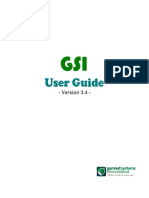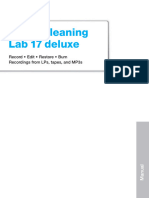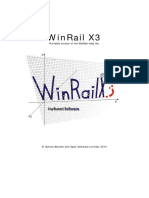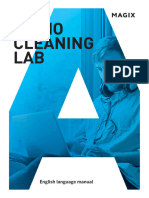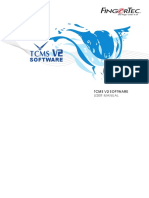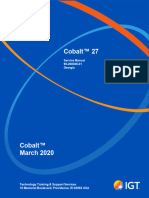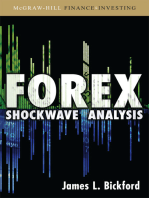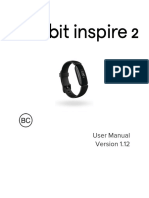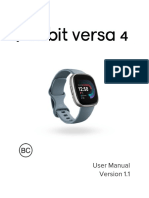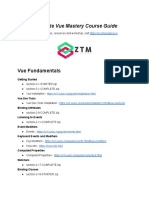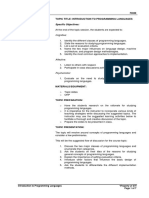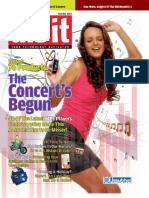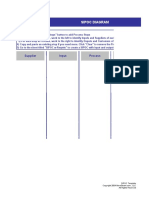Professional Documents
Culture Documents
JT User Manual
Uploaded by
lisamatekenya1Original Description:
Original Title
Copyright
Available Formats
Share this document
Did you find this document useful?
Is this content inappropriate?
Report this DocumentCopyright:
Available Formats
JT User Manual
Uploaded by
lisamatekenya1Copyright:
Available Formats
User Manual
6.7
180 Church St, Johannesburg North, Randburg, 2188, South Africa
www.jarrison.systems | info@jarrison.net | support@jarrison.net
Table of Contents
LOGGING IN 6
REGISTRATION 7
Offline 7
STATUS BAR 8
EMPLOYEE LIST 9
Employee Sequence 10
EMPLOYEES 10
Adding Departments, Occupations, Companies, and Sites 13
Personal 15
Reminders 17
Reminders Window 18
Misc 18
Documents 20
JT Clock 20
Access 21
FILTERS 27
Creating a Filter 28
Loading/Unloading a Filter 28
Editing a Filter 29
Advanced Filters 30
Filter Groups 32
DAILY DETAILS 32
Date Navigator 35
Copyright © 2003-2022 Jarrison Systems, All rights reserved. PAGE 1 OF 101
Totals 35
Clockings 36
Standard view 36
T&A view 37
Access view 38
Manual Adjustments 40
Alternative Day Programs and Shifts 41
Miscellaneous Options 42
OVERTIME AUTHORIZATION 42
PRE-AUTHORIZATION 44
DAILY SUMMARY 46
Periodic View 46
Monthly View 47
Custom View 47
Right-click Menu Actions 47
Daily Summary Additional Functions 48
Flexi Time Totals 49
Support Request 50
Colour coding 50
DAY SCHEDULE 51
Right-click Menu Actions 52
SITE SCHEDULER 53
EXCEPTIONS 54
Daily Exceptions 55
Copyright © 2003-2022 Jarrison Systems, All rights reserved. PAGE 2 OF 101
Missing T&A Clockings 55
Absence 55
Short Time 55
‘Out’ as first clocking 55
Multiple Clockings 56
Unpaired Clockings 56
Route Exceptions 56
Missing Job Clockings 56
JT Clock Out of Area 56
Non Scheduled Work 56
APPROVALS 57
Daily Summary 57
Pay Totals 58
Multiple Approval 59
Department Totals 60
REPORTS 61
Report Groups 62
REPORT CREATOR 63
General tab 64
Details tab 66
Totals tab 68
FILE EXPORT 70
ENGINE 72
Device Action Monitor 72
Copyright © 2003-2022 Jarrison Systems, All rights reserved. PAGE 3 OF 101
RECALCULATIONS 73
When to Recalculate 73
How to Recalculate 73
ANNUAL OVERVIEW 73
MULTIPLE ACTIONS 74
PUBLIC HOLIDAYS 77
OPENING DOORS USING JT 78
CLOCKING LIST 79
MANUAL IMPORT OF EMPLOYEES 80
IMPORTING EMPLOYEES FROM DEVICE 81
EXPORT OF EMPLOYEES 81
IMPORT AND EXPORT OF EMPLOYEE PHOTOS 81
IMPORT AND RE-IMPORT OF CLOCKINGS 82
Re-Import (Why a re-import may be necessary) 83
Date Range 83
Specific Log Files 84
EXPORT OF CLOCKINGS 84
IMPORT AND EXPORT OF ADJUSTMENTS 85
UPGRADING JARRISON TIME 87
From Jarrison Time software 87
Manually from the Web 88
Manually from the downloaded file: 89
FINGERPRINT SEARCH AND MATCHING (MORPHO) 89
BACKUPS 91
Copyright © 2003-2022 Jarrison Systems, All rights reserved. PAGE 4 OF 101
CONVERT CLOCKINGS TO T&A 91
VISITORS MANAGEMENT 93
Visitors View 93
Visitors Details 94
IN/OUT REGISTER 95
AREAS 96
AREA SCHEDULE 97
Area Groups 98
USER SUBSTITUTION 98
PASSWORD CHANGE 99
DOCUMENT LIST 99
KEYBOARD SHORTCUTS 100
Copyright © 2003-2022 Jarrison Systems, All rights reserved. PAGE 5 OF 101
Logging In
To login to Jarrison Time, double-click the icon on the desktop, or locate the shortcut icon from the
Start menu.
Insert your user name and password and click on ‘OK’ or press Enter. Next login you can press the
<Backspace> key to fill your user name in automatically.
Note that if Alternate Languages have been enabled in the
system the login screen will have an additional icon in the
upper right, allowing selection of language.
Copyright © 2003-2022 Jarrison Systems, All rights reserved. PAGE 6 OF 101
Registration
The installer usually assists with the registration process. In versions before Jarrison Time 6.6 this was
a manual proces which is described below. From 6.6, this process is automated via Internet
connection. After changing any Registration details the Resubmit button must be clicked to send a
request to the server for the change. If the change is in accordance from an administrative perspective
then it will be applied. If not in accordance the change will not be applied and a resubmission will be
necessary.
After a licence request has been submitted its status can be viewed by clicking the ‘Check Status’
button that will appear at the bottom of the window.
Offline
To complete registering details click on ‘No’ from the initial popup screen, and then click on ‘Setup’,
then ‘Registration’ from the menu bar. You will need to send the details via email to your supplier.
Once the activation codes have been received you can enter them by clicking ‘Yes’ from the initial
screen or ‘Activate’ from the Registration screen. Any further changes made to registration details
will render the license inactive. However if you upgrade the license by increasing the devices,
employees, or users, only the user who will actually add the extra employees, users or devices will
need to be relicensed with new activation codes. It is also necessary to obtain new license codes
around the time of annual license expiry. More info on Registration can be found in the Installation
manual.
If the system is not licensed or is going to expire the below message will be displayed automatically to
users when they login.
Clicking ‘Yes’ will proceed to the next screen. Clicking ‘No’ will continue the login.
Copyright © 2003-2022 Jarrison Systems, All rights reserved. PAGE 7 OF 101
Then ‘Send Information’ which will generate an email (if the PC has email) and attach all the
necessary information ready to be sent to your supplier. If the PC has no email setup you can ‘Save
File’ from the registration window in the software and email that file from a PC with email, to your
supplier.
Once the activation codes are sent you can ‘Activate’ or ‘Continue’ into Jarrison Time if the license
has not yet expired. Activation from within Jarrison at any time is via ‘Action’ on the menu bar,
‘Activate’.
Clicking ‘Continue’ will continue the login into Jarrison.
Status Bar
There are various status bar items which offer current information to you.
Device Engine Status (Purple - Engine not running) (Red - All Devices Offline) (Green - All
Devices Online) (Orange - Some Devices Offline)
The same colouring code is used on the Device Engine icon on the toolbar, found on the far right of
the bar, and the system tray icon.
User logged in Company Database name Employee Client code JT Monitor Launch
Name filter Button
License expiry date User filter Number of employees in
The JT Monitor icon will appear in JT where the engine is being JT version
run, or if there is no ‘Computer
the list
Name’ in System Configuration. Please see the JT Monitor document for further information on this
tool.
Copyright © 2003-2022 Jarrison Systems, All rights reserved. PAGE 8 OF 101
Employee List
On the toolbar there is a drop-down list of employees, as shown below:
The employee that you select will become the Active employee, and all actions will be applied to that
particular employee E.g. Reports and Manual Adjustments. To navigate to the next employee click the
forward arrow (or push F9 on the keyboard), and similarly to go back to a previous employee click the
back arrow (or push F8 on the keyboard).
To select all of the employees in the list (for a report or file export etc.) you can select the first item in
the list (or push F7 on the keyboard). The list will look like this:
To Search for a particular employee (F3), you can type any part of their Name, Surname or Employee
number in the search bar.
Only employees matching the search will be included in the list. The more letters typed in the search
bar, the more refined the list becomes. Double-clicking in the search field will clear it.
The total number of employees, and the position in the list at any given moment, is shown in the status
bar (see section on Status bar for more).
Copyright © 2003-2022 Jarrison Systems, All rights reserved. PAGE 9 OF 101
Employee Sequence
The employee list can be customized.
Click on ‘Setup’, ’Employee List’ then ‘Employee Sequence’ to open the window. In this window one
can change how the employees are listed in the employee list, and supervisors in their dropdown list
on the Personal tab of Employee Details. You can select between Name, Employee Number,
Department, Code or Device ID as the list sequence. The Name Format option selects either name or
surname as the first item to display. You can choose to include or exclude formerly-employed
employees here, or specify to only include employees whose service ended within the date range. You
can also include and exclude terminated employees from ‘Setup’, ‘Émployee List’.
Employees
To modify or view employee information you will work in the Employee Details window. To open this
window click on ‘View’ then ‘Employees’ from the menu bar, or the icon on the toolbar.
To add an employee click ‘Add’, then enter employee number, name and surname. All other fields are
optional. When adding an employee, he or she will be assigned default selections. It is recommended
to enter correct information into many fields, as grouping according to multiple fields will be made
easier later. Employees can also be grouped according to their hire, termination and birth dates.
Copyright © 2003-2022 Jarrison Systems, All rights reserved. PAGE 10 OF 101
Employee numbers cannot be duplicated (although names may be) and they must be identical to
those in the Third Party system(s) if these systems are being integrated. If the employee number
needs to change, it must change in the external system and JT simultaneously.
The ‘Change Number’ button appearing next to Number is to enable users with permission to change
the employee number if required; this should be done carefully in a live system as it may result in lost
data otherwise.
The shift to which an employee is assigned will determine the person’s Daily calculations, and the Pay
Group will determine the Pay calculations.
The employee’s hire date is used to automatically set shift pattern, pay group and
other date-based start dates. In the image above, the employee was assigned to
the ‘Production’ shift from his hire date on 2 December 2008. Then later changed to
‘5 Shift Rotation’ shift on 08 Sep 2013. You can change an employee’s original shift
pattern or change an existing one, by double-clicking it. (The shift pattern itself
would have to have started on or before the employees hire date). To record an
employee changing from one shift to another, click on ‘Add’, this will present a
window where you can select the shift and the date that they started or will start the shift. If the Shift
Pattern has ‘Days to ‘Offset’ in Shift Cycle’ enabled, you will be able to select their start point in the
cycle here. In a 3 week rotation with a 21 day cycle, the offset is usually 0, 7 or 14.
Copyright © 2003-2022 Jarrison Systems, All rights reserved. PAGE 11 OF 101
To delete an employee, ensure that the employee you want to delete is selected and then click
‘Delete’. A confirmation message will appear. It is recommended that employees have their service
ended (are terminated) rather than deleted, as their records will still be available and retrievable for
future use. Employees whose service has ended can be included or excluded from the
employee list using the ‘Employee Sequence’ option, explained later. An employee whose
service has ended can be re-instated if he/she returns to the company.
When ending service for an employee a reason can be provided as well. These reasons are defined
under ‘Setup’, ‘Reasons’, ‘End Service Reasons’. Reasons can be reported on or viewed on the
Misc tab (shown later in this document)
Once service has been ended an employee can be marked for ‘Do Not Rehire’ which will prevent the
employee being reinstated, except by an administrator.
If an employee is re-instated a rehire date will appear– this date can be edited or cleared by right-
clicking on it.
Years Service is a calculation of how long the employee has been hired.
If the clockings are being retrieved from an access control system, it is typical to add employees in the
access control system. When importing the clockings, Jarrison Time will be able to add the employees
(using the name, surname and employee number) automatically or one by one.
If Clocking Groups have been configured and are being utilized, then employees’ clockings will only
be read from certain readers on the system, according to the clocking group selected. These groups
should be configured by the installer. Assign each employee to his/her relevant clocking group in this
window. If employees are added to JT from an access control system using clocking groups,
employees will only be automatically added from readers set as T&A in the access control system.
Employees who clock at different stations will have to be added to JT manually.
If you wish to keep photos of employees you have two options:
if you already have photos you can click ‘Browse’ and load the
image from file, or if you have a web camera setup you can
click the webcam icon and capture a photo that way (launch
Jarrison as Administrator for this functionality). Photos can
also be uploaded in bulk, from ‘Import’, ‘Employee Photos
from File’. To use this feature each photo file’s name should
match the employee number of the employee in Jarrison.
Right-clicking on a photo will allow the photo to be rotated.
If facial Hikvision or ZKTeco devices (algorithm 3, 5, 8 or 12) are in use, there will be a right-click
option on the Enrollment tab under Access to copy the profile photo and use as facial template
(known as a Bioface template). There is also a Multiple Action option ‘Copy Profile Photo to
Bioface template’ to perform this for a group of people. Keep in mind that these photos should meet
with the standards of facial enrollment photos (see later section on Import of Employee Photos).
Copyright © 2003-2022 Jarrison Systems, All rights reserved. PAGE 12 OF 101
Note that the Job Costing and Leave tabs will only appear if those modules have been licensed. The
Job Costing and Leave tab options are discussed in the manuals for those modules.
Adding Departments, Occupations, Companies, and Sites
It is a good idea to populate the Department, Class, Occupation, Company and Site fields with
information before you add your employees. Then assign each employee to his/her relevant detail.
This is important as groups of employees may be established later on using these characteristics
during reporting. You can change these names, explained in the Configuration manual, for example
one could change ‘Occupation’ to ‘Function’.
To add a Department, Class, Occupation, Company or Site; click ‘Setup’ from the menu bar and then
‘Employee Fields’. Then select Department, Class, Occupation, Company or Site and click ‘Add’.
Enter the name and short name (short names are used later in reports).
These entries can be deleted and modified from the same window.
Copyright © 2003-2022 Jarrison Systems, All rights reserved. PAGE 13 OF 101
These fields can be set to become date driven, from the Labels tab, reached from ‘Setup’ on the
menu and then ‘Custom Fields’. Place a check in the box under Use Dates next to each field (e.g.
Occupation in the image below).
If date-driven options are applied, the currently assigned option will be displayed on the Details tab of
Employee Details, while the option to change it will appear in the Personal2 tab. Changing the
assigned option works the same way as applying a Shift Pattern or Pay Group.
Displayed label for Occupation:
Copyright © 2003-2022 Jarrison Systems, All rights reserved. PAGE 14 OF 101
Assignment option for Occupation:
Reports pulled for this employee up until 1 January 2021 would reflect the Occupation as being
Cleaner, after that date Occupation would reflect as Maintenance. The display label on the Details
tab updates similarly.
PERSONAL
On the Personal1 tab, there are fields available to store extra information for each employee. There
are additional Custom fields, for any information that might pertain to your company or site. These
can be created and modified in the Employees Fields tab of the ‘Custom Fields’ window from
‘Setup’ on the menu bar, explained in the Configuration Manual.
The email address can be used to send automatic email reports directly to the employees, similarly an
SMS (text message) report can be sent to cell phone numbers. NB: The cell number must have a +27
(country code) prefix. Multiple numbers must be separated by a semi-colon (;). You can assign an
employee to a supervisor by selecting the Supervisor’s Name. The employee may be marked as a
supervisor if the Supervisor check box is selected. Then they will appear in the ‘Supervisors Name’
list.
Copyright © 2003-2022 Jarrison Systems, All rights reserved. PAGE 15 OF 101
You can widen the Employee Details window, then size each panel using the slider bar in the middle
of the large window, shown below by blue arrows.
Additional Personal tabs will appear if date-driven or additional custom fields are added from ‘Setup’,
‘Custom Fields’, Labels tab.
Copyright © 2003-2022 Jarrison Systems, All rights reserved. PAGE 16 OF 101
Reminders
A reminder can be created for an upcoming event for any employee, from the Reminders tab. To do
this, search for the employee, open Employee Details and click on ‘Add Reminder’ in the
Reminders tab. Select the due date for the event and then select the reminder type from the
‘Reminder’ list. If the reminder is not in the standard reminders list you can select ‘Custom’ and then
describe the reminder in the ‘Comments’ field.
To add reminders to the standard list, go to ‘Setup’ on the menu bar and click ‘Reminders’ and then
the ‘Add’ button.
If a reminder will occur on a regular basis for the employee, you can make it re-occur automatically (JT
will add the reminder again once it is acknowledged). JT will list the reminder in the Reminders
window, up to the number of days set here. The reminder will stay listed in the Reminders window
until it is acknowledged (either in the Reminders window or here by deselecting the ‘Active’ box).
If a reminder is not acknowledged and ‘Remove from Device’ is selected, the employee will be
removed from devices (made Inactive) by the Device Engine on the due date. This will only work
where JT communicates directly with devices.
Copyright © 2003-2022 Jarrison Systems, All rights reserved. PAGE 17 OF 101
If ‘Email Notification to employee’ is selected, a reminder will be sent to the employee using the
address entered in the Personal1 tab. If you select ‘Email Notification to Address/es’ or ‘SMS
Notification’ the Device Engine will email or SMS the reminder to the email address/s or cell phone
number/s entered, every day at the set time until the reminder is acknowledged unless ‘Acknowledge
after notification’ is selected, then it will just email or SMS the reminder once.
‘Display Notification on Device’ - compatible devices will show due reminders when employees
clock. This option will automatically become available after ‘Get Device Type’ has been performed on
compatible devices.
REMINDERS WINDOW
All reminders which are due (or overdue) are listed in this reminders window. The icon on the menu
bar will indicate to the user if any reminders are due. Select any reminder/s, then click ‘Acknowledge’
or ‘Postpone’. ‘Acknowledge’ will set the reminder to ‘Not Active’ in the employee window where the
history is kept. If you ‘Postpone’ the selected reminder/s it will change the due date into the future and
is listed again, according to the ‘Warn before’ number of days before the due date. Reminders are
created in the Employee Details window. Commonly used (regular) reminders can be created in the
‘Reminders’ window, accessed under the ‘Setup’ menu item.
Right-clicking anywhere within the window will present a context menu which allows for postponement
or acknowledgement of reminders, or allows Employee Detail fields to be added as columns in the
window.
Misc
There is a Misc tab which contains other employee information
Copyright © 2003-2022 Jarrison Systems, All rights reserved. PAGE 18 OF 101
The Holiday Calendar to be applied to the employee can also be selected here. By default,
employees are placed on the South African holiday calendar scheme. More can be added from
‘Setup’, ‘Public Holidays’.
If Shift Change Notifications have been enabled, the options will appear on this tab. If checked
these will send emails and/or SMSes advising the employee and/or supervisor that an alternate day
program has been scheduled, provided the employee and supervisor have valid mobile phone and
email addresses entered on the Personal tab (An SMTP and/or SMS service provider need to be
configured from System Configuration).
The employee’s service history will be shown on this tab as well.
There is also the Notes facility for adding any text notes you wish to keep stored for each employee.
Simply enter text in the Notes field and click ‘Save’. These notes can be viewed at any stage from this
window.
Note: This text can be edited by any user with access to Employee Details.
Also note that the keyboard shortcut <Control><s> will save as well, and is available on any screen
that has a Save button.
Copyright © 2003-2022 Jarrison Systems, All rights reserved. PAGE 19 OF 101
Documents
Files may be uploaded and attached to employee profiles. Any type of file may be added.
A ‘Document Type’ may be selected, to categorize the file. Document types can be added or
removed by going to ‘Setup’, ‘Document Types’.
To add a file click ‘Add Document’ and browse to the file you wish to add. Comments may be added
in the Comments field, and a date can be applied. Then click ‘Save’.
To remove a file, select it and click ‘Delete Document’, then ‘Save’.
An existing file can be replaced by clicking ‘Replace’.
‘Export to Excel’ will send the listing details of uploaded documents into Excel.
Clicking ‘View Document’ will attempt to open the file using the application Windows associates with
the file type.
JT Clock
This tab allows for application of JT Clock Myself settings on individuals.
Copyright © 2003-2022 Jarrison Systems, All rights reserved. PAGE 20 OF 101
If the employee is to be clocking using JT Clock Myself, the upper left checkbox must be ticked. Then
a Device Setting must be applied and a clocking Area should be assigned (setup of these options is
covered in this manual and the Configuration manual). The employee must also be marked as Active
from the Access tab.
Clicking the ‘Email’ button will generate an email with the activation code and instructions how to
apply. ‘Copy to Clipboard’ can be used to copy the activation code and instructions to the clipboard
to paste somewhere else.
Once the mobile device is registered and connected, its status will be retrievable by clicking ‘Refresh
Status’.
Note the Registration Code in green, which will need to be entered on the device (including dashes).
‘Deactivate Device’ should be clicked if the currently-registered device should no longer be active in
the system.
‘Replace Device’ will become available once a device is registered, and the purpose is to allow a
currently-registered device to be replaced by another device. The original device will be deactivated.
Access
The Access tab has two further sub-tabs, Enrollment and Access Group.
Copyright © 2003-2022 Jarrison Systems, All rights reserved. PAGE 21 OF 101
The Enrollment tab is where fingerprint capturing takes place, the Access Group assigns device
access to individuals and determines zone sequencing and anti-passback if these options are enabled
in the system. The Device Engine will remove and/or add the employee’s templates from/to the
readers per settings on this tab. The Access tab will not appear if no devices have been licensed for
the user.
The best way to enroll an employee’s fingerprints is to ensure that their fingers are clean and dry, and
then ask the employee to add some facial oil onto their finger. This can be done by wiping their finger
anywhere on their face (the forehead also works well). This makes the print bolder for the enrollment
process. Now click on the circle above the desired finger to scan. Depending on enrollment
configuration, the employee may have to present his or her finger several times.
With Morpho readers the enrollment must be done on two fingers. It is recommend to use the index,
middle or ring finger as the small finger has less surface area for the system to read, but if need be it
can still work. Select at least two of the enrolled fingers to be the “clocking” fingers by clicking in the
small check box. These will be the two fingerprint templates that are sent to the device/s. Either of the
two enrolled fingers can be used on the fingerprint readers to clock.
The fingerprint symbol will be dark grey for an enrolled finger, light grey for no enrollment and green
for the active clocking fingers.
Fingerprints can be re-captured if need be, without affecting the existing details. Hover over the circles
to see the enrolled date and quality (note that imported fingerprints and certain manufacturer models
may not display enrolled date and quality. If you have Mifare card readers on Morpho (Sagem)
devices, you may select ‘Use Mifare Card’ and JT will use a card as opposed to fingerprints for that
particular employee.
The ‘Device Message’ field allows a custom message to be displayed on devices for this individual.
(Only for Sigma devices.)
Copyright © 2003-2022 Jarrison Systems, All rights reserved. PAGE 22 OF 101
The Device Brand dropdown list will allow you to select the brand you wish to enroll for if more than
one manufacturer of biometric clocking device is in the system.
Some biometric devices can cater for a tag and/or pin with a ‘Type’ of enrollment too. If such options
are available on the device/s Jarrison Time will allow you to allocate a PIN and/or tag to the employee.
Depending on the device it may also be possible (and indeed advisable) to set users as device
administrators.
In the next image the ‘Show enrollment reader’ option has been enabled from System
Configuration, and the ‘ZK4000’ has been selected as the enrollment device.
Also present are Tag No and Pin fields, and the drop-down box that allows administrator privilege to
be set.
The manufacturer is set to ZK where above it is set to Morpho/Sigma.
Copyright © 2003-2022 Jarrison Systems, All rights reserved. PAGE 23 OF 101
For some models that allow for it e.g. ZKTeco Speedface the screen will appear slightly differently,
and display any imported photo (“Bioimage”) taken by a compatible device.
Copyright © 2003-2022 Jarrison Systems, All rights reserved. PAGE 24 OF 101
Then go to Access Group to apply the Access Groups that the person will belong to for the specified
durations.
Copyright © 2003-2022 Jarrison Systems, All rights reserved. PAGE 25 OF 101
Click ‘Add Group’ to choose from the list of access groups that have been configured.
Clicking the Plus button next to the Valid to date field will set the Valid to date
forward according to the value set for the Configuration, System, Misc,
Access Group Change setting (see Configuration manual for more info).
Right-clicking a Plus button will produce a menu of date setting options, per
image to the right.
Unnecessary access groups can be removed by selecting and clicking ‘Delete Group’.
Ensure that the tick box for ‘Active’ is selected for the person to be added to the designated readers.
If unchecked the person will not be added to any readers and all access will be denied.
Use Shift Control - will be available if the Shift Control module is enabled in Registration. Please see
the Shift Control manual for further information on use. If Shift Control is in use, Access Times will
override Access Group settings.
If any fingerprints are not successfully sent to a device, an entry will be present in the Template
Transfer Errors window, found under the ‘Access’ menu option, and also indicated by an
exclamation icon in the status bar. Double-click an entry to go directly to the employee, and then re-
enroll the employee. The same information will also show on the Enrollment tab, next to Details
(green text in above image). If there was an error the text will change colour. Clicking on the text will
present menu shortcuts.
Right-clicking on the line (or any of the labels) presents an option to remove and then resend the
employee’s templates to devices.
The Status line above advises on whether the employee is still in the queue or has been transferred
to devices.
Copyright © 2003-2022 Jarrison Systems, All rights reserved. PAGE 26 OF 101
If cards are enabled an employee may use a card on the fingerprint reader (if it has Mifare functionality
and has been configured). Place the card on the USB encoder and select ‘Write Card’. To read a card
select ‘Read Card’.
Filters
Copyright © 2003-2022 Jarrison Systems, All rights reserved. PAGE 27 OF 101
Filters are used to create and make use of specific groups of employees, based on fields in the
Employee Details window.
Creating a Filter
1. Click on ‘View’ then ‘Filters’ from the menu bar, or click the filter icon on the toolbar.
2. Click ‘Create’ to open the Create Filter window.
3. Select the characteristic you would like to group employees by, in the Field list. (E.g. Department)
4. This will now list all of the existing types of that field, in the middle block.
5. Click on the desired Departments from the middle block, a tick will appear in the box and the
employees matching the selection will be listed in the Employees list on the right.
6. To filter according to further fields, simply repeat from step 3.
7. To save the filter for future use, type a name for your new filter in the ‘Name’ field at the bottom of
the window, then click ‘Save’. Otherwise you can click ‘Use’, to use the filter temporarily without
saving. It is also possible to shift or control select employees for temporary filter use.
8. Before saving, choose ‘Private’ or ‘Public’. Private filters will only be available to the current user;
public filters will be available to all users.
Loading/Unloading a Filter
1. Click on ‘View’ then ‘Filters’ from the menu bar.
2. Double-click the desired filter or select and click ‘Load’. This will insert all employees matching the
filter conditions into the employee list. The employee list will now only allow all employees in the filter
to be selected, as opposed to all employees in list.
3. To unload a filter, click on ‘Unload’, this will put ALL employees
back into the list.
4. The filter currently loaded is in the status bar next to the filter icon.
Copyright © 2003-2022 Jarrison Systems, All rights reserved. PAGE 28 OF 101
5. More than one filter can be loaded at a time. To do this, as in the image below, simply place a tick in
the box next to each filter you want to load and click ‘Load’. The status bar will indicate more than one
filter has been applied, as below.
Editing a Filter
1. Click on ‘View’ then ‘Filters’ from the menu bar.
2. Click ‘Edit’, the Edit Filter window will open.
3. Modify the filter in the same manner as creating a filter.
4. The ‘Reset’ button will clear all conditions set and allow you to start over.
Copyright © 2003-2022 Jarrison Systems, All rights reserved. PAGE 29 OF 101
Advanced Filters
Further filtering can be implemented on the current employee list using the Advanced section of
filters, by clicking the ‘Show Advanced’ button on the normal Create Filter window. This additional
filtering is useful for selecting all staff who worked on a specific shift e.g., during the selected date
range, or to further that, who achieved a specific time category.
These advanced selections will be combined with the selections made in the Standard section.
The Join Condition on Selection 1 specifies the relationship between the Standard and all
Advanced selections. The Join Conditions on tabs 2, 3 and 4 identify the relationship between each
of the other tabs.
Within each selection tab there are five categories available for further filtering; Day Programs, Time
Categories, Counters, Manual Adjustments and Clockings. These options, within each individual
selection are always joined using the And condition.
You can click on ‘Search’ at any stage of the selections to monitor which employees match the
selections, displayed in the list on the right-hand side. Results can then be further selected via <Ctrl>
or <Shift> clicking.
Copyright © 2003-2022 Jarrison Systems, All rights reserved. PAGE 30 OF 101
Applied Day Program - This will list all employees who have been allocated to the selected day
program for the date range.
Time Category Earned - Lists all employees who have been allocated any time for the particular
category for the date range.
Counter Earned - Lists all employees who have been allocated the particular counter for the date
range.
Containing Adjustment - Lists all employees who have had the particular adjustment added any time
during the date range.
Clockings from device - Lists only employees who have clockings from a particular device.
Clockings between - Lists all employees who have clockings between (including) the entered times,
for all of the dates specified.
Contains any alternate day program - Lists all employees who have had an alternate day program
assigned to them.
The Access tab allows for filtering based on Access Group validity.
The final tab, Emp Search, allows for searching
and selecting of specific employees.
By entering some characters in the left-side field, employees whose name or employee number
matches the typed entry will be presented. From this resulting list, anyone marked with a tick will
appear in the filter. After selections have been made further searches can be initiated and their results
appended to the selections.
Copyright © 2003-2022 Jarrison Systems, All rights reserved. PAGE 31 OF 101
Filter Groups
Filter groups enable selected filters to be grouped together and assigned to users, limiting specific
users to only use specific filters. Click ‘Add’ to add a new group, and then select the filters which that
group will be able to use.
When setting up the user account (see the User Profiles section of the Configuration manual for
more) the appropriate filter group for each user can be assigned.
Users will need to log out and back in to see changes.
Daily Details
Click on ‘View’ then ‘Daily Details’ from the menu bar, or click on the icon on the toolbar. The Daily
Details window applies to the person selected in the employee list, and it’s broken into four sections.
The upper-right quadrant deals with the clockings for the selected person on the selected day. The
upper-left quadrant presents the assigned time or adjustment categories. The lower left section of the
window is where adjustments are applied, and the lower right section allows date or day navigation,
and contains the ‘Recalculate’ button.
The name of the Shift Pattern that has been assigned to the employee is displayed in the bottom left
corner of the Daily Details window, with the particular Day Program being applied for the day also
shown (shift start and end times will be in parenthesis whether they are part of the Day Program name
or not). Double-clicking on either of these will open the respective configuration window. The input
field for ‘Daily Comment’ allows for up to 2000 characters of text to be entered. Note that reports will
not wrap this text, so if printing is desired it is advisable to send the report to Excel and format from
there. Text is auto-saved as soon as Recalculate is clicked, or another date is selected (or window
closed).
Copyright © 2003-2022 Jarrison Systems, All rights reserved. PAGE 32 OF 101
Daily Details E.g. 1
Here is an
example before
any corrective
intervention, using
standard view. The
employee’s
clockings show
that he was an
hour late arriving
for his shift
(generating the
short -time and
late arrival
categories), and
worked twenty
minutes past end
of shift (generating
twenty minutes of
unauthorized
overtime).
Note the asterisk next to each clocking in the Active column, signifying manual entries.
Late Arrival, Present, Manual Clockings and All Clockings are counters which have been
incremented.
Daily Details E.g. 2
We now see the
result of applying
a manual
adjustment to
allow the late
arrival (‘Allow
Late’ was
clicked). The
adjustment added
twenty minutes to
normal time to
complete the
expected hours
for the day, and
short time and
late arrival time
categories and
counters no
longer reflect. If it
was desired to
still show the late
arrival having
occurred,
‘Include Late Arrival’ would be ticked.
Copyright © 2003-2022 Jarrison Systems, All rights reserved. PAGE 33 OF 101
The counter for Manual Adjustments has been incremented (because an adjustment was
performed).
Note that adjustment comments can be predefined, and users can be prevented from entering
reasons of their choosing.
Daily Details E.g. 3
The
unauthorized
OT1.5 has been
authorized (now
highlighted in
blue), and the
T&A view has
been applied to
show reasons.
The ‘Authorize‘
and ‘Decline‘
buttons have
been replaced
by the ‘Un-
Authorize‘
button. If the
overtime is
unauthorized by
clicking this
button, the
‘Authorize‘ and
‘Decline‘
buttons seen
previously will
re-appear.
Copyright © 2003-2022 Jarrison Systems, All rights reserved. PAGE 34 OF 101
If Morpho devices with screens are in
use it is also possible to setup
Clocking Reasons (see
Configuration manual for more). If
Clocking Reasons are being used,
they can be seen from the T&A view
under Device Reason.
Date Navigator
The date containing the clockings, totals and adjustments for the day is displayed in the bottom right-
hand quarter of the window.
Non-working days will show as blue text, public holidays will show green text.
To view the previous day, click the left arrow or press F4 on the keyboard. To view the next day, click
the right arrow or press F5 on the keyboard.
To view a specific date, click the date or day and then select the date from the calendar that appears.
Totals
This block displays the Time Categories and Counters allocated to the specific day. It will also display
the reason, if entered, for any authorized overtime
These allocated times and counters are calculated by applying the daily shift rules to the clockings for
each day.
If overtime authorization is being implemented, one can authorize all unauthorized overtime for that
day, by clicking the ‘Authorize’ button. If an employee has achieved more than one type of
unauthorized overtime in a single day, you can authorize separately by double-clicking on the time. To
unauthorize all incorrectly authorized overtime, click the ‘Un-Authorize’ button, or double-click the
incorrect authorized overtime categories separately.
Copyright © 2003-2022 Jarrison Systems, All rights reserved. PAGE 35 OF 101
OT reasons, if applied via Overtime Authorization, can be viewed by dragging out the columns as
needed.
Clockings
The clockings window displays Original, Active or Calculated clockings. To display Calculated
clockings, click somewhere in the column for Original, and again to toggle back.
Original clockings are those collected directly from the hardware or external access control database
and cannot be permanently deleted. When an original clocking is deleted, it is marked with an asterisk
(*), and will not be used in any calculations. Original clockings may be shown as ‘In’ or ‘Out’, directly
from the hardware or external access control database, but these directions are NOT used in the
calculations, unless ‘Enforce paired clockings’ (explained in the Configuration manual) is being
implemented.
Jarrison Time identifies the first clocking for the day as ‘In’ and the next as ‘Out’ and the next as ‘In’
etc., for all clockings allocated to the day.
Standard view
Active clockings are the combination of original and manual clockings, which are used for
calculations.
Calculated clockings are the clockings used for the day’s calculation, after applying any revisions and
roundings.
To add a manual clocking, click on the ’Add’ button and enter the clocking time, then click ‘Insert’ or
press the Enter key on the keyboard. To add a manual ‘Out’ clocking for a night shift, which occurs
past midnight, navigate to the next day and add the clocking in that day. If you go back to the previous
day the clocking will be marked with ‘*’ and ‘>’. A reason can be added for the manual clocking, or
reasons can be predefined and the user will need to select one.
To delete a clocking click on the clocking in the active list, then click the ‘Delete’ button (or press Del
on the keyboard).
(Dup) indicates that a clocking has been identified as a duplicate, configured in the shift setup, and will
be ignored in the calculation.
Identifiers:
* In the Original list indicates a deleted clocking.
* In the Active list indicates a manual clocking.
Copyright © 2003-2022 Jarrison Systems, All rights reserved. PAGE 36 OF 101
> This is a clocking which was clocked in the next day but allocated to this day for calculations
(night shift out clocking).
>* This is a manual clocking which was clocked in the next day but allocated to this day for
calculations (night shift out clocking).
>> This is a clocking which has occurred at least two days in the future but allocated to this day
for calculations (only with Dynamic Days).
< This is a clocking which was clocked in the previous day but allocated to this day for
calculations (shift starting late at night for today).
<* This is a manual clocking which was clocked in the previous day but allocated to this day for
calculations.
^ This is a system-generated “phantom” clocking (extended day frame has been applied).
In Standard or T&A view there is a right-click context menu as well, with extra options if a clocking is
right-clicked on.
T&A view
This view mode will list all of the Original, Manual and Deleted clockings using four columns.
Column one shows the ‘Time’, column two shows the ‘Direction’ (in or out), column three shows the
‘Type’ (manual or original), column four shows the Reason if entered by the user, and column 5 will
display reasons selected on the device by the employee. You can right-click to add or delete clockings
with or without reasons.
To add a manual clocking, click on the ’Add’ button then enter the clocking time and a reason if need
be, then click ‘Insert’ or press the Enter key on the keyboard. To add a manual 'Out' clocking for a
night shift, which occurs past midnight, navigate to the next day and add the clocking in that day. If
you go back to the previous day the clocking will be marked with an ‘*’ and an ‘>’
Copyright © 2003-2022 Jarrison Systems, All rights reserved. PAGE 37 OF 101
To delete a clocking, click on the clocking in the active list, then click the ‘Delete’ button (or <Del> on
the keyboard).
Recalculate should be done here by clicking the ‘Recalculate’ button or <F10> or <*> on the
keyboard. See the Recalculate section for further information on recalculating.
Identifiers
A red clocking indicates a deleted clocking.
A highlighted clocking indicates a manual clocking.
A > indicates a clocking which was clocked in the next day but allocated to this day for calculations
(night shift out clocking).
A >> indicates a clocking which has occurred in the future but allocated to this day for calculations
(only with Dynamic Days).
“Dup” indicates a clocking that is not contributing towards T&A results, per Day Program settings.
“A.Dup” indicates a duplicated clocking that occurred on a device with the duplicate override option
enabled.
Access view
This view mode will list all of the clockings from hardware using four columns; time, direction, type
(access or T&A), and the device name the clocking was generated on.
If the JT Clock module is activated clicking on ‘Access’ will present two further buttons, ‘Map’ and
‘Photo’. Additional columns will present related information; Location, Photo, and Distance. If the
location and distance values do not display properly, please check Windows Regional settings (per
Installation manual).
Copyright © 2003-2022 Jarrison Systems, All rights reserved. PAGE 38 OF 101
Note the orange highlighted clockings are exceptions (clocked out of defined area). By right-clicking
on one of these clockings the user can choose to change the clocking from Access Control to T&A by
‘Accepting the out of area’ exception. Note that if a transaction has been converted and a clocking
reimport is done, the clocking will be reset (i.e. not accepted if out of area) and the comments will be
removed.
After clicking the ‘Map’ button and selecting a clocking, that clocking’s location will be shown:
Copyright © 2003-2022 Jarrison Systems, All rights reserved. PAGE 39 OF 101
After clicking the ‘Photo’ button and selecting a clocking that clocking’s associated image will be
displayed
Requiring a photo and/or location for clockings are optional settings in JT Clock.
If the system hardware configuration is suitable this view can also present Temperature reading and
Face Mask information.
Manual Adjustments
A manual adjustment can be added if an employee is not present or has some time missing. This will
record the reason for absence and allocate the necessary time. If an adjustment is not entered the
system will keep the employee as absent, and he or she will have short time on the timesheet.
To add a common (regular) adjustment, click on one from the selection on the bottom left-hand side of
screen. This will apply the saved parameters for that particular adjustment to the day. These common
adjustments can be defined in the ‘System Preferences’ window found in the ‘Setup’ menu from the
menu bar. The creation of these common adjustments is explained in the Configuration manual. If the
adjustment is not amongst the common adjustments, one can click the ‘Add a Custom Adjustment’
button and select from the complete list of adjustments. (You can type the first letter of the adjustment
to navigate to it instantly.)
Copyright © 2003-2022 Jarrison Systems, All rights reserved. PAGE 40 OF 101
If the adjustment required is not in this list or not allocating the correct time categories when applied,
please contact your supplier to add to or revise the complete adjustment list. Once the custom
adjustment is added you will need to select the ‘Time to allocate’ from the list.
‘Balance to Target Time’ will allocate the difference of time needed to make up their target time for
that particular day.
‘Custom Time’ is used to allocate a fixed specific amount of time. To do this, enter the desired time
into the box below. You can also allocate a custom counter, to add or remove a shift count for
example.
A ‘Comment’ may also be inserted for future reference (sick note number, reason for extra hours
etc.). If preset comments have been setup (see Configuration manual for detail on how to do this),
preset comments will be available from a drop-down menu.
‘Override any Clockings’, if selected, will ignore all clockings for the day, and only apply the
adjustment created.
To remove time for the day, select ‘Subtract this Time’.
If Late Arrival and Early Departure times are still required, ensure that ‘Include Early Times’ and
‘Include Late Times’ are selected.
To delete a manual adjustment, navigate to the date of the adjustment for the employee and then on
the bottom left-hand side select the adjustment and click ‘Delete’. To add a second adjustment for the
same day, click ‘Add’ on the bottom left-hand side, or plus <+> on the keyboard and select the type of
adjustment from the list and apply the parameters as per normal. To calculate the results, click
‘Recalculate’.
Alternative Day Programs and Shifts
To change the day program or shift pattern assigned to this person, and to change it for this day only,
right-click on the ‘Day Program’ name and from the context menu which appears, select either
‘Alternate Day Program’ which presents a list of all possible Day Programs, or select ‘Alternate Shift
for This Day’ which presents a list of all possible Shift Patterns. After selecting an alternate day
program it will appear in maroon instead of regular black.
Copyright © 2003-2022 Jarrison Systems, All rights reserved. PAGE 41 OF 101
This can be useful in cases where, for example, an employee is off sick so another employee has to
fill in the sick individual’s shift, for just one day. Another method would be to use the Day Schedule,
see later section in this manual for further information.
Miscellaneous Options
Right-clicking on the Close button produces a small context
menu with options of how to place the cursor after particular
actions.
Right-clicking in an open area of the adjustment shortcuts also has a
context menu option to allow editing of various options.
Right-clicking in an open area of the Time Category section allows easy
toggling between time and decimal format for results to be presented in.
Overtime Authorization
This feature of Jarrison Time will only be relevant if overtime authorization is necessary and has been
configured in the software.
The basic concept behind overtime authorization is to automatically assign all extra time worked by
employees to an ‘unauthorized’ time category. When this extra worked time is approved, the operator
can authorize it by converting it to a legitimate overtime time category. In the ‘Authorize Overtime’
window, from the ‘Action’ menu, all of the unauthorized times are listed for any week. You can easily
select which times to authorize or decline, by selecting the box on the left for authorization and then
clicking ‘Authorize’. If you want to only authorize a specific amount of time, simply enter the amount in
the ‘Auth Time’ column. If any alternate time category is required to allocate the overtime to, you can
click the ‘Authorize Category’ to change it. If an unauthorized time category has an alternate
‘Authorize Category’ it will appear in blue, and then change to red once clicked. All standard
overtime authorizations will remain in a black font. Any variance from the worked time to the time
authorized will show in red. Only certain users will have varying levels of permissions to ‘Authorize’.
If granted permission you may ‘Select All’, this allows for bulk authorizing (not recommended) or more
commonly, for bulk declining of overtime. Declining overtime will convert the unauthorized overtime to
the ‘Declined overtime’ time category. This is done to indicate that the unauthorized time has been
processed.
Copyright © 2003-2022 Jarrison Systems, All rights reserved. PAGE 42 OF 101
If any Rounding Group is selected then JT will round the OT as you select it, according to the rounding
rules. Otherwise JT will suggest the exact amount of unauthorized overtime worked for authorization in
the ‘Auth Time’ column.
The date ranges work similarly to the Exceptions window.
It is possible to authorize multiple employees with the same amount of time by using the Common
Time option. By selecting ‘This Time’ you can assign the time specified in the input field, by selecting
‘Up to Time’ you can assign however much overtime the employee has earned, up to the maximum
specified in the input field.
If you wish to apply the same authorization reason to many records, fill in the ‘Common Reason’ field
before selecting records.
A column to display adjustment comments can be shown by right-clicking anywhere in the window and
selecting ‘Show Adjustment Comments’ from the context menu. The same can be done to display
first and last clockings, and departments.
Unauthorized time can also be approved from the Daily Details window, however the whole amount
for the day will be authorized or declined – to allocate only a portion of accumulated unauthorized
time, the Overtime Authorization window must be utilized. From the Daily Details window
authorized or declined time can be reset (“unauthorized”) no matter where it was initially set. Note that
if Workflow approval of Overtime is enabled, the authorize options in Daily Details will not be shown –
it has to be done from the OT Authorization screen.
Double-clicking on a row in the Overtime window will open up Daily Details, although you will not be
able to modify anything while the Overtime Authorization window is open.
Copyright © 2003-2022 Jarrison Systems, All rights reserved. PAGE 43 OF 101
By clicking the ‘Show Authorized’ button in the lower left corner, one can view all processed OT as
shown below. To reverse any processing that has been done, select the employees and click the ‘Un-
Authorize’ button. Right-clicking in the working area will present a context menu with additional
column display options.
Pre-Authorization
This facility allows for overtime to be authorized ahead of time. The feature must
be enabled from ‘Setup’, ’System Configuration’ (please see Configuration
manual for more) and User Groups should be adjusted accordingly.
Once enabled, the Pre-authorization window is accessed from the ‘Action’
menu.
The window is similar to the Day Schedule, presenting all employees selected in the list. To apply
pre-authorized overtime, select the amount of OT to be applied from the bottom drop-down list
(shortcuts can be created in the same manner as in the Day Schedule – see next section of this
manual), and then click on the day the employee should be allowed to earn OT. When working with a
selected authorization, right-clicking on a person will allow copying of their schedule.
In the below screenshot an employee has been pre-authorized for two hours of OT on Monday and
Tuesday (already saved and so shaded green), three hours on Thursday and Friday (not yet saved
and so shaded cyan). The employee will still need to clock for Thursday and Friday hours before
earning them. Also note that this is not pre-approved OT, it’s pre-authorized OT – the day program the
employee is on must be one that issues unauthorized OT.
Copyright © 2003-2022 Jarrison Systems, All rights reserved. PAGE 44 OF 101
Different authorization categories can be selected from the drop-down menu showing ‘Unauthorized
1.5’ below. The ‘Show All Pre-Authorizations’ toggle button will show all categories. If a reason
needs to be applied to each pre-authorization, the reason should be selected or added prior to the pre-
authorizing actions. To view applied reasons, place a check in ‘Show Reasons’. Reasons here work
similarly to the Overtime Authorization screen.
Above the employee has been pre-authorized for two hours on Tue 29.
In the screenshot to the right,
we see the Daily Details view
of the employee having
earned pre-authorized
overtime. Any fully pre-
authorized amounts will be in
blue, partially approved will be
in green, declined time in red.
If this earned Pre-authorized
time is Unauthorized
(cancelled), it reverts to
unauthorized OT and
disappears from the Overtime
Pre-Authorization screen.
Note the employee is only pre-authorized for actual time worked. If no comment was applied during
the pre-authorization process, the default comment is “Pre-Authorized”.
Copyright © 2003-2022 Jarrison Systems, All rights reserved. PAGE 45 OF 101
Daily Summary
Click on ‘View’ then ‘Daily Summary’ from the menu bar, or click the icon on the toolbar. This
displays a summary of hours and totals periodically, monthly or for any custom date range. You can
print the current info displayed to the default printer, or export it to Excel by clicking on the buttons
along the bottom right-hand corner.
Periodic View
The ‘Periodic View’ selected in the top right-hand corner, will display the summary using the current
Pay Group date range with Periodic and Pay totals. In the example below this particular employee is
paid on a weekly basis.
Periodic Totals are calculated by simply summing up the daily totals (time categories and counters
earned).
Copyright © 2003-2022 Jarrison Systems, All rights reserved. PAGE 46 OF 101
Pay Totals are calculated by applying the Pay Group rules to the Periodic Totals.
To navigate back a period, click the back arrow (or press F4 on the keyboard).
To navigate forward a period, click the forward arrow (or press F5 on the keyboard).
To navigate to a specific date, click the button between the two arrows displaying
the current period, then select the date.
The green arrows button will recalculate for the dates that are currently displayed,
for the selected employee.
Monthly View
The Monthly view will display from the first to the end of the month, for any month.
The concept is identical to the Periodic view, except for the fixed date range and the exclusion of the
Pay Totals.
Custom View
Custom dates may be selected if need be. Select ‘Custom’ and then select the dates necessary.
When a Custom view is selected, as with Monthly, only the Periodic totals will be displayed.
Right-click Menu Actions
By right-clicking anywhere within the Daily Summary window you can bring up a context menu. The
options are as follows:
Go to Today – This will show the summary for the current date.
Calculate all Dates in View – Will calculate all the dates without stopping at the current date
automatically.
Use Time Format – Will show time in time format (e.g. 5:30 for five and half hours).
Use Decimal Format – Will show time in decimal format (e.g. 5.50 for five and half hours).
Copyright © 2003-2022 Jarrison Systems, All rights reserved. PAGE 47 OF 101
Use Decimal – to 5 places – Will show time in decimal format with five decimal places for increased
accuracy (e.g. 5.50000 for five and half hours).
Show/Hide Gridlines when printing – If printed directly to the printer, will or will not print the grid
lines.
Show Dynamic Totals – Will show the totals calculated dynamically.
Show Custom Sub Totals – Display dynamically calculated sub totals when using a custom date
range.
Show Custom Grand Totals – Display dynamically calculated grand totals when using a custom date
range.
Show Monthly Totals with Weekly Rules – Will display weekly rules applied to a monthly period.
Show Colour Legend – A complete colour key can be displayed underneath Pay Totals. See next
page for more.
Show Day Program Full Name – Will show the Day Program’s full description instead of short
description.
Manage Common Columns –Will open the configuration window for adding, removing and sorting
columns.
Use Custom User Columns – If the particular user’s columns have been set via ‘Configuration’,
‘Custom’, this option will apply those settings.
Daily Details, Day Program, Pay Group, Shift – Will open the respective configuration window.
Create Support Request – Explained in the Create Support Request section.
Daily Summary Additional Functions
You can double-click on any date (row) to open it in the Daily Details window.
To change how the views are displayed, click on ‘Configuration’ then ‘Custom’ from the menu bar.
You will be able to include or exclude clockings, day program names, or any time category and
counters created in the software. The same can be done via ‘User Groups’, ‘Daily Summary’ tab.
Copyright © 2003-2022 Jarrison Systems, All rights reserved. PAGE 48 OF 101
To authorize overtime for the specific employee for the show dates, simply click ‘Authorize’ and it will
open the authorization window with the employee’s unauthorized overtime. You can also print directly
to the default printer and export the summary to Excel from this screen.
Flexi Time Totals
These totals are displayed at the bottom of the summary view if the employee is on a flexitime
paygroup and Periodic view has been selected.
In the diagram below, the totals for the period are listed.
Brought Fwd - The amount of time that has been transferred from the previous period’s ‘Carried
forward’ amount (initial balance of flexitime).
Worked Hours - The actual amount of time worked in the period before applying any flexitime rules.
Closing Balance - The amount of time calculated after adding the ‘Worked Hours’ to the balance
brought forward amount.
Lost Time - The amount of time worked which exceeds the allowed limit, for carrying over to the next
period.
Carried Fwd - The amount of time which will be transferred to the next period, calculated from the
difference between the closing balance and the ‘Required Time’.
Copyright © 2003-2022 Jarrison Systems, All rights reserved. PAGE 49 OF 101
Support Request
To send a Support Request to your supplier, you can right click on the specific day for the specific
person in question in the Daily Summary
view and select ‘Support request’. The
support request contains all of the daily and
pay totals earned with a ‘Desired’ column for
each for you to change and then email to your
support team. You can enter your desired
time, which differs from the results of existing
shift or pay group calculation.
‘Include Database’ option on the top right-
hand side will back up, then zip and attach the
database to the email. If further changes need
to be requested you need not send the
database again, just the support request. If
you select the ‘Show Clocking’ option, the
clockings will be included in the support
request and can also be commented on in the
support request.
Colour coding
Various conditions occurring on days are noted via coloured or highlighted text, per below: This can be
added to the Daily Summary by right-clicking and selecting ‘Show Colour Legend’.
Copyright © 2003-2022 Jarrison Systems, All rights reserved. PAGE 50 OF 101
Day Schedule
The Day Schedule is used to assign shifts to any employee or group of employees for specific dates.
When automatic shift allocation (bouncing) or a fixed Shift Pattern cannot cater for the unpredictable
or ad hoc sequence of shifts an employee needs to work, it is best to use the Day Schedule.
Click on ‘View’ then ‘Day Schedule’ from the menu bar, this window will list all of the currently
assigned day programs for all of the employees in the list for the given date range. The colours shown
for each Day Program (shift) can be configured from ‘Setup’, ‘System Preferences’ window, ‘Day
Schedule’ tab.
The Department, Number, Name and/or Surname columns are shown on the left, the rest of the
window is filled up with the Day Program assigned for the selected date range. The date ranges
shown can either be ‘Weekly’, ‘Monthly’ or ‘Custom’ (any date range).
To set the Day Program that an employee must work or has already worked, select the Day Program
from the list of all available Day Programs at the bottom of the screen, and then click the date on the
main window for the day the employee must work this newly assigned Day Program. This process
allocates an ‘Alternate Day Program’ for each change and the system will use the newly-assigned Day
Program’s rules etc. for that day.
To make assigning day programs quicker and easier you can assign your own custom ‘favourite’
buttons (saved differently for each user) to the Day Programs that you apply most often. To set your
most commonly-used buttons, select a day program you use regularly from the drop-down list at the
bottom, then either drag it onto a custom button, or right-click on the button and select ‘Assign the
‘Day Program’ to this button’. Now you can use your custom button. To do this, click your custom
button from the list of buttons at the bottom which will select the assigned day program to use for your
scheduling. To add more buttons, right-click on the window and select the number of rows to display.
Each row has 15 buttons, allowing 45 buttons if all three rows are selected. Each button also has a
keyboard ‘Hot Key’ assigned (1-45) respectively for even quicker selection of day programs.
Copyright © 2003-2022 Jarrison Systems, All rights reserved. PAGE 51 OF 101
To copy a selected employee’s schedule and apply it to another employee or group of employees,
highlight the day by right-clicking on the Department, Number, Name and/or Surname and then
selecting ‘Copy schedule’. The employee’s highlight colour will now change from blue to green. Now
select one or more employees by either holding down the control <Ctrl> key (for selected individual
employees) and/or the shift key (to select a range of employees) on the keyboard, right-click on their
names and select ‘Paste schedule’. This will copy all of the single employees’ day schedules to the
other selected employee/s for all of the dates shown at the time ‘Weekly’, ‘Monthly’ or ‘Custom’. Now
click ‘Save’.
If another system is used to create the day schedule, you can import it by clicking on ‘Import’ on the
menu bar then ‘Day Schedule’. The file will need to be in the correct format, per template found in the
C:\Program Files (x86)\Jarrison Systems\Jarrison Time folder.
You can also export the day schedules to Excel for printing to a notice board if desired, via the button
at the bottom right of the screen.
Ticking the Adjustments/Leave checkbox in the upper left of the window will display any adjustments
which have been applied or imported in grey, or if the Leave module is enabled any applied leave will
be shown in grey.
Right-click Menu Actions
By right-clicking in the work space, a menu with additional options can be produced, shown to the
right.
You can determine whether to include colours and gridlines when exporting the schedule.
If Employee Custom Fields need to be displayed as columns, they can be added
from ‘Display Employee Fields’.
If additional rows of shortcuts are required, they can be toggled on from here.
Selecting ‘Freeze Columns’ will lock the selected column and all columns to the
left of it, in order to keep information on the screen while scrolling to the right.
‘Freeze Rows’ works similarly but on a vertical basis.
Use Custom User Columns - If the particular user’s columns have been set via ‘User’, ’User
Preferences’ this option will apply those settings. (Note this setting requires ‘User Custom’ enabled
in User Groups)
Use Public Holiday Shift Change - Will allow the Public Holiday set on any applied day program s to
take effect in the case of a scheduled day being a public holiday. (Note this setting can only be applied
by the Administrator account). Note this option is only available to the Administrator account.
Copyright © 2003-2022 Jarrison Systems, All rights reserved. PAGE 52 OF 101
Use Day Change Rules - Will allow Day Change options set on any applied day programs to take
effect as they normally would. Note this option is only available to the Administrator account.
Show Day Program Full Name - Will show Day Program full descriptions instead of
short descriptions.
Right-clicking on the employee name or number will bring the same menu, but with a few
additional options to Copy the employee’s schedule, and once copied to then Paste it on
other employees, or to reset any changes and revert the selected employee to their usual
shift pattern.
There will also be an option under Use Custom User Columns to Copy Schedule to
next…
This option will copy the selected schedule for the time period being viewed, in other words if viewing
Weekly the schedule will copy to the next seven days; if viewing Monthly the schedule will copy for
the next month. The option will appear once a change to a person’s schedule has been made and
saved.
Site Scheduler
Jarrison Systems also offers a standalone mini-app for the purposes of scheduling shifts. The program
is just the Day Schedule part of Jarrison Time, but does not require a user license – it can be installed
anywhere and used immediately e.g. by a supervisor at a remote site where Jarrison Time is not
installed. The program creates an export file which can then be imported into Jarrison Time via
‘Import’ on the menu bar then ‘Day Schedule (Alternate Day Programs).
The software can be downloaded from the Jarrison website. It does not require licensing.
Copyright © 2003-2022 Jarrison Systems, All rights reserved. PAGE 53 OF 101
(http://www.jarrison.net/jtinstalls/Optional/JT_SiteScheduler_Setup.zip)
Exceptions
Copyright © 2003-2022 Jarrison Systems, All rights reserved. PAGE 54 OF 101
Using this window will display all employee actions which require manual intervention (no need to print
any reports first). It applies to all employees in the list. Click on ‘View’ then ‘Exceptions’ from the
menu bar and select the date range required. It defaults to the current period excluding the current
day. To switch between the existing pay group date ranges set, click on ‘Change Date Range’.
Double-click on any entry to go to the Daily Details window, for that employee on the exception date
to resolve the exception. For a list of individual exceptions you can select them from the list on top.
You can also sort the results by clicking on the appropriate column header. Exceptions can be
customized from ‘Setup’, ‘System Preferences’ (see Configuration manual for more info).
Daily Exceptions
The Daily Exceptions are displayed when opening the Exceptions window. JT will search for all
exceptions which have been set on the Preferences window, explained in the Configuration Manual.
Each different type of exception is listed in a different colour to assist with identifying them: Missing
Clockings, Absence, Short time, Unpaired Clockings, Multiple Clockings, ‘Out’ as first clocking,
Route Exceptions, Missing Job Clockings, Non Scheduled Work, and JT Clock Out of area. To
view all exceptions only of a particular type, you can select it from the list found at the top of the
Exceptions window.
Missing T&A Clockings
A missing clocking will be listed if the employee has either not clocked In or Out for T&A during his/her
workday. As with all exceptions you can double-click on the entry and make the necessary adjustment
in the Daily Details window.
Absence
An employee who has no clockings on a day specified as a work day will be listed as absent for the
day. Double-click on the entry and make the necessary adjustment in the Daily Details window. If an
employee is absent for a number of consecutive days, for example annual leave, you can use the
Multiple Adjustment feature explained in the Multiple Actions section of this manual.
Short Time
This will show all employees who have more than the specified amount of short time. There is an
option to ‘Only show short time for days when the employee is not absent’ as absence generally
results in short time too. This can be activated when the ‘Short Time’ option is selected. This
becomes useful as an employee who leaves site half way through the day (with permission and
without the supervisor notifying payroll immediately) will not have a missing clocking or be absent but
will still appear on the exceptions list as having ‘Short Time’. Now the short time can be sorted out
before the employee is short paid.
‘Out’ as first clocking
This option should/can only be used if the ‘Original Direction’ of the clockings is being recorded (using
In and Out readers). When an ‘Out’ clocking exists as the first clocking of the day there is normally
something wrong. Either the employee didn’t clock ‘In’ first, or the transactions from the ‘In’ reader
have not yet been collected, or the shift setup has incorrectly allocated the clockings to the day.
Copyright © 2003-2022 Jarrison Systems, All rights reserved. PAGE 55 OF 101
Whatever the case, the Exceptions list will find them, allowing you or your supplier to take the
necessary action.
Multiple Clockings
This option is used to list all employees that clocked more than once within the selected time frame.
This is useful for identifying employees who do not pursue the correct usage of the access control
system. For example, someone clocking ‘In’ twice through a turnstile might be granting access to an
unauthorized person. Such transactions could be the cause of Missing Clockings. If ‘Only if from
same direction’ is selected, the Exceptions window will only list transactions which happened more
than once from the same direction within the specified time frame. This can be useful for employees
that may go ‘In’ then ‘Out’ of a turnstile which is acceptable.
Unpaired Clockings
This will list all of the days where the clockings are not paired. A paired set of clockings is an ‘In’
direction, followed by an ‘Out’ direction. As soon as they mismatch i.e. ‘In’ then ‘In’ or ‘Out’ then ‘Out’
etc. anytime during the day, JT will not calculate any totals. This option will force the operator to
investigate the cause and take necessary action. As soon as any manual edit has been made on the
day, JT will begin the calculation of times again.
Route Exceptions
This option will list all employees who clocked in or out of an access control point without clocking
‘Out’ at the time and attendance point first. Double-click on the entry to list all transactions for the day.
Missing Job Clockings
When Job Costing is in use this option lists employees who have incomplete job clockings.
JT Clock Out of Area
This option will list all employees who are clocking via JT Clock, but clocked somewhere out of their
assigned Area.
Non Scheduled Work
This option will list all employees who have clocked on day that was not meant to be a working day
according to what has been assigned.
Copyright © 2003-2022 Jarrison Systems, All rights reserved. PAGE 56 OF 101
Approvals
The approval process at the Daily Summary approves periods per employee, then if activated (from
‘Setup’, ‘System Configuration’) one can approve a group of employees’ totals in the Pay Totals
window (explained in the Pay Totals section) and even further by approving the department totals
(explained in the Departmental Totals section). Approval is used to ensure that the operator does
indeed view and process the timesheet correctly.
Approved and unapproved periods can be included in the same mass Recalculation although
approved periods will not be recalculated.
Daily Summary
To approve a complete period you can click on the ‘Approve’ button, however certain conditions must
be met first.
• Timesheet approval must be activated by the administrator. This only needs to be done once.
• All overtime needs to be processed (Authorized or Declined).
• There may not be any missing clockings.
• If configured, absence needs to be processed (Annual Leave, Sick Pd , AWOL etc.).
• The previous period(s) must be approved.
• Approval cannot be done in the current or future periods.
The above must be in order before the ‘Approve’ button will become available.
Once the timesheet has been approved, no manual edits can be made to the period.
At the end of the period the ‘Approve’ button must be clicked, thus ‘signing off’ the timesheet.
Copyright © 2003-2022 Jarrison Systems, All rights reserved. PAGE 57 OF 101
Pay Totals
Click on ‘View’ then ‘Pay Totals’ from the menu bar. This window displays a list of the totals achieved
for each employee in the list for a period. Columns will display according to how they are set for the
Daily Summary, though fields from Employee Details may be added by right-clicking anywhere in
the window. You can double-click on any total to open the Daily Summary for that particular
employee for the period. There is a date navigator which allows you to select the period. The two
arrows will select the previous and next periods for the date range. The date range is based on the
dates chosen in the pay groups. To change the date range you can click on the ‘Date Range’ button
which will select the next pay group’s date range. The default display dates will be based on the Pay
Group of the first employee in the Employee List.
To view or approve the totals for one particular department, you can select it from the ‘Department’
list. The two arrows next to the list will scroll between all of the departments. This list will show all
departments which all of the employees (in the employee list) belong to.
You can view employees in this list based on their current Daily Summary approval. Click on either
‘Both’, ‘Approved’ or ‘Unapproved’ for ‘Periodic Summary’ and ‘Periodic Totals’. You can click on
the column header to sort the list on that column (ascending or descending).
The second level of the approval process is done here, in the Pay Totals. To approve all of the totals
in the list click on the ‘Approve’ button, however certain conditions must be met in order to approve.
• Firstly Daily Summary approval must be activated by the administrator. This only needs to be
done once.
• Each Daily Summary needs to be approved for the same period
There are also options to print the current info displayed to the default printer, or to export it to Excel.
Copyright © 2003-2022 Jarrison Systems, All rights reserved. PAGE 58 OF 101
Multiple Approval
Click on ‘View’ then ‘Multiple Approval’ from the menu bar.
This window displays a list of all of the pay totals found within the date range, for each employee in the
list. Columns will display according to how they are set for the Daily Summary, though fields from
Employee Details may be added by right-clicking anywhere in the window. This window will allow you
to select multiple periods to approve at once. A green background indicates pay periods that have
already been approved, a yellow background indicates periods containing unprocessed (not yet
authorized or declined) overtime. The blue background indicates periods that may be approved,
including all previous periods which are also eligible for approval.
You can double-click on any total to open the Daily Summary for that particular employee for the
period. There is a date navigator which allows you to select the period. The two arrows will select the
previous and next periods for the date range. The date range is based on the dates chosen in the pay
groups. To change the date range you can click on the ‘Date Range’ button which will select the next
pay group’s date range.
Copyright © 2003-2022 Jarrison Systems, All rights reserved. PAGE 59 OF 101
Department Totals
Click on ‘View’ then ‘Department Totals’ from the menu bar. This displays a list of totals achieved for
each department for all employees in the list for a period. Columns will display according to how they
are set for the Daily Summary. You can double-click on any total to open the Periodic Totals for that
particular department for the period. There is a date navigator which allows you to select the period.
The two arrows will select the previous and next periods for the date range. The date range is based
on the dates chosen in the pay groups. To change the date range you can click on the ‘Date Range’
button which will select the next pay group’s date range.
To view or approve the totals for one particular department, you can select it from the ‘Department’
list. The two arrows next to the list will scroll between all of the departments. This ‘Department’ list will
show all departments which all of the employees (in the employee list) belong to.
You can view totals in this list based on their current Daily Summary and Pay Totals approval. Click on
either ‘Both’, ‘Approved’ or ‘Unapproved’ for Daily Summary, Pay Totals and Departmental approval.
You can click on the column header to sort the list on that column (ascending or descending).
The third level of the approval process is done here on the Departmental Totals, and to approve all of
the totals in the list you can click on the ‘Approve’ button, however certain conditions must be met in
order to approve.
• Firstly Daily Summary, Pay Totals and Departmental Totals approvals must be activated by
the administrator. This only needs to be done once.
• All Pay Totals need to be approved for the same period.
Copyright © 2003-2022 Jarrison Systems, All rights reserved. PAGE 60 OF 101
The Department Totals screen also has options to print the current info displayed to the default
printer, or to export it to Excel.
Should certain employees not require approval, they can be
excluded from the process. See the Configuration manual on
how to enable Approval Bypass. Once enabled, a checkbox
will become available on the Employee Details Misc tab,
per screenshot on the right. Checking the box will result in
the employee’s Daily Summary not requiring approval at the
end of each period.
Reports
To print a report, first select the person or load the filter as required, then select the report from the list
on the left. Select the date range, then click ‘Preview’ to view the report on screen before printing,
otherwise click ‘Print’ to print immediately.
You can print to PDF or Excel from here (the ‘Print’ button label will change name accordingly). You
can also attach the report to an email by selecting ‘Email’.
If you do not wish to print to the default printer and others are available, then click ‘Select Printer’ and
choose the printer you wish to print to.
Copyright © 2003-2022 Jarrison Systems, All rights reserved. PAGE 61 OF 101
More on date ranges:
Current Period: This will print the period, which includes today’s date (incomplete period).
Last Period: This prints the full period just before the current period.
Period Containing: Prints the full period, which includes the date selected from the calendar. If you
select ‘Period Containing’ it will print all the full periods between and including the dates selected.
Custom dates: This will print the exact ‘from’ and ‘to’ dates selected, but will not apply the pay group’s
periodic rules! (Example, first 40 Hrs NT then only allocate OT1.5). Instead JT will only print the sum
of all time categories for the dates selected.
If ‘Apply Paygroup Rules’ is selected, JT will apply the Pay Group rules to any full periods contained
within the custom date selection, all other daily totals, before and after the full periods will be summed
up without applying the rules, resulting in one total for the selected period.
Employees whose service has been ended will be included in reporting periods where they were still
active.
Note that any employees excluded from a report will be added to the log file at C:\JT-
Data\Reports\Exceptions.txt
Report Groups
Report groups allow selected reports to be grouped together and assigned to users limiting specific
users to only use specific reports. Click ‘Add’ to add a new report group, and then select the reports
which that group will be able to use.
When setting up the user account (see the User Profiles section of the Configuration manual) the
appropriate adjustment group for each user can be assigned.
Report Groups are enabled from ‘Setup’, ‘System Configuration’, ‘Import Clockings’ tab.
Copyright © 2003-2022 Jarrison Systems, All rights reserved. PAGE 62 OF 101
Report Creator
The Report Creator is used to create or edit reports as per requirements. Click on ‘Setup’ then
‘Report Creator’ from the menu bar, then click ‘Add’ or select a report to edit, from the list on the left.
You will be presented with three tabs. If you are unfamiliar with the Report Creator, it is advisable to
click ‘Copy’ which creates an exact duplicate of the selected report, and then alterations can be made
without affecting the original. Once the new report is producing the desired results, one can delete the
original. To test the results, run the report while the Report Creator is still open.
Copyright © 2003-2022 Jarrison Systems, All rights reserved. PAGE 63 OF 101
General tab
The ‘Name’ of the report, will appear in the list on the left, while the ‘Title’ will appear at the top of the
report. There are several types of report:
A ‘Pay Totals’ report will only print the pay totals (applying the Pay Group rules), unless custom dates
are selected, then JT will only print the periodic totals for the custom dates.
A ‘Periodic Totals’ report will only print the periodic totals and will not apply the Pay Group
rules.
A ‘Daily’ report will print the daily totals and a choice of totals (‘Pay and Periodic’, ‘Pay only’,
‘Periodic Only’ or ‘No totals’).
A ‘Monthly (Week Rules)’ report would be used in conjunction with a similarly configured Pay Group,
and display weekly totals for a monthly period. If this option is checked, on the Totals tab an additional
option will appear, as pictured on the right. This option allows the weekly detail to be suppressed.
A ‘Horizontal’ report is similar to a Daily report except that it prints from left to right as opposed from
top to bottom. It will only print to Excel and no daily dates will be printed as they are shown
automatically in the column headers.
An ‘Access’ report will print the clocking and access times from the selected readers (access control
and time and attendance).
A ‘Visitors’ report will print the clocking times and details from the visitors. Note: To print a ‘Visitor’s
List’ report you need to eliminate clockings and devices etc. (transactional info) from the details. I.e.
only include names, surname and ID number etc.
The JT Trace option will only become available if the Trace module is enabled, and will provide
reporting related to this module.
The Job Costing option will only become available if the Job Costing module is enabled, and will
provide reporting options related to this module.
The layout of the report can either be ‘Landscape’ (horizontal on the page) or ‘Portrait’ (vertical on
the page). When a report is required to show many different details, it might be necessary to print
landscape to fit them on the page (some Timesheet reports should be landscape).
‘Page Per Person’ will only print one person’s details on a page if selected. However if the details
exceed the space on one page, JT will split the report onto multiple pages, but not combine two
people’s details onto the same page. This option is usually selected when employees receive a
printout of their timesheet. However to save paper, it is recommended to leave this unselected (JT will
not split a person’s details over two pages unless the details exceed the space on the page).
Copyright © 2003-2022 Jarrison Systems, All rights reserved. PAGE 64 OF 101
The ‘Print Border’ option, if selected, will print a rectangular border around the entire page of the
report.
The ‘Use Employee Header’ option is only available with daily reports. If it is selected JT will allow for
six possible options to be selected as the header information per employee. One can change the
options selected from the list, as well as their position on the report. This option also enables
Signature Options on the Totals tab.
JT also shows an example of the font selected for the header information, in the ‘Font’ example line.
To change the font, click ‘Change Font’ and select the desired font, size and style.
The ‘Space between employees’ can be set to distance the vertical space between each employee’s
information if more than one person is being printed on a page.
The Information Bar is printed at the top of the report just beneath the fixed information right at the
top (Company Name, Report Title and the Date and Time that the report was run). The Date Range
selected for the report, Filter used on employees, Operator name and Page number can be printed
(or not), at the top or bottom of the page. Selecting the appropriate boxes in the Information bar can
construct this information.
Selecting Report Message will enable a text field just underneath where a message may be entered.
With this option enabled there will also be an input field available on the Reports window above the
report format buttons. Anything entered in this field will override what was entered in the default field.
Copyright © 2003-2022 Jarrison Systems, All rights reserved. PAGE 65 OF 101
Details tab
The details of the report are listed from top to bottom in this Details screen and represent columns in
the report from left to right. Each item (column) added to the report has its own settings associated
with it, and are independent from the other items. To show or edit an item’s settings, click on the item
and the settings will show in the ‘Item Details’ frame.
To add an item to the report, click the ‘Add Item’ button and then complete the details:
In the Item Details area, the ‘Field’ is the kind of information required from JT, and can be selected
from the drop-down list. This list is broken down into General information (dates, clockings etc.), Time
Categories, Counters and Employee attributes (names, departments, pay groups, etc.).
Each item must have a ‘Format’, e.g. dates may have different formats, while names would have a
text format. The Decimal(2) and Decimal(4) options are intended for use with Job Costing.
The 'Alignment’ selected will print the values accordingly (Left, Right or Centre) in the report column.
The ‘Length’ of the column is measured as horizontal size and not as characters. The ‘Caption’
entered here will be printed on the top of each column and this should describe the kind of information
in the column.
A ‘Vertical Line’ will be printed on the right-hand side of the column, if selected.
The ‘Print Trigger’ item/s will prompt JT to print the information to the report. Each report needs at
least one trigger. JT will print all of the columns, as listed in the details above, if one of the trigger
items has an existent value (not empty or zero).
Copyright © 2003-2022 Jarrison Systems, All rights reserved. PAGE 66 OF 101
Example 1: For a Late Arrival report one would only mark the Late Arrival time category as a trigger.
Then only in the event of late arrival will JT print all of the row details on the report, for all employees
with late arrival time E.g. Name, Date, Employee Number and of course Late Arrival time.
Example 2: For a Time Sheet report one would mark the Date as a trigger, to make JT print each date
in the date range on the report (each day always has a date, therefore will always print, regardless of
any other values in other columns).
The ‘Blank Zero’ option will leave a blank space on the report when there is no value or time, as
opposed to printing “00:00” on the report.
The ‘Only If’ option, if selected, will allow for further conditions to be set e.g. only if Late Out is greater
than zero. This will only print OT 1.5 if the Late Out counter has some value. These conditions can
only be applied to items which are print triggers, and only one per report. It is possible to trigger time
category fields based on counters and counters based on time categories, whether or not they are
being reported on.
Hide Empty - Selecting this option will hide the column completely if there are no values e.g. if you
only want to show the OT1.5 column when employees actually have OT1.5, use this option. Note that
if the report has employee headers, columns will be hidden based on values per employee. If the
report does not use employee headers, columns will be hidden according to values of all employees in
the report.
Columns can be moved left or right on the report using the up and down arrows on the Details tab.
Click on the item, and then click an arrow button on the right-hand side of the screen. The double
arrows will move a selected item 10 places instead of one at a time.
The ‘Copy Item/s’ button can be used to copy selected rows to memory. Copied items can be added
to reports by clicking ‘Paste Item/s’
Copyright © 2003-2022 Jarrison Systems, All rights reserved. PAGE 67 OF 101
Totals tab
The ‘Total Options’ are used to configure which totals are to be printed on the reports. Depending on
the report type (identified on the General tab), only certain totals will be available for selection.
If selected, ‘Periodic Totals’ and/or ‘Pay Totals’ will print at the bottom of each person’s daily totals.
‘Grand Total Period’ and/or ‘Grand Total Pay’ will print the sum of all totals, at the very end of the
report for all employees in the list. It is not recommended to include grand totals for timesheet reports,
as employees and/or supervisors who may receive a print of the timesheets will see the grand total on
the last person’s report, this may create confusion.
If the report type is ‘Monthly (Week Rules)’ the Totals section will have an
additional option that controls printing or suppressing of Weekly Totals.
JT will sort the employees on the report according to the ‘Sort Sequence and Sub Totals’
configuration, default order is according to employee list. There are three different sort levels and
optional sub totals for each sort level. As in the example above, JT will print each department, with all
employees assigned to that department, in alphabetical order. Then all employees within each
department will be sorted alphabetically according to their name. At the end of each department
printed, JT will print the total, and then begin the next department’s information on a new page. This is
useful when each different supervisor requires his or her own separate printouts. If ‘Sub Total’ or
‘New Page after’ is not selected then JT will simply ignore any sub totals, and not print the next
department onto a new page.
Copyright © 2003-2022 Jarrison Systems, All rights reserved. PAGE 68 OF 101
General Options
‘Underline Alternate Day Programs’ will mark any alternate day programs that have been applied by
underlining them.
‘Sub-totals show short descriptions’ will allow space to be saved by only showing short descriptions
of sub-totals.
If selected the ‘Sub Totals use short descriptions’ will use the short description assigned to the “sort
sequence” item selected. (This would be Name in the image above). This option may be considered if
the department names are long, and will not fit onto the report. The subtotal descriptions are printed
on the left-hand side of the report under the first column. If the column is smaller than the department
name then JT will print the department name straight through the barrier of the first column. To solve
this, one can swap a short employee number column with a longer name column, or use a longer date
format.
‘Suppress Details’ will not print any daily or periodic details per person, only the totals per sort
sequence e.g. Department. Mainly used for management reports.
‘Suppress Copying of Dates in Excel’ - will prevent the date from being duplicated on every
additional row required for entries of the same day
Clocking Options
JT will ‘Underline Manual Clockings’ on the report if the option is selected, used to easily identify any
manual clocking.
‘Show Duplicate Clockings’ will print duplicate clockings which have been combined into a single
clocking from the shift rules.
‘Match Original Direction in Columns’ will force ‘In’ clockings to only show in the ‘In’ column, and
‘Out’ Clockings in the ‘Out’ column.
‘Match Clocking Date’ - will show clockings with the date they occurred on, not necessarily the day
their shift started on e.g. on a night shift, to show the out clocking occurring in the following day
‘Exclude Job Costing Clockings’ - used with Job Costing, to exclude Job Costing Clockings from the
report
‘Flag Job Costing Clockings’ - used with Job Costing, to indicate Job Costing Clockings on report
with #
Copyright © 2003-2022 Jarrison Systems, All rights reserved. PAGE 69 OF 101
‘Use TA Type from Devices’ - this option would be used in conjunction with Clocking Groups, in
order to calculate on/off duty times according to devices marked as ‘Used for Time and Attendance’
in Devices.
‘Show Percentage’ will calculate a percentage ratio of the number of employees in the report.
Flexitime Options would only be of use in the case that a pay group using Flexi is in place; the
options allow for presenting various Flexi values.
The Patrol Route Options will only be enabled if patrol routes are activated and the report type is
Access Control. ‘Underline Patrol Breaches’ will only underline any patrol route breaches in the
selected date range. The ‘Show Patrol Breaches Only’ option will exclude all standard access
control transactions except for any breaches.
Signature Options allow for the printing of lines for signatures of employee and authorized personnel.
An ‘Employee Signature’ line can be added, and the ‘Authorized Signature’ option can be used to
increase the number of authorized signature lines to a maximum of 5. Custom titles may be added for
each line.
A timesheet example report.
File Export
The file export will export the calculated totals to an ASCII file, for the Third-Party system to import.
The export format is created in the File Creator, which is beyond the scope of this manual.
Copyright © 2003-2022 Jarrison Systems, All rights reserved. PAGE 70 OF 101
To export the totals, first select the person or load the filter as required, then select the export format
from the list on the left. Select the date range, and then click ‘Export’, this will export the file to the
saved export location. The ‘Export To…’ button will display a browse window in order to select a
specific location to export the file to. If ‘Email Export File’ is selected the output file will be attached to
an email, ready to be sent. If you do not wish to include employees hired in the date range to be
exported, tick the box for ‘Exclude employees hired in selected date range’.
More on date ranges (equivalent to reports):
Current Period: This will export the period, which includes today’s date (incomplete period).
Last Period: This will export the full period just before the current period.
Period Containing: Exports the full period, which includes the date selected from the calendar. If you
select ‘To Period Containing’ it will export all the full periods between, and including the dates
selected.
Custom dates: This will print using the exact ‘from’ and ‘to’ dates that you select from the calendar.
However it will not use the pay group’s periodic rules! (Example: First 40 hours NT then only pays
OT1.5)
It simply produces the sums and counts for all time categories and counters, unless you select ‘Apply
Paygroup Rules’. This will only apply the rules to all full periods contained within the custom date
selection, and includes those totals for the sum of all time categories and counters.
Copyright © 2003-2022 Jarrison Systems, All rights reserved. PAGE 71 OF 101
Engine
The Engine is a service application which runs independently to Jarrison Time, and runs in the
background on one designated computer. It is used to manage and monitor all communications to all
of the devices linked to Jarrison Time and to perform background tasks like automatic emails, backups
and all other planned events.
All devices, which are in correct working order (powered on and accessible through the network), are
displayed in blue and have ‘On Line’ as their description. Any device which is not connected to the
network or has no power, will be displayed in red and show ‘Off Line’ as the current status.
The Engine icon will also have green waves if all devices are online, red waves if all devices are
offline and orange waves if at least one device is offline while others remain online. The icon will
have blue waves if the Engine is not running. If any unit is offline, please contact the network
administrator or your supplier, as no clockings or employee updates will be possible with offline
devices.
Right-clicking on the icon will allow starting or stopping of the service, or updating if it has become
unsynchronized (colours).
Device Action Monitor
Since the Engine runs as a service it has no direct interface, however its activities can be seen from
‘Access’, ‘Device Action Monitor’. This provides snapshots of what the engine is busy with at any
given time. Note that the user machine’s time needs to be synchronized with the server time in order
for the Monitor to reflect accurately.
You can set the display to only show devices from a specific area by selecting the Area. To enable the
Area selection box, right-click on the icon in the system tray and select ‘Show Areas’.
Individual commands can be sent to each device by right-clicking onto the device in the list, then
selecting the required command. These commands are listed below (same as found in the Devices
window):
Note that if a ZK device has become unresponsive after successive
communication attempts, the engine will suspend further attempts
until the device is manually reset by right-clicking on it.
Copyright © 2003-2022 Jarrison Systems, All rights reserved. PAGE 72 OF 101
Recalculations
The system calculates all daily totals by applying the rules to clockings and adjustments, and stores
the results accordingly.
When to Recalculate
If any adjustments or clockings have been modified, or the shift rules have changed then a
recalculation is necessary. In the case of an employee having been assigned to an incorrect shift and
then corrected, a recalculation is also necessary.
How to Recalculate
There is more than one way to recalculate depending on where you are in the system.
Daily Details: You can click ‘Recalculate’, or press <*> or <F10> on the keyboard (recalculates that
day only).
Daily Summary: You can click the ‘Recalculate’ button. This will recalculate all days listed in the
summary view.
Bulk Recalculation: Click on ‘Action’ then ‘Recalculate’ from the menu bar. Enter the recalculation
dates, and then click ‘Recalculate’. This will recalculate for the selection in the list or filter. The
selection would typically be set to ‘All employees in list’ or ‘All employees in filter’ when performing
a bulk recalculation. This method can be used to calculate ahead of the current period, as well as to
reset any applied Alternate Day Programs.
Recalculations can also be setup through Planned Events.
Annual Overview
The Annual Overview is used to identify patterns or monitor overall performance for an employee. To
view this annual overview click on ‘View’ then ‘Annual Overview’ from the menu bar. You may need
to set the Adjustments, Time Categories and Counters that are displayed on this overview in their
respective setup windows. The last 12 months or full calendar year may be viewed, while including
any combination of Adjustments, Time Categories or Counters although only one can be displayed
on any specific day at a time. If the Leave module is enabled, Leave types can also be shown.
Copyright © 2003-2022 Jarrison Systems, All rights reserved. PAGE 73 OF 101
Multiple Actions
Multiple actions are available to apply bulk changes to a selection of employees. To
apply any multiple action, group the employees using a filter, as described in the
Filters section, then click on ‘Multiple Actions’ from the menu bar, then select the
desired Multiple Action.
Multiple manual clockings can be used to add clockings for of a group of employees,
who were not able to clock for whatever reason.
To do this, enter the date, clocking time and an optional reason. To enter the shift
start as the clocking time place a tick in the ‘Use Current Shift Start/End Time’
checkbox. The same can be done for shift end times This will apply whatever shift
times employees are on, so for example if a filter of employees on various shifts is
loaded each employee will have a clocking time related to the shift they’re assigned
on.
The clocking can also be applied across a range of time by selecting appropriate
From and To dates. If using a date range there is also a checkbox option for
applying the clocking on non-working days.
Then click on the ‘Add Clocking’ button.
Deleting clockings work the same way.
Copyright © 2003-2022 Jarrison Systems, All rights reserved. PAGE 74 OF 101
A multiple adjustment is very similar to a daily adjustment, explained in the Daily Details section. The
difference is the date range option, and the ability to use one adjustment for all employees in a filter.
For example, one would apply an adjustment to many employees in the event of a manual public
holiday, or a group bonus. Another use would be an adjustment spanning multiple days, e.g. Annual
leave or Maternity leave.
1. Click on ‘Action’ then ‘Multiple Adjustment’ from the menu bar.
2. Select Adjustment Type and Time to Allocate.
3. Select the amount of time to allocate.
4. Select ‘Override Clockings’ if necessary and ‘Include Early Times’ and ‘Include Late Times’ if
necessary.
5. Add a ‘Comment’ if necessary (recommended).
6. Select the ‘From’ and ‘to’ dates (the system will include the dates selected).
7. ‘Skip non-working days’ will only add the adjustment to Work Days.
8. Click ‘Add Adjustment’ on the bottom.
Notes:
The ‘Replace Existing Adjustments’ option will replace all existing adjustments having the same
Date and Adjustment Type, with the new details entered. If the adjustment does not exist, it will be
added as normal.
Copyright © 2003-2022 Jarrison Systems, All rights reserved. PAGE 75 OF 101
If you have erroneously added an incorrect adjustment, you
can delete the adjustment(s) by selecting the same date range
and adjustment type, and then click ‘Delete Adjustment’.
You can also ‘Activate’ or ‘Deactivate’ all employees in the list, change the Shift, Pay Group,
Clocking Group, Access Group, Custom Employee fields, as well as several others from the
Multiple Actions menu. Note that Employee Details screen options appear in the ‘Employee Fields’
sub-menu under ‘Setup’.
Copyright © 2003-2022 Jarrison Systems, All rights reserved. PAGE 76 OF 101
Public Holidays
Jarrison Time can recognize public holidays and apply different rules accordingly.
To manage public holidays click on ‘Setup’ then ‘Public Holidays’. If there are no public holidays in
the list you can add the RSA Standard statutory holidays by clicking the ‘Add Standard’ button, or
simply add your own manually. If you are outside of SA you can add your own country’s holidays by
clicking ‘Add’ under Holiday Calendar. At the beginning of each year Jarrison will prompt you to add
the standard SA holidays, this button will be greyed out the rest of the time.
The holiday calendar can also be used to provide a solution to cases where, for example, employees
would receive normal pay on a public holiday occurring on a Sunday (getting the actual public holiday
on the Monday) where other employees would receive public holiday pay on the Sunday. In such a
situation, one holiday calendar would be created with all public holidays left in, and another created
where the Sunday public holidays have been removed, leaving only the Mondays.
An alternative solution to the Sunday/Monday public holiday would be to create differently functioning
public holiday Day Programs. See Configuration manual for more info on Day Programs.
Copyright © 2003-2022 Jarrison Systems, All rights reserved. PAGE 77 OF 101
Opening Doors Using JT
(This can only be done if you have Jarrison Time connected directly to biometric readers.)
To open a door for the amount of time as setup for that door, click on ‘Access’ then ‘Open Doors’ ,
select the door to open and click on ‘Open’.
In an emergency one can click on ‘Unlock all Doors’. To lock them again you can click on ‘Close All
Doors’.
Note that Morpho devices provide ‘Open’ and ‘Unlock’ options, where other devices only allow
‘Open’. Opening a door triggers the relay in the same way as a clocking would, unlocking a door holds
the relay open.
Copyright © 2003-2022 Jarrison Systems, All rights reserved. PAGE 78 OF 101
Clocking List
The Clocking List is used to show all clockings from the selected devices for all the employees in the
list. Enter the dates and times required in the Date Range. The clockings with their details can be
sorted by clicking the top of the column (column header) and exported to Excel or printed directly to
the default printer.
To view only the last clockings of the selected employee(s), check the box next to ‘Show last
clocking only’.
‘Show Area’ will appear if JT Clock is enabled, and display the Area.
If the system hardware configuration is suitable this window can also present Temperature reading
and Face Mask Detection information.
Copyright © 2003-2022 Jarrison Systems, All rights reserved. PAGE 79 OF 101
Manual Import of Employees
To import an employee which has been exported from another site, click on ‘Import’ then ‘Employees
from file’ from the menu bar, then browse for the .jte files or .zip file. If you are importing from the
GreenBox, GreenForm import format, you will need to browse for the entire folder created for the
exported employee. When importing from GreenForm a photo is displayed before importing. Once
imported you can select the correct department etc., then click ‘Save’ and the employee details will be
included as usual in your system.
To have the GreenForm’s banking details imported into JT, you will need to have the custom fields
labelled exactly
‘Bank Name’, ‘Branch Code’, ‘Bank Acc Nr’ and ‘Acc Holder’. Then JT will import from the
‘BANK_NAME’, ‘BRANCH_CODE’, ‘BANK_ACC_NR’ and ‘ACC_HOLDER’ fields from the XML file in
the GreenForm’s folder.
Copyright © 2003-2022 Jarrison Systems, All rights reserved. PAGE 80 OF 101
Importing Employees from Device
It is possible to import employee information from devices controlled directly by Jarrison Time. This
can be done from ‘Import’ ‘Import Employees from Device’.
Select the device to import from. There is an option to ‘Update existing employees only’ - this is
suitable for only updating employees in the Jarrison database, and not bring in any arbitrary profiles
that might be enrolled on the device.
There is also an option to ‘Send updated templates to all devices in access group’ to automatically
distribute newly imported templates from the selected device to all others in an employee’s Access
Group.
Export of Employees
Employees can be imported and exported, from both Jarrison Time and JT Lite software. To export
the employee shown in the employee list, click on ‘Export’ then ‘Employees’ from the menu bar, then
select ‘To Email’ or ‘To File’ option. If you intend to export to file you will need to browse to the
desired export location first (this location is stored for the next export). If you select the ‘To Email’
option, you have the option of typing in the email recipient’s address in the same window (this too will
be stored for next export).If you wish to export all employees in the list you will need to select the ‘Zip
file’ option as adding too many attachments to an email can become problematic.
Import and Export of Employee Photos
Employee photos can also be imported and exported. Click on ‘Import’ then ‘Employee Photos from
File’ or ‘Export’, ‘Employee Photos’. The name of the file must be the employee number and the
extension must be .jpg. During the import JT will match the employee number on the file and import it
into the employee in JT with the same employee number. Similarly, the export will name the file using
the employee’s employee number as well.
Copyright © 2003-2022 Jarrison Systems, All rights reserved. PAGE 81 OF 101
If Jarrison Time is linked to a Gallagher database an import option for importing
photos from the external database to use as profile pictures will be available
under Import.
Once imported, these photos can be converted for use with compatible Hikvision
or ZK Teco devices as Bioface templates via right-click option of Employee
Details, Access, Enrollment tab, or from the Multiple Action option ‘Copy
Profile Photo to Bioface Template’. These photos should conform with
standard requirements for facial enrollment:
• Position face 50 to 80cm from device
• Use a clear white background
• Face the device directly with a neutral expression
• Head should not be tilted
• Do not wear any facial accessories or coverings such as glasses, mask etc.
• Hair should be away from eyes and eyebrows
• Eyes open with irises easily seen
• No more than one face in the capture area
• No other objects in the capture area
• Light should be evenly-distributed on the face (no shadows)
Import and Re-Import of Clockings
To import clockings manually (import immediately, not waiting for the device engine to import on its
schedule), you can click on ‘Action’ then ‘Import Clockings’ from the menu bar, then click on
‘Import’. The system will collect the clockings and then calculate the daily totals according to each
employee’s shift rules.
Copyright © 2003-2022 Jarrison Systems, All rights reserved. PAGE 82 OF 101
After the import, a summary is displayed showing the number of clockings and date range imported. In
some cases the Device Engine will collect the transactions automatically and this step need not be
conducted.
Re-Import (Why a re-import may be necessary)
If there was some form of interruption during the standard import (for example PC losing power, network failure etc.).
The database was restored from a previous backup.
Employee was allocated to the wrong Clocking Group.
Date Range
Select the dates for transactions to re-import, then click on ‘Search’, this will find any transaction log files from the C:\JT-
Data\Transactions\ folder on the Device Engine PC. Now click on ‘Import’, Jarrison Time will import and then recalculate for the
affected employees and not import duplicates.
Copyright © 2003-2022 Jarrison Systems, All rights reserved. PAGE 83 OF 101
Specific Log Files
To import from one file only or selected files, select the ‘Specific Log Files’ option, then browse for the
file(s) - you can select more than one transaction file. If you select ‘Only for employees in the list’ JT
will only re-import for employees in the current list. This is useful for importing for one or more
employees who had been allocated to the incorrect clocking group.
For systems not connecting directly to the hardware you will only be able to select the date range
option.
Export of Clockings
This can be done for the current or previous year via ‘Export’, ‘Clockings’. Clockings exported using
this method can be re-imported in JT using the Remote Clocking option.
Copyright © 2003-2022 Jarrison Systems, All rights reserved. PAGE 84 OF 101
Import and Export of Adjustments
To import adjustments from an external source, click on ‘Import’ then ‘Adjustments’.
If adjustments like Annual Leave or Sick pay etc. are managed in an external program and can be
exported then they can be imported into JT using the format below. JT will recalculate for the affected
dates. Similarly, adjustments can be exported for an external system to import.
There are a couple of CSV template format options to import adjustments, they can be found in the
C:\Program files\Jarrison Systems\Jarrison Time folder. The import file needs to contain the
header record similar to the below:
EmployeeNumber,Date,Adjustment,Allocate,Time,Comment,Override,Subtract,Early&Late,Nam
e,Surname
12345,02-Jul-2009,43,4,0.25,Travel,N,N,Y,John,User
1. Employee Number - Alphanumeric must be same as employee number in JT
2. Date of Adjustment - Format DD-MMM-YYYY e.g. 01-Feb-2013
3.Code from Adjustments in JT - To get this, go to System Configuration, General1, select ‘Show
codes’, then see the existing code in the Adjustments window
4. Allocate - Time to allocate, as in Daily Details,0="Balance to Target Time", 1="Any
Interruption",2="Allow Late Arrival" ,3="Allow Early Departure", 4="Custom Time", 5="Custom
Counter"
5. Time - Amount of adjustment time Decimal e.g. 5.5
Copyright © 2003-2022 Jarrison Systems, All rights reserved. PAGE 85 OF 101
6. Comment - Optional
7. Override - Y or N (N if blank)
8. Subtract - Y or N (N if blank)
9. Early&Late - Y or N (N if blank)
10. Name - Optional (Will be used if an error occurs during import)
11. Surname - Optional (Will be used if an error occurs during import)
The date format is dd Month yyyy. The ‘Adjustment’ and ‘Allocate’ codes are the codes assigned in
Jarrison Time to the adjustment type and time category to allocate. To view these codes you will need
to activate the ‘Show Codes’ option in System Configuration. The time is required in decimal format
i.e. five and a half hours would be 5.5. The name on the end is optional but it will help when importing
adjustments for an employee who is not in JT.
If the external system can export adjustments with date ranges, JT can import them using the below
format.
Employee Number,Start Date,End
Date,Adjustment,Allocate,Time,Comment,Override,Subtract,Early&Late,Skip non-working
days,Name,Surname
015,25-Feb-2015,03-Mar-2015,13,4,0.55,Jason,Y,N,Y,Y,John,Smith
1. Employee Number - Alphanumeric must be same as employee number in JT
2. Start Date of Adjustment - Format DD-MMM-YYYY e.g. 25-Feb-2015
3. End Date of Adjustment - Format DD-MMM-YYYY e.g. 04-Mar-2015
4.Code from Adjustments in JT - To get this, go to System Configuration, select ‘Show codes’, then
see the existing code in the Adjustments window
5. Allocate - Time to allocate, as in Daily Details,0="Balance to Target Time", 1="Any
Interruption",2="Allow Late Arrival" ,3="Allow Early Departure", 4="Custom Time", 5="Custom
Counter"
6. Time - Amount of adjustment time Decimal e.g. 5.5
Copyright © 2003-2022 Jarrison Systems, All rights reserved. PAGE 86 OF 101
7. Comment - Optional
8. Override - Y or N (N if blank)
9. Subtract - Y or N (N if blank)
10. Early&Late - Y or N (N if blank)
11. Skip non-working days
12. Name - Optional (Will be used if an error occurs during import),
13. Surname - Optional (Will be used if an error occurs during import)
Exporting adjustments is available from ‘Export’, ‘Adjustments’ on the menu.
Upgrading Jarrison Time
From Jarrison Time software
Click on ‘Help’, ‘Upgrade’ then ‘Check the web for available updates’. If a newer version is
available, you can download it. Jarrison Time will download it into the system, close Jarrison Time
then begin the upgrade. All users will need to be signed out of Jarrison Time before upgrading. Once
users log in after the download they will be prompted to upgrade automatically i.e. only one user
needs to upgrade. The Device Engine must be stopped before upgrading.
In Jarrison Time software click on ‘Help’, ‘Upgrade’ then ‘Load Upgrade from existing file’, browse
to the saved zip file and select ‘Open’. JT will load the file into the system. Each time a user signs into
JT, JT checks for any updates within the system and will begin the install process if a newer version is
Copyright © 2003-2022 Jarrison Systems, All rights reserved. PAGE 87 OF 101
present. Each user should follow the default options (‘Next’, ‘Next’, ‘Next’, ‘Close’) until the latest
version is installed on their PC.
Note that program installation may require Administrator privilege, depending on the environment.
Manually from the Web
You can upgrade Jarrison Time, JT Tools or JT Support from the web site, https://jarrison.systems,
You will need to have all users signed out of Jarrison Time. If the Device Engine is still running, it will
prompt the user to restart after the upgrade.
Save the file then run Setup.
Click ‘Open’ and wait until the file has completed
downloading. It will then open a WinZip program
Close the WinZip window upon completion.
Copyright © 2003-2022 Jarrison Systems, All rights reserved. PAGE 88 OF 101
Click on ‘Next’ until installation is complete
Manually from the downloaded file:
This upgrade method is only necessary for multiple users who do not have sufficient access to the
internet. You will need to have the latest upgrade file available to load into the system. To download it
from the Internet, navigate to www.jarrison.systems, and go to Downloads, then save the file to your
computer. It can be saved on the desktop or a flash drive etc.
Fingerprint Search and Matching (Morpho)
If you have a Sagem MSO300 with the ‘Ident’ licence embedded (or Ident dongle) and employees who
have been enrolled for Morpho readers, then ‘Matching’ will be possible. With ‘Matching’ enabled JT
will search through all existing fingerprints for a match during the enrollment. The same finger cannot
be enrolled for a different person. This will prevent “ghost” employees or any person being enrolled
twice on the system. In addition to matching you can search for employees in the list by scanning the
employees’ fingerprints.
To enable this option, click on ‘Access’ then ‘Fingerprint Matching’ from the menu bar. To search for
an employee from his/her fingerprint click on ‘Access’ then the employee search window from the
‘Access’ menu. Click on ‘Scan’ and place the employee’s finger on the MSO as if you were enrolling
an employee. If the employee has been enrolled in Jarrison Time, terminated or not, their details will
be shown in the search window. The details to show on this screen can be configured in the .ini file.
There are 12 boxes on this
window to display information.
The first two boxes on the top will
always be the ‘Employee
Number’ and ‘Name’. The rest of
the box (from 3 – 12) will use the
entries from the .ini.
Search1=Department
Search2=Custom7
Search3=Company
Search4=Shift
Search5=Pay Group
Copyright © 2003-2022 Jarrison Systems, All rights reserved. PAGE 89 OF 101
Search6= Access Group 1
If you only want Employee Number, Name and Department, then all you need in the .ini file is
“Search1=Department”. All possible entries to show in this ‘Fingerprint Search’ window are listed
below.
Department
Class
Occupation
Company
ID Number
Hire Date
Shift
Pay Group
Custom1
Custom2
Custom3
Custom4
Custom5
Custom6
Custom7
Custom8
Custom9
Copyright © 2003-2022 Jarrison Systems, All rights reserved. PAGE 90 OF 101
Custom10
Access Group 1
Access Group 2
Access Group 3
Access Group 4
Backups
There is an option to automatically perform a backup on a daily basis when the user logs out of the
system. The Device Engine, if running, can also be configured to perform a daily backup at a set time
every day. It can be configured to keep only the latest files if disk space is a concern.
To make a backup of the data manually, simply click on ‘Action’ then ‘Backup Database’ from the
menu bar. You will have the options of a ‘Standard JTime’, ‘Supplementary’, ‘Zip and Email’, ‘Full
System’ or ‘Backup to specific location’.
The Standard option will include the primary JTime database and current logs.
Supplementary backs up only the JT_Supp database.
Full System will backup all Jarrison databases (entire log history and supplementary) in one package.
The zipped backup will reduce the size of the backup file, which is recommended.
The zip and email feature enables you to send the backup file off site via email.
There is also an option to backup to ‘JTime Cloud’, this will upload the backup file to a secure
Jarrison Systems server. This option is only available to the Administrator account.
Convert Clockings to T&A
This can be used to convert any Access Control clockings to Time and Attendance clockings. Access
Control clockings are transactions collected directly from devices which have been configured as
Copyright © 2003-2022 Jarrison Systems, All rights reserved. PAGE 91 OF 101
Access Only, or if clocking groups are being used then transactions collected from devices which are
not part of that particular employee/s Clocking Group. These Access Control transactions are not
used in the calculation of hours. To convert these access control transactions to T&A, simply select
the devices and the dates and then convert.
You may need to convert clockings to T&A if employee/s have been incorrectly assigned to a clocking
group which regarded their transactions as Access Only.
Note that by converting the clocking type, the original clocking is being altered and therefore it will be
seen as a Manual clocking (Altered clocking).
Copyright © 2003-2022 Jarrison Systems, All rights reserved. PAGE 92 OF 101
Visitors Management
This module in Jarrison Time allows you to record visitors’ details and their movements on your site
and grant them access to certain locations for the day. It will also allow you to save their photos and
document photos. An optional indemnity form can be printed after enrollment. All of this information
can be reported on too. Note that this module requires Sagem Morpho, or ZKTeco devices in order to
function.
Visitors View
Click on ‘Visitors’ from the menu bar, then ‘Manage’. JT will list all of the existing visitors in the
system. Note that the Visitor Module must be enabled from System Configuration before the Visitors
options become available for use. To search for a visitor, simply enter any part of any of the details
fields in the search bar at the top of the screen. You may ‘Activate’ (grant access to the specified
devices for the day) or ‘Deactivate’ the visitor (remove from all devices), depending on your access
level into the system. If activated, an indemnity form may be re printed on demand or his/her details
edited by clicking the ‘Edit’ button. This window will show the fingerprint status, either ‘Added to the
device’, ‘Removed from the device/s’, ‘Waiting to be added’ or ‘Waiting to be removed from the
device/s’. This status is refreshed periodically to monitor the progress of adding or removing the visitor
to or from the devices.
Copyright © 2003-2022 Jarrison Systems, All rights reserved. PAGE 93 OF 101
Visitors Details
When you ‘Add’ or ‘Edit’ a visitor the first screen appears which will require you to complete all of the
necessary fields. You will not be able to go to the next screen until all Required fields have been
completed.
The next screen requires you to capture the visitor’s photo. If a photo of a document is also required
the next screen would enable you to take a photo of the document.
Copyright © 2003-2022 Jarrison Systems, All rights reserved. PAGE 94 OF 101
The final screen enables you to capture the visitor’s fingerprints. A ‘Limited Duration’ of visit time may
be specified, otherwise access will be removed at midnight. If the indemnity form is configured to print,
it will print automatically when you click finish.
In/Out Register
The In/Out Register is used to show which employees are currently in or out. Click on ‘View’ then ‘I/O
Register’ from the menu bar to open this window.
You can filter employees by Site, Class, Department, Area, and/or Pay Group. They can also be
filtered according to their ‘In/Out’ status, ‘All’ (In or out), ‘Only In’, ‘Only Out’ or ‘No Clocking’ which will
be displayed as ‘Out’. The register will only include employees who are currently in the employee list.
These employees can be displayed in “Employee Number” or “Name” sequence. Note that devices
whose clockings should contribute to this list must have the setting checked under Devices.
Copyright © 2003-2022 Jarrison Systems, All rights reserved. PAGE 95 OF 101
Right-clicking anywhere in the display area will present a context menu with
print options, and that also allows for filter options to be enabled or disabled.
If a column has been sorted (by clicking the column header) then when printing, page-breaks will be
inserted according to the sorted column. E.g. If sorting by department, each department will be
separated by a page-break.
Areas
Areas are designated ranges of co-ordinates which are allowed as clocking areas when using JT
Clock. Areas are configured from ‘Setup’, ‘Areas’.
Click ‘Add” to begin defining a new area. Provide a name and short name, and then either type in an
‘Address’ or ‘Location’, select what you will search by (address or location) and click ‘Find this
address on the map’ or ‘Find this location on the map’. Double-clicking on the map will drop a pin
to use as address. You can also set an allowable Tolerance Radius of what is considered within the
area, in metres from the address or location entered.
Custom colours for the Area Schedule to display can be set using Fore Colour and Back Colour for
each saved Area.
Copyright © 2003-2022 Jarrison Systems, All rights reserved. PAGE 96 OF 101
Area Schedule
The Area Schedule can be used with JT Clock and works similarly to the Day Schedule, only it allows
for assignment of clocking Areas rather than shifts. Note that Area Schedule needs to be enabled from
'Setup', 'System Configuration ', 'General-1'.
Employee fields (number, name etc.) are shown on the left, the rest of the window is filled up with the Areas assigned for the
selected date range. The date ranges shown can either be ‘Weekly’, ‘Monthly’ or ‘Custom’ (any date range). The displayed
columns can be chosen by right-clicking on a row, custom employee fields are also available.
To set the Area that an employee must work or has already worked, select the Area from the list of all
available Areas at the bottom of the screen, and then click the date on the main window for the day
the employee must clock in this newly-assigned Area. To assign more than one area in a day, hold
down the <Control> key while clicking on the day. The colour of the day will display according to the
first assigned Area. Multiple areas on the same day simply allow for more areas, there is no expected
sequence of clocking.
To make assigning Areas quicker and easier you can assign your own custom ‘favourite’ buttons
(saved differently for each user) to the Areas that you apply most often. To set your most commonly-
used buttons, select a day program you use regularly from the drop down list at the bottom, then either
Copyright © 2003-2022 Jarrison Systems, All rights reserved. PAGE 97 OF 101
drag it onto a custom button, or right-click on the button and select ‘Assign the ‘Area’ to this button’.
Now you can use your custom button. To do this, click your custom button from the list of buttons at
the bottom which will select the assigned day program to use for your scheduling. To add more
buttons, right-click a row in the window and select the number of rows to display. Each row has 15
buttons, allowing 45 buttons if all three rows are selected. Each button also has a keyboard ‘Hot Key’
assigned (1-45) respectively for even quicker selection of day programs.
To copy a selected employee’s schedule and apply it to another employee or group of employees,
highlight the day by right-clicking on the Department, Number, Name and/or Surname area and then
selecting ‘Copy schedule’. The employee’s highlight colour will now change from blue to green. Now
select one or more employees by either holding down the control <Control> key (for selected
individual employees) and/or the shift key (to select a range of employees) on the keyboard, right-click
on their names and select ‘Paste schedule’. This will copy all of the single employees’ day schedules
to the other selected employee/s for all of the dates shown at the time ‘Weekly’, ‘Monthly’ or
‘Custom’. Now click ‘Save’.
Area Groups
Area groups enable selected areas to be grouped together and assigned to users, limiting specific
users to only work with those selected areas. Click ‘Add’ to add a new group, and then select the
Areas which will be included in the group.
When setting up the user account (see
the User Profiles section of the
Configuration manual for more) the
appropriate Area Group for each user
can be assigned.
User Substitution
It is possible to setup a particular user to temporarily substitute as another specified user, in the case
that the specified user is not available but their work in Jarrison needs to be done. The substituting
user will assume all access privileges and viewing rights as the specified user.
Copyright © 2003-2022 Jarrison Systems, All rights reserved. PAGE 98 OF 101
To apply the substitution go to ‘User’ on the menu bar and then ‘Substitution’. Available options will
then be presented.
Setting up the substitute user is covered in the Configuration manual.
Password Change
Users may change their own passwords from the ‘Users’ menu option however it is limited to once a
day. If any change has been made to a user profile, the ‘Change Password’ option will not be
available that day.
Document List
A screen presenting all documents saved can be found under ‘View’, ‘Documents’. If a single
employee is selected all documents for that employee will be listed, if all employees in the Employee
List are selected then all their documents will be listed. The document listing can be filtered by date
range and Document Type. The listing can be sent to Excel via the ‘Export to Excel’ button at the
bottom.
Copyright © 2003-2022 Jarrison Systems, All rights reserved. PAGE 99 OF 101
Keyboard Shortcuts
Key Action
<Control><s> Will save data on any screen that has a
save button
<F3> Places cursor in employee list search field
<F4> Next date (in Daily Details)
<F5> Previous date (in Daily Details)
<F7> Select all employees in the employee list
<F8> Go to next employee in employee list
<F9> Go to previous employee in employee list
<*> Recalculate (in Daily Details)
<+> Add an adjustment (in Daily Details)
<Space> Add a clocking (in Daily Details)
Copyright © 2003-2022 Jarrison Systems, All rights reserved. PAGE 100 OF 101
You might also like
- Python Feature Engineering CookbookDocument364 pagesPython Feature Engineering CookbookJan100% (5)
- Endless Space 2 ManualDocument68 pagesEndless Space 2 ManualRemember TheSnowNo ratings yet
- A-Level Computing ProjectDocument102 pagesA-Level Computing Projectthomasdavies100% (6)
- OPERA PMS Reference Manual: Opera Hotel Edition Version 4.0Document526 pagesOPERA PMS Reference Manual: Opera Hotel Edition Version 4.0Romina Alejandra Muñoz MayaNo ratings yet
- Talend CookbookDocument294 pagesTalend CookbookRia29100% (1)
- TeamEWP User GuideDocument274 pagesTeamEWP User GuideAhmednoor Hassan100% (2)
- Java Performance CompanionDocument184 pagesJava Performance CompanionRanadeep PoddarNo ratings yet
- Mazak Fusion 640 Series How To Create A Backup Using RS232Document5 pagesMazak Fusion 640 Series How To Create A Backup Using RS232sunhuynh100% (2)
- OCI Architect 2021 Professional (1Z0-997-21) DumpsDocument26 pagesOCI Architect 2021 Professional (1Z0-997-21) DumpsTouqeerNo ratings yet
- Revit Warning GuideDocument19 pagesRevit Warning GuideTrchyNo ratings yet
- DemoMaint GuideDocument550 pagesDemoMaint GuideRoger MooncasterNo ratings yet
- SP C262SFNw Service Manual 5-28-2019 PDFDocument307 pagesSP C262SFNw Service Manual 5-28-2019 PDFMaximiliano AndrésNo ratings yet
- MFD 3 00 340 ECDIS UtilitesDocument98 pagesMFD 3 00 340 ECDIS UtilitesAbrahamNo ratings yet
- PRIME User GuideDocument375 pagesPRIME User GuideGenerador TPNo ratings yet
- Corporate Governance: How To Add Value To Your Company: A Practical Implementation GuideFrom EverandCorporate Governance: How To Add Value To Your Company: A Practical Implementation GuideRating: 1 out of 5 stars1/5 (1)
- Pipecheck User Manual enDocument625 pagesPipecheck User Manual enAlexNo ratings yet
- Navi-Planner 3 00 346 User Manual PDFDocument313 pagesNavi-Planner 3 00 346 User Manual PDFStolker2012No ratings yet
- Philips HEARTSTART MRX PDFDocument7 pagesPhilips HEARTSTART MRX PDFSERGIO PEREZ0% (2)
- Saudi Arabia Localisation User Guide (ODOO V10) Table of Content (PDFDrive)Document63 pagesSaudi Arabia Localisation User Guide (ODOO V10) Table of Content (PDFDrive)samsoum1No ratings yet
- Franchise Ops Manual 2022Document224 pagesFranchise Ops Manual 2022r tNo ratings yet
- CoLOS Create Pro 5.0 User ManualDocument259 pagesCoLOS Create Pro 5.0 User ManualPaulo Victor Gualassi CamposNo ratings yet
- Manual EngDocument149 pagesManual EngEdNo ratings yet
- Manual EngDocument143 pagesManual Engpabg76No ratings yet
- EXgarde Installation & User Manual (Everything)Document217 pagesEXgarde Installation & User Manual (Everything)Lar Ciprian OvidiuNo ratings yet
- Peel 3d User Manual enDocument277 pagesPeel 3d User Manual enManolo EsperidesNo ratings yet
- Fitbit Luxe ManualDocument67 pagesFitbit Luxe ManualMaryanne NuggetNo ratings yet
- SCENE 2go Viewer Manual ENDocument71 pagesSCENE 2go Viewer Manual ENvicente1963No ratings yet
- Compass Configuration GuideDocument85 pagesCompass Configuration GuideIsma PubliNo ratings yet
- SynthMaker UserguideDocument138 pagesSynthMaker Userguidetonehog457011792No ratings yet
- Manual AutometrixDocument257 pagesManual AutometrixlawrencespiderNo ratings yet
- GSI System User Guide 3.4Document409 pagesGSI System User Guide 3.4Khoai NgốNo ratings yet
- User ManualDocument63 pagesUser ManualAngie CarmonaNo ratings yet
- Designer HelpDocument1,137 pagesDesigner HelpSandor VargaNo ratings yet
- Uk h3d Manual v4Document135 pagesUk h3d Manual v4Eduardo MaltaNo ratings yet
- Administration Console User GuideDocument82 pagesAdministration Console User GuideforkmeisterNo ratings yet
- CC9K v2 90 MonitoringGd 8200 1950 10 A0 enDocument177 pagesCC9K v2 90 MonitoringGd 8200 1950 10 A0 enIván BhsNo ratings yet
- Manual Inspire 2 en USDocument65 pagesManual Inspire 2 en USابو حمزةNo ratings yet
- Audio Cleaning Lab 17.0 enDocument184 pagesAudio Cleaning Lab 17.0 enkaxof86136No ratings yet
- WinRail HelpDocument212 pagesWinRail HelpEric LavrijsenNo ratings yet
- ACLab ENDocument188 pagesACLab ENannazelinskaa9No ratings yet
- Changeman Administrator GuideDocument228 pagesChangeman Administrator Guideyang_wang19856844100% (3)
- TcmsDocument139 pagesTcmsNorhayati SalehudinNo ratings yet
- Cobalt 27Document90 pagesCobalt 27張斯朗No ratings yet
- Navicat enDocument195 pagesNavicat enadyro12No ratings yet
- Lab Guide - PDF - ENDocument174 pagesLab Guide - PDF - ENRMNo ratings yet
- Manual Inspire 2 en USDocument65 pagesManual Inspire 2 en USJuan david SicanNo ratings yet
- Zynaptiq PITCHMAP ManualDocument53 pagesZynaptiq PITCHMAP ManualGeovanni AguirreNo ratings yet
- Manual Charge 3 en USDocument65 pagesManual Charge 3 en USJathi PathriNo ratings yet
- 11th Hour Racing Team Sustainable Design Build ReportDocument128 pages11th Hour Racing Team Sustainable Design Build ReportmcnubainNo ratings yet
- Mmonit ManualDocument84 pagesMmonit ManualtamvunbNo ratings yet
- Instruction Manual: Tgr2050 SeriesDocument100 pagesInstruction Manual: Tgr2050 SeriesClaire AragoncilloNo ratings yet
- ManualDocument94 pagesManualJeisson Porras100% (1)
- Manual ATI Photometer 2i PDFDocument82 pagesManual ATI Photometer 2i PDFWira JatmikaNo ratings yet
- CC9K v2 90 GetStartedGd 8200 1950 07 A0 enDocument79 pagesCC9K v2 90 GetStartedGd 8200 1950 07 A0 enjheNo ratings yet
- Output Viewer User Guide2Document211 pagesOutput Viewer User Guide2Monse MendNo ratings yet
- Whole GameDocument8 pagesWhole Gameviraj VadoNo ratings yet
- Manual Versa 4 en USDocument84 pagesManual Versa 4 en USekvkrugNo ratings yet
- Sunlite Suite 3 Manual enDocument111 pagesSunlite Suite 3 Manual enMohamed LaouiNo ratings yet
- PV 2 HP 6 X 9 PJNTDocument75 pagesPV 2 HP 6 X 9 PJNTDIEGO ARMANDO VANEGAS DUQUENo ratings yet
- Audio Music Lab 2016 en PDFDocument172 pagesAudio Music Lab 2016 en PDFEggy GinanjarNo ratings yet
- Administering QlikView Server 12Document211 pagesAdministering QlikView Server 12Ivan ShamaevNo ratings yet
- ProDesign MEDocument513 pagesProDesign MElakshmi mounikaNo ratings yet
- Renovation of Turbine Control System Using Plc-Based For Small Hydroelectric Power GenerationDocument7 pagesRenovation of Turbine Control System Using Plc-Based For Small Hydroelectric Power GenerationRaja GanguliNo ratings yet
- Complete Vue Mastery Course GuideDocument11 pagesComplete Vue Mastery Course GuideEmir MuharemagicNo ratings yet
- Solaris LDM 11.3 GuideDocument34 pagesSolaris LDM 11.3 GuidePaulo AnjosNo ratings yet
- Using The OPENROWSET Function in SQL Server: Ole DBDocument3 pagesUsing The OPENROWSET Function in SQL Server: Ole DBDBNo ratings yet
- Csol590-02-Fa18-Module 7 Final Project - Computer Forensic Examination Report - Keith AndersonDocument13 pagesCsol590-02-Fa18-Module 7 Final Project - Computer Forensic Examination Report - Keith AndersonFábio CostaNo ratings yet
- RN518 MWDocument54 pagesRN518 MWDominiqueNo ratings yet
- Board Game Review Prediction: Technocrats Institute of Technology (Excellence), BhopalDocument31 pagesBoard Game Review Prediction: Technocrats Institute of Technology (Excellence), Bhopalrm6501769No ratings yet
- Chapter 6 PDFDocument34 pagesChapter 6 PDFSTEVE JHONSON LepasanaNo ratings yet
- WK 1 Ses 1-2 Introduction To Programming LanguagesDocument7 pagesWK 1 Ses 1-2 Introduction To Programming Languagesdeborah galangNo ratings yet
- Digit Magazine - 2005 October EditionDocument124 pagesDigit Magazine - 2005 October EditionAnirban DasNo ratings yet
- Webeqman PDocument96 pagesWebeqman PDavid Ríos FloresNo ratings yet
- Catia PhotoDocument237 pagesCatia PhotoMatija HankovicNo ratings yet
- Streamvault SVW 300eDocument2 pagesStreamvault SVW 300eMIGUEL ANGEL LAZARTE SANCHEZNo ratings yet
- S4H An Integration - Configuration Guide - V0.6Document90 pagesS4H An Integration - Configuration Guide - V0.6KannanNo ratings yet
- The Creativity Handbook For 3D ProfessionalsDocument28 pagesThe Creativity Handbook For 3D ProfessionalsQfg Proiect SrlNo ratings yet
- Introduction To HTMLDocument11 pagesIntroduction To HTMLCGENo ratings yet
- CCPP ID: Not Assigned: Basic InformationDocument1 pageCCPP ID: Not Assigned: Basic InformationSaurav SanapNo ratings yet
- Tổng hợp đề thi HSK3Document5 pagesTổng hợp đề thi HSK3Ngọc ĐỗNo ratings yet
- MSE Lab ManualDocument79 pagesMSE Lab ManualArul JothiNo ratings yet
- Feedback: Your Answer Is CorrectDocument122 pagesFeedback: Your Answer Is CorrectAlec BrentNo ratings yet
- Report 9Document3 pagesReport 9Andrew LabitoNo ratings yet
- Finding Missing PersonDocument11 pagesFinding Missing Person20itsaravanavelNo ratings yet
- User Manual of Hikcentral Professional Control Client 1.5.1 PDFDocument156 pagesUser Manual of Hikcentral Professional Control Client 1.5.1 PDFVishaal Patel100% (1)
- Sipoc Diagram: Supplier Input Process OutputDocument4 pagesSipoc Diagram: Supplier Input Process OutputAshu DeshawerNo ratings yet
- Nutanix Box PromotionDocument11 pagesNutanix Box PromotionFa Mo YuNo ratings yet
- Dell EMC Ready Bundle For OracleDocument6 pagesDell EMC Ready Bundle For Oracleanirudha sharma bhamidipati venkata gopalaNo ratings yet